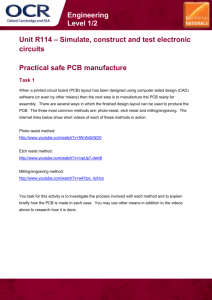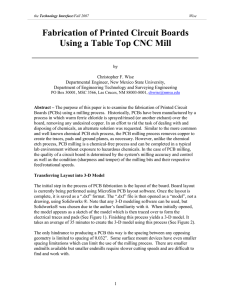How to Transform your 3D Printer in a
advertisement

How to Transform your 3D Printer in a CNC MILLING MACHINE How to Transform your 3D Printer in a CNC milling machine W e can finally presents you a tutorial on how to modify our 3D printer K8200 to transform it in a perfect CNC milling machine, to be used for the production of PCBs, by incision. In addition, we also show you the procedures to obtain the G-Code file required for the machine to perform the contouring of the slopes and the drilling of the base: this starting from any Gerber file or from a project made with EAGLE software. Contents MECHANICAL MODIFICATION TO BE MADE TO K8200 TO ALLOW MOUNTING A ROTARY TOOLS....................................... 3 MATERIALS AND TOOLS NEEDED TO MAKE THE MECHANICAL CHANGES......................................................................3 MECHANICAL CHANGES........................................................................................................................................4 Creating G-Code via EAGLE software.............................................................................................................. 10 • • • • • PCB- gcode parameters configuration......................................................................................................................... 11 Repetier-Host settings and G-Code import/modifications............................................................................................... 13 Preparation of CNC machine..................................................................................................................................... 15 Start milling tracks pattern....................................................................................................................................... 16 Start drilling........................................................................................................................................................... 16 • • • • • • • How to create the G-code files from any gerber file (using PCBMill software) necessary to create a PCB with 3D printer, by milling.......17 PCBMill settings...................................................................................................................................................... 17 Creating the G-Code files......................................................................................................................................... 18 Settings Repetier-Host and import/ G-Code modifications............................................................................................. 19 Preparation of CNC machine..................................................................................................................................... 21 Start milling tracks.................................................................................................................................................. 22 Creating G-Code file relating to the holes................................................................................................................... 23 Creating G-Code from gerber files................................................................................................................ 17 Page - 2 - @velleman_RnD MECHANICAL MODIFICATION TO BE MADE TO K8200 TO ALLOW MOUNTING A ROTARY TOOLS T he first step is to use the K8200 to print the bracket for the mandrel whose file can be freely downloaded from the following link (http://www.thingiverse.com/thing:225465). The bracket, fitted out with a collar with a 20 mm hole, allows you to attach to the structure any electric-mandrel with cylindrical collar having the same diameter. To secure other types of electric mandrels you need to change the bracket collar, creating the same kind of thread present on the power tool (by editing the skp file). To use the K8200 modified as CNC milling machine is necessary that the work plane is perfectly coplanar with the tool in order to obtain a uniform etching of the whole printed circuit board. For this purpose it is necessary to carry out a particularly precise adjustment as described later. For this adjustment can also be used a comparator to be mounted on the same bracket of the power tool via an adapter printable with the same K8200 and that, of course, will be made before you make any mechanical changes described below. We recommend, therefore, to print one or both plastic pieces before proceeding with the printer changes. The electric mandrel is separately powered and requires no electrical connection to the machine. The switching on and off of the tool must be done manually via the power switch supplied. MATERIALS AND TOOLS NEEDED TO MAKE THE MECHANICAL CHANGES To transform the printer in a CNC milling machine first of all is necessary to have the equipment, small hardware and various elements (visible in the picture), of which we give the full list. Tools: • Centesimal vernier caliper • Spanner (measure 10-11 mm) • Allen key size 4 and 5 mm • Set square with at least 150 mm side. • Small hardware : »»2 cylinder head screw M5 x 40 »»1 cylinder head screw M6 x 35 »»2 toothed lock washer M5 »»2 flat washer M5 x 20 »»1 flat washer M5 »»2 Flat Washer M6 »»1 self-locking nut M6 Miscellaneous : • PROXXON IBS Electric mandrel / E (or other model) • Bracket for electric mandrel printed with the K8200 (with collar suitable for the power tool) • Adapter for mounting the comparator, printed with K8200 (optional) • Illuminator (optional: to illuminate the work surface you can use a common lamp) • Square glass plate with 200 mm wide and about 3 mm thick (you can also use a standard square mirror that can be purchased from IKEA – model SöRLI) • Square plan, 200 mm wide and 10 mm thick, made of wood (MDF, plywood …) or plastic (forex, expanded polyurethane…) with no humps, bumps or other deformations. • Double-sided tape. Page - 3 - @velleman_RnD MECHANICAL CHANGES Insert an M5 galvanized nut in the upper arm hollow taking advantage of the opening between the aluminum profile and the front plastic frame. The next operation concerns the displacement of the extruder from the original position. The extruder is fixed to a bracket which, in turn, is attached to the horizontal printer arm using 2 M5 screws. Before moving, make a mark with a pencil on the printer arm at the centerline of the bracket that holds the extruder (to allow in the future to relocate the extruder in the correct position). Cut and remove the plastic clamps that secure the wiring to the arm. Unscrew with an allen key and remove the 2 screws that fasten the bracket to the arm. Page - 4 - @velleman_RnD Also loosen the two fan screws indicated by the red arrows. Move the extruder over the arm completely to the left (as shown in photo). Move to the same side also the fan. In this way the nozzle of the extruder will be sufficiently separated from the work surface remaining locked to the structure. Place, in a hole of the bracket, an M5 screw (indicated by the red arrow) which will be screwed into the M5 nut previously inserted in the arm. Page - 5 - @velleman_RnD Tighten the involved screws to secure the components to the arm and reattach cables with plastic clamps. Note: it is suggested to cover with a transparent film the entire extruder to protect it from dust which is generated during the PCB milling operations. In the bracket front part a cylinder head screw M6 x 35 must be inserted (complete with 2 flat washers and self-locking nut M6) that will serve to tighten the collar to lock the electric mandrel. Take the illuminator (if any) and put in the only hole available a M5 x 40 screw complete with the toothed lock washer and, on the other side, with the flat washer. Note: to illuminate the work surface is also possible to use a common lamp. Re the illuminator: this element can be powered by its own power supply capable of providing an output voltage of 15 VDC or can use the same power supply of the K8200 electronic. Insert the fastening screw of the illuminator in one of the holes in the bracket as shown in the photo. Into the other hole insert the other M5 x 40 complete with toothed lock washer and two flat washers. Page - 6 - @velleman_RnD Install, under the printer arm, the bracket that will support the electric mandrel with the two cylinder head screws M5 x 40 previously inserted and bolted to the two square nuts already in the arm provided for fixing the extruder as shown in the photo below. Before tightening the screws, place the bracket of the electric mandrel with the centerline moved about 1 cm to the left compared to the benchmark, reported in pencil on the arm, so that during the HOME, the position of the electric mandrel turns out external to plate, thus avoiding eventual collisions with the tool. Place the power tool in the collar and, after fixing to the plastic stand, insert any bit in the mandrel and verify that, in HOME position, there is no contact between the tool and the work surface. Page - 7 - @velleman_RnD Tighten the bracket screws just enough. Apply on the printing plate, with a little bit of double-sided adhesive, a square glass plate of +/- 200 mm side and about 3 mm thick. Alternatively, you can also use a standard square-shaped mirror that can be purchased. Attach to the glass / mirror a “sacrificial” plan of suitable thickness (about 1 cm) in order to drill the holes of the PCB without damaging or breaking the tool. That plan could be MDF, forex, plywood, etc. … no humps, bumps or other deformations. Note: the thickness must be such as to keep the PCB as raised as required to perform the processing without the Z limit switch is activated. Page - 8 - @velleman_RnD Tip: use a Set square or a caliper body to verify the plan regularity. T he mechanical changes to K8200 end here. In order to use the K8200 as CNC milling machine you must also update the firmware of the PCB printed circuit board, so that the Z axis could assume negative values respect to the position zero. To do this, download this firmware (http://3dprint.elettronicain.it/wpcontent/uploads/2013/12/Marlin_Futura_A10_Piatto_ON_LCD_ON_MILL_ON.zip). In the next post we describe how to create the G -code files necessary to make the printed circuits by milling. To restore the 3D printer functionality disassemble the items described on this page and replace the extruder to its original position. Page - 9 - @velleman_RnD Creating G-Code via EAGLE software To create a PCB with 3D printer, by milling, it is necessary to have the G-Code files for the tracks patterning and for the holes relating to the printed circuit board itself. In this section we describe how to obtain these G-Code files using a specific plugin for the popular PCB design software “EAGLE”. Note: This operation can be done only if the PCB you want was created with EAGLE . The PCB- gcode plugin allows to create the G-code files for patterning the top copper tracks, bottom copper and also that relating to the drilling of the base created with the freeware program EAGLE. It also allows to define the extension of the file that must be exported ( .nc) so that it is compatible with Repetier -Host. In succession we described here the procedure to create a simple single-sided PCB by milling incision. -- The first operation is to download the software EAGLE from CadSoft download (http://www.cadsoftusa. com/download-eagle/?language=en) by choosing the version for your operating system. -- Carry out EAGLE freeware installation launching the .exe file. -- Download the PCB – gcode (version taken into consideration: 3.6.0.4) from this web site (you must have a YAHOO account) or download from the dedicated forums (http://pcbgcode.org/read.php?12,803,803). -- Unzip the folder and then copy the files in the ULP folder of EAGLE. -- Start EAGLE, click on File/Open/Board and select the file of the PCB that you want to create by milling. Mirror the printed circuit board and align the lower left corner of the base with the starting point of the worksheet. This operation is to keep the PCB in the work plan and to orient the PCB so that the copper side to work (called “Bottom Copper”) is facing upwards. Note: It is recommended to set a unique value for the central hole of all the plots in order to use a single drill bit. Page - 10 - @velleman_RnD PCB- gcode parameters configuration - Start PCB- gcode typing this command in the command line: run pcb-gcode-setup After sending it you will see the following window in which you have several configuration folders (Generation Options, Machine, GCode Style, GCode options…): In the “Generation Options” folder check the two entries under “Top Side” and the entry Single pass of “Isolation”. This allows to make tracks patterning with a single pass of the tool. Set a value for the minimum insulation (Minimum) and the size of the milling tool bit used (Etching Tool Size), for example 0.2 mm. Note: the unit “mm” must be set in the “Machine” sheet. In the “Machine” folder you have to set, in addition to the unit of measurement (mm, Mils, etc …), the parameters related to the machine advancement or the ”Feed Rates” (300 mm / min for X and Y and 100 mm / min for Z ), positioning of the Z … Z High: maximum lifting of Z (e.g. 5 mm); Z Up: lifting of the Z while moving from one point to another (e.g. 0.8 mm); Z Down: incision depth (e.g. 0.1 mm); Drill Depth: (e.g. 1.8 mm, depending on the base thickness); Drill Dwell: waiting time before the rise of the drill bit (e.g. 0.5 s). The position for the tool change (no bit change is done) and other parameters not taken into account for the PCB construction. Note: the complete manual of PCB- gcode (pcbgcode.pdf) is available under the “docs” folder of the pcbgcode – 3.6.0.4 program downloaded. Page - 11 - @velleman_RnD In the folder “GCode Style” you can set the generated G -code style more suited to your machine (we chose C:/Program Files (x86)/EAGLE-6.5.0/ulp/profiles/generic.pp). The folder ”GCode Options” allows to choose whether to insert comments in the generated G -code (in our case do not check any item), if use a custom G -code and more. In the creation of our PCB we just ticked off the entry “Use simple drill code” (which allows to get a drilling G -code compatible with Repetier – Host) and called ”nc” as Extension (always to make the generated files compatible with Repetier – Host). The last 2 folders (Plugins and Other) were not taken into account. After setting PCB- gcode parameters, click Accept to confirm your choices (the setup window will close and on the monitor the Board Editor screen with its own PCB will reappear). To create the G -code files useful for tracks etching and base drilling, type in the appropriate field run pcb-gcode-setup and press enter. Page - 12 - @velleman_RnD Repetier-Host settings and G-Code import/modifications Open Repetier Host, select “CNC Router” (from “Printer Settings” in the upper right, indicated by the red arrow). Set the parameters as follows: Load in Repetier -host the Gcode xxx.top.etch.nc or the file for the tool route of the PCB you want to realize (xxx is the name assigned to the PCB, in this case “alim”). Page - 13 - @velleman_RnD In the 3D window will appear the outlines of the PCB tracks that will be made by milling (Show Filament and Show route must be operative). From G -Code Editor delete the initial lines in which there are round brackets (in this case only the second command line). Click on the dropdown menu of G -Code Editor and select “initial code” . Enter the initial GCode shown in the picture below: G92 X0 Y0 Z0; offset of the coordinate system , set X0 Y0 Z0 as a starting point; G01 F500;linear movement with speed of 500 mm/min then click the disk icon to save it. Now select “Final G-code”,enter G01 X0 Y0 F500; back to X0 Y0 position with linear movement of 500 mm/min and save it. These changes are needed to define the offset of the coordinate system so that the machine operates in the desired area and back to the starting point when processing is finished. Page - 14 - @velleman_RnD Preparation of CNC machine Insert and lock in the electric mandrel pliers the milling burin, whose bit size must be the same of that defined in the settings of PCB- gcode (hard metal burin is recommended as the fiberglass is highly abrasive!), and let it stick out as less as possible, in order to avoid vibrations and an excessive run out. Pull the tool as close as possible to the sacrificial plane so as to touch it. Move the plane in all directions to make sure that the distance from the tool is constant. Perform a pre- adjustment of the printer plate, by acting on the knobs, so that it is as much as possible coplanar with the tool. Attach the strip copper to work on the sacrificial level, with the double-sided tape. After attaching the base with double-sided tape is necessary to make a fine adjustment by acting on the knobs, so that the base is coplanar with the tool. To perform the procedure you can, as we did before, approach the tool bit to the base and then slowly move the plate in the X and Y direction so that the distance remains as constant possible over the entire surface of the base; you can also use an indicator – with the adapter that we previously printed – inserted into the collar provided for the electric mandrel and as shown in the following pictures: Page - 15 - @velleman_RnD Start milling tracks pattern Lower the Z-axis (using the Repetier-Host manual control) just enough to pull the chisel close to the base (about 2-3 mm) and then adjust the X and Y axes to position the tool at the origin of the PCB that you want to mill. Now, turn on the electric mandrel, set the maximum speed then manually rotate (very slowly) the Z motor shaft to lower the machine arm until it touches the PCB with the burin bit. The correct zero is obtained when the tool starts to “polish” the underlying copper without milling it. Now press the “Start Work” button of Repetier – Host and the machine will perform the patterning of the PCB as programmed. As the incision will be completed the power tool will be bring back to the starting point. It is recommended not to change this position in order to avoid a misalignment of the holes that will be made later! Turn off the electric mandrel. Start drilling Load in Repetier the Gcode xxx.top.drill.nc or the file relative to the drilling plane of the PCB just engreved (previously created with PCB- gcode), in our case “alim.top.drill”. The routes of the drilling tool will appear in the 3D window (Filament Show and Show route must be operative). From G -Code Editor delete the initial lines in which there are round brackets (in this case the first, second and fourth command lines). Pick up few inches the Z-axis by acting on the manual control keys (be careful not to move X and Y!) and replace the burin with a drilling bit of suitable diameter (e.g. 0.8 mm). After tightening the mandrel, pull down again the Z-axis to position the bit at about 1-2 mm from the copper plate. Now, turn on the electric mandrel and rotate manually (very slowly) the Z motor shaft lowering the machine arm until it touches the PCB with the bit. The contact point should coincide with the contact point previously defined with the milling tool. Note: It is recommended to do this manually so as not to break the bit due to a maybe incorrect advance selection made in the manual control panel of Repetier -Host. Now press ”Start Work” of Repetier – Host and the machine will run the drill expected for PCB after which will reposition itself in the coordinates X0 Y0 . Turn off the electric mandrel. The PCB has been realized by the machine exactly as per EAGLE project! Page - 16 - @velleman_RnD Creating G-Code from gerber files How to create the G-code files from any gerber file (using PCBMill software) necessary to create a PCB with 3D printer, by milling. To create a PCB with 3D printer, by milling, you need the G-Code files for the tracks patterning and for the holes pertaining to the printed circuit board itself. In this section we describe how to obtain these G-Code files, starting with a gerber file created by using any design software for PCBs: for the conversion we use the free software PCBMill (supplied by CNCdrive company). This software is very simple and intuitive and allows to obtain G-Code format files that can be imported without any problem in Repetier Host. The creation of the printed circuit provides the use of a chisel to make the incision of the tracks and of a drill bit with the suitable diameter for drilling. Both are to be mounted in the electric mandrel. -- The first procedure is to download the software PCBMill (PCB milling software tool) from the downloads of CNCdrive under the section “Software tools (freeware)” (http://cncdrive.com/downloads.html). -- Unzip the file and install the software by double clicking on the file “Setup” (follow the directions on-screen). -- After the installation, launch PCBMill clicking on its icon. PCBMill settings First of all you need to make the program settings in order to get the correct G-Code file. Click PCBMill -> Settings (this will open the following window): The Settings menu is divided into three parts. The first part “Mill settings” allows you to set some of the parameters required for the creation of the G-Code related to the incision of the tracks, such as feedrates, mill depth, etc. We recommend to keep the parameters we show (visible in the picture above). The only thing that you have to set is the tool diameter that depends on the mill (chisel) that will be used (in our case 0.15mm). The second part “Drill settings”, concerns the settings for CS drilling. The third part is related to the generation of the G-Code (leave the default parameters). Page - 17 - @velleman_RnD Creating the G-Code files Before using PCBMill, it is necessary to have available the gerber file related to the PCB that you want realize by milling. Note: The Gerber file must be related to the “mirrored” printed circuit board in the same way that the “copper side” (usually defined as Bottom Copper) remains face-up, necessary condition for a correct milling. From the File menu, select Open gerber and open the files relating to the tracks (e.g. Bottom Copper.gbr). The software automatically creates the G-Code relating to the tracks patterning. The code can be viewed by selecting the item Export -> Milling G -code: Page - 18 - @velleman_RnD Settings Repetier-Host and import/ G-Code modifications Open Repetier-Host, select “CNC Router” (from “Printer Settings” in the upper right, indicated by the red arrow): Set the parameters as follows: To correctly display both the incision and the tool track select “Show Filament” and “Travel Show”. Page - 19 - @velleman_RnD Import in the G -Code Editor of Repetier-Host (with a simple copy and paste) the G-Code on the milling of the tracks, previously generated with PCBMill, seen in the following image: The only thing to take care of is to remove the first 5 lines of G-Code, those that begin with % %~~~~~~~~~~~~~~~~~~~~~~~~~~~~~~~~~~~~~~~~~~~~~~ ~~~~~~ % File was created with V1.0 PCBMill % Date: 19/11/2013 04:36:26 % PCBMill CodeGenerator is powered by CNCdrive %~~~~~~~~~~~~~~~~~~~~~~~~~~~~~~~~~~~~~~~~~~~~~~ ~~~~~~ Repetier -Host is able to understand without any problem the G-Code created by PCBMill (in which the first 5 lines have been manually deleted), but before starting the incision is good to define the starting and ending point on the G-Code to impose the start and end work position to the machine. This procedure is very simple to perform in Repetier as a Start Code is expected, that Repetier will launch before running the main G-Code (that of the board processing). An End Code is also expected that will run once the work has finished. Page - 20 - @velleman_RnD On the right, select the tab G-Code Editor, open the drop- down menu and select Start Code: Enter the following control lines: G92 X0 Y0 Z0; offset of the coordinate system (set the starting point as home) G01 F500; linear movement (sets a movement speed of 500 mm/min) The same thing must be done for the End Code by entering the control: G01 X0 Y0 F1200; linear motion (back to the point X0 Y0 with a speed of 1200 mm/min). Preparation of CNC machine Insert and lock in the mandrel pliers the milling chisel, whose bit size must be the same of that defined in the settings of PCBMill (hard metal chisel are recommended as the fiberglass is highly abrasive!), and let it stick out as less as possible, in order to avoid vibrations and excessive run out. Pull the tool as close as possible to the sacrificial plane so as to touch it. Move the plane in all directions to make sure that the distance from the tool is constant. Perform a pre- adjustment of the printer plate, by acting on the knobs, so that it is as much as possible coplanar with the tool. Page - 21 - @velleman_RnD Attach the copper strip to work on the sacrificial level, with the double-sided tape. After attaching the base with double-sided adhesive is necessary to make a fine adjustment by acting on the knobs, so that the base is coplanar with the tool. To perform the procedure is possible to behave as before approaching the tool bit to the base and then slowly moving the plate in the X and Y so that the distance remains constant as possible over the entire surface of the base; or you can use an indicator with adapter – that one previously printed – inserted into the collar provided for the electric mandrel as shown in the following photos: Start milling tracks Lower the Z-axis (using the Repetier – Host manual control) just enough to pull the chisel close to the base (about 2-3 mm) and then adjust the X and Y axes to position the tool at the origin of the PCB that you want to mill. Now, turn on the electric mandrel, set the maximum speed then manually rotate (very slowly) the Z motor shaft to lower the machine arm until it touches the PCB with the chisel bit. The correct zero is obtained when the tool starts to “polish” the underlying copper without milling it. Now press the “Start Work” button of Repetier – Host and the machine will perform the patterning of the PCB as programmed. As the incision will be completed the power tool will be bring back to the starting point. Note: It is recommended not to change this position in order to avoid a misalignment of the holes run later! Turn off the electric mandrel. Page - 22 - @velleman_RnD Creating G-Code file relating to the holes From the PCBMill File menu, select Open drill: This will open a menu in which you will have to select “Read drill file”: Load the file relating to holes of the PCB whose tracks patterning has been carried out by milling (e.g. Drill Data.drl). The software will automatically create the corresponding G-Code showing the holes that will be made with red dots. Page - 23 - @velleman_RnD Export the file by selecting Export -> Drill G-Code. The file generated by PCBMill visible in the image below must be imported into G-Code Editor of Repetier – Host (with a simple copy and paste). In this case, the imported file should not be modified. In the 3D view window you will see the paths of the drilling tool (Show Filament and Show Route must be operative). Pick up few inches the Z-axis by acting on the manual control keys (be careful not to move X and Y!) and replace the chisel with a drilling bit of suitable diameter (e.g. 0.8 mm). Page - 24 - @velleman_RnD After tightening the mandrel, pull down again the Z-axis to position the bit at about 1-2 mm from the copper plate. Now, turn on the electric mandrel and rotate manually (very slowly) the Z motor shaft lowering the machine arm until it touches the PCB with the drill bit. The contact point should coincide with the contact point previously defined with the milling tool. Note: It is recommended to do this manually so as not to break the bit due to incorrect advance selection the manual control of Repetier -Host. Now press “Start Work” of Repetier – Host and the machine will run the drill expected for PCB after which will reposition itself in the coordinates X0 Y0. Turn off the electric mandrel. The PCB has been realized by the machine exactly as designed! Page - 25 - @velleman_RnD