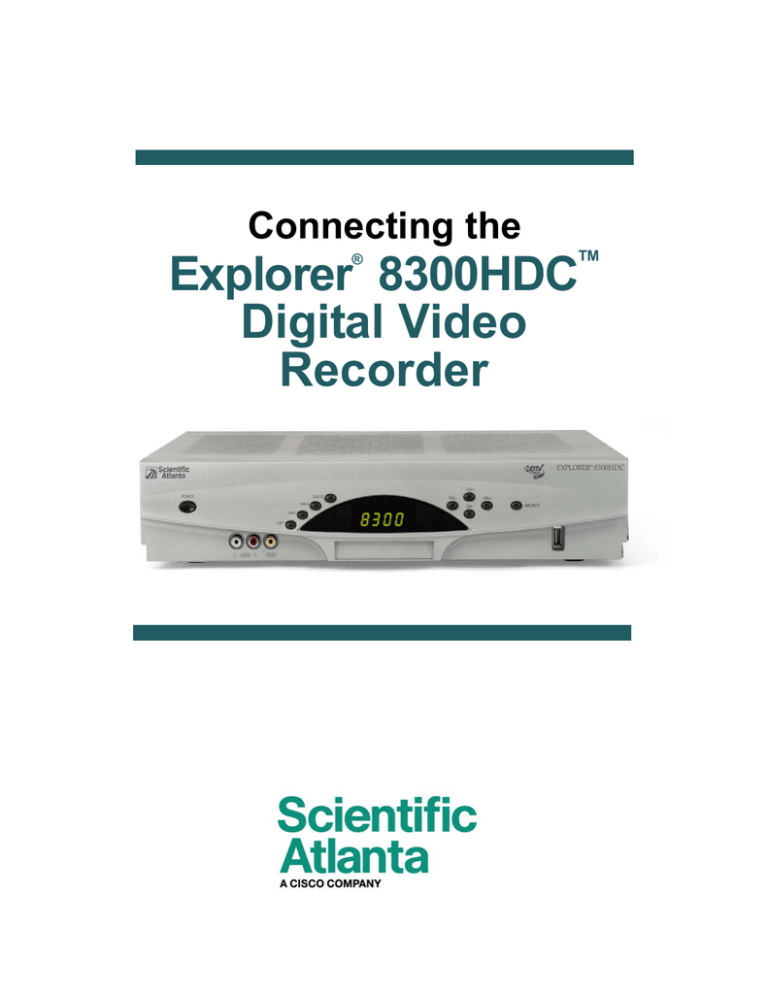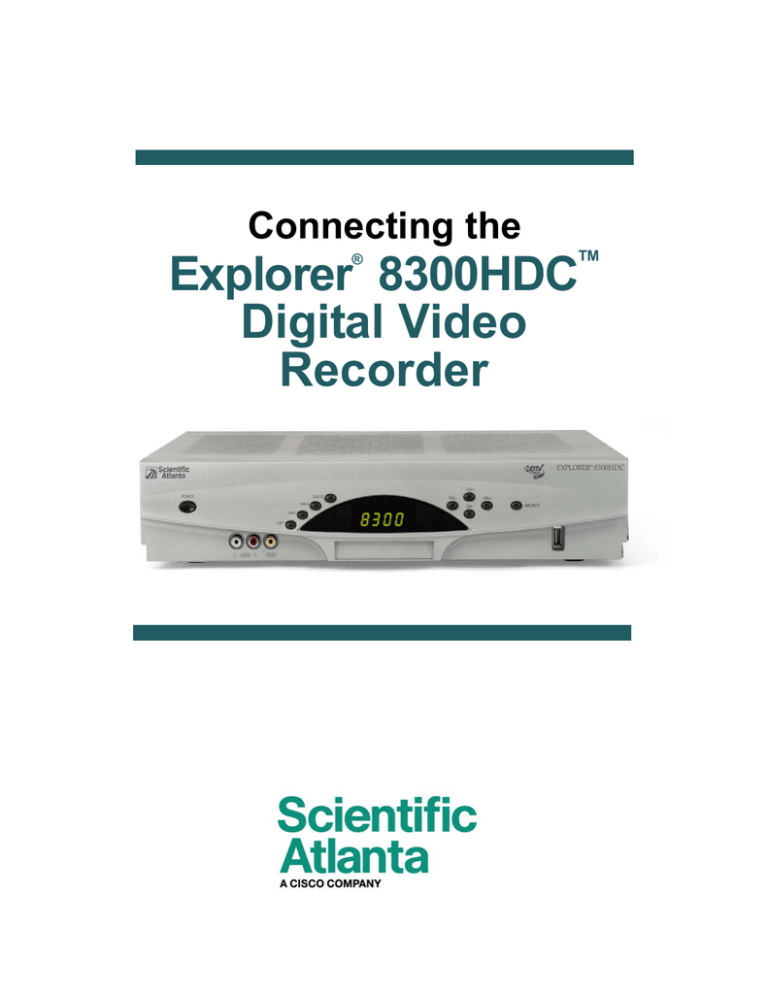
Connecting the
®
TM
Explorer 8300HDC
Digital Video
Recorder
Notice for CATV Installers
CATV Installers Notice
If you are a CATV installer, read the information in the box below.
U.S. Patents
U.S. Patents List
A patent notice is affixed to this product. In addition, the product may also be covered by one or more of the
following patents:
4,498,169; 4,636,852; 4,641,181; 4,651,208; 4,691,353; 4,692,919; 4,698,598; 4,719,642; 4,748,667;
4,829,569; 4,866,770; 4,885,775; 4,888,799; 4,890,319; 4,922,456; 4,922,532; 4,924,498; 4,965,534;
4,991,011; 5,003,384; 5,012,510; 5,029,207; 5,045,816; 5,053,883; 5,054,071; 5,058,160; 5,142,575;
5,142,690; 5,146,526; 5,155,590; 5,214,390; 5,225,902; 5,225,925; 5,235,619; 5,237,610; 5,239,540;
5,241,610; 5,247,364; 5,255,086; 5,257,403; 5,267,071; 5,270,809; 5,271,041; 5,272,752; 5,282,028;
5,285,497; 5,287,351; 5,301,028; 5,309,514; 5,317,391; 5,319,709; 5,341,425; 5,347,388; 5,347,389;
5,357,276; 5,359,601; 5,361,156; 5,367,571; 5,379,141; 5,379,145; 5,381,481; 5,390,337; 5,400,401;
5,406,558; 5,418,782; 5,420,866; 5,420,923; 5,425,101; 5,428,404; 5,430,568; 5,434,610; 5,436,749;
5,438,370; 5,440,632; 5,442,472; 5,455,570; 5,457,701; 5,471,492; 5,477,199; 5,477,262; 5,477,370;
5,481,389; 5,481,542; 5,485,221; 5,493,339; 5,497,187; 5,500,758; 5,502,499; 5,506,904; 5,519,780;
5,539,822; 5,550,825; 5,579,055; 5,579,057; 5,583,562; 5,592,551; 5,596,606; 5,600,378; 5,602,933;
5,640,388; 5,657,414; 5,675,575; 5,684,876; 5,715,515; 5,724,525; 5,740,300; 5,742,677; 5,754,940;
5,757,416; 5,771,064; 5,774,859; 5,825,829; 5,826,167; 5,850,305; 5,854,703; 5,870,474; 5,892,607;
5,920,626; 5,923,755; 5,930,024; 5,930,515; 5,937,067; 5,963,352; 5,966,163; 5,982,424; 5,991,139;
5,999,207; 6,005,631; 6,005,938; 6,016,163; 6,028,941; 6,029,046; 6,052,384; 6,055,244; 6,072,532;
6,105,134; 6,148,039; 6,157,719; 6,188,729; 6,195,389; 6,212,278; 6,215,530; 6,219,358; 6,240,103;
6,243,145; 6,246,767; 6,252,964; 6,272,226; 6,292,081; 6,292,568; 6,320,131; 6,374,275; 6,405,239;
6,411,602; 6,417,949; 6,424,714; 6,424,717; 6,433,906; 6,438,139; 6,463,586; 6,467,091; 6,476,878;
6,493,876; 6,510,519; 6,516,002; 6,516,412; 6,526,508; 6,538,595; 6,546,013; 6,560,340; 6,567,118;
6,570,888; 6,622,308; 6,629,227; 6,664,984; 6,667,994; 6,671,879; 6,674,967; 6,678,891; 6,714,598;
6,721,352; 6,721,956; 6,725,459; 6,738,982; 6,744,892; 6,744,967; 6,751,271; 6,760,918; 6,795,972;
6,802,077; 6,804,708; 6,811,447; 6,817,028; 6,822,972; 6,823,385; 6,832,386; 6,845,106; 6,868,473;
6,874,075; 6,889,191; 6,909,471; 6,917,622; 6,917,628; 6,922,412; 6,927,806; 6,928,656; 6,931,058;
6,937,729; 6,969,279; 6,971,008; 6,971,121; 6,978,310; D348065; D354959; D359737; D363932;
D390217; D434753; D507240; D507535; RE36368; RE36988
20051216SI
Contents
Important Safety Instructions ............................................................................... iv
Welcome .............................................................................................................. 1
Safety First ........................................................................................................... 1
The Explorer eClub .............................................................................................. 1
Identify Your 8300HDC ........................................................................................ 1
What’s in the Carton? .......................................................................................... 2
Additional Equipment You Might Need ................................................................. 2
What’s on the Front Panel? ................................................................................. 3
What’s on the Back Panel? .................................................................................. 4
Connecting the 8300HDC .................................................................................... 5
Connections for an HDTV and VCR .................................................................... 6
Connections for a Standard-Definition TV and VCR ............................................ 7
View and Record Television Programming .......................................................... 8
Performance Tips ................................................................................................. 9
Frequently Asked Questions About HDTV ......................................................... 10
Picture Formats ................................................................................................... 11
Connecting the 8300HDC to an HDTV with an HDMI Connector ...................... 12
Connecting the 8300HDC to an HDTV with a DVI Connector ........................... 13
Connecting the 8300HDC to an HDTV with Component Input (PrPbY/V) ......... 14
Connecting the 8300HDC to a Home Theater System with
Component Input (PrPbY/V) .............................................................................. 15
Connecting the 8300HDC to a Stereo VCR and HDTV (optional) ..................... 16
Connecting the 8300HDC to an External SATA Hard Disk Drive (optional) ....... 17
Connecting the 8300HDC to an HDTV with a 1394 Connector ......................... 19
Connecting the 8300HDC in HD Mode to an SDTV with
Component Input (PrPbY/V) .............................................................................. 19
Compliance Information ..................................................................................... 20
Index .................................................................................................................. 21
iii
IMPORTANT SAFETY INSTRUCTIONS
Heed Warnings
Adhere to all warnings on the product and in the operating
instructions.
Read, Retain, and Follow
These Instructions
Read all of the instructions before you operate this product.
Follow all operating instructions that accompany this product.
Retain the instructions for future use. Give particular attention
to all safety precautions.
Comply With Warnings
Avoid electric shock. Comply with all warnings and cautions
in the operating instructions, as well as those that are affixed
to this product.
Power Warnings
Providing a Power Source
A label on this product indicates the correct power source for
this product. Operate this product only from an electrical
outlet with the voltage and frequency indicated on the product
label.
If you are uncertain of the type of power supply to your home
or business, consult your cable service provider or your local
power company.
Grounding This Product (U.S.A. and Canada
Only)
WARNING: To avoid electric shock and fire
hazard, match the plug and outlet connections
carefully, then fully insert. If the plug and outlet do
not match, or you cannot fully insert the plug,
contact an electrician to update your power outlets.
Do not overload electrical outlets, extension cords, or integral
convenience receptacles as this can result in a risk of fire or
electric shock. For products that require battery power or
other sources to operate, refer to the operating instructions for
that product.
Preventing Power Cord Damage
Arrange all power cords so that people or pets cannot walk on
the cords. Do not place objects on the cords. Do not lean
objects against the cords. Placing objects on or leaning
objects against cords can damage the cords. Give particular
attention to cords at the point at which the cord connects to
plugs, at the electrical outlets, and where the cords exit the
product.
Usage Warnings
Providing Ventilation
This product has openings for ventilation that protect it from
overheating. To ensure the reliability of this product, do the
following:
· Do not block or cover these openings.
· Do not place entertainment devices (such as VCRs or
DVDs), lamps, books, vases with liquids, or other objects
on top of this product.
· Do not place this product in any of the following locations:
- On a bed, sofa, rug, or similar surface
- Near heat sources such as radiators, heat registers,
stoves, or other products (including amplifiers) that
produce heat
- In an enclosure, such as a bookcase or rack, unless the
installation provides proper ventilation
Selecting a Proper Location
If this product is equipped with either a three-prong
(grounding pin) safety plug or a two-prong (polarized) safety
plug, follow these safety guidelines to properly ground this
product:
WARNING: Avoid personal injury and damage
to this product! An unstable surface may cause this
product to fall.
• For a 3-prong plug (one prong on this plug is a protective
grounding pin), insert the plug into a grounded mains,
3-prong outlet.
Place this product in a location that is close enough to an
electrical outlet and where the power cord is easily accessible
to be disconnected from the wall outlet or from the rear panel
of the product.
Note: This plug fits only one way. If you are unable to insert
this plug fully into the outlet, contact your electrician to
replace your obsolete outlet.
• For a 2-prong plug (a polarized plug with one wide blade
and one narrow blade), insert the plug into a polarized
mains, 2-prong outlet in which one socket is wider than the
other.
Note: If you are unable to insert this plug fully into the
outlet, try reversing the plug. If the plug still fails to fit,
contact an electrician to replace your obsolete outlet.
Overloading
WARNING: Avoid electric shock and fire
hazard! Do not overload mains AC outlets and
extension cords. For products that require battery
power or other power sources to operate them, refer
to the operating instructions for those products.
iv
Important: The power cord is the mains power supply
disconnect device.
Place this product on a stable surface. The surface must
support the size and weight of this product.
Cleaning This Product
WARNING: Avoid electric shock! Unplug this
product before cleaning.
Before cleaning this product, unplug it from the electrical
outlet. Use a damp cloth to clean this product. Do not use a
liquid cleaner or an aerosol cleaner. Do not use a magnetic/
static cleaning device (dust remover) to clean this product.
IMPORTANT SAFETY INSTRUCTIONS, continued
Protecting This Product From Foreign
Objects and Water or Moisture Damage
WARNING: Avoid electric shock and fire
hazard! Never push objects through the openings in
this product. Foreign objects can cause electrical
shorts that can result in electric shock or fire. Do not
expose this product to rain or moisture. Do not place
objects filled with liquid, such as vases, on this
product.
Never push objects of any kind into this product through
openings as they may touch dangerous voltage points or
short out parts that could result in a fire or electric shock.
Do not expose this product to liquids or moisture. Do not
place this product on a wet surface. Do not spill liquids on or
near this product.
Do not use this product near water (such as a bath tub, wash
bowl, sink, or laundry tub), in a wet basement, or near a
swimming pool.
Accessories Warnings
Checking Product Safety
Upon completion of any service or repairs to this product, the
service technician must perform safety checks to determine
that this product is in proper operating condition.
Outdoor Grounding System
If this product connects to an outdoor antenna or cable
system, be sure the antenna or cable system is grounded
(earthed). This provides some protection against voltage
surges and built-up static charges.
Article 810 of the National Electric Code (NEC) ANSI/NFPA
No. 70-1990, provides the following information:
• Grounding of the mast and supporting structure
• Grounding the lead-in wire to an antenna discharge unit
• Size of the grounding conductors
• Location of the antenna-discharge unit
• Connection to grounding electrodes
• Requirements for the grounding electrodes (see the
following antenna grounding diagram as recommended by
NEC ANSI/NFPA 70)
WARNING: Avoid any potential for electric
shock or fire. Do not use accessories with this
product unless recommended by your cable service
provider.
Avoid any potential for electric shock or fire. Do not use
accessories with this product unless recommended by your
cable service provider.
Service Warnings
Servicing This Product
WARNING: Avoid electric shock! Opening or
removing the cover may expose you to dangerous
voltages. This product contains no user-serviceable
parts. Refer all servicing to qualified service
personnel.
Lightning
Do not open the cover of this product. If you open the cover,
your warranty will be void. Refer all servicing to qualified
personnel only. Contact your cable service provider for
instructions.
Obtaining Service for Product Damage
For damage that requires service, unplug this product from
the AC outlet. Then, contact your cable service provider or
qualified service personnel to obtain service for the following
conditions:
• If there is damage to the power-supply cord or plug
• If liquid enters this product
• If you expose this product to rain or water
• If you drop this product, a heavy object falls on this product,
or damage occurs to the cover of this product
• If this product does not operate normally by following the
operating instructions
• If this product exhibits a distinct change in performance
For added protection for this product during a lightning storm,
or when it is left unattended and unused for long periods of
time, unplug it from the wall outlet and disconnect the
antenna or cable system. This will prevent damage to the
product due to lightning and power-line surges. Plugging this
product into a surge protector may reduce the risk of
damage.
Note: Unplugging this product for an extended period of time
can result in loss of authorization. For reauthorization, contact
your cable service provider.
Power Lines
WARNING: To avoid electric shock, do not
locate an outside antenna system in the vicinity of
overhead power lines or power circuits.
Do not locate an outside antenna system in the vicinity of
overhead power lines or power circuits. When installing an
outside antenna system, take extreme care to keep from
touching power lines or circuits, as contact might be fatal.
20050719STBD
v
Welcome
DVR makes it easy to watch TV on your terms.
The Explorer® 8300HDCTM Digital Video Recorder (DVR) is the simple way to take control over
your TV – and your life. You take control because DVR lets you decide what’s on TV and when. So
there’s no more putting off the things you need to do, just because there’s a show on TV you want
to watch. Just think what DVR can do for you:
• Never miss a minute of your favorite movie or the big game. Simply pause the live action and
play again when you’re ready. You can even rewind what you missed.
• Two of your favorite shows on at the same time? Simple. Just record one program while you
watch the other. You can even record two programs at the same time while watching a
previously recorded program. Your VCR can’t do that.
• Is your favorite sports team having an away game and you can’t go? Imagine being able to
record it and watch it in high definition (HD) at a more convenient time. In HD, the picture is so
clear you’ll almost forget that you’re not there.
Don’t miss another minute of the TV shows you love!
Follow the instructions in this guide to install the 8300HDC, to become familiar with the buttons on
the front panel, and to access your cable services. Then, enjoy the features of the 8300HDC and
change the way you watch TV!
Find out more!
Join the Explorer eClub for more information about this DVR! Get details in the Explorer eClub
section later in this document.
Safety First
Before using the 8300HDC, read the Important Safety Instructions section of this guide.
The Explorer eClub
Visit the online Explorer eClub for more information about this DVR, including additional
connection diagrams, documentation, “how-to” tips, and FAQs. You can access the Explorer eClub
on the Internet at the following Web address:
www.scientificatlanta.com/explorerclub
To join and access the online Explorer eClub, you need to enter the model number of your DVR.
The model number is located on the front panel.
Identify Your 8300HDC
To find the serial number for your 8300HDC, look on the back for a label that is similar to the
example shown here. The serial number begins with “SA“ and is located in the lower left corner of
the bar code.
0003B4287797
SABDQXTL
Serial Number
N0006246618
T11185
If your 8300HDC requires troubleshooting in the future, your cable service provider may ask for
this serial number.
Use the space provided here to record the serial number:
____________________________________________
1
What’s In The Carton?
The DVR set-top carton contains the following items:
•
8300 HDC DVR
•
•
Connection Guide
Component Video Cables (PrPbY/V)
•
•
Power Cord
Audio Left/Right Cable
Additional Equipment You Might Need
You might need some of the cables and adapters shown below for connecting the DVR to your home
entertainment devices. See the connection information beginning on page 12 of this guide for more information.
Check with your cable service provider for information about acquiring cables or adapters, or you can purchase
cables or adapters at your local electronics supplier.
Multi-stream CableCard
(obtain from your cable
service provider)
Composite A/V Cables
S-Video Cable
RGB Adapter Cable
(RCA to RCA)
HDMI-to-HDMI Cable
RGB Adapter Cable
(RCA to BNC)
HDMI-to-DVI Cable
RF Coaxial Cable
Optical Digital
Audio Cable
Coaxial Digital Audio
Cable
HDMI Adapter
RGB Adapter
RGB Adapter Cable
(RCA to VGA)
IEEE 1394 6-Pin
to 4-Pin Cable
IR Extender Cable
2
What’s on the Front Panel?
EXPLORER® 8300HDC
CH +
GUIDE
POWER
VOL -
INFO
VOL +
CH -
SELECT
EXIT
LIST
AUX
INPUT
L AUDIO R
1
VIDEO
2
3 4 5 6 7
8
9
10
11
12
T12141
1 Power
Turns the 8300HDC on and off
2 Video and
Audio Input
Connects to video and left/right (L/R) audio outputs of an external device
to deliver the audio and video to a TV or other device
3 List
Displays the list of recorded programs
4 Exit
Exits menus, the on-screen guide, and program information
5 Info
Displays a description of the selected program. This button is available
from the on-screen guide and while viewing a program
6 Guide
Accesses on-screen services, such as the on-screen guide, video-ondemand, or pay-per-view
7 IR Sensor
Receives the infrared signal from the remote control
8 LED Display
Displays the selected channel number and time of day. The LED also
displays the following:
•
•
•
•
•
•
9 VOL + and VOL -
Message (
)
HDTV
Power (
)
Output Resolution (1080i, 720p, 480p, or 480i)
RECORD
AUTO - Automatically outputs native scan rates that your TV can accept
Increases and decreases the volume
10 CH + and CH -
Scrolls up and down through the channels
11 Select
Provides access to your on-screen selection
12 USB Port
Connects to external equipment, such as a keyboard or mouse (reserved
for future use, may not be available on all 8300HDC models)
3
What’s on the Back Panel?
1 Cable In
Connect the coaxial cable that delivers the signal from your cable
service provider
2 Cable Out
Connect a coaxial cable to send analog audio and video signals to a TV
or VCR. These signals are standard-definition TV (SDTV) video and
stereo audio
3 PrPbY/V
Connect the 8300HDC (in HD mode) to the component video input
(YPrPb) on the HDTV. When the 8300HDC is configured for SD mode,
the Y/V portion of the component video output connects to the
composite video input of an SDTV. See Connections for an HDTV and
VCR on page 6 or Connections for a Standard-Definition TV and
VCR on page 7 for complete details
4 Digital Audio
Out
Connect an RCA cable to send a digital audio signal to a surroundsound receiver or other digital audio device
5 Out 2 (Secondary
Video and Audio
Out)
Connect to either a VCR for archiving saved content from the 8300HD or
connect to another set of inputs (composite) on your HDTV
6 Audio Out
(LEFT and RIGHT)
Connect RCA cables to send analog audio signals (left and right) to the
stereo outputs of an HDTV
7 Optical Audio
Output
Connect an optical cable to send a digital audio signal to a surroundsound receiver or other digital audio device
8 S-Video Out
Connect an S-Video cable to send an S-Video signal to your TV or VCR.
This signal is standard definition but higher quality than other SDTV
connections
9 IR
(This connector reserved for future use)
10 HDMI
Connect the HDTV HDMI™ connector to the HDMI port. HDMI supports
both digital audio and video. May be used to connect to a DVI interface
using an adaptor for video and separate audio connections. You can use
any of the following audio connections: Digital Audio Out (4), Audio Out
[LEFT and RIGHT] (6), or Optical Audio Out (7)
11 CableCARDTM
Slot for CableCARD multi-stream card for decrypting subscription digital
channels. Obtain the multi-stream card from your cable service provider.
12 SATA
Connect to an external Serial ATA (SATA) hard disk drive for expanded
recording capacity. Check with your cable service provider for a list of
approved hard drive models for use with the 8300HDC
13 1394 Outputs
Connect to display devices equipped with 1394 inputs. These
connectors might not be available on all 8300HDC models. When you
connect the DVR-DVD to your TV using 1394, you must make additional
video and audio connections to your TV to receive analog signals
14 AC Outlet
Connect the AC power cord from another device, such as a TV
15 AC Power Input
Connect the power cord to deliver power to the 8300HDC
4
Connecting the 8300HDC
To connect your 8300HDC to your entertainment devices, complete these steps.
1
Determine if your TV
is HD or SD and
whether it is wide
screen (16:9) or
standard screen
(4:3). See page 11
for more information.
16
4
or
9
3
Make the connections for your TV and VCR as follows:
2
D
3
• If you are using an HDTV, see page 6 and the connection diagrams at the end
of this guide.
• If you are using an SDTV, see page 7 and the connection diagrams at the end
of this guide.
• If you want to archive some programs to VCR tape, see pages 6 and 7 and the
connection diagrams at the end of this guide.
Identify the additional
devices you will connect
to the 8300HDC and TV.
See pages 12 through
19 and the related user
guides for more
information.
DVD
VCR
Home Theater
D-VCR
Other
External SATA Drive
Plug the 8300HDC and the TV into an AC power source that is not controlled
by a switch.
4
Do not turn on the 8300HDC or TV yet.
POWER
5
It may take several minutes for the 8300HDC to receive the latest software,
programming, and service information. Wait until you see one of the following displays
on the front panel of the 8300HDC that indicates that the update is complete:
6
• Current time
• Four dashes (- - - -)
Note: If four dashes are displayed, you must call your cable service provider to get
the 8300HD authorized.
Set up your 8300HDC for HDTV or SDTV by completing the following steps:
• Make sure the 8300HDC is Off and the TV is On.
7
• On the front panel of the 8300HDC, press GUIDE and INFO at the same time.
• Follow the on-screen instructions to choose HD or SD mode and wide screen
(16:9) or standard screen (4:3) depending upon your TV type. See Page 10 for
more information on the scan rate.
• At the conclusion of the on-screen instructions, press POWER on the 8300HDC
to begin watching TV.
5
Connections for an HDTV and VCR
To use the 8300HDC with an HDTV, you must make one of the following connections to view the
HD content. In addition, you can make connections to a digital or analog VCR to archive
recordings to a VCR tape. Refer to your TV and VCR users guides and the cabling diagrams in
this guide for more detailed connection information.
Note: The labeling on your 8300HDC may vary slightly.
DVI
HDMI
Required Connections to an HDTV (use one)
8300HDC
Connections
Some HDTVs have a High-Definition Multimedia
Interface (HDMI) connector. The HDMI connector
provides both a digital video and audio connection. See
the connection diagram on page 12 for an example.
The HDMI connector can provide the connection to an
HDTV with a DVI input. If your HDTV has a Digital Visual
Interface (DVI) connector, you will need an HDMI-to-DVI
adapter, and you will need to connect a separate audio
connection.
See the connection diagram on page 13 for an example.
DVI
L
R
Adapter Needed
The Y/V PbPr connectors can provide high-definition
component video signals to an HDTV.
PrPbY/V
HDTV
Connections
Y
Note: Use the HD Setup Wizard on the 8300HDC to set
the HD mode and select the output video format that will
matches the full capabilities of your HDTV.
Pb
L
R
L
R
Pr
1394
RGB
See the connection diagram on page 14 for an
example.
Check with your cable service provider for information
about acquiring an RGB adapter, or you can purchase
the adapter at your local electronics supplier.
Some HDTVs have 1394 connectors. If you connect to
your HDTV using 1394, you also need to connect
separate video and audio connections to your HDTV.
See the connection diagram on page 19 for an
example.
Optional Connections to a VCR (use one)
For VCRs with Video and Left and Right audio
connectors, you can use the Out 2 connectors
(Video, Left, and Right) on the 8300HDC.
See the connection diagram on page 16 for an
example.
VCR
R
Some HDTVs have only RGB connectors. If you have
one of these HDTVs, you need an RGB adapter.
For VCRs with S-Video and Left and Right audio
connectors, you can use the S-Video Out and the
Out 2 Left and Right connectors on the 8300HDC.
For Digital VCRs, you can use the 1394 out connector
on the DVR-DVD.
G
H
B
V
RGB and Audio
Adapters Needed
Pr
Y
Pb
1394
Pb
L
Pr
R
VIDEO
Y/V
8300HDC
Connections
VCR
Connections
OUT 2
A
L U
D
I
RO
L
VIDEO
IN
VIDEO
OUT 2
R
AUDIO
IN
L
R
L
S-VIDEO
OUT
R
S-VIDEO
IN
1394
6
Connections for a Standard-Definition TV and VCR
When using the 8300HDC with an SDTV, you must make one of the following connections to view
content. Some SDTVs may not have all these connections. In addition, you can make connections
to a VCR to archive recordings to a VCR tape. Refer to your TV and VCR user guides and the
cabling diagrams in this guide for more detailed information.
Note: The labeling on your 8300HDC may vary slightly.
Required Connections to an SDTV (use one)
8300HDC
Connections
Cable Out
S-Video
Composite
PrPbY/V
The Y/V PbPr connectors can provide standarddefinition component video signals to an SDTV.
Pb
Pr
L
When you set up the 8300HDC in SD mode, the Y/V
connector on the 8300HDC is configured as a
composite video out connector (V).
L
S-VIDEO
OUT
For VCRs with Video and Left and Right Audio
connectors, you can use the Out 2 connectors (Video,
Left, and Right) on the 8300HDC.
R
CABLE
OUT
CABLE IN/
ANT IN
8300HDC
Connections
VCR
Connections
OUT 2
A
L U
D
I
RO
VIDEO
7
R
S-VIDEO
IN
L
The Cable Out connector provides a video and audio
connection to an SDTV.
R
VIDEO
IN
See the connection diagram on page 19 for an
example.
Optional Connection to a VCR
VCR
Y
Note: To connect PrPbY/V to an SDTV, you must set
the HD Setup Wizard on the 8300HDC to HD Mode,
and select the output video format (typically 480i) that
will match the capabilities of your SDTV.
The S-Video Out connection provides an optimal video
connection to SDTVs.
SDTV
Connections
VIDEO
IN
L
R
AUDIO
IN
View and Record Television Programming
Access Services and Programs
Access cable services and programs by pressing the following keys on the remote control:
• Guide–Access the on-screen guide. The on-screen guide displays schedules of TV programs
and other services available from your cable service provider, such as video-on-demand and
pay-per-view programs.
• Arrows–Select a program in the schedule.
• Info–Display a specific program description (either from
the on-screen guide or while viewing a program).
• Select–View a specific program in the guide.
Record One Program While Watching
Another
When two of your favorite programs are scheduled at the
same time, you can record one program on the built-in DVR
while watching the other. Use the DVR keys on the remote
control to record programs or to play back recorded
programs.
T10964
Watch Two Programs at the Same Time
You do not need a special TV to watch two programs at the
same time. Use the picture-in-picture (PIP) keys on the remote
control, and you will see a PIP screen on your TV.
Stretch and Zoom Program
You can stretch and zoom SD or HD programs by pressing
the # key on the remote control.
T10965
Avoid Screen Burn-In!
Images such as letterbox bars or side bars, bright closed-captioning backgrounds, station logos,
or any other stationary images may cause the picture tube in your HDTV to age unevenly; this is
known as screen burn-in. Refer to the user’s guide that came with your HDTV for more
information.
WARNING:
Avoid screen burn-in!
Do not display the same fixed images on your HDTV screen for extended periods of
time.
8
Troubleshooting
If the 8300HDC does not perform as expected, the following tips may help. If you need further
assistance, contact your cable service provider.
No Picture
• Verify that the power to your TV is turned on.
• Verify that your HDTV is in HD mode. If necessary, run the HD Setup Wizard to select HD
mode.
• If the 8300HDC is plugged into a wall switch, verify that the switch is in the ON position.
• Verify that all cables are properly connected.
• If your system includes a VCR or stereo, verify that you have properly connected them to the
8300HDC.
• Verify that the 8300HDC is set to the proper screen type and resolution.
No Color
• Verify that the current TV program is broadcast in color.
• Adjust the TV color controls.
• If you are using a component video connection (PrPbY/V), check that all connectors are
completely plugged into the 8300HDC and TV.
No Sound
• If your setup includes a VCR or stereo, verify that you have properly connected them to the
8300HDC.
• Verify that the volume is turned up (analog audio only).
• Verify that the mute function is not on (analog audio only).
Automatic Software Updates
The TV screen displays a message that indicates the 8300HDC is automatically updating its
software. Wait for the current time to display on the front panel of your 8300HDC before
continuing. When the front panel displays the time, the update is complete.
9
Frequently Asked Questions About HDTV
What is Digital Television?
Digital television (DTV) is a huge leap forward in television technology compared to analog
television that has been widely available since the 1940s. DTV is delivered and displayed using
digital encoding, similar to the way a PC operates. By using digital technology, there is no variation
in picture and sound quality from the origination point until it is displayed on your television. You
always receive a high-quality picture without the wavy lines or static you might sometimes get from
a weak analog signal.
Because DTV receives and displays digital images that contain many times more picture elements
(pixels - the small dots that make up the color image on your screen) than standard analog
television, you can get a sharper on-screen image than with analog. Additionally, DTV supports
CD-quality sound. DTV includes SDTV (Standard Definition Television), EDTV (Enhanced
Definition Television), and HDTV (High-Definition Television). That means that all HDTV is digital,
but not all digital TV is high-definition. A high-definition program must originate in HD format and be
broadcast in HD format. Having an HDTV system does not mean that everything you watch will be
in high-definition. Getting the signal from digital cable also does not mean it is high-definition.
What is Standard-Definition Television?
Standard-definition television (SDTV) is basic digital television programming delivered by cable.
Typically, the SDTV screen is the same, nearly square shape as an analog television screen.
Digital images on an SDTV set are crisp and clear—noticeably better than on a standard analog
television set using an antenna to receive over-the-air signals.
What is High-Definition Television?
High-definition television (HDTV) is a completely new way to send and receive television broadcast
signals. HDTV images are made up of pixels that are much smaller and closer together than those
used in standard analog television, and there are millions of them. Thus, HDTV can display five to
six times the detail of analog television to deliver picture quality that is much more realistic,
dimensional, and precise. SDTV programs can be viewed on an HDTV. Another feature of HDTV is
digital surround sound using Dolby® Digital, which is the same technology used to produce the
sound you hear in movie theaters.
Are Local TV Stations Broadcasting in HDTV?
Many local TV stations are transmitting digital signals. However, transmitting a digital signal does not
mean transmitting an HDTV signal. Some stations are using the new bandwidth to broadcast several
standard-definition channels. Most stations, once they begin broadcasting in digital, are offering HD
content from their parent network (for example, CBS, ABC, NBC, Fox, WB, UPN, and PBS).
What is a CableCard?
A CableCard is a multi-stream card that allows the set-top box to decrypt subscription digital
channels. The card fits into the CableCard slot on the back of the 8300HDC (see page 3 for the
location of the slot). You can obtain a CableCard from your cable service provider.
Where Are the Connection Diagrams?
The diagrams at the end of this guide show examples of common ways to connect the 8300HDC
to your HDTV, DVD, and home theater receiver. However, these diagrams do not show every
possible combination of devices. Refer to the user’s guides that came with your other electronic
devices for further information.
What Cables Do I Need?
Some of the cables and adaptors shown in the diagrams may not be included with the 8300HDC.
Some of the required cables are shown in the connection diagrams and on page 2 of this guide.
10
Picture Formats
What is the Difference Between a Standard-Screen and a
Wide-Screen HDTV
The type of screen your HDTV has (wide screen or standard screen) determines how the
8300HDC displays programs on the screen. The picture format for an HDTV is a combination of
aspect ratio and screen resolution and is different for standard-screen and wide-screen HDTVs.
What is Aspect Ratio?
An aspect ratio is the ratio of the width to the height of the TV screen. The aspect ratios differ
because the television industry manufactures both standard-screen and wide-screen HDTVs to
appeal to consumer viewing preferences.
What is the Screen Resolution and Scan Rate?
The screen resolution indicates the amount of detail that the picture displays. Resolution is
identified by the number of display lines on the screen. The techniques that an HDTV uses to
“paint” the picture on the screen are referred to as progressive and interlaced.
With the progressive method, every pixel on the screen is refreshed simultaneously. The
interlace method involves refreshing pixels in alternation — first the odd lines and then the even
lines.
For advance setup, select the scan modes that your TV can support. Refer to your DVR and HDTV
user’s guides to choose the proper scan rates (480i, 480p, 720p, 1080i) for your setup.
For example, a resolution of 1080i indicates that the screen shows 1080 lines in an interlaced
display, and 480p indicates that the screens shows 480 lines in a progressive display.
Notes:
• The screen resolution (1080i, 480p, and so forth) is sometimes referred to as the scan rate.
The terms are interchangeable.
• You can stretch and zoom the displayed picture using the built-in capability of the 8300HDC by
pressing the # key on the remote control. Refer to your DVR user’s guide for more information
on this feature.
A standard-screen HDTV has a 4x3
aspect ratio. The screen is 4 units wide for
every 3 units tall.
A wide-screen HDTV is one-third wider than a
standard-screen HDTV. The screen is 16 units
wide for every 9 units tall.
16
4
3
A screen resolution of 480p or 480i fills
the screen.
11
9
A screen resolution of 720p or 1080i fills the screen.
Connecting the 8300HDC to an HDTV with an
HDMI Connector
WARNING:
Electric shock hazard! Unplug all electronic devices before connecting or disconnecting any
device cables to the 8300HDC.
Required cables:
•
1 HDMI-to-HDMI cable
Important Notes Regarding the HDMI Interface on the 8300HDC
The HDMI interface automatically configures the audio output for a format supported by the
television. Because not all TVs support the Dolby® Digital input, the HDMI interface may
automatically select a 2-channel stereo audio configuration instead of Dolby Digital, which it carries
over to the other digital audio outputs of the 8300HDC. This prevents your home theater system or
Dolby Digital decoder from providing the full Dolby Digital surround-sound effect.
You can override this configuration by completing the following steps.
1. Press SETTINGS twice on the remote control to open the General Settings menu.
2. Press MOVE UP or MOVE DOWN to select the option Audio: Digital Out.
3. Press MOVE RIGHT to select Dolby Digital. This setting will send Dolby Digital audio to the
HDMI, DIGITAL AUDIO OUT, and OPTICAL AUDIO OUT connectors on the 8300HDC.
Notes:
•
•
If the TV is not Dolby Digital capable, it may not produce audio through its speakers when the
Audio: Digital Out setting on the 8300HDC is set to Dolby Digital. You can either switch the
Audio: Digital Out setting back to HDMI when you are not using the home theater or Dolby
Digital decoder, or you can connect the baseband audio outputs (OUT 1 Audio Left and Right)
to the TV.
Digital content is encrypted with High-Bandwidth Content Protection (HDCP) on the DVI/HDMI
port. The HDC DVR is not compatible with devices that do not support HDCP. You must use
either the YPrPb or 1394 connection to connect the DVR to these devices.
12
Connecting the 8300HDC to an HDTV with a
DVI Connector
WARNING:
Electric shock hazard! Unplug all electronic devices before connecting or disconnecting any
device cables to the 8300HDC.
Required cables:
•
•
1 HDMI-to-DVI or 1 HDMI-to-HDMI cable and 1 DVI adapter
1 audio Left/Right cable
Notes:
•
When you connect the HDMI connector to the DVI connector on your HDTV, you need an HDMIto-DVI adaptor and a separate audio connection.
•
Digital content is encrypted with High-Bandwidth Content Protection (HDCP) on the DVI/HDMI
port. The HDC DVR is not compatible with devices that do not support HDCP. You must use
either the YPrPb or 1394 connection (which uses Digital Transmission Content Protection, or
DTCP) to connect the DVR to these devices.
•
Also refer to the Important Note Regarding the HDMI Interface on the 8300HDC on page 12.
13
Connecting the 8300HDC to an HDTV with
Component Input (PrPbY/V)
WARNING:
Electric shock hazard! Unplug all electronic devices before connecting or disconnecting any
device cables to the 8300HDC.
Required cables:
•
•
1 set component video cables (PrPbY/V)
1 audio Left/Right cable
14
Connecting the 8300HDC to a Home Theater System
with Component Input (PrPbY/V)
Required cables:
•
•
3 sets component video cables (PrPbY/V)
2 coaxial digital audio cables
WARNING:
Electric shock hazard! Unplug
all electronic devices before
connecting or disconnecting any
device cables to the 8300HDC.
Back of Home Theater Receiver
DIGITAL
AUDIO
TV/CABLE
DVD
VIDEO 1
COMPONENT VIDEO
Y
Y
Y
PB
PB
PB
PR
PR
MONITOR
1
S-VIDEO
S-VIDEO
S-VIDEO
S-VIDEO
VIDEO
VIDEO
VIDEO
VIDEO
L
L
L
L
AUDIO
AUDIO
AUDIO
AUDIO
R
R
2
PR
S-VIDEO
OUT
3
1
4
Back of Home Theater Receiver
DIGITAL
AUDIO
TV/CABLE
DVD
VIDEO 1
COMPONENT VIDEO
Y
Y
Y
PB
PB
PB
PR
PR
PR
MONITOR
IN
R
OUT
IN
2
OUT
VIDEO OUT
R
1
S-VIDEO
S-VIDEO
S-VIDEO
S-VIDEO
VIDEO
VIDEO
VIDEO
VIDEO
S-VIDEO
OUT
2
Back of
DVD Player
3
L
L
L
L
AUDIO
AUDIO
AUDIO
AUDIO
R
R
1
4
IN
R
OUT
IN
2
DIGITAL
OUT
COAXIAL
VIDEO OUT
OUT
AUDIO OUT
R
L
Y
PB
VIDEO
OUT
R
OPTICAL
DIGITAL OUT
Back of
HDTV
AUDIO
CENTER
CHANNEL IN
S-VIDEO
OUT
PB
COMPONENT VIDEO OUT/
PROGRESSIVE SCAN
DVI/HDCP
IN
T11135
ON
OFF
AUDIO IN
DVI/HDCP
S-VIDEO
R
L
ANT (75½)
VIDEO
Y
VIDEO
L/
MONO
AUDIO
PB
L
PR
AUDIO
Y
L/
MONO
PB
L
R
PR
AUDIO
ANT-1
OUT
R
R
VIDEO-1 VIDEO-2 HD 1
IN
T11136
15
R
AUDIO
IN
OUT
HD 2
IN
ANT-2
Note: This connection assumes
that audio is provided by the home
theater speakers.
Connecting the 8300HDC to a Stereo VCR and HDTV
(optional)
WARNING:
Electric shock hazard! Unplug all electronic devices before connecting or disconnecting
any device cables to the 8300HDC.
Required cables:
•
•
1 RF coaxial cable
2 sets composite A/V cables
Note: This connection allows
for archiving to the VCR and for
watching VCR tapes on your
HDTV. To watch HD content,
use the HDMI, PrPbY/V, or DVI
connector.
16
Connecting the 8300HDC to an External SATA
Hard Disk Drive (optional)
Complete the following steps to install a SATA drive.
1. Make sure that both the 8300HDC and the external
SATA drive are unplugged from power.
2. Connect the data cable for the SATA drive to
the 8300HDC.
3. Plug in power to the external SATA drive.
WARNING:
Electric shock hazard! Unplug
all electronic devices before
connecting or disconnecting any
device cables to the 8300HDC.
4. Plug in the 8300HDC power cord, and then turn on the 8300HDC.
5. Follow the on-screen instructions. One of the following occurs:
• If it is a new drive or one used on another device, you are asked to format it.
• If the drive is formatted and will work with this 8300HDC, you get a confirmation that the drive
is working.
Guidelines for Using the External SATA Hard Disk Drive
The external SATA hard disk drive requires continuous power. If the SATA drive loses power while
the 8300HDC is plugged in, the 8300HDC may stop recording or not provide enough space for
future recordings. Follow these guidelines for using the SATA drive:
• Do not plug in the power cord for the SATA drive to a switched outlet or to the AC outlet on the
8300HDC.
• Do not turn off, disconnect, or unplug the SATA drive while the 8300HDC is plugged in.
Recommendations for the SATA Drive
Contact your cable service provider for a list of approved external SATA hard disk drives. At a
minimum, your SATA drive should have these capabilities:
• External SATA Connector - SATA II: Cable and Connector, Revision 1.0 (www.sata-io.org for more
information)
• Drive Speed: 7200 RPM (5400 RPM without Multi-room); 133 MB/sec
• Capacity: Only one SATA drive can be connected to the 8300HDC. The 8300HDC will not
support a separate port multiplier.
• SATA Drive Power: The SATA drive should power on when plugged in and should not be
controlled by a switch.
17
Connecting the 8300HDC to an External SATA
Hard Disk Drive (optional), continued
How the SATA Drive Works with Your 8300HDC
Recordings are balanced between the internal hard drive on the 8300HDC and the external SATA
drive as follows:
• A recording is not split between an internal and external hard drive.
• The 8300HDC automatically stores complete programs using the following space available logic:
- If the external SATA drive has more space available, the SATA drive stores the next recording.
100
Internal
External
Hard Drive SATA Drive
% Space Used
% Space Used
- If the internal hard drive on the 8300HDC has more space available, the internal hard drive
stores the next recording.
50
0
100
Internal
Hard Drive
50
0
Golf
1:00 pm EST,
Saturday
T11467
External
SATA Drive
College Football
3:30 pm EST,
Saturday
T11468
Disconnecting the External SATA Hard Disk Drive
Complete the following steps to disconnect the SATA drive safely.
1. Make sure that the 8300HDC is powered off.
2. Disconnect the power cord from the 8300HDC and wait for at least 10 seconds.
3. Disconnect the power cord and data cable from the external SATA drive.
Note: If you improperly disconnect your SATA drive, you will receive an error message, and you
will be required to restart the 8300HDC upon reconnecting.
18
Connecting the 8300HDC to an HDTV with a 1394
Connector
Required cables:
•
•
1 6-pin to 4-pin 1394 cable (Consult your TV user’s guides for more detailed information)
1 set composite A/V cables
Important: When
you connect the
DVR-DVD to your
TV using 1394, you
must make the
additional video and
audio connections
to your TV to receive
analog signals.
•
1 set audio Left/Right cables
WARNING:
Electric shock
hazard! Unplug all
electronic devices
before connecting
or disconnecting
any device cables
to the 8300HDC.
Connecting the 8300HDC in HD Mode to an SDTV
with Component Input (PrPbY/V)
WARNING:
Electric shock hazard! Unplug all electronic devices before connecting or
disconnecting any device cables to the 8300HDC.
19
Compliance Information
Canada EMI Regulation
United States FCC Compliance
This Class B digital apparatus complies with
Canadian ICES-003.
Cet appareil numérique de la class B est conforme à
la norme NMB-003 du Canada.
This equipment has been tested and found to comply
with the applicable limits of Part 15 of the FCC
Rules. These limits are designed to provide reasonable protection against harmful interference in a
residential installation. This equipment generates,
uses, and can radiate radio frequency energy and, if
not installed and used in accordance with the
instructions, may cause harmful interference to radio
or TV reception, which can be determined by turning
the equipment off and on. The user is encouraged to
try to correct the interference by one or more of the
following measures:
• Increase the separation between the equipment
and receiver
• Connect the equipment into an outlet on a
circuit different from that to which the receiver is
connected
• Consult your cable company or an experienced
radio/TV technician for help
Any changes or modifications not expressly
approved by Scientific Atlanta could void the user’s
authority to operate the equipment.
Important: The information shown in the FCC
Declaration of Conformity paragraph below is a
requirement of the FCC and is intended to supply
you with information regarding the FCC approval of
this device. The phone numbers listed are for FCCrelated questions only and not intended for questions
regarding the connection or operation for this device.
Please contact your cable service provider for any
questions you may have regarding the operation or
installation of this device.
FCC Declaration of Conformity
Software and Firmware Use
Scientific-Atlanta, Inc. owns copyrights to the
software included in your set-top and furnishes the
software to your cable service provider under a
license agreement. You may only use or copy this
software in accordance with the terms of your cable
service provider.
Scientific-Atlanta, Inc. owns copyrights to the
firmware in this equipment. You may only use the
firmware in the equipment in which it is provided.
Any reproduction or distribution of this firmware, or
any portion of it, without the express written consent
of Scientific-Atlanta, Inc. is prohibited.
Trademarks
Scientific Atlanta, the Scientific Atlanta logo, and
Explorer are registered trademarks of ScientificAtlanta, Inc. 8300HDC is a trademark of ScientificAtlanta, Inc. Dolby is a registered trademark of
Dolby Laboratories. HDMI, the HDMI logo, and HighDefinition Multimedia Interface are trademarks or
registered trademarks of HDMI Licensing LLC.
CableCARD is a trademark of Cable Television
Laboratories, Inc. All other trademarks shown are
trademarks of their respective owners.
Disclaimer
Scientific-Atlanta, Inc. assumes no responsibility for
errors or omissions that may appear in this guide.
Scientific-Atlanta, Inc. reserves the right to change
this guide at any time without notice.
This device complies with Part 15 of the FCC
Rules. Operation is subject to the following two
conditions:
1) this device may not cause harmful interference,
and 2) this device must accept any interference
received, including interference that may cause
undesired operation.
EXPLORER® 8300HDC
Digital Video Recorder:
Model 8300HDC
Manufactured by: Scientific-Atlanta, Inc.;
5030 Sugarloaf Parkway;
Lawrenceville, Georgia 30044; USA
Telephone 770-236-1077
20
Index
1394 Firewire
4, 6, 19
Digital TV, What is it
Display, LED
3
A
DVI connector
AC
DVR, What is it
Outlet
10
2, 4, 6, 13
1
iv, 4, 17
Power input
Aspect ratio
E
4
Explorer eClub
11
1
External hard disk drive. See SATA
B
Back panel
F
4
Burn-in of screen
FAQs
8
10
FCC compliance
20
C
Formats, picture
11
CableCard 2, 4, 10
Frequently Asked Questions. See FAQs
Cables
Front panel
2
Cable Out, connector
3
4
Compliance, FCC and Canadian EMI
20
H
Component video connection. See PrPbY/V
Hard disk drive, external. See SATA
Composite
HD
7
Connectors
broadcasting
See also Front panel; Back panel
required for HDTV
6
required for SDTV
7
VCR
mode
format
2, 10
Connections
Connecting the 8300HDC to other devices;
Explorer eClub
HDTV with 1394 connector
HDTV with DVI connector
formats
HDMI
14
13
HDTV with HDMI connector
10
4, 6, 12
High-definition. See HD
Home theater system connection
12
16
I
Home Theater System with component input
(PrPbY/V) 15
SATA drive, external
6
11
What is it
19
HDTV with component input (PrPbY/V)
SDTV
4, 5, 6, 7, 19
HDTV
6, 7
HDTV with VCR
10
17, 18
Interlaced scan rate
IR Sensor
11
3
19
Controls. See Front panel
K
Keys. See Front panel; Back panel
D
Dashes display
5
Diagrams. See Connecting the 8300HDC
to other devices
Digital Video Recorder. See DVR, What is it?
21
L
LED Display
3
15
Index, continued
M
Software updates
Multi-stream CableCARD
2, 4, 10
9
Sound, troubleshooting
9
Standard-definition, What is it
P
Standard screen TV
Performance tips. See Troubleshooting.
Stretching and zooming picture
10
11
11
Picture
Doesn’t display
T
9
Formats
11
Time display
No color
9
Troubleshooting
9
TV
Picture-in-picture. See PIP
PIP
5
digital, what is it
8
10
Ports. See Connectors
formats
Product information. See Explorer eClub
HDTV, what is it
Programming, viewing
8
programming
Progressive scan rate
11
recording
1, 8
resolution
11
PrPbY/V
connector
10
8
standard screen
4, 6, 7
11
standard-definition, what is it
HDTV connection 14
home theater connection
SDTV connection
11
wide screen
15
10
11
19
U
Updating, software
R
Record programs
USB port
1, 8
Remote control
3
8
RGB connector. See PrPbY/V
V
VCR connection
S
6, 7, 16
View programs
S-Video
9
8
7
Safety
ii, iv-v
SATA
4, 17-18
Scan rates
W
Watch TV
11
Screen
burn-in
size
Welcome
8
resolution
1, 8
Web access to product information. See
Explorer eClub
1
Widescreen TV
11
11
11
SD mode
Y
4, 5, 7, 19
YPbPr. See PrPbY/V
SDTV
Connections
What is it
Y/V PbPr. See PrPbY/V
7, 19
10
Serial number, locating
Set-top. See Welcome
1
Z
Zoom picture
11
22
© 2006 by Scientific-Atlanta, Inc. All rights reserved.
Product and service availability subject to change without notice.
Scientific Atlanta, A Cisco Company, 5030 Sugarloaf Parkway, Box 465447,
Lawrenceville, GA 30044
www.scientificatlanta.com
March 2006 Printed in USA
4013171 Rev A