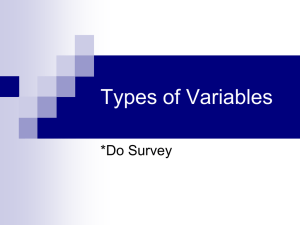Thermo
Xcalibur Quan Browser
Reviewing Quantification Data
User Guide
Software Version 3.0
XCALI-97551 Revision A
June 2013
© 2013 Thermo Fisher Scientific Inc. All rights reserved.
Xcalibur is a registered trademark of Thermo Fisher Scientific Inc. in the United States.
Microsoft, Windows, and Excel are registered trademarks of Microsoft Corporation in the United States and
other countries. Adobe, Acrobat, and Reader are registered trademarks of Adobe Systems Incorporated in the
United States and other countries.
All other trademarks are the property of Thermo Fisher Scientific Inc. and its subsidiaries.
Thermo Fisher Scientific Inc. provides this document to its customers with a product purchase to use in the
product operation. This document is copyright protected and any reproduction of the whole or any part of this
document is strictly prohibited, except with the written authorization of Thermo Fisher Scientific Inc.
The contents of this document are subject to change without notice. All technical information in this
document is for reference purposes only. System configurations and specifications in this document supersede
all previous information received by the purchaser.
Thermo Fisher Scientific Inc. makes no representations that this document is complete, accurate or errorfree and assumes no responsibility and will not be liable for any errors, omissions, damage or loss that might
result from any use of this document, even if the information in the document is followed properly.
This document is not part of any sales contract between Thermo Fisher Scientific Inc. and a purchaser. This
document shall in no way govern or modify any Terms and Conditions of Sale, which Terms and Conditions of
Sale shall govern all conflicting information between the two documents.
Release history: Revision A, June 2013
Software version: Xcalibur 3.0 and later
For Research Use Only. Not for use in diagnostic procedures.
C
Contents
Preface . . . . . . . . . . . . . . . . . . . . . . . . . . . . . . . . . . . . . . . . . . . . . . . . . . . . . . . . . . . . . vii
Related Documentation . . . . . . . . . . . . . . . . . . . . . . . . . . . . . . . . . . . . . . . . . . vii
Safety and Special Notices . . . . . . . . . . . . . . . . . . . . . . . . . . . . . . . . . . . . . . . .viii
Contacting Us . . . . . . . . . . . . . . . . . . . . . . . . . . . . . . . . . . . . . . . . . . . . . . . . . .ix
Thermo Scientific
Chapter 1
Overview of Quantitative Analysis . . . . . . . . . . . . . . . . . . . . . . . . . . . . . . . . . . . . . . .1
Acquiring and Quantitatively Processing Data. . . . . . . . . . . . . . . . . . . . . . . . . . . 2
Integrating and Identifying Chromatographic Peaks . . . . . . . . . . . . . . . . . . . . . . 4
Using External Standards. . . . . . . . . . . . . . . . . . . . . . . . . . . . . . . . . . . . . . . . . 6
Using Internal Standards . . . . . . . . . . . . . . . . . . . . . . . . . . . . . . . . . . . . . . . . . 8
Chapter 2
Quan Browser Overview . . . . . . . . . . . . . . . . . . . . . . . . . . . . . . . . . . . . . . . . . . . . . . .11
Understanding How Quan Browser Works . . . . . . . . . . . . . . . . . . . . . . . . . . . . 11
Calibration Replicates . . . . . . . . . . . . . . . . . . . . . . . . . . . . . . . . . . . . . . . . . . 11
Named Calibration File . . . . . . . . . . . . . . . . . . . . . . . . . . . . . . . . . . . . . . . . . 12
Brackets and Groups for Sequences . . . . . . . . . . . . . . . . . . . . . . . . . . . . . . . . 12
Unbracketed Sequence . . . . . . . . . . . . . . . . . . . . . . . . . . . . . . . . . . . . . . . . 12
Open Bracket Sequence . . . . . . . . . . . . . . . . . . . . . . . . . . . . . . . . . . . . . . . 14
Nonoverlapping Bracket Sequence . . . . . . . . . . . . . . . . . . . . . . . . . . . . . . . 14
Overlapping Bracket Sequence . . . . . . . . . . . . . . . . . . . . . . . . . . . . . . . . . . 14
Starting Quan Browser . . . . . . . . . . . . . . . . . . . . . . . . . . . . . . . . . . . . . . . . . . . 15
Quan Browser Window Overview . . . . . . . . . . . . . . . . . . . . . . . . . . . . . . . . . . . 17
Component List . . . . . . . . . . . . . . . . . . . . . . . . . . . . . . . . . . . . . . . . . . . . . . 17
Results Grid . . . . . . . . . . . . . . . . . . . . . . . . . . . . . . . . . . . . . . . . . . . . . . . . . 18
Chromatogram Plot and Companion Views . . . . . . . . . . . . . . . . . . . . . . . . . 19
Saving Changes Made in Quan Browser . . . . . . . . . . . . . . . . . . . . . . . . . . . . . . 21
Chapter 3
Working with the Quan Browser Results Grid . . . . . . . . . . . . . . . . . . . . . . . . . . . .25
Reviewing and Reworking the Results Grid. . . . . . . . . . . . . . . . . . . . . . . . . . . . 25
Reviewing the Peak Status Column . . . . . . . . . . . . . . . . . . . . . . . . . . . . . . . . . . 27
Making Changes in the Results Grid . . . . . . . . . . . . . . . . . . . . . . . . . . . . . . . . . 27
Adding and Removing Samples . . . . . . . . . . . . . . . . . . . . . . . . . . . . . . . . . . . . . 28
Hiding or Displaying Columns . . . . . . . . . . . . . . . . . . . . . . . . . . . . . . . . . . . . . 31
Changing the Sort Order. . . . . . . . . . . . . . . . . . . . . . . . . . . . . . . . . . . . . . . . . . 32
Xcalibur Quan Browser User Guide
iii
Contents
Chapter 4
Working with Peak Identification and Detection . . . . . . . . . . . . . . . . . . . . . . . . . .33
Viewing and Changing Peak Identification, Detection, and Integration . . . . . . 33
Setting the Display Options for the Chromatogram and Spectrum Plot
Views. . . . . . . . . . . . . . . . . . . . . . . . . . . . . . . . . . . . . . . . . . . . . . . . . . . . . . . 35
Viewing Peak Information. . . . . . . . . . . . . . . . . . . . . . . . . . . . . . . . . . . . . . . . . 35
Using the User Identification Settings Dialog Box. . . . . . . . . . . . . . . . . . . . . . . 37
Setting the Identification Values . . . . . . . . . . . . . . . . . . . . . . . . . . . . . . . . . . 38
Setting the Detection Parameters. . . . . . . . . . . . . . . . . . . . . . . . . . . . . . . . . . 40
Setting the Integration Parameters. . . . . . . . . . . . . . . . . . . . . . . . . . . . . . . . . 41
Setting the Advanced Parameters for the Genesis and ICIS Algorithms . . . . . 43
Setting the Flags Values . . . . . . . . . . . . . . . . . . . . . . . . . . . . . . . . . . . . . . . . . 45
Integrating Chromatogram Peaks Manually . . . . . . . . . . . . . . . . . . . . . . . . . . . 46
Using the Spectrum Plot Companion View. . . . . . . . . . . . . . . . . . . . . . . . . . . . 48
Reviewing Spectrum Search Results for GC/MS Data . . . . . . . . . . . . . . . . . . . . 49
Chapter 5
Working with the Calibration Settings . . . . . . . . . . . . . . . . . . . . . . . . . . . . . . . . . . .51
Reviewing and Reworking the Calibration Settings in Quan Browser . . . . . . . . 51
Reviewing and Reworking the Calibration Curve Settings. . . . . . . . . . . . . . . . . 53
Changing the Isotope Percentage Values . . . . . . . . . . . . . . . . . . . . . . . . . . . . . . 55
Excluding Data Points from the Calibration Curve . . . . . . . . . . . . . . . . . . . . . . 57
Chapter 6
Viewing Results and Generating Reports. . . . . . . . . . . . . . . . . . . . . . . . . . . . . . . . .63
Reviewing the Results of the Quantitative Analysis . . . . . . . . . . . . . . . . . . . . . . 63
Generating Reports . . . . . . . . . . . . . . . . . . . . . . . . . . . . . . . . . . . . . . . . . . . . . . 66
Appendix A Quan Browser . . . . . . . . . . . . . . . . . . . . . . . . . . . . . . . . . . . . . . . . . . . . . . . . . . . . . . . .71
Quan Browser Window. . . . . . . . . . . . . . . . . . . . . . . . . . . . . . . . . . . . . . . . . . . 72
Quan Browser Title Bar. . . . . . . . . . . . . . . . . . . . . . . . . . . . . . . . . . . . . . . . . 73
Quan Browser Menu Bar. . . . . . . . . . . . . . . . . . . . . . . . . . . . . . . . . . . . . . . . 74
File Menu – Quan Browser . . . . . . . . . . . . . . . . . . . . . . . . . . . . . . . . . . . . 74
View Menu – Quan Browser . . . . . . . . . . . . . . . . . . . . . . . . . . . . . . . . . . . 76
Zoom Menu – Quan Browser . . . . . . . . . . . . . . . . . . . . . . . . . . . . . . . . . . 77
Options Menu – Quan Browser . . . . . . . . . . . . . . . . . . . . . . . . . . . . . . . . . 77
GoTo Menu – Quan Browser . . . . . . . . . . . . . . . . . . . . . . . . . . . . . . . . . . 78
Help Menu – Quan Browser . . . . . . . . . . . . . . . . . . . . . . . . . . . . . . . . . . . 78
Quan Browser Toolbar . . . . . . . . . . . . . . . . . . . . . . . . . . . . . . . . . . . . . . . . . 79
Quan Browser Results Grid . . . . . . . . . . . . . . . . . . . . . . . . . . . . . . . . . . . . . . 82
Quan Browser Component List. . . . . . . . . . . . . . . . . . . . . . . . . . . . . . . . . . . 86
Quan Browser Chromatogram Plot View . . . . . . . . . . . . . . . . . . . . . . . . . . . 86
Quan Browser Spectrum Plot View . . . . . . . . . . . . . . . . . . . . . . . . . . . . . . . . 88
Quan Browser Calibration Curve View . . . . . . . . . . . . . . . . . . . . . . . . . . . . . 90
iv
Xcalibur Quan Browser User Guide
Thermo Scientific
Contents
Quan Browser Dialog Boxes . . . . . . . . . . . . . . . . . . . . . . . . . . . . . . . . . . . . . . . 92
Add Sample Dialog Box . . . . . . . . . . . . . . . . . . . . . . . . . . . . . . . . . . . . . . . . 93
Bracket/Group In Use List . . . . . . . . . . . . . . . . . . . . . . . . . . . . . . . . . . . . . . 94
Cal Exclusion List Dialog Box . . . . . . . . . . . . . . . . . . . . . . . . . . . . . . . . . . . 95
Calibration Settings Dialog Box . . . . . . . . . . . . . . . . . . . . . . . . . . . . . . . . . . 96
Curve Page – Calibration Settings Dialog Box . . . . . . . . . . . . . . . . . . . . . 96
Flags Page – Calibration Settings Dialog Box . . . . . . . . . . . . . . . . . . . . . . 98
Isotope % Page – Calibration Settings Dialog Box . . . . . . . . . . . . . . . . . . 99
Levels Page – Calibration Settings Dialog Box . . . . . . . . . . . . . . . . . . . . . 101
Type Page – Calibration Settings Dialog Box . . . . . . . . . . . . . . . . . . . . . 102
Display Options Dialog Box in Quan Browser . . . . . . . . . . . . . . . . . . . . . . 104
Masses Dialog Box. . . . . . . . . . . . . . . . . . . . . . . . . . . . . . . . . . . . . . . . . . . . 104
Peak Information Dialog Box . . . . . . . . . . . . . . . . . . . . . . . . . . . . . . . . . . . 105
No Peak Page – Peak Information Dialog Box . . . . . . . . . . . . . . . . . . . . 106
Info Page – Peak Information Dialog Box . . . . . . . . . . . . . . . . . . . . . . . . 107
Flags Page – Peak Information Dialog Box . . . . . . . . . . . . . . . . . . . . . . . 108
More Flags Page – Peak Information Dialog Box . . . . . . . . . . . . . . . . . . 111
Chro Page – Peak Information Dialog Box . . . . . . . . . . . . . . . . . . . . . . . 112
Info or More Info Page – Peak Information Dialog Box . . . . . . . . . . . . . 112
More Info Page – Peak Information Dialog Box . . . . . . . . . . . . . . . . . . . 113
Spectrum Page – Peak Information Dialog Box . . . . . . . . . . . . . . . . . . . . 114
Suitability Page – Peak Information Dialog Box . . . . . . . . . . . . . . . . . . . 114
Quantitation Results Sorting Order Dialog Box . . . . . . . . . . . . . . . . . . . . . 116
Reports Dialog Box . . . . . . . . . . . . . . . . . . . . . . . . . . . . . . . . . . . . . . . . . . . 117
Result List Column Hiding Dialog Box. . . . . . . . . . . . . . . . . . . . . . . . . . . . 122
Select Level Dialog Box . . . . . . . . . . . . . . . . . . . . . . . . . . . . . . . . . . . . . . . . 123
Select Report Samples Dialog Box . . . . . . . . . . . . . . . . . . . . . . . . . . . . . . . . 124
User Identification Settings Dialog Box. . . . . . . . . . . . . . . . . . . . . . . . . . . . 125
Identification Page – User Identification Settings Dialog Box . . . . . . . . . 126
Detection Page – User Identification Settings . . . . . . . . . . . . . . . . . . . . . 131
Integration Page – User Identification Settings Dialog Box . . . . . . . . . . . 136
Genesis Integration Page Parameters . . . . . . . . . . . . . . . . . . . . . . . . . . . 136
ICIS Integration Page Parameters . . . . . . . . . . . . . . . . . . . . . . . . . . . . . 138
Avalon Integration Page Parameters . . . . . . . . . . . . . . . . . . . . . . . . . . . 139
Advanced Page – User Identification Settings Dialog Box . . . . . . . . . . . . 142
Genesis Advanced Page Parameters . . . . . . . . . . . . . . . . . . . . . . . . . . . . 142
ICIS Advanced Page Parameters . . . . . . . . . . . . . . . . . . . . . . . . . . . . . . 144
Flags Page – User Identification Settings Dialog Box . . . . . . . . . . . . . . . . 145
View Sample Types Dialog Box . . . . . . . . . . . . . . . . . . . . . . . . . . . . . . . . . 146
Index . . . . . . . . . . . . . . . . . . . . . . . . . . . . . . . . . . . . . . . . . . . . . . . . . . . . . . . . . . . . . . .147
Thermo Scientific
Xcalibur Quan Browser User Guide
v
P
Preface
This guide describes how to use the Thermo Xcalibur™ mass spectrometry data system to do
quantitative analysis. It describes how to review and rework your raw file data using the
Xcalibur quantitative reviewing utility, Thermo Xcalibur Quan Browser.
Contents
• Related Documentation
• Safety and Special Notices
• Contacting Us
To provide us with comments about this document, please click the link below. Thank you in
advance for your help.
Before using this guide, read your instrument’s Getting Started Guide and the Xcalibur Getting
Started Guide to become familiar with the basic features of the Xcalibur data system such as
the Home Page and Instrument Setup.
Related Documentation
Thermo Fisher Scientific provides these documents for the Xcalibur data system:
• Xcalibur Quantitative Analysis Getting Started Guide
• Xcalibur Data Acquisition and Processing User Guide
• Xcalibur Quan Browser User Guide
• Xcalibur Qual Browser User Guide
• Xcalibur Library Browser User Guide
• XReport User Guide
• Help from within the software
Thermo Scientific
Xcalibur Quan Browser User Guide
vii
Preface
Safety and Special Notices
Make sure you follow the precautionary statements presented in this guide. The safety and
other special notices appear in boxes.
Safety and special notices include the following:
IMPORTANT Highlights information necessary to avoid damage to software, loss of data,
invalid test results, or information critical for optimal performance of the system.
Note Highlights information of general interest.
Tip Highlights helpful information that can make a task easier.
viii
Xcalibur Quan Browser User Guide
Thermo Scientific
Preface
Contacting Us
There are several ways to contact Thermo Fisher Scientific for the information you need.
To contact Technical Support
Phone
800-532-4752
Fax
561-688-8736
E-mail
us.techsupport.analyze@thermofisher.com
Knowledge base
www.thermokb.com
Find software updates and utilities to download at mssupport.thermo.com.
To contact Customer Service for ordering information
Phone
800-532-4752
Fax
561-688-8731
E-mail
us.customer-support.analyze@thermofisher.com
Web site
www.thermo.com/ms
To copy manuals from the Internet
Go to mssupport.thermo.com, agree to the Terms and Conditions, and then click
Customer Manuals in the left margin of the window.
To suggest changes to documentation or to Help
• Fill out a reader survey online at http://www.surveymonkey.com/s/PQM6P62.
• Send an e-mail message to the Technical Publications Editor at
techpubs-lcms@thermofisher.com.
Thermo Scientific
Xcalibur Quan Browser User Guide
ix
1
Overview of Quantitative Analysis
The Xcalibur data system is a complete quantitative and qualitative analysis software package
that you can use to acquire data specifically for analytes of interest, to perform confirmatory
library searches, and to determine the concentration of analytes in samples. The Xcalibur data
system interfaces with the XReport reporting package to print individual sample reports and
sequence summary reports for analyses. For more information on XReport, see the XReport
User Guide.
Quan Browser is a powerful and versatile utility for reviewing and reworking the following:
• Component peak identification and integration criteria
• Standards, QCs, blanks, and unknowns
• Calibration curves for quantitation standards
After making any changes, save the new results with an audit trail describing the reason for the
change.
Quan Browser incorporates a calibration curve display, peak integration, and results view
where you can do the following:
• Process quantitation sequences
• Interactively edit processing parameters and audit the changes
• Create new files that keep track of processing results for individual raw files and include a
copy of the method used to generate the results
Result files changed using Quan Browser do not affect the original processing method.
This chapter describes some of the basic principles and terminology of quantitation, and
provides a brief overview of quantitation with the Xcalibur data system.
Contents
• Acquiring and Quantitatively Processing Data
• Integrating and Identifying Chromatographic Peaks
Thermo Scientific
Xcalibur Quan Browser User Guide
1
1 Overview of Quantitative Analysis
Acquiring and Quantitatively Processing Data
Acquiring and Quantitatively Processing Data
Quantitative analysis is the process of measuring the amount of a particular component in a
sample. With the Xcalibur data system, quantitative analysis usually involves the following
steps:
Note The order of some of these steps is not rigid. For example, you can acquire and
process a set of data files using a sequence that contains both an instrument method and a
processing method, and you can print reports without previewing them first. For more
information, refer to the Xcalibur Data Acquisition and Processing User Guides.
1. Create an instrument method.
The Xcalibur data system uses an instrument method to store a specific set of parameters
used to operate the autosampler, LC pump or MS pump, gas chromatograph, mass
spectrometer, PDA detector, and so on.
For more information about creating an instrument method, refer to your hardware
documentation.
2. Create an acquisition sequence.
An acquisition sequence identifies the position of the samples in an autosampler tray (if
appropriate), the instrument method used to control the HPLC, GC/MS, or LC/MS
instrument, and the directory and file names for the acquired data files.
For more information about creating an acquisition sequence, refer to the Xcalibur Data
Acquisition and Processing User Guide
3. Run the sequence to acquire the raw data files.
Run either one sample or a series of samples from the current sequence.
For more information about running samples, refer to the Xcalibur Data Acquisition and
Processing User Guide.
4. Create a processing method.
Create processing methods in the Processing Setup view. The data system uses a
processing method to identify, detect, and integrate components in a chromatogram,
generate calibration curves, quantify unknowns, and produce reports. The application
contains several built-in report templates. Report templates have an .xrt file extension.
For more information about creating a processing method, refer to the Xcalibur Data
Acquisition and Processing User Guide
5. Create a processing sequence by adding the processing method to the original acquisition
sequence.
A processing sequence contains a processing method, consists of a list of sample data files,
and includes information on sample type and calibration or QC level.
2
Xcalibur Quan Browser User Guide
Thermo Scientific
1 Overview of Quantitative Analysis
Acquiring and Quantitatively Processing Data
6. Process a representative raw file or the entire sequence with the processing method by
using the Batch Reprocess feature in the sequence Setup view.
Processing a raw file produces a result file. Result files have an .rst file extension. For
instructions on batch processing a sequence, refer to the Xcalibur Data Acquisition and
Processing User Guide.
Tip The report templates provided with the Xcalibur software are generic and might
not produce the results you expect. Preview a report in XReport before printing
reports for an entire sequence. For information about creating and changing reports,
refer to the XReport User Guide.
7. Review the processed data files. After the Xcalibur data system processes the raw data files,
open the processed sequence in Quan Browser and evaluate the peak detection settings,
the integration settings, and the calibration curve for each named component. As you
evaluate the results of the processing method, you can modify some of its parameters in
Quan Browser. If the processing method contains a report template, you can print reports
from Quan Browser.
8. Preview a report for a representative data file from the XReport reporting package.
To produce customized reports, open a representative result file (.rst) in the XReport
reporting package and create a report template.
9. Once you are satisfied with the way a report displays your data, add the report to the
processing method, if you have not already done so, and batch process the sequence to
generate printed reports.
Thermo Scientific
Xcalibur Quan Browser User Guide
3
1 Overview of Quantitative Analysis
Integrating and Identifying Chromatographic Peaks
Integrating and Identifying Chromatographic Peaks
The Xcalibur data system integrates chromatograms to separate the chromatographic peaks
from the baseline noise, identify the beginning and end of each peak, identify the peak
maxima, and calculate the area or height of each peak (see Figure 1). The data system uses one
of the following three algorithms to detect and integrate the peaks in chromatograms:
Genesis, ICIS, or Avalon. To integrate mass chromatograms, use either the Genesis (designed
for legacy Xcalibur 1.0 studies) or the ICIS integration algorithm. To integrate UV/Vis and
analog chromatograms, use the Avalon integration algorithm.
Figure 1.
Integrated chromatographic peak, showing peak start and peak end markers
RT 0.68
100
90
Relative abundance
80
70
60
50
40
Peak start
Peak end
30
20
10
0
0.2
0.3
0.4
0.5
0.6
0.7
0.8
0.9
1.0
1.1
Time [min]
For LC data, the Xcalibur data system identifies peaks based on their retention times. The
retention time of a peak is the time that elapses between the injection of the sample and the
detection of the peak maxima. For GC data, the application can identify peaks based on either
their retention times or their mass spectra.
During a sequence run, the retention times of chromatographic peaks can vary slightly. As a
result, you must enter an appropriate retention time window for each peak, in addition to its
expected retention time. A retention time window is a time range that brackets the discrete
retention time setting. The appropriate retention time window for a chromatographic peak
depends on several factors, including the width of the chromatographic peak and the
specificity of the chromatographic method. Due to band broadening as the sample travels
through the column, highly retained compounds produce wider chromatographic peaks.
So in general, use a wider retention time window for late eluting compounds than for early
eluting compounds. Figure 2 shows the effect of retention time on peak width.
4
Xcalibur Quan Browser User Guide
Thermo Scientific
1 Overview of Quantitative Analysis
Integrating and Identifying Chromatographic Peaks
The chromatogram shown in Figure 2 contains four peaks. The retention times and widths of
these peaks are listed in the following table. In this example, hydrocortisone, which elutes at
0.68 min, has a peak width of 0.2 min; whereas, progesterone, which elutes at 3.17 min, has a
peak width of 0.6 min.
Figure 2.
Integrated total ion current chromatogram (TIC) for steroids02.raw
Compound
Retention time
(min)
Baseline peak width
(min)
hydrocortisone
0.68
0.2
deoxycorticosterone
1.40
0.3
methyltestosterone
1.99
0.4
progesterone
3.17
0.6
Because the Xcalibur data system might detect more than one chromatographic peak within
the specified retention time window, identify the target compound as either the highest peak
in a chromatogram or the closest peak to the expected retention time. Use the Genesis and
ICIS integration algorithms (used for mass spectral data) to rule out peaks below a specified
signal-to-noise ratio.
Quantitative analysis of samples containing unknown amounts of the target component is
achieved by first calculating the peak area or height and then computing and applying the
appropriate response to the equation derived from the calibration curve. This process provides
an estimate of the amount of the unknown component. The precision of the measurement
depends on the quality and, to a lesser extent, the quantity of the calibration data.
The detection limit of the quantitation method is the lowest concentration of analyte in a
sample that can be detected but not necessarily calculated as an exact value. The lower and
upper quantitation limits are the lowest and highest concentrations of analytes in a sample
that can be measured with an acceptable level of accuracy and precision, respectively. In an
analytical method, the highest concentration calibration standard defines the upper
Thermo Scientific
Xcalibur Quan Browser User Guide
5
1 Overview of Quantitative Analysis
Integrating and Identifying Chromatographic Peaks
quantitation limit. The quantitation range is the range of concentration between the lower
and upper quantitation limits (including these limits) that can be reliably quantified time after
time with acceptable levels of accuracy and precision through the use of a
concentration-response relationship.
There are two basic quantitation techniques:
• External standard (ESTD) quantitation
• Internal standard (ISTD) quantitation
The chosen method determines the calculation method, both for the generation of the
calibration curves and for subsequent quantitation.
For information about using the two basic quantitation techniques, see these topics:
• Using External Standards
• Using Internal Standards
Using External Standards
An external standard (ESTD) is a separate sample that contains a known amount of the target
compound. To perform an ESTD calibration, prepare a set of standard solutions containing a
known amount of the target compounds. After you inject these solutions, the data system
analyzes the resulting chromatograms and constructs a calibration curve for each target
compound by plotting the magnitude of the detector’s response as a function of the amount
of the target compound according to the following equation:
Responsecal = f (Amountcal)
Where:
f = curve type
Amountcal = amount of calibration standard
Responsecal = response for calibration standard
The data system determines the amount of the target compounds in each unknown by
comparing the magnitudes of their responses to the calibration curves (see Figure 3).
Use ESTDs if all compounds of interest can be assayed by using a single set of external
standards. This approach offers time- and cost-effective quantitation for applications using
high precision autosamplers and traditional UV/Vis detectors. However, for some types of
analyses, this method cannot achieve the highest level of precision and accuracy. Depending
on the instrumentation, variations in analyte and solution stability, injection reproducibility,
and matrix interference can lead to lower precision levels in the external standard method than
in the internal standard method.
6
Xcalibur Quan Browser User Guide
Thermo Scientific
1 Overview of Quantitative Analysis
Integrating and Identifying Chromatographic Peaks
Figure 3.
Calibration curve generated by using an external standard
500000
Response for
unknown sample
Response for target compound
400000
300000
200000
Amount in
unknown sample
100000
0
0
20
40
60
80
100
Amount of Target Compound
Amount in
unknown sample
In general, the external standard calibration is an effective quantitation technique; however, if
one or more of the following problems exist, consider using the internal standard calibration
technique instead.
• Lack of injection reproducibility
• Changes in analyte solution volume
• Matrix and coeluter interference (both suppression and enhancement)
• System instability
• Variations in the source conditions
Thermo Scientific
Xcalibur Quan Browser User Guide
7
1 Overview of Quantitative Analysis
Integrating and Identifying Chromatographic Peaks
Using Internal Standards
An internal standard (ISTD) is a component that is added to a sample to act as a response
reference for one or more non-ISTD components in the sample. The concentration or
amount of an ISTD in any standard or unknown sample typically remains constant.
Because quantitative mass spectrometric analysis usually involves multiple steps, the total
error in the analysis results from the accumulation of errors at each step. In general, sample
handling errors account for a larger fraction of the total error than detector errors do.
Fortunately, the internal standard method can reduce both sources of error. For example,
internal standards can correct for variations in a component’s peak area that are caused by the
following:
• Lack of injection reproducibility
• Changes in analyte solution volume
• Matrix and coeluter interference (both suppression and enhancement)
• System instability
• Variations in the source conditions
For maximum precision, add the ISTD component as early as possible to the start of the
sample workup, particularly in those quantitative methods that require sample manipulations
such as extraction, cleanup, and dilution. Since the ISTD and non-ISTD components are
analyzed together and since the ISTD is known and quantifiable, the internal standard
quantitation approach corrects for injection and other sample handling errors. The ISTD
must behave chemically in an identical or similar manner to the target compound through the
extraction, cleanup, and analytical processes.
You can also add the ISTD component as the last step of sample preparation prior to the
sample’s use to compensate for fluctuations in the reproducibility of the sample injection.
For the internal standard calibration method, the Xcalibur data system constructs a
calibration curve from a set of standard solutions that contain a range of concentrations for
the target compounds and a fixed concentration for each internal standard compound. For
each target compound, the data system plots the detector response ratios for the target
compound and its associated internal standard compound as a function of the corresponding
target compound concentration. The data system then determines the concentration of the
target compounds in the unknown samples by using the calibration curve. Figure 4 shows the
interpolation of the target compound amount in an unknown from calibration curve
constructed using the internal standard method.
8
Xcalibur Quan Browser User Guide
Thermo Scientific
1 Overview of Quantitative Analysis
Integrating and Identifying Chromatographic Peaks
Figure 4.
Calibration curve generated by using the internal standard method
Response for target compound /
Response for ISTD
1.4
1.2
Response ratio for
unknown sample
1.0
0.8
0.6
0.4
Amount in
unknown
0.2
0.0
0.0
0.5
1.0
1.5
2.0
2.5
Amount of target compound
The calibration curve is determined by the following equation:
(Response RatioTargetCal/ISTD) = f (AmountTargetCal)
Where:
AmountTargetCal = Amount of target compound in the calibration standards
Response RatioTargetCal/ISTD = ratio of the responses of the target compound to the
internal standard compound in the calibration standard
f = equation of the calibration curve according to the selected fit type
Ideally, an ISTD is closely related to the target component in terms of its physical and
chemical properties. If the ISTD is used only to compensate for injection reproducibility or
changes in the analyte solution volume, it must possess a similar retention (k) to the target
component, but it does not need to be chemically similar to the target component. It must be
pure, not present in the sample, and inert towards the components of the sample. ISTD
components are typically analogs, homologues, or isomers of the target non-ISTD
component. An ideal ISTD is a structural or isotopically-labeled analog of one of the target
components. Stable isotope-labeled ISTDs act almost identically to the analyte throughout
sample manipulation and with regard to ionization tendencies and fragmentation. Internal
standards labeled with two or more deuterium (D) atoms are frequently used for LC/MS.
There can be any number of ISTD components in a sample, but each non-ISTD component
can be calibrated against only one ISTD component.
Thermo Scientific
Xcalibur Quan Browser User Guide
9
2
Quan Browser Overview
This chapter describes how to use Quan Browser to review processed quantitation sequences.
It explains the properties and uses of each component within the Quan Browser window.
Qual Browser is described in the Xcalibur Qualitative Analysis User Guide. Library Browser is
described in the Xcalibur Creating and Searching Libraries User Guide.
Contents
• Understanding How Quan Browser Works
• Starting Quan Browser
• Quan Browser Window Overview
• Saving Changes Made in Quan Browser
Understanding How Quan Browser Works
Using the Quan Browser application, you can step through a sequence of processed samples
and review the results for each component in each sample.
The Xcalibur data system has the following quantitation features:
• Calibration Replicates
• Named Calibration File
• Brackets and Groups for Sequences
Calibration Replicates
Calibration replicates are multiple injections of the calibration mixture at the same calibration
level or amount. These standard samples all contain the same amount of target compound, so
they correspond to the same calibration level. Choose replicates to include or exclude from the
calibration curve by using the calibration curve view.
Thermo Scientific
Xcalibur Quan Browser User Guide
11
2
Quan Browser Overview
Understanding How Quan Browser Works
Named Calibration File
After creating a sequence with the Bracket Type set to None, specify a calibration file name in
the Calibration File box. Although in theory a different calibration file name for every sample
is possible, in practice only one name per sequence is common.
Named calibration files are not available with bracketed sequences.
Brackets and Groups for Sequences
This section describes different bracket types and when to use them to get a specific result.
• Unbracketed Sequence
• Open Bracket Sequence
• Nonoverlapping Bracket Sequence
• Overlapping Bracket Sequence
To set up sequence bracketing for the None, Non-Overlapped, and Overlapped bracket types,
you must use the New Sequence Template dialog box. When you manually set up a sequence
using the sequence table in the Sequence Setup view, you can only create an open bracket
sequence. You cannot use a calibration file or add more than one processing method to an
open bracket sequence. For information about using the New Sequence Template dialog box
to set up a sequence, refer to the Xcalibur Data Acquisition and Processing User Guide.
Unbracketed Sequence
The Xcalibur data system processes an unbracketed sequence (None bracket type) using a
procedure known as the continuing calibration method. Each time the application processes
an unbracketed sequence, it creates or updates the calibration files named in the sequence.
Select this process and avoid using Std Clear (Standard Clear) to add replicate data
incrementally to a calibration file without discarding the existing replicate data.
The Quan Browser application breaks down unbracketed sequences into logical groups that
are somewhat analogous to brackets. It does this by first ordering the samples chronologically
with respect to acquisition date and time. It then examines the sequence and starts a new
group whenever it encounters a standard. The group ends at the nonstandard sample that
immediately precedes the next standard found.
The first group always starts with the first sample, even if it is not a standard. The last group
always ends with the last sample. Further, a Std Clear always starts a new group, even if no
intervening nonstandard sample has been found following one or more Std Updates.
12
Xcalibur Quan Browser User Guide
Thermo Scientific
2 Quan Browser Overview
Understanding How Quan Browser Works
The Xcalibur data system forms additional logical groups if different named calibration files
have been specified in the Cal File entries of the sequence. Each cal file entry causes a new
group to be formed. Because using multiple-named calibration files is not typical, their use is
not considered any further in this document, but should be deducible from the discussions on
groups.
As the Quan Browser application processes each group, it quantifies samples against the
current calibration curve. The application processes each standard that it encounters by either
replacing (sample type set to Std Clear) or adding to (sample type set to Std Update) the
calibration replicate list, generating a new calibration curve.
Quan Browser processing closely emulates that of batch processing (either batch processing
directly after acquisition or, subsequently, as a batch process operation). If the Quan Browser
application cannot find or open a specified calibration file, the Xcalibur data system displays
this message in the Calibration File edit box:
Cal File Unavailable - Using Embedded Calibration
The Quan Browser application takes replicate data from the data stored in the result file. In
most cases this data is identical to the data contained within the original calibration file.
Once the Quan Browser application has set up the groups, they are independent and are
effectively treated as brackets. In other words, changes in one group do not affect any other
group, unlike in batch processing where subsequent groups might well be affected.
The following list illustrates the procedure (for a single-named calibration file):
Thermo Scientific
Sample 1
Unknown
Group 1 start
Sample 2
Unknown
Group 1 end
Sample 3
Std Clear
Group 2 start
Sample 4
Unknown
Group 2 end
Sample 5
Std Update
Group 3 start
Sample 6
Std Update
Sample 7
Unknown
Sample 8
Unknown
Sample 9
Blank
Sample 10
QC
Group 3 end
Sample 11
Std Update
Group 4 start/end
Sample 12
Std Clear
Group 5 start
Sample 13
Blank
Group 5 end
Xcalibur Quan Browser User Guide
13
2
Quan Browser Overview
Understanding How Quan Browser Works
Open Bracket Sequence
For an open bracket sequence (Open bracket type), the Quan Browser application creates a
replicate list directly from all standard samples in the sequence without using any calibration
data embedded in result files.
When you open a single result file in the Quan Browser application, the application treats it as
a sequence with only one entry and lists the sample type as Unknown. To show the calibration
curve used to quantitate the sample, the application creates the replicate list from the
embedded information.
Nonoverlapping Bracket Sequence
For a non-overlapping bracket sequence (Non-Overlapping bracket type), the Quan Browser
application creates a separate replicate list for each bracket. The application creates each
replicate list directly from all standard samples in the bracket without using any calibration
data embedded in result files.
Overlapping Bracket Sequence
For an overlapping bracket sequence (Overlapping bracket type), the Quan Browser
application creates a separate replicate list for each bracket. The application creates each
replicate list directly from all standard samples in the bracket without using any calibration
data embedded in result files.
Exceptions occur for shared standard samples between brackets. When a standard that is
shared undergoes a change, that change is reflected in all brackets that contain that standard.
When a shared standard sample is deleted, the application deletes the standard sample in all
brackets that contain that standard sample and adjusts the replicate lists for all brackets.
When you add a sample as a standard to any bracket, the application adds it to the replicate
list automatically. To add a standard sample as a shared standard sample, you must add it
separately to each bracket.
The exclusion status of the replicates is independent for each bracket. Even shared samples
might be excluded in one bracket but not in another. This is the only exception to a shared
sample having identical settings.
14
Xcalibur Quan Browser User Guide
Thermo Scientific
2
Quan Browser Overview
Starting Quan Browser
Starting Quan Browser
Use the Quan Browser window to review the results of a quantitative analysis.
To start the Quan Browser application
1. Do one of the following:
• On the Home Page – Roadmap view, click the Quan Browser icon,
• From the Instrument Setup window, click the Home Page icon,
Then, click the Quan Browser icon.
.
, in the toolbar.
• From the Home Page or Processing Setup windows, choose GoTo > Quan Browser.
At startup, Quan Browser displays the Open dialog box so you can select an existing file.
If you do not want to select a file, click Cancel in the Open dialog box to close Quan
Browser.
The Quan Browser application supports these file types:
• Sequence files (.sld)
• Result files (.rst)
• Quan Browser files (.xqn)
Quan Browser handles result files as single entry sequences.
2. Select a file in the Open dialog box.
When you select a sequence file, the application checks that all the associated raw and
result files are available. When it encounters a problem with the sequence file, the
application provides information about the likely cause in a warning dialog box and
prompts you to exit the application or select a different file.
After the application verifies that the files exist and can be opened, the View Sample
Types dialog box opens (see Figure 5).
Figure 5.
View Sample Types dialog box
The two options provided in the View Sample Types dialog box determine how the
results grid is configured at startup.
Thermo Scientific
Xcalibur Quan Browser User Guide
15
2
Quan Browser Overview
Starting Quan Browser
3. Select one of these options:
• To display only Standards and QCs in the Quan Browser results grid, select the Show
Standard and QC sample types option. Blanks and Unknowns do not appear in the
grid. Click either the Standards or QCs tab.
• To display Standards, QCs, Blanks, and Unknowns in the Quan Browser Grid view,
select the Show All sample types option. Click one of the following tabs: All,
Standards, QCs, Blanks, or Unknowns.
The View Sample Types dialog box includes a Don’t ask again check box. When you
select this check box, the dialog box is not displayed when you start subsequent sessions in
Quan Browser and the current selection becomes the default.
Note To make this and all other Don’t Ask Again-type dialog boxes active, choose
Options > Enable Warnings.
4. To start the session, click OK. Quan Browser loads the specified sequence or file and
configures the results grid using your selected viewing option.
16
Xcalibur Quan Browser User Guide
Thermo Scientific
2 Quan Browser Overview
Quan Browser Window Overview
Quan Browser Window Overview
The Quan Browser window has the following features (see Figure 6):
• Component List
• Results Grid
• Chromatogram Plot and Companion Views
For more information about the Quan Browser window, see Appendix A, “Quan Browser.”
Figure 6.
Quan Browser window
Results grid
Title bar
Component list
Menu bar
Toolbar
Status bar
Chromatogram view
Companion view
Component List
The component list displays all the components within the current bracket sorted by
retention time. To update the chromatogram plot view and the companion view with data for
a specific component, click the component name. For more information about the
component list, see “Quan Browser Component List” on page 86.
Thermo Scientific
Xcalibur Quan Browser User Guide
17
2
Quan Browser Overview
Quan Browser Window Overview
Results Grid
The results grid is made up of the Bracket in Use list, the Calibration File box, and a sequence
table. Each row of the sequence table defines a result file and associated parameters. Use the
tabs at the bottom of the window to display all of the sequence samples or a subset of the
sequence samples.
The results grid is made up of these key areas:
• Bracket/Group in Use
• Calibration File
• Results Grid
Bracket/Group in Use
For bracketed sequences, the Brackets in Use list shows the available brackets in sequential
order. The data system selects the first bracket in the list when the file is first loaded into
Quan Browser and displays the samples within this bracket in the results grid.
When you load an unbracketed sequence, the samples are broken into logical groups. The
Groups in Use list shows the available groups.
Selecting a new bracket or group from the list refills the results grid with the samples from the
selected bracket or group. The application updates all the other Views and dialog boxes
automatically.
For more information, see “Brackets and Groups for Sequences” on page 12 and
“Bracket/Group In Use List” on page 94.
Calibration File
This read-only box shows the calibration method applied to the current bracket or group.
When the calibration information for the current bracket is obtained from the embedded
processing method and not from a separate calibration file, the box displays Embedded
Calibration.
For unbracketed sequences, the box displays the name of the calibration file associated with
the current group in the sequence.
To change the named calibration file for an unbracketed sequence, choose File > Replace
Calibration. This option is not available for bracketed sequences.
18
Xcalibur Quan Browser User Guide
Thermo Scientific
2 Quan Browser Overview
Quan Browser Window Overview
Results Grid
Figure 7 shows the results grid and its shortcut menu.
Figure 7.
Results grid table and shortcut menu
For information about the columns in this view and the shortcut menu, see “Quan Browser
Results Grid” on page 82.
Chromatogram Plot and Companion Views
The chromatogram plot view displays the chromatogram for the currently selected
component from the currently selected result file.
Figure 8 shows the chromatogram view and shortcut menu.
Figure 8.
Thermo Scientific
Chromatogram view and shortcut menu
Xcalibur Quan Browser User Guide
19
2
Quan Browser Overview
Quan Browser Window Overview
When a filter is stored within the embedded processing method for the current compound,
the application applies it to the chromatogram. Adjust the chromatogram plot using the
Zoom menu commands or icons in the toolbar.
The type of integration used appears in the results grid, but can be overridden. The three
types are Method Settings, User Integration, and Manual Integration. Change the Integration
method by using the User Identification Settings dialog box or by manually integrating a
peak. For more information, see “Using the User Identification Settings Dialog Box” on
page 37 and “Integrating Chromatogram Peaks Manually” on page 46.
The companion view is located to the right of the chromatogram plot view (its companion) in
the lower right corner of the Quan Browser window. In the companion view you can choose
either the spectrum plot view or the calibration curve view.
Figure 9 shows the calibration curve view and shortcut menu.
Figure 9.
20
Xcalibur Quan Browser User Guide
Calibration curve view and shortcut menu
Thermo Scientific
2 Quan Browser Overview
Saving Changes Made in Quan Browser
Saving Changes Made in Quan Browser
In the Quan Browser window, you can do the following:
• Modify result files (.rst).
• Modify processing methods (.pmd).
• Create Xcalibur QuanBrowser files (.xqn).
• Export the quantitation results in the results grid to an Excel spreadsheet.
• Set up new sample sets in the results grid by adding or deleting samples; however, you
cannot export the modified sample set as a new sequence file (.sld). To continue working
with a modified sample set, you must save your changes to an Xcalibur Quan file (.xqn).
• Evaluate manual integration settings for component peaks; however, you cannot save the
results of manual integration to a result file. To continue working with manually
integrated peaks, you must save your changes to an Xcalibur Quan file (.xqn).
For information about changing some of the information associated with the result file, such
as the sample type, sample name, or calibration level, see “Making Changes in the Results
Grid” on page 27. For information about changing the peak identification, detection, and
integration settings, see “Viewing and Changing Peak Identification, Detection, and
Integration” on page 33. For information about changing the calibration settings, see
Chapter 5, “Working with the Calibration Settings.”
To save changes to the result files
After you make changes to result files, save the changes by choosing File > Save All.
To save the changes to an Xcalibur QuanBrowser file
1. Choose File > Save.
The Save As dialog box opens.
2. Select a directory in the Save In box, and type a name in the File Name box.
3. To save the file and close the Save As box, click Save.
Thermo Scientific
Xcalibur Quan Browser User Guide
21
2
Quan Browser Overview
Saving Changes Made in Quan Browser
To save the changes to an Xcalibur QuanBrowser file and set up an audit trail
1. After making changes, save a file with the changes by choosing File > Save As.
The File Summary Information dialog box opens (Figure 10).
Figure 10. File Summary Information dialog box
2. Enter a comment clearly identifying the changes you made and click OK.
The Save As dialog box opens. The QuanBrowser (*.xqn) file type is the only type listed
in the Save as Type list (Figure 11).
Figure 11. Save As dialog box
22
Xcalibur Quan Browser User Guide
Thermo Scientific
2 Quan Browser Overview
Saving Changes Made in Quan Browser
3. Type a name for the Xcalibur QuanBrowser file in the File Name box.
4. To save the file and close the Save As box, click Save.
To save user integration settings to a processing method
1. Apply the user integration settings to one sample or to all of the samples.
2. If you applied the user integration settings for a component peak to a specific sample, and
you want to save those settings to a processing method, select the sample in the results
grid. If you applied the user integration to all of the samples, you do not need to select a
specific sample in the results grid.
3. Choose File > Export Method.
The Save As dialog box opens.
4. Browse to the directory where you want to store the processing method.
5. If the selected directory folder contains processing methods, the box under the File Name
box displays the method names.
6. Select the processing method that you want to modify or type a new name in the File
Name box.
7. Click OK.
To export the information in the results grid to an Excel spreadsheet
1. Do one of the following:
• Choose File > Export Data to Excel > Export Short Excel Report.
–or–
• Choose File > Export Data to Excel > Export Long Excel Report.
The Microsoft™ Excel™ application opens with the report displayed behind the Quan
Browser window, and Quan Browser automatically saves the spreadsheet to the current
working directory.
2. To save the spreadsheet with a name and location other than the default, click
and
choose Save As to open the Save As dialog box where you can type a new name in the File
Name box and browse to a different folder.
Thermo Scientific
Xcalibur Quan Browser User Guide
23
3
Working with the Quan Browser Results Grid
This chapter describes how to modify the Quan Browser sequence by changing the sample
type for each row, changing the level for standards and QC samples, adding and deleting rows,
and changing the sort order. This chapter also describes how to use the Add Sample dialog
box to change several parameter settings in a result file, including the Sample ID, Sample
Name, ISTD Corr Amt, and Dilution Factor.
For information about excluding standards from the calibration curve for a component, see
“Excluding Data Points from the Calibration Curve” on page 57.
Contents
• Reviewing and Reworking the Results Grid
• Reviewing the Peak Status Column
• Making Changes in the Results Grid
• Adding and Removing Samples
• Hiding or Displaying Columns
• Changing the Sort Order
Reviewing and Reworking the Results Grid
The results grid displays information about each data file in the quantitation sequence. You
can review the effect of changing some of the grid parameters, including the sample type,
calibration and quality control levels, internal standard correction amount, and dilution
factor.
To review and edit a sequence
1. To open a sequence in the Quan Browser window, do the following:
a. Choose File > Open.
The Open dialog box appears.
b. In the File of Type list, select one of the following file types:
• Sequence List Files (*.sld)
• Result Files (*.rst)
Thermo Scientific
Xcalibur Quan Browser User Guide
25
3
Working with the Quan Browser Results Grid
Reviewing and Reworking the Results Grid
• Quan Browser Files (*xqn)
c. Browse to and select the file of interest and click Open.
When you open a bracketed sequence, the Bracket in Use list is active and displays
the available brackets. The results grid displays the samples in bracket 1.
When you open an unbracketed sequence, the Group in Use list is active and displays
groups broken up logically. For more information about brackets and groups, see
“Bracket/Group In Use List” on page 94.
When you open a result file, the application creates a one-row sequence.
2. Inspect the sequence. If the sequence contains more than one bracket, inspect each
bracket. Verify that the correct samples are listed in the results grid. Ensure that each
sample in the sequence is properly associated with its sample type and that the
appropriate levels are associated with the standards and QC samples. Check the status in
the Peak Status column as described in “Reviewing the Peak Status Column” on page 27.
3. Make changes as appropriate.
• To change the sample type or the level for a standard of QC sample, follow the
instructions in “Making Changes in the Results Grid” on page 27.
• To add or remove samples, follow the instructions in “Adding and Removing
Samples” on page 28.
• To hide or show columns, follow the instructions in “Hiding or Displaying
Columns” on page 31.
• To change the sort order of the sequence rows, follow the instructions in “Changing
the Sort Order” on page 32.
4. To save your changes, do the following:
• To save your edits to an Xcalibur Quan file (extension .xqn), choose File > Save.
The resulting Xcalibur Quan file (extension .xqn) contains all the necessary
information required to recreate the current Quan Browser session.
• To save your edits to an Xcalibur Quan file (extension .xqn) and add information to
the audit trail, choose File > Save As.
• To update and save the result files, choose File > Save All.
The application updates the result files with the new information and current time
stamp.
26
Xcalibur Quan Browser User Guide
Thermo Scientific
3
Working with the Quan Browser Results Grid
Reviewing the Peak Status Column
Reviewing the Peak Status Column
If the sequence contains QC samples, you can check the stability of the chromatographic
method by viewing the results in the Peak Status column of the results grid in the Quan
Browser window. If the calculated amount for the QC sample differs by more than the
specified percentage in the processing method, the peak status is listed as QC Failed.
Note For information about setting up the QC information in the processing method
and the QC levels in the sequence table, refer to the Xcalibur Data Acquisition and
Processing Guide
To check the stability of a sequence run that contains QC samples
1. Open the sequence of acquired and processed data in the Quan Browser window.
2. Click the QCs tab.
3. In the component list, select a target component.
4. View the results in the Peak Status column of the results grid.
The three possible results for a QC sample are as follows:
• Low: if the %Difference is < 0
• High: if the %Difference is > 0
• Fail: if the %Difference is > the user-specified percentage test value
Making Changes in the Results Grid
In the results grid, you can change the selections in the Sample Type, Level, and Integration
Type columns, you can exclude or include calibration data points, and you change the text in
the Sample Name column by using the Add Sample dialog box.
To change the sample type
Click the Sample Type column to display the sample type list and select a sample type
from the list.
To change the level of a standard or QC sample
Click the Level column to display the Level list and select a sample type from the list.
To exclude data points from the calibration curve
Select the check boxes in the Exclude column for each calibration standard that you want
to exclude.
Thermo Scientific
Xcalibur Quan Browser User Guide
27
3
Working with the Quan Browser Results Grid
Adding and Removing Samples
To change the text in the Sample Name column for a sample
1. Delete the sample from the results grid by right-clicking the sample and selecting Delete
Selected Samples from the shortcut menu.
2. Add the sample back to the results grid by following the instructions in “Adding and
Removing Samples” on page 28.
To change the integration type for a sample component
Do one of the following:
• To change the type from Method Settings to Manual, manually integrate a peak as
described in “Integrating Chromatogram Peaks Manually” on page 46. Then, click
the Integration Type column to display the integration type list and select Manual
from the list.
• To change the type from Method Settings to User Integration, set up new integration
settings by using the User Identification Settings dialog box. Then, click the
Integration Type column to display the integration type list and select User Settings
from the list.
When you select User Integration, Quan Browser integrates the component peak by
using the settings in the User Identification Settings dialog box. For information
about using the User Identification Settings dialog box, see “Using the User
Identification Settings Dialog Box” on page 37.
–or–
• To change the type from Manual or User Integration to Method Settings, Then, click
the Integration Type column to display the integration type list and select Manual
from the list.
When Method Settings is selected in the Integration Type list, Quan Browser
integrates the component peak by using the settings in the current processing
method.
Adding and Removing Samples
To change the sample name for a sample in the results grid, delete the sample from the grid,
and then add it back to the grid by using the Add Samples dialog box.
To add samples to the results grid
1. To minimize data entry, select a sample in the results grid that it similar to the sample or
samples that you are adding.
2. Right-click the results grid to display the shortcut menu and choose Add Sample.
The Open Rawfile dialog box opens.
28
Xcalibur Quan Browser User Guide
Thermo Scientific
3
Working with the Quan Browser Results Grid
Adding and Removing Samples
3. Browse to the appropriate folder and select the raw file or raw files to add to the sequence
and click Open.
The Add Sample dialog box opens with the parameter settings from the data file that you
selected in the results grid. By default, the Use Sample Name and Comment from
Selected RawFile(s) check box is selected (see Figure 12).
Tip You cannot edit the following parameters in the results grid: Sample ID,
ISTD Corr Amt, Dilution Factor, Sample Name, and Comment. To enter
different values for each sample, add one sample at a time.
Note After you add samples to the results grid, you can change only the Sample Type,
the Level for a QC or Standard sample type, and whether a calibration standard is
included or excluded from the calibration curve for a component.
Figure 12. Add Sample dialog box
Settings from the
sample selected in
the results grid
4. Review the text entries and the Sample Type and Level selections.
Thermo Scientific
Xcalibur Quan Browser User Guide
29
3
Working with the Quan Browser Results Grid
Adding and Removing Samples
5. For the Sample Name and Comments parameters, do one of the following:
• To use the information that is stored in the raw files for these parameters, keep the
Use Sample Name and Comment from Selected RawFile(s) check box selected.
When you add the sample or samples to the results grid, the data system populates
the Sample Name and Comments fields for the added samples with the information
embedded in the raw files.
–or–
• To change the Sample Names and Comments settings for the sample or samples that
you are adding, clear the Use Sample Name and Comment from Selected RawFile(s)
check box. Then type the appropriate text in the Sample Name and Comments
boxes.
When you add the sample or samples to the results grid, the data system populates
the Sample Name and Comments fields with your text entries. When you add
multiple samples at a time, the data system uses the same Sample Name and
Comment for all of the added samples.
6. For the remaining parameters in the Add Samples dialog box, do the following:
• In the Sample Type list, select the appropriate sample type.
Note If the processing method associated with the selected sample in the results
grid does not specify any QC levels, you cannot select the QC sample type.
• In the Levels list, select the appropriate level for standard or QC sample types.
• In the Sample ID box, type an appropriate sample ID.
• In the ISTD Corr Amt box, type a value from 0 to 10 000.
• In the Dilution Factor box, type a value from 0.001 to 1000.
7. Click OK.
The new sample or samples appear in the results grid according to the sort order specified
in the Quantitation results Sorting Order dialog box. When you add a standard, Quan
Browser recalculates the calibration curve for the bracket and the calculated amounts for
the samples within the bracket. For information about changing the sort order, see
“Changing the Sort Order” on page 32 and “Quantitation Results Sorting Order Dialog
Box” on page 116.
8. When you finish you edits, save your changes as described in step 4 of “Reviewing and
Reworking the Results Grid” on page 25.
30
Xcalibur Quan Browser User Guide
Thermo Scientific
3
Working with the Quan Browser Results Grid
Hiding or Displaying Columns
To remove samples from the sequence
1. Select the row or rows in the sequence to delete.
2. Right-click the sequence to display the shortcut menu and choose Delete Selected
Samples.
3. When you finish your edits, save your changes as described in step 4 of “Reviewing and
Reworking the Results Grid” on page 25.
Hiding or Displaying Columns
The Quan Browser results grid contains up to 17 columns. Use the Result List Column
Hiding dialog box to display some or all of these columns.
Figure 13. Result List Column Hiding dialog box
To change the columns that the results grid displays
1. Right-click the results grid and choose Columns from the shortcut menu.
The Result List Column Hiding dialog box opens.
2. Select the check box for a column heading to display the column in the results grid. Clear
the check box to hide the column in the results grid.
3. Click OK to save your changes and close the dialog box.
Thermo Scientific
Xcalibur Quan Browser User Guide
31
3
Working with the Quan Browser Results Grid
Changing the Sort Order
Changing the Sort Order
Use the Quantitation Results Sorting Order dialog box to change the order of the result data
files in the results grid.
To change the sort order for entries in the results grid
1. Right-click the results grid and choose Set Sorting Order from the shortcut menu.
The Quantitation Results Sorting Order dialog box opens (Figure 14).
Figure 14. Quantitation Results Sorting Order dialog box
2. To choose a heading for the primary sort of the results grid, select any of the following
column headings or file properties:
• <none>
• Area/Height
• Level Name
• %Difference
• Area/Height Ratio
• Peak Status
• %RSD
• Exclude
• Sample ID
• Acquisition Date
• File Name
• Sample Type
• Integration Type
By default, the data system sets the first order sort to the acquisition date of the file. Select
and sort with any of these sort options even if the corresponding column is not currently
displayed. For example, you can sort by Sample Type, even if you have selected the
Sample Name check box in the Result List Column Hiding dialog box.
3. Set any remaining column headings or file properties as the second and third sort criteria,
even if the column is currently hidden.
4. To replace the default sorting criteria with your new selections, click Save As Default.
5. To sort the results grid, click OK.
32
Xcalibur Quan Browser User Guide
Thermo Scientific
4
Working with Peak Identification and Detection
The chromatogram plot view displays the chromatogram for the currently selected
component from the currently selected result file. Most of the commands for manipulating
the chromatogram plot view are available from a shortcut menu. For information about the
shortcut menu, see “Quan Browser Chromatogram Plot View” on page 86.
Contents
• Viewing and Changing Peak Identification, Detection, and Integration
• Setting the Display Options for the Chromatogram and Spectrum Plot Views
• Viewing Peak Information
• Using the User Identification Settings Dialog Box
• Integrating Chromatogram Peaks Manually
• Using the Spectrum Plot Companion View
• Reviewing Spectrum Search Results for GC/MS Data
Viewing and Changing Peak Identification, Detection, and Integration
After you acquire and process data files in the Sequence Setup view, use the Quan Browser
window to review the results of peak identification, detection, and integration.
To review and rework peak identification, detection, and integration in Quan
Browser
1. In Quan Browser, open a file (result file, sequence file, or Xcalibur Quan file), select a
component in the component list, and select a sample in the results grid.
2. Right-click the chromatogram view and choose Show Peak Info from the shortcut menu.
The Peak Information Dialog Box opens.
Thermo Scientific
Xcalibur Quan Browser User Guide
33
4
Working with Peak Identification and Detection
Viewing and Changing Peak Identification, Detection, and Integration
3. Review the chromatogram peak data in these areas:
• The properties of the detected peak on the Info page
• The integration information and flags on the Flags page
• The System Suitability test results on the Suitability page
• The spectrum for the peak apex scan on the Spectrum page
4. Adjust the peak detection and integration in the chromatogram plot view:
• Change the detection or integration settings. See “Using the User Identification
Settings Dialog Box” on page 37.
• Manually integrate peaks. See “Integrating Chromatogram Peaks Manually” on
page 46.
• Change chromatogram peak labeling. To change the labels, right-click the
chromatogram plot view and choose Display Options from the shortcut menu. In
the Display Options dialog box, click the Labels tab. On the Labels page, select the
labels to display.
5. To view spectra across the chromatogram, do the following:
a. Display the spectrum plot view by doing one of the following:
• From the Quan Browser menu, choose View > Set Companion View > Show
Spectrum Plot.
• Right-click the companion view and choose Show Spectrum Plot from the
shortcut menu.
b. Pin the spectrum plot view. Then, click points of interest in the chromatogram view
to view the corresponding spectrum.
See Using the Spectrum Plot Companion View for more information.
6. To do a detailed qualitative analysis of the chromatogram, right-click the data file of
interest in the results grid and choose Send to Qual Browser from the shortcut menu.
The Qual Browser window opens and displays the selected result file. For more
information about using Qual Browser, refer to the Xcalibur Qualitative Analysis User
Guide.
34
Xcalibur Quan Browser User Guide
Thermo Scientific
4 Working with Peak Identification and Detection
Setting the Display Options for the Chromatogram and Spectrum Plot Views
Setting the Display Options for the Chromatogram and Spectrum Plot
Views
With the exception of the Composition options for the spectrum view, the display options
for the chromatogram plot and spectrum plot views in Quan Browser are the same as those for
the chromatogram and spectrum views in Qual Browser.
For information about changing the display options for the chromatogram and spectrum
views, refer to the Xcalibur Qualitative Analysis User Guide.
Viewing Peak Information
Quan Browser displays information about the currently displayed component peak, qualifier
ion, or spectrum candidate in the Peak Information dialog box. The title bar contains the
component name.
For more information about the Peak Information dialog box, see “Peak Information Dialog
Box” on page 105.
To view the peak information
1. In the component list, select the component of interest.
2. Right-click the chromatogram view and choose Show Peak Info from the shortcut menu.
The Peak Information dialog box opens (Figure 15).
The parameters in this dialog box are read-only. If you select other components or
samples, the dialog box updates the peak information for the displayed component
chromatogram peak.
Figure 15. Info page – Peak Information dialog box
Thermo Scientific
Xcalibur Quan Browser User Guide
35
4
Working with Peak Identification and Detection
Viewing Peak Information
To check the validity of a chromatographic peak
1. Open the Peak Information dialog box for the component of interest as described in “To
view the peak information,” above.
2. Click the Suitability tab.
The Suitability page opens (see Figure 16).
Figure 16. Suitability page of the Peak Information dialog box
Use the parameters on the Suitability page to determine if the LC column is degrading
and to identify suspicious peaks eluting at the same time as the target compound.
Suspicious peaks due to highly retained compounds from a previous injection tend to
have a broader than expected peak profile. Tailing peaks frequently indicate a degrading
LC column.
There are three possible results for each test: Passed, Failed, or Not Tested.
To change the system suitability criteria for a component peak, you must change the
criteria on the System Suitability page of the Processing Setup – Quan view, and then
reprocess the raw data file or the sequence file from Sequence Setup view. For more
information about setting the system suitability parameters in the processing method for
a quantitative analysis, refer to the Xcalibur Data Acquisition and Processing User Guide.
36
Xcalibur Quan Browser User Guide
Thermo Scientific
4
Working with Peak Identification and Detection
Using the User Identification Settings Dialog Box
Using the User Identification Settings Dialog Box
When you first open a sequence in Quan Browser, the application gets peak detection,
calibration, and quantification information from the result file.
Within Quan Browser, use the User Identification Settings dialog box to test the effect of
different parameter settings. This dialog box duplicates the parameters available on the
Identification and Detection pages in the Quan view of Processing Setup.
For more information about this dialog box, see “User Identification Settings Dialog Box” on
page 125.
To test and change the identification, detection, and integration criteria for a
component peak
1. Review the displayed data for the selected component to determine if the results are
consistent with your expectations:
• Are there peaks that were not found?
• Are neighboring peaks resolved?
• Are tailing peaks detected properly?
2. To modify the identification and detection criteria, right-click the chromatogram plot
view and choose User Peak Detection Settings from the shortcut menu.
The User Identification Settings dialog box opens with the Identification page
displayed (see Figure 17 on page 39).
3. Make changes as appropriate:
• To change the chromatogram information or the peak detection algorithm, or to
adjust the retention time window, change the settings on the Identification page.
For more information, see “Setting the Identification Values” on page 38.
• To change the detection settings, click the Detection tab and change the settings on
the Detection page.
For more information, see “Setting the Detection Parameters” on page 40.
• If you have identified problems with noise in the peak, unresolved peaks, or peak
tailing, click the Algorithm Integration tab and change the settings on the
Integration page.
For more information about the parameters on the Integration page,
see “Integration Page – User Identification Settings Dialog Box” on page 136.
• If baseline noise is interfering with peak identification or integration, modify the
settings on the Algorithm (Genesis or ICIS) Advanced page. Use advanced options
only if the standard options do not provide sufficiently selective detection criteria.
Thermo Scientific
Xcalibur Quan Browser User Guide
37
4
Working with Peak Identification and Detection
Using the User Identification Settings Dialog Box
For more information about the advanced integration parameters,
see “Advanced Page – User Identification Settings Dialog Box” on page 142.
• To view or change the settings on the Flags page, click the Flags tab.
For more information, see “Setting the Flags Values” on page 45.
4. Click Apply to apply the new setting to the selected sample component or Apply to All
to apply the new settings to all of the samples in the current bracket.
5. Click OK to close the dialog box.
6. To save the new settings, do the following:
• To export your settings as a new processing method, choose File > Export Method.
• To save the settings in a Quan Browser file (*.xqn), choose File > Save or
File > Save As.
Setting the Identification Values
The application uses the Identification page parameters for the following:
• Generating a chromatogram from raw data
• Identifying the component peaks in the chromatogram
For more information about this page, see “Identification Page – User Identification Settings
Dialog Box” on page 126.
38
Xcalibur Quan Browser User Guide
Thermo Scientific
4
Working with Peak Identification and Detection
Using the User Identification Settings Dialog Box
To set identification parameters
1. In the User Identification Settings dialog box, click the Identification tab.
The Identification page opens (see Figure 17).
Figure 17. Identification page – User Identification Settings dialog box
2. Select the type of trace and optional trace math operation stored in the processing method
in the adjacent Plot Type lists. Only certain combinations of trace types are possible.
For information about valid trace types, see “Identification Page – User Identification
Settings Dialog Box” on page 126.
3. To apply a different scan filter, select a new filter from the Scan Filter list, select a new
filter from the Scan Filter list and edit it, or type a new scan filter command string in the
box using the scan filter format.
For information about scan filter formats, refer to the Xcalibur Qual Browser User Guide.
4. View or change the masses stored in the processing method.
This display area changes to accommodate the type of data required. When a single mass
range is required, a single edit box displays the current value. If two mass ranges are
required (as in the case of a trace defined as a Mass Range ± Mass Range or Base Peak ±
Mass Range), this box is replaced by two boxes (in the case of Base Peak ± Mass Range,
this box is replaced by the BP and MR boxes). In the case of a TIC (no trace operator in
use), analog, or digital traces, this box is blank.
Thermo Scientific
Xcalibur Quan Browser User Guide
39
4
Working with Peak Identification and Detection
Using the User Identification Settings Dialog Box
5. In the Keys box, view comments stored in the processing method. This is a read-only
field.
6. Set the Retention Time parameters as follows:
• To change the minimum width that a peak is expected to have if valley detection is
enabled, type a new width in the Expected box.
• To change the time window or to enter a new time window, type the number of
seconds in the Window box.
• To change the current view width, type the desired time in the View Width box.
7. Select a detector type from the Type list of detectors. (You configured this list using the
Instrument Configuration dialog box.)
8. Select an algorithm from the Peak Detection Algorithm list and click OK.
The data system recalculates the current data using the specified algorithm. The
application changes the default parameters for peak detection to parameters specific to
that algorithm.
9. Do one of the following:
• Click Apply to apply the changes to the selected sample and component in the results
grid.
–or–
• Click Apply to All to apply the current peak detection parameters to all samples that
are currently displayed in the results grid of the Quan Browser window.
Setting the Detection Parameters
The application uses the parameters on the Detection page (see Figure 18) to confirm the
identity of the component within the retention time window defined by the Identification
settings. The options available on this page depend on whether the data is GC/MS data or
LC/MS data.
For more information about this page, see “Detection Page – User Identification Settings” on
page 131.
40
Xcalibur Quan Browser User Guide
Thermo Scientific
4
Working with Peak Identification and Detection
Using the User Identification Settings Dialog Box
To set the detection parameters
1. In the User Identification Settings dialog box, click the Detection tab.
Figure 18 shows the Detection page for LC/MS data processed with the ICIS or Genesis
algorithm.
Figure 18. Detection page – User Identification Settings dialog box
2. Make changes as appropriate.
Note For information about the parameters on the Detection page for GC/MS data
or for the Avalon algorithm, see “Detection Page – User Identification Settings” on
page 131.
3. Do one of the following:
• Click Apply to apply the changes to the selected sample and component in the results
grid.
–or–
• Click Apply to All to apply the current peak detection parameters to all samples that
are currently displayed in the results grid of the Quan Browser window.
Setting the Integration Parameters
The Xcalibur data system applies the settings on the Integration page (see Figure 19) during
peak integration.
For more information about this page, see “Integration Page – User Identification Settings
Dialog Box” on page 136.
Thermo Scientific
Xcalibur Quan Browser User Guide
41
4
Working with Peak Identification and Detection
Using the User Identification Settings Dialog Box
To set the integration parameters
1. From the User Identification Settings dialog box, click the Algorithm Integration tab.
Figure 19 shows the ICIS Integration page.
Figure 19. ICIS Integration page – User Identification Settings dialog box
2. Make changes as appropriate.
Note For information about the parameters on the Detection page for the ICIS,
Avalon, and Genesis algorithms, see “Detection Page – User Identification Settings”
on page 131.
3. Do one of the following:
• Click Apply to apply the changes to the selected sample and component in the results
grid.
–or–
• Click Apply to All to apply the current peak detection parameters to all samples that
are currently displayed in the results grid of the Quan Browser window.
42
Xcalibur Quan Browser User Guide
Thermo Scientific
4
Working with Peak Identification and Detection
Using the User Identification Settings Dialog Box
Setting the Advanced Parameters for the Genesis and ICIS Algorithms
The Xcalibur data system applies the Advanced page parameters (see Figure 20) during peak
detection and integration.
For information about the parameters on the Genesis Advanced page or the ICIS advanced
page, see “Advanced Page – User Identification Settings Dialog Box” on page 142.
To set the advanced parameters
1. From the User Identification Settings dialog box, click the Genesis Advanced or the
ICIS Advanced tab.
Figure 20 shows the parameters on the ICIS Advanced page.
Figure 20. ICIS Advanced page – User Identification Settings dialog box
Thermo Scientific
Xcalibur Quan Browser User Guide
43
4
Working with Peak Identification and Detection
Using the User Identification Settings Dialog Box
2. To modify the settings on the ICIS Advanced page, do the following:
a. Do one of the following:
• Select the Manual Noise Region check box. The Noise Method area and the
RMS check box become unavailable. When you select the Manual Noise Region
check box, the data system automatically calculates the RMS noise of the selected
retention time range. Go to step 2c.
–or–
• Select an option in the Noise Method area. The RT Range box becomes
unavailable. Then, go to step 2b.
b. For the Incos or Repetitive Noise options, select the RMS check box to use the RMS
noise calculation or clear the RMS check box to use the peak-to-peak noise
calculation.
Go to step 2d.
c. To enter a retention time range for the Manual Noise Region, do one of the
following:
• Type a retention time (RT) in the RT Range box.
–or–
• Click
in the toolbar and drag the cursor horizontally across the region of the
chromatogram that you want to select as the noise region. The data system
automatically fills the RT Range box with the retention time value.
Go to step 2d.
d. For all of the noise methods, do the following:
• In the Min Peak Width box, type a value from 0 to 100. This value defines the
minimum number of scans required across the peak.
• In the Multiplet Resolution box, type a value from 1 to 500. This value defines
the minimum number of scans between two peaks.
• In the Area Tail Extension box, type a value from 0 to 100. This value defines the
number of scans past the peak endpoint to use in averaging the intensity.
• In the Area Scan Window box, type a value from 0 to 100. This value defines the
number of scans on each side of the peak apex.
44
Xcalibur Quan Browser User Guide
Thermo Scientific
4
Working with Peak Identification and Detection
Using the User Identification Settings Dialog Box
3. Do one of the following:
• Click Apply to apply the changes to the selected sample and component in the results
grid.
–or–
• Click Apply to All to apply the current peak detection parameters to all samples that
are currently displayed in the results grid of the Quan Browser window.
Setting the Flags Values
For more information about the Flags page, see “Flags Page – User Identification Settings
Dialog Box” on page 145.
To use the Flags page
1. In the User Identification Settings dialog box, click the Flags tab.
Figure 21. Flags page – User Identification Settings dialog box
2. To test the validity of detected peaks, check the values on the Flags page.
3. Type a value in the current Area Threshold (AT) box. The data system sets the AT flag in
the result file if the quantified peak has an area that is lower than the entered value.
4. Type a value in the current Height Threshold (HT) box. The application sets the HT flag
in the result file if the quantified peak has a height that is lower than the entered value.
Thermo Scientific
Xcalibur Quan Browser User Guide
45
4
Working with Peak Identification and Detection
Integrating Chromatogram Peaks Manually
5. Do one of the following:
• Click Apply to apply the changes to the selected sample and component in the results
grid.
–or–
• Click Apply to All to apply the current peak detection parameters to all samples that
are currently displayed in the results grid of the Quan Browser window.
Integrating Chromatogram Peaks Manually
To modify and test component peak integration criteria
1. To open the sequence file that contains the calibration standards, from the Quan Browser
window, choose File > Open.
The Open dialog box opens.
2. In the Files of Type list, select Sequence list files. Browse to find the correct file. Select it
and click Open.
The View Sample Types dialog box opens.
3. To accept the All Sample Types default option, click OK.
The data system displays the results grid, component list, chromatogram plot, and
spectrum plot or calibration curve views.
4. To select a component, click a component in the component list. The chromatogram of
the component appears in the chromatogram plot view.
Not Found chromatogram peaks do not have blue baselines.
Found chromatogram peaks have blue baselines.
46
Xcalibur Quan Browser User Guide
Thermo Scientific
4
Working with Peak Identification and Detection
Integrating Chromatogram Peaks Manually
5. (Optional) Examine the chromatogram plot view as follows:
• To replot the chromatogram with a different x axis, drag the cursor horizontally over
the range that you want to expand. The application rescales the axis and replots the
data with the new x-axis range.
• To replot the chromatogram with a different y axis, drag the cursor vertically over the
range that you want to expand. The application rescales the axis and replots the data
with the new y-axis range.
• To cancel the replot and return to the full range of the x axis and the highest peak
normalized to 100.0 on the y axis, do one of the following:
–
Click the Reset Scaling icon,
. in the toolbar.
–or–
–
Choose Zoom > Reset Scaling from the menu bar.
6. To change the status of a peak from Found to Not Found (optional), right-click the
chromatogram plot view and choose Set Peak to Not Found Status from the shortcut
menu. The data system removes the blue baseline to the component peak, reduces the
Area to 0, and changes the Peak Status to Not Found.
7. To change the status of a peak from Not Found to Found [Added] (optional), right-click
in the chromatogram plot view and choose Manually Add Peak from the shortcut menu.
The data system adds a blue baseline to the component peak, integrates the peak, displays
the Area in the results grid, and changes the Integration Type to Manual Integration.
8. (Optional) Edit the baseline integration criteria of a Found or Added peak as follows:
a. Click the left or right square editable handle on the blue baseline of the selected peak.
The data system changes the cursor to a +:
b. Drag the handle to define a new location of the left or right peak limit. Repeat this
procedure for the opposite side of the peak if required.
The Xcalibur data system automatically recalculates the results for the component and
displays them in the results grid. If the sample is a standard, the data system replots the
data and redraws the calibration curve in the calibration curve view.
Thermo Scientific
Xcalibur Quan Browser User Guide
47
4
Working with Peak Identification and Detection
Using the Spectrum Plot Companion View
Using the Spectrum Plot Companion View
The spectrum plot view displays a spectrum from the current chromatogram in the
chromatogram view. View spectra from the apex, left peak edge, or right peak edge of a
chromatographic peak by using commands from the shortcut menu. When the view is
pinned, view scans from any part of the chromatogram by clicking the chromatogram.
Use the spectrum plot view to examine the identity of peaks and other features (such as the
background) in the chromatogram. For further analysis, including library matching of spectra,
export data to Qual Browser using the Send to Qual Browser option in the Result list
shortcut menu.
Initially, the data system displays the spectrum corresponding to the scan at the current
chromatogram’s apex retention time. If no peak is detected, the application displays the
expected retention time as defined by the processing method.
To display the spectrum plot view
Do one of the following:
• Choose View > Set Companion View > Show Spectrum Plot.
–or–
• Right-click the companion view and choose Show Spectrum Plot from the shortcut
menu.
To display the spectrum for a specific time point in the current chromatogram
1. Make the Spectrum Plot view active by pinning the cell.
2. In the chromatogram view, click the time point of interest.
To use the shortcut menu commands
Right-click the spectrum plot view and choose one of these commands from the shortcut
menu:
• To display the spectrum at the apex retention time of the current chromatogram,
choose Spectrum at Peak Apex.
• To display the spectrum at the left edge retention time of the current integration
baseline, choose Spectrum at Peak Left Edge.
• To display the spectrum at the right edge retention time of the current integration
baseline, choose Spectrum at Peak Right Edge.
• To change the companion view to display the calibration curve, choose Show
Calibration Curve.
• To display the full spectrum in a normalized window, choose Reset Scaling.
48
Xcalibur Quan Browser User Guide
Thermo Scientific
4
Working with Peak Identification and Detection
Reviewing Spectrum Search Results for GC/MS Data
To rescale the plot
Use the cursor to select an area to magnify or use the Zoom menu commands and icons
in the toolbar.
Reviewing Spectrum Search Results for GC/MS Data
The Xcalibur data system only performs ion spectrum searches on GC/MS data.
For information about setting up the spectrum search settings in the processing method, refer
to the Xcalibur Data Acquisition and Processing User Guide“Setting Up the Qual View
Spectrum Enhancement Parameters” on page 55.
To review the results of a spectrum search in Quan Browser
1. From the Quan Browser window, choose File > Open. The Open dialog box opens.
2. From the Files of Type list, select either .sld, .rst, or .xqn. Browse to find the file you
want to review. Select it and click Open. The View Sample Types dialog box opens.
3. Select the Show All sample types option, and click OK.
4. To select a component to review, click a component in the component list that has had a
spectrum search as specified in the Processing Setup method. The application displays the
chromatogram in the chromatogram plot view.
5. To view the plot, right-click the chromatogram plot view to display the shortcut menu.
Depending upon the spectrum search results, the data system displays 0, 1, 2, or 3
candidates in the Chromatogram Plot shortcut menu. Candidates are ranked in the order
of spectrum fit as 1, 2, or 3.
This shortcut menu shows a spectrum search result that found two matching candidates.
Thermo Scientific
Xcalibur Quan Browser User Guide
49
4
Working with Peak Identification and Detection
Reviewing Spectrum Search Results for GC/MS Data
6. Choose a spectrum search option:
• Show Peak Info: (Not Found): The data system did not find any peaks or could not
find a spectrum match.
• Show Peak Info: The data system found a spectrum match and this was the best
spectrum match—Candidate 1.
• Show Peak Info - Candidate 2: The data system found a spectrum match and this
was the second best spectrum match.
• Show Peak Info - Candidate 3: The data system found a spectrum match and this
was the third best spectrum match.
7. To review main component Candidate 1 results, choose the Show Peak Info command
(the first of the two choices) from the Chromatogram Plot shortcut menu.
The Xcalibur system opens the Peak Information dialog box with the following title:
Peak Information – Component– Spectrum Candidate
and with the following pages:
Info, More Info, Flags, More Flags, Suitability, and Spectrum
Review the read-only results.
8. To review the other spectrum search results, choose the Show Peak Info - Candidate N
command from the Chromatogram Plot shortcut menu.
The Xcalibur system opens the Peak Information dialog box with the following title:
Peak Information – Component – Spectrum Candidate
This dialog box displays the following pages:
Info, Chro, and Spectrum
The Chro page displays a total ion current plot of the Spectrum Candidate. The view is
centered around the mass of interest and has the width used by the component peak
display.
Review the read-only results. Repeat this step for other candidates of interest.
9. To close the Peak Information dialog box, click Close.
50
Xcalibur Quan Browser User Guide
Thermo Scientific
5
Working with the Calibration Settings
When you first open a sequence in the Quan Browser window, the Xcalibur data system
performs peak detection, calibration, and quantitation according to the settings in the
associated processing method.
Within the Quan Browser application, you can change the settings on the Curve, Isotope %,
and Flags pages of the Calibration Settings dialog box. In addition, you can exclude one or
more calibration points and one or more calibration levels from the from the calibration curve
for each component.
Note In the Quan Browser window, you cannot change the component type (target or
internal standard) or the internal standard component associated with a target compound.
To change these calibration settings, you must modify the processing method in the Quan
view of the Processing Setup window, and then batch reprocess the sample sequence in the
Sequence Setup view. For information about creating processing methods and batch
processing a sequence, refer to the Xcalibur Data Acquisition and Processing Guide.
Contents
• Reviewing and Reworking the Calibration Settings in Quan Browser
• Reviewing and Reworking the Calibration Curve Settings
• Changing the Isotope Percentage Values
• Excluding Data Points from the Calibration Curve
Reviewing and Reworking the Calibration Settings in Quan Browser
Use the Calibration Settings dialog box in the Quan Browser window to review and rework
the calibration settings for the target components and the amounts for the internal standard
components. You can use the Curve, Isotope%, and Flags pages of this dialog box to test the
effect of changing the calibration curve settings, the isotope% correction values, and the
threshold flags.
Use the calibration curve plot, the results grid, or the Exclusion List dialog box to exclude data
points for calibration standards from the calibration curve.
Thermo Scientific
Xcalibur Quan Browser User Guide
51
5
Working with the Calibration Settings
Reviewing and Reworking the Calibration Settings in Quan Browser
To modify the calibration settings for a target component
1. Open a sequence in the Quan Browser window.
2. In the component list, select a target component.
The application automatically updates the results grid, and the chromatogram and
companion views.
3. To display only calibration standards in the results grid, click the Standards tab.
4. If the calibration curve view is not displayed in the companion view, display it by doing
one of the following:
• Choose View > Set Companion View > Show Calibration Curve.
• Right-click the chromatogram view and choose Set Companion View > Show
Calibration Curve from the shortcut menu.
5. Inspect the calibration curve for the target component according to the criteria used in
your laboratory. The calibration curve view displays the calibration equation, the
goodness of fit parameter, R2, and the weighting, W.
6. To adjust the calibration settings, do the following:
a. Right-click the calibration curve view and choose Calibration Settings from the
shortcut menu.
The Calibration Settings dialog box opens (Figure 22).
Figure 22. Calibration Settings dialog box
52
Xcalibur Quan Browser User Guide
Thermo Scientific
5 Working with the Calibration Settings
Reviewing and Reworking the Calibration Curve Settings
b. Do the following:
• To view the component type and the internal standard component associated
with a target component, click the Type tab.
• To adjust the calibration equation, weighting, or units, click the Curve tab and
make new selections and entries on the Curve page as described in “Reviewing
and Reworking the Calibration Curve Settings” on page 53.
• To view the calibration or QC levels, click the Levels tab. For more information,
refer to the Xcalibur Data Acquisitions and Processing User Guide.
• To make corrections for isotope contributions to ISTD or Target components,
click the Isotope% tab and type new values in the boxes as described in
“Changing the Isotope Percentage Values” on page 55.
• To change calibration and quantitation flag thresholds, click the Flags tab and
type new values in the threshold boxes. For more information, refer to the
Xcalibur Data Acquisitions and Processing User Guide.
c. To apply any changes to the sequence, click Apply.
7. To exclude data points from the calibration curve, follow the instructions in “Excluding
Data Points from the Calibration Curve” on page 57.
8. To export the calibration settings with peak integration and detection parameters as a new
processing method, choose File > Export Method.
Reviewing and Reworking the Calibration Curve Settings
Use the Curve page (see Figure 23) of the Calibration Settings dialog box to change the way
the data system calculates and plots the calibration curve from the calibration standard data
points.
For more information about the Curve page, see “Curve Page – Calibration Settings Dialog
Box” on page 96.
To test the effect of changing the calibration curve settings for a target component
1. In the Quan Browser window, open a sequence and select the target component that you
want to modify in the component list.
2. Open the Curve page of the Calibration Settings dialog box as follows:
a. Display the calibration curve view in the companion view by choosing View > Set
Companion View > Show Calibration Curve.
b. Right-click the calibration curve and select Calibration Settings from the shortcut
menu.
c. Click the Curve tab.
Thermo Scientific
Xcalibur Quan Browser User Guide
53
5
Working with the Calibration Settings
Reviewing and Reworking the Calibration Curve Settings
The Curve page opens (Figure 23).
Figure 23. Curve page – Calibration Settings dialog box
3. In the Calibration Curve list, select a calibration curve type:
• If you select Linear or Quadratic, the Origin and Weighting options are available.
Go to step 4.
• If you select Point-to-Point or Cubic Spline, the Weighting options are not
available. Go to step 5.
• If you select Linear Log-Log, Quadratic Log-Log, Average RF, or Locally
Weighted, the Origin and Weighting options are not available. Go to step 6.
4. To apply weighting to the calibration points (for the Linear or Quadratic calibration
curve type), select one of these options: Equal, 1/X, 1/X^2, 1/Y, 1/Y^2, or 1/s^2. This
selection makes sure the data system applies the correct regression weighting method
when it calculates the least-squares regression calibration curve.
5. Select how to treat the origin in the calibration curve calculation (for the Linear,
Quadratic, Point-to-Point, or Cubic Spline curve type):
• To not include the origin in the calibration curve calculation, select the Ignore
option.
• To require that the calibration curve passes through the origin, select the Force
option.
• To include the origin as one data point, select the Include option.
6. To select the units to be displayed on graphs and reports, type the required units label in
the Units box.
54
Xcalibur Quan Browser User Guide
Thermo Scientific
5
Working with the Calibration Settings
Changing the Isotope Percentage Values
7. Select how the data system determines the response:
• To determine the response based on the integrated area of component peaks, select
the Area option.
• To determine the response based on the calculated height of component peaks, select
the Height option.
8. To apply the new settings, click Apply.
The data system updates the values in the results grid and replots the calibration curve in
the calibration curve plot view.
9. To save the new settings and close the dialog box, click OK.
These parameters are identical to those in the Target Compounds area on the Calibration
page of Quan view in Processing Setup. These are described in more detail in “Calibration
Settings Dialog Box” on page 96.
Changing the Isotope Percentage Values
Use the Isotope% page (see Figure 24) of the Calibration Settings dialog box to correct data in
these situations:
• An impurity in the internal standard compound that elutes at the same time as the target
compound
• An impurity in the target compound that elutes at the same time as the internal standard
These parameters are identical to those in the Correction For Isotope Contribution dialog
box, accessed from the Calibration page of Quan view in Processing Setup.
To set the Isotope% parameters
1. In the Quan Browser window, select the component of interest in the component list.
Then, choose View > Set Companion View > Show Calibration Curve to display the
calibration curve for the component.
2. Right-click the companion view and choose Calibration Settings from the shortcut
menu.
The Calibration Settings dialog box opens.
3. Click the Isotope% tab.
The Isotope page opens (Figure 24).
Thermo Scientific
Xcalibur Quan Browser User Guide
55
5
Working with the Calibration Settings
Changing the Isotope Percentage Values
Figure 24. Isotope% page – Calibration Settings dialog box
4. Specify the correction values as follows:
• If you have an impurity in your internal standard that elutes at the same time as the
target molecule, use the ISTD to Target Compound box to type the ratio ISTD
impurity/ISTD pure.
To determine this ratio experimentally, analyze the ISTD reagent using the method
to be used for quantitation of the target compound. Use the respective peak areas or
heights to determine the ratio of impurity peak at retention time of TM to pure
compound peak at retention time of ISTD: ISTD impurity/ISTD pure.
• If you have an impurity in your target molecule reagent that elutes at the same time as
the ISTD molecule, use the Target Compound to ISTD box to type the ratio TM
impurity/TM pure.
To determine this ratio experimentally, analyze the TM reagent using the method to
be used for quantitation of the target compound. Use the respective peak areas or
heights to determine the ratio of impurity peak at the retention time of ISTD to pure
compound peak at retention time of TM: TM impurity/TM pure.
The data system corrects for the ISTD impurity, TM impurity, or both using the data
you provide in this step, and reports the corrected amounts of ISTD and TM.
5. Click Apply to apply the new settings.
The data system updates the values in the results grid and replots the calibration curve.
6. To save the settings and close the dialog box, click OK.
56
Xcalibur Quan Browser User Guide
Thermo Scientific
5 Working with the Calibration Settings
Excluding Data Points from the Calibration Curve
Excluding Data Points from the Calibration Curve
In the Quan Browser window, you can include or exclude data points from the calibration
curve in three ways:
• Click a data point in the calibration curve view and choose Include or Exclude from the
shortcut menu.
• Select or clear the check boxes in the Exclude column of the results grid.
• Open the Cal Exclusion list dialog box and select the data points to be excluded or
included.
IMPORTANT When you include or exclude calibration standards that are shared between
brackets, their status is unique to the bracket. For example, excluding a shared calibration
standard in bracket 1 has no effect on its inclusion status in bracket 2.
The results grid does not display the calibration points from an external calibration
file (.xcal).
IMPORTANT When you close Quan Browser, the data system erases your selections. Save
your selections by choosing File > Save As to create a Quan Browser file (*.xqn).
To examine the calibration curve for a target component
1. In the Quan Browser window, open the sequence of result files with the calibration curve
or curves that you want to modify as follows:
a. Choose File > Open.
The Open dialog box opens.
b. In the Files of type list, select .sld. Browse to find the correct file. Select it and click
Open.
The View Sample Types dialog box opens.
c. Select the Show All sample types option and click OK.
The results grid, component list, chromatogram plot, and either the spectrum plot or
calibration curve view open.
2. In the component list, select the component of interest.
The calibration curve for the selected component appears in the calibration curve view.
Thermo Scientific
Xcalibur Quan Browser User Guide
57
5
Working with the Calibration Settings
Excluding Data Points from the Calibration Curve
3. Examine the calibration curve data:
• To replot the data with a different x axis, drag the cursor horizontally over the range
that you want to expand. The application rescales the axis and replots the data with
the new x-axis range.
• To replot the data with a different y axis, drag the cursor vertically over the range that
you want to expand. The application rescales the axis and replots the data with the
new y-axis range.
• To cancel the replot and return to the full range for both axes, click
.
To directly include or exclude data points in the calibration curve plot view
1. In the component list, select the target component of interest.
The calibration curve view displays the calibration curve for the selected component.
2. In the calibration curve view, right-click the point that you want to exclude and choose
Exclude from the shortcut menu (Figure 25).
Figure 25. Selecting the Exclude command from the shortcut menu
The following occur:
• The data system recalculates the calibration curve.
• In the corresponding row of the results grid, the word “Excluded” appears in the Peak
Status column and the check box is selected in the Exclude column.
• In the Cal Exclusion List dialog box, the word “Yes” appears in the Exclude column.
• In the calibration curve view, the excluded data point appears as an unfilled
box (Figure 26).
58
Xcalibur Quan Browser User Guide
Thermo Scientific
5 Working with the Calibration Settings
Excluding Data Points from the Calibration Curve
Figure 26. Excluded data point appears as an unfilled box
3. To exclude an entire calibration level, exclude all of the replicate data points for the level.
4. To restore the excluded data point to the calibration curve, right-click the unfilled box
and choose Include.
The following occur:
• The data system recalculates the calibration curve.
• In the corresponding row of the results grid, no text appears in the Peak Status
column and the check box is cleared in the Exclude column.
• In the Cal Exclusion List dialog box, no text appears in the Exclude column.
• In the calibration curve view, the restored data point appears as a filled box.
To include or exclude data points by using the results grid
IMPORTANT If the calibration information includes data points from an external
calibration file (.xcal), the results grid does not include these data points. The results
grid only includes the data points in the current sequence bracket.
• To exclude a data point from the calibration curve, select its respective check box in
the Exclude column of the results grid.
• To restore the data point to the calibration curve, clear its respective check box in the
Exclude column of the results grid.
Thermo Scientific
Xcalibur Quan Browser User Guide
59
5
Working with the Calibration Settings
Excluding Data Points from the Calibration Curve
To use the Cal Exclusion List dialog box to include or exclude calibration data points
1. In the component list, select the target component of interest.
2. Right-click the calibration curve view and choose Exclusion List from the shortcut
menu.
The Cal Inclusion List dialog box opens (Figure 27). The Cal Exclusion List dialog box
includes all the data points in the calibration curve, including the data points from an
external calibration file (if used).
Figure 27. Cal Exclusion List dialog box
The dialog box lists all the replicates used in the current bracket or group and their
exclusion status. The dialog box contains the following columns:
60
Level
Shows the name for the level.
Expected
Displays the expected amount for the level.
% Diff
Shows the percentage difference between the measured and
expected amounts.
Exclude
Denotes excluded levels by the word Yes.
Xcalibur Quan Browser User Guide
Thermo Scientific
5 Working with the Calibration Settings
Excluding Data Points from the Calibration Curve
3. To exclude data points and recalculate the calibration curve, do the following:
a. Click the Exclude column adjacent to the data points to be excluded.
b. Click Apply.
The data system does the following:
• Recalculates the calibration curve without the excluded data points.
• Updates the corresponding Peak Status and Exclude fields in the results grid to
show that the data points are excluded.
• Redraws excluded data points as unfilled squares.
4. To restore excluded data points and recalculate the calibration curve, do the following:
a. Click the Exclude column adjacent to the data points to be restored (on the word
Yes).
b. Click Apply.
The data system does the following:
• Incorporates the data points in the calibration and recalculates the curve.
• Updates corresponding Peak Status and Exclude fields in the results grid to show
that the points are now included.
• Redraws the included data points as filled squares.
5. To close the dialog box, click OK.
Thermo Scientific
Xcalibur Quan Browser User Guide
61
6
Viewing Results and Generating Reports
Follow these procedures to review the quantitative results and generate reports.
Contents
• Reviewing the Results of the Quantitative Analysis
• Generating Reports
Reviewing the Results of the Quantitative Analysis
To review and rework results before you print reports
1. Open the Quan Browser window (see “Starting Quan Browser” on page 15).
The Open dialog box opens so that you can select a file to review and rework. You can
select a sequence list file (.sld extension), a result file (.rst extension), or a Quan Browser
file (.xqn extension).
2. Select the file and click OK.
The View Sample Types dialog box opens.
3. Select either the Show Standard and QC sample types or Show All sample types
option. Click OK.
The Quan Browser window opens with the results grid, component list, chromatogram
plot view, and calibration curve or spectrum plot view.
4. In the Component list view, select the target component that you want to review.
5. To display calibration standards results, click the Standards tab.
6. Inspect the calibration curve in the calibration curve view. Evaluate the calibration curve
according to the criteria used in your laboratory.
• You can right-click the calibration curve view to display commands in the shortcut
menu for modifying the information in this view.
• You can right-click a data point in the calibration curve view to display commands in
the shortcut menu for modifying the data in this view.
Thermo Scientific
Xcalibur Quan Browser User Guide
63
6
Viewing Results and Generating Reports
Reviewing the Results of the Quantitative Analysis
7. To select the first data file, click the first row in the results grid.
8. Check the entries in the results grid for peak detection and integration problems. Ensure
that the selected data file corresponds to the correct level and sample type.
You can right-click the results grid to display commands in the shortcut menu for
modifying the information in the results grid.
9. Change the information in any of the following columns by clicking the appropriate grid
cell:
• In the Sample Type column, click a cell and select Standard, QC, Blank, or
Unknown from the list.
• In the Integration Type column, click a cell and select Method Settings, User
Settings, or Manual Integration from the list.
• In the Levels column, click a cell and select another defined level from the list.
• In the Exclude column, select or clear the Exclude check box in a cell to exclude or
include the sample in the bracket calibration. Selecting the check box excludes the
data and is indicated in the grid by Yes.
When a sample is shared between two brackets, you cannot change its sample type. The
data system notifies you when a sample is part of two overlapping brackets if you attempt
to change its Integration Type, Level, or Exclude state.
10. Inspect the component peak in the chromatogram plot view:
• Make sure that the data system found the peak. The data system shades all found
peaks gray and marks the starting and ending points with square integration markers.
• Make sure that the data system integrated the peak properly. The shaded area should
accurately represent the contribution of the component to the chromatogram.
For more information about identifying, detecting, and integrating peaks, see Chapter 4,
“Working with Peak Identification and Detection.”
If necessary, perform steps 11 and 12.
11. To modify the peak detection and integration settings (optional), do the following:
a. Right-click the chromatogram plot view to display commands in the shortcut menu
for modifying the information in this view.
b. Choose User Peak Detection Settings to display the User Identification Settings
dialog box. For more information, see “Using the User Identification Settings Dialog
Box” on page 37.
64
Xcalibur Quan Browser User Guide
Thermo Scientific
6 Viewing Results and Generating Reports
Reviewing the Results of the Quantitative Analysis
c. Do one or more of the following:
• To modify the peak detection settings, click the Detection tab.
• If you have problems with noise in the peak or peak tailing, click the Integration
tab to modify the settings.
• If baseline noise is interfering with peak identification or integration, click the
Advanced tab to modify the settings.
12. To manually change the starting and ending points and baseline of the peak, drag the
square integration markers to the desired location.
13. To review the next data file, click the next row in the results grid. Go to step 8.
14. To review and rework the QC results, do the following:
a. Click the QCs tab.
b. Perform steps 7 through 13 for the QCs. Evaluate the QCs according to the criteria
used in your laboratory.
15. To review and rework the Blank results, do the following:
a. Click the Blanks tab.
b. Perform steps 7 through 13 for the blanks. Evaluate the blanks according to the
criteria used in your laboratory.
16. To review and rework the Unknown results, do the following:
a. Click the Unknowns tab.
b. Perform steps 7 through 13 for the Unknowns. Evaluate the Unknowns according to
the criteria used in your laboratory.
17. For each remaining component, select the component in the component list, and then
perform steps 8 through 15.
Thermo Scientific
Xcalibur Quan Browser User Guide
65
6
Viewing Results and Generating Reports
Generating Reports
Generating Reports
To generate reports in the Quan Browser window, follow these procedures:
• To open the Reports dialog box
• To select the samples to be included in the reports
• To set up the sample and summary reports
• To print or save the selected reports
To open the Reports dialog box
In the Quan Browser window, do one of the following:
• Click the Reports Dialog icon,
, in the toolbar
–or–
• Choose View > Reports Dialog from the menu bar.
The Reports dialog box (Figure 28) duplicates the Reports view in Processing Setup.
When opened, it displays the reports specified in the processing method associated with
the active sequence. The displayed parameters might change as you select different
brackets.
Figure 28. Reports dialog box in the Quan Browser window
66
Xcalibur Quan Browser User Guide
Thermo Scientific
6
Viewing Results and Generating Reports
Generating Reports
To select the samples to be included in the reports
1. Click Select Samples.
The Select Report Samples dialog box opens. The Sample Choices box on the left lists the
all of the samples in the current sequence bracket (Figure 29).
Figure 29. Select Report Samples dialog box
2. Select the samples that you want to include in the reports:
• To select a range of samples, hold the SHIFT key down. Then, click Add to copy the
selected samples to the Selected Samples box.
• To select multiple samples, hold the CTRL key down. Then, click Add to copy the
selected samples to the Selected Samples box.
–or–
• To include all of the samples in the reports, click Add All.
3. Click OK to close the dialog box and accept the sample list.
The Reports dialog box lists the number of samples selected.
Thermo Scientific
Xcalibur Quan Browser User Guide
67
6
Viewing Results and Generating Reports
Generating Reports
To set up the sample and summary reports
1. In the Sample Reports area, do the following for each sample report template that you
want to use:
a. Double-click the Report Template Name table cell to open the Open Template
dialog box. Then, browse to the location of your report templates, select a report
template, and click Open.
The default location of the XReport templates is as follows:
drive:\Xcalibur\templates
b. Select the check box in the Enabled column to make the sample type columns
available.
When you click another table cell, the check box is replaced with the text Yes and by
default all of the sample types are selected.
c. Click the table cell for each sample type that you want to remove from the report.
and clear the check box.
The check box disappears leaving the table cell empty.
d. In the Save As column, select one of the following;
• Select None if want to send the document directly to the printer.
–or–
• Select one of the available file types to save the report to the folder where your
result files reside.
Figure 30 shows the selection of one sample report template for all of the selected
samples. With the selection of None in the Save As column, the data system sends the
reports directly to the printer.
Figure 30. Sample Reports area
68
Xcalibur Quan Browser User Guide
Thermo Scientific
6
Viewing Results and Generating Reports
Generating Reports
2. In the Summary Reports area, do the following for each summary report that you want to
use:
• Select the check box in the Enabled column.
• Double-click the Report Template Name table cell to open the Open Template
dialog box. Then, browse to the location of your report templates, select a report
template, and click Open.
3. At the bottom of the Reports dialog box, select the following:
• To print or save the selected sample reports, select the Include Sample Reports.
• To print or save the selected summary reports, select the Include Summary Reports
check box.
Note If you do not select at least one of these check boxes, Quan Browser displays the
following message when you click Print Reports:
No report types selected for printing.
To print or save the selected reports
At the bottom of the Reports dialog box, click Print Reports.
Prior to printing reports, the data system does the following:
• Displays the Printer Activity icon at the bottom of the Quan Browser window.
• Combines the data in the sample files you selected with the report templates you
selected.
• Displays the XReport Saving Report dialog box if you chose a file type (Text, Doc,
HTML, PDF, RTF, or XLS) for the reports.
• Adds the report printing task to the processing queue if you chose None as the file
type in the Save As column, and then displays the Printing message box.
The data system returns you to the Quan Browser window after it saves the reports to the
folder where the result files reside or the reports print. The default file name format is as
follows: RawFileNameReportTemplateName.
Thermo Scientific
Xcalibur Quan Browser User Guide
69
A
Quan Browser
Use the Quan Browser window to review sequence results for each component in each file.
You can quickly review component peak identification and integration criteria. If you make
any changes, you can save the new results with an audit trail describing the reason for the
change.
Use Quan Browser to interactively edit processing parameters and audit changes for
individual result files. It also creates new result files that contain the processing results for
individual raw files. These result files include a copy of the method used to generate the
results.
Result files changed using Quan Browser do not affect the original processing method. To edit
processing methods, refer to the Xcalibur Acquisition and Processing User Guide.
Contents
• Quan Browser Window
• Quan Browser Dialog Boxes
Thermo Scientific
Xcalibur Quan Browser User Guide
71
A
Quan Browser
Quan Browser Window
Quan Browser Window
The Quan Browser window consists of a title bar, toolbar, menu bar, and status bar. The
workspace area contains the results grid, component list, chromatogram view, and companion
view. The chromatogram plot view is always displayed in the lower left portion of the window.
You can display the spectrum plot view or the calibration curve view in the companion view.
For more information about the elements of the Quan Browser window, see these topics:
• “Quan Browser Title Bar” on page 73
• “Quan Browser Menu Bar” on page 74
• “Quan Browser Toolbar” on page 79
• “Quan Browser Results Grid” on page 82
• “Quan Browser Component List” on page 86
• “Quan Browser Chromatogram Plot View” on page 86
• “Quan Browser Spectrum Plot View” on page 88
• “Quan Browser Calibration Curve View” on page 90
This table provides brief descriptions of the workspace areas in the Quan Browser window.
Table 1. Quan Browser workspace (Sheet 1 of 2)
72
Area
Use
Results grid
View the sample rows that are retrieved from the sequence or
result file. You can right-click this view to display a shortcut
menu. Use this menu to review and edit the results grid.
Component list
View a list of all of the components contained in the current
bracket. This list is in the order of user data entry in the processing
method. Found/Not Found symbols are placed to the left of the
component names depending on whether or not the Xcalibur data
system found the component based on the current detection
criteria for the component.
Chromatogram plot
view
View the currently selected component chromatogram from the
currently selected result file. This view, located in the lower left
corner of the Quan Browser window, displays a plot of relative
abundance versus time in minutes for the selected component.
You can right-click this view to display a shortcut menu to review
and change peak detection and integration settings.
Xcalibur Quan Browser User Guide
Thermo Scientific
A Quan Browser
Quan Browser Window
Table 1. Quan Browser workspace (Sheet 2 of 2)
Area
Use
Companion View
Located to the right of the chromatogram plot view (its companion) in the lower right
corner of the Quan Browser window. In the companion view you can choose either the
spectrum plot view or the calibration curve view.
Spectrum plot view
View a plot of relative abundance (y axis) versus mass-to-charge
ratio for the selected component. You can right-click this view to
display a shortcut menu to display the spectrum at the left edge,
apex, and right edge of the chromatogram peak. Also, you can
reset the scaling of the view.
Calibration curve view
View a plot of area or area ratio (y axis) versus concentration or
amount (x axis) for the selected component. You can right-click
this view to display a shortcut menu to review and change
calibration settings, reset the scaling of the view, and copy the
graph. If you right-click a calibration point, the Calibration Point
shortcut menu appears so that you can exclude/include the point,
review calibration settings, reset the scaling of the view, or copy
the graph.
Quan Browser Title Bar
The title bar, located in a horizontal band at the extreme top of the window, contains the
following:
• Application name
• Current process
• Current file name
• Any optional parameters that are relevant
For example, if the active result file is ABC.sld, the data system might display:
Quan Browser - Browser - ABC.sld [Bracket 1, View All].
Thermo Scientific
Xcalibur Quan Browser User Guide
73
A
Quan Browser
Quan Browser Window
Quan Browser Menu Bar
The Quan Browser menu bar provides access to these menus:
• File Menu – Quan Browser
• View Menu – Quan Browser
• Zoom Menu – Quan Browser
• Options Menu – Quan Browser
• GoTo Menu – Quan Browser
• Help Menu – Quan Browser
File Menu – Quan Browser
This table describes the File menu commands for the Quan Browser window.
Table 2. File menu commands (Sheet 1 of 2)
74
Command
Description
Open
Open new data files. The supported file types are
sequence (*.sld), result (*.rst), and Quan Browser (*.xqn)
files.
Save
Create a new Xcalibur Quan Browser file with an *.xqn
extension. This file contains all the necessary information
required to recreate the current browser session.
Save As
Create a new Xcalibur Quan Browser file with a *.xqn
extension. This file contains all the necessary information
required to recreate the current browser session.
Save All
Update all result files with the current information. Each
result file comes from a results row in the results grid.
Since each row can use method, user, or manual
integration and the result file can contain only one
method, the currently selected method for that row is
used when creating the result file. The embedded
processing method is flagged as modified. This means
that each result file can potentially contain different
embedded processing methods. If read back into Quan
Browser, the first sample’s embedded processing method
is used for the method settings of the entire bracket.
When read in, each sample that has a modified processing
method is set in the User integration mode, and it is up to
the operator to reintegrate and quantitate using a
common method if desired.
Xcalibur Quan Browser User Guide
Thermo Scientific
A Quan Browser
Quan Browser Window
Table 2. File menu commands (Sheet 2 of 2)
Command
Description
Export Method
Export the processing method of the currently selected
row. If no processing method is available, the data system
uses the original processing method.
Export Data To Excel
Short Report
Create a short Microsoft Excel report. The short report
displays the data contained in the current bracket and
contains the same information that is available in each
results grid row.
Long Report
Create a long Microsoft Excel report. The data system
reports on the data contained in the current bracket and
contains the same information that is available in each
results grid row, as well as other information that is not
displayed in the grid.
Summary Information
View summary information for the current *.xqn file.
Change Dataset Name
Select a dataset from a predefined list of names.
The text of this menu item might be different if the
administrator chooses to use another name for a dataset.
For example, this menu item might be Change Job Name.
Audit Trail
View all auditable events and changes made to data files
in the current application.
Print Setup
Select a printer, paper, and page orientation.
Print
Thermo Scientific
Reports Dialog
Select and turn Report Templates on and off along with
other options for sample reports and summary reports.
All Enabled Reports
Print all active and currently selected sample reports as
well as all active summary reports.
Enable Sample Reports
Print active and currently selected sample reports.
Enable Summary Reports
Print all active summary reports.
Recently Used Files
View the paths and names of the most recently used files,
located above the Exit command. The data system
displays both open and closed files. Click a displayed file
to load it. If the selected file is closed, the application
reopens it.
Exit
Close the Quan Browser window. This option does not
close any other Xcalibur windows. The Home Page
window is not closed.
Xcalibur Quan Browser User Guide
75
A
Quan Browser
Quan Browser Window
View Menu – Quan Browser
This table describes the File menu commands for the Quan Browser window.
Table 3. View menu commands
Command
Description
Set Companion View
76
Show Calibration Curve
View the calibration curve view in the lower right corner
of the Quan Browser window.
Show Spectrum Plot
View the spectrum plot view in the lower right corner of
the Quan Browser window.
Reports Dialog
Specify the report template name to be used for sample
reports or summary reports.
Toolbar
View or hide the toolbar. The toolbar appears if it was
previously hidden or hides if it is currently displayed.
Status Bar
View or hide the status bar. The status bar appears if it
was previously hidden or hides if it is currently displayed.
Show Large Toolbar
View either the large or small Quan Browser toolbar. The
large toolbar is displayed when a check mark appears to
the left of the command. The small toolbar is displayed
when the check mark to the left of the Show Large
Toolbar command is cleared.
Customize Toolbar
Drag any toolbar icon from this dialog box to any
location on the Quan Browser toolbar and from the
toolbar to this dialog box.
Xcalibur Quan Browser User Guide
Thermo Scientific
A Quan Browser
Quan Browser Window
Zoom Menu – Quan Browser
This table describes the Zoom menu commands for the Quan Browser window.
Table 4. Zoom menu commands
Command
Description
Zoom In Y
To show more detail, zoom in on the y axis by a factor of two (2)
from the current baseline.
Zoom Out Y
To show more data, zoom out on the y axis by a factor of two (2).
Auto Range
View the chromatogram, which is normalized from the minimum
to the maximum signal. (This zoom feature is recommended for
PDA and UV data.)
Normalize
Normalize the intensity scale of the data display to a fixed range on
the y axis, for example, from 0-25% to 0-100%.
Zoom In X
To show more detail, zoom in on the x axis by a factor of two (2).
Zoom Out X
To show more detail, zoom out on the x axis by a factor of two (2)
from the center.
Display All
View all data on the x axis or all text in a report.
Reset Scaling
To display the maximum amount of data, reset the scaling of both
the x- and y-axis.
Options Menu – Quan Browser
This table describes the Options menu commands for the Quan Browser window.
Table 5. Options menu commands
Thermo Scientific
Command
Description
Delete ComponentName
Delete the currently selected component from analysis.
This command results in a recalibration.
Masses
View or change the default settings for mass tolerance and
mass precision.
View Stds And QCs/ View All
View either all components or just standards and quality
control samples in the results grid.
Enable Warnings
View, as needed, all warnings boxes, even though their
display has been previously suppressed.
Xcalibur Quan Browser User Guide
77
A
Quan Browser
Quan Browser Window
GoTo Menu – Quan Browser
This table describes the Go To menu commands for the Quan Browser window.
Table 6. Go To menu commands
Command
Description
Instrument Setup
Open the Instrument Setup window.
Processing Setup
Open the Processing Setup window.
Qual Browser
Open the Qual Browser window.
Library Browser
Open the Library Browser window.
Xcalibur Home Page
Open the Home Page window.
Help Menu – Quan Browser
This table describes the Help menu commands for the Quan Browser window.
Table 7. Help menu commands
78
Command
Description
Quan Browser Help
Open Xcalibur Help and view Help for the Quan
Browser window.
Xcalibur Help
Open Xcalibur Help.
Glossary
Open the glossary.
How To Use Help
Open Help that describes how to use the Help viewer.
About Quan Browser
Open the About Quan Browser dialog box. This dialog
box displays the installed version number of the Quan
Browser program and the Thermo Fisher Scientific
copyright notice.
Xcalibur Quan Browser User Guide
Thermo Scientific
A Quan Browser
Quan Browser Window
Quan Browser Toolbar
When you install the Xcalibur data system, the Quan Browser toolbar displays these buttons.
To add or remove buttons, use the Customize Toolbar dialog box. For information about
using the Customize Toolbar dialog box, refer to the Xcalibur Getting Started Guide or the data
system Help.
This table describes the buttons and icons, by category, that can appear on the Quan Browser
toolbar.
Table 8. Quan Browser toolbar buttons (Sheet 1 of 3)
Button
Description
File
Open
Open previously saved data files. The Xcalibur data system supports these
file types: sequence (*.sld), result (*.rst), and Quan Browser (*.xqn) files.
Save
Create a new Quan Browser file with a *.xqn extension. This file contains
all the necessary information required to recreate the current browser
session.
Save As
Create a new Quan Browser file with*.xqn. This file contains all the
necessary information required to recreate the current browser session.
Save All
Update all result files with the current information. Each result file comes
from a results row in the results grid. Since each row can use method, user,
or manual integration, and the result file can contain only one method, the
Xcalibur data system uses the currently selected method for that row when
creating the result file. The system flags the embedded processing method
as modified. This means that each result file can potentially contain
different embedded processing methods. If read back into Quan Browser,
the system uses the first sample’s embedded processing method for the
entire bracket’s method settings. When read in, it sets each sample that has
a modified processing method in the User integration mode. The operator
must reintegrate and quantitate using a common method.
Reports Dialog
Select and turn Report Templates on or off along with other options for
sample reports and summary reports.
Print All Enabled Reports
Print all active and currently selected sample reports as well as all active
summary reports.
Print Enabled Sample Reports
Print active and currently selected sample reports.
Print Enabled Summary
Reports
Print all active summary reports.
Thermo Scientific
Xcalibur Quan Browser User Guide
79
A
Quan Browser
Quan Browser Window
Table 8. Quan Browser toolbar buttons (Sheet 2 of 3)
Button
Description
View
Show Calibration Curve
View the calibration curve view in the lower right corner of the Quan
Browser window.
Show Spectrum Plot
View the spectrum plot view in the lower right corner of the Quan Browser
window.
Reports Dialog
Select and enable previously created report templates and other options for
sample reports and summary reports.
Show Large Toolbar
View either the large or small Quan Browser toolbar. The Xcalibur data
system displays the large toolbar when you select the check box to the left
of the command. The system displays the small toolbar when you clear the
check mark to the left of the Show Large Toolbar command.
Zoom In Y
To show more detail, zoom in on the Y-axis by a factor of two (2) from the
current baseline.
Zoom Out Y
To show more data, zoom out on the Y-axis by a factor of two (2).
Auto Range
View the chromatogram, which is normalized from the minimum to the
maximum signal. (This zoom feature is recommended for PDA and UV
data.)
Normalize
Normalize the intensity scale of the data display to a fixed range on the
Y-axis, for example, from 0-25% to 0-100%.
Zoom In X
To show more detail, zoom in on the X-axis by a factor of two (2).
Zoom Out X
To show more detail, zoom out on the X-axis by a factor of two (2) from
the center.
Display All
View all data on the X-axis or all text in a report.
Reset Scaling To Full Scale
To display the maximum amount of data, reset the scaling of both the
x and y axis.
Zoom
80
Xcalibur Quan Browser User Guide
Thermo Scientific
A Quan Browser
Quan Browser Window
Table 8. Quan Browser toolbar buttons (Sheet 3 of 3)
Button
Description
Noise
Manual Noise Region
Specify a noise region manually. Click
and drag the cursor
horizontally across the region of the chromatogram to be the noise region.
The data system marks the region with a red baseline.
The application calculates noise based on the data points you select. It uses
all selected data points as noise points and calculates noise based on those
points. You can select the noise region from an individual trace or different
noise regions from multiple traces.
Open a raw file and select a chromatogram to make this button active.
Delete Manual Noise Region
Remove a designated manual noise region. Click
and drag the cursor
over the region that was previously selected as the noise region. Release the
mouse button to delete the noise region.
Options
View Stds And QCs
View all components or just standards and quality control samples in the
results grid.
Instrument Setup
Open the Instrument Setup window.
Processing Setup
Open the Processing Setup window.
Qual Browser
Open the Qual Browser window.
Library Browser
Open the Library Browser window.
Xcalibur Home Page
Open the Home Page window if it is closed or display the Home Page
window if it is already open. This command closes the Instrument Setup
window so that all instrument setup methods are closed when samples that
use these methods are run from the Home Page window.
Quan Browser Help
View Help for Quan Browser.
GoTo
Help
Thermo Scientific
Xcalibur Quan Browser User Guide
81
A
Quan Browser
Quan Browser Window
Quan Browser Results Grid
The results grid displays sequence or result sample data entries. Each row defines a result file
and its associated parameters. Selecting any cell within the results grid causes the additional
views to refresh, using data from the newly selected sequence row. The Xcalibur data system
validates any changes made to the sequence row and updates the chromatogram plot,
calibration curve, and spectrum plot views automatically.
Figure 31. Results grid
In the Options menu, if you choose to view to View Stds and QCs, the results grid displays
three tabs: All, Stds, and QCs. The All page displays all Stds and QCs, the Stds page displays
only standards, and the QCs page displays only QCs.
In the Options menu, if the viewing preference is set to View All, the results grid displays five
tabs: All, Stds, QCs, Blanks, Unknowns. The All page in this case displays all Stds, QCs,
Blanks and Unknowns. The Stds page displays only standards, the QCs page displays only
QCs, the Blanks page displays only blanks, and the Unknowns page displays only unknowns.
Depending on the current settings of the Result List Column Hiding dialog box, the results
grid can display different parameters for each sample row.
These topics describe the columns in the results grid view and the shortcut menu:
• Results Grid Columns
• Results Grid Shortcut Menu
82
Xcalibur Quan Browser User Guide
Thermo Scientific
A Quan Browser
Quan Browser Window
Results Grid Columns
This table describes the columns in the results grid of the Quan Browser window.
Table 9. Results grid parameters (Sheet 1 of 2)
Column
Description
File Name
(read-only)
View the raw file that contains the acquisition data for this run.
Sample Type
View or change the sample type that has been assigned to the
sample. Every sample must be designated one of these four basic
types: Standard, QC, Blank, or Unknown.
You cannot change sample type of a sample that is shared between
two brackets. If you try to make this type of change, the data
system displays a warning message:
You cannot change the sample type of a sample shared
between brackets. Reverting back to original sample type.
Integration Type
View or change the method the used to integrate the peak.
The options are Method, User, and Manual.
• Select Method to apply the integration parameters defined
during the processing setup phase.
• Select User to override the integration parameters within
Quan Browser.
• Select Manual when the integration baseline was selected by
dragging the baseline handles.
Thermo Scientific
Area Or Height
(read-only)
View the integrated area (count-seconds) or height (counts) under
the detected peak.
Internal Standard
(ISTD) Area/Height
(read-only)
View the integrated area (count-seconds) or height (counts) under
the detected Internal Standard peak.
Area Ratio or Height
Ratio
(read-only)
View the area or height ratio between the selected peak and the
Internal Standard peak.
Specified Amount
(read-only)
View the amount of the component at the Cal or QC level.
Calculated Amount
(read-only)
View the component amount, as determined by the response ratio
and calibration curve.
% Difference
(read-only)
View the percentage difference between the calculated amount
and the specified amount.
Xcalibur Quan Browser User Guide
83
A
Quan Browser
Quan Browser Window
Table 9. Results grid parameters (Sheet 2 of 2)
Column
Description
% Relative Standard
Deviation
(read-only)
View the standard deviation of the difference between the
calculated amount and the specified amount, as expressed as a
percentage of the specified value.
Peak Status
(read-only)
View the peak status:
Low: if the %Difference is < 0
High: if the %Difference is > 0
Fail: if the %Difference is > the QC fail percentage test value
Level
View or change the calibration or QC level of the sample.
To change this value, click the grid cell and select another level
from the list.
84
Units
(read-only)
View the units used for quantity or concentration.
Retention Time
(read-only)
View the retention time in minutes at the peak maximum.
Sample ID
(read-only)
View the unique sample identification string.
Exclude
Indicate whether to include or exclude the sample point from the
calibration curve. Include or exclude a data point by clicking the
grid cell; select the check box to include the data point or clear it
to exclude the data point.
Xcalibur Quan Browser User Guide
Thermo Scientific
A Quan Browser
Quan Browser Window
Results Grid Shortcut Menu
This table describes the menu commands in the shortcut menu for the results grid in the
Quan Browser window.
Table 10. Results grid shortcut commands
Command
Description
Column
Open the Result List Column Hiding dialog box, where you can
modify the columns that appear in the results grid.
For more information, see “Result List Column Hiding Dialog
Box” on page 122.
Thermo Scientific
Delete Selected
Samples
Remove the currently selected samples from the results grid view.
If you delete standard samples, the data system recalibrates the
data. If you delete either standard samples (stds) or quality control
samples (QCs), the application recalibrates the % Relative
Standard Deviation.
Add Sample
Select a new file from a browse dialog box. The data system adds it
to the results grid view and sorts it according to the sort order. If
you add standard samples, the application recalibrates the data. If
you add either standard samples (stds) or quality control samples
(QCs), the Xcalibur system recalibrates the % Relative Standard
Deviation.
Copy Row
Duplicate the currently selected row and add it to the next row of
the results grid view. If the row added is a standard sample (std),
then a recalibration takes place. If it is either a standard sample
(std) or a quality control sample (QC), then the data system
recalculates the % Relative Standard Deviation.
Set Sorting Order
Set the sort order for the samples in the results grid view.
Send To Qual Browser
Open the result file for the sample that you selected in Qual
Browser.
Xcalibur Quan Browser User Guide
85
A
Quan Browser
Quan Browser Window
Quan Browser Component List
The component list on the right side of the window lists the components in the processing
method associated with the currently loaded sequence. To select a component of interest,
select the component name from the list. All Quan Browser views are automatically updated
to reflect the settings and data for the selected component. The component list provides the
only method of selecting a component of interest.
Figure 32. Component list for the drugx example set
Quan Browser Chromatogram Plot View
The chromatogram plot view is the graphical display pane in the lower left portion of the
Quan Browser window.
This table describes the shortcut menu commands for the chromatogram plot view.
Table 11. Chromatogram plot view shortcut commands (Sheet 1 of 2)
Command
Description
Method Settings
Reset the integration method to those specified in the original
method stored within the result file.
User Settings
Apply a set of user-defined peak detection parameters to the
integration of this peak. See “Using the User Identification
Settings Dialog Box” on page 37 for more information.
Manual Integration
If active, this command indicates that the integration baseline has
been adjusted by dragging the control boxes on the plot. This
command is inactive until you adjust the baseline by using the
graphical dragging operation at least once.
Show Peak Info
View peak information in a read-only format. The information
displayed reflects the settings for the currently displayed
chromatographic peak. Select other compounds or other result
files to get detailed information on the found peak. To close the
dialog box, click Close.
The compound identification name is displayed in the title bar.
For example:
Peak Information – drugx
86
Xcalibur Quan Browser User Guide
Thermo Scientific
A Quan Browser
Quan Browser Window
Table 11. Chromatogram plot view shortcut commands (Sheet 2 of 2)
Command
Description
User Peak Detection
Settings
Apply unique peak detection parameters to the chromatogram.
The tabbed pages on this dialog box differ for GC and LC
processing methods. These differences are described in the
appropriate sections. The type of processing used to create the
result file comes from the processing method (also stored within
the result file) and are not available for changes within Quan
Browser.
Display Options
Place labels, such as retention time, scan number, base peak,
signal-to-noise, flags, area, and height, on your chromatograms.
This menu command is not active if no chromatogram data is
displayed in the chromatogram plot view.
Manually Add Peak
Manually place a baseline on the Chromatogram Plot and set the
current integration method for the current component to Manual
Integration. The Xcalibur data system changes the entry in the
Integration Type box of the results grid view.
If no peak has been detected for the currently selected compound,
there is no integration baseline on the chromatogram plot for you
to manually adjust.
Set Peak To Not Found Tag the current peak as Not Found, do another peak search
Status
(possibly with new integration parameters), or do a manual
integration to restore the peak.
Update Expected
Retention Time
Update the retention time specified in the processing method with
the retention time that the Xcalibur data system detected.
Update Component In Current Row command: This command
updates the retention time of the current component in the
current row of the active sequence and recalculates the data for the
row in the results grid view.
Update All Components In Current Row command: This
command updates the retention time of all the components in the
current row of the active sequence and recalculates the data for the
row in the results grid view.
Reset Scaling
Thermo Scientific
This command resets the plot scale to include the full peak in a
normalized window.
Xcalibur Quan Browser User Guide
87
A
Quan Browser
Quan Browser Window
Quan Browser Spectrum Plot View
When you select the spectrum plot view located in the lower right corner of the Quan
Browser window as the companion plot, the spectrum plot view displays a spectrum from the
peak apex of the current chromatogram.
Figure 33. Spectrum plot view with shortcut menu displayed
To display the spectrum plot view in the companion view, do one of the following:
• In the toolbar, click the Show Spectrum Plot icon,
.
–or–
• From the menu bar, choose Set Companion view > Show Spectrum Plot.
88
Xcalibur Quan Browser User Guide
Thermo Scientific
A Quan Browser
Quan Browser Window
You can select a spectrum from a different time point in the chromatogram in two ways:
• Pin the spectrum plot view, and then click a time point in the chromatogram.
• Right-click the spectrum plot view and select Spectrum At Peak Left Edge or Spectrum
At Right Edge from the shortcut menu.
This table describes the shortcut menu commands for the spectrum plot view. For more
information about working with the spectrum plot view, see “Using the Spectrum Plot
Companion View” on page 48.
Table 12. Spectrum plot view shortcut commands
Command
Description
Spectrum At Peak Apex
View the spectrum at the apex retention time of the
displayed chromatogram peak.
Spectrum At Peak Left Edge
View the spectrum of the left edge of the displayed
chromatogram peak. The left edge is defined at the
retention time corresponding to the left baseline box
(handle).
Spectrum At Peak Right Edge
View the spectrum of the right edge of the displayed
chromatogram peak. The right edge is defined at the
retention time corresponding to the right baseline box
(handle).
Display Options
Select the style, color, labels, axis, and normalization
options for your spectrum from the Display Options
dialog box.
This menu command is not active if no spectrum data is
displayed in the spectrum plot view.
Thermo Scientific
Show Calibration Curve
View the calibration curve view in the lower right corner
of the Quan Browser window.
Reset Scaling
Reset the plot scale to include the full peak in a
normalized window.
Xcalibur Quan Browser User Guide
89
A
Quan Browser
Quan Browser Window
Quan Browser Calibration Curve View
To display the calibration curve view in the companion view, do one of the following:
• In the toolbar, click the Show Calibration Curve Plot icon,
.
–or–
• From the menu bar, choose Set Companion view > Show Calibration Curve.
Right-click in the calibration curve view (except on a calibration point) to display the shortcut
menu for the view.
Right-click a calibration point on the calibration curve in the calibration curve view to display
the following shortcut menu.
90
Xcalibur Quan Browser User Guide
Thermo Scientific
A Quan Browser
Quan Browser Window
This table describes the shortcut menu commands for the calibration curve view.
Table 13. Calibration curve view shortcut commands
Command
Description
Exclude
If the data point is currently included in the calibration, selecting
the Exclude command forces the calibration curve to be
recalculated without the selected data point. The excluded entry
in the results grid view is updated to show that this point is
excluded and the excluded data point is redrawn on the calibration
curve using an unfilled square.
Include
If the current data point was previously excluded, the first menu
item is Include. Select this command to include the data point
and recalculate the calibration curve. The data system updates the
excluded entry in the results grid to show that this point is now
included and redraws the included data point on the calibration
curve using a filled square.
Note You can include or exclude samples that are shared
between brackets. Sample status is unique to the bracket—that
is, excluding a shared sample in bracket 1 has no effect on its
inclusion status in bracket 2.
Thermo Scientific
Calibration Settings
Select values for the following parameters: type, curve, levels,
isotope%, and flags. These options appear when you display a
valid calibration curve.
Save Calibration File
Name and save the calibration file to the directory of your choice.
Exclusion List
Open the Exclusion List dialog box and select points in the
calibration curve to include or exclude.
Show Spectrum Plot
View the spectrum plot view in the lower right corner of the Quan
Browser window.
Reset Scaling
Reset the plot scale to include the full peak in a normalized
window.
Copy Graph
Copy the calibration curve view to the clipboard so that you can
transfer it to another open application, such as Microsoft Word™,
using the Paste command. This operation is useful when you are
writing a report and want to include the calibration curve.
Xcalibur Quan Browser User Guide
91
A
Quan Browser
Quan Browser Dialog Boxes
Quan Browser Dialog Boxes
The Quan Browser window has the following dialog boxes:
• “Add Sample Dialog Box” on page 93
• “Bracket/Group In Use List” on page 94
• “Cal Exclusion List Dialog Box” on page 95
• “Calibration Settings Dialog Box” on page 96
• “Display Options Dialog Box in Quan Browser” on page 104
• “Masses Dialog Box” on page 104
• “Peak Information Dialog Box” on page 105
• “Quantitation Results Sorting Order Dialog Box” on page 116
• “Reports Dialog Box” on page 117
• “Result List Column Hiding Dialog Box” on page 122
• “Select Level Dialog Box” on page 123
• “Select Report Samples Dialog Box” on page 124
• “User Identification Settings Dialog Box” on page 125
• “View Sample Types Dialog Box” on page 146
92
Xcalibur Quan Browser User Guide
Thermo Scientific
A Quan Browser
Quan Browser Dialog Boxes
Add Sample Dialog Box
Use the Add Sample dialog box to change information about the sample or samples that you
are adding to the results grid in the Quan Browser window.
For information about adding samples to the results grid and changing the settings in the
result files for the parameters listed below, see “Adding and Removing Samples” on page 28.
This table describes the parameters in the Add Sample dialog box.
Table 14. Add Sample dialog box parameters
Thermo Scientific
Parameter
Description
Sample Type
Select a sample type for a new sample.
Level
Select a level for a new sample.
Sample ID
Enter the sample ID for a new sample.
Sample Name
Enter the sample name for a new sample.
ISTD Corr Amt
Enter the ISTD amount for a new sample.
Dilution Factor
Enter the dilution factor for a new sample.
Use Sample Name and
Comment from
Selected RawFile(s)
To edit the Sample Name and Comments fields, clear this check
box.
Comment
Enter a comment about the new sample.
To use the Sample Name and Comment embedded in the raw file,
select this check box.
Xcalibur Quan Browser User Guide
93
A
Quan Browser
Quan Browser Dialog Boxes
Bracket/Group In Use List
Use this list to select the current bracket or group being browsed. Select a new bracket or
group from the list to refill the results grid view with the samples from the selected bracket.
The Xcalibur data system updates all additional plots and dialog boxes automatically.
This table describes the Bracket/Group In Use list that is located above the results grid of the
Quan Browser window.
Table 15. Bracket/Group In Use list parameters
Parameter
Description
Bracket in use
If a bracketed sequence is open, the Bracket in use list is active and
displays the available brackets numbered sequentially from one to
the number of brackets in the sequence, for example: Bracket 1,
Bracket 2, Bracket 3, and so on. If the sequence contains multiple
brackets, the data system selects the first bracket in the list and
displays the samples related to that bracket in the results grid view.
If the sequence contains only one bracket, then the list displays
only one entry: Bracket 1.
Group in use
If an unbracketed sequence is open, the Group in use list is active
and displays groups broken up logically. For example: Group 1,
Group 2, Group 3, and so on. Groups are separated by standards
and are created using the following rules:
The data system scans the sequence file in chronological order
until the first standard (either Std Clear or Std Update) is
encountered. The first standard begins a new group. The
application continues looking through the sequence, adding all
samples to this group until the next standard after the first
nonstandard is found. There are two deviations from this rule.
The first exception is that the first group does not have to start
with a standard. The first sample, by definition, begins the first
group. The second exception is that any Std Clear begins another
group even if it immediately follows a Std Update.
94
Xcalibur Quan Browser User Guide
Thermo Scientific
A Quan Browser
Quan Browser Dialog Boxes
Cal Exclusion List Dialog Box
In the Quan Browser window, you can exclude a data point from the calibration curve in three
ways. You can right-click a data point in the calibration curve view and select Exclude from
the shortcut menu. You can select the appropriate check box in the Exclude column of the
results grid. Or, you can use the Cal Exclusion List dialog box. For more information about
excluding data points from the calibration curve, see “Excluding Data Points from the
Calibration Curve” on page 57.
The Cal Exclusion List dialog box displays a list of all the data points used in creating the
current calibration curve. When you use an external calibration file (.xcal) with an
unbracketed sequence, the results grid does not include the data points from the external
calibration file. The results grid only includes the data points from the current sequence
bracket. The data points from the external calibration file are accessible in the Cal Exclusion
List dialog box or the calibration curve plot.
The title bar of the Cal Exclusion List dialog box contains the name of the selected
component:
Cal Exclusion List – ComponentName
The exclusion list displays all the replicates used in the current bracket or group and their
exclusion status. If there is a Yes in the exclude column, then the Xcalibur data system excludes
this replicate data point in the calibration curve plot. If the column is blank, then the Xcalibur
system includes the replicate in the calibration curve plot. To change the status of any
replicate, click the exclude column in the row containing the replicate data point. This
changes the value. Click Apply to make the changes, but keep the Exclusion List dialog
visible. Click OK to accept the changes and close the dialog box. Click Cancel to abandon the
changes and close the dialog box.
This table describes the parameters in the Cal Exclusion List dialog box.
Table 16. Cal Exclusion List dialog box parameters
Thermo Scientific
Parameter
Description
Level
View the read-only calibration level names for the sample data
points displayed in the calibration curve view.
Expected
View the read-only expected quantity values for the data points
displayed in the calibration curve view.
% Diff
View the read-only percent difference values for the data points
displayed in the calibration curve view. These values are the
percentage difference between the calculated amount and the
expected amount.
Exclude
Click each row (replicate) in the Exclude column to turn Yes on
and off. Yes indicates that the data point is excluded from the data
points displayed in the calibration curve view.
Xcalibur Quan Browser User Guide
95
A
Quan Browser
Quan Browser Dialog Boxes
Calibration Settings Dialog Box
The Xcalibur data system displays particular pages in the Calibration Settings dialog box,
based on whether the component is an Internal Standard or a Target.
For an internal standard component, the following page is available:
• “Type Page – Calibration Settings Dialog Box” on page 102
For a target component, the following pages are available:
• “Curve Page – Calibration Settings Dialog Box” on page 96
• “Flags Page – Calibration Settings Dialog Box” on page 98
• “Isotope % Page – Calibration Settings Dialog Box” on page 99
• “Levels Page – Calibration Settings Dialog Box” on page 101
• “Type Page – Calibration Settings Dialog Box” on page 102
Curve Page – Calibration Settings Dialog Box
Use the Curve page to modify component type settings that you specified on the Calibration
page in the Quan view of the Processing Setup window.
To test the results of the new setting, click Apply or OK.
This table describes the parameters on the Curve page of the Calibration Settings dialog box.
Table 17. Curve page parameters – Calibration Settings dialog box (Sheet 1 of 2)
Parameter
Description
Calibration Curve
View or change the selected calibration curve type.
Origin
Specify how to use the origin in your calibration curve. You can choose to ignore the origin
as a data point, force the curve to pass through it, or include it as a single point on the
calibration curve.
96
Ignore
Exclude the origin as a valid point in your calibration curve. If you
select this option, the calibration curve might or might not pass
through the origin.
Force
Specify that the calibration curve passes through the origin of the
data point plot.
Include
Include the origin as a single data point in the calculation of the
calibration curve. If you select this option, the calibration curve
might or might not pass through the origin.
Xcalibur Quan Browser User Guide
Thermo Scientific
A Quan Browser
Quan Browser Dialog Boxes
Table 17. Curve page parameters – Calibration Settings dialog box (Sheet 2 of 2)
Parameter
Description
Response
Use the area or the height of the target compound peak to acquire the data used for the
calibration.
Area
Use the area of the target compound peak to acquire the data used
for the calibration.
Height
Use the height of the target compound peak to acquire the data
used for the calibration.
Weighting
Equal
Give all calibration data points equal weight during the
least-squares regression calculation of the calibration curve.
1/X
Specify a weight value of 1/X for all calibration data points during
the least-squares regression calculation of the calibration curve.
The data system assigns a weight value of the inverse of their
quantity.
1/X^2
Specify a weight value of 1/X^2 for all calibration data points
during the least-squares regression calculation of the calibration
curve. The data system assigns a weight value of the inverse of the
square of their quantity.
1/Y
Specify a weight value of 1/Y for all calibration data points during
the least-squares regression calculation of the calibration curve.
The data system assigns a weight value of the inverse of their
response (or response ratio).
1/Y^2
Specify a weighting of 1/Y^2 for all calibration data points during
the least-squares regression calculation of the calibration curve.
The data system assigns a weight value of the inverse of the square
of their response (or response ratio).
1/s^2
Specify a weighting of 1/s^2 for all calibration data points during
the least-squares regression calculation of the calibration curve.
Calibrants at a given level are weighted by the inverse of the
standard deviation of their responses (or response ratios). For this
weighting factor to be used, there must be two or more replicates
at each level. If only one calibrant is available for any level, 1/s^2
weighting cannot be used.
Units
View or change the units set on the Calibration page of the Quan
view of Processing Setup. The units are also used in reports and in
Quan Browser.
Thermo Scientific
Xcalibur Quan Browser User Guide
97
A
Quan Browser
Quan Browser Dialog Boxes
Flags Page – Calibration Settings Dialog Box
The Flags page of the Calibration Settings dialog box displays the current calibration and
quantitation flags in use for the selected compound. The Xcalibur data system uses these
values in determining if the calibration or quantitation is within user specified criteria. They
do not alter the way calculations are made. An entered value of zero forces the flag to be false.
During entry of the values in the Quantitation Flags box, the Xcalibur data system checks to
make sure that the relationships between the four fields are maintained. If an entry in one
field forces a change to occur in another field, the Automatic Adjustment message box is
displayed with the following message:
The last change made has forced an automatic change in one or more of the remaining
edit boxes. This is due to the fact that each value and the acceptable ranges for that value
are linked.
This table describes the parameters on the Flags page of the Calibration Settings dialog box.
Table 18. Flags page parameters – Calibration Settings dialog box
Parameter
Description
Calibration Flag
R-Squared
View or change the current value of R-squared. The data system
sets the R-Squared (RS) flag in the result file if the computed
coefficient of determination is lower than the entered R-Squared
value.
Quantitation Flags
98
Limit Of Detection
View or change the current value for the limit of detection. The
data system sets the Limit of Detection (LOD) flag in the result
file if the peak concentration is less than the entered Limit of
Detection.
Limit Of Quantitation
View or change the current value for the limit of quantitation.
The data system sets the Limit of Quantitation (LOQ) flag in the
result file if the peak concentration is less than the entered Limit
of Quantitation.
Linearity Limit
View or change the current value for the linearity limit. The data
system sets the Limit of Linearity (LL) Flag in the result file if the
peak concentration is greater than the entered Linearity Limit.
Linearity Limit + 10 percent is the calibration curve's x-axis upper
value (default) when displayed in the Quan Browser window. The
user can then go on to change this x-axis range.
Carry Over Limit
View or change the current value for the carryover limit. The data
system sets the Carry Over Limit (COL) flag in the result file if
the peak concentration is greater than the entered Carry Over
Limit.
Xcalibur Quan Browser User Guide
Thermo Scientific
A Quan Browser
Quan Browser Dialog Boxes
Isotope % Page – Calibration Settings Dialog Box
Use the Isotope % page of the Calibration Settings dialog box to correct for an impurity in the
internal standard compound that elutes at the same time as the target compound or to correct
for an impurity in the target compound that elutes at the same time as the internal standard.
This table describes the parameters on the Isotope % page of the Calibration Settings dialog
box.
Table 19. Isotope % page parameters – Calibration Settings dialog box (Sheet 1 of 2)
Parameter
Description
Contribution of
ISTD To Target
Compound
View the ratio:
ISTD [impurity]/ISTD [pure]
Where:
ISTD [impurity] is an impurity compound in the internal standard reagent that elutes
at the same time as the target compound.
ISTD [pure] is the pure internal standard compound.
To determine this ratio experimentally, analyze the ISTD reagent using the method to be
used for quantitation of the target compound. Use the respective peak areas or heights to
determine the ratio of impurity to pure compound.
The valid range is 0.00 to 100.00 percent. To change the impurity ratio, type a new value in
the Contribution of ISTD to Target Compound box.
The data system uses this ratio as the value x in the following impurity correction
expressions:
ISTD [corr] = [ISTD [obs] - y TM [obs]]/[1-yx]
TM [corr] = [TM [obs] - x ISTD [obs]]/[1-yx]
Where:
ISTD [corr] is the corrected amount of internal standard.
ISTD [obs] is the apparent amount of ISTD, as measured by the application at the
retention time for ISTD. This peak consists of ISTD [corr] + TM [impurity].
TM [corr] is the corrected amount of the target molecule.
TM [obs] is the apparent amount of TM, as measured by the application at the
retention time for TM. This amount consists of TM [corr] + ISTD [impurity].
See Contribution of Target Compound to Internal Standard box for a complete description
of the variable: y.
Thermo Scientific
Xcalibur Quan Browser User Guide
99
A
Quan Browser
Quan Browser Dialog Boxes
Table 19. Isotope % page parameters – Calibration Settings dialog box (Sheet 2 of 2)
Parameter
Description
Contribution of
Target Compound To
ISTD
View the ratio:
TM [impurity]/TM [pure]
Where:
TM [impurity] is an impurity compound in the target molecule reagent that elutes at
the same time as the internal standard.
TM [pure] is the pure target compound.
To determine this ratio experimentally, analyze the TM reagent using the method to be used
for its quantitation. Use the respective peak areas or heights to determine the ratio of
impurity to pure compound.
The valid range is 0.00 to 100.00 percent. To change the impurity ratio, type a new value in
the Contribution of Target Compound to Internal Standard box.
The data system uses this ratio as the value y in the following impurity correction
expressions:
ISTD [corr] = [ISTD [obs] - y TM [obs]]/[1-yx]
TM [corr] = [TM [obs] - x ISTD [obs]]/[1-yx]
Where:
ISTD [corr] is the corrected amount of internal standard.
ISTD [obs] is the apparent amount of ISTD, as measured by the data system at the
retention time for ISTD [pure]. This peak consists of ISTD [corr] + TM [impurity].
TM [corr] is the corrected amount of the target molecule.
TM [obs] is the apparent amount of TM, as measured by the data system at the
retention time for TM [pure]. This amount consists of TM [corr] + ISTD [impurity].
See Contribution of Internal Standard to Target Compound box for a complete description
of the variable: x.
100
Xcalibur Quan Browser User Guide
Thermo Scientific
A Quan Browser
Quan Browser Dialog Boxes
Levels Page – Calibration Settings Dialog Box
Use the Levels page of the Calibration Settings dialog box to review the current component
type settings that you specified in the processing method. These are read-only boxes.
Table 20. Levels page parameters – Calibration Settings dialog box
Thermo Scientific
Parameter
Description
Cal Level
View the calibration levels for the selected component.
Amount
View the amount of target compound used for each calibration
level.
QC Level/
Amount/%Test Table
settings
View QC (quality control) level names, quality control level
amounts, and % test values. QC samples containing known
amounts of a component can be utilized to help ensure the
accuracy of an analysis. The data system measures the quantity of
the QC component in the same manner as unknown components
and compares the measured quantity with a user-defined expected
quantity and a user-defined percent test.
QC Level
View the quality control levels for the selected component. The
application can accommodate up to 15 QC levels.
Amount
View the quantity used for each QC level, as defined by the user.
% Test
View a value for the acceptable difference (as a percent) between
the known amount and the calculated (measured) amount of each
QC level.
Units
View the units set on the Calibration page of the Quan view in
Processing Setup. The application also uses the units in reports
and in Quan Browser.
Xcalibur Quan Browser User Guide
101
A
Quan Browser
Quan Browser Dialog Boxes
Type Page – Calibration Settings Dialog Box
The parameters on the Type page of the Calibration Settings dialog box changes depending
on whether the selected component is an internal standard component or a target component.
For an internal standard component, use the Type page to change the Amount and Units
settings that you specified on the Calibration page in the Quan view of the Processing Setup
window.
For an analysis that contains more than one internal standard component, use the Type page
to associate a different internal standard component with the selected target component.
This table describes the parameters for an internal standard component on the Type page of
the Calibration Settings dialog box.
Table 21. Internal Standard component parameters
Parameter
Description
Component Type
The data system recognizes two component types for component calibration purposes:
Target Compound components and Internal Standards (ISTD) components. You can
initially define, select, and characterize components of interest using the Calibration page in
the Quan view of the Processing Setup window.
In the Quan Browser window, you can change the amount of the internal standard
component and the display units. The options in the Component Type area are unavailable.
Target Compound
For an internal standard component, this option is not selected.
ISTD
For an internal standard component, this option is selected.
Internal Standard (ISTD)
Amount
Specifies the amount of the selected internal standard component
that is added to each sample.
To change the amount, type amounts with up to three decimals of
precision in the Amount box.
Units
102
Xcalibur Quan Browser User Guide
Specifies the units used for the internal standard amount or
concentration, for example, ng or pg/mL. You can change the
units.
Thermo Scientific
A Quan Browser
Quan Browser Dialog Boxes
This table describes the parameters for target component on the Type page of the Calibration
Settings dialog box.
Table 22. Target component parameters
Parameter
Description
Component Type
The data system recognizes two component types for component calibration purposes:
Target Compound components and Internal Standards (ISTD) components. Components
of interest are initially defined, selected, and characterized using the Calibration page in the
Quan view of the Processing Setup window. These parameters can then be revised using the
Type page of the Calibration Settings dialog box available in the Quan Browser window.
Target Compound
For a target component, this option is selected.
ISTD
For a target component, this option is not selected.
The ISTD option is unavailable if you processed the data with an
external standard calibration.
ISTD
This list contains all the internal standard components defined in
the processing method.
If the processing method contained more than one internal
standard component, you can select a different internal standard
component for the selected target component from the list.
Thermo Scientific
Xcalibur Quan Browser User Guide
103
A
Quan Browser
Quan Browser Dialog Boxes
Display Options Dialog Box in Quan Browser
In the Quan Browser window, use the pages of the Display Options dialog box to select Style,
Color, Labels, Axis, and Normalization settings. The parameters on these pages depend on
whether the view in the active cell is a chromatogram or a spectrum.
For information about the parameters on these pages, refer to the Xcalibur Qualitative Analysis
User Guide or the Xcalibur Help.
Note The parameters on the Style, Color, Labels, Axis, and Normalization pages of the
Dialog Options dialog box depend on whether the view in the active cell is a
chromatogram or a spectrum. The same pages for the chromatogram and spectrum views
are available from the real-time display view and the Qual Browser, Quan Browser, and
Processing Setup windows.
Masses Dialog Box
Use this dialog box to specify tolerance and precision settings for the mass data displayed in
the chromatogram, spectrum, map, and ion map plots.
Specify the default values for tolerance and precision on the Mass Options page of the
Xcalibur Configuration dialog box.
This table describes the parameters in the Masses dialog box.
Table 23. Masses dialog box parameters
Parameter
Description
Mass tolerance
Mass tolerance
Specify the value for mass tolerance. Type a value in the range of
0.1 to 50 000 and select units to apply to the value. The Xcalibur
data system uses the tolerance value to create the mass range limit.
Units
Specify the units of measurement in which the data system
processes your data. Select mmu (millimass units) or ppm (parts
per million).
Mass precision
Decimals
104
Xcalibur Quan Browser User Guide
Specify the number of decimal places (mass precision) that the
data system uses to display mass values. You can specify from 0 to
5 decimal places. The number of decimal places applies to the
mass data in a window.
Thermo Scientific
A Quan Browser
Quan Browser Dialog Boxes
Peak Information Dialog Box
The Peak Information dialog box provides read-only information about the currently
displayed chromatogram peak (for GC/MS or LC/MS data) or one of the peaks used by the
spectrum search or ion ratio confirmation routines (for GC/MS data). You can use this dialog
box to quickly get detailed information on the found peak by selecting other components or
other result files.
The current component name is displayed in the title bar, for example:
Peak Information – drugx
Depending on the peak type, the Peak Information dialog box displays one or more of these
pages:
• “No Peak Page – Peak Information Dialog Box” on page 106
• “Info Page – Peak Information Dialog Box” on page 107
• “Flags Page – Peak Information Dialog Box” on page 108
• “More Flags Page – Peak Information Dialog Box” on page 111
• “Chro Page – Peak Information Dialog Box” on page 112
• “Info or More Info Page – Peak Information Dialog Box” on page 112
• “Spectrum Page – Peak Information Dialog Box” on page 114
• “Suitability Page – Peak Information Dialog Box” on page 114
Table 24 describes the possible peak types. Table 25 lists the pages displayed in the Peak
Information dialog box for each peak type.
Table 24. Peak types for the Peak Information dialog box (Sheet 1 of 2)
Peak type
Description
No peak
If no peak has been found for the component, the
Xcalibur data system displays only the No Peak page with
the following message:
No Peak Found. Cannot show Peak Info.
Standard peak (LC)
A standard peak is a peak found in a system using a liquid
chromatograph (LC) as the inlet, the title bar contains the
following text:
Peak Information – component name
Thermo Scientific
Xcalibur Quan Browser User Guide
105
A
Quan Browser
Quan Browser Dialog Boxes
Table 24. Peak types for the Peak Information dialog box (Sheet 2 of 2)
Peak type
Description
Qualifier ion peak (GC)
In a system using a gas chromatograph (GC) as the inlet,
if the peak is for a Qualifier Ion, the title bar contains the
following text:
Peak Information – component name – Qual Ion Mass
xxx.x, where xxx.x represents the mass of the qualifier
ion
Spectrum candidate peak (GC)
(First candidate)
In a system using a gas chromatograph (GC) as the inlet,
if the peak is for the first spectrum candidate, the title bar
contains the following text:
Peak Information – component name – spectrum
candidate, where spectrum candidate is the first
candidate
Spectrum Candidate Peak (GC) In a system using a gas chromatograph (GC) as the inlet,
(Second and Third Candidate) if the peak is for the first spectrum candidate, the title bar
contains the following text:
Peak Information – component name – spectrum
candidate, where the spectrum candidate is the
second or third candidate
Table 25. Peak Information dialog pages based on the peak type
*
Peak Type
Info
Flags
More Flags
Suitability
Spectrum
More Info
Chro
No peak
–*
–
–
–
–
–
–
**
Standard peak (LC)
X
X
X
X
X
–
–
Qualifier ion peak (GC)
X
X
X
X
X
X
X
Spectrum candidate peak (GC)
(First candidate)
X
X
X
X
X
X
–
Spectrum Candidate Peak (GC) –
(Second and Third Candidate)
–
–
–
X
X
X
(–) This page is not displayed.
** (X)
This page is displayed.
No Peak Page – Peak Information Dialog Box
If the Xcalibur data system does not find a peak for the component, only the No Peak page is
displayed with the following message:
No Peak Found. Cannot show Peak Info.
106
Xcalibur Quan Browser User Guide
Thermo Scientific
A Quan Browser
Quan Browser Dialog Boxes
Info Page – Peak Information Dialog Box
Use the Info page of the Peak Information dialog box to review the following peak properties
for the current component.
This table describes the parameters on the Info page of the Peak Information dialog box.
Table 26. Info page parameters – Peak Information dialog box
Thermo Scientific
Parameter
Description
Left
View the left extreme of the integration baseline for the current
component in minutes (read-only).
Apex
View the apex point in minutes of the integration baseline for the
current component (read-only).
Right
View the right extreme of the integration baseline for the current
component in minutes (read-only).
Height
View the height of the current component peak apex in units of
counts (read-only).
Area
View the area of the current component peak in units of
count-seconds (read-only).
Baseline
View the baseline height directly below the apex of the current
component peak in units of counts (read-only).
Base Peak
View the mass-to-charge ratio of the ion with the largest response
in the current component peak (read-only).
Signal To Noise
View the measured signal-to-noise ratio at the apex of the current
component peak. (read-only)
Expected RT
View the expected retention time of the current component
(read-only).
ISTD Response
View the integrated area in units of count-minutes or the height of
the apex in units of counts for the current component peak
(read-only).
Response Ratio
View the ratio of the peak sample peak area or height to the
internal standard area or height (read-only).
Calculated Amount
View the amount of sample calculated by the Xcalibur data system
using the response ratio and the calibration curve (read-only).
Xcalibur Quan Browser User Guide
107
A
Quan Browser
Quan Browser Dialog Boxes
Flags Page – Peak Information Dialog Box
Use the Flags page of the Peak Information dialog box to review the following peak properties
for the current component.
This table describes the parameters on the Flags page of the Peak Information dialog box.
Table 27. Flags page parameters – Peak Information dialog box (Sheet 1 of 3)
Parameter
Description
Integration info
Detected By
View the method that the Xcalibur data system used to detect the peak:
Spectrum: The application uses the user-defined mass/intensity pairs and applies a
spectral-matching algorithm to find the peak that contains the closest match to the
comparison spectrum. Up to 50 entries are allowed to define the comparison spectrum.
Highest Peak: The application searches for the highest peak within the search window.
Nearest RT: The application searches for the peak nearest to the expected retention time.
Left Edge Type
View how the data system detected the left baseline edge of the current peak. The data
system displays one of the following peak baseline detection methods:
Edge Type Reported by Xcalibur: Peak Criteria Met
Baseline (B): The edge of the peak is at baseline level.
Valley (V): The edge of the peak is in a peak valley.
Manual (M): The edge of the peak has been adjusted manually.
Stripe (S): The edge of the peak reached the Constrain Peak Height Percent specified in the
method.
Tail (T): The edge of the peak reached the Constrain Peak Height Trailing Factor limit
before the Height Percent.
Tilt (-): An error occurred before the data system could determine the edge of the peak.
Unknown (?): An unknown error occurred.
View the edge type on many reports using a one-letter abbreviation for the left edge type
and a one-letter abbreviation for the right edge type, as follows:
108
Peak ID
Left Edge
Right Edge
BB
Baseline
Baseline
BT
Baseline
Tail
-B
Tilt
Baseline
SS
Stripe
Stripe
Xcalibur Quan Browser User Guide
Thermo Scientific
A Quan Browser
Quan Browser Dialog Boxes
Table 27. Flags page parameters – Peak Information dialog box (Sheet 2 of 3)
Parameter
Description
Valid
View whether or not the data system successfully detected the peak indicated by selecting
the Valid check box.
Right Edge Type
View how the data system detected the right baseline edge of the current peak. The
application displays one of the following peak baseline detection methods:
Edge Type Reported by Xcalibur
Baseline (B): The edge of the peak is at baseline level.
Valley (V): The edge of the peak is in a peak valley.
Manual (M): The edge of the peak has been adjusted manually.
Stripe (S): The edge of the peak reached the Constrain Peak Height Percent specified in the
method.
Tail (T): The edge of the peak reached the Constrain Peak Height Trailing Factor limit
before the Height Percent.
Tilt (-): An error occurred before the edge of the peak could be determined.
Unknown (?): An unknown error occurred.
View the edge type on many reports using a one-letter abbreviation for the left edge type
and a one-letter abbreviation for the right edge type, as follows:
Peak ID
Left Edge
Right Edge
BB
Baseline
Baseline
BT
Baseline
Tail
-B
Tilt
Baseline
SS
Stripe
Stripe
Flags
Saturated
View whether or not any of the scans in the peak were saturated. The data system indicates
one or more saturated scans were detected by displaying in the Saturated check box.
Calculated Amount
View the amount of sample, as calculated by the data system using the response ratio and
the calibration curve.
Valley Detect
View whether or not valley detection was turned on in the processing method. The data
system indicates that valley detection was activated if the Valley Detect check box is selected.
Thermo Scientific
Xcalibur Quan Browser User Guide
109
A
Quan Browser
Quan Browser Dialog Boxes
Table 27. Flags page parameters – Peak Information dialog box (Sheet 3 of 3)
Parameter
Description
QC Failed
View whether or not a sample failed a QC check.
If the calculated amount is greater than the specified percentage difference from the
expected amount, then a sample fails the QC test. For example, if the tolerance level is 10%
and the expected amount is 100%, calculated amounts less than 90% or greater than 110%
fail.
The data system selects the check box to indicate that the sample type was QC and that it
failed the QC test.
RT Ref OK
View whether or not the Xcalibur data system found the retention time reference
component and whether it was used correctly by the processing method.
If there was a retention time reference, then the check box indicates whether or not the
retention time reference peak was found. The data system indicates it found the peak by
selecting the check box. The application indicates it looked for the peak but did not find it
by leaving the box blank.
If there is no retention time reference, then the check box is selected because there is no
correction to be made.
Response OK
View whether or not a response factor was calculated.
The data system selects the check box to indicate that it found the peak and the peak’s
internal standard and correctly calculated the response ratio.
Response Low
View whether the calculated amount for the peak was less than the lowest specified standard
amount of the component in the calibration curve. In this case the calculated amount has
been determined by extrapolation from the lowest level. The data system selects the check
box to indicate that the amount was calculated by extrapolation. If you force or include the
origin, the application defines the lowest level to be 0.0.
Response High
View whether or not the calculated amount for the peak was greater than the highest
specified standard amount of the component in the calibration curve. In this case, the
calculated amount has been determined by extrapolation from the highest level. The data
system selects the check box to indicate that the amount was calculated by extrapolation.
110
Xcalibur Quan Browser User Guide
Thermo Scientific
A Quan Browser
Quan Browser Dialog Boxes
More Flags Page – Peak Information Dialog Box
Use the More Flags page of the Peak Information dialog box to review the following properties
for the current component.
A red check,
, means that the parameter failed to meet the specified tolerance setting.
This table describes the parameters on the More Flags page of the Peak Information dialog
box.
Table 28. More Flags page parameters – Peak Information dialog box
Parameter
Description
Detection Thresholds
When creating a processing method, set these thresholds in the Data Flags dialog box.
Area
Set a specified area tolerance value to compare with the peak area
and determine if the peak area is outside or within the tolerance.
Height
Set a specified height tolerance value to compare with the peak
height and determine if the peak height is outside or within the
tolerance.
Calibration and Quantitation Flag Thresholds
When creating a processing method, set these thresholds in the Calibration and
Quantitation Flags dialog box. You can view and change these settings in the Calibration
Settings dialog box (see “Calibration Settings Dialog Box” on page 96).
Thermo Scientific
R-Squared
Set a specified coefficient tolerance value to compare with the
coefficient of determination and determine if the coefficient of
determination is outside or within the specified tolerance.
Detection Limit
Set a specified detection threshold tolerance value to compare with
the concentration of the quantified peak and determine if the
detection threshold is outside or within the specified tolerance.
Linearity Limit
Set a specified linearity threshold tolerance value to compare with
the linearity threshold for the concentration of the quantified peak
to determine if the linearity threshold is outside or within the
specified tolerance.
Quantitation Limit
Set a specified quantitation threshold tolerance value to compare
with the quantitation threshold for the concentration of the
quantified peak and determine if the quantitation threshold is
outside or within the specified tolerance.
Carry over Limit
Set a specified carry-over threshold tolerance value to compare
with the carry-over threshold for the concentration of the
quantified peak and determine if the carry-over threshold is
outside or within the specified tolerance.
Xcalibur Quan Browser User Guide
111
A
Quan Browser
Quan Browser Dialog Boxes
Chro Page – Peak Information Dialog Box
The Chro page of the Peak Information dialog box is a read-only page that displays the single
mass chromatogram of the current qualifier ion. The view centers on the retention time of the
peak apex and has View Width specified in the Component Identification view of the
Processing Setup window. The mass of the qualifier ion is displayed in the title bar Qual Ion
Mass xxx.x. You cannot change this display.
This page is only available for GC/MS data.
Info or More Info Page – Peak Information Dialog Box
The Info or More Info page of the Peak Information dialog box is displayed if you have
conducted a spectrum search.
• If the main component peak was detected using the spectrum search, then this page has
the More Info tab and displays only the Spectrum box. In this case, the pages displayed
are Info, More Info, Flags, More Flags, Suitability, and Spectrum.
• If peaks other than the main component were detected using the spectrum search (second
or third candidates), then this page has the Info tab and displays both the Spectrum box
and the Peak Info box. In this case, the pages displayed are Info, Chro, and Spectrum.
Use this page to review the following peak properties for the current search component.
This table describes the parameters on the Info and More Info pages of the Peak Information
dialog box.
Table 29. Info or More Info page parameters – Peak Information dialog box (Sheet 1 of 2)
Parameter
Description
Spectrum Results
View the calculated Forward, Reverse, and Match results for the
found peak (read-only).
This box appears on the More Info page for Candidate #1 of a
spectrum search and on the Info page for Candidate #2 and
Candidate #3 of a spectrum search.
112
Forward
View the forward threshold result for the current component
(read-only).
Reverse
View the reverse threshold result for the current component
(read-only).
Match
View the match threshold result for the current component
(read-only).
Xcalibur Quan Browser User Guide
Thermo Scientific
A Quan Browser
Quan Browser Dialog Boxes
Table 29. Info or More Info page parameters – Peak Information dialog box (Sheet 2 of 2)
Parameter
Description
Peak Info
View the calculated peak characteristics for Candidate #2 or
Candidate #3 of a spectrum search (read-only). The Left, Apex,
and Right peak boundaries in minutes, and the Area and Height
of the peak are given in units of counts.
This box on the More Info page does not appear for Candidate #1
of a spectrum search. This information is provided on the More
page that appears for Candidate #1.
Left
View the left extreme of the integration baseline for the current
component in minutes (read-only).
Apex
View the apex point in minutes of the integration baseline for the
current component (read-only).
Right
View the right extreme of the integration baseline for the current
component in minutes (read-only).
Area
View the area of the current component peak in units of
count-seconds (read-only).
Height
View the height of the current component peak apex in units of
counts (read-only).
More Info Page – Peak Information Dialog Box
Use the More Info page of the Peak Information dialog box to review the results of the
following peak tests for the current component.
This table describes the parameters on the More Info page of the Peak Information dialog box.
Table 30. More Info page parameters – Peak Information dialog box (Sheet 1 of 2)
Parameter
Description
Ion Coelution Test
Passed
View whether the qualifier ion displayed in the title bar “Qual Ion
Mass xxx.x” passed or did not pass the Ion Coelution test.
If the check box is not selected, no Ion Ratio test was performed
and the Ion Ratio Test box is not displayed. If the check box is
selected, the Ion Ratio test was performed and the Ion Ratio Test
box on the Mass Info page is displayed at the bottom of the Mass
Info page.
Thermo Scientific
Xcalibur Quan Browser User Guide
113
A
Quan Browser
Quan Browser Dialog Boxes
Table 30. More Info page parameters – Peak Information dialog box (Sheet 2 of 2)
Parameter
Description
Ion Ratio Test
Passed
View whether the qualifier ion displayed in the title bar “Qual Ion
Mass xxx.x” passed or did not pass the Ion Ratio test.
The Xcalibur data system does not display this box if the current
qualifier ion did not pass the Ion Coelution test.
Target Ratio %
View the calculated Target Ratio Percentage that Xcalibur
calculated during the Ion Ratio test (read-only).
The application does not display this box if the current qualifier
ion did not pass the Ion Coelution test.
Absolute Window %
View the calculated Absolute Window Percentage that Xcalibur
calculated during the Ion Ratio test (read-only).
The application does not display this box if the current qualifier
ion did not pass the Ion Coelution test.
Spectrum Page – Peak Information Dialog Box
This read-only page displays the spectrum of the current peak at the apex retention time. You
cannot make adjustments to this display.
Suitability Page – Peak Information Dialog Box
The Suitability page of the of the Peak Information dialog box displays the results of specific
tests that might have been performed (as specified by the processing method) on the
component peak to determine its suitability to be considered a valid peak. Each test is listed
with the result of that test displayed to the right. There are three possible responses for each
test: Passed, Failed, and Not Tested.
This table describes the parameters on the Suitability page of the Peak Information dialog box.
Table 31. Suitability page parameters – Peak Information dialog box (Sheet 1 of 2)
Parameter
Description
Suitability Flags
114
Symmetrical
View the results of the Symmetrical test as Passed, Failed, or Not
Tested. This test indicates whether the peak is symmetrical about
the apex.
Resolution
View the results of the Resolution test as Passed, Failed, or Not
Tested. This test indicates whether multiple peaks are resolved. If
neither peak baseline endpoint is valley detected, then the
resolution passes.
Xcalibur Quan Browser User Guide
Thermo Scientific
A Quan Browser
Quan Browser Dialog Boxes
Table 31. Suitability page parameters – Peak Information dialog box (Sheet 2 of 2)
Thermo Scientific
Parameter
Description
Peak Width
View the results of the Peak Width test as Passed, Failed, or Not
Tested. This test indicates whether the peak width is within
specified limits.
Tailing
View the results of the Tailing test as Passed, Failed, or Not Tested.
This test indicates whether the peak has tailing.
Column Overload
View the results of the Column Overload test as Passed, Failed, or
Not Tested. This test indicates whether or not it is likely that the
column was overloaded during acquisition. This test is based on
an analysis of the baseline and peak shape.
Baseline Clipping
View the results of the Baseline Clipping test as Passed, Failed, or
Not Tested. This test indicates whether the baseline is clipped
outside the peak. This can occur if the chromatogram was started
or terminated prematurely.
Signal-to-noise Ratio
View the results of the Signal-to-noise test as Passed, Failed, or
Not Tested. This test indicates whether the minimum
signal-to-noise ratio criteria are met.
Concave
View the results of the Concave test as Passed, Failed, or Not
Tested. This test indicates whether the peak exhibits a concave
depression (local minimum) due to noise.
Saturation
View the results of the Saturation test as Passed, Failed, or Not
Tested. This test indicates whether the detector was saturated
during acquisition.
Xcalibur Quan Browser User Guide
115
A
Quan Browser
Quan Browser Dialog Boxes
Quantitation Results Sorting Order Dialog Box
Use the Quantitation Results Sorting Order dialog box to set the sort order for the samples in
the results grid view of the Quan Browser window. The sort order defines the priority for each
parameter used in the sort.
This table describes the parameters in the Quantitation Results Sorting Order dialog box.
Table 32. Quantitation Results Sorting Order dialog box parameters
Parameter
Description
Sorting
First Order
Base the first sort order of the results grid view on any of the following column headings or
file properties: <none>, %Difference, %RSD, Area/Height, Area/Height Ratio, Exclude,
File Name, Integration Type, Level Name, Peak Status, Sample ID, Sample Type, or
Acquisition Date. By default, the first order sort is set to the acquisition date of the file. You
can select and sort with any of these sort options, even if the corresponding column is not
currently displayed. For example, you can sort by sample type, even if you have selected the
Sample Name check box in the Result List Column Hiding dialog box.
Second Order
Base the second sort order of the results grid view on any of the following column headings
or file properties: <none>, %Difference, %RSD, Area/Height, Area/Height Ratio, Exclude,
File Name, Integration Type, Level Name, Peak Status, Sample ID, Sample Type, or
Acquisition Date. You can select and sort with any of these sort options, even if the
corresponding column is not currently displayed. For example, you can sort by sample type,
even if you have selected the Sample Name check box in the Result List Column Hiding
dialog box.
Sort in descending
order
Sort the second criterion in descending (reverse) order. If you do not select this check box,
the sort is in ascending order.
Third Order
Base the third sort order of the results grid view on any of the following column headings or
file properties: <none>, %Difference, %RSD, Area/Height, Area/Height Ratio, Exclude,
File Name, Integration Type, Level Name, Peak Status, Sample ID, Sample Type, or
Acquisition Date. You can select and sort with any of these sort options, even if the
corresponding column is not currently displayed. For example, you can sort by sample type,
even if you have selected the Sample Name check box in the Result List Column Hiding
dialog box.
Sort in descending
order
Sort the third criterion in descending (reverse) order. If you do not select this check box, the
sort is in ascending order.
Button
Save As Default
116
Save your current selection of second and third sort orders as your default set. The data
system uses these sort orders to display the results grid view until you use the Quantitation
Results Setting Order dialog box to change your column sorting preferences.
Xcalibur Quan Browser User Guide
Thermo Scientific
A Quan Browser
Quan Browser Dialog Boxes
Reports Dialog Box
Use the Reports dialog box to generate reports on each sample row within the current bracket.
The Reports dialog box opens with a selection of Report templates and data files preloaded.
These are obtained from the processing method that was previously defined and loaded along
with the result file. This means that the values loaded might change as various brackets are
selected.
Note You can use the standard report templates provided with the Xcalibur data system or
you can create your own custom report templates. For information on how to create a
report template, see the XReport User Guide.
This table describes the parameters in the Reports dialog box.
Table 33. Reports dialog box parameters (Sheet 1 of 5)
Parameter
Description
Sample Reports
Enabled
Specify whether or not the reports marked with Yes in their row
are processed using the template that appears in the Report
Template Name box. For example, if Yes appears in the QCs and
Unknowns boxes and the Enable box in the row displays Yes, then
the data system prints these sample reports. If the Enabled box in
the row is clear, then the application does not print any sample
reports.
When you click an Enabled box, a check box control appears. If
you select this check box and you click another cell, the
application displays the word Yes to indicate that the report is
enabled. If you do not select the check box, the cell remains blank
when you click another cell.
Thermo Scientific
Xcalibur Quan Browser User Guide
117
A
Quan Browser
Quan Browser Dialog Boxes
Table 33. Reports dialog box parameters (Sheet 2 of 5)
Parameter
Description
Stds
Specify whether or not the Standards (Stds) sample reports
marked with Yes are processed using the report template that
appears in the Report Template Name box of the same row.
To print a Standard sample report, the data system must display
Yes in the Enabled box in the same row. For example, if the Std
box displays Yes and the Enable box in the same row displays Yes,
then the application prints the Std sample report. However, if the
Enabled box in the row is clear, then the application does not
print the Std sample report.
When you click a Stds box, a check box control appears. If you
select this check box and you click another cell, the data system
displays the word Yes to indicate that the report is enabled for
Standard samples. If it is not selected, the cell remains blank when
you click another cell.
QCs
View whether or not the Quality Controls (QCs) sample reports
marked with Yes are processed using the report template that
appears in the Report Template Name box of the same row.
To print a Quality Controls sample report, the data system must
display Yes in the Enabled box in the same row. For example, if the
Std box displays Yes and the Enable box in the same row displays
Yes, then the data system prints the QCs sample report. However,
if the Enabled box in the row is clear, then the application does
not print the QCs sample report.
When you select a QCs box, a check box control appears. If you
select this check box and you click another cell, the data system
displays the word Yes to indicate that the report is enabled for QC
samples. If you do not select the check box, the cell remains blank
when you click another cell.
118
Xcalibur Quan Browser User Guide
Thermo Scientific
A Quan Browser
Quan Browser Dialog Boxes
Table 33. Reports dialog box parameters (Sheet 3 of 5)
Parameter
Description
Unks
View whether or not the Unknowns (Unks) sample reports
marked with Yes are processed using the report template that
appears in the Report Template Name box of the same row.
To print an Unknowns sample report, the data system must
display Yes in the Enabled box in the same row. For example, if the
Unks box displays Yes and the Enable box in the same row displays
Yes, then the application prints the Unks sample report. However,
if the Enabled box in the row is clear, then the application does
not print the Unks sample report.
When you select an Unks box, a check box control appears. If you
select this check box and you click another cell, the data system
displays the word Yes to indicate that the report is enabled for Unk
samples. If you do not select the check box, the cell remains blank
when you click another cell.
Other
View whether or not the Other sample reports marked with Yes
are processed using the report template that appears in the Report
Template Name box of the same row.
To print an Other sample report, the data system must display Yes
in the Enabled box in the same row. For example, if the Other box
displays Yes and the Enable box in the same row displays Yes, then
the application prints the Other sample report. However, if the
Enabled box in the row is clear, then the application does not
print the Other sample report.
When you select an Other box, a check box control appears. If you
select this check box and you click another cell, the application
displays the word Yes to indicate that the report is enabled for
Other samples. If you do not select the check box, the cell remains
blank when you click another cell.
Thermo Scientific
Xcalibur Quan Browser User Guide
119
A
Quan Browser
Quan Browser Dialog Boxes
Table 33. Reports dialog box parameters (Sheet 4 of 5)
Parameter
Description
Save As
View the selected file export option for the sample report. These
are the valid export file types:
• None: print only, no exported file
• Text: ASCII text file (*.txt)
• Doc: Microsoft Word file (*.doc)
• HTML: HTML file (*.html)
• PDF: Adobe™ Acrobat™ file (*.pdf )
• RTF: rich text file (*.rtf )
• XLS: Microsoft Excel file (*.xls)
The data system saves the exported file with the sample file name
and the appropriate extension in the Data folder where result files
are stored.
Report Template Name View the name of the report template to be used in processing the
data and generating the reports indicated by Yes in each row. The
sample report is printed using a previously created template.
Double-click the grid cell to open a browse dialog box so that you
can select a template file. Select the cell and press the <F2> key to
edit the box entry. For additional information on how to create a
report template, refer to the XReport User Guide.
Summary Reports
Summary Reports
Select summary reports from displayed boxes. The report to be
printed is defined in the Report Template Name box. You can
enable the processing of a summary report by entering Yes in the
Enabled box or turn off the processing by clearing the box.
Enabled
Specify whether or not the summary reports are processed using
the templates that appear in the Report Template Name boxes.
For example, if the Enable box in the row displays Yes, then the
data system prints the summary report defined by the report
template in the row. If the Enabled box in the row is clear, then
the application does not print this summary report.
When you select an Enabled box, a check box control appears. If
you select this check box and you click another cell, the
application displays the word Yes to indicate that the report is
enabled. If you do not select the check box, the cell remains blank
when you click another cell.
120
Xcalibur Quan Browser User Guide
Thermo Scientific
A Quan Browser
Quan Browser Dialog Boxes
Table 33. Reports dialog box parameters (Sheet 5 of 5)
Parameter
Description
Save As
View or change the selected file export option for the sample
report. These are the valid export file types:
• None: print only, no exported file
• Text: ASCII text file (*.txt)
• Doc: Microsoft Word file (*.doc)
• HTML: HTML file (*.html)
• PDF: Adobe Acrobat file (*.pdf )
• RTF: rich text file (*.rtf )
• XLS: Microsoft Excel file (*.xls)
The data system saves the exported file with the sample file name
and the appropriate extension in the Data folder where result files
are stored.
Report Template Name View the name of the summary report template to be used in
processing the summary report. The summary report is printed
using a previously created template.
Double-click the grid cell to open a browse dialog box so that you
can select a template file. Select the cell and press the F2 key to
edit the box entry. For additional information on how to create a
report template, refer to the XReport User Guide.
Other Controls
Include Sample Report Select whether or not to print sample reports when you process
the current data. This option controls the printing of all of the
sample reports defined in the Sample Reports box.
Thermo Scientific
Include Summary
Report
Select whether or not to print summary reports when you process
the current data. This option controls the printing of all of the
summary reports defined in the Summary Reports box.
Select Samples
Select the samples for which you want to print reports.
Print Reports
Print the reports for the samples you have selected.
Xcalibur Quan Browser User Guide
121
A
Quan Browser
Quan Browser Dialog Boxes
Result List Column Hiding Dialog Box
The Result List Column Hiding dialog box contains the list of possible columns that can be
viewed in the results grid. Selecting an entry forces that column to be displayed, and clearing
the check box removes the column from the grid.
This table describes the parameters in the Result List Column Hiding dialog box.
Table 34. Result List Column dialog box parameters
Parameter
Description
Selected Columns
These settings indicate whether or not to display a column in the
results grid. The following columns are available:
• File Name
• Sample Type
• Sample Name
• Integration Type
• Area/Height
• ISTD Area/Height
• Area/Height Ratio
• Specified Amount
• Calculated Amount
• Percent Difference
• Percent RSD
• Peak Status
• Levels
• Units
• Retention Time
• Sample ID
• Exclude
122
Xcalibur Quan Browser User Guide
Thermo Scientific
A Quan Browser
Quan Browser Dialog Boxes
Select Level Dialog Box
Use the Select Level dialog box to select a level for a standard sample in the results grid view of
the Quan Browser window.
Note Whenever you change a QC, Blank, or Unknown sample type to a Standard sample
type in the Quan Browser window results grid view, the Select Level dialog box opens so
that you can select one of the available levels for the Standard sample.
This table describes the parameters in the Select Level dialog box.
Table 35. Select Level dialog box parameters
Parameter
Description
Levels
Select one of the available levels for the Standard sample whenever
you change a QC, Blank, or Unknown sample type to a Standard
sample type in the Quan Browser window Results grid view.
When you select a level from the Levels list, the read-only
information in the lower list displays the other component names
that are assigned to the selected level and the amount assigned to
the selected level for each component.
Levels Table
Thermo Scientific
Name
View the components that are assigned the same level as the one
currently selected in the Levels list.
Amount
View the Component Amount assigned to the level currently
selected in the Levels list for the component name selected in the
Name column.
Xcalibur Quan Browser User Guide
123
A
Quan Browser
Quan Browser Dialog Boxes
Select Report Samples Dialog Box
The Select Report Samples dialog box displays the samples in the current bracket or group in
the Sample Choices box.
From the Sample Choices dialog box, you can pick which samples are to be processed when
sample reports are selected. Use the SHIFT and CTRL keys to select multiple samples. The
Xcalibur data system remembers the selected samples for each bracket until the application is
terminated or a new file is opened.
This table describes the parameters in the Select Report Samples dialog box.
Table 36. Select Report Samples dialog box parameters
Parameter
Description
Sample Choices
Raw File
View or change the raw files in the current bracket or current
group of samples. These are the sample files that you select from
for processing and for printing a report.
Sample Type
View the sample type of the raw file displayed to the left on the
same row.
Selected Samples
Raw File
View or change the raw files that have been selected from the
Sample Choices box. These are the sample files to be processed so
that you can print a report.
Sample Type
View the sample type of the raw file displayed to the left on the
same row.
Buttons
124
Add
Add files selected in the Sample Choices box to the Selected
Samples box.
Remove
Return files selected in the Selected Choices box back to the
Sample Choices box.
Add All
Add all of the files in the Sample Choices box to the Selected
Samples box.
Remove All
Return all files in the Selected Choices box back to the Sample
Choices box.
Xcalibur Quan Browser User Guide
Thermo Scientific
A Quan Browser
Quan Browser Dialog Boxes
User Identification Settings Dialog Box
Use the User Identification Settings dialog box to select and test mass, scan filter, relative peak
height threshold, peak identification, and peak integration settings. If these standard options
do not provide the desired results, Quan Browser also provides advanced options using the
Advanced page. The pages that are displayed depend on whether you are currently using the
Genesis, the ICIS, or the Avalon peak detection algorithm.
For information about the identification, detection, integration, advanced, and flag
parameters, see these topics:
• “Identification Page – User Identification Settings Dialog Box” on page 126
• “Detection Page – User Identification Settings” on page 131
• “Integration Page – User Identification Settings Dialog Box” on page 136
–
“Genesis Integration Page Parameters” on page 136
–
“ICIS Integration Page Parameters” on page 138
–
“Avalon Integration Page Parameters” on page 139
• “Advanced Page – User Identification Settings Dialog Box” on page 142
–
“Genesis Advanced Page Parameters” on page 142
–
“ICIS Advanced Page Parameters” on page 144
• “Flags Page – User Identification Settings Dialog Box” on page 145
To open the User Identification Settings dialog box
Right-click the chromatogram view in the Quan Browser window and choose User Peak
Detection Settings from the shortcut menu.
Thermo Scientific
Xcalibur Quan Browser User Guide
125
A
Quan Browser
Quan Browser Dialog Boxes
Identification Page – User Identification Settings Dialog Box
Use the Identification page to change the current component name, mass range, scan filter,
and retention time for the selected component. You can then test the results of the new
settings by clicking Apply or OK. You can apply the new settings to all files in the results grid
by clicking Apply To All.
The Identification page helps to narrow the search parameters and to set filters so that the
peak detection algorithms have an easier time of locating the peaks. The compound of interest
is displayed in the Name box. This is a read-only field. To select a different compound, select
the name in the component list on the right side of the display.
This table describes the parameters on the Identification page of the User Identification
Settings dialog box.
Table 37. Identification page parameters – User Identification Settings dialog box (Sheet 1 of 5)
126
Parameter
Description
Name
Displays the component name selected in the components pane
for the active processing method.
Plot Type
These three lists display the type of trace and optional trace math
operation that is stored in the processing method. Only certain
combinations of plot types are possible as shown in the following
table:
Xcalibur Quan Browser User Guide
1st Plot Type
Math Operation
2nd Plot Type
Mass Range
None
n/a
Mass Range
±
Mass Range
TIC
n/a
TIC-
Mass Range
TIC-
Base Peak
Base Peak
None
n/a
Base Peak
±
Mass Range
Analog 1, 2, 3, or 4
None
n/a
Analog 1, 2, 3, or 4
±
Digital* 1, 2, 3, or 4
Digital 1, 2, 3, or 4
None
n/a
Digital 1, 2, 3, or 4
±
Digital* 1, 2, 3, or 4
Thermo Scientific
A Quan Browser
Quan Browser Dialog Boxes
Table 37. Identification page parameters – User Identification Settings dialog box (Sheet 2 of 5)
Parameter
Description
Scan Filter
This box displays the current scan filter for the active raw file .raw.
You can use a scan filter to specify that processing is to be applied
to a subset of the scans in a raw file.
To apply a different scan filter, select a new filter from the scan
filter list (most common method), select a new filter from the list
and edit the scan filter, or type a new scan filter command string
into the box using the scan filter format.
For example, the following scan filter:
c full ms [26.81-251]
finds all scans in a raw file that have the following properties:
centroid data
Scan Mode: Full
Scan Power: MS
Product Ion Mass Range: m/z 26.81 to 251.00
The data system displays this box when you select a Base Peak
trace for an MS detector type. The box displays the range within
which the application is to search for the highest peak.
If you type a single m/z value in this box, that defines the base
peak.
To change the base peak mass range, type the value in the box. A
mass range from m/z=A to m/z=B is entered in the format A-B.
The data system displays this box when you select a Base Peak ±
Mass Range trace combination for an MS detector type. The box
displays the mass range for the second, Mass Range, trace type.
To change the range or to add a new range, type the range in the
box. The format is Low Mass - High Mass. For example, for the
range m/z 123 through 456, type: 123 - 456.
Thermo Scientific
Xcalibur Quan Browser User Guide
127
A
Quan Browser
Quan Browser Dialog Boxes
Table 37. Identification page parameters – User Identification Settings dialog box (Sheet 3 of 5)
Parameter
Description
Mass
Displays the masses stored in the processing method. This display
area changes to accommodate the type of data required. When a
single mass range is required, there is a single edit box displaying
the current value. If two mass ranges are required (such as the case
of a trace defined as a Mass Range +/- Mass Range or Base Peak
+/- Mass Range), this box is replaced by two boxes (in the case of
Base Peak +/- Mass Range, this box is replaced by the BP and MR
boxes). In the case of a TIC (no trace operator in use), Analog, or
Digital traces, this box is blank.
Keys
(read-only)
Displays user comments about the processing method.
Retention Time
The settings in this area define the expected retention time in minutes of the component
peak and the error window in seconds for the retention time.
Expected
This box displays the expected peak width parameter (in seconds).
This controls the minimum width that a peak is expected to have
if valley detection is enabled.
With valley detection enabled, any valley points nearer than the
expected width/2 to the top of the peak are ignored. If a valley
point is found outside the expected peak width, the data system
terminates the peak at that point. It always terminates a peak
when the signal reaches the baseline, independent of the value set
for the expected peak width. The valid range is 0.0 to 999.0
seconds. To change the current value, type a new width in the
Expected box.
128
Window
This box displays the allowable retention time window for the
elution of the selected component. The valid range is 1.0 to 999.0
seconds. To change the time window or to enter a new time
window, type the number of seconds in the (retention time)
Window box.
Use as RT Reference
(read-only)
This check box indicates whether or not the actual retention time
(RT) of the active component [as displayed in the Name combo
box in the same view] was used to adjust the expected retention
time of another component.
View Width
This box displays the current view width (in minutes). The valid
range is dependent upon the configured hardware. To change the
view width, type the desired time in the View Width text box.
Xcalibur Quan Browser User Guide
Thermo Scientific
A Quan Browser
Quan Browser Dialog Boxes
Table 37. Identification page parameters – User Identification Settings dialog box (Sheet 4 of 5)
Parameter
Description
Adjust Using
(read-only)
This check box indicates whether or not the expected retention
time (RT) of the active component (as displayed in the Name box
in the same view) is to be adjusted using the actual retention time
of the RT Reference, such as an internal standard. The data system
displays the RT Reference in the Adjust Using box to the right of
this check box.
Adjust Using (box)
(read-only)
This box displays the retention reference component that Xcalibur
uses to adjust the expected retention time of the active component
(as displayed in the Name box in the same view. The data system
uses the actual retention time of the RT Reference component to
correct the retention time of the active component. The
application provides the following correction to the expected
retention time:
Adjusted RT Component Expected =
[RT Component Expected ´ RT Reference Actual] / RT Reference
Expected.
Detector Type
Thermo Scientific
Type
View detector type options. These are the detectors that you have
configured using the Instrument Configuration dialog box.
Peak Detection
Algorithm
This list contains three options from which you can select an
Xcalibur peak detection algorithm to recalculate the data using
that algorithm.
Xcalibur Quan Browser User Guide
129
A
Quan Browser
Quan Browser Dialog Boxes
Table 37. Identification page parameters – User Identification Settings dialog box (Sheet 5 of 5)
Parameter
Description
Buttons
Apply
Applies the current peak detection parameters to the selected
component of the selected sample in the current sequence.
Apply to All
Applies the current peak detection parameters to all samples that
are currently displayed in the sequence. For example, if
“Standards” are displayed, the current peak detection parameters
are applied to only the Standards samples and not to any other
samples. If “All” samples are displayed, the current peak detection
parameters are applied to all samples in the current sequence.
If one or more Standard samples are changed, the data system
recalculates all quantitation parameters, including peak areas and
the calibration curve.
If one or more Standard samples are changed, the data system
recalculates all quantitation parameters, including peak areas and
the calibration curve.
130
Xcalibur Quan Browser User Guide
Thermo Scientific
A Quan Browser
Quan Browser Dialog Boxes
Detection Page – User Identification Settings
Use the Detection page from the User Identification Settings dialog box to change the current
peak detection criteria for component detection. The parameters on the Detection page vary
depending on whether you use a GC or LC, whether the detection method is Spectrum,
Highest Peak, or Nearest RT, and the selected integration algorithm.
This table describes the parameters on the User Identification Settings – Detection page.
Table 38. Detection page parameters – User Identification Settings dialog box (Sheet 1 of 5)
Parameter
Description
Highest Peak
This option is available for both LC/MS and GC/MS data. Use the highest peak in the
chromatogram for component identification.
Nearest RT
This option is available for both LC/MS and GC/MS data. Use the peak with the nearest
retention time in the chromatogram for component identification.
Minimum Peak Height This parameter is available for the ICIS and Genesis algorithms. View or change the peak
signal-to-noise criteria that needs to be equaled or exceeded for the data system to use the
Nearest RT Peak Identification criteria. When identifying components, the application
ignores all chromatogram peaks that have signal-to-noise values that are less than the
S/N Threshold value. The valid range is 0.0 (all peaks) through 999.0.
Spectrum
This option is only available for GC/MS data. You can use a reference spectrum defined in
the processing method for component identification. The data system attempts to match
the reference spectrum with a series of unknown spectra and calculates a score value for each
comparison.
If you select the Spectrum option for GC/MS data, the following parameters appear:
• Spectrum Peak Detection: Displayed only for GC/MS data when you select the
Spectrum option. You must also have selected the MS detector type on the
Identification page.
• Spectrum Peak Identification table: Enter mass/charge [m/z] and intensity data for up to
50 spectrum peaks. The data system uses this data to identify the active component in
the Find algorithm. It displays this table only when you select the Spectrum option for
GC/MS data.
• m/z: View the mass/charge [m/z] value for one peak in the reference spectrum. The
intensity for this m/z value is given in the adjacent Intensity table box. Use the other
rows of the table to enter as many as 50 m/z values. The data system uses this data to
identify the active component in the Find algorithm. It displays this table only when
you select the Spectrum option for GC/MS data.
• Intensity: Enter intensity data for one peak in the reference spectrum. The m/z value for
this intensity is given in the adjacent m/z Table box. Use the other rows of the table to
enter as many as 50 intensity values. The data system uses this data to identify the active
component in the Find algorithm. It displays this table only when you select the
Spectrum option for GC/MS data.
Thermo Scientific
Xcalibur Quan Browser User Guide
131
A
Quan Browser
Quan Browser Dialog Boxes
Table 38. Detection page parameters – User Identification Settings dialog box (Sheet 2 of 5)
Parameter
Description
Thresholds (for the Spectrum option)
132
Forward
Set a threshold value for Forward comparisons between the reference spectrum and
candidates in the chromatogram. A Forward search is a direct matching algorithm
comparing unknowns against the reference spectrum in the peak identification table. The
match is scored on a scale of 0 to 999. A perfect match results in a score of 999. As a general
guide, 900 or greater is an excellent match; 800 to 900 a good match; 700 to 800 a fair
match. Less than 600 is a poor match. Unknown spectra with many peaks tend to score
lower than similar spectra with fewer peaks.
Reverse
Set a threshold value for Reverse comparisons between the reference spectrum and
candidates in the chromatogram. A Reverse search ignores any peaks in the unknown that
are not in the reference spectrum in the peak identification table. The match is scored on a
scale of 0 to 999. A perfect match results in a score of 999. As a general guide, 900 or greater
is an excellent match; 800 to 900 a good match; 700 to 800 a fair match. Less than 600 is a
poor match. A spectrum with many peaks tends to score more highly in a Reverse match
than a Forward match.
Match
Set a threshold value for Match comparisons between the reference spectrum and candidates
in the chromatogram. Match is scored on a scale of 0 to 999. The Match algorithm is a
complex probability factor based on the differences between the Forward factors of all the
candidates. If one candidate has a Forward matching factor of 900 and the next best is only
300, the probability of the component being correctly identified is high and so the Match
factor is scored highly for the first candidate. If the Forward factors for all the candidates are
similar, whether high or low, the Match factor is low.
Xcalibur Quan Browser User Guide
Thermo Scientific
A Quan Browser
Quan Browser Dialog Boxes
Table 38. Detection page parameters – User Identification Settings dialog box (Sheet 3 of 5)
Parameter
Description
Ion Ratio Confirmation (GC/MS data)
If you are working with GC/MS data and you select the Highest Peak or Nearest RT options, the Ion Ratio
Confirmation area appears. You must also have selected the MS detector type on the Identification page.
Enable
Indicates whether or not Ion Ratio Confirmation is enabled.
Ion Ratio Using: Area
or Height
View the currently selected peak quantitation method: area or height. The data system uses
the same method to calculate qualifier ion peak response and then target ratio. You can
change this parameter by selecting the Area or Height options in the Response box on the
Calibration page.
Qualifier Ion Table
Specify up to five qualifier ions in this box to confirm the detection of a target analyte. You
can also set the coelution window and select a method for calculating the target ion ratio
window and tolerance.
Use this table to enter mass/charge [m/z] and target ratio tolerances (Window ± %) data for
up to five qualifier ions.
• If you are using Area response, the data system integrates each qualifier ion peak and
ratios it with the quantitation peak area. The application then compares this ratio with
your specified target ratio. If the calculated ratio is outside of the target ratio by more
than your specified tolerance (Window ± %), the quantitation peak is rejected.
• If you are using Height response, the data system ratios the qualifier ion peak height
with that of quantitation peak. The application then compares this ratio with your
specified target ratio. If the calculated ratio is outside of the target ratio by more than
your specified tolerance (Window ± %), the quantitation peak is rejected.
m/z: This column in the Qualifier Ion table displays the mass/charge [m/z] value for a
qualifier ion. The target ratio tolerance for this m/z value is displayed in the adjacent
Window ± % table box. Use other rows of the table to enter data for five qualifier ions. The
data system uses this data to confirm the identity of a quantitation peak by comparing the
relative responses of qualifier ion and quantitation peaks with predetermined values.
Target Ratio: This column in the Qualifier Ion table displays the Target Ratio (%) value for
a qualifier ion. The m/z value and target ratio tolerance for the qualifier ion are given in the
adjacent m/z and Window ± % table boxes. Use other rows of the table to enter data for five
qualifier ions. The data system uses this data to confirm the identity of a quantitation peak
by comparing the relative responses of qualifier ion and quantitation peaks with
predetermined values.
Window: Use this column in the Qualifier Ion table to specify the Target Ratio tolerance
for a qualifier ion. Use other rows of the table to enter data for five qualifier ions. The data
system uses this data to confirm the identity of a quantitation peak by comparing the
relative responses of qualifier ion and quantitation peaks with the specified values.
Thermo Scientific
Xcalibur Quan Browser User Guide
133
A
Quan Browser
Quan Browser Dialog Boxes
Table 38. Detection page parameters – User Identification Settings dialog box (Sheet 4 of 5)
Parameter
Description
Window %
Select Relative or Absolute.
• Relative: Specify that the target ratio tolerance values in the Window ± % column of
the qualifier ion table are relative values.
For example, if the target ratio is 50% and the Window ± % parameter is 20%, the
expected target ion ratio range is 40% to 60% (with the Absolute option this would be
30% to 70%). If the ion ratio is outside this range, the ion ratio confirmation test has
failed and the data system sets the IRC Flag to false. If the qualifier ion
peak/quantitation peak ratio is within range, the ion ratio confirmation test passes and
the application sets the IRC Flag to true. The response of all specified qualifier ions
must be within the respective ratio ranges for IRC to succeed.
In assessing a target ion ratio range, the application truncates the range at 0% to avoid
negative values.
• Absolute: Specify that the target ratio tolerance values in the Window ± % column of
the qualifier ion table are absolute values.
For example, if the target ratio is 50% and the Window ± % parameter is 20%, the
expected target ion ratio range is 30% to 70% (with the Relative option this would be
40% to 60%). If the qualifier ion peak/quantitation peak ratio is outside this range, the
ion ratio confirmation test has failed and the data system sets the IRC Flag to false. If
the qualifier ion peak/quantitation peak ratio is within range, the ion ratio confirmation
test passes and the application sets the IRC Flag to true. The response of all specified
qualifier ions must be within the respective ratio ranges for IRC to succeed.
In assessing a target ion ratio range, the data system truncates the range at 0% to avoid
negative values.
Qualifier Coelution
Qualifier Ion Coelution window.
• Prior to ion ratio confirmation, the data system generates a mass chromatogram for
each specified qualifier ion. Each of these chromatograms must feature a peak,
matching that of the quantitation masses. If the retention time of the qualifier ion peak
apex lies outside of the Qualifier Ion Coelution window (centered on the quantitation
peak), the application rejects the quantitation peak.
• Quantitation peaks with matching qualifier ion peaks (within the Coelution window)
are tested by Xcalibur for ion ratio confirmation.
134
Xcalibur Quan Browser User Guide
Thermo Scientific
A Quan Browser
Quan Browser Dialog Boxes
Table 38. Detection page parameters – User Identification Settings dialog box (Sheet 5 of 5)
Parameter
Description
Buttons
Apply
Apply the current peak detection parameters to the selected component of the selected
sample in the current sequence.
If one or more standard samples are changed, the data system recalculates all quantitation
parameters, including peak areas and the calibration curve.
Apply To All
Apply the current peak detection parameters to all samples that are currently displayed in
the sequence. For example, if you select the Standards option, the data system applies the
current peak detection parameters only to the standards samples and not to any other
samples. If you select the All samples option, the application applies the current peak
detection parameters to all samples in the current sequence.
If one or more standard samples are changed, the data system recalculates all quantitation
parameters, including peak areas and the calibration curve.
Thermo Scientific
Xcalibur Quan Browser User Guide
135
A
Quan Browser
Quan Browser Dialog Boxes
Integration Page – User Identification Settings Dialog Box
Use the Integration page to change the current peak integration criteria for the selected
component. You can then test the results of the new criteria by clicking Apply or OK. You can
apply the new criteria to all files in the Result list by clicking Apply To All. These settings are
used by the Detection algorithm.
Depending on the peak detection algorithm that you are using, one of three Integration pages
is available. For information about the parameters on these pages, see these topics:
• Genesis Integration Page Parameters
• ICIS Integration Page Parameters
• Avalon Integration Page Parameters
Genesis Integration Page Parameters
This table describes the parameters on the Genesis Integration page of the User Identification
Settings dialog box.
Table 39. Genesis Integration page parameters (Sheet 1 of 2)
136
Parameter
Description
Smoothing Points
Determine the degree of data smoothing to be performed on the
active component peak prior to peak detection and integration.
The valid range is any odd value between 1 (no smoothing)
through 15 (maximum smoothing). To smooth your component
peak data prior to integration, type a value in the Smoothing
Points box. See also Avalon Integration Page Parameters and ICIS
Integration Page Parameters.
S/N Threshold
View or change the current signal-to-noise threshold for peak
integration. Peaks with signal-to-noise less than this value are not
integrated. Peaks with signal-to-noise greater than this value are
integrated. The valid range is 0.0 to 999.0. To change the current
value, type a new value in the S/N Threshold box.
Valley Detection
Enabled
Use the Xcalibur valley detection approximation method to detect
unresolved peaks. This method drops a vertical line from the apex
of the valley between unresolved peaks to the baseline. The
intersection of the vertical line and the baseline defines the end of
the first peak and the beginning of the second peak. To turn this
method on, select the Valley Detection check box. To turn this
method off, ensure that the check box is clear.
Xcalibur Quan Browser User Guide
Thermo Scientific
A Quan Browser
Quan Browser Dialog Boxes
Table 39. Genesis Integration page parameters (Sheet 2 of 2)
Parameter
Description
Expected Width
View the expected peak width parameter (in seconds). This
controls the minimum width that a peak is expected to have if
valley detection is enabled.
With valley detection enabled, any valley points nearer than the
expected width/2 to the top of the peak are ignored. If a valley
point is found outside the expected peak width, the data system
terminates the peak at that point. The application always
terminates a peak when the signal reaches the baseline,
independent of the value set for the expected peak width. The
valid range is 0.0 to 999.0 seconds. To change the current value,
type a new width in the Expected Width box.
Thermo Scientific
Constrain Peak Width
Limit the peak width of a component during peak integration of a
chromatogram. You can then set values that control when peak
integration is turned on and off by specifying a peak height
threshold and a tailing factor. To constrain a peak width, select the
Constrain Peak Width check box. The Peak Height (%) box and
the Tailing Factor box are activated.
Peak Ht
View or adjust the percent of the total peak height (100%) that a
signal needs to be above the baseline before integration is turned
on or off. This box is active only when the Constrain Peak Width
check box is selected. The valid range is 0.0 to 100.0%. To enter
this height, type the appropriate value in the Peak Ht box.
Tailing Factor
View or adjust a factor that controls how the Xcalibur data system
integrates the tail of a peak. This tailing factor is the maximum
ratio of the trailing edge to the leading side of a constrained peak.
This box is active only when the Constrain Peak Width box is
selected. The valid range is 0.5 through 9.0.
Xcalibur Quan Browser User Guide
137
A
Quan Browser
Quan Browser Dialog Boxes
ICIS Integration Page Parameters
This table describes the ICIS Integration page parameters.
Table 40. ICIS Integration page parameters – User Identification Settings dialog box
138
Parameter
Description
Smoothing Points
Type the number of points used in the moving average used to
smooth the data. The valid range is any odd value from 1 through
15 points. The default value is 1 point. This value is used by the
ICIS peak detection algorithm.
Baseline Window
Specify the number of scans over which to look for a local
minima. The valid range is 1 through 500. The default value is 40
scans. This value is used by the ICIS peak detection algorithm.
Area Noise Factor
Specify the noise level multiplier used to determine the peak edge
after the location of the possible peak. The valid multiplier range
is 1 through 500. The default multiplier is 5. This value is used by
the ICIS peak detection algorithm.
Peak Noise Factor
Specify the noise level multiplier used to determine the potential
peak signal threshold. The valid multiplier range is 1 through
1000. The default multiplier is 10. This value is used by the ICIS
peak detection algorithm.
Constrain Peak Width
Limit the peak width of a component during peak integration of a
chromatogram. You can then set values that control when peak
integration is turned on and off by specifying a peak height
threshold and a tailing factor. To constrain a peak width, select the
Constrain Peak Width check box. The Peak Height (%) box and
the Tailing Factor box are activated.
Peak Ht
View or adjust the percent of the total peak height (100%) that a
signal needs to be above the baseline before integration is turned
on or off. This box is active only when the Constrain Peak Width
check box is selected. The valid range is 0.0 to 100.0%. To enter
this height, type the appropriate value in the Peak Ht box.
Tailing Factor
View or adjust a factor that controls how the Xcalibur data system
integrates the tail of a peak. This tailing factor is the maximum
ratio of the trailing edge to the leading side of a constrained peak.
This box is active only when the Constrain Peak Width check box
is selected. The valid range is 0.5 through 9.0.
Xcalibur Quan Browser User Guide
Thermo Scientific
A Quan Browser
Quan Browser Dialog Boxes
Avalon Integration Page Parameters
This table describes the parameters on the Avalon Integration page of the User Identification
Settings dialog box.
Table 41. Avalon Integration page parameters (Sheet 1 of 3)
Parameter
Description
Auto Calc Initial
Events
This button is active with the event list of the Avalon peak
detection algorithm only if a raw file is open. When you click the
button, Avalon automatically estimates the initial values for the
detection of peaks based on the data in the current raw file, and
then displays those initial values in the event list. Use this button
to force Avalon to search for the best values of initial events that
detect peaks in the data. Any timed event in the event list is
unchanged when you click this button.
Auto Calculate Initial Events determines initial values for the
following events only: Start Threshold, End Threshold, Area
Threshold, P-P [Resolution] Threshold, Bunch Factor, Negative
Peaks, and Tension. Additionally, the user can specify timed events
for these events in the same event list.
Smoothing Points
View or adjust the number of points that the Xcalibur data system
uses for chromatogram smoothing. The valid range for smoothing
points is from 3 to 15. The number of smoothing points must be
odd. To change the number of smoothing points, type the new
number of points in the Smoothing Points box.
Event List
Event List
To detect peaks, Avalon uses the settings for initial events and
user-defined timed events in the event list. To calculate values for
initial events, click Auto Calc Initial Events.
The event list in the Avalon Event List dialog box contains two
hidden columns of information that are used by the algorithm and
cannot be changed by the user: Event OP Code and Value2.
There are seven initial entry integration events, which are
identified by the initial value setting in the Time column. These
are the default integration events required by the Avalon
integration algorithm. You can change the Value of an initial entry
integration event, but you cannot delete it or change its time
value.
Time
Thermo Scientific
This column contains either the term initial value or a value of
time in minutes.
Xcalibur Quan Browser User Guide
139
A
Quan Browser
Quan Browser Dialog Boxes
Table 41. Avalon Integration page parameters (Sheet 2 of 3)
Parameter
Description
Event
View descriptions of detection parameters for initial events and
timed events.
You cannot change an event associated with an initial value.
Value
View the values associated with initial events or timed events. The
range of factors allowed for each value is specific to each event.
Event List entry
Time
View or change the currently highlighted entry from the Time
column in the event list.
Event
View the currently highlighted entry in the Event column of the
event list.
An event cannot be changed that is listed with an Initial Value in
the Time column. The Threshold and Bunch Factor parameters
are the most important ones in controlling peak detection.
140
Start/End Threshold
Directly related to the RMS noise in the chromatogram, this is
Threshold, the fundamental control used for peak detection.
Bunch Factor
The Bunch Factor is the number of points grouped together
during peak detection. It controls the bunching of
chromatographic points during integration and does not affect the
final area calculation of the peak. The Bunch Factor must be an
integer between 1 and 6; a high bunch factor groups peaks into
clusters.
Area Threshold
Controls the area cutoff. Any peaks with a final area less than the
area threshold is not detected. This control is in units of area for
the data.
P-P Threshold
The peak-to-peak resolution threshold controls how much peak
overlap must be present before two or more adjacent peaks create a
peak cluster. Peak clusters have a baseline drop instead of
valley-to-valley baselines. This is specified as a percent of peak
height overlap.
Negative Peaks
Automatically resets after a negative peak has been found.
Tension
Controls how closely the baseline should follow the overall shape
of the chromatogram. A lower tension traces the baseline to follow
changes in the chromatogram more closely. A high baseline
tension follows the baseline less closely, over longer time intervals.
Set in minutes.
Xcalibur Quan Browser User Guide
Thermo Scientific
A Quan Browser
Quan Browser Dialog Boxes
Table 41. Avalon Integration page parameters (Sheet 3 of 3)
Parameter
Description
Tangent Skim
Using this event, you can tangent skim any peak clusters. By
default, it chooses the tallest peak in a cluster as the parent
(solvent). You can also identify which peak in the cluster is the
parent. Tangent skim peaks are detected on either side (or both
sides) of the parent peak. Tangent skim automatically resets at the
end of the peak cluster.
Shoulders On
Turns on the detection of shoulders.
Shoulders Off
Shoulders Off Turns off the detection of shoulders.
Force Cluster On
Turns on the grouping of peaks into a single peak.
Force Cluster Off
Turns off the grouping of peaks into a single peak.
Disable Cluster On
Enables the grouping effect in the specified time range.
Disable Cluster Off
Disables the grouping effect in the specified time range.
Value
View or change the currently highlighted entry from the Value
column in the event list. The range of factors allowed for each
value is specific to each event.
Page Buttons
Thermo Scientific
Add
Add to add a time/event/value entry for a timed event in the event
list. When you click Add, both the event list and the
chromatogram display update automatically with the added
specification in the currently selected chromatogram.
Delete
Delete to remove a highlighted event from the event list. You
cannot delete initial values.
Change
Change to update a highlighted time/event/value entry in the
event list. When you click Change, both the event list and the
chromatogram display update automatically with the revised
specification in the currently selected chromatogram. For initial
events, only the values (and not the events) can be changed.
Xcalibur Quan Browser User Guide
141
A
Quan Browser
Quan Browser Dialog Boxes
Advanced Page – User Identification Settings Dialog Box
Use the Advanced page of the User Identification Settings dialog box to change the current
advanced component detection criteria. Use these additional criteria if the standard detection
criteria do not provide the desired results. You can then test the results of the new criteria by
clicking Apply or OK. You can apply the new criteria to all files in the Result list by clicking
Apply To All.
Advanced parameters used for the detection and integration of peaks are less often used but
can provide adequate peak detection with the default parameters.
You can set advanced parameters for the Genesis and ICIS algorithms. For more information,
see these topics:
• Genesis Advanced Page Parameters
• ICIS Advanced Page Parameters
Genesis Advanced Page Parameters
This table describes the parameters on the Genesis Advanced page of the User Identification
Settings dialog box.
Table 42. Genesis Advanced page parameters (Sheet 1 of 2)
Parameter
Description
Report Noise As
RMS
Select this option to calculate noise as RMS.
Peak To Peak
Select this option to calculate noise as peak-to-peak.
Manual Noise Region
Specify the region of the chromatogram that the Xcalibur data
system uses to determine noise.
You can click
and drag the cursor horizontally across the
region of the chromatogram that you want to select as the noise
region or type the retention time (RT) in the RT Range box. The
data system marks the region with a red baseline.
RT Range
Specify the retention time (RT) range. The RT range should be
within the chromatogram range.
You can click
and drag the cursor horizontally across the
region of the chromatogram that you want to select as the noise
region or type a value in the RT Range box. The data system
marks the region with a red baseline.
142
Xcalibur Quan Browser User Guide
Thermo Scientific
A Quan Browser
Quan Browser Dialog Boxes
Table 42. Genesis Advanced page parameters (Sheet 2 of 2)
Thermo Scientific
Parameter
Description
Rise Percentage
View or adjust the percentage that the peak trace can rise above
the baseline after passing through a minimum (before or after the
peak). If the trace exceeds this value, the data system applies valley
detection peak integration criteria. This test is applied to both the
left and right edge of the peak. This criteria is useful for
integrating peaks with long tails. The valid range is 0.1 to 500.0.
To change the rise percentage, type a value in the Rise Percentage
box. Click OK to apply the new peak detection criteria.
Valley S/N
View or adjust the signal-to-noise criteria that the data system uses
for valley detection. The valid range is 1.0 to 100.0. To change the
valley detection signal-to-noise criteria, type a value in the Valley
S/N box. Click OK to apply the new peak detection criteria.
Peaks S/N Cutoff
View or adjust the signal-to-noise below which the data system
defines the peak edge. For example, if the signal-to-noise at the
apex is 500 and the Peak S/N Cutoff value is 200, the application
defines the right and left edges of the peak when the S/N reaches a
value less than 200. The valid range is 50.0 to 10 000.0.
Baseline Noise
Tolerance
View or adjust a value that controls how the baseline is drawn in
the noise data. The higher the baseline noise tolerance value, the
higher the baseline is drawn through the noise data. The valid
range is 0.0 to 100.0.
Min Number Of
Scans In Baseline
View or adjust the minimum number of scans that the Xcalibur
data system uses to calculate a baseline. A larger number includes
more data in determining an averaged baseline. The valid range is
2 to 100.0.
Number Of
Background Scans
View or adjust the number of background scans used to determine
the background. The valid range is 1 to 100
Xcalibur Quan Browser User Guide
143
A
Quan Browser
Quan Browser Dialog Boxes
ICIS Advanced Page Parameters
This table describes the parameters on the ICIS Advanced page of the User Identification
Settings dialog box.
Table 43. ICIS Advanced page parameters (Sheet 1 of 2)
Parameter
Description
Manual Noise
Region
Specify the region of the chromatogram that the Xcalibur data
system uses to determine noise.
You can click
and drag the cursor horizontally across the
region of the chromatogram that you want to select as the noise
region or type the retention time (RT) in the RT Range box. The
data system marks the region with a red baseline.
RT Range
Specify the retention time (RT) range. The RT range should be
within the chromatogram range.
You can click
and drag the cursor horizontally across the
region of the chromatogram that you want to select as the noise
region or type a value in the RT Range box. The data system
marks the region with a red baseline.
Noise Method
144
INCOS Noise
Use a single pass algorithm to determine the noise level. This value
is used by the ICIS peak detection algorithm.
Repetitive Noise
Use a multiple pass algorithm to determine the noise level. This
value is used by the ICIS peak detection algorithm. In general, this
algorithm is more accurate in analyzing the noise than the INCOS
noise algorithm, but it takes longer.
RMS
Specify that the data system calculates noise as RMS. By default,
the data system uses peak-to-peak for the noise calculation. RMS
is automatically selected if you determine the noise region
manually.
Min Peak Width
Type the minimum number of scans required in a peak. The valid
range is 0 to 100 scans. The default value is 3 scans. This value is
used by the ICIS peak detection algorithm.
Multiplet
Resolution
Type the minimum separation in scans between the apexes of two
potential peaks. This is a criteria to determine if two peaks are
resolved. The valid range is 1 to 500 scans. The default value is 10
scans. This value is used by the ICIS peak detection algorithm.
Xcalibur Quan Browser User Guide
Thermo Scientific
A Quan Browser
Quan Browser Dialog Boxes
Table 43. ICIS Advanced page parameters (Sheet 2 of 2)
Parameter
Description
Area Tail
Extension
Type the number of scans past the peak endpoint to use in
averaging the intensity. The valid range is 0 to 100 scans. The
default value is 5 scans. This value is used by the ICIS peak
detection algorithm.
Area Scan
Window
Type the number of allowable scans on each side of the peak apex.
The valid range is 0 to 100 scans. The default value of 0 scans
specifies that all scans from peak start to peak end are to be
included in the area integration. This value is used by the ICIS
peak detection algorithm.
Flags Page – User Identification Settings Dialog Box
The Flags page of the User Identification Settings dialog box shows the current detection
flagging thresholds in use for the selected compound. These values are used in determining if
the peak detection is within user-specified limits. They do not alter the way calculations are
made. An entered value of 0.0 forces the flag to be false.
This table describes the parameters on the Flags page of the User Identification Settings
dialog box.
Table 44. Flags page parameters – User Identification Settings dialog box
Thermo Scientific
Parameter
Description
Area Threshold
View or set a value for the current Area Threshold (AT) flag. The
data system sets the AT flag in the result file if the quantified peak
has an area that is lower than the entered value.
Height Threshold
View or set a value for the current Height Threshold (HT) flag.
The data system sets the HT flag in the result file if the quantified
peak has a height that is lower than the entered value.
Xcalibur Quan Browser User Guide
145
A
Quan Browser
Quan Browser Dialog Boxes
View Sample Types Dialog Box
When opening Quan Browser, the Xcalibur data system first checks to confirm that the file
you select is valid. After verifying that all the files exist and can be opened, but before
displaying any data, the View Sample Types dialog box opens to prompt you to display only
“Standards and QC samples” or “All samples.”
A Don’t ask again check box is provided so that you do not have to see the dialog box again
after making your initial choice.
To reset the display of this dialog box and all other message type dialog boxes, choose
Options > Enable Warnings.
This table describes the parameters in the View Sample Types dialog box.
Table 45. View Sample Types dialog box parameters
Parameter
Description
Viewing Options
Show Standards and QCs
Display only Standards and QCs in the Quan Browser results
grid view. The data system does not display blanks and
Unknowns. Select one of these tabs: Standards or QCs.
Show All Sample Types
Display Standards, QCs, Blanks, and Unknowns in the Quan
Browser grid view. You can select from the following tabs: All,
Standards, QCs, Blanks, or Unknowns.
Don't Ask Again
Decide whether you want to see the current message box or
dialog box in the future.
For example, if you always select the Show All Sample Types
option and never select the Show Standards or QCs option,
you might want to turn off the View Sample Types dialog
box.
To turn on the display of all message boxes and dialog boxes,
choose Options > Enable Warnings.
146
Xcalibur Quan Browser User Guide
Thermo Scientific
I
Index
A
E
advanced integration parameters 43, 125
Avalon Integration page 139
excluding data points 57
external calibration file 12
external standards, considering variables for 6–7
B
blue baselines 46
bracket types
Non-overlapping 14
Open 14
Overlapping 14
Quan Browser overview 12
unbracketed 12
Brackets/Groups In Use box 18
C
calibration curve
modifying parameters 52
replicates 11
using external standard (figure) 7
calibration file, using 12
Calibration Settings dialog box 96
chromatogram plot view
description 19
reviewing 33
working in 33
chromatograms
integrating peaks automatically 41
integrating peaks manually 46
Columns command 31
component list, setting 17
continuing calibration method 12
D
data points, excluding from the calibration curve 57
Detection page, User Identification Settings dialog box 40
detection, limit 5
Thermo Scientific
F
File menu 74
file types supported 15, 49
G
Genesis Advanced page 43, 142
Genesis Integration page 136
Go To menu 78
H
Help menu 78
I
ICIS Advanced page 144
ICIS Integration page 138
Identification page, User Identification Settings
dialog box 38
integration
manual 46
parameters advanced 65
integration algorithms
Avalon 139
Genesis 136, 142
ICIS 138, 144
internal standards (ISTDs)
choosing 9
considering variables for 8
definition 8
using, for quantitation 8
Xcalibur Quan Browser User Guide
147
Index: K
K
Keys box, comments in 40
L
Levels page, Calibration Settings dialog box 55
limit
of detection 5
of quantitation 5
lower quantitation limit 5
M
manual peak integration 46
N
non-overlapped, bracket type 14
O
open, bracket type 14
Options menu 77
overlapped, bracket type 14
P
Peak Detection Settings command, User Identification
Settings dialog box 37
Peak Information dialog box 35
peaks, chromatographic
integrating automatically 46
integrating manually in chromatogram 46
processing methods, saving 23
Q
Qual Browser window
sending result file to 48
Quan Browser dialog boxes
Calibration Settings dialog box
Curve page 96
Flags page 98
Isotope% page 99
Levels page 101
list of pages 96
Type page 102
Peak Information dialog box
Chro page 112
description 105
Flags page 108
Info page 107
148
Xcalibur Quan Browser User Guide
Info/More Info page 112
list of pages 105
More Flags page 111
More Info page 113
No Peak page 106
opening 35
Spectrum page 114
Suitability page 114
Quantitation Results Sorting Order dialog box 116
Reports dialog box 66, 117
Result List Column Hiding dialog box 31, 122
Select Level dialog box 123
Select Report Samples dialog box 124
User Identification Settings dialog box 37, 125
View Sample Types dialog box 15
Quan Browser views
calibration curve view 90
chromatogram plot view 86
components list 86
results grid 82
spectrum plot view 88
Quan Browser window
chromatogram view 19
components list 17
elements 72
features 17
menu bar 74
opening 15
opening files 15
Quantitation Results Sorting Order dialog box 32
title bar 73
quanbrowser files 21
quantitation limits 5
quantitation range 5
Quantitation Results Sorting Order dialog box 32, 116
quantitative analysis
definition 2
sources of error 8
using internal standards for 8
R
Replace Calibration command 18
replicates 11
Reports dialog box
opening 66
parameter descriptions 117
reports, generating in Quan Browser 66
Reset Scaling command 48
result files, saving 21
Result List Column Hiding dialog box 31, 122
Thermo Scientific
Index: S
results grid
changing the sort order 32
column descriptions 83
column headings 31, 63
displaying columns 31
editing a sequence 25
hiding columns 31
shortcut menu 85
working in 18
S
saving
changes in Quan Browser 26
QuanBrowser files 21
user identification settings 38
scaling, resetting 48
Select Level dialog box 123
Select Report Samples dialog box 124
sending a result file to Qual Browser 48
Set Sorting Order command 32
Show Calibration Curve command 48
Show Peak Info command 35
Show Standards and QC commands 15
sort order 32
Spectrum at Peak Apex command 48
Spectrum at Peak Left Edge command 48
Spectrum at Peak Right Edge command 48
Spectrum Plot view 48
spreadsheets, exporting the results grid to 23
standard
clear 12
update 12
system suitability results 36
U
unbracketed sequence 12
upper quantitation limit 5
User Identification Settings dialog box
description 125
Detection page 40
ICIS Advanced page 43
ICIS Integration page 41
Identification page 38, 126
User Peak Detection Settings command 37
V
variables, discussion of
quantitation with external standards 6
quantitation with internal standards 8
View menu 76
View Sample Types dialog box 15
View Spectrum Plot command 48
W
Warning dialog box 15
working in the results grid 18
X
Xcal files 12
Xcalibur data system
acquiring and processing data with, overview 2
QuanBrowser file, saving 21
quantitative analysis procedure 2
Z
Zoom menu, Quan Browser 77
T
target component 5
toolbar, Quan Browser 79
Thermo Scientific
Xcalibur Quan Browser User Guide
149