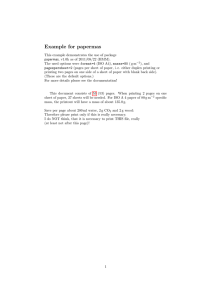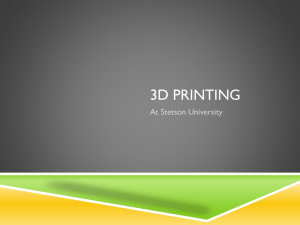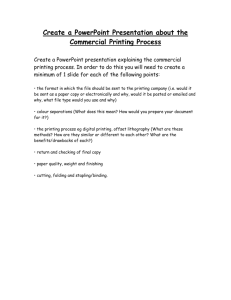Printing Guide Revision 1.3
advertisement

Printing Guide Revision 1.3 Kudo3D Titan 1 – Printing Guide Ver. 1.3 1 of 11 Copyright © 2015 by Kudo3D. This material may be distributed only subject to the terms and conditions set forth in the Creative Commons Attribution-NonCommercial-NoDerivatives 4.0 International License or later. The latest version is presently available at http://creativecommons.org/licenses/by-nc-nd/4.0/. Kudo3D Titan 1 – Printing Guide Ver. 1.3 2 of 11 Version Ver. 1.0 Ver. 1.1 Ver. 1.2 Ver. 1.3 Description Initial version Printing and Post-Printing Updates Printing and Post-Printing Updates Printing Updates Date 12/20/2014 1/4/2015 1/12/2015 1/18/2015 Preparing a printable 3D stl file is vital to achieve a high quality 3D print. If you design your own 3D models, you may skip step 1. 1. Locating 3D models online There are many websites that provide a variety of 3D files that you can download for free. If the file format is not an ‘stl’ file, please use a software to convert the model into an stl format. Thingiverse (http://www.thingiverse.com/) is our preferred site because a majority of the files are in stl format and are provided for free. We recommend 3D models with higher resolutions to avoid limitations posed by the 3D image itself. 2. Diagnosing and repairing files All downloaded 3D files need to be checked before hollowing or slicing. Some files may even need to be repaired. Use netfabb Basic (http://www.netfabb.com/downloadcenter.php?basic=1) to check your STL files ensuring the following 3 factors: 1. 2. 3. The surface of all objects maintains an “outside” orientation (facing/pointing outwards). The surface of all objects is fully closed. Every object is comprised of many triangular surfaces. Sometimes there might be a triangular surface missing on an object so the entire surface of the object is not fully closed. It is best for objects to have as few shells as possible. The ideal situation is to only have 1 shell. Multiple shells could result in a problematic model after hollowing or slicing. netfabb Basic ensures the integrity of the 3D models. Use netfabb Basic to view and diagnose stl files for any errors. If problems are detected, please use netfabb Cloud. netfabb Cloud can be used to repair stl files and is able to solve issues relating to the 3 factors mentioned above all at once. It repairs 3D models in order to have the right orientation, to close the surface, and to minimize the number of shells. Please login to Kudo3D Titan 1 – Printing Guide Ver. 1.3 3 of 11 netfabb Cloud (https://netfabb.azurewebsites.net/) with your Microsoft account and upload the stl that needs to be fixed. Both netfabb Basic and netfabb Cloud services are provided for free. 3. Hollowing 3D models if necessary Most 3D models require hollowing to save printing materials. In addition, hollowing minimizes light exposure areas and greatly reduces layer separation force. The printing time is thus shortened and the printing quality is enhanced. Opening a venting hole at or close to the bottom of the hollowed model is required to avoid vacuum force during printing. Make sure to minimize the number of shells in your model with netfabb Cloud to ensure proper hollowing. We use “Meshlab” to hollow our 3D models by building a smaller offset model with an inverted surface. Meshlab provides many functions, but we recommend using it only to hollow models. netfabb Basic also can be used to check if a model is hollow or mesh. Please refer to the following link for more information on how to hollow a model: https://sites.google.com/site/3dprintfaq/workflows/hollowing-a-model. 4. Arranging layouts We recommend arranging layouts in “Creative workshop” (download link below); however, you can use other free software for the same purpose. Layout in Creative Workshop has a “3D view” tab. Within this tab, perform the following steps: 1. Import all models to be printed to “Creative workshop”. Multiple models can be included to be printed at the same time. 2. Resize, reorient, mirror, and reposition the models within the build boundary. 3. Place the models on the floor if there is no need to add support. 4. If you need to add support, lift the models at least 2 mm (small prints) to 2.5 mm (large prints) above the floor. Refer to step 5 for further information on adding support. 5. Save the layout to a new file. Note: Models cannot be edited at this stage. Creative Workshop can be downloaded at http://www.envisionlabs.net/. 5. Adding support if necessary Kudo3D Titan 1 – Printing Guide Ver. 1.3 4 of 11 Adding support is subjective and discretionary. Some models may not require support if they have a large flat bottom and no regions pointing downward. Others may require different types of support to ensure model integrity during the printing process. Here are some rules of thumb for adding support: Locate all surface areas with local minima (upside-down hills or tips). Determine the number and location of supports that must be added on downsidefacing areas to maintain mechanical stability of partially printed models during printing. Determine which supports should be built from the floor or on the model itself. If possible, add supports to areas that are not visibly important. Add supports that are strong enough to ensure that they do not bend during printing. Make sure the tip of the support is strong enough to prevent the printed model detaching from the supports during printing. Longer supports may need to be thicker while shorter supports can be thinner. Make sure the tip of the support is not too large, which can leave scars after removal. When printing symmetric, thick objects, shrinkage of the resin may cause the object to fall off the build platform. Using attachment layers and supports will help the object stick to the build platform. There will still be shrinkage as the support structures will be bent and squeezed; however, the printed object will stay attached to the build platform. There is no software that is intelligent enough to add automatic support without human judgment. The only time that automatic support may work is if the print has a flat surface or if the slope is very small. We recommend using Creative Workshop (download link in step 4) to generate basic manual supports. With Creative Workshop, you can specify position and the width of the tip, middle, and bottom sections of each support. To create a new support, click Menu, then Generate Support, and the next support structure will appear. Once the support is selected, hold the Shift key, and use the cursor to move the support. The height of the support will adjust automatically. In the 3D view, rotate the model to check if the supports are in the right positions. Occasionally, supports must stand on the surface of the printed model itself rather than the floor. One example would be supports for the chins. Because Creative workshop only allows users to generate support that touches the floor, you will need to export the model with the supports from Creative workshop to an editor, such as “Blender”, to add additional supports. Once the additional supports are added, export the revised model to a new stl file and check the integrity of the revised STL file. Alternatively, you can upload the model with supports to “netfabb Cloud” before slicing. Kudo3D Titan 1 – Printing Guide Ver. 1.3 5 of 11 6. Slicing The principle of 3D printing is based on an additive process of building physical models by attaching multiple thin layers. In order to generate those thin layers, the computer generates 3D models that need to be sliced into layers of 2D images before printing. Build area and the thickness of layers are two main parameters used to determine printing resolution. You can set these parameters with any slicing program. Before slicing, name your printable stl file in an “ABCD_1234.stl” fashion; other formats may not be readable by the slicing program. Once the file is uploaded, specify the resolution information using numbers. After slicing, please open the folder that contains the saved 2D image files and check the layer images for [insert]. For models with complicated surfaces, you might find layers missing supports. Supports may need to be added on local minima (upside-down hills or tips). Use the 3D viewer to look for these local minima. You can find missing supports by reviewing the slices layer by layer. Missing supports can be identified by white dots that are not connected to any other slice. You can fix the slices with “Paint” directly. Alternatively, you can fix the printable model with “Blender”, diagnose and debug the file with “netfabb cloud”, and then slice it again. Zip all images files except for layer 0 to a zip file in the “ABCD_1234.3dlp.zip” fashion. 7. Printing To enhance the printing quality, increase the success rate of printing, and extend the lifetime of the PSP resin container, it is helpful to understand the separation force of the resin and try to reduce the force as much as possible. Please refer to the following tips regarding separation force: Separation force is nonlinear and is higher in the beginning of the peeling process. In other words, separation force is higher in the region closer to the linear stage module. Separation force increases as lifting speed increases. For the first 1.2 mm of printing (using the large build platform with low viscosity resins), the separation force is dominated by a vacuum force that pushes two parallel plates together. The seperation force depends on the resin viscosity, the size of the gap, and the area of the parallel plates. Hollowed models must be vented with holes close to the base to prevent vacuum force. Kudo3D Titan 1 – Printing Guide Ver. 1.3 6 of 11 Symmetric geometries usually have a higher separation force. If possible, please break the symmetry by reorienting the model to be printed. Pick a direction to tilt the model using Creative Workshop and add any necessary supports. Repeated patterns (solid prints such as round or rectangular objects) may create additional separation force due to semi-cured resins laying in the same place. Reorienting and/or tilting the model can alleviate this effect. Shrinkage may cause the cured layers to turn into a bowl-like shape that could induce a suction cup effect. For example, if you print a flat disk, it might be printed as a ball shape, because of shrinkage. In general, layers with larger pattern area have higher separation force. Reorient the model to reduce the pattern area. Resins have a stronger bond the longer they are cured. We recommend curing the first few layers longer (having longer exposure time) to ensure that the printed model bonds to the build platform. We recommend lowering the exposure time for subsequent layers. If the exposure time too long, the resin can stick to the Teflon, which can drastically increase printing time. Some resins have stronger adhesion to Teflon than others. In addition, here are some general printing tips: Make sure the build platform is parallel with the resin container. Make sure the zero position is where the build platform touches the resin container without a gap. Inspect the bottom of the resin container and the projector lens surface. Use cotton swaps or a dustless cloth with IPA (Isopropyl Alcohol) to clean up anything that can block the optical path between resin container and resin container. Calibrate the required focus and resolution (projected area) with the red calibration grid. Insert the lens stop and make sure the focus is not altered after inserting the lens stop. To print fine pillar structures, overexposure of resins is necessary to ensure that the pillar is strong enough to resist separation force. To print structures with tiny holes, resins with less viscosity are needed. Make sure to not overexpose the resin. We highly recommend including a large 0.3 to 0.4 mm attachment layer (base) for all models to ensure the print adheres to the build platform. This thin base can be added to the model before slicing. Alternatively, the first few sliced layers can be replaced with large area rectangular layers. Exposure time for the first attachment layer is usually 10 times the exposure time for the regular layers. You can decrease the exposure time for the subsequent attachment layers. We normally set the printing speed to 25 mm/min for the attachment layers. If Kudo3D Titan 1 – Printing Guide Ver. 1.3 7 of 11 you are using a very sticky resin, you may want to decrease the speed even more. Rings require multiple supports and attachment layers. The ring stands on the supports and the supports stand on the attachment layer. For rings, import to Creative Workshop and lift at least 2 mm (Z) above the floor. Due to the limitations posed by the projector lamp and optics, the brightness and resolution across projected images is not uniform. The intensity is slightly higher in the center and the resolution is lower at the four corners. Therefore, if you want to utilize the area close to the edge of the projected image, you would need to overexpose the area to make sure there is enough curing. To maximize the printing speed, exposure time and lifting height should be minimized while lifting speed should be increased. However, the print will fail if these parameters are overdone. Iterations of experiment are required to optimize the printing parameters. Always start with a more conservative set of parameters for the first print as a base line. Please select an appropriate type of resin to fit your application. Pour in at least 60 ml of resin into the resin container. If the solid volume of the model is greater than 50 ml, you will need to add an additional 20% of the required resin. Please check the volume of the model to be printed with “Netfabb Basic” before pouring resin in the container. If the printer is not leveled, the resin will tilt to one side and additional resin will need to be added. Exposure time can be calculated and estimated using the projected area. The bigger the projected area, the lower the intensity of the projected light. In addition, exposure time needs to be increased in order to cure the projected area. As projected area increases, exposure time will also need to increase. For better resolution, it is recommended to minimize the projected area while maintain an area larger than the printing area. In general, Z layer thickness corresponds to the XY resolution. If you are printing an extremely smooth slope and feature thickness, use a smaller Z layer thickness than the XY resolution. Please make sure the display is not disturbed during the printing process. Please disable any potential interferences, such as antivirus scanning, screen savers, and hibernation/sleep modes. To tune the printing process, stop the print and modify the parameters. Press “run” and set the “Begin Layer no.” to the next layer from where you left off. Please remember to export the updated parameters to a new excel file for future reference. If the cured layers do not stick to the model and only one or two layers dropped before you notice, stop the print immediately. You may be able to save the print with a much longer exposure time for the next layer and also slightly increase the exposure time for the rest of the layers. Kudo3D Titan 1 – Printing Guide Ver. 1.3 8 of 11 If the cured layer is separated and only one or two layers were printed before you notice, stop the print immediately. You may be able to save the print with a much longer exposure time for the next layer and increase the lifting height for layers that may not have enough lifting height. If the supports tend to break or bend during printing, increase the exposure time for the supports. If this does not work, increase the diameter of the support. Do not use a thick solid base since shrinkage may peel the model away from the platform. Do not print a big solid model as the model may crack. Shrinkage is positively correlated to the bulk volume. Therefore, hollowing the model will lower shrinkage while minimizing the exposure area with less separation force. However, we recommend a minimum wall thickness of 1.5 mm. If the resin container drops before reaching your programmed lifting height, you can lower the lifting height to speed up the printing. For high-resolution prints, the printer should sit on a sturdy table that does not vibrate. Hide venting holes for hollowed models in areas that are not visible. The holes must have a minimum diameter of 2 mm. The number of holes depends on the size of the model. Printing is not sensitive to tiny dust particles. However, larger dust particles on the lens and at the bottom of the container will need to be removed. Please do not look into the projector lens directly. Do not overfill the vat. During the early stage of printing, the suction force will remain until the build platform is lifted above the liquid resin. The suction force decreases as the gap between the build platform and the Teflon film increases. Shrinkage depends on both the base resin and the pigment used. Therefore, different colors might have different shrinkage rate. If the base of your model has too much bulk shrinkage, the print might drop even with full XY size attachment layers. The attachment layers start getting lifted off from the side (usually the longer side) that is closest to the model. This usually happens on larger prints with more bulk shrinkage. In case the detachment happens, please add supports at the bottom of your print. Bulk shrinkage bends the supports a little so the attachment layers will be intact. The supports are acting like a buffer to isolate the shrinking force from the attachment layers. WARNING: In case the print drops because of insufficient exposure or shrinkage, please remove the failed print as soon as possible. If the failed print is left on the resin container with subsequent exposures, the adhesion to Teflon film will increase, and the failed part stick to the resin container. When removing the print, Kudo3D Titan 1 – Printing Guide Ver. 1.3 9 of 11 please use a thin plastic blade to open small gaps around the print. It is a must to minimize the vertical pulling force; otherwise It is possible that you will pull the Teflon film off. Even if the Teflon film is not pulled out, the film may get warped locally. Please take your time to remove the print softly around the print. Do not apply too much vertical force in the middle. 8. Post-Printing Remove the build platform without touching the big knob of the ball head (on the side). Tilt the build platform above the resin container to let the excess resin drip back into the resin container. Remove the resin container without contacting the top steel plate in order to avoid any potential scratches. While holding the build platform, soak the model in an IPA bath (container) for one to two minutes. If you have fine dangling structures, do not shake the model. When removing the resin container or build platform after printing, please cover the venting holes on top of the printer to avoid dripping resin on the projector by accident. Allow the excess IPA to drip back to the IPA bath (container). For smaller models, use the blade provided to remove the model from the platform. For larger models, use the blade to detach a corner of the attachment layer and then use the spatula provided to separate the whole model from the platform. Allow time for the model to dry. Post-cure the model with the build platform to reduce the shrinkage impact. If the model is curing under the sun, you will need to rotate the model freuqently. If you are using our UV lamp, the curing process will be faster than sun curing and rotating the model frequently will not be required. The post-curing process only dries up the surface of the printed model and the time required depends on the type of resin and the wall thickness of the model. It will take a much longer time for a solid model in comparison to a hollow model to be fully cured. Curing will continue for a long time following the initial curing process. Recycle the used resin with a funnel. You many need a fine strainer or filter to remove any debris. Solid debris could damage the Teflon film during the next print. Therefore, ensure that at least half of the resin used for printing is fresh, otherwise calibrated printing parameters may not work. Clean up the resin container with dish detergent each time after printing. Do not rub the film at the bottom of the container with excess force and do not use Kudo3D Titan 1 – Printing Guide Ver. 1.3 10 of 11 abrasive cleaning supplies, which may damage the protective film. If needed, use IPA to gently wipe the container. Warning! Do not soak the resin container with IPA. The container could be damaged. Don’t rub edges of the Teflon film and the four corners of the PSP resin container. Don’t use paper towel, which will scratch the Teflon film easily. Please use a lens cloth. After cleaning the container, if there are a little grease-like spots in the film, it is okay. To dry, please use another lens cloth. To further clean, use IPA with a lens cloth. Please make sure to dry the container with soft tissue or a lens cloth. Warning! Depending on the type of resin you use, the lifetime of the container could drop if you leave the resin in the container. Please remove the resin immediately after printing. If you wish to print with the same resin immediately after another print, there is no need to clean the resin container right away. Prior to the next print, make sure there is no debris that may have dropped in the resin during the last print. If there is cured debris in the resin, the Teflon film could be damaged when the platform touches the container. Place the platform back to its original location and lower it gradually to Z-POS = 0. Load the model and print. Use a tea strainer (not provided) on top of the funnel to filter out the debris in the recycled resin. Make sure to remove debris before recycling. If you are mixing recycled resin with fresh resin, we recommend filling at least half of the bottle with fresh resin. Please use a bottle that blocks UV rays and is chemically resistant. When recycling resin, try to take turns using the 4 corners of the container to pour the excess resin. This will help to extend the lifetime of the container. In addition, make sure to clean the outside of the corner after pouring. When the printer is not being used, please cover the venting area on top of the printer to block dust. We recommend keeping the protective film of the projector case. In case you remove them, it is a good practice to cover the projector with PE, PP or PET film. Please do not clean your acrylic cover with alcohol since the cover might get frosted. Kudo3D Titan 1 – Printing Guide Ver. 1.3 11 of 11