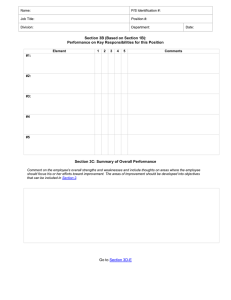Welcome to Editage`s Tutorial for Track Changes in MS Word!
advertisement

by Welcome to Editage’s Tutorial for Track Changes in MS Word! Track Changes is a function of Microsoft Word that allows users to mark/view changes that have been made to a document. In this tutorial, you will find a detailed explanation of the different features of Track Changes in MS Word and a description of how our editors use them to show their changes to you in the manuscript. Table of Contents ----------------------------------------------------------------------------------------------------------------1. I cannot see editor’s changes in Track Changes. What should I do? (You can skip this section if changes are clearly marked in your document.) 2. Why does Editage use Track Changes for editing? 3. What do the markings in my document mean? 4. How do I “Accept” changes? 5. How do I “Reject” changes? 6. Balloons on the right hand side of my document: what are they? 7. How do I delete balloons? 8. How can I leave my changes in track? 9. How do I add a comment? 10. Need more help! ----------------------------------------------------------------------------------------------------------------Notes: • In this tutorial, we have used screenshots of MS Word 2007. If you are using other versions of MS Word, refer to the help option of MS Word (shortcut: F1) and search by keywords (e.g. “Track Change accept change”). • All functions related to Track Changes can be found under the Review menu of MS Word (2007). Cactus Communications Inc., 1 Neshaminy Interplex, Suite 206,Trevose, PA 19053 Tel.: +1–267–332–0051 Fax: +1–267–332–0052 Phone: Toll free (USA/Canada): (877) 334-8243 Web: www.editage.com 1. I cannot see editor’s changes in Track Changes. What should I do? When sending you the edited document, we save it in Final Showing Markup view. This means that when you open the document, the editor’s changes will appear on top of the original content. Newly inserted text will appear as underlined text, and deleted text will be shown with a strikethrough. In case the edited document does not show such changes, please try changing the Track Changes settings on your computer as follows: a) Check the view option in the Review menu and make sure “Final Showing Markup” is selected from the drop-down. b) If you are unable to view the changes in the “Final Showing Markup” view, go to “Change Tracking Options”. In the window that opens up, make sure that tracking options for “Insertions” and “Deletions” are set as “Underline” and “Strikethrough” respectively. c) Still unable to view changes? Contact us at request@editage.com. Cactus Communications Inc., 1 Neshaminy Interplex, Suite 206,Trevose, PA 19053 Tel.: +1–267–332–0051 Fax: +1–267–332–0052 Phone: Toll free (USA/Canada): (877) 334-8243 Web: www.editage.com 2. Why does Editage use Track Changes for editing? Our editors use Track Changes while editing your manuscript in MS Word so that you can check the following after the edit: • Any text that the editor has added, deleted or changed • Any change the editor has made to the document’s original format • Comments and suggestions from the editor This tutorial explains the different kinds of markings used in Track Changes to help you incorporate the changes and finalize your paper. 3. What do the markings in my document mean? Marking Colored text with an underline (e.g. Track Changes) Colored text with a strikethrough (e.g. Track Changes) 4. What it means The text has been inserted by the editor. If the insertion is fine, please “Accept” the change to incorporate it in your document. If not, “Reject” the change. The editor has deleted the text. “Accept” the change to completely remove the deleted text from your document. However, if the deleted text holds significance in the context of your research, please “Reject” the change to retain the deleted text. How do I “Accept” changes? Once you have confirmed the edited changes, select them and click on the “Accept” icon. All text with a strikethrough (deletion) within the selection will be deleted and text with an underline (insertion) will be incorporated into the document. <Example> With tracked changes: Among cancers, Ooral cancer is has the one of the highest incidences leader of cancers throuhg out worldworldwide. After you “Accept” changes: Among cancers, oral cancer has one of the highest incidences worldwide. Cactus Communications Inc., 1 Neshaminy Interplex, Suite 206,Trevose, PA 19053 Tel.: +1–267–332–0051 Fax: +1–267–332–0052 Phone: Toll free (USA/Canada): (877) 334-8243 Web: www.editage.com Tip! If you want to accept all the edited changes in your document at once, you can click on the arrow below the “Accept” icon and select “Accept All Changes in Document.” 5. How do I “Reject” changes? If you wish to reject any change, select it and click on the “Reject” icon. All the editor’s deletions within the selection will be recovered whereas the editor’s insertions will be deleted. 6. Balloons on the right hand side of my document: what are they? You will find two types of balloons in your document: comment balloons and formatting balloons. • • Comment balloon: The comment feature is a useful tool for multiple users working on a document collaboratively. This feature allows effective communication among users. Formatting balloon: When formatting changes are made with Track Changes on, these changes also get tracked, and you need to incorporate them into your document. Every formatting change is marked by a formatting balloon with the details of the change made. Using comment balloons, our editors indicate changes that require your attention, i.e., changes that they are not sure of or need your inputs on. Click inside the comment balloon to see exactly which text in the document the editor is referring to. Please check and address every comment inserted by the editor. Tip! Editors often insert comments like, “The meaning of this sentence was unclear” and “Does the edited change reflect your intended meaning?” If you find edited changes that do not convey your intended meaning appropriately and you wish to provide clarifications to the editor, you can do so by using the Questions to the Editor form in the Editage Online System. 7. How do I delete balloons? To delete a comment balloon, you can right-click inside the balloon and select “Delete Comment.” Similarly, you can right-click on a formatting balloon and select Cactus Communications Inc., 1 Neshaminy Interplex, Suite 206,Trevose, PA 19053 Tel.: +1–267–332–0051 Fax: +1–267–332–0052 Phone: Toll free (USA/Canada): (877) 334-8243 Web: www.editage.com Comment [A1]: Editor’s comment Formatted: Underline “Accept Format Change” to incorporate the change or “Reject Format Change” to reject it. 8. How do I use Track Changes to track my revisions in the document? If you want to show your revisions in Track Changes, all you need to do is activate the function by clicking on the “Track Changes” icon (shortcut key: Ctrl + Shift + E). Once it is turned on, changes that you make in your document are highlighted and marked in a different color. To deactivate the function, click on the icon again or use the shortcut key. Markings for changes will remain in the document even after Track Changes is turned off. “Accept” or “Reject” changes to finalize the document. 9. How do I add a comment? Select a word, phrase, or sentence where the comment is applicable and click on the “New Comment” icon. A comment box, connected to the highlighted text, will appear on the right hand column of your document. You can enter your comment by directly typing into the box. 10. Need more help! If you need any more information, feel free to write to us at request@editage.com or call us on (877) 334-8243. We will be happy to assist you. Cactus Communications Inc., 1 Neshaminy Interplex, Suite 206,Trevose, PA 19053 Tel.: +1–267–332–0051 Fax: +1–267–332–0052 Phone: Toll free (USA/Canada): (877) 334-8243 Web: www.editage.com