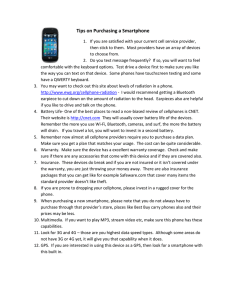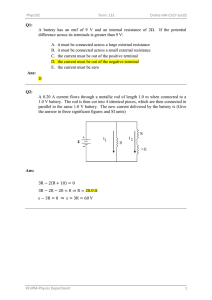METROLOGIC INSTRUMENTS, INC.
SP5500 OptimusS Series
User’s Guide
Copyright
© 2006 by Metrologic Instruments, Inc. All rights reserved. No part of this work may be reproduced,
transmitted, or stored in any form or by any means without prior written consent, except by reviewer,
who may quote brief passages in a review, or provided for in the Copyright Act of 1976.
Products and brand names mentioned in this document are trademarks of their respective
companies.
Table of Contents
Introduction
Product Overview .......................................................................................................................4
Scanner and Accessories...........................................................................................................4
General Features and Characteristics
Multifunctional Keypad ...............................................................................................................6
The LCD Screen ........................................................................................................................7
The Lithium Battery ....................................................................................................................7
Installation
Getting Started ...........................................................................................................................8
Basic Operation..........................................................................................................................9
Communication and Data Setup.................................................................................................9
Data Upload ............................................................................................................................. 11
System Module ........................................................................................................................12
System Menu Options ..............................................................................................................12
Application................................................................................................................................15
Programming the Terminal .......................................................................................................15
Programming the communication cradle ..................................................................................15
Troubleshooting ..................................................................................................................................16
Specifications ......................................................................................................................................17
Contact Information and Office Locations ...........................................................................................19
Safety Notices.....................................................................................................................................21
ii
3
Introduction
Product Overview
The SP5500 OptimusS Portable Data Terminals are robust and versatile scanning devices designed to
provide exceptional performance, while enduring the demands of everyday use. The lithium-ion
rechargeable battery provides the Optimus with more than 100 hours of operation. It is supported by a
resourceful set of development tools, including a Windows-based program builder, “C” compiler, and
“BASIC” compiler. The OptimusS has a fully integrated laser for scanning all 1D bar code symbologies,
completely enclosed by the protective ergonomic housing. The built-in functionality of the Optimus
makes it an excellent choice for numerous applications. In addition, when combined with the optional
Bluetooth module it is the ideal solution for real time applications such as inventory control, shop floor
management, warehousing operations, and distribution operations.
Key Product Features
•
•
•
•
•
•
•
Up to 2 MB RAM capable of storing over 100,000 records
Easy to use Optimizer program builder and download software
Auto-backlit LCD display
Audible and visual indications
Built-in laser bar code scan engine capable of scanning all 1D bar code symbologies.
Powered by rechargeable Lithium-ion battery
Upload/download data via RS232 and USB interfaces (optional modem)
Scanner and Accessories
METROLOGIC PART
NUMBERS.
PART DESCRIPTION
SP5502-6
OptimusS laser batch unit with 2MB RAM
SP5535-6
OptimusS laser Bluetooth unit with 2MB RAM
MI5500-614
OptimusS Charging/Communication cradle
4
General Features and Characteristics
1
4
9
5
2
3
8
6
7
Figure 1. Scanner Features
ITEM NO.
Figure 3. Product Label
DESCRIPTION
1
Red Output Window (Laser Aperture)
2
Safety and Product label (Figure 3)
3
Speaker for audible indicators
4
LCD display
5
Multi-functional Keypad
6
Charging and communication contacts
7
IR Communication port
8
Battery Compartment release
9
Scan Button
1
6
2
3
4
5
Figure 2. Cradle Features
ITEM NO.
DESCRIPTION
1
Safety and Product label
2
RS232 communication port
3
Power Adapter port
4
LED power indicator
5
LED Transmission indicator
6
Rubber footpads
Figure 4. Optimus and Cradle
5
General Features and Characteristics
Multifunctional Keypad
4
5
6
3
7
2
8
1
Figure 5.Keypad Features
ITEM NO.
KEY NAME
1
POWER
2
ALPHANUMERIC
3
BS
4
ENTER
5
SCAN
6
ESC
7
ARROW
ALPHA()
8
FUNCTION(FN)
DESCRIPTION
Power On/Off. To prevent an accidental power down, it requires about 1.5 sec of
continuous pressing to turn On/Off the power.
Alphanumeric These 10 keys can be used for either alpha characters or
numerical input. (See Item 8 for further description of key operation)
Back Space This key can be used to toggle back one space or if pressed down
longer than one second, a clear code will be sent
Enter. There are two enter keys on the side of the scan key. Normally the enter
keys are used for command execution or input confirmation.
Scan a bar code. Pressing this button will trigger the scanner to read a bar code
Escape. This key is used to stop and exit current operation
Arrow.The two arrow keys located below the Scan key are used to toggle up and
down between menu selections.
The toggle key for Alphabet/Numeral input.
When the system is in alpha-mode, a small icon will be shown in the lower right
corner of the display. Each numeric key can be used to generate one of the three
capital letters located on that number key. For example, numeral 2 can be used to
produce A, B, or C. Pressing the same key twice within one second, will produce
the letter B. Pressing the same key without halting longer than one second, will
allow the user to toggle through the three letters. When the key has been
depressed for longer than one second or another key has been pressed, the unit
will send the real key code to the application program.
The function key.
This key cannot be activated alone; it must be pressed with one of the numeric
keys at the same time. For example, FN + 1 generates function #1, FN + 2
generates function #2, etc (up to 9 functions). Also, this key can be combined with
the UP/DOWN arrow keys to adjust the contrast of the LCD. And when this key is
combined with the ENTER key, it will turn ON/OFF the backlight.
6
General Features and Characteristics
The LCD Screen
The LCD screen of the OptimusS Portable Data Terminal displays program settings, operational
parameters, data collected, and much more. The display is a graphical LCD with the following
characteristics:
y Display area of 64 pixels x 100 pixels
y Resolution:
y Maximum of 8 lines x 16 characters
y Minimum of 4 lines x 12 characters
y Displays alpha-characters, numbers, and symbols
y Automated back light
The Lithium-Ion Battery
The OptimusS Portable Data Terminal includes a
lithium-ion rechargeable battery pack. The battery is
inserted (See Getting Started for battery installation)
into the battery compartment of the Optimus and
recharges with Optimus in the cradle and in charging
mode.
Figure 6 Lithium-Ion Battery
7
Installation
Getting Started
The OptimusS Portable Data Terminal (PDT) requires minimal effort to begin functional operation for
data collection in any application. In order to get started the unit must have a fresh battery inserted into
the battery compartment.
1. Access the battery compartment by removing the battery cover (See Figure 7). To remove the
cover, press the cover release down and slide the cover away form the unit.
2. Insert the Li-ion battery into the battery compartment, battery information side up and battery
contacts to the bottom, at an angle with the battery contacts inserted first.
3. Push the Li-ion battery the remainder of the way into the compartment. The battery will fit
snuggly into place.
4. Close the battery compartment by sliding the battery cover toward the scan head until the
cover locks into place.
3
1
Item No.
Description
1
Li-ion battery
2
Battery contacts
3
Battery cover
2
Figure 7 Battery Compartment Features
5. Turn the unit over, so the keypad is visible and hold down the power button .
6. The LCD graphical display will display a menu and an audible indicator will sound to signify
that the Optimus has been powered up properly.
7. Using the arrow keys select the Run Program option.
8. Scan a bar code.
Note: The OptimusS comes with a default program loaded that allows users to scan items and enter
their quantity. For information on how to create these programs, please refer to the Optimizer
manual.
8
Installation
Basic Operation
In order for the Optimus to operate properly, an application program must be loaded onto the PDT. It is
possible for the Optimus to power up without at active application. On power up if the Optimus has no
application program loaded, then the following Application Program menu options will appear on the
display:
MENU OPTIONS.
Download
Activate
Upload
DESCRIPTION
This option allows the user to download application programs (*.SHX), BASIC run-time
(bas.ops.shx), BASIC programs (*.SYN) or font files to the terminal. There are 6 resident
locations and one Active Memory. A maximum of 7 programs can be downloaded to the
terminal. The application program downloaded to the Active Memory will be the only activate
program running. In order to activate one of the other programs, immediately after
downloading, input a name for the program desired or just press the enter key to keep its
current name if one is applicable. This will enable the user to download the program. The
application program’s type, name, and size will be shown on the list of programs when
entering the Download or Activate menu of the Program Manager. The file type is a small
letter that follows the program number (01~06), it can be either ‘b’, ‘c’ or ‘f’ which represents
BASIC program, C program or font file respectively. The program name is up to 12
characters and the program size is in units of K bytes.
NOTE: In order to delete a program, select the program designated for deletion. From the
program information screen, press the Alpha/Function key, then zero.
This option will enable the use to activate one of the resident programs. In order to
accomplish this, the user must copy one of the 6 resident programs to the Active Memory.
Upon activation of the new program the original program in the Active Memory will be
replaced. Note: A font file cannot be activated, and a BASIC program cannot be activated if
the BASIC run-time does not exist.
The Upload option gives the user additional method for retrieving an application program. It
allows a user to transmit the application programs to a host PC or another terminal. This
function also allows a terminal to be cloned without going through a PC.
Selecting and successfully completing one of these three menu options will enable the OptimusS to
begin functional operation.
Communication and Data Collection Setup
The OptimusS Series has various ways of communicating with a host device. Depending on the model
of Optimus, it can communicate via RS232, USB, or via a wireless Bluetooth connection. The two
models available are the OptimusS Batch (SP5502) and OptimusS/Bluetooth (SP5535). These two
models have various ways of data collection as well. Depending on the model it may store the data on
the terminal itself or transmit live data back to a host device.
The SP5502 stores data in the unit and has the ability to utilize a RS232 or USB connection to
communicate to a host device for both application program downloads and data uploads. The SP5502
includes either a USB or RS232 cable. In order to begin an application download or data transfer the
following steps would need to be followed.
1. Remove the Optimus cradle, the power supply, and either the USB or RS232 cable from the box.
2. Plug the power supply into a power outlet and insert the other end into the cradle. The red LED
on the cradle will illuminate if the power supply is connected correctly.
9
Installation
3. Follow steps a and b
a. For the RS232 cable plug the 9 pin serial connector into a serial port on the host device.
Plug the opposite end into the communication port of the cradle.
b. For the USB cable plug the USB end of the cable into an appropriate communication port
on the host device and the opposite end of the cable into the communication port of the
cradle*.
4. Power up the Optimus and select the Utilities option.
5. This will open additional menu options. Select the Transfer Files option.
6. Select Get Program on the next menu. The unit is now ready to download an application
program.
7. Place unit in cradle and download the appropriate application program.
8. Once the Optimus has received the application program the unit is ready for scanning and
collecting data.
The Optimus Bluetooth is similarly setup, but the Bluetooth capability makes it necessary to take a few
additional steps. Prior to downloading applications and transferring files an operation known as
Bluetooth pairing must be performed. Bluetooth pairing is what happens when two Bluetooth enabled
devices agree to communicate with one another. When this happens, the two devices join what is called
a trusted pair. When one device recognizes another device in an established trusted pair, each device
automatically accepts communication, bypassing the discovery and authentication process that
normally happen during Bluetooth interactions. To setup the Bluetooth pairing follow steps 1-8.
1. With Optimus powered off press and hold the 7, 9, and power keys. The System Module menu
will appear on screen.
2. Using the arrows select the Bluetooth Menu option.
3. Select Pairing Test from the list of options that appears using the arrow keys. The message
“Inquiring … Please wait” will appear on the display.
4. The name of Bluetooth enabled devices will appear on the display. Using the arrow keys
highlight the appropriate host device name and press the enter key to select that device.
5. The menu will appear on the display. Select the Serial Port** option. And enable the appropriate
serial port options.
6. Press “ESC” to start Bluetooth pairing.
7. Successful pairing has been completed when “Connect OK!! Update Freq. Devices” appears on
the display. Additionally the display on the Bluetooth enabled host device will have notification
popup that indicates a Bluetooth device has been connected.
8. Power off the Optimus.
Upon completion of the pairing process, and depending on the active application program, the user will
be able to begin data transmission via the Bluetooth communication.
It is important to note that when setting up the Optimus for Bluetooth pairing, that if
the host device has enabled Bluetooth security settings, then the Optimus must
match those settings in order for the pairing to be successfully completed.
*A software driver is required for proper installation. The driver is included with the installation CD provided with each
Optimus. In addition the driver can be downloaded from http://www.metrologic.com.
** It is important to note that this method of BT pairing is for “Serial Port Profile” only. To connect to the BT access
point, please contact Metrologic representative.
10
Installation
Data Upload
1. To transfer the data collected select the Utilities option.
2. Select the Transfer Files option on the next menu and then the Send Files option.
3. Re-insert the Optimus unit into the cradle and upload the data to the host device.
The OptimusSBT Bluetooth model is similarly connected to the host device and programmed however,
there are some key differences in the data collection process. The OptimusSBT Bluetooth supports
transmission of data wirelessly and as such has the capability of communicating that data in two
distinctive methods, Network Emulation and Serial Emulation.
Network Emulation: Because of the wireless capability of the Optimus Bluetooth it has the capability to
transmit data wirelessly to a Bluetooth equipped access point. An access point
that exists and is connected to a Local Area Network (LAN) allows users to collect
and transmit data in real time, minimizing time lost to transfer data to a host
device.
Serial Emulation: Serial Emulation is another manner in which the wireless capable Optimus
Bluetooth can transmit data and upload an application program. With Serial
Emulation the Optimus Bluetooth can transmit wirelessly to any Bluetooth device
that supports Serial Port Profile (SPP). The SPP supported device also allows
users to download an application program to the OptimusSBT Bluetooth
wirelessly.
It is important to note that plugging the Optimus into a serial port or USB port on the
host device does not guarantee communication with the Optimus. Ensure that the
communication port on the host device is not populated by another device.
Confirm that the communication settings on both the host device and the Optimus
correspond prior to a program download or data upload. The communication port
settings on the host device to verify are the download/upload method, port number,
and baud rate (For further detail see the Optimizer User’s Guide).
11
Installation
The System Module
The system module on the Optimus is another useful tool included with the Optimus. It provides
information about the Optimus and access to the system menu for configuring the Optimus. In order to
access the system module, follow the instructions below:
1. With the Optimus powered off press down and hold the 7, 9, and power button.
2. An audible indicator will sound to indicate that the Optimus is powered on.
3. The Optimus will display the system menu.
The system menu will list a number of options:
•
•
•
•
•
•
Information
Settings
Tests
Memory
Power
Load Program
Note: The different OptimusS models may have varying menu options.
System Menu Options
Depending on the application program that is active on the Optimus, there are number of settings and
options that may be selected for both setup and testing. The tables show a number of those settings
and their descriptions.
Information
The Information option provides information about the Optimus including:
•
•
•
•
•
Hardware Version
Serial Number
Manufacturing Date
Application Program Version
Hardware Configurations
12
Installation
Settings
SETTING
Clock
Backlight ON Period
CPU Speed
Powering Off the Terminal
Power On Options
Key Click
System Password
DESCRIPTION
DEFAULT
Set date and time for the system.
Set the duration for the keyboard/LCD backlight
N/A
the light goes off after 20
seconds
Set CPU running speed. There are five speeds available:
Full speed, half speed, quarter speed, eighth speed and
sixteenth speed.
Set time threshold for automatically power off when no
operation is taking place during that specified period. If this
value is set to zero, this function will be disabled.
There are two possible selections: Program Resume, which
starts from the program being used during the last session
before the last power-off; and Program Restart, which starts
with a new program.
Select a tone for the beeper or disable the beeper when the
user presses a key button.
Set a password to protect the user from entering the system
menu.
Full speed
10 minutes
Program Resume
Enable
no password is set
Tests
The OptimusS has numerous tests available to the user for both operation and diagnostics. Depending
on the application program that is in the active memory will determine which tests can be performed and
are available to the user. The following table provides a description of the available tests.
SETTING
Reader
Buzzer
LCD & LED
Keyboard
Memory
DESCRIPTION
DEFAULTS
To test the reading performance of the scanner. The following symbologies are enabled for
the Reader test. All other symbologies will need to be enabled via programming.
Default Bar codes: Code 39, Industrial 25, Interleave 25,Codabar, Code 93, Code 128,
UPCE, UPCE with ADDON 2, UPCE with ADDON 5, EAN8, EAN8 with ADDON 2
EAN8 with ADDON 5, EAN13, EAN13 with ADDON 2, EAN13 with ADDON 5
To test the buzzer with different Frequency/Duration. Press ENTER key to start and then
press any key to stop the test.
To test LCD display and LED indicator. Press ENTER key to start and then press any key to
stop the test.
To test the rubber keys. Press a key and the result will be shown on the LCD display. Note
that the FN key should be used in conjunction with numeral keys.
To test the data memory (SRAM). Note after the test, the contents of the memory space will
be wiped out.
Warning: This test erases any data stored in the terminal.
13
Installation
Memory
The menu option provides the user with ability to gather information on the amount of memory available
on the Optimus, as well as the ability to initialize the memory. This is accomplished by choosing one of
the two available selections.
1. Size Info.
2. Initialize
Size Info.
The Optimus contains two types of memory, SRAM and Flash memory. These two types of memory
allow the Optimus to perform operational tasks at an optimal level.
Static random access memory (SRAM): Memory that retains data as long as power is being
supplied. SRAM does not have to be periodically refreshed and provides quick access to
data.
Flash memory: Flash memory is a type of constantly-powered nonvolatile memory that can be
erased and reprogrammed easily. This allows users to program the Optimus effortlessly.
Initialize
This selection enables the user of the Optimus to initialize the memory (SRAM).
Warning: Initializing the memory will erase the current data of the memory.
Power
Selecting the power option allows the user to view the actual voltages of the main battery and the
backup battery.
Load Application
The selection of Load Application enables the user to download an application program to the Optimus.
Note: For further information on application program downloads see the Optimizer User’s guide.
14
Installation
Application
The Application module runs on top of the System module. The OptimusS Series Portable Data
Terminals are preloaded with the Optimizer’s run-time program and the following menu will be shown
upon powering the unit up:
Models (SP5502 and SP5535):
1. Run Program
2. Utilities
Utilizing the arrow keys select the menu option and execute it by pressing the ENTER key. For certain
models of the OptimusS Series the Data Optimizer program may need to be used in order to handle the
in-coming and out-going data to and from a host device. For detailed information, please refer to
“Optimizer User’s Guide” and “DataOptimizer User’s Guide”.
Note: If the Application Generator is used to create the application program, it will be necessary to
download it to the terminal.
Programming the terminal
There are three software tools available for developing application programs for the terminal.
•
•
•
The Optimizer Program Builder
The “BASIC” Compiler
The “C” Compiler
For detailed information, please consult the appropriate manual or contact Metrologic Instruments, Inc..
Programming the communication cradle
The communication cradle of the OptimusS Portable Data Terminal supports serial IR interface only. If a
customized PC application has been developed for communication with the terminal via the cradle, it
will be necessary to first configure the cradle through programming. There is a DLL available for this
purpose.
For more information, please contact Metrologic Instruments, Inc..
15
Troubleshooting
SYMPTOM
DESCRIPTION
Make sure the battery is inserted and charged.
Does not power up after
pressing POWER key.
Cannot transmit data or
programs to/from the terminal
Keypad does not work
properly
Charge the battery and check the charging status. If no charging information shown on
the display, reload the battery and check if the battery is properly installed then try again.
Call for service if problem persists.
Check if the cable is plugged tightly into host device and cradle.
Check if host communication parameters (COM port, baud rate, data bits, parity, and
stop bit) match with the Terminal's.
Verify that the communication port on the host device is not in use by another device.
Turn off the power then enter the system menu. From the system menu, select the Test
and then its sub-item KBD. Perform the key-in test.
Call for service if problem persists.
Check if the bar codes used are enabled
Scanner does not scan
Check if battery-low indicator is shown on the LCD display. If yes, charge the battery
Call for service if problem persists.
Open the battery cap and re-load the battery.
Abnormal responses
Enter system menu. Run diagnostic test.
Call for service if problem persists.
16
Specifications
OPTIMUSS SERIES
OPERATIONAL
Light Source:
Normal Depth of Field:
Width of Scan Field:
Visible Laser Diode (VLD) @ 650 nm
20 mm - 202 mm 0.33 mm (13 mil)
(.75"- 8.75")
bar code
290mm (11.4”) @ 222 mm (8.75”)
Single-Line
Scan Speed:
No. of Scan Lines:
Min Bar Width:
100 scan lines per second
1
0.127 mm (5.0 mil)
Decode Capability:
All standard 1-D bar codes including RSS-14,
RSS-Expanded, and RSS-14 Limited
Print Contrast:
No. Characters Read:
Beeper Operation:
CPU:
Program Memory:
Data Memory:
Display:
Display Resolution:
35% minimum reflectance difference
Up to 80 data characters
Maximum number will vary based on symbology and density.
7 tones or no beep
16-bit CMOS, low power consumption
1 MB Flash ROM
2 MB SRAM
LCD 100 x 64 pixels, back-lit
8 lines x 16 Characters (max), 4 Lines x 12 characters (min)
Bluetooth Version:
1.2
Bluetooth Profiles:
Bluetooth Network Encapsulation Profile(BNEP), Serial Port Profile (SPP)
Communication (Unit):
IrDA, CradleIR or Bluetooth (modem optional)
Communication (Cradle):
RS232 or USB
Application Development:
Windows-based Optmizer; optional C & BASIC compilers
17
Specifications
OPTIMUSS SERIES
MECHANICAL
Width (Unit):
55 mm (2.2")
Depth (Unit):
28 mm (1.1")
Height (Unit):
137 mm (5.4")
Weight (Unit):
4.9 oz (140 g) – including battery
Width (Cradle):
92 mm (3.6")
Depth (Cradle):
110 mm (4.3")
Height (Cradle):
58 mm (2.3")
ELECTRICAL
Battery Operation:
Battery Backup:
Operation:
Laser Class:
EMC:
Li-ion
3.7V, 700mA hours, rechargeable lithium battery
Over 100 hours(Batch), Over 36 hours (Bluetooth)
CDHR and IEC Class 2 in accordance with
IEC 60825 – 1:1993 + A1:1997 + A2:2001
FCC, Class B
ENVIRONMENTAL
Operating Temperature:
Storage Temperature:
Humidity:
Shock Resistance:
0°C to 55°C (32°F to 131°F)
-20°C to 60°C (-4°F to 140°F)
5% to 95% relative humidity, non-condensing
1.2 m (4’) drop onto concrete
Figure 8 Scan Areas
18
Contact Information and Office Locations
Corporate Headquarters
Metrologic Instruments, Inc.
90 Coles Road
Blackwood, NJ 08012-4683
Tel: 856-228-8100
Fax: 856-228-6673 (Sales)
Fax: 856-228-1879 (Marketing)
Fax: 856-228-0653 (Legal/Finance)
Email: info@metrologic.com
European, Middle East and
African HQ & Germany Office
Eastern Europe and Middle East
Metrologic Instruments GmbH
Dornierstrasse 2
82178 Puchheim
Munich, Germany
Tel: 49-89-89019-222
Fax: 49-89-89019-173
Email: info@east.metrologic.com
Asian Headquarters - Singapore
Singapore
Metrologic Asia (Pte) Ltd
50 Kallang Avenue
#01-02
Noel Corporate Building
Singapore 339505
Tel : (65) 6842-7155
Fax : (65) 6842-7166
Email: info@sg.metrologic.com
North America
Metrologic The Americas
1571 Imperial Way
Suite B
West Deptford, NJ 08066
Tel: 1.856.537.6400
Fax: 1.856.537.6474
Email: info@us.metrologic.com
France
Metrologic Eria France SA
69 Rue de la Belle Etoile
ZI Paris Nord II, BP 50057
95947 – ROISSY CDG CEDEX
Tel: +33 (0) 1 48.63.78.78
Fax: +33 (0) 1 48.63.24.94
Email: info@fr.metrologic.com
China
MTLG AutoID Instr. (Shanghai) Co.,Ltd
Room 1419, No.1 Ji long Road
Waigaoqiao Bonded Zone
Shanghai 200000
Tel: 86-21-58692780
Fax:86-21-58692782
Email: info@cn.metrologic.com
Adaptive Optics Associates (AOA)
Ten Wilson Road
Cambridge, MA 02138-1128
Tel: 617-806-1400
Fax: 617-806-1899
Email: info@aoainc.com
Italy
Metrologic Instruments Italia srl
Via Emilia 70
40064 Ozzano dell’Emilia (BO)
Tel: +39 0 51 6511978
Fax: +39 0 51 6521337
Email: info@it.metrologic.com
China
Suzhou Sales Office
BLK A, Room# 03/03-04
No.5 Xinghan Str., Xinsu Industrial Sq
China-Singapore Suzhou Industrial
Park,Suzhou, PRC
Tel: 86-512-67622550
Fax: 86-512-67622560
Email: info@cn.metrologic.com
Omniplanar
1571 Imperial Way
Suite A
West Deptford, NJ
Tel: 856.537.6100
Fax: 856.537.6116
Email: info@omniplanar.com
Poland
Metrologic Instruments Poland Sp.z o.o
Poleczki 21
02-822 Warsaw, Poland
Tel: +48 (22) 545 04 30
Fax:+48 (22) 545 04 31
Email:info@pl.metrologic.com
19
China
Guangzhou Sales Office
Room 2307
Foreign Economic and Trade Bldg
#351 Tianhe Road
Guangzhou City, Guangdong
Province, PRC
Tel: 86-20-38823476
Fax: 86-20-38823477
Email: info@cn.metrologic.com
Contact Information and Office Locations
South America and Central America
Brazil
Metrologic do Brasil Ltda.
Rua da Paz 2059
CEP 04713-002
Chácara Santo Antônio
São Paulo, SP, Brasil
Tel: 55-11-5182-8226
Fax: 55-11-5182-8315
Email: info@br.metrologic.com
Outside Brazil
Metrologic South America
Rua da Paz 2059
CEP 04713-002
Chácara Santo Antônio
São Paulo, SP, Brasil
Tel: 55-11-5182-7273
Fax: 55-11-5182-7198
Email: info@sa.metrologic.com
European, Middle East and
African Headquarters
Metrologic Instruments GmbH
Dornierstrasse 2
82178 Puchheim
Munich, Germany
Tel: 49-89-89019-0
Fax: 49-89-89019-200
Email: info@europe.metrologic.com
Germany, Austria and Switzerland
Metrologic Instruments GmbH
Dornierstrasse 2
82178 Puchheim
Munich, Germany
Tel: 49-89-89019-0
fax: 49-89-89019-200
Email: info@de.metrologic.com
European, Middle East and
African Headquarters
Russia
Metrologic Russia
Bolshaya Novodmitrovskaya 14
RU-125015
Moscow Russia
Tel: +7 095 730 7424
Fax: +7 095 730 7425
Email: info@ru.metrologic.com
Spain
Metrologic Eria Ibérica, SL
Julián Camarillo 29, D-1
28037 Madrid
Tel: +34 913 272 400
Fax: +34 913 273 829
Email: info@es.metrologic.com
Metrologic European Repair Ctr
(MERC)
Metrologic Eria Ibérica, SL
C/ Alfonso Gomez, 38-40, 1D
28037 Madrid
Tel: +34 913 751 249
Fax: +34 913 270 437
United Kingdom
Metrologic Instruments UK Ltd
58 Tempus Business Centre
Kingsclere Road, Basingstoke
Hampshire RG21 6XG
Tel: +44 (0) 1256 365900
Fax: +44 (0) 1256 365955
Email: info@uk.metrologic.com
Kingsclere Road, Basingstoke
Hampshire RG21 6XG
Tel: +44 (0) 1256 365900
Fax: +44 (0) 1256 365955
Email: info@uk.metrologic.com
20
Asian Headquarters - Singapore
China
Beijing Sales Office
Tower A, 5th Floor, Unit 5204
China Intn'l Science and Tech
Convention Ctr
No. 12 Yu Min Road Chao Yang Dist
Beijing China 100029
Tel/Fax: 86 10 82253472
Email: info@cn.metrologic.com
India
Metrologic India
403, 4th Floor Carlton Towers
No. 1, Airport Road
Bangalore, India 560 008
Tel: +91 80 51256718
Fax: +91 80 51256719
Email: info@in.metrologic.com
Japan
Metrologic Japan Co., Ltd.
Matsunoya Building, 6 Floor
3-14-8 Higashiueno
Taitou-ku, Tokyo 110-0015 Japan
Tel: 81-3-3839-8511
Fax: 81-3-3839-8519
Email: info@jp.metrologic.com
Safety Notices
This equipment has been tested and found to comply with the limits for a Class B digital device,
pursuant to Part 15 of the FCC Rules. These limits are designed to provide reasonable protection
against harmful interference in a residential installation. This equipment generates, uses, and can
radiate radio frequency energy and, if not installed and used in accordance with the instructions, may
cause harmful interference to radio communications. However, there is no guarantee that interference
will not occur in a particular installation. If this equipment does cause harmful interference to radio or
television reception, which can be determined by turning the equipment off and on, the user is
encouraged to try to correct the interference by one of the following measures:
•
•
•
•
Reposition or relocate the receiving antenna.
Increase the separation between the equipment and receiver.
Connect the equipment into an outlet on a circuit different from that to which the receiver is
connected.
Consult the dealer or an experienced radio/TV technician for help.
This device complies with Part 15 of the FCC Rules. Operation is subject to the following two
conditions: (1) This device may not cause harmful interference, and (2) this device must accept any
interference received, including interference that may cause undesired operation.
Any changes or modifications not expressly approved by the party responsible for compliance could
void the user's authority to operate this equipment.
21