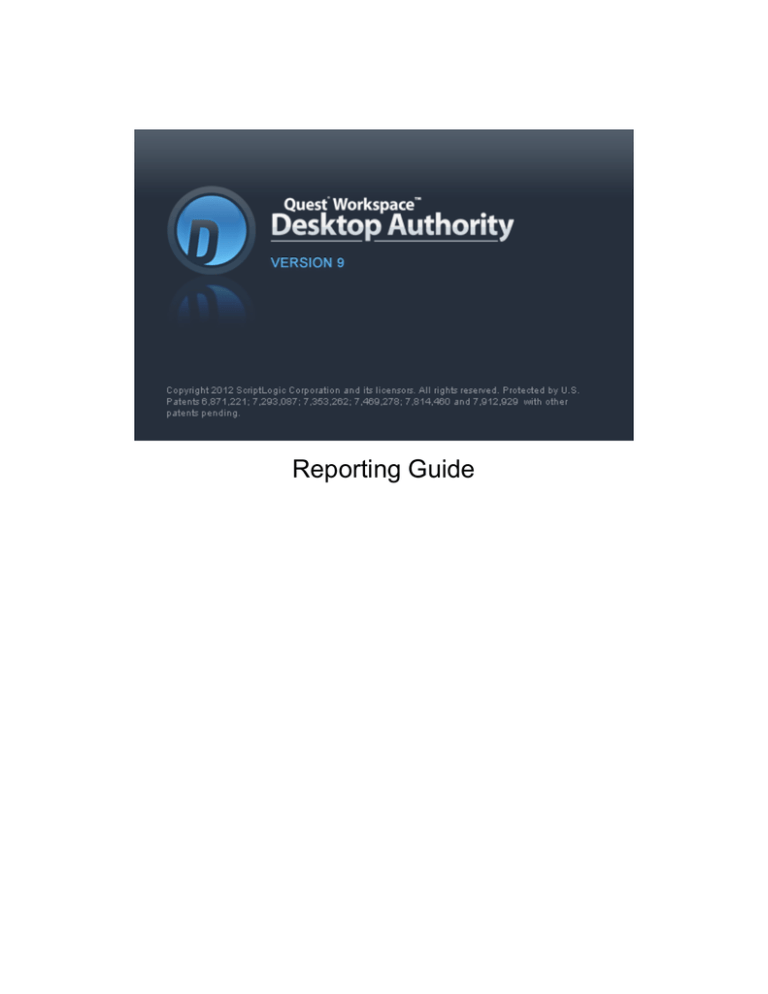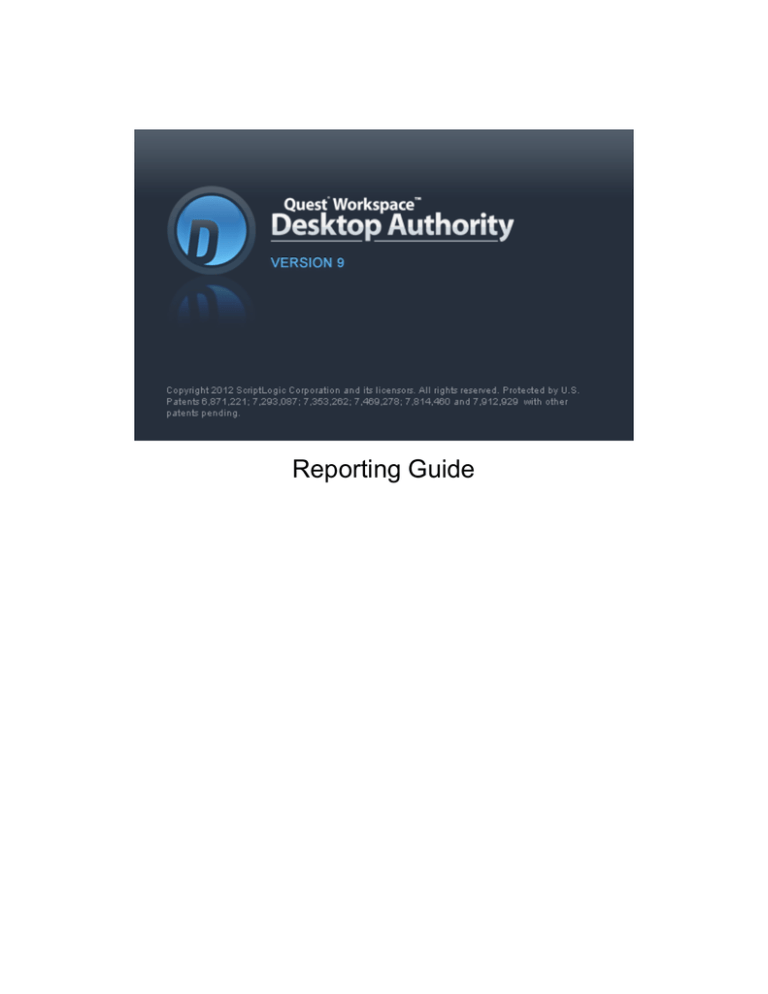
Reporting Guide
Desktop Authority
Contacting ScriptLogic
CONTACTING SCRIPTLOGIC
ScriptLogic may be contacted about any questions, problems or concerns you might have at:
ScriptLogic Corporation
6000 Broken Sound Parkway NW
Boca Raton, Florida 33487-2742
561.886.2400 Sales and General Inquiries
561.886.2450 Technical Support
561.886.2499 Fax
www.scriptlogic.com
SCRIPTLOGIC ON THE WEB
ScriptLogic can be found on the web at www.scriptlogic.com. Our web site offers customers a variety of
information:
o
Download product updates, patches and/or evaluate products.
o
Locate product information and technical details.
o
Find out about product pricing.
o
Search the Knowledge Base for technical notes containing an extensive collection of technical
articles, troubleshooting tips and white papers.
o
Search Frequently Asked Questions, for the answers to the most common non-technical issues.
o
Participate in Discussion Forums to discuss problems or ideas with other users and ScriptLogic
representatives.
-2-
Desktop Authority
Copyright
COPYRIGHT
Copyright 2012 ScriptLogic Corporation.
All Rights Reserved.
Protected by U.S. Patents 6,871,221; 7,293,087; 7,353,262; 7,469,278, 7,814,460 and 7,912,929 with
other patents pending.
Legal Notices
Component
License or Acknowledgement
Jquery License
See www.quest.com/legal/third-party-licenses.aspx
jQuery UI.Layout Plug-in by Fabrizio
Balliano
See www.quest.com/legal/third-party-licenses.aspx
SwitchOnTheCode by Paranoid Ferret
See www.quest.com/legal/third-party-licenses.aspx
Productions
SQLite License
See www.quest.com/legal/third-party-licenses.aspx
UnRAR by Alexander L. Roshal
See www.quest.com/legal/third-party-licenses.aspx
7-Zip by Igor Pavlov
See www.quest.com/legal/third-party-licenses.aspx
LMX by CodaLogic
See www.quest.com/legal/third-party-licenses.aspx
Patch Management SDK
Portions include technology under license from Shavlik
Technologies and are copyrighted.
JPEG
This software is based in part on the work of the independent
JPEG Group.
This publication is protected by copyright and all rights are reserved by ScriptLogic Corporation. It may
not, in whole or part, be copied, photocopied, reproduced, translated, or reduced to any electronic
medium or machine-readable form without prior consent, in writing, from ScriptLogic Corporation. This
publication supports Desktop Authority 9. It is possible that it may contain technical or typographical
errors. ScriptLogic Corporation provides this publication “as is,” without warranty of any kind, either
expressed or implied.
ScriptLogic Corporation
6000 Broken Sound Parkway NW
Boca Raton, Florida 33487-2742
1.561.886.2400
www.scriptlogic.com
Trademark Acknowledgements:
Desktop Authority, ScriptLogic and the ScriptLogic logo are either registered trademarks or trademarks of
ScriptLogic Corporation in the United States and/or other countries. The names of other companies and
products mentioned herein may be the trademarks of their respective owners.
-3-
Desktop Authority
Table of Contents
TABLE OF CONTENTS
Contacting ScriptLogic..................................................................................................... 2 ScriptLogic on the Web ...................................................................................................2 Copyright ......................................................................................................................... 3 Table of Contents ............................................................................................................4 Reporting Overview*...................................................................................................... 10 Pre-Defined Reports .................................................................................................. 10 User-Defined Reports ................................................................................................ 10 Generated (Saved) Reports ....................................................................................... 11 Scheduled Reports .................................................................................................... 11 Enable/Disable Report Data Collection ..................................................................... 11 Creating a Simple Report .............................................................................................. 12 Report Design Interface................................................................................................. 15 Report Sections ......................................................................................................... 15 Modifying Section Layout ...........................................................................................17 Section Properties...................................................................................................... 18 Controls ...................................................................................................................... 18 Report Design Environment .......................................................................................... 21 Generate Report ............................................................................................................23 Toolbar .......................................................................................................................23 Scheduled Reports ........................................................................................................ 25 Scheduled Report Settings ........................................................................................ 25 Scheduled Report Emailing ....................................................................................... 26 Error Notification ........................................................................................................ 27 SQL Reporting Wizard................................................................................................... 28 What kind of report do you want to create? ............................................................... 28 What items do you want to include in your report? .................................................... 29 Do you want to group any items into group header sections?................................... 29 Do you want to sort any detail items? ........................................................................ 30 Do you want to add a filter to the report?................................................................... 31 How do you want to describe the report? .................................................................. 32 Save the report ..........................................................................................................32 Report Interface Alignment Toolbar .............................................................................. 33 Report Interface Field Explorer Toolbox........................................................................ 35 Report Interface Format Toolbar ................................................................................... 36 Report Interface Menu Bar ............................................................................................ 37 -4-
Desktop Authority
Table of Contents
Report Explorer Toolbox................................................................................................ 38 Report SQL Interface..................................................................................................... 39 Report Interface Standard Toolbar ................................................................................ 40 Report Interface Toolbox Toolbar .................................................................................. 41 Reporting Tips and Techniques .................................................................................... 42 Report Header/Footer ................................................................................................ 42 Page Header/Footer .................................................................................................. 42 Report Parameters..................................................................................................... 42 Today's Date .............................................................................................................. 44 Page Numbers ........................................................................................................... 45 GroupHeader/GroupFooter ........................................................................................ 45 PageHeader/PageFooter ........................................................................................... 46 Report Date/Time.......................................................................................................46 Charts.........................................................................................................................47 Chart Markers ............................................................................................................47 Subreports .................................................................................................................48 Summary Fields ......................................................................................................... 49 Calculated Fields ....................................................................................................... 50 Report Properties .......................................................................................................... 51 Page Setup ................................................................................................................51 Printer Settings .......................................................................................................... 52 Styles ......................................................................................................................... 53 Global Settings........................................................................................................... 54 Report Interface Properties Toolbox ............................................................................. 55 Report Bands ............................................................................................................. 55 Band Properties ......................................................................................................... 55 Report Controls ..........................................................................................................58 Appearance ................................................................................................................ 58 Behavior .....................................................................................................................61 Chart .......................................................................................................................... 63 Data............................................................................................................................65 Design ........................................................................................................................ 66 Layout ........................................................................................................................66 Misc ............................................................................................................................ 67 Summary ....................................................................................................................69 Pre-Defined Reports ...................................................................................................... 70 Reports - Administrator Audit ........................................................................................ 72 -5-
Desktop Authority
Table of Contents
Admin Audit - Administrator Activity ........................................................................ 72 Admin Audit - Profiles .............................................................................................. 74 Admin Audit - Roles Maintenance ........................................................................... 76 Admin Audit - User Maintenance............................................................................. 78 Reports - Hardware Inventory .......................................................................................79 Hardware Inventory - Computers Missing ............................................................... 79 Hardware Inventory -Detailed - Summary Page ..................................................... 80 Hardware Inventory - by Component ...................................................................... 82 Hardware Inventory - Detailed with Virtual Machines ............................................. 84 Hardware Inventory - Detailed................................................................................. 86 Hardware Inventory - Excel Optimized .................................................................... 88 Hardware Inventory - Monitors ................................................................................ 90 Hardware Inventory - Summary ................................................................................. 92 Hardware Inventory - Vista Compatibility ................................................................ 94 Hardware Inventory - Vista Incompatibility .............................................................. 96 Hardware Inventory - Windows 7 Compatibility 32-bit ............................................ 98 Hardware Inventory - Windows 7 Compatibility 64-bit .......................................... 100 Hardware Inventory - Windows 7 Incompatibility 32-bit ........................................ 102 Hardware Inventory - Windows 7 Incompatibility 64-bit ........................................ 104 Managed Computer Inventory ...............................................................................106 Reports - Legacy Anti-Spyware Activity ......................................................................108 Anti-Spyware Activity .............................................................................................108 Anti-Spyware Activity - Summary Page ................................................................... 110 Reports - Miscellaneous .............................................................................................. 112 Energy Efficiency Audit .........................................................................................112 Logging - Default ...................................................................................................114 Power Management Savings Calculator ...............................................................116 Report Template (Landscape/Portrait) ..................................................................118 Reports - Patch Management Status .......................................................................... 119 Patch Management Status - Executive Summary................................................. 119 Patch Management Status ....................................................................................121 Reports - Profile Objects .............................................................................................123 Profile Full Detail ...................................................................................................123 Profile Full Detail -Computer Management ........................................................... 124 Profiles Summary ..................................................................................................125 Profile Objects - Alerts ...........................................................................................127 Profile Objects - Application Launcher (Computer Management) ........................... 129 -6-
Desktop Authority
Table of Contents
Profile Objects - Application Launcher .................................................................. 131 Profile Objects - Common Folder Redirection ....................................................... 133 Profile Objects - Data Collection (Computer Management) .................................. 135 Profile Objects - Data Collection ........................................................................... 137 Profile Objects - Display ........................................................................................139 Profile Objects - Drive Mappings ...........................................................................141 Profile Objects - Environment................................................................................143 Profile Objects - File Operations ........................................................................... 145 Profile Objects - File/Registry Permissions ........................................................... 147 Profile Objects - Folder Redirection ...................................................................... 149 Profile Objects - General .......................................................................................151 Profile Objects - Group Policy Templates ............................................................. 153 Profile Objects - Inactivity ......................................................................................155 Profile Objects - INI Files .......................................................................................157 Profile Objects - Legal Notice ................................................................................ 159 Profile Objects - Logging .......................................................................................161 Profile Objects - Message Boxes ..........................................................................163 Profile Objects - Microsoft Office Settings ............................................................. 165 Profile Objects - Microsoft Outlook Profiles ........................................................... 167 Profile Objects - Microsoft Outlook Settings .......................................................... 169 Profile Objects - MSI Packages.............................................................................171 Profile Objects - Patch Deployment (Computer Management) ............................. 172 Profile Objects - Patch Deployment ......................................................................174 Profile Objects - Path.............................................................................................176 Profile Objects - Post-Engine Scripts .................................................................... 178 Profile Objects - Power Schemes..........................................................................180 Profile Objects - Pre-Engine Scripts ...................................................................... 182 Profile Objects - Printers .......................................................................................184 Profile Objects - Registry (Computer Management) ............................................. 186 Profile Objects - Registry .......................................................................................188 Profile Objects - Remote Management .................................................................190 Profile Objects - Security Policies .........................................................................192 Profile Objects - Service Pack Deployment (Computer Management) ................. 194 Profile Objects - Service Pack Deployment ..........................................................196 Profile Objects - Shortcuts .....................................................................................198 Profile Objects - Time Synchronization ................................................................. 200 Profile Objects - USB/Port Security .......................................................................202 -7-
Desktop Authority
Table of Contents
Profile Objects - Wake On LAN (Computer Management) .................................. 204 Profile Objects - Web Browser ..............................................................................206 Profile Objects - Windows Firewall ........................................................................210 Reports - Software Inventory .......................................................................................212 Software Inventory - Summary Page .................................................................... 212 Software Inventory - Total Installations ................................................................. 214 Software Inventory - Total Installations with Computer User List ......................... 216 Software Inventory including Updates and Hotfixes.............................................. 218 Software Inventory with Last User including Updates and Hotfixes ...................... 220 Software Inventory with Last User.........................................................................222 Software Inventory.................................................................................................224 Reports - Software Management ................................................................................226 Software Management - Detailed By Product ....................................................... 226 Software Management - Summary........................................................................227 Reports - USB-Port Security .......................................................................................228 USB-Port Security - All Device Events ..................................................................228 USB-Port Security - All USB Devices .................................................................... 230 USB-Port Security - All USB Devices by Computer .............................................. 232 USB-Port Security - All USB Devices by User ...................................................... 234 USB-Port Security - Classes Denied .....................................................................236 USB-Port Security - Computers Without A Specific Version ................................. 238 USB-Port Security - Detailed By Class.................................................................. 239 USB-Port Security - Detailed By Computer ...........................................................241 USB-Port Security - Detailed By User (Fixed Devices) ......................................... 243 USB-Port Security - Detailed By User (Portable Devices) .................................... 245 USB-Port Security - Detailed By User ...................................................................247 USB-Port Security - File Access Log.....................................................................249 USB-Port Security - Protected-Unprotected Computers ....................................... 251 USB-Port Security - Top 10 Denied ......................................................................253 USB-Port Security - Users Denied ........................................................................255 USB-Port Security - Users Denied (Fixed Devices) .............................................. 257 USB-Port Security - Users Denied (Portable Devices) ......................................... 258 Reports - User Activity .................................................................................................259 User Activity - Machine User Usage......................................................................259 User Activity - Summary Page .............................................................................. 261 User Activity - User Machine Usage......................................................................263 User Activity Per Computer - Summary Page ....................................................... 265 -8-
Desktop Authority
Table of Contents
User Activity Per Computer ...................................................................................267 User Activity...........................................................................................................269 User Logins ...........................................................................................................271 -9-
Desktop Authority
Reporting Overview*
REPORTING OVERVIEW*
The Reporting object presents the opportunity to run predefined reports distributed by ScriptLogic or the
ability to create custom reports. Reports can be run manually at any time or may be scheduled to run on a
specific and/or recurring Date/Time.
Pre-Defined Reports
Select a report category from the Pre-Defined Reports tree. The Pre-Defined Reports object contains
reports created by ScriptLogic. Click Generate or double-click a report in the report list to execute the
selected report. Click Import to gather new report templates made available by ScriptLogic.
User-Defined Reports
Select User-defined Reports from the reporting tree. The User-defined Reports object lists reports that
have been modified from the original supplied reports or newly created reports. Click New to create a new
user-defined report or use the Wizard interface by clicking Wizard. Click Modify or double-click a report
in the report list to open the selected report for changes. Click Generate to run and view the selected
report. Click Delete to remove the selected report. Click Import to gather a user-defined .sli file into the
user-defined report repository. Click Export to create a user-defined .sli file based on one or more reports
in the user-defined report repository. User-defined reports can be categorized into separate folders. Click
New Folder to create a new repository folder. Click Delete Folder to remove a repository folder. Rename
an existing folder by clicking Rename Folder.
- 10 -
Desktop Authority
Reporting Overview*
Generated (Saved) Reports
Select Generated (Saved) Reports from the reporting tree. Saved reports are reports that have been run
as a Scheduled Report. Click View or double-click a report in the report list to display the selected report.
Click Delete to remove the selected report.
Scheduled Reports
Select Scheduled Reports from the reporting tree. The Scheduled Reports object defines a schedule for a
selected report to be run automatically. Scheduled reports can accept parameters and can be defined to
run one or more times. The schedule can also email the report to a destination once it is run. Click New to
create a new schedule for a report. Click Modify or double-click a report in the report list to change the
scheduled settings for a report. Click Delete to delete the selected scheduled report.
Scheduled reports are saved to the User-Defined report repository.
Enable/Disable Report Data Collection
User and Computer Data is collected by Desktop Authority's Operations Master service and the
ETLProcessor plugin. The ETLProcessor plugin is available in the Server Manager > Plugins tab for
configuration.
Data Collection can be configured for both the User and Computer in their respective Data Collection
profile objects. Computer Management Data Collection can be configured for hardware, software, Patch
Management, USB/Port Security and Startup/Shutdown information. User based Data Collection can be
configured for login/logoff and lock/unlock events.
*This feature is not a standard part of Desktop Authority Express. To obtain this feature, Desktop
Authority Express must be upgraded to the full version of Desktop Authority.
- 11 -
Desktop Authority
Creating a Simple Report
CREATING A SIMPLE REPORT
The following steps show how to create a simple report. Review the Tips and Techniques to learn about
advanced reporting concepts.
1.
Create a New Report
Select the Reporting object in the Navigation pane of the Manager. Select the User-Defined
Reports category in the Report tree. Once selected, create a new report by right-clicking in the
report list area. From the popup menu, select New. The Reporting Tool will open with a blank
Report Design Surface. All new reports consist of a Page Header, Detail, and Page Footer.
A new report can also be created by using the Report Wizard. From the User-Defined Reports
menu, click the Report Wizard button. The wizard will automatically populate selected fields to the
report layout and generate the necessary SQL statement including sorting and filtering the data.
No need to know SQL, the wizard will write it all for you!
2.
Create an SQL statement
If not using the Report Wizard, the next step is to define an SQL statement that will connect the
report to the data. Desktop Authority provides several default SQL statements to help jump start a
report. Select a pre-defined SQL statement from the Change Data Source drop list or click the SQL
button and enter your own SQL statement.
A data dictionary of all tables available has been provided to aid in the process of SQL statement
creation. This Data Dictionary can be downloaded from the ScriptLogic web site.
3.
Creating Groups
A report can consist of single or multiple nested groups, with each group having its own header
and footer sections. The header section is inserted and printed immediately before the Detail
section. The footer section is inserted and printed immediately after the Detail section. Up to 32
nested groups are allowed in a single report.
To achieve the desired results, the data needs to be ordered by the field that is to be grouped on.
The data must be sorted in the necessary grouping order using the ORDER BY clause on the SQL
statement.
o
Right-click in the Detail section of the report design surface, select Insert > Insert
Group Header/Footer. This will insert a new group header/footer section into your
report around the existing detail section.
o
Set the group by field in the Properties window for the group header. Change the
DataField property to the field on which the data is to be grouped.
o
Change the name of the group header to reflect the data that is being grouped. For
example, "ghMachineName" could be the name of the group header with the
DataField property of "MachineName".
- 12 -
Desktop Authority
4.
Creating a Simple Report
Adding data to the report
To add a data field to the report, simply select the field from the Fields toolbox and drag it onto the
report design surface. Drop it into the proper report section, i.e. Page Header/Footer, Group
Header/Footer, or Detail. Grouped data fields should be placed into either the Group Header or
Footer areas. Most often a grouped data field is placed into the Group Header, leaving the Footer
area available for sums or counts on the group data.
Another way to add data to the report is to select a control from the Toolbox. Click on the tool and
then click on the area in the report's design surface where the control will be displayed. Before
letting go, drag the mouse to size the control. Once the mouse button is released the control will
appear.
Once a data field has been added to the report design surface, it may need to be sized and/or
properties may need to be set. When the data field is placed on the design surface, it will be given
a default name. It is recommended that the (Name) property be changed to reflect a user friendly
and recognizable name. This is the name the data field will be referenced as throughout the report.
If the control will hold static text, set the Text property to the actual text value.
There are many other properties that may be set. Refer to the Properties box reference to read
about other properties.
- 13 -
Desktop Authority
5.
Creating a Simple Report
Generate the Report
To execute the report while in design mode, click the Generate tab on the top of the report design
surface.
If the report uses runtime parameters, before execution, the user will be prompted to enter the
values for the parameters.
6.
Save Report
on the Menubar to complete and save the report. If the report has not been previously
Click
saved in the User Defined report repository, provide a name for the report when prompted. The
report will be saved to the User Defined report repository. Reports can not be saved to the PreDefined report repository.
- 14 -
Desktop Authority
Report Design Interface
REPORT DESIGN INTERFACE
The report design surface is made up of a Report Header, Page Header, Detail, Page Footer and Report
Footer. Report Headers/Footers and Page Headers/Footers are optional sections of a report. All reports
must contain (at the minimum), a single detail section. A Group Header/Footer combination can also be
optionally added.
Report Sections
o
Report Header
A report can have one report header section that prints at the beginning of the report. This section
generally is used to print a report title, a summary table, a chart or any information that needs only
to appear once at the report's start.
- 15 -
Desktop Authority
o
Report Design Interface
Page Header
A report can have one page header section that prints at the top of each page. It is the first section
that prints on the page except when the page contains a report header section. The page header
section is used to print column headers, page numbers, a page title or any information that needs
to appear at the top of each page in the report.
Note: Data bound controls (i.e. textboxes tied to data from a database table) are not supported in
the Page Header/Footer sections. They get rendered when the page is started (before the data is
read), not when the data is being read for the page. Is a data bound control is placed into the page
header/footer, it will appear on the second and subsequent pages, not the first.
o
Details
This section is the body of the report that prints once for each record in the data source. The bulk
of the report data generally appears in this section.
o
Report Footer
A report can have one report footer section that prints at the end of the report. This section is used
to print a summary of the report, grand totals or any information that needs to print once at the
report's end.
o
Page Footer
A report can have one page footer section that prints at the bottom of each page. It is used to print
page totals, page numbers or any other information that needs to appear at the bottom of each
page.
Note: Data bound controls (i.e. datafield textboxes) are not supported in the Page Header/Footer
sections. They get rendered when the page is started (before the data is read), not when the data
is being read for the page. Is a data bound control is placed into the page header/footer, it will
appear on the second and subsequent pages, not the first.
o
Group Header/Footer
A report can consist of single or multiple nested groups, with each group having its own header
and footer sections. The header section is inserted and printed immediately before the detail
section. The footer section is inserted and printed immediately after the detail section.
A group header section typically holds the group name field, and can be used to display charts that
include data specific to the group. It is printed once at the beginning of a group when the data for
the group changes.
A group footer section generally holds a group summary value, if any, and can be used to display
charts or cross-tabs. It is printed once at the end of a group when the data for the group changes.
When a group, summary, or subtotal is added, the Group Header area appears directly above the
Details area and the Group Footer area appears directly below the Details area.
As additional groups are added, the group areas are added between the Details area and the
existing Group Header and Group Footer area(s).
- 16 -
Desktop Authority
Report Design Interface
Modifying Section Layout
Insert
To add or remove report sections, simply right-click anywhere in the report design surface and select
Insert from the shortcut menu. From the submenu select either Insert Report Header/Footer, Insert
Page Header/Footer, or Insert Group Header/Footer.
Delete
To remove a report section right-click in the header or any empty area of the section to be deleted and
select Delete from the shortcut menu.
Reorder
When one or more Group Header/Footer sections are part of a report the groups may be reordered after
they have been added to the report. Right-click on any header or any empty area of a section and select
Reorder from the shortcut menu. The Group Order dialog will be displayed.
- 17 -
Desktop Authority
Report Design Interface
Simply drag a group and drop it on the group that it will be evaluated before.
Section Properties
When selecting a report section from the Report Contents toolbox (or from the report design surface), the
Properties toolbox will automatically display the available properties for that section.
Refer to the Properties Toolbox for details on all properties available.
Controls
Controls are data placeholders which can hold the value of a data field, manually entered text, pictures,
and charts, among several other items.
Types of Controls
The Reporting tool makes use of several different types of controls. The available controls consist of
Label, Textbox, Checkbox, Picture, Shape, Line, Rich Textbox, Subreport, Page Break, Barcode, and
Chart. All controls are available for placement on the report from the Toolbox toolbar. For a description of
each control type, refer to the Toobox toolbar topic.
Adding controls to report
All controls types are available for placement on the report from the Toolbox toolbar. Simply click on a
control type in the Toolbox. Move the cursor into the Report Design Surface. The cursor will turn into a
crosshair (+) cursor. Click in the report section where the control will be placed. Drag the mouse to size
the new control.
Control Properties
When selecting a control on the report design surface, the Properties toolbox will automatically display
the available properties for that section.
Refer to the Properties Toolbox for details on all properties available for each control
Moving Controls
Controls may be moved within the report section that it currently exists in. To move a control, simply click
on and drag the control to the new area within the same section. To move a control to another section, it
must be cut from the existing section and then pasted into the new section.
Reorder Controls
Controls placed on the report design surface may be layered (placed on top of each other) to produce a
specific effect. For example, a textbox may be placed on top of a picture control or shape control as a
label on the image or shape. There may be times when the layering order of controls must be changed.
This is possible using the Bring to Front and Send to Back menu selections.
To reorder a control, right-click on a control and select either Bring to Front or Send to Back menu item
from the shortcut menu.
- 18 -
Desktop Authority
Report Design Interface
Bring to Front
Brings the selected control in front of all other controls within the report section. If there are no layered
controls, this menu selection will have no visible effect on the controls in the report section.
Send to Back
Sends the selected control to the back of all other controls within the report section. If there are no
layered controls, this menu selection will have no visible effect on the controls in the report section.
Control Border
Controls placed on the report design surface may have a border painted around the outside of the control.
Right-click on the control and select the Format Border menu items from the shortcut menu. The Format
Border dialog will be displayed.
Presets
Select the border type you want to use by clicking on an icon in the Presets section of the dialog. The
selected setting is previewed in the preview section of the dialog.
No border is applied.
Applies a border to the bottom of the selected item.
Applies a left border to the top of the selected item.
Applies a right border to the top of the selected item.
Applies a top border to the top of the selected item.
Applies a border around the outside of the selected item.
Applies a double border to the bottom of the selected item.
Applies a thick border to the bottom of the selected item.
Applies a border to the top and bottom of the selected item.
Applies a border to the top and a double border to the bottom of the selected item.
Applies a border to the top and a thick border to the bottom of the selected item.
Applies a thick border around the outside of the selected item.
- 19 -
Desktop Authority
Report Design Interface
Line Styles
Select the border style. Select from None, Solid, Dash, Dot, DashDot, Double, ThickSolid, ThickDash,
ThickDot, ThickDashDot, ThickDashDotDot, ThickDouble, and ExtraThickSolid. The selected border is
previewed on the right.
Color
Select the border color. Click to select a standard color or click the color box to select another color. The
selected color is previewed on the right.
Preview
Displays the selected border.
- 20 -
Desktop Authority
Report Design Environment
REPORT DESIGN ENVIRONMENT
Menubar The menu bar provides pull-down menus that open, save and print reports, add controls
and report sections, format controls, and several options to customize the report design
area. Most of theses menu items are also available in their respective part of the report
design area.
Some selections on the menu bar may be unavailable (disabled) depending on the
currently selected report section or control in the report design area.
Design
The design tab is where most of the work is done when creating a report. The design tab
provides access to all design elements including toolbars and toolboxes.
Generate The Generate tab is where the report is run against data. If the report uses parameters, the
user will be prompted for the parameters when the Generate tab is selected.
Standard The Standard Toolbar contains buttons for commonly used operations from the File and
Toolbar Edit menus. This includes buttons for New Report, Open Report, Save Report, Save As
Report, Undo, Cut, Copy, Paste, Delete, Reorder Groups.
- 21 -
Desktop Authority
Format
Toolbar
Report Design Environment
The Format Toolbar contains buttons for commonly used operations to change the
appearance of the selected controls. Commonly used Format options include, Bold, Italics,
Underline, Font Settings, Align Left, Align Center, Align Right, Bullets, Decrease Indent,
Increase Indent, Background Color, Foreground Color, Line Color, Line Style, Format
Border, Font Style, Font Typeface and Font Size.
Alignment The Alignment Toolbar contains buttons for commonly used operations from the Format
Toolbar menu. This includes Bring to Front, Send to Back, Align Lefts, Align Centers, Align Rights,
Align Tops, Align Middles, Align Bottoms, Align to Grid, Same Size Width, Same Size
Height, Same Size Height and Width, Decrease Horizontal Space, Set Horizontal Space
Equal, Increase Horizontal Space, Decrease Vertical Space, Set Vertical Space Equal,
Increase Vertical Space and Lock.
Toolbox
Toolbar
The Toolbox Toolbar contains buttons for the controls that can be used to display
information on the report. The controls can also be selected from the Insert menu. The
control types include: Pointer, Label, Textbox, Checkbox, Picture, Shape, Line, Rich
Textbox, Subreport, Page Break, Barcode and Chart.
Report
The Design interface is where most of the work is done when creating a report. The design
Design
area designates the various sections of the report and displays the fields that are
Interface contained within each section.
The SQL Interface is where pre-defined SQL statements can be selected and/or modified.
SQL
Interface SQL statements can be created or modified by pressing the SQL button.
Field
The Field Explorer Toolbox shows the database fields available for use in the reporting
Explorer interface. The list of fields is built based on the SQL statement defined in the report.
Toolbox
Report
This Report Explorer Toolbox is a helpful tool which provides easy navigation through the
Explorer report's elements. This includes each report band and all of its controls. It also provides a
Toolbox simple way to modify each report element's properties in the Properties Toolbox.
Properties The Properties Toolbox is used to change the properties of all report elements, including
Toolbox bands and controls.
- 22 -
Desktop Authority
Generate Report
GENERATE REPORT
When a report is executed, the Generate tab within the Report Design Interface is selected. If the report
contains runtime parameters, the user will be asked to enter values for the parameters. Once the
parameter values are entered, click OK and the results of the report are presented.
Toolbar
The toolbar on the Generate tab allows the user to view the generated report's pages.
Icon
Description
Contents View displaying Table of Contents or Thumbnail View
Print Report
Copy current page to clipboard
Find text
Single Page view
Multiple Page view
Zoom Out
Zoom In
- 23 -
Desktop Authority
Generate Report
Zoom Percentage
Page Up
Page Down
Current Page/Total Pages
Jump back to last page viewed
Jump forward to last page viewed
- 24 -
Desktop Authority
Scheduled Reports
SCHEDULED REPORTS
Desktop Authority's Report Scheduler dialog displays a list of the reports scheduled, their scheduled date
and time, and the recurrence of the schedule. Scheduled Reports can recur by running once, daily,
weekly, monthly, or end of month. The scheduler can automatically e-mail reports once the report is
complete.
Scheduled Report Settings
Report to be scheduled
Select a Report category and then the report from the report list.
Export File Name
Specify the name of the final report output file. The current date/time will be appended to the end of the
file name.
Ex. ThisScheduledReport (5-15-2005 12 45 16).pdf
- 25 -
Desktop Authority
Scheduled Reports
Export Location
Select Server to generate the scheduled report into the default reports repository (\ScriptLogic
Manager\Repositories). Select Other Location in order to specify some other location to save the report
to.
Export Type
Select the type of report to create. Reports can be exported to HTML, Adobe PDF, Word/Rich Text
Format, Text, Tiff, Excel and Active Report RDF.
Report Parameters
If the selected report uses runtime parameters, click View/Input Parameters to set the default runtime
values. The first column in the list contains the runtime field name and the second column contains the
value of the parameter.
When upgrading Desktop Authority or importing reports from an updated SLI file, parameters from all
scheduled reports will become null and void. These parameters must be re-entered for the scheduled
report before the report can be successfully executed.
Scheduled Date/Time
Select the Date and Time for the report to be run. For recurring reports this will be the starting Date and
to select a date.
Time. Click
Recurrence
Reports can be scheduled to run one or more times based on a recurring basis. Select from Once, Daily,
Weekly, Monthly or End of Every Month. Only one recurrence period can be selected per scheduled
report.
Scheduled Report Emailing
Email Distribution List
The Email Distribution List contains all email addresses to which the report output will be delivered. If the
report results in an error, no report will be sent to this distribution list. Click Add to add an email address
to the list. Click Delete to remove the selected email address from the list.
Email From
Enter the source of where the email is coming from. Usually this will be the senders email address.
Email Subject
Enter the subject of the email that will be used to distribute the report.
Email Body
Enter the text to appear in the body of the email that will be used to distribute the report.
- 26 -
Desktop Authority
Scheduled Reports
Error Notification
Error Notification Email Distribution List
If an error occurs in a report, an email will be sent to all email addresses in the Error Notification Email
Distribution List. A report will also be generated showing the error message. This error report will be
saved to the Generated (Saved) Reports repository.
Click Add to add an email address to the list. Click Delete to remove an email address from the list.
Error Notification From
Enter the email address from whom the Error Notification Email will come.
When saving a scheduled report it will be saved to the User-Defined Report Repository.
- 27 -
Desktop Authority
SQL Reporting Wizard
SQL REPORTING WIZARD
The SQL Reporting Wizard is used to create User-Defined reports using a wizard style interface. The
wizard will automatically populate selected fields to the report layout and generate the necessary SQL
statement including sorting and filtering the data. No need to know SQL, the wizard will write it all for you!
The wizard can create reports for the Software Inventory, Hardware Inventory, and Administrator Audit
categories.
What kind of report do you want to create?
Select your report category here. Choose from Software Inventory, Hardware Inventory, and
Administrator Audit.
Click Next to continue. Click Cancel to quit the Wizard.
- 28 -
Desktop Authority
SQL Reporting Wizard
What items do you want to include in your report?
Based on your report category selection, this page of the wizard will present all of the items that
correspond to the type of report to be built. Select the items that you want to appear on your report by
first, highlighting the field and then click
list.
. Click
to remove a previously selected item from the
Click Next to continue. Click Cancel to quit the Wizard.
Do you want to group any items into group header sections?
- 29 -
Desktop Authority
SQL Reporting Wizard
From the items selected for the report detail, optionally select one or more to represent a group header
for the report. The group header section is printed immediately before the detail section and contains the
items selected for the group header. Each time the group header data changes a new group header is
printed. Creating a group header will sort the report data by the group header items. All other items will
remain in the detail portion of the report.
Select the items that you want to appear in your group header by first, highlighting the field and then click
. Click
to remove a previously selected item from the list.
Click Next to continue. Click Cancel to quit the Wizard.
Do you want to sort any detail items?
This page provides the ability to sort the report detail section. Select the items that you want to appear in
your group header by first, highlighting the field and then click
. Click
to remove a previously
selected item from the list. Select Ascending or Descending sort order from the Sort Direction list.
Click Next to continue. Click Cancel to quit the Wizard.
- 30 -
Desktop Authority
SQL Reporting Wizard
Do you want to add a filter to the report?
Adding a Filter to a report will restrict certain data from appearing on the report. This will generate the
"WHERE" clause of the SQL statement. Click Add New Filter to begin the filter definition.
For each column, click the down arrow to select the appropriate field or condition for the filter. Available
conditions are [Does, Does Not, Is, Is Not] [Contain, Start With, End With, Between, Equal To, Less Than,
Less Than or Equal To, Greater Than, and Greater Than or Equal To].
Select the Prompt User box to allow the user to supply the Value(s) for the report when it is run. Click
to remove the selected filter.
- 31 -
Desktop Authority
SQL Reporting Wizard
How do you want to describe the report?
What title do you want for the report?
Enter the title of the report. This will appear in the reports Page Header.
What do you want to name the report?
Enter the name of the report as it will be shown in the list of User-Defined reports.
Report Orientation
Select either Landscape or Portrait report orientation.
Save the report
At this point all of the report design specifications have been selected and designed. The report will now
be saved to the User-Defined report repository.
Save and Generate Report
Select this option to save the report and execute it.
Save and Go to design
Select this option to save the report and load the report for further design modifications.
Save and Schedule Report
Select this option to save the report and then schedule it.
Click Finish to complete the SQL Reporting Wizard.
- 32 -
Desktop Authority
Report Interface Alignment Toolbar
REPORT INTERFACE ALIGNMENT TOOLBAR
The Alignment toolbar icons are available to format the alignment and layering of controls on the report
design surface. The toolbar icons are available for use only when one or more controls are selected.
Icon
Action
Description
Bring to Front
Moves the selected control in front of all other controls in
the band.
Send to Back
Moves the selected control behind all other controls in the
band.
Align Lefts
Aligns the selected group of controls with the leftmost
position of the control that was selected last.
Align Centers
Centers the selected group of controls based on the
horizontal center of the control that was selected last.
Align Rights
Aligns the selected group of controls with the rightmost
position of the control that was selected last.
Align Tops
Aligns the selected group of controls with the topmost
position of the control that was selected last.
Align Middles
Aligns the selected group of controls based on the vertical
center of the control that was selected last.
Align Bottoms
Aligns the selected group of controls with the bottommost
position of the control that was selected last.
Align to Grid
Moves selected controls to line up with the report grid.
Same Size Width
Makes the selected controls the same width based on the
control that was selected last.
Same Size Height
Makes the selected controls the same height based on the
control that was selected last.
Same Size Height and Width
Makes the selected controls the same height and width
based on the control that was selected last.
Decrease Horizontal Space
Decreases the horizontal separation between three or more
selected controls.
Set Horizontal Space Equal
Moves the selected controls so there is an equal horizontal
distance between them.
Increase Horizontal Space
Increases the horizontal separation between three or more
selected controls.
Decrease Vertical Space
Decreases the vertical separation between three or more
selected controls.
- 33 -
Desktop Authority
Report Interface Alignment Toolbar
Set Vertical Space Equal
Moves the selected controls so there is an equal vertical
distance between them.
Increase Vertical Space
Increases the vertical separation between three or more
selected controls.
Lock
Locks the position and size of all controls on the report.
- 34 -
Desktop Authority
Report Interface Field Explorer Toolbox
REPORT INTERFACE FIELD EXPLORER TOOLBOX
The Field Explorer toolbox is a pane on the report design surface which displays a list of data source
fields. The fields defined in the Fields list is determined by the SQL statement designed for the report.
- 35 -
Desktop Authority
Report Interface Format Toolbar
REPORT INTERFACE FORMAT TOOLBAR
The Format toolbar icons are available to format the look and style of controls on the report design
surface. The toolbar icons are available for use only when one or more controls are selected.
Icon
Action
Description
Bold
Set bold typeface on or off
Italics
Set italic typeface on or off
Underline
Set underline typeface on or off
Font Settings
Open the Font Settings dialog
Align Left
Align text left in the control area
Align Center
Align text centered in the control area
Align Right
Align text right in the control area
Bullets
Add bullets to the text in the RichText control area
Decrease Indent
Decrease the indent of the text in the RichText control area
Increase Indent
Increase the indent of the text in the RichText control area
Background Color Set the background color
Foreground Color Set the foreground color
Line Color
Sets the color of the line
Line Style
Set the style of the line
Format Border
Open the Format Border dialog
Style
Set the style sheet for a control
Font
Set the typeface of the selected label, checkbox or textbox control
Size
Set the font size of the selected label, checkbox or textbox control
- 36 -
Desktop Authority
Report Interface Menu Bar
REPORT INTERFACE MENU BAR
The menu bar provides pull-down menus that open, save and print reports, add controls and report
sections, format controls, and several options to customize the report design area. Most of theses menu
items are also available in their respective part of the report design area.
Some selections on the menu bar may be unavailable (disabled) depending on the currently selected
report section or control in the report design area.
Menu
Description
File
Use the File menu to create, open, save and print reports. You can also set the report
properties as well as export a report. Use the Update Reporting Database selection to
move all audit data to the reporting database so it can be used in reports.
Edit
This menu includes items for Undo, Cut, Copy, Copy Page, Paste, Delete, Delete Section,
Find, Reorder Groups and Properties.
View
The View menu provides items to modify the look of the report design area. The Properties
List, Fields List, Grid, Toolbars and Ruler can all be toggled here. There is also menu
selected to choose between the design view and report preview.
Insert
The Insert menu provides selections to add new report sections (Report Header/Footer,
Page Header/Footer, and Group Header/Footer) and new controls to the report.
Format
The Format menu provides menu selections for align, size, space, reorder and lock
controls within the report design area.
Help
The Help menu displays information about the Reporting Tool.
- 37 -
Desktop Authority
Report Explorer Toolbox
REPORT EXPLORER TOOLBOX
The Report Contents toolbox provides a simple way to navigate to a certain section and/or control on the
report. By clicking on a section or control in the Report Contents toolbox, it will automatically be selected
on the report design surface.
After selecting a report section or control from the Report Contents toolbox (or on the report design
surface), the Properties toolbox will display the actual properties for the selected section or control.
- 38 -
Desktop Authority
Report SQL Interface
REPORT SQL INTERFACE
The Desktop Authority Reporting Tool provides several pre-made SQL statements for use in reports.
These pre-made SQL statements are made available to provide a jump start for most reports. Click
View/Edit SQL Query from the report design surface to create a new SQL query, select a pre-defined
query or modify an existing query.
Select a pre-made SQL statement from the SQL drop down list, enter a new SQL statement or modify an
existing statement by typing into the textbox.
Tip: When creating an SQL statement, always start your statement with “SELECT”, “SELECT DISTINCT”,
or “IF NOT EXISTS” in order to ensure optimal performance in the Report Designer. If the SQL statement
does not start in this way you may notice a lag time when loading a report in the Report Designer or when
switching between the Report Designer and Generate Reports.
- 39 -
Desktop Authority
Report Interface Standard Toolbar
REPORT INTERFACE STANDARD TOOLBAR
The Standard toolbar icons are available to for general report actions such as creating, opening and
saving reports.
Icon
Action
Description
New Report
Create a new report
Open Report
Open an existing report
Save Report
Save report
Save As Report
Save report with a new name
Undo
Undo last action
Cut
Cut selected control
Copy
Copy selected control to clipboard
Paste
Paste control from clipboard
Delete
Delete selected control
Reorder Groups
Change the order of report groupings
- 40 -
Desktop Authority
Report Interface Toolbox Toolbar
REPORT INTERFACE TOOLBOX TOOLBAR
The Toolbox toolbar contains icons that represent the type of control to place on the report design
surface.
Icon
Action
Description
Pointer
Select controls or sections of the report
Label
Prints static text on the report.
Textbox
Prints a formatted text value
Checkbox
Checkbox is used to print Boolean values as checked or
unchecked.
Picture
Prints an image on the report.
Shape
Prints a rectangular or oval shape on the report.
Line
Prints a line on the report.
Rich Textbox
Prints text formatted as Rich Text (RTF) on the report.
SubReport
Prints a linked report object as part of the current report.
Page Break
PageBreak ends the current page and starts a new page at the
control's location on the page.
Barcode
The Barcode control is used to print barcode symbology in the
report.
Charting
Renders a chart on the report. The Chart control supports many
different types of charts. The supported chart types are Area, Area
3D, Bar, Bar 3D, Clustered Bar, Bezier, Doughnut/Pie,
Doughnut/Pie 3D, Line, Line 3D, Scatter, Stacked Area, Stacked
Bar, Stacked Bar 3D, Stacked Area 100 Pct., Stacked Bar 100 Pct.,
Stacked Bar 3D 100 Pct., Bubble, BubbleXY, LineXY, PlotXY,
Candle, HiLo, and HiLoOpenClose.
- 41 -
Desktop Authority
Reporting Tips and Techniques
REPORTING TIPS AND TECHNIQUES
Report Header/Footer
A report can have a single report header section and report footer section that prints at the very beginning
and end of each report. The Report Header section is normally used to print a report title, a summary
table, a chart or any information that needs only to appear once at the report's start.
The Report Footer prints at the end of the report. It is normally used to print a summary of the report,
grand totals or any information that needs to print once at the report's end.
o
Right-click in the report design surface, select Insert > Insert Report Header/Footer. This will insert
a new Report Header/Footer section into the top and bottom areas of the report. Both a Report
Header and a Page Footer will be created.
o
To remove one of these report sections, set the Visible property to False. Be sure the correct
section is selected before setting the property.
Page Header/Footer
A report can have a single page header section and page footer section that prints at the top and bottom
of each page. The Page Header is the first section that prints on the page except when the page contains
a Report Header section. The page header section is normally used to print column headers, page
numbers, a page title or any information that needs to appear at the top of each page in the report.
The Page Footer prints at the bottom of each page. It is normally used to print page totals, page numbers
or any other information that needs to appear at the bottom of each page.
o
Right-click in the report design surface, select Insert > Insert Page Header/Footer. This will insert a
new Page Header/Footer section into the top and bottom areas of the report. Both a Page Header
and a Page Footer will be created.
o
To remove one of these report sections, set the Visible property to False. Be sure the correct
section is selected before setting the property.
Report Parameters
Use parameters in reports to prompt the user for input as the report is being generated.
The parameter dialog is created based on the SQL statement the report is using.
Add <%TableField:[Table Name:] [ Field Name:] [Category] | [User Prompt|] [Default Value|] [Variable
Type]%>
to the WHERE or ORDER BY clause of the SQL string for the report to display the Parameters dialog.
Table Name is the name of the table to be used to fill the parameter field with data for selection by the
user. This is optional and should only be used when the report parameter field is to be pre-populated with
data. A colon (:) must follow the Table Name if this parameter is used.
Field Name is the name of the data field you wish to request from the user as well as the name of the
field to pre-fill the parameter drop list with. This is required when defining a report parameter. A colon (:)
must follow the Field Name if this parameter is used.
Category Name is used to determine which data set to select data from. It should be filled with either
CBM or User. The Category Name is an optional parameter. If this parameter is not specified, both
Computer Management and User Management data will be queried.
- 42 -
Desktop Authority
Reporting Tips and Techniques
User Prompt is an optional value which sets the text that is displayed to the user when report parameter
data is requested.
Default Value sets a default value for the parameter. For example, if you have a date parameter, you can
set the DefaultValue for the field to the current date so users can just hit ENTER unless they want to
generate a report based on a different date.
Variable Type indicates the type of the data being requested. The possible values are: nothing (which
defaults to string), S for string, D for date, and B for Boolean. A string type provides a textbox for input; a
date type provides a calendar drop-down control for input; and a Boolean type provides a checkbox for
input.
Example:
SELECT DISTINCT
dbo.HardwareInventory.ComputerIdentificationID 'Computer ID',
dbo.HardwareInventory.ComputerName 'Computer Name',
dbo.SoftwareInventory.Publisher 'Software Publisher',
dbo.SoftwareInventory.DisplayName 'Software Display Name',
dbo.SoftwareInventory.DisplayVersion 'Software Display Version',
dbo.SoftwareInventory.InstallDate 'Software Install Date',
dbo.SoftwareInventory.InstallLocation 'Software Install Location',
dbo.SoftwareInventory.InstallSource 'Software Install Source',
dbo.SoftwareInventory.LastUpdated 'Software Last Updated'
FROM
dbo.HardwareInventory
WHERE
dbo.HardwareInventory.ComputerName LIKE
'<%TableField:HardwareInventory:ComputerName|Computer Name: |%|S%>'
ORDER BY
dbo.HardwareInventory.ComputerName, DisplayName
The above example will prompt the user for two parameters, Computer Name and Order By. Notice that
the Computer Name parameter is pre-filled with data from the HardwareInventory table.
Report parameters can also be pre-populated with data for selection by the user with the use of a stored
procedure. Use a report parameter field name beginning with Sproc. The parameter name starts with the
word Sproc, followed by the rest of the parameter name. For example, SprocUserGroup. Follow the
stored procedure parameter name by a colon, then the name of the stored procedure.
Example:
<%SprocUserDomainGroups:UserDomainGroups|User Group: |%|S%>
- 43 -
Desktop Authority
Reporting Tips and Techniques
The parameter name is SprocUserDomainGroups and the stored procedure that will be called is named
UserDomainGroups.
If the stored procedure has parameters, they must be separated by colons and the stored procedure
parameter name and parameter value must be separated by a pipe (|).
Example:
<%SprocUserDomainGroups:MySproc:@parameter1|value1:@parameter2|value2|User Group: |%|S%>
The parameter name is SprocUserDomaingroups and the store procedure that will be called is MySproc.
The stored procedure has 2 parameters, value1 and value2.
Today's Date
A report parameter may be defaulted to today's date as well as a number of days to or from today's date.
To default a date parameter to the current date, the parameter name must start with DateToday. To set
the default date x number of days before or after the current date, follow the DateToday parameter with a
+X or -X where X is the number of days to add or subtract from the current date.
A parameter with the name of '<%DateToday-7|Activity Start Date: |12/24/2005|D%>' will show up as
11/24/2005 (given the current date of 12/1/2005) and '<%DateToday-0|Activity End Date:
|12/31/2005|D%>' will show up as 12/1/2005 (given the current date of 12/1/2005). Notice that the report
parameters default values are ignored when the DateToday parameter name is used.
Examples:
Control
Type
Name Property
Label
DateToday
Label
DateToday+3
Label
DateToday-7
Displaying the Report Parameters on the Report
A report’s runtime parameters can be displayed on the report using a label control. Drag a label control
onto the report design surface. Most often report parameters will be displayed on the report or page
header section. The label's Name property must begin with "ParametersLabel”. For example,
ParametersLabel or ParametersLabel1 may be used as the label name.
For the Report Parameters example above, the following label control are added to the report design
surface with the defined properties.
Control
Type
Name
Property
Label
ParametersLabel
All runtime parameters will be displayed at runtime within this control.
- 44 -
Desktop Authority
Reporting Tips and Techniques
If a subreport uses parameters that are named exactly as the parent report's parameters, they name the
sub reports' parameters, the parent report will pass the parameter values to the subreport.
Page Numbers
GroupHeader/GroupFooter
To put a page number in either the group header or footer sections, place the following controls in the
required section.
Control
Name
Text
Properties
Label
lblPage
Page
Label
lblOf
Of
Textbox
txtPageNumber
#
SummaryType = PageCount
SummaryType = Group
SummaryGroup = GroupSection
Textbox
txtPageCount
##
SummaryType = PageCount
SummaryGroup = GroupSection
Note: The Names of the controls are arbitrary and can be named whatever is wanted.
Notice the Summary properties that are set for txtPageNumber and txtPageCount fields. The
SummaryGroup property requires the name of the group header or footer section.
The above is how the fields will look on the report design surface.
- 45 -
Desktop Authority
Reporting Tips and Techniques
PageHeader/PageFooter
To put a page number in either the group header or footer sections, place the following controls in the
required section.
Control
Name
Text
Miscellaneous
Label
lblPage
Page
Label
lblOf
Of
Textbox
txtPageNumber
#
SumaryType = PageCount
SummaryRunning = All
Textbox
txtPageCount
##
SummaryType = PageCount
SummaryRunning = None
Notice the Summary properties that are set for txtPageNumber and txtPageCount fields. The
SummaryGroup property does not need to be set in the case of a Page Header or Page Footer.
The above is how the fields will look on the report design surface.
Report Date/Time
The date and time the report is run can be displayed on the report, using a textbox control. Drag a textbox
control onto the report design surface. Most often the report date/time stamp will be displayed on the
report header section. The textbox's Name property must begin with "TimeStamp". Format the date/time
stamp using the OutputFormat property.
For the Date/time stamp example above, the following textbox control are added to the report design
surface with the defined properties.
Control
Name
Property
Textbox
TimeStamp
OutputFormat = M/d/yyyy h:mm tt
- 46 -
Desktop Authority
Reporting Tips and Techniques
Charts
When adding a chart control to the report design surface, the chart wizard will automatically pop up. The
chart wizard will allow the customization of the chart type, appearance, series, titles, axes, and the
legend.
Select from 2D chart types:
or 3D chart types:
The following pages of the wizard allow the customization of the chart's appearance, color, titles etc.
Press Finish to complete the customization of the chart. Once this is done, the chart may be customized
at any time by right-clicking on the chart and selecting Wizard... or Customize... from the shortcut menu.
Chart Markers
Markers are used to show the value of the data series in a chart. The marker value can be displayed as a
point, square, circle, triangle, inv triangle, diamond, period or cross. It may be aligned to various sections
of the chart as well as colors and formats.
To add markers to a chart first add the chart control to the report. Right click on the report and choose
customize from the context menu. The Chart Designer will display. Select the Series menu. In the series
section of the dialog, scroll down to the marker section. Clear the Use default box. Set the appropriate
alignment, shape, size and format.
- 47 -
Desktop Authority
Reporting Tips and Techniques
Subreports
Reports can contain any number of child reports by using the Subreport control. Child reports, or
subreports, are executed each time the parent section (i.e. the section in which the Subreport control is
placed) is printed.
- 48 -
Desktop Authority
Reporting Tips and Techniques
Note: Subreports will not print PageHeader/Footer sections. These sections should be deleted on the
Subreport to save on processing time.
The most important property to set when using a subreport control is the ReportName property in the data
section. Set this to the exact name of the subreport. The size and position of the subreport control will
determine how it get displayed at runtime. The DataField property on the subreport control can be set in
order to send data to the subreport.
In the ScriptLogic pre-defined Desktop Hardware Inventory - Detailed report, there are several
subreports. Let's look at one of them. The RAM (Bank Slot) section of the report contains a subreport
control named SubReport1. This control's ReportName property is set to subRAM. Notice that the
DataField property is set to Computer ID. What this does is calls the subRAM report and passes the value
of the datafield, Computer ID, to the report.
The subreport subRAM uses the passed DataField value in the WHERE clause of its own SQL statement.
It is represented as a parameter in the statement. See the Report Parameter section above for detailed
information on coding the SQL statement for use with parameters.
WHERE
dbo.Hardware_SIMM.LastUpdated >= dbo.HardwareInventory.LastUpdated AND
dbo.HardwareInventory.ComputerIdentificationID = '<%Computer ID|Computer ID: |0|S%>'
The rest of the subreport is created just the same as any other report.
If a subreport uses parameters that are named exactly as the parent report parameters, they name the
sub reports' parameters, the parent report will pass the parameter values to the subreport.
Summary Fields
Summary fields can be added to any report section to calculate totals, counts, averages and other
aggregations. Once the field is added to the report design surface the field's Summary properties can be
set. The most common type of summary fields used in Desktop Authority reports are Counts and Sums.
Find the steps for each type of summary field below.
Count
To Count the number of items in a group, place a textbox field in the desired group header or footer. Set
the OutputFormat property to the proper format. The most important properties are the Summary
properties. This is what makes the field count and reset its value. Set the following properties:
SummaryFunc = Count
SummaryGroup = ghHeader
This is the name of the Group Header or Footer where the data is to be counted and displayed.
SummaryRunning = Group
Set to Group to count at the group level. This will reset the count for each group. Setting this property to
All will force the count to keep incrementing following each group.
SummaryType = Sub Total
Set to Sub Total to reset the count for each group. Set to Grand total to count at the report level. Set to
Page total to reset the count for each page.
- 49 -
Desktop Authority
Reporting Tips and Techniques
Sum
To Sum fields within a group, place a textbox field in the desired group header or footer. Set the
OutputFormat property to the proper format. The most important properties are the Summary properties.
This is what makes the field sum and reset its value. Set the following properties:
DataField = the name of the field to sum
SummaryFunc = Sum
SummaryGroup = ghHeader
This is the name of the Group Header or Footer where the data is to be summed and displayed.
SummaryRunning = Group
Set to Group to sum at the group level. This will reset the sum for each group. Setting this property to All
will force the sum to keep incrementing following each group.
SummaryType = Sub Total
Set to Sub Total to reset the sum for each group. Set to Grand total to sum at the report level. Set to
Page total to reset the sum for each page.
Calculated Fields
In addition to Summary type fields, calculated fields can also be used in any report section. A calculated
field is a field that performs calculations based on the value of specific data fields.
Using textbox controls, add the data fields to the report design surface. Set the calculation in the
DataField property of the textbox control. All calculated fields will begin with an equal sign (=).
Ex. = [datafield1] + [datafield2]
- 50 -
Desktop Authority
Report Properties
REPORT PROPERTIES
The report properties dialog provides a way to control the reports page setup, report printer settings, font
styles and report global settings.
Page Setup
Top margin
Sets the top margin value in inches.
Bottom margin
Sets the bottom margin value in inches.
Left margin
Sets the left margin value in inches.
Right margin
Sets the right margin value in inches.
Gutter
Sets the amount of space between columns in inches. Specifying a gutter gives extra space between the
edge of the page and the margins. This allows reports to be bound.
Mirror margins
Check this box to set the inner margins in the report in a way that opposite pages have the same width
and the outside margins for opposite pages have the same width.
- 51 -
Desktop Authority
Report Properties
Printer Settings
Paper Size
Select a paper size from the list. Several paper sizes are available. If the necessary paper size is not
available in the list, choose Custom paper. When this is selected, enter in a paper height and width (in
inches) in the respectable fields below the paper size selection box.
Width
Enter a custom size paper width in inches.
Height
Enter a custom size paper height in inches.
Orientation
Select the Orientation in which to print the report. Select from Default, Portrait or Landscape. Default will
use the printers default setting.
Collate
Select the Collation mode for the report. Choose from Printer Default, Collate or Don't Collate. Collate will
print a complete copy of the report before the first page of the next copy is printed. Don't Collate will print
each page by the number of copies specified before printing the next page. Printer Default will use the
printer's collate setting.
Duplex
Select the Duplex mode for the report. Duplexing allows the report to be printed double-sided. Select
Duplex to print the report double-sided. Select Simplex to turn off duplex printing. Select Horizontal to
print horizontally on both sides of the paper. Select Vertical to print vertically on both sides of the paper.
Select Printer Default to print the report use the printer's duplex setting.
- 52 -
Desktop Authority
Report Properties
Paper Source
Select the paper source for the report. Printer Default will print the report using the printers default paper
source.
Styles
The styles dialog is used to create style sheet settings that can be used within the report design. Once
styles are created, they can be used to easily and consistently modify the appearance of text associated
controls within the report. A style is applied to a control via the Style property for the control.
The Style list displays all styles that have already been created. To the right of the list, the properties
associated with the style are displayed.
Click New to create a new style. Select a style and click Delete to remove a style.
- 53 -
Desktop Authority
Report Properties
Global Settings
Show Grid
Select this box to display the grid in the design surface of the report. Clear this box to hide the grid in the
design surface of the report.
Align controls to grid
Select this box for controls to automatically snap to the grid as they are added to or moved within the
report design area; otherwise clear this box.
Grid Columns
Set the number of grid columns.
Grid Rows
Set the number of grid rows.
Ruler Units
Select the units of measurement for the ruler. Select from Inches or Centimeters.
- 54 -
Desktop Authority
Report Interface Properties Toolbox
REPORT INTERFACE PROPERTIES TOOLBOX
The Properties Toolbox is used to change the properties of all report elements, including report sections
(bands) and controls. The following list defines the supported properties of each band/control.
Report Bands
Band Properties
(Name)
Text to be used as the name of the report section.
Blackwood
Sets the color to be used as the background color of the report section. Use the drop list to select a color
or enter in a color's Hex value.
CanGrow
Indicates whether the height of the section can grow if the controls within the section extend beyond the
section's original height. Select True to allow the section height to grow. Select False to force the section
height to remain the same regardless of the controls within it.
- 55 -
Desktop Authority
Report Interface Properties Toolbox
CanShrink
Indicates whether the height of the section should be adjusted to the exact total height of the controls
within the section. Select True to allow the section height to adjust. Select False to force the section
height to remain the same regardless of the controls within it.
ColumnCount
Sets the number of newspaper style columns for the detail section of the report.
ColumnDirection
Specifies the direction of the columns. Select DownAcross for the columns to print Top to Bottom, Left to
Right. Select AcrossDown for the columns to print Left to Right, Top to Bottom.
ColumnGroupKeepTogether
Use this property is to prevent a group from splitting across columns. If the group will not fit in the current
column, an attempt will be made by the report engine to render the full group in the next column. If the
group is too large to fit in a single column, this property will be ignored.
This property will only be implemented when the GroupHeader's GroupKeepTogether property is set to
All.
ColumnLayout
Set to True if the report section will have the same number of columns as its detail section. Set to False if
the section will have a single column.
ColumnSpacing
Sets the size of the space between the specified number of columns.
DataField
Specifies the data field to be used for grouping. Changes in the value of the specified data field are
monitored and a new group is started when the value changes. Current groups are ended (i.e. the group
footer section is printed) before the new group is started.
GroupKeepTogether
Specifies whether a group header and footer pair with associated details will print as a single block on the
same page.
None: A page can be broken immediately after a group header prints.
FirstDetail: The group header will print with at least the first detail section on the same page or column.
All: The group header, detail and group footer sections will print together on the same page.
Height
Sets the height of the selected report section.
KeepTogether
When this property is set to True, the report engine will attempt to print the section on the current page. If
the contents do not fit on the current page and the current page is not a new page, the section will be
moved to the next page. If the section does not fit on the following page, it will be moved back to the
original position and the contents will be split across multiple pages.
When this property is set to False, the report engine will make no attempt to adjust the destination of the
section currently being printed.
- 56 -
Desktop Authority
Report Interface Properties Toolbox
NewColumn
This property is used to determine whether a new column (in a columnar report) should be started before
and/or after printing the section.
After: The report will break to a new column after each instance of the section.
Before: The report will break to a new column before each instance of the section.
BeforeAfter: The report will break to a new column before and after each instance of the section.
None: Sections will continue printing in the same column until they've run out of space.
NewPage
This property is used to determine whether a new page will be started before or after a section prints.
After: The report will break to a new page after each instance of the section.
Before: The report will break to a new page before each instance of the section.
BeforeAfter: The report will break to a new page before and after each instance of the section.
None: Sections will continue printing on the same page until they've run out of space.
PrintAtBottom
Set to True if the footer section will be printed at the bottom of the page; otherwise set this property to
False.
Setting more than one group footer section in a report layout to print at the bottom of the page will cause
subsequent group footer sections to print on separate pages.
RepeatStyle
Specifies whether the group header section will be repeated on subsequent detail pages within the same
group.
None: The group header will not be repeated when the associated detail sections print on a new page.
OnPage: Repeat the group header section with every new page.
OnColumn: Repeat the group header section with every new column.
All: Repeat the group header section on every page or column.
OnPageIncludeNoDetail: Repeat the group header section on every page that includes an associated
detail section or a group footer section. This setting prevents orphaned group footer sections.
UnderlayNext
Set this property to True for the following section to start rendering at the top of the current section;
otherwise set to False.
Visible
Set this property to True to print the report section. Set this property to False to hide (not print) the report
section.
- 57 -
Desktop Authority
Report Interface Properties Toolbox
Report Controls
Appearance
Alignment
Sets the alignment of the text within the control. Select from Left, Right, Center and Justify.
AnchorBottom
Anchors the line control to the bottom of the containing section. When set to True, this property will create
a continuous line from line controls in adjacent sections.
AutoReplaceField
BlackAndWhiteMode
Specify whether the chart will be drawn in black and white using hatch patterns and line dashing to
designate colors. Set to True to print the chart in Black and White. Set to False to print the chart in Color.
- 58 -
Desktop Authority
Report Interface Properties Toolbox
Backcolor
Sets the color to be used as the background color of the control. Use the drop list to select a color or
enter in a color's Hex value.
Direction
Sets the barcode's direction, horizontally or vertically.
Font
Sets the font information used to draw the control.
Name
Sets the Name of the font to be used in the control.
Size
Sets the size of the font used to render the control.
Unit
Sets the unit of the font (i.e. point, inch, etc.).
Bold
Sets the appearance of the defined font to bold.
GdiCharSet
Specify a byte value that sets the GDI character set that this Font set uses.
GdiVerticalFont
Specify whether the Font set is derived from a GDI vertical font. Set to True if it is derived from a
GDI vertical font, otherwise False.
Italic
Sets the appearance of the defined font to italics.
Strikeout
Sets the appearance of the defined font to strikeout.
Underline
Sets the appearance of the defined font to underline.
Forecolor
Sets the foreground (font) color of the control.
IMEMode
Sets the Input Method Editor (IME) mode of the control. IME allows users to enter characters from other
languages such as Chinese, Japanese, Korean, etc.
LineColor
Sets the color of a line control.
LineStyle
Sets the style of a line control.
LineWeight
Sets the weight (thickness) of a line control.
- 59 -
Desktop Authority
Report Interface Properties Toolbox
OutputFormat
Sets the display format of the data field. Formatting can only be used to format date, time, currency, and
other numeric values. There is no support for formatting alphanumeric strings.
Times:
hh:mm tt = 09:00 AM
HH:mm = 21:00 (twenty-four hour clock)
HH = hours in 24 hour clock
hh = hours in 12 hour clock
mm = minutes
ss = seconds
tt = AM or PM
Dates:
dddd, MMMM d, yyyy = Saturday, December 25, 2004
dd/MM/yyyy = 25/12/2004
d or dd = day in number format
ddd = day in short string format (i.e. Sat for Saturday)
dddd = day in string format (i.e. Saturday)
MM = month in number format
MMM = month in short string format (i.e. Dec for December)
MMMM = month in string format (i.e. December)
y or yy = year in two digit format (i.e. 04 for 2004)
yyyy or yyyy = year in four digit format (i.e. 2004)
Currency and numbers:
$00.00 = $25.50
$#,#00.00 = $06.25
0 = digit or zero
# = digit or nothing
% = percent-multiplies the string expression by 100
PictureAlignment
Determines the position of the picture within the control (TopLeft, TopRight, Center, BottomLeft,
BottomRight).
- 60 -
Desktop Authority
Report Interface Properties Toolbox
RightToLeft
Used to allow the control to support text that should be printed right to left. Set to True to support right to
left printing; otherwise set to False.
Style
Defines the string style to use for the control.
VerticalAlignment
Sets the vertical alignment of text within the control. Select from Top, Middle, or Bottom.
Behavior
Angle
Sets the angle of the text within the control area.
AutoSize
Set to True to automatically have the barcode stretch to fit the control. Set to False to leave the barcode
size static.
CanGrow
Indicates whether the height of the control can grow, if needed, based on the content within the control.
Select True to allow the control's height to grow. Select False to force the control's height to remain the
same regardless of the content within it.
CanShrink
Indicates whether the height of the control should be adjusted based on the content within the control.
Select True to allow the control's height to adjust. Select False to force the control's height to remain the
same regardless of its content.
CaptionPosition
Specifies the position of the barcode caption relative to the barcode symbol.
- 61 -
Desktop Authority
Report Interface Properties Toolbox
None: Caption is not printed.
Above: Caption is printed above the barcode symbol.
Below: Caption is printed below the barcode symbol.
CheckAlignment
Sets the alignment of the checkbox text within the control drawing area.
Checked
Set to True if the check box is in the checked state; otherwise, False. The default value is False.
CheckSumEnabled
Determines whether the checksum of a barcode will be computed and included in the barcode when
applicable. This property has no effect if the barcode style is EAN-13 which requires a check digit. Set to
True to enable the checksum. Set to False to disable the checksum.
Enabled
Determines whether the PageBreak is currently enabled.
MultiLine
Sets the ability of a RichTextBox control to print a single or multiple lines.
RightToLeft
Used to allow the control to support text that should be printed right to left. Set to True to support right to
left printing; otherwise set to False.
Visible
Set this property to True to print the control. Set this property to False to hide (not print) the control.
WordWrap
Indicates whether a multi-line control automatically wraps words to the beginning of the next line when
necessary. Select True to force automatic wordwrap; otherwise select False.
- 62 -
Desktop Authority
Report Interface Properties Toolbox
Chart
AutoRefresh
Sets a value to indicate whether the chart will be automatically refreshed for every property change.
Backdrop
Sets the background style for a chart control.
Style
Specify the type of backdrop to use. Select from Transparent, Solid, Gradient, Pattern and Picture.
Color
Specify the primary color to use to fill the backdrop.
Gradient
Specify the GradientType used for the Backdrop. Select from Horizontal, Vertical, DiagonalUp,
DiagonalDown, FromCenter, and FromCorner.
Color2
Specify the secondary color to use for gradient effects and patterns.
Alpha
Specify the alpha level (transparency).
- 63 -
Desktop Authority
Report Interface Properties Toolbox
ChartAreas
A collection of values that define the properties of a chart. Click the ellipsis to set the specific chart
properties.
ChartBorder
Sets the border to be used to draw around the chart.
Line
Specify the line style used to draw the border of the graph.
Style
Specify the style to use to draw the line. Select from None, Solid, Dash, Dot, DashDot,
DashDotDot.
Color
Specify the color of the line.
Weight
Specify the line thickness in points.
ShadowWeight
Specify the width of the shadow outlining the border.
ShadowColor
Specify the color of the shadow outlining the border.
ColorPalette
Sets the color palette used for the chart.
DataSource
Sets the data source for the chart control.
GridLayout
Rows
Sets the number of rows for the grid.
Columns
Sets the number of columns for the grid.
Legends
Defines the properties for chart legends.
Series
Defines the number of series the chart will use. The properties for each series is also set within this
collection.
Titles
Defines the number of titles the chart will use. The properties for each title is also set within this collection.
- 64 -
Desktop Authority
Report Interface Properties Toolbox
Data
Class
Specify the class name of the Ole object.
ClassName
Sets a style rule class name used to format the control.
CountNullValues
Determines whether Null values should be included as zeroes in summary fields.
DataField
Specifies the data field to be used for grouping. Changes in the value of the specified data field are
monitored and a new group is started when the value changes. Current groups are ended (i.e. the group
footer section is printed) before the new group is started.
HyperLink
Defines a URL address that will be launched in Internet Explorer when clicked.
Image
Defines the image to be used in the Picture control.
MaxLength
Defines the maximum number of characters that can be entered in the RichTextBox control. A value of 0
allows an unlimited size.
ReportName
This property is used to defined the name of the subreport being called by the subreport control. This
property is used for informational purposes only.
Tag
Sets user-defined information to be persisted with the control.
- 65 -
Desktop Authority
Report Interface Properties Toolbox
Text
Defines the text to be displayed in the control.
Design
(Name)
Enter a string of text that will be used as the control's name.
Layout
BarWidth
This property sets the width for the barcode's narrow bars. Setting the width to 0 expands the barcode to
fit the control. The width ratio is 1 to 0.012 inches. So setting the BarWidth to 2 will have a value of 0.024
inches, while a value of 10 yields a bar width of 0.12 inches for the narrowest bars.
Location
Sets the X-Y position of the control.
X
Sets the X position of the control.
Y
Sets the X position of the control.
Size
Defines the size of the control
Width
Sets the Width of the control in inches.
Height
Sets the Height of the control in inches.
- 66 -
Desktop Authority
Report Interface Properties Toolbox
SizeMode
Determines how the image is sized to fit the Picture control area.
Clip: The image is clipped to fit within the control area.
Stretch: The image is stretched to fit the control area.
Zoom: The image is scaled until it fits horizontally and vertically within the control area.
Misc
Code49
Grouping
If Grouping is set to True, the Group property may be set to a number between 0 and 8. The
default values are False and 0, respectively.
Group
If Grouping is set to True, the Group property may be set to a number between 0 and 8. The
default values are False and 0, respectively.
ImageType
Sets the type of image to which the chart will be rendered on the report (Metafile, PNG).
- 67 -
Desktop Authority
Report Interface Properties Toolbox
Modifiers
For future use only.
PDF417
Pdf417 is a popular high-density 2-dimensional symbology that encodes up to 1108 bytes of information.
This barcode consists of a stacked set of smaller barcodes. Encodes the full ASCII character set.
Capable of encoding as many as 2725 data characters.
Column
Sets column numbers for the barcode.
Row
Sets row numbers for the barcode.
ErrorLevel
Sets the error correction level for the barcode.
Type
Sets the PDF417 barcode's type.
QRCode
QRCode is a 2D symbology that is capable of handling numeric, alphanumeric and byte data as well as
Japanese kanji and kana characters. This symbology can encode up to 7,366 characters.
Model
Sets the QRCode's model
ErrorLevel
Sets the error correction level for the barcode
Version
Sets the QRCode's version.
Mask
Sets the pattern used for the barcode's masking.
Connection
Sets whether connection is used for the barcode.
ConnectionNumber
Sets the connection number for the barcode.
X1
Sets the horizontal coordinate of the line's starting point.
X2
Sets the horizontal coordinate of the line's ending point.
Y1
Sets the vertical coordinate of the line's ending point.
Y2
Sets the vertical coordinate of the line's ending point.
- 68 -
Desktop Authority
Report Interface Properties Toolbox
Summary
DistinctField
Sets the name of the data field used in a distinct summary function.
SummaryFunc
Defines the type of summary calculation to be performed on the data contained within the control. Choose
from Sum, Avg, Count, Min, Max, Var, StdDev, StdDevP, DSum (based on distinct values), DAvg (based
on distinct values), DCount (based on distinct values), DVar (based on distinct values), DVarP (based on
distinct values), DStdDev (based on distinct values), DStdDevP (based on distinct values). All summary
calculations are based on the values in the specified summary region.
SummaryGroup
Defines the name of the group header section that is used to reset the summary value when calculating
subtotals.
SummaryRunning
Determines whether the data field summary value will be accumulated or reset for each level (detail,
group or page).
None: Summary values are not accumulated.
Group: Calculates a running summary (each value is the sum of the current value and all preceding
values) within the same group level.
All: Calculates a running summary for all values in the report.
SummaryType
Determines the summary type to be performed.
None: No summarization.
GrandTotal: Evaluate the specified summary function for all records in the report.
PageTotal: Evaluate the specified summary function for all records on each page.
SubTotal: Evaluate the specified summary function for all records in each group level.
PageCount: Print the page count or page number. Used with SummaryRunning set to All to print the
page number.
- 69 -
Desktop Authority
Pre-Defined Reports
PRE-DEFINED REPORTS
Desktop Authority includes several pre-defined reports for use within the Reporting tool. Pre-defined
reports may be used as is or modified to suit ones particular needs.
The pre-defined report set includes the following reports:
Administrator Audit
Hardware Inventory
Legacy Anti-Spyware Activity
Miscellaneous
Patch Management Status
Profile
Profile Objects
Software Inventory
Software Management
USB-Port Security
User Activity
Pre-defined Report Parameters
All pre-defined reports have a parameter dialog that displays prior to the actual report. This parameter
dialog is used to filter data on the reports. The filters offered for each report are used in the SQL
statement that fetches the data for the report. The parameter dialogs differ based on the selected report.
In the parameter dialogs, all character based values can use the % wildcard value. A % symbol can be
added to the beginning and/or end of a phrase.
%RD
RD%
%RD%
will return all values that end with RD
will return all values that start with RD
will return all values that contain the characters RD
- 70 -
Desktop Authority
Pre-Defined Reports
Example Parameter Dialog:
This example demonstrates the use of a wildcard value in the Computer Name parameter. In this case,
using PC% in the computer name field, will return all data corresponding to computers that begin with the
letters 'PC'.
- 71 -
Desktop Authority
Reports - Administrator Audit
REPORTS - ADMINISTRATOR AUDIT
Admin Audit - Administrator Activity
The Administrator Activity report details the activity of one or more administrators. Collected operations
include:
Type
Operation
Description
Profile
Add
A Profile has been added.
Profile
Update
A Profile has been changed.
Profile
Delete
A Profile has been deleted.
Profile
ForceUnlock
Profile
Published
ProfileElement
Add
ProfileElement
Update
ProfileElement
Delete
User
Add
User
Update
User
Delete
Role
Add
Role
Update
Role
Delete
Role
ForceUnlock
RoleUser
Add
RoleUser
Update
RoleUser
Delete
A Profile has been unlocked by
another user.
A Profile has been replicated to the
Domain Controllers.
An Element has been added to a
profile.
An Element has been changed in a
profile.
An Element has been deleted from a
profile.
A User or group has been added to
the Super User/Group list.
A User or group has been updated in
the Super User/Group list.
A User or group has been deleted
from the Super User/Group list.
A Role has been added to the Roles
table.
A Role has been updated in the
Roles table.
A Role has been deleted from the
Roles table.
A Record lock has been removed by
another user.
A SID has been added to the
RoleUsers table.
A SID has been updated in the
RoleUsers table.
A SID has been deleted from the
RoleUsers table.
- 72 -
Desktop Authority
Reports - Administrator Audit
Report Parameters:
Sample report:
- 73 -
Desktop Authority
Reports - Administrator Audit
Admin Audit - Profiles
The Profile Activity report details the activity executed on one or all profiles. The activities detailed are
Profile Add, Update, Delete, Unlock and Replicate, and Element Add, Update and Delete. The report
includes the date and time the operation took place, the actual operation along with a description of the
operation, the profile acted upon and the administrator that performed the operation.
The Profile Activity report prompts the user for the Name of the Profile and Element Type to report on as
well as the Start and End Date range to include in the report. By default, the Profile Activity report is
sorted in Log Date/Time order.
Report Parameters:
- 74 -
Desktop Authority
Reports - Administrator Audit
Sample Report:
- 75 -
Desktop Authority
Reports - Administrator Audit
Admin Audit - Roles Maintenance
The Roles Maintenance report details the activity with respect to adding, updating and deleting local and
global roles. The activities detailed are Profile Add, Update, Delete, Unlock and Replicate, and Profile
Element Add, Update and Delete. The report includes the date and time the operation took place, the
actual operation along with a description of the operation, the profile acted upon and the administrator
that performed the operation.
Report Parameters:
- 76 -
Desktop Authority
Reports - Administrator Audit
Sample Report:
- 77 -
Desktop Authority
Reports - Administrator Audit
Admin Audit - User Maintenance
The User Maintenance Audit report details the activity done by any system user.
Report Parameters:
Sample Report:
- 78 -
Desktop Authority
Reports - Hardware Inventory
REPORTS - HARDWARE INVENTORY
Hardware Inventory - Computers Missing
Hardware Inventory - Computers Missing report lists computers that were detected by Desktop Authority
at one time on the network, but are no longer found to be active. For example, if Computer X was found
on the network everyday for a couple weeks and then was not found at all for the next 2 weeks, Computer
X would show as a computer that was not found within the last week.
Report Parameters:
Sample Report:
- 79 -
Desktop Authority
Reports - Hardware Inventory
Hardware Inventory -Detailed - Summary Page
The Hardware Inventory - Detailed - Summary Page report reports on data collected from computers
logging onto the network. The report includes a summary of the Operating Systems, Physical Memory,
Processors and Computer Classes and is followed by the details for each computer.
The Hardware Inventory - Detailed - Summary Page report prompts the user for the Computer Name,
Computer OU, Virtual Machine type, Operating System, Computer Platform and Scanned Since Date.
Report Parameters:
- 80 -
Desktop Authority
Reports - Hardware Inventory
Sample Report:
- 81 -
Desktop Authority
Reports - Hardware Inventory
Hardware Inventory - by Component
The Hardware Inventory - Detailed by Component report reports on data collected from computers
logging onto the network. The report details each computer's installed hardware.
The Hardware Inventory - Detailed by Component report prompts the user for the Computer Name
Computer OU, Virtual Machine, Virtual Environment, Operating System, Service Pack, Platform,
Computer Model, NIC Model, Display Type, RAM and Scanned Since date.
Report Parameters:
- 82 -
Desktop Authority
Reports - Hardware Inventory
Sample Report:
- 83 -
Desktop Authority
Reports - Hardware Inventory
Hardware Inventory - Detailed with Virtual Machines
The Hardware Inventory (Detailed with Virtual Machines) report reports on data collected from computers
logging onto the network. The report details each computer's installed hardware.
The Hardware Inventory (Detailed with Virtual Machines) report prompts the user for the Computer Name,
Computer OU, Virtual Machine type, Virtual Environment, Operating System, Computer Platform and
Scanned Since Date.
Report Parameters:
- 84 -
Desktop Authority
Reports - Hardware Inventory
Sample Report:
- 85 -
Desktop Authority
Reports - Hardware Inventory
Hardware Inventory - Detailed
The Hardware Inventory - Detailed report reports on data collected from computers logging onto the
network. The report details each computer's installed hardware.
The Hardware Inventory - Detailed report prompts the user for the Computer Name, Computer OU, Virtual
Machine type, Virtual Environment, Operating System, Computer Platform and Scanned Since Date.
Report Parameters:
- 86 -
Desktop Authority
Reports - Hardware Inventory
Sample Report:
- 87 -
Desktop Authority
Reports - Hardware Inventory
Hardware Inventory - Excel Optimized
The Hardware Inventory - Excel Optimized report reports on data collected from computers logging onto
the network. The report details each computer's basic hardware and is optimized for use in Microsoft
Excel.
The Hardware Inventory - Excel Optimized report prompts the user for the Computer Name, Virtual
Machine type, Scanned Since Date and Computer Platform
Report Parameters:
Sample Report:
Viewed in Desktop Authority
- 88 -
Desktop Authority
Reports - Hardware Inventory
Imported into Excel
- 89 -
Desktop Authority
Reports - Hardware Inventory
Hardware Inventory - Monitors
The Hardware Inventory - Monitors report reports on data collected from computers logging onto the
network.
The Hardware Inventory - Monitors report prompts the user for the Computer Name, Computer OU,
Virtual Machine Type, Computer Platform and Scanned Since Date.
Report Parameters:
- 90 -
Desktop Authority
Reports - Hardware Inventory
Sample Report:
- 91 -
Desktop Authority
Reports - Hardware Inventory
Hardware Inventory - Summary
The Hardware Inventory - Summary report reports on data collected from computers logging onto the
network. The report summarizes each computer's name, class, manufacturer, model, memory, operating
system and the date it was last scanned.
The Hardware Inventory - Summary report prompts the user for the Computer Name, Virtual Machine
type, Scanned Since and Computer Platform.
Report Parameters:
- 92 -
Desktop Authority
Reports - Hardware Inventory
Sample Report:
- 93 -
Desktop Authority
Reports - Hardware Inventory
Hardware Inventory - Vista Compatibility
The Hardware Inventory - Vista Compatibility report presents data collected from computers that have
logged on to the network. The report lists computers that meet the minimum requirements of Microsoft's
Vista operating system. This report checks specifically for a computer that has a processor clock speed
that is greater than or equal 800 MHz, greater than or equal 512 MB RAM, greater than or equal 20GB
hard drive size, greater than or equal 15GB hard drive free space and a CD-ROM drive. This report is
intended to be used to determine which computers are compatible with Microsoft Vista per Microsoft's
published minimum requirements.
The Hardware Inventory - Vista Compatibility report prompts the user for the Scanned Since
date,>Computer Name, Computer OU, Computer Platform and Virtual Machine type.
Report Parameters:
- 94 -
Desktop Authority
Reports - Hardware Inventory
Sample Report:
- 95 -
Desktop Authority
Reports - Hardware Inventory
Hardware Inventory - Vista Incompatibility
The Hardware Inventory - Vista Incompatibility report presents data collected from computers that have
logged on to the network. The report lists computers that do not meet the minimum requirements of
Microsoft's Vista operating system. This report checks specifically for a computer that has a processor
clock speed that is less than 800 MHz, less than 512 MB RAM, less than 20GB hard drive size, less than
15GB hard drive free space or no CD-ROM drive. This report is intended to be used to determine which
computers need to be upgraded to work successfully with Microsoft Vista.
The Hardware Inventory - Vista Incompatibility report prompts the user for the Computer Name, Computer
OU, Scanned Since, Virtual Machine type and Computer Platform.
Report Parameters:
- 96 -
Desktop Authority
Reports - Hardware Inventory
Sample Report:
- 97 -
Desktop Authority
Reports - Hardware Inventory
Hardware Inventory - Windows 7 Compatibility 32-bit
The Hardware Inventory - Windows 7 Compatibility 32-bit report presents data collected from computers
that meet the minimum requirements of Windows 7 (32-bit) operating system.
The Hardware Inventory - Windows 7 Compatibility 32-bit report prompts the user for the Scanned Since
date,>Computer Name, Computer OU, Computer Platform and Virtual Machine type.
Report Parameters:
- 98 -
Desktop Authority
Reports - Hardware Inventory
Sample Report:
- 99 -
Desktop Authority
Reports - Hardware Inventory
Hardware Inventory - Windows 7 Compatibility 64-bit
The Hardware Inventory -Windows 7 Compatibility 64-bit report presents data collected from computers
that meet the minimum requirements of Windows 7 (64-bit) operating system.
The Hardware Inventory - Windows 7 Compatibility 64-bit report prompts the user for the Scanned Since
date,>Computer Name, Computer OU, Computer Platform and Virtual Machine type.
Report Parameters:
- 100 -
Desktop Authority
Reports - Hardware Inventory
Sample Report:
- 101 -
Desktop Authority
Reports - Hardware Inventory
Hardware Inventory - Windows 7 Incompatibility 32-bit
The Hardware Inventory -Windows 7 Incompatibility 32-bit report presents data collected from computers
that do not meet the minimum requirements of Windows 7 (32-bit) operating system.
The Hardware Inventory -Windows 7 Incompatibility 32-bit report prompts the user for the Scanned Since
date,>Computer Name, Computer OU, Computer Platform and Virtual Machine type.
Report Parameters:
- 102 -
Desktop Authority
Reports - Hardware Inventory
Sample Report:
- 103 -
Desktop Authority
Reports - Hardware Inventory
Hardware Inventory - Windows 7 Incompatibility 64-bit
The Hardware Inventory -Windows 7 Incompatibility 64-bit report presents data collected from computers
that do not meet the minimum requirements of Windows 7 (64-bit) operating system.
The Hardware Inventory - Windows 7 Incompatibility 64-bit report prompts the user for the Scanned Since
date, Computer Name, Computer OU, Computer Platform and Virtual Machine type.
Report Parameters:
- 104 -
Desktop Authority
Reports - Hardware Inventory
Sample Report:
- 105 -
Desktop Authority
Reports - Hardware Inventory
Managed Computer Inventory
The Managed Computer Inventory report summarizes all clients including terminal servers that have been
configured by Desktop Authority. The Inventory list is broken up into three categories, a) desktops directly
managed by Desktop Authority, b) computers connecting to Terminal Servers managed by Desktop
Authority and c) Terminal Servers directly managed by Desktop Authority.
The Managed Computer Inventory report prompts the user to filter on >Computer Name, Last Detected
date, Virtual Machine type and Computer Platform.
Report Parameters:
- 106 -
Desktop Authority
Reports - Hardware Inventory
Sample Report:
- 107 -
Desktop Authority
Reports - Legacy Anti-Spyware Activity
REPORTS - LEGACY ANTI-SPYWARE ACTIVITY
Anti-Spyware Activity
The Anti-Spyware Activity report reports on data collected about spyware found on client computers. The
Anti-spyware Activity report prompts the user for the Computer Name, Computer OU, Virtual Machine
type, Scanned Since date, Infection Result to report on as well as the Variant Last Detected Starting and
Variant Last Detected Ending Date Range to include in the report.
This report is ordered by Threat Level, Variant Name, Computer Name, Anti-Spyware Category, Infection
File Name and Infection Path.
Report Parameters:
- 108 -
Desktop Authority
Reports - Legacy Anti-Spyware Activity
Sample Report:
- 109 -
Desktop Authority
Reports - Legacy Anti-Spyware Activity
Anti-Spyware Activity - Summary Page
The Anti-Spyware Activity - Summary Page report consists of a graphical chart depicting the top 10
infected computers, categorized by threat level and the top 10 infections by threat level.
The Anti-spyware Activity report prompts the user for the Computer Name, Virtual Machine type, Scanned
Since data and Infection Result to report on as well as the Last Detected Starting and Last Detected
Ending Date Range to include in the report.
This report is ordered by Threat Level, Variant Name, Computer Name, Anti-Spyware Category, Infection
File Name and Infection Path.
Report Parameters:
- 110 -
Desktop Authority
Reports - Legacy Anti-Spyware Activity
Sample Report:
- 111 -
Desktop Authority
Reports - Miscellaneous
REPORTS - MISCELLANEOUS
Energy Efficiency Audit
The Energy Efficiency Audit report presents data collected from computers that have logged on to the
network. The report details the enterprise's potential cost savings based on the Power Management
settings specified in the report parameters dialog.
Report Parameters:
- 112 -
Desktop Authority
Reports - Miscellaneous
Sample Report:
- 113 -
Desktop Authority
Reports - Miscellaneous
Logging - Default
The Logging report is used to track information about users logging onto the network and the computer
they are logging from. The specific data collected can be customized within the Logging profile object.
The default collection data set includes:
o
User Login Date/Time
o
Authenticating Domain controller
o
Connection Method
o
Computer name
o
Computer type
o
TCP/IP address
o
CPU type
o
CPU speed
o
Physical RAM
o
System drive
o
Verbose Operating System version
o
Current service pack
o
User ID
o
User's full name
o
User account description
o
Event Type
This report is included for use with legacy systems that use the logging data files (.CSV) from prior
versions of Desktop Authority. This report can also be used to export data to Excel or other systems for
further manipulation and/or study.
Report Parameters:
- 114 -
Desktop Authority
Reports - Miscellaneous
Sample Report:
- 115 -
Desktop Authority
Reports - Miscellaneous
Power Management Savings Calculator
The Power Management Savings Calculator presents data collected from computers that have logged on
to the network. The report details the enterprise's potential cost savings based on the Power
Management settings specified in the report parameters dialog.
Report Parameters:
- 116 -
Desktop Authority
Reports - Miscellaneous
Sample Report:
- 117 -
Desktop Authority
Reports - Miscellaneous
Report Template (Landscape/Portrait)
The ReportTemplateLandcape and ReportTemplatePortrait reports are template reports that are used
with the User-Defined Report Wizard. These reports should not be modified.
- 118 -
Desktop Authority
Reports - Patch Management Status
REPORTS - PATCH MANAGEMENT STATUS
Patch Management Status - Executive Summary
The Patch Management Status report reports on data collected regarding missing Operating System and
application patches. The report contains a graphical chart depicting the top 10 computers with missing
patches by Severity and the top 10 missing patches by severity.
The Patch Status report prompts the user for the Computer Name to report on as well as the Scanned
Since, Status and Last Detected date to include in the report.
This report is ordered by Computer Name, Patch Status, Severity and Product.
Report Parameters:
- 119 -
Desktop Authority
Reports - Patch Management Status
Sample Report:
- 120 -
Desktop Authority
Reports - Patch Management Status
Patch Management Status
The Patch Management Status report reports on data collected regarding missing Operating System and
application patches.
The Patch Status report prompts the user for the Computer Name to report on as well as the Scanned
Since, Status and Last Detected date to include in the report.
This report is ordered by Computer Name, Patch Status, Severity and Product.
Report Parameters:
- 121 -
Desktop Authority
Reports - Patch Management Status
Sample Report:
- 122 -
Desktop Authority
Reports - Profile Objects
REPORTS - PROFILE OBJECTS
Profile Full Detail
The Profile Full Detail report details on selected objects and elements for the specified profile(s). The
report includes a Profile Summary followed by each of the selected object element details including
Validation Logic, Created By, Last Modified Date and Last Modified By.
The Profile Full Detail report prompts the user for the Profile Name, Parent Profile Name and Profile
Objects. All elements of each profile and profile object are grouped together.
Report Parameters:
The Profile Full Detail report details all elements for the selected profile objects in the report parameters
dialog. Each profile object along with its associated profile elements are displayed in alphabetical order.
The details for each profile object elements is the same as the individual profile object reports. Examples
of each profile objects detail can be seen under the particular profile object report section.
- 123 -
Desktop Authority
Reports - Profile Objects
Profile Full Detail -Computer Management
The Profile Full Detail report details on selected objects and elements for the specified profile(s). The
report includes a Profile Summary followed by each of the selected object element details including
Validation Logic, Created By, Last Modified Date and Last Modified By.
The Profile Full Detail report prompts the user for the Profile Name>, Parent Profile Name and Profile
Objects. All elements of each profile and profile object are grouped together.
Report Parameters:
The Profile Full Detail (Computer Management) report details all elements for the selected profile objects
in the report parameters dialog. Each profile object along with its associated profile elements are
displayed in alphabetical order. The details for each profile object elements is the same as the individual
profile object reports. Examples of each profile objects detail can be seen under the particular profile
object report section.
- 124 -
Desktop Authority
Reports - Profile Objects
Profiles Summary
The Profiles Summary summarizes all existing profiles in the Manager. The report includes the following
profile information: Profile Name, Parent Profile Name, Child Profiles, Last Modified Date and Profile
Validation Logic.
The Profiles Summary prompts the user for the Profile Name and Parent Profile Name.
This report is ordered by the selected Order by field.
Report Parameters:
- 125 -
Desktop Authority
Reports - Profile Objects
Sample Report:
- 126 -
Desktop Authority
Reports - Profile Objects
Profile Objects - Alerts
The Profile Object - Alerts report details all Alerts elements for the specified profiles. The report includes a
Profile Summary of each profile containing Alerts elements followed by each element's details including
Validation Logic, Created By, Last Modified Date and Last Modified By.
The Profile Object - Alerts report prompts the user for the Profile Name and Parent Profile Name. All
elements of each profile are grouped together.
Report Parameters:
- 127 -
Desktop Authority
Reports - Profile Objects
Sample Report:
- 128 -
Desktop Authority
Reports - Profile Objects
Profile Objects - Application Launcher (Computer Management)
The Profile Object - Application Launcher (Computer Management) report details all Computer
Management Application Launcher elements for the specified profiles. The report includes a Profile
Summary of each profile containing Application Launcher (Computer Management) elements followed by
each element's details including Validation Logic, Created By, Last Modified Date and Last Modified By.
The Profile Object - Application Launcher (Computer Management) report prompts the user for the Profile
Name and Parent Profile Name. All elements of each profile are grouped together.
Report Parameters:
- 129 -
Desktop Authority
Reports - Profile Objects
Sample Report:
- 130 -
Desktop Authority
Reports - Profile Objects
Profile Objects - Application Launcher
The Profile Object - Application Launcher report details all Application Launcher elements for the
specified profiles. The report includes a Profile Summary of each profile containing Application Launcher
elements followed by each element's details including Validation Logic, Created By, Last Modified Date
and Last Modified By.
The Profile Object - Application Launcher report prompts the user for the Profile Name and Parent Profile
Name. All elements of each profile are grouped together.
Report Parameters:
- 131 -
Desktop Authority
Reports - Profile Objects
Sample Report:
- 132 -
Desktop Authority
Reports - Profile Objects
Profile Objects - Common Folder Redirection
The Profile Object - Common Folder Redirection report details all Common Folder Redirection elements
for the specified profiles. The report includes a Profile Summary of each profile containing Common
Folder Redirection elements followed by each element's details including Validation Logic, Created By,
Last Modified Date and Last Modified By.
The Profile Object - Common Folder Redirection report prompts the user for the Profile Name and Parent
Profile Name. All elements of each profile are grouped together.
Report Parameters:
- 133 -
Desktop Authority
Reports - Profile Objects
Sample Report:
- 134 -
Desktop Authority
Reports - Profile Objects
Profile Objects - Data Collection (Computer Management)
The Profile Object -Data Collection (Computer Management) report details the Data Collection settings for
the specified profiles. The report includes a Profile Summary the profile being reported on followed by the
Data Collection details including Validation Logic, Created By, Last Modified Date and Last Modified By.
The Profile Object - Data Collection (Computer Management) report prompts the user for the Profile
Name and Parent Profile Name.
Report Parameters:
- 135 -
Desktop Authority
Reports - Profile Objects
Sample Report:
- 136 -
Desktop Authority
Reports - Profile Objects
Profile Objects - Data Collection
The Profile Object -Data Collection report details the Data Collection settings for the specified profiles.
The report includes a Profile Summary the profile being reported on followed by the Data Collection
details including Validation Logic, Created By, Last Modified Date and Last Modified By.
The Profile Object - Data Collection report prompts the user for the Profile Name and Parent Profile
Name.
Report Parameters:
- 137 -
Desktop Authority
Reports - Profile Objects
Sample Report:
- 138 -
Desktop Authority
Reports - Profile Objects
Profile Objects - Display
The Profile Object - Display report details all Display elements for the specified profiles. The report
includes a Profile Summary of each profile containing Display elements followed by each element's
details including Validation Logic, Created By, Last Modified Date and Last Modified By.
The Profile Object - Display report prompts the user for the Profile Name and Parent Profile Name. All
elements of each profile are grouped together.
Report Parameters:
- 139 -
Desktop Authority
Reports - Profile Objects
Sample Report:
- 140 -
Desktop Authority
Reports - Profile Objects
Profile Objects - Drive Mappings
The Profile Object - Drive Mappings report details all Drives elements for the specified profiles. The report
includes a Profile Summary of each profile containing Drives elements followed by each element's details
including Validation Logic, Created By, Last Modified Date and Last Modified By.
The Profile Object - Drive Mappings report prompts the user for the Profile Name and Parent Profile
Name. All elements of each profile are grouped together.
Report Parameters:
- 141 -
Desktop Authority
Reports - Profile Objects
Sample Report:
- 142 -
Desktop Authority
Reports - Profile Objects
Profile Objects - Environment
The Profile Object - Environment report details all Environment elements for the specified profiles. The
report includes a Profile Summary of each profile containing Environment elements followed by each
element's details including Validation Logic, Created By, Last Modified Date and Last Modified By.
The Profile Object - Environment report prompts the user for the Profile Name and Parent Profile Name.
All elements of each profile are grouped together.
Report Parameters:
- 143 -
Desktop Authority
Reports - Profile Objects
Sample Report:
- 144 -
Desktop Authority
Reports - Profile Objects
Profile Objects - File Operations
The Profile Object - File Operations report details all File Operations elements for the specified profiles.
The report includes a Profile Summary of each profile containing File Operations elements followed by
each element's details including Validation Logic, Created By, Last Modified Date and Last Modified By.
The Profile Object - File Operations report prompts the user for the Profile Name and Parent Profile
Name. All elements of each profile are grouped together.
Report Parameters:
- 145 -
Desktop Authority
Reports - Profile Objects
Sample Report:
- 146 -
Desktop Authority
Reports - Profile Objects
Profile Objects - File/Registry Permissions
The Profile Object - File/Registry Permissions report details all Permissions elements for the specified
profiles. The report includes a Profile Summary of each profile containing Permissions elements followed
by each element's details including Validation Logic, Created By, Last Modified Date and Last Modified
By.
The Profile Object - File/Registry Permissions report prompts the user for the Profile Name and Parent
Profile Name. All elements of each profile are grouped together.
Report Parameters:
- 147 -
Desktop Authority
Reports - Profile Objects
Sample Report:
- 148 -
Desktop Authority
Reports - Profile Objects
Profile Objects - Folder Redirection
The Profile Object - Folder Redirection report details all Folder Redirection elements for the specified
profiles. The report includes a Profile Summary of each profile containing Folder Redirection elements
followed by each element's details including Validation Logic, Created By, Last Modified Date and Last
Modified By.
The Profile Object - Folder Redirection report prompts the user for the Profile Name and Parent Profile
Name. All elements of each profile are grouped together.
Report Parameters:
- 149 -
Desktop Authority
Reports - Profile Objects
Sample Report:
- 150 -
Desktop Authority
Reports - Profile Objects
Profile Objects - General
The Profile Object - General report details all General elements for the specified profiles. The report
includes a Profile Summary of each profile containing General elements followed by each element's
details including Validation Logic, Created By, Last Modified Date and Last Modified By.
The Profile Object - General report prompts the user for the Profile Name and Parent Profile Name. All
elements of each profile are grouped together.
Report Parameters:
- 151 -
Desktop Authority
Reports - Profile Objects
Sample Report:
- 152 -
Desktop Authority
Reports - Profile Objects
Profile Objects - Group Policy Templates
The Profile Object - Group Policy Templates report details all Group Policy Template elements for the
specified profiles. The report includes a Profile Summary of each profile containing Group Policy
Template elements followed by each element's details including Validation Logic, Created By, Last
Modified Date and Last Modified By.
The Profile Object - Group Policy Templates report prompts the user for the Profile Name and Parent
Profile Name. All elements of each profile are grouped together.
Report Parameters:
- 153 -
Desktop Authority
Reports - Profile Objects
Sample Report:
- 154 -
Desktop Authority
Reports - Profile Objects
Profile Objects - Inactivity
The Profile Object - Inactivity report details all Inactivity elements for the specified profiles. The report
includes a Profile Summary of each profile containing Inactivity elements followed by each element's
details including Validation Logic, Created By, Last Modified Date and Last Modified By.
The Profile Object - Inactivity report prompts the user for the Profile Name and Parent Profile Name. All
elements of each profile are grouped together.
Report Parameters:
- 155 -
Desktop Authority
Reports - Profile Objects
Sample Report:
- 156 -
Desktop Authority
Reports - Profile Objects
Profile Objects - INI Files
The Profile Object - INI Files report details all INI File elements for the specified profiles. The report
includes a Profile Summary of each profile containing INI File elements followed by each element's details
including Validation Logic, Created By, Last Modified Date and Last Modified By.
The Profile Object - INI Files report prompts the user for the Profile Name and Parent Profile Name. All
elements of each profile are grouped together.
Report Parameters:
- 157 -
Desktop Authority
Reports - Profile Objects
Sample Report:
- 158 -
Desktop Authority
Reports - Profile Objects
Profile Objects - Legal Notice
The Profile Object - Legal Notice report details all Legal Notice elements for the specified profiles. The
report includes a Profile Summary of each profile containing Legal Notice elements followed by each
element's details including Validation Logic, Created By, Last Modified Date and Last Modified By.
The Profile Object - Legal Notice report prompts the user for the Profile Name and Parent Profile Name.
All elements of each profile are grouped together.
Report Parameters:
- 159 -
Desktop Authority
Reports - Profile Objects
Sample Report:
- 160 -
Desktop Authority
Reports - Profile Objects
Profile Objects - Logging
The Profile Object - Logging report details all Logging elements for the specified profiles. The report
includes a Profile Summary of each profile containing Logging elements followed by each element's
details including Validation Logic, Created By, Last Modified Date and Last Modified By.
The Profile Object - Logging report prompts the user for the Profile Name and Parent Profile Name. All
elements of each profile are grouped together.
Report Parameters:
- 161 -
Desktop Authority
Reports - Profile Objects
Sample Report:
- 162 -
Desktop Authority
Reports - Profile Objects
Profile Objects - Message Boxes
The Profile Object - Message Boxes report details all Message Boxes elements for the specified profiles.
The report includes a Profile Summary of each profile containing Message Boxes elements followed by
each element's details including Validation Logic, Created By, Last Modified Date and Last Modified By.
The Profile Object - Message Boxes report prompts the user for the Profile Name and Parent Profile
Name. All elements of each profile are grouped together.
Report Parameters:
- 163 -
Desktop Authority
Reports - Profile Objects
Sample Report:
- 164 -
Desktop Authority
Reports - Profile Objects
Profile Objects - Microsoft Office Settings
The Profile Object - Microsoft Office Settings report details all Microsoft Office elements for the specified
profiles. The report includes a Profile Summary of each profile containing Microsoft Office elements
followed by each element's details including Validation Logic, Created By, Last Modified Date and Last
Modified By.
The Profile Object - Microsoft Office Settings report prompts the user for the Profile Name and Parent
Profile Name. All elements of each profile are grouped together.
Report Parameters:
- 165 -
Desktop Authority
Reports - Profile Objects
Sample Report:
- 166 -
Desktop Authority
Reports - Profile Objects
Profile Objects - Microsoft Outlook Profiles
The Profile Object - Microsoft Office Profiles report details all Mail Profile elements for the specified
profiles. The report includes a Profile Summary of each profile containing Mail Profile elements followed
by each element's details including Validation Logic, Created By, Last Modified Date and Last Modified
By.
The Profile Object - Microsoft Office Profiles report prompts the user for the Profile Name and Parent
Profile Name. All elements of each profile are grouped together.
Report Parameters:
- 167 -
Desktop Authority
Reports - Profile Objects
Sample Report:
- 168 -
Desktop Authority
Reports - Profile Objects
Profile Objects - Microsoft Outlook Settings
The Profile Object - Microsoft Outlook Settings >report details all Outlook elements for the specified
profiles. The report includes a Profile Summary of each profile containing Outlook elements followed by
each element's details including Validation Logic, Created By, Last Modified Date and Last Modified By.
The Profile Object - Microsoft Outlook Settings report prompts the user for the Profile Name and Parent
Profile Name. All elements of each profile are grouped together.
Report Parameters:
- 169 -
Desktop Authority
Reports - Profile Objects
Sample Report:
- 170 -
Desktop Authority
Reports - Profile Objects
Profile Objects - MSI Packages
The Profile Object - MSI Packages report details all MSI Package elements for the specified profiles. The
report includes a Profile Summary of each profile containing MSI Package elements followed by each
element's details including Validation Logic, Created By, Last Modified Date and Last Modified By.
The Profile Object - MSI Packages report prompts the user for the Profile Name and Parent Profile Name.
All elements of each profile are grouped together.
Report Parameters:
- 171 -
Desktop Authority
Reports - Profile Objects
Profile Objects - Patch Deployment (Computer Management)
The Profile Object - Patch Deployment (Computer Management) report details all Patch Deployment
elements for the specified profiles. The report includes a Profile Summary of each profile containing Patch
Deployment elements followed by each element's details including Validation Logic, Created By, Last
Modified Date and Last Modified By.
The Profile Object - Patch Deployment (Computer Management) report prompts the user for the Profile
Name and Parent Profile Name. All elements of each profile are grouped together.
Report Parameters:
- 172 -
Desktop Authority
Reports - Profile Objects
Sample Report:
- 173 -
Desktop Authority
Reports - Profile Objects
Profile Objects - Patch Deployment
The Profile Object - Patch Deployment report details all Patch Deployment elements for the specified
profiles. The report includes a Profile Summary of each profile containing Patch Deployment elements
followed by each element's details including Validation Logic, Created By, Last Modified Date and Last
Modified By.
The Profile Object - Patch Deployment report prompts the user for the Profile Name and Parent Profile
Name. All elements of each profile are grouped together.
Report Parameters:
- 174 -
Desktop Authority
Reports - Profile Objects
Sample Report:
- 175 -
Desktop Authority
Reports - Profile Objects
Profile Objects - Path
The Profile Object - Path report details all Path elements for the specified profiles. The report includes a
Profile Summary of each profile containing Path elements followed by each element's details including
Validation Logic, Created By, Last Modified Date and Last Modified By.
The Profile Object - Path report prompts the user for the Profile Name and Parent Profile Name. All
elements of each profile are grouped together.
Report Parameters:
- 176 -
Desktop Authority
Reports - Profile Objects
Sample Report:
- 177 -
Desktop Authority
Reports - Profile Objects
Profile Objects - Post-Engine Scripts
The Profile Object - Post-Engine report details all Post-Engine elements for the specified profiles. The
report includes a Profile Summary of each profile containing Post-Engine elements followed by each
element's details including Validation Logic, Created By, Last Modified Date and Last Modified By.
The Profile Object - Post-Engine report prompts the user for the Profile Name and Parent Profile Name.
All elements of each profile are grouped together.
Report Parameters:
- 178 -
Desktop Authority
Reports - Profile Objects
Sample Report:
- 179 -
Desktop Authority
Reports - Profile Objects
Profile Objects - Power Schemes
The Profile Object - Power Schemes report details all Power Scheme elements for the specified profiles.
The report includes a Profile Summary of each profile containing Power Scheme elements followed by
each element's details including Validation Logic, Created By, Last Modified Date and Last Modified By.
The Profile Object - Power Schemes report prompts the user for the Profile Name and Parent Profile
Name. All elements of each profile are grouped together.
Report Parameters:
- 180 -
Desktop Authority
Reports - Profile Objects
Sample Report:
- 181 -
Desktop Authority
Reports - Profile Objects
Profile Objects - Pre-Engine Scripts
The Profile Object - Pre-Engine report details all Pre-Engine elements for the specified profiles. The
report includes a Profile Summary of each profile containing Pre-Engine elements followed by each
element's details including Validation Logic, Created By, Last Modified Date and Last Modified By.
The Profile Object - Pre-Engine report prompts the user for the Profile Name and Parent Profile Name. All
elements of each profile are grouped together.
Report Parameters:
- 182 -
Desktop Authority
Reports - Profile Objects
Sample Report:
- 183 -
Desktop Authority
Reports - Profile Objects
Profile Objects - Printers
The Profile Object - Printer report details all Printer elements for the specified profiles. The report includes
a Profile Summary of each profile containing Printer elements followed by each element's details
including Validation Logic, Created By, Last Modified Date and Last Modified By.
The Profile Object - Printer report prompts the user for the Profile Name and Parent Profile Name. All
elements of each profile are grouped together.
Report Parameters:
- 184 -
Desktop Authority
Reports - Profile Objects
Sample Report:
- 185 -
Desktop Authority
Reports - Profile Objects
Profile Objects - Registry (Computer Management)
The Profile Object - Registry (Computer Management) report details all Registry elements for the
specified profiles. The report includes a Profile Summary of each profile containing Registry (Computer
Management) elements followed by each element's details including Validation Logic, Created By, Last
Modified Date and Last Modified By.
The Profile Object - Registry (Computer Management) report prompts the user for the Profile Name and
Parent Profile Name. All elements of each profile are grouped together.
Report Parameters:
- 186 -
Desktop Authority
Reports - Profile Objects
Sample Report:
- 187 -
Desktop Authority
Reports - Profile Objects
Profile Objects - Registry
The Profile Object - Registry report details all Registry elements for the specified profiles. The report
includes a Profile Summary of each profile containing Registry elements followed by each element's
details including Validation Logic, Created By, Last Modified Date and Last Modified By.
The Profile Object - Registry report prompts the user for the Profile Name and Parent Profile Name. All
elements of each profile are grouped together.
Report Parameters:
- 188 -
Desktop Authority
Reports - Profile Objects
Sample Report:
- 189 -
Desktop Authority
Reports - Profile Objects
Profile Objects - Remote Management
The Profile Object - Remote Management report details all Remote Management elements for the
specified profiles. The report includes a Profile Summary of each profile containing Remote Management
elements followed by each element's details including Validation Logic, Created By, Last Modified Date
and Last Modified By.
The Profile Object - Remote Management report prompts the user for the Profile Name and Parent Profile
Name. All elements of each profile are grouped together.
Report Parameters:
- 190 -
Desktop Authority
Reports - Profile Objects
Sample Report:
- 191 -
Desktop Authority
Reports - Profile Objects
Profile Objects - Security Policies
The Profile Object - Security Policies report details all Security Policy elements for the specified profiles.
The report includes a Profile Summary of each profile containing Security Policy elements followed by
each element's details including Validation Logic, Created By, Last Modified Date and Last Modified By.
The Profile Object - Security Policies report prompts the user for the Profile Name and Parent Profile
Name. All elements of each profile are grouped together.
Report Parameters:
- 192 -
Desktop Authority
Reports - Profile Objects
Sample Report:
- 193 -
Desktop Authority
Reports - Profile Objects
Profile Objects - Service Pack Deployment (Computer Management)
The Profile Object - Service Pack Deployment (Computer Management) report details all Service Pack
elements for the specified profiles. The report includes a Profile Summary of each profile containing
Service Pack elements followed by each element's details including Validation Logic, Created By, Last
Modified Date and Last Modified By.
The Profile Object - Service Pack Deployment (Computer Management) report prompts the user for the
Profile Name and Parent Profile Name. All elements of each profile are grouped together.
Report Parameters:
- 194 -
Desktop Authority
Reports - Profile Objects
Sample Report:
- 195 -
Desktop Authority
Reports - Profile Objects
Profile Objects - Service Pack Deployment
The Profile Object - Service Pack Deployment report details all Service Pack elements for the specified
profiles. The report includes a Profile Summary of each profile containing Service Pack elements followed
by each element's details including Validation Logic, Created By, Last Modified Date and Last Modified
By.
The Profile Object - Service Pack Deployment report prompts the user for the Profile Name and Parent
Profile Name. All elements of each profile are grouped together.
Report Parameters:
- 196 -
Desktop Authority
Reports - Profile Objects
Sample Report:
- 197 -
Desktop Authority
Reports - Profile Objects
Profile Objects - Shortcuts
The Profile Object - Shortcuts report details all Shortcut elements for the specified profiles. The report
includes a Profile Summary of each profile containing Shortcut elements followed by each element's
details including Validation Logic, Created By, Last Modified Date and Last Modified By.
The Profile Object - Shortcut report prompts the user for the Profile Name and Parent Profile Name. All
elements of each profile are grouped together.
Report Parameters:
- 198 -
Desktop Authority
Reports - Profile Objects
Sample Report:
- 199 -
Desktop Authority
Reports - Profile Objects
Profile Objects - Time Synchronization
The Profile Object - Time Synchronization report details all Time Synchronization elements for the
specified profiles. The report includes a Profile Summary of each profile containing Time Synchronization
elements followed by each element's details including Validation Logic, Created By, Last Modified Date
and Last Modified By.
The Profile Object - Time Synchronization report prompts the user for the Profile Name and Parent Profile
Name. All elements of each profile are grouped together.
Report Parameters:
- 200 -
Desktop Authority
Reports - Profile Objects
Sample Report:
- 201 -
Desktop Authority
Reports - Profile Objects
Profile Objects - USB/Port Security
The Profile Object - USB/Port Security report details all USB/Port Security elements for the specified
profiles. The report includes a Profile Summary of each profile containing the USB/Port Security elements
followed by each element's details including Validation Logic, Created By, Last Modified Date and Last
Modified By.
The Profile Object - USB/Port Security report prompts the user for the Profile Name and Parent Profile
Name. All elements of each profile are grouped together.
Report Parameters:
- 202 -
Desktop Authority
Reports - Profile Objects
Sample Report:
- 203 -
Desktop Authority
Reports - Profile Objects
Profile Objects - Wake On LAN (Computer Management)
The Profile Object - Wake On LAN (Computer Management) report details all Wake On LAN elements for
the specified profiles. The report includes a Profile Summary of each profile containing all Wake On LAN
elements followed by each element's details including Validation Logic, Created By, Last Modified Date
and Last Modified By.
The Profile Object - Wake On LAN (Computer Management) report prompts the user for the Profile
Name and Parent Profile Name. All elements of each profile are grouped together.
Report Parameters:
- 204 -
Desktop Authority
Reports - Profile Objects
Sample Report:
- 205 -
Desktop Authority
Reports - Profile Objects
Profile Objects - Web Browser
The Profile Object - Web Browser report details all Web Browser elements for the specified profiles. The
report includes a Profile Summary of each profile containing the Web Browser elements followed by each
element's details including Validation Logic, Created By, Last Modified Date and Last Modified By.
The Profile Object - Web Browser report prompts the user for the Profile Name and Parent Profile Name.
All elements of each profile are grouped together.
Report Parameters:
- 206 -
Desktop Authority
Reports - Profile Objects
Sample Report:
- 207 -
Desktop Authority
Reports - Profile Objects
- 208 -
Desktop Authority
Reports - Profile Objects
- 209 -
Desktop Authority
Reports - Profile Objects
Profile Objects - Windows Firewall
The Profile Object - Windows Firewall report details all Windows Firewall elements for the specified
profiles. The report includes a Profile Summary of each profile containing Windows Firewall elements
followed by each element's details including Validation Logic, Created By, Last Modified Date and Last
Modified By.
The Profile Object - Windows Firewall report prompts the user for the Profile Name and Parent Profile
Name. All elements of each profile are grouped together.
Report Parameters:
- 210 -
Desktop Authority
Reports - Profile Objects
Sample Report:
- 211 -
Desktop Authority
Reports - Software Inventory
REPORTS - SOFTWARE INVENTORY
Software Inventory - Summary Page
The Software Inventory - Summary Page report reports on data collected from computers logging onto
the network. The report details each computer's installed software. The report includes graphical
representation of the software installed on computers reported on and the number of installations for each
application. It is followed by the software details for each computer.
The Software Inventory report prompts the user for the Scanned Since, Computer Name and Virtual
Machine type.
Report Parameters:
- 212 -
Desktop Authority
Reports - Software Inventory
Sample Report:
- 213 -
Desktop Authority
Reports - Software Inventory
Software Inventory - Total Installations
The Software Inventory - Total Installations report reports on data collected regarding installed
applications. The report counts the various applications on each desktop based on collected data.
The Software Inventory - Total Installations report prompts the user for the Report Date to include
Computer Name, Computer OU, Virtual Machine type, Scanned Since and Software Name.
This report is ordered by Software Name and Number of Installations in descending order.
Report Parameters:
- 214 -
Desktop Authority
Reports - Software Inventory
Sample Report:
- 215 -
Desktop Authority
Reports - Software Inventory
Software Inventory - Total Installations with Computer User List
The Software Inventory - Total Installations with Computer List report reports on data collected from
computers logging onto the network. The report details each computer's installed software, sorted by
Software Name..
The Software Inventory report prompts the user for the Computer Name, Computer OU, Virtual Machine
type, Scanned Since and Software Name.
Report Parameters:
- 216 -
Desktop Authority
Reports - Software Inventory
Sample Report:
- 217 -
Desktop Authority
Reports - Software Inventory
Software Inventory including Updates and Hotfixes
The Software Inventory including Hotfixes and Updates) report reports on data collected from computers
logging onto the network. The report details each computer's installed software.
The Software Inventory report prompts the user for the Computer Name, Computer OU, Virtual Machine
type, Scanned Since and Software Name.
Report Parameters:
- 218 -
Desktop Authority
Reports - Software Inventory
Sample Report:
- 219 -
Desktop Authority
Reports - Software Inventory
Software Inventory with Last User including Updates and Hotfixes
The Software Inventory with Last User (includes Updated) report reports on data collected from
computers logging onto the network. The report details each computer's installed software.
The Software Inventory report prompts the user for the Computer Name, Computer OU, Virtual Machine
type, Scanned Since date and Software Name.
Report Parameters:
- 220 -
Desktop Authority
Reports - Software Inventory
Sample Report:
- 221 -
Desktop Authority
Reports - Software Inventory
Software Inventory with Last User
The Software Inventory with Last User report reports on data collected from computers logging onto the
network. The report details each computer's installed software.
The Software Inventory report prompts the user for the Computer Name, Computer OU, Virtual Machine
type, Scanned Since date, and Software Name.
Report Parameters:
- 222 -
Desktop Authority
Reports - Software Inventory
Sample Report:
- 223 -
Desktop Authority
Reports - Software Inventory
Software Inventory
The Software Inventory report reports on data collected from computers logging onto the network. The
report details each computer's installed software.
The Software Inventory report prompts the user for the Computer Name, Computer OU, Virtual Machine
type, Scanned Since date, and Software Name.
Report Parameters:
- 224 -
Desktop Authority
Reports - Software Inventory
Sample Report:
- 225 -
Desktop Authority
Reports - Software Management
REPORTS - SOFTWARE MANAGEMENT
Software Management - Detailed By Product
The Software Management - Detailed By Product report details the packages that have been deployed by
a Software Management configuration element.
Report Parameters:
Sample Report:
- 226 -
Desktop Authority
Reports - Software Management
Software Management - Summary
The Software Management - Summary report lists the software packages deployed by a Software
Management configuration element.
Report Parameters:
Sample Report:
- 227 -
Desktop Authority
Reports - USB-Port Security
REPORTS - USB-PORT SECURITY
USB-Port Security - All Device Events
The USB-Port Security - All Device Events report reports on data collected about the following device
events: Plugin / Powerup, Unplug / Disable, Device Disabled, Device Enabled, Read and Write Denied
and Read and Write Allowed. Filenames will be reported on all read and write events to a removable
storage device.
The USB-Port Security - All Device Events report prompts the user for the Event type, Virtual Machine
type, Computer type and Scanned Since date to report on.
This report is ordered by Log Time.
Report Parameters:
- 228 -
Desktop Authority
Reports - USB-Port Security
Sample Report:
- 229 -
Desktop Authority
Reports - USB-Port Security
USB-Port Security - All USB Devices
The USB-Port Security - All USB Devices report reports on data collected about all USB devices used on
the network and are within the report parameters.
The USB-Port Security - All USB Devices report prompts the user for a Product Name, Virtual Machine,
Computer Type and Logged Since date to report on.
Report Parameters:
- 230 -
Desktop Authority
Reports - USB-Port Security
Sample Report:
- 231 -
Desktop Authority
Reports - USB-Port Security
USB-Port Security - All USB Devices by Computer
The USB-Port Security - All USB Devices by Computer report reports on data collected about all USB
devices used on the network and are within the report parameters.
The USB-Port Security - All USB Devices by Computer report prompts the user for a Computer Name,
Product Name, Virtual Machine, Computer Type and Logged Since date to report on.
Report Parameters:
- 232 -
Desktop Authority
Reports - USB-Port Security
Sample Report:
- 233 -
Desktop Authority
Reports - USB-Port Security
USB-Port Security - All USB Devices by User
The USB-Port Security - All USB Devices by User report reports on data collected about all USB devices
used on the network and are within the report parameters.
The USB-Port Security - All USB Devices by User report prompts the user for a User Name, Product
Name, Virtual Machine, Computer Type and Logged Since date to report on.
Report Parameters:
- 234 -
Desktop Authority
Reports - USB-Port Security
Sample Report:
- 235 -
Desktop Authority
Reports - USB-Port Security
USB-Port Security - Classes Denied
The USB-Port Security - Classes Denied report reports on data collected about denied and disabled
device events per class of device. Device classes include Blackberry, Bluetooth, CD/DVD, Firewire,
Floppy Disks, Hard Disk Drives, Infrared ports, IoMega devices, MP3 Players, Modems, PCMCIA
controllers, Palm OS Devices, Parallel ports, Pocket PC devices, Removable storage devices, Serial
ports, USB storage and WiFi devices.
The USB-Port Security - Classes Denied report prompts the user for the Scanned Since date to report on.
The report can also be run for All machines, Virtual Machines only or Non-virtual Machines only.
This report is grouped by Class and sorted by Device Description.
Report Parameters:
- 236 -
Desktop Authority
Reports - USB-Port Security
Sample Report:
- 237 -
Desktop Authority
Reports - USB-Port Security
USB-Port Security - Computers Without A Specific Version
The USB-Port Security Computers Without A Specific Version report lists all computers without the
specified version of the USB/Port Security client. Included in the report is the current version of the
USB/Port Security that is installed on the client among other information about the computer.
Report Parameters:
Sample Report:
- 238 -
Desktop Authority
Reports - USB-Port Security
USB-Port Security - Detailed By Class
The USB-Port Security - Detailed by Class report reports on data collected about each class of devices.
Device classes include Blackberry, Bluetooth, CD/DVD, Firewire, Floppy Disks, Hard Disk Drives, Infrared
ports, IoMega devices, MP3 Players, Modems, PCMCIA controllers, Palm OS Devices, Parallel ports,
Pocket PC devices, Removable storage devices, Serial ports, USB storage and WiFi devices.
The USB-Port Security - Detailed by Class report prompts the user for the Scanned Since date to report
on. The report can also be run for All machines, Virtual Machines only or Non-virtual Machines only.
This report is grouped by Class and sorted by Device Description.
Report Parameters:
- 239 -
Desktop Authority
Reports - USB-Port Security
Sample Report:
- 240 -
Desktop Authority
Reports - USB-Port Security
USB-Port Security - Detailed By Computer
The USB-Port Security - Detailed by Computer report reports on data collected about each class of
devices. Device classes include Blackberry, Bluetooth, CD/DVD, Firewire, Floppy Disks, Hard Disk
Drives, Infrared ports, IoMega devices, MP3 Players, Modems, PCMCIA controllers, Palm OS Devices,
Parallel ports, Pocket PC devices, Removable storage devices, Serial ports, USB storage and WiFi
devices.
The USB-Port Security - Detailed by Computer report prompts the user for the Scanned Since date to
report on. The report can also be run for All machines, Virtual Machines only or Non-virtual Machines
only.
This report is grouped by Computer Name and Class and sorted by Device Description.
Report Parameters:
- 241 -
Desktop Authority
Reports - USB-Port Security
Sample Report:
- 242 -
Desktop Authority
Reports - USB-Port Security
USB-Port Security - Detailed By User (Fixed Devices)
The USB-Port Security - Detailed by User (Fixed Devices) report reports on data collected about all Fixed
device classes.
The USB-Port Security - Detailed by User(Fixed Devices) report prompts the user for the Scanned Since
date to report on. The report can also be run for All machines, Virtual Machines only or Non-virtual
Machines only.
This report is grouped by User Domain, User Name and Class and sorted by Device Description.
Report Parameters:
- 243 -
Desktop Authority
Reports - USB-Port Security
Sample Report:
- 244 -
Desktop Authority
Reports - USB-Port Security
USB-Port Security - Detailed By User (Portable Devices)
The USB-Port Security - Detailed by User (Portable Devices) report reports on data collected about all
Portable device classes, USB and Firewire.
The USB-Port Security - Detailed by User Portable Devices) report prompts the user for the Scanned
Since date to report on. The report can also be run for All machines, Virtual Machines only or Non-virtual
Machines only.
This report is grouped by User Domain, User Name and Class and sorted by Device Description.
Report Parameters:
- 245 -
Desktop Authority
Reports - USB-Port Security
Sample Report:
- 246 -
Desktop Authority
Reports - USB-Port Security
USB-Port Security - Detailed By User
The USB-Port Security - Detailed by User report reports on data collected about each class of devices.
Device classes include Blackberry, Bluetooth, CD/DVD, Firewire, Floppy Disks, Hard Disk Drives, Infrared
ports, IoMega devices, MP3 Players, Modems, PCMCIA controllers, Palm OS Devices, Parallel ports,
Pocket PC devices, Removable storage devices, Serial ports, USB storage and WiFi devices.
The USB-Port Security - Detailed by User report prompts the user for the Scanned Since date to report
on. The report can also be run for All machines, Virtual Machines only or Non-virtual Machines only.
This report is grouped by User Domain, User Name and Class and sorted by Device Description.
Report Parameters:
- 247 -
Desktop Authority
Reports - USB-Port Security
Sample Report:
- 248 -
Desktop Authority
Reports - USB-Port Security
USB-Port Security - File Access Log
The USB-Port Security - USB File Access Log reports data collected about files that have been touched
for read or write access, to or from a USB device.
The USB-Port Security - USB File Access Log prompts the user for the Event, User Name, Virtual
Machine type, Computer Name, Computer Type, and Logged Since date to report on.
This report is grouped by Computer Name and is ordered by event log time.
Report Parameters:
- 249 -
Desktop Authority
Reports - USB-Port Security
Sample Report:
- 250 -
Desktop Authority
Reports - USB-Port Security
USB-Port Security - Protected-Unprotected Computers
The USB/Port Security Protected/Unprotected Computers report lists all computers that have USB/Port
Security client installed and those that do not have the client installed and grouped accordingly.
Report Parameters:
- 251 -
Desktop Authority
Reports - USB-Port Security
Sample Report:
- 252 -
Desktop Authority
Reports - USB-Port Security
USB-Port Security - Top 10 Denied
The USB-Port Security - Top 10 Denied report is a graphical report displaying the Top 10 Devices
Attempted to be Used but Restricted and the Top 10 Users Attempting to use a Restricted Device. The
Top 10 Devices Attempted to be Used but Restricted graph is grouped by device class. The Top 10 Users
Attempting to use a Restricted Device is grouped by User Domain/User Name.
The USB-Port Security - Top 10 Denied report prompts the user for the Scanned Since date to report on.
The report can also be run for All machines, Virtual Machines only or Non-virtual Machines only.
Report Parameters:
- 253 -
Desktop Authority
Reports - USB-Port Security
Sample Report:
- 254 -
Desktop Authority
Reports - USB-Port Security
USB-Port Security - Users Denied
The USB-Port Security - Users Denied report reports on data collected about Users that generated
denied and/or disabled device events. The report is grouped by User Domain, User Name, Class
Description and Device Description.
The USB-Port Security - Users Denied report prompts the user for the Scanned Since date to report on.
The report can also be run for All machines, Virtual Machines only or Non-virtual Machines only.
Report Parameters:
- 255 -
Desktop Authority
Reports - USB-Port Security
Sample Report:
- 256 -
Desktop Authority
Reports - USB-Port Security
USB-Port Security - Users Denied (Fixed Devices)
The USB-Port Security - Users Denied (Fixed Devices) report reports on data collected about Users that
generated denied and/or disabled device events. The report is grouped by User Domain, User Name,
Class Description and Device Description.
The USB-Port Security - Users Denied(Fixed Devices) report prompts the user for the Scanned Since
date to report on. The report can also be run for All machines, Virtual Machines only or Non-virtual
Machines only.
Report Parameters:
Sample Report:
- 257 -
Desktop Authority
Reports - USB-Port Security
USB-Port Security - Users Denied (Portable Devices)
The USB-Port Security - Users Denied(Portable Devices) report reports on data collected about Users
that generated denied and/or disabled device events. The report is grouped by User Domain, User Name,
Class Description and Device Description.
The USB-Port Security - Users Denied (Portable Devices) report prompts the user for the Scanned Since
date to report on. The report can also be run for All machines, Virtual Machines only or Non-virtual
Machines only.
Report Parameters:
Sample Report:
- 258 -
Desktop Authority
Reports - User Activity
REPORTS - USER ACTIVITY
User Activity - Machine User Usage
The User Activity - Machine User Usage report details user activity on each computer. Total active and
inactive session times are calculated. Total active time per session is the time between logon or unlock to
lock or logoff. Total inactive time is (total working hours for the time period) (total active time for the time
period).
Usage events are grouped by computer and then by each user of the computer.
Report Parameters:
- 259 -
Desktop Authority
Reports - User Activity
Sample Report:
- 260 -
Desktop Authority
Reports - User Activity
User Activity - Summary Page
The User Activity - Summary Page report displays, graphically, user activity across multiple computers.
Usage events are grouped by user, then by each computer they have logged on to. Total active time is
tallied for all computers. Total active time per session is (login or unlock) to (lock or logoff). Total inactive
time is (total working hours for the time period) (total active time for the time period) (no lower than 0).
This report can be used for scenarios where users log on to multiple computers over the course of the
working hours period, ie. when a user uses a different computer every day over the course of a week.
Report Parameters:
- 261 -
Desktop Authority
Reports - User Activity
Sample Report:
- 262 -
Desktop Authority
Reports - User Activity
User Activity - User Machine Usage
The User Activity - User Machine Usage report details user activity over multiple computers. Total active
and inactive session times are calculated. Total active time per session is the time between logon or
unlock to lock or logoff. Total inactive time is (total working hours for the time period) (total active time for
the time period).
Usage events are grouped by user and then by each computer the user has logged on to.
This tends to be a large report. It may be necessary to narrow down the report parameters by user,
computer or a smaller date range.
Report Parameters:
- 263 -
Desktop Authority
Reports - User Activity
Sample Report:
- 264 -
Desktop Authority
Reports - User Activity
User Activity Per Computer - Summary Page
The User Activity Per Computer - Summary Page report displays, graphically, the top 10 inactive users
and top 10 active users. Total active and inactive session times are calculated. Total active time per
session is the time between logon or unlock to lock or logoff. Total inactive time is (total working hours for
the time period) (total active time for the time period).
This report can be used for scenarios where a user may be logged into more than one workstation at one
time.
Report Parameters:
- 265 -
Desktop Authority
Reports - User Activity
Sample Report:
- 266 -
Desktop Authority
Reports - User Activity
User Activity Per Computer
The User Activity Per Computer report details user activity on each computer that the user has logged on
to and tallies active time for each computer. Total active and inactive session times are calculated. Total
active time per session is the time between logon or unlock to lock or logoff. Total inactive time is (total
working hours for the time period) (total active time for the time period).
This report can be used for scenarios where a user may be logged into more than one workstation at one
time.
The report is grouped by User ID and Computer ID.
Report Parameters:
- 267 -
Desktop Authority
Reports - User Activity
Sample Report:
- 268 -
Desktop Authority
Reports - User Activity
User Activity
The User Activity report details user activity across multiple computers. Usage events are grouped by
user then by each computer they have logged on to. Total active time is tallied for all computers. Total
active time per session is (login or unlock) to (lock or logoff). Total inactive time is (total working hours for
the time period) (total active time for the time period) (no lower than 0).
This report can be used for scenarios where users log on to multiple computers over the course of the
working hours period, ie. when a user uses a different computer every day over the course of a week.
The report is grouped by User and is sorted by UserId, Computer Domain, Computer Name and Activity
Time.
Report Parameters:
- 269 -
Desktop Authority
Reports - User Activity
Sample Report:
- 270 -
Desktop Authority
Reports - User Activity
User Logins
The User Logins report details user logins across the enterprise. This report can be used to sum the
number of logins per User Name, Domain, OU, or Group based on the date the user last logged in.
Report Parameters:
Sample Report:
- 271 -