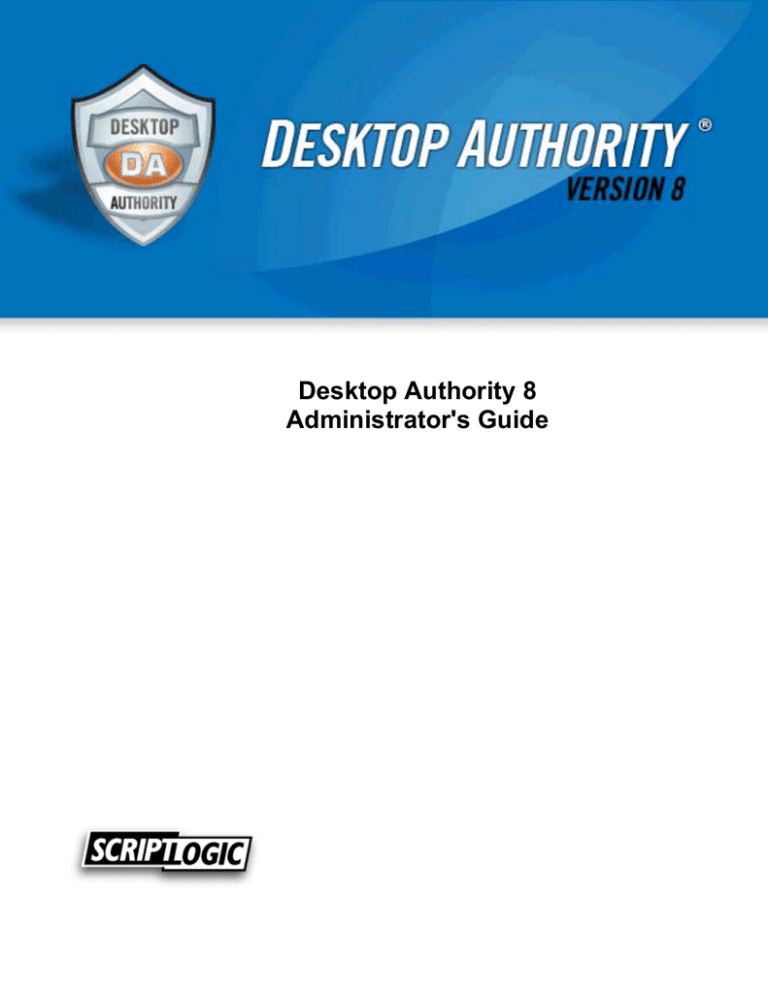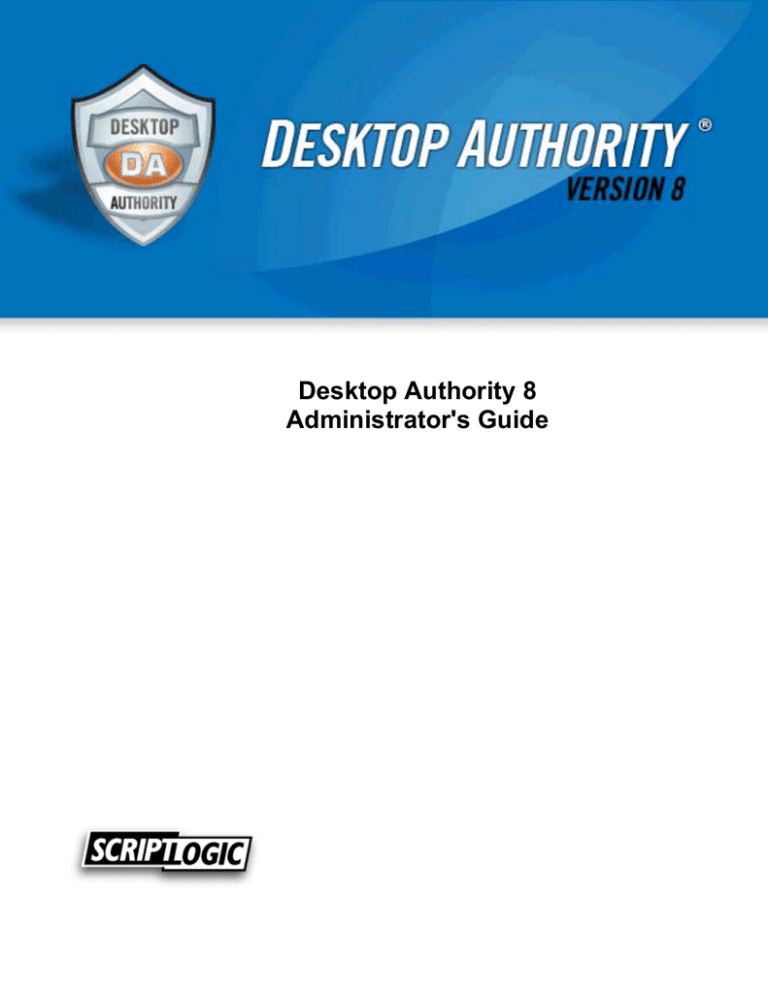
Desktop Authority 8
Administrator's Guide
Copyright 1997-2009 ScriptLogic Corporation and its licensors. All Rights Reserved.
Protected by U.S. Patents 6,871,221; 7,293,087; 7,353,262 and 7,469,278 with other patents
pending.
Portions include technology used under license from Shavlik Technologies and are copyrighted.
Certain portions used under license and Copyright 2004-2009 Sunbelt Software, Inc., all rights
reserved.
This software is based in part on the work of the Independent JPEG Group.
This publication is protected by copyright and all rights are reserved by ScriptLogic Corporation. It
may not, in whole or part, be copied, photocopied, reproduced, translated, or reduced to any
electronic medium or machine-readable form without prior consent, in writing, from ScriptLogic
Corporation. This publication supports Desktop Authority 8. It is possible that it may contain
technical or typographical errors. ScriptLogic Corporation provides this publication “as is,” without
warranty of any kind, either expressed or implied.
ScriptLogic Corporation
6000 Broken Sound Parkway NW
Boca Raton, Florida 33487-2742
1.561.886.2400
www.scriptlogic.com
Trademark Acknowledgements:
Desktop Authority, ScriptLogic and the ScriptLogic logo are either registered trademarks or
trademarks of ScriptLogic Corporation in the United States and/or other countries. The names of
other companies and products mentioned herein may be the trademarks of their respective
owners.
DOCUMENTATION CONVENTIONS
Typeface Conventions
Bold
Indicates a button, menu selection, tab, dialog box title, text to type, selections from
drop-down lists, or prompts on a dialog box.
CONTACTING SCRIPTLOGIC
ScriptLogic may be contacted about any questions, problems or concerns you might have at:
ScriptLogic Corporation
6000 Broken Sound Parkway NW
Boca Raton, Florida 33487-2742
561.886.2400 Sales and General Inquiries
561.886.2450 Technical Support
561.886.2499 Fax
www.scriptlogic.com
SCRIPTLOGIC ON THE WEB
ScriptLogic can be found on the web at www.scriptlogic.com. Our web site offers customers a
variety of information:
•
Download product updates, patches and/or evaluation products.
•
Locate product information and technical details.
•
Find out about Product Pricing.
•
Search the Knowledge Base for Technical Notes containing an extensive collection of
technical articles, troubleshooting tips and white papers.
•
Search Frequently Asked Questions, for the answers to the most common non-technical
issues.
•
Participate in Discussion Forums to discuss problems or ideas with other users and
ScriptLogic representatives.
TABLE OF CONTENTS
Concepts ...................................................................................................................... 8
What is Desktop Authority? .................................................................................. 8
How Does Desktop Authority Work? ................................................................. 11
What are Dynamic Variables?............................................................................. 14
User Interface............................................................................................................. 16
Overview ............................................................................................................... 16
Menu Bar ............................................................................................................... 18
Preferences........................................................................................................... 19
Create Program Shortcuts .................................................................................. 21
Themes.................................................................................................................. 22
Toolbar .................................................................................................................. 24
Shortcut Pane ....................................................................................................... 25
Navigation Pane ................................................................................................... 26
View Pane.............................................................................................................. 27
Status Bar ............................................................................................................. 28
Global System Settings ....................................................................................... 29
Resource Browser ............................................................................................... 31
Profile Management ............................................................................................. 32
Using and Configuring Profile Objects.............................................................. 35
System Readiness Wizard................................................................................... 41
Validation Logic ......................................................................................................... 50
What is Validation Logic? ................................................................................... 50
User Management Validation Logic ................................................................... 52
Computer Management Validation Logic .......................................................... 68
Configuration ............................................................................................................. 78
ScriptLogic Today................................................................................................ 78
System Dashboard............................................................................................... 79
What is Role Based Administration? ................................................................. 81
Configuring Super Users/Groups Accounts ..................................................... 84
Configuring Roles ................................................................................................ 86
Configuring Profile Permissions ........................................................................ 92
Global Options ........................................................................................................... 95
Common Management Options ......................................................................... 96
Exceptions...................................................................................................... 96
Computer Management Options........................................................................ 98
Definitions ...................................................................................................... 98
Troubleshooting .......................................................................................... 100
User Management Options................................................................................ 101
Definitions ..................................................................................................... 101
Visual ............................................................................................................. 102
Desktop Agent .............................................................................................. 104
Troubleshooting ........................................................................................... 105
Deployment Options ............................................................................................... 107
Client Deployment.............................................................................................. 108
Assign Script................................................................................................. 109
GPO Deployment*......................................................................................... 111
Patch Distribution*............................................................................................. 114
Software Distribution* ....................................................................................... 117
Server Manager .................................................................................................. 121
Database Configuration ............................................................................... 122
OpsMaster Service ....................................................................................... 127
Configuring the OpsMaster service............................................................ 129
Service Management .................................................................................... 130
Options ..................................................................................................... 133
Server Properties .................................................................................... 140
Service Options ....................................................................................... 141
What is the ScriptLogic service?........................................................... 143
Configuring the ScriptLogic Service..................................................... 144
What is the Update Service?.................................................................. 146
Configuring the Update Service ............................................................ 147
LAN Settings............................................................................................ 149
Reporting Overview* ............................................................................................... 152
Remote Management* ............................................................................................. 154
Computer Management........................................................................................... 155
Application Launcher ........................................................................................ 155
MSI Packages* .................................................................................................... 157
Patch Deployment* ............................................................................................ 162
Update Service Best Practices ......................................................................... 167
Registry ............................................................................................................... 174
Service Pack Deployment ................................................................................. 177
Data Collection ................................................................................................... 180
Wake on LAN ...................................................................................................... 182
User Experience - Client Side ........................................................................... 185
User Management.................................................................................................... 186
Alerts ................................................................................................................... 186
Anti-Spyware* ..................................................................................................... 189
Application Launcher ........................................................................................ 192
Common Folder Redirection............................................................................. 195
Data Collection ................................................................................................... 196
Display................................................................................................................. 197
Drive Mappings .................................................................................................. 201
Environment ....................................................................................................... 203
File Operations ................................................................................................... 204
File/Registry Permissions ................................................................................. 207
Folder Redirection ............................................................................................. 210
General ................................................................................................................ 212
Group Policy Templates .................................................................................... 216
Inactivity.............................................................................................................. 222
INI Files................................................................................................................ 225
Internet Explorer Settings ................................................................................. 227
Legal Notice ........................................................................................................ 229
Logging ............................................................................................................... 231
Log File Viewer ............................................................................................. 233
Message Boxes .................................................................................................. 234
Microsoft Office Settings................................................................................... 237
Microsoft Outlook Profiles ................................................................................ 238
Microsoft Outlook Settings.......................................................................... 240
Microsoft Outlook Data Files ....................................................................... 245
Microsoft Outlook Cached Mode/Outlook Anywhere ............................... 248
Microsoft Outlook Signature............................................................................. 250
MSI Packages* .................................................................................................... 252
Patch Deployment* ............................................................................................ 257
Update Service Best Practices.................................................................... 263
Path...................................................................................................................... 270
Power Schemes.................................................................................................. 271
Printers................................................................................................................ 275
Pre/Post Engine Scripts .................................................................................... 277
Registry ............................................................................................................... 281
Remote Management*........................................................................................ 284
Security Policies ................................................................................................ 291
Service Pack Deployment ................................................................................. 295
Shortcuts............................................................................................................. 297
Time Synchronization........................................................................................ 300
USB/Port Security*............................................................................................. 301
USB/Port Security - Edit Permission Sets.................................................. 308
USB/Port Security - Client............................................................................ 309
Windows Firewall ............................................................................................... 311
Windows Firewall ICMP................................................................................ 314
Reference ................................................................................................................. 318
Desktop Authority Versions.............................................................................. 318
Desktop Authority API ....................................................................................... 319
Desktop Authority API - Dynamic Variables .............................................. 319
Desktop Authority API - Functions ............................................................. 319
Limit Concurrent Logons .................................................................................. 320
Root Mapping Home Directories ...................................................................... 322
Implementing a Poor Man's Proxy ................................................................... 331
Desktop Agent .................................................................................................... 332
Option Files......................................................................................................... 333
Replication to NETLOGON ................................................................................ 335
Glossary ................................................................................................................... 337
Index ......................................................................................................................... 340
CONCEPTS
WHAT IS DESKTOP AUTHORITY?
Desktop Authority, the leading desktop management platform for Windows-based networks,
significantly reduces total cost of desktop and application ownership by enabling administrators to
proactively secure, manage, support and inventory desktops and applications from a central
location. Desktop Authority centralizes control over desktop configurations, combining the
functionality of logon scripting, group policies, user profiles and computer profiles into one
comprehensive solution.
Desktop Authority is available in three versions, Desktop Authority, Desktop Authority Express
and Desktop Authority for Configuration Manager. Desktop Authority Express is a scaled down
version of Desktop Authority. It does not include the following standard features included by
default in the full version -- Patch Management, Software Management, Anti-Spyware, USB/Port
Security, Hardware and Software Inventory and Custom Reporting and the Desktop Authority
Remote Management tool.
Desktop Authority for Configuration Manager is a version of Desktop Authority that is geared
towards enterprises who already use Microsoft's System Center Configuration Manager (SCCM)
or other similar management tools. Since SCCM provides tools for Software Distribution and
Asset Management, Desktop Authority does not include its own built-in Software Distribution or
Asset Management capabilities.
Desktop Configuration (User and Computer Management)
From a single server-based installation point, Desktop Authority assists administrators with the
never-ending chore of configuring each desktop attached to the network. When a user logs on or
off, their personalized configurations are applied to their environment. The Operating System and
applications get "fine-tuned" to the specific user. Best of all, Desktop Authority does this without
requiring you to reduce overall security, without maintaining separate security policies and without
the need for a network administrator to visit each computer.
Desktop Authority allows administrators to centrally manage over 30 different categories of
desktop settings including drive mappings, search paths, printer deployment, Windows Firewall
ports, Internet configuration & proxy settings, Microsoft Office paths, service pack and patch
deployment, Group Policy Templates, Anti-Spyware detection, Security Policies, desktop
shortcuts, automatic mail profile creation for Outlook/Exchange, file operations, registry settings
and more.
Desktop Authority also attends to each computer in the enterprise. Using a computer based
agent, each computer can be configured, inventoried and patched, independent of the users that
log on to the computer.
Desktop Authority uses its patented Validation Logic technology to determine how each desktop
will be configured. The Validation Logic technology is based on over 20 validation types including
the class of computer (such as desktop or portable), client operating system, group membership,
Active Directory sites, OUs, and registry and file properties. Selection can be enhanced further
using AND/OR expressions to combine multiple Validation Logic rules. Custom validation types
can also be defined to allow configuration by desktop attributes list, Asset Tags or hardware
configuration.
Desktop Authority
Concepts
Software Management
(not available in Desktop Authority Express and Desktop Authority for Configuration Manager)
MSI packages contain all necessary files an application needs in order for it to be installed using
Microsoft's Windows Installer. Desktop Authority manages a repository of Microsoft Windows
Installer (MSI) packages. Packages can be deployed to and/or removed from specified desktops
based on User and/or Computer specifications.
USB/Port Security
(not available in Desktop Authority Express)
The myriad of portable storage mediums today make it essential for corporations to prohibit or
monitor the use of certain devices on the company network. These devices can be very harmful
to a corporation. Confidential data can easily be copied to any portable device, viruses can be
introduced to the network and spread corporate wide and illegal software can be copied to the
company network.
Since most portable devices are small in size it is simple for any employee to use these devices
regardless of a written or verbal company policy. The users ability to use these devices and/or
transfer data to and from these devices must be restricted. The USB/Port Security object will do
just this.
Users and/or groups of users can be restricted from using certain types of removable storage
devices. Desktop Authority's USB/Port Security object will protect the company network against
unauthorized usage of devices such as MP3 players, PDAs, WiFi and more.
The USB/Port Security Option can help to free the enterprise of unwanted removable storage
devices, easily and quickly.
Patch Management
(not available in Desktop Authority Express)
The time taken for attackers to develop an exploit when a patch is released from Microsoft is
decreasing. In the case of the Zotob worm, it was only 5 days from the release of the MS05-039
patch until attackers were able to take advantage of unpatched desktop computers.
Administrators cannot simply rely on network perimeter security, since desktop users download
files directly from the Internet and use their laptops on unsecured networks when traveling or at
home.
Inherently, Desktop Authority includes the ability to scan desktops for missing patches and
download them from Microsoft. Low severity patches can then be installed. Desktop Authority’s
Patch Deployment for Desktops Option builds on the base Desktop Authority platform to
dramatically simplify the task of installing any Microsoft Operating System or application patches
onto desktops across the enterprise, and shut the door on attacks that exploit unpatched
systems.
9
Desktop Authority
Concepts
The Patch Deployment for Desktops Option takes the tasks of downloading patches from
Microsoft, distributing them to deployment servers, selecting appropriate patches, selecting
clients and deploying patches, and wraps them all up into the easy-to-use Desktop Authority
Manager console, minimizing the amount of time required by administrators to manage patch
deployment, while maximizing control over the patch management process.
Anti-Spyware
(not available in Desktop Authority Express)
One of today’s fastest-growing threats to enterprise security is spyware. From simple annoying ad
pop-ups, to identity-stealing key loggers and all the different types of software that snoops-on and
threatens your network in between, spyware is potentially more dangerous and destructive to
your business than any computer virus. Desktop Authority’s enterprise-class Spyware Detection
and Removal (SDR) option gives administrators the ability to centrally secure and protect
desktops across the enterprise against spyware, together with centralized control and reporting.
Out of the box, Desktop Authority offers the ability to download spyware definition updates and
detect spyware on desktops. In other words, without purchasing the Spyware Removal option,
administrators can find out exactly how much spyware is currently residing on desktops across
the network. Once the Spyware Removal option is enabled, quarantining and removal options are
available to rid client machines of unwanted spyware. In the event that SDR reports that an
application is classified as spyware even though it is known to be benign or an acceptable risk,
SDR can be configured to exclude that application from detection.
Role Based Administration
In larger organizations there are typically multiple levels of administrators, with junior ones
assigned to specific geographical locations or restricted administration tasks. Desktop Authority’s
new architecture allows super-users to restrict other administrators to only view, change, and add
or delete a limited set of configuration objects. By defining roles and applying those roles to users
or groups at the profile level, super-users can ensure that administration of Desktop Authority
follows enterprise security boundaries.
Hardware and Software Inventory and Custom Reporting
(not available in Desktop Authority Express and Desktop Authority for Configuration Manager)
Desktop Authority profiles and their configurations are stored in an SQL database, along with
information about the managed desktop. Built-in and custom reporting puts vital information at
the fingertips of administrators, including reports on hardware and software inventory, user
activity, patch deployment and Spyware removal.
Comprehensive Reporting includes built-in and custom reporting on Hardware/Software
Inventory, User Activity, Patch Management, Anti-Spyware, and Desktop Authority configuration.
10
Desktop Authority
Concepts
HOW DOES DESKTOP AUTHORITY WORK?
Desktop Authority uses several components to facilitate configuration desktops and servers.
These components include the Desktop Authority Manager, configuration and reporting
databases, Server Processes and the Desktop Agent. These components all work together to
provide an efficient, scalable, and secure desktop management system.
An overview the Desktop Authority system is shown below.
Desktop Authority Manager
The Desktop Authority Manager is the central console from which configuration profiles, services
and reports are managed by the Network Administrator. The Manager also provides the ability to
remotely manage client computers over the local area network or Internet.
Once configuration data is saved and ready to be configured on client computers, the data is
moved to the NETLOGON and the Device Policy Master shares. This is done using replication.
The replication process updates the replication targets for all target servers specified in the
Server Manager tool. Data is extracted from the DACONFIGURATION database and written to
configuration files, in the replication shares, which are used to configure user based settings
when a user logs in to the computer. Computer based settings are configured and executed on
each client based on the Computer Management agent that runs on the client. The agent is
deployed to each client with Group Policy extensions.
Configuration and Reporting Databases
Desktop Authority can install Microsoft SQL Server 2005 Express Edition on the Operations
Master or use an existing SQL Server. Within this database instance there are two databases
created. They are DACONFIGURATION and DAREPORTING. The DACONFIGURATION
database is used to store product configuration data. The DAREPORTING database holds
hardware and software inventory, user activity and other essential data that is collected for
reporting purposes (not available for Desktop Authority Express).
11
Desktop Authority
Concepts
ScriptLogic Service
The ScriptLogic service enables Desktop Authority to perform tasks that require administrative
rights without sacrificing user-level security at the workstation. This service helps Desktop
Authority perform these specialized tasks by installing a client version of the ScriptLogic service
to each client in order to temporarily elevate administrative rights. The ScriptLogic service is
installed to one or more servers within the domain.
Update Service
The Update Service is used for software and data update services. This service is required for the
Patch Management, Anti-Spyware, Software Management and Portable Device Control features
of Desktop Authority.
This service interfaces with www.scriptlogic.com and www.microsoft.com in order to download
Microsoft patches, anti-spyware definition updates and Patch Management updates. The Update
Service offers an encrypted and secure connection to the ScriptLogic web site. This service is
installed to one or more servers within the domain.
OpsMaster Service
Desktop Authority may be installed to a Domain Controller or Member Server. The installation
server is known as the Operations Master. The OpsMaster service is hosted on the Operations
Master server. This service manages communications among the Desktop Authority Manager,
databases, services, and logs. This service is installed once per domain on the Operations
Master server.
Group Policy Object (User and Computer Management)
Computer Management objects are executed on each client by the Computer Management
agent. The Computer Management agent is a service that is deployed to each client by Group
Policy extensions. The agent service interprets the Computer Management object settings and
executes them at the appropriate startup, shutdown, refresh and scheduled events.
Logon Script (User Management)
As each user logs on to the network and is authenticated, the user's logon script is executed.
Desktop Authority is launched via a logon script named SLOGIC. This script must be defined as
the user’s logon script in order for a client to execute Desktop Authority. The logon script
performs initializations and launches the Desktop Authority engine.
12
Desktop Authority
Concepts
Desktop Engine
Once the logon script performs its initial checks, the Desktop engine is launched. The engine will
initiate the configuration of objects and elements. First, the Global Options are applied, user
defined variables are processed and Pre-Engine custom scripts are executed. If configured, the
Anti-Spyware and Patch Management components are launched on the client. The client is
scanned for Anti-Spyware and missing patches.
From here, clients are configured with the settings defined in the Manager. Once these settings
are complete the engine will execute post-engine custom scripts. Finally, when the logon script
completes, reporting data is collected, including hardware and software inventory, and the client
desktop is loaded.
Upon logoff, the Desktop engine is again launched. This time any configuration elements found to
validate for Logoff timing and for the user and/or computer, will execute. During logoff there is an
optional visual indicator that can display to let the user know that something is happening.
13
Desktop Authority
Concepts
WHAT ARE DYNAMIC VARIABLES?
A Dynamic Variable represents an area in memory that is reserved to hold a specific value. The
value of the variable is dynamic in that the value will differ based on the current user. These
variables are used to hold temporary values during the execution of a logon or custom script. All
Desktop Authority dynamic variables are prefixed with a dollar ($) sign. The rules for defining
new dynamic variables follow the KiXtart guidelines. More information on KiXtart can be found at
www.scriptlogic.com/kixtart.
There are two categories of Dynamic Variables: Predefined and Custom. Predefined dynamic
variables are ones that are defined by Desktop Authority. Custom Scripts may override the
value of these variables. Desktop Authority can also make use of User Defined Custom
dynamic variables.
Predefined Dynamic Variables
In the Desktop Authority Manager, predefined dynamic variables are used to aid in the creation
of configuration elements. The great thing about these variables is that since their values change
based on the current user/computer, a single configuration entry can be used for all
users/computers. You can be assured that at runtime when the logon script is executed, the
predefined dynamic variable will contain the documented value based on the current
user/computer.
For example, the predefined dynamic variable $UserId can be used to denote the logon id of the
current user. At runtime when the logon script is executed, the $UserId variable will contain the
userid of the user currently logging on to the network.
Dynamic variables can be used throughout the Manager by typing the name of the variable into
the desired field or by pressing the F2 key when the cursor is in any entry box. Pressing F2 will
display a dialog box similar to the following, allowing the selection of a predefined variable from a
visual list.
14
Desktop Authority
Concepts
To select a variable, select it in the list and click Insert or double-click the variable. The selected
variable will be inserted into the field at the current cursor position.
Dynamic variables can also be used in custom scripts. When writing a custom script there is no
popup list of valid predefined dynamic variables.
A complete list of predefined variables can be found on the ScriptLogic web site.
Example Usage:
One of the most commonly used places for using Predefined Dynamic Variables is in the
Drive Mappings object. Use the $HomeServer and $HomeDir variables to map a home
drive for your users.
Custom Dynamic Variables
Custom Dynamic Variables can be pre-defined for use in the Manager as well as in Custom
Scripts. To use your custom dynamic variables in the Manager, simply add the variable definition
to the Definitions tab of either the Global Options or the Profile dialogs. Defining a variable within
Global Options makes the variable available everywhere, regardless of which profiles are
processed on the client. Variables defined in the profile’s Definitions tab are available only if the
profile in which the variable is defined is processed on the client. To add a custom variable,
simply click Edit on the Definitions tab.
Example Usage:
Instead of using the internal dynamic variable for the wallpaper file, a custom Dynamic
Variable can be created. Modify either the Global Options or Profile Definitions file. Add a
new custom variable called $customwallpaper. Other code can be wrapped around this
definition to determine which group (department) the user belongs to. On the Display
object, enter $customwallpaper in the Wallpaper file box. When the logon script is
executed, the $customwallpaper variable is evaluated and set for each user.
15
User Interface
Desktop Authority
USER INTERFACE
OVERVIEW
The Desktop Authority Manager is the Administrator's tool to centrally manage profiles and client
configurations. All Desktop Authority configurations are defined within the manager. The manager
is also used to replicate and deploy settings to clients during the logon process. It also provides
access to configure Global, Profile, and Remote Management settings. Server Manager and
Report Generator are also accessed from within the manager.
The Desktop Authority Manager is comprised of the following sections:
•
Menu Bar
•
Toolbar
•
Navigation pane
•
View pane
Status Bar
•
The Manager requires Internet Explorer version 4.01 or greater to be installed. If Patch
Management or Anti-Spyware are deployed, Internet Explorer version 4.10 SP2 or greater is
required.
The figure below shows the location of each section in the manager.
16
Desktop Authority
User Interface
Menu Bar
The menu bar provides pull-down menus that save and replicate the Manager's changes,
maintain and/or update profiles in the navigation tree, customize the look of the manager, provide
access to Server Manager, Report Generator and Remote Management. Help is also available
from the menu bar. These menu items are also available in their respective part of the Navigation
pane.
Some selections on the menu bar may be unavailable (disabled) depending on the currently
selected functionality.
Toolbar
The Toolbar provides icons for fast and easy access to commonly used functions. The available
toolbar icons are New (Profile and Configuration Element), Save changes, Replicate changes,
Server Manager, Report Generator, Cut, Copy, Paste, Undo, Redo, Print, About, Move up and
Move down.
Navigation Pane
The Navigation pane is used to select an object to work with. The View pane changes based on
the object selected in the Navigation pane.
View Pane
The View pane is used to set configurations for the currently selected object in the Navigation
pane.
Status Bar
The status bar shows the current status of manager. It can be either Red (not saved), Yellow
(saved, not replicated) or Green (saved and replicated).
17
Desktop Authority
User Interface
MENU BAR
The Menu Bar provides five menus used to perform operations on the various elements in the
Navigation pane. Menu items are enabled or disabled according to the selected item in the
Navigation pane. Disabled menu items appear on the menu but are grayed out and will not
perform any action if clicked on.
Menu
File
Description
Use the File menu to Save and Replicate changes. You can also Queue an
Update of Client files, Import and Export profiles, set program Preferences,
Create program shortcuts , Launch System Readiness Wizard and set
Global System settings.
Edit
Use the Edit menu to add new profiles and update configuration entriesin
existing profiles. This menu includes items for New Element, Undo, Redo,
Cut, Copy, Paste, Delete and New Profile.
View
Use the View menu to change the appearance of the Manager. This includes
managing the Manager's toolbars, Status bar, Shortcut Pane, Toolbar
themes, Pane themes, and sorting of profile objects. Server Manager can
also be run from the View menu. Select Reset to Default to set the
Manager's orientation back to its default view which includes the Navigation
Pane, Shortcut Pane and View Pane.
Role Based
Administration
Use the Role Based Administration menu to configure Super Users/Groups
and define Global Roles that define the resource actions that are allowed by
any member assigned under the role. Also, select to Change the Operations
Master service Credentials from this menu.
Remote
Use the Remote Management menu to Remotely Manage the highlighted
computer in the Remote Management tree of the Navigation Pane.
Management
(not available for
Desktop Authority
Express)
Help
18
Use the Help menu to display Help on the selected item. The Help menu
also displays information about the Manager.
Desktop Authority
User Interface
PREFERENCES
The Preferences dialog presents several options that are used to configure the Manager’s
settings. Select Preferences... from the File menu on the Manager's menu bar.
Edit tab
The Edit tab provides several options that configure the way each object configuration list works.
These options set up an optional confirmation when deleting list elements, as wells as default
description options for list elements.
Default description for new list elements
Each object configuration element has a description associated with it. Specify the default
description for use on each new configuration element. Several predefined dynamic
variables may be used in the description. They are currently limited to: $USERID,
$FULLNAME, $WKSTA, $DATE and $TIME.
The description may be overridden for each configuration element.
By default, hide description column
Select this box to hide the description column in the object configuration lists. Clear this
check box to display the description column in the object configuration lists. Press F3 to
toggle the Description column, on and off, within the list.
Custom Script Editor
Define the program to execute when creating or modifying custom scripts. Any ASCII
editor may be used. There are several third-party specialized KiXtart-aware editors
available.
Click
to find the program location. The default Custom Script Editor is Notepad.exe.
19
User Interface
Desktop Authority
Advanced tab
The Advanced tab provides several advanced options that the Desktop Authority Manager uses
at startup. These options include Resource Browser options and Deep Drive Mapping options.
Enumerate resources from this DC:
Tell Desktop Authority to use a specific domain controller in order to enumerate Group and
User information. A Domain Controller may be manually typed into the field or selected by
pressing the Select Server,
, button. Leave blank to allow the network to decide which
DC to query for necessary resources.
By default, show hidden shares in resource browser Select or clear this check box to
control the default value of the Show Hidden option on the Desktop Authority resource
browser. The Resource Browser is the file browser that is called when
is clicked.
By default, allow deep drive mappings in resource browser
Deep Drive Mappings provide the ability to allow drive mappings to a subfolder inside a
network share as opposed to solely the network share.
Select or Clear this check box to control the default value of the Deep Mapping option on
the Desktop Authority resource browser. The Resource Browser is the file browser that is
called when
20
is clicked.
Desktop Authority
User Interface
CREATE PROGRAM SHORTCUTS
The Create program shortcuts menu selection will easily create Desktop Authority shortcuts in the
Start menu Programs group and on the desktop.
Click Ok to proceed with shortcut creation.
Click Cancel to return to the manager without creating shortcuts.
21
Desktop Authority
User Interface
THEMES
The Desktop Authority Manager supports various Themes that each provides for a different look
to the Toolbars and Panes of the manager.
Toolbar Themes
Office XP
Office 2000
Office 2003
Windows XP
22
Desktop Authority
User Interface
Pane Themes
Office
Grippered
Visio
Office 2003
Windows XP
23
User Interface
Desktop Authority
TOOLBAR
The toolbar provides icons that provide access to the most commonly used Manager functions.
Access to each item is based on the object selected in the Navigation pane. If an icon on the
toolbar does not apply to the selected object in the Navigation pane, it is disabled. Disabled icons
appear on the toolbar but are grayed out and will not perform any action if clicked on. Move the
mouse cursor over any available icon to view a description of it use.
Button
24
Name
New
Function
New configuration entry or new profile.
Save
Save all changes
Replicate
Replicate changes.
Server Manager
Run Server Manager
Report Generator
Run Report Generator
Cut
Cut selected text
Copy
Copy selected text
Paste
Paste selected text
Undo
Undo action
Redo
Redo action
About
About
Move Up
Move configuration element or profile up.
Move Down
Move configuration element or profile down.
Desktop Authority
User Interface
SHORTCUT PANE
The Shortcut pane is used to provide links to commonly used
functions of the program. Upon entry into the manager, the
shortcut pane is closed. It can be shown by selecting Shortcut
Pane from the View menu. Close the Pane by again selecting
on the top
Shortcut Pane from the View menu or by clicking
right of the pane. The Shortcut Pane is broken up into two groups,
Web links and Quick Actions.
The Web Links section of the Shortcut Pane provides links to the
ScriptLogic web site, home page, support and discussion forums
pages.
The Quick Actions section provides links to Save and Replicate
changes in the Manager.
25
Desktop Authority
User Interface
NAVIGATION PANE
The Navigation pane contains a hierarchical tree that displays the available objects in the
Manager. The manager tree features functionality for
•
System Dashboard
•
Global Options
•
Deployment Options
•
Remote Management (not available for Desktop Authority Express)
•
Profile Configurations
Click / to expand or contract each object on the manager's tree. Double-clicking will also
expand or contract the tree objects. Upon selecting an object from the navigation tree the View
pane will change to reflect the specific settings for that object.
26
Desktop Authority
User Interface
VIEW PANE
The View pane contains all content for the selected object on the Navigation pane. For most
objects the View pane contains a list to the top of the pane and configuration tabs below the list.
Shortcuts
All configuration lists use a common shortcut key of CTRL-A to Select all items in the list.
Drag and Drop
Elements in the Configuration lists may be prioritized by clicking Move Up ( ) and Move
Down ( ) on the toolbar or by Selecting specific elements and drag them to a new
location in the list.
Toggle Description Column
The Description column in the Configuration list may be toggled to be displayed or hidden
by pressing the F3 key.
27
Desktop Authority
User Interface
STATUS BAR
The Desktop Authority Manager contains a status bar which displays a colored LED. This LED
indicates the status of the Manager's current configurations. This tells at a glance if the most
recent configuration changes have been saved and/or replicated.
The LEDs represent the following statuses:
(Red) This status indicates that the updated configurations have not been saved
or replicated.
(Yellow) This status indicates that the configurations have been saved but have
not yet been replicated.
(Green) This status indicates all changes made within the Manager have been
successfully saved and replicated.
28
Desktop Authority
User Interface
GLOBAL SYSTEM SETTINGS
SMTP Settings
The Reporting object includes a report scheduler and can email reports to specific users or a
distribution list.
System SMTP Server
The name of the SMTP server that email will be sent through.
System SMTP Port
The SMTP port that the server is listening on.
System SMTP UserID
Some SMTP servers require a userid and password in order to send mail. Enter the SMTP
UserID here.
System SMTP Password
Some SMTP servers require a userid and password in order to send mail. Enter the SMTP
Password here.
HTTP Settings
The Desktop Authority OpsMaster service runs Web Services and uses the following options to
communicate
29
User Interface
Desktop Authority
System HTTP Server
The server that the OpsMaster service is running on.
System HTTP Port
The port that the OpsMaster is listening on.
Reporting SQL Settings
Server
The database server where the Reporting database is held.
Database
The name of the reporting database, by default this is DAREPORTING.
Configuration SQL Settings
The Configuration database holds all data that the Manager uses to configure profiles.
Server
The database server where the Configuration database is held..
Database
The name of the configuration database, by default this is DACONFIGURATION.
ADMX File Location
Enter the path where ADMX files will be copied to when imported into Desktop Authority. This is
the folder DA will use to manage all imported ADMX files. Click
30
to browse to the path.
Desktop Authority
User Interface
RESOURCE BROWSER
The Resource Browser dialog, most commonly used to configure validation logic, is used to
select a specific object from the network resources. The selectable objects are domain, group,
OU, user, computer name, file name, folder, servers and printers. The contents of the dialog are
based on the object that the Resource Browser is called from.
The
icon is used to call the Resource Browser.
31
Desktop Authority
User Interface
PROFILE MANAGEMENT
A Profile is a collection of elements that define a set of configurations and default profile settings,
including log file definitions, default descriptions, default Validation Logic settings, alerts and
custom scripts. Profiles are applied to a particular category of users or computers based on the
validation logic defined in the profile settings.
A profile may contain other profiles (children). This allows for greater flexibility and further
granularity for its contained configuration elements.
User Profiles are evaluated and applied to the current user's working environment during the
logon and/or logoff process or Refresh intervals. Computer Profiles are evaluated and applied to
a computer during the Startup and/or Shutdown process, Refresh intervals or based on a defined
Scheduled. Only profiles that pass the Validation Logic test will be executed at the specified time
on the clients and/or computers.
Using profiles enables greater manageability and control over client configurations. Using profiles
also offers the reward of faster logon script processing. Since profiles tend to break down a large
number of configurations into smaller groups of configurations, not all settings are processed or
validated at logon time. If a profile is deemed to be invalid for the client, all elements in the profile
are bypassed thus saving the processing time it would have normally taken to validate each of
the elements separately.
The Manager displays profiles within the Profiles branch of the Navigation tree. Click / on a
profile to expand or contract the objects contained within the profile. Double-clicking the profile
name will also expand or contract the contained objects. The order of the profiles may be
rearranged by clicking the and toolbar buttons. Profile ordering can also be rearranged by
using a drag-and-drop operation.
Creating Parent (top level) Profiles
To create a new parent or top level profile,
1. Right-click on the Profiles branch of the navigation tree.
2. Select New Profile from the shortcut menu.
3. The new profile is added as the last profile in the Profiles list.
4. Enter the new profile's name.
Every newly created profile is automatically assigned a Profile Admin Role by default. The
Profile Admin role by default has full access to Add, Change and Delete elements in all
Profile objects as well as the ability to add, change and delete profiles.
Creating Child Profiles
Profiles may contain child (sub) profiles. A child profile is a profile that is contained within
another profile. The child profile will be evaluated for execution if and only if the validation
logic for the profile above it is true.
To create a child profile,
1. Right-click on the parent profile to which the child profile will be added under.
2. Select New Child Profile from the shortcut menu.
3. The new profile will be added as the last child profile within it's parent.
4. Enter the new child profile's name.
Every newly created profile is automatically assigned a Profile Admin Role by default. The Profile
Admin role by default has full access to Add, Change and Delete elements in all Profile objects as
well as the ability to add, change and delete profiles.
32
Desktop Authority
User Interface
Deleting Profiles
To delete a profile,
1.
2.
3.
4.
Right-click on the profile to be deleted.
Select Delete Profile from the shortcut menu.
On the deletion confirmation dialog, click Yes to remove the selected profile
along with any child profile within it. Click No to cancel the deletion.
If the deletion if confirmed, click Yes on the subsequent dialog to
permanently remove the physical file that contains the profiles configurations.
Click No to leave the configuration file in the SLSCRIPTS share. Leaving the
file in the share provides the opportunity to recreate the profile by importing
the file in the future.
Copying Profiles
To copy a profile,
1.
2.
3.
4.
Right-click on the profile to be copied.
Select Copy from the shortcut menu.
The profile is copied to the clipboard. It is now available to paste from the
clipboard to another location
To paste this profile as a child profile, right-click on a Profile name and select
Paste from the shortcut menu. To paste this profile as a parent (top level)
profile, right-click on Profiles and select Paste from the shortcut menu.
Moving Profiles
Profiles can be moved within a parent profile to change the order in which it is evaluated,
they can be moved into another profile or they can be moved to a parent (top) level profile.
To move a profile,
1.
Select the profile to move by clicking on it. Holding the left mouse button
down, drag the profile to the location it will be moved to and drop it by
releasing the left mouse button. A profile cannot be moved to a child profile
within itself.
1.
Placement of a profile can also be changed by clicking or on the toolbar.
This will move a child profile up one or down one within its parent, or a parent
(top) level profile up or down one within the parent profile processing order.
or
Import Profiles
Profiles can be imported for the use of restoring a previously exported profile, or for
importing into another Desktop Authority Manager.
To import a profile,
1.
2.
Right-click on the profile to be imported.
Select Import from the shortcut menu.
33
Desktop Authority
User Interface
Export Profiles
Profiles can be exported for the use of a backup, or for importing into another Desktop
Authority Manager. Export copies the selected profiles configurations (profile.slc, profile.sld
and profile.slp) to a selected location.
To export a profile,
1. Right-click on the profile to be exported.
2. Select Export from the shortcut menu.
3. Select a destination folder.
Exporting a profile does not include any child profiles. They must be exported separately.
34
User Interface
Desktop Authority
USING AND CONFIGURING PROFILE OBJECTS
The View Pane for each object within a profile is divided into two sections. The Configuration
Element List and the Configuration Element Settings.
The Configuration list is where all settings for the object are held. As Desktop Authority processes
the configuration elements defined by the configuration list, Validation Logic is applied to each
element, beginning with the top of the list. Prioritize the list entries by clicking Move Up ( ) and
Move Down ( ) to reorganize the list.
Click
and/or
from the tool bar to undo or redo a configuration element setting.
The bottom half of the object's View Pane contains the settings for individual configuration
elements for the object.
35
Desktop Authority
User Interface
Using the Configuration Element List
Creating Configuration Elements
To create a new configuration element,
1.
Right-click on the configuration list.
2.
Select either New Element or New Element at Selection from the shortcut menu.
New Element will insert a new configuration element at the bottom of the list. New Element
at Selection will insert a new configuration element above the currently selected element in
the list.
A configuration element may also be added to the list by selecting New Element from the
Edit menu.
36
Desktop Authority
User Interface
Modifying Configuration Elements
Modifying a configuration element is simple. Once the element is selected in the configuration list,
the Settings tab will automatically display the settings for the element. Change as needed.
Multiple elements may be modified together. Select multiple elements using the standard
Windows techniques. Select all elements in a list by pressing CTRL-A or by selecting Select All
from the Edit menu. Once the elements are selected, their settings will be shown on the Settings
tab. Any control on the settings tab that have different values for all selected elements will clear
the value from display. Check boxes with different values will display .
37
Desktop Authority
User Interface
Deleting Configuration Elements
To delete a configuration element,
1.
2.
Right-click on an element in the configuration list.
Select Delete from the shortcut menu.
The element is immediately removed from the list.
Configuration elements may also be deleted by pressing the DEL key after selecting the
element or by selecting Delete from the Edit menu. Select multiple elements for deletion
using the standard Windows techniques. Select all elements in a list by pressing CTRL-A
or by selecting Select All from the Edit menu.
38
Desktop Authority
User Interface
Copying Configuration Elements
To copy a configuration element,
1.
2.
Right-click on an element in the configuration list.
Select Copy from the shortcut menu.
3.
Paste the element into a new position in the list by right-clicking in the configuration list.
Select Paste from the shortcut menu.
A configuration element may also be copied by selecting the element in the configuration
and choosing Copy and Paste from the Edit menu or by pressing CTRL-C and CTRL-P.
One or more configuration elements may be copied and pasted into a configuration list.
Select multiple configuration elements using the standard Windows techniques. Select all
elements in a list by pressing CTRL-A or by selecting Select All from the Edit menu.
Copied element(s) may be pasted into any other profile and must be pasted into the same
object type.
Moving Configuration Elements
Elements within the configuration list are processed in the order they appear in the list. To
change the order of any elements in the list,
Select the element to move by clicking on it. Holding the left mouse button down, drag the
element to the location it will be moved to and drop it by releasing the left mouse button.
or
Placement of a configuration element can also be changed by clicking or on the toolbar.
This will move an element up one or down one in the configuration list.
39
Desktop Authority
User Interface
Configuring Elements
Most often, the settings for an object consists of a Settings tab, Validation Logic tab and
Description tab.
Settings tab
The Settings tab contains the configurations options for the object. Some objects may
contain other tabs which contain additional object settings.
Validation Logic tab
The Validation Logic tab contains the Validation settings for a configuration element.
The Validation Logic Rules list is not required to contain any rules. If no rules are specified,
the element is automatically validated on the client based on the specified Class,
Operating System, Connection Type and Timing.
Description tab
Enter text on the Description tab to be used as an explanation for the configuration entry.
The description defaults to the Default Description defined in Preferences on the Edit tab.
40
Desktop Authority
User Interface
SYSTEM READINESS WIZARD
The Desktop Authority System Readiness Wizard helps to determine the ready state of
Desktop Authority. This wizard will determine if the Desktop Authority Services are configured,
check for GPO Deployment, Logon Scripts, Computer Exceptions, Troubleshooting options and
Data Collection configurations.
The Readiness Wizard will automatically start the first time the Manager is run, following
installation. It can be restarted at any time by selecting Launch Readiness Wizard from the File
menu.
41
Desktop Authority
User Interface
The Readiness Wizard will determine the state of each component and allow you to click a button
which directs you to the specific Desktop Authority dialog in which to configure the component.
Desktop Authority Services — This configuration check determines:
•
There is at least one up to date ScriptLogic service, installed and configured within the
enterprise.
•
The existing configured Update service(s) are up to date and running.
•
There is at least one valid User Management replication target.
•
There is at least one valid Computer Management replication target.
GPO Deployment State — This configuration check determines:
•
There is at least 1 GPO deployment target defined.
Assign Script State — This configuration check determines:
•
There are no SLOGIC logon scripts assigned to any users in the domain.
Exceptions State — Defining computer exceptions is an optional part of the Desktop Authority
deployment.
42
Desktop Authority
User Interface
Computer Management Troubleshooting — Computer Management Troubleshooting is an
optional part of the Desktop Authority deployment. It is used to troubleshoot problems arising
from objects/elements that are being applied on client machines. When configured, verbose trace
files will be written to each client's %windir%\Temp\Desktop Authority folder, by default. This
folder can be changed to another location within the Troubleshooting tab.
User Management Troubleshooting — User Management Troubleshooting is an optional part
of the Desktop Authority deployment. It is used to troubleshoot problems arising from
objects/elements that are being applied on client machines. When configured, verbose trace files
will be written to each client's %temp%\Desktop Authority temp folder, by default. This folder can
be changed to another location within the Troubleshooting tab.
Data Collection — By default, Data Collection is not enabled. It can easily be enabled by adding
a Data Collection element to any profile. Add a Computer Management Data Collection element
to track Hardware, Software, Patch Management, Anti-Spyware and USB/Port Security
information. Add a User Management Data Collection element to track user session (logon,
logoff, lock and unlock) information.
Desktop Authority Readiness Wizard - Configure the Desktop Authority Services
Configuring the ScriptLogic Service
The configuration of the ScriptLogic service is required in order to use Desktop Authority.
Click the Not Ready button to configure the necessary Desktop Authority services. The Server
Manager dialog will be opened within the Desktop Authority Manager. The network will
automatically be searched for available domain controllers. They will be presented, if found in a
box similar to the one below.
Click OK to add the selected Domain Controllers to Server Manager.
43
Desktop Authority
User Interface
Right-click on a ScriptLogic Service cell to configure the service for a single domain controller
installation. Click on the column header to select all domain controllers in the list, then right-click
in the column to install the service for all selected domain controllers. Select Install from the popup menu. The ScriptLogic Service configuration dialog appears.
Two unique sets of user credentials must be supplied on the service configuration dialog. The
Server Service account must have local administrative rights on each workstation. By default, the
Domain Admins group is a member of the local Administrators group on each
2000/XP/2003/Vista workstation, so selecting a user account that belongs to the Domain Admins
group would satisfy this requirement. This account will be used by the ScriptLogic service on
each server to remotely install the ScriptLogic service on each workstation.
The Client Service account will be used by the ScriptLogic Client service on each workstation to
perform the actual tasks that require the elevated administrative rights. This user account only
needs to be a member of the Domain Users group. Installing this service to all domain controllers
is the preferred action for this service and provides the best configuration for load balancing.
Once the user accounts are defined, click OK to start the service. You will see it in the Server
Manager grid with a yellow then green icon next to it. A green icon indicates the service is
installed and running.
44
Desktop Authority
User Interface
Configuring the Update Service
The next service to configure is the Update Service. This is only required if your enterprise
requires the use of USB/Port Security, Software Management, Patch Management or AntiSpyware. If this functionality will not be used, the Update service is not required to be installed.
Right-click on a Update Service cell to configure the service for a single domain controller
installation. Click on the column header to select all domain controllers in the list, then right-click
in the column to install the service for all selected domain controllers. Select Install from the popup menu. The Update Service configuration dialog appears.
The Update service requires the use of a single user account. This user account must be a Local
Administrator on the server where the Update service is being installed to.
The most important item to know about the Update service is that it can act as a Download
server and/or a Distribution point. If there is only a single server configured in Server Manager,
the deployed Update server must act as both the Download and Distribution server. However, if
there are multiple servers, it must be decided which servers will act as Download servers and
which as Distribution servers. Please note that the Download Cache Directory could point to
some other server, thus the user account requires Local Admin rights on that server also.
Best practices for configuring the Update service for your Enterprises configuration, locate the
Update Service Best Practices topic in the Administrators Guide. The Administrators Guide is
available for download on the ScriptLogic website.
45
Desktop Authority
User Interface
Replication Targets
Replication is the act of publishing the configurations made in the Manager out to the network and
available to the clients, users and computers, when necessary. By default, User Management
configurations are pushed out to the NETLOGON share on specified domain controllers.
Computer Management configurations are pushed out to the
SYSVOL\%domain%Policies\Desktop Authority\Device Policy Master folder. There must be at
least one domain controller configured as a replication target on the domain. To configure choose
one or more domain controllers to act as replication targets by selecting the Replicate checkbox
in Server Manager.
Desktop Authority Readiness Wizard - Configure GPO Deployment
GPO Deployment is a required part of the Desktop Authority installation and is used to deploy the
necessary client files to the computers that will be managed by Desktop Authority.
GPO Deployment is configured by specifying target OUs that contain the machines to be
managed by Desktop Authority. Any computer that is not contained in the target OUs will not be
able to be managed by Desktop Authority. GPO Deployment will push out and install an MSI file
to each computer in the targeted OU(s). The MSI file contains Desktop Authority’s User and
Computer Management components and must be installed to every computer that is to be
managed by Desktop Authority.
If GPO Deployment status in the Readiness Wizard is Not Ready, click the button to configure it.
The GPO Deployment tab will be displayed in the Manager.
Click Add to run the GPO Deployment Wizard and select the OU(s) to deploy the client
components to. All computers within the selected OUs will receive the client files.
46
Desktop Authority
User Interface
Desktop Authority Readiness Wizard - Configure Assign Script state
Assigning Scripts provides the ability to assign a logon script to domain user accounts in order for
the user to qualify for User Management settings. Computers that are only going to be configured
with settings from Computer Management profiles and objects are not required to have a logon
script defined.
If the organization will be using User Management configurations, click on the Not Ready button
to configure the Assign Script State. The Assign Script tab will be displayed in the Manager.
First the users must be found in the User List. Users may be searched by using the filter options
to the right of the User List. Users will appear in the list on the bottom half of the Assign Script
dialog. Select each user and click the Assign Script button.
Desktop Authority Readiness Wizard - Configure Exceptions
By default, Desktop Authority will be deployed to all computers in the targeted OU for GPO
Deployment. Exceptions are used to exclude specific computers from being managed by Desktop
Authority. This exclusion will specifically stop any Desktop Authority files from being installed to
the specified computer. Click the Configure button to create exceptions. The Global Exceptions
dialog will be displayed in the Manager.
Exceptions can be chosen by the class of computer (Desktop, Notebook, Domain Controller, etc.)
as well as by specific computer name. To name specific computers, select Specific Computers
and list each computer name delimited by a semicolon (;). Wildcards may also be used.
47
Desktop Authority
User Interface
Desktop Authority Readiness Wizard - Configure Computer Management
Troubleshooting
Computer Management Troubleshooting State is an optional configuration which is used to define
several settings that are used to troubleshoot problems with objects/elements that are being
applied on one or more client machines. The most common setting on this object is the ability to
create a detailed trace file for one or more specified users and/or computers. Click the Configure
button on the Readiness Wizard to configure Computer Management Troubleshooting settings.
Desktop Authority Readiness Wizard - Configure User Management
Troubleshooting
User Management Troubleshooting State is an optional configuration which is used to define
several settings that are used to troubleshoot problems with objects/elements that are being
applied on one or more client machines. The most common setting on this object is the ability to
create a detailed trace file for one or more specified users and/or computers. Click the Configure
button on the Readiness Wizard to configure User Management Troubleshooting settings.
The last step in the Desktop Authority Readiness Wizard is the configuration of Data Collection.
By default, the installation of Desktop Authority does not configure any Data
Collection settings. If the enterprise will be collecting and making use of this type
of data for reports, it should be configured.
48
Desktop Authority
User Interface
Desktop Authority can be configured to collect computer specific data including hardware and
software inventory data, Patch Management, Anti-Spyware and USB/Port Security data from the
computers and users that it manages. Data is also collected about user sessions, including
session start and end and session lock and unlock.
All of this data is consumed by the Reporting module and puts this vital information at the
administrator’s fingertips.
Data collection is configured at both the Computer and User management profile level. It can be
configured to collect data virtually any way the administrator wants. Simply add one or more
elements to either the Computer Management profiles, User Management profiles or both.
Once Desktop Authority publishes these settings, data will begin to be collected for the specified
events and will be available to the Reporting module.
Click Finish to complete the Readiness Wizard and begin exploring the Desktop Authority
Manager.
49
Desktop Authority
Validation Logic
VALIDATION LOGIC
WHAT IS VALIDATION LOGIC?
In order for the profiles and configuration elements to be processed for users or computers,
Desktop Authority must qualify whether a setting should be applied to the client. To do this, a set
of rules is created for every profile and configuration element within the Manager. This set of
rules, which includes the definition of connection types, class types, operating systems and many
other types, is called Validation Logic.
During the logon/logoff, startup/shutdown, refresh, or custom schedules, the Validation Logic of
each profile is inspected. If the Validation Logic matches the client environment, the profile is
marked for processing. Once each profile's Validation Logic is evaluated, the Validation Logic for
all configuration elements in the marked profiles is evaluated. When complete, the resulting
qualified configuration elements are executed on the client in the following order.
User Management Validation Logic includes settings for different Validation types, classes,
operating systems, connection types, and timing options for Logon, Logoff, Refresh, Shut down
and Desktop timing.
Computer Management Validation Logic includes settings for different Validation types,
classes, operating systems and timing options for Startup, Shutdown, Refresh, and Scheduled
intervals.
It is important to keep in mind that not all configuration elements will be executed on a client just
because its profile passes the validation test. This is due to the secondary validation logic that is
provided on individual configuration elements. If a configuration element has no validation logic
rules defined and its profile passes the validation test, the configuration element will automatically
be processed on the client.
The figure below is a snapshot of the dialog used to define validation logic for a profile or
configuration element. Use the boxes to the right of the Validation Logic Rules list to define the
specific classes, operating systems and connection types (not applicable to Computer
Management objects) and timing (timing is on a separate tab for the Computer Management
objects) that the rules will apply to. Double click on the validation logic rules list or press one of
the buttons below it to add, change or delete rules to/from the list.
When the Validation Logic list includes more than one rule, Boolean logic is used between each
of the rules to obtain a result. Select either the AND or OR option below the validation logic rules
list. The selected logic will apply to all rules defined in the list.
50
Desktop Authority
Validation Logic
Disable this element regardless of validation
Select this check box to temporarily disable the selected configuration element from
executing. Clearing the box will re-enable the configuration setting.
51
Desktop Authority
Validation Logic
USER MANAGEMENT VALIDATION LOGIC
Validation Type
Validation rules are created by selecting any of the various validation types along with providing a
validation value. Together the validation type and value make a validation rule. Multiple validation
rules can be added to the validation rule list. Press the Add button to add a new validation rule.
Press the Modify button to change an existing validation rule. Press the Delete button to remove
a validation rule from the list.
Validation rules support the asterisk (*) and question mark (?) wildcards in the validation value.
This provides the ability to configure a setting for multiple instances of the selected Type. Use an
asterisk to substitute a string of characters of any length. Use a question mark (?) to substitute a
single character. One or more instances of each wildcard may be used in the comparison value.
Validation Logic rules use Boolean logic (AND or OR) to tie each rule together. Either AND or OR
may be used on a set of validation rules, however, AND and OR may not be used together in the
same validation rules list. Each validation rule may also use a Boolean NOT to negate the rule.
Using a Boolean NOT in a rule will automatically use a Boolean AND to evaluate the combination
of rules.
Listed below are the validation logic types that can be selected in the validation logic box.
Network Membership
Authenticating Domain
Select Authenticating Domain to execute a configuration element for all computers that log
on to the specified Domain. Find the Authenticating Domain Validation Logic type under
the Network Membership category. In the Select Domain box, enter the name of the
Domain. Optionally press the Resource Browser button to locate the Domain. The supplied
Authenticating Domain value is compared against the domain the client machine is
attempting to log on to and must match for the configuration element to be processed.
Computer Domain
Select Computer Domain to execute a configuration element for all computers that belong
to the specified Domain. Find the Computer Domain Validation Logic type under the
Network Membership category. In the Select Domain box, enter the name of the Domain.
Optionally press the Resource Browser button to locate the Domain. The supplied
Computer Domain value is compared against the domain the client machine is a part of
during the logon process and must match for the configuration element to be processed.
Computer Group
Select Computer Group to execute a configuration element when the client computer is
part of the specified Active Directory Group. Find the Computer Group Validation Logic
type under the Network Membership category. In the Select Group box, enter the name of
, to locate it. If the
the Computer Group or press the Resource Browser button,
computer logging on is part of the supplied group, the configuration element and/or profile
will be processed.
Select the box Include child OUs to include all nested OUs of the selected parent in the
validation logic rule.
52
Validation Logic
Desktop Authority
Examples:
Floor2Group
Validates true for all computers in the Floor2Group (all computers on the
second floor).
PC2*
Validates true for all computers in any group starting with a PC2 prefix.
AdminGrp
Validates true for all computers in the AdminGrp.
OntarioGrp\*
Validates true for any computer in the OntarioGrp including any nested
groups of the OntarioGrp
OU (Computer)
Select Organizational Unit (Computer) to execute a configuration element for all computers
belonging to a specific OU. Find the OU (Computer) Validation Logic type under the
Network Membership category. In the Select Organizational Unit box, enter the name of
the OU or press the OU Browser button to locate it. The supplied OU value is compared
against the OU the client machine is a part of during the logon process and must match for
the configuration element to be processed.
Select the box Include child OUs to include all nested OUs of the selected parent in the
validation logic rule.Examples:
\Florida\Boca\Accounting Validates true for any computer belonging to the
\Florida\Boca\Accounting OU. Child OU's will be included if the
"Include child OUs" box is selected.
OntarioGrp\*
Validates true for any computer in the OntarioGrp including
any nested groups of the OntarioGrp
OU (User)
Select Organizational Unit (User) to execute a configuration element for all users
belonging to a specific OU. Find the OU (User) Validation Logic type under the Network
Membership category. In the Select Organizational Unit box, enter the name of the OU or
. The supplied OU value is compared against the OU the
press the OU Browser button,
client machine is a part of during the logon process and must match for the configuration
element to be processed.
Select the box Include child OUs to include all child OUs in the validation logic.
Examples:
\Florida\Boca\Accounting Validates true for any computer belonging to the
\Florida\Boca\Accounting OU. Child OU's will be included if the
"Include child OUs" box is selected.
Primary Group
Select Primary Group to execute a configuration element for all users of the specified
Primary Group. Find the Primary Group Validation Logic type under the Network
Membership category. In the Select Group box, enter the name of the Group or press the
, to locate it. The supplied Primary Group value is compared
Resource Browser button,
against the primary group of the user during the logon process and must match for the
configuration element to be processed.
Example:
Sales
Validates true for all users that have Sales defined as their primary group.
53
Validation Logic
Desktop Authority
Site
Select Site to execute a configuration element for all computers that belong to the
specified Site. Find the Site Validation Logic type under the Network Membership
category. In the Select Site box, enter the name of the Site. The supplied Site value is
compared against the site the client machine is a part of during the logon process and
must match for the configuration element to be processed.
User Group
Select User Group to execute a configuration element for all users belonging to a specific
network group. Find the User Group Validation Logic type under the Network Membership
category. In the Select Group box, enter the name of the Group or press the Resource
, to locate the group. The supplied group membership value is
Browser button,
compared against the groups that the user is a part of during the logon process and must
match for the configuration element to be processed.
Examples:
Marketing
Validates true for all users that are part of the Marketing group.
Sales
Validates true for all users that are part of the Sales group.
Marketing;Sales
Validates true for users of both the Marketing and Sales groups.
*
Validates true for all groups.
User Group does not support the wildcards * (asterisk) and ? (question mark) with the
exception of a single * meaning "all groups".
User Name
Select User Name to execute a configuration element for a specific User Name(s). Find
the User Name Validation Logic type under the User Information category. In the Select
. The
User box, enter the name of the User(s) or press the Resource Browser button,
supplied User Name value is compared against the User Name used during the logon
process and must match for the configuration element to be processed.
Use the User Name validation type to execute a configuration element for a particular user
regardless of the computer from which they log on to. For example, if the configuration
element should execute any time Mary Jones (user name mjones) logs into the network,
specify mjones as the user name.
Examples:
54
mjones
Validates true for user mjones only.
mjones; tsmith
Validates true for user mjones and tsmith.
*
Validates true for all users.
Validation Logic
Desktop Authority
Computer Information
Computer Name
Select Computer Name in order to execute a configuration element for the specific
computer regardless of the user that logs onto that computer. Find the Computer Name
Validation Logic type under the Computer Information category. In the Select Computer
, to locate the
box, enter the Computer Name or press the Resource Browser button,
computer name. The supplied Computer Name is compared against the Computer Name
of the client during the logon process and must match for the configuration element to be
processed.
Examples:
PC221
Validates true for the desktop computer named PC221.
*LAPTOP*
Validates true for any desktop computer with LAPTOP in its name.
*221
Validates true for any desktop computer ending with 221 in its name.
PC*
Validates true for any desktop computer starting with PC as its name.
PC2??
Validates true for any desktop computer starting with PC2 in its name and is
followed by two additional characters.
A??-PCxxx- Validates true for any desktop computer belonging to the ACCTG
ACCTG
department, in building A, on any floor (??). This particular example denotes
the granularity possible when used in conjunction with the corporate
computer naming standards.
Host Address
Select Host Address in order to execute a configuration element for the specific name.
Find the Host Address Validation Logic type under the Computer Information category. In
the Value box, enter the Host Address. The supplied Host Address is compared against
the Host Address of the client during the logon process and must match for the
configuration element to be processed.
The Host Address can identify a specific Host Address or a set of Host Addresses using
wildcards.
For example, if a portion of the Host Address was used to distinguish between different
office buildings, a wildcard can be used when validating the Host Address to deploy
printers based upon in which building the computer is located.
Examples:
loc031pc221.bldga.acme.com
Validates true for the specific computer whose Host Address is
loc031-pc221.bldga.acme.com.
loc031-pc221.bldga.*
Validates true for the computer in building A, whose Host
Address begins with loc031-pc221.bldga.
*.bldga.*
Validates true for any computers that are in Building A.
*.bldga.acme.com*
Validates true for any computers that are in Building A and
part of the Domain acme.com.
55
Desktop Authority
Validation Logic
MAC Address
Select MAC Address in order to execute a configuration element for a specific computer
regardless of the user that logs onto that computer. Find the MAC Address Validation
Logic type under the Computer Information category. In the Value box, enter the MAC
Address. The supplied MAC Address is compared against the MAC Address of the client
during the logon process and must match for the configuration element to be processed.
This type of validation gives the ability to specify a specific computer on the network based
on the MAC Address built in to the network adapter. This gives a simple way to address a
specific machine regardless of the user that logs onto the machine or the computer name
(which is vulnerable to change). Validating on a MAC Address may also be useful if your
network uses IPX/SPX as a protocol.
To determine the MAC Address for a computer's network adapter, run IPCONFIG /ALL.
The MAC Address will be defined as the Physical Address for the network adapter.
Examples:
MAC Address
VL Mac Address Value
00-50-56-C0-00-10 005056C00010 (no hyphens)
TCP/IP Address
Select Registry Key Exists in order to execute a configuration element for the specific
computer if the specified Registry Key is found in the registry. Find the Registry Key Exists
Validation Logic type under the Computer Information category.
In the Key box, enter the Registry Key name. If the Registry key exists, the configuration
element will be processed.
File Exists
Select File Exists in order to execute a configuration element for the specific computer
regardless of the user that logs onto that computer. Find the File Exists Validation Logic
type under the Computer Information category.
In the Value box, enter the file name (including path) of the file to be checked. If the file
exists in the path specified the configuration element will be processed.
File Version
Select File Version in order to execute a configuration element for the specific computer
regardless of the user that logs onto that computer. Find the File Version Validation Logic
type under the Computer Information category. The file's version information is normally
embedded into the file and can be seen on the Version tab of the Properties for the file.
The File Version validation type requires three validation values to complete its
configuration. The required values are File, Operator and Version. Enter the name of the
file (including path) whose version will be compared against into the File box. Enter the
comparison operator into the Operator box. Enter the comparison operator to be used in
the compare operation. Enter the comparison value into the Version box.
The file's version is extracted and then compared against the information specified by the
operator and comparison version. If the comparison (performed during the logon process)
returns a TRUE result the configuration element will be processed.
56
Validation Logic
Desktop Authority
Example:
File:
C:\Program Files\Microsoft Office\Office10\Winword.exe
Operator: <=
Version: 10.0
If the version of the Winword.exe file is less than or equal to 10.0 the configuration
element will be processed.
IPv4 Range
Select IPv4 Range in order to execute a configuration element for any computer with an IP
address within the range specified. Find the IP Range Validation Logic type under the
Computer Information category. In the Range boxes, enter the beginning and ending IP
addresses. The supplied range of IP addresses is compared against the IP address of the
computer during the logon process and must match for the configuration element to be
processed.
Examples:
192.168.100.5 192.168.100.50
Validates true for the computer whose IP address is
between192.168.100.5 and 192.168.100.50, inclusive.
To determine the IP Address for a computer, run IPCONFIG.
IPv6 Range
Select IPv6 Range in order to execute a configuration element for any computer with an IP
address within the range specified. Find the IP Range Validation Logic type under the
Computer Information category. In the Range boxes, enter the beginning and ending IP
addresses. The supplied range of IP addresses is compared against the IP address of the
computer during the logon process and must match for the configuration element to be
processed.
Examples:
10::1 10::10
Validates true for the computer whose IP address is between10:0:0:0:0:0:0:1
and 10:0:0:0:0:0:0:10, inclusive.
To determine the IP Address for a computer, run IPCONFIG.
Registry Key Exists
Select TCP/IP Address in order to execute a configuration element for the specific
machine based on the TCP/IP address. Find the TCP/IP Address Validation Logic type
under the Computer Information category. In the Value box, enter the TCP/IP address. The
supplied TCP/IP address is compared against the TCP/IP address of the computer during
the logon process and must match for the configuration element to be processed. The
TCP/IP Address validation type will accept IPv4 and IPv6 addresses.
The asterisk (*) and question mark (?) wildcards may be used to match TCP/IP addresses.
This wildcard technique and simplified string manipulation, should be effective on most
networks. Keep in mind that you are not required to specify complete octets. Specifying
192.168.1* would attempt to match the first two octets completely and the first character of
the third octet to the client's TCP/IP address.
57
Validation Logic
Desktop Authority
Examples:
192.168.100.5 Validates true for the computer whose TCP/IP address is 192.168.100.5.
192.168.100.* Validates true for any computers whose TCP/IP address matches the first
three octets.
192.168.*
Validates true for any computers whose TCP/IP address matches the first
two octets.
192.168.1??.5 Validates true for any computers whose TCP/IP address matches
192.168.1xx.5, where xx is any number.
10::1
Validates true for the computer whose TCP/IP address is 10:0:0:0:0:0:0:1
True subnetting is supported in the TCP/IP Address value field. Use true subnetting values
to selectively specify certain groups of IP addresses. Specify the IP address and subnet
mask in the TCP/IP value entry. The subnet mask can be specified in either dotted decimal
format or by specifying the number of mask bits.
Examples:
10.0.0.4/255.255.255.0
Validates true for the computers whose IP address is in the
range or 10.0.0.1 - 10.0.0.254.
10.0.0.4/24
Validates true for the computers whose IP address is in the
range or 10.0.0.1 - 10.0.0.254.
10.0.0.4/255.255.255.240 Validates true for the computers whose IP address is in the
range or 10.0.0.1 - 10.0.0.14.
10.0.1.4/28
Validates true for the computers whose IP address is in the
range or 10.0.1.1 - 10.0.1.14.
10.0.0.39/28
Validates true for the computers whose IP address is in the
range or 10.0.0.33.
10::1/112
To determine the IP Address for a computer, run IPCONFIG.
Registry Value Exists
Select Registry Value Exists in order to execute a configuration element for the specific
computer if the specified Registry Key and Value is found in the registry. Find the Registry
Value Exists Validation Logic type under the Computer Information category.
In the Key box, enter the Registry Key name. Enter the registry key value in the Value
entry. If the Registry key and value combination exists the configuration element will be
processed.
58
Desktop Authority
Validation Logic
Registry Value
Select Registry Value in order to execute a configuration element for the specific computer
regardless of the user that logs onto that computer. Find the Registry Value Validation
Logic type under the Computer Information category.
The Registry Value validation type requires four validation values to complete its
configuration. The required values are Key, Value, Operator and Data. Enter the registry
hive and key to be checked into the Key box. Enter the name of the entry within the
specified key to be checked into the Value box. Enter the operator to be used in the
compare operation. Enter the data to be compared against into the Data box.
The supplied validation values (Value, Operator and Data) are used to form a condition
that is applied to the specified Key. If the comparison (performed during the logon process)
returns a TRUE result the configuration element will be processed.
Example:
Key:
HKEY_LOCAL_MACHINE\SOFTWARE\Microsoft\DirectX
Value:
Version
Operator: <
Data:
9.0
If the installed version of DirectX is less than 9.0, the configuration element will be
processed.
Virtual Environment
Select Virtual Environment in order to execute a configuration element for the specific
computer regardless of the user that logs onto that computer. Find the Virtual Environment
Validation Logic type under the Computer Information category.
Select VMWare Virtual Machine to enable validation checking for a VMWare virtual
machine. If the computer is running a VMWare session at the time of logon, the
configuration element will be processed.
Platform Type
Select Platform Type in order to execute a configuration element for the specific computer
regardless of the user that logs onto that computer. Find the Platform Type Validation
Logic type under the Computer Information category.
Select Platform Type to enable validation checking based on the Operating System
platform, 32 or 64 bit operating system. If the computer is running an operating system
platform that matches one of the platforms selected, the configuration element will be
processed.
59
Desktop Authority
Validation Logic
Terminal Services
TS Application Name
Select TS Application Name in order to execute a configuration element based on the
name of the Terminal Server (TS) published application that is currently in use. Find the
TS Application Name Validation Logic type under the Terminal Services category. In the
Value box, enter the TS Application Name. The supplied TS Application Name is
compared against the running applications during the logon process and must be found for
the configuration element to be processed.
Note: Some Citrix environments precede the published application name with a #
symbol. For example, if the application name is published as Outlook, the name on
the client side may be represented as #Outlook. Therefore, the Validation Logic
must be set to #Outlook (in this instance) for the element to validate properly.
To determine the actual published application name that is being used on the client,
review the sltrace.htm log file.
TS Client Name
Select TS Client Name in order to execute a configuration element based on the name of
the TS Client. Find the TS Client Name Validation Logic type under the Terminal Services
category. In the Value box, enter the TS Client Name. If the supplied name matches the
name of the client logging onto the Terminal Server the configuration element is
processed.
TS Client TCP/IP Address
Select TS Client TCP/IP Address in order to execute a configuration element based on the
IP Address of the client connecting to the Terminal Server (TS). Find the TS Client TCP/IP
Address Validation Logic type under the Terminal Services category. Specify the TS Client
TCP/IP Address by entering it into the Value entry. If both IP Addresses match the
configuration element will be processed.
True subnetting is supported. Use true subnetting values to selectively specify certain
groups of IP addresses. Specify the IP address and subnet mask in the TCP/IP in the
Value entry. The subnet mask can be specified in either dotted decimal format or by
specifying the number of mask bits.
Examples:
10.0.0.4/255.255.255.0
Validates true for the computers whose IP address is in the
range of 10.0.0.1 - 10.0.0.254.
10.0.0.4/24
Validates true for the computers whose IP address is in the
range of 10.0.0.1 - 10.0.0.254.
10.0.0.4/255.255.255.240 Validates true for the computers whose IP address is in the
range of 10.0.0.1 - 10.0.0.14.
60
10.0.1.4/28
Validates true for the computers whose IP address is in the
range of 10.0.1.1 - 10.0.1.14.
10.0.0.39/28
Validates true for the computers whose IP address is in the
range of 10.0.0.33.
Desktop Authority
Validation Logic
TS Initial Program
Select TS Initial Program in order to execute a configuration element based on the name
of the Terminal Server (TS) Initial Program currently in use. Find the TS Initial Program
Validation Logic type under the Terminal Services category. In the Value box, enter the TS
Initial Program name. If the supplied TS Initial Program is running during the logon
process, the configuration element is processed.
TS Session Name
Select TS Session Name in order to execute a configuration element based on the
connection name that is in use between the client and the Terminal Server (TS). The TS
Session Name is made up of a combination of the Terminal Server Connection
Name#Session Id. Find the TS Session Name Validation Logic type under the Terminal
Services category. In the Value box, enter the TS Session Name. If a connection occurs
on the supplied session, the configuration element will be processed.
Custom Validation
Custom Function
Select Custom Function in order to execute a configuration element based on the return
value of the function. Find the Custom Function Validation Logic type under the Custom
Validation category. Custom functions are defined in the Profile's Definitions tab. All
custom functions must return a TRUE or FALSE value. Specify the Custom Variable by
entering it into the Value entry. If the custom function returns TRUE (or any value other
than 0), the configuration element will be processed. A FALSE return value will cause the
configuration element to be unprocessed.
Example:
The function below is used to determine if the specified version ($version) of DirectX is greater,
equal or less than ($operand) the currently installed version of DirectX. The function returns a value
($DXVersion) based on the parameters passed to the function. This function is defined in the
Profile's Definitions tab.
; ScriptLogic Custom Script File
; File Name: SLP00001.sld
; Description: SLP00001.sld
;
;---------------------------------------------------------function DXVersion($operand, $version)
if slVersionCompare(ReadValue('SOFTWARE\Microsoft\Directx','Version'),$operand,$version)
$DXVersion = 1
else
$DXVersion = 0
endif
endfunction
;---------------------------------------------------------RETURN ; Must be last line of file. Do not remove this line
To use this function within the Validation Logic, select Custom Function from the Validation Logic
dialog box. Specify the function name and parameters (if necessary) in the Value entry. In this
example, an operand of '<' (less than) and a version of 7.0 is passed to the function. This is
compared to the version of DirectX on the workstation. The return value is set accordingly. If the
version of DirectX on the workstation is less than 7.0 than the script entry will be processed.
Desktop Authority provides no error control over custom functions. A syntax error in your
custom function will cause Desktop Authority to unexpectedly terminate.
61
Desktop Authority
Validation Logic
Custom Variable
Select Custom Variable in order to execute a configuration element based on the value of
the defined variable. Find the Custom Variable Validation Logic type under the Custom
Validation category. Custom variables are defined in the profile's Definitions tab. All
custom variables must evaluate to a TRUE or FALSE value. Specify the Custom Variable
by entering it into the Value field. If the custom variable equals to TRUE (or any value
other than 0), the configuration element will be processed. A FALSE value will cause the
configuration element not to be processed.
Example:
The value of the variable below ($DASystemTray) is evaluated with the code below. This variable is
defined in the Profile's Definitions tab.
; ScriptLogic Custom Script File
; File Name: SLP00001.sld
; Description: SLP00001.sld
;
;---------------------------------------------------------$DASystemTray = ReadValue($DAKeyLM+'\v5\GUI\','EnableSystemTray')
;---------------------------------------------------------RETURN ; Must be last line of file. Do not remove this line
To use this variable within Validation Logic, select Custom Variable from the
Validation Logic dialog box. Specify the variable name in the Value entry. In this
example, the registry key can either equal a 1 or 0. When the registry key is read,
the value is stored in the $DASystemTray variable. If the value of the variable is
True (or any other non-zero value), the script element will be processed.
If the variable does not result in a boolean value and will be used as comparison to
a string, the variable must be wrapped within quotes. In the following example,
$SiDesktopSize, the variable results in the size of the computer desktop as a
string. For example, "1024x768". This variable is expressed within quotes and
compared to a string (within quotes) in the Validation Logic dialog.
62
Desktop Authority
Validation Logic
Desktop Authority provides no error control over custom variables. A syntax error in your
custom variable will cause Desktop Authority to unexpectedly terminate.
Timing and Events
Frequency
Select Frequency to validate a configuration element for users based on the specified
timing. Find the Frequency Validation Logic type under the Timing and Events category.
The specified Cycle and/or Frequency values are compared against the user, computer
and UID. If the timing and UID conditions match, the configuration element will be
processed.
Cycle
Select a time interval for which the element will validate. Choose from Everyday,
Day of Week, Monthly (Day of Week), Monthly (Day of Month) and Specific Date
Selecting Every time as the cycle, will force the element to validate each day at
the specified frequency.
Selecting Day of Week as the cycle, presents a new list allowing the selection of a
day from Sunday to Saturday.
Selecting Monthly (Day of Week) as the cycle, presents a new list allowing the
selection of a day in the month ranging from 1st Sunday, 1st Monday, . . . to the
5th Saturday of the month.
Selecting Monthly (Day of Month) as the cycle, presents a new list allowing the
selection of a date within the month.
Selecting Specific Date as the cycle, presents an entry to which the specific date
should be entered. Press the arrow to make your date selection from any calendar
day.
63
Desktop Authority
Validation Logic
Frequency
Select a logon frequency from the list. Select from Every Time, Once Per Day
(User) and One Time (User).
Every time is used to validate an element at the specified cycle, each time.
Select Once Per Day (User) to validate an element at the specified cycle, one
time per day for the current user.
Select One Time (User) to validate an element at the specified cycle, a single time
for the current user.
UID
The UID entry is used to make each element that uses a Frequency Validation
Logic type, a unique item, regardless of its configurations. This is helpful when the
Frequency is set to Once Per Day or One Time. The data in the UID entry is
automatically generated and should not be modified. However, if there is an
element that is set to execute Once Per Day or One Time, and if it must execute a
second time, the UID can manually be changed by clicking Generate New.
Time Range
Select Time Range to execute a configuration element if the current time is within the Time
Range specified. Find the Time Range Validation Logic type under the Timing and Events
category. Enter the beginning of the time range in the first box and the ending time range
in the second box. The current time is compared to the time range values and must fall into
the range for the configuration element to be processed.
Class
Desktop*
Use the Desktop validation to execute a configuration element on all workstations
determined to be a desktop computer.
Portable*
Use the Portable validation logic to execute a configuration element on all devices
determined to be a portable device.
Tablet PC
Use the Tablet PC validation logic to execute a configuration element on a Tablet PC.
Tablet PCs run the Windows XP Tablet PC operating system.
Embedded
Use the Embedded validation logic to execute a configuration element on a client with an
Embedded operating system.
64
Desktop Authority
Validation Logic
Term Serv Client
Use the Term Serv Client validation logic to execute a configuration element on a
Terminal Server Client connection.
A resource is considered a Terminal Server Client if the operating system is Windows
Server with Terminal Services installed and running in Application Server Mode.
Member Server
Use the Member Server validation logic to execute a configuration element on all member
servers logging onto the network. A member server is any server on the network that does
not authenticate logon requests.
Domain Controller
Use the Domain Controller validation logic to execute a configuration element on all
computers that are considered to be a Domain Controller (PDC, BDC, or otherwise). A
Domain Controller is any computer that has the ability to authenticate logon requests.
*A complex rule set is used to distinguish the class of a computer. This rule set involves the
determination of CPU types, batteries and PCMCIA drivers. The methods used to determine the
class of a computer is not foolproof. There are two instances where the class of the computer
may be incorrectly determined.
Operating System
2000
Check this box to execute an element if the computer is running the Windows 2000
operating system.
XP
Check this box to execute an element if the computer is running the Windows XP
operating system.
2003
Check this box to execute an element if the computer is running the Windows 2003
operating system.
Vista
Check this box to execute an element if the computer is running the Windows Vista
operating system.
2008
Check this box to execute an element is the computer is running the Windows 2008
operating system.
65
Desktop Authority
Validation Logic
Connection Type
LAN
Check this box to execute a script element if the computer is directly connected to the
network.
Dial-up
Check this box to execute a script element if the computer is connected to the network via
a dial-up connection. A dial-up connection includes RAS and VPN connections, provided
the client used a dial-up networking session to make the connection.
To disable a specific script element from being processed, clear the Dial-up and LAN
connection types. You will be warned that the entry will not execute without at least one of
the connection types selected. The entry will appear in gray text to illustrate it has been
disabled.
Timing
Logon
Check this box to execute an element when a client logs on to the computer. The element
will execute during the logon process.
The Logon timing event will be disabled if the parent profile does not have the Logon
timing event box selected. This will make the Logon event unavailable for execution at
logon.
Desktop
Check this box to execute an element when a client logs on to the computer. The element
will execute after the logon process completes.
Logoff
Check this box to execute an element when a client logs off the computer.
The Logoff timing event will be disabled if the parent profile does not have the Logoff
timing event box selected. This will make the Logoff event unavailable for execution at
logoff.
At logoff, an optional progress bar can be displayed to let the user know that logoff
operations are executing. The progress bar state can be set on the Global Options >
Visual tab.
Shut down
Check this box to execute an element when the operating system is exited on a client
computer.
66
Desktop Authority
Validation Logic
Refresh
Check this box to execute an element at a defined interval, following a client logon. The
default refresh timer is set to every 60 minutes. The default refresh interval can be
changed with the use of a registry setting. This can be automated by configuring a User
Management Registry element. The User Management Refresh Timing interval is separate
from the Computer Management Refresh Timing interval.
To change this interval, create a new User Management Registry element. The interval is
defined by specifying the number of minutes. The default value is 60. Entering 0 will
disable the Refresh.
Each timing event is not necessarily available for all objects. Only the available timing
events for each object will be enabled in the Timing validation box. Timing is not an
available option for the Time Synchronization, Inactivity, and Mail Profile objects.
67
Desktop Authority
Validation Logic
COMPUTER MANAGEMENT VALIDATION LOGIC
Timing
Startup
Check this box to execute an element when a client computer is started.
Shut down
Check this box to execute an element when a client computer is shut down.
Refresh
Check this box to execute an element at a defined interval, following a client logon. The
default refresh timer is set to every 60 minutes. This can be changed, if needed, in the
Computer Definitions object. The Computer Management Refresh Timing interval is
separate from the User Management Refresh Timing interval.
Scheduled
Scheduled timing allows a Computer Management element to be executed at a particular
time or period. Check this box to execute an element, once, daily, weekly, or monthly at a
specified timeframe.
Schedule Options
Schedule Type
Select to use a Custom or Named schedule for this element. A Custom schedule allows
the timing specifics to be specified by selecting a Cycle, Time and/or Date. A Custom
schedule can be saved as a Named schedule for reuse with other elements. A Named
schedule is simply a custom schedule that was previously created and saved.
Cycle
Select a time interval for which the element will execute. Choose from Once, Daily, Weekly
or Monthly.
68
•
Selecting Once as the cycle, will cause the element to be executed a single time
on the specified time and date.
•
Selecting Daily as the cycle, allows the element to execute at the specified time,
each day. Configure the selected days to Everyday, Weekdays, Selected Days
(select the specific days of the week) and Every Number of Days (execute this
element every xx day(s)). The number of days is configured when Every number
of days is selected.
•
Selecting Weekly as the cycle allows the choice to execute the element on one or
more days in the week, as well as the option to execute the element every xx
weeks.
•
Selecting Monthly as the cycle allows the selection of the month(s) to execute the
element on, as well as the time, and day of week or month.
Desktop Authority
Validation Logic
Advanced Options
Do not execute if element has executed within the last xx hours
If a computer is not available at the time a scheduled event occurs, select this
option to allow the event to execute for the computer if the event has last been
executed within the specified number of hours.
If computer is unavailable at the scheduled time, run as soon as the computer
becomes available
Select this box to execute the scheduled event for a computer that has missed a
previously scheduled event. The event will be executed when the computer comes
back online.
UID
The UID entry is used to make each scheduled element, a unique item. The data in this
entry is automatically generated and should not be modified. However, if a scheduled
element in the list is set to run only once and must be executed a second time, the UID
can be changed by clicking Generate New.
Save as Named Schedule
Click this button to save the Scheduled Settings for use on other elements within the
profile and its children.
Validation Type
Validation rules are created by selecting any of the various validation types along with providing a
validation value. Together the validation type and value make a validation rule. Multiple validation
rules can be added to the validation rule list. Press the Add button to add a new validation rule.
Press the Modify button to change an existing validation rule. Press the Delete button to remove
a validation rule from the list.
Validation rules support the asterisk (*) and question mark (?) wildcards in the validation value.
This provides the ability to configure a setting for multiple instances of the selected Type. Use an
asterisk to substitute a string of characters of any length. Use a question mark (?) to substitute a
single character. One or more instances of each wildcard may be used in the comparison value.
Validation Logic rules use Boolean logic (AND or OR) to tie each rule together. Either AND or OR
may be used on a set of validation rules, however, AND and OR may not be used together in the
same validation rules list. Each validation rule may also use a Boolean NOT to negate the rule.
Using a Boolean NOT in a rule will automatically use a Boolean AND to evaluate the combination
of rules.
Listed below are the validation logic types that can be selected in the validation logic box.
Network Membership
Computer Domain
Select Computer Domain to execute a configuration element for all computers that belong
to the specified Domain. Find the Computer Domain Validation Logic type under the
Network Membership category. In the Select Domain box, enter the name of the Domain.
Optionally press the Resource Browser button to locate the Domain. The supplied
Computer Domain value is compared against the domain the client machine is a part of
during the logon process and must match for the configuration element to be processed.
69
Validation Logic
Desktop Authority
Computer Group
Select Computer Group to execute a configuration element when the client computer is
part of the specified Active Directory Group. Find the Computer Group Validation Logic
type under the Network Membership category. In the Select Group box, enter the name of
, to locate it. If the
the Computer Group or press the Resource Browser button,
computer logging on is part of the supplied group, the configuration element and/or profile
will be processed.
Select the box Include child OUs to include all nested OUs of the selected parent in the
validation logic rule.
Examples:
Floor2Group
Validates true for all computers in the Floor2Group (all computers on the
second floor).
PC2*
Validates true for all computers in any group starting with a PC2 prefix.
AdminGrp
Validates true for all computers in the AdminGrp.
OntarioGrp\*
Validates true for any computer in the OntarioGrp including any nested
groups of the OntarioGrp
OU (Computer)
Select Organizational Unit (Computer) to execute a configuration element for all computers
belonging to a specific OU. Find the OU (Computer) Validation Logic type under the
Network Membership category. In the Select Organizational Unit box, enter the name of
the OU or press the OU Browser button to locate it. The supplied OU value is compared
against the OU the client machine is a part of during the logon process and must match for
the configuration element to be processed.
Select the box Include child OUs to include all nested OUs of the selected parent in the
validation logic rule.
Examples:
\Florida\Boca\Accounting Validates true for any computer belonging to the
\Florida\Boca\Accounting OU. Child OU's will be included if the
"Include child OUs" box is selected.
OntarioGrp\*
Validates true for any computer in the OntarioGrp including
any nested groups of the OntarioGrp
Site
Select Site to execute a configuration element for all computers that belong to the
specified Site. Find the Site Validation Logic type under the Network Membership
category. In the Select Site box, enter the name of the Site. The supplied Site value is
compared against the site the client machine is a part of during the logon process and
must match for the configuration element to be processed.
70
Validation Logic
Desktop Authority
Computer Information
Computer Name
Select Computer Name in order to execute a configuration element for a specific
computer. Find the Computer Name Validation Logic type under the Computer Information
category. In the Select Computer box, enter the Computer Name or press the Resource
, to locate the computer name. The supplied Computer Name is
Browser button,
compared against the Computer Name of the client during the logon process and must
match for the configuration element to be processed.
Examples:
PC221
Validates true for the desktop computer named PC221.
*LAPTOP*
Validates true for any desktop computer with LAPTOP in its name.
*221
Validates true for any desktop computer ending with 221 in its name.
PC*
Validates true for any desktop computer starting with PC as its name.
PC2??
Validates true for any desktop computer starting with PC2 in its name and is
followed by two additional characters.
A??-PCxxx- Validates true for any desktop computer belonging to the ACCTG
ACCTG
department, in building A, on any floor (??). This particular example denotes
the granularity possible when used in conjunction with the corporate
computer naming standards.
Host Address
Select Host Address in order to execute a configuration element for the specific name.
Find the Host Address Validation Logic type under the Computer Information category. In
the Value box, enter the Host Address. The supplied Host Address is compared against
the Host Address of the client during the logon process and must match for the
configuration element to be processed.
The Host Address can identify a specific Host Address or a set of Host Addresses using
wildcards.
For example, if a portion of the Host Address was used to distinguish between different
office buildings, a wildcard can be used when validating the Host Address to deploy
printers based upon in which building the computer is located.
Examples:
loc031pc221.bldga.acme.com
Validates true for the specific computer whose Host Address is
loc031-pc221.bldga.acme.com.
loc031-pc221.bldga.*
Validates true for the computer in building A, whose Host
Address begins with loc031-pc221.bldga.
*.bldga.*
Validates true for any computers that are in Building A.
*.bldga.acme.com*
Validates true for any computers that are in Building A and
part of the Domain Amoco
71
Desktop Authority
Validation Logic
MAC Address
Select MAC Address in order to execute a configuration element for a computer with a
specific MAC Address. Find the MAC Address Validation Logic type under the Computer
Information category. In the Value box, enter the MAC Address. The supplied MAC
Address is compared against the MAC Address of the client during the logon process and
must match for the configuration element to be processed.
This type of validation gives the ability to specify a specific computer on the network based
on the MAC Address built in to the network adapter. This gives a simple way to address a
specific machine regardless of the computer name (which is vulnerable to change).
Validating on a MAC Address may also be useful if your network uses IPX/SPX as a
protocol.
To determine the MAC Address for a computer's network adapter, run IPCONFIG /ALL.
The MAC Address will be defined as the Physical Address for the network adapter.
Examples:
MAC Address
VL Mac Address Value
00-50-56-C0-00-10 005056C00010 (no hyphens)
TCP/IP Address
Select Registry Key Exists in order to execute a configuration element for the specific
computer if the specified Registry Key is found in the registry. Find the Registry Key Exists
Validation Logic type under the Computer Information category.
In the Key box, enter the Registry Key name. If the Registry key exists, the configuration
element will be processed.
File Exists
Select File Exists in order to execute a configuration element for a computer that has the
existence of a specific file. Find the File Exists Validation Logic type under the Computer
Information category.
In the Value box, enter the file name (including path) of the file to be checked. If the file
exists in the path specified the configuration element will be processed.
File Version
Select File Version in order to execute a configuration element for a computer that has a
specific file and version of that file. Find the File Version Validation Logic type under the
Computer Information category. The file's version information is normally embedded into
the file and can be seen on the Version tab of the Properties for the file.
The File Version validation type requires three validation values to complete its
configuration. The required values are File, Operator and Version. Enter the name of the
file (including path) whose version will be compared against into the File box. Enter the
comparison operator into the Operator box. Enter the comparison operator to be used in
the compare operation. Enter the comparison value into the Version box.
The file's version is extracted and then compared against the information specified by the
operator and comparison version. If the comparison (performed during the logon process)
returns a TRUE result the configuration element will be processed.
72
Validation Logic
Desktop Authority
Example:
File:
C:\Program Files\Microsoft Office\Office10\Winword.exe
Operator:
<=
Version:
10.0
If the version of the Winword.exe file is less than or equal to 10.0 the configuration
element will be processed.
IPv4 Range
Select IPv4 Range in order to execute a configuration element for any computer with an IP
address within the range specified. Find the IP Range Validation Logic type under the
Computer Information category. In the Range boxes, enter the beginning and ending IP
addresses. The supplied range of IP addresses is compared against the IP address of the
computer during the logon process and must match for the configuration element to be
processed.
Examples:
192.168.100.5 192.168.100.50
Validates true for the computer whose IP address is between
192.168.100.5 and 192.168.100.50, inclusive.
To determine the IP Address for a computer, run IPCONFIG.
IPv6 Range
Select IPv6 Range in order to execute a configuration element for any computer with an IP
address within the range specified. Find the IP Range Validation Logic type under the
Computer Information category. In the Range boxes, enter the beginning and ending IP
addresses. The supplied range of IP addresses is compared against the IP address of the
computer during the logon process and must match for the configuration element to be
processed.
Examples:
10::1 10::10
Validates true for the computer whose IP address is between 10:0:0:0:0:0:0:1
and 10:0:0:0:0:0:0:10, inclusive.
To determine the IP Address for a computer, run IPCONFIG.
Registry Key Exists
Select TCP/IP Address in order to execute a configuration element for the specific
machine based on the TCP/IP address. Find the TCP/IP Address Validation Logic type
under the Computer Information category. In the Value box, enter the TCP/IP address. The
supplied TCP/IP address is compared against the TCP/IP address of the computer during
the logon process and must match for the configuration element to be processed. The
TCP/IP Address validation type will accept IPv4 and IPv6 addresses.
The asterisk (*) and question mark (?) wildcards may be used to match TCP/IP addresses.
This wildcard technique and simplified string manipulation, should be effective on most
networks. Keep in mind that you are not required to specify complete octets. Specifying
192.168.1* would attempt to match the first two octets completely and the first character of
the third octet to the client's TCP/IP address.
73
Validation Logic
Desktop Authority
Examples:
192.168.100.5
Validates true for the computer whose TCP/IP address is 192.168.100.5.
192.168.100.*
Validates true for any computers whose TCP/IP address matches the
first three octets.
192.168.*
Validates true for any computers whose TCP/IP address matches the
first two octets.
192.168.1??.5
Validates true for any computers whose TCP/IP address matches
192.168.1xx.5, where xx is any number.
10::1
Validates true for the computer whose TCP/IP address is
10:0:0:0:0:0:0:1
True subnetting is supported in the TCP/IP Address value field. Use true subnetting values
to selectively specify certain groups of IP addresses. Specify the IP address and subnet
mask in the TCP/IP value entry. The subnet mask can be specified in either dotted decimal
format or by specifying the number of mask bits.
Examples:
10.0.0.4/255.255.255.0
Validates true for the computers whose IP address is in the
range or 10.0.0.1 - 10.0.0.254.
10.0.0.4/24
Validates true for the computers whose IP address is in the
range or 10.0.0.1 - 10.0.0.254.
10.0.0.4/255.255.255.240 Validates true for the computers whose IP address is in the
range or 10.0.0.1 - 10.0.0.14.
10.0.1.4/28
Validates true for the computers whose IP address is in the
range or 10.0.1.1 - 10.0.1.14.
10.0.0.39/28
Validates true for the computers whose IP address is in the
range or 10.0.0.33.
10::1/112
To determine the IP Address for a computer, run IPCONFIG.
Registry Value Exists
Select Registry Value Exists in order to execute a configuration element for the specific
computer if the specified Registry Key and Value is found in the registry. Find the Registry
Value Exists Validation Logic type under the Computer Information category.
In the Key box, enter the Registry Key name. Enter the registry key value in the Value
entry. If the Registry key and value combination exists the configuration element will be
processed.
74
Desktop Authority
Validation Logic
Registry Value
Select Registry Value in order to execute a configuration element for a computer with a
specific registry value. Find the Registry Value Validation Logic type under the Computer
Information category.
The Registry Value validation type requires four validation values to complete its
configuration. The required values are Key, Value, Operator and Data. Enter the registry
hive and key to be checked into the Key box. Enter the name of the entry within the
specified key to be checked into the Value box. Enter the operator to be used in the
compare operation. Enter the data to be compared against into the Data box.
The supplied validation values (Value, Operator and Data) are used to form a condition
that is applied to the specified Key. If the comparison (performed during the logon process)
returns a TRUE result the configuration element will be processed.
Example:
Key:
HKEY_LOCAL_MACHINE\SOFTWARE\Microsoft\DirectX
Value:
Version
Operator: <
Data:
9.0
If the installed version of DirectX is less than 9.0, the configuration element will be
processed.
Virtual Environment
Select Virtual Environment in order to execute a configuration element for the specific
computer. Find the Virtual Environment Validation Logic type under the Computer
Information category. Select VMWare Virtual Machine to enable validation checking for a
VMWare virtual machine. If the computer is running a VMWare session at the time of
logon, the configuration element will be processed.
Platform Type
Select Platform Type in order to execute a configuration element for the specific computer.
Find the Platform Type Validation Logic type under the Computer Information category.
Select Platform Type to enable validation checking based on the Operating System
platform, 32 or 64 bit operating system. If the computer is running an operating system
platform that matches one of the platforms selected, the configuration element will be
processed.
Activity
Interactive User
The interactive user is the user that is logged on to the computer, i.e., the user who is
physically at the computer. The Interactive User Validation Logic type allows an element to
execute based on whether there is a user logged in to the computer or not. Find the
Interactive User Validation Logic type under the Activity category.
Along with Interactive User, there is a Desktop Locked checkbox. This checkbox allows the
validation logic to determine not only whether a user is logged on to the machine but if the
machine is in a locked state or not.
75
Desktop Authority
Validation Logic
Class
Desktop*
Use the Desktop validation to execute a configuration element on all workstations
determined to be a desktop computer.
Portable*
Use the Portable validation logic to execute a configuration element on all devices
determined to be a portable device.
Tablet PC
Use the Tablet PC validation logic to execute a configuration element on a Tablet PC.
Tablet PCs run the Windows XP Tablet PC operating system.
Embedded
Use the Embedded validation logic to execute a configuration element on a client with an
Embedded operating system.
Member Server
Use the Member Server validation logic to execute a configuration element on all member
servers logging onto the network. A member server is any server on the network that does
not authenticate logon requests.
Domain Controller
Use the Domain Controller validation logic to execute a configuration element on all
computers that are considered to be a Domain Controller (PDC, BDC, or otherwise). A
Domain Controller is any computer that has the ability to authenticate logon requests.
*A complex rule set is used to distinguish the class of a computer. This rule set involves the
determination of CPU types, batteries and PCMCIA drivers. The methods used to determine the
class of a computer is not foolproof.
Operating System
2000
Check this box to execute an element if the computer is running the Windows 2000
operating system.
XP
Check this box to execute an element if the computer is running the Windows XP
operating system.
76
Desktop Authority
Validation Logic
2003
Check this box to execute an element if the computer is running the Windows 2003
operating system.
Vista
Check this box to execute an element if the computer is running the Windows Vista
operating system.
2008
Check this box to execute an element is the computer is running the Windows 2008
operating system.
77
Configuration
Desktop Authority
CONFIGURATION
SCRIPTLOGIC TODAY
ScriptLogic Today provides product evaluation and registration information as well as links to the
ScriptLogic web site. Within the ScriptLogic Today object links are provided to specific pages on
the ScriptLogic web site, Home, Support, Knowledge base Articles, Custom Scripting, and the
API Library.
These areas of the ScriptLogic web site provide access to technical information and help about
ScriptLogic's products.
Home
The ScriptLogic web site's home page.
Support
The ScriptLogic web site's technical support page.
Knowledge base Articles
The ScriptLogic Knowledge base provides articles regarding common questions and issues.
Search by article number, product or keywords to find information to help diagnose and
solve product questions.
Custom Scripting
Although Desktop Authority provides virtually all core requirements right out of the box, it
may be necessary to add additional functionality using custom scripts. Custom Scripts are
written using the KiXtart scripting language. The Custom Scripting library provides many
ready-to-use scripts that have been contributed by customers, certified partners and the
ScriptLogic technical support team. Take a look through the library to see if a script has
already been written to solve your needs.
API Library
An extensive API library is available for use in Desktop Authority. The API library includes
an array of functions and variables that are ready to use with our solutions. Use API
variables and functions in Custom Scripts, Global Definitions, Profile Definitions and within
virtually every profile object.
78
Desktop Authority
Configuration
SYSTEM DASHBOARD
The System Dashboard provides product information including version and registration
information. The Dashboard also provides links to the ScriptLogic web site.
79
Desktop Authority
Configuration
Product Name
The name of the installed product.
Version
The version of the installed product.
Evaluation/Maintenance
If evaluating the product, this is the date the evaluation version will expire. The evaluation
is valid for 30 days from the installation date. If the product, along with maintenance has
been purchased, this is the date the current maintenance will expire.
Operations Master
The Operations Master designates where Desktop Authority is installed to.
Registered To
The name of the company the product is registered to.
Licensed Seats
Displays the number of seats purchased.
Registered Users
The number of users the product is registered for. In evaluation mode, this will display the
number of days remaining in the evaluation period.
Seats Used
Displays the number of seats used.
Anti-Spyware (not available for licensing with Desktop Authority Express)
The license period is shown. If evaluating Desktop Authority or the Anti-Spyware
component, this will be set to Evaluation. When running a licensed Desktop Authority
Express, this will be set to Not Licensed.
Patch Management (not available for licensing with Desktop Authority Express)
The license period is shown. If evaluating Desktop Authority or the Patch Management
component, this will be set to Evaluation. When running a licensed Desktop Authority
Express, this will be set to Not Licensed.
USB/Port Security (not available for licensing with Desktop Authority Express)
The license period is shown. If evaluating Desktop Authority or the USB/Port Security
component, this will be set to Evaluation. When running a licensed Desktop Authority
Express, this will be set to Not Licensed.
80
Desktop Authority
Configuration
WHAT IS ROLE BASED ADMINISTRATION?
Role Based Administration (RBA) restricts Administrator access to profiles and the configuration
elements contained within them. Access to profiles is limited to users and groups that have been
granted specific permissions to them.
A Role is a container that defines the Permissions that are granted to any Member of that Role. A
Role may be Global or Local. Global Roles are defined by the Super User and can be applied on
any Profile in the system. Local Roles are defined per Profile and can be used to grant
Permissions on a specific Profile and, optionally, its child Profiles. A Member is any user or group
assigned to a Role. Members are assigned to Roles, Global and Local, at the Profile level. Even
when a user or group is assigned to a Global Role, the membership applies at that Profile only.
Resources are Profiles and Configuration Elements to which Permissions can be granted via
Membership in a Role.
Permissions define the actions a member has to a specific resource. They are setup as part of
the role creation process. Parent profiles define the base permissions and all child profiles inherit
these permissions. Allowing for greater granularity, a child's inherited permissions may be altered
at the child profile level.
81
Desktop Authority
Configuration
The illustrations above depict four default roles (created during installation of Desktop Authority)
within the ACME Corporation. The default roles are Branch Admin, Profile Admin, Security
Admin, Read-Only Admin and Patch Admin. Of course, this is just one small example. There are
an endless number of ways RBA can be configured to suit an enterprise's administrative
hierarchy, workflow, and segmentation of functional responsibilities.
Branch Admin
The ACME.Domain.Admins group is configured as a member of the Branch Admin role. This
group is given permission to the ACME parent profile. The ACME.Domain.Admins group is also
defined as a Super User/Group. This means the group will have unlimited access to all profiles
and configuration elements, as well as global options, within the system. It is important to note
that since this group is assigned permissions to the Branch Admin role at the parent profile level,
these permissions are inherited on all child profiles within ACME Corporation.
ACME.Domain.Admins also have unrestricted system access due to their Super User/Group
status.
82
Desktop Authority
Configuration
Profile Admin
The Profile Admin role is configured to have View, Change, Add/Delete permissions to all objects
within a single branch of the profile tree. Child profiles are not included in the Profile Admin's
permissions. The CHI.Site.Admins group are members of the Profile Admin role within the
Chicago child profile only. The NYC.Site.Admins group are members of the Profile Admin role
within the NYC child profile only. Note that user Ajones is assigned to the Profile Admin role
within the CANADA profile.
Security Admin
The Security Admin role is assigned View, Change, Add/Delete permissions to several
configuration objects within a profile. For instance, lets say the Security Admin is responsible for
pushing out newly released patches and is also responsible for maintaining current virus
definition files as well as keeping an eye on various spyware attacks. The Security Admin role will
be given permissions to the Patch Deployment, Registry, Application Launcher, Anti-Spyware and
Service Pack Deployment objects. They will be given Deny access to all other configuration
objects. Note in the illustrations above that the USA.Security.Admin group is assigned
membership at the USA profile level. These permissions are inherited down to both the Chicago
and NYC child profiles. The CAN.Security.Admin group is assigned membership to the Canada
profile.
Read-Only Admin
The Read-Only Admin role is assigned View permissions only to all configuration objects within a
profile. The Read-Only Admin role can be used for Users or Groups that will not have any ability
to change elements within objects of a profile. In the illustration above, The NYC and CHI
Helpdesk technicians are given the read-only permissions of the Read-Only Admin role. This way
they can troubleshoot user issues and have an approved Administrator make the necessary
changes to their profile. Note that the Canada profile does not have any User or Group assigned
under the Read-Only Admin role. In this case, either the Branch Admin or Profile Admin have the
necessary permissions to accomplish the same goal.
Patch Admin
The Patch Admin role will be used for Users/Group who are responsible for testing and deploying
new patches. In the ACME illustration above, the ACME.Domain.Admins are assigned to this
role. Any Domain Admin in the domain can apply patches via Desktop Authority to any profile
available in the domain.
Note: Permissions are cumulative at a given profile. This means then permissions of all roles
which a user/group is a member are summed to define that user/groups total permissions on that
profile, including permissions inherited from above. A user/group can be denied permission on a
resource, irrespective of their cumulative inherited permissions, by assigning them to a role that
grants Deny on that resource.
In some enterprises, the use of Role Based Administration may not be necessary. In this case,
each user and/or group that will use Desktop Authority can just be added to the Super
User/Group role.
83
Desktop Authority
Configuration
CONFIGURING SUPER USERS/GROUPS ACCOUNTS
What is a Super User/Group?
Super User/Group is an attribute of a user or group that provides specialized system access. The
Super User/Group attribute is designed for privileged users who will have unrestricted access to
the system. Regardless of the roles the user/group belongs to, they will be able to view and
update all objects in the system.
A default Super User/Group is added during the installation of Desktop Authority. Others may be
added to the Super User/Group list by a Super User/Group.
To access the Super Users/Groups dialog, select Edit Super Users/Groups... from the Role
Based Administration menu.
Besides having full access to all profiles and objects, Super Users/Groups have other special
system permissions.
Super Users/Groups can:
•
create and manage Global Roles
•
modify the Super Users/Groups list and attributes
•
access all Global Options objects
•
create, generate and schedule reports for delivery to other users/groups
84
Desktop Authority
Configuration
Creating a Super User/Group
To add a new user/group to the user list, click Add and select a user/group from the popup
Resource Browser dialog.
Select a user/group from the list and click Delete to remove it.
To apply the Super User/Group attribute to a user account or group, access the Super
User/Group dialog by selecting Edit Super Users/Groups... from the Role Based Administration
menu. If the user/group that will be crowned Super User/Group exists in the list, simply select the
Is a Super User/Group box for them. If the user or group is not yet in the Users/Groups list, add
them. After adding the user, select the Is a Super User box for the user.
To remove the Super User/Group attribute from a user, simply clear the Is a Super User/Group
box.
Click OK to save the changes made to the Super User/Group accounts. Click Cancel to exit the
Super User/Group dialog without saving changes.
85
Configuration
Desktop Authority
CONFIGURING ROLES
What is a Role?
A role is a container that defines the actions that are permissible by members of the role.
Most often, roles are established to represent a common job function that is performed by one or
more users (members). A role defines the functions that a member of the role will be able to
perform. For example, as shown in the following table, there may be a Super User/Group who is
responsible for defining profiles and maintaining the system for all sites (Domain Administrator),
one or more users may be in charge of client configurations within their own site (Site
Administrator), another group of users may be responsible for basic configurations and
troubleshooting in their own site (Help desk), and so on.
Sample Role
Tasks
Required rights
Branch Admin
Oversee and configure profiles and
clients,
SuperUser, All permissions
Profile Admin
Oversee and configure clients that
belong to their own site.
Add, Change, Delete permissions to
all objects within site's profiles. Does
not include child profiles
Security Admin
Responsible for keeping systems up to Add, Change, Delete permissions to
date and free of spyware, secure
Anti-spyware, Firewall, Security
desktops and run applications.
Policy, Group Policy Templates,
Registry, Application Launcher, and
other objects.
Read-Only Admin Responsible for general help desk
troubleshooting issues.
Patch Admin
View only permission to all objects
with a profile. Child profiles are not
included.
Responsible for testing and deploying Add, Change, Delete permissions to
patches.
Patch Deployment object.
Roles configure actions for all profile objects including the profile itself. The configurable actions
of a role consist of View, Change, Add/Delete, and Deny permissions for each of the objects. The
first step in configuring Role Based Administration is to create the roles that will be used to permit
or deny access.
The above Roles are examples administrative roles that could be used. Role Based
Administration allows the creation of as many custom roles as is needed.
Global Role
A global role is a defined role that is available to all profiles.
Local Role
A local role is defined at the profile level and is available only to the profile to which it is
defined in.
By default, a new installation of Desktop Authority will create a Global Role named Profile Admin.
The Profile Admin role by default has full access to Add, Change and Delete elements in all
Profile objects as well as the ability to add, change and delete profiles. The permissions assigned
to the profile admin may be modified within the Global Roles dialog.
86
Desktop Authority
Configuration
Configuring Global Roles
Global Roles are created from the Manager's Role Based Administration menu selection. Select
the Edit Global Roles menu item.
To create a new Role, click Add. Enter the name for the new role and click OK. Click Rename to
change a role's name. Click Delete to remove an existing role. Once the new role is created,
permissions must be assigned to it. View, Change, Add/Delete and Deny permissions can be
configured for each profile object as well as profile configuration. Select User Management
Objects or Computer Management Objects from the drop down box to give permissions to User
and/or Computer based objects.
87
Desktop Authority
Configuration
Global roles may also be created from within a profile. On the Permissions tab, click Add/Edit
Global Roles. Only Super Users/Groups can create Global Roles.
88
Desktop Authority
Configuration
Configuring Local Roles
Local Roles are created from within a profile. Once the Profile is selected in the Navigation Pane,
select the Permissions tab.
To create a new Local Role, click Add/Edit Local Roles. If the profile selected is a Computer
Management profile, the Local Roles dialog will display only the Computer Management objects.
The same is true for User Management; if the profile selected is a User Management profile, the
Local Roles dialog will display only the User Management objects.
89
Desktop Authority
90
Configuration
Desktop Authority
Configuration
Click Add on the Local Roles dialog. Enter the name for the new role and click OK. To create a
new Role, click Add. Enter the name for the new role and click OK. Click Rename to change a
role's name. Click Delete to remove an existing role. Once the new role is created, permissions
must be assigned to it. View, Change, Add/Delete and Deny permissions can be configured for
each profile object as well as profile configuration.
Object Permissions
View
View permissions allow the object to be viewed only. No changes can be made to existing
elements, nor can any elements be added or removed.
Change
Change permissions allow existing elements within the object to be updated only.
Elements cannot be added or removed.
Add/Delete
Elements can be added to or removed from profile objects. Child profiles can be added or
removed.
Deny
No access is permitted to the object selected in the permissions list. The object will not be
visible in the navigation pane for any member that is a part of the role.
Deny access overrules all other permissions on an object.
91
Desktop Authority
Configuration
CONFIGURING PROFILE PERMISSIONS
The profile's Permissions tab is used to assign a user (member) to a role. Permissions are
applied on a per profile basis. All child profiles inherit their parent's permissions. See the
inheritance topic below for more information on how permissions are inherited.
To assign user permissions to a profile, first select the Profile. Next, select the Permissions tab on
the View pane.
Add/Edit Local Roles
A local role is defined at the profile level and is available only to the profile in which it is defined.
Click Add/Edit Local Roles to create or edit a role. The Local Roles dialog will open. For more
information on Local Role configuration see the Configuring Roles topic.
Add/Edit Global Roles
A global role is a defined role that is available to all profiles. To create a global Role, click
Add/Edit Global Roles. The Global Roles dialog will open. For more information on Global Role
configuration see the Configuring Roles topic.
92
Desktop Authority
Configuration
Add/Delete members to/from roles
To add a member to a role, select the role from the Roles list. Click Add Member.... Select a user
or group from the resource browser and click OK. To remove a member from a role, select the
Role and Member and then click Delete Member.
Permission Inheritance
Profile permissions for all roles are inherited downward to all children profiles. Permissions do not
inherit up the profile tree.
In the above illustration, Grandchild A and Grandchild B automatically inherit the permissions
assigned to Child A. However, Grandchild C does not inherit any permissions from Child A.
Grandchild C has the ability to inherit permissions from Child B which can inherit from the ACME
Parent profile.
Permissions automatically are inherited by children profiles except in the case where the child
profile explicitly denies the inheritance. In the above illustration, the role granted permission in
profile Child B was explicitly given Deny permission in profile Grandchild C.
93
Desktop Authority
Configuration
When creating a local role, the member cannot assign permissions to any object other than what
they have access to. The permission level cannot be greater than the permissions that they have.
For example, if a member of a role has View and Change permission to the printers object, they
cannot assign another user Add/Delete permissions to the printer object.
94
Desktop Authority
Global Options
GLOBAL OPTIONS
GLOBAL OPTIONS
The Global Options object provides the ability to define several settings which affect how Desktop
Authority initiates for each client. These settings apply to all users, computers and profiles and
include several objects. Global Options are broken up into three sub-components: Common
Management Options, Computer Management Options, and User Management Options.
Global Options objects are available only to Super Users/Groups with the exception of Assign
Script.
Common Management Options consists of Exception options. Exceptions are used to disable
the ability to run Desktop Authority or allow an alternate logon script to run on any of the specified
computers.
Computer Management Options consists of Definitions and Troubleshooting options.
•
Definitions The Definitions object is used to define custom dynamic variables. These
variables may be used within any profile as well as in any custom script.
•
Troubleshooting The Troubleshooting object is used to define several settings that can
help to troubleshoot problem clients. The most common setting on this object is the setting
to create a detailed trace file for one or more specified users and/or computers.
User Management Options consists of Definitions, Visual, Desktop Agent and Troubleshooting
options.
•
Definitions The Definitions object is used to define custom dynamic variables. These
variables may be used within any profile as well as in any custom script.
•
Troubleshooting The Troubleshooting object is used to define several settings that can
help to troubleshoot problem clients. The most common setting on this object is the setting
to create a detailed trace file for one or more specified users and/or computers.
•
Visual
The Visual object is used to set the default graphical startup mode of Desktop Authority as
it executes on the client during the logon process.
•
Desktop Agent
The Desktop Agent will launch specified programs as the client logs off or shuts down the
computer. This object provides several default options for the Agent.
95
Desktop Authority
Global Options
EXCEPTIONS
The Exceptions object is used to disable the ability to run Desktop Authority or allow an alternate
logon script to run on any of the specified computers. Exceptions can only be modified by a Super
User/Group. This object is applicable to both
Do not execute Desktop Authority profiles or settings on:
Select the appropriate box for each computer class that should be excluded from running
Desktop Authority. These selections may include any combination of the following
computer classes: Desktop Computers, Notebook Computers, Tablet Computers,
Terminal Server Clients, Member Servers, Domain Controllers, Clients connecting
over dial-up, Citrix ICA Published Applications, and Specific Computers.
When excluding Specific computers from the execution of Desktop Authority, enter the
computer names in the entry provided. Separate multiple computer names using a
semicolon (;). Wildcards may be used with the computer names.
Launch alternate script (bat/cmd)
Setting Alternate scripts only applies to user logins as the Login script is only
executed when a user actually logs into the computer.
When a computer class is excluded from running Desktop Authority, an alternate batch or
cmd file may be launched instead. Running an alternate batch file is useful if your users
require only a few simple drive mappings and do not need the full configuration capabilities
that Desktop Authority offers. Select the Enable box to designate the alternate selection.
to locate the file on the network.
Manually type the name of the alternate file or click
The file must have an extension of .BAT or .CMD in order for it to run as a logon script.
to locate the file will automatically copy the file to the SLSCRIPTS share so that
Using
it may be replicated to the NETLOGON share on each domain controller.
is enabled. Clicking
Once a .BAT or .CMD file extension is entered into this field,
will allow editing of an existing file or the creation of a new file if the file name is not found
in the SLSCRIPTS share folder.
96
Desktop Authority
Global Options
Do not perform User Management actions at logoff
Select this box to disable the ability to process logoff actions. No logoff events will be
processed, regardless of whether they are selected as part of a profile's or element's
validation logic settings.
Note: Selecting this check box will not remove the ability to select logoff or
shutdown from the timing validation logic settings. Only the ability to execute the
profile/element at logoff or shut down will be disabled.
Allow any client to selectively bypass Desktop Authority execution
Selecting this box allows certain computers to be excluded from ever executing Desktop
Authority regardless of the options selected in the Desktop Authority Manager. This option
requires the use of a special options file called SLBYPASS. If this file is present on the
client, Desktop Authority will detect its presence and immediately exit before launching the
main script engine and/or applying any configuration changes to the client.
Note: For information on creating and using option files, see the Option Files topic.
97
Desktop Authority
Global Options
DEFINITIONS
Computer Global Definitions can only be accessed by a Super User/Group.
Computer based definitions are variables that are defined for use in Computer Management
profiles. These variables are for advanced and troubleshooting use.
98
Desktop Authority
Global Options
Click Add to update the Global or Machine Definitions list with new definitions. The following
definitions are available for selection to be added to the lists. Click Modify to edit an existing
definition. Click Delete to remove a definition from the list.
Event_Refresh_Time
Defines the time interval for the Computer Management
refresh. The default refresh interval is 60 minutes.
HotfixFreeSpaceNeedediNMB
Defines the free space needed for Desktop Authority to
install a Patch or update. The default free space needed is
1.4GB.
Machine_Trace_Days_To_Retain
Defines the number of day to retain the Computer
Management trace file. This can also be set on the
Computer Troubleshooting tab, however in the Definitions
object it can be set as a Machine definition for select
machines. This setting will override the setting on the
Computer Troubleshooting tab.
By default, this variable is to set the network repository
location for the Computer Management trace file. This can
also be set on the Computer Troubleshooting tab, however
in the Definitions object it can be set as a Machine definition
for select machines. This setting will override the setting on
the Computer Troubleshooting tab.
Machine_Trace_File_Repository
Machine_Trace_Level
Defines the level of logging to take place for Computer
Management. This can also be set in the Computer
Troubleshooting tab, however it can set it as a Machine
definition for select machines. This setting will override the
setting on the Computer Troubleshooting tab.
99
Desktop Authority
Global Options
TROUBLESHOOTING
The Troubleshooting object is used to define several settings that are used to aid with tracing
problems with objects/elements that are being applied on one or more client machines. The
Troubleshooting object can only be modified by a Super User/Group.
The most common setting on this object is the ability to create a detailed trace file for one or more
specified users and/or computers.
Delete trace files older than xx days
Specify a number of days in which older Computer Management trace files should be
removed from the system. This can be a number from 1 to 14. The default value is 7 days.
Upload a copy of each clients trace file to this network path
Specify a network path to which all Computer Management trace files will be copied to.
The file is copied at the end of the day (midnight) if the computer is up or when the
computer comes up and creates a new trace file for the day.
Click View to view the trace file repository as specified by the entry.
Enable verbose debug mode for these specific computers
By default a simple a Computer Management trace file is created for all computers.
However, by selecting this box, a more detailed trace file can be created. This verbose
trace file will detail and trace Computer Management profiles only. Since this trace file is
extremely detailed, providing lots of information, it can grow quite large. For this reason,
this option should not be enabled unless some specific debugging is necessary.
100
Desktop Authority
Global Options
DEFINITIONS
User Global Definitions can only be accessed by a Super User/Group.
The Users tab is used to define User based custom dynamic variables. These variables may be
used within any User Management profiles as well as in any custom script.
All definitions in the text block must contain valid KiXtart script code.
Definitions defined within the Global Definitions area are for use globally on all computers.
101
Desktop Authority
Global Options
VISUAL
The Visual object is used to set the default graphical startup mode of Desktop Authority as it
executes on the client during the logon process. One of three display types can be selected. Also
on the Visual tab is a logoff visual option. The Visual object can only be modified by a Super
User/Group.
During the Logon sequence
Display default graphic
Select this option to enable the default splash screen. This is a window that displays the
logo along with a progress bar indicating the progress of the logon.
Displaying the default graphic during the logon process is the default option.
Display custom graphic
Select this option to enable a custom graphic splash screen as the client logon request is
processed.
This option requires clients to have Internet Explorer 4.0 or above. However, if Internet
Explorer 4.0 has the Desktop Component Update (i.e. Active Desktop), only a progress bar
will be displayed (no custom logo).
102
Desktop Authority
Global Options
Logo filename
Click Import or type an image name into the Logo filename entry, to specify a
custom image that will display during the logon process. The following graphic
formats are supported: bmp, rle, gif and jpg. Once an image is selected, it will be
copied to the SLSCRIPTS$ share. Click View to preview the image that will be
displayed.
Specifying $weekday.ext in the entry (where ext is the graphic file extension), will
display the image associated to the current day of week. For example, if
$weekeday.bmp is entered in the Logo filename entry, on Monday, Monday.bmp
will be displayed. On Tuesday, Tuesday.bmp will be displayed, and so on for the
rest of the days of the week. If no associated weekday image is found, the default
Desktop Authority image will be used. $Weekday is the only variable that may be
used in this field.
Progress dialog location
Select the location of the progress bar dialog box from the list. Valid choices are
Lower Right, Lower Left, Upper Right, Upper Left and Center.
Allow any client to override this setting and always display the text screen
Select this check box to override the selected option and allow a client to use the
text logon screen for troubleshooting purposes.
On each specific client that will use a text logon screen, create a file called
SLNOGUI. (no file extension). The presence of this file notifies Desktop Authority
to display a text logon screen during the logon process.
Display only the progress dialog when logging on from a Terminal Server session
Select this check box to display a small progress dialog for Desktop Authority
execution on Terminal Server sessions. This minimizes the amount of data to be
sent from the Terminal Server to the client.
Display only the progress dialog when logging on over a dial-up connection
Select this check box to display a small progress dialog for Desktop Authority
execution on clients that connect to the network via a dial-up connection. This
minimizes the amount of data to be passed over the line and will speed up the
logon process.
Display the informational text screen
Select this option to enable a text splash screen as the client logon request is processed.
This display is a great tool for troubleshooting. It provides information regarding the user,
the computer and functions that are being processed as the logon script runs.
End of script completion message
Enter static text to be used as a message in the text splash screen when the logon
process is complete. Dynamic variables may be used in conjunction with any text
entered. Desktop Authority’s dynamic variable selection is available for this field by
pressing the F2 key.
Display no graphic or splash screen
Select this option to disable all splash screens that would normally be displayed during the
client logon process.
During the Logoff Sequence
Display progress graphic
Select this box to display a progress bar on the client during the logoff process. Clear this
box to display no information on the client during the logoff process.
103
Desktop Authority
Global Options
DESKTOP AGENT
The Desktop Agent is an application that launches specified programs when the client logs off or
shuts down the computer. There are several default options for the Desktop Agent. Desktop
Agent options can only be modified by a Super User/Group.
Do not show desktop agent in system tray
Select this check box to hide the Desktop Agent icon in the system tray. Although the icon
is hidden, the agent will still be active.
Always restart computer, even if shut down is selected (Desktops Only, excludes Vista and
64 bit platforms)
Select this check box to force the computer to Restart even if a Shut down was selected.
This option comes in handy when installing service packs or other applications that may
need to complete after the system restarts.
Using this option sets the Agent to automatically launch regardless of any logoff/shut down
events.
Wait seconds before executing the next synchronous application.
Specify the maximum number of seconds the computer will wait before running each
successive synchronous logoff/shut down application. The timer default is 900 seconds (15
minutes); zero (0) will disable this timer. Disabling this timer will cause Desktop Authority to
wait for the natural completion of each individual application. Each application must
complete on its own before the next synchronous application will begin.
Wait seconds after executing the last application before ending the Windows session.
Specify the maximum number of seconds the computer will wait for all logoff/shut down
applications to complete before performing the logoff or shut down of the computer. For
asynchronous applications this timer starts after the last application is launched.
When synchronous applications are invoked, this timer begins after the completion of the
final synchronous application. The timer default is 1,800 seconds (30 minutes); zero (0) will
disable this timer. Disabling this timer will cause the Desktop Agent to wait for the natural
completion of all applications (synchronous/asynchronous).
104
Desktop Authority
Global Options
TROUBLESHOOTING
The Troubleshooting object is used to define several settings that are used to aid with tracing
problems with objects/elements that are being applied on one or more client machines. These
Troubleshooting settings will be in effect for both Logon and Logoff timing events. The
Troubleshooting object can only be modified by a Super User/Group.
The most common setting on this object is the ability to create a detailed trace file for one or more
specified users and/or computers.
Do not hide windows during logon sequence
Select this check box to show all initialization windows during Desktop Authority startup.
This option is useful when troubleshooting logon problems.
Force KiXtart to refresh its group token-cache during each logon attempt
Enumerated groups are cached to the local machine. To flush the local cache and rebuild
it on the local machine select this check box. The cache will refresh during each logon
attempt.
Create a detailed trace file on these specific computers and/or users:
Select this check box to enable a User trace file to be created for specific computers
and/or users.
The sltrace.htm file is a color coded event log of actions taken during the logon process.
Red text within the file indicates that some action may not have completed properly or may
be taking longer than expected.
Specify a list of computer names and/or user names that a comprehensive trace file will be
created for. This trace file describes the actions taken during the logon process. It is
created in the client's %temp%\Desktop Authority folder and is called sltrace.htm.
Names must be delimited by a semicolon (;). The computer/user name supports the
question mark (?) and asterisk (*) wildcards.
Example:
mjones;jsmith;PC221;PC3??;PC4*
105
Desktop Authority
Global Options
Upload a copy of each clients trace file to this network path
Specify a network path to which all User trace files will be copied to, after each logon.
Click View to view the trace file repository as specified by the entry.
Enable debug mode for these specific computers and/or users:
Select this check box to allow Desktop Authority User Management to run in debug mode
for the specified computers and/or users.
Specify multiple names by delimiting each by a semicolon (;). The computer/user name
supports the question mark (?) and asterisk (*) wildcards.
To activate the debug session on the client, press any key upon Desktop Authority
initialization. Debug mode runs the logon script, pausing after each entry is executed on
the client machine. Press [Enter] to continue processing the next script entry. Press the
letter [D] on the keyboard to continue processing the script to the end, without pausing.
Press the letter [Q] on the keyboard to abort the script.
When the script if finished processing, you are prompted to apply the contents of the
configuration profiles to the debug log. This will append the debug information generated
from the client logon process to the sltrace.htm file. You are then prompted to view the
sltrace.htm file. This text file may be viewed at any time to further debug problems that
may occur during logon for a client
106
Desktop Authority
Global Options
DEPLOYMENT OPTIONS
The Deployment Options object provides the ability to configure settings for objects that will
deploy options to the client.
Client Deployment
The Client Deployment object provides access to the Assign Script object and the GPO
Deployment object, both of which arm the domain user and computer with configurations
that allow Desktop Authority to execute for the User and on the Computer.
GPO Deployment
The GPO Deployment object provides the ability to deploy Desktop Authority's
SLagent technology to client workstations by using a GPO extension. This is used
by the Computer Management profiles to access and configure the computer
regardless of whether there is a user logged on to the computer or now.
Assign Script
The Assign Script object is used to assign the SLOGIC logon script to domain user
accounts. User Management profiles use this to configure Users.
Patch Distribution (not available for Desktop Authority Express and Desktop Authority for
Configuration Manager)
The Patch Distribution object is used to help in researching and/or downloading new
patches available from Microsoft. Use this tool to filter the available patch list based on
severity and/or product.
Software Distribution (not available for Desktop Authority Express)
The Software Distribution object is used to import software packages into Desktop
Authority for deployment as well as interface with Desktop Authority MSI Studio, if
purchased, to create and update software packages.
Server Manager
The Server Manager object provides an interface to manage the ScriptLogic service, the
Update Service and the replication process.
107
Desktop Authority
Global Options
CLIENT DEPLOYMENT
The Client Deployment object provides access to the Assign Script object and the GPO
Deployment object, both of which arm the domain user and computer with configurations for
Desktop Authority to execute during client logon process.
GPO Deployment
The GPO Deployment object provides the ability to deploy Desktop Authority's SLagent
technology to client workstations by using a GPO extension. Deployment of the Agent is
necessary for all computers that will be configured with Computer Management objects.
Assign Script
The Assign Script object is used to assign the SLOGIC logon script to domain user accounts for
User Management profiles and objects.
108
Desktop Authority
Global Options
ASSIGN SCRIPT
The Assign Script dialog box provides the ability to assign a logon script to domain user accounts
in order for the user to qualify for User Management settings. Computers that are only going to
be configured with settings from Computer Management profiles and objects are not required to
have a logon script defined.
In addition to assigning a logon script to domain users, this tool can also be used to query which
users in your domain currently have a specific logon script assigned to them. Any user who is a
Domain Admin has the ability to update the assign/unassign logon scripts for users.
Select Domain
Select the domain that will be used to search for users and assign logon scripts to them.
Active Directory OU and Groups Tree
The Active Directory OU and Groups Tree displays the Active Directory OUs and Groups in which
users can be searched.
109
Global Options
Desktop Authority
Filter Options
Username
Enter search criteria that will find matching Active Directory users. Searching with a
specific OU highlighted in the tree will search only that specific OU. Search criteria can be
entered in the following forms.
Enter an * wildcard to list all Active Directory users.
Ex. [*
]
Enter one or more characters with a trailing * to find all users whose username begins with
the specified characters.
Ex. [br*
]
Leave the Username entry blank to get a list of all Active Directory users.
Ex. [
]
Assign Script
Assign Script
Click Assign Script or right-click and select Assign Script from the shortcut menu to
assign a logon script to all selected users in the list. Once the menu selection is chosen
you will be prompted to name the script to assign to the user.
Unassign Script
Click Unassign Script or right-click and select Unassign Script from the shortcut menu to
unassign a logon script from all selected users in the list. Once the menu selection is
chosen you will be prompted to confirm your selection.
User List
The User list displays all users that have an established network account. Shown in this list are
the User Id, Name, associated logon script (if any) and the given Description of each user.
Select a user by highlighting the user account in the list. To select multiple consecutive users
from the list, click on the first one. While holding down the SHIFT key, select the last consecutive
user. Multiple non-consecutive users may be selected from the list by pressing the CTRL key
while selecting each individual user.
110
Desktop Authority
Global Options
GPO DEPLOYMENT*
GPO Deployment will push out and install an MSI file to each computer in the targeted OU(s).
The MSI file contains Desktop Authority’s client files and must be installed to every computer that
is to be managed by Desktop Authority.
The GPO is configured by selectively targeting OUs (Active Directory Organizational Units) within
the enterprise. 32-bit and 64-bit systems can also be selectively targeted. It is important to note
that all computers within the selected OU(s) will receive the client files unless a computer is
defined as an exception.
Computer(s) to be excluded from the installation of the Desktop Authority client files are
configured in the Global Common Management Exception Options. Excluded computers will not
receive the necessary Desktop Authority client files that are necessary for the computer to be
managed by Desktop Authority.
Desktop Authority 8.0 uses Active Directory and Group Policy for secure,
consistent deployment of its management agent to all versions of Windows.
Previous versions of Desktop Authority only required GPO Deployment for
Microsoft Vista and Windows Server 2008 clients that had User Account
Control (UAC) enabled. However, Desktop Authority 8.0 requires
GPO Deployment for all clients that will be managed by Desktop Authority.
GPO Deployment requires the Authenticated Users group to have Read, Execute
and List NTFS permissions on the
%windir%\SYSVOL\%DomainName%\Policies\Desktop Authority\Desktop
Authority Agent 8.0 folder. If this requirement is not configured, Desktop
Authority will automatically add the Authenticated Users group to this folder with
the required permissions.
111
Desktop Authority
Global Options
GPO Deployment List
The GPO Deployment list contains a list of OUs that the GPO Extension will be installed to
or removed from. Click on a column header to sort the list either ascending or descending
by the selected column.
Organizational Unit
The Organizational Unit to which the extension will be installed to or removed from.
32-bit systems/64-bit systems
The selected install mode for 32-bit and 64-bit computers.
Add
Click Add to configure an OU for GPO deployment. The selected OU will be added to the
GPO Deployment list. A simple wizard will guide you through the settings that must be
completed.
The first page of the GPO Deployment Configuration Wizard is the Welcome. Click Next to
continue. Click Cancel to exit the wizard.
Next the GPO Deployment requirements are listed. GPO Deployment is supported on
Windows 2000 SP 3 and above, Windows Server 2003 and above, Windows XP SP 2 and
above, Windows Vista SP1 and above and Windows Server 2008. Windows Installer 3.1
and .NET 2.0 are required on the target computers. Desktop Authority will install these
software requirements, if necessary. Click Next to continue. Click Cancel to exit the
wizard.
The next dialog is where the OU selection takes place.
112
Desktop Authority
Global Options
Drill down to the OU where you would like Desktop Authority to deploy the Desktop
Authority client components. Select the necessary checkboxes, Install on 32-bit
computers/Install on 64-bit computers. Note that any defined Global Option Exceptions will
be respected. Click Next to continue. Click Cancel to exit the wizard.
Now, confirm the selected settings and click Finish to complete the GPO Deployment
configuration for the selected OU.
Click Back to modify any settings before clicking Finish to complete the GPO Deployment
configuration. Click Cancel to exit the wizard without saving any GPO Deployment
configurations.
Delete
Click to remove the selected OU from the GPO Deployment list.
Edit
Click to edit the selected OU settings. Change either the 32-bit or 64-bit install modes.
Verify
Click Verify to confirm that the GPO is up to date and intact.
Update GPOs
Click this button to increment the GPO Extension internal version to the specified OUs.
Once the version is incremented, the GPO will be recognized as a new version. It will be
executed on any client whose version is different.
113
Desktop Authority
Global Options
PATCH DISTRIBUTION*
The Patch Distribution object is used to help in researching and/or downloading patches for
Microsoft applications as well as Adobe Acrobat, Adobe Acrobat Reader and Firefox and others.
The object's dialog is divided in half, displaying filter criteria on the top and a list of filtered
patches on the bottom. The patch list can be filtered on severity and product to help find the
patches needed. The Patch Distribution object can only be modified by a Super User/Group.
The Update Service must be installed and configured in order for Desktop Authority to retrieve the
latest patch listings and files. If it is not configured at the time the Patch Distribution object is
selected in the Navigation Pane, a message will be displayed with an opportunity to install and
configure the service.
114
Desktop Authority
Global Options
Once configured, the download servers will query scriptlogic.com to determine the product mode
and download updated patch file listings, when available. For more information on the Update
Service, see What is the Update Service?
Note: If the server does not have Internet access, the Desktop Authority Updates and
Patch Download Service (DAUPDS) can be used to provide the Enterprise the ability to
download patches and updates for Desktop Authority Servers that may not or can not
have Internet access. This tool will download the updates and patches which can be
imported into Desktop Authority for consumption by the Update Service. For more
information on this tool, go to the Desktop Authority support page on the ScriptLogic
website.
Filter
Use the Filter tool to minimize the available patch list based on severity and/or product. Select the
Severity Filters check box to automatically select each severity listed below it or select individual
severities below the Severity Filters check box. Clear the Severity Filters check box to clear all
selected severities.
Select the Product Filters check box to automatically select all products listed below it or select
individual products below the Product Filters check box. Clear the Product Filters check box to
clear all selected products.
Distribution Server
Select a server from the list and click Connect to select a new Distribution server.
Current Server
The Current Server designates the server that is Update Service is currently connected to.
This is the server that patch files will be downloaded to if Download File is selected from
the shortcut menu in the Patch List.
Database Version
The Database Version specifies the date and time stamp of the Patch File which contains
the list of patches available for download.
Search/Cancel
Click Search to filter the patch list based on the selected Severity and Product filters. A
count of selected patches will be displayed following the search.
Once clicked, the Search button will turn into a Cancel button. Click Cancel to abort the
current search.
Patch List
The Patch list displays all filtered patches. Information regarding each patch includes the date the
patch was posted, Bulletin ID, Superceded By patches, Patch number, Severity, patch status, the
product(s) the patch pertains to, patch title, and patch description. The patch list is sortable by
any one of the columns available in the list. Sort the list by clicking on a column header.
Select a patch for download by highlighting it in the patch list. To select multiple consecutive
patches from the list, click on the first one. While holding down the SHIFT key, select the last
consecutive patch. Multiple non-consecutive patches may be selected from the list by pressing
the CTRL key while selecting each individual patch.
The status column within the patch list describes whether the patch file has been
downloaded or not. Periodically there will be a status for some patch files that says Not
available for automatic download. This status may occur for various reasons. It may be a
patch that is no longer supported or available for download or does not have a silent
install. Silent installs are necessary for Patch Management.
115
Desktop Authority
Global Options
Right-click on a patch in the patch list for further options.
Download Patches
Select Download Patches from the shortcut menu to start the download process. The
selected patch(s) will be downloaded from Microsoft to the selected destination for each
server running the Update Service. The Update Service is configured in Server Manager.
On a network with a single download server and multiple distribution servers, the
downloaded patches are not automatically distributed to the distribution servers. For
details on how patch files are distributed throughout the network, see the Best Practices
using the Update Service topic.
Refresh
Select Refresh from the shortcut menu to refresh the filtered patch list.
More Info...
Select More Info... from the shortcut menu to read more detailed information about the
patch. This will open Microsoft's Tech Net Bulletin for the selected patch. When multiple
patches are selected, this option is not available.
*This feature is not a standard part of Desktop Authority Express. To obtain this feature, Desktop
Authority Express must be upgraded to the full version of Desktop Authority.
116
Desktop Authority
Global Options
SOFTWARE DISTRIBUTION*
MSI packages contain all necessary files an application needs in order for it to be installed using
Microsoft's Windows Installer. Windows Installer can install and/or uninstall MSI packages for any
application regardless of the install package used by the manufacturer. Administrators can
customize an MSI package by creating a transform (.MST) file. The transform can provide
answers to Windows Installer when the MSI file calls for user input, such as choosing which
options to install or the correct installation path. It can also remove unwanted features from the
basic installation. MSP files are Microsoft Windows patch files that are updates to applications
that have been previously installed with Windows Installer.
The Desktop Authority Software Distribution object is used to manage a repository of Microsoft
Windows Installer (MSI, MST, MSP) packages. Desktop Authority provides access to Desktop
Authority MSI Studio. MSI Studio is a complete application software packaging solution used to
create new Windows Installer files and modify existing ones.
The Software Distribution object provides the ability to:
•
import packages into its repository.
•
export packages from its repository.
•
create and modify packages using Desktop Authority MSI Studio.
•
delete packages from the repository.
•
publish packages for deployment using the Desktop Authority MSI Packages object.
•
unpublish packages, i.e., remove them from use by the MSI Packages object.
•
determine the differences between published and unpublished packages.
117
Desktop Authority
Global Options
Desktop Authority accesses Windows Installer packages, providing the ability to Import, Export,
Modify (by calling MSI Studio), Delete and Publish these packages.
118
Desktop Authority
Global Options
Import
Click Import to copy a Windows Installer package into the Desktop Authority repository.
The Installer file must be an existing MSI, MST or MSP package.
New
Click Edit to call Desktop Authority MSI Studio to package a new solution. This option is
only available if MSI Studio is a licensed product.
Refresh
Click Refresh to freshen the Software Packages list.
Software Packages
The Software Packages list defines all Windows Installer packages that are available for
deployment. This includes MSI, MST and MSP files. Packages must be imported into the
Desktop Authority repository to show in this list. The following information is available
about each package in the list: Product Name, File Name, Published Status, Published
Date, Manufacturer, Type, Version, Product Code, and File Size.
Publish
Click Publish to move the selected Windows Installer packages to the Update Service's
distribution servers. Distribution servers are a defined part of the Update Service and are
configured within Server Manager.
For configuration information on the Update Service, see What is the Update Service?
Unpublish
Click Unpublish to remove Windows Installer packages from all distribution servers.
Edit
Click Edit to call MSI Studio to modify an existing solution. This option is only available if
MSI Studio is a licensed product.
Delete
Click Delete to remove a Windows Installer package from the Desktop Authority repository.
119
Desktop Authority
Global Options
Export
Click Export to copy a Windows Installer package from the Desktop Authority repository to
another defined location.
Show Differences
Click Show Differences between the published and unpublished versions of the selected
package, if any differences exist. Differences will be displayed within MSI Studio.
This function is only available if the MSI is published and there are determined to be
differences between the published and unpublished version of the package. If it is
determined that there are no differences between the published and unpublished version
of the package, this button will be disabled.
*This feature is not a standard part of Desktop Authority Express. To obtain this feature, Desktop
Authority Express must be upgraded to the full version of Desktop Authority.
120
Desktop Authority
Global Options
SERVER MANAGER
The Server Manager object is where the service, plugin and database configurations are
configured. Only a Super User/Group will have access to Server Manager and its components.
Service Management
Service Management is a multi-threaded component that provides an interface to manage the
ScriptLogic service, the Update Service and the replication process.
OpsMaster Service
The OpsMaster Service object is used to manage and configure plugins. Plugins are ScriptLogic
provided objects that the Desktop Authority Manager uses to perform specific operations. There
are two default plugins that are necessary for Desktop Authority to collect data and report on it.
Database Configuration
The Database Configuration tool provides the ability to perform maintenance operations on
Desktop Authority's back end SQL databases. The supporter operations include: backup/restore
the database, shrink/increase the allocated database size, and maintenance operations such as
rebuilding indexes and database consistency checks.
121
Desktop Authority
Global Options
DATABASE CONFIGURATION
The Database Configuration tool provides the ability to perform maintenance operations on
Desktop Authority's back end SQL databases. The supported operations include: backup/restore
the database, shrink/increase the allocated database size, and maintenance operations such as
rebuilding indexes and database consistency checks. The Database Configuration object is
available exclusively to a Super User/Group. Non-Super Users/Groups do not have the ability to
open the Database Configuration object.
The Database Configuration tool is broken up into two sections; Database Connection and
Database Operations. Before any operations can be performed a connection to the database
must be established. During installation, Desktop Authority creates a single named instance of
the Microsoft SQL Server 2005 Express Edition. The named databases created within this SQL
instance are DACONFIGURATION and DAREPORTING. The DACONFIGURATION database is
where all of the Desktop Authority configuration data is stored. The DAREPORTING database is
where the reporting data is stored.
122
Desktop Authority
Global Options
Database Connection Information
A connection to either database can be made using Windows Authentication mode or SQL Server
Authentication mode.
Windows
Select Windows to connect to SQL using a Microsoft Windows user account.
SQL/MSDE
Select SQL/MSDE to connect to the database using Mixed Mode Authentication (Windows
Authentication and SQL Server Authentication).
Login
Enter the SQL login name.
Password
Enter the SQL login password.
Physical Server
to
Enter the server or instance name containing the database to connect to. Click
select a database from the list of all named-instances found on the network. Click Connect
to establish a connection to the desired server. Click Disconnect to remove the database
connection to the server.
Database
Once the server is connected to, all of the databases on the server are made available to
the database list. Select the desired database from this list.
123
Desktop Authority
Global Options
Database Operations
Perform a Backup or Restoration
Perform a backup
Create a complete backup copy of the selected database. This copy is stored in a
separate location that is protected from the potential problems on the server. If the
MSDE/SQL server fails, or the database is damaged, the backup can be used to
restore the database.
Perform a restore
Perform a restore operation on a previously backed up database.
Backup/Restore File
For a backup operation, specify the backup filename. For a restore operation,
select the file to be restored. Specify a local file path or a UNC path.
Media Name
Provide informational text to aid in the identification of a backup set.
Media Description
Provide informational text to aid in the identification of a backup set.
Backup/Restore Database
Click Backup/Restore Database to start the selected operation.
124
Desktop Authority
Global Options
Shrink the Database and/or its Transaction Logs
Shrink both the database and transaction log files
Reduce the size of all files in the database. File(s) are truncated to reflect freed
space.
Shrink the transaction log files only
Reduce the size of the database's transaction log files only. File(s) are truncated to
reflect freed space.
Shrink
Click Shrink to begin the selected shrink operation.
Increase Database Size
Existing Database Size
Displays the current size of the selected database in megabytes. The size includes
data and transaction log files.
Get Current Size
Click Get Current Size to retrieve the database size information.
New Database Size (in MB)
Specify a new database size in megabytes.
Set New Size
Click Set New Size to increase the size of the database.
125
Desktop Authority
Global Options
Perform Maintenance on the Database
Rebuild database indexes
Rebuilding indexes reorganizes the storage of the index data to remove
fragmentation. This can improve disk performance by reducing the number of
page reads required to obtain the requested data. Check this box to rebuild the
database indexes.
Reset identity columns
Check this box to renumber the identity columns for all tables within the database.
Perform consistency checks
Check this box to check the consistency of the database and its indexes. If
necessary this operation will rebuild the indexes and update the index statistics.
Perform Maintenance
Click Perform Maintenance to perform the selected maintenance operations.
126
Desktop Authority
Global Options
OPSMASTER SERVICE
The OpsMaster Service object is used to manage and configure plugins. Plugins are ScriptLogic
provided objects that the Desktop Authority Manager uses to perform a specific operations. There
are a few default plugins that are necessary for Desktop Authority to collect data and report on it.
The OpsMaster Service object is available exclusively to Super Users/Groups. Non-Super
Users/Groups do not have the ability to open the OpsMaster object.
The OpsMaster Service object list provides the ability to sort the list on any of the three columns,
ascending or descending order. The order of the columns themselves can also be changed.
Simply drag a column to its new desired location in the list.
Right-clicking on either plugin displays a shortcut menu. The two options on this menu include
Restart Selected Plugin and Reload Plugins List.
Restart Selected Plugin
Select this option from the shortcut menu to restart the selected service.
Reload Plugins List
Select this option from the shortcut menu to refresh the plugins list.
Status legend:
A green marker indicates that the plugin is currently running and there are no
problems.
A yellow marker indicates that there is some problem with the plugin. The plugin
may have either timed out or is not responding to requests. Select the problem
plugin and click Restart or right-click and select Restart this plugin from the
shortcut menu to attempt to correct the issue with the plugin by reloading it.
A red marker indicates that this plugin is not currently running. Select the problem
plugin and click Restart or right-click and select Restart this plugin from the
shortcut menu to start the plugin.
ETLProcessor
The ETL processor plugin manages data collection processes. This plugin is a service that is
installed and started when Desktop Authority is installed. This service should run regardless of
whether the Manager is running or not. It helps to collect data as users login and out of the
network. Many other user operations are also logged.
There are several configuration parameters available for this plugin.
Collection Thread Sleep Time
Specify the amount of time (in minutes) for the data collection and processing threads wait
after they finish. The default sleep time is set to 60. Allowable values can be between 1
and 36399 minutes.
127
Desktop Authority
Global Options
Profile and RBA Audit Data Backup
Specify the time of day for the configuration data to be processed and moved to the
Reporting database. Once the data resides in the Reporting database it can be reported
on. The default backup time is set to 1:00AM.
Purge Malformed XML File Imports
Specify the number of days in which malformed collection data files can be purged. The
default value is set to 10 days but may be changed to any value between 0 and 30 days.
Retention Period for Database Records
Certain configuration data tables grow at a very fast rate. This necessitates the ability to
purge older data from the system. The default retention period is set to 365 days. This
may however be set to any value between 0 and 7300 (20 years).
Synch Reporting Data
In opposition to the automatic Profile and RBA Audit data backup, click Synch Reporting
Data to process reporting data right away.
Save
Click Save to commit all changes to the ETLProcessor plugin configurations.
Cancel
Click Cancel to go back to the last saved values of all ETLProcessor plugin configurations.
User and Computer Data is collected by Desktop Authority's OpsMaster service and the
ETLProcessor plugin. These two plugins are available in the Server Manager > Ops Master
Service tab for configuration.
Data Collection can be configured for both the User and Computer in their respective Data
Collection objects. Computer Management Data Collection can be configured for hardware,
software, Patch Management, Anti-spyware and USB/Port Security. User based Data Collection
con be configured for login/logoff and lock/unlock events.
OpsMasterService
The OpsMasterService manages and supports Desktop Authority's replication, underlying
plug-ins and database connectivity. There are no configuration options for this plugin.
To change the service credentials for this backbone plugin, select Change Operations
Master Service Credentials... from the Role Based Administration menu.
ReportScheduler
The ReportScheduler plugin that runs scheduled reports. This plugin runs every minute
checking for reports to run. There are no configuration options for this plugin.
Restart
Click Restart to restart the selected service.
128
Global Options
Desktop Authority
CONFIGURING THE OPSMASTER SERVICE
To change the service credentials for this backbone plugin, select Change Operations Master
Service Credentials... from the Role Based Administration menu.
This service is a background service that is used to manage and configure Desktop Authority's
plugins. These plugins are used to perform specific operations such as audit data collection and
the execution of scheduled reports. Enter the User name and Password for a user account that
belongs to the Domain Admins group. The user name should be entered in the form of
Domain\Username. Click
appropriate user.
to use the Resource Browser to browse the network and select an
129
Desktop Authority
Global Options
SERVICE MANAGEMENT
The Service Management object is a multi-threaded component that provides an interface to
manage the ScriptLogic service, the replication process and the Update Service. Service
Management is available exclusively to a Super User/Group. Non-Super Users/Groups do not
have the ability to open the Service Management object.
The Service Management grid details the status of each server utilized by Desktop Authority,
including the status of the ScriptLogic and Update Services and the replication status of
configuration files. Using this grid, the status of service(s) and replication can be monitored for all
servers at a quick glance. You can start, stop, configure, install and remove the ScriptLogic
and/or the Update Service on one or more servers from this single location. Replication can also
be managed from this simple grid. One or more servers can be defined as a target for replication
and replicate the configuration files.
Since the topology of each network is different it may be advantageous to execute Desktop
Authority from locations other than your domain controllers. Server Manager implements a
distributed management technology that allows you to delegate control of server configurations.
One or more servers are assigned the responsibility of hosting the ScriptLogic and Update
services as well as acting as a replication partner for the published Desktop Authority
configuration files.
To configure servers for Server Manager, click the Discover button on the toolbar to tell Server
Manager to examine the network for existing domain controllers and add them to the list. Rightclick on one or more existing server(s) in the grid for several server properties.
The Site column denotes the defined site name of the associated server. Workstations requests
are directed to servers within the same site if possible. This helps to provide more efficient
processing.
Selecting the Target box marks the target folder on a server as a location that will host Desktop
Authority’s configuration files when publishing. Normally the target path for replication is the
NETLOGON share of your domain controllers but this may be changed in the Server Properties
dialog. This is the path that Desktop Authority is executed from during logon. When you check the
target box, Server Manager verifies that the target path exists; if not the directory will be
automatically created.
Desktop Authority uses replication to provide a method of publishing Desktop Authority
configurations to domain controllers. Desktop Authority does this with its own replication process
from within the Server Manager. Server Manager sets the configuration of the replication process
on the Replication Options tab of the Server Manager Options dialog and the Server Properties
menu. Desktop Authority’s replication can be used to replace Windows Directory Replication
services or work in conjunction with it. Of course, if Desktop Authority is your only logon script,
there is typically no need to add the overhead of Windows' replication process to your domain
controllers. Each time changes are made to your configuration using the Desktop Authority
Manager, you will save the changes, replicate and then exit. By default, only the changed files will
be replicated.
When you install Desktop Authority, a default distribution system is created. The Domain
Controller that you installed the program to (otherwise known as the Operations Master) holds the
130
Desktop Authority
Global Options
Desktop Authority Manager program files and acts as the source (or master) location for your
script files.
The Replication Status column in the Server Manager grid is updated continually and shows
when, or if, each server was last replicated to. The target path is first verified for existence and
then queried to determine the date and time the Desktop Authority files were last updated.
Server Manager uses intuitive colored LEDs to represent the status of replication and the
ScriptLogic service on each server.
Replication Status legend:
A green marker indicates that the files in the target folder are in sync with the files
in the Operations Master. All Desktop Authority configuration files on the server
match the date and timestamp of the configuration files on the source domain
controller. The date and time of the last replication is displayed.
A yellow marker indicates that the files in the target folder are outdated. Different
versions of these files exist on the Operations Master. Desktop Authority
configuration files have been updated on the source domain controller, however,
the changed files may not have been replicated to this server. The date and time
of the last replication is displayed.
A red marker indicates that this server is a Target but no files are found in the
target folder. Since this server is a Target, replication should occur for this server.
The message "Files not found" is indicated in this cell.
A gray marker indicates that this server is not a Target and the configuration files
do not exist in the Target folder. The message "Not a target" is indicated in this
cell.
The ScriptLogic Service column shows the current state of the service on each server.
The Update Service column shows the current state of the Update Service on each server. The
Update service type column designates how the Update server is configured. The Update server
can be configured as a Distribution or Distribution/Download server. A server configured as a
Distribution server is one that will deliver patch files to client computers. A Distribution/Download
server is one that will download patch files as well as deliver them to client computers. The
Update service type is defined by the Update Service configuration option to Allow this server to
download patches. If this box is selected the Update service type is defined as
Distribution/Download. A server type is defined as Distribution if the service is not configured to
download patches.
Service Status Codes legend:
The service is started on the server.
The service is out of date. Server Manager will typically prompt you to update
outdated services.
The service is currently stopped on the server.
The service is not installed on the server.
Right-click on one or more cells in either the ScriptLogic or Update service columns to Start, Stop,
Restart, Configure, Install, Remove or Update the service image. For more information on these
options refer to Service options.
The last two columns are User Management location and Computer Management location, which
show the replication target locations.
131
Global Options
Desktop Authority
Server Manager Toolbar
Options
Click Options to define replication options and Server Manager Preferences.
Save
Click Save to save any changes made in the Server Manager list.
Refresh
Click Refresh to update the status of each server in the server manager grid. Each server
is inspected for services as well as the Desktop Authority configuration file. The grid is
updated with the current status of each.
Add
All domain controllers should be listed in the Server Manager grid. If there are any missing
from the list, click Add to update the list. Alternatively, right-click on one or more servers in
the Server column and select Add Server from the shortcut menu, click Add server.
After choosing to add a server, traverse through the tree to locate the server to be added
to the Server Manager grid. Click
server and click Ok.
to expand or contract the server list. Highlight the
Remove
Select one or more servers and click Remove. Alternatively, right-click on one or more
servers in the Server column and select Remove Server from the shortcut menu. This is
useful if a domain controller is removed from the network.
Discover
Click Discover to force Server Manager to examine the network for existing domain
controllers. Depending on the number of domain controllers and their geographic diversity
over WAN links, this may take some time. Click Add to manually add a domain controller
that is not automatically discovered.
Test Signature
Signatures validate the integrity of Desktop Authority definition and configuration files. Test
Signature is used to verify the varoious file signatures. It will first verify that the Signatures
Public Key (stored in %Program Files%\ScriptLogic Manager\slsrvmgr.ske file) is the same
on each server that has the ScriptLogic Service installed. The signature is stored in the
registry of each server as a hidden value.
Next, the signatures of the files in the NETLOGON share are check. This includes the
.SLP, .SLD and .SL files. Following this, the Computer Management file signatures are
tested. These files are found in the \SYSVOL\<domain name>\Policies\Desktop
Authority\Device Policy Master folder.
132
Global Options
Desktop Authority
OPTIONS
The Options dialog box provides several Replication options and Preferences.
Replication options
Source server
Specify the server that the Desktop Authority configurations are replicated from. By default,
this is where the Manager is installed to.
User Management source folder
Specify the folder that User Management configurations are replicated from. By default,
this is the NETLOGON location, shared by the installation as SLSCRIPTS$.
Computer Management source folder
Specify the folder that Computer Management configurations are replicated from. By
default, this is the DADevicePolicyMaster$ share.
NT 4.0 Directory Replication
Publish an additional copy of the configuration files to:
Select this check box if Microsoft replication is being used in conjunction with Desktop
Authority. Enter the additional path where the Desktop Authority configuration files should
be published to. Click
to locate the additional folder.
Options
Include hidden & system files
Select this check box to include all hidden and system files that exist in the source folder in
the replication copy. Clear this check box to leave all hidden and system files in the source
folder.
Overwrite read-only files
Select this check box to overwrite any files marked as read-only in the destination folder
with a new file from the source folder. Clear this check box to leave all original read-only
files intact.
Update only changed files
Select this check box to replicate only those files that have a different date than those on
the destination domain controller. If this check box is cleared, all files will be replicated.
Include subdirectories
Select this check box to include all sub-folders found in the source folder in the replication
copy. Clear this check box to suppress the copy of sub-folders.
Continue after errors
Select this check box to continue to replicate files even if an error occurs while copying
files. Clear this check box to stop replicating files if an error occurs.
Preferences
Refresh timer
The Server Manager dialog box is constantly being refreshed in order to display the most
accurate status information. Enter a number (in seconds) to represent how often Server
Manager should verify and update its statuses.
133
Desktop Authority
Global Options
Background threads
Specify the number of Server Manager threads that can be run concurrently for refreshing
the service status', replication status, etc. The minimum value that can be specified is 2
and the maximum is 40. The default value is 10.
Disable the built-in KXRPC service on all servers
Select this check box to disable Desktop Authority's built-in KXRPC service. Click Ok to
accept the updated preferences. Click Cancel to exit without saving any changes.
Default User Management replication target location
Specify a folder that will hold the User Management replicated configurations. By default,
this is the NETLOGON share.
Default Computer Management replication target location
Specify a folder that will hold the Computer Management replicated configurations. By
default, this is the SYSVOL\acme.com\Policies\Desktop Authority\Device Policy Master
folder.
Configure Site Map...
Desktop Authority will attempt to connect to either the ScriptLogic service on the DA logon server
(the server where slogic.bat is executed from, upon logon) or the Update service. If the requested
service does not respond, or is not installed on that server, Desktop Authority will use a default
site map to locate a server that has an active and responsive service. The default site map is
created based on the information in the Server Manager list, and groups all servers to their
respective site. The default site map will instruct Desktop Authority to attempt to connect with the
service on one of the other server(s) that are listed in the same site as the workstation's site.
134
Desktop Authority
Global Options
If for some reason, Server Manager does not include any servers within the workstations defined
site, or there is no available service to connect to in the list of servers on the site, Desktop
Authority will then randomly select a server from the Server Manager list.
The default site map can be customized to utilize the enterprise's topology. Click Define custom
site map to customize the default site map settings.
ScriptLogic Service/Update Service tabs
Create site map automatically
Select this option to use the site map that is created by default by Desktop
Authority. This option will try to locate a responsive service on the DA login server
first, look to the default site map and check other servers on the same site as the
workstation. As a last resort, Desktop Authority will randomly select a server from
the Server Manager list.
Define custom site map
Select this option to define a custom site map for specific to the enterprise's
topology. Selecting this option will enable the Site Map grid and allow for changes
to it. The default site map configuration will appear in the grid, before any changes
are made.
Do not use site map
Select this option to disable the site map functionality of Desktop Authority. When
not using a site map, default or custom, Desktop Authority will first try to locate a
responsive service on the DA login server. If the service does not respond, then a
random server will be selected from the Server Manager list until a responsive
service is found.
Configuring a custom site map
Select Define custom site map from the options. This will present an editable
grid, where you can build your custom site map.
135
Desktop Authority
Global Options
Add site
Click Add site to add a new site to the site map list. Select a known site
from the drop down list, or click Add entry and type in a site name.
Select *DEFAULT from the drop down list to create a custom defined
default site list. The custom defined default site list is one that is used as a
catch all for any workstation that does not have a site defined for it. It is
added to the custom site map with a site name of *DEFAULT.
136
Desktop Authority
Global Options
From this site configuration window, the entries for each site will be
entered. An entry can be either a server or a site.
Select Server or Site from the Entry type drop down list. Click Browse to
select a server or site from the servers and sites that Server Manager
knows about or type in the name of any other server or site that should be
used. An asterisk (*) will be automatically prepended to any site name in
order to distinguish it from a server entry.
Click Delete entry to remove a server/site entry from the site map entry.
Click Move up/Move down to change the order of the server and/or site
entries.
Click OK to save the Site changes. Click Cancel to go back to the prior
window without saving changes.
Edit site
Click Edit site to modify a site that is already on the site map list.
Delete site
Click Delete site to remove a site from the site map list.
Client execution options
Check login server first (ScriptLogic Service tab only)
This option is selected by default. This instructs Desktop Authority to
check for a responsive ScriptLogic service on the login server first. The
servers on the site of the workstation with the request will be recursed
first.
Site recursion
This option will disregard any sites specified on a server entry. This will
disable the ability to link the sites recursively.
Server caching
The use of server caching will force Desktop Authority to remember the
last server where a responsive ScriptLogic service was found and to use
137
Desktop Authority
Global Options
that one for the next request, even if the next request is completed during
another session. If this option is not selected, the cache will not be used.
This will cause Desktop Authority to walk through the rules for finding a
responsive service each time a request is made.
Server cache days
Enter the number of days the cache should be reset on. The default cache
days are 5. This means, every 5 days, the cache will be reset (the servers
will be walked through every 5 days). Enter 0 to disable the number cache
days, and to always remember the last responsive server found.
Randomly failover if site server is not available
Select this box to have Desktop Authority randomly choose a server from
the server manager list if all servers within the specific site fail to give a
response to indicate that it is accessible.
Example Custom Site Map
138
Desktop Authority
Global Options
Scenario 1
Let's assume first that Workstation124, in the Tampa site, makes a
request of the ScriptLogic service. Since Workstation124 ran slogic.bat
from server Tampa-MS1, DA will attempt to connect to the ScriptLogic
service on Tampa-MS1.
If the login server is unresponsive or the Check login server first option is
unchecked, the site that the workstation belongs to will be discovered. The
servers within the site will be checked in order until a responsive server is
found. In this example, this means that the Tampa site will be discovered
from the workstation. The next servers to be checked will be Tampa-DC1
and Tampa-MS2, respectively.
If all of the servers in the Tampa site fail, the example custom site map is
configured to continue searching on the Dallas site. This is denoted with
the *Dallas entry in the Tampa site map. However, if the Site recursion
option is unchecked, the *Dallas entry in the site map will be disregarded.
If all sites and servers defined in the Tampa custom site map are
exhausted, the default setting of the Randomly failover if site server is not
available option (checked), takes over and servers listed in Server
Manager will be randomly chosen until a responsive server if found. Keep
in mind that no server will be checked more than once per request. If this
option is not checked, a responsive server will not be found and the
service request will fail.
Scenario 2
In this next example, Workstation1 makes a ScriptLogic service request.
Workstation1 has no default site defined. Since Workstation1 ran
slogic.bat from server MS3, DA will begin with an attempt to connect to the
ScriptLogic service on the MS3 server. If the attempt fails, since there is
no default site definition for the workstation, the servers specified for
*DEFAULT will be used to look for a responsive service. Remember that
the *Default site does not exist unless it was added to the custom site map
by adding as a site.
If the Check login server first is unchecked, the system will go right to the
servers defined in the *DEFAULT section of the custom site map.
If the Randomly failover if site server is not available then the service
request will immediately fail as the options do not allow the request to
search for a responsive server.
139
Desktop Authority
Global Options
SERVER PROPERTIES
Right-click on one or more existing server(s) in the grid for several server properties.
Add server
Select Add server to add a new server to the Server Manager grid.
Remove Server
Select Remove server to remove the selected server from the Server Manager grid.
Discover DCs
Select Discover to force Server Manager to examine the network for existing domain
controllers. Depending on the number of domain controllers and their geographic diversity
over WAN links, this may take some time.
Server Properties
Server Name
This is a display only field. It represents the server that is being currently being configured.
Repl. Folder
Specify a folder that will hold the User Management replicated files.
CM Folder
Specify a folder that will hold the Computer Management replicated files.
140
Desktop Authority
Global Options
SERVICE OPTIONS
Service
Services may be configured by selecting the specific server(s) and/or service(s) in the
Server Manager grid. To select a service, click on a cell in the service column. To select
multiple service cells from the grid, hold down the CTRL key and click on each individual
cell.
The Server Manager grid also allows column and row selections. Click the Server or
Service column header to select an entire column. Click
to select a row.
Once the selections are made, select the appropriate menu item or right-click the selected
items to select an action from the shortcut menu.
Start
The Start Service action is available when at least one stopped service on one or more
servers is selected. On the Service menu, click Start to start the service(s). Optionally,
right-click on the selected cells in the server manager grid and select Start from the
shortcut menu.
Stop
The Stop Service action is available when at least one started service on one or more
servers is selected. On the Service menu, click Stop to stop the service(s). Optionally,
right-click on the selected cells in the server manager grid and select Stop from the
shortcut menu.
Restart
Restarting a service will simply stop and then start the selected service. This is available
when a started service on one or more servers are selected. On the Service menu, click
Restart to restart the service(s). Optionally, right-click on the selected cells in the server
manager grid and select Restart from the shortcut menu.
Configure
Configure allows the logon accounts and service start type to be configured. The startup
type can be set to Automatic, Disabled, or Manual. The default startup type is set to
Automatic. It is recommended to use the Automatic startup type unless troubleshooting
service operations.
The Configure Service action is available when a started or stopped service on one or
more servers are selected. On the Service menu, click Configure to configure the
service(s). Optionally, right-click on the selected cells in the server manager grid and
select Configure from the shortcut menu.
Install
Install performs the installation of the current version of the selected service. The
ScriptLogic service may be installed to multiple servers at the same time.
Install is available when a selected cell has a service that is Not Installed. On the Service
menu, click Install to install the service(s). Optionally, right-click on the selected cells in
the server manager grid and select Install from the shortcut menu.
141
Desktop Authority
Global Options
Remove
Remove will remove the selected service from the server on which it is installed. The
ScriptLogic service may be removed from multiple servers at the same time.
Remove is available when one or more started or stopped services on one or more servers
are selected. On the Service menu, click Remove to remove the service(s). Optionally,
right-click on the selected cells in the server manager grid and select Remove from the
shortcut menu.
Update image
Update image performs the update of existing and currently running service(s) that are
outdated. One or more services may be updated at the same time.
Update Image is available when a selected cell has an installed service that is either
started or stopped and is outdated. On the Service menu, click Update image to update
the service(s). Optionally, right-click on the selected cells in the server manager grid and
select Update image from the shortcut menu.
142
Desktop Authority
Global Options
WHAT IS THE SCRIPTLOGIC SERVICE?
Conventional scripts typically execute under the security context of the user logging on. Unless
users are made administrators of their own 2000/XP/2003/Vista machines, the ability to perform
administrative tasks through a centralized logon script will be limited to each user's rights on their
computer.
One of the key advantages offered by Desktop Authority is the ability to perform tasks that require
administrative rights without sacrificing user-level security at the workstation. By using a
specialized service, Desktop Authority is able to make changes to the registry, install software,
add printers, synchronize time and perform any other tasks that require elevated rights during the
logon, logoff or shut down sequences.
To install the ScriptLogic service, two unique sets of user credentials must be supplied. One user
account must have local administrative rights on each workstation. By default, the Domain
Admins group is a member of the local Administrators group on each 2000/XP/2003/Vista
workstation, so selecting a user account that belongs to the Domain Admins group would satisfy
this requirement. This account will be used by the ScriptLogic service on each server to remotely
install the ScriptLogic service on each workstation.
The second user account will be used by the ScriptLogic service on each workstation to perform
the actual tasks that require the elevated administrative rights. This user account only needs to
be a member of the Domain Users group.
Installing this service to all domain controllers is the preferred action for this service and provides
the best configuration for load balancing.
143
Global Options
Desktop Authority
CONFIGURING THE SCRIPTLOGIC SERVICE
To configure a started or stopped service in the Server Manager grid, right-click on a cell in the
service column and select Configure Service from the shortcut menu.
The following Service configuration dialog will appear:
Server Service (Domain Admin)
Log on as
Enter a Domain Admin account that the service will use to log on. This should be entered
in the format of Server\UserAccount. Optionally, click
to select a user account.
Password
Enter the password associated with the selected log on account.
Confirm Password
Confirm the password for the selected log on account.
Client Service (Domain User)
Log on as
Enter the Domain User account that the service will use to log on. This should be entered
in the format of Server\UserAccount. Optionally, click
to select a user account.
Password
Enter the password associated with the selected user account.
Confirm Password
Confirm the password for the selected user account.
144
Desktop Authority
Global Options
Startup Type
Select from Automatic, Disabled or Manual from the Startup Type list.
Automatic will start the service immediately after it is installed.
Disable will stop the service if it is running and disable the service from being run in the
future. To use this service at a later time, the Startup Type must be changed to either
Automatic or Manual.
Manual will allow the service to be started at the administrators' discretion. The service will
never be started automatically.
Log files repository
Specify a folder to hold intermediate data collected for reporting. Data is collected as users
login and out of the network and includes user, hardware and software inventories as well
as patch data, spyware data and much more. During specific timed intervals, data is
collected from this folder and parsed into the DAREPORTING database.
The default path is %programfiles%\ScriptLogic\ETL Cache\.
The folder specified must be a folder on the server for which the service is being
configured for.
145
Desktop Authority
Global Options
WHAT IS THE UPDATE SERVICE?
The Update Service is used by the USB/Port Security, Software Management, Patch
Management and Anti-Spyware objects This service interfaces with www.scriptlogic.com and
www.microsoft.com in order to retrieve licensing information as well as download patches, antispyware definition updates and ScriptLogic Patch Management updates. The Update Service
offers an encrypted and secure connection to the ScriptLogic web site.
If a proxy is used to access the Internet, each server designated as a Update server must be
configured to work with the proxy.
146
Global Options
Desktop Authority
CONFIGURING THE UPDATE SERVICE
To configure a started or stopped Update Service in the Server Manager grid, right-click on a cell
in the service column and select a configuration option from the shortcut menu.
When installing or configuring the service the following Update Service configuration dialog will
appear:
Service account (Domain Admin)
Log on as
Enter a Domain Admin account that the service will use to log on. This should be entered
in the format of Server\UserAccount. Optionally, click
to select a user account.
Password
Enter the password associated with the selected log on account.
Confirm
Confirm the password for the selected log on account.
LAN Settings...
Click LAN Settings to configure the use of proxy server settings. LAN Settings can only be
configured when the DA Update service is installed and started. The settings are enforced
on the server where the service is installed to, for the specific service account user.
147
Desktop Authority
Global Options
Startup Type
Select from Automatic, Disabled, or Manual from the Startup Type list.
Automatic will start the service immediately after it is installed.
Disable will stop the service if it is running and disable the service from being run in the
future. To use this service at a later time, the Startup Type must be changed to either
Automatic or Manual.
Manual will allow the service to be started at the administrators' discretion. The service will
never be started automatically.
Look for updates at (download server)
For servers that are not configured to download updates, specify the server where the
update files will be made available from. Select Auto from the list to allow the update files
to be located automatically when needed.
Allow this server to download updates
Select this check box to enable the Update Service to download selected updates to this
server. Downloads will be stored in the specified download directory. Clear the box to
prevent the service downloading updates to this server. This option is only available when
the Updates Service is installed on more than one server.
Download cache directory
Specify the directory to which all updates will be downloaded to. This directory
specification is only available when one Update Service is installed or on servers which are
configured as Download servers. The default download directory is %Program
Files%\ScriptLogic\Update Service\Cache.
Poll period (hours)
Specify how often the Update Service should look to ScriptLogic for updates.
Import Updates and Patches from Path
Click Import Updates and Patches from Path to import the update and patch data
downloaded with the Desktop Authority Update and Patch Download Service (DAUPDS)
applet. Once clicked, specify the location of the downloaded files. Click Import to start the
process.
148
Desktop Authority
Global Options
LAN SETTINGS
Use this dialog to configure proxy server settings for the Update service.
Automatic Configuration
Automatically detect settings
Check this box to automatically detect the proxy server settings at the time of connection.
Use automatic configuration script
Check this box to use a configuration script to configure the proxy settings.
Address
Type an address (URL) or file name that will be used to configure the proxy settings for
Internet Explorer.
149
Desktop Authority
Global Options
Proxy Server
Use a proxy server for this connection
Check this box to enable the use of a proxy server.
Address
Enter the name or TCP/IP address or host name of your network’s proxy server.
Example:
192.168.100.205
If your organization has different proxy servers for different protocols, you may use the
Address field for all applications. Create a single string in the Address field and leave the
Port field blank.
Example:
http=10.0.0.5:80;https=10.0.0.7:443;ftp=10.0.0.9:21
Port
Enter the TCP/IP port number of your network’s proxy server.
Advanced
Click Advanced to configure advanced proxy server configurations.
150
Desktop Authority
Global Options
Servers
Proxy address to use
For each type of proxy server in use, enter the TCP/IP address or host name of the proxy
server.
Port
Enter the corresponding TCP/IP port number for each of the proxy servers.
Use the same proxy server for all protocols
Check this box to use a single proxy address and port for all types of proxy servers.
Exceptions
Do not use proxy server for addresses beginning with
Enter addresses that the proxy server should not be used with. Separate multiple
addresses with a semicolon (;).
Bypass proxy server for local addresses
Select this check box to ignore the proxy server for local addresses. Clear this check box
to use the proxy server for all Internet addresses.
Proxy Credentials
Username
Enter the user name needed to access the proxy.
Password
Enter the password needed to access the proxy.
Confirm
Enter the password again to confirm its spelling.
Domain
Enter the Domain name to which the proxy server belongs to.
Clear
Click Clear to remove the entered Proxy Server credentials.
151
Desktop Authority
Global Options
REPORTING OVERVIEW*
The Reporting object presents the opportunity to run predefined reports distributed by ScriptLogic
or the ability to create custom reports. Reports can be run manually at any time or may be
scheduled to run on a specific and/or recurring Date/Time.
Pre-Defined Reports
Select a report category from the Pre-Defined Reports tree. The Pre-Defined Reports object
contains reports created by ScriptLogic. Click Generate or double-click a report in the report list to
execute the selected report. Click Import to gather new report templates made available by
ScriptLogic.
152
Desktop Authority
Global Options
User-Defined Reports
Select User-defined Reports from the reporting tree. The User-defined Reports object lists reports
available for modification or generation. Click New to create a new user-defined report or use the
Wizard interface by clicking Wizard. Click Modify or double-click a report in the report list to open
the selected report for changes. Click Generate to run and view the selected report. Click Delete
to remove the selected report. Click Import to gather a user-defined .sli file into the user-defined
report repository. Click Export to create a user-defined .sli file based on one or more reports in
the user-defined report repository. User-defined reports can be categorized into separate folders.
Click New Folder to create a new repository folder. Click Delete Folder to remove a repository
folder. Rename an existing folder by clicking Rename Folder.
Generated (Saved) Reports
Select Generated (Saved) Reports from the reporting tree. Saved reports are reports that have
been run due to a Scheduled Report. Click View or double-click a report in the report list to
display the selected report. Click Delete to remove the selected report.
Scheduled Reports
Select Scheduled Reports from the reporting tree. The Scheduled Reports object defines a
schedule for a selected report to be run automatically. Scheduled reports can accept parameters
and can be defined to run one or more times. The schedule can also email the report to a
destination once it is run. Click New to create a new schedule for a report. Click Modify or doubleclick a report in the report list to change the scheduled settings for a report. Click Delete to delete
the selected scheduled report.
Scheduled reports are saved to the User-Defined report repository.
Enable/Disable Report Data Collection
User and Computer Data is collected by Desktop Authority's OpsMaster service and the
ETLProcessor plugin. These two plugins are available in the Server Manager > Ops Master
Service tab for configuration.
Data Collection can be configured for both the User and Computer in their respective Data
Collection objects. Computer Management Data Collection can be configured for hardware,
software, Patch Management, Anti-spyware and USB/Port Security. User based _Ref498741220Data Collection can be configured for login/logoff and lock/unlock events.
*This feature is not a standard part of Desktop Authority Express. To obtain this feature, Desktop
Authority Express must be upgraded to the full version of Desktop Authority.
153
Desktop Authority
Global Options
REMOTE MANAGEMENT*
The Desktop Authority Remote Management Console offers a simple way to remotely access
multiple computers on the network for the purpose of remote control, restarting the computer or
deploying or removing the Desktop Authority service.
The Navigation Pane is used to navigate to computers via Microsoft Windows Network
connections or Active Directory. Expand each section to enumerate and locate computers to
connect to.
My Network - Enumerates all computers for each network protocol available.
My Active Directory - Enumerates all computers using the Active Directory structure.
Custom Servers- Lists all Favorite computers.
The computers enumerated in the navigation pane use the following icons to denote the Remote
Management service status.
Denotes the computer is running the Desktop Authority service.
Denotes the computer is not running the Desktop Authority service.
Denotes the computer is being queried regarding the status of the Desktop
Authority service.
Once a computer is located, right-click on the computer name to access the available actions to
take on the computer. The popup window allows the following actions:
Remote Control
Select Remote Control from the popup menu to automatically connect to the selected
computer.
Restart
Select Restart from the popup menu to restart the selected computer.
Refresh
Select Refresh from the popup menu to Refresh the status of the selected computer and
whether the Desktop Authority service is started or stopped.
Deploy Service
Select Deploy Service from the popup menu to deploy the Desktop Authority service to
the selected computer.
Remove Service
Select Remove Service from the popup menu to remove the Desktop Authority service
from the selected computer.
Add to Custom Servers
Select Add to Custom Servers to add the selected computer to a saved list of favorite
computers. Use this list for computers that are commonly accessed for Remote
Management.
By default, the View pane provides quick access to the Desktop Authority Dashboard.
Once a computer is chosen for remote control access, the remote control session will be
displayed in the display pane.
Selecting a computer in the Navigation pane does not automatically refresh the View pane. To
refresh the pane, select an item on the shortcut menu.
*This feature is not a standard part of Desktop Authority Express. To obtain this feature, Desktop
Authority Express must be upgraded to the full version of Desktop Authority.
154
Computer Management
Desktop Authority
COMPUTER MANAGEMENT
APPLICATION LAUNCHER
The Application Launcher object allows you to define and launch applications on the client
computer at Startup, Shutdown, defined Refresh intervals or based on customized Schedules.
In addition to launching standard applications, such as Internet Explorer or Outlook, the
Application Launcher object is the perfect way to update your client’s anti-virus signatures, using
the update executable supplied by the vendor of your anti-virus software.
The Computer Management Application Launcher cannot be used to launch or execute anything
that requires user interaction or shows a dialog box. This is because the Computer Management
Service runs as a non-interactive service and cannot present anything to a user.
Settings
Filespec
Enter the complete path and filename where the application’s executable exists or click
to locate the executable’s path. Desktop Authority’s dynamic variable selection is
available for this field by pressing the F2 key.
Arguments
Enter any optional parameters (switches) to be passed to the launched application.
Run as Administrator
Select this check box to run the application with Administrator privileges. The application
will be executed using Desktop Authority’s RunAs Admin service.
If this check box is cleared and the application requires administrator privileges, the
application will not run.
Launch asynchronously
Select this check box to run the application asynchronously. In asynchronous mode, the
applications will run at the same time. If this check box is cleared, applications will run one
after another. Each application must complete before the next one will begin.
155
Desktop Authority
Computer Management
Execution Options
Show Balloon message to user before element executes
Check this box to show a pop up message from the system tray before each
Desktop Authority element is executed on the computer. Enter a message into the
text box to be shown in the popup message.
Ask user's permission to execute element
Select this box to pause execution and request permission via a message box to
execute an element on the desktop. Enter a message into the text box. This text
will be used on the on permission message box.
Message box will timeout after xx seconds
When permission is requested from the user, the message box will be displayed
for the number of seconds specified here.
Default answer if message box times out
If there is no response during the timeout period, the message box will be
accepted or dismissed based on the specified default answer.
Authorized by
Optionally enter then name of the person who authorized the specified
configuration to take place.
Reboot after element executes
Select this option to determine the timing in which a reboot will take place, if
required, by the executed element.
Reboot immediately
Allow the required reboot to happen immediately following the element
configuration.
Reboot with count down
xx seconds until reboot
Warn the end user of an impending reboot operation. The warning dialog will be
displayed for the number of seconds specified.
Allow users to postpone reboot
Select this box to allow the user to postpone the impending reboot.
Reboot later
Select this option to delay the reboot to a time that the user deems acceptable.
Timing
Select the Timing tab to configure when this element will be executed. Computer Management
objects can execute at computer Startup, Shutdown, defined Refresh intervals or based on
customized Schedules.
Validation Logic
Select the Validation Logic tab to set the validation rules for this element.
Description
Select the Description tab to set the description for this element.
156
Desktop Authority
Computer Management
MSI PACKAGES*
The MSI Packages object is used to configure the deployment of applications throughout the
enterprise. The MSI Packages object supports the deployment of Windows Installer MSI, MST
and MSP packages. Using a Windows Installer package ensures that applications are installed,
updated and uninstalled in a consistent manner throughout the enterprise.
The MSI Packages settings tab provides the interface to select a previously published package
and one or more transfer files, and add desired Windows Installer command line options. In
addition, you can choose to distribution server that will serve the package to the desktops that
validate for this configuration element.
Packages may be installed/uninstalled asynchronously or synchronously and they may be
installed without user notification (silent), if desired.
All MSI Packages are installed using the per-machine installation context. This makes the
installed application available to all users of the computer and will be placed in the All
Users Windows profile.
157
Desktop Authority
158
Computer Management
Desktop Authority
Computer Management
Settings
Package Information
The package information box displays information regarding the selected package.
Product Name, File Name, Manufacturer, Version, Product Code and File Size information
are displayed.
Select Package
Click Select Package to choose a package from a list of published packages. When
clicked, a popup list is displayed with packages available for selection.
Action
Select Install or Uninstall from the Action list to define the action for the MSI Packages
element.
Asynchronous
Select this box to run the MSI installation asynchronously. In asynchronous mode, the
installation will run at the same time as others. If this check box is cleared, applications will
install one after another. Each installation must complete before the next one will begin.
Silent
All packages being installed from a Computer Management profile will automatically be
installed silently, i.e. without displaying any user interface to the end user. This box will
always be selected and cannot be unselected.
Published Transform Files
Transform files provide configuration settings to be used during the installation of a
package. One use of a Transform file is to automatically provide responses to prompts
during the installation, for example, to provide an installation path or serial number, so the
end user does not have to.
To enable the use of Transform files, there must be at least one published MST. MST files
are published within the Software Management global object. Both the Add and Delete
buttons will be disabled if there are no published MST files in the software repository.
Click Add to use one or more transform files to the Transform Files list. Click Delete to
remove selected transform files from the Transform Files list.
Additional Command Line Options
MSIEXEC, the Windows Installer executable program installs packages and products, is
called to deploy Windows Installer files. Based on the configurations for the MSI Packages
object, specific command line options are passed to MSIEXEC. To use additional
command line options, enter the switches in this box. For example, entering /norestart will
not allow the computer to restart following the install/uninstall, even if the MSI calls for it.
All switches entered into this box will be passed to MSIEXEC in addition to any command
options that are part of the MSI Packages configurations.
Note: Using additional command line options will prevent reporting on the Installer
file.
Distribution servers
Select Automatic Selection to copy the Windows Installer packages to the client from the
auto-selected server. Select Use specific server to define a specific server to copy the
Windows Installer package file from. Separate multiple server names using a semicolon (;).
For configuration information on the Update Service, see What is the Update Service?
159
Desktop Authority
Computer Management
If requested packages are not available on the client machine, download them first.
Select this box to copy the necessary file if it does not exist on the client. This request is
sent to a server that is a designated download server. Once requested, the Installer file will
be copied (if necessary) and duplicated on the distribution server.
Any client that requests the same Installer file from a distribution server following the
duplication of the Installer file will receive the file for installation.
Clear this box to continue processing if the Installer file does not exist at the specified
location. The client will check for the file during future logons until it can be installed
successfully.
Execution Options
Show Balloon message to user before element executes
Check this box to show a pop up message from the system tray before each
Desktop Authority element is executed on the computer. Enter a message into the
text box to be shown in the popup message.
Ask users permission to execute element
Select this box to pause execution and request permission via a message box to
execute an element on the desktop. Enter a message into the text box. This text
will be used on the on permission message box.
Message box will timeout after xx seconds
When permission is requested from the user, the message box will be displayed
for the number of seconds specified here.
Default answer if message box times out
If there is no response during the timeout period, the message box will be
accepted or dismissed based on the specified default answer.
Authorized by
Optionally enter then name of the person who authorized the specified
configuration to take place.
Reboot after element executes
Select this option to determine the timing in which a reboot will take place, if
required, by the executed element.
Reboot immediately
Allow the required reboot to happen immediately following the element
configuration.
Reboot with count down
xx seconds until reboot
Warn the end user of an impending reboot operation. The warning dialog will be
displayed for the number of seconds specified.
Allow users to postpone reboot
Select this box to allow the user to postpone the impending reboot.
Reboot later
Select this option to delay the reboot to a time that the user deems acceptable.
160
Desktop Authority
Computer Management
Timing
Select the Timing tab to configure when this element will be executed. Computer Management
objects can execute at computer Startup, Shutdown, defined Refresh intervals or based on
customized Schedules.
Validation Logic
Select the Validation Logic tab to set the validation rules for this element.
Description
Select the Description tab to set the description for this element.
*This feature is not a standard part of Desktop Authority Express. To obtain this feature, Desktop
Authority Express must be upgraded to the full version of Desktop Authority.
161
Desktop Authority
Computer Management
PATCH DEPLOYMENT*
Desktop Authority’s Patch Distribution and Deployment feature ensures that your Microsoft
desktop Operating Systems and applications are kept up-to-date with the latest patches from
Microsoft. Patches can be deployed to Microsoft Windows 2000 Professional and Server,
Microsoft Windows 2003, Microsoft Windows 2008, Microsoft Windows XP and Microsoft
Windows Vista, both 32- and 64-bit operating systems.
The Patch Deployment object provides the ability to deploy patches on clients during system
Startup, Shutdown, Refresh intervals, or Scheduled intervals, based on the specified Validation
Logic. Before a patch is installed, several checks are completed to ensure that the Operating
System, product, version, language, and etc. match the intended recipient's configuration.
Patches may also be uninstalled from a client machine if the patch contains uninstall capabilities.
Desktop Authority will not attempt to install patches if the client does not have enough available
disk space. The engine determines the amount of available disk space before the patch is
installed. By default, 200 mb of disk space must be available to install any patch. This default can
be overridden by defining a value in the global or profile definition file.
The variable #HotFixFreeSpaceNeededInMB is used to override the available disk space amount.
Select Global Options > Definitions or select the Definitions tab on the profile's settings.
Example:
#HotFixFreeSpaceNeededInMB="100"
Patch Deployment, in evaluation mode, allows patches to be downloaded from Microsoft.
However, only Low severity patches can be installed via desktop Authority in this
evaluation mode.
Once the Patch Deployment Subscription service is purchased, all patch file(s) available from
Microsoft can be downloaded and installed/uninstalled centrally with Desktop Authority. The
Update Service must be installed and configured in order for Desktop Authority to retrieve the
latest patch listings and files. If it is not configured at the time the Patch Deployment object is
selected in the Navigation Pane, a message will be displayed with an opportunity to install and
configure the service.
Once configured, the download servers will query scriptlogic.com to determine the product mode
and download updated patch file listings, when available, and requested patch files. For more
information on the Update Service, see What is the Update Service?
Timely installation of patches is essential to the security of the enterprise network. Following the
recommended configurations will help to administer, distribute and install Microsoft operating
system and product patches in a timely manner, without compromise to the security of the
network.
162
Desktop Authority
Computer Management
Note: If the server does not have Internet access, the Desktop Authority Updates and
Patch Download Service (DAUPDS) can be used to provide the Enterprise the ability to
download patches and updates for Desktop Authority Servers that may not or can not
have Internet access. This tool will download the updates and patches which can be
imported into Desktop Authority for consumption by the Update Service. For more
information on this tool, go to the Desktop Authority support page on the ScriptLogic
website.
Settings
The Software Distribution list may contain third party applications such as Firefox, Adobe
Reader, etc. and may be chosen to be deployed to client machines.
163
Desktop Authority
Computer Management
Deploy by Q-Number/Deploy by Criteria/Deploy by Individual Patch
Deploy by Individual Patch allows one or more individual patches to be selected for
deployment. Patches that are available for more than one installation platform are selected
only once based on the actual patch number or bulletin id. The patch will be installed for all
target installation platforms that the patch supports. Use the Filter criteria to locate and
select the necessary patch files. When a client logs on and validates for the patch, the
selected patch files will be installed.
Deploy by Criteria allows all patches with specific severities and products to be installed.
Simply select the severities and products in the Filter criteria box. When a client logs on
and validates for the patch deployment element, all patch files for the selected severities
and products will be installed.
Deploy by Q-Number allows one or more individual patches to be selected for deployment.
Patches that are available for more than one installation platform are selected based on
the actual installation platform. A single patch number or bulletin id may be selected more
than once in order to patch the selected target platforms. Use the Filter criteria to locate
and select the necessary patch files. When a client logs on and validates for the patch, the
specified patch files will be installed.
Show me patches for
Select from Install/Rollback (Uninstall) from the drop list. Selecting Install will show all
patches that can be chosen for installation on target machines. Selecting Rollback will
show all patches that contain an Uninstall procedure. Any patch selected with this option
will be removed from target machines it if exists.
Filter
Use the Filter tool to minimize the available patch list based on severity and/or product. Select the
Severity Filters box to automatically select each severity listed below it or select individual
severities below the Severity Filters box. Clear the Severity Filters check box to clear all selected
severities.
Select the Product Filters box to automatically select all products listed below it or select
individual products below the Product Filters box. Clear the Product Filters box to clear all
selected products.
Search
Click Search to filter the patch list based on the Severity and Product filters chosen in the
Filter list. A count of selected patches will be displayed following the search.
Patch List
The Patch list is available when the Deploy by Individual Patch or Deploy by Q-Number
option is selected. This list displays all patches matching the filter criteria. Information
regarding each patch includes the Patch number and Affected Products. The patch list is
sortable by any one of the columns available in the list. Sort the list by clicking on a column
header.
Select a patch to deploy by selecting the Deploy box. To deploy multiple consecutive
patches from the list, click on the first one. While holding down the SHIFT key, select the
last consecutive patch, and then select the Deploy box. Multiple non-consecutive patches
may be selected from the list by pressing the CTRL key while selecting each individual
patch and then selecting the Deploy box.
164
Desktop Authority
Computer Management
Distribution servers
Select Automatic selection to copy the patch file(s) to the client from the selected server.
Select Use specific servers to define a specific server(s) to copy the patch file(s) from.
Separate multiple server names using a semicolon (;).
Pre-Download
Automatically pre-download patch files to distribution servers. (Available for Deploy by
criteria only)
Select this box to allow the Update Service to automatically download new patches when
there are any that match the specified Products and Severities.
Languages
to select one or more languages for the automatic pre-download patch files to
Click
download. Select from German, English, French and/or Spanish.
Execution Options
Show Balloon message to user before element executes
Check this box to show a pop up message from the system tray before each
Desktop Authority element is executed on the computer. Enter a message into the
text box to be shown in the popup message.
Ask users permission to execute element
Select this box to pause execution and request permission via a message box to
execute an element on the desktop. Enter a message into the text box. This text
will be used on the on permission message box.
Message box will timeout after xx seconds
When permission is requested from the user, the message box will be displayed
for the number of seconds specified here.
Default answer if message box times out
If there is no response during the timeout period, the message box will be
accepted or dismissed based on the specified default answer.
Authorized by
Optionally enter then name of the person who authorized the specified
configuration to take place.
Reboot after element executes
Select this option to determine the timing in which a reboot will take place, if
required, by the executed element.
Reboot immediately
Allow the required reboot to happen immediately following the element
configuration.
Reboot with count down
xx seconds until reboot
Warn the end user of an impending reboot operation. The warning dialog will be
displayed for the number of seconds specified.
Allow users to postpone reboot
Select this box to allow the user to postpone the impending reboot.
165
Desktop Authority
Computer Management
Reboot later
Select this option to delay the reboot to a time that the user deems acceptable.
Note: Opting to delay a reboot after patches are installed is not recommended as
the installation of many patches do not complete until after a reboot has occurred.
Timing
Select the Timing tab to configure when this element will be executed. Computer Management
objects can execute at computer Startup, Shutdown, defined Refresh intervals or based on
customized Schedules.
Validation Logic
Select the Validation Logic tab to set the validation rules for this element.
Installing patches during Refresh Validation Logic Timing is not recommended. Each time
a patch installation is requested, the patch assessment process will run. Setting the
installation to execute at Refresh will cause the patch assessment process to execute at
this time as well (every hour) on all target machines. The patch assessment process could
turn into a CPU intensive procedure.
Description
Select the Description tab to set the description for this element.
*This feature is not a standard part of Desktop Authority Express. To obtain this feature, Desktop
Authority Express must be upgraded to the full version of Desktop Authority.
166
Desktop Authority
Computer Management
UPDATE SERVICE BEST PRACTICES
Timely installation of updates and patches are essential to the security of the enterprise network.
Following the recommended configurations below will help to administer, distribute and install
Microsoft operating system and product patches and updates in a timely manner, without
compromise to the security of the network.
Single Site LAN
The installation of the Update Service is required in order to use Software Management,
USB/Port Security, Patch Management and/or Anti-Spyware objects. The Update Service is
installed within the Server Manager.
The MSI Packages object publishes packages to each server that has the Update Service
installed.
To best configure the Update Service for a single site network, there should be one server that is
designated as the download server. A server is configured to be a download server in the Update
Service configuration dialog.
167
Desktop Authority
168
Computer Management
Desktop Authority
Computer Management
The download server pulls patch files from Microsoft. The downloaded patch files are stored in
the directory specified in the Update Service configuration dialog. This directory by default is
%Program Files%/ScriptLogic/Update Service/Cache. The download server also connects with
ScriptLogic to pull down licenses information, anti-spyware definition updates, patch database
updates and ScriptLogic Patch Management updates. The connection to the ScriptLogic web site
is a secure connection.
169
Desktop Authority
Computer Management
In the illustration above, a client logs on to the network and is connected to Server11 via a
random selection by the Desktop Authority engine. In this scenario, Server1 is configured as the
download server. If the patch exists on the server, it is distributed to the client as requested,
based on the validation logic specified for the patch file(s).
If the patch file has not yet been downloaded by the server, a request is sent via the Update
Service to Microsoft and the patch file(s) is downloaded3. In this case, one of two scenarios will
occur on the client. Depending on the configuration of the "If patch is not available, do not
continue" prompt on the Patch Deployment element, either Desktop Authority will continue to
process on the client without installing the patch, or it will pause and wait for the patch to
download and install before going any further. If the prompt is selected (checked on), the client
will wait for the patch to download and install. If the prompt is cleared (checked off), the client will
attempt to install the patch during the next logon attempt.
In this scenario, Server2 and Server3 are designated as distribution servers. This means that
these servers will never directly request a patch file from Microsoft. Instead, these servers will
send a request to the networks download server for the patch file. At this time, the patch file will
be delivered to the distribution server that requested it.
170
Desktop Authority
Computer Management
When a client logs onto the network and is connected to a distribution server1, a request is sent
from the distribution server to the download server for the patch file (if it does not already exist on
the distribution server)2. If the patch file does not already exist on the download server, it is
downloaded by the Update Service3. The patch file is then distributed to the distribution server4
and then deployed to the client5.
Again, one of two scenarios will occur on the client when connected to a distribution server.
Depending on the configuration of the "If patch is not available, do not continue" prompt on the
Patch Deployment element, either Desktop Authority will continue to process on the client without
installing the patch, or it will pause and wait for the patch to download and install before going any
further. If the prompt is selected (checked on), the client will wait for the patch to download and
install. If the prompt is cleared (checked off), the client will attempt the patch installation the on
the next logon attempt.
171
Desktop Authority
Computer Management
Multiple Site LAN
On a network configured with multiple sites, the Patch Deployment process is similar as
discussed above. However, there are some differences which are explained below.
In the above illustration, the network consists of two sites. Each site should have its own single
download server. All other servers on the site should be set up as distribution servers. The
Operations Master publishes all packages for the MSI Packages object to all servers (on all sites)
that have a running Update Service.
Upon logon, a client is connected to a server within the site the client exists in. Upon a patch
deployment request, a server within its own site is randomly chosen by the Desktop Authority
engine. If the download server is chosen, the necessary patches are deployed to the client as
requested.
If the patch file has not yet been downloaded by the server, a request is sent via the Update
Service to Microsoft and the patch file(s) is downloaded. In this case, one of two scenarios will
occur on the client. Depending on the configuration of the "If patch is not available, do not
continue" prompt on the Patch Deployment element, either Desktop Authority will continue to
process on the client without installing the patch, or it will pause and wait for the patch to
download and install before going any further. If the prompt is selected (checked on), the client
will wait for the patch to download and install. If the prompt is cleared (checked off), the client will
attempt the patch installation the on the next logon attempt.
If a distribution server is selected via the Desktop Authority engine and the patch is available it is
automatically deployed to the client.
If the patch file is not yet available on the distribution server, a request will be sent to the
download server. The patch will be downloaded from Microsoft (if necessary) moved to the
distribution server and then deployed to the client. Again, at this time, one of two scenarios will
172
Desktop Authority
Computer Management
occur on the client when authenticated by the distribution server. Depending on the configuration
of the "If patch is not available, do not continue" prompt on the Patch Deployment element, either
Desktop Authority will continue to process on the client without installing the patch, or it will pause
and wait for the patch to download and install before going any further. If the prompt is selected
(checked on), the client will wait for the patch to download and install. If the prompt is cleared
(checked off), the client will attempt the patch installation the on the next logon attempt.
It is important to note that depending upon the speed of the link between the sites in this type of
configuration versus the speed of the Internet connection, it may be faster to manually copy the
download cache between sites versus allowing the patch files to propagate through the system as
they are needed.
Miscellaneous Notes
•
Although the Service Pack Deployment and Patch Deployment objects seem very similar,
use the Service Pack Deployment object to install full service packs offered by Microsoft. A
patch is an interim update which fixes one or more specific problems. A service pack is a
cumulative update to fix multiple bugs and may include product enhancements. A service
pack includes many patches bundled into a single service pack update.
•
Prior to deploying a patch to the enterprise, use Desktop Authority's Validation Logic to
target specific users or groups of users and/or specific computers or groups of computers
for testing of patch installations.
•
Since some patch installations may take considerable time to complete, It is recommended
to target significant patches to occur at logoff time rather than logon.
•
Patches for Office applications may require access to the original media (CD or DVD). To
support Office patches without prompting the user to insert any form of media, the original
product media should be made available on a CD/DVD drive that is accessible to all over
the network.
•
The Update Service requires Internet access to www.scriptlogic.com and
www.microsoft.com. If a proxy is used to access the Internet, the download server must be
configured to work with the proxy.
173
Desktop Authority
Computer Management
REGISTRY
The Registry object provides a single point of control over changing values in the registry of a
computer. This object will modify Windows 2000/XP/2003/2008/Vista registry key/value under the
context of the Local System account.
The Registry object is extremely versatile and, if used improperly, can cause computers not to
function properly. The Registry object is designed for use by experienced administrators only.
Always use caution when manipulating the registry on any computer, and extreme caution when
using a product such as Desktop Authority to make a network-wide change to a group of
computers at once. It is highly recommended to first test any registry modification on a specific
user or computer (using Validation Logic) prior to rolling the change out to an entire group, subnet
or domain.
Settings
Action
Select an action from the list to define how the registry setting is to be updated. Registry
keys can be created and removed. Available actions are:
174
•
Write Value
Store the specified data to the specific Hive\Key\Value. If the key does not already
exist, it will be created.
•
Delete Value
Remove the specified value from the specific hive\key.
•
Delete Key
Remove the specified key from the hive. For safety reasons, DeleteKey will only
delete a single key. DeleteKey will not delete a key if there are subkeys beneath it.
•
Add Key
Create a key in the specified hive.
Desktop Authority
Computer Management
Hive
Select the hive on which to perform the action from the list. The following hives can be
selected:
•
HKEY_CLASSES_ROOT
Contains all file associations, OLE information and shortcut data.
•
HKEY_LOCAL_MACHINE
Contains computer specific information about the type of hardware, software, and
other preferences on a given PC.
•
HKEY_USERS/.DEFAULT
Contains default profile preferences.
•
HKEY_CURRENT_CONFIG
Represents the currently used computer hardware profile.
Force use of 32 bit registry locations of 64 bit OS's
Check this box to force the 32 bit registry location to be used instead of the 64 bit location
when executing on 64 bit operating systems.
Key
Enter the specific key to be added or updated in the registry. Keys are subcomponents of
the registry hives. Dynamic variables are available for use in defining the key.
Type
Select the value type to be stored in the registry key.
Valid types are:
•
REG_BINARY
•
REG_DWORD
•
REG_DWORD_BIG_ENDIAN
•
REG_DWORD_LITTLE_ENDIAN
•
REG_EXPAND_SZ
•
REG_FULL_RESOURCE_DESCRIPTOR
•
REG_MULTI_SZ
•
REG_NONE
•
REG_RESOURCE_LIST
•
REG_SZ
The Type list is not applicable when the Action field is set to either Add Key or Delete Key.
Value
Enter the name of the value for the registry key that will be written. Value is not applicable
when the Action field is set to either Add Key or Delete Key.
Data / Expression
Type the data you would like stored in the specified value. This field may contain static
text, Desktop Authority Dynamic Variables, KiXtart macros or any combination of the three.
Press the F2 key to select a dynamic variable from the list.
If you want to create a new value with no data, or to erase an existing registry value’s data,
enter the word clear surrounded by parentheses.
Example:
(clear)
175
Desktop Authority
Computer Management
Timing
Select the Timing tab to configure when this element will be executed. Computer Management
objects can execute at computer Startup, Shutdown, defined Refresh intervals or based on
customized Schedules.
Validation Logic
Select the Validation Logic tab to set the validation rules for this element.
Description
Select the Description tab to set the description for this element.
176
Desktop Authority
Computer Management
SERVICE PACK DEPLOYMENT
The Service Pack Deployment object allows you to deploy service packs for all
2000/XP/2003/2008/Vista clients and servers (64-bit operating systems included).
A few items to note regarding service pack deployment:
•
Computer Management Service Pack Deployment will only install service packs to
2000/XP/2003/Vista clients/servers if connected over a LAN connection.
•
Computer Management Service Pack Deployment will never downgrade the currently
installed service pack on a computer.
•
Computer Management Service Pack Deployment will only install the requested service
pack if the client/server has an older or no service pack installed.
•
Computer Management Service Pack Deployment will not attempt to install the requested
service pack if the client/server does not have enough available disk space on the drive
that hosts the %temp% folder. The engine determines the amount of available disk space
before the service pack is installed. By default, 1.5G (1500mb) of disk space must be
available to install any service pack. This default can be overridden by defining a value in
the global or profile definition file.
The variable #ServicePackFreeSpaceNeededInMB is used to override the available disk
space amount. Select Global Options > Definitions or select the Definitions tab on the
profile's settings.
Example:
#ServicePackFreeSpaceNeededInMB="1000"
•
Computer Management Service Pack Deployment will run all service packs in unattended
mode, will force the computer to close other programs when it shuts down, and will not
back up files for uninstall purposes.
•
Computer Management Service Pack Deployment will not install service packs on any
Windows Embedded operating system.
Desktop Authority can bypass the automatic installation of service packs on specific computers.
If you have specific computers that you would never like Desktop Authority to install a service
pack on (such as a development station), create a file called SLNOCSD in the root directory of
the System Drive. This allows you to generally apply service packs based on Validation Logic,
while providing for special-case exemptions based on individual systems.
177
Desktop Authority
Computer Management
Settings
OS Version
Select an Operating System version from the list. Valid selections are Windows 2000,
2003, 2008, Windows Vista, Windows XP and Windows XP64 clients and servers.
OS Language
Select a language from the list. This language should specify the dialect of the operating
system installed on the client/server as well as the service pack. If the languages do not
match, the service pack will not be installed.
Update To
From the list, select the service pack to be deployed. Service Packs displayed in the list
are filtered based on the OS Version selected.
Location of Update.exe
Enter the complete path and filename where the Update.exe executable exists or click
to locate the executable’s path.
Windows Vista and 2008 use spinstall.exe, not update.exe for the service pack
install executable.
Example:
\\server1\installs\W2KSP1\Update.exe
The executable file downloaded from Microsoft is an archive that must be extracted
at a command line by using the -x switch. This will extract the service pack into
multiple folders among which you will find update.exe.
Execution Options
Show Balloon message to user before element executes
Check this box to show a pop up message from the system tray before each
Desktop Authority element is executed on the computer. Enter a message into the
text box to be shown in the popup message.
Ask users permission to execute element
Select this box to pause execution and request permission via a message box to
execute an element on the desktop. Enter a message into the text box. This text
will be used on the on permission message box.
Message box will timeout after xx seconds
When permission is requested from the user, the message box will be displayed
for the number of seconds specified here.
Default answer if message box times out
If there is no response during the timeout period, the message box will be
accepted or dismissed based on the specified default answer.
Authorized by
Optionally enter then name of the person who authorized the specified
configuration to take place.
Reboot after element executes
Select this option to determine the timing in which a reboot will take place, if
required, by the executed element.
178
Desktop Authority
Computer Management
Reboot immediately
Allow the required reboot to happen immediately following the element
configuration.
Reboot with count down
xx seconds until reboot
Warn the end user of an impending reboot operation. The warning dialog will be
displayed for the number of seconds specified.
Allow users to postpone reboot
Select this box to allow the user to postpone the impending reboot.
Reboot later
Select this option to delay the reboot to a time that the user deems acceptable.
Timing
Select the Timing tab to configure when this element will be executed. Computer Management
objects can execute at computer Startup, Shutdown, defined Refresh intervals or based on
customized Schedules.
Validation Logic
Select the Validation Logic tab to set the validation rules for this element. Service Packs may
only be applied to computers classified as a Desktop, Portable Tablet PC, Member Server and
Domain Controller. Operating System and Connection type are disabled.
Description
Select the Description tab to set the description for this element.
179
Desktop Authority
Computer Management
DATA COLLECTION
The Data Collection object is used to configure which Computer data is collected from the client
computers connected to the environment to which Desktop Authority is installed.
Data is collected by Desktop Authority's OpsMaster service and the ETLProcessor plugin. These
two plugins are available in the Server Manager > Ops Master Service tab for configuration.
Collect client hardware information
Select this box to allow Desktop Authority to keep track of hardware information for each
computer in the enterprise.
Collect client hardware information must be enabled in order for Wake On LAN
Deployment to wake up targeted computers. This Data Collection option allows for
the MAC addresses to be collected.
Collect installed software information
Select this box to allow Desktop Authority to keep track of the installed software on each
computer in the enterprise.
Collect Patch Management information
Select this box to allow Desktop Authority to keep track of patches installed on each
computer in the enterprise.
Collect Anti-Spyware information
Select this box to allow Desktop Authority to keep track of the Anti-spyware activity on
each computer in the enterprise. This includes the Anti-spyware variants found on each
computer and the action taken to rectify the infection.
Collect USB/Port Security information
Select this box to allow Desktop Authority to keep track of the devices plugged in to each
computer in the enterprise. Detailed USB/Port Security data collection options can be set
in the User Management USB/Port Security object.
Collect machine heartbeat packets every xx hours
Select this box to specify how often the client computer will notify Desktop Authority that
the computer is it still powered up. The default collection time period is every 6 hours. This
this allows for more accurate reporting.
180
Desktop Authority
Computer Management
Timing
Select the Timing tab to configure when this element will be executed. Computer Management
objects can execute at computer Startup, Shutdown, defined Refresh intervals or based on
customized Schedules.
Validation Logic
Select the Validation Logic tab to set the validation rules for this element.
Description
Select the Description tab to set the description for this element.
181
Desktop Authority
Computer Management
WAKE ON LAN
Wake On LAN (WOL) is a computing standard by which computers that are asleep (shutdown or
hibernate state) can be sent a message through the network to wake them up. Wake on LAN is
supported on all Microsoft Windows operating systems. The only requirement is a computer with
a NIC and Bios that support WOL.
Desktop Authority's implementation of WOL consists of beacon machines that are used to send
out packets to wake specified computers. A beacon is defined as any computer managed by
Desktop Authority that validates for a Wake on LAN element. Once a machine validates for a
WOL element, it becomes a beacon and begins sending out packets to each computer specified
in the WOL settings. Since a computer can only send out packets when it is powered on and
awake, ensure that computers targeted as beacons will be on at the time the WOL element is
scheduled to execute.
Once a beacon is determined by passing validation logic for a WOL element, the machine will
send out special WOL "magic" packets to all machines specified in the WOL element's settings.
182
Desktop Authority
Computer Management
183
Desktop Authority
Computer Management
Settings
Machine names to wake
Create a list of computers, by Computer Name, to wake at the time this WOL element is
validated by a beacon computer.
MAC addresses to wake
Create a list of computers, by MAC address, to wake at the time this WOL element is
validated by a beacon computer.
TCP/IP addresses to wake
Create a list of computers, by TCP/IP address, to wake at the time this WOL element is
validated by a beacon computer.
Excluded MAC addresses
Create a list of computers to exclude from WOL actions.
Click Add or Delete under any of the four lists specified above to update the list. When in
Add mode, all available items in the system inventory will be listed and will be available for
selection. A custom entry can be manually added to the list by clicking the Add Custom...
button. Clicking Import CSV... will allow a comma delimited list to be imported into the list.
Show MAC addresses that will be woken by the beacon
Click this button to retrieve a complete list of all computers that this beacon will send the
"magic" packet to. MAC addresses are retrieved from the Hardware inventory database. If
a MAC address cannot be retrieved for a computer, it will not be woken up when the WOL
element is executed.
Wake On LAN Deployment uses MAC addresses to wake up targeted computers. In order
for a machine to be woken up, Data Collection for Hardware Inventory must be enabled.
With Hardware Inventory Data Collection enabled, MAC addresses are collected and
associated with machine names and TCP/IP addresses. This is also required for Wake
On LAN to generate the list of computers available to wake when the Add button is
pressed.
Timing
Select the Timing tab to configure when this element will be executed. Computer Management
objects can execute at computer Startup, Shutdown, defined Refresh intervals or based on
customized Schedules.
Validation Logic
Select the Validation Logic tab to set the validation rules for this element.
Description
Select the Description tab to set the description for this element.
184
Desktop Authority
Computer Management
USER EXPERIENCE - CLIENT SIDE
Computer Management Application Launcher, MSI Packages, Patch Deployment and Service
Pack Deployment have Execution Option settings which can optionally alert the user on the client,
if any, that an element is about to execute.
If the Ask users permission to execute element option is selected, a message box similar to
the one below, will be displayed on the desktop. The user will be notified before the element is
executed and will be given an option to postpone the action.
If the Show Balloon message to users before element executes option is selected, a balloon
will be displayed in the system notification area.
185
Desktop Authority
User Management
USER MANAGEMENT
ALERTS
The Alerts object allows for the custom configuration of warning and notification messages
(events) that Desktop Authority may display during the logon process. The event message text
may be customized and a notification may be posted to the client and/or designated Administrator
via the event log, popup message box or email.
Event Configuration
Event
Select the event to customize from the Event list. Once the event is selected all options on
the dialog box reflect the settings for that event.
Click the Reset to Default button to reset the options for the selected event to the system
defaults.
Alert Title
Type in static text or press the F2 key to select a dynamic variable. The window title is
displayed at the top of an Alert's popup message box.
186
Desktop Authority
User Management
Type
Select a message box type from the list. Choose from Information, Question, Warning, or
Error. Each type displays an icon to the left of the message. The types use the following
icons in the message box:
Information
Question
Warning
Error
Alert Text
Enter the text to be displayed in the message box. Dynamic variables can be used in
conjunction with any other text or dynamic variable(s). Press the F2 key to select a
dynamic variable.
Destination
Select a destination for the event notification. Leave all destinations cleared to disable the
event notification.
Display a popup message to the user logging on
Select this check box to enable a popup message box to display on the clients desktop.
The message box will be displayed when the selected event occurs during the client logon
process. Clear this check box to disable the popup alert.
Timeout (seconds)
Timeout is available when the Client Message Box notification destination is selected.
Enter a numeric value representing the number of seconds the message box will display
for. It will be displayed for the specified number of seconds unless the OK button is
pressed before the timeout occurs.
Display a popup message to specific user(s) and/or computer(s)
Select this check box to enable a popup message box to the specified computers or users
desktop. The message box will be displayed when the selected event occurs regardless of
the user logging on. Clear this check box to disable this message box notification.
Enter one or more computer names and/or user names that will receive visual notification
of the selected event. Each computer/user should be delimited by a semicolon (;).
Write this alert to the client computer’s event log
Select this check box to enable event logging on the client computer. The event will be
logged when the selected event occurs during the client logon process. Clear this check
box to disable event logging for the selected event.
Write this alert to the event log on one or more specific computers
Select this check box to enable event logging to the specified computers or users. The
event will be logged when the selected event occurs during any client logon process. Clear
this check box to disable event logging for the selected event.
Enter one or more computer names and/or user names that will receive visual notification
of the selected event. Each computer/user should be delimited by a semicolon (;).
187
Desktop Authority
User Management
E-mail this alert to specific address(es)
Select this check box to enable e-mail alerts. Notification of the alert will be e-mailed when
the selected event occurs during any client logon process. Clear this check box to disable
e-mail alerts for the selected event.
Enter one or more e-mail addresses to receive notification of the selected event. Each email address should be delimited by a semicolon (;).
Global Alert Settings
SMTP Server
Enter the name of the SMTP server to be used to send e-mail alert(s).
188
Desktop Authority
User Management
ANTI-SPYWARE*
Spyware is software that gathers information from a computer without the knowledge or consent
of the computer's user. A large amount of these spyware programs are malicious, gathering
private and personal information. These days, spyware is difficult to avoid and also difficult to
detect and remove. Desktop Authority's Anti-Spyware object provides the ability to scan clients,
detect unwanted spyware and report on it. With the optional subscription service, Desktop
Authority will remove or quarantine suspected spyware. Desktop Authority's spyware detection
and removal capability is based on the detection and removal engine from Sunbelt Software.
The Anti-Spyware detection object cannot be configured to run on Tablet PCs, Embedded PCs,
Terminal Servers, Member Servers or Domain Controllers (Windows 2000 Server, 2003 and
2008).
Anti-Spyware has the ability to scan client computers and report on suspected spyware. The AntiSpyware object does not allow suspected spyware to be removed or quarantined from the system
unless the Anti-Spyware Subscription service is purchased. When the Update Service is installed,
the configured download servers will query scriptlogic.com to determine the product mode and
download updated anti-spyware definition files when available.
Each scan on a client computer will create a log file named SpywareItems.log. This log file is
created on each client in the \Program Files\ScriptLogic\Anti-Spyware folder. The log file should
be looked over to determine that all programs deemed to be spyware are potential spyware
programs. If a program is mistakenly believed to be spyware it should be added to the Exclude
list so it is not reported on each time the scan is run. The next time a scan is run on the client the
program will be restored.
Periodically, an updated anti-spyware definition file will be retrieved from the ScriptLogic web site.
The definition file will contain the latest known spyware agents. Getting Spyware definition
updates requires the use of the Update Service. The Update Service provides an avenue to
update client systems with files deployed by the MSI Packages object, Patches as well as AntiSpyware definition updates. Configure the Update Service in Server Manager.
189
Desktop Authority
User Management
Settings
Action
Select Install or Remove from the Action list. An Install action will update the client
workstation with the Anti-spyware client component. A Remove action will uninstall all Antispyware client-side files.
Show User Messages
Select this box to show the user messages from the system about the installation
or removal of the anti-spyware client component.
Scan Options
Quick
Select this box to perform a fast search on the system. The system is scanned for
anti-spyware in locations that are most often affected by spyware.
Full
Select this box to perform a scan on custom options Memory, Registry and Local
Disks.
Custom
Customize scan options to include scanning of specific hardware.
Memory
Select this box to include a search through all running processes and attached
processes during logon or logoff to detect spyware. The time at which memory is
scanned depends upon the selected Validation Logic Timing.
Registry
Select this box to include a search through the registry files to detect spyware.
Local Disks
Select this box to include a search through all local drives to detect spyware. All
files, including cookies, will be scanned.
Removable Disks
Select this box to include a search through all removable drives to detect spyware.
Real-time Process Monitor
Select this box to monitor memory for newly started processes. When a new
process is detected it is automatically scanned for spyware.
190
Desktop Authority
User Management
Scan Action
Clean Action
The Clean Action tells the Anti-Spyware object how to handle the results of the
spyware scan.
•
Leave Alone (Log Only) - The log only mode will scan the system for
spyware and report on anything found. All spyware that is found will remain
on the system. This mode is used for Evaluation versions and systems that
do not have a current Anti-Spyware license.
•
Quarantine- Quarantining spyware results in moving the found spyware
programs to a folder on the client. The spyware is moved and renamed so it
can not be found and detected in future scans. Spyware programs are
quarantined on the client computer in the folder \Program
Files\ScriptLogic\Anti-Spyware\Quarantine. If a program is mistakenly
determined to be spyware it's variant name should be put in the Exclude list.
The next time a scan is run on the client, the program will be automatically
restored.
•
Remove- The Remove option will perform a deletion of all detected spyware
programs from the system. Once a program is removed, it cannot be
restored.
Minimum threat to take action
Spyware programs are divided into several threat levels based on the degree of
malicious intent. Selecting a minimum level from the list will force the scan to only
look for spyware with the selected threat level and above. All spyware with a threat
level lower than the selected one will be ignored.
Excluded Spyware
The Excluded Spyware list is used to tell the anti-spyware object which programs to
ignore. This may include any programs that are deemed to be spyware but are not, or a
program which the company determines to be safe to run on their clients.
Press Add to define the spyware variant name in the entry. The Variant name of a
detected spyware program can be found in the SpywareItems.log file. This file is created
on each client as the spyware is run. The SpywareItems.log file contains information
regarding all spyware found on the client. Press Modify to edit an entry in the Permissions
list. Press Delete to remove an entry from the Permissions list.
Delete items from quarantine older than xx days.
Specify a number of days in which the Quarantine folder is to be cleaned. This
folder contains all quarantined programs deemed to be spyware.
Validation Logic
Select the Validation Logic tab to set the validation rules for this element.
Description
Select the Description tab to set the description for this element.
*This feature is not a standard part of Desktop Authority Express. To obtain this feature, Desktop
Authority Express must be upgraded to the full version of Desktop Authority.
**If more than one Anti-Spyware element is validated for on a client, only the last element in the
list will be applied to the client. All other elements will be ignored.
191
Desktop Authority
User Management
APPLICATION LAUNCHER
The Application Launcher object allows you to define and launch an application on the client’s
desktop after the logon script completes. This is equivalent to placing a shortcut in the client’s
Startup folder; however, Desktop Authority performs this in a centralized fashion so there is no
need to visit each computer to set this up.
In addition to launching standard applications, such as Internet Explorer or Outlook, the
Application Launcher object is the perfect way to update your client’s anti-virus signatures, using
the update executable supplied by the vendor of your anti-virus software.
The Desktop Authority Application Launcher queues programs for launching after the logon
process is complete. However, if Desktop Authority detects the client is connecting over dial-up
networking, the application is immediately launched while the script continues to execute.
192
Desktop Authority
User Management
Settings
Filespec
Enter the complete path and filename where the application’s executable exists or click
to locate the executable’s path. Desktop Authority’s dynamic variable selection is
available for this field by pressing the F2 key.
Arguments
Enter any optional parameters (switches) to be passed to the launched application.
Run as Administrator
Select this check box to run the application with Administrator privileges. If the user logging
on to the network does not normally have Administrator privileges, the application will be
executed using Desktop Authority’s RunAs Admin service.
If this check box is cleared and the user does not have rights to access or run the
application, the application will not run.
Hide any screen output
Select this check box to hide any windows that would normally be displayed by the
application.
Launch asynchronously
Select this check box to run the application asynchronously. In asynchronous mode, the
applications will run at the same time. If this check box is cleared, applications will run one
after another. Each application must complete before the next one will begin.
Show time-out message box prior to launching application
Select this box to pop up a message box before the application is executed.
Window Title
Type in static text or press the F2 key to select a dynamic variable. The window
title is displayed at the top of the popup window.
Message
Enter the text to be displayed in the message box. Dynamic variables can be used
in conjunction with your text. Press the F2 key to select a dynamic variable.
Message box will time-out after xx seconds
Optionally, specify the number of seconds for the message box to be displayed. If there is no
confirmation of the message box, the message box will be closed and the application will
automatically be launched. Specifying 0 seconds will display the time-out message box, until it is
confirmed.
193
Desktop Authority
User Management
Cycle
Select a time interval for which the application will run. Choose from Every time, Day of
Week, Monthly (Day of Week), Monthly (Day of Month) and Specific Date.
Selecting Every time as the cycle, will force the application to be run each day each logon,
logoff, refresh, shut down, and desktop timing as specified in the Application Launcher
validation logic.
Selecting Day of Week as the cycle, presents a new list allowing the selection of a day
from Sunday to Saturday.
Selecting Monthly (Day of Week) as the cycle, presents a new list allowing the selection
of a day in the month ranging from 1st Sunday, 1st Monday, . . . to the 5th Saturday of the
month.
Selecting Monthly (Day of Month) as the cycle, presents a new list allowing the selection
of a date within the month.
Selecting Specific Date as the cycle, presents an entry to which the specific date should
be entered. Press the arrow to make your date selection from any calendar day.
Frequency
Select a logon frequency from the list. Select from Every time, Once Per Day (User), Once
Per Day (Computer), One Time (User) and One Time (Computer).
Select Every time to launch the application every logon, logoff, refresh, shut down,
desktop.
Select Once Per Day (User) to launch the application at the specified cycle, one time per
day for the current user.
Select Once Per Day (Computer) to launch the application at the specified cycle, one
time per day for the computer.
Select One Time (User) to launch the application at the specified cycle, a single time for
the current user.
Select One Time (Computer) to launch the application at the specified cycle, a single time
for the computer.
Example:
To launch Outlook each time your users log on, select Everyday from the first cycle prompt and
Every Logon from the second. Anti-virus updates need only be launched once on the selected day.
For this type of application, you would select Specific Date and set the logon frequency to Once per
day.
UID
The UID entry is used to make each entry in the Application Launcher list a unique item,
regardless of the application that is to be launched. This is helpful in the execution of an
application when the Frequency is set to run Once Per Day or One Time. The data in this
entry is automatically generated and should not be modified. However, if an entry in the
list, that is set to run Once Per Day or One Time, must be executed a second time, the UID
can manually be changed by clicking Generate New.
Validation Logic
Select the Validation Logic tab to set the validation rules for this element.
Description
Select the Description tab to set the description for this element.
194
Desktop Authority
User Management
COMMON FOLDER REDIRECTION
The Common Folder Redirection object allows you to change the location of where Windows
2000/XP/2003/Vista/2008 computers look for common specialized folders known as the All Users
Shell Folders.
Common Shell Folders are folders that are shared by all users of the computer and include
Common Application Data, Common Desktop, Common Programs Group, Common Start Menu
and the Common Startup Group.
By instructing the operating system to locate the Common Shell Folders on a network share (or
mapped drive), rather than the computer’s own local hard drive, you allow users to access the
common portion of the Desktop, Start Menu and/or Program Group regardless of the computer
from which they log on to.
In addition to Common Shell Folders, Windows 2000/XP/2003/Vista/2008 also includes an
individual set of shell folders that are available to each user on each computer. Individual user
shell folders can be configured by Desktop Authority using the Folder Redirection object.
Settings
Shell Folder
Select a shell folder from the Shell Folder list. Desktop Authority’s dynamic variable
selection is available for this field by pressing the F2 key.
Redirect to Folder
Specify a path that the shell folder should be redirected to. The path may be in the form of
to navigate to the path. Desktop Authority’s
a path, mapped drive or UNC. Click
dynamic variable selection is available for this field by pressing the F2 key.
Reset to Default
Select this check box to restore the redirected folder to the operating system’s default
location.
Validation Logic
Select the Validation Logic tab to set the validation rules for this element.
Description
Select the Description tab to set the description for this element.
195
Desktop Authority
User Management
DATA COLLECTION
The Data Collection object is used to configure which User data is collected from the client
computers connected to the environment to which Desktop Authority is installed.
Data is collected by Desktop Authority's OpsMaster service and the ETLProcessor plugin. These
two plugins are available in the Server Manager > Ops Master Service tab for configuration.
The User Management Data Collection Settings can be configured to collect data when a user
session is started and completed (logon/logoff) as well as when a user session is locked and
unlocked. If this option is not selected, Desktop Authority will not keep track of any user specific
events.
Collection logon/logoff session information (requires Logon and Logoff timing)
Select this box to allow Desktop Authority to keep track of every logon and logoff event during the
user session. Use of this option requires that Logon and Logoff Validation Logic Timing be
selected.
Collect lock/unlock information
Select this box to allow Desktop Authority to keep track of every lock/unlock event during
the user session.
Collect user heartbeat packets every xx hours
Select this box to specify how often the client computer will notify Desktop Authority about
user event information. The default collection time period is every hour. This this allows for
more accurate reporting.
Validation Logic
Select the Validation Logic tab to set the validation rules for this element.
Description
Select the Description tab to set the description for this element.
196
Desktop Authority
User Management
DISPLAY
The Display object provides several options that control general operating system settings
including the desktop and user interface.
Settings
Desktop and Explorer
Remove Windows Welcome
This check box can be set to one of three (3) different states: on (enabled)
(disabled)
, or grayed (preserve client setting)
.
, off
Select this check box to remove the initial Welcome to Windows dialog box that appears
when a user logs on to a computer for the first time. Clear this check box to display the
Welcome dialog box to new users. Gray the check box to leave the client’s setting
untouched.
The default for this option is cleared.
Remove IntelliMouse Tips
This check box can be set to one of three (3) different states: on (enabled)
(disabled)
, or grayed (preserve client setting)
.
, off
Select this check box to remove the Microsoft IntelliMouse tips dialog box that appears
when a user logs on to a computer for the first time. Clear this check box to display the
Tips dialog box to new users. Gray the check box to leave the client’s setting untouched.
The default for this option is cleared.
197
Desktop Authority
User Management
Remove Shortcut to Prefix
This check box can be set to one of three (3) different states: on (enabled)
(disabled)
, or grayed (preserve client setting)
.
, off
Select this check box to remove the text Shortcut to when a new desktop shortcut is
created. Clear this check box to include the Shortcut to prefix when creating new desktop
shortcuts. Gray the check box to leave the client’s setting untouched.
The default for this option is cleared.
Remove Find Fast Startup
This check box can be set to one of three (3) different states: on (enabled)
(disabled)
, or grayed (preserve client setting)
.
, off
Select this check box to remove the Find Fast shortcut from the Startup folder. Clear this
check box to leave the Find Fast shortcut in the Startup folder untouched. Gray the check
box to leave the client’s setting untouched.
The default for this option is cleared.
The Find Fast shortcut is created in the Startup folder, by default, with a complete
installation of Microsoft Office. This utility builds indexes to documents and is stored on the
local drive of the computer. It is used to speed up finding documents from any Office Open
dialog box. In most networked environments, there is no need to index the documents on
local hard drives since they are typically stored on network shares.
Enabling this option (to remove the shortcut) will not automatically delete the indexes that
Find Fast may have already created, however it will prevent the excessive CPU utilization
and disk activity that is caused by the execution of the Find Fast utility.
Remove MSN Desktop Icon
This check box can be set to one of three (3) different states: on (enabled)
(disabled)
, or grayed (preserve client setting)
.
, off
Select this check box to remove the MSN icon from the desktop. Clear this check box to
leave this default icon on the desktop. Gray the check box to leave the client’s setting
untouched.
The default for this option is cleared.
Remove Online Services Desktop Folder
This check box can be set to one of three (3) different states: on (enabled)
(disabled)
, or grayed (preserve client setting)
.
, off
Select this check box to remove the Online Services desktop folder from the Windows
desktop*. Clear this check box to leave this default folder on the desktop. Gray the check
box to leave the client’s setting untouched.
The default for this option is cleared.
198
Desktop Authority
User Management
Remove My Documents Desktop Icon (User's Folder in Vista)*
This check box can be set to one of three (3) different states: on (enabled)
(disabled)
, or grayed (preserve client setting)
.
, off
Select this check box to remove the My Documents icon from the Windows desktop
(User's Folder in Vista). Clear this check box to leave this default icon on the desktop
(User's Folder in Vista). Gray the check box to leave the client’s setting untouched (User's
Folder in Vista).
The default for this option is cleared.
Note: If the My Documents Desktop Icon (User's Folder in Vista) has previously
been removed from the Windows desktop, unchecking this box will not re-create
the icon.
Keyboard
Enable Num Lock on Boot
Select this box to turn on the Num Locks key. Clear this check box to turn off the
Num Locks key. Gray the check box to leave the Num Locks key in its current state.
Context Menu
Enable Command Prompt Here (not on Term Serv Client)
This check box can be set to one of three (3) different states: on (enabled)
(disabled)
, or grayed (preserve client setting)
.
, off
Select this check box to have the Command Prompt Here shortcut on the context
(shortcut) menu when in Windows Explorer. The Command Prompt Here shortcut opens a
DOS command window defaulting to the directory that is clicked on in Explorer.
Enable Remote Control shell extension (not on Term Serv Client) (not available in Desktop
Authority Express)
This check box can be set to one of three (3) different states: on (enabled)
(disabled)
, or grayed (preserve client setting)
.
, off
Select this check box to have a Remote Management shortcut on the context (shortcut)
menu when in Windows explorer. The Remote Management shortcut provides the ability to
jump directly to a Remote Management session on the workstation.
The default value for this setting is or grayed (preserve client setting)
.
Keyboard
Enable Num Lock on Boot
This check box can be set to one of three (3) different states: on (enabled)
, off
(disabled)
, or grayed (preserve client setting)
. Select this check box to
Wallpaper file
Specify a bitmap file (.BMP) to use as wallpaper on all client desktops. The location of the
to
image file may be specified in the form of a path, mapped drive or UNC. Press
locate the image file. Desktop Authority’s dynamic variable selection is available for this
field by pressing the F2 key. If specifying a UNC, the location and filename should be
specified in the form of \\server\share\filename.bmp.
During the logon process the specified image is copied from the specified location to the
client's %Windir% folder.
199
Desktop Authority
User Management
Leaving this field empty will allow all clients to select their own preferred wallpaper image.
Enter the word clear within parentheses ( ) to disable all clients from using wallpaper.
Example:
•
Specify to use a custom logo image file.\\myserver\myshare\mylogo.bmp
•
Specify to use Windows’ setup.bmp as the custom image file.$windir\setup.bmp
•
Specify to disable client’s wallpaper (clear)
Registered Owner (not on Servers)
Enter a Registered Owner name to override the setting that was used during the install of
the operating system. Desktop Authority’s dynamic variable selection is available for this
field by pressing the F2 key.
Example:
•
Specify $FullName Mary Jones
Registered Company (not on Servers)
Enter a Registered Company name to override the setting that was used during the install
of the operating system. Desktop Authority’s dynamic variable selection is available for this
field by pressing the F2 key.
Example:
•
Specify ABC Incorporated
It is recommended to use static text instead of dynamic variables or macros when Desktop
Authority is used on a multi-user environment such as Terminal Server and/or Citrix
MetaFrame.
Rename "My Computer" to(not on Servers)
Enter a name to use for the MyComputer desktop shortcut. This will override the operating
system’s default setting. Desktop Authority’s dynamic variable selection is available for this
field by pressing the F2 key.
Example:
•
Specify $userid ($wksta)mjones(PC-111)
This setting has no effect on Terminal Server or Citrix Server sessions.
Rename "Network Neighborhood" to(not on Servers) Not available for Vista desktops
Enter a name to use for the Network Neighborhood desktop shortcut. This will override the
operating system’s default setting. Desktop Authority’s dynamic variable selection is
available for this field by pressing the F2 key.
Example:
•
Specify $Domain ABC
This setting has no effect on Terminal Server or Citrix Server sessions.
Validation Logic
Select the Validation Logic tab to set the validation rules for this element.
Description
Select the Description tab to set the description for this element.
200
Desktop Authority
User Management
DRIVE MAPPINGS
The Drive Mappings object configures network drive mappings. Drive Mappings redirect a local
resource (drive letter) to a shared network resource (hard drive or folder on the network). Using
mapped drives to access server-based information provides administrators with the ability to
make changes faster and more transparently than using straight UNCs on each client.
For example, the Groups share is where all users store shared departmental documents and is
mapped to drive G: on Server1. If Server1 begins to run low on disk space, simply stop sharing
the Groups folder on Server1 and move the Groups folder structure to Server2 (where there is
plenty of free disk space). Change the share to the Groups folder on Server2. Now simply change
Desktop Authority’s mapping for the G drive to the Groups share on Server2. A trip to each
desktop is saved because the client applications did not need to be changed — they still
reference the folder structure as drive letter G:.
Settings
Letter
Click the Letter arrow to select a drive letter to map. A valid drive letter may also be
entered into the field. Valid drive letters are any single letter from A to Z. The drive letter
entered can be uppercase or lowercase. All lowercase letters will be converted to
uppercase when the dialog box is saved.
Path
Enter the folder location that the selected drive letter will be mapped to. The folder location
to
should be specified in the form of a proper UNC, \\server\share. Optionally, click
navigate to the network share. Desktop Authority’s dynamic variable selection is available
for this field by pressing the F2 key.
Mapping drive H: to all users's home directories can be done in a single entry in the Drives
list. This is done by using dynamic variables. Use \\$HomeServer\$HomeDir or
\\$HomeServer\$HomeDir$$ (hidden share) as the path. At logon time, the dynamic
variables are substituted by the correct values based on the user logging on to the
network.
201
Desktop Authority
User Management
When mapping to a hidden share there must be two trailing dollar signs ($$) following the
share name. By clicking
and browsing out to select the share, Desktop Authority will
automatically place the extra trailing dollar sign. If the share is manually typed into the Path
entry, the extra dollar sign must manually be entered.
To hide a local drive, leave the Path entry blank. The drive specified in the Letter entry will
be hidden from Windows Explorer and My Computer.
Delete (appends /DELETE to path)
Select this box to remove a persistent drive mapping from a workstation. This will append
the text /DELETE following the path. /DELETE may also be manually typed in to the Path
entry following the specific path. This will remove any persistent drive mappings to the
drive letter specified in the Letter entry.
The /DELETE option does not need to be used prior to mapping a drive. Desktop Authority
will automatically remove the persistent drive mapping on the workstation if it is in conflict
with the driver letter to be mapped.
Persistent (appends /PERSISTENT to path)
Select this box to make a drive mapping persistent. This will append the text
/PERSISTENT in the Path entry. /PERSISTENT may also be manually typed in to the
Path entry following the specific path. The drive will later be mapped each time the user
logs onto the network, even if Desktop Authority is not running.
Hide from Windows Explorer
Select this check box to hide the mapped drive letter. Hiding a drive hides it from Windows
Explorer and My Computer. Although the drive is hidden, it is still available for applications
to use.
Hiding a drive from Windows Explorer is often beneficial in protecting your programs and
data from accidental deletion or misuse. A good example would include a standard
database application. Users need NTFS Full Control of the folder and files to effectively
use the database, but don't need to actually see the folder when using Windows Explorer.
In this example, there would most likely be a hidden the share also. Adding a trailing dollar
sign ($) to the share name when sharing the folder would prevent this share from being
visible.
Explorer Label (2000 and newer)
Use this label to change the default drive label (name) as shown in Explorer. This label is
only available on Microsoft 2000 operating systems and newer.
If this drive fails to map
Select Continue, Alert and Continue, or Alert and Logoff from the list. The selected action
will occur if there is a problem when attempting to map to the specified drive. The Alert and
Continue action will issue the Error mapping drive alert. The Alert and Logoff action will
issue the Error mapping mandatory drive alert.
Validation Logic
Select the Validation Logic tab to set the validation rules for this element.
Description
Select the Description tab to set the description for this element.
202
Desktop Authority
User Management
ENVIRONMENT
The Environment object allows environment variables to be centrally configured on the client
using static text, Desktop Authority dynamic variables or KiXtart macros.
Settings
Variable
Enter the environment variable to be defined.
String
Enter the data to be assigned to the environment variable. This can be static text, a
Desktop Authority dynamic variable (F2) or a KiXtart macro.
Example:
Variable [ User ]
String [ $FullName ]
Desktop Authority includes a dynamic variable called $Initials. This variable is set
by reading the user’s Description field from User Manager for Domains. If a pound
symbol (#) appears anywhere in the field, the following 3 characters are returned as
$Initials. For example, if the user’s Description field is set to [Chief Technology
Officer #JJS ], the value of the $Initials becomes JJS.
Create user variable
Select this option to set an environment variable for the currently logged on user. User
Environment variables may differ depending on the user logged on.
Create system variable
Select this option to set a system environment variable. System Environment variables are
the same for all users who log on to the workstation.
Validation Logic
Select the Validation Logic tab to set the validation rules for this element.
Description
Select the Description tab to set the description for this element.
203
Desktop Authority
User Management
FILE OPERATIONS
The File Operations object provides the ability to Copy, Delete, Move and Rename files and
folders. File Operations support Local, Mapped and network drive paths as well as a generous
portion of operation options.
Settings
Operation
Select Copy, Move/Rename, Delete or Create Folder from the Operation list to specify the
action to execute on the specified files.
Source Folder
Specify the folder on which the selected Operation will act upon.
Source Files
Specify the files on which the selected Operation will act upon.
Destination Folder
For Copy, Move/Rename or Create Folder operations, specify the folder to be used as the
destination for the selected Operation.
Destination Files
For Copy or Move/Rename operations, specify the file names to be used for the
destination of the selected Operation.
Include subdirectories
Select this check box to include all subdirectories of the Source Folder in the selected
Operation. Clear this check box to exclude all Source Folder subdirectories in the selected
Operation.
204
Desktop Authority
User Management
Continue on error
Select this check box to continue performing the selected Operation regardless of any
errors that occur during the execution of the action. Clear this check box to stop the
selected Operation if an error occurs.
Include hidden/system files
Select this check box to include all hidden and system files in the selected Operation.
Clear this check box to ignore all hidden and system files in the selected Operation.
Only files
Select this check box to enable extra File Operation options. When enabled, select
changed before, changed after, changed between, changed on and older than from the
list.
•
changed before
Select changed before, for the selected operation to act on all files last modified
prior to the specified date.
•
changed after
Select changed after, for the selected operation to act on all files last modified
after the specified date.
•
changed between
Select changed between, for the selected operation to act on all files last modified
between (and including) the specified dates.
•
changed on
Select changed on, for the selected operation to act on all files last modified on the
specified date.
•
older than
Select older than, for the selected operation to act on all files older than the
specified number of days.
•
last accessed before
Select last accessed before, for the selected operation to act on all files that were
last accessed before the specified date.
•
last accessed after
Select last accessed after, for the selected operation to act on all files that were
last accessed after the specified date.
•
last accessed between
Select last accessed between, for the selected operation to act on all files that
were last accessed between the specified dates.
•
last accessed on
Select last accessed on, for the selected operation to act on all files that were last
accessed on the specified date.
•
last accessed more than X days
Select last accessed more than X days, for the selected operation to act on all files
that were last accessed more than the specified number of days ago.
Overwrite/Delete read-only files
Select this check box for the selected operation to overwrite or delete read-only files. Clear
this check box for the selected operation to ignore all read-only files.
205
User Management
Desktop Authority
Overwrite existing files
For Copy or Move/Rename operations, select this check box for the operation to overwrite
existing files. Clear the check box for the operation to ignore existing files.
Overwrite older files
For Copy or Move/Rename operations, select this check box for the operation to overwrite
existing files if the destination file is older than the source file. Clear the check box for the
overwrite operation to ignore overwriting destination files that are older than the source
files.
Perform copy/move/delete asynchronously
Select this box to perform the selected operation asynchronously. In asynchronous mode,
the File Operations element will execute at the same time as other File Operations
elements. If this check box is cleared, applications will run sequentially one after another.
Each application must complete before the next one will begin.
Redirect to 32 bit folder on 64 bit OS's
Select this box to force the operation to copy files to the corresponding 32-bit folder, when
performing the operation on 64-bit operating systems.
Wipe disk area to DoD 3 spec
For Move/Rename and Delete operations, select this check box to securely remove
files/folders from the specified source using the DoD 3 specification.
Possible File Operations
Source
Folder
Source
File
Destination
Folder
X
X
(non-existing)
X
X
(existing)
Destination File Operation
Rename folder
Move folder
X
Single
X
Move file to different
folder
X
Multiple
X
Move files to different
folder
X
Single
X
Single
Rename file
X
Multiple
X
Single
Not supported
X
Single
X
Multiple
Not Supported
X
Multiple
X
Multiple
Not supported
Validation Logic
Select the Validation Logic tab to set the validation rules for this element.
Description
Select the Description tab to set the description for this element.
206
Desktop Authority
User Management
FILE/REGISTRY PERMISSIONS
The File/Registry Permissions object provides the ability to modify NTFS File and Folder
permissions or Registry permissions. Permissions are configurable for 2000, XP, 2003, 2008 and
Vista systems only.
207
Desktop Authority
User Management
Settings
Type
Select File/Folder or Registry from the Type list. The selected Type is the object that
Permissions will be applied to.
Action
Select Append, Overwrite or Revoke from the Action list. This action defines how to apply
the Permissions to the selected object.
•
Append - Add permissions to list of existing permissions for the object.
•
Overwrite - Replace existing permissions with permissions specified in this element
for the object.
•
Revoke - Remove permissions for the object from the specified user/group.
Path / Hive/Key
For the File/Folder Type, enter the Path to the object that Permissions will be applied to.
For the Registry Type, enter the Hive and Key that the Permissions will be applied to.
Inheritance
Select Do not modify this object's inheritance, Allow this object to inherit from parent, Do
not allow this object to inherit from parent and discard inherited permissions, Do not allow
this object to inherit from parent and copy inherited permissions from the Inheritance list.
The Inheritance selection defines how or if permissions for the object will be inherited.
•
Do not modify this object's inheritance - This object will not assume (inherit)
permissions from any other object.
•
Allow this object to inherit from parent - This object is allowed to assume
permissions from its parent object.
•
Do not allow this object to inherit from parent and discard inherited permissions This object will not be allowed to assume permissions from its parent object. If the
object already has inherited any parent permissions they will be removed.
•
Do not allow this object to inherit from parent and copy inherited permissions - This
object is not allowed to assume (inherit) permissions from its parent object, nor is it
allowed to copy permissions from its parent.
Permissions
The Permissions list designates which users and/or groups will be given permissions to the
selected object (File/Folder or Registry)
Press Add to define users and/or groups to which permissions will be given to the selected
object. Press Modify to edit an entry in the Permissions list. Press Delete to remove an
entry from the Permissions list.
208
Desktop Authority
User Management
Principal
Specify a user or group that will be assigned the designated permissions.
Permissions
The permissions boxes represent the standard permissions that can be allowed or denied
for the specified Principal. Select Allow to permit access to the object. Select Deny to
refuse access to the object. Selecting either Allow or Deny Full Control will automatically
select the Read, Write, Execute and Modify permissions.
Propagation
Select Apply to this object only, Apply to this object and child objects one level deep, Apply to this
object and allow all child objects to inherit, or Apply to this object and apply to all child objects
from the Propagation list. The propagation selection defines which components (Parent and/or
Child) of the object are affected by the Permission change.
•
Apply to this object only - Permissions are applied to the selected Path or registry
Hive/Key only. No child objects are affected.
•
Apply to this object and child objects one level deep - Permissions are applied to
the selected Path or registry Hive/Key object and to any container immediately
within this object.
•
Apply to this object and allow all child objects to inherit - Permissions are applied to
the selected Path or registry Hive/Key object. All child objects have the ability to
inherit these permissions however the child objects are not given these permissions
automatically.
•
Apply to this object and apply to all child objects - Permissions are applied to the
selected Path or registry Hive/Key object and to any all containers below this object.
Child object to include
Select Files, Folders, or Files and Folders from the list. The selected child object(s) will be
included in the propagation of the applied permissions.
Validation Logic
Select the Validation Logic tab to set the validation rules for this element.
Description
Select the Description tab to set the description for this element.
209
Desktop Authority
User Management
FOLDER REDIRECTION
The Folder Redirection object provides the ability to change the Windows default location for
specialized folders known as Shell Folders. Shell folders are folders that are specific to each
user. They include the Cookies, Desktop, Favorites (IE Bookmarks), History, My Pictures,
Personal (My Documents), Recent, Temporary Internet Files, Send To, Start Menu, Programs
Group and the Startup Group.
Windows 2000 and newer operating systems locates the shell folders under the user’s profile,
and the location of user profiles is C:\Documents and Settings\profilename\.
By defaulting the location of these folders to a network share (or mapped drive), rather than the
local computer’s own hard drive, users are allowed to access their own desktop, bookmarks,
recent document list, application settings, etc., regardless of the computer they log on to. This
also enables the profile to be secured and backed up nightly.
In addition to user-specific shell folders, Windows 2000/XP/2003/Vista/2008 also includes a
common set of shell folders that is available to all users of the computer. This common set of
shell folders is often referred to as the "All Users" profile.
Settings
Shell Folder
Select a shell folder from the Shell Folder list.
Redirect to Folder
Specify a folder that the shell folder should be redirected to. The folder designation may be
to navigate to the path. Desktop
in the form of a path, mapped drive or UNC. Click
Authority’s dynamic variable selection is available for this field by pressing the F2 key.
Reset to Default
Select this check box to restore the redirected folder to the operating system’s default
location.
210
Desktop Authority
User Management
Copy any files that exist in the original folder
Select this check box to copy files from the current folder to the redirected folder when it is
redirected.
Validation Logic
Select the Validation Logic tab to set the validation rules for this element.
Description
Select the Description tab to set the description for this element.
211
User Management
Desktop Authority
GENERAL
The General object provides several miscellaneous settings including settings to purge the client
TEMP files, password expiration warnings and others.
Settings
Purge client %TEMP%\
files on the first Wednesday of every month
%TEMP% is an environment variable that defines the location of the Windows’ temporary
files folder. Desktop Authority can easily control the purging of this folder in order to keep
the client’s machine free of extraneous, unused files. The user will never have to
remember (or forget, as is usually the case) to manually purge this folder.
Purging is completed on the first Wednesday of each month.
Select Never from the list to disable the automatic purging of files in the %TEMP% folder.
Select Prompt from the list to let the user decide whether to purge the %TEMP% folder.
Select Always from the list to purge the %TEMP% folder on the first Wednesday of each
month.
Specify the file(s) to purge from the %temp% folder. Use wildcards to specify multiple files.
A subfolder may also be specified.
The defaults for purging are [Never] purge and [*.tmp] files.
212
User Management
Desktop Authority
Warn user
days before network password will expire
Enter a numeric value (number of days) to enable a warning to the client when their
password is about to expire. The warning will give the user an advanced reminder the
specified number of days before the password will expire. If no number is entered, the
warning is disabled.
Warn user if less than
MB are free on system drive
Enter a numeric value (number of megabytes) to enable a warning to the client if disk
space falls below the specified size. If no number is entered, the warning is disabled.
Don't Display Last User Name
Use this setting to clear or set the previous user’s logon name.
, off (disabled)
,
Set this check box to one of three (3) different states: on (enabled)
or grayed (preserve client setting)
. Select this check box to clear the logon name of the
previous user of the computer. The user name entry will be blank on the logon dialog box
the next time a user logs onto the computer. Clear the check box to display the previous
user’s name. The user name will be shown in the logon dialog box each time a user logs
on to the computer. Gray the check box to disable Desktop Authority’s control of the user
name.
Limit concurrent logons by monitoring the share mapped using drive
This option provides a mechanism by which the number of concurrent logons by a single
user can be limited. Implementation of this feature requires a combined effort between
Desktop Authority and the domain’s servers where the shares reside.
Once configured, Desktop Authority will immediately log off any user that attempts to
concurrently log on more sessions than they are allowed.
Disconnect all existing network drives before mapping new ones
Select this check box to forcibly disconnect all existing network drive mappings before
Desktop Authority drive mapping elements are executed. If Desktop Authority is executed
and this check box is not selected, any persistent connections that the client may have
defined for the same drive letter to be mapped by Desktop Authority will be overridden.
Desktop Authority will not automatically remove all persistent connections on each client
(unless this check box is selected) — only the ones that conflict with the mappings being
applied by Desktop Authority during the logon process.
Disconnect all existing network printers before connecting new ones
, off
This check box can be set to one of three (3) different states: on (enabled)
(disabled)
, or grayed (preserve client setting)
. Select this check box to forcibly
remove all existing network printer mappings from the client before Desktop Authority
printer mapping elements are executed. Clear this check box to leave the computers
existing printer mappings as is. Gray the check box to leave the printer mappings set to
what they have already been validated for.
213
Desktop Authority
User Management
Disconnect all existing IP printers before connecting new ones (excludes server operating
systems)
, off
This check box can be set to one of three (3) different states: on (enabled)
(disabled)
, or grayed (preserve client setting)
. Select this check box to forcibly
remove all existing IP printer mappings from the client before Desktop Authority printer
mapping elements are executed. Clear this check box to leave the computers existing
printer mappings as is. Gray the check box to leave the printer mappings set to what they
have already been validated for.
IP printers on servers will not be disconnected by this option.
Disable Office Assistant
, off
This check box can be set to one of three (3) different states: on (enabled)
(disabled)
, or grayed (preserve client setting)
. Select this check box to disable
"Clippy", the annoying Office Assistant. Clear this check box to enable the office assistant.
Gray this check box to preserve the user’s current profile setting.
Remove IE Tour
Select this check box to remove the Internet Explorer Take a Tour splash screen. Once
removed, it can not be reactivated by Desktop Authority.
Remove Internet Connection Wizard
Select this check box to remove the Internet Connection Wizard and prevent it from
launching the first time each user of the computer attempts to launch Internet Explorer.
Once the Internet Connection Wizard is removed, it can not be reactivated (added back to
the desktop) by Desktop Authority.
Clear all existing security policies first
Select this check box if you are using Desktop Authority's Security Policies only. This
setting instructs Desktop Authority to remove all existing security policies prior to applying
new ones. Removing a security policy removes the setting from the registry which in effect
disables the policy from being applied to the workstation.
Clear this check box if you are using Microsoft’s Policies in combination with Desktop
Authority's Security Policies. Microsoft’s Group Policies are applied to the computer before
the logon script executes, this option will ensure that Desktop Authority does not "clear"
the existing Microsoft Policies.
Graying this check box acts exactly as if the check box is cleared unless there are other
elements that either Select or Clear this option. If there are other elements with a selected
or cleared check box, this option will be ignored. The last setting processed, either
selected or cleared will take precedence over all other settings.
Set local admin password (clear to leave the same)
Click Set to define a local admin password for clients that this element validates for. After
entering the local admin password, click OK. The password will be encrypted for display
purposes in the Manager. Click Clear to remove the local admin password from the
element.
214
Desktop Authority
User Management
Do not show desktop agent icon in system tray
This check box can be set to one of three (3) different states: on (enabled),
, hide the
Desktop Agent icon in the system tray, off (disabled),
, show the Desktop Agent icon in
the system tray, or grayed,
, preserve Global Desktop Agent setting.
This check box can be set to one of three (3) different states: on (enabled),
, force the
computer to Restart even if a Shut down was selected, off (disabled)
, allow the
computer to shut down if requested, or grayed,
, preserve Global Desktop Agent setting.
This option comes in handy when installing service packs or other applications that may
need to complete after the system restarts.
Using this option sets the Agent to automatically launch regardless of any logoff/shut down
events.
Validation Logic
Select the Validation Logic tab to set the validation rules for this element.
Description
Select the Description tab to set the description for this element.
215
Desktop Authority
User Management
GROUP POLICY TEMPLATES
Overview
Administrative Template files are used by the Group Policy Templates object to describe security
policy settings and where they are stored in the registry. Administrative templates include a policy
category, policy options and registry settings for each policy contained within the template. Group
Policies are rules that administrators can employ to enforce a specific desktop environment.
Policies can apply to the entire domain or an individual computer or user. They are made up of a
combination of one or more Registry keys.
There are several standard administrative templates that are installed with Windows 2000, XP,
2003 and Vista. Additional Administrative templates are available in several of Microsoft's
Resource kits, service packs and the Microsoft Download center. Templates can also be created
from scratch or customized to meet specific needs. Custom templates are also available online
for download from various sources.
Although Microsoft has its own built-in Group Policy editor, Desktop Authority lets you use
existing Administrative templates providing a simpler interface for configuring the Group Policies
contained within them. Using Desktop Authority's patented Validation Logic allows a policy to be
configured to a granular level including OS, Class, Connection Type and more.
All Group Policies that are a part of the selected ADM/ADMX templates will be displayed within
their defined categories in the Administrative Templates tree on the Settings tab. ADM Templates
are displayed in the Classic Administrative Templates tree and are valid for operating systems
prior to Microsoft Windows Vista. ADMX Templates are used by Microsoft Windows Vista
operating system and above. ADMX Templates are displayed in the Administrative Templates
tree. Select a Policy category from the template tree. Once selected, the Policies within the
category will be displayed in the Policy list to the right of the tree. Once the policy to be
configured is selected, the Policy Setting and Explanation will be displayed.
Configure the Policy on the Policy Setting tab. Once configured, click Apply Changes to accept
the changes for the current Group Policy element. Click Discard changes to undo the latest
changes. Review a description on the Policy Explanation tab. To save the Group Policy element,
toolbar button.
click the
216
Desktop Authority
User Management
Settings
Administrative Template Trees
The Classic Administrative Templates tree displays the categories for all policies within the
selected ADM template files. Policies within the ADMX template files are shown in the
Administrative Template tree. Each category displays the policies available for configuration in a
list to the right of the category.
Click [Hide Unused] to hide policies in the list that are not yet configured. If policies are hidden,
click [Show Unused] to display all policies, configured or not.
217
Desktop Authority
User Management
Policy List
The Policy list displays all policies for the category selected in the Administrative Template
tree. Click on a policy to select it. The policy is configured on the Policy Setting tab.
Policy Setting
The Policy Setting tab is where each Policy is configured. The setting is displayed along with
its configuration state and options. Once the policy's options are set, click Apply Changes to
accept the changes for the current Group Policy element. Click Discard Changes to undo the
most recent changes.
Policy Explanation
The Policy Explanation tab provides a complete description of the policy and its settings.
Apply Changes
Click Apply Changes to accept the changes for the current Group Policy element.
Discard Changes
Click Discard Changes to undo the most recent changes.
Previous Policy
Click Previous Policy to load the previous policy in the list.
Next Policy
Click Next Policy to load the next policy in the list.
Show Registry Settings
Select Show Registry Settings to display the actual registry key and value that will be
configured for the selected Policy.
218
Desktop Authority
User Management
Add/Remove ADM Files
Desktop Authority's Group Policy Templates object provides the ability to import Classic
Administrative templates and deploy the policy settings contained within them.
Once a Group Policy Template element is added to the configuration list, administrative template
settings can be configured. This requires that Administrative templates be imported into the
system. By default, the Operations Master's %windir%\inf folder is scanned for existing ADM files.
All ADM files that are found are imported into Desktop Authority and copied to the Group Policy
folder. By default, CONF.ADM, INETRES.ADM, and SYSTEM.ADM are selected for use in the
Group Policy element.
To add a new ADM template to the list, click Import Template Files. Browse to the ADM template
file and select it. Click Open to confirm the selection. The template file will be automatically be
imported and added to the list. All policies within the template file are immediately available for
use in an Group Policy Templates element.
Select the template file(s) that will be used with this Group Policy Templates element ( ). Once
template files have been selected, select the Settings tab.
219
Desktop Authority
User Management
Add/Remove ADMX Files
Desktop Authority's Group Policy Templates object also provides support to import ADMX
Administrative templates and deploy the policy settings contained within them.
Once a Group Policy Template element is added to the configuration list, administrative template
settings can be configured. This requires that Administrative templates be imported into the
system.
Admx File Location
The Admx File Location defines where Desktop Authority will hold the ADMX file to be used
by the system. Upon import, the system makes a copy of the file and places it in the selected
file location.
Select Use default location, to use the DA default path for ADMX files. This path is
%program files%/ScriptLogic Manager/TeamplateFiles. To select another path, choose
Global Location. The Global Location path is set on the Global Settings dialog.
To add a new ADMX template to the list, click Import Template Files. Browse to the ADMX
template file and select it. Click Open to confirm the selection. The template file will be
automatically be imported and added to the list. All policies within the template file are
immediately available for use in an Group Policy Templates element. Select the template
file(s) that will be used with this Group Policy Templates element ( ). Once template files
have been selected, select the Settings tab.
220
Desktop Authority
User Management
Validation Logic
Select the Validation Logic tab to set the validation rules for this element.
Description
Select the Description tab to set the description for this element.
221
Desktop Authority
User Management
INACTIVITY
The Inactivity object allows automatic Logoff, Shut down, Restart, or Locking of a computer
based on a period of inactivity occurring within a specified period of time. Inactivity detection time
is set in half-hour increments. Inactivity settings are particularly useful in situations where you
need users to logoff at the end of the day so appropriate updates are applied to all machines at
logoff or the next logon. The Inactivity option of locking a computer when inactive is supported on
2000, XP, 2003 and Vista operating systems only.
To select or clear an inactivity period, highlight a range of cells in the inactivity grid. Press Don't
Monitor Inactivity to clear the cells. Press Monitor Inactivity to select the cells. To select an
entire day, click the day of the week label to the left of the grid. To select a specific half-hour
increment for every day of the week, click the hour label above the grid.
Multiple inactivity settings are supported per computer, if and only if, there are no overlapping
inactivity monitoring times. If any part of the detection hours overlap between elements, only the
first element will be processed.
222
Desktop Authority
User Management
For example, if element 1 is monitoring for inactivity between the hours of 5:00am - 7:30pm and
element 2 is monitoring for inactivity between the hours of 6:00am - 5:30pm, there is a period of
time between 6:00am and 5:30pm which are contained in both elements. In this case, only
element 1 would be processed on each applicable client.
Settings
Detection hours
Don't Monitor Inactivity
Click Don't Monitor Inactivity to set the selected period of time as unmonitored time.
Monitor Inactivity
Click Monitor Inactivity to set the selected period of time as monitored time. Monitored
time periods will display as colored blocks.
Duration of inactivity before action (in minutes)
Specify a period of time in minutes for which the computer must be inactive before the
Action takes place. A computer is considered inactive based on any keyboard and mouse
activity.
User Warning
Warning to display
Prior to the selected Action (Logoff, Always Shutdown, Shutdown, Restart, Standby,
Hibernate, Lock) occurrence, a warning dialog will be displayed for a specified number of
minutes. If the warning dialog is responded to, the Action will not take place. Once the
warning box is displayed, keyboard and/or mouse activity will not abandon the desired
action. The warning box must be responded to in order to cancel the Action.
Sound to play
Specify a sound file (.WAV) to play when the inactivity warning is displayed.
Duration of warning (in minutes)
Specify the number of minutes to display the warning dialog on the inactive computer.
Action
Action
Select Logoff, Always Shutdown, Shutdown, Restart, Standby, Hibernate or Lock from the
Action list. This action will occur if the computer is considered inactive for the elapsed time
specified.
Logoff — When the computer is considered inactive, log the user off.
Always Shutdown — When the computer is considered inactive, Shutdown the system
regardless if any users are logged in.
Shutdown — When the computer is considered inactive, Shutdown the system only if there
are no users logged in.
Restart — When the computer is considered inactive, Restart the system.
Standby — When the computer is considered inactive, put the system in Standby mode.
Standby will turn off the monitor, stop the disk drives and save the current computer state
into memory. At the touch of the mouse or keyboard your computer will wake up, and
return to the state where you left it. In Standby mode, the computer is put into a low power
state.
223
Desktop Authority
User Management
Hibernate — When the computer is considered inactive, put the system in Hibernation
mode. In order for a computer to go into Hibernation, Hibernation mode must be enabled in
the computer Power settings. If Hibernation is not enabled on the computer, selecting this
option will put the computer in StandBy mode. Hibernate mode will turn the monitor, stop
the disk drives and save the current computer state into memory. The computer will then
be turned off. When the computer is restarted it will return back to the state where you left
it.
Lock — When the computer is considered inactive, Lock the system.
Desktop user can delay inactivity for a maximum of xx hours
There are some cases when the computer may seem to be inactive but is actually in use.
For example, the computer may be running a video or a large procedure that does not
require user interaction. To give the user the opportunity to delay the inactivity action for a
period of time, specify the number of hours inactivity may be delayed for.
Validation Logic
Select the Validation Logic tab to set the validation rules for this element.
Description
Select the Description tab to set the description for this element.
224
Desktop Authority
User Management
INI FILES
INI Files provide a means of configuration to many programs. The INI Files object provides a
single point of control over changing values in an INI configuration file.
Settings
Action
Select an action from the Action list to define how the INI file is to be updated. INI files can
be updated by adding or deleting a Section, and/or adding or deleting a Value or
Data/Expression within a specific section.
Available actions are:
•
Write Value
Store the data/expression along with the specified Value to the INI File’s
section. If the Section does not exist it will also be created. If the Value does
not exist in the INI file, it will be created in the specified section.
•
Delete Value
Remove the specified value from the specified section in the INI file.
•
Delete Section
Delete the specified section in the INI file. If the Section already exists, it will
be removed.
Filespec
Enter the name of the INI file to be updated. If no path is specified, Windows will try to
locate the file in the Windows directory.
Section
Enter the name of the section that will be updated. If the Section does not exist in the INI
file, it will be created. Section names are not case-sensitive, therefore, "ThisSection" is
equivalent to "thissection".
225
Desktop Authority
User Management
Value
Enter the name of the value that will be updated in the INI file. If the Value does not exist in
the specified section, it will be created. Value is not applicable when the Action is set to
Delete Section.
Data / Expression
Enter the data you would like stored in the specified Value. Data is not applicable when the
Action is set to Delete Section or Delete Value.
Validation Logic
Select the Validation Logic tab to set the validation rules for this element.
Description
Select the Description tab to set the description for this element.
226
Desktop Authority
User Management
INTERNET EXPLORER SETTINGS
The Internet Explorer Settings object provides the ability to configure Internet Explorer. Settings
such as the Start Page, Search Page, Download Directory, and Proxy Server information.
Settings
Start Page
Enter a valid HTML start page for Internet Explorer. Specifying a start page forces all
employees to view a common page each time they load Internet Explorer. A good use for
the start page is the corporate web site or Intranet.
Leaving this field blank will allow your users to select and set a start page of their own
choice.
Search Page (IE v6 and below)
If you have created your own search page, or would like your users to use a specific
search engine, enter the URL in this field.
If this field is left blank, your users will be able to select and retain the search page of their
choice.
Download Dir
Specify a default path that all file downloads should be redirected to. The path may be in
to navigate to the path.
the form of a physical path, mapped drive or UNC. Click
Desktop Authority's dynamic variable selection is available for this field by pressing the F2
key.
Use a proxy server
Select this check box to enable a proxy server for an Internet connection. Clear this check
box if a proxy server is not used.
227
Desktop Authority
User Management
Address
Enter the name or TCP/IP address or host name of your network’s proxy server.
Example:
192.168.100.205
If your organization has different proxy servers for different protocols, you may use the
Address field for all applications. Create a single string in the Address field and leave the
Port field blank.
Example:
http=10.0.0.5:80;https=10.0.0.7:443;ftp=10.0.0.9:21
Port
Enter the TCP/IP port number of your network’s proxy server.
Bypass proxy server for local addresses
Select this check box to ignore the proxy server for local addresses. Clear this check box
to use the proxy server for all Internet addresses.
Do not use proxy server for addresses beginning with:
Specify Internet addresses that should not use a proxy server. Multiple addresses can be
specified and should be separated by a semicolon (;). An asterisk (*) may be used as a
wildcard.
Example:
www.*.com; 192.*; 192.168.*
Address of automatic configuration script:
Type an address (URL) or file name that will be used to configure the proxy settings for
Internet Explorer. Leave this field blank if you do not use a configuration script file.
Validation Logic
Select the Validation Logic tab to set the validation rules for this element.
Description
Select the Description tab to set the description for this element.
228
Desktop Authority
User Management
LEGAL NOTICE
The Legal Notice object allows a company-wide logon banner or notice to be centrally
configured. This notice must be acknowledged by pressing the Ok button. The legal notice is
displayed on the client prior to actually logging on to the domain. The Legal Notice differs from
Message Boxes, in that it is displayed before the user authenticates to the domain. This provides
a way for the company to spell out or remind staff of company policies regarding use of the
computer network, email, Internet access, etc.
Since displaying a legal notice would interfere with the automatic logon process, the Legal Notice
will NOT be applied to any 2000XP/2003/Vista/2008 computer if the computer has
AutoAdminLogon enabled.
Settings
Clear Legal Notice
Select this check box to temporarily disable the Legal Notice from displaying on your
clients. Clear this check box to configure a legal notice.
Window Title
Enter a caption for the window frame in which the message text will be displayed. Static
text or Desktop Authority Dynamic Variables can be used to configure the window title.
Example:
WARNING: Use of this computer is restricted and monitored!
229
Desktop Authority
User Management
Message
Enter the actual message text that will be displayed in the Legal Notice window.
Example:
Information contained within this computer system may be protected by the Privacy Act of 1974. All output,
both visual and printed, must be marked appropriately and all precautions taken to prevent unauthorized use
or disclosure. Do not discuss, enter, transfer, process, or transmit classified/sensitive national security
information of greater sensitivity than that for which this system is authorized. This system is approved for
SENSITIVE but UNCLASSIFIED information only. This is a Department of Defense (DoD) computer system.
This computer system, including all related equipment, networks and network devices (specifically including
Internet access), are provided only for authorized U.S. Government use. DoD computer systems may be
monitored for all lawful purposes, including to ensure that their use is authorized, for management of the
system, to facilitate protection against unauthorized access, and to verify security procedures, survivability
and operational security. Monitoring includes active attacks by authorized DoD entities to test or verify the
security of this system. During monitoring, information may be examined, recorded, copied and used for
authorized purposes. All information, including personal information, placed on or sent over this system may
be monitored. Use of this DoD computer system, authorized or unauthorized, constitutes consent to
monitoring of this system. Unauthorized use may subject you to criminal prosecution. Evidence of
unauthorized use collected during monitoring may be used for administrative, criminal, or other adverse
action. Use of this system constitutes consent to monitoring for these purposes.
Validation Logic
Select the Validation Logic tab to set the validation rules for this element.
Description
Select the Description tab to set the description for this element.
230
User Management
Desktop Authority
LOGGING
The Logging object maintains log files used to track information about users logging onto the
network and the computer they are logging on from. Several customized fields of information may
be stored in the log file. The first 17 fields are automatically configured by default. They may be
changed, deleted, or added to, to meet specific needs.
Log files are Comma Separated Value (.CSV) formatted files. These files may be viewed by
clicking View Logs. These files may also be viewed in any text editor, including notepad.
Log files use the profile name and current date for its file naming convention. The file name is in
the format of ProfileName_YYYYMMDD.CSV and is stored in the LOGS$ share, by default. A
single log file is created once per day per profile and contains all logon information for the day
and profile.
Log File List
Log files can be configured with several fields of customized information. Log file elements
within the list are processed in the order that they appear in the list.
Click Add to add a new element to the list. This will add the new element to the end of the
list.
Click Insert to add a new element to the current position in the list. The entry is added to
the list just above the highlighted element.
Click Modify to edit the existing highlighted element in the list.
Copy will duplicate the selected element. You are given the opportunity to modify the
settings at the time of the copy.
Click Delete to remove the highlighted element from the list.
Use Move Up ( ) and Move Down ( ) to reorder the elements in the list by moving the
selected element up or down.
The following variables are defaults in new profiles:
Variable
Description
$Date
Current date
$Time
Current time
$LogonServer
Authenticating Domain Controller
$ConnType
Connection method
$WrkSta
Computer Name
$SiComputerType
Computer Type
$IPaddr
TCP/IP address
$SiCpuType
CPU Type
$SiCpuSpeed
CPU Speed
$SiRamMb
Physical RAM (Mb)
$SystemDrive
System Drive
$VerboseOS
Verbose Operating System version
$OSCSDVersion
Current service pack
$HotFixes
Current Hot Fixes
$IeCurVer
Internet Explorer version
$OfficeCurVer
Microsoft Office version
231
User Management
Desktop Authority
$UserID
User ID
$FullName
User's full name
$Description
User account Description
Log File Location
to select a folder. The
Enter the location where the log files will be created or press
location may be specified in the form of a path, mapped drive or UNC. Dynamic variables
may be used as an aid in defining the location. Press the F2 key to select a dynamic
variable from the popup list.
If specifying a UNC, the location should be specified in the form of \\server\share\.
Typically, the log file folder is a shared folder and is stored on a Domain Controller.
The default share name (unless modified during the install) is set to LOGS$.
Example:
\\pdcserver\LOGS$$ use LOGS$ share on pdcserver
To disable logging, clear the specified Log File Location.
View Logs...
Click View Logs... to open the Log File Viewer.
Log Entry
When modifying the log file entries, select an entry from the Log Entry list, enter static text,
and/or press F2 or the Insert Variable button to use insert a dynamic variable. The
dynamic variable selected from the popup list is inserted into the field at the current cursor
position.
232
Desktop Authority
User Management
LOG FILE VIEWER
The Log File Viewer is used to view available log files. These files are created and updated each
time a client logs on to the network. A log file is a Comma Separated Value (comma delimited) file
and can be viewed in any text editor or directly within Desktop Authority. A new log file is created
each day for each profile. The log file’s name is constructed using the profile name as well as the
date of the file. For example, on April 10, 2001, profile SLP00001, the log file created will be
SPL00001_20010410.CSV.
The Log File Viewer is accessible by clicking View on the Logging object.
Filter Available Logs To
Since there are most likely numerous log files located in the Log share, select a Profile,
Month and Year to limit the files listed in the Available logs list.
Available Logs
This list displays all available log files from the Log share. This list is filtered based on the
Month and Year specified in the Filter Available Logs To field. To add a log file to the
Selected Logs list click Add>> or double click on an entry.
Selected Logs
This list displays all selected log files. The selected files will be opened in the log file
viewer when View is clicked.
Add >>
Click Add>> to add the selected Available Logs file(s) to the Selected Logs list.
Add All
Click Add All to add all Available Log files to the Selected Logs list.
<< Remove
Click <<Remove to remove the selected file(s) from the Selected Logs list and restore
them to the Available Logs list.
Remove All
Click Remove All to remove all files from the Selected Logs list and restore them to the
Available Logs list.
Purge log files older than [xx] months
Desktop Authority can automatically purge log files older than xx months. Specify the
number of months in this entry. To disable the automatic purge of log files, enter 0 in this
field. Old log files are purged when the Log File Viewer button is pressed. Once a log file is
purged, it is no longer available in the Log File Viewer list.
View
Click View to view the contents of all selected log files. The log files are combined and
displayed as one contiguous list of entries in date/time default order. This list can be sorted
by any column specified for the log file definition. Click on a column header to sort the
entries. When viewing log files, the number of unique clients is determined and displayed
on the bottom of the View Log File dialog.
233
Desktop Authority
User Management
MESSAGE BOXES
The Message Boxes object allows you to centrally manage and configure popup messages. This
popup window is displayed on the client during the logon process after the user is authenticated.
Message boxes can be used to notify users of scheduled downtime or upcoming company
events.
Since displaying Message Boxes could interfere with the automatic logon process,
Message Boxes will NOT be displayed on any computer if AutoAdminLogon is enabled.
Settings
Window Title
Type in static text or press the F2 key to select a dynamic variable. The window title is
displayed at the top of the popup window.
Message
Enter the text to be displayed in the message box. Dynamic variables can be used in
conjunction with your text. Press the F2 key to select a dynamic variable.
Style
Select a message box style from the Style list. Choose from Information, Warning, or Error.
Each style displays an icon to the left of the message. The styles makes use of the
following icons in the message box:
Information
Warning
Error
234
Desktop Authority
User Management
Timeout in Seconds (0 = no timeout)
Enter a numeric value representing the number of seconds the message box will be
displayed for. It will be displayed for this number of seconds unless the OK button is
pressed before the timeout occurs.
Cycle
Select a time interval for which your message box will display. Choose from Everyday, Day
of Week, Monthly (Day of Week), Monthly (Day of Month), or Specific Date.
•
Selecting Every time as the cycle, will force the Message Box to be displayed each
logon, logoff and refresh as specified in the validation logic.
•
Selecting Day of Week as the cycle presents a new Day of Week list allowing the
selection of a day from Sunday to Saturday. The Message Box will be displayed on
the specified day, every week, at the selected frequency.
•
Selecting Monthly (Day of Week) as the cycle, presents a new Day of Month list
allowing the selection of a day in the month ranging from 1st Sunday, 1st Monday, .
. . to the 5th Saturday of the month. The Message Box will be displayed on the
specified day, at the selected frequency.
•
Selecting Monthly (Day of Month) as the cycle, presents a new Day of Month list
allowing the selection of a day number of the month. The Message Box will be
displayed on the specified day of the month, at the selected frequency.
•
Selecting Specific Date as the cycle presents an entry to which the specific date
should be entered. Press the Date arrow to make your date selection from any
calendar day. The Message Box will be displayed on the specific day, at the
selected frequency.
Frequency
S.One Time (Computer) ,One Time (User) ,Once Per Day (Computer) ,Once Per Day
(User), Every time elect a logon frequency from the drop-down list. Select from
•
Select Every time to display the Message Box at the specified cycle, every time the
user logs on or off the network.
•
Select Once Per Day (User) to display the Message Box at the specified cycle, one
time per day for the current user.
•
Select Once Per Day (Computer) to display the Message Box at the specified cycle,
one time per day for the computer.
•
Select One Time (User) to display the Message Box at the specified cycle, a single
time for the current user.
•
Select One Time (Computer) to display the Message Box at the specified cycle, a
single time for the computer.
The Message Box is displayed at the specified cycle and frequency.
UID
The UID entry is used to make each element in the Message Box list, a unique item,
regardless of the contents of the message box. The data in this entry is automatically
generated and should not be modified. However, if an configuration element in the list is
set to run Once Per Day or One Time, and must be executed a second time, the UID can
be changed by clicking Generate New.
235
Desktop Authority
User Management
Test Message Box
Click the Test Message Box button to preview the popup message dialog box. The preview
is shown exactly as it will appear on the client. The only exception to this is that dynamic
variables used anywhere in the Window Title or Message. Since dynamic variables are
evaluated at the time a user logs in, the manager is not able to resolve this variable while
configuring the message box. The dynamic variable will be shown in place of the actual
value of the variable.
Validation Logic
Select the Validation Logic tab to set the validation rules for this element.
Description
Select the Description tab to set the description for this element.
236
Desktop Authority
User Management
MICROSOFT OFFICE SETTINGS
The Microsoft Office Settings object provides the ability to centrally configure default file locations
for Microsoft Office.
By centrally configuring the paths used by Microsoft Office, it is ensured that user-created
documents are stored to network servers rather than locally on the user’s computer. This enables
documents to be secured, backed up nightly, and made available to the user regardless of which
computer the user logs on from.
Settings
Application/Suite
Select an application including the version from the list.
Option
Select an option from the list. The content of the list varies based on the Application/Suite
chosen.
Path
Specify a path that the selected option should be redirected to. The path may be in the
to navigate to the path. Optionally, press
form of a path, mapped drive or UNC. Click
the F2 key to use a Desktop Authority dynamic variable.
Validation Logic
Select the Validation Logic tab to set the validation rules for this element.
Description
Select the Description tab to set the description for this element.
237
User Management
Desktop Authority
MICROSOFT OUTLOOK PROFILES
The Microsoft Outlook Profiles object provides the ability to configure one or more client mail
profiles. Mail profiles are part of the Windows Messaging system and are used to define the
services and options needed to connect the Outlook client to your Microsoft Exchange server. An
administrative template can be established that will automatically configure the most common
services used by Outlook when your clients log on to the network.
Desktop Authority will automatically create mail profiles for a user on any computer that they log
on to. With Desktop Authority performing this necessary administrative task, a visit to each
desktop will be saved. Your users will benefit from increased productivity if they roam to different
computers — no matter which computer they log on to. They will have access to their electronic
mail instantly!
Mail Profile creation requires Internet Explorer 4.01 or greater to be installed on the client.
Settings
If user has existing profile, do not apply the settings below
Select this check box disable the creation of profiles for users that have existing profiles on
the client they are logging in from. Clear this check box enable the creation of mail profiles
regardless of whether there are existing profiles for the user.
Mail Profile Name
Enter the name to be used for the new profile creation. This can be static text, a Desktop
Authority dynamic variable, or a combination of the two. Press the F2 key to select a
dynamic variable.
The default value for the mail profile name is $FullName.
Exchange Server
Enter the name of the Exchange Server to which the profile will be connected to. Type the
server name into the field or click
238
to locate and select a server.
Desktop Authority
User Management
Mailbox Name
Enter the name of the mailbox the user will be connected to on the Exchange Server.
The Mailbox name must match the Display Name, Alias or Distinguished Object name
defined for the user on the Exchange Server. To achieve this, use a dynamic variable. This
may need to be used in combination with static text.
The default for this field is $UserID, which typically matches the user’s Display Name
defined in Exchange.
Rename user's existing default profile if mail profile name is different
If the user mail profile name is different than what is specified as the Mailbox name, select
this check box to rename the existing profile. Leave this check box clear to keep the
existing profile name.
Delete all profiles except for user's default profile
Select this check box to delete all profiles for this user except the user's default profile.
Delete all backup profiles created during configuration
Select this check box to remove all backup profiles.
Additional Mailboxes
Many times it is necessary to assign a delegate to a mailbox. A delegate is someone who
is given permission to view a mailbox other than their own. The mailbox will be added to
the delegates profile and be visible to the user when Outlook opens. Click Add to add a
mailbox to the Mailbox list. Specify the mailbox owner's UserName as the mailbox name.
Click Delete to remove the selected mailbox from the mailbox list.
Additional mailboxes will be assigned to any user who validates for the configuration
setting. In order for the user to have permission to view the additional mailbox, the
delegate must be granted permission to view the nominated mailbox. Desktop Authority
will take care of adding the additional mailboxes to the delegate's profile.
Remove mailboxes not listed here
Select this check box to remove any mailbox associated with the mail profile that is not
explicitly defined in the Desktop Authority Mailbox list.
Validation Logic
Select the Validation Logic tab to set the validation rules for this element.
Description
Select the Description tab to set the description for this element.
239
Desktop Authority
User Management
MICROSOFT OUTLOOK SETTINGS
The Microsoft Outlook Settings object provides the ability to configure several Microsoft Outlook
configurations. Outlook client settings are configured during the logon process. These settings
are reconfigured each time a user logs on to the network.
Settings
General Settings
View Outlook Bar
Select this check box,
, to display the Outlook shortcut bar upon entry into Outlook.
Clear the check box,
, to hide the Outlook shortcut bar. Gray the check box,
, to
preserve the user’s current Outlook setting.
The Outlook Bar is available in versions of Outlook prior to 2003. This is not a
feature in Outlook 2003.
View Folder List
, to display the Folder list upon entry into Outlook. Clear the
Select this check box,
check box,
, to hide the Folder list. Gray the check box,
, to preserve the user’s
current Outlook setting.
The Folder List is available in versions of Outlook prior to 2003. This is not a
supported in Outlook 2003.
240
Desktop Authority
User Management
Warn before permanently deleting items
Select this check box,
, if Outlook should warn the user before deleting entries from the
Deleted Items folder upon exit. Clear the check box,
, to disable any warning that
entries will be deleted from the Deleted Items folder. Gray the check box,
, to preserve
the user’s current Outlook setting.
Startup in this folder
Select an Outlook folder from the list. Choose from Outlook Today, Inbox, Calendar,
Contacts, Tasks, Journal and Notes. The selected folder is the default folder that will be
opened upon Outlook startup. Select User-defined from the list to use the folder as
specified in the clients Outlook options.
Outlook Today is not supported in Outlook 97. If Desktop Authority detects Outlook 97, and
the Outlook Today folder is selected, Desktop Authority will set the startup folder to the
Inbox.
Empty Deleted Items folder on exit
Select a day of the week, Everyday or Never from the list. This selection controls when the
entries in the Deleted Items folder will be permanently deleted. Select User-defined from
the list to use the setting as specified in the client’s Outlook options.
New mail arrival
Display a notification
Select this check box,
, to enable a visual notification when new mail arrives to the
inbox. Clear the box,
, to disable any visual notification of new email. Gray the check
box, , to preserve the user’s current Outlook setting.
Play a sound
, to play a sound when new mail is received. Clear the box,
Select this check box,
to provide no audio notification of new email. Gray the check box,
, to preserve the
user’s current Outlook setting.
,
AutoArchive
AutoArchive every xx days
Select this check box,
, to configure Outlook items for archival. Clear this check box,
, to disable the AutoArchiving of Outlook items. Gray the box,
, to preserve the user’s
current Outlook setting.
If AutoArchiving is activated, items will be archived every x number of days. The number of
days must be between 1 and 60. If a value of 0 is entered, the client’s current profile
setting will be used.
Prompt to AutoArchive
, to prompt the user that AutoArchiving is about to occur. This will
Select this check box,
give the user the ability to cancel the archival process. Clear this check box,
, to never
prompt the user about the archival process. Gray the check box,
, to preserve the user’s
current Outlook setting.
241
User Management
Desktop Authority
Folder
Enter the folder where the archive files should be stored. Manually type the path or UNC
into this field. Alternatively, click
to navigate to the folder.
If the specified folder does not exist, Desktop Authority will create it. If no folder is
specified, Desktop Authority will use the client’s current profile setting. This will allow each
client to specify a location of their choice.
File name
Enter the name of the file to store archived items to. This file will be stored in the Folder
specified in the Folder entry.
The default for this field, is $UserID.PST, which uses a dynamic variable to build the file
name. To insert a dynamic variable, press the F2 key to select it from the list. The dynamic
variable will be inserted into the field at the cursor’s current position.
If the specified file does not exist, Desktop Authority will create it. If no file is specified,
Desktop Authority will preserver the user’s current setting.
Delete expired items (email folder only)
Outlook items can be deleted instead of archived using the Delete expired items options.
This option will delete old items instead of moving them to an archive file. Select this check
, to delete items instead of archiving them. Clear this check box,
, to archive
box,
items instead of deleting them. Gray this check box,
, to preserve the user’s current
Outlook setting.
When sending a message
Allow comma as address separator
Select this check box,
, to allow the use of commas (,) as well as the standard
semicolons (;) to separate names in the To, Cc and Bcc address lines. Clear this check
, to only allow the standard semicolon (;) separator. Gray this check box,
, to
box,
preserve the user’s current Outlook setting.
Automatic name checking
, to allow Outlook to check the names entered into the To, Cc
Select this check box,
and Bcc address lines. Names are checked against the address book. If the name is
, to disable automatic name checking. Gray
found, it is underlined. Clear this check box,
this box,
, to preserve the user’s current Outlook setting.
Message format & handling
Message format
Select a message format from the list. Choose from User-Defined, HTML, Rich Text or
Plain Text. When creating new messages this format will be used.
Choose User-defined to allow the user to control the message format.
Use Microsoft Word as editor
, to tell Outlook to use Word when creating or editing messages.
Select this check box,
Clear this check box,
, to use Outlook's default editor. Gray this check box,
, to
preserve the user’s current Outlook setting.
242
Desktop Authority
User Management
Send pictures from the Internet
Select this check box,
, to send any pictures that are part of the message. Clear this
check box,
, to disable the sending of attached pictures. Gray this check box,
, to
preserve the user’s current Outlook setting.
Save copies of mail in Sent Items folder
, to save a copy of each outgoing message in Outlook's Sent
Select this check box,
Items folder. Clear this check box,
, to disable the saving of a copy of each outgoing
message. Gray this check box,
, to preserve the user’s current Outlook setting.
Auto-save unsent messages every xx minutes
, to allow Outlook to automatically save a copy of unsent
Select this check box,
messages to the Drafts folder. Messages will be saved every xx minutes. Specify the
, to prevent saving a copy of
number of minutes in the entry box. Clear this check box,
unsent messages. Gray this check box,
, to preserve the user’s current Outlook setting.
Spelling
Always check spelling
Select this check box,
, to configure Outlook’s spell check to always spell check a
message before sending it. Clear this check box,
, to disable spell check on outgoing
messages. Gray this check box,
, to preserve the user’s current Outlook setting.
Always suggest replacements
, to configure Outlook’s spell check to always suggest word
Select this check box,
replacements for misspelled words. Clear this check box,
, to disable misspelled word
replacement. Gray this check box,
, to preserve the user’s current Outlook setting.
Ignore words in UPPERCASE
, to configure Outlook’s spell check to ignore all uppercase words
Select this check box,
during spell check of a message. Clear this check box,
, to include uppercase words
during the spell check of a message. Gray this check box,
, to preserve the user’s
current Outlook setting.
Ignore words with numbers
, to configure Outlook’s spell check to ignore any words that
Select this check box,
contain numbers during spell check of a message. Clear this check box,
, to include
words with numbers during the spell check of a message. Gray this check box,
, to
preserve the user’s current Outlook setting.
Ignore original message in replies
, to configure Outlook’s spell check to ignore the text of the
Select this check box,
original message during spell check of a message. Clear this check box,
, to include the
text of the original message during the spell check of a message. Gray this check box,
,
to preserve the user’s current Outlook setting.
243
Desktop Authority
User Management
Data Files
Select the Data Files tab for Outlook settings pertaining to PAB & Personal Folder Settings and
Offline Access Settings.
Cached Mode/RPC
Select the Cached Mode/RPC tab to configure Outlook's Cached Exchange Mode.
Signature
Select the Signature tab to format a block of text and/or graphics to appear at the end of outgoing
messages. Normally, signatures are used to identify the sender of the message, along with their
contact information.
Validation Logic
Select the Validation Logic tab to set the validation rules for this element.
Description
Select the Description tab to set the description for this element.
244
Desktop Authority
User Management
MICROSOFT OUTLOOK DATA FILES
The Microsoft Outlook Data Files tab is used to enable/disable and set file locations for the
Personal Address Book, Personal Folders, Offline Address Book and Offline Folders locations.
PAB & Personal Folder Settings
PAB Configuration
Select a configuration option from the list to add the Personal Address Book service to the
profile. Select from Leave alone, Create if one does not exist, Create if one does not exist
or modify existing, Only modify existing or Remove any existing from the list.
PAB File Name
Enter the file name to be used for the Personal Address Book. This file will be stored in the
file and location specified by the PAB File Name and PAB Folder entries.
The default for this field, is $UserID.PAB, which uses a dynamic variable to build the file
name. To insert a dynamic variable, press the F2 key and select it from this list. The
dynamic variable will be inserted into the field at the cursor’s current position.
PAB Folder
Enter the folder to be used to store the Personal Address Book and Folder Settings. This
can be entered in the form of a mapped drive, path or UNC.
to navigate to the
Manually type the path or UNC into this field. Alternatively, click
folder if it is located on a network share. If the specified folder does not exist on the target
drive, Desktop Authority will create it.
PST Configuration
Select a configuration option from the list to add the Personal Folders service to the profile.
Select from Leave alone, Create if one does not exist, Create if one does not exist or
modify existing, Only modify existing or Remove any existing from the list.
245
Desktop Authority
User Management
PST File Name
Enter the file name to be used for Personal Folders. This file will be stored in the location
specified by the Folder entry.
The default for this field, is $UserID.PST, which uses a dynamic variable to build the file
name. To insert a dynamic variable, press the F2 key and select it from the list. The
dynamic variable will be inserted into the field at the cursor’s current position.
PST Folder
Enter the folder to be used to store the Personal Folder settings. This can be entered in
the form of a mapped drive, path or UNC.
to navigate to the
Manually type the path or UNC into this field. Alternatively, click
folder if it is located on a network share. If the specified folder does not exist on the target
drive, Desktop Authority will create it.
New style PST file (if supported by Outlook)
, to use Outlook 2003 style PST files when creating or modifying
Select this check box,
PST configuration files. Clear the check box,
, to use the earlier version of Outlook PST
files. Gray the check box,
, to use the user’s current Outlook default. This box is only
available when creating or modifying the PST configuration.
New e-mail to PST file
, to send new mail to the defined PST folder/file. Clear the check
Select this check box,
box,
, to use the user's current Outlook inbox. Gray the check box,
, to preserve the
user's current Outlook setting. This box is only available when creating or modifying the
PST configuration.
Offline Access Settings
OST Configuration
Offline Folders (.ost) are used to keep a local copy of the client's Exchange mailbox local
to the computer. The items in the .ost file are synchronized with the server when the
connection is available. Using this option allows for the client to work productively from
local files when the server is unavailable.
Select a configuration option from the list to enable Offline Files. Select from Leave alone,
Create if one does not exist, Create if one does not exist or modify existing, Only modify
existing or Remove any existing from the list. This also activates the use of automatic
offline synchronization. The offline content is stored in the file and location specified by
OST File Name and OST Folder.
OST File Name
Enter the file name to be used for Offline folders. This file will be stored in the location
specified by the OST Folder entry.
The default for this field, is $UserID.OST, which uses a dynamic variable to build the file
name. To insert a dynamic variable, press the F2 key to select it from the list. The dynamic
variable will be inserted into the field at the cursor’s current position.
OST Folder
Enter the physical path on the client machines where the Offline Folder (OST) files should
to navigate
be stored. Manually type the path or UNC into this field. Alternatively, click
to the folder. If the specified folder does not exist, Desktop Authority will create it.
246
Desktop Authority
User Management
OAB Configuration
Along with enabling Offline Folders, the Personal Address Book can also be made
available offline (OAB). Select a configuration option from the list to enable the use of the
Offline Address Book service for the Mail Profile. Select fromLeave alone, Create if one
does not exist, Create if one does not exist or modify existing, Only modify existing
orRemove any existingfrom the list.
The Offline Address Book does not include a file name. The OAB is comprised of a
number of files which are automatically created and named by Outlook when first used.
OAB Folder
Enter the physical path on the client machines where the Offline Address Book (OAB)
to
should be stored. Manually type the path or UNC into this field. Alternatively, click
navigate to the folder. If the specified folder does not exist, Desktop Authority will create it.
247
Desktop Authority
User Management
MICROSOFT OUTLOOK CACHED MODE/OUTLOOK ANYWHERE
The Microsoft Cached Mode/Outlook Anywhere tab is used to configure Outlook's Cached
Exchange Mode and Outlook Anywhere settings. Outlook's Cached Exchange Mode allows
Outlook to cache its mailbox data to the local drive. This allows access to Outlook data when the
Exchange server is unavailable. When the Exchange server is available, Outlook will periodically
connect and retrieve its data.
Microsoft Outlook can communicate with Exchange servers over the Internet via a browser based
interface. Outlook Anywhere is used to allow remote users to access the Exchange server for
email access through the company firewall without the necessity of using a VPN.
Use Cached Exchange Mode
, to configure Outlook to use it's Cached Exchange Mode. Clear
Select this check box,
the check box,
, to remove the use of Cached Exchange Mode. Gray the check box,
,
to preserve the user’s current Outlook setting.
248
Desktop Authority
User Management
Exchange over the Internet (Outlook Anywhere)
Connect to Exchange mailbox using HTTP
Select this check box,
, to configure Outlook to connect to the Exchange server using
RPC over HTTP protocol. Clear the check box,
, to remove the use of RPC over HTTP
communication protocol. Gray the check box,
, to preserve the user’s current Outlook
setting.
Connection Settings
Use this URL to connect to my proxy server for Exchange
Enter the Exchange server's fully qualified domain name.
Connect using SSL only
, to enforce that a Secure Sockets Layer protocol is used when
Select this check box,
data is transmitted over HTTP. Clear the check box,
, to remove the SSL protocol
restriction.
Mutually authenticate the session when connecting with SSL
, to enable mutual authentication. Clear the check box,
Select this check box,
disable the mutual authentication requirement.
, to
Principal name for proxy server
Enter the proxy server's principal name. This is the server name used to mutually
authenticate the session.
On fast networks, connect using HTTP first, then connect using TCP/IP
, on fast internet connections, such as DSL or Broadband, to
Select this check box,
connect to the Exchange server via HTTP first. If the connection is unsuccessful, TCP/IP
will be used to connect to the Exchange server.
On slow networks, connect using HTTP first, then connect using TCP/IP
, on slow internment connections, such as dial-up, to connect to
Select this check box,
the Exchange server via HTTP first. If the connection is unsuccessful, TCP/IP will be used
to connect to the Exchange server.
Proxy authentication settings
Use this authentication when connecting to my proxy server for Exchange
Select Basic Authentication or NTLM Authentication from the list. Basic Authentication will
require the user to enter a password each time a connection is made to the Exchange
server.
249
Desktop Authority
User Management
MICROSOFT OUTLOOK SIGNATURE
The Microsoft Outlook Signature tab is used to format a block of text and/or graphics to appear at
the end of outgoing messages. Normally, signatures are used to identify the sender of the
message, along with their contact information.
Signature Name
Enter a name for the signature. This will be the name of the signature used in Outlook.
Signature Code
Enter plain text or HTML code to be included in Outlook messages as the signature.
Preview Signature
Click the Preview Signature button to preview the Outlook signature. The preview is shown
exactly as it will appear in the message.
250
Desktop Authority
User Management
Edit Signature
Click the Edit Signature button to open the system's default HTML editor. Once opened,
create the signature code and exit the editor. The newly created signature will be displayed
in the Signature Code box.
If the signature is created in another editor, it may not be able to read into the
signature code box. If this is the case, a message will be posted and a manual copy
and paste will be necessary.
Select Signature for Outlook 2000
Select signature for new messages
Select this check box,
, to configure Outlook 2000 to use this signature at the
bottom of every new message. Clear the check box,
, to remove the use of this
signature at the bottom of every new message. Gray the check box,
, to
preserve the user’s current Outlook 2000 setting regarding the use of signatures at
the end of every new message.
Select signature for replies and forwards
, to configure Outlook 2000 to use this signature at the
Select this check box,
bottom of every message that is a reply or forward of a previous message. Clear
, to remove the use of this signature at the bottom of every
the check box,
message that is a reply or forward of a previous message. Gray the check box,
, to preserve the user’s current Outlook 2000 setting regarding the use of
signatures at the end of every message that is a reply or forward of a previous
message.
Select Signature for Outlook 2002 and above
Mail Profile creation and signature configuration cannot be configured during the same
logon event. The Mail Profile must be instantiated before the signature can be configured
within the profile. The signature configuration will require an extra logon event.
Select signature for new messages
, to configure Outlook 2002 and above to use this
Select this check box,
signature at the bottom of every new message. Clear the check box,
, to
remove the use of this signature at the bottom of every new message. Gray the
, to preserve the user’s current Outlook 2002 and above setting
check box,
regarding the use of signatures at the end of every new message.
Select signature for replies and forwards
, to configure Outlook 2002 and above to use this
Select this check box,
signature at the bottom of every message that is a reply or forward of a previous
, to remove the use of this signature at the
message. Clear the check box,
bottom of every message that is a reply or forward of a previous message. Gray
, to preserve the user’s current Outlook 2002 and above setting
the check box,
regarding the use of signatures at the end of every message that is a reply or
forward of a previous message.
251
Desktop Authority
User Management
MSI PACKAGES*
The MSI Packages object is used to configure the deployment of applications throughout the
enterprise. The MSI Packages object supports the deployment of Windows Installer MSI, MST
and MSP packages. Using a Windows Installer package ensures that applications are installed,
updated and uninstalled in a consistent manner throughout the enterprise.
The MSI Packages settings tab provides the interface to select a previously published package
and one or more transfer files, and add desired Windows Installer command line options. In
addition, you can choose to distribution server that will serve the package to the desktops that
validate for this configuration element.
Packages may be installed/uninstalled asynchronously or synchronously and they may be
installed without user notification (silent), if desired.
All MSI Packages are installed using the per-machine installation context. This makes the
installed application available to all users of the computer and will be placed in the All
Users Windows profile.
252
Desktop Authority
User Management
253
Desktop Authority
User Management
Settings
Package Information
The package information box displays information regarding the selected package.
Product Name, File Name, Manufacturer, Version, Product Code and File Size information
are displayed.
Select Package
Click Select Package to choose a package from a list of published packages. When
clicked, a popup list is displayed with packages available for selection.
Action
Select Install or Uninstall from the Action list to define the action for the MSI Packages
element.
Asynchronous
Select this box to run the MSI installation asynchronously. In asynchronous mode, the
installation will run at the same time as others. If this check box is cleared, applications will
install one after another. Each installation must complete before the next one will begin.
Silent
Select this box to execute the desired action on the selected package without displaying
any user interface to the end user. Clear the box to display the full user interface from the
MSI to the end user.
Published Transform Files
Transform files provide configuration settings to be used during the installation of a
package. One use of a Transform file is to automatically provide responses to prompts
during the installation, for example, to provide an installation path or serial number, so the
end user does not have to.
To enable the use of Transform files, there must be at least one published MST. MST files
are published within the Software Management global object. Both the Add and Delete
buttons will be disabled if there are no published MST files in the software repository.
Click Add to use one or more transform files to the Transform Files list. Click Delete to
remove selected transform files from the Transform Files list.
Additional Command Line Options
MSIEXEC, the Windows Installer executable program installs packages and products, is
called to deploy Windows Installer files. Based on the configurations for the MSI Packages
object, specific command line options are passed to MSIEXEC. To use additional
command line options, enter the switches in this box. For example, entering /norestart will
not allow the computer to restart following the install/uninstall, even if the MSI calls for it.
All switches entered into this box will be passed to MSIEXEC in addition to any command
options that are part of the MSI Packages configurations.
Note: Using additional command line options will prevent reporting on the Installer
file.
Distribution servers
Select Automatic Selection to copy the Windows Installer packages to the client from the
auto-selected server. Select Use specific server to define a specific server to copy the
Windows Installer package file from. Separate multiple server names using a semicolon (;).
For configuration information on the Update Service, see What is the Update Service?
254
Desktop Authority
User Management
If requested packages are not available on the client machine, suspend the logon/logoff
process until they are downloaded.
Select this box to copy the necessary file if it does not exist on the client. This request is
sent to a server that is a designated download server. Once requested, the Installer file will
be copied (if necessary) and duplicated on the distribution server.
Any client that requests the same Installer file from a distribution server following the
duplication of the Installer file will receive the file for installation.
Clear this box to continue processing if the Installer file does not exist at the specified
location. The client will check for the file during future logons until it can be installed
successfully.
User Options
Defer Packages Option
Allow user to defer packages (affects synchronous installations only)
Select this box to allow the end user to defer the installation of a package to
another session. The ability to Defer a Package only applies to synchronous
installations only.
Number of times the user can defer package installation before it is forced
Enter the number of times a user can defer the package installation. Once the
package has been deferred the selected number of times, the installation will no
longer be allowed to be deferred and the package will automatically be installed.
Length of time in seconds for the user to respond before the package is installed
Enter the number of seconds the user has to respond to the defer package
installation dialog. If there is no response to the dialog and the number of seconds
expire, the package will automatically be installed.
Hide all progress indicators
Select this box to hide the package deployment progress indicators. This includes
the machine assessment dialog as well as package download and install/uninstall
dialogs.
*This feature is not a standard part of Desktop Authority Express. To obtain this feature, Desktop
Authority Express must be upgraded to the full version of Desktop Authority.
255
Desktop Authority
User Management
Validation Logic
Select the Validation Logic tab to set the validation rules for this element.
Description
Select the Description tab to set the description for this element.
*This feature is not a standard part of Desktop Authority Express. To obtain this feature, Desktop
Authority Express must be upgraded to the full version of Desktop Authority.
256
Desktop Authority
User Management
PATCH DEPLOYMENT*
Desktop Authority’s Patch Distribution and Deployment feature ensures that your Microsoft
desktop Operating Systems and applications are kept up-to-date with the latest patches from
Microsoft. Patches may be deployed to Microsoft Windows 2000, Microsoft Windows XP and
Microsoft Windows Vista workstations, both 32- and 64-bit operating systems.
The Patch Deployment object provides the ability to deploy patches on clients during the logon,
logoff or shut down events, based on the specified Validation Logic. Before a patch is installed,
several checks are completed to ensure that the Operating System, product, version, language,
and etc. match the intended recipient's configuration. Patches may also be uninstalled from a
client machine if the patch contains uninstall capabilities.
Desktop Authority will not attempt to install patches if the client does not have enough available
disk space. The engine determines the amount of available disk space before the patch is
installed. By default, 200 mb of disk space must be available to install any patch. This default can
be overridden by defining a value in the global or profile definition file.
The variable #HotFixFreeSpaceNeededInMB is used to override the available disk space amount.
Select Global Options > Definitions or select the Definitions tab on the profile's settings.
Example:
#HotFixFreeSpaceNeededInMB="100"
Patch Deployment, in evaluation mode, allows patches to be downloaded from Microsoft.
However, only Low severity patches can be installed via desktop Authority in this
evaluation mode.
Once the Patch Deployment Subscription service is purchased, all patch file(s) available from
Microsoft can be downloaded and installed/uninstalled centrally with Desktop Authority. The
Update Service must be installed and configured in order for Desktop Authority to retrieve the
latest patch listings and files. If it is not configured at the time the Patch Deployment object is
selected in the Navigation Pane, a message will be displayed with an opportunity to install and
configure the service.
Once configured, the download servers will query scriptlogic.com to determine the product mode
and download updated patch file listings, when available, and requested patch files. For more
information on the Update Service, see What is the Update Service?
Timely installation of patches is essential to the security of the enterprise network. Following the
recommended configurations will help to administer, distribute and install Microsoft operating
system and product patches in a timely manner, without compromise to the security of the
network.
257
Desktop Authority
User Management
Note: If the server does not have Internet access, the Desktop Authority Updates and
Patch Download Service (DAUPDS) can be used to provide the Enterprise the ability to
download patches and updates for Desktop Authority Servers that may not or can not
have Internet access. This tool will download the updates and patches which can be
imported into Desktop Authority for consumption by the Update Service. For more
information on this tool, go to the Desktop Authority support page on the ScriptLogic
website.
Settings
The Software Distribution list may contain third party applications such as Firefox, Adobe
Reader, etc. and may be chosen to be deployed to client machines.
258
Desktop Authority
User Management
Deploy by Q-Number/Deploy by Criteria/Deploy by Individual Patch
Deploy by Individual Patch allows one or more individual patches to be selected for
deployment. Patches that are available for more than one installation platform are selected
only once based on the actual patch number or bulletin id. The patch will be installed for all
target installation platforms that the patch supports. Use the Filter criteria to locate and
select the necessary patch files. When a client logs on and validates for the patch, the
selected patch files will be installed.
Deploy by Criteria allows all patches with specific severities and products to be installed.
Simply select the severities and products in the Filter criteria box. When a client logs on
and validates for the patch deployment element, all patch files for the selected severities
and products will be installed.
Deploy by Q-Number allows one or more individual patches to be selected for deployment.
Patches that are available for more than one installation platform are selected based on
the actual installation platform. A single patch number or bulletin id may be selected more
than once in order to patch the selected target platforms. Use the Filter criteria to locate
and select the necessary patch files. When a client logs on and validates for the patch, the
specified patch files will be installed.
Show me patches for
Select from Install/Rollback (Uninstall) from the drop list. Selecting Install will show all
patches that can be chosen for installation on target machines. Selecting Rollback will
show all patches that contain an Uninstall procedure. Any patch selected with this option
will be removed from target machines it if exists.
Filter
Use the Filter tool to minimize the available patch list based on severity and/or product. Select the
Severity Filters box to automatically select each severity listed below it or select individual
severities below the Severity Filters box. Clear the Severity Filters check box to clear all selected
severities.
Select the Product Filters box to automatically select all products listed below it or select
individual products below the Product Filters box. Clear the Product Filters box to clear all
selected products.
Search
Click Search to filter the patch list based on the Severity and Product filters chosen in the
Filter list. A count of selected patches will be displayed following the search.
Patch List
The Patch list is available when the Deploy by Individual Patch or Deploy by Q-Number
option is selected. This list displays all patches matching the filter criteria. Information
regarding each patch includes the Patch number and Affected Products. The patch list is
sortable by any one of the columns available in the list. Sort the list by clicking on a column
header.
Select a patch to deploy by selecting the Deploy box. To deploy multiple consecutive
patches from the list, click on the first one. While holding down the SHIFT key, select the
last consecutive patch, and then select the Deploy box. Multiple non-consecutive patches
may be selected from the list by pressing the CTRL key while selecting each individual
patch and then selecting the Deploy box.
259
Desktop Authority
User Management
Distribution servers
Select Automatic selection to copy the patch file(s) to the client from the selected server.
Select Use specific servers to define a specific server(s) to copy the patch file(s) from.
Separate multiple server names using a semicolon (;).
If requested patches are not available on the client machine, suspend the logon/logoff
process until they are downloaded.
Select this box to download the necessary patch file if it does not exist on the client. The
download request is sent to a server that is a designated download server. Once
requested, the patch file will be downloaded (if necessary) and duplicated on the
distribution server. Any client that requests the same patch file from the distribution server
following, the duplication of the patch file, will receive the patch file for installation. Clear
this box to continue processing if the patch file does not exist at the specified location. The
client will check for the patch during future logons until it can be installed successfully.
Pre-Download
Automatically pre-download patch files to distribution servers. (Available for Deploy by
criteria only)
Select this box to allow the Update Service to automatically download new patches when
there are any that match the specified Products and Severities.
Languages
to select one or more languages for the automatic pre-download patch files to
Click
download. Select from German, English, French and/or Spanish.
User Options
The Client Options allow settings to be configured to allow the end user to defer the
installation of a patch. A patch can be deferred for a specified number of times.
260
Desktop Authority
User Management
Defer Patches Option
Allow user to defer patches
Select this box to allow the end user to defer the installation of a patch to another
session.
Number of times the user can defer patch installation before it is forced
Enter the number of times a user can defer a patch. Once the patch has been
deferred the selected number of times, the patch installation will no longer be
allowed to be deferred and will automatically be installed.
Length of time in seconds for the user to respond before the patch is installed
Enter the number of seconds the user has to respond to the defer patch
installation dialog. If there is no response to the dialog and the number of seconds
expire, the patch will automatically be installed.
Post-Install Reboot Options
Some patches require the machine to be rebooted once the patch is installed. The PostInstall Reboot options provide the possibility for the end user to cancel the reboot process.
Do not reboot
Select this option to cancel the reboot of the machine following the install of a
patch.
Always reboot
Select this option to always reboot of the machine following the install of a patch.
This reboot operation has an optional message to the end user.
Reboot with a timeout dialog counting down from xx seconds
To warn the end user of the impending reboot operation enter the number of
seconds to display the warning dialog for. Leave this setting to 0 to disable the
warning dialog.
Allow user to cancel reboot
Select this box to allow the user to cancel the reboot operation when the warning
dialog is displayed.
Note: Opting to delay a reboot after patches are installed is not recommended as
the installation of many patches do not complete until after a reboot has occurred.
261
Desktop Authority
User Management
Hide all progress indicators
Select this box to hide the patch deployment progress indicators. This includes the
machine assessment dialog as well as patch download and install/uninstall
dialogs.
Validation Logic
Select the Validation Logic tab to set the validation rules for this element.
Installing patches during Refresh Validation Logic Timing is not recommended. Each time
a patch installation is requested, the patch assessment process will run. Setting the
installation to execute at Refresh will cause the patch assessment process to execute at
this time as well (every hour) on all target machines. The patch assessment process could
turn into a CPU intensive procedure.
Description
Select the Description tab to set the description for this element.
*This feature is not a standard part of Desktop Authority Express. To obtain this feature, Desktop
Authority Express must be upgraded to the full version of Desktop Authority.
262
Desktop Authority
User Management
UPDATE SERVICE BEST PRACTICES
Timely installation of updates and patches are essential to the security of the enterprise network.
Following the recommended configurations below will help to administer, distribute and install
Microsoft operating system and product patches and updates in a timely manner, without
compromise to the security of the network.
Single Site LAN
The installation of the Update Service is required in order to use Software Management,
USB/Port Security, Patch Management and/or Anti-Spyware objects. The Update Service is
installed within the Server Manager.
The MSI Packages object publishes packages to each server that has the Update Service
installed.
To best configure the Update Service for a single site network, there should be one server that is
designated as the download server. A server is configured to be a download server in the Update
Service configuration dialog.
263
Desktop Authority
264
User Management
Desktop Authority
User Management
The download server pulls patch files from Microsoft. The downloaded patch files are stored in
the directory specified in the Update Service configuration dialog. This directory by default is
%Program Files%/ScriptLogic/Update Service/Cache. The download server also connects with
ScriptLogic to pull down licenses information, anti-spyware definition updates, patch database
updates and ScriptLogic Patch Management updates. The connection to the ScriptLogic web site
is a secure connection.
265
Desktop Authority
User Management
In the illustration above, a client logs on to the network and is connected to Server11 via a
random selection by the Desktop Authority engine. In this scenario, Server1 is configured as the
download server. If the patch exists on the server, it is distributed to the client as requested,
based on the validation logic specified for the patch file(s).
If the patch file has not yet been downloaded by the server, a request is sent via the Update
Service to Microsoft and the patch file(s) is downloaded3. In this case, one of two scenarios will
occur on the client. Depending on the configuration of the "If patch is not available, do not
continue" prompt on the Patch Deployment element, either Desktop Authority will continue to
process on the client without installing the patch, or it will pause and wait for the patch to
download and install before going any further. If the prompt is selected (checked on), the client
will wait for the patch to download and install. If the prompt is cleared (checked off), the client will
attempt to install the patch during the next logon attempt.
In this scenario, Server2 and Server3 are designated as distribution servers. This means that
these servers will never directly request a patch file from Microsoft. Instead, these servers will
send a request to the networks download server for the patch file. At this time, the patch file will
be delivered to the distribution server that requested it.
266
Desktop Authority
User Management
When a client logs onto the network and is connected to a distribution server1, a request is sent
from the distribution server to the download server for the patch file (if it does not already exist on
the distribution server)2. If the patch file does not already exist on the download server, it is
downloaded by the Update Service3. The patch file is then distributed to the distribution server4
and then deployed to the client5.
Again, one of two scenarios will occur on the client when connected to a distribution server.
Depending on the configuration of the "If patch is not available, do not continue" prompt on the
Patch Deployment element, either Desktop Authority will continue to process on the client without
installing the patch, or it will pause and wait for the patch to download and install before going any
further. If the prompt is selected (checked on), the client will wait for the patch to download and
install. If the prompt is cleared (checked off), the client will attempt the patch installation the on
the next logon attempt.
267
Desktop Authority
User Management
Multiple Site LAN
On a network configured with multiple sites, the Patch Deployment process is similar as
discussed above. However, there are some differences which are explained below.
In the above illustration, the network consists of two sites. Each site should have its own single
download server. All other servers on the site should be set up as distribution servers. The
Operations Master publishes all packages for the MSI Packages object to all servers (on all sites)
that have a running Update Service.
Upon logon, a client is connected to a server within the site the client exists in. Upon a patch
deployment request, a server within its own site is randomly chosen by the Desktop Authority
engine. If the download server is chosen, the necessary patches are deployed to the client as
requested.
If the patch file has not yet been downloaded by the server, a request is sent via the Update
Service to Microsoft and the patch file(s) is downloaded. In this case, one of two scenarios will
occur on the client. Depending on the configuration of the "If patch is not available, do not
continue" prompt on the Patch Deployment element, either Desktop Authority will continue to
process on the client without installing the patch, or it will pause and wait for the patch to
download and install before going any further. If the prompt is selected (checked on), the client
will wait for the patch to download and install. If the prompt is cleared (checked off), the client will
attempt the patch installation the on the next logon attempt.
If a distribution server is selected via the Desktop Authority engine and the patch is available it is
automatically deployed to the client.
If the patch file is not yet available on the distribution server, a request will be sent to the
download server. The patch will be downloaded from Microsoft (if necessary) moved to the
distribution server and then deployed to the client. Again, at this time, one of two scenarios will
268
Desktop Authority
User Management
occur on the client when authenticated by the distribution server. Depending on the configuration
of the "If patch is not available, do not continue" prompt on the Patch Deployment element, either
Desktop Authority will continue to process on the client without installing the patch, or it will pause
and wait for the patch to download and install before going any further. If the prompt is selected
(checked on), the client will wait for the patch to download and install. If the prompt is cleared
(checked off), the client will attempt the patch installation the on the next logon attempt.
It is important to note that depending upon the speed of the link between the sites in this type of
configuration versus the speed of the Internet connection, it may be faster to manually copy the
download cache between sites versus allowing the patch files to propagate through the system as
they are needed.
Miscellaneous Notes
•
Although the Service Pack Deployment and Patch Deployment objects seem very similar,
use the Service Pack Deployment object to install full service packs offered by Microsoft. A
patch is an interim update which fixes one or more specific problems. A service pack is a
cumulative update to fix multiple bugs and may include product enhancements. A service
pack includes many patches bundled into a single service pack update.
•
Prior to deploying a patch to the enterprise, use Desktop Authority's Validation Logic to
target specific users or groups of users and/or specific computers or groups of computers
for testing of patch installations.
•
Since some patch installations may take considerable time to complete, It is recommended
to target significant patches to occur at logoff time rather than logon.
•
Patches for Office applications may require access to the original media (CD or DVD). To
support Office patches without prompting the user to insert any form of media, the original
product media should be made available on a CD/DVD drive that is accessible to all over
the network.
•
The Update Service requires Internet access to www.scriptlogic.com and
www.microsoft.com. If a proxy is used to access the Internet, the download server must be
configured to work with the proxy.
269
User Management
Desktop Authority
PATH
The Path object configures client search paths to include local paths, network paths or UNCs.
Entries made here will be appended to (placed at the end of) the client’s existing path as set in
the autoexec.bat in the User’s Environment on Windows 2000/XP/2003/Vista/2008.
Settings
Path
Specify a new search path to be appended to the client’s existing search path. The path
may be in the form of a path, mapped drive or UNC. Click
Optionally, press the F2 key to use a dynamic variable.
to select an existing path.
Examples:
C:\Batch
S:\Utilities
\\Server1\Tools
Validation Logic
Select the Validation Logic tab to set the validation rules for this element.
Description
Select the Description tab to set the description for this element.
270
Desktop Authority
User Management
POWER SCHEMES
The Power Schemes object is used to establish power settings in order to save energy and
reduce costs and may possibly save some wear and tear on computer equipment by managing
how certain devices use power settings.
Power Scheme settings can be configured to run on Windows 2000 and XP. Power Schemes
cannot be configured to run on Terminal Servers, Member Servers or Domain Controllers and
2003 and 2008 operating systems.
To configure Power settings on Vista machines and above, select the Power Plan Settings tab.
271
Desktop Authority
User Management
Power Scheme Settings (2000 and XP operating systems only)
Action
Select Create/Modify or Remove from the Action list. The Create/Modify action will create
a new Power scheme if one does not already exist with the specified Power Scheme name
or modify the existing Power scheme if one already exists with the specified name.
Remove will delete an existing Power scheme if one exists with the specified Power
scheme name.
Power scheme name
Select from existing Power Schemes Always On, Home/Office Desk, Max Battery,
Minimum Power Management, Portable/Laptop, or Presentation pre-defined power
schemes. The pre-defined schemes exist on 2000 and XP operating systems and can be
used for commonly used settings. Enter a new Power scheme name to define a new
configuration set. Enter an existing power scheme name to update an existing scheme.
Hibernation/Standby Options
Enable Hibernation
This box can be set to one of three (3) different states: on (enabled)
or grayed (preserve current setting)
.
, off (disabled)
,
Select the box to enable hibernation on the computer. Hibernation mode will store the
contents from memory on the hard drive and then shut down. When the computer comes
out of hibernation, it will return to its previous state. Clear the box to disable Hibernation
mode and enable Standby mode. Standby mode will switch the computer into a low-power
state. Gray the box to leave the current setting untouched.
The default for this option is grayed.
Prompt for password when computer resumes from standby
This box can be set to one of three (3) different states: on (enabled)
or grayed (preserve current setting)
.
, off (disabled)
Select the box to prompt for a password when the system resumes. Clear the box to
disable password prompting. Gray the box to leave the current setting untouched.
The default for this option is grayed.
Power button options
When I close the lid of my portable computer
Select a power option from the list. Select from Leave Alone, Do Nothing, Sleep, Hibernate,
Shutdown, Shutdown and reset, Shutdown and power of or Warm eject.
When I press the power button on my computer
Select a power option from the list. Select from Leave Alone, Do Nothing, Sleep, Hibernate,
Shutdown, Shutdown and reset, Shutdown and power of or Warm eject.
When I press the sleep button on my computer
Select a power option from the list. Select from Leave Alone, Do Nothing, Sleep, Hibernate,
Shutdown, Shutdown and reset, Shutdown and power of or Warm eject.
272
,
Desktop Authority
User Management
Power scheme options
Turn off monitor
Specify the amount of video idle time to wait before turning off the monitor. Select Leave
alone if monitor power settings are not wanted.
Turn off disks
Specify the amount of hard disk idle time to wait before spinning down the disks. Select
Leave alone if power settings are not wanted with hard disk drives.
System standby
Specify the amount of idle time to wait before going into Standby mode. Select Leave
alone if Standby mode is not wanted.
System hibernates
Specify the amount of idle time to wait before going into Hibernation mode. Select Leave
alone if Hibernation mode is not wanted.
Power Plan Settings (Windows Vista only)
Action
Select Create/Modify or Remove from the Action list. The Create/Modify action will create
a new Power plan if one does not already exist with the specified Power plan name or
modify the existing Power plan if one already exists with the specified name. Remove will
delete an existing Power plan if one exists with the specified Power plan name.
Power scheme name
Select from existing Power plans Desktop Authority Power Plan, Balanced, Power Saver,
and High performance pre-defined power plans. The pre-defined plans exist on Microsoft
Windows Vista and can be used for common circumstances. Enter a new Power plan
name to define new configurations. Enter an existing power plan name to update an
existing scheme.
Power plan based on
Select one of the existing power plans as the base of your new custom power plan.
273
Desktop Authority
User Management
Sleep and display settings
Turn off the display
Enter the amount of idle time that must elapse before Windows turns off the display. This
time can be set independently for a computer running on battery and when it is plugged in.
Put the computer to sleep
Enter the amount of idle time that must elapse before Windows puts the computer into
sleep mode. This time can be set independently for a computer running on battery and
when it is plugged in.
Validation Logic
Select the Validation Logic tab to set the validation rules for this element.
Description
Select the Description tab to set the description for this element.
274
User Management
Desktop Authority
PRINTERS
The Printers object configures printer mappings. Printer mappings redirect local printer ports
(LPTx) and printer resources to a shared network printer.
Settings
Printer Type
Select either Network Printer or IP Printer from the Printer Type list.
Shared Printer
Enter the path of the network printer. The path should be specified in the form of
\\server\share\. Optionally, click
to use a dynamic variable.
to navigate to the network printer. Press the F2 key
Specify /DELETE in the Shared Printer prompt to remove all persistent printer mappings
that a user has created on their workstation that corresponds to the same port number
specified for the shared printer configuration.
When configuring an IP Printer, a shared printer is required in order to install the
necessary drivers on the specified clients.
Printer IP
Enter the TCP/IP address defined on the printer.
275
Desktop Authority
User Management
Advanced
These settings will be automatically detected if an IP address was entered and the printer was
detected at that address.
Protocol
Select the printer’s supported printing protocol.
Port Number/Queue Name
Specify the printer's port number when the RAW protocol is selected. Specify the printers
queue name if the LPR protocol is selected.
Printer Name
Specify the printer name.
Port Name
Specify the name that will appear in Windows Printer properties port list.
SNMP Name
Specify the community name used by the printer.
LPT#
Select a port number from the list or type a new LPT port. Valid LPT port numbers are 1 9.
Auto add/remove
Select Add, Delete, - from the list. This allows you to choose from automatically adding or
removing a printer driver on the client. This applies to clients with Microsoft Windows
2000/XP/2003/2008/Vista operating.
Keep in mind that IP Printers are machine specific (local ports). Therefore,
everyone connected to the machine will have access to the specified IP Printer.
Set as Default
Select this check box to set any Auto-Added printers as the default printer on the client.
For Desktop Authority to be able to set an auto-added printer as the client’s default printer,
the printer name must match the share name exactly. For example: On the server, if there
is a printer called "HP4000 Accounting"; it must be shared as "HP4000 Accounting".
Alternatively, the printer can be renamed to "HP4000AC" and shared as "HP4000AC".
Do not capture LPT1:, or set auto-added printer as default, if client has a local printer
defined on LPT1:
Select this check box for Desktop Authority to ignore any requests to redirect (capture) or
set an auto-added printer as the default printer if the client already has a printer defined on
LPT1. Clear this check box for Desktop Authority to redirect (capture) or set an auto-added
printer as the default, regardless of whether or not the client has a local printer defined on
LPT1.
Validation Logic
Select the Validation Logic tab to set the validation rules for this element.
Description
Select the Description tab to set the description for this element.
276
User Management
Desktop Authority
PRE/POST ENGINE SCRIPTS
Out of the box, Desktop Authority accommodates virtually every installation's requirements simply
by filling in the blanks of the objects in the Desktop Authority Manager. While feature-rich and
easy-to-use, the Manager may not provide all of the desired functionality out of the box. That's
where custom scripting comes in.
Custom Scripting can be used for automated software deployment, locating and/or copying files,
special-case drive mappings or to override the Manager settings.
Custom scripting is relatively easy and can be as simple or complex as necessary -- though it
does require programming in KiXtart and often requires a working knowledge of the Windows
registry. Custom scripts contain KiXtart scripting code and may launch additional executables,
batch files, or scripts of any type using the "shell" or "run" commands.
Creating a Custom Script
A custom script is an ASCII text file written using the KiXtart scripting language. A script may be
created using Notepad or any other text editor. The script file may be created within or outside of
the Manager.
To create a script from within the manager, an element must first be created within the Pre/PostEngine Scripts object. First, decide at which point the script should run, Pre or Post Engine.
Create the element by right-clicking inside the element list on the Pre/Post-Engine Scripts object.
Select New Element from the shortcut menu. Once the element is created, specify a script
filename on the Settings tab. This filename should end with a .KIX extension. Once the .KIX
extension is recognized by the Manager, the
button will be enabled.
Documentation about the KiXtart scripting language can be found at KiXtart.org, the official home
of KiXtart.
button can be used to create or modify KiXtart scripts. When clicked, the script file will be
The
opened within the defined Custom Script Editor. The default script editor is Microsoft's Notepad.
This can be changed to load a favorite text editor by clicking File > Preferences on the Manager's
File menu.
277
Desktop Authority
User Management
To create a script outside of the Manager, simply load your favorite text editor and start typing.
Once it is complete (and tested) it may be added to the Pre and/or Post-Engine object within the
Manager.
Configuring Custom Scripts within the Manger
To use a script within the Manger, first select the point at which the script should run, either Pre
or Post Engine. Select the appropriate object within the profile.
Custom scripts can be processed before and/or after the Desktop Authority object configurations
are processed.
Pre-engine custom scripts are launched after the defined configuration settings are read into
memory but before these configuration settings are applied. This allows you to "override"
variables defined by Desktop Authority with your own custom settings.
Post-engine custom scripts are launched after the Desktop Authority Engine processes the
Manager defined configuration settings. This allows you to use drive mappings and other
configuration settings after Desktop Authority has applied them to the client.
Script Execution
As Desktop Authority processes the custom script elements defined by the Pre and/or Post
Engine Script list, Validation Logic is applied to each script, beginning with the top of the list.
Prioritize the list entries by clicking Move Up ( ) and Move Down ( ) to reorganize the list.
278
Desktop Authority
User Management
Settings
Script
Enter the name of the custom script file. The script file name must have an extension of
to locate and select the script file from a
.KIX for the KiXtart engine to process it. Click
network share. If the file does not already exist, Desktop Authority will let you write the
script directly from this dialog box. Once a file name with a .KIX extension is entered into
to edit it. Notepad is opened with the new or
the script field the file may be edited. Click
existing script loaded. If a new script is being created, some comments are automatically
added to the file by Desktop Authority.
Dynamic variables, environment variables or macros may be used as part of the
custom script filename. These variables are translated during the client logon
process.
Example:
Script: $UserId.kix
For the user Mary Jones, this will translate into mjones.kix when she logs on.
To insert a dynamic variable, press the F2 key and select the variable from the popup list.
The dynamic variable will be inserted into the field at the cursor’s current position.
There are not many rules about editing custom scripts, however, remember that
each script must end with a RETURN statement so that control is returned to the
Desktop Authority Engine when the script is finished processing.
Desktop Authority provides no error control over custom scripting. A syntax error
in your custom script will cause Desktop Authority to unexpectedly terminate.
A variety of custom scripting examples can be found on the ScriptLogic web site.
If you would rather develop custom scripts in VBscript, you can launch them using
the Application Launcher tab.
279
Desktop Authority
Validation Logic
Select the Validation Logic tab to set the validation rules for this element.
Description
Select the Description tab to set the description for this element.
280
User Management
Desktop Authority
User Management
REGISTRY
The Registry object provides a single point of control over changing values in the registry of the
user’s computer. This object takes advantage of the ScriptLogic Service, which allows Desktop
Authority to modify any Windows 2000/XP/2003/2008/Vista registry key/value, even if the user
logging on does not have the necessary permissions to modify that particular key/value under
their own security context.
The Registry object is extremely versatile and, if used improperly, can cause computers
not to function properly. The Registry object is designed for use by experienced
administrators only. Always use caution when manipulating the registry on any computer,
and extreme caution when using a product such as Desktop Authority to make a networkwide change to a group of computers at once. It is highly recommended to first test any
registry modification on a specific user or computer (using Validation Logic) prior to
rolling the change out to an entire group, subnet or domain.
Settings
Action
Select an action from the list to define how the registry setting is to be updated. Registry
keys can be created and removed. Available actions are:
•
Write Value
Store the specified data to the specific Hive\Key\Value. If the key does not already
exist, it will be created.
•
Delete Value
Remove the specified value from the specific hive\key.
•
Delete Key
Remove the specified key from the hive. For safety reasons, DeleteKey will only
delete a single key. DeleteKey will not delete a key if there are subkeys beneath it.
•
Add Key
Create a key in the specified hive.
281
Desktop Authority
User Management
Hive
Select the hive on which to perform the action from the list. The following hives can be
selected:
•
HKEY_CLASSES_ROOT
Contains all file associations, OLE information and shortcut data.
•
HKEY_CURRENT_USER
Contains preferences for the user currently logged in.
•
HKEY_LOCAL_MACHINE
Contains computer specific information about the type of hardware, software, and
other preferences on a given PC.
•
HKEY_USERS/.DEFAULT
Contains default profile preferences.
•
HKEY_CURRENT_CONFIG
Represents the currently used computer hardware profile.
Force use of 32 bit registry locations of 64 bit OS's
Check this box to force the 32 bit registry location to be used instead of the 64 bit location
when executing on 64 bit operating systems.
Key
Enter the specific key to be added or updated in the registry. Keys are subcomponents of
the registry hives. Dynamic variables are available for use in defining the key.
Type
Select the value type to be stored in the registry key.
Valid types are:
•
REG_BINARY
•
REG_DWORD
•
REG_DWORD_BIG_ENDIAN
•
REG_DWORD_LITTLE_ENDIAN
•
REG_EXPAND_SZ
•
REG_FULL_RESOURCE_DESCRIPTOR
•
REG_LINK
•
REG_MULTI_SZ
•
REG_NONE
•
REG_QWORD
•
REG_RESOURCE_LIST
•
REG_SZ
The Type list is not applicable when the Action field is set to either Add Key or Delete Key.
Value
Enter the name of the value for the registry key that will be written. Value is not applicable
when the Action field is set to either Add Key or Delete Key.
282
Desktop Authority
User Management
Data / Expression
Type the data you would like stored in the specified value. This field may contain static
text, Desktop Authority Dynamic Variables, KiXtart macros or any combination of the three.
Press the F2 key to select a dynamic variable from the list.
If you want to create a new value with no data, or to erase an existing registry value’s data,
enter the word clear surrounded by parentheses.
Example:
(clear)
Validation Logic
Select the Validation Logic tab to set the validation rules for this element.
Description
Select the Description tab to set the description for this element.
283
Desktop Authority
User Management
REMOTE MANAGEMENT*
The Remote Management object provides the ability to install, configure or remove the Remote
Management component to/from host computers.
Settings
Action
Select an action from the list. Select Install to configure client workstations with the
Desktop Authority host software. Select Remove from the list to remove the Desktop
Authority host software from client workstations.
Port
Specify a listening port that Desktop Authority will use to communicate with client
workstations. By default the Desktop Authority host software is configured to use port
2000.
Display Tray Icon
Select this check box to display a system tray icon on the client workstation. This icon
indicates that the Remote Management host software is installed on the client. Clicking on
this icon provides a wealth of extra information, including a log of recent events and
detailed performance data graphs.
284
User Management
Desktop Authority
Use alternate DesktopAuthority.exe location
By default the Remote Management component is deployed to each validating client from
the SLDACLIENT$ share. SLDACLIENT$ is a share that exists on the Operations Master
(where Desktop Authority is installed to). The folder ScriptLogic Manager\DesktopAuthority
is shared as SLDACLIENT. This default location can be changed to an alternate path to
accommodate clients located over slow WAN links. Specify the new path and copy the
contents of the Desktop Authority folder to this new path. Click
path.
to select an existing
Note: The specified alternate location is not updated when newer versions of
Desktop Authority are installed. It must manually be updated by copying the
updated files from the SLDACLIENT$ share into the alternate location upon
completion of the installation.
Access Control
The Access Control List allows permissions to be controlled for Remote Management
sessions.
Configure Credentials for 2000/XP machines
Specify a valid User or Group to grant Remote Management permissions to.
Permissions
Login
Anyone with any sort of access to Desktop Authority is implicitly granted Login access. This allows
for looking at the Info page, reading the Help file, chatting with the user in front of the computer,
and logging out.
Configuration
Users with access to the Configuration module have access to all Basic permissions plus Computer
Settings > Automatic Priorities, Server Functions > FTP capabilities, Performance Monitoring >
Telnet/SSH Connections, Security > IP configurations and Preferences. Keep this in mind this
grants users access to modifying Desktop Authority permissions.
Scripts
Users can execute, create, change or delete scripts.
Event Viewer
Allows the use of the Event Viewer module under Computer Management.
File System
Allows the use of the File Transfer module, Computer Management > File Manager and Security >
Desktop Authority Logs.
Registry
Allows for editing and compacting of the registry under Computer Management.
Performance Data
Ability to view performance and system information data under Performance Monitoring. Processes
Allows access to the Process List, and adds the ability to terminate processes and/or change their
priorities. These items can be found under Computer Management.
Processes
Ability to view Processes data under Computer Management.
Reboot
Allows rebooting the computer and restarting the Desktop Authority service. This section can be
found under Computer Management.
Remote Control
Allows use of both the screenshot-based and the Java-based Remote Control module.
285
Desktop Authority
User Management
User/Group Accounts
Allows the use of the User Manager module found under the Computer Management section.
System Configuration
Allows the user access to Computer Settings.
SSH Shell
Allows access to a command prompt on the host computer via the SSH protocol.
SSH Port Forward
Grants the user rights to use SSH Port Forwarding.
SSH Privileged Port Forward
Grants the user rights to use SSH Privileged Port Forwarding.
SCP
Grants the user rights to use SCP (Secure file Copy Protocol).
SFTP
Allows the user access to the file system of the host computer via the SFTP (Secure File Transfer
Protocol).
Telnet (DA Client)
Allows the user to use the secured telnet client found in the browser under the Command Prompt
item.
Telnet
Allows access to the machine via Telnet - either using the built-in telnet client or any standalone
terminal emulator.
Click Select All to mark all permissions. Click Deselect All to clear all permissions.
Grant full control to administrators
Select this check box to allow all administrators access to start a remote management
session. Clear this check box to disable administrators default access to remotely manage
workstations. Explicit permissions must be granted to users who will have access to start a
remote management session
Ask permission from the interactive user
Select this check box to enable the Desktop Authority system tray icon and request
permission from the user at the workstation when a remote management session is to be
started. Enabling the system tray icon also enables the ability to use the Chat function. If
this box is cleared there will be no indication at a workstation when a remote control
session is started. The Chat function will also be disabled.
Open port in Windows Firewall to allow remote management
Select this check box to open the port that allows a remote management connection.
Enable Remote Registry Service (must be enabled for Vista)
, to turn on the Remote Registry service on desktops. This is required
Select this box,
for use of Remote Management on Vista clients as the service is turned off by default.
Turning on this service enables the Desktop Authority Manager to determine the status of
the DA Remote Management service.
Select this box to set the Remote Registry service startup type to automatic and the
, to set the Remote Registry service startup type to
service is started. Clear this box,
manual and the service is stopped. Gray the check box,
, to leave the startup type and
service status as is.
286
Desktop Authority
User Management
Advanced
The Remote Management Advanced tab provides several advanced settings for Remote
Management. The Advanced settings are comprised of several options pertaining to General,
Interactive user's permission, Security, Audible notification, Logging, and IP Filtering settings.
General
Use mirror display driver
Desktop Authority provides a mirror display driver on the W2K/XP platforms. This display
driver provides a faster and less CPU-intensive remote control session. Select this check
box to use the mirror display driver. Clear this check box to disable the use of the mirror
driver.
Automatically disable wallpaper
Select this check box to disable the wallpaper (or background desktop image) on the host
computer when a remote control session is started. Clear this check box to view the image
during the remote session.
287
Desktop Authority
User Management
Clipboard transfer size
The Remote Management host software provides the ability to transfer clipboards between
host and client machines, allowing the ability to copy from one machine and paste on the
other.
Specify the maximum number of kilobytes (KB) that can be transferred between machines.
The default size is 1024 KB. Transferring significantly larger amounts may cause
slowdowns. The maximum limit is 8 MB in both directions. If the clipboard is larger than the
maximum limit nothing will be transferred.
Idle time allowed
Specify the number of minutes a remote host may be inactive for. If a period of inactivity is
determined, the client will automatically be disconnected from the remote session.
Screen shot updates per second
Specify the number of times the display is to be updated each second.
Enable Remote printing
Select this check box to enable the ability to print remotely. Clear this check box to disable
the ability to print remotely.
Interactive user's permission
Warning text
Enter the confirmation text to be presented to the host when a remote control session is
about to begin. The string '%%user%%' will be substituted by the name of the user who
is attempting the remote control operation.
Duration of warning in seconds
Specify the amount of time before the notification message to the host times out.
If warning times out, allow remote control anyway
Select this check box to allow remote control access to a host when the local user does
not answer the query for access. Clear this check box to cancel the query for access to the
host when the local user does not answer.
Display notification during remote control
When a remote session is in progress, a small window in the top right corner of the remote
screen is displayed stating who is currently remotely connected to the machine. Select this
check box to have this remote management notification displayed during the remote
session. Clear the check box to display no connection notification dialog during the remote
session.
Do not ask permission if admin has full control
Select this check box to allow immediate remote control access without requesting
permission from the host. This is only possible if the user requesting remote access has
Full control permissions. Clear this check box to disable this ability.
Security
Disable host keyboard and mouse
Select this check box to disable the host's keyboard and mouse during the remote session.
This will prevent the host user from using the keyboard or mouse while the remote control
session is in progress. Clear this check box to enable the host's keyboard and mouse
during the remote control session.
288
Desktop Authority
User Management
Lock console when connection broken
Select this check box to lock the console in order to protect open files, if, due to a network
error, the Java remote control client loses its connection to the server. Clear this check box
to leave console as is when the connection is broken.
Lock console when connection times out
Select this check box to lock the console in order to protect open files, if the connection
times out. Clear this check box to leave client as is when the connection times out.
Always lock console when remote control disconnects
Select this check box to lock the console when the remote session ends. Clear this check
box to leave client as is when the remote session ends.
Blank host screen (non Vista desktops only)
Select this check box to blank the display on the host computer during a remote control
session. This is useful for preventing user interaction while remote work is in process.
Audible notification
Beep whenever a session begins or ends
Select this check box to have an audible beep on the host computer when a remote control
session is initiated or ended.
Beep continuously during remote control
Select this check box to have a periodic audible beep on the host computer during the
remote control session.
Beep interval in seconds
Specify an interval for the periodic beep during the remote control session. The beep
interval is specified in seconds.
Logging
Keep logs for
Specify the number of days in which log files will be kept for. Set to zero to disallow the
system from deleting any log files. Log files can be deleted manually from the specified log
file location.
Log file location
Specify the folder where log files will be stored. Leaving the check box empty will cause
the log files to be stored in the x:\Program Files\Desktop Authority folder on the host
machine.
IP Filtering
The Remote Management IP address filtering feature allows the configuration of exactly
which computers are allowed to access the Remote Management system. Click Add to
add a new IP Filter to the list. Click Modify to edit an existing IP Filter. Click Delete to
remove an existing IP Filter from the list.
Type
Select Allow or Deny from the type list. Allow specifies that access will be granted to the
defined IP address. Deny will refuse access to the IP address specified.
Address/Subnet
Enter either a single IP address with no subnet mask, an IP address with a subnet mask,
essentially granting or denying access for a whole network, or an IP address with
wildcards and no subnet mask. Valid wildcards are an asterisk (*) that matches any
number of characters, or a question mark (?), that matches a single character only.
289
Desktop Authority
User Management
Validation Logic
Select the Validation Logic tab to set the validation rules for this element.
Description
Select the Description tab to set the description for this element.
For details on the use of the Remote Management component, following deployment to client
workstations, see the Remote Control Manager document available for download from the
ScriptLogic web site.
*This feature is not a standard part of Desktop Authority Express. To obtain this feature, Desktop
Authority Express must be upgraded to the full version of Desktop Authority.
290
Desktop Authority
User Management
SECURITY POLICIES
The Security Policies object allows user security settings to be centrally configured. Security
policies can be set for individual users or computers.
User policies are registry entries stored to the [HKey_Current_User] registry hive. This registry
hive is stored in the user’s profile. On Windows 2000/XP/2003/2008/Vista operating systems,
each user has an individual user profile.
Computer-specific policies are registry entries stored to the [HKey_Local_Machine] registry hive.
This type of policy will affect every person that uses the computer.
When a Policy is enabled, it remains in effect until you specifically disable it or select the Clear all
existing policies first option. Once you configure the security policy to be disabled using either of
these two methods, the user must log on one more time so that Desktop Authority may apply the
"disabled" setting to the computer.
Security Policies are registry settings. Deleting a Policy entry from the list will leave the policy in
effect whether it is enabled or disabled. To clear the policy setting, you must reset the policy in
the list or check the Clear all existing policies first box.
Settings
Enable/Disable
Select Enable or Disable from the list to enable or disable a security policy.
Category
Select a specific policy area from the Category list for a security policy to be set. The
available categories are: (All Policies), Active Desktop, Computer, Explorer, Internet
Explorer, Network, System and WinOldApp. (All Policies) will display policies for all
categories. WinOldApp provides policy settings for MS-DOS apps.
Selecting a policy category will filter the policy selection list below the category.
Policy
Select a policy from the list. This list is filtered based on the policy category chosen. To
see all policies, select the (All Policies) category.
291
Desktop Authority
User Management
User Account Control (UAC)
Select the User Account Control (UAC) tab for Security Policy settings pertaining to UAC on
Microsoft Windows Vista and 2008.
User Account Control (UAC) on Vista and 2008 servers
This setting determines the behavior of all UAC security policies on the target system. Select
Enable from the drop list to use UAC policies throughout the target system. Select Disable from
the drop list to disallow the use of UAC policies. Select Leave Alone to preserve the system's
current UAC settings. By default, UAC policies are enabled on Windows Vista and Windows 2008
servers.
UAC changes on Windows Server 2008 machines requires a reboot before the change will
take effect.
Windows Security Center will notify the user that the overall security of the system has
been compromised if UAC security policies are disabled.
User Account Control Policy
All individual UAC security policy settings are disabled for individualized configuration unless the
User Account Control (UAC) on Vista and 2008 servers selection is enabled.
Admin Approval Mode for the Built-in Administrator account
By default the Built-in Administrator account will run all applications on a Windows Vista
workstation with full administrative privileges. Enable this option to prompt the Built-in
Administrator with the consent dialog. From this dialog the administrator can then choose
to permit or deny the action. Disable this option to allow the Built-in Administrator to run all
applications with full administrative privileges. Select the Leave Alone option to preserve
the system's current setting.
292
Desktop Authority
User Management
Behavior of the elevation prompt for administrators in Admin Approval Mode
The elevation prompt is a dialog that is used to prompt the administrator for permission to
continue, or to prompt the user for credentials in order for the requested elevation of
permissions to continue. This option allows the behavior of the elevation prompt to be set
for administrators. Select a setting, Leave Alone, Elevate without prompting, Prompt for
credentials and Prompt for consent, from the drop list.
The Elevate without prompting option will allow an operation that requires permission
elevation to continue with prompting for consent or credentials.
The Prompt for credentials option prompts the administrator with the elevation prompt
dialog. The user is required to enter their user name and password. The request will
continue with the applicable privileges.
The Prompt for consent option forces the elevation prompt dialog to pop up when there is
an attempt to perform an administrative task. This dialog consists of a Permit and Deny
selection. Permit will allow the
Select the Leave Alone option to preserve the system's current setting, which by default is
Prompt for Consent.
Behavior of the elevation prompt for standard users
The elevation prompt is a dialog that is used to prompt the administrator for permission to
continue, or to prompt the user for credentials in order for the requested elevation of
permissions to continue. This option allows the behavior of the elevation prompt to be set
for standard users. Select a setting, Leave Alone, Elevate without prompting, Prompt for
credentials and Prompt for consent, from the drop list.
The Prompt for credentials option prompts the user with the elevation prompt dialog. The
user is required to enter their user name and password. The request will continue with the
applicable privileges.
The Automatically deny elevation requests option will return an access denied error
message to the user when an operation is attempted that requires elevation of privileges.
Select the Leave Alone option to preserve the system's current setting.
Detect application installations and prompt for elevation
This setting determines the behavior of application installation. Select Enable from the
drop list to pop up the elevation prompt dialog based on the configured elevation prompt
behavior. Select Disable from the drop list to not trigger installer detection. Select Leave
Alone to preserve the system's current settings.
Only elevate executables that are signed and validated
This setting will enforce PKI signature checks on any interactive application that requests
elevation of privilege. Enterprise administrators can control the admin application allowed
list through the population of certificates in the local computers Trusted Publisher Store.
Select Enable to enforce the PKI certificate validation of an application before it is allowed
to run. Select Disable to not enforce PKI certificate chain validation before an application is
allowed to run. Select Leave Alone to preserve the system's current settings.
Only elevate UIAccess applications that are installed in secure locations
This setting will enforce the requirement that applications that request execution with a
UIAccess integrity level must reside in a secure location on the file system. Select Enable
to launch the application only if it resides in a secure location. Select Disable to launch the
application regardless of whether it resides in a secure location or not. Select Leave Alone
to preserve the system's current settings.
293
Desktop Authority
User Management
Switch to the secure desktop when prompting for elevation
When prompting for elevation permissions, the system can process the request on the
interactive users desktop or on the Secure Desktop. Select Enable to process elevation
requests on the secure desktop. Select Disable to process elevation requests on the
interactive users desktop. Select Leave Alone to preserve the system's current settings. By
default, this setting is Enabled on Windows Vista workstations.
Virtualize file and registry write failures to per-user locations
This setting enables the redirection of legacy application write failures to defined locations
in the registry and file system. Select Enable to facilitate the runtime redirection of
application write failures to a specific user location. Select Disable to allow applications
that write data to protected locations to fail as they did in prior versions of Windows. Select
Leave Alone to preserve the system's current settings. By default, this setting is Enabled
on Windows Vista workstations.
Validation Logic
Select the Validation Logic tab to set the validation rules for this element.
Description
Select the Description tab to set the description for this element.
294
Desktop Authority
User Management
SERVICE PACK DEPLOYMENT
The Service Pack Deployment object allows you to deploy service packs for all 2000/XP/Vista
clients. User Management Service Pack Deployment does not support 64-bit operating systems.
A few items to note regarding service pack deployment:
•
User Management Service Pack Deployment will only install service packs to
2000/XP/Vista clients if connected over a LAN connection. The Connection validation logic
is disabled.
•
User Management Service Pack Deployment will never downgrade the currently installed
service pack on a computer. Desktop Authority will only install the requested service pack
if the client has an older or no service pack installed.
•
User Management Service Pack Deployment will not attempt to install the requested
service pack if the client does not have enough available disk space on the drive that hosts
the %TEMP% folder. The engine determines the amount of available disk space before the
service pack is installed. By default, 1.5G (1500mb) of disk space must be available to
install any service pack. This default can be overridden by defining a value in the global or
profile definition file.
The variable #ServicePackFreeSpaceNeededInMB is used to override the available disk
space amount. Select Global Options > Definitions or select the Definitions tab on the
profile's settings.
Example:
#ServicePackFreeSpaceNeededInMB="1000"
•
User Management Service Pack Deployment will run all service packs in unattended
mode, will force the computer to close other programs when it shuts down, and will not
back up files for uninstall purposes.
•
User Management Service Pack Deployment will not install service packs on any Windows
Embedded operating system.
•
User Management Service Pack Deployment will not install any service packs to a server.
•
64-bit service packs are not supported in the User Management Service Pack Deployment
object.
Desktop Authority can bypass the automatic installation of service packs on specific computers.
If you have specific computers that you would never like Desktop Authority to install a service
pack on (such as a development station), create a file called SLNOCSD in the root directory of
the System Drive. This allows you to generally apply service packs based on Validation Logic,
while providing for special-case exemptions based on individual systems.
295
Desktop Authority
User Management
Settings
OS Version
Select a client Operating System version from the list. Valid selections are Windows 2000,
Windows Vista and Windows XP. 64-bit service packs are not supported in User
Management Service Pack Deployment object.
OS Language
Select a language from the list. This language should specify the dialect of the operating
system installed on the client as well as the service pack. If the languages do not match,
the service pack will not be installed.
Update To
From the list, select the service pack to be deployed. Service Packs displayed in the list
are filtered based on the OS Version selected.
Location of Update.exe
Enter the complete path and filename where the Update.exe executable exists or click
to locate the executable’s path.
Windows Vista uses spinstall.exe, not update.exe for the service pack install
executable.
Example:
\\server1\installs\W2KSP1\Update.exe
The executable file downloaded from Microsoft is an archive that must be extracted
at a command line by using the -x switch. This will extract the service pack into
multiple folders among which you will find update.exe.
Validation Logic
Select the Validation Logic tab to set the validation rules for this element. Service Packs may
only be applied to computers classified as a Desktop or Portable. Operating System and
Connection type are disabled.
Description
Select the Description tab to set the description for this element.
296
Desktop Authority
User Management
SHORTCUTS
The Shortcuts object provides the ability to centrally define shortcuts to be used on the client’s
machine. A shortcut is a pointer to an application or folder. Once the shortcut is created, the user
will never have to remember the details to access the referenced program or folder again. They
simply run the shortcut.
Settings
Action
Select Create Shortcut or Remove Shortcut from the Action list.
Overwrite
Select this check box to overwrite an existing shortcut if it exists in the same location with
the same name. Clearing the check box will not overwrite the shortcut if it exists.
Shortcut Name
Enter a name for the shortcut. This name will appear below the icon for the shortcut. This
field is required.
Shortcut Location
Specify the folder where the shortcut will be created or removed from. Type a location or
select one from the list.
A location may also be specified by a dynamic variable, environment variable or macro
which is translated by Desktop Authority during the client logon process.
297
User Management
Desktop Authority
Example:
[$ShellProg\Shared Documents\Employee Manual]
When Desktop Authority executes on the client, $ShellProg will be populated with the
location of the user’s Start Menu Programs folder, for example: C:\Windows\Start
Menu\Programs or D:\WinNT\Profiles\bclinton\Start Menu\Programs.
If the specified folder for the shortcut does not exist when Desktop Authority attempts to
create the shortcut, the folder will automatically be created during the client logon process.
Target
pecify the program or folder
Sif it exists in a shared folder. This field is required.
location that the shortcut will point to. The target program may be located by clicking
Arguments
Specify any optional command line parameters for the selected target program.
If you need to pass a reserved character (@, $, or %) to a program, you must double
the reserved character within the Desktop Authority Manager. For example, if the
program requires /@u-username as a command line argument, type /@@u-$UserID
in the arguments field.
Start In
Some programs need to reference other files in a specific folder. In order for the shortcut to
. In most
find these files, the folder must be specified. Type the folder name or click
cases this field will contain the path used in the Target field. This field is required.
Shortcut Comment
Enter a text description for the shortcut. This is displayed on the shortcut properties dialog.
Icon File
Specify the icon file to display for the shortcut. An icon, icon library or program file may be
specified. If there is more than one icon in the file specified, enter the icon number in the
Index entry. An icon file may be selected by clicking
.
Shortcut Key
Specify the keyboard combination that will be used to start or switch to the target
application. Shortcut keys are always a combination of the CTRL key plus the ALT key and
then one other key to add to the sequence.
For example, to specify a shortcut key of CTRL + ALT+ T, enter the letter T in the field. Set
the field to None to disable the shortcut key by pressing the BACKSPACE key.
The ESC, Enter, TAB, Spacebar, Print Screen or Backspace keys are not allowed as
shortcut keys. If this shortcut key conflicts with a keyboard shortcut in another Windows
application, the keyboard shortcut in the other Windows application will not work.
Run Window
Select a window option from the list. This defines the style of the window the application
will initially execute in. Select from Normal Window, Minimized Window, or Maximized
Window.
Validation Logic
Select the Validation Logic tab to set the validation rules for this element.
Description
Select the Description tab to set the description for this element.
298
Desktop Authority
User Management
Example
One way to make use of shortcuts is to create a shortcut in your user's Internet Explorer
Favorites. This example demonstrates how to create the Favorites shortcut.
299
User Management
Desktop Authority
TIME SYNCHRONIZATION
Keeping client workstation times synchronized is simple to configure using the Time
Synchronization dialog box. This synchronizes each workstation’s clock with a specified server.
When the client logs on the network, the time is automatically adjusted to match the server’s time.
Settings
Time Server
Enter the name of the Time Server which the client will by synchronized with. Type the
server name or click
to locate and select a server.
Validation Logic
Select the Validation Logic tab to set the validation rules for this element.
Description
Select the Description tab to set the description for this element.
300
Desktop Authority
User Management
USB/PORT SECURITY*
The myriad of portable storage mediums today make it essential for corporations to prohibit or
monitor the use of certain devices on the company network. These devices can be very harmful
to a corporation. Confidential data can easily be copied to any portable device, viruses can be
introduced to the network and spread corporate wide and illegal software can be copied to the
company network.
Since most portable devices are small in size it is simple for any employee to use these devices
regardless of a written or verbal company policy. The users' ability to use these devices and/or
transfer data to and from these devices must be restricted. The USB/Port Security object will do
just this.
Users and/or groups of users can be restricted from using certain types of removable storage
devices. Desktop Authority's USB/Port Security object will protect the company network against
unauthorized usage of devices such as MP3 players, PDAs, WiFi and more. The list of devices
includes USB, Firewire (1394), Serial, Parallel, Floppy disks, IR, Bluetooth, WiFi, Ethernet, IDE,
SCSI, PCMCIA, IoMega, Blackberry, Pocket PC devices, Pocket OS devices, Hard disk, DVD,
CD ROM, Floppy Disk, Network Adapter, Modem, Plug and Play Storage, Flash Memory, PDA,
USB Printers, USB Scanners and MP3 Player devices. The comprehensive list of devices is
displayed in the device configuration list when creating the USB/Port Security element.
The list below shows the hierarchy of the list of devices in the USB and Port Security option for
Desktop Authority, and some of the management options available for them:
•
Ports (if you shut off a port then all devices attached to it will be unavailable)
•
BlueTooth Controllers
•
FireWire (1394) Controllers
•
Infrared Ports
•
Modems
•
Parallel Ports
•
PCMCIA/Cardbus Controllers
•
Serial Ports
•
USB Ports
•
WiFi Devices
•
Removable Storage – Read and/or Write
•
CD/DVD Readers/Writers – Read and/or Write
•
Firewire (1394) Storage – Read and/or Write
•
Floppy Disks – Read and/or Write
•
Hard Disk Drives ** – Read and/or Write
•
IoMega devices (Zip/Jaz Drives) – Read and/or Write
•
MP3 Players *
•
USB Storage – Read and/or Write
301
Desktop Authority
•
User Management
PDAs
•
BlackBerry Devices
•
PocketPC Devices
•
Palm Devices
•
Imaging
•
USB Printers
•
USB Scanners
•
Unclassified USB Devices include all other USB detected devices.
* Uses a database of well-known MP3 players supplied by Desktop Authority, which can be
extended by altering the C:\Program Files\ScriptLogic\PortSecurity\EmbargoDeviceClasses.xml
file on each desktop
** Does not include partitions containing virtual memory, boot files or Windows system files
Validation Logic is used to determine which desktop computers will be configured with a given
Permission Set. The Permission Set defines a permanent access control list for all portable
devices on those desktop computers that match the Validation Logic. The access control list is
enforced for all users and groups in the enterprise, regardless of who logged in and caused the
permission set to be applied. The access control list remains in effect until a different permission
set is applied to the desktop computer. Best practices will use Validation Logic to apply a
Permission Set per computer or group of computers rather than by user since the Permission Set
is enforced for all users and groups that subsequently access the desktop computer.
Permission Sets are defined within the USB/Port Security object. A Permission Set is a container
that defines a set of devices and the type of access that is allowed for each device. Once a
Permission Set is created, Users/Groups are assigned to the Permission Set. By default, all
device types are given full control permissions when the permission set is created.
An explicit deny for a device type within a Permission Set will always supersede an
explicit allow within another Permission Set in the same element. If a user validates for an
element (containing multiple Permission Sets) that both denies and grants him/her access
to a certain type of device, he/she will be denied access to that type of device. If a
Permission Set does not explicitly grant a user permission to access a type of device, that
user will automatically be denied access to that device type.
*If a user validates for multiple USB/Port Security elements, only the last element will be applied.
The permissions in all permission sets for the validated USB/Port Security elements are summed
to produce a "most restrictive" access control list.
302
Desktop Authority
User Management
Note: USB/Port Security configurations require clients to be running Update Rollup 1 for
Windows 2000 SP4 or Windows XP SP2 clients.
Settings
Action
Select Install or Remove from the Action list. An Install action will update the client
workstation with the processes necessary to poll, allow and deny access to the client ports.
A Remove action will uninstall all USB/Port Security client-side files and permissions.
Desktop Options
Show Desktop Task Bar Icon
Select this check box to display an icon in the notification area, at the far right of
the taskbar of the client workstation. The icon indicates that USB/Port Security is
actively watching client devices. Learn more about USB/Port Security on the client.
Show Balloons on Desktop
Select this check box to enable pop up device alerts in the notification area, at the
far right of the taskbar on the client workstation. Learn more about USB/Port
Security on the client.
303
Desktop Authority
User Management
Permission Sets
The Permission Sets list shows all of the sets of rules which have been configured
for certain removable storage devices.
Add/Edit Permission Sets
Click Edit Permission Sets to define a rule that authorizes certain removable
storage devices and allows specific type of access to them.
Users/Groups
The Users/Groups list shows the Users and/or Groups that have been authorized
for the selected Permission set.
Add Users/Groups
Click Add Users/Groups to add Users and/or Groups to the selected Permission
set. A Permission set must be created before any users and/or groups can be
assigned to it.
Delete Users/Groups
Click Delete Users/Groups to remove the set of Users and/or Groups from the
selected Permission set.
Logging
The Logging tab provides Data Collection options for USB/Port Security. This is where you
can select specific types of data to collect. Choose from the following statuses: File Access
Success, File Access Failure, Device Access Success, Device Access Failure.
In order to collect USB/Port Security data, the Collect USB/Port Security
Information box must be selected in the Computer Management Data Collection
object.
304
Desktop Authority
User Management
USB Device Exceptions
The USB/Port Security USB Device Exceptions tab provides a way to define a list of
devices that are allowed/prohibited in to the Enterprise environment. Every USB device
has a Vendor ID (VID) and Product ID (PID) to uniquely identify the device. These IDs are
unique 16-bit numbers assigned to a specific vendor and product and are used for autodetection, installation and configuration of the device to the machine.
Finding the VID/PID and Serial Number of a device
To look up the VID and PID of a device, go to the Device Manager. Locate the device in
the list of components. Right-click on it and choose Properties. From the Properties dialog,
select the Details tab.
The VID and PID identifiers can be found within the Device Instance Id as shown above.
305
Desktop Authority
User Management
Allow only these devices
This list contains all devices that are allowed in the Enterprise's environment. Click
Add to add a device to the list. When adding a device to the list the VID and PID
numbers are required. The serial number of the device and description is optional.
Click Modify to change the PID, VID, Serial number and/or description. Click
Remove to delete the device from the list.
Devices can also be listed in a Comma-Separated file (CSV) with the
VID,PID,Serial Number,Description. Click Import to read the file into the list.
Click Export to write the devices in the list to a Comma-Separated file (CSV).
Always deny these devices
This list contains all devices that are prohibited from being used in the Enterprise's
environment. Click Add to add a device to the list. When adding a device to the list
the VID and PID numbers are required. The serial number of the device and
description is optional. Click Modify to change the PID, VID, Serial number and/or
description. Click Remove to delete the device from the list.
Devices can also be listed in a Comma-Separated file (CSV) with the
VID,PID,Serial Number,Description. Click Import to read the file into the list.
Click Export to write the devices in the list to a Comma-Separated file (CSV).
306
Desktop Authority
User Management
Administrative Override
Select the USB/Port Security Administrative Override tab to configure a password for
the ability to temporarily override restricted device settings on the client computer.
Enter an administrative password on this dialog. This password can be used in the
USB/Port Security service on the client computer.
On the client, right-click the USB/Port Security icon and select will give the user a new
menu option to Disable Restrictions. If the correct password is entered, restrictions are
lifted for the remainder of the user session.
Validation Logic
Select the Validation Logic tab to set the validation rules for this element.
Description
Select the Description tab to set the description for this element.
*This feature is not a standard part of Desktop Authority Express. To obtain this feature, Desktop
Authority Express must be upgraded to the full version of Desktop Authority.
307
Desktop Authority
User Management
USB/PORT SECURITY - EDIT PERMISSION SETS
The Edit Permission Sets dialog is where the USB/Port Security permission sets are created and
maintained. A permission set is a container that defines a set of devices and the type of access
that is allowed for each device. Permissions include Allow Read, Allow Write, Allow Full Control
and Deny Full Control.
Add
Click Add to create a new Permission Set. By default, all devices in the permission set are
given Full Control permissions.
Rename
Click Rename to modify the name of the selected permission set.
Delete
Click Delete to remove an existing permission set.
Disable all USB Devices (except HID)
Select this box to Deny access to all USB devices except HIDs (Human Interface Devices)
such as keyboard and mouse devices.
OK
Click OK to save all permission set changes and return to the USB/Port Security object.
Cancel
Click Cancel to undo all permission changes and return to the USB/Port Security object.
308
Desktop Authority
User Management
USB/PORT SECURITY - CLIENT
Once a client validates for a USB/Port Security configuration, the USB/Port Security icon will be
displayed in the client notification area.
USB/Port Security continually watches the system in order to secure the various devices/ports
against the use of restricted devices on the company network. Clients can be notified via a popup
warning upon the attempted use of a restricted device. If the system tray is not hidden from the
client, permissions can be viewed via the system tray icon.
Configuring USB/Port Security on the Client
To configure the client side of USB/Port Security, select the profile's USB/Port Security object.
Disable Popups
Select Disable Popups from the popup menu of the USB/Port Security system try icon to hide all
system notifications from the client workspace.
Disable Restrictions
Select Disable Restrictions from the popup menu of the USB/Port Security system tray icon to
override any security restrictions on your devices.
Enter the override password and click OK. You will be notified that the restrictions on the
computer have been removed temporarily for the user's session on the computer.
309
Desktop Authority
User Management
See My Permissions
Select See My Permissions from the popup menu of the USB/Port Security system try icon to
view access permissions to system devices/ports.
310
Desktop Authority
User Management
WINDOWS FIREWALL
The Windows Firewall object allows Microsoft's Windows Firewall to be enabled or disabled on
any validated computer having the Windows XP SP2 operating system installed. The ability to
specify certain port and program exceptions is also specified on this object's setting tab. Windows
Firewall is only applicable on Windows XP SP2 or greater.
311
Desktop Authority
User Management
Settings
Windows Firewall
Select an action (Enable/Disable) from the Windows Firewall list to configure the Windows
Firewall component.
The Exceptions list is a holding place for all Firewall port and program exceptions. Click
Add to add a new port or program to the Exception list. Click Modify to edit an existing
port or program on the list. Click Delete to remove a configured port or program from the
Exception list.
Action
Select Open or Close from the Action list. This will configure the specified port to be
opened or closed for incoming traffic.
Exception Type
Select TCP, UDP or Program from the Protocol list to specify the type of port or program to
be configured.
Port
When the Exception Type is set to TCP or UDP, type the port number to be opened or
closed.
Image Path
When the Exception Type is set to Program, specify the path to the executable program.
Description
Type a meaningful description or reason for the exception in the Description box.
Scope
Select Any Computer, My Network (subnet) only or Custom List from the Scope list. Any
Computer specifies that incoming traffic on the port is allowed regardless of where it is
coming from. My Network (subnet) only specifies that incoming traffic on the specified port
is allowed only if the request is coming from the local network. Custom List specifies that
incoming traffic from any computer specified in the custom list is allowed. Delineate the
custom list of IP addresses by commas.
312
Desktop Authority
User Management
Display a notification when Windows Firewall blocks a program
This check box can be set to one of three (3) different states: on (enabled)
(disabled)
, or grayed (preserve client setting)
.
, off
Select this check box to display a visual notification to the user when the Firewall blocks a
program from accepting an incoming request. The notification dialog box will allow the user
to determine if the Windows Firewall should allow the program to keep blocking the
program or to allow incoming requests to the program. Clear this check box for no visual
notification or occur. Gray the box to leave the client’s setting untouched.
Enable File and Print sharing
This check box can be set to one of three (3) different states: on (enabled)
(disabled)
, or grayed (preserve client setting)
.
, off
Select this check box to enable File and Print sharing on each validated client. Clear this
box to disable File and Print sharing on each validated client. Gray the box to leave the
client’s setting untouched.
Don't allow exceptions (inbound firewall only)
This check box can be set to one of three (3) different states: on (enabled)
(disabled)
, or grayed (preserve client setting)
.
, off
Select this box to disallow all excepted traffic specified in the exceptions list. Clear this box
to allow traffic. Gray the box to leave the client’s setting untouched.
ICMP
Select the ICMP tab to configure settings for Windows Firewall ICMP (Internet Control Message
Protocol). This tab allows specific types of ICMP messages to be enabled or disabled
Validation Logic
Select the Validation Logic tab to set the validation rules for this element.
Description
Select the Description tab to set the description for this element.
313
Desktop Authority
User Management
WINDOWS FIREWALL ICMP
The Windows Firewall ICMP (Internet Control Message Protocol) tab allows specific types of
ICMP messages to be enabled or disabled. ICMP messages are used for diagnostics and
troubleshooting. The requests listed below are types of requests that the computer may or may
not need to respond to. Select each Internet request type that the computer will respond to. Clear
each Internet request type that the computer will not respond to.
ICMP Settings (Windows XP SP2 or greater)
Allow incoming echo request
This check box can be set to one of three (3) different states: on (enabled)
(disabled)
, or grayed (preserve client setting)
.
, off
Select this request type to force any messages sent to this computer to be repeated back
to the sender. Clear this box to not allow incoming echo requests. Gray the check box to
leave the client’s setting untouched.
The default for this option is grayed.
Allow incoming timestamp request
This check box can be set to one of three (3) different states: on (enabled)
(disabled)
, or grayed (preserve client setting)
.
, off
Select this request type to send an acknowledgement message (containing the time the
data was received) back to the sender. Clear this box to not allow incoming timestamp
requests. Gray the check box to leave the client’s setting untouched.
The default for this option is grayed.
314
Desktop Authority
User Management
Allow incoming mask request
This check box can be set to one of three (3) different states: on (enabled)
(disabled)
, or grayed (preserve client setting)
.
, off
Select this request type to enable the computer to listen for and respond to requests for
more information about the network to which it is connected to. Clear this box to not allow
incoming mask requests. Gray the check box to leave the client’s setting untouched.
The default for this option is grayed.
Allow incoming router request
This check box can be set to one of three (3) different states: on (enabled)
(disabled)
, or grayed (preserve client setting)
.
, off
Select this request type for the computer to respond to requests for information about the
routes it recognizes. Clear this box to not allow incoming router requests. Gray the check
box to leave the client’s setting untouched.
The default for this option is grayed.
Allow outgoing destination unreachable
This check box can be set to one of three (3) different states: on (enabled)
(disabled)
, or grayed (preserve client setting)
.
, off
Select this request type to discard and acknowledge that sent data failed to reach the
computer. Clear this box to not allow outgoing destination unreachable
acknowledgements. Gray the check box to leave the client’s setting untouched.
The default for this option is grayed.
Allow outgoing source quench
This check box can be set to one of three (3) different states: on (enabled)
(disabled)
, or grayed (preserve client setting)
.
, off
If the computers ability to process incoming data cannot keep up with the data coming in,
excess data will be dropped and a request will be sent to the sender to transmit the data at
a slower pace. Select this box to allow the computer to transmit slower. Clear this box to
not allow the computer to quench outgoing data. Gray the check box to leave the client’s
setting untouched.
The default for this option is grayed.
Allow outgoing parameter problem
This check box can be set to one of three (3) different states: on (enabled)
(disabled)
, or grayed (preserve client setting)
.
, off
If the computer receives bad header data, a reply will be sent with a "bad header" error
message. Clear the box to not allow an outgoing error replies. Gray the check box to leave
the client’s setting untouched.
The default for this option is grayed.
315
Desktop Authority
User Management
Allow outgoing time exceeded
This check box can be set to one of three (3) different states: on (enabled)
(disabled)
, or grayed (preserve client setting)
.
, off
If the computer discards data due to a timing issue, a reply will be sent with a "time
expired" error message. Select this box to allow the outgoing error message. Clear this
box to not allow an outgoing "time expired" error message. Gray the check box to leave
the client’s setting untouched.
The default for this option is grayed.
Allow redirect
This check box can be set to one of three (3) different states: on (enabled)
(disabled)
, or grayed (preserve client setting)
.
, off
Data sent from this computer will be rerouted if the default path changes. Select this box to
allow the data to be rerouted. Clear the box to disallow the data route to be changed. Gray
the check box to leave the client’s setting untouched.
The default for this option is grayed.
Allow outgoing packet redirect
This check box can be set to one of three (3) different states: on (enabled)
(disabled)
, or grayed (preserve client setting)
.
, off
When received data blocks are too big for this computer to forward, a reply will be sent
with a "packet too big" error message. Select this box to allow the error message to be
sent. Clear the box to not allow the error message to be sent. Gray the check box to leave
the client’s setting untouched.
The default for this option is grayed.
Default Filters (Windows Vista or greater)
Domain Profile
A rule in the Domain profile applies when a computer is connected to a domain.
Allow inbound connections that do not match a rule
Check this box to allow an inbound connection request even if it does not match a
Domain profile rule. This check box can be set to one of three (3) different states:
, off (disabled)
, or grayed (preserve client setting)
. Gray the
on (enabled)
check box to leave the client’s setting untouched.
Allow outbound connections that do not match a rule
Check this box to allow an outbound connection request even if it does not match
a Domain profile rule. This check box can be set to one of three (3) different
, off (disabled)
, or grayed (preserve client setting)
.
states: on (enabled)
Gray the check box to leave the client’s setting untouched.
316
Desktop Authority
User Management
Private Profile
A rule in the Private profile applies when a computer is connected to a private network
location.
Allow inbound connections that do not match a rule
Check this box to allow an inbound connection request even if it does not match a
Private profile rule. This check box can be set to one of three (3) different states:
, off (disabled)
, or grayed (preserve client setting)
. Gray the
on (enabled)
check box to leave the client’s setting untouched.
Allow outbound connections that do not match a rule
Check this box to allow an outbound connection request even if it does not match
a Private profile rule. This check box can be set to one of three (3) different states:
, off (disabled)
, or grayed (preserve client setting)
. Gray the
on (enabled)
check box to leave the client’s setting untouched.
Public Profile
A rule in the Public profile applies when a computer is connected to a public network
location.
Allow inbound connections that do not match a rule
Check this box to allow an inbound connection request even if it does not match a
Public profile rule. This check box can be set to one of three (3) different states: on
, off (disabled)
, or grayed (preserve client setting)
. Gray the
(enabled)
check box to leave the client’s setting untouched.
Allow outbound connections that do not match a rule
Check this box to allow an outbound connection request even if it does not match
a Public profile rule. This check box can be set to one of three (3) different states:
, off (disabled)
, or grayed (preserve client setting)
. Gray the
on (enabled)
check box to leave the client’s setting untouched.
317
Reference
Desktop Authority
REFERENCE
DESKTOP AUTHORITY VERSIONS
Desktop Authority is available in three versions, Desktop Authority, Desktop Authority Express
and Desktop Authority for Configuration Manager. Desktop Authority Express is a scaled down
version of Desktop Authority. It does not include the following standard features included by
default in the full version -- Patch Management, Software Management, Anti-Spyware, USB/Port
Security, Hardware and Software Inventory and Custom Reporting and the Desktop Authority
Remote Management tool.
Desktop Authority for Configuration Manager is a version of Desktop Authority that is geared
towards enterprises who already use Microsoft's System Center Configuration Manager (SCCM)
or other similar management tools. Since SCCM provides tools for Software Distribution and
Asset Management, Desktop Authority does not include its own built-in Software Distribution or
Asset Management capabilities.
Feature
Desktop Configuration
Power Management
Group Policy Template Import
Wake On LAN
Role Based Administration
Remote Management and Control (inc RSC
2.0)
Reporting of user logons and activity
Reporting of administrator activity
Software Deployment
Hardware and software inventory
318
DA
DA DSCCM
DA Express
Desktop Authority
Reference
DESKTOP AUTHORITY API
The Desktop Authority API is a documented set of functions, variables and supplemental utility
programs that allow you to fully harness the capabilities of Desktop Authority through custom
scripting.
The Desktop Authority API can be broken down into four categories:
Functions: Wrap many lines of KiXtart code (and supplemental utilities) into a single line of code,
for easy insertion into your custom scripts. Many of the Desktop Authority API functions are direct
replacements for native KiXtart functions -- and they can overcome the security restrictions of the
user logging on.
Dynamic Variables: Globally defined variables in the Desktop Authority engine. These variables
are used by the engine itself and can be used in custom scripting.
Utility Programs have been developed to expand upon the built-in functionality of KiXtart. These
tools are often wrapped by API Functions eliminating the need to execute them directly.
DESKTOP AUTHORITY API - DYNAMIC VARIABLES
Predefined Dynamic Variables can be used to aid in the creation of configuration elements.
These variables are globally defined and used by Desktop Authority during the client logon
process. Using them is helpful, if not a necessity, when writing custom scripts.
Dynamic Variables can be used in virtually every field within the Desktop Authority manager,
including those fields with built-in lists. Simply press the F2 key to display a dialog that allows the
selection of a predefined variable from a visual list. The dynamic variable will be inserted at the
current position of the cursor.
These variables are available for a few different categories:
Applications Variables
Date and Time Variables
Folder and Disk Variables
Messaging System Variables
Network Variables
Operating System Variables
Security Variables
System Variables
A complete list of Desktop Authority's predefined variables can be found on the ScriptLogic web
site.
DESKTOP AUTHORITY API - FUNCTIONS
The Desktop Authority API functions are designed to streamline your custom scripts by reducing
the amount of code you must write. They will also allow you to overcome security limitations of
the user.
A complete list of the Desktop Authority API functions can be found on the ScriptLogic web site.
319
Desktop Authority
Reference
LIMIT CONCURRENT LOGONS
Since Desktop Authority executes during the logon process, which is before the user has control
of their desktop, you have the ability to forcibly log off the user if you detect they have logged on
too many times.
To Limit Concurrent Logons, you must:
Share each user’s home directory.
The task of sharing each user’s home directory as well as specifying the maximum
number of connections can be daunting if there are a lot of users for which this must be
done. ScriptLogic’s AutoShare utility can help. AutoShare will simply share all users'
home directories at the click of a button.
Configure user logon maximums.
Since the Concurrent User Limit is applied individually to each user's share, you can configure
your users to have different concurrent logon maximums while other users (such as
Administrators) have no limit. This is done by setting the maximum number of connections in the
properties dialog box for the share of the individual’s user folder. AutoShare can also be set to
accomplish this task.
Provide a drive mapping in Desktop Authority.
Using the Drive Mappings object within the Manager, map a drive to each user’s Home Directory.
320
Desktop Authority
Reference
Example:
Map drive H: to the shared folder \\$HomeServer\$HomeDir\
Set the concurrent logons limit.
Tell Desktop Authority what drive letter you are mapping to the user’s share. Do this by selecting
the Limit concurrent logons by monitoring the share mapped using drive check box on the
General object.
Once configured, Desktop Authority will immediately log off any user that attempts to concurrently
log on more times than they are allowed.
321
Desktop Authority
Reference
ROOT MAPPING HOME DIRECTORIES
Root Mapping, step-by-step
The Root Mapping concept originates from the Novell Netware operating system. It allows a drive
to be mapped to a directory that looks and acts like a root directory instead of a subdirectory.
Root Mapping to the user’s home directory provides a simple path to the directory. Since all other
users’ home directories on the drive are invisible to the user, there is no confusion as to where
the directory is. The user does not have to scroll through a list of folders to search for their own
folder. This makes it faster to find what they are looking for.
For example, using Desktop Authority, you can “root map” drive letter H: to each user’s home
directory and then have Microsoft Office open/save paths default to H:\Documents; you can
redirect Internet Explorer’s bookmarks to H:\Bookmarks; you can create Outlook/Exchange mail
profiles on-the-fly and store the personal address book and/or personal folders on H:\Exchange;
and you can redirect all your shell folder pointers to H:\ShellFolders. Simply put, you end up with
the ability for any user to logon to any machine and retrieve all their settings -- without a visit from
the network administrator and without using Roaming Profiles!
Step 1
Create a base share point for your user's home directories.
Open Window's Explorer on the server to house home directories. Create a folder called "Users".
Right click the Users folder you just created and select the Sharing tab. Share this folder as
"Users".
322
Desktop Authority
Reference
The folder should now look like the following in Windows Explorer.
323
Desktop Authority
Reference
Note: You may elect to have multiple base share points spread across one or many
servers. Since Desktop Authority can use dynamic variables when mapping drives, you
will only need a single entry on the Drive Mappings object to accommodate any
configuration you wish. If you have hundreds or thousands of users, you may want to
create a more complex "user tree". For example: You may create a "users" folder. Under
the users folder, you create "faculty" and "students". Under the students folder, you
create "sophomores", "freshmen", "juniors" and "seniors" folders. In this more complex
example, the (4) sub-folders of "students" would be the base share points.
Step 2
Create your users with User Manager for Domains (UMD), or Active Directory - Users and
Computers if you have Windows 2000/2003 Domain Controllers.
When creating users with UMD, the key element to root mapping home directories is how you
populate the fields of the Profile page for each user.
If your ultimate goal is to map drive letter H: to each user's home directory, choose a different
letter here in UMD.
Now specify the path to the user's home directory. Notice in the example above there are three
logical pieces to the user's home path (\\server1\users\%username%), each separated by a
backslash.
The Desktop Authority dynamic variable for this entire home share string is $HomePath.
Separating this path into three logical pieces, the first piece "\\server" is the name of the server
that contains the base share point we created in step 1 (The Desktop Authority dynamic variable,
less the leading backslashes is $HomeServer). The second piece "users" is the base share point
(Desktop Authority dynamic variable: $HomeBase). The last piece is the actual home directory
for the user (Desktop Authority dynamic variable: $HomeDir). UMD will automatically translate
the %username% environment variable to the user's logon name when you press OK to exit this
screen.
324
Desktop Authority
Reference
When you press OK and save the user, User Manager for Domains will automatically create the
user's home directory based on the information entered in this dialog. 2000 will only grant the
user Full Control NTFS permission to their home directory. While this is done for security
purposes, this typically presents two problems:
1.
2.
Even as an administrator you don't have NTFS rights to this folder so you can't
share it, and
Your third-party tape backup software may not be able to backup the documents in
your user's home directory if it logs on with an Administrator account.
To overcome these two problems, you must grant NTFS permissions to an administrative group
so that you can share the user's home directory, and allow your third-party backup program to
read any documents stored in this directory.
After you grant Full Control NTFS permissions to each users home directory for your
administrative group, you can then share each user's home directory.
Step 3
Apply NTFS permissions and share each user's home directory.
To completely automate the application of NTFS permissions and sharing of each user's home
directory, we created a utility called AutoShare. AutoShare consists of two components: The
AutoShare Manager which is the intuitive GUI interface for managing your configuration and the
AutoShare Service, which runs as a service on one or more NT/2000 servers.
Without AutoShare, you'll need to use Windows Explorer to manually change the NTFS
permissions and share each user's home directory.
To accomplish this task using the manual method, launch Windows Explorer and expand the
Users folder to show the users home directories beneath it. Right click on each user home
directory and select Properties. Then select the Security tab.
325
Desktop Authority
Reference
Add your administrative group (e.g. Domain Admins) to the list with Full Control rights.
326
Desktop Authority
Reference
Apply and then select the Sharing tab.
327
Desktop Authority
Reference
For security, it is recommended that when you create shares for each user's home directory, you
make them hidden shares. A hidden share does not show up when your clients browse the
network using Windows Explorer and/or Network Neighborhood. A hidden share has a dollar sign
appended to the end of the actual share name.
328
Desktop Authority
Reference
Step 4
Configure Desktop Authority's Drive Mapping object.
Now that the user and their home directory have been created, secured and shared, we can
configure Desktop Authority to map a drive letter to the "root" of their home directory.
Launch the Desktop Authority Manager, from Profiles, select the profile and then the Drive
Mappings object. Insert a new configuration element.
Specify drive H for the drive letter and a shared folder of \\$HomeServer\$HomeDir$$.
329
Desktop Authority
Reference
Notice how we leveraged the use of Desktop Authority's dynamic variables so that a single entry
to the Drive Mappings object will accommodate mapping a drive letter to each user's home
directory no matter how many servers and/or base share points exist on your network.
Also, note the use of the trailing double dollar sign. This is due to the way in which the KiXtart
engine interprets strings during execution. Since dynamic variables begin with a {$}, we enter a
double dollar sign {$$} so that KiXtart knows we don't want to insert a variable at this point -- we
simply want a dollar sign appended to the share (i.e. hidden share).
Save the changes, replicate and exit. Logon from a client to verify your home mapping works as
expected.
330
Desktop Authority
Reference
IMPLEMENTING A POOR MAN'S PROXY
The ability of Desktop Authority to control proxy settings can even be beneficial even if you don't
have a proxy server on your network. With a little creativity, you can create a "Low Budget" proxy
which prevents users belonging to a specific group from browsing the Internet.
Implementing this is a simple process. Follow these steps:
1.
2.
Create two domain groups. Call them InternetAccess and NoInternetAccess.
Select the Internet Explorer Settings object. Insert a new configuration element and
configure the proxy settings for the NoInternetAccess domain group. Enable the use of a
proxy server by selecting the Use a proxy server check box. Enter an invalid TCP/IP
address (or the address of your Intranet server) as the Proxy Server address.
By selecting the Bypass proxy server for local addresses check box, you could allow
access to a small list of company/business related sites.
3.
4.
Set the Validation Logic Type to Group Membership with a Value of the
NoInternetAccess domain group.
From the Internet Explorer Settings object, highlight the newly created element and copy
it (CTRL+C). This will create a new Internet configuration element and select it for edits.
Clear the Use a proxy server check box.
Set the validation logic type to Group Membership with a value of the InternetAccess
domain group.
The final step is to define a security policy that will disallow a user from changing the proxy
server configuration.
Select the Security Policy object. Insert a new configuration element and configure the
Internet Explorer: Disable changing proxy settings policy.
Select Enable from the Enable/Disable list.
Select Internet Explorer from the Category list.
Select the Internet Explorer: Disable changing proxy settings from the Policy list.
Modify the default Validation Logic to apply this policy for Group Membership,
NoInternetAccess.
331
Desktop Authority
Reference
DESKTOP AGENT
What is the Desktop Agent?
Desktop Authority provides the ability to execute programs when Windows shuts down,
restarts or logs off. This happens with the help of the Desktop Agent. The Agent is a
program that sits idle in the system tray until a shut down, restart or log off event occurs.
When one of these events are triggered, the Agent will seamlessly invoke any queued
applications, shell scripts, or service pack installations. Custom Scripts may also be
executed at this time providing an unlimited array of functionality.
Configuring the Desktop Agent
To configure the Desktop Agent, select the Desktop Agent object under Global Options.
Desktop Agent Client
The Desktop Agent client is an application used to launch specified programs when the
client logs off or shuts down the computer. The client side of the Agent also provides several
options to control the workstation. The user may Shut down, Restart, Logoff or Lock the
workstation if the agents icon is displayed in the system tray. Simply right-click on the icon
for the shortcut menu.
About
Select About from the shortcut menu to see version and copyright information regarding the
Agent.
Shutdown
Select Shut down from the shortcut menu to shut down the workstation.
Restart
Select Restart from the shortcut menu to restart the workstation.
Logoff
Select Logoff from the shortcut menu to log the current user off of the workstation.
Lock Workstation
Select Lock Workstation from the shortcut menu to lock the workstation. Pressing CTRLALT-DEL will allow the user to unlock the workstation.
332
Desktop Authority
Reference
OPTION FILES
There are several ways to control the mode in which Desktop Authority executes on the client
workstation. This is done with the use of option files that may exist on workstation.
What is an option file?
An option file is simply an ASCII file created using any text editor, including Microsoft’s
Notepad. The file has no contents and the filename has no extension.
Creating an option file
The easiest way to create a special option file is using Windows Explorer. Right-click in the
appropriate folder. Choose New and select Text Document from the shortcut menu.
When using Windows Explorer (New / Text Document) to create a Special Option File, make
sure you deselect the Hide file extensions for known file types option under Folder Settings.
This will allow you to create the file without the ".txt" extension.
Security Concerns
To tighten overall security and prevent users/students, etc. from using these special option
files to change the behavior of Desktop Authority, you can disable them in the Desktop
Authority Manager. This is done in the Global Options Visual, Exceptions and
Troubleshooting objects. Clearing the check box disables Desktop Authority from
determining if the corresponding option file exists.
SLNOGUI
The presence of this file, (SLNOGUI, no file extension) specifies the selected visual startup
option displayed during the logon process is overridden with a textual version of the logon
window. If there are problems with any Desktop Authority client configurations, use this
option file to figure out what in the logon process is problematic. The use of this file requires
the Allow any client to override this setting and always display the text logon screen
option to be set. This is done on the Visual object within Global Options.
To turn the SLNOGUI mode on for all clients without the use of this file, select the Display
Text Logon check box on the Visual object within Global Options. Setting this global
option provides the text dialog for all workstations.
This feature can be enabled for either a specific user or a specific workstation by using this
special option file. To enable this feature for all users logging in from a specific workstation,
place this file in the root directory of the workstation’s hard drive. To enable this feature for a
specific user regardless of which machine they logon from, place this file in the user’s home
directory.
SLBYPASS
The presence of this file, (SLBYPASS., no file extension) allows you to exclude certain
computers from ever executing Desktop Authority regardless of the options selected in the
Desktop Authority Manager.
The use of this file requires the Allow any client to selectively bypass Desktop Authority
execution option to be set. This is done on the Exceptions object of Global Options. If this
file is present on the client, the Desktop Authority Pre-Flight-Check (SLOGIC.BAT), will
detect its presence and immediately exit before launching the main script engine and/or
applying any configuration changes to the client.
To enable this feature for all users logging in from a specific workstation, place this file in the
root directory of the workstation’s hard drive.
333
Desktop Authority
Reference
SLNOCSD
The presence of this file, (SLNOCSD., no file extension) allows you to exclude certain
computers from automated Service Pack installations, regardless of the Validation Logic
applied to the Service Pack configurations by the Desktop Authority Manager.
If this file is present on the client, Desktop Authority will NOT install the Service Pack to the
client, regardless of whether or not the user/computer satisfies the criteria specified by the
Validation Logic settings for the Service Pack.
To enable this feature for all users logging in from a specific workstation, place this file in the
root directory of the workstation’s hard drive.
334
Reference
Desktop Authority
REPLICATION TO NETLOGON
Replication is the process of publishing Desktop Authority configurations from a source location to
the NETLOGON share of all target domain controllers. Using a replication process allows a single
"master" copy of the configurations to be maintained in a centralize location.
The following files are published during the replication process.
File
Description
*.sld
Profile Description files
*.slp
Profile configuration files
Antivirus40.kix
This ScriptLogic custom script has been designed to prevent VBscript and
other scripted viruses from executing on your clients. This proactive
approach is achieved by disassociating certain file type extensions from
Windows Script Host.
asee.dll
ASEE Dynamic Link Library, v. 1.2.14.0
config.dat
Anti-spyware SDK (definitions) file
DAUSLoc.dll
Client-side portion of the Update service. All client-side communications go
through this component.
DAUSLocCOM.dll
COM wrapper for DAUSLoc.dll.
KX16.DLL
KiXtart runtime dll's needed for communication with NETAPI.DLL.
KX32.DLL
KiXtart runtime dll's needed for communication with NETAPI.DLL.
KX95.DLL
Client side of the KIXRPC service.
msvcp71.dll
Microsoft® C Runtime Library, v. 7.50.3077.0
msvcr71.dll
Microsoft® C Runtime Library, v. 7.50.3052.4
profiles.sl
Profile listing
psapi.dll
Process Status Helper, v. 4.00
shfolder.dll
Microsoft Shell Folder Service
slAgent.dll
ScriptLogic COM object agent that runs as a local service on the client to
monitory inactivity, run as admin capability among others. This is displayed
as an icon in the system tray.
slAgent.exe
ScriptLogic COM object agent that runs as a local service on the client to
monitory inactivity, run as admin capability among others. This is displayed
as an icon in the system tray.
slAPIEng71.dll
ScriptLogic API engine used for Data Collection (Hardware/Software
Collection)
slAse.exe
Anti-spyware client service
slDataCollection.dll
ScriptLogic Data Collection script
SLengine.dll
Desktop Authority engine which processes the configuration profiles.
slMapiEx.dll
Desktop Authority dll responsible for processing Outlook Mail Profiles.
SLogic.bat
Desktop Authority's logon script
SLPdefault.SL
Default ScriptLogic Profile
SLPDefault.sld
Default ScriptLogic Definitions file
daUpdateClient.exe
Update service client object
slScanEngine.exe
Patch Management Scan Engine which scans for installed and not
installed patches
335
Desktop Authority
Reference
slSigs.ini
Desktop Authority signature file used to verify that the configuration profiles
and definition files are correctly signed
slStart.exe
Runs with Desktop Authority engine to process the configuration profiles.
SLstart.ini
Client configuration file for ScriptLogic Engine and COM Object
Syg.dat
Anti-spyware SDK (definitions) file
VarDefs.sl
Global variable definitions
wKiX32.EXE
Console-less version of KiXtart program file.
xdel.exe
ScriptLogic utility to delete all files in a folder (and optionally recurse
subfolders).
336
Desktop Authority
Reference
GLOSSARY
AD
The shortened name for Active Directory Users and Computers.
client
A computer connected to the network.
computer name (NetBios)
A unique name (up to 15 characters long) assigned to a computer for
identification purposes.
custom scripts
(ScriptLogic) A KiXtart script written to provide a customized solution.
domain
A collection of resources including computers, printers, etc. grouped
together to form a single networked environment.
Domain Controller
A server that authenticates and manages network logons.
drive mapping
The redirection of a network directory to a local drive letter on the client.
dynamic variables
(ScriptLogic) Variables that are used to temporarily store values that are
used at a later time in a KiXtart script. The values of these variables change
according to the user that is logging on to the network.
Group
A collection of users, computers, and other groups used to manage access
to network resources.
hidden share
A shared folder that is hidden to the user while browsing file using Network
Neighborhood and Windows Explorer.
Home Directory
A private directory located on the network that only a specific user has
access to.
Host Name
The DNS Name assigned to a computer for identification purposes.
IP Address
A unique address used to identify a node on the network.
KiXtart
A logon script processor and scripting language developed by Ruud van
Velsen of Microsoft Benelux
logon script
A batch (.BAT) or command (.CMD) file used to configure the users working
environment when they log on to the network.
MAC Address
A hardware address that is built in to the network adapter.
Master Domain
The domain in a Single Master Domain network model that maintains the
user database.
337
Desktop Authority
Reference
member server
A server contained on the network that is not considered a domain
controller.
MSDE 2000
NETLOGON
A default shared folder, %WinDir%\System32\Repl\Import\Scripts, used to
hold all logon scripts. By default, “Everyone” has read access to this folder.
Operations Master
(ScriptLogic) The Domain Controller that ScriptLogic is installed to.
OpsMaster service
Patch Management service
Post-Engine scripts
(ScriptLogic) A customized KiXtart script that is made to run following
ScriptLogic’s logon script.
Pre-Engine scripts
(ScriptLogic) A customized KiXtart script that is made to run prior to
ScriptLogic’s logon script.
RAS
Remote Access Service. A service that provides the ability for remote
logons for the purpose of monitoring and administering networks.
RBA
replication
The process of synchronizing data from one computer to another.
Resource Domain
A separate domain to it’s Master that allocates its own network resources.
Uses the Master domain to authenticate its users.
role
Role Based Administration
root mapping
Maps a network folder or drive (usually a home directory) to a drive letter on
the local machine. The resource is mapped to the root of the drive letter.
Any folders above the mapped resource is not seen by the user.
SAM database
The database that holds a network’s entire user account list. These user
accounts are accessed by the UMD (User Manager for Domains) applet.
server
A computer designated to provide shared resources to other computers on
the network.
service
An application that runs in the background and has no interaction with the
desktop. The application is executed before the user logs on and runs under
a system or predefined user account.
338
Desktop Authority
Reference
service account
An account specifically created to start and stop services. Generally this is
specified as a domain account with Domain Admin privileges and the right
to logon as a service.
share
A network directory that has been shared and provided permissions to
authorized users.
site
A collection of network resources that physically exist in separate locations.
SQL 2000
Super User/Group
SuperBrowser
(ScriptLogic) ScriptLogic’s network browser which can be found by pressing
the select button to fill in an entry. It is used to locate a resource on the
network.
system policies
Settings in the registry that are concerned with the current user and local
computer settings. System policies are set using the Group Policy MMC
snap-in (W2k) or Poledit.exe (NT).
target
UMD
The shortened name for User Manager for Domains. See Also: User
Manager for Domains.
UNC
The full Windows 2000 name of a networked resource. The syntax for a
UNC is \\servername\sharename.
user
The person who is using the workstation to access the network.
User Manager for Domains
An applet used to manage user accounts.
user profile
A file that holds configuration information including desktop settings,
persistent network connections, and user preferences. The user profile is
restored at every logon so the same working environment exists for the
user.
validation logic
(ScriptLogic) The definition of rules used to determine whether a ScriptLogic
setting should affect the user that is currently logging on to the network.
VPN
Virtual Private Network.
339
Reference
Desktop Authority
INDEX
Wake on LAN, 192
A
Computer Troubleshooting, 110
Computer Validation Logic
Alerts, 196
Activity, 85
Anti-Spyware, 20, 199
API, 329
Computer Information, 81
Computer Name, 81
Application Launcher, 202
Computer Management, 165
Execution Options, 166
Asset Inventory, 20
File Exists, 82
File Version, 82
IPv4Range, 83
IPv6Range, 83
Assign Script, 118, 119
C
Class, 60
MAC Address, 82
Platform Type, 85
Registry Key Exists, 83
Registry Value, 85
Desktop, 74, 86
Registry Value Exists, 84
Domain Controller, 75, 86
TCP/IP Address, 82
Embedded, 74, 86
Virtual Environment, 85
Member Server, 75, 86
Network Membership, 79
Portable, 74, 86
Computer Domain, 79
Tablet PC, 74, 86
Computer Group, 80
Term Serv Client, 75
OU (Computer), 80
Client Deployment, 118, 119, 121
Client USB/Port Security, 319
Client User Experience, 195
Site, 80
Timing and Events
Interactive User, 85
Common Folder Redirection, 205
Configuration Database, 21
Computer Definitions, 108
Configure Element List, 46
Computer Management, 18, 165, 167, 172,
184, 187, 190, 192
Connection Type, 60
Application Launcher, 165
Data Collection, 190
MSI Packages, 167
Dial-up, 76
LAN, 76
Create Program Shortcuts, 31
Custom Scripting, 287
Patch Deployment, 172
Registry, 184
D
Service Pack Deployment, 187
Validation Logic
DACONFIGURATION, 132
Class, 86
DAREPORTING, 132
Operating System, 86
Data Collection, 206
Timing, 78
Validation Type, 79
340
Computer Management, 190
Database Configuration, 132
Reference
Desktop Authority
Database Connection, 133
Database Operations, 134
E
Environment, 213
Increase Database Size, 135
Maintenance, 136
F
Perform Consistency Checks, 136
Rebuild Database Indexes, 136
Reset Identity Columns, 136
Shrink Database, 135
File Operations, 214
File/Registry Permissions, 217
Folder Redirection, 220
Shrink Transaction Logs, 135
G
Database Operations
Backup, 134
General, 222
Restore, 134
Global Definitions, 108, 111
Deployment Options, 117
Client Deployment
Assign Script, 118, 119
GPO Deployment, 121
Wizard, 121
Global Desktop Agent, 114
Global Exceptions, 106
Global Options, 105
Definitions, 108, 111
Desktop Agent, 114
Patch Distribution, 124
Exceptions, 106
Software Distribution, 127
Server Manager, 140
Desktop Agent, 342
Configure, 114
Desktop Authority Console, 21
Desktop Authority Manager, 21, 26
Troubleshooting, 110, 115
Visual, 112
Global System Settings, 39
ADMX File Location, 40
Configure Profile Objects, 45
Configuration SQL Settings, 40
Menu Bar, 27, 28
HTTP Settings, 39
Navigation Pane, 27, 36
Reporting SQL Settings, 40
Preferences, 29
SMTP Settings, 39
Resource Browser, 41
Global Troubleshooting, 110, 115
Shortcut Pane, 35
Global Visual, 112
Status Bar, 27, 38
GPO Deployment, 118, 121
Themes, 32
GPO Deployment Wizard, 121
Toolbar, 27, 34
Group Policy Templates, 226
View Pane, 27, 37
H
Desktop Authority Version Comparison, 328
Desktop Configuration, 18
Display, 207
Drives, 211, 330, 334
Host Validation Logic
Computer Information
Host Address, 81
Dynamic Variables, 24
I
Implementing a Poor Man's Proxy, 341
341
Reference
Desktop Authority
Inactivity, 232
Vista, 75, 87
INI Files, 235
XP, 75, 86
Internet, 341
OpsMaster Service, 22, 137
Internet Explorer, 237
Configure, 139
Option Files, 106, 343
K
P
KiXtart scripting language, 287
KiXtart.org, 287
Patch Deployment, 19, 267
Computer Management, 172
L
Patch Distribution, 19, 124
Patch Management, 19
LAN Settings, 159
Execution Options, 175
Legal Notice, 239
Limit Concurrent Logons, 330
Path, 280
Log File Viewer, 243
Power Schemes, 281
Logging, 241, 243
Pre/Post Engine Scripts, 287
Preferences, 29
M
Printers, 285, 286
Profile Management, 42
Manager, 26, 28, 29, 32, 34, 35, 36, 37, 38,
45
Profile Permissions, 102
Profiles, 42
Menu Bar, 28
Alerts, 196
MessageBoxes, 244
Microsoft Office Settings, 247
Microsoft Outlook Profiles, 248
Microsoft Outlook Settings, 250
Cached Mode/Outlook Anywhere, 258
Anti-Spyware, 199
Application Launcher, 202
Common Folder Redirection, 205
Computer Management
Configuration Management
Data Files, 255
Registry, 184
Signature, 260
Wake on LAN, 192
MSI Packages, 262
Computer Management, 167
Execution Options, 170
Software Management
Application Launcher, 165
Data Collection, 190
N
MSI Packages, 167
Software Updates
Navigation Pane, 36
Patch Deployment, 172
O
Operating System, 60
Software UpdatesService Pack
Deployment, 187
Configuring, 45
2000, 75, 86
Data Collection, 206
2003, 75, 87
Display, 207
2008, 75, 87
Drives, 211
342
Reference
Desktop Authority
Environment, 213
Folder Redirection, 220
File Operations, 214
General, 222
File/Registry Permissions, 217
Group Policy Templates, 226
Folder Redirection, 220
Inactivity, 232
General, 222
INI Files, 235
Group Policy Templates, 226
Internet Explorer, 237
Inactivity, 232
Legal Notice, 239
INI Files, 235
Logging, 241
Internet Explorer, 237
MessageBoxes, 244
Legal Notice, 239
Microsoft Office Settings, 247
Logging, 241
Microsoft Outlook Profiles, 248
MessageBoxes, 244
Microsoft Outlook Settings, 250
Microsoft Office Settings, 247
Cached Mode/Outlook Anywhere, 258
Microsoft Outlook Profiles, 248
Data Files, 255
Microsoft Outlook Settings, 250
Signature, 260
Cached Mode/Outlook Anywhere, 258
MSI Packages, 262
Data Files, 255
Path, 280
Signature, 260
Printers, 285
MSI Packages, 262
Registry, 291
Patch Deployment, 267
Remote Management, 294
Path, 280
Shortcuts, 307
Power Schemes, 281
Time Synchonization, 310
Pre/Post Engine Scripts, 287
Printers, 285
Registry, 291
Remote Management, 294
Security Policies, 301
Service Pack Deployment, 187, 305
Shortcuts, 307
Custom Scripts
Pre/Post Engine Scripts, 287
Data Collection
Data Collection, 206
Power Management
Power Schemes, 281
Security Management
Time Synchonization, 310
Anti-Spyware, 199
USB/Port Security, 311, 318, 319
Security Policies, 301
User Management
USB/Port Security, 311, 319
Configuration Management
Alerts, 196
Common Folder Redirection, 205
Display, 207
Drives, 211
Environment, 213
Edit Permissions, 318
Windows Firewall, 321
ICMP, 324
Software Management
Application Launcher, 202
Software Updates
File Operations, 214
Patch Deployment, 267
File/Registry Permissions, 217
Service Pack Deployment, 305
343
Reference
Desktop Authority
Using, 42
Preferences, 143
Windows Firewall, 321
Replication Options, 143
ICMP, 324
ScriptLogic Service, 153, 154
Proxy Server, 160
Server Properties, 150
Service Options, 151
R
Site Map, 144
Update Service, 156, 157
RBA, 20, 91, 102
Configure Global Roles, 97
Service
Configure Local Roles, 99
OpsMaster, 22
Global Roles, 102
ScriptLogic, 22
Local Roles, 102
Update, 22
Permission Inheritance, 103
Service Management, 140
Role Permissions, 101
Service Pack Deployment, 187, 305
Roles, 96
Computer Management, 187
Super User, 94
Execution Options, 188
Shortcut Pane, 35
What is, 91
Shortcuts, 307
Registry, 291
Computer Management, 184
Site Map, 144
Remote Management, 164, 294
SLBYPASS, 343
Replication, 345
SLNOCSD, 344
Replication Options, 143
SLNOGUI, 343
Reporting, 20
Software Distribution, 127
Reporting Database, 21
Software Management, 19, 165
Resource Browser, 41
Status Bar, 38
Role Based Administration, 20, 91, 102
System Readiness Wizard, 51
Root Mapping Home Directories, 332
T
S
Scheduled timing, 78, 79
Advanced Options, 79
Type, 78
Technical Support, 3
Time Synchonization, 310
Timing
Desktop, 76
ScriptLogic Service, 22, 153
Logoff, 76
ScriptLogic Today, 88, 89
Logon, 76
System Dashboard, 89
Refresh, 77, 78
Security Policies, 301
Scheduled, 78, 79
Server Manager, 131, 140, 143, 150, 151,
154, 157
Shut down, 76, 78
Toolbar, 34
Opsmaster Service, 139
OpsMaster Service, 137
Options, 143
344
U
Update Service, 22, 156
Reference
Desktop Authority
Best Practices, 177, 273
Computer Group, 62
Multiple Site, 182, 278
OU (Computer), 63
Single Site, 177, 273
OU (User), 63
Configure, 157
Primary Group, 63
USB/Port Security, 19, 311, 318, 319
Site, 64
User Definitions, 111
User Group, 64
User Experience, 195
User Name, 64
Client, 195
User Management, 18, 196, 199, 202, 205,
206, 207, 211, 213, 214, 217, 220, 222, 226,
232, 235, 237, 239, 241, 244, 247, 248, 250,
255, 258, 260, 262, 267, 280, 281, 285, 287,
291, 294, 301, 305, 307, 310, 311, 318, 319,
321, 324
Validation Logic
Class, 74
Connection Type, 76
Terminal Services, 70
TS Application Name, 70
TS Client Name, 70
TS Client TCP/IP Address, 70
TS Initial Program, 71
TS Session Name, 71
Timing and Events, 73
Frequency, 73
Time Range, 74
Operating System, 75
Timing, 76
V
Validation Type, 62
User Troubleshooting, 115
User Validation Logic
Computer Information, 65
Computer Name, 65
Validation Logic, 60
Activity, 85
Class, 74, 86
Computer Information, 65, 81
File Exists, 66
Computer Name, 65, 81
File Version, 66
File Exists, 66, 82
Host Address, 65
File Version, 66, 82
IPv4Range, 67
Host Address, 65, 81
IPv6Range, 67
IPv4 Range, 67, 83
MAC Address, 66
IPv6 Range, 67, 83
Platform Type, 69
MAC Address, 66, 82
Registry Key Exists, 67
Platform Type, 69, 85
Registry Value, 69
Registry Key Exists, 67, 83
Registry Value Exists, 68
Registry Value, 69, 85
TCP/IP Address, 66
Registry Value Exists, 68, 84
Virtual Environment, 69
TCP/IP Address, 66, 82
Custom Validation, 71
Virtual Environment, 69, 85
Custom Function, 71
Connection Type, 76
Custom Variable, 72
Custom Validation, 71
Network Membership, 62
Authenticating Domain, 62
Computer Domain, 62
Custom Function, 71
Custom Variable, 72
Network Membership, 62, 79
345
Reference
Desktop Authority
Authenticating Domain, 62
Computer Domain, 62, 79
Computer Group, 62, 80
OU (Computer), 63, 80
OU (User), 63
Timing, 74
Validation Type, 62, 79
ValidationLogic
Timing, 76, 78
Version
Primary Group, 63
Desktop Authority Express, 18
Site, 64, 80
Desktop Authority for Configuration
Manager, 18
User Group, 64
User Name, 64
Operating System, 75, 86
Terminal Services, 70
Version Comparison, 328
Versions, 18
Desktop Authority, 18
TS Application Name, 70
W
TS Client Name, 70
TS Client TCP/IP Address, 70
TS Initial Program, 71
TS Session Name, 71
Timing and Events, 73
Frequency, 73
Interactive User, 85
346
Wake on LAN
Computer Management, 192
What is a Profile?, 42
What is Validation Logic?, 60
Windows Firewall, 321
ICMP, 324