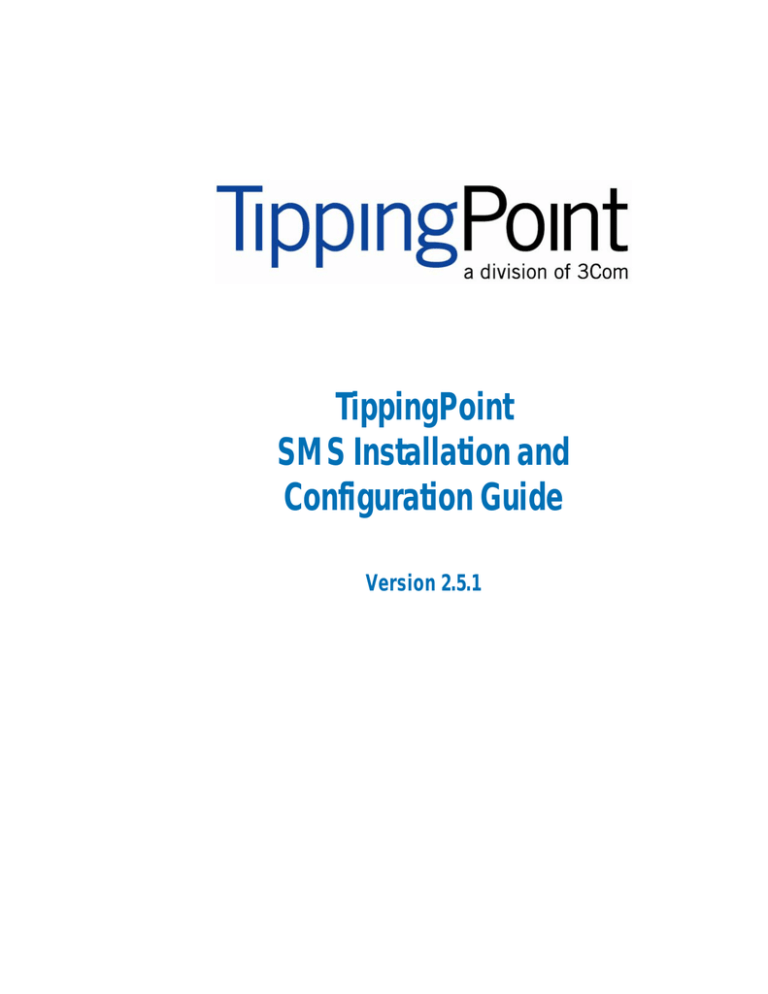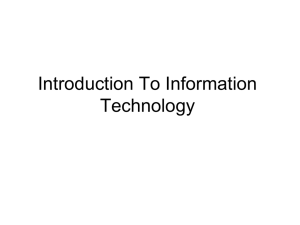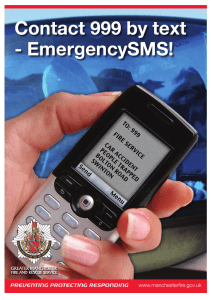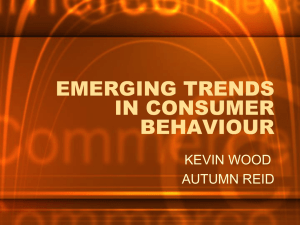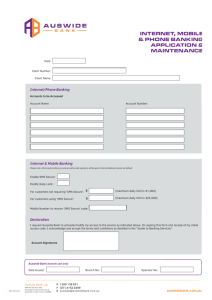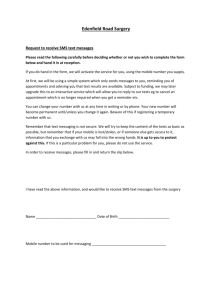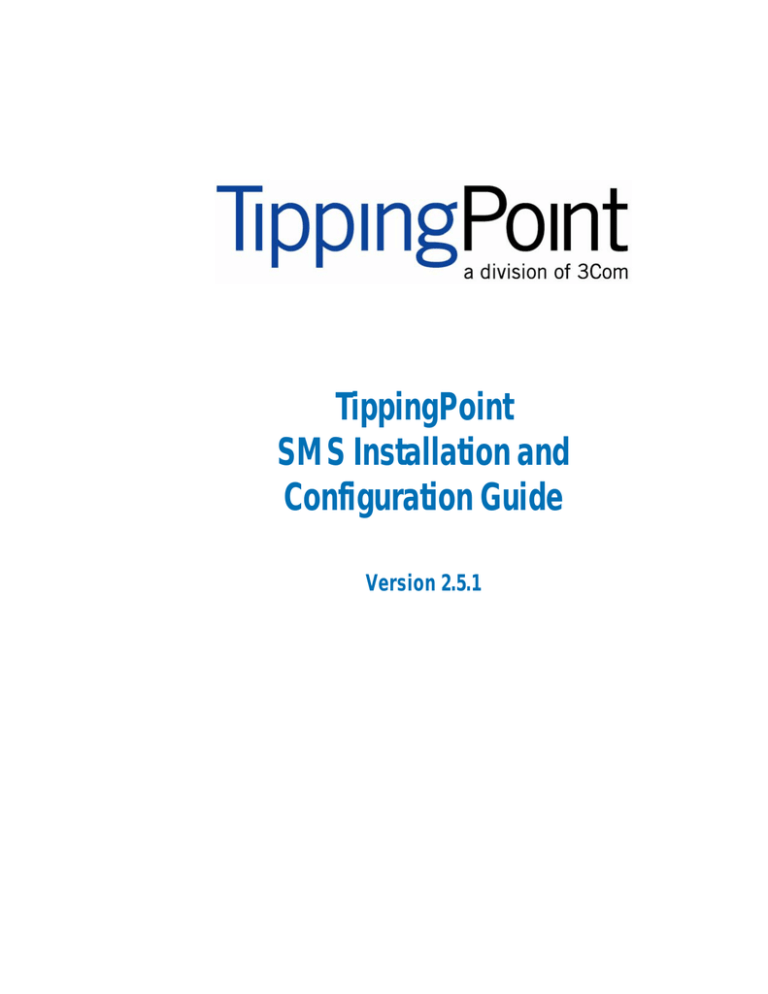
TippingPoint
SMS Installation and
Configuration Guide
Version 2.5.1
Part Number: TECHD - 00000000086
Publication Control Number: 3302007: 422
Digital Vaccine is a registered trademark and TippingPoint and the TippingPoint logo are trademarks
of 3Com Corporation or one of its subsidiaries.
Dell and PowerEdge are registered trademarks of Dell Corporation or its subsidiaries in the United
States and other countries.
Intel, Celeron, and Pentium are or registered trademarks of Intel Corporation or its subsidiaries in the
United States and other countries.
Supermicro is a registered trademark of Supermicro Computer, Inc. or its subsidiaries in the United
States and other countries.
Windows is a trademarks, or registered trademarks of Microsoft Corporation in the United States and/
or other countries.
Linux is a registered trademark of Linus Torvalds in the United States, other countries, or both.
Firefox is a registered trademark of the Mozilla Foundation in the United States and/or other countries.
This document contains confidential information or trade secrets or both, which are the property of
3Com Corporation. This document may not be copied, reproduced, or transmitted to others in any
matter, nor may any use of the information in this document be made, except for the specific purposes
for which it is transmitted to the recipient without the prior consent of 3Com Corporation.
Copyright © 2002 - 2007 3Com Corporation. All rights reserved.
Table of Contents
About This Guide
xi
Guide Overview
Target Audience
Conventions
Headings
Typeface
Cross References
Messages
Related Documentation
Customer Support
Contact Information
Chapter 1. Overview
Guide Purpose
Product Overview
Features
SMS Components
Models
Regulatory Notices
Overview
Summary of Regulatory Classifications
FCC Notices (U.S. Only)
IC Notice (Canada Only)
CE Notice (European Union)
CCC Notice (China Only)
VCCI Notice (Japan Only)
MIC Notice (Republic of Korea Only)
Chapter 2. Getting Started
Before You Begin
SMS Identification
SMS Installation and Configuration Guide V 2.5.1
xi
xi
xii
xii
xii
xii
xii
xiv
xiv
xiv
1
1
1
2
2
2
3
3
3
4
4
5
5
5
5
7
7
8
i
Table of Contents
Installation and Setup Requirements
SMS Server Equipment
Cabling Requirements
Network Information
SMS Client System
Port Access
Safety
General Requirements and Guidelines
Reliable Earthing
System Grounding
Prepare the Site
Rack Space and Ventilation
Environmental Requirements
Power Requirements
Installation and Configuration Components
Chapter 3. SMS Server Installation
Server Installation and Setup Overview
SMS Server Installation Details
Unpack and Mount the SMS Server
Connect Power Source and Network Cables
Connect a Monitor to the SMS Server
Power On and Check LEDs
Mount the Bezel
Chapter 4. SMS Server Setup Wizard
Overview
Wizard Configuration Options
Login to the SMS CLI
Keyboard Layout
Account Security Level
Super User Account
Host Management Port Options
Host Information
Timekeeping Options
Server Options
NMS Settings
Email Contact Information
Diagnostics
ii
SMS Installation and Configuration Guide V 2.5.1
9
10
10
11
11
12
14
14
16
16
17
17
18
18
18
19
19
20
20
21
21
22
23
25
25
26
27
28
29
30
32
33
34
36
38
38
39
Table of Contents
Chapter 5. SMS Client Installation and Setup
SMS Client Installation and Setup Overview
SMS Client Installation Details
Install the SMS Client
Logon to the SMS Client
Perform Initial Management Tasks
SMS Operation
Appendix A. SMS Appliance
Server Description
SMS Front Panel
SMS Back Panel
Physical Dimensions
LCD Status Messages
Solving Problems Described by LCD Status Messages
Removing LCD Status Messages
Safety Guidelines
General Safety
Power Safety
When Working Inside Your Computer
Equipment Protection Instructions
Protecting Against Electrostatic Discharge
Battery Disposal
Export Regulations
Requirements
Power
Environmental
Warranty Information
Appendix B. SMS Based on Dell 1850
Server Description
SMS Front Panel
SMS Back Panel
Physical Dimensions
SMS Installation and Configuration Guide V 2.5.1
41
41
42
42
42
44
46
47
48
48
50
50
51
56
56
57
57
58
59
60
60
61
61
62
62
62
63
65
65
66
67
68
iii
Table of Contents
Safety Guidelines
General Safety
Power Safety
When Working Inside Your Computer
Equipment Protection Instructions
Protecting Against Electrostatic Discharge
Battery Disposal
Export Regulations
Requirements
Power
Environmental
Warranty Information
Appendix C. SMS Based on Supermicro
Server Description
SMS Front Panel
SMS Back Panel
System Cooling
Bezel Security
Safety Guidelines
Requirements
Power
Environmental
Appendix D. SMS Based on Dell 1750
Server Description
SMS Front Panel:
SMS Back Panel
System Cooling
Bezel Security
Safety Guidelines
Requirements
Power
Environmental
iv
SMS Installation and Configuration Guide V 2.5.1
68
68
69
70
71
72
72
73
73
73
73
74
77
77
78
80
80
81
81
83
83
83
85
85
86
88
89
89
90
92
92
93
Table of Contents
Appendix E. SMS Based on Intel
95
Server Description
SMS Front Panel
SMS Back Panel
System Cooling
Bezel Security
Safety Guidelines
Requirements
Power
Environmental
95
96
98
99
99
100
102
102
102
Appendix F. RJ-45 to DB-9 Adaptor
RJ-45 Port and Adapter Pin-outs
Appendix G. Port Requirements and Options
Required Ports
TMC Ports
Quarantine Ports
HA Ports
Optional Ports
103
103
105
106
107
107
108
109
Index
111
SMS Installation and Configuration Guide V 2.5.1
v
Table of Contents
vi
SMS Installation and Configuration Guide V 2.5.1
List of Procedures
Chapter 1. Overview
Chapter 2. Getting Started
How To: To ground yourself
17
Chapter 3. SMS Client Installation and Setup
How To: To install the SMS Client:
How To: To log on to the SMS Client
SMS Installation and Configuration Guide V 2.5.1
42
43
vii
List of Procedures
viii
SMS Installation and Configuration Guide V 2.5.1
List of Figures
About This Guide
xi
Chapter 1. Overview
1
Chapter 2. Getting Started
7
Server Identification — SMS Appliance
Server Identification — SMS based on Dell 1850 server
Server Identification — SMS based on Supermicro server
Server Identification — SMS based on Dell 1750 server
Server Identification — SMS based on Intel server
Chapter 3. SMS Server Installation
SMS Appliance Back Panel
SMS Appliance Front Panel
8
8
9
9
9
19
21
22
Chapter 4. SMS Server Setup Wizard
25
Chapter 5. SMS Client Installation and Setup
41
SMS Client Icon
SMS Logon screen
Devices - Add Device dialog box
42
43
45
Appendix A. SMS Appliance
47
SMS Front Panel — SMS Appliance
SMS Back Panel — SMS Appliance
Voltage Selection Switch
48
50
58
Appendix B. SMS Based on Dell 1850
SMS Front Panel — SMS based on Dell 1850 server
SMS Back Panel — SMS based on Dell 1850 server
Voltage Selection Switch
Appendix C. SMS Based on Supermicro
SMS Front Panel — SMS based on Supermicro server
SMS Back Panel — SMS based on Supermicro server
I/O Ports
SMS Installation and Configuration Guide V 2.5,1
65
66
67
70
77
78
80
80
ix
List of Figures
Appendix D. SMS Based on Dell 1750
SMS Front Panel — SMS based on Dell 1750 server
SMS Back Panel — SMS based on Dell 1750 server
Appendix E. SMS Based on Intel
SMS Front Panel — SMS based on Intel server
SMS Back Panel — SMS based on Intel server
Appendix F. RJ-45 to DB-9 Adaptor
RJ-45 to DB-9 Adapter
Appendix G. Port Requirements and Options
x
SMS Installation and Configuration Guide V 2.5,1
85
86
88
95
96
98
103
103
105
List of Tables
About This Guide
xi
Customer Support Information
xiv
Chapter 1. Overview
1
Chapter 2. Getting Started
7
Required Hardware for SMS Server Installation
Network Information Requirements
Client System Requirements
Server Access Ports
Client Access Ports
10
11
11
12
13
Chapter 3. SMS Server Installation
19
Power and LCD indicators
Power Supply and NIC Indicators
2
23
Chapter 4. SMS Server Setup Wizard
SMS Initial Setup Wizard Configuration Dialogs
Account Security Levels
Login Name Examples
Password Examples for Level 2 Security
Default Web, CLI, and SNMP Server Options
Appendix A. SMS Appliance
26
29
30
31
36
47
Front Panel Indicators, Buttons and Connectors
Physical Dimensions — SMS Appliance
LCD Status Messages
Power Requirements — SMS Appliance
Environmental Requirements — SMS Appliance
Appendix B. SMS Based on Dell 1850
Front Panel Buttons and LED Indicators
Physical Dimensions — SMS based on Dell 1850 server
Power Requirements — SMS based on Dell 1850 server
Environmental Requirements — SMS based on Dell 1850 server
48
50
51
62
62
65
66
68
73
73
SMS Installation and Configuration Guide V 2.5.1 xi
List of Tables
Appendix C. SMS Based on Supermicr
Control Panel Buttons
Front Panel LED Indicators
Environmental Requirements — SMS based on Supermicro servers
Appendix D. SMS Based on Dell 175
Front Panel LED Indicators, Buttons, and Connectors
System Status Indicator Patterns
Back Panel LED Indicators — SMS based on Dell 1750 server
Environmental Requirements — SMS based on Dell 1750 server
Appendix E. SMS Based on Intel
Front Panel Button
Front Panel LEDs
Back Panel LEDs
Environmental Requirements — SMS based on Intel server
Appendix F. RJ-45 to DB-9 Adaptor
RJ-45 Port and Adapter Pin-outs
Appendix G. Port Requirements and Options
Required Port Availability
TMC Port Availability
Quarantine (Triggers) Port Availability
HA Port Availability
Optional Port Availability
xii
SMS Installation and Configuration Guide V 2.5.1
77
78
79
83
85
86
88
89
93
95
96
96
99
102
103
104
105
106
107
108
108
109
About This Guide
Explains for whom this book is intended, conventions used in this book, where related
documentation can be found, and how to obtain customer support if you cannot resolve a problem.
Guide Overview
This section includes the following items:
•
•
•
•
“Target Audience” on page xiii
“Conventions” on page xiv
“Related Documentation” on page xvi
“Customer Support” on page xvi
Target Audience
This guide is intended for use by technicians and maintenance personnel responsible for installing,
configuring, and maintaining the TippingPoint Security Management System (SMS) where multiple
security devices are deployed. Users should be familiar with networking concepts. and the follow
standards and protocols:
• TCP/IP
• ethernet
• SNMP
SMS Installation and Configuration Guide V 2.5.1
xiii
About This Guide
Conventions
This book, and the other books in this series, follow some conventions for structuring information.
Headings
Every chapter starts with a brief description of the information you can find in that chapter, which
correlates with the major headings in that chapter. Each major heading corresponds to a task or
concept that is important for you to understand. Headings are of a different size and type to make them
easy to skim, whether you are viewing an online or print copy of this document.
Typeface
This book uses the following typeface conventions:
Bold
Code
Italic
Hyperlink
Used for the names of screen elements like buttons, drop-down lists, or fields. For
example, when you are done with a dialog, you would click the OK button.
Used for text a user must type to use the product.
Used for book titles, variables, and important terms.
Used for Web site and cross reference links.
Cross References
When a topic is covered in depth elsewhere in this guide, or in another book in this series, a cross
reference to the other information will be provided as follows:
• Cross references within this book will take the form: “For more information about <topic>, see
<Topic Title> on page <page number>.”
• Cross references to other publications will take the form: “For more information about <topic>, see
Publication Name.”
Messages
Messages are special text that are emphasized by font, format, and icons. There are four types of
messages in this book:
•
•
•
•
xiv
Warning
Caution
Note
Tip
SMS Installation and Configuration Guide V 2.5.1
Conventions
Warning
Warnings tell you how to avoid physical injury to people or equipment. For people, injury includes
anything from temporary conditions, such as pain, to irreversible conditions such as death. For
equipment, injury means anything requiring repair. Warnings tell you what you should or should not
do, and the consequences of not heeding the warning.
Warnings have an icon to the left showing a white lightning bolt drawn inside of a red octagon.
Warnings also start with the word “WARNING”, and are presented in bold face type.
WARNING: Only trained and qualified personnel should install, replace, or
service this equipment. Disconnect the system before servicing.
Caution
Cautions tell you how to avoid a serious loss that stops short of physical damage such as the loss of data,
time, or security. Cautions tell you what you should or should not do to avoid such losses, and the
consequences of not heeding the caution.
Cautions have an icon to the left showing a black exclamation point drawn inside of a yellow triangle.
Cautions also start with the word “CAUTION”.
CAUTION: Do not type del *.* from the root (C:\) directory. Typing del *.* from the root
directory will destroy all the program and configuration data that your computer needs to
run, and will render your system inoperable.
Note
Notes tell you about information that might not be obvious, or that does not relate directly to the
current topic, but that may affect relevant behavior.
A note has an icon to the left showing a piece of note paper, and starts with the word “Note”.
Note: Most car rental companies no longer allow cash deposits in lieu of a credit
card when renting a car. Non-credit card deposits can only be arranged by a
lengthy application and approval process.
Tip
Tips are suggestions about how you can perform a task more easily or more efficiently.
A tip has an icon to the left showing a light bulb drawn inside, and starts with the word “Tip”.
Tip: Setting the logging parameter to “off” or “minimal” will improve your
system’s processing performance, but it will make debugging very difficult in the
event of a system crash. During system integration, you can set logging to “full” to
ease debugging. After you have finished testing, set logging to “minimal” to
improve performance.
SMS Installation and Configuration Guide V 2.5.1
xv
About This Guide
Related Documentation
The TippingPoint systems have a full set of documentation. These publications are available in
electronic format on your installation CDs. For the most recent updates, check the Threat Management
Center (TMC) Web site at https://tmc.tippingpoint.com.
Customer Support
TippingPoint is committed to providing quality customer support to all of its customers. Each
customer is provided with a customized support agreement that provides detailed customer and
support contact information.
For the most efficient resolution of your problem, please take a moment to gather some basic
information from your records and from your system before contacting customer support, including
your customer number.
Table About - 1: Customer Support Information
Information
Location
Your customer number
You can find this number on your Customer Support Agreement and on
the shipping invoice that came with your TippingPoint system.
Your SMS server serial number
You can find this number on the bottom of the server chassis. Also, from
the SMS CLI, you can run the key command.
Your SMS version number
You can find this information in the Administration window. On the SMS
dashboard, click the Admin button to open the Administration window.
Choose the menu command Edit and choose SMS Server. Click the
Software Upgrade tab. You can also run the version command on the
SMS CLI.
Contact Information
Use the following information to contact TippingPoint Customer Support:
Telephone
North America: +1 866 681 8324
International: +1 512 681 8524
Australia: 800 783 933
New Zealand: 0800 852 300
E-mail
support@tippingpoint.com
xvi
SMS Installation and Configuration Guide V 2.5.1
1
Overview
Provides an overview of the product and regulatory information for the TippingPoint SMS.
Chapter Overview
This section includes the following items:
• “Guide Purpose” on page 1
• “Product Overview” on page 1
• “Regulatory Notices” on page 3
Guide Purpose
The SMS Installation And Configuration Guide provides information about the TippingPoint Security
Management System (SMS), the SMS Security Server appliance and associated software. This guide
provides instructions for installing and configuring your new system.
After completing the instructions in this guide, you will be able to use the SMS to manage multiple
TippingPoint devices in your network. For detailed information, see the TippingPoint Security
Management System User’s Guide.
Product Overview
The TippingPoint Security Management System is the control center where you can configure, monitor,
and report on the TippingPoint devices in your network. The main components include a rackmountable SMS Server appliance and a SMS Management Client application. Each SMS can manage up
to 150 TippingPoint devices (based on environmental conditions).
SMS Installation and Configuration Guide V 2.5.1
1
Chapter 1: Overview
Features
You can use the SMS to create multiple profiles of filters with settings to distribute to specific devices.
The devices can be organized in groups or security zones that make it easy to distribute and update
security profiles. You can also use the SMS to keep your devices updated with the latest TippingPoint
Operating System (TOS) software and Digital Vaccine packages. For more detailed information, see the
Tipping Point Security Management System User’s Guide.
SMS Components
Core Components
• SMS Secure Server —hardware appliance for managing multiple devices
— SMS Home Page — Web-based interface with links to current Client software, documentation,
and the Threat Management Center
• SMS Management Client — Java-based application for Windows® or Linux workstations used to
manage your TippingPoint system
— Graphical User Interface (GUI)
— Dashboard
— Command Line Interface (CLI)
Additional Components
• Threat Management Center (TMC) — Centralized service center that monitors global threats and
distributes up-to-date attack filter packages, software updates, and product documentation.
• Digital Vaccine (DV) — Update service that includes up-to-date filter packages for protecting your
network
• Managed Devices — TippingPoint IPS or X-Series devices that are installed in your network
Models
For specific information about your SMS Security Server appliance, see the appropriate section listed
below:
•
•
•
•
•
“SMS Appliance” on page 47 (3CRTP0020-96, 3CRTP0021-96, 3CRTP0022-96)
“SMS Based on Dell 1850” on page 65 (3CRTP000196C, 3CRTP000096C)
“SMS Based on Supermicro” on page 77
“SMS Based on Dell 1750” on page 85
“SMS Based on Intel” on page 95
To identify which SMS you have, see “SMS Identification” on page 8
2
SMS Installation and Configuration Guide V 2.5.1
Regulatory Notices
Regulatory Notices
Overview
Electromagnetic Interference (EMI) is any signal or emission, radiated in free space or conducted
along power or signals leads, that endangers the functioning of a radio navigation or other safety
service or seriously degrades, obstructs, or repeatedly interrupts a licensed radio communications
service. Radio communications services include but are not limited to AM/FM commercial broadcast,
television, cellular services, radar, air-traffic control, pager, and Personal Communication Services
(PCS). These licensed services, along with unintentional radiators such as digital devices, including
computer systems, contribute to the electromagnetic environment.
Electromagnetic Compatibility (EMC) is the ability of items of electronic equipment to function
properly together in the electronic environment. While this computer system has been designed and
determined to be compliant with regulatory agency limits for EMI, there is no guarantee that
interference will not occur in a particular installation. If this equipment does cause interference with
radio communications services, which can be determined by turning the equipment off and on, you
are encouraged to try to correct the interference by one or more of the following measures:
•
•
•
•
Reorient the receiving antenna.
Relocate the computer with respect to the receiver.
Move the computer away from the receiver.
Plug the computer into a different outlet so that the computer and the receiver are on different branch
circuits.
If necessary, contact technical support or an experienced radio/television technician for additional
suggestions.
Summary of Regulatory Classifications
This product is designed, tested, and classified for business or industrial electromagnetic
environments as follows:
•
•
•
•
•
•
FCC (U.S.) - Class A
IC (Canada) - Class A
CE (European Union) - Class A
CCC (China) - Class A
VCCI (Japan) - Class A
MIC (Korea) - Class A
Refer to the following sections specific for each regulatory agency. Each section provides country
specific EMC/EMI or product safety information.
SMS Installation and Configuration Guide V 2.5.1
3
Chapter 1: Overview
Information Technology Equipment (ITE), including peripherals, expansion cards, printers, input/
output (I/O) devices, monitors, and so on, that are integrated into or connected to the system should
match the electromagnetic environment classification of the computer system.
Note: A Notice About Shielded Signal Cables: Use only shielded signal cables for
connecting peripherals to any device to reduce the possibility of interference with
radio communication services. Using shielded cables ensures that you maintain the
appropriate EMC classification for the intended environment.
FCC Notices (U.S. Only)
This equipment has been tested and found to comply with the limits for a Class A digital device
pursuant to Part 15 of the FCC Rules. These limits are designed to provide reasonable protection
against harmful interference when the equipment is operated in a commercial environment. This
equipment generates, uses, and can radiate radio frequency energy and, if not installed and used in
accordance with the manufacturer’s instruction manual, may cause harmful interference with radio
communications. Operation of this equipment in a residential area is likely to cause harmful
interference, in which case you will be required to correct the interference at your own expense.
This device complies with Part 15 of the FCC Rules. Operation is subject to the following two
conditions:
• This device may not cause harmful interference.
• This device must accept any interference received, including inference that may cause undesired
operation.
Note: FCC regulations provide that changes or modification not expressly approved by
TippingPoint could void your authority to operate the equipment.
IC Notice (Canada Only)
This Class A digital apparatus meets the requirements of the Canadian Interference-Causing
Equipment Regulations.
Note: The Industry Canada regulations provide that changes or modifications not
expressly approved by TippingPoint could void your authority to operate this
equipment.
Cet appareil numérique de la Classe A respecte toutes les exigences du Reglement sur le Materiel
Brouilleur de Canada.
4
SMS Installation and Configuration Guide V 2.5.1
Regulatory Notices
CE Notice (European Union)
This is a Class A product. In a domestic environment this product may cause radio frequency (RF)
interference, in which case the user may be required to take adequate measures.
This product has been determined to be in compliance with the EMC Directive and the Low Voltage
directive of the European Union. This system meets the following technical standards:
•
•
•
•
EN 55022
EN55024
EN61000-3-2
EN61000-3-3
CCC Notice (China Only)
This is a Class A product. In a domestic environment this product may cause radio interference, in
which case the user may be required to take adequate measures.
VCCI Notice (Japan Only)
This is a Class A product based on the standard of the Voluntary Control Council for Interference
(VCCI) for information technology equipment. If this equipment is used in a domestic environment,
radio disturbance may arise. When such trouble occurs, the user may be required to take corrective
action.
MIC Notice (Republic of Korea Only)
This is a Class A device. Please note that this device has been approved for business purposes with
regard to electromagnetic interference. If you find that this device is not suitable for your use, you may
exchange it for a nonbusiness-purpose device.
SMS Installation and Configuration Guide V 2.5.1
5
Chapter 1: Overview
6
SMS Installation and Configuration Guide V 2.5.1
2
Getting Started
Provides information on how to identify your SMS, details what is needed to prepare the site, and
summarizes the process of installing and configuring the SMS Server and Management Client
application.
Chapter Overview
This section includes the following items:
•
•
•
•
•
•
“Before You Begin” on page 7
“SMS Identification” on page 8
“Installation and Setup Requirements” on page 9
“Safety” on page 14
“Prepare the Site” on page 17
“Installation and Configuration Components” on page 18
Before You Begin
Before installing the SMS system, make sure to verify that you meet all the following installation, setup,
safety, and site requirements:
STEP 1
Read the SMS Release Notes.
STEP 2
Identify which SMS you have by consulting “SMS Identification” on page 8
SMS Installation and Configuration Guide V 2.5.1
7
Chapter 2: Getting Started
STEP 3
Gather information and equipment outlined in “Installation and Setup Requirements” on
page 9 including the following items:
STEP 4
• SMS Server Equipment
• Network Information
• SMS Client System
• Port Access
Read and follow all information in “Safety” on page 14.
STEP 5
Follow the guidelines listed in “Prepare the Site” on page 17 including the following items:
• Rack Space and Ventilation
• Environmental Requirements
• Power Requirements
SMS Identification
Server Identification — SMS Appliance
SMS servers may have different locations for ports, connectors, buttons, and indicators. To identify
which SMS you have, see the following diagrams.
Figure 2 - 1: Server Identification — SMS Appliance
Power on Left Side
Figure 2 - 2: Server Identification — SMS based on Dell 1850 server
Power on Left of Center
8
SMS Installation and Configuration Guide V 2.5.1
Installation and Setup Requirements
Figure 2 - 3: Server Identification — SMS based on Supermicro server
Power on Right Side
Figure 2 - 4: Server Identification — SMS based on Dell 1750 server
Figure 2 - 5: Server Identification — SMS based on Intel server
Installation and Setup Requirements
Before installing the new TippingPoint SMS, you need to gather materials and prepare the network and
installation site. To carefully and correctly install the component(s), read through all preparation
instructions and requirements.
SMS Installation and Configuration Guide V 2.5.1
9
Chapter 2: Getting Started
SMS Server Equipment
To install the SMS Server, you need the equipment listed in the following table:
Table 2 - 1: Required Hardware for SMS Server Installation
Equipment
Explanation
TippingPoint devices
Through the SMS, you can manage TippingPoint devices.
Rack and cabinet system — two
or four post unit (for the SMS
Server)
The SMS Server must be mounted in a properly designed
cabinet. For detailed installation instructions, see the
Bracket Kit Installation Guide that came in the box of
brackets shipped with your server.
Computer — laptop or PC with
terminal emulation software and
an active serial port
To configure the SMS operating, you must connect directly
to the SMS Server. There are two ways you can connect:
NOTE: For the SMS based on Intel
server: Connect RJ-45 to DB-9
serial adapter
Use a serial cable such as Category
5 Ethernet patch cable.
Serial port — You can connect a computer from the
computer’s serial port to the SMS Server serial port.
For the SMS based on Intel server: Connect a
computer from the computer’s serial port to the SMS
Server’s RJ-45 connector with the included adapter and a
serial cable.
OR
OR
Monitor and keyboard —VGA
and PS/2* or USB compatible
keyboard
Monitor and keyboard — You can connect a VGA
monitor and keyboard directly to the SMS Server through
the server’s monitor and keyboard (PS/2* or USB) ports.
*PS/2 ports not available on all systems.
Cabling Requirements
SMS Appliance
The SMS Appliance ships with the following items.
• AC power cable for the power supply
• USB to PS/2 adaptor
SMS Based on Dell 1850
The SMS Based on Dell 1850 Server ships with the following items.
• AC power cable for the power supply
• Cat 5 port extender
10
SMS Installation and Configuration Guide V 2.5.1
Installation and Setup Requirements
You must provide the cables required to connect your system to the network and other devices.
Note: The SMS based on Intel server uses an RJ-45 to DB-9 serial adapter. If you
misplace the RJ-45 to DB-9 serial adapter, see Appendix F‚ “RJ-45 to DB-9
Adaptor” for pin-out information to construct a new one.
Network Information
Before you connect and configure the SMS, collect the following information about your network:
Table 2 - 2: Network Information Requirements
Network Item
SMS Server
Needed Information
• static IP address
• subnet mask
• gateway address
Device or devices (the SMS will
manage)
• IP address
DNS service (optional)
• IP addresses of one or more DNS servers
NTP service (optional)
• IP addresses of one or more NTP servers
NOTE: The SMS comes pre-configured to use the public
NTP servers that are accessible through the Internet
Remote Management (optional)
If you want to connect to the SMS CLI through remote
systems, the remote systems must have one of the following
installed:
• A telnet client
• An SSH version 2 client, using port 123/UDP
• SuperUser name and password
SMS Client System
The computer on which you will install the SMS Client must meet the following system requirements:
Table 2 - 3: Client System Requirements
System Item
Operating system
Requirement
• One of the following operating systems:
— Windows 98 (2nd edition), Windows NT (Service
Pack 5 or later), Windows 2000 (Service Pack 3 or later) or
Windows XP
— Linux
SMS Installation and Configuration Guide V 2.5.1
11
Chapter 2: Getting Started
Table 2 - 3: Client System Requirements (Continued)
System Item
Requirement
Browser
• One of the following browsers:
— Internet Explorer (version 6.0 or higher)
— Firefox®
Hardware
• 256MB RAM (recommend 384MB RAM)
• 100MB hard drive space
• 700mhz Pentium® III or faster processor
• monitor (recommend a monitor with SVGA resolution
(1024x768) and 32-bit color depth.
Port Access
Note: If the SMS Server is behind a firewall, the server must have access to the
Internet using port 4043/TCP to the TMC via HTTPS to access the Threat
Management Center (TMC) at tmc.tippingpoint.com for package updates.
The SMS Server must have access to port 80/TCP for HTTP general outbound traffic.
SMS Server Access
The SMS Server must also have access to the ports listed in the following table:
Table 2 - 4: Server Access Ports
Port
Access
80
12
Purpose
Digital Vaccine download
4043/TCP
device
management
161/UDP
device
to send SNMP requests
443/TCP
device
HTTPS
123/TCP
device
NTP
ICMP
device
to check communication
Port 22/TCP
SMS
CLI management
8162 and 8163/UDP
SMS
to receive SNMP traps
SMS Installation and Configuration Guide V 2.5.1
Installation and Setup Requirements
SMS Client Access
Client systems must have access to ports listed in the following table:
Table 2 - 5: Client Access Ports
Port
Access
Purpose
80
SMS
Digital Vaccine download
10042/TCP
SMS
client/server communication
443/TCP
SMS
Web browser access via HTTPS
22/TCP
SMS
CLI access via SSH2
443/TCP
SMS
to transmit updates via HTTP
8162 and 8163/UDP
SMS
to receive SNMP traps
For more information, see “Port Requirements and Options” on page 105.
SMS Installation and Configuration Guide V 2.5.1
13
Chapter 2: Getting Started
Safety
Before installing your SMS, read this entire Safety section and one of the following Safety Guidelines
sections for your specific SMS:
• SMS Appliance — “Safety Guidelines” on page 57
• SMS based on Dell 1850 server — “Safety Guidelines” on page 68
• SMS based on Supermicro server — “Safety Guidelines” on page 81
• SMS based on Dell 1750 server — “Safety Guidelines” on page 90
• SMS based on Intel server — “Safety Guidelines” on page 90
To identify which SMS you have, see “SMS Identification” on page 8
General Requirements and Guidelines
If not properly installed and maintained, electrical circuitry equipment like the TippingPoint can pose
dangers to both personnel and equipment. There are no serviceable parts inside. To prevent accidents,
adhere to the following guidelines to ensure general safety:
• Remove any dust from the area and keep the area around the TippingPoint system clear and dust-free
during and after installation.
• Wear safety glasses if you are working under conditions that might be hazardous to your eyes.
Note: This device complies with part 15 of the FCC Rules. Operation is subject to
the following two conditions: this device may not cause harmful interference, and
this device must accept any interference received, including interference that may
cause undesired operation.
14
SMS Installation and Configuration Guide V 2.5.1
Safety
See the following list of cautions and warnings for further safety guidelines.
CAUTION: Use proper ESD protection whenever you handle TippingPoint equipment. Do
not power up the system while you are installing and connecting the system. If you connect
the power improperly and then apply power, the server could be damaged.
The equipment rack must be anchored to an immovable support to prevent it from falling
over when one or more servers are extended in front of it on slide assemblies. The
equipment rack must be installed according to the manufacturer’s instructions. You must
also consider the weight of any other devices installed in the rack.
You are responsible for installing an AC power disconnect for the entire rack unit. This main
disconnect must be readily accessible, and it must be labeled as controlling power to the
entire unit, not just to the server.
The server is designed for an AC line voltage source with up to 20 amperes of overcurrent
protection. If the power system for the equipment rack is installed on a branch circuit with
more than 20 amperes of protection, you must provide supplemental protection for the
server. If more than one server is installed in the rack, the power source for each server
must be from a separate branch circuit.
Make sure that the server cooling fans run continuously while the system is powered.
The equipment rack must provide sufficient airflow to the front of the server to maintain
proper cooling. It must also include ventilation sufficient to exhaust a maximum of 1200
British Thermal Units (BTUs).
SMS Installation and Configuration Guide V 2.5.1
15
Chapter 2: Getting Started
WARNING: Read all of the installation instructions before you connect the
system to its power source.
If server power cords are plugged into AC outlets that are part of the rack, then
you must provide proper grounding for the rack itself. If server power cords are
plugged into wall AC outlets, the safety grounding conductor in each power cord
provides proper grounding only for the server. You must provide additional, proper
grounding for the rack and other devices installed in it.
When installing the unit, always make the ground connection first and disconnect
it last.
Do not work on the system or connect or disconnect cables during periods of
lightning activity.
The push-button on/off power switch on the front panel of the server does not turn
off the AC power. To remove AC power from the server, you must unplug the AC
power cord from either the power supply or the wall outlet.
Hazardous voltage, current, and energy levels are present inside the power
supply enclosure. There are no user-serviceable parts inside it; servicing should
only be done by technically qualified personnel.
Lifting the server and attaching it to the rack is a two-person job. If needed, use an
appropriate lifting device.
Only trained and qualified personnel should install, replace, or service this
equipment. Disconnect the system before servicing.
To prevent the unit from overheating, do not operate it in an area that exceeds the
maximum recommended ambient temperature of 104° F (40° C). To prevent airflow
restriction, allow at least 3 inches (7.6 cm) of clearance around the ventilation
openings.
Reliable Earthing
Ensure the mounting rack is reliably connected to earth. When properly installed, the TippingPoint
SMS will be grounded through the rack mounting ear’s to the rack.
System Grounding
Damage from Electromagnetic Static Discharge (ESD) can occur when electronic components are
improperly handled. Its results can be complete or intermittent system failures. Therefore, proper ESD
protection is required whenever you handle equipment. It is not necessary to open the TippingPoint
SMS chassis to add or remove any components. The following general grounding guidelines apply in
the event that a redundant power supply module must be replaced.
16
SMS Installation and Configuration Guide V 2.5.1
Prepare the Site
Follow these guidelines to prevent ESD damage of the TippingPoint System and its components:
• Always use an ESD wrist strap when adding or removing components from the chassis.
• Avoid touching the circuit boards or connectors on all cards and modules.
• Avoid contact between the printed circuit boards and clothing. The wrist strap only protects
components from ESD voltages on the body. ESD voltages on clothing can still cause damage.
• Place a removed component board-side-up on an antistatic surface or in a static-shielding container
that is also grounded to the same point as the TippingPoint device. If you plan to return the
component to the factory, immediately place it in a static-shielding container.
Before handling the TippingPoint cards or modules, you must first ground yourself to the chassis. This
action helps to prevent ESD damage, which can have devastating effects on the components.
Note: To complete this procedure, you must use an ESD grounding strap.
How To: To ground yourself
1. Attach one end of the ESD grounding strap to your wrist. Ensure that it makes good contact with
your skin.
2. Attach the other end of the ESD grounding strap onto a grounded surface.
Prepare the Site
Rack Space and Ventilation
Before you install the server, you should determine the total rack space that is required to install your
system.
Rack and Clearance
TippingPoint recommends that you mount the SMS Server in a standard 19-inch or 23-inch rack. The
vertical hole spacing on the rack rails must meet standard ANSI/EIA-310-C requirements, which call
for a one inch (2.54 cm) spacing.
Ventilation
Ventilation and proper location are essential to the proper operation of the SMS Server. Give the unit at
least three inches around ventilation openings so that proper ventilation is possible. Also, ensure that
the unit is balanced properly on the rack.
SMS Installation and Configuration Guide V 2.5.1
17
Chapter 2: Getting Started
Environmental Requirements
For environmental requirements for your specific SMS, refer to:
•
•
•
•
•
SMS Appliance — “Environmental” on page 62
SMS Based on Dell 1850 — “Environmental” on page 73
SMS based on Supermicro server — “Environmental” on page 83
SMS based on Dell 1750 server — “Environmental” on page 83
SMS based on Intel server— “Environmental” on page 102
Power Requirements
For power requirements for your specific SMS, refer to:
•
•
•
•
•
SMS Appliance— “Power” on page 62
SMS Based on Dell 1850 server— “Power” on page 73
SMS based on Supermicro server — “Power” on page 83
SMS based on Dell 1750 server — “Power” on page 92
SMS based on Intel server — “Power” on page 102
Installation and Configuration Components
SMS installation and configuration involves the following components:
• SMS Secure Server hardware appliance and the SMS operating software
• SMS Management Client application
Prior to using the SMS system, you need to install and perform configuration procedures on all the
components of the SMS system. For installation and configuration instructions, see
• “SMS Server Installation” on page 19
• “SMS Server Setup Wizard” on page 25
• “SMS Client Installation and Setup” on page 41
18
SMS Installation and Configuration Guide V 2.5.1
3
SMS Server Installation
Provides instructions on how to install the SMS Server hardware.
Chapter Overview
This section includes the following items:
• “Server Installation and Setup Overview” on page 19
• “SMS Server Installation Details” on page 20
Note: Illustrations may not represent your specific system. For SMS diagrams,
information about requirements or specifications, refer to the following:
— “SMS Appliance” on page 47,
— “SMS Based on Dell 1850” on page 65.,
— “SMS Based on Supermicro” on page 77
—“SMS Based on Dell 1750” on page 85
—, “SMS Based on Intel” on page 95
To identify which SMS you have, see “SMS Identification” on page 8.
Server Installation and Setup Overview
STEP 1
Read the SMS Release Notes.
STEP 2
Read and follow all instructions in “Getting Started” on page 7.
STEP 3
Unpack and Mount the SMS Server.
STEP 4
Connect Power Source and Network Cables.
STEP 5
Connect a Monitor to the SMS Server
SMS Installation and Configuration Guide V 2.5.1
19
Chapter 3: SMS Server Installation
STEP 6
Power On and Check LEDs.
STEP 7
Mount the Bezel.
SMS Server Installation Details
Note: You can install and update the SMS without having a device configured in
the current SMS.
Unpack and Mount the SMS Server
Each system server is securely packaged in a shipping box. The server ships with all required hardware
and software installed.
CAUTION: If you do not take necessary precautions, electromagnetic static discharge
(ESD) can damage the server. Installation and maintenance personnel should be properly
grounded using ground straps to eliminate the risk of ESD damage to the equipment. The
chassis is subject to ESD damage whenever it is removed from the server.
Use caution when opening the TippingPoint boxes.
1. Inspect the packing containers. If you see any damage or other signs of mishandling, inform both
the local freight provider and TippingPoint before unpacking. Your freight provider can provide
you with the procedures necessary to file a claim for damages.
2. Carefully open the box and remove all packing material.
3. Verify the contents in the shipping package. Compare the packing list to your shipment and to
your order. If items are missing, contact your TippingPoint sales or field representative.
4. Remove the server from the box. Check to ensure that items listed on the packing slip are present
in the server. If they are not, contact your TippingPoint sales or field representative.
5. Inspect all the equipment inside for damage. If you think any equipment might be damaged,
contact your freight provider for how to lodge a damage claim. Also, contact your Tipping Point
sales or field representative for instructions.
6. Bolt the server to the rack, or attach it to the rails provided. For details on how to install your
system into a rack, see the Rack Installation Instructions included with your rack solution.
WARNING: To prevent bodily injury when mounting or servicing this unit in a
rack, you must take special precautions to ensure that the system remains stable.
• If the rack is partially filled, load the rack from the bottom to the top with the heaviest component at
the bottom of the rack.
• If the rack comes with stabilizing devices, install the stabilizers before mounting or servicing the unit
in the rack.
20
SMS Installation and Configuration Guide V 2.5.1
SMS Server Installation Details
• If you plan to expand your system to include more servers in the future, allow space in the rack for
additions. During the initial installation, pay attention to the weight distribution and stability of the
rack.
Please Recycle: The shipping materials are recyclable. Please save for later
use or dispose of them appropriately.
Connect Power Source and Network Cables
Use the following illustration as a guide to connect the power and network cables to the SMS Server.
Your SMS may vary from this illustration.
Figure 3 - 1: SMS Appliance Back Panel
NIC1 Connector
Power
Connector
Connect the Server to a Power Source
1. Locate the male power inlet on the back of the server.
2. Plug one end of a standard female power plug into the outlet.
3. Plug the other end of the plug into an AC outlet or power strip.
Connect the Server to the Network
Connect the server to the network using the NIC1 Connector. You must use a 10 or 100 mbps hub or
switch.
1. Locate the NIC1 connector, labeled Gb 1, on the back panel of the server.
2. Use an Ethernet cable to connect the NIC1 connector to a 10 or 100mbps hub or switch.
Connect a Monitor to the SMS Server
To configure the operating software, you need a monitor and keyboard or a laptop computer to connect
to the server hardware component and work directly with the software through the SMS command
Line Interface (CLI). You can use a standard VGA Monitor and keyboard, a dumb terminal or a
computer with a terminal emulation program.
SMS Installation and Configuration Guide V 2.5.1
21
Chapter 3: SMS Server Installation
VGA Monitor and Keyboard Option
1. Plug the monitor cable into the VGA monitor port on the SMS.
2. Plug the keyboard into the keyboard connector (PS/2 or USB port) on the SMS.
Terminal or Computer (with Emulation Program) Option
Use a serial cable and the included RJ-45 to DB-9 serial adaptor to connect a dumb terminal or
computer with terminal emulation to either the front or back RJ-45 serial port on the SMS Server.
Make sure to use the following settings:
•
•
•
•
line speed of 9600
parity set to None
data bits set to 8
stop bits set to 1
Power On and Check LEDs
Use the following illustration as a guide to start the system and check its operation.
Figure 3 - 2: SMS Appliance Front Panel
Power button
LCD display
1. Press the power button on the front panel. The system will begin its startup process.
2. While the system is starting up, check the following indicators to ensure that these components
are functioning properly:
Table 3 - 1: Power and LCD indicators
Indicator
Power button
22
Display
Green
SMS Installation and Configuration Guide V 2.5.1
Description
Indicates that power is supplied to the
system and the system is operational.
SMS Server Installation Details
Table 3 - 1: Power and LCD indicators
Indicator
LCD display
Display
SYSTEM NAME,
in blue
Description
Indicates normal operations. For
information about LCD status message,
see “LCD Status Messages” on
page 51.
Table 3 - 2: Power Supply and NIC Indicators
Indicator
Display
Description
Power supply status
indicator
Green
Indicates that the power supply is
operational.
AC line status
indicator
Green
Indicates that a valid AC source is
connected to the power supply.
NIC 1 link indicator
Green
Indicates the NIC is connected to a
valid link partner on the network.
NIC 1 activity indicator
Blinking Amber
Indicates network data is being sent or
received
As the SMS starts up, the TippingPoint splash screen is displayed for up to 90 seconds on the VGA
monitor. A series of system messages are written to the serial port and displayed on the monitor.
Mount the Bezel
To mount the bezel, place it between the server handles and push it toward the front of the server until
it snaps into place. To lock the bezel, insert the key in the lock. Turn the lock clockwise, approximately
a quarter turn, until it stops. The bezel is now locked and cannot be opened.
SMS Installation and Configuration Guide V 2.5.1
23
Chapter 3: SMS Server Installation
24
SMS Installation and Configuration Guide V 2.5.1
4
SMS Server Setup
Wizard
Provides instructions on how to configure the SMS Server using the SMS Initial Setup Wizard.
Chapter Overview
This chapter includes the following sections:
• “Overview” on page 25
• “Wizard Configuration Options” on page 26
Overview
Note: You can install and update the SMS without having a device configured in
the current SMS.
There are multiple ways in which you can configure your SMS server appliance:
• SMS Initial Setup Wizard — Runs automatically when you first log onto the SMS. This wizard is
run on a serial port connected system, such as a workstation and laptop. This chapter provides
detailed information and examples regarding the SMS Initial Setup Wizard.
• The CLI setup command — Can be run at anytime. Allows you to reset the same configuration
options as in the SMS Initial Setup Wizard.
• Additional Configuration — After you run the SMS Initial Setup Wizard, you can further configure
your system using commands through the CLI. For more information on using the CLI commands,
see the TippingPoint Security Management System User’s Guide.
SMS Installation and Configuration Guide V 2.5.1
25
Chapter 4: SMS Server Setup Wizard
After the SMS server setup is complete, download and install the SMS client application. See
Chapter 5‚ “SMS Client Installation and Setup”
Wizard Configuration Options
After you have unpacked and installed the TippingPoint SMS server appliance, you configure the SMS
using the SMS Initial Setup Wizard. When you first logon to the SMS, the SMS Initial Setup Wizard
runs automatically.
The SMS Initial Setup Wizard runs a series of short interactive dialogs, on the command line interface
(CLI), that guide you through the configuration of the SMS.
To use the wizard setup dialogs:
• Each prompt displays the default values in brackets ([ ]).
• To accept the default value, press the <Enter> key.
• To clear a value, type a period (.)
The configuration dialogs are summarized in the following table and described in more detail in the
rest of this chapter:
Table 4 - 1: SMS Initial Setup Wizard Configuration Dialogs
Step #
26
Setup Dialog
Page
Settings
1
Login to the SMS CLI
• Log in to the SMS Appliance as a
SuperUser.
• Review and accept the License
Agreement.
page 27
2
Keyboard Layout (optional)
• Specify keyboard layout (optional).
page 28
keyboard layout
3
Account Security Level
• Specify security level.
page 29
account security level
4
Super User Account
• Create a username.
• Create and confirm a new password.
page 30
super user login name
super user password
5
Host Management Port Options
• Enter management IP address.
• Enter network mask.
• Enter default gateway (optional).
• Enter DNS server (optional).
page 32
Host IP address
network mask address
default gateway address
DNS server address
SMS Installation and Configuration Guide V 2.5.1
Wizard Configuration Options
Table 4 - 1: SMS Initial Setup Wizard Configuration Dialogs (Continued)
Step #
Setup Dialog
Page
Settings
6
Host Information
• Enter host name to describe the SMS.
• Enter host location (optional).
• Enter system contact (optional).
page 33
host name
host location
contact information
7
Timekeeping Options (optional)
• Enter time zone.
• Configure or disable NTP.
page 34
time zone
NTP IP addresses
8
Server Options (optional)
• Enable SSH server.
• Enable Telnet server.
• Enable HTTPS sever.
• Enable HTTP server.
• Enable SNMP server.
• Enable ICMP echo (ping) support.
page 36
SSH
Telnet
HTTPS
HTTP
SNMP
ICMP
9
NMS Settings (optional)
• Enable trap generation.
page 38
SNMP trap destination
SNMP trap community
name
10
Email Contact Information (optional)
• Configure email contact information.
page 38
SMTP notify list
SMTP server IP
SMTP from user
SMTP reply to user
11
Diagnostics
page 39
Login to the SMS CLI
Tip: You can establish new logon sessions by pressing Alt-F1 through
Alt-F6 respectively for each new session.
After you have completed the hardware setup and applied power to the system, a TippingPoint splash
screen displays for up to 90 seconds on the VGA monitor. A series of system status messages display to
the console.
When you log in to the SMS, the CLI opens and prompts you for a username. For the first login, you do
not need a password. A series of messages about the system status is displayed.
At the SMS CLI prompt, log in as the user SuperUser.
sms-server login as: SuperUser
SMS Installation and Configuration Guide V 2.5.1
27
Chapter 4: SMS Server Setup Wizard
The following information displays:
Authorized users only. All activity may be monitored and reported.
Welcome to the TippingPoint Technologies SMS Initial Setup wizard.
At this point, you will be presented with some questions along with
defaults in brackets[]. Please update any empty fields or modify them
to match your requirements. You may press the ENTER key to keep the
current default value, and '.' to clear an existing value. To abort out
of this sequence, press Ctrl-C. To restart the sequence at a later
time, run 'setup'.
You will be asked to confirm the answers at the end, so don't worry if
you make any mistakes.
Note: You will be asked to confirm your answers at the end of each dialog
section, not at the end of the entire wizard.
Review and accept the license agreement.
Keyboard Layout
After you have logged in, you will be asked the following:
Would you like to configure your keyboard layout? <Y,[N]>:
If you reply yes, then set your keyboard layout as follows:
This procedure will lead you through setting the
layout for your keyboard. The following layouts are available:
Available keyboard layouts (kbd.available-layouts) =
28
applkey
dvorak-r
it2
se-ir209
azerty
emacs
jp106
se-lat6
backspace
emacs2
keypad
se-latin1
be-latin1
es
la-latin1
sg
bg-cp1251
es-cp850
lt
sg-latin1
bg-cp855
et
lt.baltic
sg-latin1-lk450
bg_bds-cp1251
et-nodeadkeys
lt.l4
sk-prog-qwerty
bg_bds-utf8
euro
mk
sk-prog-qwertz
bg_pho-cp1251
euro1
mk-cp1251
sk-qwerty
bg_pho-utf8
euro2
mk-utf
sk-qwertz
br-abnt
fi
mk0
slovene
br-abnt2
fi-latin1
nl
sr-cy
br-latin1-abnt2
fi-latin9
nl2
sv-latin1
SMS Installation and Configuration Guide V 2.5.1
Wizard Configuration Options
br-latin1-us
fi-old
no
tr_f-latin5
by
fr
no-latin1
tr_q-latin5
cf
fr-latin0
pc110
tralt
croat
fr-latin1
pl
trf
ctrl
fr-latin9
pl2
trq
cz
fr-old
pt
ua
cz-cp1250
fr-pc
pt-latin1
ua-utf
cz-lat2
fr_CH
pt-latin9
ua-utf-ws
cz-lat2-prog
fr_CH-latin1
ro_win
ua-ws
cz-us-qwertz
gr
ru
uk
de
gr-pc
ru-cp1251
unicode
de-latin1
hu
ru-ms
us
de-latin1nodeadkeys
hu101
ru-yawerty
us-acentos
de_CH-latin1
il
ru1
wangbe
defkeymap
il-heb
ru2
wangbe2
defkeymap_V1.0
il-phonetic
ru3
windowkeys
dk
is-latin1
ru4
dk-latin1
is-latin1-us
ru_win
dvorak
it
se-fi-ir209
Result: Success
Please enter the keyboard layout you want to use.
Press ENTER without entering anything to retain your
current configuration.
Your current keyboard layout is: defkeymap
WARNING: Setting your keyboard layout to a value with
which you are not familiar could render your system
inaccessible. If you are not sure of what you are doing,
please press the Enter key to leave your current keyboard
layout unchanged.
Console keyboard layout (kbd.layout=[defkeymap]) =
Account Security Level
User security levels and restrictions for entering user names and passwords provide added user access
security.
Table 4 - 2: Account Security Levels
Level
Level 0
Level Name
Weak — No
Security Checking
Description
User names cannot have spaces.
Passwords are unrestricted.
SMS Installation and Configuration Guide V 2.5.1
29
Chapter 4: SMS Server Setup Wizard
Table 4 - 2: Account Security Levels (Continued)
Level
Level Name
Description
Level 1
Basic — Basic
Security Checking
User names must be at least 6 characters long without spaces.
Passwords must be at least 8.
Level 2
Recommended —
Maximum Security
Checking
Includes Level 1 restrictions and requires the following: 2
alphabetic characters, 1 numeric character, 1 nonalphanumeric character (special characters such as ! ? and *).
Example
Select the security level for user access. The SMS provides three types of security level access. By
default, the SMS uses security level 2. Enter a security level as displayed:
There are three security levels for specifying user names and
passwords:
Level 0: User names and passwords are unrestricted.
Level 1: Names must be at least 6 characters long; passwords at least
8.
Level 2: In addition to level 1 restrictions, passwords must contain:
- at least 2 alpha characters
- at least 1 numeric character
- at least 1 non-alphanumeric characters
Please specify a security level...
Level: [0]-Weak, [1]-Basic, [2]-Recommended? <0,1,2>: 2
Note: If you press Enter without specifying a security level, the default setting,
Level 2, is used.
Super User Account
User Name
A login name for the account. A valid login name must meet the restrictions of the set security level.
The levels require the following:
• Level 0 — Any length (1 or more) and format is allowed for the user name and password. You must
not include spaces.
• Level 1 and 2 — The name must contain at least six (6) characters and no spaces.
Table 4 - 3: Login Name Examples
Valid Login Names
30
Invalid Login Names
fjohnson
fredj (too short)
fredj123
fred j 123 (contains spaces)
fredj-123
fj123 (too short)
SMS Installation and Configuration Guide V 2.5.1
Wizard Configuration Options
Table 4 - 3: Login Name Examples (Continued)
Valid Login Names
fredj-*123
Invalid Login Names
fj 123 (contains spaces)
User Password
Note: When you view logs, the user listed for the logged events may include
SMS, LSM, and CLI. These applications use a Super-User level of access to make
entries into the audit log.
A login password for the account. A valid password must meet the restrictions of the set security level.
The levels require the following:
• Level 0 — No restrictions. Any length and format is allowed for the user name and password. The
password may have no characters (empty).
• Level 1 — It must contain at least eight (8) characters.
• Level 2 — it must contain at least eight (8) characters with the following restrictions:
— it must contain at least two alphabetic characters
— it must contain at least one numeric character
— it must contain at least one non-alphanumeric character–a non-alphanumeric character includes
any character that is not a digit or a letter. You cannot use spaces.
Table 4 - 4: Password Examples for Level 2 Security
Valid Passwords
Invalid Passwords
my-pa55word
my-pa55 (too short)
my-b1rthday
mybirthday (must contain numeric)
myd*g’snam3
mydogsnam3 (must contain a non-alphanumeric
character)
Example
Enter the user account name. This account has the superuser level of access, allowing the account to
fully access all features of the SMS. You will enter a user name following the conventions of the security
level.
Please enter a user name that we will use to create your superuser
account.
Spaces are not allowed.
Name: sjohnson
Do you wish to accept [sjohnson]? <Y,[N]>: Y
SMS Installation and Configuration Guide V 2.5.1
31
Chapter 4: SMS Server Setup Wizard
Result: Success
Note: If you do not follow the user name conventions according to your security
level, the setup does not accept the user name and prompts for a new one. A
message displays with the following: “Result: User names must not be shorter
than 6 characters (0x87)”.
Enter the new password. The system prompts you to enter the new password again to confirm it. After
you enter the correct data, the system displays a success message. The password displays as a line of
periods (.). As you enter a password, the periods are replaced with asterisks (*).
Level 2: Names must be at least 6 characters long; passwords at least
8.
- at least 2 alpha characters
- at least 1 numeric character
- at least 1 non-alphanumeric character
New password:
********************************
Confirm password: ********************************
Result: Success
Your superuser account 'sjohnson' has been created.
Host Management Port Options
The Host Management port is the Ethernet port located on the host processor module. You use the Host
Management or the serial port to connect to your TippingPoint device when you use the Command
Line Interface and when you use the SMS.
Host IP Address
The Host IP address is the IP address through which you access your TippingPoint device. The Host IP
address must meet the following criteria:
• standard IP v 4 address format (XXX.XXX.XXX.XXX).
• contained within your local network, but must not be contained within any of the subnets that will be
passing traffic through the Multi-Zone Defense Module.
• accessible from the workstation from which you will perform SMS management activities
Network Mask
The network mask for the subnet on which the SMS is located.
Example
Enter the Management IP address and Network Mask for the SMS Server.
The host management port is used to configure and monitor this
appliance via a network connection (e.g., the SMS client GUI).
Enter Management IP Address []: 172.16.5.233
Enter Network Mask [255.255.255.0]:
32
SMS Installation and Configuration Guide V 2.5.1
Wizard Configuration Options
Default Gateway
The Default Gateway options enable you to set up the routing information the SMS needs to
communicate with other networks. The default gateway is the IP address through which
communications with other subnets are routed. If the system sends a message to an IP address outside
of its subnet, the message and the reply goes through the default gateway.
Example
Enter the default gateway IP address. Enter a value. If you enter without entering data, you leave the
default gateway undefined.
The default gateway is a router that enables this device to communicate
with other devices on the management network outside of the local
subnet.
Enter Default Gateway (optional) []: 172.16.5.1
Domain Name Service
The Domain Name Service (DNS) provides resolution of host names and reverse IP address lookup.
Example
Enter the Domain Name Service (DNS) server.
The Domain Name Service (DNS) server is used to resolve hostnames and
provide reverse IP address lookup.
Enter DNS Server-1 (optional) []: 172.16.5.4
A verification message displays for the data. Enter A for accept.
Host IP:
Network Mask:
Default Gateway:
DNS Server-1:
172.16.5.233
255.255.255.0
172.16.5.1
172.16.5.4
Enter: [A]ccept, [C]hange, or [E]xit without saving? <A,[C],E>:a
Host Information
The Host Information options allow you to enter data for the name and location of the SMS host and a
contact for responding to issues.
Host Name
The host name of the SMS. Use the same name that the SMS will be known as on your network.
Host Location
The host location is the physical location of the SMS. It is for informational purposes only.
Example
Enter the SMS host information, including name, location, and system contact.
SMS Installation and Configuration Guide V 2.5.1
33
Chapter 4: SMS Server Setup Wizard
Enter Host Name [sms-server]: sms3.qalab.company.com
Enter Host Location (optional) [room/rack]: QA lab
Enter System Contact (optional) [TippingPoint Customer Contact]: Bob
Smith
A verification message displays. Enter A for accept.
Host Name: sms3.qalab.company.com
Host Location: QA lab
System Contact: Bob Smith
Enter: [A]ccept, [C]hange, or [E]xit without saving? <A,[C],E>:
Timekeeping Options
The Timekeeping Options allows you to select a time zone for the SMS.
Time Zone
The time zone option enables you to calculate and show the local time. System logs are kept in
Universal Time (UTC), but the device calculates local time for display purposes. Entering the proper
time zone enables the device to display local time properly.
The following list details the time zone options:
•
•
•
•
•
•
•
•
•
•
•
•
•
•
•
•
•
•
•
34
GMT (Greenwich Mean Time)
WET (Western Europe Time), GMT+0:00
CET (Central Europe Time), GMT+1:00
EET (Eastern Europe Time), GMT+2:00
MSK (Moscow Time), GMT+3:00
AWST (AU Western Standard Time), GMT+8:00
JST (Japan Standard Time), GMT+9:00
ACST (AU Central Standard Time), GMT+9:00
AEST (AU Eastern Standard/Summer Time), GMT+10:00
NZST (New Zealand Standard Time), GMT+12:00
HST (Hawaiian Standard Time), GMT-10:00
AKST (Alaska Standard Time), GMT-9:00
PST (Pacific Standard Time), GMT-8:00
Arizona, GMT-7:00
MST (Mountain Standard Time), GMT-7:00
CST (Central Standard Time), GMT-6:00
Indiana, GMT-5:00
EST (Eastern Standard Time), GMT-5:00
AST (Atlantic Standard Time), GMT-4:00
SMS Installation and Configuration Guide V 2.5.1
Wizard Configuration Options
NTP
The NTP or SNTP, is the Network Time Protocol. SNTP servers are central servers that keep time
coordinated with a central atomic clock. SNTP servers help keep network time synchronized so that
network events that occur on different hosts can be compared.
A valid entry will meet the following criteria:
• a valid IP address for an SNTP primary time server
Example
Enter Y to modify time zone and NTP settings.
Timekeeping options allow you to set the time zone, enable or disable
daylight saving time, and configure or disable NTP (Network Time
Protocol).
Would you like to modify timekeeping options? <[Y],N>:
Note: SMS does not support Daylight Savings Time (DST). DST will be supported
in a subsequent release.
Select the time zone. You can scroll through the list of zones with the + or - keys until you find the
correct zone and press Enter.
Enter time zone used for display: (Scroll with +/-)
Time zone: CST (Central Standard Time), GMT-6:00
Result: Success
Enter Y or N to enable the NTP (Network Time Protocol) client. If you enable NTP, enter the IP address
of 1 to 3 NTP servers. Enter a period (.) to clear an address. Press Enter to accept the default.
The following dialog displays the prompts when entering Y to use the NTP client.
Do you want to enable NTP client? <[Y],N>:
Result: Success
Enter the list of NTP servers ('.' will clear a value):
NTP server 1 (ntp.server1=[192.43.244.18]) = 172.16.5.4
NTP server 2 (ntp.server2=[192.5.41.40]) = 172.16.5.152
NTP server 3 (ntp.server3=[128.9.176.30]) = 216.136.56.158
Result: Success
A reboot is required for the new time zone to take effect
Note: When you complete the setup, the system reboots to take these changes
into effect. Do not reboot at this time.
The following dialog displays the prompts when entering N for NTP. The setup prompts for time
settings.
SMS Installation and Configuration Guide V 2.5.1
35
Chapter 4: SMS Server Setup Wizard
Do you want to enable NTP client? <[Y],N>: n
Result: Success
Please confirm the current date and time...
Date <YYYY-MM-DD> (time.yyyymmdd=[2003/11/20]) =
Time <HH:MM:SS> (time.hhmmss=[09:55:03]) =
Server Options
The Server Options dialog enables you to turn your servers on and off. You should always use the
secure Web and CLI servers (HTTPS and SSH) when conducting normal operations. You should only
use the non-secure (HTTP and telnet) servers for troubleshooting if you cannot get the secure
alternatives.
Secure and Non-Secure Operation
You can enable the secure and non-secure servers for the CLI (SSH and telnet). You cannot enable both
the secure and non-secure servers for the Web. This is to prevent inadvertent security lapses within
your network security infrastructure. In practical terms, this means that if you enable the HTTPS
server the HTTP server is disabled.
SMS Management
The HTTPS server is required for SMS management. The implication of this is that if you will be using
the SMS to manage your devices, you cannot run the non-secure HTTP server.
Default Server Settings
The default settings of the Web, SMS CLI, and SNMP servers are:
Table 4 - 5: Default Web, CLI, and SNMP Server Options
Name
Default Setting
Required By
Reboot Required
SSH
ON
secure CLI over network
no
Telnet
OFF
non-secure CLI over network
no
HTTPS
ON
secure SMS
yes
HTTP
OFF
non-secure SMS
yes
SNMP
OFF
required for NMS
yes
ICMP
OFF
required by ping
no
Note: If you modify settings, you must reboot if it has “yes” for Reboot Required.
When you complete the setup, the system reboots to take these changes into
effect.
SSH Server
The SSH Server enables encrypted terminal communications. The SSH server must be enabled to
establish a secure CLI session over your network.
36
SMS Installation and Configuration Guide V 2.5.1
Wizard Configuration Options
Telnet Server
The telnet server enables telnet connections to the device. The telnet server can be enabled to run nonsecure CLI sessions over your network.
CAUTION: The Setup Wizard enables you to activate the telnet server. Telnet is not a
secure service. If you enable telnet, you endanger the security of your TippingPoint device.
Use SSH instead of telnet when you are conducting normal operations.
HTTPS Server
The HTTPS server is a Web server. It enables you to perform encrypted file transfers over your
network. The HTTPS server must be enabled to use SMS management. You can also run the LSM using
the HTTPS server.
HTTP Server
The HTTP server is a Web server. You may disable the HTTP server and use the HTTPS server to run
the LSM. You can enable the HTTP server to run non-secure LSM session on your network.
CAUTION: he Setup Wizard enables you to activate HTTP. HTTP is not a secure service. If
you enable HTTP, you endanger the security of your TippingPoint device. Use HTTPS instead
of HTTP for normal operations.
SNMP Server
The SNMP Server provides access to interface counters and other statistics, configuration data, and
general system information via the Simple Network Management Protocol (SNMP). The SNMP server
must be enabled to use SMS management or to allow NMS access.
Example
Select and configure server options as needed. If you enter Y, the setup will prompt you to enter
configuration settings as appropriate for each service.
Server options allow you to enable or disable each of the following
servers: SSH, Telnet, HTTPS, HTTP, and SNMP. The ability to respond to
ICMP echoes (ping) can be disabled as a security measure.
Would you like to modify the server options? <Y,[N]>: Y
If you enter Y, you receive the following messages. The setup prompts you to enter each setting.
Enable
Enable
Enable
Enable
Enable
Enable
the SSH server? [yes]:
the Telnet server? [no]:
the HTTPS server? [yes]:
the HTTP server? [no]:
the SNMP server? [no]:
ICMP echo (ping) support? [no]: yes
SSH:
Telnet:
HTTPS:
HTTP:
SNMP:
yes
no
yes
no
no
SMS Installation and Configuration Guide V 2.5.1
37
Chapter 4: SMS Server Setup Wizard
Ping: yes
A verification message displays. Enter A to accept settings.
Enter: [A]ccept, [C]hange, or [E]xit without saving? <A,[C],E>:A
NMS Settings
The Network Management System (NMS) Options dialog enables you to configure the NMS settings
available for the device. This feature enables monitoring of the device by a restricted NMS, such as HP
OpenViewTM. If you configure the setting, the setup prompts you to provide a remote trap server for
the SNMP destination. You can also enter a community name for the generated traps.
Example
Enter Y or N to configure the Network Management System for the SMS.
A Network Management System such as HP OpenView(TM) can be used to
monitor and receive SNMP traps from your TippingPoint device.
Would you like to configure a Network Management System? <Y,[N]>: Y
Enter the SNMP trap destination.
The SMS can generate traps to a remote trap server.
To enable trap generation, specify a remote trap server.
('.' to clear the value)
SNMP trap destination (snmp.trap-dest=[]) = 172.16.5.4
Result: Success
Enter the SNMP community name for the generated traps.
Enter the community name that will be used in the generated traps:
SNMP trap community name (snmp.trap-community=[public]) = private
Result: Success
Email Contact Information
The Default Alert options dialog allows you to enter email addresses to receive filter alerts. You can
enter multiple email addresses, using a comma (,) to separate the addresses. You can also add an
exclamation mark after an email address as a flag for urgent deliveries or alert messages.
38
SMS Installation and Configuration Guide V 2.5.1
Wizard Configuration Options
Example
If you want the SMS to send notifications through SMTP email, enter the email addresses. Separate the
addresses with commas. You can also add an exclamation mark after an email address as a flag for
urgent deliveries. To clear the list, enter a period (.).
Would you like to configure email? <Y,[N]>: y
The SMS can transmit email notifications to a list of SMTP email
addresses. Enter the addresses separated by commas (','). If the
exclamation character ('!') is used as the first character in the email
destination list, then the email is flagged with urgent delivery. (use
'.' to clear the list)
Enter
Enter
Enter
Enter
SMTP
SMTP
SMTP
SMTP
notify list [null]:!pat@company.com,susie@company.com
server []:
from user (optional) [null]:
reply to user (optional) [null]:
SMTP Notify List:
SMTP Server:
SMTP From User: null
SMTP Reply To User: null
Diagnostics
In the final step, the setup wizard runs diagnostics to review the configuration settings you entered.
After the diagnostics complete and the review of your system displays, the system reboots to
implement the settings. When the reboot completes, the SMS opens allowing you to log in and
complete further configurations through the client.
Example
Diagnostic tests can be executed with the 'diags' command...
Executing diagnostics:
Testing:
Testing:
Testing:
Testing:
sys ... OK
db ... OK
net ... OK
password ... OK
Tests passed!
Thank you! The first step in the box setup is now complete. In order
to finish the installation procedure, you must now download and
install the SMS client software onto a Windows machine.
Based on your configuration of the CLI and Web servers, you can
configure or monitor this appliance via the management port or the
serial port.
If you wish to run this wizard again, use the 'setup' command.
Use 'help' or 'help --cmds' to learn about other CLI commands.
SMS Installation and Configuration Guide V 2.5.1
39
Chapter 4: SMS Server Setup Wizard
Next, browse to your SMS machine to download the client software:
https://172.16.5.233
The setup prompts if you want to reboot. Enter Y to reboot.
A reboot is recommended to adjust to new timezone and network settings.
Reboot NOW: Are you sure? <[Y],N>: Y
Result: Success
sms-server SMS=>
Broadcast message from root (Thu Nov 20 09:50:13 2003):
Notification: SMS: system is rebooting
Broadcast message from root (Thu Nov 20 09:50:15 2003):
Rebooting the system now...
After the SMS server setup is complete, download and install the SMS client application. See
Chapter 5‚ “SMS Client Installation and Setup”
40
SMS Installation and Configuration Guide V 2.5.1
5
SMS Client Installation
and Setup
Provides information for installing and configuring the SMS Management Client application.
Chapter Overview
This section includes the following items:
• “SMS Client Installation and Setup Overview” on page 41
• “SMS Client Installation Details” on page 42
• “SMS Operation” on page 46
SMS Client Installation and Setup Overview
STEP 1
Install the SMS Client.
STEP 2
Logon to the SMS Client.
STEP 3
Perform Initial Management Tasks including the following items:
• Add a Device
• Import a Digital Vaccine Package.
SMS Installation and Configuration Guide V 2.5.1
41
Chapter 5: SMS Client Installation and Setup
SMS Client Installation Details
Install the SMS Client
The SMS Client software contains the interface through which you manage your TippingPoint system.
You download, install, and run the SMS Client on a Windows or Linux-based computer. You download
the SMS Client installation software from your SMS Server’s home page using a Web browser on the
Windows or Linux-based computer.
How To: To install the SMS Client:
1. On your computer, start your Web browser.
2. In the Address field, enter:
https://<smsipaddr>
where <smsipaddr> is the IP address you configured for your SMS.
3. On the SMS home page, click the Install the Client link under SMS Client Software.
4. To download and launch the client installation program at your computer, complete the
instructions described on the SMS Client Installation Web page.
5. Start the client by double-clicking the TippingPoint SMS Client icon on your desktop.
Figure 5 - 1: SMS Client Icon
6. After installing and opening the application, you should download, install, and activate the latest
Digital Vaccine from the TMC Web site.
Logon to the SMS Client
When you start the SMS Client, the SMS Log On dialog box is displayed. It includes the following
fields:
• SMS Server—the IP address or fully qualified hostname of the SMS Server
• Username—a user name for a user account defined on the SMS
• Password—the password defined for that user account
42
SMS Installation and Configuration Guide V 2.5.1
SMS Client Installation Details
How To: To log on to the SMS Client
1. Double-click the TippingPoint SMS Client icon on your desktop. The SMS Log On screen displays.
Figure 5 - 2: SMS Logon screen
2. In the SMS Server field, type the IP address or fully qualified hostname of your SMS Server.
3. In the Username field, type your user ID. For initial configuration, use SuperUser.
4. In the Password field, type the password you defined in the SMS Setup Wizard.
5. Click Login.
At the bottom of the dialog box, the status message Attempting to connect is displayed. After a few
seconds, the message Connected, logging in appears. When you log in successfully, the SMS
Dashboard displays.
Note: If you see the error message “Connect Failed”, verify that you have entered
the correct IP address or full qualified host name for the server. You might also
need to verify that the server is properly connected to the network and that the
network is up.
Note: If you see the error message “Can’t authenticate! Retype and try again,'
verify that you have typed the correct username and password.
Note: You can verify network connectivity by trying to open the SMS home page
through the Internet Explorer browser. The default configuration of the SMS does
not respond to pings.
SMS Installation and Configuration Guide V 2.5.1
43
Chapter 5: SMS Client Installation and Setup
Perform Initial Management Tasks
TippingPoint recommends that you begin using your SMS by completing the following initial
management tasks.
Note: The following tasks are written for customers who are installing a
TippingPoint device or SMS for the first time. The procedures required for other
circumstances are beyond the scope of the SMS Installation and Configuration
Guide. They are described in detail in the SMS User’s Guide.
• Add a Device — To use the SMS, you must manage at least one device. The following procedure adds
a device for management.
• Import a Digital Vaccine Package — You must ensure that the devices you manage have the latest
update of filters. The SMS uses a base set of filters, loaded with the Digital Vaccine package that was
current at the time that the SMS was manufactured. TippingPoint recommends that you check and
update your system with the latest Digital Vaccine package from the Threat Management Center
(TMC). You can use the SMS to directly download the updates or import the updates from a file. For
complete information about these processes, see the SMS User’s Guide.
Note: The SMS will report the events passed to it from the devices, but can not
identify the filters associated with those events in the following cases:
•A Digital Vaccine package is NOT installed on your SMS and your devices do
have packages installed.
Or
•The version of the Digital Vaccine package on your SMS does NOT match the
version on your devices.
You should also create user accounts for the user who will administer and operate your SMS system.
You can enhance the security of your system by assigning them roles that restrict their access to
specific functionality. For more information about user accounts, see the “Administration” chapter in
the SMS User’s Guide.
Add a Device
1. Click Devices on the SMS Toolbar. The Devices screen displays.
2. On the Devices Navigation pane, click All Devices.
44
SMS Installation and Configuration Guide V 2.5.1
SMS Client Installation Details
3. Do one of the following:
• On the All Devices screen, click New Device.
• On the Menu Bar, select the File —> New —> Device.
Figure 5 - 3: Devices - Add Device dialog box
4.
5.
6.
7.
Enter the IP Address of a device.
Enter the Username for a SuperUser account defined on a device.
Enter the Password associated with the SuperUser account.
Click Add. At the bottom of the dialog, a status bar displays blinking green icons and status
messages as the SMS processes your request.
The dialog box closes automatically after each device is added.
8. Repeat the previous steps to add multiple devices.
9. From the Devices window, check the health of the devices by verifying that the Health status
indicator is green.
Note: If the device displays as yellow, the device may have segments that are not
connected to the network.
To review the health and status, management, and configuration of your devices, see the SMS User’s
Guide.
Import a Digital Vaccine Package
1. In a Web browser, open https://tmc.tippingpoint.com.
If you have not already done so, create a TMC account using your Customer ID and Serial
Number.
2. From the navigation pane on the left, click Digital Vaccines. The page lists all available software
images. The most recent version is at the top of the list.
3. Click the More Info button next to the most recent package.
SMS Installation and Configuration Guide V 2.5.1
45
Chapter 5: SMS Client Installation and Setup
4. In the Download File page, click the Download Now button. After a few seconds, the File
Download dialog box is displayed.
5. Click Save. The Save As dialog box displays.
Navigate to the location where you want to save the file, and click the Save button. The file will
be saved to the location you specified.
Note: To avoid unexpected behavior on the SMS, do not change the name of this file.
6. In the Packages Navigation pane, click Digital Vaccines. The Packages - Digital Vaccines
screen displays.
7. Do one of the following:
• In the DV Inventory section, click Import.
• On the Menu Bar, select the File —> Import —> Digital Vaccine menu item.
• Right-click an entry and click Import.
8. Locate and select the file to import. Click OK to begin import.
The file imports and displays in the DV Inventory section and Packages Navigation pane.
You can now make this package active is desired, as well as view details, distribute, and remove the
package. See the “Packages” chapter in the SMS User’s Guide for details on activating and distributing
the Digital Vaccine.
SMS Operation
You have completed the installation and setup of the SMS Server hardware and Client management
application. With the installation complete, the TippingPoint system is blocking attack traffic,
detecting malicious attacks, and managing associated devices.
For more information about how your system works, we recommend that you do the following:
• Consult the SMS User’s Guide.
• Browse and examine the Packages screen. This screen displays the filters available on your system
through the Profiles section.
• Browse and examine the Events screen. This screen displays the logged attack events detected and
compiled of the system.
• Browse and examine the Reports screen. This screen displays a set of available reports and allow you
to create and view custom reports on the system.
46
SMS Installation and Configuration Guide V 2.5.1
A
SMS Appliance
Provides specifications, hardware requirements and safety information for the SMS Appliance.
Chapter Overview
Note: The SMS Appliance has the power button on the left side of the center
panel. To identify which SMS you have, see “SMS Identification” on page 8.
This appendix includes the following topics:
•
•
•
•
•
•
“Server Description” on page 48
“LCD Status Messages” on page 51
“Safety Guidelines” on page 57
“Export Regulations” on page 61
“Requirements” on page 62
“Warranty Information” on page 63
SMS Installation and Configuration Guide V 2.5.1
47
Appendix A: SMS Appliance
Server Description
To insure proper performance, review the information described in the following sections:
• SMS Front Panel
• SMS Back Panel
• Physical Dimensions
SMS Front Panel
The following figure shows the controls, indicators, and connectors located behind the optional rack
bezel on the system’s front panel.
Figure A - 1: SMS Front Panel — SMS Appliance
System identification button
LCD display
USB connectors
Video connector
NMI button
Power button
Hard drive(s)*
*second hard drive included on fault tolerant SMS Appliances
The following table describes the buttons and LED indicators on the front panel of the SMS Server.
Table A- 1: Front Panel Indicators, Buttons and Connectors
Item
Power-on
indicator, power
button
48
Icon
Description
The power button controls the DC power supply output to the
system.
NOTE: If you turn off the system using the power button and
the system is running an ACPI-compliant operating system, the
system performs a graceful shutdown before the power is
turned off. If the system is not running an ACPI-compliant
operating system, the power is turned off immediately after
the power button is pressed.
SMS Installation and Configuration Guide V 2.5.1
Server Description
Table A- 1: Front Panel Indicators, Buttons and Connectors (Continued)
Item
Icon
Description
NMI button
Used to troubleshoot software and device driver errors when
using certain operating systems. This button can be pressed
using the end of a paper clip.
Use this button only if directed to do so by qualified support
personnel or by the operating system's documentation.
System
identification
button
The identification buttons (located on the front and back
panels) can be used to locate a specific system in a rack.
When one of these buttons is pushed, the blue system status
indicator (on the front and back) blinks until one of the buttons
is pushed again.
LCD display
Provides system ID, status information, and system error
messages.
The LCD display lights during normal system operation. Both
the systems management software and the identification
buttons located on the front and back of the system can cause
the LCD to flash blue to identify a particular system.
The LCD display lights amber when the system needs
attention due to a problem with power supplies, fans, system
temperature, or hard drives.
NOTE: If the system is connected to AC power and an error
has been detected, the LCD display lights amber regardless of
whether the system has been powered on.
USB connectors
(2)
Connects USB 2.0-compliant devices to the system
Video connector
Connects a monitor to the system
Hard drives
(optional)
Four 2.5" drives or two 3.5" drives (shown in figure)
Optical drive
(optional)
One optional slimline optical drive
SMS Installation and Configuration Guide V 2.5.1
49
Appendix A: SMS Appliance
SMS Back Panel
The following figure shows the controls, indicators, and connectors located on the system’s back panel.
Figure A - 2: SMS Back Panel — SMS Appliance
Power supply 1
System status indicator
Power
supply 2
System identification button
Serial connector
System status indicator connector
USB
connectors
NIC2 connector
Video connector
NIC1 connector
Physical Dimensions
The physical dimensions of the chassis with the bezel attached are as follows:
Table A- 2: Physical Dimensions — SMS Appliance
Power Specifications
50
Description
Height
1.67 inches (4.26cm) H
Width
16.7 inches (42.6cm) W
Depth
30.4 inches (77.2cm) D
Rack Weight (maximum configuration)
35.8 lbs (16.3 Kg),
SMS Installation and Configuration Guide V 2.5.1
LCD Status Messages
LCD Status Messages
The system's control panel LCD provides status messages to signify when the system is operating
correctly or when the system needs attention.
The LCD lights blue to indicate a normal operating condition, and lights amber to indicate an error
condition. The LCD scrolls a message that includes a status code followed by descriptive text.
CAUTION: Only trained service technicians are authorized to remove the system cover and
access any of the components inside the system. See your Product Information Guide for
complete information about safety precautions, working inside the computer, and
protecting against electrostatic discharge.
Note: If your system fails to boot, press the System ID button for at least five
seconds until an error code appears on the LCD. Record the code, then contact
“Customer Support” on page xvi.
The following table lists the LCD status messages that can occur and the probable cause for each
message:
Table A- 3: LCD Status Messages
Text
Code
Causes
N/A
SYSTEM NAME
A 62-character string that can be defined by the
user in the System Setup program.
The SYSTEM NAME displays under the following
conditions:
The system is powered on.
The power is off and active POST errors are
displayed.
E1000
FAILSAFE, Call Support
E1114
Temp Ambient
Ambient system temperature is out of acceptable
range.
E1116
Temp Memory
Memory has exceeded acceptable temperature
and has been disabled to prevent damage to the
components.
E12nn
xx PwrGd
Specified voltage regulator has failed.
E1210
CMOS Batt
CMOS battery is missing, or the voltage is out of
acceptable range.
E1211
ROMB Batt
RAID battery is either missing, bad, or unable to
recharge due to thermal issues.
E1229
CPU # VCORE
Processor # VCORE voltage regulator has failed.
SMS Installation and Configuration Guide V 2.5.1
51
Appendix A: SMS Appliance
Table A- 3: LCD Status Messages (Continued)
Text
Code
52
Causes
E1310
RPM Fan ##
RPM of specified cooling fan is out of acceptable
operating range.
E1311
RPM Fan Mod #x
RPM of fan x in the # module is out of acceptable
operating range.
E1313
Fan Redundancy
The system is no longer fan-redundant. Another
fan failure will put the system at risk of overheating.
E1410
CPU # IERR
Specified microprocessor is reporting an internal
error.
E1414
CPU # Thermtrip
Specified microprocessor is out of acceptable
temperature range and has halted operation.
E1418
CPU # Presence
Specified processor is missing or bad, and the
system is in an unsupported configuration.
E141C
CPU Mismatch
Processors are in a configuration unsupported by
Dell.
E141F
CPU Protocol
The system BIOS has reported a processor
protocol error.
E1420
CPU Bus PERR
The system BIOS has reported a processor bus
parity error.
E1421
CPU Init
The system BIOS has reported a processor
initialization error.
E1422
CPU Machine Chk
The system BIOS has reported a machine check
error.
E1610
PS # Missing
No power is available from the specified power
supply; specified power supply is improperly
installed or faulty.
E1614
PS # Status
No power is available from the specified power
supply; specified power supply is improperly
installed or faulty.
E1618
PS # Predictive
Power supply voltage is out of acceptable range;
specified power supply is improperly installed or
faulty.
E161C
PS # Input Lost
Power source for specified power supply is
unavailable, or out of acceptable range.
E1620
PS # Input Range
Power source for specified power supply is
unavailable, or out of acceptable range.
SMS Installation and Configuration Guide V 2.5.1
LCD Status Messages
Table A- 3: LCD Status Messages (Continued)
Text
Code
Causes
E1624
PS Redundancy
The power supply subsystem is no longer
redundant. If the last supply fails, the system will
go down.
E1710
I/O Channel Chk
The system BIOS has reported an I/O channel
check.
E1711
PCI PERR B## D## F##
PCI PERR Slot #
The system BIOS has reported a PCI parity error
on a component that resides in PCI configuration
space at bus ##, device ##, function ##.
The system BIOS has reported a PCI parity error
on a component that resides in the specified PCI
slot.
E1712
PCI SERR B## D## F##
PCI SERR Slot #
The system BIOS has reported a PCI system error
on a component that resides in PCI configuration
space at bus ##, device ##, function ##.
The system BIOS has reported a PCI system error
on a component that resides in the specified slot.
E1714
Unknown Err
The system BIOS has determined that there has
been an error in the system, but is unable to
determine its origin.
E171F
PCIE Fatal Err B## D## F##
PCIE Fatal Err Slot #
The system BIOS has reported a PCIe fatal error
on a component that resides in PCI configuration
space at bus ##, device ##, function ##.
The system BIOS has reported a PCIe fatal error
on a component that resides in the specified slot.
E1810
HDD ## Fault
The SAS subsystem has determined that hard
drive ## has experienced a fault.
E1811
HDD ## Rbld Abrt
The specified hard drive has experienced a
rebuild abort.
E1812
HDD ## Removed
The specified hard drive has been removed from
the system.
E1913
CPU & Firmware Mismatch
The BMC firmware does not support the CPU.
E1A14
SAS Cable A
SAS cable A is missing or bad.
E1A15
SAS Cable B
SAS cable B is missing or bad.
E1A17
Pwr Cable FB
Flex bay power cable is missing or bad.
E1A18
PDB Ctrl Cable
Flex bay control signals cable is missing or bad.
E2010
No Memory
No memory is installed in the system.
SMS Installation and Configuration Guide V 2.5.1
53
Appendix A: SMS Appliance
Table A- 3: LCD Status Messages (Continued)
Text
Code
54
Causes
E2011
Mem Config Err
Memory detected, but is not configurable. Error
detected during memory configuration.
E2012
Unusable Memory
Memory is configured, but not usable. Memory
subsystem failure.
E2013
Shadow BIOS Fail
The system BIOS failed to copy its flash image
into memory.
E2014
CMOS Fail
CMOS failure. CMOS RAM not functioning
properly.
E2015
DMA Controller
DMA controller failure.
E2016
Int Controller
Interrupt controller failure.
E2017
Timer Fail
Timer refresh failure.
E2018
Prog Timer
Programmable interval timer error.
E2019
Parity Error
Parity error.
E201A
SIO Err
SIO failure.
E201B
Kybd Controller
Keyboard controller failure.
E201C
SMI Init
System management interrupt (SMI) initialization
failure.
E201D
Shutdown Test
BIOS shutdown test failure.
E201E
POST Mem Test
BIOS POST memory test failure.
E201F
DRAC Config
Dell remote access controller (DRAC)
configuration failure.
E2020
CPU Config
CPU configuration failure.
E2021
Memory Population
Incorrect memory configuration. Memory
population order incorrect.
E2022
POST Fail
General failure after video.
E2110
MBE Crd # DIMM ## & ##
One of the DIMMs in the set implicated by "## &
##" has had a memory multi-bit error (MBE). If no
memory card is present, the "Crd #" string is left
out of the message.
SMS Installation and Configuration Guide V 2.5.1
LCD Status Messages
Table A- 3: LCD Status Messages (Continued)
Text
Code
Causes
E2111
SBE Log Disable Crd # DIMM ##
The system BIOS has disabled memory single-bit
error (SBE) logging, and will not resume logging
further SBEs until the system is rebooted. "##"
represents the DIMM implicated by the BIOS. If
no memory riser card is present, the "Crd #"
string is left out of the message.
E2112
Mem Spare Crd # DIMM ##
The system BIOS has spared the memory
because it has determined that the memory had
too many errors. "## & ##" represents the DIMM
pair implicated by the BIOS. If no memory card is
present, the "Crd #" string is left out of the
message.
E2113
Mem Mirror Crd # DIMM ## & ##
The system BIOS has disabled memory mirroring
because it has determined that one half of the
mirror has had too many errors. "## & ##"
represents the DIMM pair implicated by the
BIOS. If no memory card is present, the "Crd #"
string is left out of the message.
E2118
Fatal NB Mem CRC
One of the connections in the FBD memory
subsystem link on the Northbound side has
failed.
E2119
Fatal SB Mem CRC
One of the connections in the FBD memory
subsystem link on the Southbound side has
failed.
I1910
Intrusion
System cover has been removed.
I1911
>3 ERRs Chk Log
LCD overflow message.
A maximum of three error messages can display
sequentially on the LCD. The fourth message
displays as the standard overflow message.
I1912
SEL Full
System Event Log is full of events, and is unable
to log any more events.
W1228
ROMB Batt < 24hr
Warns predictively that the RAID battery has less
than 24 hours of charge left.
SMS Installation and Configuration Guide V 2.5.1
55
Appendix A: SMS Appliance
Solving Problems Described by LCD Status Messages
The code and text on the LCD can often specify a very precise fault condition that is easily corrected.
For example, if the code E1418 CPU_1_Presence appears, you know that a microprocessor is not
installed in socket 1.
In contrast, you might be able to determine the problem if multiple related errors occur. For example, if
you receive a series of messages indicating multiple voltage faults, you might determine that the
problem is a failing power supply.
For additional help, contact TippingPoint “Customer Support” on page xvi.
Removing LCD Status Messages
For faults associated with sensors, such as temperature, voltage, fans, and so on, the LCD message is
automatically removed when that sensor returns to a normal state. For example, if temperature for a
component goes out of range, the LCD displays the fault; when the temperature returns to the
acceptable range, the message is removed from the LCD. For other faults, you must take action to
remove the message from the display:
• Clear the SEL — You can perform this task remotely, but you will lose the event history for the
system.
• Power cycle — Turn off the system and disconnect it from the electrical outlet; wait approximately
ten seconds, reconnect the power cable, and restart the system.
Any of these actions will remove fault messages, and return the status indicators and LCD colors to the
normal state. Messages will reappear under the following conditions:
• The sensor returns to a normal state but fails again, resulting in a new SEL entry.
• The system is reset and new error events are detected.
• A failure is recorded from another source that maps to the same display entry.
56
SMS Installation and Configuration Guide V 2.5.1
Safety Guidelines
Safety Guidelines
Use the following safety guidelines to help ensure your own personal safety and to help protect your
system and working environment from potential damage.
General Safety
Observe the following safe-handling guidelines to ensure personal safety:
• When setting up the computer for work, place it on a level surface.
• Do not attempt to service the computer yourself, except as explained in your TippingPoint
documentation or in instructions otherwise provided to you by TippingPoint. always follow
installation and service instructions closely.
• To help avoid the potential hazard of electric shock, do not connect or disconnect any cables or
perform maintenance or reconfiguration of this product during an electrical storm. Do not use your
computer during an electrical storm.
• Do not push any objects into the air vents or openings of your computer. Doing so can cause fire or
electric shock by shorting out interior components.
• If your computer includes a modem, the cable used with the modem should be manufactured with a
minimum wire size of 26 American wire gauge (AWG) and an FCC-compliant RJ-11 modular plug.
• If your computer has both a modem RJ-11 connector and a network RJ-45 connector, which look
alike, make sure that you insert the telephone cable into the RJ-11 connector, not the RJ-45
connector.
• Keep your computer away from radiators and heat sources. Also, do not block cooling vents. Avoid
placing loose papers underneath your computer; do not place your computer in a closed-in wall unit
or on a bed, sofa, or rug.
• Do not use your computer in a wet environment, for example, near a bath tub, sink, or swimming
pool or in a wet basement
• Do not spill food or liquids on your computer.
• Before you clean your computer, disconnect the computer from the electrical outlet. Clean your
computer with a soft cloth dampened with water. Do not use liquid or aerosol cleaners, which may
contain flammable substances. Allow the computer to dry before reconnecting the power cord to the
electrical outlet.
CAUTION: Do not operate your computer with any cover(3) (including computer covers,
bezels, filler brackets, front-panel inserts and so on) removed.
• PC Cards may become very warm during normal operation. Use care when removing PC Cards after
their continuous operation.
WARNING: The cord on this product contains lead, a chemical know to the State
of California to cause birth defects or other reproductive harm. Wash hands after
handling.
SMS Installation and Configuration Guide V 2.5.1
57
Appendix A: SMS Appliance
Power Safety
• To prevent electric shock, plug the computer and peripheral device power cables into properly
grounded electrical outlets. The computer power cable is equipped with a grounding plug to help
ensure proper grounding. Do not use adapter plugs that bypass the grounding feature, or remove the
grounding feature from the plug or adapter. If you must use an extension cable or plug strip, ensure
the extension cable or plug strip is connected to a wall power outlet and not to another extension
cable or plug strip. The extension cable or plug strip must be designed for grounded plugs and
plugged into a grounded wall outlet.
• If you use an extension power cable, ensure that the total ampere rating of the products plugged in to
the extension power cable does not exceed the ampere rating of the extension cable.
• If you are using a multiple-outlet power strip, use caution when plugging the power cable into the
power strip. Some power strips may allow you to insert the plug incorrectly. Incorrect insertion of the
power plug could result in permanent damage to your computer, as well as risk of electric shock and/
or fire. Ensure that the ground prong of the power plug is inserted into the mating ground contact of
the power strip.
• Before you connect the device to an electrical outlet, check the AC adapter-voltage rating to ensure
that the required voltage and frequency match the available power source.
• Your computer is equipped with one of the following:
— A fixed-voltage power supply — Computers with a fixed-voltage power supply do not have a
voltage selection switch on the back panel and operate at only one voltage (see the regulatory label on
the outside of the computer for its operating voltage.)
— An auto-sensing voltage circuit — Computer with an auto-sensing voltage circuit do not have a
voltage selection switch on the back panel and automatically detect the correct operating voltage.
— A manual voltage selection switch — Computers with a voltage selection switch on the back
panel must be manually set to operate at the correct operating voltage. Set the switch to the position
that most closely matches the voltage used in your location.
Figure A - 3: Voltage Selection Switch
230V
115V
Note: The switch on your system may be different than the one pictured.
NOTICE: To help avoid damaging a computer with a manual voltage selection switch, set the
switch for the voltage that most closely matches the AC power available in your location. For
Japan, the voltage selection switch must be set to the 115-V position even though the AC power
availability in Japan is 100V. Also, ensure that your monitor and attached devices are
electrically rated to operate with the AC power available in your location.
58
SMS Installation and Configuration Guide V 2.5.1
Safety Guidelines
• To help protect your computer from sudden, transient increase and decreased in electrical power, use
a surge suppressor, line conditioner, or interruptible power supply (UPS).
When Working Inside Your Computer
CAUTION: Do not attempt to service the computer yourself, except as explained in your
documentation or in instructions otherwise provided to you by TippingPoint. Always follow
installation and service instructions closely.
NOTICE: To help avoid possible damage to the system board, wait 5 seconds after turning off the
computer before removing a component from the system board or disconnecting a device from
the computer.
Before you open the compute cover, perform the following steps in the sequence indicated.
Note: See “General Safety” on page 57 before proceeding with the following steps.
1. Shutdown your computer using the operating system menu.
2. Turn off any devices connected to the computer.
3. Ground yourself by touching an unpainted metal surface on the chassis, such as the metal around
the card-slot openings at the back of the computer, before touching anything inside your
computer.
4. While you work, periodically touch and unpainted metal surface on the computer chassis to
dissipate any static electricity that might harm internal components.
5. Disconnect your computer and devices, including the monitor, from their electrical outlets to
prevent electrical shock or system board damage. Also, disconnect any telephone or
telecommunication lines from the computer. Certain system board components continue to
receive power any time the computer is connected to AC power.
In additional, take note of these safety guidelines when appropriate:
• When you disconnect a cable, pull on its connector or on its strain-relief loop, not on the cable itself.
Some cables have a connector with locking tabs; if you are disconnecting this type of cable, press in
on the locking tabs before disconnecting the cable. As you pull connectors apart, keep them evenly
aligned to avoid bending any connector pins. Also, before you connect a cable, ensure that both
connectors are correctly oriented and aligned.
• Handle components and cards with care. Do not touch the components or contacts on a card. Hold a
card by its edges or by its metal mounting bracket. Hold a component such as a microprocessor chip
by its edges, not by its pins.
SMS Installation and Configuration Guide V 2.5.1
59
Appendix A: SMS Appliance
Equipment Protection Instructions
Observe the following safe-handling guidelines to prevent damage to your computer:
NOTICE: When taking the computer from low-temperature conditions into a warmer
environment or from high-temperature conditions into a cooler environment, allow the
computer to acclimate to room temperature and for any condensation that may have formed to
evaporate before turning on power to avoid damage to the computer.
• Protect your computer from environmental hazards such as dirt, dust, food, liquids, temperature
extremes, and overexposure to sunlight.
• To help avoid possible damage to the system board, wait 5 seconds after turning off the computer
before disconnecting a device from the computer.
• To avoid shorting out your computer when disconnecting a network cable, first unplug the cable from
the network adapter on the back of your computer, and then from the network jack. When
reconnecting a network cable to your computer, first plug the cable into the network jack, and then
into the network adapter.
• Keep the computer away from direct or excessive moisture and extremely hot or cold temperature to
ensure that the computer is used within the specified operating range.
• Leave a 10.2 cm (4 inch) minimum clearance on all vented sides of the computer to permit the
airflow required for proper ventilation.
• Do not restrict airflow into the computer by blocking any vents or air intakes.
• Clean the air vents on the front, back and vented sides of the computer. Lint dust and other foreign
materials can block the vents and restrict the airflow.
• Do not stack computers on top of each other or place computers so close to each other than they are
subject to each other’s re-circulated or preheated air.
• Do not operate the computer within a separate enclosure unless adequate intake and exhaust
ventilation are provided on the enclosure that adhere to the guidelines listed above.
• Clean the display with a soft, clean cloth and water. Apply the water to the cloth; then stroke the cloth
across the display in one direction, moving from the top of the display to the bottom. Remove
moisture from the display quickly and keep the display dry. Long-term exposure to moisture can
damage the display. Do not use a commercial window cleaner to clean your display.
Protecting Against Electrostatic Discharge
Electrostatic discharge (ESD) events can harm electronic components inside your computer. Under
certain conditions, ESD may build up on your body or an object, such as a peripheral, and then
discharge into another object, such as your computer. To prevent ESD damage, you should discharge
static electricity from you body before you interact with any of your computer’s internal electronic
components, such as a memory module. You can protect against ESD by touching a metal grounded
object (such as an unpainted metal surface on your computer’s I/O panel) before you interact with
anything electronic. When connecting a peripheral (including handheld digital assistants) to your
computer, you should always ground both yourself and the peripheral before connecting it to the
computer. In addition, as you work inside the computer, periodically touch an I/O connector to remove
any static charge your body may have accumulated.
60
SMS Installation and Configuration Guide V 2.5.1
Export Regulations
You can also take the following steps to prevent damage from electrostatic discharge:
• When unpacking a static-sensitive component from its shipping carton, do not remove the
component from the antistatic packing material until you are ready to install the component. Just
before unwrapping the antistatic package, be sure to discharge static electricity from your body.
• When transporting a sensitive component, first place it in an antistatic container or packaging.
• Handle all electrostatic sensitive components in a static-safe area. If possible, use antistatic floor
pads and work bench pads.
Battery Disposal
CAUTION: There is a danger of a new battery exploding if it is incorrectly installed.
Replace the battery only with the same or equivalent type recommended by the
manufacturer. Do not dispose of the battery along with household waste. Contact your local
waste disposal agency for the address of the nearest battery deposit site.
Your computer uses a lithium coin-cell battery. The lithium coin-cell battery is a long-life battery, and it
is very possible that you will never need to replace it. However, should you need to replace it, see your
User’s Guide or Owner’s Manual.
Battery Statement (Taiwan)
Export Regulations
Customer acknowledges that these Products which may include technology and software, are subject o
the customs and export control laws and regulations of the United, (“U.S.”) and may also be subject to
the customs and export laws and regulations of the country in which the Products are manufactured
and/or received. Customer agrees to abide by those laws and regulations. Further, under U. S. law, the
Products may not be sold, leased, or otherwise transferred, to, or utilized by an end-user engaged in
activities related to weapons or mass destruction, including without limitation, activities related to the
design, development, production or use of nuclear weapons, materials, or facilities, missiles or the
support of missile projects, and chemical or biological weapons.
Source: Safety and Regulatory information for the SMS Appliance is based on the Product Information
Guide.
SMS Installation and Configuration Guide V 2.5.1
61
Appendix A: SMS Appliance
Requirements
Power
In order for the TippingPoint to run properly, you must meet the proper power criteria as described in
the following table.
Table A- 4: Power Requirements — SMS Appliance
Power Specifications
Description
Wattage
Standard 670 Watt hot-plug power supply
Optional redundant 670 Watt hot-plug power supply
Voltage
Auto-switching universal 110/220 Volts
Environmental
To operate the SMS server properly, provide an environment that meets or exceeds the environmental
criteria described in the following table.
Table A- 5: Environmental Requirements — SMS Appliance
Environmental
Requirements
Temperature
Relative Humidity
Vibration
Shock
Altitude
62
Condition
Description
Operating
10° to 35°C (50° to 95°F)
Storage
–40° to 65°C (–40° to 149°F)
Operating
20% to 80% non-condensing (twmax=29C)
Maximum
humidity
gradient
10% per hour, operational and non-operational conditions
Storage
5% to 95% non-condensing (twmax=38C)
Operating
0.26G at 5Hz to 350Hz for 2 minutes
Storage
1.54Grms Random Vibration at 10Hz to 250Hz for 15 minutes
Operating
1 shock pulse of 41G for up to 2ms
Storage
6 shock pulses of 71G for up to 2ms
Operating
-16 to 3,048m (-50 ft to 10,000 ft)
Storage
-16m to 10,600m (-50 ft to 35,000 ft)
SMS Installation and Configuration Guide V 2.5.1
Warranty Information
Warranty Information
Intel® Warranty Statement for Pentium® and
Celeron® Processors only (U. S. and Canada Only)
Intel’s Three Year Limited Warranty
Limited Warranty
Intel warrants that its family of Pentium® and Celeron® processors, if properly used and installed, will be free from defects in materials and workmanship and will
substantially conform to Intel's publicly available specifications for a period of three (3) years after the date the Pentium or Celeron processor was purchased (whether
purchased separately or as part of a computer system).
If the Pentium or Celeron processor, which is the subject of this Limited Warranty, fails during the warranty period for reasons covered by this Limited Warranty, Intel, at
its option, will:
"REPAIR the Pentium or Celeron processor by means of hardware and/or software; OR
"REPLACE the Pentium or Celeron processor with another Pentium or Celeron processor; OR
if Intel is unable to repair or replace the particular Pentium or Celeron processor,
" REFUND the then-current value of the Pentium or Celeron processor.
THIS LIMITED WARRANTY, AND ANY IMPLIED WARRANTIES THAT MAY EXIST UNDER STATE LAW, APPLY ONLY TO THE ORIGINAL PURCHASER OF THE
PENTIUM OR CELERON PROCESSOR, OR PENTIUM OR CELERON PROCESSOR-BASED COMPUTER AND LAST ONLY FOR AS LONG AS SUCH PURCHASER
CONTINUES TO OWN THE PROCESSOR.
Extent of Limited Warranty
Intel does not warrant that your Pentium or Celeron processor will be free from design defects or errors known as "errata." Current characterized errata are available
upon request. .This limited warranty is for purchasers in the United States and Canada only. The limited warranty does not cover any costs relating to removal or
replacement of any Pentium or Celeron processors that are soldered or otherwise permanently affixed to your system's motherboard.
This limited warranty does not cover damages due to external causes, including accident, problems with electrical power, usage not in accordance with product
instructions, misuse, neglect, alteration, repair, improper installation, or improper testing.
How to Obtain Warranty Service
To obtain warranty service for your Pentium or Celeron processor, you may contact your computer system manufacturer in accordance with its instructions, or you may
contact Intel.
To request warranty service from Intel, you should call Intel at 1-916-377-7000 during the warranty period during normal business hours (Pacific Time), excluding
holidays. Please
be prepared to provide:
(1) your name, address, and telephone numbers;
(2) proof of purchase;
(3) this Intel warranty card;
(4) a description of the computer system including the brand and model; and
(5) an explanation of the problem.
[Note: The Customer Service Representative may need additional information from you depending on the nature of the problem.]
The replacement processor is warranted under this written warranty and is subject to the same limitations and exclusions for the remainder of the original warranty
period or one
(1) year, whichever is longer.
WARRANTY LIMITATIONS AND EXCLUSIONS
THESE WARRANTIES REPLACE ALL OTHER WARRANTIES, EXPRESS OR IMPLIED INCLUDING, BUT NOT LIMITED TO, THE IMPLIED WARRANTIES OF
MERCHANTABILITY, NON-INFRINGEMENT, AND FITNESS FOR A PARTICULAR PURPOSE. INTEL MAKES NO EXPRESS WARRANTIES BEYOND THOSE STATED
HERE. INTEL DISCLAIMS ALL OTHER WARRANTIES, EXPRESS OR IMPLIED, INCLUDING, WITHOUT LIMITATION, IMPLIED WARRANTIES OF
MERCHANTABILITY, NON-UNFRINGEMENT, AND FITNESS FOR A PARTICULAR PURPOSE.
SOME LAWS DO NOT ALLOW THE EXCLUSION OF IMPLIED WARRANTIES SO THIS LIMITATION MAY NOT APPLY TO YOU. IF THESE LAWS APPLY, THEN ALL
EXPRESS AND IMPLIED WARRANTIES ARE LIMITED IN DURATION TO THE LIMITED WARRANTY PERIOD. NO WARRANTIES APPLY AFTER THAT PERIOD.
SOME LAWS DO NOT ALLOW LIMITATIONS ON HOW LONG AN IMPLIED WARRANTY LASTS, SO THIS LIMITATION MAY NOT APPLY TO YOU.
LIMITATIONS OF LIABILITY
INTEL'S RESPONSIBILITY UNDER THIS, OR ANY OTHER WARRANTY, IMPLIED OR EXPRESS, IS LIMITED TO REPAIR, REPLACEMENT OR REFUND, AS SET
FORTH ABOVE. THESE REMEDIES ARE THE SOLE AND EXCLUSIVE REMEDIES FOR ANY BREACH OF WARRANTY. INTEL IS NOT RESPONSIBLE FOR INDIRECT,
SPECIAL, INCIDENTAL, OR CONSEQUENTIAL DAMAGES RESULTING FROM ANY BREACH OF WARRANTY OR UNDER ANY OTHER LEGAL THEORY INCLUDING,
BUT NOT LIMITED TO, LOST PROFITS, DOWNTIME, GOODWILL, DAMAGE TO OR REPLACEMENT OF EQUIPMENT AND PROPERTY, AND ANY COSTS OF
RECOVERING, REPROGRAMMING, OR REPRODUCING ANY PROGRAM OR DATA STORED IN OR USED WITH A SYSTEM CONTAINING YOUR PENTIUM
PROCESSOR. SOME JURISDICTIONS DO NOT ALLOW THE EXCLUSION OR LIMITATION OF INCIDENTAL OR CONSEQUENTIAL DAMAGES, SO THE ABOVE
LIMITATIONS OR EXCLUSIONS MAY NOT APPLY TO YOU.
THE LIMITED WARRANTY GIVES YOU SPECIFIC LEGAL RIGHTS, AND YOU MAY ALSO HAVE OTHER RIGHTS THAT VARY FROM JURISDICTION TO
JURISDICTION.
SMS Installation and Configuration Guide V 2.5.1
63
Appendix A: SMS Appliance
Intel Pentium®and Celeron®Processors are backed by a three-year limited warranty.
Please refer to the reverse side of this card for complete warranty details.
Intel’s Commitment to Quality
Intel is committed to producing the highest quality processors available. That’s why we have hundreds of people dedicated to continuously improve our design,
manufacturing, and testing technology.
We put every one of our Pentium and Celeron processors through arigorous battery of tests during the design and manufacturing processes.
To verify that the new chip will correctly run the software written for Intel Architecture processors, a team of Intel engineers is dedicated to compatibility testing. In
a state-of-art lab, this group runs an extensive set of operating systems, applications, network tests and stress tests repeatedly to ensure that the processor is
compatible with representative software.
Just as importantly, we work with hardware and software companies in the computer industry to ensure that our processors are compatible with their products.
Additionally, a sampling of Intel processors are subjected to a rigorous "burn-in" test whereby the chip is operated at higher-than-normal temperatures and voltages.
During this burn-in period, the processor experiences the equivalent of weeks of normal usage. These units are monitored for failures as part of our ongoing quality
assurance process.
As a result, today’s microprocessors from Intel are among the most reliable components in computers.
What are "Errata"?
Exhaustive product testing can highlight differences between theactual behavior of the microprocessor and its specifications. Sometimes the discrepancies are
caused by a design defect or error, which we call errata. Rigorous validation identifies most errata during the development of the processor, but we do detect
additional errata during the life cycle of a microprocessor.
When an erratum is identified, our engineers work to characterize it and find a solution. We work with system designers and software developers to ensure that the
discrepancy does not affect their products. If necessary, special software or hardware solutions (sometimes known as "work arounds") are implemented in the
system design to prevent computer users from encountering the problem. Errata may then be corrected in future revisions of the microprocessor.
No microprocessor is perfect, and Intel recognizes that some consumers want to know about any errata, whether or not the errata affect them. Intel makes
documentation of all characterized Pentium and Celeron processorerrata publicly available through our Technical Documentation Service.
At Intel, our goal is to make every computer user satisfied withhis or her Pentium or Celeron processor. Should you have any questions, comments or concerns about
your Intel microprocessor, please call us at 1-916-3778-7000.
Intel, Pentium, and Celeron are trademarks or registered trademarks of Intel Corporation or its subsidiaries in the United States and other countries. ©1997-1998, 2001
Intel Corporation. All rights reserved.
Rev(01/05)
64
SMS Installation and Configuration Guide V 2.5.1
B
SMS Based on Dell 1850
Provides specifications, hardware requirements and safety information for the SMS based on Dell
PowerEdge 1850 server.
Chapter Overview
Note: The SMS based on Dell 1850 server has the power button on the left side
of the center panel. To identify which SMS you have, see “SMS Identification” on
page 8.
This appendix includes the following topics:
•
•
•
•
•
“Server Description” on page 65
“Safety Guidelines” on page 68
“Export Regulations” on page 73
“Requirements” on page 73
“Warranty Information” on page 74
Server Description
To insure proper performance, review the information described in the following sections:
• SMS Front Panel
• SMS Back Panel
• Physical Dimensions
SMS Installation and Configuration Guide V 2.5.1
65
Appendix B: SMS Based on Dell 1850
SMS Front Panel
Figure B - 1: SMS Front Panel — SMS based on Dell 1850 server
Video connector
USB connectors
NIC 2 activity
Cover release latch
NIC 1 activity
Bezel detection switch
Power button
Hard drive
Diskette drive
Hard drive
System
identification
button
Amber system LED
Blue system LED
The following table describes the buttons and LED indicators on the front panel of the SMS Server.
Table B - 1: Front Panel Buttons and LED Indicators
Item
Icon
Description
blue system
status indicator
This LED lights up during normal system operation.
amber system
status indicator
This LED flashes when the system when a problem with power
supplies, fans, system temperature, or hard drives exists.
NOTE: If the system is connected to an AC power source and
an error is detected, the LED will flash regardless of whether
the system was powered on.
66
NIC1 and NIC2
link and activity
indicators
These LEDs flash intermittently when the NICs are in use.
hard-drive
indicator
Indicates hard drive activity.
SMS Installation and Configuration Guide V 2.5.1
Server Description
Table B - 1: Front Panel Buttons and LED Indicators (Continued)
Item
Icon
Description
power-on
indicator, power
button
•Indicates power is being supplied to the system's power
supply module(s).
•Blinks when power is available to the system, but the
system is not powered on.
•Controls the DC power supply output to the system.
NOTE: If you turn off the system using the power button and
the system is running an ACPI-compliant operating system, the
system performs a graceful shutdown before the power is
turned off. If the system is not running an ACPI-compliant
operating system, the power is turned off immediately after
the power button is pressed.
system
identification
button
The identification buttons (located on the front and back
panels) can be used to locate a specific system in a rack.
When one of these buttons is pushed, the blue system status
indicator (on the front and back) blinks until one of the buttons
is pushed again.
USB port
Connection for USB 2.0-compliant devices to the system
video connector
Connection for a monitor to the system
SMS Back Panel
Figure B - 2: SMS Back Panel — SMS based on Dell 1850 server
Video connector
Keyboard connector
Serial connector
Mouse connector
Power
supply 2
Power
supply 1
Remote
access
connector
System status
System
identification
button
USB
ports
NIC 1 and NIC 2
connectors
SMS Installation and Configuration Guide V 2.5.1
67
Appendix B: SMS Based on Dell 1850
Physical Dimensions
Table B - 2: Physical Dimensions — SMS based on Dell 1850 server
Specifications
Description
Height
4.29 cm (1.69 inches)
Width
48.26 cm (19 inches)
Depth
76.2 cm (30 inches)
Weight (maximum configuration)
17.69 kg (39 pounds)
Safety Guidelines
Use the following safety guidelines to help ensure your own personal safety and to help protect your
system and working environment from potential damage.
General Safety
Observe the following safe-handling guidelines to ensure personal safety:
• When setting up the computer for work, place it on a level surface.
• Do not attempt to service the computer yourself, except as explained in your TippingPoint
documentation or in instructions otherwise provided to you by TippingPoint. always follow
installation and service instructions closely.
• To help avoid the potential hazard of electric shock, do not connect or disconnect any cables or
perform maintenance or reconfiguration of this product during an electrical storm. Do not use your
computer during an electrical storm.
• Do not push any objects into the air vents or openings of your computer. Doing so can cause fire or
electric shock by shorting out interior components.
• If your computer includes a modem, the cable used with the modem should be manufactured with a
minimum wire size of 26 American wire gauge (AWG) and an FCC-compliant RJ-11 modular plug.
• If your computer has both a modem RJ-11 connector and a network RJ-45 connector, which look
alike, make sure that you insert the telephone cable into the RJ-11 connector, not the RJ-45
connector.
• Keep your computer away from radiators and heat sources. Also, do not block cooling vents. Avoid
placing loose papers underneath your computer; do not place your computer in a closed-in wall unit
or on a bed, sofa, or rug.
• Do not use your computer in a wet environment, for example, near a bath tub, sink, or swimming
pool or in a wet basement
• Do not spill food or liquids on your computer.
• Before you clean your computer, disconnect the computer from the electrical outlet. Clean your
computer with a soft cloth dampened with water. Do not use liquid or aerosol cleaners, which may
68
SMS Installation and Configuration Guide V 2.5.1
Safety Guidelines
contain flammable substances. Allow the computer to dry before reconnecting the power cord to the
electrical outlet.
CAUTION: Do not operate your computer with any cover(3) (including computer covers,
bezels, filler brackets, front-panel inserts and so on) removed.
• PC Cards may become very warm during normal operation. Use care when removing PC Cards after
their continuous operation.
WARNING: The cord on this product contains lead, a chemical know to the State
of California to cause birth defects or other reproductive harm. Wash hands after
handling.
Power Safety
• To prevent electric shock, plug the computer and peripheral device power cables into properly
grounded electrical outlets. The computer power cable is equipped with a grounding plug to help
ensure proper grounding. Do not use adapter plugs that bypass the grounding feature, or remove the
grounding feature from the plug or adapter. If you must use an extension cable or plug strip, ensure
the extension cable or plug strip is connected to a wall power outlet and not to another extension
cable or plug strip. The extension cable or plug strip must be designed for grounded plugs and
plugged into a grounded wall outlet.
• If you use an extension power cable, ensure that the total ampere rating of the products plugged in to
the extension power cable does not exceed the ampere rating of the extension cable.
• If you are using a multiple-outlet power strip, use caution when plugging the power cable into the
power strip. Some power strips may allow you to insert the plug incorrectly. Incorrect insertion of the
power plug could result in permanent damage to your computer, as well as risk of electric shock and/
or fire. Ensure that the ground prong of the power plug is inserted into the mating ground contact of
the power strip.
• Before you connect the device to an electrical outlet, check the AC adapter-voltage rating to ensure
that the required voltage and frequency match the available power source.
• Your computer is equipped with one of the following:
— A fixed-voltage power supply — Computers with a fixed-voltage power supply do not have a
voltage selection switch on the back panel and operate at only one voltage (see the regulatory label on
the outside of the computer for its operating voltage.)
— An auto-sensing voltage circuit — Computer with an auto-sensing voltage circuit do not have a
voltage selection switch on the back panel and automatically detect the correct operating voltage.
SMS Installation and Configuration Guide V 2.5.1
69
Appendix B: SMS Based on Dell 1850
— A manual voltage selection switch — Computers with a voltage selection switch on the back
panel must be manually set to operate at the correct operating voltage. Set the switch to the position
that most closely matches the voltage used in your location.
Figure B - 3: Voltage Selection Switch
230V
115V
Note: The switch on your system may be different than the one pictured.
NOTICE: To help avoid damaging a computer with a manual voltage selection switch, set the
switch for the voltage that most closely matches the AC power available in your location. For
Japan, the voltage selection switch must be set to the 115-V position even though the AC power
availability in Japan is 100V. Also, ensure that your monitor and attached devices are
electrically rated to operate with the AC power available in your location.
• To help protect your computer from sudden, transient increase and decreased in electrical power, use
a surge suppressor, line conditioner, or interruptible power supply (UPS).
When Working Inside Your Computer
CAUTION: Do not attempt to service the computer yourself, except as explained in your
documentation or in instructions otherwise provided to you by TippingPoint. Always follow
installation and service instructions closely.
NOTICE: To help avoid possible damage to the system board, wait 5 seconds after turning off the
computer before removing a component from the system board or disconnecting a device from
the computer.
Before you open the compute cover, perform the following steps in the sequence indicated.
Note: See “General Safety” on page 68 before proceeding with the following steps.
1. Shutdown your computer using the operating system menu.
2. Turn off any devices connected to the computer.
3. Ground yourself by touching an unpainted metal surface on the chassis, such as the metal around
the card-slot openings at the back of the computer, before touching anything inside your
computer.
70
SMS Installation and Configuration Guide V 2.5.1
Safety Guidelines
4. While you work, periodically touch and unpainted metal surface on the computer chassis to
dissipate any static electricity that might harm internal components.
5. Disconnect your computer and devices, including the monitor, from their electrical outlets to
prevent electrical shock or system board damage. Also, disconnect any telephone or
telecommunication lines from the computer. Certain system board components continue to
receive power any time the computer is connected to AC power.
In additional, take note of these safety guidelines when appropriate:
• When you disconnect a cable, pull on its connector or on its strain-relief loop, not on the cable itself.
Some cables have a connector with locking tabs; if you are disconnecting this type of cable, press in
on the locking tabs before disconnecting the cable. As you pull connectors apart, keep them evenly
aligned to avoid bending any connector pins. Also, before you connect a cable, ensure that both
connectors are correctly oriented and aligned.
• Handle components and cards with care. Do not touch the components or contacts on a card. Hold a
card by its edges or by its metal mounting bracket. Hold a component such as a microprocessor chip
by its edges, not by its pins.
Equipment Protection Instructions
Observe the following safe-handling guidelines to prevent damage to your computer:
NOTICE: When taking the computer from low-temperature conditions into a warmer
environment or from high-temperature conditions into a cooler environment, allow the
computer to acclimate to room temperature and for any condensation that may have formed to
evaporate before turning on power to avoid damage to the computer.
• Protect your computer from environmental hazards such as dirt, dust, food, liquids, temperature
extremes, and overexposure to sunlight.
• To help avoid possible damage to the system board, wait 5 seconds after turning off the computer
before disconnecting a device from the computer.
• To avoid shorting out your computer when disconnecting a network cable, first unplug the cable from
the network adapter on the back of your computer, and then from the network jack. When
reconnecting a network cable to your computer, first plug the cable into the network jack, and then
into the network adapter.
• Keep the computer away from direct or excessive moisture and extremely hot or cold temperature to
ensure that the computer is used within the specified operating range.
• Leave a 10.2 cm (4 inch) minimum clearance on all vented sides of the computer to permit the
airflow required for proper ventilation.
• Do not restrict airflow into the computer by blocking any vents or air intakes.
• Clean the air vents on the front, back and vented sides of the computer. Lint dust and other foreign
materials can block the vents and restrict the airflow.
• Do not stack computers on top of each other or place computers so close to each other than they are
subject to each other’s re-circulated or preheated air.
• Do not operate the computer within a separate enclosure unless adequate intake and exhaust
ventilation are provided on the enclosure that adhere to the guidelines listed above.
• Clean the display with a soft, clean cloth and water. Apply the water to the cloth; then stroke the cloth
across the display in one direction, moving from the top of the display to the bottom. Remove
SMS Installation and Configuration Guide V 2.5.1
71
Appendix B: SMS Based on Dell 1850
moisture from the display quickly and keep the display dry. Long-term exposure to moisture can
damage the display. Do not use a commercial window cleaner to clean your display.
Protecting Against Electrostatic Discharge
Electrostatic discharge (ESD) events can harm electronic components inside your computer. Under
certain conditions, ESD may build up on your body or an object, such as a peripheral, and then
discharge into another object, such as your computer. To prevent ESD damage, you should discharge
static electricity from you body before you interact with any of your computer’s internal electronic
components, such as a memory module. You can protect against ESD by touching a metal grounded
object (such as an unpainted metal surface on your computer’s I/O panel) before you interact with
anything electronic. When connecting a peripheral (including handheld digital assistants) to your
computer, you should always ground both yourself and the peripheral before connecting it to the
computer. In addition, as you work inside the computer, periodically touch an I/O connector to remove
any static charge your body may have accumulated.
You can also take the following steps to prevent damage from electrostatic discharge:
• When unpacking a static-sensitive component from its shipping carton, do not remove the
component from the antistatic packing material until you are ready to install the component. Just
before unwrapping the antistatic package, be sure to discharge static electricity from your body.
• When transporting a sensitive component, first place it in an antistatic container or packaging.
• Handle all electrostatic sensitive components in a static-safe area. If possible, use antistatic floor
pads and work bench pads.
Battery Disposal
CAUTION: There is a danger of a new battery exploding if it is incorrectly installed.
Replace the battery only with the same or equivalent type recommended by the
manufacturer. Do not dispose of the battery along with household waste. Contact your local
waste disposal agency for the address of the nearest battery deposit site.
Your computer uses a lithium coin-cell battery. The lithium coin-cell battery is a long-life battery, and it
is very possible that you will never need to replace it. However, should you need to replace it, see your
User’s Guide or Owner’s Manual.
Battery Statement (Taiwan)
72
SMS Installation and Configuration Guide V 2.5.1
Export Regulations
Export Regulations
Customer acknowledges that these Products which may include technology and software, are subject o
the customs and export control laws and regulations of the United, (“U.S.”) and may also be subject to
the customs and export laws and regulations of the country in which the Products are manufactured
and/or received. Customer agrees to abide by those laws and regulations. Further, under U. S. law, the
Products may not be sold, leased, or otherwise transferred, to, or utilized by an end-user engaged in
activities related to weapons or mass destruction, including without limitation, activities related to the
design, development, production or use of nuclear weapons, materials, or facilities, missiles or the
support of missile projects, and chemical or biological weapons.
Source: Safety and Regulatory information for the SMS based on Dell 1850 server is based on the
Product Information Guide.
Requirements
Power
In order for the TippingPoint to run properly, you must meet the proper power criteria as described in
the following table.
Table B - 3: Power Requirements — SMS based on Dell 1850 server
Power Specifications
Description
Wattage
550 W
Voltage
84-264 VAC. autoranging, 47-63 Hz. 7.6 A
Heat Dissipation
2130 BTU/hour (theoretical maximum)
Maximum Inrush Current
Under typical line conditions and over the entire
system ambient operating range, the inrush current
may reach 25 A per power supply for 10 ms or less.
Environmental
To operate the SMS server properly, provide an environment that meets or exceeds the environmental
criteria described in the following table.
Table B - 4: Environmental Requirements — SMS based on Dell 1850 server
Environmental Specifications
Description
Temperature
10° to 35°C (50° to 95°F) — Operating
–40° to 65°C (–40° to 149°F) — Storage
Humidity
8% to 85% (noncondensing) —
with a maximum humidity gradation of 10% per hour
SMS Installation and Configuration Guide V 2.5.1
73
Appendix B: SMS Based on Dell 1850
Warranty Information
Intel® Warranty Statement for Pentium® and
Celeron® Processors only (U. S. and Canada Only)
Intel’s Three Year Limited Warranty
Limited Warranty
Intel warrants that its family of Pentium® and Celeron® processors, if properly used and installed, will be free from defects in materials and workmanship and will
substantially conform to Intel's publicly available specifications for a period of three (3) years after the date the Pentium or Celeron processor was purchased (whether
purchased separately or as part of a computer system).
If the Pentium or Celeron processor, which is the subject of this Limited Warranty, fails during the warranty period for reasons covered by this Limited Warranty, Intel, at
its option, will:
"REPAIR the Pentium or Celeron processor by means of hardware and/or software; OR
"REPLACE the Pentium or Celeron processor with another Pentium or Celeron processor; OR
if Intel is unable to repair or replace the particular Pentium or Celeron processor,
" REFUND the then-current value of the Pentium or Celeron processor.
THIS LIMITED WARRANTY, AND ANY IMPLIED WARRANTIES THAT MAY EXIST UNDER STATE LAW, APPLY ONLY TO THE ORIGINAL PURCHASER OF THE
PENTIUM OR CELERON PROCESSOR, OR PENTIUM OR CELERON PROCESSOR-BASED COMPUTER AND LAST ONLY FOR AS LONG AS SUCH PURCHASER
CONTINUES TO OWN THE PROCESSOR.
Extent of Limited Warranty
Intel does not warrant that your Pentium or Celeron processor will be free from design defects or errors known as "errata." Current characterized errata are available
upon request. .This limited warranty is for purchasers in the United States and Canada only. The limited warranty does not cover any costs relating to removal or
replacement of any Pentium or Celeron processors that are soldered or otherwise permanently affixed to your system's motherboard.
This limited warranty does not cover damages due to external causes, including accident, problems with electrical power, usage not in accordance with product
instructions, misuse, neglect, alteration, repair, improper installation, or improper testing.
How to Obtain Warranty Service
To obtain warranty service for your Pentium or Celeron processor, you may contact your computer system manufacturer in accordance with its instructions, or you may
contact Intel.
To request warranty service from Intel, you should call Intel at 1-916-377-7000 during the warranty period during normal business hours (Pacific Time), excluding
holidays. Please
be prepared to provide:
(1) your name, address, and telephone numbers;
(2) proof of purchase;
(3) this Intel warranty card;
(4) a description of the computer system including the brand and model; and
(5) an explanation of the problem.
[Note: The Customer Service Representative may need additional information from you depending on the nature of the problem.]
The replacement processor is warranted under this written warranty and is subject to the same limitations and exclusions for the remainder of the original warranty
period or one
(1) year, whichever is longer.
WARRANTY LIMITATIONS AND EXCLUSIONS
THESE WARRANTIES REPLACE ALL OTHER WARRANTIES, EXPRESS OR IMPLIED INCLUDING, BUT NOT LIMITED TO, THE IMPLIED WARRANTIES OF
MERCHANTABILITY, NON-INFRINGEMENT, AND FITNESS FOR A PARTICULAR PURPOSE. INTEL MAKES NO EXPRESS WARRANTIES BEYOND THOSE STATED
HERE. INTEL DISCLAIMS ALL OTHER WARRANTIES, EXPRESS OR IMPLIED, INCLUDING, WITHOUT LIMITATION, IMPLIED WARRANTIES OF
MERCHANTABILITY, NON-UNFRINGEMENT, AND FITNESS FOR A PARTICULAR PURPOSE.
SOME LAWS DO NOT ALLOW THE EXCLUSION OF IMPLIED WARRANTIES SO THIS LIMITATION MAY NOT APPLY TO YOU. IF THESE LAWS APPLY, THEN ALL
EXPRESS AND IMPLIED WARRANTIES ARE LIMITED IN DURATION TO THE LIMITED WARRANTY PERIOD. NO WARRANTIES APPLY AFTER THAT PERIOD.
SOME LAWS DO NOT ALLOW LIMITATIONS ON HOW LONG AN IMPLIED WARRANTY LASTS, SO THIS LIMITATION MAY NOT APPLY TO YOU.
LIMITATIONS OF LIABILITY
INTEL'S RESPONSIBILITY UNDER THIS, OR ANY OTHER WARRANTY, IMPLIED OR EXPRESS, IS LIMITED TO REPAIR, REPLACEMENT OR REFUND, AS SET
FORTH ABOVE. THESE REMEDIES ARE THE SOLE AND EXCLUSIVE REMEDIES FOR ANY BREACH OF WARRANTY. INTEL IS NOT RESPONSIBLE FOR INDIRECT,
SPECIAL, INCIDENTAL, OR CONSEQUENTIAL DAMAGES RESULTING FROM ANY BREACH OF WARRANTY OR UNDER ANY OTHER LEGAL THEORY INCLUDING,
BUT NOT LIMITED TO, LOST PROFITS, DOWNTIME, GOODWILL, DAMAGE TO OR REPLACEMENT OF EQUIPMENT AND PROPERTY, AND ANY COSTS OF
RECOVERING, REPROGRAMMING, OR REPRODUCING ANY PROGRAM OR DATA STORED IN OR USED WITH A SYSTEM CONTAINING YOUR PENTIUM
PROCESSOR. SOME JURISDICTIONS DO NOT ALLOW THE EXCLUSION OR LIMITATION OF INCIDENTAL OR CONSEQUENTIAL DAMAGES, SO THE ABOVE
LIMITATIONS OR EXCLUSIONS MAY NOT APPLY TO YOU.
THE LIMITED WARRANTY GIVES YOU SPECIFIC LEGAL RIGHTS, AND YOU MAY ALSO HAVE OTHER RIGHTS THAT VARY FROM JURISDICTION TO
JURISDICTION.
74
SMS Installation and Configuration Guide V 2.5.1
Warranty Information
Intel Pentium® and Celeron® Processors are backed by a three-year limited warranty.
Please refer to the reverse side of this card for complete warranty details.
Intel’s Commitment to Quality
Intel is committed to producing the highest quality processors available. That’s why we have hundreds of people dedicated to continuously improve our design,
manufacturing, and testing technology.
We put every one of our Pentium and Celeron processors through a rigorous battery of tests during the design and manufacturing processes.
To verify that the new chip will correctly run the software written for Intel Architecture processors, a team of Intel engineers is dedicated to compatibility testing. In
a state-of-art lab, this group runs an extensive set of operating systems, applications, network tests and stress tests repeatedly to ensure that the processor is
compatible with representative software.
Just as importantly, we work with hardware and software companies in the computer industry to ensure that our processors are compatible with their products.
Additionally, a sampling of Intel processors are subjected to a rigorous "burn-in" test whereby the chip is operated at higher-than-normal temperatures and voltages.
During this burn-in period, the processor experiences the equivalent of weeks of normal usage. These units are monitored for failures as part of our ongoing quality
assurance process.
As a result, today’s microprocessors from Intel are among the most reliable components in computers.
What are "Errata"?
Exhaustive product testing can highlight differences between the actual behavior of the microprocessor and its specifications. Sometimes the discrepancies are
caused by a design defect or error, which we call errata. Rigorous validation identifies most errata during the development of the processor, but we do detect
additional errata during the life cycle of a microprocessor.
When an erratum is identified, our engineers work to characterize it and find a solution. We work with system designers and software developers to ensure that the
discrepancy does not affect their products. If necessary, special software or hardware solutions (sometimes known as "work arounds") are implemented in the
system design to prevent computer users from encountering the problem. Errata may then be corrected in future revisions of the microprocessor.
No microprocessor is perfect, and Intel recognizes that some consumers want to know about any errata, whether or not the errata affect them. Intel makes
documentation of all characterized Pentium and Celeron processor errata publicly available through our Technical Documentation Service.
At Intel, our goal is to make every computer user satisfied with his or her Pentium or Celeron processor. Should you have any questions, comments or concerns about
your Intel microprocessor, please call us at 1-916-3778-7000.
Intel, Pentium, and Celeron are trademarks or registered trademarks of Intel Corporation or its subsidiaries in the United States and other countries. ©1997-1998, 2001
Intel Corporation. All rights reserved.
Rev(01/05)
SMS Installation and Configuration Guide V 2.5.1
75
Appendix B: SMS Based on Dell 1850
76
SMS Installation and Configuration Guide V 2.5.1
C
SMS Based on Supermicro
Provides specifications, hardware requirements and safety information for the SMS based on
Supermicro server.
Chapter Overview
Note: The SMS based on Supermicro server has the power button on the left
side. To identify which SMS you have, see “SMS Identification” on page 8.
This appendix includes the following topics:
• “Server Description” on page 77
• “Safety Guidelines” on page 81
• “Requirements” on page 83
Server Description
To insure proper performance, review the information described in the following sections:
•
•
•
•
SMS Front Panel
SMS Back Panel
System Cooling
Bezel Security
SMS Installation and Configuration Guide V 2.5.1
77
Appendix C: SMS Based on Supermicro
SMS Front Panel
•
•
•
•
Control Panel Buttons
LED Indicators
SCSI Drive Carrier LEDs
I/O Ports:
Figure C - 1: SMS Front Panel — SMS based on Supermicro server
Control panel
Slim floppy drive
Slim DVD-ROM drive
SCSI drives
UID button
and LED
Main
power
System LEDs
Control Panel Buttons
There are two push-button buttons located on the front of the chassis. These are (in order from left to
right) a UID button and a power on/off button.
Table C - 1: Control Panel Buttons
Button
78
Icon
Description
UID
Depressing the UID (unit identifier) button illuminates an LED
on both the front and rear of the chassis for easy system
location in large stack configurations (see page 5-21). The LED
will remain on until the button is pushed a second time.
Another UID button on the rear of the chassis serves the same
function.
POWER
This is the main power switch, which is used to apply or turn
off the main system power. Turning off system power with this
button removes the main power but keeps standby power
supplied to the system.
SMS Installation and Configuration Guide V 2.5.1
Server Description
LED Indicators
The following table describes the LED indicators on the front panel of the SMS Server. LEDs indicate
UID, system power, HDD activity, network activity (2) and overheat/fan failure. A main power button
and a UID button are also included.
Table C - 2: Front Panel LED Indicators
LEDs
Icon
Description
UID
This LED turns on when either the front or the rear UID button
is pushed. Pushing either button a second time will turn this
LED off.
Overheat/Fan Fail
Flashing — fan failure.
On continuously (on and not flashing)— overheat condition,
which may be caused by cables obstructing the airflow in the
system or the ambient room temperature being too warm.
• Check the routing of the cables and make sure all fans are present
and operating normally.
• You should also check to make sure that the chassis covers are
installed.
• Finally, verify that the heatsinks are installed properly.
This LED remains flashing or on as long as the overheat
condition exists.
NIC2
Flashing — network activity on GLAN2.
NIC1
Flashing — network activity on GLAN1.
HDD
Indicates hard drive activity.
Flashing —SCSI and/or DVD-ROM drive activity.
Power
Indicates power is being supplied to the system's power
supply module(s).
green — the system is operating
This LED should always be green when the system is
operating. This amber — power supply failure or a
disconnected or loose power supply cord.
SMS Installation and Configuration Guide V 2.5.1
79
Appendix C: SMS Based on Supermicro
SCSI Drive Carrier LEDs
Each SCSI drive carrier has two LEDs.
• Green — When illuminated, the green LED on the front of a SCSI drive carrier indicates drive
activity. A connection to the SCSI SCA backplane enables this LED to blink on and off when that
particular drive is being accessed.
• Red — A SAF-TE compliant backplane activates the red LED, which indicates a drive failure. If one
of the SCSI drives fail, you should be notified by your system management software. Please refer to
Chapter 6 for instructions on removing and replacing SCSI drives.
SMS Back Panel
Figure C - 2: SMS Back Panel — SMS based on Supermicro server
GLAN
ports
USB0/1
ports
PCI expansion
slot
Mouse/keyboard
ports
COM
port
Power
supplies
UID button/LED
External SCSI port
VGA port
I/O Ports
Ports on the I/O backplane include one COM port, a VGA port, two USB 2.0 ports, PS/2 port* mouse
and keyboard ports and two gigabit Ethernet ports. A UID button/ LED is also included on the server
backplane.
Figure C - 3: I/O Ports
USB0/1
Ports
LAN1
Port
LAN2
Port
Keyboard Mouse
(green)
(purple)
VGA port
(blue)
External SCSI
port)
*PS/2 ports not available on all systems.
System Cooling
The server has an innovative cooling design that features five sets of 4-cm counter-rotating fans located
in the middle section of the chassis. The BIOS has a Fan Speed Control Mode setting that allows the
80
SMS Installation and Configuration Guide V 2.5.1
Safety Guidelines
chassis fan speed to be determined by system temperature. The recommended setting is
3-pin (Server). The power supply module(s) also includes a cooling fan.
Bezel Security
To help prevent unauthorized access to the system peripherals and control panel, a key locks the
optional bezel to the front panel. The key is taped to the inside of the bezel at the factory.
To lock the bezel, insert the key in the lock. Turn the lock clockwise, approximately a quarter turn, until
it stops. The bezel is now locked and cannot be opened.
To unlock the bezel, insert the key in the lock and turn the lock counterclockwise until it stops. This is
approximately a quarter turn. The bezel is now unlocked and can be opened again.
Safety Guidelines
Use the following safety guidelines to help ensure your own personal safety and to help protect your
system and working environment from potential damage.
CAUTION: The power supplies in your system may produce high voltages and energy
hazards, which can cause bodily harm. Only trained service technicians are authorized to
remove the covers and access any of the components inside the system.
There is a danger of a new battery exploding if it is incorrectly installed. Replace the battery
only with the same or equivalent type recommended by the manufacturer.
This system may have more than one power supply cable. To reduce the risk of electrical
shock, a trained service technician must disconnect all power supply cables before
servicing the system.
To prevent accidents, adhere to the following guidelines to ensure general safety:
• Remove any dust from the area and keep the area around the SMS server clear and dust-free during
and after installation.
• Wear safety glasses if you are working under conditions that might be hazardous to your eyes.
Note: This device complies with part 15 of the FCC Rules. Operation is subject to
the following two conditions: this device may not cause harmful interference, and
this device must accept any interference received, including interference that may
cause undesired operation.
Observe the following general precautions for using and working with your system:
• Observe and follow service markings. Do not service any product except as explained in your system
documentation. Opening or removing covers that are marked with the triangular symbol with a
SMS Installation and Configuration Guide V 2.5.1
81
Appendix C: SMS Based on Supermicro
lightning bolt may expose you to electrical shock. Components inside these compartments should be
serviced only by an authorized service technician.
• If any of the following conditions occur, unplug the product from the electrical outlet and replace the
part or contact your authorized service provider:
— The power cable, extension cord, or plug is damaged.
— An object has fallen into the product.
— The product has been exposed to water.
— The product has been dropped or damaged.
— The product does not operate correctly when you follow the operating instructions.
• Keep your system components away from radiators and heat sources. Also, do not block cooling
vents.
• Do not spill food or liquids on your system components, and never operate the product in a wet
environment. If the computer gets wet, see the appropriate section in your troubleshooting guide or
contact an authorized service provider.
• Do not push any objects into the openings of your system components. Doing so can cause fire or
electric shock by shorting out interior components.
• Allow the product to cool before removing covers or touching internal components.
• Use the correct external power source. Operate the product only from the type of power source
indicated on the electrical ratings label. If you are not sure of the type of power source required,
consult your service provider or local power company.
• Also be sure that your monitor and attached peripherals are electrically rated to operate with the
power available in your location.
• Use only approved power cable(s). If you have not been provided with a power cable for your
computer or storage system or for any AC-powered option intended for your system, purchase a
power cable that is approved for use in your country. The power cable must be rated for the product
and for the voltage and current marked on the product’s electrical ratings label. The voltage and
current rating of the cable should be greater than the ratings marked on the product.
• To help prevent electric shock, plug the system components and peripheral power cables into
properly grounded electrical outlets. These cables are equipped with three-prong plugs to help
82
SMS Installation and Configuration Guide V 2.5.1
Requirements
ensure proper grounding. Do not use adapter plugs or remove the grounding prong from a cable. If
you must use an extension cord, use a three-wire cord with properly grounded plugs.
• Observe extension cord and power strip ratings. Make sure that the total ampere rating of all
products plugged into the extension cord or power strip does not exceed 80 percent of the extension
cord or power strip ampere ratings limit.
• Do not use appliance/voltage converters or kits sold for appliances with this system.
• To help protect your system components from sudden, transient increases and decreases in electrical
power, use a surge suppressor, line conditioner, or uninterruptible power supply (UPS).
• Position system cables and power cables carefully; route system cables and the power cable and plug
so that they cannot be stepped on or tripped over. Be sure that nothing rests on your system
components’ cables or power cable.
• Do not modify power cables or plugs. Consult a licensed electrician or your power company for site
modifications. Always follow your local/national wiring rules.
• To help avoid possible damage to the system board, wait 5 seconds after turning off the system before
removing a component from the system board or disconnecting a peripheral device from the
computer.
• Handle batteries carefully. Do not disassemble, crush, puncture, short external contacts, dispose of
in fire or water, or expose batteries to temperatures higher than 60 degrees Celsius (140 degrees
Fahrenheit). Do not attempt to open or service batteries; replace batteries only with batteries
designated for the product.
Turn down the volume before using headphones or other audio devices.
Requirements
Power
In order for the TippingPoint to run properly, you must meet the proper power criteria. The power
supply features a redundant 560W hot-swappable power supply (two power modules). One power
supply module will take over if the other fails. The hot-swap capability allows you to replace a failed
power supply module without powering down the system.
Environmental
To operate the SMS server properly, provide an environment that meets or exceeds the environmental
criteria described in the following table:
Table C - 3: Environmental Requirements — SMS based on Supermicro servers
Environmental Specifications
Description
Temperature
10° to 35°C (50° to 95°F) — Operating
–40° to 65°C (–40° to 149°F) — Storage
Humidity
8% to 90% (noncondensing) — Operating
with a humidity gradation of 10% per hour
5% to 95% (noncondensing) — Storage
SMS Installation and Configuration Guide V 2.5.1
83
Appendix C: SMS Based on Supermicro
84
SMS Installation and Configuration Guide V 2.5.1
D
SMS Based on Dell 1750
Provides specifications, hardware requirements, and safety information for the SMS based on Dell
PowerEdge 1750 server
Chapter Overview
Note: the SMS based on Dell 1750 server has the power button on the left side.
To identify which SMS you have, See “SMS Identification” on page 8.
This appendix includes the following topics:
• “Server Description” on page 85
• “Safety Guidelines” on page 90
• “Safety Guidelines” on page 90
Server Description
To insure proper performance, review the information described in the following sections:
•
•
•
•
SMS Front Panel:
SMS Back Panel
System Cooling
Bezel Security
SMS Installation and Configuration Guide V 2.5.1
85
Appendix D: SMS Based on Dell 1750
SMS Front Panel:
Figure D - 1: SMS Front Panel — SMS based on Dell 1750 server
NIC 1 link and
activity indicator
NIC 2 link and
activity indicator
Hard drive
activity
indicator
USB connector
Video
connector
Latch for system
cover
Power on
indicator
Power
button
Identification
button
CD drive
Hard drives (3)
Amber system
status indicator
Bezel
detection switch
Blue system
status indicator
Diskette drive
Front Panel LED Indicators, Buttons, and Connectors
The following table describes the LED indicators, buttons, and connectors on the front panel of the
SMS Server.
Table D - 1: Front Panel LED Indicators, Buttons, and Connectors
LED, Button, or
Connector
Blue system
status indicator
86
Icon
Description
The blue system status indicator lights up during normal
system operation. Both the systems management software
and the identification buttons located on the front and back of
the system can cause the blue system status indicator to flash
to identify a particular system.
SMS Installation and Configuration Guide V 2.5.1
Server Description
Table D - 1: Front Panel LED Indicators, Buttons, and Connectors (Continued)
LED, Button, or
Connector
Amber system
status indicator
Icon
Description
The amber system status indicator flashes when the system
needs attention. Check for a problem with the power supplies,
fans, system temperature, or hard drives.
NOTE: If the system is connected to AC power and an error
has been detected, the amber system status indicator flashes
regardless of whether the system has been powered on.
NIC1 and NIC2
link and activity
indicators
The link and activity indicators for the two integrated NICs
light intermittently when the NICs are in use.
Hard-drive
activity indicator
The green hard-drive activity indicator flashes when the hard
drives are in use.
Power-on
indicator, power
button
The power-on indicator lights when the system power is on.
The power button controls the DC power supply output to the
system.
NOTE: If you turn off the system using the power button and
the system is running an ACPI-compliant operating system, the
system performs a graceful shutdown before the power is
turned off. If the system is not running an ACPI-compliant
operating system, the power is turned off immediately after
the power button is pressed.
Identification
button
The identification buttons on the front and back panels can be
used to locate a particular system within a rack. When one of
these buttons is pushed, the blue system status indicator on
the front and back blinks until one of the buttons is pushed
again.
USB connector
Connects a USB 1.1-compliant device to the system.
Video connector
Connects a monitor to the system.
SMS Installation and Configuration Guide V 2.5.1
87
Appendix D: SMS Based on Dell 1750
Table D - 2: System Status Indicator Patterns
Blue Indicator
Amber Caution
Indicator
OFF
OFF
Power is not available to the system, or power
is available to the system, but the system is
not powered on.
OFF
Blinking
The system has detected an error.
ON
OFF
Power is on, and the system is operational.
Blinking
OFF
The indicator has been activated to identify the
system in a rack.
Description
SMS Back Panel
• Ports and Features
• Back Panel LEDs
The following figure depicts the back panel of the SMS Server.
Figure D - 2: SMS Back Panel — SMS based on Dell 1750 server
PCI expansion
card slots (2)
Serial
connectors
USB
connector
Power connectors
(PS1 [left] and PS2)
External SCSI
connector
RAC Ethernet connector
NIC connectors
System identifier button
Blue and amber system status indicator
System status indicator connector
88
SMS Installation and Configuration Guide V 2.5.1
Server Description
Ports and Features
The back panel includes the following ports and features:
•
•
•
•
•
•
•
•
Video connectors
Serial connector
Keyboard connector
NIC connectors
PCI expansion slots
USB ports
External SCSI connector
Power connectors
Back Panel LEDs
Table D - 3: Back Panel LED Indicators — SMS based on Dell 1750 server
LED Indicators
Icon
Description
Blue system
status indicator
The blue system status indicator lights up during normal
system operation. Both the systems management software
and the identification buttons located on the front and back of
the system can cause the blue system status indicator to flash
to identify a particular system.
Amber system
status indicator
The amber system status indicator flashes when the system
needs attention. Check for a problem with the power supplies,
fans, system temperature, or hard drives.
NOTE: If the system is connected to AC power and an error
has been detected, the amber system status indicator flashes
regardless of whether the system has been powered on.
System Cooling
The server includes a fan module with five fans for cooling the processor, hard drives, and PCI cards.
The fan system is located in the middle of the chassis to pull cooling air through the chassis. The power
supply contains two built-in fans for cooling.
Bezel Security
To help prevent unauthorized access to the system peripherals and control panel, a key locks the
optional bezel to the front panel. The key is taped to the inside of the bezel at the factory.
To lock the bezel, insert the key in the lock. Turn the lock clockwise, approximately a quarter turn, until
it stops. The bezel is now locked and cannot be opened.
SMS Installation and Configuration Guide V 2.5.1
89
Appendix D: SMS Based on Dell 1750
To unlock the bezel, insert the key in the lock and turn the lock counterclockwise until it stops. This is
approximately a quarter turn. The bezel is now unlocked and can be opened again.
Safety Guidelines
Use the following safety guidelines to help ensure your own personal safety and to help protect your
system and working environment from potential damage.
CAUTION: The power supplies in your system may produce high voltages and energy
hazards, which can cause bodily harm. Only trained service technicians are authorized to
remove the covers and access any of the components inside the system.
There is a danger of a new battery exploding if it is incorrectly installed. Replace the battery
only with the same or equivalent type recommended by the manufacturer.
This system may have more than one power supply cable. To reduce the risk of electrical
shock, a trained service technician must disconnect all power supply cables before
servicing the system.
To prevent accidents, adhere to the following guidelines to ensure general safety:
• Remove any dust from the area and keep the area around the SMS server clear and dust-free during
and after installation.
• Wear safety glasses if you are working under conditions that might be hazardous to your eyes.
Note: This device complies with part 15 of the FCC Rules. Operation is subject to
the following two conditions: this device may not cause harmful interference, and
this device must accept any interference received, including interference that may
cause undesired operation.
Observe the following general precautions for using and working with your system:
• Observe and follow service markings. Do not service any product except as explained in your system
documentation. Opening or removing covers that are marked with the triangular symbol with a
90
SMS Installation and Configuration Guide V 2.5.1
Safety Guidelines
lightning bolt may expose you to electrical shock. Components inside these compartments should be
serviced only by an authorized service technician.
• If any of the following conditions occur, unplug the product from the electrical outlet and replace the
part or contact your authorized service provider:
— The power cable, extension cord, or plug is damaged.
— An object has fallen into the product.
— The product has been exposed to water.
— The product has been dropped or damaged.
— The product does not operate correctly when you follow the operating instructions.
• Keep your system components away from radiators and heat sources. Also, do not block cooling
vents.
• Do not spill food or liquids on your system components, and never operate the product in a wet
environment. If the computer gets wet, see the appropriate section in your troubleshooting guide or
contact an authorized service provider.
• Do not push any objects into the openings of your system components. Doing so can cause fire or
electric shock by shorting out interior components.
• Allow the product to cool before removing covers or touching internal components.
• Use the correct external power source. Operate the product only from the type of power source
indicated on the electrical ratings label. If you are not sure of the type of power source required,
consult your service provider or local power company.
• Also be sure that your monitor and attached peripherals are electrically rated to operate with the
power available in your location.
• Use only approved power cable(s). If you have not been provided with a power cable for your
computer or storage system or for any AC-powered option intended for your system, purchase a
power cable that is approved for use in your country. The power cable must be rated for the product
and for the voltage and current marked on the product’s electrical ratings label. The voltage and
current rating of the cable should be greater than the ratings marked on the product.
• To help prevent electric shock, plug the system components and peripheral power cables into
properly grounded electrical outlets. These cables are equipped with three-prong plugs to help
SMS Installation and Configuration Guide V 2.5.1
91
Appendix D: SMS Based on Dell 1750
•
•
•
•
•
•
•
•
ensure proper grounding. Do not use adapter plugs or remove the grounding prong from a cable. If
you must use an extension cord, use a three-wire cord with properly grounded plugs.
Observe extension cord and power strip ratings. Make sure that the total ampere rating of all
products plugged into the extension cord or power strip does not exceed 80 percent of the extension
cord or power strip ampere ratings limit.
Do not use appliance/voltage converters or kits sold for appliances with this system.
To help protect your system components from sudden, transient increases and decreases in electrical
power, use a surge suppressor, line conditioner, or uninterruptible power supply (UPS).
Position system cables and power cables carefully; route system cables and the power cable and plug
so that they cannot be stepped on or tripped over. Be sure that nothing rests on your system
components’ cables or power cable.
Do not modify power cables or plugs. Consult a licensed electrician or your power company for site
modifications. Always follow your local/national wiring rules.
To help avoid possible damage to the system board, wait 5 seconds after turning off the system before
removing a component from the system board or disconnecting a peripheral device from the
computer.
Handle batteries carefully. Do not disassemble, crush, puncture, short external contacts, dispose of
in fire or water, or expose batteries to temperatures higher than 60 degrees Celsius (140 degrees
Fahrenheit). Do not attempt to open or service batteries; replace batteries only with batteries
designated for the product.
Turn down the volume before using headphones or other audio devices.
Requirements
Power
To operate the SMS server properly, you must supply adequate power. The power supply for the SMS
server is rated for 320 watts of power at the following voltages:
• 100 - 240 Volts (V) ~ at 50/60 Hertz (Hz); 3.9 Ampere (A) to a maximum of 2.0 A
Under typical line conditions and over the entire system ambient operating range, the inrush current
may reach 25 A per power supply for 10 ms or less.
The system battery is a 3.0-V lithium ion coin cell.
92
SMS Installation and Configuration Guide V 2.5.1
Requirements
Environmental
To operate the SMS server properly, provide an environment that meets or exceeds the environmental
criteria described in the following table:
Table D - 4: Environmental Requirements — SMS based on Dell 1750 server
Environmental Specifications
Description
Temperature
10° to 35°C (50° to 95°F) — Operating
–40° to 65°C (–40° to 149°F) — Storage
Humidity
8% to 85% (noncondensing) — Operating
with a humidity gradation of 10% per hour
5% to 95% (noncondensing) — Storage
SMS Installation and Configuration Guide V 2.5.1
93
Appendix D: SMS Based on Dell 1750
94
SMS Installation and Configuration Guide V 2.5.1
E
SMS Based on Intel
Provides specifications, hardware requirements, and safety information for the SMS based on Intel
server.
Chapter Overview
Note: The SMS based on Intel server has the power button on the right side. To
identify which SMS you have, see “SMS Identification” on page 8.
This appendix includes the following topics:
• “Server Description” on page 95
• “Safety Guidelines” on page 100
• “Requirements” on page 102
Server Description
To insure proper performance, review the information described in the following sections:
•
•
•
•
SMS Front Panel
SMS Back Panel
System Cooling
Bezel Security
SMS Installation and Configuration Guide V 2.5.1
95
Appendix E: SMS Based on Intel
SMS Front Panel
• Front Panel RJ-45 Serial Port
• Buttons
• Front Panel LEDs.
Figure E - 1: SMS Front Panel — SMS based on Intel server
System
Status
Fixed Disk Drive
NIC 1 & 2
Power/sleep
RJ-45 serial port
Front Panel RJ-45 Serial Port
The SMS Server includes an RJ-45 serial port on the front panel. This connector is configured to
support PC-to-PC communication only. This enables you to use terminal emulation software for quick
access to the server management capabilities of the SMS. If used, this port disables the back panel
serial port on the SMS Server until the cable has been removed.
Buttons
The following table describes the button on the front panel of the SMS Server.
Table E - 1: Front Panel Button
Button
Power/Sleep
Description
toggles the system power on and off and gracefully shuts down the system
Front Panel LEDs.
Table E - 2: Front Panel LEDs
LED
Power/sleep
96
Color
State
Description
Green
Continuous
system has power
Green
Blinking
system is sleeping
No light
N/A
system has no power applied
to it other than standby power
SMS Installation and Configuration Guide V 2.5.1
Server Description
Table E - 2: Front Panel LEDs (Continued)
LED
NIC 1 and 2
Activity
Color
State
Description
Green
Blinking
activity between the system
and the network to which it is
connected
Green
Continuous
system is connected but there
is no network activity
NOTE: NIC 2 is
disabled by
default.
No light
N/A
system is not connected
System Status
Green
Continuous
system is operating normally
Green
Blinking
system is operating in a
degraded condition
Amber
Continuous
system is in a critical or
unrecoverable condition
Amber
Blinking
system is in a non-critical
condition
No light
N/A
indicates power on self test
(POST)/system stop
Green
Blinking
indicates fixed disk drive
activity
Amber
Continuous
indicates fixed disk drive fault
No light
N/A
indicates no fixed disk drive
activity or no fault
No light
N/A
not used in SMS
Fixed Disk Drive
Status
Identify
SMS Installation and Configuration Guide V 2.5.1
97
Appendix E: SMS Based on Intel
SMS Back Panel
• Ports and Features
• Back Panel RJ-45 Serial Port
• Back Panel LED.
Figure E - 2: SMS Back Panel — SMS based on Intel server
VGA monitor
port
Keyboard connector
RJ-45 serial port
USB port
USB port
RJ-45 NIC connectors
Power
connector
Ports and Features
The back panel includes the following ports and features:
•
•
•
•
•
•
USB ports (inactive)
RJ-45 NIC connectors. NIC 2, the uppermost connector, is inactive so the LED should be off.
Keyboard connector
RJ-45 serial port
VGA monitor port
Power connector
Back Panel RJ-45 Serial Port
The back panel of the SMS Server includes an RJ-45 serial port. This connector is configured to
support PC-to-PC communication only. This allows you to use terminal emulation software to quickly
access the server management capabilities of the SMS. If used, this port disables the front panel serial
port on the SMS Server until the cable has been removed.
98
SMS Installation and Configuration Guide V 2.5.1
Server Description
Back Panel LED
Table E - 3: Back Panel LEDs
LED
NIC 1 and 2
Activity
NOTE: NIC 2 is
disabled by
default.
ID
Color
State
Description
Green
Blinking
indicates activity between the
system and the network to
which it is connected
Green
Continuous
indicates the system is
connected but there is no
network activity
Amber
Continuous
indicates that the connection
between the server and the
switch/hub is good
No light
N/A
indicates the system is not
connected
No light
N/A
not used in SMS
System Cooling
The server includes a fan module with five fans for cooling the processor, hard drives, and PCI cards.
The fan system is located in the middle of the chassis to pull cooling air through the chassis. The power
supply contains two built-in fans for cooling.
Bezel Security
To help prevent unauthorized access to the system peripherals and control panel, a key locks the
optional bezel to the front panel. The key is taped to the inside of the bezel at the factory.
To lock the bezel, insert the key in the lock. Turn the lock clockwise, approximately a quarter turn, until
it stops. The bezel is now locked and cannot be opened.
To unlock the bezel, insert the key in the lock and turn the lock counterclockwise until it stops. This is
approximately a quarter turn. The bezel is now unlocked and can be opened again.
SMS Installation and Configuration Guide V 2.5.1
99
Appendix E: SMS Based on Intel
Safety Guidelines
To prevent accidents, adhere to the following guidelines to ensure general safety:
• Remove any dust from the area and keep the area around the SMS server clear and dust-free during
and after installation.
• Wear safety glasses if you are working under conditions that might be hazardous to your eyes.
Note: This device complies with part 15 of the FCC Rules. Operation is subject to
the following two conditions: this device may not cause harmful interference, and
this device must accept any interference received, including interference that may
cause undesired operation.
See the following list of cautions and warnings for further safety guidelines.
CAUTION: Before you start the installation procedures, read this entire chapter for
important information and safety warnings.
Use proper ESD protection whenever you handle TippingPoint equipment.
Do not power up the system while you are installing and connecting the system.
If you connect the power improperly and then apply power, the server could be damaged.
The equipment rack must be anchored to an immovable support to prevent it from falling
over when one or more servers are extended in front of it on slide assemblies. The
equipment rack must be installed according to the manufacturer’s instructions. You must
also consider the weight of any other devices installed in the rack.
You are responsible for installing an AC power disconnect for the entire rack unit. This main
disconnect must be readily accessible, and it must be labeled as controlling power to the
entire unit, not just to the server.
The server is designed for an AC line voltage source with up to 20 amperes of overcurrent
protection. If the power system for the equipment rack is installed on a branch circuit with
more than 20 amperes of protection, you must provide supplemental protection for the
server. If more than one server is installed in the rack, the power source for each server
must be from a separate branch circuit.
Make sure that the server cooling fans run continuously while the system is powered.
The equipment rack must provide sufficient airflow to the front of the server to maintain
proper cooling. It must also include ventilation sufficient to exhaust a maximum of 1200
British Thermal Units (BTUs).
100
SMS Installation and Configuration Guide V 2.5.1
Safety Guidelines
WARNING: Read all of the installation instructions before you connect the
system to its power source.
If server power cords are plugged into AC outlets that are part of the rack, then
you must provide proper grounding for the rack itself. If server power cords are
plugged into wall AC outlets, the safety grounding conductor in each power cord
provides proper grounding only for the server. You must provide additional, proper
grounding for the rack and other devices installed in it.
When installing the unit, always make the ground connection first and disconnect
it last.
Do not work on the system or connect or disconnect cables during periods of
lightning activity.
The push-button on/off power switch on the front panel of the server does not turn
off the AC power. To remove AC power from the server, you must unplug the AC
power cord from either the power supply or the wall outlet.
Hazardous voltage, current, and energy levels are present inside the power
supply enclosure. There are no user-serviceable parts inside it; servicing should
only be done by technically qualified personnel.
Lifting the server and attaching it to the rack is a two-person job. If needed, use an
appropriate lifting device.
Only trained and qualified personnel should install, replace, or service this
equipment. Disconnect the system before servicing.
To prevent the unit from overheating, do not operate it in an area that exceeds the
maximum recommended ambient temperature of 104° F (40° C). To prevent airflow
restriction, allow at least 3 inches (7.6 cm) of clearance around the ventilation
openings.
SMS Installation and Configuration Guide V 2.5.1
101
Appendix E: SMS Based on Intel
Requirements
Power
To operate the SMS server properly, you must supply adequate power. The power supply for the SMS
server is rated for 250 watts of power at the following voltages:
• 100-127 Volts (V) ~ at 50/60 Hertz (Hz); 3.6 Ampere (A) maximum
• 200 - 240 V ~ at 50/60 Hz; 1.8 A maximum
Environmental
To operate the SMS server properly, provide an environment that meets or exceeds the environmental
criteria described in the table below.
Table E - 4: Environmental Requirements — SMS based on Intel server
Environmental
Specifications
102
Description
Temperature
5° - 35° C (41° - 95° F) — Operating
Humidity
5% to 95% (non-condensing)
SMS Installation and Configuration Guide V 2.5.1
F
RJ-45 to DB-9 Adaptor
Provides instructions for building a RJ-45 to DB-9 serial adaptor.
Overview
The RJ-45 to DB-9 serial adaptor supports PC-to-PC communication which allows you to use terminal
emulation software for quick access to the server management capabilities of the SMS. This adaptor is
shipped with the SMS Server. Use a four pair, Cat 5 ethernet patch cable to connect to your server and
access the SMS CLI.
If you lose this adapter, you can contact TippingPoint to request a new one. Alternatively, you can refer
to the RJ-45 to DB-9 pin-outs to construct a new one. Refer to the following sections for more
information about the pin-outs on the adapter.
RJ-45 Port and Adapter Pin-outs
The RJ-45 to DB-9 adapter connects the SMS Server to a PC for serial access to the SMS CLI:
Figure F - 1: RJ-45 to DB-9 Adapter
SMS Installation and Configuration Guide V 2.5.1
103
Appendix F: RJ-45 to DB-9 Adaptor
See the following table for detailed information about the pin-outs on this adapter:
Table F- 1: RJ-45 Port and Adapter Pin-outs
Signal
104
Console Port
(DTE)
RJ-45 Rolled
Cable
Adapter
Adapter
Signal
RJ-45
RJ-45 Pin
DB-9 Pin
Female
DB-25 Pin
CTS
1 - white
8
7 - white
4
RTS
DTR
2 - brown
7
4 - brown
20
DSR
TxD
3 - yellow
6
3 - yellow
2
RxD
GND
4 - green
5
5 - green
7
GND
GND
5 - red
4
5 - (drop)
7
GND
RxD
6 - black
3
2 - black
3
TxD
DSR
7 - orange
2
6 -orange
6
DTR
RTS
8 - blue
1
8 - blue
5
CTS
SMS Installation and Configuration Guide V 2.5.1
G
Port Requirements and
Options
Provides the port requirements and options for the SMS.
Overview
This section includes the following topics:
•
•
•
•
•
Required Ports
TMC Ports
Quarantine Ports
HA Ports
Optional Ports
SMS Installation and Configuration Guide V 2.5.1
105
Appendix G: Port Requirements and Options
Required Ports
The following table lists and describes the ports that you must make available.
Table G - 1: Required Port Availability
Port
Service
From
To
Description
SMS Client Ports
10042/TCP
SMS
SMS client
SMS server
GUI management of SMS
22/TCP
SSH
SMS client
SMS server
CLI management of SMS
SMS Server Ports
943/TCP
HTTPS
SMS server
SMS client
SMS restore
161/UDP
SNMP (agent)
SMS server
IPS
SMS management
4043/TCP
HTTPS
SMS server
IPS
SMS management
SMS Client Browser Ports
443/TCP
HTTPS
SMS client
browser
SMS server
file downloads, such as Client
installation, exported reports, web
services (if configured)
Device Ports
8162/UDP
SNMP (trap)
IPS
SMS server
SMS traps
8163/UDP
SNMP (trap)
IPS
SMS server
SMS traps
106
SMS Installation and Configuration Guide V 2.5.1
TMC Ports
TMC Ports
The following table lists and describes the TMC ports that you must make available.
Table G - 2: TMC Port Availability
Port
Service
From
To
Description
Required Ports
80/TCP
HTTP
SMS server
outbound
Digital Vaccine updates from TMC
4043/TCP*
HTTPS
SMS server
TMC
Updates from TMC
If your installation is prior to V 2.5.1, this
port is the default for communication
with the TMC. Upgrading does not
change this port setting.
443/TCP*
HTTPS
SMS server
TMC
Updates from TMC
for New SMS installations, this port is the
new default for communication with he
TMC.
Optional Ports
80/TCP
HTTP
SMS server
TMC proxy
server
TMC updates (TMC proxy server must be
configured using the SMS Client)
Quarantine Ports
The following tables lists and describes the Quarantine ports that you should make available. These
ports are determined by the use of Quarantine on SMS. Quarantine (Actions) Port Availability
Port
Service
From
To
Description
80/TCP
HTTP
SMS server
remote host
Quarantine Web action
23/TCP
telnet
SMS server
external switch
Quarantine Switch Disconnect action
1812/UDP
Radius
External switch
SMS server
Radius proxy (required for Quarantine
Switch disconnect action)
25/TCP
SMTP
SMS server
mail server
Quarantine Email action
162/UDP
SNMP
SMS server
remote host
Quarantine SNMP action
162/UDP
SNMP
SMS server
remote host
Quarantine NMS action
514/UDP
syslog
SMS server
syslog server
Quarantine Syslog action
SMS Installation and Configuration Guide V 2.5.1
107
Appendix G: Port Requirements and Options
Table G - 3: Quarantine (Triggers) Port Availability
Port
Service
From
To
Description
162/UDP
SNMP
NMS server
SMS server
SNMP traps from an SNMP client or NMS
server, such as 3Com Network Directory
(3ND) to Quarantine
80/TCP
HTTP
External host
SMS server
Trigger Quarantine/unquarantine via
URL, IP correlation lookup, IP or MAC
lookup
443/TCP
HTTPS
External host
SMS server
Trigger Quarantine/unquarantine via
URL, IP correlation lookup, IP or MAC
lookup
Note Additional ports may need to be opened if they are defined in a Quarantine
Action script.
HA Ports
The following table lists and describes the High Availability ports that you must make available. In
addition to these HA ports, all of the ports listed in Table G - 1, “Required Port Availability,” on
page 106 must be open for both primary and secondary SMS servers.
Table G - 4: HA Port Availability
Port
22/TCP
10042/TCP
3306/TCP
1098/TCP
1099/TCP
4444/TCP
108
Service
SSH
SMS
MySql
RMI
RMI registry
RMI
From
To
SMS primary
SMS secondary
SMS secondary
SMS primary
SMS primary
SMS secondary
SMS secondary
SMS primary
SMS primary
SMS secondary
SMS secondary
SMS primary
SMS primary
SMS secondary
SMS secondary
SMS primary
SMS primary
SMS secondary
SMS secondary
SMS primary
SMS primary
SMS secondary
SMS secondary
SMS primary
SMS Installation and Configuration Guide V 2.5.1
Description
Secure remote command execution and
file replication
CLI command replication
Database Replication
JAVA RMI for HA configuration and
remote peer administration
JAVA RMI for HA configuration and
remote peer administration
JAVA RMI for HA configuration and
remote peer administration
Optional Ports
Optional Ports
The following table lists and describes the optional ports that you can make available.
Table G - 5: Optional Port Availability
Port
Service
From
To
Description
SMS Client Port
23/TCP
Telnet
SMS client
SMS server
CLI
SMs Client Browser Port
80/TCP
HTTP
SMS client
browser
SMS server
file downloads, such as Client installation,
exported reports, web services
SMS Server Ports
123/UDP
NTP
SMS server
NTP server
(time source)
time synchronization from external NTP
server
53/TCP/UDP
DNS
SMS server
name server
name resolution
137/TCP/UDP
Samba
SMS server
file server
report export, database backup
NFS
SMS server
file server
report export, database backup
25/TCP
SMTP
SMS server
Mail server
email notifications, such IPS events,
Quarantine
514/UDP
Syslog
SMS server
Syslog server
SMS audit and syslog
1812/UDP
Radius
SMS server
Radius server
SMS user authentication
138/TCP/UDP
139/TCP/UDP
1512/TCP/UDP
2039/TCP/UDP
111/TCP/UDP
369/TCP/UDP
Device Ports
123/TCP
NTP
IPS
SMS server
required only if IPS uses SMS for NTP
time synchronization
10043/TCP
SMS provision
X-Family device
SMS server
X-Family remote acquisition
SNMP Client Port
161/UDP
SNMP
SNMP client
SMS server
To query SMS SNMP MIBs
SMS Installation and Configuration Guide V 2.5.1
109
Appendix G: Port Requirements and Options
110
SMS Installation and Configuration Guide V 2.5.1
Index
A
account
security levels 29
user name 30
B
back panel
SMS Appliance 50
SMS based on Dell 1750 88
ports, features 89
SMS based on Dell 1850 67
SMS based on Intel 98
ports, features 98
RJ-45 98
SMS based on Supermicro 80
ports, features 80
battery disposal
SMS Appliance 61
SMS based on Dell 1850 72
bezel security
SMS based on Dell 1750 89
SMS based on Intel 99
SMS based on Supermicro 81
buttons
SMS Appliance 48
SMS based on Dell 1750 86
SMS based on Dell 1850 66
SMS based on Intel 96
SMS based on Supermicro 78
C
cable
connect network 21
connect power 21
requirements 10
cautions 14, 100
CCC notice (China) 5
CE notice (European Union) 5
CLI, server
login 27
SNMP setting 36
client, SMS
access ports 13
icon 42
installation 42
logon 42
system requirements 11
configuration, server 25
default email contact 38
DNS 33
host information 33
network mask 32
review settings 39
Web server 36
control panel buttons
SMS Appliance 48
SMS based on Dell 1750 86
SMS based on Dell 1850 66
SMS based on Intel 96
SMS based on Supermicro 78
customer support
information xiv
Digital Vaccine
import 45
dimensions
SMS Appliance 50
SMS based on Dell 1850 68
DNS 109
default gateway options 33
requirements 11
E
Electromagnetic Static Discharge 16
electrostatic discharge (ESD)
SMS Appliance 60
SMS based on Dell 1850 72
environmental
installation requirements 18
equipment
protection instructions
SMS Appliance 60
SMS based on Dell 1850 71
ESD 16
export regulations
SMS Appliance 61
SMS based on Dell 1850 73
F
FCC notice (U.S.) 4
front panel
SMS Appliance 48
SMS based on Dell 1750 86
SMS based on Dell 1850 66
SMS based on Intel 96
SMS based on Supermicro 78
gateway options, default 33
guide
conventions xii
caution xiii
note xiii
tip xiii
H
HA
D
G
warning xiii
documentation, related xiv
overview xi
purpose 1
target audience xi
ports 107, 108
High Availability 107, 108
host information 33
host IP address 32
requirements 32
host management port
host location 33
host name 33
HTTP 27, 36
server 37
HTTPS 27, 36, 106
server 37
I
I/O ports
SMS based on Supermicro 80
IC notice (Canada) 4
identification
SMS 8
import
Digital Vaccine 45
installation and setup
SMS client
access port requirements 13
system requirements 11
SMS server
access port requirements 12
equipment requirements 10
network information 11
installation, SMS client 42
icon 42
installation, SMS server 19
bolt racks 20
check LEDs 22
connect monitor 21
connect network cable 21
connect power 21
connect power cable 21
install steps 19
mount bezel 23
network connection 21
power requirements 18
reliable earthing 16
system grounding 16
unpack server 20
installation, SMS server, SMS
detailed install steps 20
SMS Installation and Configuration Guide V 2.5.1
111
Index
L
LCD status messages 51
LED
server installation check 22
LEDs
back panel
SMS based on Dell 1750 89
SMS based on Intel 99
front panel
SMS Appliance 48
SMS based on Dell 1750 86
SMS based on Dell 1850 66
SMS based on Intel 96
SMS based on Supermicro 79
SMS based on Supermicro 80
login, SMS server
CLI 27
name examples 30
security levels 29
logon, SMS client 42
M
management tasks
SMS client 44
MIC notice (Korea) 5
monitor connection
server 21
mount bezel
server installation 23
N
network
requirements 11
network connection
server 21
network management system 38
network mask 32
requirements 32
NFS 109
NMS 38
notices
CCC (China) 5
CE (European Union) 5
FCC (U.S.) 4
IC (Canada) 4
MIC (Korea) 5
regulatory 3
VCCI (Japan) 5
NTP 35, 109
requirements 11
P
password 31
account 31
level 2 security examples 31
112
ports 106
DNS 109
HA 107, 108
HTTPS 106
NFS 109
NTP 109
Samba 109
SMS 106, 107, 108
SNMP 106
SSH2 106, 108
Telnet 109
power
connect server 21
power requirements
server installation 18
product overview 1
R
racks
bolt 20
regulations
SMS Appliance 61
SMS based on Dell 1850 73
regulatory notices 3
related documentation xiv
reliable earthing 16
remote management
requirements 11
remote systems, configuration 11
requirements 7, 32
cable 10
client access ports 13
client system 11
DNS 11
environmental 18
network information 11
NTP 11
port 12
racks 17
remote management 11
safety 14
server access ports 12
server equipment 10
site preparation 17
SMS Appliance
environmental 62
power 62
SMS based on Dell 1750
environmental 93
power 92
SMS based on Dell 1850
environmental 73
power 73
SMS based on Intel
environmental 102
power 102
SMS based on Supermicro
environmental 83
power 83
system grounding 16
ventilation 17
requirements, server
power 18
reliable earthing 16
SMS Installation and Configuration Guide V 2.5.1
RJ-45 serial port 96, 98
S
safety
generals
SMS Appliance 57
SMS based on Dell 1850 68
guidelines 14
racks 17
SMS Appliance 57
SMS based on Dell 1750 90
SMS based on Dell 1850 68
SMS based on Intel 100
SMS based on Supermicro 81
ventilation 17
requirements 14
Samba 109
SCSI drive carrier LEDs
SMS based on Supermicro 80
serial port
RJ-45, SMS based on Intel 96
server configuration 26
setup wizard settings 26
server description
SMS Appliance 48
SMS based on Dell 1750 85
SMS based on Dell1850 65
SMS based on Intel 95
SMS based on Supermicro 77
server setup wizard 26
configuration settings 26
review settings 39
server, SMS
access ports 12
configuration
review settings 39
setup wizard 26
identification 8
installation details 20
installation steps 19
options
default settings 36
HTTP 37
HTTPS 37
secure & non-secure 36
SNMP 37
SSH 36
telnet server 37
requirements
equipment 10
setup wizard 26
setup wizard
additional configuration 25
terminal 25
site preparation 17
Index
SMS
components 2
features 2
initial management tasks 44
installation and configuration
components 18
product overview 1
server models 2
system operation 46
SMS Appliance
back panel 50
battery disposal 61
control panel buttons 48
description 48
electrostatic discharge (ESD) 60
equipment protection
instructions 60
export regulations 61
front panel 48
LEDs 48
LCD status messages 51
physical dimensions 50
requirements
cable 10
environmental 62
power 62
safety guidelines 57
safety, general 57
system cooling 50
SMS based on Dell 1750
back panel 88
LEDs 89
ports, features 89
bezel security 89
control panel buttons 86
description 85
front panel 86
LEDs 86
requirements
environmental 93
power 92
safety guidelines 90
system cooling 89
SMS based on Dell 1850
back panel 67
battery disposal 72
control panel buttons 66
description 65
electrostatic discharge (ESD) 72
equipment protection
instructions 71
export regulations 73
front panel 66
LEDs 66
physical dimensions 68
requirements
cable 10
environmental 73
power 73
safety guidelines 68
safety, general 68
system cooling 68
SMS based on Intel
back panel 98
LEDs 99
ports, features 98
RJ-45 98
bezel security 99
control panel buttons 96
description 95
front panel 96
LEDs 96
RJ-45 96
requirements
environmental 102
power 102
safety guidelines 100
system cooling 99
SMS based on Supermicro
back panel 80
ports, features 80
bezel security 81
control panel buttons 78
description 77
front panel 78
LEDs 79
I/O ports 80
LEDs, SCSI drive 80
requirements
environmental 83
power 83
safety guidelines 81
system cooling 80
SNMP 106
SNTP 35
SSH 27, 36
SSH2 106, 108
status messages 51
support
contacting xiv
system cooling
SMS Appliance 50
SMS based on Dell 1750 89
SMS based on Dell 1850 68
SMS based on Intel 99
SMS based on Supermicro 80
system grounding
requirements 16
system operation
SMS 46
V
VCCI notice (Japan) 5
W
warnings 16, 101
Web server settings 36
T
technical support xiv
Telnet 109
telnet
server 37
terminal setup wizard 25
time zone 34
TMC
contacting xiv
U
unpack server 20
user data
name 30
password 31
SMS Installation and Configuration Guide V 2.5.1
113