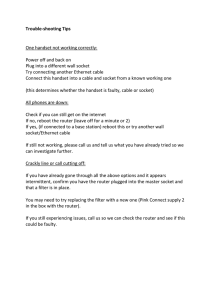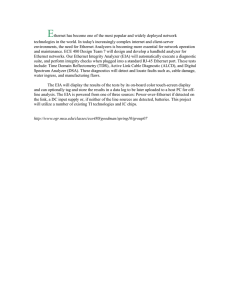AastraLink Pro 160 User Quick Start Guide - ( Mitel )
advertisement

AastraLink Pro 160 User’s Quick Start Guide - Phone Setup Supported Aastra SIP IP Phone Models Optional Aastra IP Phone Expansion Modules This quick start guide is designed to help you quickly set up and use your IP phone in an AastraLink Pro 160 Services Save Del 35i Swap Hold Redial 35i Goodbye Hold Redial Options network. The complete documentation Conf Xfer 53i 51i set is available online at: 55i L3 L2 L1 1 2 ABC 4 GHI Options 3 DEF 1 2 ABC 3 DEF 5 JKL 6 MNO 4 GHI 5 JKL 6 MNO 7 PQRS 8 TUV 9 WXYZ 7 PQRS 8 TUV 9 WXYZ * # * # 0 Xfer Icom Conf L1 http://www.aastratelecom.com/support 9143i Goodbye 0 Xfer Services L2 Icom Conf L4 L3 L1 9480i Services L2 L3 L4 9480i CT 536M 560M Provides up to 36 additional softkeys to the 53i, 55i, 57i, and 57i CT 57i Provides up to 60 additional softkeys to the 55i, 57i, and 57i CT 57i CT SIP IP Phone Piece Parts 1 All models have these: Install Your Phone on a Desktop or a Wall asdassa asdadsda NOTE: Before installing the phone on the desk, connect the handset cord to the handset; connect the other end of the cord into the handset jack on the back of the phone. Figure D (5i Series Phones) 1. Attach the stand by inserting the tabs on the stand (marked with o ) into the slots on the bottom of the phone. For a higher viewing angle, use the slots marked n . For a lower viewing angle, use the slots marked m . 2. Push the stand towards the phone until it snaps into place. (See Figure C). Base Legs Figure E (9143i, 9480i, 9480i CT Phones) 2 To install the phone on a wall: NOTE: Before installing the phone on the wall, connect the handset cord to the handset; connect the other end of the cord into the handset jack on the back of the phone. Use steps 3 and 4 to connect all other cables to the phone. If you have a phone wall plate with pegs already installed on your wall, skip steps 1 and 2. Refer to Figures D and E. To install the cordless handset: 1. Attach the charging cradle power adapter to the charging cradle and plug the other end into a non-switched AC outlet. (Figure F) 2. Turn the cordless handset face down, remove the back cover, and install the battery. (Figure G) Replace cover. 3. (optional) Clip the belt clip onto the back of the phone. Ethernet Cable Power Adapter The 5i Models also have these: Figure C 9143i, 9480i, 9480i CT Phones 3 Mounting Template and Hardware Handset Handset Cord 5i Series Phones Attach each leg to the back of the phone by inserting the tabs on the leg into the slots on the bottom of the phone. There are three pairs of leg slots on each corner of the phone; each leg uses two pairs of slots when attached. (See Figure A) There are a total of 4 viewing angles (by reversing the legs, the incline on the phone can be changed). (See Figure B). 1. Use the wall mount drilling template to locate and mark the position for the mounting screws on the wall. 2. Drill the holes and insert the mounting screws (insert the wall anchors before inserting the mounting screws if required). 3. Coil the cables into the spaces provided on the back of the phone. 4. Connect the Ethernet cable to the wall network jack. 5. Place the wall mount holes on the back of the phone over the screw heads on the wall and pull down to lock the phone in. Wall Mount Drilling Template Figure B Figure A To install the phone on a desk: The 9143i, 9480i, and 9480i CT Models also have these: Figure F Figure G A Small Programmable Key Card (53i) Base Stand Programmable Key Card and Plastic Lens (33i only) Number Card and Lens The CT Models also have these: Power Adapter (for charging cradle) Large Programmable Key Card (55i) Belt Clip (for cordless handset) Battery (for handset) Charging Cradle (for cordless handset) Identify Your Network Installation Option Phone Powered by Inline Power from the Network For Ethernet networks that supply in-line power to the phone (IEEE 802.3af): - Use the Ethernet cable (supplied) to connect from the phone directly to the network. - No 48v AC power adapter required. B Phone Powered by 48V AC Power Adapter C (Optional) Phone Powered by PoE Power Injector For Ethernet networks that DO NOT supply power to the phone: For Ethernet networks that DO NOT supply power to the phone: - Use the 48V AC Power Adapter to connect from the DC power port on the phone to a power source. - Use the Ethernet cable (supplied) to connect from the phone to a network jack. - Use a Power over Ethernet (PoE) NOTE: The optional PoE and Ethernet cable are available from your Aastra power injector. dealer as optional accessories - Use the Ethernet cable (supplied) (p/n D0023-0031-00-00 and to connect from the phone to the p/n D0061-0065-00-00, respectively). PoE power injector. - Use an additional Ethernet cable from the PoE to the Network jack (not supplied). Connect Your Phone to the AastraLink Pro 160 Network A B 5i Series Phones 1. Connect the supplied Ethernet cable to the l port (on 9143i, 9480i, and 9480i CT phones) the LAN port (on 5i phones). 2. Connect the other end of the Ethernet cable to the Ethernet hub/switch or the network jack. NOTE: If your Ethernet network DOES NOT provide power to the phone (either from the switch, or using an inline power injector), you must use the supplied 48v AC adapter to power the phone. Connect the 48v adapter cable into the phone’s power connector and plug the adapter into an AC power source. 41-001134-04 REV 00 To Network 9143i, 9480i, 9480i CT Phones 1. If you already have a network device, such as your computer, connected to the Network Jack where you are installing the phone, you will need to temporarily disconnect it from the Network Jack. k WARNING: This will disconnect your network connection. 2. Connect the Ethernet cable from the phone to the Network Jack. C 5i Series Phones Reconnect the cable previously removed in step "B" to the back of the phone marked with ; (9143i, 9480i, 9480i CT phones) or PC (5i Series phones). To Other Network Device Other Network Devices 9143i, 9480i, 9480i CT Phones NOTE: The phone begins the startup process when power is first connected. To Network To Other Network Device 1 AastraLink Pro 160 User’s Quick Start Guide - Account Registration 1 Register Your Phone on the AastraLink Pro 160 Network Your system administrator has installed an AastraLink Pro 160 on your IP phone network. When power is first connected, the phone begins a startup sequence and registration process. This quick-start procedure describes The phone checks for new configuration and firmware updates from the AastraLink Pro 160. If a new update is found, the phone displays the update it is installing (either “Updating Config” or “New Firmware”). This may take a few moments while the configuration server downloads the latest updates. how to register your IP phone with the AastraLink Pro 160. When you complete WARNING: Do not unplug or remove power from the phone while it is checking and installing firmware. this procedure, your phone will Proceed to the following steps to complete the registration process. operate on your network, Enter First Name Enter your first name and press <Enter>. Register User Name Enter First Name Bob 60% Checking for Firmware Do not unplug phone! ready to make and receive calls. 2 3 Enter Last Name Register User Enter Password Enter a password and press <Enter>. Register User Enter Last Name Jones ABC Dot Backspace 4 Enter Email Address (Optional) Enter your email address and press <Enter>. Enter your last name and press <Enter>. Register User Enter Email Address Bjones@aastra.com Enter Back ABC Dot Backspace Enter ABC Dot Backspace Enter Password ***** Enter Back Backspace NOTE: You can skip this step and enter the email address later using the AastraLink Web UI. Enter Back NOTE: Record your password below for future reference. User Password: 5 AastraLink Pro 160 IP Address Your IP phone reboots. When startup is complete, your Phone UI displays the IP address of the AastraLink Pro 160 device. 6 7 Idle Screen To complete the registration process, press <Exit>. The IP phone idle screen appears. This screen displays the user name, date, and the set of default softkeys configured for your phone. Your phone’s registered extension number appears in the upper right hand corner. Visit http://10.20.50.135 for more options To access the AastraLink Pro 160 Web UI: 1. Enter the IP address of the AastraLink Pro 160 in your Web browser. For example, http://10.20.50.135. 2. In the Login window, enter your User extension and the password chosen during registration (in Step 4). 3. Select <Login> to view the AastraLink Pro 160 Web UI Main Menu. The current AastraLink Pro 160 status displays in the lower left corner of the Main Menu window. 201 - B Jones L1 Exit Access the AastraLink Pro 160 Web UI May 1 10:15 am NOTE: Record the IP address below for future reference. You will need to enter it into your Web browser for accessing the AastraLink Web UI. AastraLink Pro 160 IP Address: 41-001134-04 Rev 00 DND Forward Directory Vmail ParkCall More NOTE: For more information about configuring the softkeys on your phone, see the AastraLink Pro 160 User Guide. AastraLink Pro Login Screen Refer to the AastraLink 160 User’s Guide for more information about operating your IP phone. AastraLink Pro Web UI Main Menu For User Guides, Regulatory information, and Conformance Statements regarding this product, refer to the online documentation at http://www.aastratelecom.com/support. 2