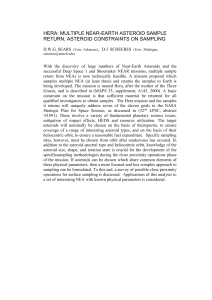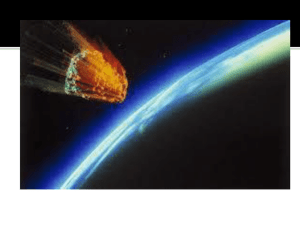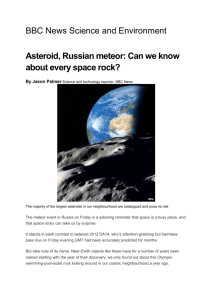A BCD E F G HI J K LMNOPQ RS TUVWXYZ
advertisement

SOLAR FIRE v8 & v9 Previous versions of Solar Fire enabled you to put a few additional bodies in the astrological chart along with the planets: Chiron, Ceres, Pallas, Juno, Vesta, Hygeia, Astraea, Eris and Sedna. Solar Fire 8 has added a way to put up to 50 additional bodies in a chart at any time, and in fact the latest version comes with 89 asteroid, Centaur and Minor Planet glyphs. If you have the Asteroid Add-on you have many, many more asteroids you can access. Let's go through the steps. THE ASTEROID ADD-ON When you click to install the Asteroid Add-on, it will do so quickly. You won’t see any superficial difference in Solar Fire. But what you have done is added over 10,000 asteroids and minor planets to that Swiss Ephemeris file, and you have also added 29 additional ast files --- 29 pre-selected asteroid name topic groupings to help you explore the wonderful world of asteroids. The Group Topics include: Animals, Artists, Australia, Botany, Celtic, Centaurs, Cheers, Cities, Colours, Egypt, English, Geography, Greek and Roman Mythology, Greek and Roman Underworld, Hubris, Indian, Italy, Maritime, Music, Names, Nordic, Oracles and Seers, Relationships, Science, Transport, Trojans, USA, Vocation, and Writers. These 29 groups are a great start for the asteroid and minor planet researcher. But as you begin explore some of the over 10,000 bodies you've now added, you may create a number of your own groups which you find of value. (Solar Fire only contains interpretations for a few asteroids, and there are no additional interpretations included on the Add-on CD for the over 10,000 bodies it contains.) USING THE NEW GLYPHS You can use the asteroids as Extra Ring points, User Defined Points, or add them to one of your Asteroid files. PUTTING THEM INTO A CHART First let’s talk about creating the necessary lists to put asteroids directly into a chart. We will start with User Defined Points: USER-DEFINED POINTS I. II. Open Solar Fire v8/v9 and then open a chart that you want to work on. Right click in any open area in the chart and click Displayed User-defined points from the menu. III. This will open the File Management box, and you will see that Solar Fire comes with a few options already created. The best place to start is to click on you will see those 50 appear in the chart. as this is already preset with 50 of the glyphs. If you double click on that, IV. Now that you have looked at one of the included ones, it is time to make one that shows the asteroids of your choice. (Remember, you can only show 50 of the 89.) Right click again in the chart, again click Displayed User-defined points. V. First, let’s use the previous AstGlyphs.ptu as a model. (Later I’ll show you how to create an asteroid list from scratch.) Click on it to highlight it and then click on the Copy button. a. This will then ask you to come up with a name for your new file, that will be an exact copy of AstGlyphs.ptu b. In this example I will call it AstGlyphs2.ptu. Once you have named it, click the Save button. c. Now you will see your new option in the list. Make sure it is highlighted and then click the Edit button: d. You will now see a new window which shows, on both sides, all of the glyphs currently in this option. It is here where you will be able to take out the ones you don’t want, an add new ones. e. Before we go any further, I need to call your attention to a few sections of this screen. i. Let’s start at the bottom left: 1. The section called Glyph/s will currently have the symbol of whichever asteroid you have highlighted on the left side of the screen. This is where you will be putting the symbol for another asteroid. 2. To the left of that is a little arrow. That is what you will choose to search for the asteroid’s symbol on the font. 3. Below that is the Font button (for now you can ignore that), and the name of the font that has the new Asteroid glyphs you will be looking for. (If it says ET Symbol 3 or something similar, don't worry. I'll tell you how to change it to ET Asteroid 1 a bit later.) ii. Now look at the right side of the screen. 1. 2. Note that Asteroid is checked for the Point Type. Leave that as it is. The Select File button is very important. Right now it only has a file called AstGlyphs. If you want to include other asteroids that are not in this list, you will be using that Select File button in a moment. But before you do: iii. Let’s decide which, if any, of the asteroids already in the list you don’t want and remove them. Remember, this is a copy of the original so you can take any/most/all of them out and put others in their place without hurting the original. 1. One by one, click on the ones on the left side (Selected Points) that you don’t want and click the delete button. This will remove them from your option. iv. Now it is time to add new ones. Now click on that Select File button I mentioned above. v. The File Management window will come up. Click the Create button as you are going to make a new file for the asteroids you want that are not in AstGlyphs.ast vi. Give the file a name in the new window. I’m going to call mine AstGlyphs2. Then click OK vii. You will now have a new window, and on the right side will be all of the asteroids you currently have available in Solar Fire. You can choose any you want, but remember, there are only 89 glyphs in Solar Fire so if you choose an asteroid without a glyph it will show up as A, B, etc. viii. Find the ones you want, one by one, and as you click on it, a copy of it will go to the left side. ix. Once you have all the ones you want, click the Save button. This will take you back to the File Management window. Important: make sure your newly named file is highlighted before you go to the next step. x. Now click the Select button. This will take you back to this screen. Note it has the name of your new file under the Select File button, and the asteroids you chose will be on the list on the right (Available Points): xi. Now, click on the first of your new asteroids and then click the Add button. This will copy it to the left side of the screen. But note that there is no symbol in the Gylph/s window, just a letter a. And also note the name of the Font. If it something other than ET Asteroid 1, take time to click the Font button now. 1. Scroll through the list of fonts, find ET Asteroid 1, click to highlight it, then click OK 2. Now you should have the correct font in the Font box. Don't click any of the other asteroids right now, let's just work on you’re the one you've selected. xii. Click on the arrow to the right of that letter and it will open up the font with all of the available asteroid glyphs. If for any reason it does not say ET Asteroid 1 at the top, you can pull the dropdown arrow next to it until you find that font, then click on it. xiii. Now, you need to find the symbol for your first asteroid and click on it. Here I am clicking on Chariklo, and you will see how it jumps off the page. xiv. Next, click the Select button and notice how it fills the window. Then click the Copy button which puts it on an invisible clipboard xv. Now, click the x at the top right of the Character Map to return to the previous screen. Make sure you still see ET Asteroid 1 in the Font area. Highlight the letter a next to Glyph/s and delete the letter a. Don't click outside of that box because the next step requires you to still be in the Font box. xvi. Now hold the CTRL key down with one hand and press the letter V key with the other hand, this will paste the glyph you just copied in place of that letter a If you don't see the glyph, try repeating the above process to make sure you didn't miss a step. xvii. Once you are sure you have your first glyph showing, go back to step xi and choose the next of your new asteroids and follow the steps to capture their glyph(s). xviii. Once you are done, click the Save button. Then the Select button. And now all of your chosen glyphs will be in the chart. ------------------------------------------------------------------------------------Now we did all of that by starting with the previous asteroid group, AstGlyphs.ptu, and making a copy of it. You can also make a list from scratch. Go back up to step V and instead of Copy, click Create. This will give you a screen like this: Name your new file, whatever you’d like. (If there is already a name in their, you can delete it and write the name of your choice.) Then click OK, and you will see the new name on the File Management screen: Click the Edit button, and notice there are no Selected Points. In the Point Type, click Asteroid, and then click the Select File button. You will get another File Management screen. Again click Create. You will get another Create File screen, this one containing the name you recently created. Keep that name so you can create a new file to draw upon then click OK: You will then get a screen where you can choose the asteroids you’d like to use: From here, it is the same procedure you followed beginning at e, section vii EXTRA-RING POINTS The other method of putting asteroids directly into charts is by using a file called Extra Ring Points. You can then use this file in those wheels that have been designed to include an Extra Ring. 1. At the top of Solar Fire, click on Chart Options, then click on Extra Ring Points. 2. The File Management window will come up, as it did in the previous instructions for User-defined points, except this time it will say Extra Ring Points. You can pretty much follow the instructions described above in the User-defined points section to create your list of Extra Ring Points…click the create button, name your file, etc. 3. Once you have created your list of Extra Ring Points, you can then choose one of the wheels that contains the extra ring. ASTEROIDS There is also an option to create a list of asteroids. This will not show up in the chart itself, but can be used to generate asteroid lists for any chart you are looking at. At the top of Solar Fire, click on Chart Options, then click on Files, and then click on Asteroid Files. This will bring up the File Management screen for Asteroids, just as it described in the User Defined Points section, and you can follow the steps above to create your Asteroids list. LISTING THE ASTEROIDS There are several ways to view a list of asteroids in a chart. Probably the easiest, if you have created either an Extra Ring Points list, or an Asteroids list, is to click on the Reports button when you have a chart open: Then click either Asteroids or Extra Ring Points from the list of reports: This will show you all of the minor planets in the list you have created that are in the selected chart. For example, here is part of one showing the Asteroids list. You can also choose one of the Pages designed to show a box with a list of the user-defined points, extra ring points, or asteroids on it, or even use Page designer to add such a box to the chart page of your choosing. For instance, one of the pages that includes such a box for User Defined Points is called uniupd.pag DYNAMIC REPORTS When you want to include asteroids in a list of transits or progressions, the procedure is simple. When you are selecting the parameters in your Dynamic Reports module, you will see on the right the Points Selection area. Under each of these: Transits, Progressions and Radix, you will see a field called Extra. Click on one of those boxes which will bring up the relevant File Management Screen. From there the procedure is pretty much the same as any of the above to create or select a list of asteroids to put in your dynamic lists. For example, here I want to see all transits of only the body Hidalgo to my natal positions, and to natal Hidalgo. (You can use any combination. In the example, I could have chosen Planets under Transits as well, and could have also viewed progressions if I wanted to add them.) And as you can see from the list, the times of Hidalgo transits are shown, although the name Hidalgo does not appear in the list: But click on any one of the items and there the name of the minor planet will show up: