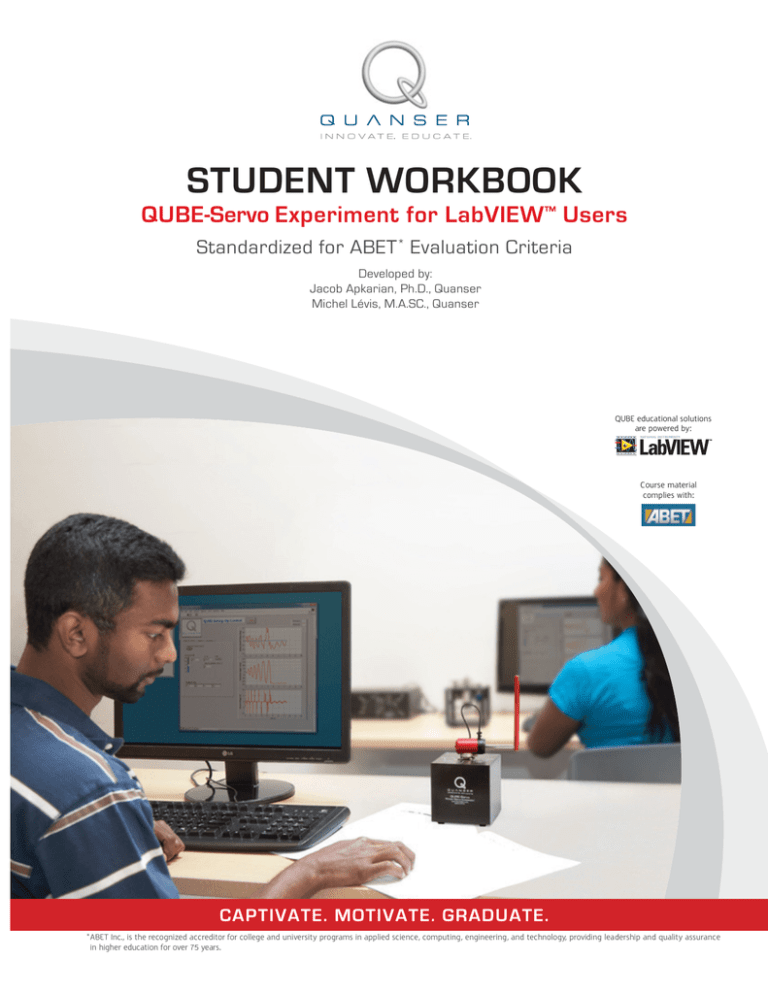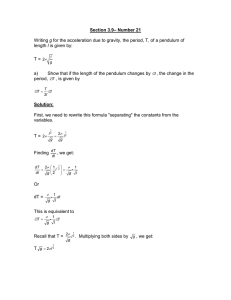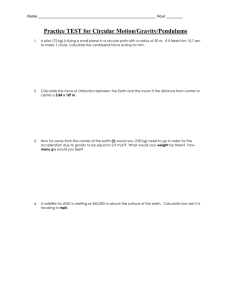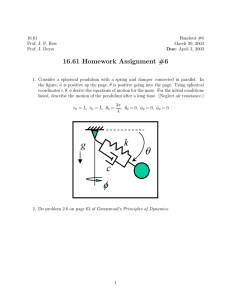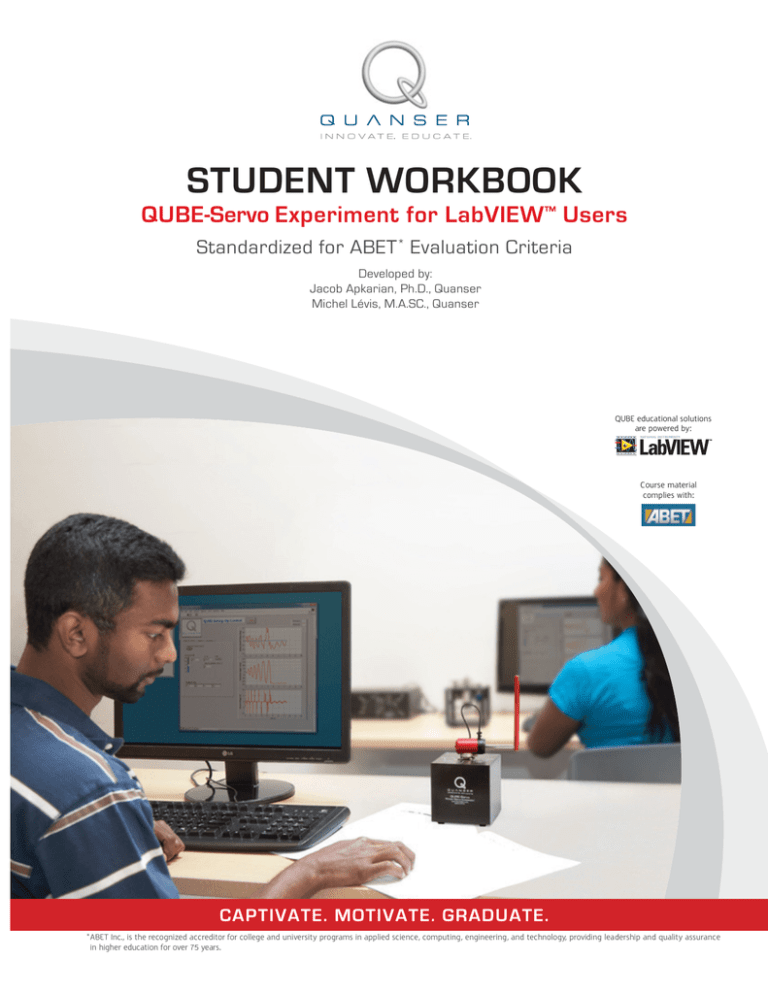
STUDENT WORKBOOK
QUBE-Servo Experiment for LabVIEW Users
Standardized for ABET * Evaluation Criteria
Developed by:
Jacob Apkarian, Ph.D., Quanser
Michel Lévis, M.A.SC., Quanser
QUBE educational solutions
are powered by:
Course material
complies with:
CAPTIVATE. MOTIVATE. GRADUATE.
*ABET Inc., is the recognized accreditor for college and university programs in applied science, computing, engineering, and technology, providing leadership and quality assurance
in higher education for over 75 years.
© 2013 Quanser Inc., All rights reserved.
Quanser Inc.
119 Spy Court
Markham, Ontario
L3R 5H6
Canada
info@quanser.com
Phone: 1-905-940-3575
Fax: 1-905-940-3576
Printed in Markham, Ontario.
For more information on the solutions Quanser Inc. offers, please visit the web site at:
http://www.quanser.com
This document and the software described in it are provided subject to a license agreement. Neither the software nor this document may be
used or copied except as specified under the terms of that license agreement. All rights are reserved and no part may be reproduced, stored in
a retrieval system or transmitted in any form or by any means, electronic, mechanical, photocopying, recording, or otherwise, without the prior
written permission of Quanser Inc.
ACKNOWLEDGEMENTS
Quanser, Inc. would like to thank the following contributors:
Dr. Hakan Gurocak, Washington State University Vancouver, USA, for his help to include embedded outcomes assessment, and
Dr. K. J. Åström, Lund University, Lund, Sweden for his immense contributions to the curriculum content.
QUBE-SERVO Workbook - Student Version
2
CONTENTS
1
QUBE-Servo Integration
1.1
Background
1.2
In-Lab Exercises
4
4
6
2
Filtering
2.1
Background
2.2
In-Lab Exercises
10
10
11
3
Stability Analysis
3.1
Background
3.2
In-Lab Exercises
13
13
14
4
Bump Test Modeling
4.1
Background
4.2
In-Lab Exercises
16
16
18
5
First Principles Modeling
5.1
Background
5.2
In-Lab Exercises
20
20
22
6
Second-Order Systems
6.1
Background
6.2
In-Lab Exercises
24
24
27
7
PD Control
7.1
Background
7.2
In-Lab Exercises
29
29
32
8
Pendulum Moment of
Inertia
8.1
Background
8.2
In-Lab Exercises
34
34
36
9
Rotary Pendulum Modeling
9.1
Background
9.2
In-Lab Exercises
37
37
39
10
Balance Control
10.1
Background
10.2
In-Lab Exercises
41
41
43
11
Swing-Up Control
11.1
Background
11.2
In-Lab Exercises
45
45
47
12
Optimal LQR Control
12.1
Background
12.2
In-Lab Exercises
49
49
50
13
System Requirements
13.1
Overview of Files
13.2
Setup for Pendulum Swing-Up
54
55
55
QUBE-SERVO Workbook - Student Version
v 1.0
1
QUBE-SERVO INTEGRATION
Topics Covered
• Getting familiarized with the Quanser QUBE-Servo hardware.
• Using LabVIEW™ to interact with Quanser QUBE-Servo system.
• Sensor calibration.
Prerequisites
Before starting this lab make sure:
• The QUBE-Servo has been setup and tested. See the QUBE-Servo Quick Start Guide for details.
• Inertial disc load is on the QUBE-Servo.
• You have the QUBE-Servo User Manual. It will be required for some of the exercises.
• You are familiar with the basics of LabVIEW™ .
1.1 Background
1.1.1 Using LabVIEW with Quanser Rapid Control Prototyping Toolkit
The Quanser Rapid Control Prototyping Toolkitr software is used with LabVIEW™ to interact with the hardware of
the QUBE-Servo system. LabVIEW is used to drive the dc motor and read angular position of the disc.
The basic steps to create a LabVIEW™ Virtual Instrument (VI) using Quanser Rapid Control Prototyping Toolkitr
(RCP) add-on in order to interact with the QUBE-Servo hardware are:
1. Make a LabVIEW Virtual Instrument (VI) that interacts with your installed data acquisition device using blocks
from the Quanser Rapid Control Prototyping palette.
2. Run the VI.
For examples VIs using RCP, in LabVIEW go to Help | Find Examples and look under Toolkits and Modules | Quanser
Rapid Control Prototyping.
1.1.2 DC Motor
Direct-current motors are used in a variety of applications. As discussed in the QUBE-Servo User Manual, the
QUBE-Servo has a brushed dc motor that is connected to a PWM amplifier. See the QUBE-Servo User Manual for
details.
1.1.3 Encoders
Similar to rotary potentiometers, encoders can also be used to measure angular position. There are many types
of encoders but one of the most common is the rotary incremental optical encoder, shown in Figure 1.1. Unlike
QUBE-SERVO Workbook - Student Version
4
potentiometers, encoders are relative. The angle they measure depends on the last position and when it was last
powered. It should be noted, however, that absolute encoders are available.
Figure 1.1: US Digital incremental rotary optical shaft encoder
The encoder has a coded disk that is marked with a radial pattern. As the disk rotates (with the shaft), the light
from an LED shines through the pattern and is picked up by a photo sensor. This effectively generates the A and B
signals shown in Figure 1.2. An index pulse is triggered once for every full rotation of the disk, which can be used
for calibration or homing a system.
Figure 1.2: Optical incremental encoder signals
The A and B signals that are generated as the shaft rotates are used in a decoder algorithm to generate a count.
The resolution of the encoder depends on the coding of the disk and the decoder. For example, an encoder with 512
lines on the disk can generate a total of 512 counts for every rotation of the encoder shaft. However, in a quadrature
decoder the number of counts quadruples, therefore the encoder would generate 2048 counts per revolution.
QUBE-SERVO Workbook - Student Version
v 1.0
1.2 In-Lab Exercises
In this lab, we will make a LabVIEW™ Virtual Instrument (VI) using Quanser Rapid Control Prototyping Toolkitr
blocks to drive to the dc motor and the measure it corresponding angle - similarly as shown in Figure 1.3.
(a) Front Panel
(b) Block diagram
Figure 1.3: VI used with RCP to drive motor and read angle on QUBE-Servo
1.2.1 Configuring a LabVIEW VI for the QUBE-Servo
Follow these steps build a LabVIEW VI that will interface to the QUBE-Servo using Quanser Rapid Control Prototyping Toolkitr :
1. Load the LabVIEW™ software.
2. Create a new, blank Virtual Instrument (VI).
3. Go to the block diagram and create a Simulation loop, as depicted in Figure 1.4. It is found in the Control
Design & Simulation | Simulation palette.
4. Double-click on the Simulation loop input node (or right-click on the border and select Configure Simulation
Parameters) to access the Simulation Parameters box shown in Figure 1.5.
5. As shown in Figure 1.5, in the Simulation Parameters tab set the following:
• Final time (s): Inf
QUBE-SERVO Workbook - Student Version
6
Figure 1.4: Create a Simulation Loop in the block diagram
• ODE Solver: Runge-Kutta 1 (Euler)
• Step Size (s): 0.002
This configures the simulation to run until it is stopped by the user at a sampling rate of 500 Hz. When
performing control, any of the fixed solvers can be used but Runge-Kutta 1 is typically the default.
6. As shown in Figure 1.5, in the Timing Parameters tab set the following:
• Select Synchronize Loop to Timing Source
• Timing Source: 1 kHz Clock
• Select Auto Period
This synchronizes the simulation to the PC clock. Otherwise, the simulation would run as fast as possible
(which is fine when doing pure simulation, but not when interfacing to hardware).
7. Click on the OK button to apply the changes.
8. Add the HIL Initialize VI from the Quanser Rapid Control Prototyping Toolkit palette.
9. Double-click on the HIL Initialize block.
10. In the Board type field, select qube_servo_usb under Quanser Devices.
External DAQ Users: If you are using an external data acquisition device, then select the board that is installed
in your PC. For example, if you are using a Quanser Q8-USB board to connect to the QUBE-Servo then select
q8_usb.
11. Run the VI by clicking on the white arrow in the top-left corner. The Power LED on the QUBE-Servo (or your
DAQ card) should be blinking.
12. If you successfully ran the VI without any errors, then you can stop the code by clicking on the Abort button in
the tool bar.
1.2.2 Reading the Encoder
Follow these steps to read the encoder:
1. Add the HIL Read VI from the Quanser Rapid Control Prototyping palette.
2. Connect the board out terminal from HIL Initialize to the board in terminal on HIL Read, similarly as shown in
Figure 1.3.
3. Double-click on HIL Read to configure the encoder channel.
4. As shown in Figure 1.6, set the Polymorphic Instance to Encoder (Scalar) in order to read from Encoder channel
#0.
QUBE-SERVO Workbook - Student Version
v 1.0
(a) Simulation Parameters
(b) Timing Parameters
Figure 1.5: Simulation Loop Parameters Dialog
5. Connect the HIL Read to a Gain and Numeric indicator block similar as shown in Figure 1.3 (without the HIL
Write Analog block).
• You can find the Gain block in the Control Design & Simulation | Simulation | Signal Arithmetic palette.
• The indicator can be added by right-clicking on the Gain output and going to Create | Indicator.
6. Go to the front panel. You should see the numeric indicator.
7. Run the VI.
8. Rotate the disc back and forth. The numeric indicator shows the number of counts measured by the encoder.
The encoder counts are proportional to the angle of disc.
9. What happens to the encoder reading every time the VI is started? Stop the VI, move around the disc, and
re-start VI. What do you notice about the encoder measurement when the VI is re-started?
10. Measure how many counts the encoder outputs for a full rotation. Briefly explain your procedure to determine
this and validate that this matches the specifications given in the QUBE-Servo User Manual.
11. Ultimately we want to display the disc angle in degrees, not counts. Set the Gain block to a value that converts
counts to degrees. This is called the sensor gain. Run the VI and confirm that the numeric indicator shows the
angle of the disc correctly.
1.2.3 Driving the DC Motor
1. Add the HIL Write block from the Quanser Rapid Control Prototyping Toolkit palette. This block is used to output
a signal from analog output channel #0 on the data acquisition device. This is connected to the on-board PWM
amplifier which drives the dc motor.
QUBE-SERVO Workbook - Student Version
8
Figure 1.6: HIL Read Configuration
2. Wire the board out terminal from HIL Read to the board in terminal on HIL Write.
3. Add a Numeric Control by right-clicking on analog voltage terminal on HIL Write and going go Create | Control.
Connect the Constant and HIL Write Analog blocks together, as shown in Figure 1.3.
4. Instead of using the Abort button on the VI tool bar, its better practice to add your own stop function. To add
your own stop as shown in Figure 1.3 do the following:
(a) Add the Halt Simulation block from the Control Design & Simulation | Simulation | Utilities palette.
(b) To add a Stop button, go the front panel of the VI and look through the Silver | Boolean palette (or Modern
| Boolean).
(c) In the block diagram, connect the Stop button and Halt Simulation VI as shown in Figure 1.3.
5. Run the VI.
6. Set the Constant block to 0.5. This applies 0.5 V to the dc motor in the QUBE-Servo. Confirm that we are
obtaining a positive measurement when a positive signal is applied. This convention is important, especially
in control systems when the design assumes the measurement goes up positively when a positive input is
applied. Finally, in what direction does the disc rotate (i.e., clockwise or counter-clockwise) when a positive
input is applied?
7. Click on the Stop button to stop the VI.
8. Power OFF the QUBE-Servo.
QUBE-SERVO Workbook - Student Version
v 1.0
2
FILTERING
Topics Covered
• Using an encoder to measure speed.
• Low-pass filters.
Prerequisites
• QUBE-Servo Integration Lab
2.1 Background
The low-pass filter is used to block out the high-frequency components of a signal. First-order filter transfer function
has the form
ωf
G(s) =
,
(2.1)
s + ωf
where ωf is the cut-off frequency of the filter in radians per seconds (rad/s).
QUBE-SERVO Workbook - Student Version
10
2.2 In-Lab Exercises
Based on the model developed in Section 1, the goal is to design a VI that measures the servo velocity using the
encoder as shown in Figure 2.1.
(a) Front Panel
(b) Block Diagram
Figure 2.1: Measuring speed using the encoder
1. Take the model you developed in Section 1. Change the encoder calibration gain to measure the gear position
in radians, i.e., instead of degrees as in the lab.
2. Build the VI shown in Figure 2.1 but, for now, do not include the Transfer Fcn block (will be added later).
• Inverse Modulus: Since the QUBE-Servo DAQ has 16-bit counters, the valid count range is 216 = 65536.
To eliminate the discontinous jump that would occur when the encoder reaches the limits of this range,
add the Inverse Modulus block from the Rapid Control Prototyping | Utilities category into the VI, as shown
in Figure 2.1. Connect a constant of 65536 to the Modulus terminal.
• Derivative: Add a Derivative block to the encoder calibration gain output to measure the gear speed
using the encoder (in rad/s).
• Scope: Connect the output of the derivative to a SimTime Waveform block. It can be found in the Control
Design & Simulation | Simulation | Graph Utilities palette.
3. Add a Signal Generator from the Control Design & Simulation | Simulation | Signal Generation palette. Setup
the Signal Generator to output a square voltage that goes from 1 V to 3 V at 0.4 Hz.
4. Run the VI. Examine the encoder speed response. Attach sample responses. They should look similar to
Figure 2.2.
5. Explain why the encoder-based measurement is noisy.
QUBE-SERVO Workbook - Student Version
v 1.0
Figure 2.2: Measured servo speed using encoder
Hint: Measure the encoder position measurement using a new Scope. Zoom up on the position response
and remember that this later enters derivative. Is the signal continuous?
6. One way to remove some of the high-frequency components is adding a low-pass filter (LPF) to the derivative
output. From the Control Design & Simulation | Simulation | Continuous palette, add a Transfer Fcn block after
the derivative output and connect LPF to the scope. Set the Transfer Fcn block to 50/(s + 50), as illustrated in
Figure 2.1.
7. Run the VI. Show the filtered encoder-based speed response and the motor voltage. Has it improved?
8. What is the cutoff frequency of the low-pass filter 50/(s + 50)? Give you answer in both rad/s and Hz.
9. Vary the cutoff frequency, ωf , between 10 to 200 rad/s (or 1.6 to 32 Hz). What effect does it have on the filtered
response? Consider the benefit and the trade-off of lowering and increasing this parameter.
QUBE-SERVO Workbook - Student Version
12
3
STABILITY ANALYSIS
Topics Covered
• Stable, marginally stable, and unstable systems.
• Open-loop position and speed response of a servo.
Prerequisites
• QUBE-Servo Integration Lab
• Filtering Lab
3.1 Background
3.1.1 Servo Model
The QUBE-Servo voltage-to-speed transfer function is
P (s) =
Ωm (s)
K
=
,
Vm (s)
τs + 1
(3.1)
where K = 23.0 rad/(V-s) is the model steady-state gain, τ = 0.13 s is the model time constant, Ωm (s) = L[ωm (t)]
is the motor speed (i.e., speed of load disc), and Vm (s) = L[vm (t)] is the applied motor voltage. If desired, you can
conduct an experiment to find more precise model parameters, K and τ , for your particular servo (e.g., performing
the Bump Test Modeling lab).
The voltage-to-position process transfer function the same as 3.1 with an integrator in series
P (s) =
Θm (s)
K
=
Vm (s)
s(τ s + 1)
(3.2)
where Θm (s) = L[θl (t)] is the load gear position.
3.1.2 Stability
Definition for Bounded-Input Bounded-Output (BIBO) stability is ([2]):
1. A system is stable if every bounded input yields a bounded output.
2. A system is unstable if any bounded input yields a unbounded output.
The stability of a system can be determined from its poles ([2]):
• Stable systems have poles only in the left-hand plane.
• Unstable systems have at least one pole in the right-hand plane and/or poles of multiplicity greater than 1 on
the imaginary axis.
• Marginally stable systems have one pole on the imaginary axis and the other poles in the left-hand plane.
QUBE-SERVO Workbook - Student Version
v 1.0
3.2 In-Lab Exercises
Based on the VIs already designed in QUBE-Servo Integration and Filtering labs, design a VI that applies a step of
1 V to the motor and reads the servo velocity and the position as shown in Figure 3.1.
(a) Front Panel
(b) Block Diagram
Figure 3.1: Measuring speed and position when applying a step
1. Determine the stability of the voltage-to-speed servo system from its poles.
2. Determine the stability of the voltage-to-position servo system from its poles.
3. Apply a unit step voltage to the servo by running the VI shown in Figure 3.1. Configure the Simulation Loop to
run for 2.5 seconds. The position and speed step response should be similar to Figure 3.2.
4. Based on the speed response and the BIBO principle, what is the stability of the system? How does this
compare with your results from the pole analysis. Similarly, assess the stability of the system using the position
response using BIBO and the pole analysis.
5. Based on the position response and the BIBO principle, what is the stability of the system? How does this
compare with your results from the pole analysis.
6. Is there an input where the open-loop servo position response is stable? If so then modify the VI to include
your input, test it on the servo, and show the position response. Based on this result, how could you define
marginal stability in terms of bounded inputs?
QUBE-SERVO Workbook - Student Version
14
Figure 3.2: Step Response
Hint: Try an impulse (i.e., short step) or sinusoid input and compare the position response with the step
response observed earlier.
QUBE-SERVO Workbook - Student Version
v 1.0
4
BUMP TEST MODELING
Topics Covered
• First order transfer functions.
• Obtaining the QUBE-Servo model using the bump test method.
• Model validation.
Prerequisites
• Lab #1: QUBE-Servo Integration.
• Lab #2: Filtering.
4.1 Background
The bump test is a simple test based on the step response of a stable system. A step input is given to the system
and its response is recorded. As an example, consider a system given by the following transfer function:
Y (s)
K
=
U (s)
τs + 1
(4.1)
The step response shown in Figure 4.1 is generated using this transfer function with K = 5 rad/V-s and τ = 0.05 s.
Figure 4.1: Input and output signal used in the bump test method
The step input begins at time t0 . The input signal has a minimum value of umin and a maximum value of umax . The
resulting output signal is initially at y0 . Once the step is applied, the output tries to follow it and eventually settles at
its steady-state value yss . From the output and input signals, the steady-state gain is
K=
∆y
∆u
QUBE-SERVO Workbook - Student Version
(4.2)
16
where ∆y = yss − y0 and ∆u = umax − umin . In order to find the model time constant, τ , we can first calculate where
the output is supposed to be at the time constant from:
y(t1 ) = 0.632∆y + y0 .
(4.3)
Then, we can read the time t1 that corresponds to y(t1 ) from the response data in Figure 4.1. From the figure we
can see that the time t1 is equal to:
t1 = t0 + τ
From this, the model time constant can be found as:
τ = t1 − t0
(4.4)
4.1.1 Applying this to the QUBE-Servo
Going back to the QUBE-Servo system, a step input voltage with a time delay t0 can be expressed as follows in the
Laplace domain:
Av e(−s t0 )
Vm (s) =
(4.5)
s
where Av is the amplitude of the step and t0 is the step time (i.e. the delay).
The voltage-to-speed transfer function is
Ωm (s)
K
=
Vm (s)
τs + 1
(4.6)
where K is the model steady-state gain, τ is the model time constant, Ωm (s) = L[ωm (t)] is the load gear rate, and
Vm (s) = L[vm (t)] is the applied motor voltage.
If we substitute input 4.5 into the system transfer function 4.6, we get:
Ωm (s) =
KAv e(−s t0 )
(τ s + 1) s
We can then find the QUBE-Servo motor speed step response, ωm (t), by taking inverse Laplace of this equation.
)
(
t−t0
ωm (t) = K Av 1 − e(− τ ) + ωm (t0 )
Here we need to be careful with the time delay t0 and note that the initial condition is ωm (0− ) = ωm (t0 ).
QUBE-SERVO Workbook - Student Version
v 1.0
4.2 In-Lab Exercises
Based on the VIs already designed in QUBE-Servo Integration and Filtering labs, design a VI that applies a 2V step
to the motor and reads the servo velocity using the encoder as shown in Figure 4.2.
To apply your step for a 2.5 seconds, set the Final Time of the Simulation Loop to 2.5 (instead of Inf ). Using the
saved response, the model parameters can then be found as discussed in Section 4.1. As shown in Figure 4.2, the
bumptest response is "saved" using the Collector block from the Control Design & Simulation | Simulation | Utilities
palette and displayed in an XY Graph. LabVIEW graphs (as opposed to charts) have cursors that can be used to
take measurements.
(a) Front Panel
(b) Block Diagram
Figure 4.2: Applies a step voltage and measures corresponding servo speed
1. Run the VI to apply a 2 V step to the servo. The scope response should be similar to Figure 4.3.
2. Plot the motor speed response and the input voltage. For example, you can use the Export | Export Simplified
Image to save the measured load/disc speed and motor voltage to a picture file and attach that to your report.
3. Find the steady-state gain using the measured step response. Hint: Use the cursor palette in the XY Graph
to measure points off the plot.
4. Find the time constant from the obtained response.
5. To check if your derived model parameters K and τ are correct, modify the VI to include a Transfer Function
block with the first-order model in Equation 4.1, as shown in Figure 4.4. Display both the measured and
simulated QUBE-Servo responses in one scope (using Build Array from the Array category). Run the VI. Attach
a figure displaying both the measured and simulated response in one plot, as well as in the input voltage.
6. Did you derive the model parameters K and τ correctly? Explain.
QUBE-SERVO Workbook - Student Version
18
Figure 4.3: QUBE-Servo Bump Test Response
Figure 4.4: Validating bump test model
QUBE-SERVO Workbook - Student Version
v 1.0
5
FIRST PRINCIPLES MODELING
Topics Covered
• Obtaining the equations of motion of a dc motor based rotary servo.
• Modeling rotary servo in LabVIEW.
• Model validation.
Prerequisites
• QUBE-Servo Integration Lab
• Filtering Lab
5.1 Background
The Quanser QUBE-Servo is a direct-drive rotary servo system. Its motor armature circuit schematic is shown in
Figure 5.1 and the electrical and mechanical parameters are given in Table 5.1. The dc motor shaft is connected to
the load hub. The hub is a metal disc used to mount the disc or rotary pendulum and has a moment of inertia of Jh .
A disc load is attached to the output shaft with a moment of inertia of Jd .
Figure 5.1: QUBE-Servo dc motor and load
The back-emf (electromotive) voltage eb (t) depends on the speed of the motor shaft, ωm , and the back-emf constant
of the motor, km . It opposes the current flow. The back emf voltage is given by:
eb (t) = km ωm (t)
Symbol Description
DC Motor
Rm
Terminal resistance
kt
Torque constant
km
Motor back-emf constant
Jm
Rotor inertia
Lm
Rotor inductance
mh
Load hub mass
rh
Load hub mass
Jh
Load hub inertia
Load Disc
md
Mass of disc load
rd
Radius of disc load
Value
6.3 Ω
0.036 N-m/A
0.036 V/(rad/s)
4.0 × 10−6 kg-m2
0.85 mH
0.0087 kg
0.0111 m
1.07 × 10−6 kg-m2
0.054 kg
0.0248 m
Table 5.1: QUBE-Servo System Parameters
QUBE-SERVO Workbook - Student Version
20
Using Kirchoff's Voltage Law, we can write the following equation:
vm (t) − Rm im (t) − Lm
dim (t)
− km ωm (t) = 0
dt
Since the motor inductance Lm is much less than its resistance, it can be ignored. Then, the equation becomes
vm (t) − Rm im (t) − km ωm (t) = 0.
Solving for im (t), the motor current can be found as:
im (t) =
vm (t) − km ωm (t)
.
Rm
(5.1)
The motor shaft equation is expressed as:
Jeq ω̇m (t) = τm (t)
(5.2)
where Jeq is total moment of inertia acting on the motor shaft and τm is the applied torque from the dc motor. Based
on the current applied, the torque is
τm = km im (t)
The moment of inertia of a disc about its pivot, with mass m and radius r, is
J=
QUBE-SERVO Workbook - Student Version
1 2
mr .
2
(5.3)
v 1.0
5.2 In-Lab Exercises
Based on the VIs already designed in QUBE-Servo Integration and Filtering labs, design a VI that applies a 1-3 V
0.4 Hz square wave to the motor and reads the servo velocity using the encoder as shown in Figure 5.2.
(a) Front Panel
(b) Block Diagram
Figure 5.2: Applies a step voltage and displays measured and simulated QUBE-Servo speed (incomplete block
diagram).
Thus using the equations given above, assemble a simple block digram in the block diagram of the VI to model the
system. You'll need a few Gain blocks, a Subtract block, and an Integrator block (to go from acceleration to speed).
Part of the solution is shown in the block diagram in Figure 5.2.
1. The motor shaft of the QUBE-Servo is attached to a load hub and a disc load. Based on the parameters given
in Table 5.1, calculate the equivalent moment of inertia that is acting on the motor shaft.
2. Design the QUBE-Servo model using LabVIEW Control Design & Simulation blocks as described above. Attach a screen capture of your model.
3. Run the VI with your QUBE-Servo model. The scope response should be similar to Figure 5.3. Attach a screen
capture of your scopes. Does your model represent the QUBE-Servo well? Explain.
QUBE-SERVO Workbook - Student Version
22
Figure 5.3: QUBE-Servo Measured and Simulated Responses
QUBE-SERVO Workbook - Student Version
v 1.0
6
SECOND-ORDER SYSTEMS
Topics Covered
• Underdamped second-order systems.
• Damping ratio and natural frequency.
• Peak time and percent overshoot time-domain specifications.
Prerequisites
• QUBE-Servo Integration Lab
• Filtering Lab
6.1 Background
6.1.1 Second-Order Step Response
The standard second-order transfer function has the form
Y (s)
ωn2
= 2
R(s)
s + 2ζ ωn s + ωn2
(6.1)
where ωn is the natural frequency and ζ is the damping ratio. The properties of its response depend on the values
of ωn and ζ parameters.
Consider a second-order system as shown in Equation 6.1 subjected to a step input given by
R(s) =
R0
s
with a step amplitude of R0 = 1.5. The system response to this input is shown in Figure 6.1, where the red trace is
the response (output), y(t), and the blue trace is the step input r(t).
6.1.2 Peak Time and Overshoot
The maximum value of the response is denoted by the variable ymax and it occurs at a time tmax . For a response
similar to Figure 6.1, the percent overshoot is found using
PO =
100 (ymax − R0 )
R0
(6.2)
From the initial step time, t0 , the time it takes for the response to reach its maximum value is
tp = tmax − t0
(6.3)
This is called the peak time of the system.
In a second-order system, the amount of overshoot depends solely on the damping ratio parameter and it can be
calculated using the equation
(
)
P O = 100 e
− √π ζ
1−ζ 2
QUBE-SERVO Workbook - Student Version
(6.4)
24
Figure 6.1: Standard second-order step response.
The peak time depends on both the damping ratio and natural frequency of the system and it can be derived as:
tp =
π
√
ωn 1 − ζ 2
(6.5)
Generally speaking, the damping ratio affects the shape of the response while the natural frequency affects the
speed of the response.
6.1.3 Unity Feedback
The unity-feedback control loop shown in Figure 6.2 will be used to control the position of the QUBE-Servo.
Figure 6.2: Unity feedback loop
The QUBE-Servo voltage-to-position transfer function is
P (s) =
K
Θm (s)
=
.
Vm (s)
s(τ s + 1)
where K = 23.0 rad/(V-s) is the model steady-state gain, τ = 0.13 s is the model time constant, Θm (s) = L[θm (t)]
is the motor / disc position, and Vm (s) = L[vm (t)] is the applied motor voltage. If desired, you can conduct an
experiment to find more precise model parameters, K and τ , for your particular servo (e.g., performing the Bump
Test Modeling lab).
The controller is denoted by C(s). In this lab, we are only going to do unity feedback therefore
C(s) = 1.
QUBE-SERVO Workbook - Student Version
v 1.0
The closed-loop transfer function of the QUBE-Servo position control using unity feedback as shown in Figure 6.2 is
K
Θm (s)
= 2 1τ
Vm (s)
s + τs+
(6.6)
K
τ
QUBE-SERVO Workbook - Student Version
26
6.2 In-Lab Exercises
Design the VI shown in Figure 6.3. This implements the unity feedback control given in Figure 6.2 in LabVIEW.
A step reference (i.e., desired position or setpoint) of 1 rad is applied at 1 second and the controller runs for 2.5
seconds.
To apply your step for a 2.5 seconds, set the Final Time of the Simulation Loop to 2.5 (instead of Inf ). Using the
saved response, the peak time and overshoot can be found as discussed in Section 6.1. As shown in Figure 6.3, the
unity feedback step response is "saved" using the Collector block from the Control Design & Simulation | Simulation
| Utilities palette and displayed in an XY Graph. LabVIEW graphs (as opposed to charts) have cursors that can be
used to take measurements.
(a) Front Panel
(b) Block Diagram
Figure 6.3: Unity feedback position control of QUBE-Servo
1. Given the QUBE-Servo closed-loop equation under unity feedback in Equation 6.6 and the model parameters
above, find the natural frequency and damping ratio of the system.
2. Based on your obtained ωn and ζ, what is the expected peak time and percent overshoot?
3. Run the VI. The scopes should look similar to Figure 6.4.
QUBE-SERVO Workbook - Student Version
v 1.0
Figure 6.4: Unity feedback QUBE-Servo step response
4. Attach the QUBE-Servo position response - showing both the setpoint and measured positions in one scopes
- as well as the motor voltage. For example, you can use the Export | Export Simplified Image to save the
measured load/disc speed and motor voltage to a picture file and attach that to your report.
5. Measure the peak time and percent overshoot from the response and compare that with your expect results.
Hint: Use the cursor palette in the XY Graph to measure points off the plot.
QUBE-SERVO Workbook - Student Version
28
7
PD CONTROL
Topics Covered
• Servo position control.
• Proportional-derivative (PD) compensator.
• Designing control according to specifications.
Prerequisites
• QUBE-Servo Integration Lab
• Filtering Lab
• Second-Order Systems Lab
7.1 Background
7.1.1 Servo Model
The QUBE-Servo voltage-to-position transfer function is
P (s) =
Θm (s)
K
=
.
Vm (s)
s(τ s + 1)
(7.1)
where K = 23.2 rad/(V-s) is the model steady-state gain, τ = 0.13 s is the model time constant, Θm (s) = L[θm (t)]
is the motor / disc position, and Vm (s) = L[vm (t)] is the applied motor voltage. If desired, you can conduct an
experiment to find more precise model parameters, K and τ , for your particular servo (e.g., performing the Bump
Test Modeling lab).
7.1.2 PID Control
The proportional, integral, and derivative control can be expressed mathematically as follows
∫t
u(t) = ke(t) + ki
e(τ )dτ + kd
de(t)
dt
(7.2)
0
The corresponding block diagram is given in Figure 7.1. The control action is thus a sum of three terms referred to
as proportional (P), integral (I) and derivative (D). The controller Equation 7.2 can also be described by the transfer
function
ki
+ kd s
(7.3)
C(s) = ks +
s
The proportional term is based on the present error, the integral term depends on past errors, and the derivative term
is a prediction of future errors. Advanced model-based controllers differ from the PID controller by using a model of
the process for prediction.
The PID controller described by Equation 7.2 or Equation 7.3 is the ideal PID controller. Attempts to implement
these formulas may not lead to good controllers. For example, most measurement signals have noise and taking
the differentiation of a noisy signal gives very large fluctuations.
QUBE-SERVO Workbook - Student Version
v 1.0
Figure 7.1: Block diagram of PID control.
7.1.3 PV Position Control
The integral term will not be used to control the servo position. A variation of the classic PD control will be used:
the proportional-velocity control illustrated in Figure 7.2. Unlike the standard PD, only the negative velocity is fed
back (i.e., not the velocity of the error) and a high-pass filter, H(s) is used instead of a direct derivative. Filtering
can remove a lot of the noise that occurs when taking the derivative.
Figure 7.2: Block diagram of PV control.
The proportional-velocity (PV) control has the following structure
u = kp (r(t) − y(t)) − kd ẏ(t)
(7.4)
where kp is the proportional gain, kd is the derivative gain, r = θd (t) is the setpoint or reference motor / load angle,
y = θm (t) is the measured load shaft angle, and u = Vm (t) is the control input (i.e., in this case, the applied motor
voltage).
The closed-loop transfer function of the QUBE-Servo is denoted Y (s)/R(s) = Θm (s)/Θd (s). Assume all initial
˙ (0− ) = 0, taking the Laplace of Equation 7.4 gives
conditions are zero, i.e., θm (0− ) = 0 and θm
U (s) = kp (R(s) − Y (s)) − kd s Y (s)
QUBE-SERVO Workbook - Student Version
30
and substituting that into Equation 7.1 we get
Y (s) =
K
(kp (R(s) − Y (s)) − kd s Y (s)).
s(τ s + 1)
Solving for Y (s)/R(s), we obtain the closed-loop expression
Y (s)
K kp
= 2
.
R(s)
τ s + (1 + K kd ) s + K kp
(7.5)
This is a second-order transfer function. Recall the standard second-order transfer function
ωn2
Y (s)
= 2
.
R(s)
s + 2ζ ωn s + ωn2
QUBE-SERVO Workbook - Student Version
(7.6)
v 1.0
7.2 In-Lab Exercises
Design the VI shown in Figure 7.3. This implements the PV controller outlined in Section 7.1.3 with a high-pass filter
of 150s/(s + 150). Set the Signal Generator block such that the servo command (i.e., reference angle) is a square
wave with an amplitude of 0.5 rad and at a frequency of 0.4 Hz.
Using the saved response, the peak time and overshoot can be found as discussed in Section 6.1. As shown in
Figure 7.3, the PD response is "saved" using the Collector block from the Control Design & Simulation | Simulation
| Utilities palette and displayed in an XY Graph. LabVIEW graphs (as opposed to charts) have cursors that can be
used to take measurements.
(a) Front Panel
(b) Block Diagram
Figure 7.3: PV control on QUBE-Servo
1. Design and run the VI. The response should look similarly as shown in Figure 7.4.
2. Set kp = 2.5 V/rad and kd = 0. Keep the derivative gain at 0 and vary kp between 1 and 4. What does the
proportional gain do when controlling servo position?
QUBE-SERVO Workbook - Student Version
32
Figure 7.4: QUBE-Servo PV control with kp = 2.5 and kd = 0.05.
Hint: It will make it easier to adjust the gain if you set the Increment property of the numeric control to 0.1, or
some other value.
3. Set kp = 2.5 V/rad and vary the derivative gain kd between 0 and 0.15 V/(rad/s). What is its effect on the
position response?
Hint: It will make it easier to adjust the gain if you set the Increment property of the numeric control to 0.01,
or some other value.
4. Stop the VI.
5. Find the proportional and derivative gains required for the QUBE-Servo closed-loop transfer function given
in Equation 7.5 to match the standard second-order system in Equation 7.6. Your gain equations will be a
function of ωn and ζ.
6. For the response to have a peak time of 0.15 s and a percentage overshoot of 2.5%, the natural frequency and
damping ratio needed are ωn = 32.3 rad/s and ζ = 0.76. Using the QUBE-Servo model parameters, K and
τ , given above in Section 7.1.1 (or those you found previously through a modeling lab), calculate the control
gains needed to satisfy these requirements.
7. Run the PV controller with the newly designed gains on the QUBE-Servo. Attach the position response as
well as the motor voltage used. For example, you can use the Export | Export Simplified Image to save the
measured load/disc speed and motor voltage to a picture file and attach that to your report.
8. Measure the percent overshoot and peak time of the response. Do they match the desired percent overshoot
and peak time specifications given in Step 6 without saturating the motor, i.e., going beyond ± 10 V?
Hint: Use the cursor palette in the XY Graph to measure points off the plot and the equations from Lab #6.
9. If your response did not match the above overshoot and peak time specification, try tuning your control gains
until your response does satisfy them. Attach the resulting response, measurements, and comment on how
you modified your controller to arrive at those results.
QUBE-SERVO Workbook - Student Version
v 1.0
8
PENDULUM MOMENT OF
INERTIA
Topics Covered
• Finding moment of inertia analytically and experimentally.
Prerequisites
Before starting this lab make sure:
• QUBE-Servo Integration Lab
• Rotary pendulum module is attached to the QUBE.
8.1 Background
The free-body diagram of the QUBE-Servo pendulum system is shown in Figure 8.1.
Figure 8.1: Free-body diagram of pendulum
From the free-body diagram in Figure 8.1, the resulting nonlinear equation of motion of the pendulum is
Jp α̈(t) = Mp g lp sin α(t)
(8.1)
where Jp is the moment of inertia of the pendulum at the pivot axis, Mp is the total mass of the pendulum assembly,
and Lp is the length of the pendulum (from pivot to end). The center of mass position is at Lp /2, as depicted in
Figure 8.1.
The moment of inertia of the pendulum can be found experimentally. Assuming the pendulum is unactuated, linearizing Equation 8.1 and solving for the differential equation gives the expression
Jp =
Mp g lp
(2πf )2
(8.2)
where f is the measured frequency of the pendulum as the arm remains rigid. The frequency is calculated using
f=
ncyc
∆t
QUBE-SERVO Workbook - Student Version
(8.3)
34
where ncyc is the number of cycles and ∆t is the duration of these cycles. Alternatively, Jp can be calculated using
the moment of inertia expression
∫
J=
r2 dm
(8.4)
where r is the perpendicular distance between the element mass, dm, and the axis of rotation.
QUBE-SERVO Workbook - Student Version
v 1.0
8.2 In-Lab Exercises
Based on the model already designed in QUBE-Servo Integration lab, design a model that measures the pendulum
angle using the encoder as shown in Figure 8.2.
(a) Front Panel
(b) Block Diagram
Figure 8.2: Displays measured pendulum angle
1. Find the moment of inertia acting about the pendulum pivot using the free-body diagram. Make sure you
evaluate it numerically using the parameters defined in the QUBE-Servo User Manual.
Hint: For solid objects with a uniform density, you can express the differential mass in terms of differential
length.
2. Build the VI shown in Figure 8.2. Enter 360/512/4 in the encoder sensor gain to measure the pendulum angle
in degrees.
3. Run the VI. With the controller running, manually perturb the pendulum while holding the rotary arm in place.
The scope response should be similar to Figure 8.3.
Figure 8.3: Free-oscillation response of pendulum
4. Find the frequency and moment of inertia of the pendulum using the observed results. If needed, use the
Graph Palette to zoom on the response.
5. Compare the moment of inertia calculated analytically in Exercise 1 and the moment of inertia found experimentally. Is there a large discrepancy between them?
QUBE-SERVO Workbook - Student Version
36
9
ROTARY PENDULUM MODELING
Topics Covered
• Using LabVIEW™ to interact with Quanser QUBE-Servo Rotary Pendulum system.
• Configure sensor and actuator gains to match model conventions.
Prerequisites
Before starting this lab make sure:
• QUBE-Servo Integration Lab
• Rotary pendulum module is attached to the QUBE-Servo.
9.1 Background
The rotary pendulum system, also known as the Furuta Pendulum, is a classic system often used to teach modeling
and control in physics and engineeering. The free-body diagram of a basic rotary pendulum is depicted in Figure
9.1.
Figure 9.1: Free-body diagram of rotary pendulum
The rotary arm, which is attached to the motor pivot, is denoted by the variable θ and the pendulum angle, attached
to the end of the rotary arm, is denoted by α. Note the following conventions:
• Angle α is defined as the inverted pendulum angle, i.e., the angle with respect to the upright vertical position
where α = 0 means the pendulum is perfectly upright. It is expressed mathematically using
α = αf ull mod 2π − π.
(9.1)
where αf ull is the pendulum angle measured by the encoder, i.e., the continuous angle measurement defined
as zero when pendulum is in the downward configuration.
• Both angles are defined as positive when rotated in the counter-clockwise (CCW) direction.
• When a positive voltage is applied to the motor, the rotary arm moves in the positive CCW direction.
QUBE-SERVO Workbook - Student Version
v 1.0
The goal is to design a LabVIEW VI that follows these modeling conventions. The QUBE-Servo Integration laboratory
introduced the DC motor and encoders on the QUBE-Servo system. The pendulum angle is also measured using
an encoder.
QUBE-SERVO Workbook - Student Version
38
9.2 In-Lab Exercises
In this lab, we will make a LabVIEW™ Virtual Instrument (VI) to drive to the dc motor and measure both the rotary
arm and pendulum angles - similarly as shown in Figure 9.2.
(a) Front Panel
(b) Block Diagram
Figure 9.2: VI used to drive motor and read angles on QUBE-Servo ROTPEN system
1. Using the VI you made in the QUBE-Servo Integration lab, do the following:
• Configure the HIL Read Encoder block to read from both channels 0 and 1. The pendulum is measured
on channel #1.
• Setup the encoder gains on each channel to read the angles in radians, i.e., instead of degrees as in the
lab.
• Connect the the measured angles to scopes, but display them in degrees (usually more intuitive). You
can do this by adding Gain blocks that convert radians to degrees.
• Connect a Numeric Control to the Analog Output channel to change the motor voltage.
2. Run the VI.
3. Rotate the rotary arm and pendulum counter-clockwise and examine the response on the scopes. Example
responses are shown in Figure 9.3. Do the measured angles follow the modeling conventions given in Section
9.1.
4. Apply a small voltage, e.g., 0.5 V, to the motor. Does this adhere to the modeling conventions?
QUBE-SERVO Workbook - Student Version
v 1.0
Figure 9.3: Measured rotary arm and pendulum angles
5. Modify the VI such that the measured angles and applied voltage follow by the modeling conventions. Briefly
list any changes made.
6. Add modulus and bias blocks, as shown in Figure 9.4, to measure inverted pendulum angle, defined as Equation 9.1.
Figure 9.4: LabVIEW modulus and bias blocks
7. Make sure the pendulum is hanging in the downward position and lies motionless before starting the controller.
8. Run the VI.
9. Rotate the pendulum to the upright vertical position and ensure the angle is measured correctly and it follows
the free-body diagram in Figure 9.1. Capture the response of the pendulum being raise to the inverted position.
Explain what the bias and modulus functions do?
10. Stop the VI.
11. Power OFF the QUBE-Servo if no more experiments will be conducted.
QUBE-SERVO Workbook - Student Version
40
10 BALANCE CONTROL
Topics Covered
• Control enabling logic
• PID-based balance control
Prerequisites
Before starting this lab make sure:
• Filtering Lab
• PD Control Lab
• Rotary Pendulum Modeling Lab
• Rotary pendulum module is attached to the QUBE-Servo.
10.1
Background
Balancing is a common control task. In this experiment we will find control strategies that balance the pendulum
in the upright position while maintaining a desired position of the arm. When balancing the system the pendulum
angle, α, is small and balancing can be accomplished simply with a PD controller, as shown in Figure 10.1. If we
are also interested in keeping the arm in a fixed position a feedback from the arm position will also be introduced.
The control law can then be expressed as
u = kp,θ (θr − θ) − kp,α α − kd,θ θ̇ − kd,α α̇
(10.1)
where kp,θ is the arm angle proportional gain, kp,α is the pendulum angle proportional gain, kd,θ is the arm angle
derivative gain, and kd,α is the pendulum angle derivative gain. The desired angle of the arm is denoted by θr and
there is no reference for the pendulum angle because the desired position is zero.
Figure 10.1: Block diagram of balance PD control for rotary pendulum
There are many different ways to find the controller parameters. As discussed in Section 12, one method is based
on LQR-optimal control. Initially, however, the behaviour of the system will be explored using default parameters.
QUBE-SERVO Workbook - Student Version
v 1.0
Recall that the pendulum angle α is defined as zero when the pendulum is about its upright vertical position and
expressed mathematically using α = αf ull mod 2π, as defined in Equation 9.1.
The balance control is to be enabled when the pendulum is within the following range:
|α| ≤ 10 deg.
Given that the pendulum starts in the downward vertical position, it needs to be manually brought up to its upright
vertical position. Once the pendulum is within ±10, the balance controller is engaged. It remains in balance mode
until the pendulum goes beyond ± 10 deg.
If desired, you can integrate this with an algorithm that swings-up the pendulum automatically. See Lab #11: SwingUp Control for details.
QUBE-SERVO Workbook - Student Version
42
10.2
In-Lab Exercises
Construct a LabVIEW™ Virtual Instrument (VI) similarly as shown in Figure 10.2 that balances the pendulum on
the QUBE-Servo rotary pendulum using the PD control detailed in Section 10.1.
(a) Front Panel
(b) Block Diagram
Figure 10.2: VI to run PD balance controller
1. Using the VI you made in the Rotary Pendulum Model lab, construct the controller shown in Figure 10.2:
• The Counts to Angles subsystem contains the same blocks used in the Rotary Pendulum Model lab to
convert encoder counts to radians. Make sure you use the inverted pendulum angle.
• To find the velocity of the rotary arm and pendulum, add the high-pass filters 50s/(s + 50) similarly as
done in the Filtering lab.
• Add the necesary Sum and Gain blocks to implement the PD control given in Equation 10.1.
• The controller should only be enabled when the pendulum is ± 10 deg about the upright vertical position,
or ± 0.175 rad. Add the absolute value, constant comparison, and selector blocks to implement this.
2. Set the PD gains as follows: kp,θ = −2, kp,α = 30, kd,θ = −2, and kd,α = 2.5.
QUBE-SERVO Workbook - Student Version
v 1.0
3. Make sure the pendulum is hanging in the downward position and lies motionless before starting the controller.
4. Run the VI.
5. Manually rotate the pendulum in the upright position until the controller engages. The scopes should read
something similar as shown in Figure 10.3. Attach response of the rotary arm, pendulum, and controller
voltage.
Figure 10.3: QUBE-Servo rotary pendulum response
6. As the pendulum is being balanced, describe the responses in the Rotary Arm (deg) and the Pendulum Angle
(deg) scopes.
7. Vary Constant block that is connected to the positive input of the summer block in the PD control. Observe
the response in the Arm Angle (deg) scope. Do not set the value too high, keep it within ±45 degrees to
start. What variable does this represent in the balance control?
8. Click on the Stop button to stop running the controller.
QUBE-SERVO Workbook - Student Version
44
11 SWING-UP CONTROL
Topics Covered
• Energy control
• Nonlinear control
• Control switching logic
Prerequisites
Before starting this lab make sure:
• Filtering Lab
• Balance Control Lab
• Rotary pendulum module is attached to the QUBE-Servo.
11.1
Background
11.1.1 Energy Control
If the arm angle is kept constant and the pendulum is given an initial position it would swing with constant amplitude.
Because of friction there will be damping in the oscillation. The purpose of energy control is to control the pendulum
in such a way that the friction is constant. The potential energy of the pendulum is
Ep = Mp g lp (1 − cos α)
and the kinetic energy is
Ek =
1
Jp α̇2 .
2
The pendulum angle, α, and the lengths are illustrated in Figure 11.1. The moment of inertia in this case is lp = Lp /2.
Figure 11.1: Free-body diagram of pendulum
QUBE-SERVO Workbook - Student Version
v 1.0
The potential energy is zero when the pendulum is at rest at α = 0 and equals 2Mp g lp when the pendulum is upright
at α = ±π. The sum of the potential and kinetic energy of the pendulum is
E=
1
Jp α̇2 + Mp g lp (1 − cos α) .
2
(11.1)
Differentiating 11.1 results in the differential equation
(
)
Ė = α̇ Jp α̈2 + Mp g lp sin α .
(11.2)
Substituting the pendulum equation of motion
Jp α̈ = −Mp g lp sin α + Mp ulp cos α
for pendulum acceleration into Equation 11.2 above gives
Ė = Mp u lp α̇ cos α.
Since the acceleration of the pivot is proportional to current driving the arm motor and thus also proportional to the
drive voltage we find that it is easy to control the energy of the pendulum. The proportional control law
u = (Er − E) α̇ cos α
(11.3)
drives the energy towards the reference energy Er . Notice that the control law is nonlinear because the proportional
gain depends on the pendulum angle, α. Also, notice that the control changes sign when α̇ changes sign and when
the angle is ± 90 deg.
However, for energy to change quickly the magnitude of the control signal must be large. As a result the following
swing-up controller is implemented in the controller as
u = satumax (µ(Er − E)sign(α̇ cos α))
(11.4)
where µ is a tunable control gain and the satumax function saturates the control signal at the maximum acceleration
of the pendulum pivot, umax .
11.1.2 Hybrid Swing-Up Control
The energy swing-up control in 11.3 (or 11.4 can be combined with the balancing control law in 10.1 to obtain a
control law which performs the dual tasks of swinging up the pendulum and balancing it.
Similarly as described in the Balance Control Lab, the balance control is to be enabled when the pendulum is within
± 20 degrees. When it is not enabled, the swing-up control is engaged. Thus the switching can be described
mathematically by:
{
ubal
if |α| − π ≤ 20 deg
u=
uswing otherwise
QUBE-SERVO Workbook - Student Version
46
11.2
In-Lab Exercises
The LabVIEW™ Virtual Instrument (VI) shown in Figure 11.2 swings-up and balances the pendulum on the QUBEServo Rotary Pendulum system. The Swing-Up Control subsystem implements the energy control described in
Section 11.1.
(a) Front Panel
(b) Block Diagram
Figure 11.2: VI that implements the swing-up controller
11.2.1 Energy Control
1. Open the QUBE-Servo ROTPEN Swing Up.vi in LabVIEW™ .
2. To turn the swing-up control off, set mu to 0.
3. Run the VI.
4. Manually rotate the pendulum at different levels and examine the pendulum angle and energy in the Pendulum
(deg) and Pendulum Energy (mJ) scopes.
5. What do you notice about the energy when the pendulum is moved at different positions? Record the energy
when the pendulum is being balanced (i.e., fully inverted in the upright vertical position). Does this reading
QUBE-SERVO Workbook - Student Version
v 1.0
make sense in terms of the equations developed in Section 11.1?
6. Click on the Stop button to bring the pendulum down to the initial, downward position.
7. Set the swing-up control parameters (i.e., the Constant and Gain blocks connected to the inputs of the SwingUp Control subystem) to the following:
• mu = 50 m/s2 /J
• Er = 10.0 mJ
• u_max = 6 m/s2
8. If the pendulum is not moving, gently perturb the pendulum with your hand to get it going.
9. Vary the reference energy, Er, between 10.0 mJ and 20.0 mJ. As it is changed, examine the pendulum angle
and energy response in Pendulum (deg) and the Pendulum Energy (mJ) scopes and the control signal in
the Motor Voltage (V) scope. Attach the responses showing how changing the reference energy affects the
system.
10. Fix Er to 20.0 mJ and vary the swing-up control gain mu between 20 and 60 m/s2 /J. Describe how this changes
the performance of the energy control.
11. Click on the Stop button to stop running the controller.
11.2.2 Hybrid Swing-Up Control
1. Open the QUBE-Servo ROTPEN Swing Up.vi in LabVIEW™ .
2. To turn the swing-up control off, set mu to 0.
3. Run the VI.
4. Set the swing-up control parameters to the following:
• mu = 20 m/s2 /J
• u_max = 6 m/s2
5. Based on your observations in the previous lab, Section 11.2.1, what should the reference energy be set to?
6. Make sure the pendulum is hanging down motionless and the encoder cable is not interfering with the pendulum.
7. Run the VI.
8. The pendulum should begin going back and forth. If not, manually perturb the pendulum with your hand. Click
on the Stop button if the pendulum goes unstable.
9. Gradually increase the swing-up gain, µ, denoted as the mu Slider Gain block, until the pendulum swings up
to the vertical position. Capture a response of the swing-up and record the swing-up gain that was required.
Show the pendulum angle, pendulum energy, and motor voltage.
10. Click on the Stop button to stop running the VI.
11. Power OFF the QUBE-Servo if no more experiments will be conducted.
QUBE-SERVO Workbook - Student Version
48
12 OPTIMAL LQR CONTROL
Topics Covered
• Introduction to state-space models
• State-feedback control
• Linear Quadratic Regulator (LQR) optimization
Prerequisites
Before starting this lab make sure:
• Filtering Lab
• Balance Control Lab
• Rotary pendulum module is attached to the QUBE-Servo.
12.1
Background
A rich collection of methods for finding parameters of control strategies have been developed. Several of them have
also been packaged in tools that are relatively easy to use. Linear Quadratic Regulator (LQR) theory is a technique
that is suitable for finding the parameters of the balancing controller in Equation 10.1 in Section 10. Given that the
equations of motion of the system can be described in the form
ẋ = Ax + Bu
the LQR algorithm computes a control task, u, to minimize the criterion
∫ ∞
J=
x(t)T Qx(t) + u(t)T Ru(t)dt
(12.1)
0
The matrix Q defines the penalty on the state variable and the matrix R defines the penalty on the control actions.
Thus when Q is made larger, the controller must work harder to minimize the cost function and the resulting control
gain will be larger. In our case the state vector x is defined
[
]T
x = θ α θ̇ α̇
(12.2)
Figure 12.1: Block diagram of balance state-feedback control for rotary pendulum
Since there is only one control variable, R is a scalar and the control strategy used to minimize cost function J is
given by
u = K(xr − x) = kp,θ (θr − θ) − kp,α α − kd,θ θ̇ − kd,α α̇.
(12.3)
This strategy is know as state-feedback control and is illustrated in Figure 12.1. It is equivalent to the PD control
explained in the Balance Control lab.
QUBE-SERVO Workbook - Student Version
v 1.0
12.2
In-Lab Exercises
12.2.1 LQR Control Design
The LQR theory has been packaged in the LabVIEW™ Control Design and Simulation Module. Thus given a model
of the system in the form of the state-space matrices A and B and the weighting matrices Q and R, the LQR function
in the Control Design Toolkit computes the feedback control gain automatically.
In this experiment, the state-space model is already available. In the laboratory, the effect of changing the Q weighting matrix while R is fixed to 1 on the cost function J will be explored.
1. Run the QUBE-Servo ROTPEN State-Space Model.vi shown in Figure 12.2. This loads the QUBE-Servo
rotary pendulum state-space model matrices A, B, C, and D and saves it to a file, e.g., qube_rotpen.
Figure 12.2: VI to generate QUBE-Servo ROTPEN state-space model
2. Design a VI similarly as shown in Figure 12.3 to find the open-loop poles of the system. Use the Read Model
from File to load the model file you just saved (i.e., typically saved in the Rotpen Model folder). What do you
notice about the location of the open-loop poles? How does that affect the system?
Figure 12.3: Find poles of loaded state-space model
3. Use the Read Model from File and Linear Quadratic Regular VIs as shown in Figure 12.4 to generate a control
gain K. Generate K using the following weighting matrices:
1 0 0 0
0 1 0 0
Q=
0 0 1 0 and R = 1.
0 0 0 1
QUBE-SERVO Workbook - Student Version
50
(a) Front Panel
(b) Block Diagram
Figure 12.4: Generate LQR control gain using loaded state-space model
4. Change the LQR weighting matrix to the following and generate a new gain control gain:
5 0 0 0
0 1 0 0
Q=
0 0 1 0 and R = 1.
0 0 0 1
Record the gain generated. How does changing q11 affect the generated control gain? Based on the description
of LQR in Section 12.2.1, is this what you expected?
12.2.2 LQR-Based Balance Control
Construct a VI similarly as shown in Figure 12.5 that balances the pendulum on the QUBE-Servo Rotary Pendulum
system using an adjustable feedback control gain K.
QUBE-SERVO Workbook - Student Version
v 1.0
(a) Front Panel
(b) Block Diagram
Figure 12.5: VI to run optimized balance controller
1. Either open the QUBE-Servo ROTPEN LQR Design.vi or use the VI generated in Section 12.2.1 to generate
the control gain K based on LQR and the QUBE-Servo model.
2. Using the VI you made in the Balance Control lab, construct the controller shown in Figure 12.5:
• Using the angles from the Counts to Angles subsystem you designed in the Balance Control lab (which
converts encoder counts to radians), build state x given in Equation 12.2. As shown in Figure 12.5 use
high-pass filters 50s/(s + 50) to compute the velocities θ̇ and α̇.
• Add the necessary Sum and Gain blocks to implement the state-feedback control given in Equation 12.3.
Since the control gain is a vector, make sure the gain block is configured to do matrix type multiplication.
• Add the Signal Generator block in order to generate a varying, desired arm angle θr . To generate a
reference state xr , make sure you include a Build Array VI to get [θr 0 0 0].
3. Set K in the QUBE-Servo ROTPEN Balance LQR.vi to the gain that was generated in Step 3.
4. Set the Signal Generator block to the following:
• Type = Square
• Amplitude = 1
QUBE-SERVO Workbook - Student Version
52
• Frequency = 0.125 Hz
5. Set the Amplitude (deg) control on the front panel to 0.
6. Run the VI.
7. Manually rotate the pendulum in the upright position until the controller engages.
8. Once the pendulum is balanced, set the Amplitude (deg) control to 30 to make the arm angle go between ±30
deg. The scopes should read something similar as shown in Figure 10.3. Attach your response of the rotary
arm, pendulum, and controller voltage.
Figure 12.6: QUBE-Servo rotary pendulum response
9. Using the LQR design VI, generate the gain using Q = diag([5 1 1 1]) performed in Step 4 in Section
12.2.1. The diag term specifies the diagonal elements in a square matrix.
10. Enter the newly designed gain in the QUBE-Servo ROTPEN Balance LQR.vi.
11. Examine and describe the change in the Rotary Arm (deg) and Pendulum (deg) scopes.
12. Adjust the diagonal elements of Q matrix to reduce how much the pendulum angle deflects (i.e., overshoots)
when the arm angle changes. Describe your experimental procedure to find the necessary control gain.
13. List the resulting LQR Q matrix and control gain K used to yield the desired results. Attach the responses
using this new control gain and briefly outline how the response changed.
14. Click on the Stop button to stop running the controller.
15. Power off the QUBE-Servo if no more experiments will be performed in this session.
QUBE-SERVO Workbook - Student Version
v 1.0
13 SYSTEM REQUIREMENTS
Required Software
Make sure LabVIEW™ is installed with the following required add-ons:
1. LabVIEW™
2. NI-DAQmx
3. NI LabVIEW™ Control Design and Simulation Module
4. NI LabVIEW™ MathScript RT Module
5. Quanser Rapid Control Prototyping Toolkitr
Note: Make sure the Quanser Rapid Control Prototyping (RCP) Toolkit is installed after LabVIEW. See the RCP
Toolkit Quick Start Guide for more information.
Required Hardware
• QUBE-Servo Rotary Servo Experiment
• Inertial wheel attachment
• Rotary pendulum (ROTPEN) attachment
• QUBE-Servo Direct I/O users: Data acquisition (DAQ) device that is compatible with Quanser Rapid Control
Prototyping Toolkitr . This includes Quanser devices (e.g., Q2-USB) and some National Instruments DAQ
devices (e.g., NI USB-6251, NI PCIe-6259). For a full listing of compliant DAQ cards, see the Data Acquisition
Card Support in the Rapid Control Prototyping (RCP) Toolkit help page.
Before Starting Lab
Before you begin this laboratory make sure:
• LabVIEW™ is installed on your PC.
• QUBE-Servo Direct I/O users: DAQ device has been successfully tested (e.g., using the test procedure outlined
in the Quick Start Guide or the Analog Loopback Demo).
• QUBE-Servo Rotary Servo Experiment is connected as described in the QUBE-Servo User Manual ([1]).
QUBE-SERVO Workbook - Student Version
54
13.1
Overview of Files
File Name
QUBE-Servo User Manual.pdf
QUBE-Servo Workbook (Student).pdf
QUBE-Servo ROTPEN Swing Up.vi
QUBE-Servo ROTPEN State-Space
Model.vi
Description
This manual describes the hardware of the Quanser
QUBE-Servo Rotary Servo Experiment system and explains how to setup and wire the system for the experiments.
This manual contains pre-lab questions and lab experiments for the Quanser QUBE-Servo Rotary Servo Experiment plant using LabVIEW™ .
Run this LabVIEW™ Virtual Instrument (VI) to run the
swing-up controller on the QUBE-Servo Rotary Pendulum
system.
Run this to load the state-space model of the QUBE-Servo
Rotary Pendulum system and save it to a file (so it can be
loaded by another VI).
Table 13.1: Files supplied with the Quanser QUBE-Servo Rotary Servo Experiment.
13.2
Setup for Pendulum Swing-Up
Before performing the Swing-Up Control in-lab exercises in Section 11.2, follow these steps to get the system ready
for this lab:
1. Setup the QUBE-Servo module as detailed in the QUBE-Servo User Manual ([1]).
2. Make sure the QUBE-Servo DVD files have been copied to your local hard drive.
3. Load LabVIEW™ .
4. Browse through the Current Directory window in LabVIEW and find the folder that contains the QUBE-Servo
ROTPEN Swing-Up.vi.
5. QUBE-Servo Direct I/O users: If you are using an external DAQ device to interface to the QUBE-Servo,
then make sure the Board type in the HIL Initialize VI is configured for the DAQ device that is installed in your
system.
6. To run the VI, click on the white arrow in the top-left corner of the front panel.
QUBE-SERVO Workbook - Student Version
v 1.0
REFERENCES
[1] Quanser Inc. QUBE-Servo User Manual, 2012.
[2] Norman S. Nise. Control Systems Engineering. John Wiley & Sons, Inc., 2008.
QUBE-SERVO Workbook - Student Version
56