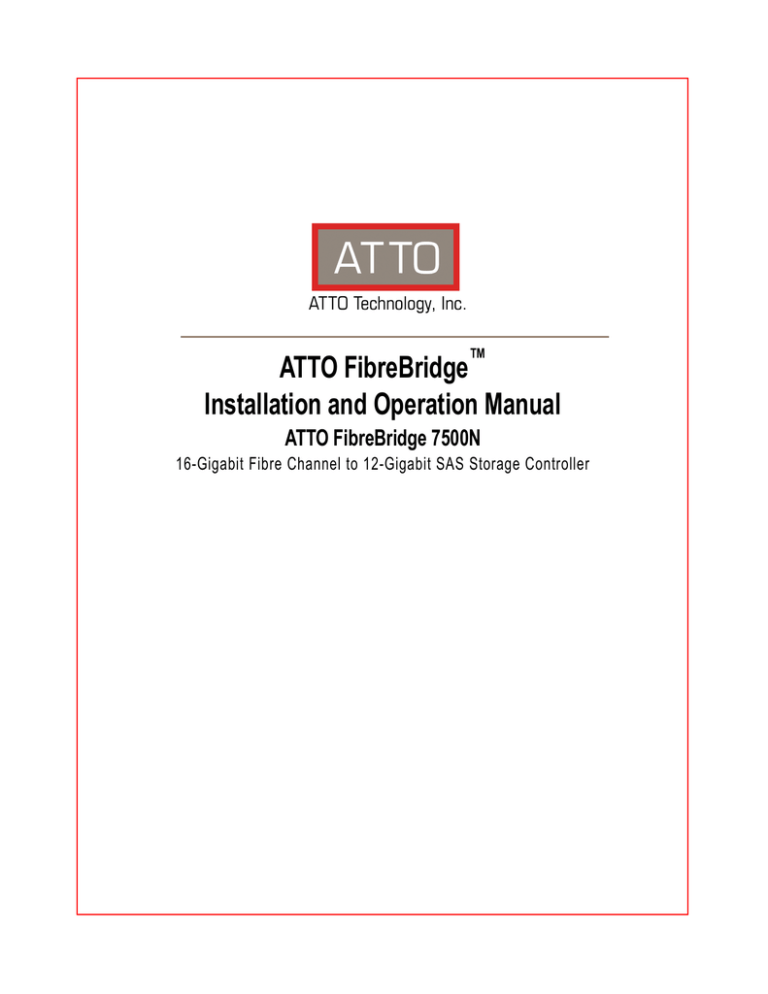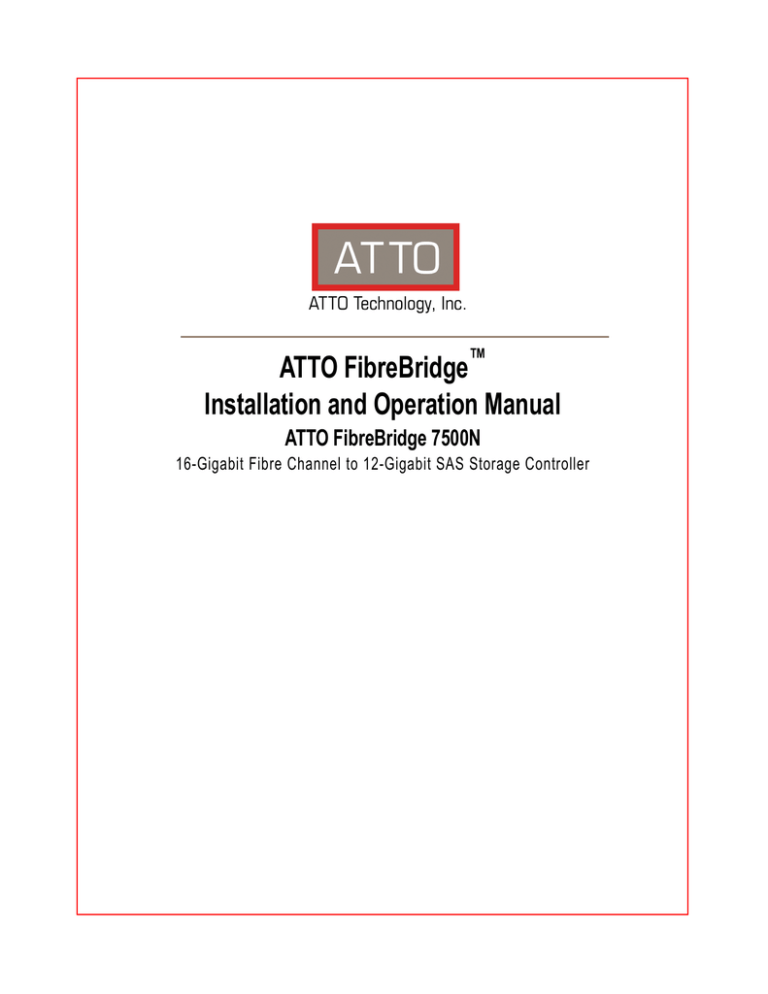
ATTO FibreBridge™
Installation and Operation Manual
ATTO FibreBridge 7500N
16-Gigabit Fibre Channel to 12-Gigabit SAS Storage Controller
ATTO Technology, Inc.
155 CrossPoint Parkway
Amherst, New York 14068 USA
www.attotech.com
Tel
Fax
(716) 691-1999
(716) 691-9353
Sales support:
sls@attotech.com
Technical support: Please visit https://www.attotech.com/support/ for hours of operation.
techsupp@attotech.com (716)691-1999 ext. 242
© 2015 ATTO Technology, Inc. All rights reserved. All brand or product names are trademarks of their respective
holders. No part of this manual may be reproduced in any form or by any means without the express written
permission of ATTO Technology, Inc.
12/2015.............................................................................................................................................. PRMA-0468-000MD
Contents
1.0 ATTO FibreBridge Overview .........................................................................1
ATTO FibreBridge 7500N features, benefits
1.1 ATTO FibreBridge 7500N ...............................................................................2
Dimensions
Cooling and airflow
Power
FibreChannel ports
SAS ports
Management ports
LED indicators
2.0 Install the FibreBridge ...................................................................................4
Unpack the packing box, verify contents
Install the FibreBridge
Installation and Removal of Power Supply Modules
Configure an Ethernet Management Port
Internet Explorer setup
3.0 Configure the FibreBridge ............................................................................6
Preliminary steps
Port configurations
Modify passwords
Set Time & Date
Set SNMP Trap Recipients
4.0 Interface options ............................................................................................9
Using ExpressNAV System Manager
Using the serial port
Using Telnet
5.0 Update Firmware ............................................................................................11
Using ExpressNAV
Using FTP
Appendices
Appendix A Cabling ..............................................................................................i
Serial port connections
Ethernet connections
Appendix B CLI provides ASCII-based Interface ...............................................ii
CLI error messages
CLI summary reference
Command explanations
Appendix C Standards and Compliances ...........................................................ix
Regulatory Notices
FCC Notices (US only)
Compliance with ICES-003
Compliance with EN Regulations
Appendix D Warranty Information .......................................................................xi
1.0
ATTO FibreBridge Overview
The ATTO FibreBridge™ is a performance tuned intelligent protocol translator which allows upstream
initiators connected via Fibre Channel to communicate with downstream targets connected via SAS.
FibreBridge products are fitted for rack mount integration.
Fibre Channel is a serial communications
technology designed to transfer large amounts of
data between a variety of hardware systems over
long distances. It is a key technology for
applications that require shared, high bandwidth
access to storage.
Fibre Channel provides a logical point-to-point
serial channel for the transfer of data between a
buffer at a source device and a buffer at a
destination device. It moves buffer contents from
one port to another, without regard to the format or
meaning of the data, so different upper level
protocols are able to run over Fibre Channel
hardware.
Serial Attached SCSI (SAS) is an industry standard
specification whose architecture consists of a multilayer definition including three transport protocols
for supporting initiator communication with end-
point devices and SAS expanders. The SAS
connection model enables aggregation of physical
links forming a logical point-to-point serial channel
for transfer of data between SAS initiators and
target end-point devices. The physical layer
supports data rates of 6Gb/s and 12 Gb/s.
The ATTO FibreBridge 7500N bridges upstream
initiators connected via FC to downstream endpoint devices connected via SAS. On the upstream
side, direct attachment to vendor specified host
system FC HBAs and fabric attachment to vendor
specified FC switches are supported. On the
downstream side, the FibreBridge 7500N supports
vendor specified disk shelves attached via the SAS
interface.
ATTO FibreBridge 7500N features, benefits
The ATTO FibreBridge 7500N is a 16-Gigibit Fibre
Channel to 12-Gigibit SAS bridge.
• Two independent 16Gb Fibre Channel ports which
auto-negotiate to 4Gb, 8Gb or 16Gb Fibre Channel
• SFP+ Fibre Channel connectors included
• 12Gb mini-SAS HD connectors which autonegotiate to 3Gb, 6Gb Or 12Gb
• ExpressNAV™ System Manager for remote
configuration, management and diagnostic
capabilities
• Supports SAS expanders
• Supports multiple shelves of SSD storage
1
1.1 ATTO FibreBridge 7500N
The ATTO FibreBridge 7500N is a high performance storage controller which adds 16-Gigabit Fibre Channel
connectivity to 12-Gigabit SAS storage devices.
The FibreBridge 7500N is available in an industry
standard 1U form factor for easy integration into
racks and cabinets.
Dimensions
Width: 17 inches
Rackmount units have mounting hardware that will
extend the width to fit a 19" rack.
Length: 11 inches
Height: 1.7 inches (1U)
Weight: 9.7 pounds (Unboxed), 12.9 pounds
(Boxed)
Input voltage: 85-264 VAC; .5A; 47/63Hz.
Power Consumption: 0.5A for 110V (55 watts)
Power Consumption: 0.25A for 220V (55 watts)
Fibre Channel ports
The dual independent 16Gb/s Fibre Channel ports
connect the FibreBridge 7500N to Fibre Channel hosts
using optical SFP+ connectors and multimode fiber
optic cable. Make sure all cables are anchored
securely at both ends with the proper connectors.
SAS ports
Cooling and airflow
Operating temperature: 5-40 °C external; 10,000
ft.
Max operating temperature: 90 °C
BTU: 205 BTU per hour
Humidity: 10-90% non-condensing
Airflow: 150 LFM
Air enters from the front and is exhausted out the
rear (connector side). Ambient air near the inlets
should not exceed 40°C. The unit automatically
stops operation if the temperature goes beyond this
threshold.
CAUTION
Do not block the enclosure’s vents. The
FibreBridge does not allow data transfer
if overheating occurs.
Note
Thermal monitoring of the bridge is available.
Power
The 7500N features two hot swappable power
supplies and can be operated with only a single
power supply inserted. Each power supply has a
standard IEC320 power receptacle and cooling fan.
The power requirements of the ATTO FibreBridge
7500N plus the power draw of other equipment in
the rack must not overload the supply circuit and or
wiring of this rack.
The four (x4) 12Gb/s SAS connectors connect
storage devices into the Storage Area Network
(SAN) using mini-SAS HD cable plug connectors.
Management ports
Management is provided using the dual
100/1000BASE-T Ethernet ports accessible from two
right angle RJ-45 connectors, or the RS-232 serial
header console port accessible from the serial RJ-45
connector.
LED indicators
LED indicators can be viewed from the connector
side and the front side of the FibreBridge 7500N.
LEDs on the connector side are:
Power Supplies: One LED for each supply. Blue
indicates on and ready, while blinking Red indicates
an unplugged or failed supply.
Ready/Alert: On one shared LED a lit green means
ready, yellow indicates an alert condition.
Ethernet port connectors: A green LED
embedded in each Ethernet port connector
indicates Link/Activity, where green solid indicates
link, blinking indicates activity and OFF means no
link is present. A second green LED embedded in
each Ethernet port connector indicates connection
speed, where green solid indicates either a
100MbE or 1000MbE connection.
Fibre Channel port: A lit green LED indicates link,
and OFF means no link. FC Port LEDs are located
next to the SFP connectors.
2 ATTO Technology Inc. FibreBridge Installation and Operation Manual
SAS device: SAS LEDs are located below the miniSAS HD connector. A lit green LED indicates a link
has been established on at least one PHY, and OFF
means there are no links.
Note
LEDs on the faceplate are:
Power: A lit green LED indicates power has been
turned ON to the bridge.
Ready: A lit green LED indicates ready and OFF to
show not ready.
Alert: A lit yellow LED indicates an alert condition.
Power Supplies: One LED for each supply. Green
indicates on and ready while amber indicates an
unplugged or failed supply.
Note
If both power supplies are on and both LEDs
are yellow at the same time, this indicates a
bad status connection. Status harnesses may
not be connected.
Fibre Channel Port Activity: A lit green FC port
activity LED indicates FC traffic on the port, and
OFF indicates no port activity.
Fibre Channel Port Speed: A bi-color FC port
speed LED is lit as follows: Yellow = 16Gb/s, Green
= 8Gb/s, and OFF = 4Gb/s.
SAS Device Activity: A lit green LED for each SAS
connector indicates port activity on at least one
PHY in the connector, and OFF means no port
activity.
Exhibit 1.1-1
7500N Connectors, LEDs and power receptacle on the connector side.
Exhibit 1.1-2
7500N LEDs on the faceplate.
3
2.0 Install the FibreBridge
Use the following instructions to install the FibreBridge.
Unpack the packing box; verify contents
•
The FibreBridge. Note the serial number of your
FibreBridge unit: ________________________
• “L” brackets for mounting in a 19” rack (preinstalled)
2
3
Press the side latch inward and pull out on the
handle
To install a power module, insert module until
you hear the latch click.
Install the FibreBridge
1
Mount the FibreBridge into a standard 19” rack
or cabinet ensuring air flow through the unit is
unobstructed. Mount horizontally only.
Exhibit 2.0-1 Install the FibreBridge 7500N into a
rack or cabinet.
Note
Note Handle and latch should be on top
4
Install power cord.
Note
Remove the power source before removing
the power supply module. Failure to do so may
cause injury or damage the unit.
Configure an Ethernet Management Port
2
Refer to cabling and power-up sequencing
provided by the Storage Solutions vendor.
Note
Please use the supplied CAT7 Ethernet cable
in order to maintain regulatory compliance.
CAUTION
The power source must be connected to a
protective earth ground and comply with local
electrical codes. Improper grounding may result
in an electrical shock or damage to the unit.
a. Properly ground the FibreBridge to the rack
equipment. The earth ground connection must be
maintained.
b. The power requirements plus the power draw of
the other equipment in the rack must not overload
the supply circuit and/or wiring of the rack.
Installation and Removal of Power Supply
Modules
1
To remove a power supply module, first remove
the power cord.
Note
The FibreBridge is initially configured with
DHCP enabled. It is best if you have access to
a DHCP server. If you do not have a DHCP
server, get an IP address, subnet mask and
Gateway IP address from your network
administrator.
1
To configure an Ethernet Management Port
using the Command Line Interface (CLI) and
the serial port connection, skip to step 8.
Note
When connecting to a Management Port
(Ethernet 1 or 2), in the absence of network
4 ATTO Technology Inc. FibreBridge Installation and Operation Manual
connectivity an Ethernet cable can be used to
connect the Ethernet port directly to a laptop or
other computer.
2
The proper QuickNAV utility must be
downloaded and resident on the setup
computer before configuring the FibreBridge.
Download either QuickNAV-windows.exe for
Windows or QuickNAV-Mac for Mac OS X,
depending on your operating system. The
QuickNAV utility must be at version 3.5 or later
for IPv6 support.
3
Work from the computer attached to the
FibreBridge Ethernet port on the same
broadcast domain. Run the QuickNav Utility
QuickNAV-windows.exe for Windows or
QuickNAV-Mac for Mac OS X.
CAUTION
Active VPN clients on the setup computer will
cause QuickNAV to fail and not find the
FibreBridge. VPN must be shutdown before
using the QuickNAV utility.
4
5
Locate the FibreBridge with the serial number
recorded earlier.
Click Next. If a DHCP server is available on
your network, an address is assigned
automatically by the server. Note the assigned
address: ___________________________
If you do not have a DHCP server: refer to the IP address,
subnet mask and Gateway address previously obtained from
your network administrator, type it into the area provided and
click Next. Select OK to restart the FibreBridge and wait 1
minute while the FibreBridge reboots. The Management Port
that is directly connected to the computer is now configured and
ready to be used.
6
Click on Launch Browser. Result: The ATTO
ExpressNAV interface welcome screen
appears.
Note
Note If the setup computer does not have its own IP
address, ExpressNAV will not launch. Either enable
DHCP and obtain an address from the DHCP server,
or request an IP address from your network
administrator. (The subnet mask and Gateway IP
address should match the settings on the FibreBridge.)
Consult the Product Release Notes for your firmware
version for a list of supported browsers.
7
8
Go to step 9.
To configure an Ethernet Management Port
using CLI, connect a serial cable to the
FibreBridge and enter the following commands.
Use parameter mp1 to configure Management
Port 1 and mp2 for Management Port 2. The
‘info’ command shows if the FibreBridge
already has an IP address, subnet mask and
Gateway address for the Management Port. If
not, use the values obtained from your network
administrator and enter the following
commands:
set IPDHCP [mp1 | mp2] disabled
set IPAddress [mp1 | mp2] xxx.xxx.xxx.xxx
set IPSubnetMask [mp1 | mp2] xxx.xxx.xxx.xxx
set IPGateway [mp1 | mp2] xxx.xxx.xxx.xxx
SaveConfiguration Restart
Then wait 1 minute while the FibreBridge reboots, and
verify your changes with the 'info' command.
9
If you use Internet Explorer as a browser, you
may continue on to the optional Internet
Explorer setup below. If not, continue on to
Configure the FibreBridge.
Internet Explorer setup
1
2
3
4
5
6
7
8
9
10
11
12
13
Open your browser
Select Internet Options.
In the Internet Options screen, select the
Security tab.
Click on the Trusted Sites icon.
Click on the Sites button.
In the text box Add this web site to the zone,
add the IP address of the appliance. You may
use wild cards.
Click on Add.
Uncheck the Require server verification
check box.
Click Close.
Select the Custom Level button.
Go to the Miscellaneous topic, select Allow
META REFRESH setting and select Enable.
Click OK
At the bottom of the Internet Options box, click
on OK and close the box.
5
3.0 Configure the FibreBridge
To configure the ATTO FibreBridge, use ATTO ExpressNAV. Default values are appropriate for most
configurations, but may be modified.
The best way to access the FibreBridge to view
and change settings is to use ATTO ExpressNAV
System Manager, a browser-based graphical
interface. Other methods are also available. Refer to
Interface Options on page 9.
Help is available from within ExpressNAV for many
configuration settings. Mouse over a field name, which
will turn into a selectable link if help is available. Click
on the link to display help in a pop-up window. For
more information on any of these parameters, refer to
the specific CLI command in Command explanations
of page iii of the Appendix.
You may make changes to several pages before
going to the Restart page and restarting the
FibreBridge to save the changes.
Preliminary steps
1
If you are in the ExpressNAV interface welcome
screen, complete the following substeps;
otherwise, go to step 2.
a. Click on Enter here.
b. Type in the default user name and
password, then click OK.
Note
The default values are user name root and
password Password. The user name is case
insensitive and the password is case sensitive.
It is best practice to change the default user
name and password. Refer to Modify
passwords on page 6.
•
•
•
View all settings to ensure they are appropriate
for your configuration.
Keep the automatic
settings created when you
powered up your
FibreBridge and do
nothing, accepting all the
default settings for all
ports.
Use the individual pages
listed on the side menu to
make changes or use
other features such as
Time & Date as needed.
Port configurations
1
2
3
4
5
Follow the Preliminary
steps.
Click on the port you wish to configure on the
left hand menu: Ethernet or Fibre Channel.
Select the parameters you wish to change.
Click Submit.
If you have completed all changes for this
session, go to the Restart page and restart the
FibreBridge.
Modify passwords
1
2
Follow the Preliminary steps.
From the side menu select Bridge. The Bridge
Configuration page is displayed.
Result: The ExpressNAV FibreBridge Status page
appears. Go to step 3.
2
3
If you are not already in the ExpressNAV
interface, complete the following substeps:
a. Type in the IP address of your FibreBridge
in a standard browser as found in Using
ExpressNAV System Manager on page 9.
b. Click on Enter here.
c. Type in the default user name and
password, and then click OK.
The Status page appears. Choose one of
the following options:
The Administrator user name that you are
currently logged in with and the current read
6 ATTO Technology Inc. FibreBridge Installation and Operation Manual
only user name, if present, are displayed in
their text boxes.
3
4
5
6
Enter the Administrator (Admin) password
where indicated.
Enter appropriate information into the New
Admin Password, Confirm New Admin
Password or New Read Only Password and
Confirm New Read Only Password text
boxes.
Click Submit.
If you have completed all changes for this
session, go to the Restart page and restart the
FibreBridge.
Set Time & Date
1
2
3
4
5
Follow the Preliminary steps.
From the side menu select Time & Date. The
Time & Date page is displayed.
In the section Manually Set Time/Date, enter
the current time and date in the applicable
fields, in the format specified.
Click Submit.
If you have completed changes for the session,
go to the Restart page and restart the
FibreBridge.
Set SNMP Trap Recipients
The Simple Network Management Protocol (SNMP)
facilitates the exchange of management information
between network devices.
1) To get the ATTO MIB’s, you must set up your
terminal emulation program (i.e. TeraTerm) to output
terminal text to a text file (name it with the extention
.MIB).
a.Issue the “SNMPdumpMIB” CLI command. This
needs to be done for all <TC | SMI | Bridge | Product>
MIB’s.
b.Open the output file and delete the 1st line
(probably “SNMPdumpMIB”) and the last line
(probably “Ready.”). Save the files as “ATTO-TC”;
“ATTO-SMI”; “ATTO-BRIDGE-MIB”; “ATTOPRODUCTS-MIB”
An agent residing in the FibreBridge takes information
from the FibreBridge and translates it into a format
compatible with SNMP. If certain conditions arise, the
agent sends asynchronous notifications (traps) to a
client.
Note
Consult your network administrator for further
assistance with SNMP.
1
2
3
4
5
6
7
If you are not already in the ExpressNAV
interface, type the IP address of your
FibreBridge in a standard browser as found in
Using ExpressNAV System Manager on page 9,
click Enter Here, type in your user name and
password, and click OK.
On the left hand menu, click SNMP. The SNMP
page appears.
Click on the enabled radio button next to the
SNMP heading.
Click on the appropriate radio button for SNMP
Traps. SNMP Traps are notifications of SNMP
events such as port transitions and temperature
levels.
Enter the IP addresses of those who should
receive messages (SNMP trap recipients) in
the text boxes on the left.
Select the type of message you wish each
recipient to receive from the drop down box
next to each address.
Click Submit
7
Exhibit 3.0-1
Event
Temperature
Temperature
Temperature
Events triggering SNMP notification severity level and explanation.
Severity
Explanation
Level
Info
The unit’s internal temperature has increased or decreased to within standard
operating ranges.
The unit’s internal temperature is at or above the unit’s maximum temperature
Warning warning threshold, or it is at or below the unit's minimum temperature warning
threshold.
Critical
The unit’s internal temperature has increased to or above the maximum
operating temperature or decreased to or below the minimum operating
temperature.
FC Port
Transition
Info
Fibre Channel port connectivity state has changed.
SAS Port
Transition
Info
SAS port connectivity state has changed.
SAS PHY
Transition
Info
SAS PHY connectivity state has changed.
Throughput
Info
Throughput measurement indicates no data bottleneck. Data throughput is
measured as aggregate completed I/O's per second on the Fibre Channel
interfaces.
Throughput
Warning
Power Supply
Critical
Power Supply
Info
Indicates that the bridge throughput has exceeded the warning threshold
established for I/Os per second.
A power supply has gone offline.
An offline power supply has come back online.
8 ATTO Technology Inc. FibreBridge Installation and Operation Manual
4.0 Interface options
Alternative methods to the ATTO ExpressNAV System Manager interface may be used to manage the
FibreBridge. However, ExpressNAV is the recommended user interface.
Using ExpressNAV System Manager
Each page in the ATTO ExpressNAV interface
provides information and/or configuration parameters
based on a specific topic.
ATTO ExpressNAV is the recommended management
tool for the FibreBridge. It is a web-based graphical
user interface (GUI) that allows you to manage the
FibreBridge by clicking choices and commands in
traditional GUI fashion or by entering CLI commands
directly, as you would in a terminal emulation session,
on the Advanced CLI page.
Opening an ExpressNAV session
1
2
3
Point your browser at the IP address of the
FibreBridge. Refer to Configure an Ethernet
Management Port on page 4.
The ExpressNAV interface welcome screen is
displayed. Click Enter here.
Enter the user name and password values.
Note
The default values are user name: root and
password: Password. The user name is case
insensitive and password is case sensitive. It
is best practice to change user names and
passwords. Refer to Modify passwords on
page 6.
Result: The Status page appears.
Each page can be reached through the menu at the
side of each page. An image on each page’s header
shows each port in the product faceplate. Each port is
clickable and takes you to the appropriate page.
If you have completed configuration operations and
have clicked Submit on the page you are viewing, go
to the Restart page and restart the FibreBridge to
save the settings.
If you have not completed configuration changes, go
on to the next page.
Using the serial port
1
2
3
Connect a cable from FibreBridge RS-232
serial port to the serial (COM) port on a
personal computer. For cabling information see
Appendix A, Cabling.
Turn on the FibreBridge.
Start a terminal emulation program on the
personal computer, and use it to connect to the
FibreBridge. For example, if you are using
HyperTerminal on a computer running a
Windows operating system,
a. Type FibreBridge in the New
Connection dialogue box.
b. Click OK.
c. In the Connect To dialogue box, for
the Connect using field select the
COM port number to which your serial
cable is connected.
d. Click OK.
9
4
e. In the COM Properties dialogue box
select the following values:
• Bits per second: 115200
• Data Bits: 8
• Parity: None
• Stop Bits: 1
• Flow Control: None
• Terminal type: ASCII
• Echo: on
f. Click OK.
After you connect to the FibreBridge, start-up
messages are displayed. These messages are
only displayed at start-up. The last line in the
start-up message sequence is Ready.
5
In serial port sessions, there is no prompt on
the line below the word Ready. Begin typing
commands in the blank line where the cursor is
resting. No user name or password is required
for serial port access.
6 To verify that you have connected successfully,
type help after the Ready prompt and press
Enter.
• If a list of all available commands does not
appear on the screen, review the steps in this
section, check the cable, or contact service
personnel until the problem is solved.
If you have difficulty using the serial port, verify that
you have the correct settings and that your serial cable
is less then two meters in length.
Using Telnet
Up to three Telnet sessions can be conducted
simultaneously. A serial port session can use the CLI
while Telnet sessions are open. Whichever session
issues the first set CLI command can continue to
issue set commands, while the other sessions can
only issue get commands or display information.
Once a connection is established, refer to CLI
provides ASCII-based Interface on page ii of the
Appendix.
1 Connect to the FibreBridge from a computer on
the same Ethernet network.
2 Start a Telnet session.
Note
There is more than one way to connect to the
FibreBridge using a telnet program.Your telnet
program may operate differently than in the
following instructions.
3
At the telnet prompt, issue the open command
where x.x.x.x is the IP address of the
FibreBridge Management Port.
telnet > open x.x.x.x
4
If you have to specify a port type, enter the port
type “telnet” and the terminal type “vt100”.
port type: telnet
terminal type: vt100
5
Enter the default values for the user name,
root, and the password, Password, if you did
not set new values in Modify passwords on page
6.
10 ATTO Technology Inc. FibreBridge Installation and Operation Manual
5.0 Update Firmware
The ATTO FibreBridge has several processors which control the flow of data. The firmware to control these
processors can be upgraded in the field. The preferred method is to use the ATTO ExpressNAV System Manager.
The FibreBridge firmware is distributed as a .zbd file
available from your Storage Solutions provider.
Download the file and note the filename.
Note
There is always a backup image in the
FibreBridge, in case the flashing process fails.
After updating the firmware, verify the correct
program version is executing by viewing the
status page and checking the firmware
revision number.
Using ExpressNAV
1
If you are not already in the ExpressNAV
interface, type the IP address of your
FibreBridge in a standard browser as found in
Using ExpressNAV System Manager on page 9,
click Enter Here, type in your user name and
password, and click OK.
2 Click on the Firmware Update menu item on
the left-hand side of the page.
3 The Firmware Update page appears. Click
Browse to locate the firmware you downloaded
earlier.
4 Highlight the file.
5 Click Upload.
6 Wait until a new page is displayed that shows
the status of each step of the download.
Result: Upon successful completion of the Flashing
Firmware process, a notice will appear at the bottom
of the page along with a 'Restart' button.
Note
The firmware update process is not complete
until bridge is restarted, which loads and
executes the new image.
7
Click the Restart button to load and execute the
firmware flashed in step 6 above.
Result: Restarting Firmware page will appear and
count down, returning you to the Status page. If the
page does not count down or gets stuck, refer to
Using ExpressNAV System Manager on page 5, and
also ensure that your DHCP server has not
changed the IP address of the bridge.
8 It is highly recommended that you repeat the
firmware update process so that the backup
image is replaced with up-to-date firmware.
Using FTP
1
Establish an FTP link to the bridge that is to be
flashed using the Ethernet-attached computer
or a computer directly connected to a
FibreBridge Management Port.
Note
The FibreBridge does not support passive
mode. The FTP connection must be set up
for both active mode and binary mode for
the transfer to complete.
2
3
Use the PUT command to download the
firmware file to the bridge. For example:
PUT c:\bridge_firmware\FB750100.zbd
Once the download is complete, cycle power on
the FibreBridge to implement the new firmware.
Note
It is recommended that you use a stand-alone
FTP client rather than a browser-based FTP
client for firmware downloads to avoid timeouts and lost connections.
4
It is highly recommended that you repeat the
firmware update process so that the backup
image is replaced with up-to-date firmware.
11
12 ATTO Technology Inc. FibreBridge Installation and Operation Manual
Appendix A
Cabling
Use an Ethernet connection to use the ATTO ExpressNAV System Manager interface. Make sure all cables are
anchored securely at both ends with the proper connectors.
Serial port connections
Ethernet connections
The ATTO FibreBridge supports remote service
operations over the RS-232 serial port using standard
terminal emulation software available with most
systems.
Connect a RJ45 to DB-9 serial cable (null modem, see
Exhibit A-1) between the ATTO FibreBridge serial port
and one of the computer's serial COM ports.
The 100/1000 BaseT Ethernet ports provide remote
monitoring and management using the ATTO
ExpressNAV interface.
Since the FibreBridge is set to auto mdix, there is no
need for a crossover cable when connecting directly to
a computer. The ATTO FibreBridge auto detects the
Ethernet speed by default.
Exhibit A-1
Cable Pinouts
Note
Note: ATTO FibreBridge 7500N products are
shipped with two 3 meter shielded Ethernet
cables. These cables must be used to connect
the Ethernet management ports to other
Ethernet devices to provide proper EMI
(Electro-Magnetic Interference) noise
reduction and protection. These cables or
equivalent must be used with this product.
i
Appendix B
CLI provides ASCII-based Interface
The command line interface (CLI) provides access to the ATTO FibreBridge Services through a set of ASCII
commands. CLI commands may be entered from the serial port connection or from the ExpressNAV System
Manager Advanced page.
The set form is an action that changes the value
of a parameter or configuration setting. It may
require a SaveConfiguration command and a
restart of the system before it is implemented.
The restart can be accomplished as part of the
SaveConfiguration command or by using a
separate FirmwareRestart command. A
[Get|Set] Command [Parameter1|Parameter2]
number of set commands may be issued before
the SaveConfiguration command.
followed by the return or enter key
• Responses to set commands are either an error
• CLI commands are case insensitive: you may
message or Ready. *. The asterisk indicates
type all upper or all lower case or a mixture.
you must use a SaveConfiguration command
Upper and lower case in this manual and the
to finalize the set command.
help screen are for clarification only.
SaveConfiguration asks if you want to restart
• Commands generally have three types of
the system or not.
operation: get, set and immediate.
• Set commands which do not require a
• The get form returns the value of a parameter or
SaveConfiguration command, defined as
setting and is an informational command.
Immediate commands, are executed.
• Responses to get commands are followed by
•
Responses
to Immediate commands are either
Ready.
an error message or data results followed by
Ready.
Symbols, typefaces and abbreviations used to indicate functions and elements of the command line
interface used in this manual.
FibreBridge Services provide configuration and
monitoring for the FibreBridge. The command line
interface (CLI) is a set of ASCII-based commands
which perform these tasks.
• CLI commands are context sensitive and
generally follow a standard format:
•
Command conventions
Symbol
[ ]
<
>
|
…
Indicates
Required entry
Optional entry
pick one of
Ellipses, repetition of preceding item
-
a range (6 – 9 = 6, 7, 8, 9)
fp
Fibre Channel port number (1 or 2)
mp
Ethernet port used to manage the FibreBridge
(mp1 or mp2)
SASconn
IP address
SAS connector ID (A, B, C or D)
IPv4 or IPv6 address
ii ATTO Technology Inc. FibreBridge Installation and Operation Manual
CLI error messages
The following error messages may be returned by the Command line Interface
ERROR. Invalid Command. Type 'Help' for command list.
ERROR. Wrong/Missing Parameters
Usage: <usage string>
ERROR. Command Not Processed
CLI summary reference
A summary of the Command Line Interface commands and their defaults is given below. Only those
commands which have a "set" component that can be stored in non-volatile memory have a default listed.
Commands which have no default values associated with them have a blank entry in that column of the
table. Commands which are not present in the specified unit list "N/A" in that column.
Command
Default
BridgeModel
BridgeName
Example
get bridgemodel
““
set bridgename Omega6
ClearEventLog
cleareventlog
CoreDumpInfo
coredumpinfo
Date
01/01/2000
set date 03/03/03
DumpConfiguration
dumpconfiguration
DumpEventLog
dumpeventlog
EthernetSpeed
auto
Exit
set ethernetspeed 100
exit
FCConnMode
PTP-LOOP
set fcconnmode all ptp
FCDataRate
auto
get fcdatarate 1
FCPortDisable
fcportdisable 1
FCPortEnable
fcportenable 2
FCPortErrors
get fcporterrors all
FCPortList
fcportlist
FCPortReset
fcportreset 1
FCSFPInfo
get fcsfpinfo 2
FCWWName
get fcwwname 1
FirmwareRestart
firmwarerestart
FlashImages
flashimages
Help
help SAS Targets
IdentifyBridge
disabled
Info
set identifybridge enabled
info
IPAddress
10.0.0.1
get ipaddress mp1
IPDHCP
enabled
set ipdhcp mp1 disabled
IPDNSServer
0.0.0.0
get ipdnsserver
iii
Command
Default
Example
IPGateway
0.0.0.0
set ipgateway mp1 200.10.22.3
IPSubnetMask
255.255.0.0
get ipsubnetmask mp1
IPV6Prefix
Password
set IPV6Prefix all 32
Password
Ping
set password
ping mp1 192.42.155.155
ReadOnlyPassword
Password
get readonlypassword
ReadOnlyUsername
user
get readonlyusername
ResetFCPortErrors
resetfcporterrors 1
RouteDisplay
RouteDisplay FC
SASConnectorInfo
get sasconnectorinfo all
SASPortDisable
sasportdisable a
SASPortEnable
sasportenable b
SASPortList
sasportlist
SASPortReset
sasportreset c
SASTargets
sastargets
SaveConfiguration
saveconfiguration restart
SerialNumber
get serialnumber
SerialPortBaudRate
115200
set serialportbaudrate 19200
SNMP
enabled
set SNMP disabled
SNMPDumpMIB
SNMPDumpMIB Bridge
SNMPTrapAddress
0.0.0.0 none
set snmptrapaddress 6 192.42.155.155 all
SNMPTraps
enabled
set snmptraps enabled
SNTP
enabled
get sntp
SNTPServer
192.43.244.18 set sntpserver 129.6.15.28
Temperature
get temperature
Time
00:00:00
set time 03:32:30
TimeZone
EST
set timezone pst
Uptime
nothing
Uptime
Username
root
set username Barbara
Command explanations
BridgeModel
BridgeName
Reports model and firmware information about the FibreBridge.
Specifies the 32-character ASCII name assigned to the
FibreBridge used to identify individual units. It is not the World
Wide Name. The string is alphanumeric and can be up to 32
characters long. If the name contains spaces, it must be
enclosed in quotation marks. Changes take effect immediately.
get BridgeModel
Default: “ “
set BridgeName [name]
get BridgeName
iv ATTO Technology Inc. FibreBridge Installation and Operation Manual
ClearEventLog
FCConnMode
Clears the contents of the event log. No new entries are
recorded until the operation is completed.
Controls/reports the connection the FibreBridge uses when
communicating across a FC network, either to an arbitrated loop
(FC-AL) when you select loop, or point-to-point when you
choose ptp. If you choose loop-ptp or ptp-loop, the
FibreBridge tries to use the first parameter first, but uses the
second if it cannot use the first.
ClearEventLog
CoreDumpInfo
Displays information concerning a core dump stored by a prior
fault.
CoreDumpInfo
Date
Sets/displays the date. The range is 01/01/2000 to 12/31/2099.
Default: 01/01/2000
set Date [MM] / [DD] / [YYYY]
Requires a SaveConfiguration command
get Date
DumpConfiguration
Default:PTP-LOOP
set FCConnMode [fp | all] [loop | ptp | loop-ptp | ptp-loop]
Requires a SaveConfiguration Restart command
get FCConnMode [fp | all]
FCDataRate
Specifies the rate the FibreBridge uses, 4Gb/sec., 8Gb/sec.,
16Gb/sec., or auto negotiate.
Default: auto
set FCDataRate [fp | all] [4Gb | 8Gb | 16Gb |auto]
Requires a SaveConfiguration Restart command
get FCDataRate [fp | all]
Displays the FibreBridge configuration.
DumpConfiguration
DumpEventLog
Dumps portions of the event log to the ExpressNAV Advanced
page text box, RS-232 or Telnet session. Without parameters
the command will return the newest 2,048 entries. Use caution
when entering “all” or a very large number, since it may take
several minutes to complete.
DumpEventLog <NumEntries | all>”
EthernetSpeed
EthernetSpeed determines the speed of any Ethernet port(s). If
Auto is enabled then the Ethernet speed will be negotiated and
the value in parentheses returned by the 'get' command
indicates the current speed of the Ethernet connection. When
hard set, 100 speed is half duplex.
Default: auto
set EthernetSpeed [mp1 | mp2] [ 100 | 1000 | Auto ]
Requires a SaveConfiguration Restart command
get EthernetSpeed [mp1 | mp2]
If auto enabled, returned value in parentheses indicates
current speed
FCPortDisable
FCPortDisable disables the specified FC port. Disabled
port settings are persistent if the SaveConfiguration
command is subsequently executed. Port numbers and
status can be found by issuing the FCPortList command.
FCPortDisable [fp]
Requires a SaveConfiguration Restart command
FCPortEnable
FCPortEnable enables the specified FC port. Enabled
port settings are persistent if the SaveConfiguration
command is subsequently executed. Port numbers and
status can be found by issuing the FCPortList command.
FCPortEnable [fp]
Requires a SaveConfiguration Restart command
FCPortErrors
Displays the number of Fibre Channel errors that have occurred
since the last reboot/power-on or Reset FCPortErrors
command.
Exit
get FCPortErrors [fp | all]
Ends the current Ethernet Telnet CLI session; it has no effect if
used during a serial CLI session.
FCPortList
Exit
Returns a list of available FC ports and their current status. Valid
status values are Up, Down, Failed, Reserved and
Disabled.
FCPortList
v
FCPortReset
FCPortReset resets the specified FC port. An
FCPortReset on a disabled port sets the port to enabled.
Port numbers and status can be found by issuing the
FCPortList command.
IPAddress
Controls/displays the current FibreBridge IP address.If
IPDHCP is enabled, get command reports current IP address
assigned by the DHCP server.
FCPortReset
Requires a SaveConfiguration Restart command
Default: mp1= 10.0.0.1, mp2= 10.0.0.2
set IPAddress [mp1 | mp2] [xxx.xxx.xxx.xxx]
Requires a SaveConfiguration Restart command
get IPAddress [mp1 | mp2 | all]
FCSFPInfo
IPDHCP
Reports information about the FC SFP+.
get FCSFPInfo [fp | all]
Selecting DHCP allows the FibreBridge to request an IP
address from the network. The network must have at least one
DHCP server.
get FCWWN [fp | all]
Default: enabled
set IPDHCP [mp1 | mp2 | all] [enabled | disabled]
Requires a SaveConfiguration Restart command
get IPDHCP [mp1 | mp2 | all]
FirmwareRestart
IPDNSServer
FCWWName
Reports the Word Wide Name (WWN) of the FC interface. Each
FC port has an individual and unique WWN.
Causes the FibreBridge to reboot, then re-initialize its
firmware.Use the forced option to override any CLI reservation
held by other sessions.
FirmwareRestart <forced>
FlashImages
Displays information for the two software images stored in the
flash. ‘validate’ validates the CRC of each image (this takes
several seconds).
FlashImages <validate>
Help
Displays a list of available commands. If command name is
specified, displays detailed command-specific information.
Help [command name]
IdentifyBridge
Enabling this causes the Alert LED on the FibreBridge to blink
until the parameter is disabled.
Default: disabled
set IdentifyBridge [enabled | disabled]
get IdentifyBridge
Info
Displays version numbers and other production information for
key components within the FibreBridge. Use the “brief”
parameter to show a subset of information.
Controls the current DNS Server address. If IPDHCP is
enabled, the DNS Server address is automatically detected. If
IPDHCP is disabled, you must set the address manually using
this command. The address may be IPv4 or IPv6.
Default: 0.0.0.0
set IPDNSServer [xxx.xxx.xxx.xxx]The address may
be IPv4 or IPv6
get IPDNSServer
IPGateway
Regulates/displays the current gateway used by the IPv4
protocol. If IPDHCP is enabled, get command reports current
IP gateway assigned by a DHCP server.
Default: mp1= 0.0.0.0, mp2= 0.0.0.0
set IPGateway [mp1 | mp2 | all] xxx.xxx.xxx.xxx
Requires a SaveConfiguration Restart command
get IPGateway [mp1 | mp2 | all]
IPSubnetMask
Regulates/displays the current subnet mask. If IPDHCP is
enabled, get command reports current subnet mask assigned
by DHCP server. The address may be IPv4 or IPv6.
Default: 255.255.0.0
set IPSubnetMask [mp1 | mp2 | all] IP address
Requires a SaveConfiguration Restart command
get IPSubnetMask [mp1 | mp2 | all]
Info <brief>
vi ATTO Technology Inc. FibreBridge Installation and Operation Manual
IPV6Prefix
RouteDisplay
IPV6Prefix controls the current IPV6 prefix length of any
Ethernet port(s).
Displays a list of Fibre Channel to target device address
mappings on the FibreBridge.
Default: None
set IPV6Prefix [mp1 | mp2 | all] [Prefix length]
Requires a SaveConfiguration Restart command
get IPV6Prefix [mp1 | mp2 | all]
RouteDisplay FC
Password
Specifies password for all non-serial sessions: Telnet, FTP and
ExpressNAV interface. You are prompted for the current
password, to enter the new password, and to confirm the new
password. When the password is all 0s, Telnet and FTP do not
validate the password and MD5 authentication is
disabled.Configure an empty password by pressing the Enter
key when prompted for the new password and the new
password confirmation.Passwords are case sensitive and can
be 1-32 characters long with no spaces.
Default: Password
set Password
Requires a SaveConfiguration command
Ping
Sends an ICMP echo request to the specified host.
Ping [mp1 | mp2] [IP address] <count <size>>
SASConnectorInfo
SASConnectorInfo displays information about the
specified SAS connector. Valid connector names are A
through D.
get SASConnectorInfo [sasConn | all]
SASPortDisable
SASPortDisable disables all 4 PHYs of the specified SAS
port (connector). Port IDs and status can be found by
issuing the SASPortList command.
SASPortDisable [sasConn]
Requires a SaveConfiguration Restart command
SASPortEnable
SASPortEnable enables all 4 PHYs of the specified SAS
port (connector).Port IDs and status can be found by
issuing the SASPortList command.
SASPortEnable [sasConn]
Requires a SaveConfiguration Restart command
ReadOnlyPassword
Specifies read only password for all non-serial sessions: Telnet,
FTP and ExpressNAV interface. ReadOnlyPassword is case
sensitive, 0 to 32 characters, and cannot contain spaces.
Default: Password
set ReadOnlyPassword
Requires a SaveConfiguration command
ReadOnlyUsername
Specifies read only user name for Telnet and ExpressNAV user
management console sessions. Username is case
insensitive, 1-32 characters, no spaces.
SASPortList
Lists the status of all SAS ports.
SASPortList
SASPortReset
SASPortReset resets all 4 PHYs of the specified SAS
port (connector). A SASPortReset on a disabled port
sets the port to enabled. Port IDs and status can be
found by issuing the SASPortList command.
SASPortReset [sasConn]
Default: User
set ReadOnlyUsername
Requires a SaveConfiguration command
get ReadOnlyUsername
SASTargets
Reset FCPortErrors
SASTargets
Resets all FC error counts for the specified port to zero. Refer to
FCPortErrors command.
ResetFCPortErrors [fp | all]
Lists the physical devices that are connected to all SAS
connectors and PHYs.
SaveConfiguration
Many commands require a SaveConfiguration command to
be executed as indicated by the return Ready. *. When you
invoke a SaveConfiguration command, the current
configuration is permanently saved in the FibreBridge and the
new configuration becomes the active configuration. If a
firmware restart is required to make the requested change
permanent, you are asked to confirm the restart. You can
override this request by indicating the override value on the
vii
command line. You may make several changes through
commands before implementing the restart, but once you have
restarted the FibreBridge, all the command changes created
before the restart and save are implemented. If you select the
restart option, the FibreBridge executes its complete start up
cycle.
SaveConfiguration <Restart | NoRestart>
SerialNumber
Reports the FibreBridge serial number. The serial number,
unique for each FibreBridge, is a 13-character field. The first
seven alphanumeric characters are an abbreviation of the
product name while the remaining six numbers are the
individual FibreBridge board’s number.
get SerialNumber
SerialPortBaudRate
Configures/reports the baud rate for the FibreBridge RS-232
serial port or header. The number of data bits per character is
fixed at 8 with no parity.
Default: 115200
set SerialPortBaudRate [9600 | 19200 | 38400 | 57600 |
115200]
Requires a SaveConfiguration Restart command
get SerialPortBaudRate
SNMP
Controls whether or not SNMP functions on the FibreBridge.
Default: enabled
set SNMP [enabled | disabled]
Requires a SaveConfiguration Restart command
get SNMP
SNMPDumpMIB
Displays the contents of the ATTO FibreBridge private SNMP
MIB to the current CLI session. Consult your network
administrator for further assistance with SNMP.
SNMPDumpMIB <TC | SMI | Bridge | Product>
SNMPTrapAddress
Sets/displays the IP trap addresses and levels.Consult your
network administrator for further assistance with SNMP.
Default: 0.0.0.0 none
set SNMPTrapAddress [Index] [IPAddress] [None | All |
Warning | Critical ]
Requires a SaveConfiguration command
get SNMPTrapAddress [index | all]
Index: value between 1 and 6
IPAddress: standard IP address for the host receiving
messages
Trap Level: severity required for an event to trigger a
trap:
None: no traps are sent to the address
ALL: all triggering events are sent
Warning: warning and critical events are sent
Critical: only critical events trigger a trap
SNMPTraps
Controls SNMP trap functions.Consult your network
administrator for further assistance with SNMP.
Default: enabled
set SNMPTraps [enabled | disabled]
Requires a SaveConfiguration command
get SNMPTraps
SNTP
Controls whether the FibreBridge contacts a specified SNTP
time server to initialize or synchronize the time.
Default: enabled
set SNTP [enabled | disabled]
Requires a SaveConfiguration Restart command
get SNTP
SNTPServer
Controls/displays the main IP address of the SNTP time server.
If the FibreBridge is unable to contact the specified SNTP time
server within 30 seconds, the FibreBridge tries to contact the
first auxiliary SNTP time server. If not successful, the
FibreBridge tries to contact the second auxiliary server. If not
successful, the FibreBridge continues to keep time based on the
most recent SNTP time server, physical RTC or manual
initialization or synchronization.
Default: 192.43.244.18
set SNTPServer [IP address]
Requires a SaveConfiguration Restart command
get SNTPServer
Temperature
Displays the current internal temperature of the FibreBridge in
degrees Celsius.
get Temperature
viii ATTO Technology Inc. FibreBridge Installation and Operation Manual
Time
Username
Controls/displays the time in a 24-hour format. The default time
is 00:00:00 and is accurate until the FibreBridge is reset or
power-cycled when it returns to the default.Time cannot be set
if SNTP is enabled.
Specifies user name for all Telnet, FTP and ExpressNAV user
management console sessions. Username is case
insensitive, 1-32 characters, no spaces.
Default: 0:00:00
set Time [HH :MM :SS]
Requires a SaveConfiguration command
get Time
Default: root
set Username
Requires a SaveConfiguration command
get Username
TimeZone
Controls/displays the time zone. Setting may be EST, CST,
MST PST or a numerical offset from GMT in the format +/HH:MM. When SNTP is enabled, applies the time zone setting
to the time retrieved from a specified SNTP time server to
determine local time.
Default: EST
set TimeZone [EST | CST | MST | PST | [+ / - HH : MM]]
Requires a SaveConfiguration command
get TimeZone
Uptime
Returns the time [days hrs:min:sec] since the last FibreBridge
reboot.
Uptime
ix
Appendix C
Standards and Compliances
The equipment described in this manual generates and uses radio frequency energy. If this equipment is not used
in strict accordance with the manufacturer’s instruction, it can and may cause interference with radio and
television reception.
Regulatory Notices
Bureau of Standards, Metrology, and Inspections Notice (BSMI, Taiwan Only)
Translation of this BSMI notice: Warning: This is a Class A product. In a domestic environment this
product may cause radio interference, in which case the user may be required to take adequate
measures.
Voluntary Control Council for Interference by Information Technology Equipment (VCCI,
Japan)
Translation of the VCCI-A notice: This is a Class A product based on the standard of the Voluntary
Control Council for Interference by Information Technology Equipment (VCCI). If this equipment is
used in a domestic environment, radio disturbance may arise. If such trouble occurs, the user may be
required to take corrective actions.
Compliance Statement, Korea
Translation of Korean Compliance Statement: This is a Class A device and is registered for EMC
requirements for industrial use. The seller or buyer should be aware of this. If this type was sold or
purchased by mistake, it should be replaced with a residential-use type.
xi
The product has been certified and bears the Mark, as applicable, of the EMC and
Product Safety authorities as indicated below:
Safety: TUV 72141224, EN 60950, CE, CSA 60950, UL 60950, CB IEC609501 (all national deviations)
Emissions/Immunity: FCC Part 15 Class A, ICES-003, CE-EN55032,
EN55024, IEC61000-3-2, IEC61000-3-3, KN22/KN24, VCCI, AS/NZS, BSMI
Marks/Certificates: cTUVus, CE, SABS, SONCAP, IRAM, KCC, BSMI, RCM,
EAC, Ukr-Sepro, KSA-SASO
FCC Notices (US only)
This equipment has been tested and found to comply with the limits for Class A digital devices,
pursuant to Part 15 of the FCC Rules. These limits are designed to provide reasonable protection
against harmful interference when the equipment is operated in a commercial environment. This
equipment generates, uses, and can radiate radio frequency energy and, if not installed and used in
accordance with the instruction manual, may cause harmful interference to radio communications.
Operation of this equipment in a residential area is likely to cause harmful interference in which case
the user will be required to correct the interference at his own expense.
Compliance with ICES-003
This Class A digital apparatus complies with Canadian ICES-003.
Cet appareil numérique de la classe A conforme à la norme NMB-003 du Canada.
Compliance with EN Regulations
Marking by the symbol
indicates compliance of this ATTO device to the EMC Directive and the Low
Voltage Directive of the European Union.
The ATTO FibreBridge 7500N complies with Directive 2011/65/EC on the
Restriction of the Use of Hazardous Substances in Electrical and Electronic
Equipment RoHS2 (recast) and take the following exemptions:
6(c)- Copper allot containing up to 4% lead by weight.
7(a) -Lead in high melting temperature type solders (i.e. lead based alloys
containing 85% by weight or more lead).
7(c)-l -Electrical and electronic components containing lead in a glass or ceramic
other than dielectric ceramic in capacitors, e.g. piezoelectronic devices, or in glass
or ceramic matrix compound.
13(a) - Lead in white glasses used for optical applications.
15 - Lead in solders to complete a viable electrical connection between semiconductor die and carrier within
integrated circuit flip chip packages.
xii ATTO Technology Inc. FibreBridge Installation and Operation Manual
Appendix D
Warranty Information
ATTO Technology, Inc. limited warranty
ATTO Technology, Inc. (“ATTO”) warrants to the original purchaser of this product (“Product”) that the Product is
free from defects in material and workmanship for the term described for this specific Product on ATTO's website
(www.attotech.com). ATTO's liability shall be limited to replacing or repairing any defective product at ATTO's
option. There is no charge for parts or labor if ATTO determines that this product is defective.
PRODUCTS WHICH HAVE BEEN SUBJECT TO ABUSE, MISUSE, ALTERATION, NEGLECT, OR THOSE
PRODUCTS THAT HAVE BEEN SERVICED, REPAIRED OR INSTALLED BY UNAUTHORIZED PERSONNEL
WILL NOT BE COVERED UNDER THIS WARRANTY. DAMAGE RESULTING FROM INCORRECT
CONNECTION OR AN INAPPROPRIATE APPLICATION OF THIS PRODUCT SHALL NOT BE THE
RESPONSIBILITY OF ATTO. LIABILITY UNDER THIS LIMITED WARRANTY IS LIMITED TO ATTO
PRODUCT(S). DAMAGE TO OTHER EQUIPMENT CONNECTED TO ATTO PRODUCT(S) IS THE
CUSTOMER'S RESPONSIBILITY. THIS LIMITED WARRANTY IS MADE IN LIEU OF ANY OTHER
WARRANTIES, EXPRESS OR IMPLIED. ATTO DISCLAIMS ANY IMPLIED WARRANTIES OF
MERCHANTABILITY OR FITNESS FOR A PARTICULAR PURPOSE TO THE EXTENT IMPLIED WARRANTIES
CANNOT BE EXCLUDED, SUCH IMPLIED WARRANTIES ARE LIMITED IN DURATION TO THE EXPRESS
WARRANTY PERIOD APPLICABLE TO THE PRODUCT. BECAUSE SOME STATES OR JURISDICTIONS DO
NOT ALLOW LIMITATIONS ON THE DURATION OF IMPLIED WARRANTIES, THE ABOVE MAY NOT BE
APPLICABLE. ATTO'S RESPONSIBILITY TO REPAIR OR REPLACE A DEFECTIVE PRODUCT IS THE SOLE
AND EXCLUSIVE REMEDY PROVIDED TO THE CUSTOMER FOR BREACH OF THIS WARRANTY.
ATTO IS NOT RESPONSIBLE FOR DAMAGE TO OR LOSS OF ANY DATA, PROGRAMS OR ANY MEDIA. THE
PRODUCTS ARE NOT INTENDED FOR USE IN: (I) MEDICAL DEVICES OR THE MEDICAL FIELD; OR (II) USE
IN RUGGED APPLICATIONS.
ATTO IS NOT LIABLE FOR ANY INDIRECT, SPECIAL, INCIDENTAL, OR CONSEQUENTIAL DAMAGES,
IRRESPECTIVE OF WHETHER ATTO HAS BEEN ADVISED OF THE POSSIBILITY OF SUCH DAMAGES. NO
ATTO DEALER, AGENT OR EMPLOYEE IS AUTHORIZED TO MAKE ANY MODIFICATION, EXTENSION OR
ADDITION TO THIS WARRANTY.
This warranty gives you specific legal rights, and you may also have other rights which vary from state to state.
xi