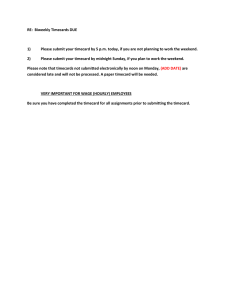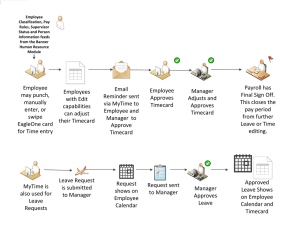Excel Timecard - Central Services Employee Services Portal
advertisement

Excel Timecard
Detailed Instructions Guide
Published by:
Employee Service Centre
Public Service Commission
March 2013
Excel Timecard
Detailed Instructions Guide
Table of Contents
To go directly to the section of interest place your cursor on the title or page number and click to
navigate to the page.
1.
PURPOSE ............................................................................................................................ 3
1.1.
1.2.
2.
FEATURES OF THE EXCEL TIMECARDS .................................................................................. 4
2.1.
2.2.
2.3.
2.4.
3.
SELECTING A TIMECARD WORKBOOK ....................................................................................................... 16
DOWNLOADING AND SAVING THE TIMECARD WORKBOOK........................................................................... 17
SETTING UP THE TIMECARD .................................................................................................................... 18
CHANGES TO SCHEDULED HOURS OF WORK OR HOURS OF WORK CATEGORY ................................................ 20
RECORDING TIME ................................................................................................................................. 20
VERIFYING TIMECARD INFORMATION – EMPLOYEE ..................................................................................... 20
RESOLVING WARNING MESSAGES ........................................................................................................... 21
SUBMITTING THE TIMECARD FOR APPROVAL ............................................................................................. 21
APPROVING THE TIMECARD – MANAGER/SUPERVISOR ............................................................................... 21
TIMECARD RECORDS ............................................................................................................................. 21
TIMEKEEPER REPORT ............................................................................................................................. 22
PAYROLL ROLES AND RESPONSIBILITIES .............................................................................23
5.1.
5.2.
5.3.
6.
WORKBOOKS ......................................................................................................................................... 6
WORKSHEET FEATURES ........................................................................................................................... 6
NAVIGATING THE TIMECARD WORKSHEET .................................................................................................. 7
GETTING STARTED WITH AN EXCEL TIMECARD ...................................................................16
4.1.
4.2.
4.3.
4.4.
4.5.
4.6.
4.7.
4.8.
4.9.
4.10.
4.11.
5.
EXCEL TIMECARDS AVAILABLE ................................................................................................................... 4
KEY ENHANCEMENTS............................................................................................................................... 4
TOOLBAR .............................................................................................................................................. 4
OTHER KEY FEATURES OF THE EXCEL TIMECARDS ...................................................................................... 4
THE EXCEL TIMECARD OVERVIEW ....................................................................................... 5
3.1.
3.2.
3.3.
4.
BACKGROUND ........................................................................................................................................ 3
CAUTIONARY NOTES ............................................................................................................................... 3
EMPLOYEE RESPONSIBILITES ................................................................................................................... 23
MANAGER/SUPERVISOR RESPONSIBILTIES ................................................................................................ 23
TIMEKEEPER RESPONSIBILITIES ................................................................................................................ 24
TIME ENTRY INSTRUCTIONS BY HOURS OF WORK CATEGORIES ..........................................26
6.1.
6.2.
6.3.
6.4.
6.5.
6.6.
6.7.
6.8.
MONTHLY ......................................................................................................................................... 26
B1 OFFICE HOURS ................................................................................................................................ 28
B2 OFFICE HOURS ................................................................................................................................ 32
B2 OFFICE HOURS – JOB SHARE AND VARIABLE HOURS .............................................................................. 35
FIELD HOURS........................................................................................................................................ 39
VARIABLE HOURS FIELD ......................................................................................................................... 41
GENERIC TIMECARD ......................................................................................................................... 48
MIDAS PAPER TIMECARD ................................................................................................................. 51
APPENDIX A: MONTHLY TIMECARD EXAMPLE ...........................................................................52
APPENDIX B: B1 OFFICE TIMECARD EXAMPLE ...........................................................................53
APPENDIX C: B2 OFFCE TIMECARD EXAMPLE.............................................................................54
Updated March 22, 2013
1
Excel Timecard
Detailed Instructions Guide
APPENDIX D: FIELD TIMECARD EXAMPLE ..................................................................................55
APPENDIX E: VARIABLE HOURS FIELD TIMECARD EXAMPLE .......................................................57
APPENDIX F: GENERIC TIMECARD EXAMPLE ..............................................................................59
APPENDIX G: TIMECARD WARNING MESSAGES .........................................................................60
APPENDIX H: TIME AND REASON CODES ...................................................................................62
APPENDIX I: MACROS ...............................................................................................................66
Updated March 22, 2013
2
Excel Timecard
Detailed Instructions Guide
1. PURPOSE
The purpose of this document is to provide all Excel Timecard users with instructions and related
information on the Excel Timecard Workbooks. Sections 1-5 of this document contain general information
and instructions that all staff will need to get started using the Excel Timecard. Section 6 contains specific
instructions and information on recording time based on the Hours of Work categories. An example of each
timecard and other relevant information are in Appendices A-I.
1.1.
BACKGROUND
In September 2010, the Public Service Commission undertook a Lean initiative to review the time and
labour reporting process, which resulted in the following goals:
reduce the amount of time employees spend completing timecards;
reduce the time management/supervisors spend on checking timecards;
increase the accuracy of timecard data which results in less follow-up required by timekeepers;
reduce the retroactive amendments to timecards; and
reduce the time ESC spends checking timecard entry.
The Time and Labour Lean Project Team recommended the development of new electronic timecards and a
review of the time codes associated with time and labour reporting. As a result of the Lean initiative, the
PSC has developed multiple timecards based on the common Hours of Work categories of some employees
and a generic timecard to capture the remaining Hours of Work categories of other employees. These
timecards can now be used by Government of Saskatchewan employees to record time and accrual
information for forwarding to approvers and timekeepers for entry into MIDAS.
Crucial to the success of the Excel Timecard is to ensure employees and supervisors are aware of their
individual responsibilities, using the correct version of the timecard and recording only the level of detail
necessary for accurate pay and reporting.
1.2.
CAUTIONARY NOTES
MIDAS is the official record; all accrual balances from the Timecard Workbooks must be reconciled
against MIDAS on a regular basis.
Collective Agreements and Out-of-Scope Compensation Policy
This document and the Hours of Work examples contained herein are intended as a guide to
timecard completion only. For Hours of Work and overtime provisions refer to the appropriate
PS/GE or CUPE Locals 600 and 1871 Collective Agreements or Out-of-scope Compensation Policy or
contact your manager/supervisor.
Updated March 22, 2013
3
Excel Timecard
Detailed Instructions Guide
2. FEATURES OF THE EXCEL TIMECARDS
2.1.
EXCEL TIMECARDS AVAILABLE
Excel timecards are available for the following Hours of Work categories:
Monthly
B1 Office – includes Term and Permanent Part-time (PPT) employees
B2 Office
Field (4 week)
Variable Hours Field (4 week)
Generic (all Hours of Work categories)
The MIDAS paper timecard is still available for those who are not using the Excel versions.
2.2.
KEY ENHANCEMENTS
Enhancements completed for the 2013-14 fiscal year include the following:
Updates to reflect the new fiscal year and pay periods.
The compatibility issue encountered when using the Email to Approver functionality has
been eradicated.
2.3.
TOOLBAR
The timecards contain a toolbar containing employee set-up information as well as Print Timecard
and Timekeeper Report Functions.
2.4.
OTHER KEY FEATURES OF THE EXCEL TIMECARDS
In addition to the above enhancements, the timecards will:
Provide a greater number of employees the opportunity to exception report, i.e., record
only the time worked or leave taken that varies from their regular schedules;
Auto-populate information from the Timecard Setup worksheet to timecard headers;
Capture opening fiscal year accrual balances (sick leave, vacation leave, banked overtime,
etc.) and new year entitlement amounts (as applicable), and on some timecards, tabulate
updated accrual balances for each pay period based on time codes and hours entered onto
the timecard;
Provide easy-to-access calendar and pay period information;
Summarize paid hours for accurate and efficient timecard verification; and
Enable submission to supervisors/managers and timekeepers by email.
Updated March 22, 2013
4
Excel Timecard
Detailed Instructions Guide
3. THE EXCEL TIMECARD OVERVIEW
This section is designed to provide an overview of the features and functions common to all Excel timecards
and to identify the section of this document that provides additional information. To go directly to
information about a timecard feature, click on the link in the box identifying the field. Detailed instructions
for recording time and attendance information for each timecard type are contained in Section 6. The
example below is of a Generic Timecard.
2.3 Print
timecard or
timekeeper
report
6. Hours of
Work
Category
field
3.3.4
Timecard
Header
3.3.5
Timecard
Type
3.3.6
Record
time in this
area
3.3.9
Costing
changes for
time
worked
3.3.16
Tracks
Current
and YTD
Accrual
Balances
6.7.4 Used
to calculate
job share &
variable
hours
3.3.8 Codes
for pay and
leave types
3.3.12
3.3.17
Year-todate (YTD)
MIDAS
Balance
Adjustment
fields
Signature &
Date for
Email to
Approver
or
Timekeeper
3.3.15
Displays
Error
message if
errors or
omissions
in timecard
3.3.18
Adjustment
to balance
after a TIL
payout
Updated March 22, 2013
5
Excel Timecard
3.1.
Detailed Instructions Guide
WORKBOOKS
One of the key advantages to using Excel for timecards is the ability to create common templates
and calculate data on individual worksheets and to group those worksheets together in a workbook
based on employee type. Simply stated, the workbook is like a binder that holds the timecard
worksheets for a fiscal year, and the worksheets are the pages for each pay period in the binder.
By offering timecard workbooks based on Hours of Work categories, employees are able to enter
time and attendance information on the timecard worksheet that is specific to their Hours of Work
recording requirements.
3.2.
WORKSHEET FEATURES
The Excel Timecard Workbook includes many features that simplify and improve the process of
recording time for the employee and verifying and entering time for the timekeeper. These features
are located on tabs within the workbook designed specifically for each of the Hours of Work
categories. This section will provide an overview of the worksheet tabs.
3.2.1. Worksheet Tabs
Worksheet tabs are located across the bottom of the Timecard Workbook. Each tab represents a
separate page or worksheet of the workbook. The first six to eight tabs provide information for
setup and use of the timecard. There are also individual tabs for each pay period (monthly or biweekly) of the fiscal year. These tabs are the timecard worksheets used for entering time and
attendance information for each pay period.
3.2.2. Instructions Tab
The first tab at the bottom of the workbook is the Instructions tab. The Instructions worksheet
contains a screen shot of the setup page and provides instructions specific for the Hours of Work
category timecard.
3.2.3. Help Centre Tab
The Help Centre tab contains answer to Frequently Asked Questions (FAQ’s) related to set-up and
use of the timecard. Timecard users should first check this tab for answers to questions about the
timecard before contacting the manager/supervisor, timekeeper or the ESC.
3.2.4. Timecard Setup Tab
The Timecard Setup tab contains a worksheet that when completed will auto-populate the
Timecard worksheets for each pay period with personal information, contact information for
approver and timekeeper, hours of work (if applicable) and opening fiscal year accrual balances
(sick leave, vacation leave, etc.).
Updated March 22, 2013
6
Excel Timecard
Detailed Instructions Guide
3.2.5. Codes by Category Tab
This tab contains the list of common time codes by category. Time codes are built into each
timecard worksheet in a drop down menu next to each time entry field. The codes most commonly
used for your Hours of Work category (employee type) are listed first in the drop-down menu on
some timecards. If the code needed is not included in the drop down menu, this field also allows
you to type a code from this tab into the field.
3.2.6. Codes by Alpha Tab
For convenience, the time codes listed on the Codes by Category tab are listed on this tab
alphabetically.
3.2.7. Calendar Tab
The calendar tab displays each month of the fiscal year with information including: pay day,
timecard submission deadlines, and observed day for statutory holidays.
3.2.8. Timecard Worksheets by Pay Periods
Each Timecard Workbook has tabs for each pay period of the fiscal year. These tabs contain the
Timecard for each pay period and are referred to as the Timecard Worksheet. The timecard
worksheets are pre-populated with the personal information and work schedule information from
the Timecard Setup tab and the pay period start and ending dates. The Year to Date (YTD) accrual
balances will automatically track from one timecard worksheet to the next. The Generic timecard
requires the pay period to be entered on each worksheet. This allows the employee to use more
than one worksheet if required.
3.3.
NAVIGATING THE TIMECARD WORKSHEET
The following information will help you understand the many features included in the timecard
worksheet.
3.3.1. Macros
The timecard worksheets have been developed to save the user time through the use of
macros. Macros are used to automate a common task, like entering a series of dates or
formatting a column of numbers. Within the timecard worksheet there are macros that
run by clicking on a button, such as Print Timecard or Email to Approver.
Each time the timecard workbook is opened a security warning message may appear and
if so, macros must be enabled.
For detailed instructions for enabling macros for your version of Excel, see Appendix I.
Updated March 22, 2013
7
Excel Timecard
Detailed Instructions Guide
3.3.2. Formulas
Timecard worksheets have been designed so that existing information or data can be
used to calculate new data into other cells. For example the Hours column adds the daily
entries to create a total for the month or reporting period. Other examples of formulas
within the timecard worksheet are the Current Period and Year to Date Balances for
Accruals.
Do not add or delete rows, or drag cell content in the timecard worksheets. Formulas
in the timecard worksheet are attached to a cell address (e.g. column I, row 65). Adding
or deleting rows within the worksheet can break the formula by changing the cell
addresses and disrupting the series of calculations.
When additional rows are required for entering time and attendance activity, the Generic
timecard can be used by any hours of work category.
3.3.3. Drop downs
To reduce data entry and to increase data accuracy, drop downs have been provided in
various cells in the Timecard Workbook. An arrow will be visible to the side of the cell
that contains a drop down list once you click in the cell that you wish to enter data in. It is
recommended that the drop down lists be used to ensure the accruals section tabulate
the time accurately.
Timecard pay period worksheet contains a drop down for:
Timecard Type (default is Original Timecard)
Date
Time codes
Reason codes
Start Time
End Time
3.3.4. Timecard Header
Each timecard worksheet opens with the timecard header pre-populated with
information entered in the Timecard Setup tab. Pre-populated work schedule
information in the header will help to speed up the time recording process for
employees, as more employees will be able to report only exceptions to their regular
work schedule. Providing a less cluttered timecard will also improve the accuracy of data
entry by timekeepers.
Timecard
Timecard Toolbar
Monthly
Print Timecard
.
Employee Name: Flintstone Fred
Regular Hours: 8:00
12:00
13:00
Total RT Hours: 8.00
HR Organization: 033 PSC
17:00
MIDAS Employee #: 4321
Assignment #: 0
Grade: MCP 09
Pay Period Start: 1-Apr-2012
Pay Period End: 30-Apr-2012
Original Timecard
Time Entry:
Day
Timekeeper Report
WARNING: Do Not Add or Delete Lines
Date
Time
Reason
Start
End
Code
Code
Time
Time
Costing Changes
Hours
Notes / Occurrences
Entity
Program Organization Location
Project
0.00
Updated March 22, 2013
Monday
2-Apr-2012
0.00
SSL
IL
8:00
12:00
4.00
8
Excel Timecard
Detailed Instructions Guide
3.3.5. Timecard Types
Timecard type identifies what kind of timecard you have prepared for a pay period. If you
are using the timecard to report your time as you normally do for the pay period, the
type is considered to be Original. The timecard type for all Hours of Work categories has
been set to default as Original Timecard, as illustrated in the timecard header screenshot
below.
Timecard
Monthly
.
Employee Name: Flintstone Fred
Regular Hours: 8:00
12:00
13:00
Total RT Hours: 8.00
HR Organization: 033 PSC
Time Entry:
Day
17:00
Grade: MCP 09
Pay Period Start: 1-Apr-2012
Pay Period End: 30-Apr-2012
Timecard Toolbar
Print Timecard
Timekeeper Report
MIDAS Employee #: 4321
Assignment #: 0
Original Timecard
WARNING: Do Not Add or Delete Lines
If you areTimea new
employee
or your time reporting circumstances change
you must change
Reason
Start
End
Costing Changes
Date
Time
Time
Hours
Code
Code by clicking on the timecard
Notes / Occurrences
Entity down
Programand
Organization
Location
the timecard
type
type drop
selecting
one Project
of the
0.00
following:
0.00
Monday
2-Apr-2012
Tuesday
3-Apr-2012
SSL
IL Timecard
8:00
12:00(for submitting
4.00
a. Amended
changes to a timecard previously entered in
VL
8.00
MIDAS)
0.00
b. Mid Pay Period Timecard0.00
0.00
c. Final Timecard for end of0.00
government employment or moving to another branch
or ministry within government.
0.00 If it is a final timecard due to the employee leaving
0.00 employee, manager and timekeeper should be
government employment, the
aware that vacation and sick0.00leave entitlements must be prorated for the
0.00
employee.
0.00
d. New Employee Timecard0.00for employees new to government, new to a branch
0.00
or ministry, or a new assignment.
0.00
0.00
3.3.6. Time Entry Area
0.00
0.00
0.00
The Time Entry area of each worksheet
has been designed to match the reporting
0.00
requirements for each of the Hours
of Work category timecards. This will be discussed in
0.00
detail for each of the different timecards
in Section 6: Time Recording Instructions by
0.00
0.00
Hours of Work Categories.
0.00
0.00
0.00
0.00
0.00
0.00
0.00
0.00
0.00
0.00
0.00
0.00
0.00
0.00
0.00
0.00
0.00
0.00
0.00
Updated March 22, 2013
0.00
0.00
0.00
9
Excel Timecard
Detailed Instructions Guide
Timecard
Generic
Employee Name:
Grade:
EDO Cycle:
Waiver of Article:
B1 Permanent Part Time Shift
Page:
2 Week Pay Period Start:
2 Week Pay Period End:
Flintstone, Fred
06 PDP
0
0
April 22 , 2
May 5, 2
Monthly Pay Period:
Time Entry:
Day
1 of 1
WARNING: Do Not Add or D
Date
Time
Reason
Start
End
Code
Code
Time
Time
Hours
Notes / Occurrences
0.00
Monday
23-Apr-2012
RT
8:00
12:00
4.00
Monday
23-Apr-2012
RT
12:30
16:30
4.00
Tuesday
24-Apr-2012
VL
8:00
12:00
4.00
0.00
Calculation Job Share & Variable Hours
80.00
Available Hours
Timekeeper Use Only
Job Share & Variable Hours
0.00 Hours to be Worked
NOTICE: All Official B
Accrual Tracking:
Earned Day Off
Reconciliation
0.00
Less EDO's (In Hours)
3.3.7.LessReason
Codes
STATS (In Hours)
12.00
0.00
0.00% Actual Hours Worked (Includes
Multiply by Hours of Work Arrangement %
EB, UEB & EOB
(EDO's Banked,
Certain time codes require a reason code.
If a Leave
reason
code is omitted a warning
0.00
ETmessage
(EDO's Taken from Bank)
Code Hours)
will
be
displayed.
For
example
when
recording
sick
leave
(SSL),
a
reason
code
such as
Balance
0.00
Timecode Summary
RT
OTD
UScodes0.00
illness
(IL) must
also be recorded.
Common
can be selected fromEU
the(EDO's
dropTaken as Scheduled)
8.00
0.00 reason
OTA
PPS
WS
0.00a list of Reason Codes
0.00
0.00
down menu. For
see Appendix H or0.00
the timecard
tabsVacation
along the Leave
OTB
LS
0.00
0.00
bottom
of the0.00
timecard (“Codes
by Category”
or WC
“Codes by
Alpha”).
Hours to be Worked in Pay Period
0.00
OTC
0.00
LA
Timecard Accuracy Verified By:
Employee
306 555 5555
DSR
0.00
VL
Timecard
email: fred.flintstone.gov.sk.ca
VLU
Monthly
Date:
Email To
Approver
.
Enter Date
Employee Name: Flintstone Fred
Signature:
***Do Not Sign
Grade: MCP 09
if there are any Warning
Messages
Regular Hours: 8:00
12:00
13:00
17:00
Pay Period Start: 1-Apr-2012
Supervisor:
306
555
2222
email:
barney.rubble@gov.sk.ca
Total RT Hours: 8.00
Pay Period End: 30-Apr-2012
HR Organization: 033 PSC
Date:
Enter
Date
Time Entry:
Signature:
WARNING:
(Vacation Taken)
(Term receiving vacation pay
Timecard Toolbar
Special
Northern
Lea
Print Timecard
Timekeeper
MIDAS
Employee #: 4321
NL (Special Northern
Leave Take
Assignment #: 0
Original Timecard
Sick Leave
Do Not Add or Delete Lines
***Do
Sign if Start
thereEnd
are any Warning Messages
TimeNot Reason
Day
Date
Time
Time
Hours
Code
Code
Notes / Occurrences
Entity
Special
Comments
SSL
(Sick
Time
Taken)
Costing
Changes
Program
Organization
Location
SFL & SPN
(Family &
Pressing NP
0.00
0.00
Monday
2-Apr-2012
SSL
Tuesday
3-Apr-2012
VL
IL
8:00
12:00
4.00
Overtime
OBA
- Banked
0.00
B
OBB
0.00
B
OBC
0.00
B
OBD
0.00
B
PHB
0.00
B
0.00
PPB
0.00
P
0.00
PHN
0.00
B
OBT
- Taken
0.00
L
PHT
0.00
L
8.00
0.00
0.00
0.00
Warning Messages:
0.00
Discuss any messages
with Mgr/Supv
0.00
0.00
0.00
0.00
0.00
0.00
Overtime
0.00
0.00
0.00
WARNING: No Signature Date has0.00
been Entered
0.00
GENERIC 2012-2013 2012-13 Timecard Final
0.00
0.00
0.00
0.00
0.00
Updated March 22, 2013
0.00
0.00
0.00
10
Day
Date
Code
Code
Time
Time
Hours
Notes / Occurrences
0.00
Monday
23-Apr-2012
RT
8:00
12:00
Monday
23-Apr-2012
RT
12:30
16:30
Tuesday
24-Apr-2012
3.3.8. Timecode
Summary
VL
8:00
12:00
Excel Timecard
4.00
Detailed
Instructions Guide
4.00
4.00
0.00
Timekeeper Use Only
Calculation
Job
Share
& Variable
Hours
NOTICE:
Some of the
more
frequently
used
time codes are totaled 12.00
using formulas
andAll Official B
Job Share & Variable Hours
Available Hours
80.00
Accrual
Tracking:
summarized on the timecard so that employees, managers/supervisors and timekeepers
Reconciliation
0.00
Earned
Day Off
can see at a glance what is being reported
(e.g. regular time, paid overtime
codes,
Hours
to
be
Worked
0.00
0.00
standby pay, extra hours, etc.).
Less EDO's (In Hours)
Less STATS (In Hours)
0.00% Actual Hours Worked (Includes
Multiply by Hours of Work Arrangement %
Timecode Summary
8.00
0.00
PPS
OTB
0.00
LS
OTC
0.00
LA
OTA
(EDO's Banked,
ET
(EDO's Taken from Bank)
EU
(EDO's Taken as Scheduled
0.00
Balance
OTD
RT
EB, UEB & EOB
0.00 Leave Code Hours)
Hours to be Worked in Pay Period
0.00
US
0.00
0.00
WS
0.00
0.00
WC
0.00
0.00
DSR
0.00
0.00
Vacation Leave
VL
(Vacation Taken)
Timecard Accuracy Verified By:
306 555 5555
3.3.9. Employee
Costing Changes/Notes
email: fred.flintstone.gov.sk.ca
Date:
VLU
Email To
(Term receiving vacation pa
Special Northern Lea
Enter
Datewill charge salary cost to the employee’s ‘home budget’Approver
MIDAS
(aka costing). Costing
Northern Leave Take
Signature:
***Do Not
Sign
if there are
anytimes
Warning
Messages
changes are entered
when
an employee
works
that should
be charged toNLor (Special
paid by
Supervisor:
another
306 555
email:
barney.rubble@gov.sk.ca
branch
or2222
ministry or
to track
project costs.
Sick Leave
Date:
3.3.10.Enter
B2 Office,
Date Monthly and Generic Timecards:
SSL (Sick Time Taken)
Signature:
***Do Not Sign if there are any Warning Messages
& SPN is
(Family & Pressing N
Special
RecordComments
any costing changes on the same line as the time entry that theSFL
change
applicable to including all segments of the costing string. Notes may also be entered in
Overtime - Banked
the Notes/Occurrences column.
Warning Messages:
Discuss any messages with Mgr/Supv
OBA
0.00
B
OBB
0.00
B
OBC
0.00
B
OBD
0.00
B
PHB
0.00
B
PPB
0.00
P
0.00
B
OBT
- Taken
0.00
L
PHT
0.00
L
PHN
Overtime
3.3.11. 4 Week Field, Variable Hours Field and B1 Office Timecards:
WARNING: No Signature Date has been Entered
In order2012-2013
to provide
spaceTimecard
on the Final
timecard
GENERIC
2012-13
to calculate averaging period hours for field
employees and accrual information for B1 office employees, costing overrides and notes
will be recorded and reported in a different manner. A costing overrides/notes box has
been developed to list costing scenarios as A, B, C and D. To identify which costing string
your hours should be paid out of, use the applicable letter (A, B, C, D) in the Costing
column in the Time Entry section on the timecard worksheet. Notes (whether or not
there is a costing change) should use a letter under the Costing column as well.
Updated March 22, 2013
11
Excel Timecard
Detailed Instructions Guide
3.3.12. Timecard Accuracy Verified By:
Each pay period worksheet must be electronically signed and dated by the employee and
the manager/supervisor to verify the accuracy of the information on the timecard before
entry into MIDAS by the timekeeper.
3.3.13. Email to Approver
A macro built into the timesheet converts the signed and dated timecard to a black and
white, read-only document (except for the approver’s signature and special comments
sections) and opens Outlook with the timecard attached to an email addressed to the
manager/supervisor that was entered on the Timecard Setup tab.
3.3.14. Email to Timekeeper
The macro button that enables the manager/supervisor to Email to Timekeeper is only
visible once the manager/supervisor has received the timecard. Similar to the functions
outlined above, once the manager/supervisor signs and dates the timecard, the timecard
is attached to an email addressed to the timekeeper entered on the setup tab of the
timecard. The email will include a copy to the employee.
Timecard Accuracy Verified By:
Employee
Date:
13-Mar-12
Signature:
Mgr / Supv
306 555 5555
fred.flintstone@gov.sk.ca
***Do Not Sign if there are any Warning Messages
306 555 6666
Date:
Enter Date
Signature:
email
Fred Flintstone
email
barney.rubble@ggov.sk.ca
Email To
Timekeeper
***Do Not Sign if there are any Warning Messages
3.3.15. Warning Messages
The timecard workbook includes coding to identify when there is an error or omission of
required information on the timecard (e.g. ‘Please confirm that this time code is correct’,
‘You are using overtime you do not have’, or ‘A reason code is required for the Time
Code’). Warning messages should be resolved before a timecard is submitted for
approval or the reason for the warning must be clearly documented in the Special
Comment sections of the timecard.
A list of all timecard warning message has been include as Appendix G.
Updated March 22, 2013
12
Excel Timecard
Updated March 22, 2013
Detailed Instructions Guide
13
0.00
0.00
0.00
0.00
Excel
Timecard
0.00
Detailed Instructions Guide
0.00
0.00
0.00
3.3.16. Accruals
0.00
The timecard worksheet provides current pay period summaries and updates the YTD
balances when applicable for the employee or Hours of Work category.
0.00
0.00
0.00
0.00
12.00
ekeeper Use Only:
A
0.00
B
0.00
C
0.00
D
0.00
HNW
0.00
NOTICE: All Official Balances Maintained on MIDAS.
Accrual Tracking
Management/Out of Scope
YTD
0.00
SU
YTD
Period
Balance
25.00
Setup Balance
YTD MIDAS Balance Adjustment
0.00
Total
0.00
(SDO's Used)
0.00
0.00
25.00
Management Support Group/CUPE Office
v.sk.ca
45.00
YTD MIDAS Balance Adjustment
Email To
Approver
v.sk.ca
0.00
0.00
(EDO's Banked)
0.00
ET
(EDO's Taken from Bank)
0.00
Total
EU
0.00
8.00
(Vacation Taken)
Total
VLU
NL
0.00
0.00
Total
Sick Leave
YTD MIDAS Balance Adjustment
SSL
(Sick Time Taken)
SFL & SPN
(Family & Pressing Necessity Time Taken)
Total
Overtime
0.00
0.00
125.00
85.00
Setup Balance
with Mgr/Supv.
8.00
125.00
Setup Balance
(Special Northern Leave Taken)
0.00
57.00
0.00
(Non-Permanent Employees)
Special Northern Leave
0.00
65.00
Setup Balance
YTD MIDAS Balance Adjustment
VL
0.00
45.00
0.00
(EDO's Taken as Scheduled)
Vacation Leave
arning Messages
0.00
EB
arning Messages
n Entered
Current
0.00
0.00
4.00
4.00
0.00
0.00
4.00
81.00
OBA
0.00
For Regular Hours
Hours X by 1
0.00
50.00
0.00
OBB & PPB
0.00
For Reg, EDO & Stat Hrs
Hours X by 1.5
0.00
0.00
OBC
0.00
For Hrs on a Day of Rest
Hours X by 2
0.00
0.00
OBD
0.00
For Hrs >8 on a Stat
Hours X by 2.5
0.00
0.00
OBT
0.00
For Overtime Hrs Taken
Less
0.00
0.00
PHT
0.00
Banked Stat Taken
Less
0.00
0.00
0.00
50.00
Setup Balance
(Banked)
TIL Payout
0.00
Total
3.3.17. Year-to-Date MIDAS Accrual Adjustments
The YTD MIDAS Balance Adjustment field can be used by employees to make periodic
adjustments to sick leave (SL), vacation leave (VL), earned days off (EDO), scheduled day
off (SDO), special northern leave (SNL) or time in lieu (TIL) balances to ensure that
timecard balances match information in MIDAS.
Adjustments to this field should also be made when an employee either requests or is
paid out for their TIL, VL or SDOs, or when an employee starts to record time on a new
timecard such as when an employee changes his employee type (e.g. moves from office
to field) mid-year. A similar adjustment should be made by employees for return from
leave credits when returning from a leave of absence without pay or reverting from or
converting to a variable hours or job share arrangement.
MIDAS is the official record for all entitlement balances. When adjusting YTD Balance
ensure you use information from the MIDAS entitlement report with a pay period end
date previous to the beginning of the pay period timecard worksheet on which you are
making the adjustment (e.g. MIDAS entitlement report is to the pay period ending April
6, make the accruals adjustment on the timecard worksheet for the pay period April 7 –
20). Confirm with the timekeeper that all timecards up to that date (e.g. April 6) have
been processed in MIDAS.
Updated March 22, 2013
14
Excel Timecard
Detailed Instructions Guide
To make an increase in the YTD Balance Adjustment on an entitlement, enter the number
of hours you are adding to the balance (e.g. 8.00). To decrease the YTD balance enter the
negative sign and the number of hours you are deducting from the entitlement balance
(e.g. -4.00).
If an adjustment is made to the YTD MIDAS Balance a description of the adjustment is
required in the Special Comments area of the timecard (e.g. recorded stat holiday as
vacation leave in error).
Do not make the adjustments in the Timecard Setup worksheet (unless an adjustment
box is not available). Use the YTD MIDAS Balance Adjustment on the Timecard
Worksheet to make all adjustments to the year-to-date balance.
3.3.18. Time in Lieu (TIL) Payout Adjustment
Allows employees who receive a requested or automatic TIL payout to adjust their TIL
balance on the timecard worksheet by entering the payout amount in the TIL Payout
field.
Automatic TIL payouts are made when the TIL balance exceeds the threshold amount.
These payouts are usually made early in the fiscal year. An employee may also request a
TIL payout by submitting a written request to their manager/supervisor, who will then
forward the TIL payout request to the Employee Service Centre for processing. The TIL
payout cannot be made from the timecard.
The adjustment should be made on the timecard worksheet which reflects the beginning
of the pay period immediately following the payout. To make an adjustment to the TIL
Payout enter the number of hours you were paid out for as a positive amount (e.g. 16) in
the highlighted TIL Payout field. The amount of the payout will be subtracted from the TIL
balance.
Once an adjustment is made to the TIL Payout box, a description of the adjustment is
required in the Special Comments area of the timecard, (e.g. TIL payout for 16 hours April
20, 2013).
Updated March 22, 2013
15
Excel Timecard
Detailed Instructions Guide
4. GETTING STARTED WITH AN EXCEL TIMECARD
The following information will provide information for selecting and setting up the timecard that matches
the hours of work category for Excel Timecard users.
4.1.
SELECTING A TIMECARD WORKBOOK
Timecard workbooks are available at http://www.employeeservices.gov.sk.ca/timecard for each of
the following Hours of Work categories. Ensure you select the correct timecard for your Hours of
Work category by reading through the brief descriptions provided below. If you are uncertain,
contact your manager/supervisor or timekeeper for additional clarification.
4.1.1. Monthly Timecard
Paid monthly
Used by:
Out-of-scope employees (out-of-scope management and management support) or
Order-in-Council employees or
CUPE employees who receive pay on a monthly basis
4.1.2. B1 Office Timecard
Paid every two weeks
EDO every two weeks (SGEU or CUPE)
SGEU Term or Permanent Part-time or CUPE B1 or Permanent Part-time or non-permanent
Management and Management Support working less than full-time
Used by:
SGEU B1 employees who work full-time or less-than-full-time office hours or
In-Scope CUPE B1 employees or
Permanent Part-time or non-permanent Management and Management Support
group employees working less than full-time
NOTE: While the B1 Office Timecard may be used all by these employees, the
calculation for vacation leave and sick leave earned will only be accurate for B1
Office employees. Adjustments for other hours of work employees will need to be
entered in the adjustment box in order to match the balance in MIDAS.
4.1.3. B2 Office Timecard
Paid every two weeks
EDO every two weeks
SGEU Permanent full-time
Used by:
SGEU B2 permanent full-time employees who work full-time or less-than-full-time
hours (job share or variable hours)
Updated March 22, 2013
16
Excel Timecard
Detailed Instructions Guide
4.1.4. Field Timecard
Paid every two weeks
EDO every three weeks
4 week averaging period
Used by:
SGEU B1 employees (term or part-time or relief or labour service employee) or
SGEU B2 employees working full-time hours
4.1.5. Variable Hours Field Timecard
Paid every two weeks
EDO every three weeks
4 week averaging period
Used by:
SGEU B2 permanent employees working less-than-full-time field hours of work
Note: It is not used by B1 field employees.
4.1.6. Generic Timecard
CUPE or SGEU or Out-of-Scope
Any hours of work category
Used by:
Any employee not described in the above categories or
Employees who require more reporting lines in their timecard
4.1.7. MIDAS Paper Timecard – The MIDAS paper timecard is still available for those who are
not using the Excel versions.
4.2.
DOWNLOADING AND SAVING THE TIMECARD WORKBOOK
Go to http://www.employeeservices.gov.sk.ca/timecard to download and save the timecard for the
appropriate Hours of Work category.
The following pop up message will appear asking “Do you want to open or save this file”.
Updated March 22, 2013
17
Excel Timecard
Detailed Instructions Guide
Click Save – do not open the timecard from this location. You must SAVE the file to your ministry
approved directory on the G or H drive. Do not save the timecard to your C drive; this drive is not
backed up by ITO and your timecard file could be lost.
Once you have saved the file to the G or H drive, close the File Download message window and
open the timecard from your saved location to begin setting up the timecard.
4.3.
SETTING UP THE TIMECARD
Now that you have saved a copy of the timecard workbook, click on the file to open the workbook
and follow the steps below to set up your timecard. Timecard setup is only required at the
beginning of each fiscal year or when a new timecard is required such as when there has been a
change in your Hours of Work category or when you change ministries.
4.3.1. Enabling Macros
Macros must be enabled for the timecard functionality to work properly. When you
open the file, a pop up window or warning message just below the toolbar may appear
asking if you want to ‘Enable Macros’, ‘Enable Editing’ or ‘Enable Content’.
For additional information on macros, see Appendix I.
If you DO NOT see a security warning message about macros, try clicking on the “Print
Timecard” or “Timekeeper Report” buttons. If a new window does not pop up to allow
you to print the timecard, then your macros are not working. At that point you will need
to contact the ITO Help Desk at 306-787-5000. If you are not an ITO client, contact your
technical provider.
4.3.2. Timecard Setup
Timecard Setup information is entered once and carried through to each pay period
worksheet for the current fiscal year.
Updated March 22, 2013
18
Excel Timecard
Detailed Instructions Guide
4.3.2.1.
In order to set up the timecard, you will require the following information:
a. Employee Number (e.g. 1234): Under your name on your deposit advice.
b. HR Organization (e.g. 033 PSC): Under your name on the outside of your deposit
advice.
c. Grade (e.g. SGEU 10): Current classification level and occupation code is available in
your letter of offer or from your manager/supervisor or timekeeper.
d. Assignment Number (e.g. 1234-2): Available from your timekeeper.
e. Contact Information: You will need email addresses for your manager/supervisor and
timekeeper.
f.
4.3.2.2.
Beginning year accrual balances: Accrual carry-over (e.g. sick leave, vacation leave,
etc.) from the 2012/13 fiscal year and new entitlement hours for the 2013/14 fiscal
year (if applicable). To ensure accurate accrual balances, review the MIDAS Employee
Entitlement Details Report.
Click on the Timecard Setup tab and follow the steps outlined below:
a. Enter your personal information. If you do not know or are unable to locate the required
information contact your manager/supervisor or timekeeper for assistance. If you used
the Excel timecard for 2012-13, the information can be obtained from the Timecard
Setup page and updated as required.
b. Enter the email and phone numbers for yourself, your manager/supervisor and your
timekeeper.
c. Enter your default hours of work, scheduled days of rest and earned day off information
– as applicable to your Hours of Work category.
d. Enter the beginning year carryover balance and entitlement hours as applicable.
4.3.3. Carryover and Entitlement Balances
To ensure accrual balances are accurate at the beginning of the fiscal year, employees
will require the previous year carryover balances and current year entitlement
information (if applicable) for the Timecard Setup.
Employees should use their entitlement information provided in the Employee
Entitlement Details Report in the new fiscal year to enter the Carryover Hours and
Entitlement Hours (if applicable) in the Timecard Setup Tab.
The carryover process will be communicated via the fiscal year end
documentation.
Note: This is the only time that a change should be entered on the Timecard Setup
Tab for accrual balances. Future YTD MIDAS Balance adjustments should be made on
the current timecard in the accruals section.
Updated March 22, 2013
19
Excel Timecard
4.4.
Detailed Instructions Guide
CHANGES TO SCHEDULED HOURS OF WORK OR HOURS OF WORK CATEGORY
If your scheduled hours of work or Hours of Work category changes during the fiscal year, simply
save a new workbook to a ministry approved secure drive (G or H drive), enter your new setup
information, transfer your accrual balances to the timecard worksheet that reflects your new work
schedule (using the adjustment boxes) and use this new workbook to record your timecard activity.
NOTE: For employees who use the B1 Office timecard, if a new workbook is started, when the
default hours of work are entered on the Timecard Setup tab, the information will automatically
populate on all worksheets effective April 1. This information will need to be deleted on all
worksheets prior to the date on which you want this new timecard to be effective. Otherwise,
vacation leave (if applicable) and sick leave earned will be incorrect, because it is calculated on all
those previous worksheets.
4.5.
RECORDING TIME
The Time Entry area of each worksheet has been designed to match the reporting requirements for
each of the Hours of Work categories. This will be discussed in detail for each of the different
timecards in Section 6: Time Entry by Employee Type.
4.5.1. Sick Leave, Family Leave, and Pressing Necessity
When entering/coding sick time (SSL), family leave (SFL), and pressing necessity (SPN),
the employee must include the appropriate reason code in order for the timecard to be
entered into MIDAS. For example, for SGEU and out-of-scope employees, the following
table identifies the time code and corresponding reason codes that must be used:
Time Code
Reason Codes
SSL (Sick Leave)
IL (Illness)
MA (Medical or Dental Appointment)
IC (Insurance Claim Pending)
FC (Elder/Dependent/Spousal Care)
FS (Related School Responsibilities)
FA (Court Appearance for Family Reasons)
FM (Marriage in Family)
OC (Other Circumstances)
FD (Immediate or Extended Family Death)
FN (Non-Family Funeral)
PA (Paternity/Adoption Leave)
HE (Immediate or Household Emergency)
OC (Other Circumstances)
SFL (Family Leave)
SPN (Pressing Necessity)
4.6.
VERIFYING TIMECARD INFORMATION – EMPLOYEE
To indicate certification of the accuracy of the timecard, all timecards must be verified by the
employee before forwarding to the manager/supervisor for approval. To certify the accuracy of the
information on the timecard, the employee name and the date must be entered in the employee
signature section of the timecard. Failure to verify the timecard will result in a Warning Message.
Updated March 22, 2013
20
Excel Timecard
4.7.
Detailed Instructions Guide
RESOLVING WARNING MESSAGES
Employees should endeavor to resolve all warning messages before submitting the timecard for
approval. If the message cannot be resolved, contact your manager/supervisor and enter an
explanation in the Special Comments section of the timecard. See Appendix G for a list of warning
messages and required resolution.
4.8.
SUBMITTING THE TIMECARD FOR APPROVAL
Email: Macros built within the timecard worksheet allow the employee to email the signed and
dated electronic timecard to the manager/supervisor by clicking on the Email to Approver button.
Paper: To submit a paper timecard you must print and sign the timecard before forwarding to the
manager/supervisor for approval. To print the timecard, click the Print Timecard button in the
Timecard Header.
If you are submitting a paper timecard, the original paper copy with the employee and
manager/supervisor signatures must be forwarded to the timekeeper and retained on file for
auditing and record retention purposes. A scanned copy of a paper timecard is not considered
sufficient for ‘original document’ requirements for audit and record retention purposes. Ministries
must maintain original timecards for audit and record retention purposes.
Scanning or Faxing: Once the timecard has been printed and signed, the employee may fax or scan
the timecard for forwarding to the manager/supervisor for approval. However, the original signed
paper copy of the timecard must be forwarded to the manager/supervisor for their signature.
The signed original copy of the paper timecard must be retained on file for audit and record
retention purposes.
4.9.
APPROVING THE TIMECARD – MANAGER/SUPERVISOR
The manager/supervisor must review the timecard to verify that the hours of work are correct. If
there are warning messages on the timecard, review the message and investigate the issue. If
errors are found, notify the employee to correct the error and submit a corrected timecard.
To indicate approval for the payment of the timecard, the manager/supervisor must enter the date,
and their name in the signature box to approve the timecard and, if applicable, add a special
comment regarding any unresolved messages.
As a manager/supervisor, if you approve a timecard with a negative accrual or unresolved warning
message you must provide a reason in the Special Comments section.
If the timecard was received from the employee via email, the manager/supervisor can forward the
approved timecard to the timekeeper by using the ‘Email to Timekeeper’ button. The approved
timecard will be attached to an email addressed to the timekeeper and the employee name will be
included to receive a copy of the approved timecard.
4.10. TIMECARD RECORDS
Timekeepers are responsible for ensuring that original or amended timecards are retained and
accessible for audit purposes, whether the timecard was submitted electronically or by paper. The
Updated March 22, 2013
21
Excel Timecard
Detailed Instructions Guide
timekeeper must follow the ministry’s practice to ensure all timecards are retained for record
retention purposes.
4.10.1. Electronic Timecards:
a. The first step is to set up a shared folder on your ministry’s approved drive for storage of
information (H or G, but not the C drive). To ensure backup access to the folder, a
manager/supervisor and any other senior administrative support staff in the office
should have access to the folder. Contact the ITO for assistance with setting up the
folder as a shared folder.
b. For electronic timecards, save the email and timecard attachment as an “.msg” file to
retain the email message and provide an audit trail.
c. Creating a .msg File
Open the email you wish to save as an “.msg” file.
Click the “File” button at the top left of the message window. Select "Save As" from
the list of options that pops up.
Choose the folder to which you wish to save the message.
Click the drop-down box next to "Save as Type" (just under file name) and select
"Outlook Message Format (*.msg)".
Click “Save”.
d. If you receive an amended timecard for this employee, follow the instructions above
and rename the file to clearly indicate that it is an amended timecard. Both the original
submission and amended timecard must be retained for audit and record retention
purposes.
Note: For audit purposes, the electronic copy of the email and timecard will be
considered the original timecard only if saved as an .msg file as outlined above. If the
timecard is selected for audit, the timekeeper will open the saved .msg file, and
forward the email to the Auditor. If the email and timecard are not saved in this
manner, it will not be considered an original of the timecard in which case the
timecard with original signatures must be retained on file. Electronic copies of the email and timecard must be saved for record retention purposes as per ARMS.
4.11. TIMEKEEPER REPORT
The ‘Timekeeper Report’ button in the timecard header of each pay period worksheet will print a
subsection of the timecard worksheet in a larger font for easier data entry into MIDAS.
Note: The report is formatted as the picture below and it is normal to see the right edge cut off as
indicated by the red circle.
Updated March 22, 2013
22
Excel Timecard
Detailed Instructions Guide
5. PAYROLL ROLES AND RESPONSIBILITIES
Employees and managers/supervisors are responsible for the accuracy of the timecards.
5.1.
EMPLOYEE RESPONSIBILITES
Employees are responsible to accurately complete and record their time worked on their
timecards. In addition, employees are expected to:
Have an understanding of Hours of Work rules for their category of employment/Hours of
Work type;
Review their Entitlement Details report on a quarterly basis, and compare balances to the
timecard balances. Contact their timekeeper when discrepancies are found. MIDAS is the
official record for accruals and all timecard activity must be balanced against MIDAS;
Be aware of how attendance or non‐attendance may impact on their benefits.
When completing their timecards, employees must:
select the correct time codes and reason codes (as required);
record start and end times when reporting overtime;
record start and end times for regular hours when entitled to receive supplementary pay
such as shift differential and/or weekend premium;
sign and date their timecard and forward to supervisor/manager for approval;
Submit their timecard according to timecard submission deadlines.
B1 employees WILL NOT receive payroll deposits if their timecards are not
submitted to the timekeeper according to this schedule.
Permanent employees will not receive their supplementary pay if their timecards
are not submitted to the timekeeper according to this schedule.
Submit an amended timecard to their manager/supervisor when correcting a processed
timecard.
5.2.
MANAGER/SUPERVISOR RESPONSIBILTIES
Managers are responsible for financial management including the implementation of controls and
reasonable processes to ensure timecards are reviewed for accuracy before being signed by the
manager/supervisor.
The manager also has oversight responsibility for timekeepers and must ensure that the
timekeeper:
enters actual hours worked, leave taken, time codes from approved timecards into MIDAS;
does not enter own timecard (i.e. segregation of duties);
distributes entitlement reports to employees on a quarterly basis;
enters time into MIDAS according to deadlines outlined on the payroll schedule located at
http://www.employeeservices.gov.sk.ca/payrollscheduleinformation.
Before signing the timecard the manager/supervisor should:
Review all timecards before signing and follow up on errors and omissions (e.g. missing
signature, missing or inaccurate time codes or hours worked/taken/missing);
Updated March 22, 2013
23
Excel Timecard
Detailed Instructions Guide
A timecard with negative accruals should not be signed. Contact your Human Resources
Consultant to discuss options for an employee with a negative sick leave balance. If you
sign a timecard with negative accrual, you must include an explanation in the ‘Special
Comments’ section. If the timecard is selected for audit, you will be asked for this
explanation.
When an employee resigns (leaves executive government), vacation leave and sick leave
must be prorated for the partial year. Any negative accrual balances must be recovered
from the employee’s final pay and/or if there is not enough pay to cover the negative
balances, the employee must be asked for a personal cheque prior to their last day of
employment. Please contact the Employee Service Centre as soon as you are alerted to an
employee’s resignation so you may receive assistance prorating the accruals.
Manager of Field Employees:
When approving a Field Hours of Work timecard, the supervisor must check the
“Remaining Hours to be Worked in 4 Week Period” field in the Reconciliation area to
ensure it is zero at the end of the averaging period. If it is not zero, the employee’s time
may not have been recorded accurately and the timecard should be returned to the
employee for correction.
5.3.
TIMEKEEPER RESPONSIBILITIES
Review timecard before entry and follow up on errors and omissions (e.g. missing
signatures, missing or inaccurate time codes or hours worked missing);
Enter and validate timecard information in MIDAS that has been approved by the
manager/supervisor. If there are warning messages, follow up with manager as appropriate
(e.g. negative entitlements), before a ‘system approval’ of the timecard is entered;
Run Timekeeper Warning Report prior to payroll run day and on payroll run day and follow
up on warning messages (e.g. missing timecards).
Run and distribute employee entitlement reports according to schedule established by
manager and/or ESC (quarterly basis minimum). Employee entitlement reports contain
personal information and must be delivered in sealed envelopes or handed directly to the
employee.
Follow calendar and fiscal year‐end deadlines distributed by the ESC.
Ensurs Permanent B2 Office employees exception report in MIDAS and record EDO used.
Ensure B2 or M1 employees who work extra hours in a job share or variable hours
arrangement record EX hours on their timecard and enter EX hours into MIDAS. If you do
not enter the EX hours the employee will not receive pay for those extra hours. These
hours are not recorded as OBA.
For employees working a partial pay period, all activity must be recorded including time
worked, EDOs, and time taken (VL, SSL).
Updated March 22, 2013
24
Excel Timecard
Detailed Instructions Guide
Timecards need to be validated in MIDAS in order to see any warning or error messages. If
there is a negative accrual balance, check with the manager before approving the timecard
in MIDAS.
Updated March 22, 2013
25
Excel Timecard
6.
Detailed Instructions Guide
TIME ENTRY INSTRUCTIONS BY HOURS OF WORK CATEGORIES
The following section provides specific instructions for the completion of the timecards by Hours of Work
category or employee type. These instructions include reporting requirements, examples of recording
activity on the timecard and manager/supervisor tips as well as timekeeper MIDAS reporting requirements.
6.1.
MONTHLY
Is for employees who are:
Paid monthly
Used by:
Out-of-scope employees (out-of-scope management and management support) or
Order-in-Council employees or
CUPE employees who receive pay on a monthly basis
6.1.1. Getting Started
a. SELECT the Monthly Timecard Workbook.
Click Save – do not open the timecard from this location.
Save a copy of the timecard workbook to a secure location on your G or H drive only.
b. TIMECARD SETUP tab:
Step 1 – enter your personal information
Step 2 – enter your contact information
Step 3 – enter your beginning balance and entitlement hours. Accruals will update on
each Excel timecard worksheet as timecard information is recorded.
Step 4 –Management Support Group and CUPE employees enter your hours of work.
The hours of work entered in the Timecard Setup worksheet will display in the Timecard
worksheet headers. Your manager/supervisor, as well as auditors, will use this
information to verify overtime hours.
6.1.2. Time Entry
a. Record only the exceptions to regular activity (anything other than regular time and
standard days of rest). For example: EDO Used (EU), EDO banked (EB), EDO taken from
bank (ET), vacation leave, (VL), sick leave (SSL), supplementary pay such as standby pay
(DSR) and the various overtime codes.
b. Statutory Holidays. MIDAS populates statutory holidays so it is unnecessary to record
them on the timecard worksheets.
c. The default for the timecard type is ‘Original Timecard’ in the header portion of the
timecard (top right lime green cell). Use the drop down list to change if you are:
amending a timecard that was originally submitted,
submitting a mid pay period timecard (a timecard where you were not an active
employee for the full period),
submitting a final timecard (either you are ending employment with the
Government of Saskatchewan or you have a new assignment), or
Updated March 22, 2013
26
Excel Timecard
Detailed Instructions Guide
a new government employee (or new assignment).
d. When a partial pay period is worked, all activity, including start and stop times, must
be recorded on the timecard. Remember to select “Mid Pay Period Timecard” from
the drop down list in the timecard worksheet header.
e. No Exceptions to Report. Although you may not have taken vacation leave, sick leave,
banked time, etc. you must enter your EDO Used (EU) or EDO Banked (EB). For
Management hours of work, if you have no exceptions to report, a timecard must still
be completed and signed by employee, approved by manager/supervisor, and emailed
to timekeeper.
6.1.3. Examples
6.1.3.1.
Management – Management Hours of Work
a. EXCEPTIONS TO SCHEDULE: Partial days do not require start and stop times for
some time codes.
Time
Reason
Start
End
Hours
Day
Date
Code
Code
Time
Time
Friday
7-Jun-2013
SU
8.00
Tuesday
11-Jun-2013
VL
Monday
17-Jun-2013
SSL
Tuesday
18-Jun-2013
VL
8.00
MA
2.00
4.00
b. NO EXCEPTIONS TO REPORT: If there are no exceptions to report, the employee
would simply date and sign the timecard and forward to the approver for approval.
6.1.3.2.
Management – Office Hours of Work (i.e. Management Support Group)
The examples will use the following work schedule:
Day
Friday
Date
7-Jun-2013
Time
Code
EU
Friday
21-Jun-2013
EU
Reason
Code
Start
Time
End
Time
Hours
8.00
8.00
NOTE:
M1 Management Support Group employees would never have “no
exceptions to report” because EDOs would always need to be recorded.
a. OVERTIME: Overtime for out-of-scope MSG employees is defined in HR Manual
PS1201, section 16: “All MSG employees, including Secretaries to Permanent Heads,
work clerical (office) hours and are eligible for the same overtime rates as their
counterparts in SGEU and/or CUPE 600…time and one-half for the first four hours and
double time thereafter; double time for all hours worked on an assigned day of rest;
time and one-half for all hours worked on a designated holiday up to the employee’s
Updated March 22, 2013
27
Excel Timecard
Detailed Instructions Guide
normal hours and double time and one half for all hours worked in excess of the
employee’s normal hours.
Day
Date
Wednesday 10-Apr-2013
Time
Code
RT
Wednesday 10-Apr-2013
Reason
Code
Start
Time
8:00
End
Time
12:00
RT
12:30
16:30
4.00
Wednesday 10-Apr-2013
OTB
16:30
20:30
4.00
Wednesday 10-Apr-2013
OTC
20:30
21:30
1.00
Hours
4.00
b. VARIABLE HOURS:
Effective May 1, 2013, out-of-scope employees working in a Variable Hours work
arrangement will record their time differently than in-scope employees. They will
record their hours not worked (HNW).
Calculations will be done to determine the percentage of time worked in order to be
paid correctly. Detailed information and calculations will be found in Human Resource
Manual under Variable Work Hours effective May 1, 2013.
6.2.
B1 OFFICE HOURS
Is for employees who are:
Paid every two weeks
EDO every two weeks (SGEU or CUPE)
SGEU Term or Permanent Part-time or CUPE B1 or Permanent Part-time or non-permanent
Management and Management Support working less than full-time
Used by:
SGEU B1 employees who work full-time or less-than-full-time office hours or
In-Scope CUPE B1 employees or
Permanent Part-time or non-permanent Management and Management Support
group, non-permanent employees working less than full-time
NOTE: While the B1 Office Timecard may be used by these employees, the
calculation for the vacation leave and sick leave earned will only be accurate for B1
Office employees. Adjustments for other hours of work employees will need to be
entered in the adjustment box in order to match the balance in MIDAS.
6.2.1. Getting Started
a. SELECT the B1 Office timecard workbook.
Click Save – do not open the timecard from this location.
Save a copy of the timecard workbook to a secure location on your G or H drive only.
b. TIMECARD SETUP tab:
Updated March 22, 2013
28
Excel Timecard
Detailed Instructions Guide
Step 1 – enter your personal information
Step 2 – enter your contact information
Step 3 – enter your hours of work, scheduled days of rest (SDR), and date of your first 2week EDO in April (if applicable). Confirm your default entry and then click the
“Populate SDR’s and EDO’s” button. The EDO’s will populate every 14 days from this
date. The hours of work entered in the Timecard Setup worksheet will display in the
Timecard worksheet headers. Your manager/supervisor, as well as auditors, will use this
information to verify overtime hours.
Step 4 – enter your beginning balance and permanent part time vacation percentage
factor. Accruals will calculate and update on each Excel timecard worksheet as timecard
information is recorded.
6.2.2. Time Entry
a. The timecard worksheets will automatically populate based on the information entered
on the Timecard Setup tab. Make changes as required. For example: change EDO Used
(EU) to EDO banked (EB); or RT to EDO taken from bank (ET), vacation leave, (VL), or sick
leave (SSL); or add supplementary pay such as standby pay (DSR) and the various
overtime codes.
b. Statutory Holidays. MIDAS populates statutory holidays so it is unnecessary to record
them on the timecard worksheets.
c. The default for the timecard type is ‘Original Timecard’ in the header portion of the
timecard (top right lime green cell). Use the drop down list to change if you are:
amending a timecard that was originally submitted,
submitting a mid pay period timecard (a timecard where you were not an active
employee for the full period),
submitting a final timecard (either you are ending employment with the
Government of Saskatchewan or you have a new assignment), or
a new government employee (or new assignment).
d. When a partial pay period is worked, all activity, including start and stop times, must be
recorded on the timecard. Remember to delete entries that automatically populated
but do not apply. Also remember to select “Mid Pay Period Timecard” from the drop
down list in the timecard worksheet header.
6.2.3. Accruals
a. B1 Office timecards now pre-populate the daily entries for all pay periods and tracks sick
leave accruals for Term employees and tracks sick leave and vacation leave accruals for
Permanent Part-time (PPT) employees.
b. Permanent part-time employees are generally entitled to use vacation leave based on
the percentage of hours worked in the previous fiscal year, PS/GE 16.2.2A). They earn
vacation leave on a pay period by pay period basis. If they have a carryover amount
from the previous fiscal year, it is entered in the Accruals & Entitlements section on the
Timecard Setup worksheet.
Updated March 22, 2013
29
Excel Timecard
Detailed Instructions Guide
c. Permanent part-time and Term employees earn sick leave on a pay period by pay
period basis and they are entitled to use it as it is earned. If they have a carryover
amount from the previous fiscal year, it is entered in the Accruals & Entitlements section
on the Timecard Setup worksheet.
d. Term employees record vacation leave without pay using the time code VLU. The
accrual balance on the timecard totals VLU taken throughout the fiscal year.
e. In all cases, timecard data must reflect MIDAS balances. It is recommended that sick
leave and, if applicable, vacation leave year-to-date information is updated frequently.
Do not make the adjustments in the Timecard Setup worksheet. Use the Year-to-date
(YTD) MIDAS Balance Adjustment box on the Timecard Worksheet to adjust the year-todate balance.
f.
NOTE: While the B1 Office Timecard may be used by employees mentioned above, the
calculation for the vacation leave and sick leave earned will only be accurate for B1
Office employees. Adjustments for other hours of work employees will need to be
entered in the adjustment box in order to match the balance in MIDAS.
6.2.4. Examples
All of the following examples have been created using the work schedule:
6.2.4.1.
Regular Hours:
8:00
Total RT Hours:
8.00
12:00
12:30
16:30
RT and EDO Only in Period
By completing the Timecard setup worksheet the RT and EDO code populate in each pay
period worksheet.
Worked full-time hours and took their EDO the first Monday in the 2 week period. Only
the first week of the 2 week period is shown in the example below.
Day
Date
Monday
15-Jul-2013
Time
Code
EU
Monday
15-Jul-2013
EU
12:30
16:30
4.00
Tuesday
16-Jul-2013
RT
8:00
12:00
4.00
Tuesday
16-Jul-2013
RT
12:30
16:30
4.00
Wednesday 17-Jul-2013
RT
8:00
12:00
4.00
Wednesday 17-Jul-2013
RT
12:30
16:30
4.00
Thursday
18-Jul-2013
RT
8:00
12:00
4.00
Thursday
18-Jul-2013
RT
12:30
16:30
4.00
Friday
19-Jul-2013
RT
8:00
12:00
4.00
Friday
19-Jul-2013
RT
12:30
16:30
4.00
Updated March 22, 2013
Reason
Code
Start
Time
End
Time
Hours
8:00
12:00
4.00
30
Excel Timecard
6.2.4.2.
Detailed Instructions Guide
Exceptions to Schedule:
By completing the Timecard setup worksheet the RT codes populate in each pay period.
Exception time codes include: EU, VL, SSL, LS etc.
In the pay period the following were the exceptions and the example below shows how
the time is entered (only the first week of the period is shown):
Took EDO (EU) on 15-Jul-2013
Used vacation (VL) on 16-July-2013
Was at training (TR) on 17-Jul-2013
Used sick leave (SSL) for medical appointment (MA) on 19-Jul-2013
Day
Monday
Date
15-Jul-2013
Time
Code
EU
Reason
Code
Monday
15-Jul-2013
EU
12:30
16:30
4.00
Tuesday
16-Jul-2013
VL
8:00
12:00
4.00
Tuesday
16-Jul-2013
VL
12:30
16:30
4.00
Wednesday 17-Jul-2013
TR
8:00
12:00
4.00
Wednesday 17-Jul-2013
TR
12:30
16:30
4.00
Thursday
18-Jul-2013
RT
8:00
12:00
4.00
Thursday
18-Jul-2013
RT
12:30
16:30
4.00
Friday
19-Jul-2013
SSL
8:00
10:00
2.00
Friday
19-Jul-2013
RT
10:00
12:00
2.00
Friday
19-Jul-2013
RT
12:30
16:30
4.00
MA
Start
Time
8:00
End
Time
12:00
Hours
4.00
Note: if you do not have earned sick leave to cover the sick leave taken, generally you
would record the time as sick leave without pay (LS).
6.2.4.3.
Standby
Recorded by the number of shifts the employee is on standby not by the hours worked,
PS/GE Article 11.9A, 1 shift = 4 hours, or portion thereof.
In the example below, an employee was on standby for 6 hours {4hours =1 shift, 2 hours
(as a portion thereof) = 1 shift}. The standby would be recorded as 2 shifts and is
entered in the Hours column of the time entry section.
6.2.4.4.
Day
Date
Time
Code
Saturday
13-Apr-2013
DSR
Reason
Code
Start
Time
End
Time
Hours
2.00
Overtime
This example is for overtime on a regular work day, PS/GE Article 11.4.1 “Payment shall
be made at one and one-half (1½) times the employee’s hourly rate for the first four (4)
hours and at double time for all hours worked above four (4) on that day”. Note that
Updated March 22, 2013
31
Excel Timecard
Detailed Instructions Guide
“when there is no shift in a facility/unit that overlaps over a midnight, a day shall be
defined as the twenty-four (24) hour period from midnight to the following midnight”
Article 1.1I).
Day
Monday
Date
22-Jul-2013
Time
Code
RT
Monday
22-Jul-2013
Monday
Monday
Reason
Code
Start
Time
8:00
End
Time
12:00
RT
12:30
16:30
4.00
22-Jul-2013
OBB
16:30
20:30
4.00
22-Jul-2013
OBC
20:30
21:00
0.50
Hours
4.00
Note: when using the timecard setup the RT hours populate. Overtime worked needs
to be added below the RT hours that are populated on the timecard worksheet.
6.3.
B2 OFFICE HOURS
Is for employees who are:
Paid every two weeks
EDO every two weeks
SGEU Permanent full-time
Used by:
SGEU B2 permanent full-time employees who work full-time or less-than-full-time
hours (job share or variable hours)
6.3.1. Getting Started
e. SELECT the B2 Office Timecard Workbook.
Click Save – do not open the timecard from this location.
Save a copy of the timecard workbook to a secure location on your G or H drive only.
f.
TIMECARD SETUP TAB:
Step 1 – enter your personal information
Step 2 – enter your contact information
Step 3 – enter your work schedule in the Hours of Work fields. The hours of work
entered in the Timecard Setup worksheet will display in the timecard worksheet header.
Your manager/supervisor, as well as auditors, will use this information to verify overtime
hours.
Step 4 – enter your beginning balance and entitlement hours. Accruals will update on
each Excel timecard worksheet as timecard information is recorded.
6.3.2. Time Entry
a. Record only the exceptions to regular activity (anything other than regular time and
standard days of rest). For example: EDO Used (EU), EDO banked (EB), EDO taken from
bank (ET), vacation leave, (VL), sick leave (SSL), supplementary pay such as standby pay
(DSR) and the various overtime codes.
Updated March 22, 2013
32
Excel Timecard
Detailed Instructions Guide
b. Statutory Holidays. MIDAS populates statutory holidays so it is unnecessary to record
them on the timecard worksheets.
c. The default for the timecard type is ‘Original Timecard’ in the header portion of the
timecard (top right lime green cell). Use the drop down list to change if you are:
amending a timecard that was originally submitted,
submitting a mid pay period timecard (a timecard where you were not an
active employee for the full period),
submitting a final timecard (either you are ending employment with the
Government of Saskatchewan or you have a new assignment), or
a new government employee (or new assignment).
d. When a partial pay period is worked, all activity, including start and stop times, must be
recorded on the timecard. Remember to select “Mid Pay Period Timecard” from the
drop down list in the timecard worksheet header.
6.3.3. Examples
All of the following examples have been created using the work schedule:
Regular Hours: 8:00
12:00
12:30
16:30
Total RT Hours: 8.00
a. NO EXCEPTIONS TO REPORT - B2 employees would never have “no exceptions to
report” because an EDO would always need to be recorded.
Worked full-time hours and took their EDO in the 2 week period. The EDO must be
recorded.
Day
Date
Friday 12-Jul-2013
Updated March 22, 2013
Time
Code
EU
Reason
Code
Start
Time
End
Time
Hours
8.00
33
Excel Timecard
Detailed Instructions Guide
b. EXCEPTIONS TO SCHEDULE
Exception time codes, i.e. EU, VL SSL do not require start and stop times (even if the
exception time code is less than 8 hours):
Day
Date
Time
Code
Reason
Code
Start
Time
End
Time
Hours
Monday 15-Jul-2013
EU
8.00
Tuesday 16-Jul-2013
VL
8.00
Monday 22-Jul-2013
SSL
Tuesday 23-Jul-2013
VL
IL
8.00
4.00
c. PARTIAL PAY PERIOD
Employees who work a partial pay period must enter all hours worked and leave taken
including start and stop times (if applicable).
Wednesday 10-Jul-2013
RT
13:00
16:00
3.00
Thursday
11-Jul-2013
RT
8:00
12:00
4.00
Thursday
11-Jul-2013
RT
12:30
16:30
4.00
Friday
12-Jul-2013
RT
8:00
12:00
4.00
Friday
12-Jul-2013
RT
12:30
16:30
4.00
d. STANDBY
Recorded by the number of shifts the employee is on standby not by the hours worked,
PS/GE Article 11.9A, 1 shift = 4 hours, or portion thereof.
In the example below, an employee was on standby for 6 hours {4hours =1 shift, 2 hours
(as a portion thereof) = 1 shift}. The standby would be recorded as 2 shifts and is
entered in the Hours column of the time entry section.
Day
Date
Time
Code
Saturday
13-Apr-2013
DSR
Reason
Code
Start
Time
End
Time
Hours
2.00
e. OVERTIME
This example is for overtime on a regular work day, PS/GE Article 11.4.1 “Payment shall
be made at one and one-half (1½) times the employee’s hourly rate for the first four (4)
hours and at double time for all hours worked above four (4) on that day”. Note that
“when there is no shift in a facility/unit that overlaps over a midnight, a day shall be
defined as the twenty-four (24) hour period from midnight to the following midnight”
Article 1.1I).
Updated March 22, 2013
34
Excel Timecard
6.4.
Detailed Instructions Guide
Day
Date
Time
Code
Wednesday
3-Apr-2013
Wednesday
3-Apr-2013
Reason
Code
Start
Time
End
Time
Hours
OBB
16:30
20:30
4.00
OBC
20:30
21:00
0.50
B2 OFFICE HOURS – JOB SHARE AND VARIABLE HOURS
Timecard recording is reduced if:
the same start and stop times apply to each day worked regardless of the number of
occasions you work
the Hours of Work information in the Timecard Setup worksheet is completed and
displayed on each timecard worksheet.
6.4.1. Getting Started
a. SELECT the B2 Office Timecard Workbook.
Click Save – do not open the timecard from this location.
Save a copy of the timecard workbook to a secure location on your G or H drive only.
b. TIMECARD SETUP tab:
Step 1 – enter your personal information
Step 2 – enter your contact information
Step 3 – enter your hours of work. The hours of work entered in the Timecard Setup
worksheet will display in the Timecard worksheet headers. Your manager/supervisor, as
well as auditors, will use this information to verify extra hours or overtime hours.
Step 4 – enter your beginning balance and entitlement hours. Accrual balances will
update on each Excel timecard worksheet as timecard information is recorded.
6.4.2. Time Entry
a. By completing the hours of work information in the timecard setup, the employee does
not have to report start and stop times each day worked. Rather, only the date, the
applicable time code (i.e. RT, VL, SSL), reason code if applicable, and the total hours for
the day are necessary to record. This information is required because the timekeeper
must enter each day’s start and stop times in order for the employee to be paid
accurately.
Regular Hours:
9:00
Total RT Hours:
6.00
12:00
12:30
15:30
The employee works Monday, Tuesday each week, their timecard entries for the pay
period July 14 – July 27 are as follows.
On July 23 the employee took sick leave in the morning so they must record all start and
stop times for the day.
Updated March 22, 2013
35
Excel Timecard
Detailed Instructions Guide
Day
Date
Monday 15-Jul-2013
Time Reason Start
Code Code
Time
RT
Tuesday 16-Jul-2013
RT
6.00
Monday 22-Jul-2013
RT
6.00
Tuesday 23-Jul-2013
SSL
Tuesday 23-Jul-2013
RT
MA
End
Time
Hours
6.00
9:00
12:00
3.00
12:30
15.30
3.00
b. Statutory Holidays are pre-populated in the Calculation Job Share and Variable Hours
box on the timecard.
c. The default for the timecard type is ‘Original Timecard’ in the header portion of the
timecard (top right highlighted cell). Use the drop down list to change if you are:
amending a timecard that was originally submitted,
submitting a mid pay period timecard (a timecard where you were not an active
employee for the full period),
submitting a final timecard (either you are ending employment with the
Government of Saskatchewan or you have a new assignment), or
a new government employee (or new assignment).
d. When a partial pay period is worked, all activity, including start and stop times, must be
recorded on the timecard. Remember to select “Mid Pay Period Timecard” from the
drop down list in the timecard worksheet header:
6.4.3. Calculation Job Share & Variable Hours
a. This section must be completed on the timecard worksheet to determine required hours
for the pay period.
Note: Because the first timecard in the Timecard Workbook is for a partial pay period,
do not complete the variable hours/job share calculator. Begin using the calculator for
the first full pay period in April (e.g. April 7 – 20, 2013 pay period).
In this example, there is one statutory holiday. The employee works 50% and therefore
in the pay period he/she must work 32 hours.
6.4.4. Examples
Using the above job share and variable hours calculation and the following work
schedule:
Regular Hours:
8:30
Total RT Hours:
7.00
Updated March 22, 2013
12:30
13:00
16:00
36
Excel Timecard
Detailed Instructions Guide
The timecard entries for the employee are shown in the following example. Note that
on May 31, the employee works 4 hours in order to meet the required hours for this pay
period. The start and stop times for this day are recorded because they are outside of
the schedule in the header.
Note: Job Share employees must record their EDO. Variable hours employees do not
record an EDO.
Day
Date
Wednesday 22-May-2013
Time
Code
RT
Reason
Code
Start
Time
End
Time
Thursday
23-May-2013
RT
7.00
Friday
24-May-2013
EU
7.00
Wednesday 29-May-2013
TR
7.00
Thursday
30-May-2013
RT
7.00
Friday
31-May-2013
RT
Hours
7.00
8:30
12:30
4.00
a. EXTRA HOURS
Employees working variable hours and job share must record all hours worked over their
regular work schedule as extra hours “EX”. These hours are not recorded as OBA.
In the above example, if the employee works 1 extra hour on Friday, May 31 (which
results in more than the required hours in the averaging period), the correct timecard
reporting for this pay period is:
Day
Date
Wednesday 22-May-2013
Time
Code
RT
Reason
Code
Start
Time
End
Time
Thursday
23-May-2013
RT
7.00
Friday
24-May-2013
EU
7.00
Wednesday 29-May-2013
TR
7.00
Thursday
30-May-2013
RT
7.00
Friday
31-May-2013
RT
8:30
12:30
4.00
Friday
31-May-2013
EX
12:30
13:30
1.00
Hours
7.00
b. OVERTIME
This example is for overtime on a regular work day, PS/GE Article 11.4.1 “Payment at
one and one-half times the employee’s hourly rate for the first four (4) hours and at
double time for all hours worked above four (4) on that day”. Note that “when there is
no shift in a facility/unit that overlaps over a midnight a day shall be defined as the
twenty-four hour period from midnight to the following midnight” Article 1.1I).
In this example the employee must record all activity for May 23 to ensure she/he is
paid correctly. On May 23 overtime does not occur until after this employee works 8
Updated March 22, 2013
37
Excel Timecard
Detailed Instructions Guide
hours. Therefore there is an additional hour of extra time (EX) at the end of the
averaging period.
NOTE: For in-scope employees, EX is recorded at the end of the averaging period after
they have worked their required hours. It is different for M1 out-of-scope employees.
Day
Date
Wednesday 22-May-2013
Time
Code
RT
Reason
Code
Start
Time
End
Time
Thursday
23-May-2013
RT
8:30
12:30
4.00
Thursday
23-May-2013
RT
13:00
16:00
3.00
Thursday
23-May-2013
RT
16:00
17:00
1.00
Thursday
23-May-2013
OTB
17:00
18:00
1.00
Friday
24-May-2013
EU
7.00
Wednesday 29-May-2013
TR
7.00
Thursday
30-May-2013
RT
7.00
Friday
31-May-2013
RT
8:30
11:30
3.00
Friday
31-May-2013
EX
11:30
13:30
2.00
Hours
7.00
c. VACATION AND SICK LEAVE
Since Variable Hours/Job Share employees earn vacation and sick leave entitlements on
a prorated basis, MIDAS accruals have been adjusted accordingly and employees may
use these totals to populate accrual information in the Timecard Setup worksheet.
d. ENDING OR CHANGING A VARIABLE HOURS OR JOB SHARE ARRANGEMENT
Starting or ending a variable hours or job share arrangement must be effective at the
start and end of a pay period. A new timecard workbook must be setup if ending or
changing a variable hours or job share arrangement during the fiscal year, effective the
first pay period the changes occur. On the new timecard worksheet in the timecard
setup complete the first 3 steps – personal information, contact information and hours
of work.
Ask for a MIDAS Employee Entitlement Details Report from the timekeeper for your
MIDAS accrual plan balances as of the end of the variable hours or job share
arrangement.
Adjustments should be made to the vacation and sick leave year-to-date balances on
your new timecard worksheet in the pay period that corresponds to when the job
share/variable hours changed or ended. Use the YTD MIDAS Balance Adjustment box in
each of the applicable accruals to make these adjustments and remember to put a note
in the comments section so your manager/supervisor and timekeeper are aware of the
adjustments.
Updated March 22, 2013
38
Excel Timecard
6.5.
Detailed Instructions Guide
FIELD HOURS
Is for employees who are:
Paid every two weeks
EDO every three weeks
4 week averaging period
Used by:
SGEU B1 employees (term or part-time or relief or labour service employee) or
SGEU B2 employees working full-time hours
6.5.1. Getting Started
a. SELECT the Field timecard workbook.
Click Save – do not open the timecard from this location.
Save a copy of the timecard workbook to a secure location on your G or H drive only.
b. TIMECARD SETUP tab:
Step 1 – enter your personal information
Step 2 – enter your contact information
Step 3 – enter your hours of work, only one scheduled day of rest (SDR), and date of
your first 3-week EDO in April 2013. Confirm your default entry and then click the
“Populate SDR’s and EDO’s” button. The hours of work entered in the Timecard Setup
worksheet will display in the timecard worksheet headers. Your manager/supervisor, as
well as auditors, will use this information to verify overtime hours.
Step 4 – enter your carryover balance and entitlement hours (if applicable). Accrual
balances will update on each Excel timecard worksheet as timecard information is
recorded.
FOR EXAMPLE: The first four-week averaging period in the new fiscal year is March 24
– April 20/13. Because 8 days of this averaging period fall in the 2012/13 fiscal year, you
will be asked to enter the hours worked from March 24 – 31 in the Timecard Setup
worksheet. These hours will auto-populate in the first two-week pay period to calculate
hours worked towards your required averaging hours for the averaging period March 24
– April 20.
6.5.2. Time Entry
a. The timecard worksheets will automatically populate based on the information entered
on the Timecard Setup tab. Make changes as required. For example: change EDO Used
(EU) to EDO banked (EB); or RT to EDO taken from bank (ET), vacation leave, (VL), or sick
leave (SSL); or add supplementary pay such as standby pay (DSR) and the various
overtime codes.
Updated March 22, 2013
39
Excel Timecard
Detailed Instructions Guide
b. Statutory Holidays are pre-populated on the timecard. NOTE: If a statutory holiday
falls on your scheduled EDO, you will need to reschedule/record your EDO on the
working day before or after the statutory holiday.
c. The default for the timecard type is ‘Original Timecard’ in the header portion of the
timecard (top right highlighted cell). Use the drop down list to change if you are:
amending the timecard that was originally submitted,
submitting a mid pay period timecard (a timecard where you were not an active
employee for the full period),
submitting a final timecard (either you are ending employment with the
Government of Saskatchewan or you have a new assignment), or
a new government employee (or new assignment).
d. When a partial pay period is worked, all activity, including start and stop times, must be
recorded on the timecard. Remember to delete entries that automatically populated
but do not apply. Also remember to select “Mid Pay Period Timecard” from the drop
down list in the timecard worksheet header.
6.5.3. Accruals
a. Permanent part-time employees (B1) are generally entitled to use vacation leave based
on the percentage of hours worked in the previous fiscal year, PS/GE 16.2.2A).
b. Permanent part-time and Term employees (both B1) earn sick leave on a pay period by
pay period basis and they are entitled to use it as it is earned. If they have a carryover
amount from the previous fiscal year, it is entered in the Accruals & Entitlements section
on the Timecard Setup worksheet.
c. Term employees (B1) record vacation leave without pay using the time code VLU.
d. In all cases, timecard data must reflect MIDAS balances. It is recommended that sick
leave and, if applicable, vacation leave year-to-date information is updated frequently
for B1 employees. Do not make the adjustments in the Timecard Setup worksheet. Use
the Year-to-date (YTD) MIDAS Balance Adjustment on the Timecard Worksheet to adjust
the year-to-date balance.
6.5.4. 4 Week Averaging Period Time Reconcilation Boxes
a. Each two week period in all the 4-week averaging periods have been programmed to
work together to calculate the required hours in the averaging period and to reconcile
the total hours worked in the first two-week period with the hours worked in the last
two-week period.
If you have a positive amount at the end of the first two-week period, this
represents the remaining hours you are required to work in your 4-week
averaging period. If you have a positive balance at the end of the 4-week
averaging period, this means you have not worked the required hours in your
averaging period and you must allocate an equivalent number of hours from such
leave credits as your TIL bank, EDO bank, vacation leave or leave without pay.
If you have a negative balance at the end of the 4-week averaging period, you
must convert an equivalent number of RT hours to banked or paid overtime.
Updated March 22, 2013
40
Excel Timecard
Detailed Instructions Guide
First two-week period in 4-Week Averaging period
Second two-week period in 4-Week Averaging Period
6.6.
VARIABLE HOURS FIELD
Is for employees who are:
Permanent full time employees only - paid every two weeks
EDO every three weeks
4 week averaging period
Used by:
SGEU B2 permanent full time employees working less-than-full-time field hours of
work
Note: It is not used by B1 field employees.
6.6.1. Getting Started
a. SELECT the Field Variable Hours timecard workbook.
Click Save – do not open the timecard from this location. Save a copy of the timecard
workbook to a secure location on your G or H drive only.
b. TIMECARD SETUP tab:
Step 1 – enter your personal information
Step 2 – enter your contact information
Step 3 – enter your default hours of work, only one scheduled day of rest, and date of
your first 3-week EDO in April 2013. Confirm your default entry and then click the
“Populate SDR’s and EDO’s” button. The hours of work entered in the Timecard Setup
worksheet will display in the Timecard worksheet headers. Your manager/supervisor, as
well as auditors, will use this information to verify extra hours or overtime hours.
Step 4 – enter your beginning balance and entitlement hours. Accrual balances will
update on each Excel timecard worksheet as timecard information is recorded.
Updated March 22, 2013
41
Excel Timecard
Detailed Instructions Guide
FOR EAMPLE: The first four-week averaging period in the new fiscal year is March 24 –
April 20/13. Because 8 days of this averaging period fall in the 2012/13 fiscal year, you
will be asked to enter the hours worked from March 24 – 31 in the Timecard Setup
worksheet. These hours will auto-populate in the first two-week pay period to calculate
hours worked towards your required averaging hours for the averaging period March 22
– April 20.
6.6.2. Time Entry
a. The timecard worksheets will automatically populate based on the information entered
on the Timecard Setup tab. Make changes as required. For example: change EDO Used
(EU) to EDO banked (EB); or RT to EDO taken from bank (ET), vacation leave, (VL), or sick
leave (SSL); or add supplementary pay such as standby pay (DSR) and the various
overtime codes.
b. Statutory Holidays are pre-populated on the timecard.
c. The default for the timecard type is ‘Original Timecard’ in the header portion of the
timecard (top right lime green cell). Use the drop down list to change if you are:
amending the timecard that was originally submitted,
submitting a mid pay period timecard (a timecard where you were not an active
employee for the full period),
submitting a final timecard (either you are ending employment with the Government
of Saskatchewan or you have a new assignment), or
a new government employee (or new assignment).
d. When a partial pay period is worked, all activity, including start and stop times, must be
recorded on the timecard. Remember to delete entries that automatically populated
but do not apply. Also remember to select “Mid Pay Period Timecard” from the drop
down list in the timecard worksheet header.
6.6.3. 4 Week Averaging Period Reconcilation Boxes
a. Each two week period in all the 4-week averaging periods have been programmed to
work together to calculate the required hours in the averaging period and to reconcile
the total hours worked in the first two-week period with the hours worked in the last
two-week period (see table below).
If you have a positive amount at the end of the first two-week period, this
represents the remaining hours you are required to work in your 4-week
averaging period. If you have a positive balance at the end of the 4-week
averaging period, this means you have not worked the required hours in your
averaging period and you must allocate an equivalent number of hours from such
leave credits as your TIL bank, EDO bank, vacation leave or leave without pay.
If you have a negative balance at the end of the 4-week averaging period, you
must convert an equivalent number of RT hours to banked or paid overtime.
Updated March 22, 2013
42
Excel Timecard
Detailed Instructions Guide
First Two-week period in 4-Week Averaging period
Second Two-Week Period in 4-Week Averaging Period
6.6.4. Examples
If an employee encounters a time reporting situation that is not covered within this
document, they should contact their manager or supervisor.
a. DETERMINING HOURS OF WORK
The timecard has been programmed to determine the required number of hours to be
worked in a 4-week averaging period as follows:
160 hours (4 week averaging period)
- 8 hours (Assumes 1 EDO in the averaging period)
- 8 hours (Assumes 1 designated holiday in the averaging period)
144 hours (Required number of hours to be worked in the 4 week averaging
period)
If you are a variable hours or job share Field employee multiply the required hours by
the percentage of your variable hours/job share agreement. Article 10.6G
b. WORKING ON AN EDO
If Article 9.5.1 applies, a field employee who works more than 8 hours on his regularly
scheduled EDO should code it as follows:
The first 8 hours are coded as EB (EDO Banked); if hours 9, 10 and 11 are worked on the
EDO, these 3 hours are coded as EOB (EDO over 8 hours banked); if more than 11 hours
are worked the remaining hours are coded as OBB (Banked Overtime at 1.5) or OTB
(Overtime to be Paid Out at 1.5) depending on how the employee decides to account
for these hours. Article 9.5
Updated March 22, 2013
43
Excel Timecard
Detailed Instructions Guide
Friday
13-Sep-2013
EB
8:00
12:00
4.00
Friday
13-Sep-2013
EB
12:30
16:30
4.00
Friday
13-Sep-2013
17:30
20:30
3.00
Friday
13-Sep-2013
EOB
OBB
OTB
20:30
22:30
2.00
or
Refer to Article 9.5.1A) regarding the duration for the accumulation of EDO’s and use
of accumulated EDO’s.
NOTE: Article 9.5.1A)3. Any scheduled EDO’s worked for the purpose of
accumulation (EB) shall not be included as actual hours worked in the averaging
period for the calculation of overtime entitlement.
c. OVERTIME
All overtime hours must be properly coded in the time entry portion of the timecard in
order for it to be entered into MIDAS. If the “Remaining Hours to be Worked in this 4
Week Period” shows a plus or minus amount, the timecard must be reviewed and in
the case where the employee has worked more hours than required in the averaging
period, hours worked should be changed to overtime. If the employee has not worked
enough hours in the averaging period, vacation leave, banked time or one of the leave
without pay codes (LWOP) should be used to account for the required hours to be
worked.
4 Week Averaging Period Time Reconciliation
Full Time
Employee
100.00%
Remaining Hours to be worked in this Period
76.00
Less: Actual Hours in this Pay Period to a max of A
76.00
Less: Reconciliation Adjustment
Remaining Hours to be Worked
0.00
0.00
in this 4 Week Period
Manager/supervisors: When approving a field Hours of Work timecard, the supervisor
must check the Remaining Hours to be Worked in the 4 Week Period to ensure it is
zero at the end of the averaging period. If it is not zero, the employee’s time may not
have been recorded accurately and the timecard should be returned to the employee
for amendment.
Updated March 22, 2013
44
Excel Timecard
Detailed Instructions Guide
d. ACTUAL HOURS WORKED IS GREATER THAN REQUIRED HOURS
This situation arises when the employee works more straight time hours (RT, or VL, SL,
ET, OBT, RP, SFL, etc.) than required for the 4 week averaging period
All hours worked in excess of the required number of hours to be worked in the period
must be coded correctly to be paid out or banked as time in lieu. Typically, but not
always, the point at which an employee’s actual hours worked exceeds the required
number of hours to be worked occurs in the last 2 weeks (weeks 3 & 4) of the 4 week
averaging period. At this point, the excess hours are the last hours worked after
reaching the required hours. They must be entered using the codes OBB (Banked
Overtime at 1.5) or OTB (Overtime to be paid out at 1.5). When time is correctly coded
on the timecard, the Remaining Hours to be Worked in this 4 Week Period section will
be zero.
For example, if an employee is required to work 144 hours in the 4 week averaging
period, but exceeds the required averaging period hours on the last Thursday of the 4week averaging period, the timecard recording would be as follows:
Wednesday 4-Sep-2013
RT
8:00
12:00
4.00
Wednesday 4-Sep-2013
RT
12:30
16:30
4.00
Thursday
5-Sep-2013
RT
8:00
12:00
4.00
Thursday
5-Sep-2013
RT
12:30
13:30
1.00
Thursday
5-Sep-2013
OBB
13:30
16:30
3.00
Friday
6-Sep-2013
OBB
8:00
12:00
4.00
Friday
6-Sep-2013
OBB
12:30
16:30
4.00
In the above example, the employee reached the point of working the required number
of hours for the 4 week averaging period by 13:30 on Thursday, September 6. All hours
worked after this time are entered and coded as either OBB or OTB, depending on
whether the time is to be paid out or banked.
When the employee uses the banked time in lieu in a subsequent period, the hours are
coded on the timecard as OBT (Banked Overtime Taken). For example, if the employee
uses 8 hours of the banked time, the timecard entry/coding is as follows:
Thursday 12-Sep-2013
OBT
8:00
12:00
4.00
Thursday 12-Sep-2013
OBT
12:30
16:30
4.00
e. MORE THAN 11 HOURS ARE WORKED IN A DAY
Field employees are eligible for overtime at 1.5 (OTB or OBB) times their regular rate for
hours worked after 11 hours in a day. For example, if an employee is approved to work
13 hours in a day and received pay for the overtime, the correct timecard coding is as
follows:
Updated March 22, 2013
45
Excel Timecard
Detailed Instructions Guide
Thursday
19-Sep-2013
RT
8:00
12:00
4.00
Thursday
19-Sep-2013
RT
12:30
16:30
4.00
Thursday
19-Sep-2013
RT
17:30
20:30
3.00
Thursday
19-Sep-2013
OTB
20:30
22:30
2.00
If the employee decided to bank the time in lieu of overtime, the OBB code would be
used instead of OTB. When the employee uses the banked time in lieu in a subsequent
period, the hours must be coded on the timecard as OBT (Banked Overtime Taken).
WAIVER: The employee will not enter OTB if the parties waived daily overtime after 11
hours, [Article 11.5.1A)]. In the example above, the OTB entry will remain RT. The
timecard has been programmed to provide an alert if RT is entered for over 11 hours in
a day. In Step 1 Personal Information of the timecard setup worksheet identify if you
have a Waiver of Article.
NOTE: The employee would enter OTB or OBB at the end of the averaging period if
the required hours in the averaging period are exceeded because the employee would
still be entitled to averaging period overtime.
f.
WORKING ON A DESIGNATED HOLIDAY (STAT)
Employees are eligible for their regular pay plus 1.5 times their regular pay for each hour
up to the normal hours they work. For example, if a field employee is approved to work
6 hours on a statutory holiday, and banks 4 hours of time in lieu of overtime (PPB) and
receives 2 hours of paid overtime (PPS), the correct timecard entry/coding is as follows:
Monday 2-Sep-2013
STAT
8:00
12:00
4.00
Monday 2-Sep-2013
STAT
12:30
16:30
4.00
Monday 2-Sep-2013
PPB
8:00
12:00
4.00
Monday 2-Sep-2013
PPS
12:30
14:30
2.00
When the employee uses the banked time in lieu, the hours must be coded on the
timecard as OBT (Banked Time Taken). For example, if the employee uses 4 hours of the
banked time in lieu from the example above, the timecard coding is as follows:
Thursday 3-Oct-2013
RT
8:00
12:00
4.00
Thursday 3-Oct-2013
OBT
12:30
16:30
4.00
Overtime worked on a designated holiday (STAT) shall be paid at the rate of 2.5 times
their regular pay for each hour in excess of normal hours they work or granted time in
lieu at the premium rate.
Monday
2-Sep-2013
STAT
8:00
12:00
4.00
Monday
2-Sep-2013
STAT
12:30
16:30
4.00
Monday
2-Sep-2013
PPB
8:00
12:00
4.00
Monday
2-Sep-2013
PPS
12:30
19:30
7.00
Monday
2-Sep-2013
OTD or OBD
20:00
22:00
2.00
Updated March 22, 2013
46
Excel Timecard
Detailed Instructions Guide
Note: in the above examples “STAT” must remain on the timecard worksheet in
addition to the hours worked. The timecard has been programmed to calculate the
averaging period hours by reducing the required hours by the Statutory holiday in an
averaging period. Therefore if you remove the time code “STAT”, the timecard
averaging hours will be incorrect.
g. WORKING ON A SCHEDULED DAY OF REST
Employees are eligible for overtime at 2 times (double time) their regular rate for hours
worked on a scheduled day of rest (SDR).
For example, if an employee is approved to work 5 hours on a scheduled day of rest (in
this example, Saturday), and decides to bank 3 hours of time in lieu of overtime (OBC)
and receive 2 hours of paid overtime (OTC), the correct timecard entry/coding is as
follows:
Saturday
7-Sep-2013
SDR
8:00
12:00
4.00
Saturday
7-Sep-2013
SDR
12:30
16:30
4.00
Saturday
7-Sep-2013
OBC
9:00
12:00
3.00
Saturday
7-Sep-2013
OTC
12:30
14:30
2.00
When the employee uses the banked time in lieu in a subsequent period, the hours
must be coded on the timecard as OBT (Banked Overtime Taken).
WAIVER: The employee will not record a Scheduled Day of Rest (SDR) if the parties have
agreed to a waiver under Article 11.5.2A). In Step 1 Personal Information of the
timecard setup worksheet identify if you have a Waiver of Article.
h. SHIFT PAY/WEEKEND PREMIUMS
For SGEU employees, when weekend premium or shift differential is incurred, please DO
NOT code these premiums on the timecard, unless these need to be broken down for
override costing purposes. The MIDAS system will automatically populate any
premiums that are required based on the hours worked and the time codes (e.g. RT)
that the timekeeper enters into MIDAS.
6.6.5. Hours of Work Reference Guide for Field Hours of Work
a. The hours of work for field employees are averaged on the basis of eight (8) hours
multiplied by the number of normal working days in each four (4) week averaging period
and will be unregulated within any working day or series of working days. Article 9.3.6
A).
b. The number of hours to be worked in each averaging period will be reduced by eight (8)
hours for each scheduled EDO and designated holiday that fall within the averaging
period (Article 9.3.6 A). Refer to PS/GE Article 9.3.6.1A) for partial averaging periods.
c. Field employees will receive pay (OTB) or banked time (OBB) in lieu of overtime at one
and one-half (1.5) times their regular rate for all hours worked in excess of eleven (11)
Updated March 22, 2013
47
Excel Timecard
Detailed Instructions Guide
hours in a day - Article 11.5.1 A). A day is defined in Article 1.1I) as: When there is no
shift in a facility/unit that overlaps over a midnight, a day shall be defined as the twentyfour (24) hour period from midnight to the following midnight.
d. Field employees will receive pay (OTB) or banked time (OBB) in lieu of overtime at one
and one-half (1.5) times their regular rate for all hours worked in excess of the hours to
be worked within the averaging period. Article 11.5.1 A).
e. Employees required to work on a designated holiday (Stat) will receive their regular pay
plus one and one half times their regular pay for each hour up to the normal hours they
work. This may be paid (PPS) or banked time (PPB) in lieu of overtime Article 13.2.1 A).
Employees required to perform overtime work on a designated holiday shall be paid at
the rate of two and one-half times their regular pay for each hour in excess of normal
hours they work (OTD) or granted time in lieu at the premium rate (OBD).
f. Field employees will receive pay (OTC) or banked time (OBC) in lieu of overtime at
double their regular rate for all hours worked on their assigned day of rest (SDR)
(minimum of two (2) hours guarantee) Article 11.5.2.A) Field employees must record
SDR on their timecards.
g. Overtime must be authorized by a supervisor or manager. Article 11.2 A).
h. Overtime is not included as time worked for the purposes of the employee’s averaging
period except when taken as time in lieu (OBT). Number of hours eligible to work must
be reduced by the number of hours taken as time in lieu. Article 11.3 A) (unless it was
pre-approved and at the time of pre-approval, the employee had not reached the
required number of hours to be worked).
i. At the request of the employee, management shall allow the employee to bank time at
the appropriate premium rate in lieu of payment for overtime or to be paid at the
appropriate premium rate. For purposes of banking, any hours in excess of ninety (90)
hours requires management approval. Time off shall be taken at a mutually acceptable
time. If such time off in lieu cannot be taken by the end of the fiscal year, an employee
shall be eligible to carryover a maximum one hundred and twenty (120) hours to the
next fiscal year. An employee shall be paid out for all hours in excess of 120 hours at the
end of each fiscal year. Employees may also request pay out of accumulated TIL (OBT).
Article 11.6A)
j. Leave with pay in the averaging period shall be included as hours worked in the
averaging period but will not exceed a maximum of 8 hours per day. In the event of a
partial day worked plus approved leave the combined total maximum is 8 hours per day.
Article 9.3.6.2
k. Further to 11.5.1A) and 11.5.2A) and points number 3 and 6 above, the parties may
waive the provisions for overtime in these two articles.
6.7.
GENERIC TIMECARD
Is for employees who are:
CUPE or SGEU or Out-of-Scope
Any hours of work category
Used by:
Any employee not described in the above categories or
Employees who require more reporting lines in their timecard
Updated March 22, 2013
48
Excel Timecard
Detailed Instructions Guide
6.7.1. Getting Started
a. SELECT the Generic Timecard Workbook.
Click Save – do not open the timecard from this location.
Save a copy of the timecard workbook to a secure location on your G or H drive only.
b. TIMECARD SETUP tab:
Step 1 – enter your personal information
Step 2 – enter your contact information
Step 3 – enter your carryover balance and entitlement hours (if applicable). Accruals
will update on each Excel timecard worksheet as timecard information is recorded.
6.7.2. Time Entry
a. Select the pay period in the timecard header by using the drop down.
b. Record all activity on the timecard including regular time and hours taken/used. For
example: RT, EDO Used (EU), EDO banked (EB), EDO taken from bank (ET), vacation
leave (VL), sick leave (SSL), leave without pay (such as LA, LC or LS, etc.), or
supplementary pay such as standby pay (DSR) and the various overtime codes.
c. Statutory Holidays. MIDAS populates statutory holidays so it is unnecessary to record
them on the timecard worksheets.
d. The default for the timecard type is ‘Original Timecard’ in the header portion of the
timecard (top right lime green cell). Use the drop down list to change if you are:
amending a timecard that was originally submitted,
submitting a mid pay period timecard (a timecard where you were not an active
employee for the full period),
submitting a final timecard (either you are ending employment with the
Government of Saskatchewan or you have a new assignment), or
a new government employee (or new assignment).
e. No Exceptions to Report. Although you may not have taken vacation leave, sick leave,
banked time, etc. you must enter your EDO Used (EU) or EDO Banked (EB).
f.
When a partial pay period is worked, all activity, including start and stop times, must be
recorded on the timecard. Remember to select “Mid Pay Period Timecard” from the
drop down list in the timecard worksheet header.
Note: To record Midnight as a start time record 00:00 on the timecard.
To record midnight as an end time, record 24:00 on the timecard.
Updated March 22, 2013
49
Excel Timecard
Detailed Instructions Guide
6.7.3. Accruals
a. Permanent part-time employees (B1) are generally entitled to use vacation leave based
on the percentage of hours worked in the previous fiscal year, PS/GE 16.2.2A).
b. Permanent part-time and Term employees (both B1) earn sick leave on a pay period by
pay period basis and they are entitled to use it as it is earned. If they have a carryover
amount from the previous fiscal year, it is entered in the Accruals & Entitlements section
on the Timecard Setup worksheet.
c. Term employees (B1) record vacation leave without pay using the time code VLU.
d. In all cases, timecard data must reflect MIDAS balances. It is recommended that sick
leave and, if applicable, vacation leave year-to-date information is updated frequently
for B1 employees. Do not make the adjustments in the Timecard Setup worksheet. Use
the Year-to-date (YTD) MIDAS Balance Adjustment on the Timecard Worksheet to adjust
the year-to-date balance.
6.7.4. Calculation Job Share & Variable Hours
This section must be completed on the timecard worksheet to determine required
hours for the pay period.
Note: Because the first timecard in the Timecard Workbook is for a partial pay period,
do not complete the variable hours/job share calculator. Begin using the calculator for
the first full pay period in April (e.g. April 7 – 20, 2013 pay period). Also, If more than
one worksheet is used for a pay period, the Job Share & Variable Hours box will not
calculate correctly.
In this example, there is one statutory holiday. The employee works 50% and therefore
in the pay period he/she must work 32 hours.
6.7.5. Examples
CUPE Monthly Shift Employee (12-hour shift): In this example, the employee works 12hour shifts and has a scheduled day of rest on the statutory holiday on May 20 and their
night shift starts at 19:00 on May 20 and ends at 7:00 on May 21. The employee must
show PHB and SDR on May 20 to receive the correct amount of TIL and also must show
their night shift start and end times. CUPE employees must also record shift differential
(DSP) and weekend premium (DWP) as applicable.
Updated March 22, 2013
50
Excel Timecard
Detailed Instructions Guide
Day
Monday
Date
20-May-2013
Time
Code
SDR
Reason
Code
Start
Time
End
Time
Monday
20-May-2013
PHB
Monday
20-May-2013
RT
19:00
24:00
5.00
Monday
20-May-2013
DSP
19:00
24:00
8.00
Tuesday
21-May-2013
RT
00:00
7:00
7.00
Tuesday
21-May-2013
DSP
00:00
7:00
7.00
Hours
8.00
8.00
CUPE Monthly Shift Employee (8-hour shift): In this example, the employee works 8hour shifts and their night shift starts at 23:00 on the May 20 and ends at 7:00 on May
21. The employee must show PPB (or PPS) on May 20 and May 21 to receive the correct
amount of TIL and must show their night shift start and end times by date.
6.8.
Day
Sunday
Date
19-May-2013
Time
Code
SDR
Reason
Code
Start
Time
End
Time
Sunday
19-May-2013
PPB
23:00
24:00
1.00
Sunday
19-May-2013
DWP
23:00
24:00
1.00
Sunday
19-May-2013
DSP
23:00
24:00
1.00
Monday
20-May-2013
PPB
00:00
7:00
7.00
Monday
20-May-2013
DSP
00:00
7:00
7.00
Monday
20-May-2013
RT
23:00
24:00
1.00
Monday
20-May-2013
DSP
23:00
24:00
1.00
Tuesday
21-May-2013
RT
00:00
7:00
7.00
Tuesday
21-May-2013
DSP
00:00
7:00
7.00
Hours
8.00
MIDAS PAPER TIMECARD
The MIDAS paper timecard continues to be available at:
http://www.employeeservices.gov.sk.ca/timecard
This timecard is not recommended for use unless the employee is unable to access or use an Excel
version of the new timecards.
Updated March 22, 2013
51
Excel Timecard
Detailed Instructions Guide
APPENDIX A: MONTHLY TIMECARD EXAMPLE
Updated March 22, 2013
52
Excel Timecard
Detailed Instructions Guide
APPENDIX B: B1 OFFICE TIMECARD EXAMPLE
Updated March 22, 2013
53
Excel Timecard
Detailed Instructions Guide
APPENDIX C: B2 OFFCE TIMECARD EXAMPLE
Timecard
Timecard Toolbar
B2 Office
Print Timecard
.
Employee Name:
Regular Hours:
Total RT Hours:
HR Organization:
Flinstone, Fred
8:00
12:00
13:00
8.00
018 Business Systems
17:00
Original Timecard
Time Entry
Day
WARNING:
Date
Timekeeper Report
MIDAS Employee #: 1234
Assignment #: 0
LS Section/Sub: 0
Grade: SGEU 10
Pay Period Start: 1-Apr-2012
Pay Period End: 7-Apr-2012
Time
Reason
Start
End
Code
Code
Time
Time
Do Not Add or Delete Lines
Costing Changes
Hours
Notes / Occurrences
Entity
Program
Organization
Location
Project
0.00
Monday
2-Apr-2012
Tuesday
3-Apr-2012
VL
Wednesday
4-Apr-2012
SSL
VL
Thursday
5-Apr-2012
ET
8.00
8.00
IL
15:00
17:00
2.00
8:00
12:00
4.00
0.00
0.00
0.00
0.00
0.00
0.00
0.00
0.00
0.00
0.00
0.00
0.00
0.00
0.00
0.00
0.00
0.00
0.00
0.00
0.00
0.00
0.00
0.00
0.00
0.00
0.00
0.00
0.00
0.00
0.00
0.00
0.00
0.00
0.00
0.00
0.00
0.00
0.00
0.00
0.00
0.00
0.00
0.00
Calculation Job Share & Variable Hours
Timekeeper Use Only
80.00
Available Hours
LS
0.00
DSR
0.00
OTB
0.00
LV
0.00
TR
0.00
OTC
0.00
EX
0.00
OTA
0.00
OTD
8.00
Less STATS (In Hours)
0.00 Hours to be Worked
0.00%
Timecard Accuracy Verified By:
306 555 5555
Employee
email
0.00
Actual Hours Worked (includes
0.00 Leave Code Hours)
Hours to be Worked in Pay Period
Code Summary
Reconciliation
Less EDO's (In Hours)
Multiply by Hours of Work Arrangement %
22.00
Job Share & Variable Hours
Balance
22.00
(22.00)
Enter Date
306 555 6666
email
barney.rubble@gov.sk.ca
0.00
0.00
0.00
0.00
ET
(EDO's Taken from Bank)
4.00
EU
(EDO's Taken as Scheduled)
Total
YTD MIDAS Balance Adjustment
VL
(Vacation Taken)
0.00
0.00
16.00
16.00
Total
VLU
NL
44.00
0.00
(Term & Non-Permanent & Labour Service Employees)
Special Northern Leave
0.00
Total
Sick Leave
Warning Messages:
YTD MIDAS Balance Adjustment
SSL
(Sick Time Taken)
SFL & SPN
(Family & Pressing Necessity Time Taken)
Total
Overtime
WARNING: No Signature Date has been Entered
Version 1.015
B2 Office Timecard 2012-2013
Updated March 22, 2013
0.00
110.00
80.00
Setup Balance
Discuss any messages with Mgr/Supv
WARNING: You are using EDO time you do not have
0.00
110.00
Setup Balance
(Special Northern Leave Taken)
0.00
60.00
Setup Balance
Enter Date
Signature:
***Do Not Sign if there are any Warning Messages
Special Comments
4.00
(4.00)
0.00
Vacation Leave
Date:
Balance
(EDO's Banked)
***Do Not Sign if there are any Warning Messages
Signature:
Mgr / Supv
YTD
Period
EB
YTD MIDAS Balance Adjustment
Email To
Approver
Current
Earned Day Off
fred.flinstone@gov.sk.ca
Date:
0.00
NOTICE: All Official Balances Maintained on MIDAS.
Accrual Tracking:
0.00
0.00
2.00
2.00
0.00
0.00
2.00
78.00
Setup Balance
OBA
0.00
For Regular Hours
Hours X by 1
0.00
30.00
0.00
OBB & PPB
0.00
For Reg, EDO & Stat Hrs
Hours X by 1.5
0.00
0.00
OBC
0.00
For Hrs on a Day of Rest
Hours X by 2
0.00
0.00
OBD
0.00
For Hrs >8 on a Stat
Hours X by 2.5
0.00
0.00
OBT
0.00
For Overtime Hrs Taken
Less
0.00
PHT
0.00
Banked Stat Taken
Less
0.00
0.00
0.00
30.00
(Banked)
TIL Payout
0.00
Total
0.00
54
Excel Timecard
Detailed Instructions Guide
APPENDIX D: FIELD TIMECARD EXAMPLE
Timecard
Timecard Toolbar
Field
Print Timecard
Timekeeper Report
.
Employee Name:
Regular Hours: 0:00
Total RT Hours: 0.00
HR Organization: 0
0
0:00
Grade: 0
0:00
0:00
Waiver: 0
Date
Sunday
15-Jul-2012
Costing
15-Jul-2012
28-Jul-2012
Pay Period Start:
Pay Period End:
EDO Cycle: 0
Time Entry
Day
MIDAS Employee #: 0
Assignment Number: 0
LS Section/Sub: 0
Time
Reason
Start
End
Codes
Codes
Time
Time
Original Timecard
WARNING: Do Not Add or Delete Lines
Costing Changes
Hours
Letter
0.00
A
0.00
B
0.00
C
0.00
16-Jul-2012
RT
0:00
0:00
0.00
Monday
16-Jul-2012
RT
0:00
0:00
0.00
Entity
Program
Organization
Accrual Tracking
Current
YTD
Balance
Balance
Earned Day Off
0.00
EB, UEB & EOB (EDO's Banked, EDO Union & EDO's over 8 Hours)
0.00
0.00
ET
0.00
17-Jul-2012
RT
0:00
0:00
0.00
17-Jul-2012
RT
0:00
0:00
0.00
0.00
0.00
EU
0.00
0.00
YTD MIDAS Balance Adjustment
Vacation Leave
VL
0.00
0.00
Wednesday
18-Jul-2012
RT
0:00
0:00
0.00
Wednesday
18-Jul-2012
RT
0:00
0:00
0.00
Sick Leave
0.00
SSL
0.00
SFL & SPN
0.00
0.00
0.00
0.00
0.00
0.00
0.00
YTD MIDAS Balance Adjustment
0.00
0.00
Employee Setup Balance
(Sick Time Taken)
(Family & Pres Nec Time Taken)
0.00
0.00
Ending Balance
0.00
(Term & Non-Permanent & Labour Service Employees)
0.00
0.00
0.00
YTD MIDAS Balance Adjustment
VLU
0.00
Employee Setup Balance
(Vacation Taken)
0.00
0.00
Ending Balance
0.00
(EDO's Taken as Scheduled)
0.00
0.00
Employee Setup Balance
(EDO's Taken from Bank)
0.00
Tuesday
Project
Fifth 4 Week Period
Official Balances Maintained in MIDAS.
0.00
Tuesday
Location
D
0.00
Monday
Notes
0.00
Ending Balance
0.00
Employee Setup Balance
0.00
0.00
Thursday
19-Jul-2012
RT
0:00
0:00
0.00
Thursday
19-Jul-2012
RT
0:00
0:00
0.00
Special Northern Leave
NL
0.00
0.00
(Special Northern Leave Taken)
0.00
0.00
0.00
YTD MIDAS Balance Adjustment
0.00
Ending Balance
0.00
0.00
0.00
0.00
Friday
20-Jul-2012
RT
0:00
0:00
0.00
Friday
20-Jul-2012
RT
0:00
0:00
0.00
Saturday
21-Jul-2012
4 Week Averaging Period Time Reconciliation
0.00
0.00
Field Employee
0.00
Required Hours
0.00
Less: Scheduled EDO's in 4 Week Averaging Period
0.00
0.00
0.00
Less: Observed STATS in 4 Week Averaging Period
Required Hours in 4 Week Averaging Period
8.00
152.00
0.00
Less Actual Hours Worked in this Pay Period
160.00
0.00
0.00
Sunday
22-Jul-2012
0.00
Remaining Hours to be Worked
0.00
in 4 Week Pay Period
152.00 A*
0.00
0.00
0.00
Time in Lieu (TIL) Calculation
(Banked Overtime)
0.00
OBA
0.00
0.00
0.00
0.00
Monday
23-Jul-2012
RT
0:00
0:00
0.00
Banked Overtime at 1.5
OBB
0.00
0.00
0.00
Monday
23-Jul-2012
RT
0:00
0:00
0.00
Banked Overtime at 2
OBC
0.00
0.00
0.00
0.00
Banked Overtime at 2.5
OBD
0.00
0.00
0.00
0.00
Banked STAT at 1
PHB
0.00
0.00
0.00
0.00
Premium Pay on Scheduled STAT Banked at 1.5
PPB
0.00
0.00
0.00
0.00
Banked STAT Holiday at 1
0.00
Banked Overtime at 1
PHN
0.00
0.00
0.00
Tuesday
24-Jul-2012
RT
0:00
0:00
0.00
Less: Banked Overtime Taken
OBT
0.00
0.00
0.00
Tuesday
24-Jul-2012
RT
0:00
0:00
0.00
Less: Banked STAT Taken
PHT
0.00
0.00
0.00
0.00
0.00
0.00
0.00
(CPSP Only)
(CPSP Only)
0.00
Less Til Payout
0.00
0.00
Total
Discuss any messages with Mgr/Supv.
Warning Messages
0.00
Wednesday
25-Jul-2012
RT
0:00
0:00
0.00
Wednesday
25-Jul-2012
RT
0:00
0:00
0.00
WARNING: No Signature Date has been entered
0.00
0.00
Thursday
26-Jul-2012
RT
0:00
0:00
Thursday
26-Jul-2012
RT
0:00
0:00
0.00
OTA
0.00
RT
0.00 TR
0.00
0.00
OTB
Code
Summary OTC
0.00
PPS
0.00 US
0.00
0.00
0.00
LS
0.00 WC
0.00
0.00
OTD
0.00
LV
0.00 DSR
0.00
0.00
Timecard Accuracy Verified By:
0.00
Employee
0.00
Date:
0.00
Enter Date
Friday
27-Jul-2012
RT
0:00
0:00
0.00
Friday
27-Jul-2012
RT
0:00
0:00
0.00
Supervisor
0.00
Date:
0.00
0.00
0.00
Saturday
28-Jul-2012
0.000
email: 0
Email To
Approver
*** Do not sign if there are any Warning Messages
Signature:
0.000
email: 0
Enter Date
Signature:
*** Do not sign if there are any Warning Messages
Special Comments
0.00
0.00
0.00
0.00
Time Keeper Use Only >>>
0.00
FIELD 2012-13 Timecard Final
Updated March 22, 2013
55
Excel Timecard
Detailed Instructions Guide
Timecard
Timecard Toolbar
Field
Print Timecard
Timekeeper Report
.
Employee Name:
Regular Hours: 0:00
Total RT Hours: 0.00
HR Organization: 0
0
0:00
Grade: 0
0:00
0:00
Waiver: 0
EDO Cycle: 0
Time Entry
Day
Date
Sunday
29-Jul-2012
Costing
MIDAS Employee #: 0
Assignment Number: 0
LS Section/Sub: 0
29-Jul-2012
11-Aug-2012
Pay Period Start:
Pay Period End:
Time
Reason
Start
End
Codes
Codes
Time
Time
Original Timecard
WARNING: Do Not Add or Delete Lines
Costing Changes
Hours
Letter
0.00
A
0.00
B
0.00
C
0.00
0.00
Monday
30-Jul-2012
RT
0:00
0:00
0.00
Monday
30-Jul-2012
RT
0:00
0:00
0.00
Notes
Entity
Program
Organization
Fifth 4 Week Period
Accrual Tracking
Current
YTD
Balance
Balance
Earned Day Off
0.00
EB, UEB & EOB (EDO's Banked, EDO Union & EDO's over 8 Hours)
0.00
0.00
ET
0.00
RT
0:00
0:00
0.00
Tuesday
31-Jul-2012
RT
0:00
0:00
0.00
0.00
0.00
0.00
YTD MIDAS Balance Adjustment
EU
Vacation Leave
VL
0.00
RT
0:00
0:00
0.00
Wednesday
1-Aug-2012
RT
0:00
0:00
0.00
Sick Leave
0.00
SSL
0.00
SFL & SPN
0.00
0.00
0.00
YTD MIDAS Balance Adjustment
0.00
0.00
0.00
0.00
Employee Setup Balance
(Sick Time Taken)
(Family & Pres Nec Time Taken)
0.00
0.00
Ending Balance
0.00
(Term & Non-Permanent & Labour Service Employees)
1-Aug-2012
0.00
0.00
0.00
0.00
(Vacation Taken)
Wednesday
0.00
Ending Balance
Employee Setup Balance
YTD MIDAS Balance Adjustment
VLU
0.00
0.00
0.00
0.00
(EDO's Taken as Scheduled)
0.00
0.00
Employee Setup Balance
(EDO's Taken from Bank)
0.00
31-Jul-2012
Project
D
Official Balances Maintained in MIDAS.
0.00
Tuesday
Location
0.00
0.00
0.00
Ending Balance
0.00
Employee Setup Balance
0.00
0.00
Thursday
2-Aug-2012
RT
0:00
0:00
0.00
Thursday
2-Aug-2012
RT
0:00
0:00
0.00
Special Northern Leave
NL
0.00
0.00
(Special Northern Leave Taken)
0.00
0.00
YTD MIDAS Balance Adjustment
0.00
0.00
Ending Balance
0.00
0.00
0.00
0.00
Friday
3-Aug-2012
RT
0:00
0:00
0.00
Friday
3-Aug-2012
RT
0:00
0:00
0.00
Saturday
4-Aug-2012
4 Week Averaging Period Time Reconciliation
0.00
0.00
Field Employee
0.00
Remaining Hours to be worked in this Period
0.00
Less: Actual Hours Worked in this Pay Period
0.00
Less: Reconciliation Adjustment
0.00
Remaining Hours to be Worked
0.00
in this 4 Week Period
152.00 A*
0.00
0.00
152.00
Must be = 0
0.00
0.00
0.00
Sunday
5-Aug-2012
0.00
0.00
You have not worked enough hours in your averaging period, please make
adjustments to your timecard entries. (e.g. VL, STAT, OBT, LA, LS etc.)
Time in Lieu (TIL) Calculation
(Banked Overtime)
0.00
0.00
Banked Overtime at 1
OBA
0.00
0.00
0.00
0.00
Banked Overtime at 1.5
OBB
0.00
0.00
0.00
0.00
Monday
6-Aug-2012
STAT
8:00
12:00
4.00
Banked Overtime at 2
OBC
0.00
0.00
0.00
Monday
6-Aug-2012
STAT
13:00
17:00
4.00
Banked Overtime at 2.5
OBD
0.00
0.00
0.00
0.00
Banked STAT at 1
PHB
0.00
0.00
0.00
0.00
Premium Pay on Scheduled STAT Banked at 1.5
PPB
0.00
0.00
0.00
0.00
Banked STAT Holiday at 1
PHN
0.00
0.00
0.00
(CPSP Only)
0.00
Less: Banked Overtime Taken
OBT
0.00
0.00
0.00
Less: Banked STAT Taken
PHT
0.00
0.00
0.00
0.00
0.00
Tuesday
7-Aug-2012
RT
0:00
0:00
0.00
Tuesday
7-Aug-2012
RT
0:00
0:00
0.00
(CPSP Only)
Less Til Payout
0.00
0.00
Total
Warning Messages:
0.00
Discuss any messages with Mgr / Supv.
0.00
0.00
Wednesday
8-Aug-2012
RT
0:00
0:00
0.00
Wednesday
8-Aug-2012
RT
0:00
0:00
0.00
WARNING: No Signature Date has been entered
0.00
0.00
0.00
OTA
0.00
RT
0.00 TR
0.00
0.00
0.00
PPS
0.00 US
0.00
0.00
LS
0.00 WC
0.00
0.00
LV
0.00 DSR
0.00
Thursday
9-Aug-2012
RT
0:00
0:00
0.00
OTB
Code
Summary OTC
Thursday
9-Aug-2012
RT
0:00
0:00
0.00
OTD
0.00
Timecard Accuracy verified by:
0.00
Employee
0.00
Date:
0.00
Enter Date
Friday
10-Aug-2012
RT
0:00
0:00
0.00
Friday
10-Aug-2012
RT
0:00
0:00
0.00
0.00
0.00
0.00
0.00
Saturday
11-Aug-2012
0.000
Email To
Approver
*** Do not sign if there are any Warning Messages
Signature:
Mgr / Supv
email: 0
0.000
email: 0
Date:
Enter Date
Signature:
*** Do not sign if there are any Warning Messages
Special Comments
0.00
0.00
0.00
0.00
Time Keeper Use Only >>>
8.00
FIELD 2012-13 Timecard Final
Updated March 22, 2013
56
Excel Timecard
Detailed Instructions Guide
APPENDIX E: VARIABLE HOURS FIELD TIMECARD EXAMPLE
Timecard
Timecard Toolbar
Variable Hours Field
Print Timecard
Timekeeper Report
.
Employee Name:
Regular Hours: 0:00
Total RT Hours: 0.00
HR Organization: 0
0
0:00
Grade: 0
0:00
0:00
Waiver: 0
Day
Date
20-May-2012
Costing
20-May-2012
2-Jun-2012
Pay Period Start:
Pay Period End:
EDO Cycle: 0
Time Entry
Sunday
MIDAS Employee #: 0
Assignment Number: 0
LS Section/Sub: 0
Time
Reason
Start
End
Codes
Codes
Time
Time
Original Timecard
WARNING: Do Not Add or Delete Lines
Costing Changes
Hours
Letter
0.00
A
0.00
B
0.00
C
0.00
21-May-2012
RT
8:00
12:00
4.00
Monday
21-May-2012
RT
13:00
17:00
4.00
Entity
Program
Organization
Accrual Tracking
Current
YTD
Balance
Balance
Earned Day Off
0.00
EB, UEB & EOB (EDO's Banked, EDO Union & EDO's over 8 Hours)
0.00
0.00
ET
(EDO's Taken from Bank)
0.00
EU
(EDO's Taken as Scheduled)
0.00
22-May-2012
RT
0:00
0:00
0.00
Tuesday
22-May-2012
RT
0:00
0:00
0.00
0.00
0.00
Employee Setup Balance
0.00
YTD MIDAS Balance Adjustment
VL
0.00
23-May-2012
RT
0:00
0:00
0.00
Wednesday
23-May-2012
RT
0:00
0:00
0.00
Sick Leave
0.00
SSL
0.00
SFL & SPN
0.00
0.00
0.00
0.00
0.00
YTD MIDAS Balance Adjustment
0.00
0.00
0.00
(Family & Pres Nec Time Taken)
0.00
0.00
Employee Setup Balance
(Sick Time Taken)
0.00
0.00
Ending Balance
0.00
(Term & Non-Permanent & Labour Service Employees)
0.00
0.00
0.00
(Vacation Taken)
Wednesday
0.00
Ending Balance
Employee Setup Balance
YTD MIDAS Balance Adjustment
VLU
0.00
0.00
0.00
0.00
Vacation Leave
0.00
0.00
Project
Third 4 Week Period
Official Balances Maintained in MIDAS.
0.00
Tuesday
Location
D
0.00
Monday
Notes
0.00
Ending Balance
0.00
Employee Setup Balance
0.00
0.00
Thursday
24-May-2012
RT
0:00
0:00
0.00
Thursday
24-May-2012
RT
0:00
0:00
0.00
Special Northern Leave
NL
0.00
0.00
(Special Northern Leave Taken)
0.00
0.00
YTD MIDAS Balance Adjustment
0.00
0.00
Ending Balance
0.00
0.00
0.00
0.00
Friday
25-May-2012
RT
0:00
0:00
0.00
Friday
25-May-2012
RT
0:00
0:00
0.00
Saturday
26-May-2012
4 Week Averaging Period Time Reconciliation
0.00
0.00
Variable &
Job Share
0.00%
0.00
Required Hours
0.00
Less: Scheduled EDO's in 4 Week Averaging Period
0.00
0.00
0.00
Less: Observed STATS in 4 Week Averaging Period
Required Hours in 4 Week Averaging Period
0.00
0.00
0.00
Less Actual Hours Worked in this Pay Period
160.00
0.00
0.00
Sunday
27-May-2012
0.00
Remaining Hours to be Worked
0.00
in 4 Week Pay Period
A*
0.00
0.00
0.00
0.00
Time in Lieu (TIL) Calculation
(Banked Overtime)
0.00
0.00
Banked Overtime at 1
OBA
0.00
0.00
0.00
0.00
Monday
28-May-2012
RT
0:00
0:00
0.00
Banked Overtime at 1.5
OBB
0.00
0.00
0.00
Monday
28-May-2012
RT
0:00
0:00
0.00
Banked Overtime at 2
OBC
0.00
0.00
0.00
0.00
Banked Overtime at 2.5
OBD
0.00
0.00
0.00
0.00
Banked STAT at 1
PHB
0.00
0.00
0.00
0.00
Premium Pay on Scheduled STAT Banked at 1.5
PPB
0.00
0.00
0.00
0.00
Banked STAT Holiday at 1
PHN
0.00
0.00
0.00
(CPSP Only)
Tuesday
29-May-2012
RT
0:00
0:00
0.00
Less: Banked Overtime Taken
OBT
0.00
0.00
0.00
Tuesday
29-May-2012
RT
0:00
0:00
0.00
Less: Banked STAT Taken
PHT
0.00
0.00
0.00
0.00
0.00
0.00
0.00
(CPSP Only)
0.00
Less Til Payout
0.00
0.00
Total
Discuss any messages with Mgr/Supv.
Warning Messages
0.00
Wednesday
30-May-2012
RT
0:00
0:00
0.00
Wednesday
30-May-2012
RT
0:00
0:00
0.00
WARNING: No Signature Date has been entered
0.00
0.00
0.00
OTA
0.00
RT
8.00 TR
0.00
0.00
0.00
PPS
0.00 US
0.00
0.00
LS
0.00 WC
0.00
0.00
LV
0.00 DSR
0.00
Thursday
31-May-2012
RT
0:00
0:00
0.00
OTB
Code
Summary OTC
Thursday
31-May-2012
RT
0:00
0:00
0.00
OTD
0.00
Timecard Accuracy Verified By:
0.00
Employee
0.00
Date:
0.00
Enter Date
Friday
1-Jun-2012
RT
0:00
0:00
0.00
Friday
1-Jun-2012
RT
0:00
0:00
0.00
Supervisor
0.00
Date:
0.00
0.00
0.00
Saturday
2-Jun-2012
0.000
email: 0
Email To
Approver
*** Do not sign if there are any Warning Messages
Signature:
0.000
email: 0
Enter Date
Signature:
*** Do not sign if there are any Warning Messages
Special Comments
0.00
0.00
0.00
0.00
Time Keeper Use Only >>>
8.00
VARIABLE HOURS FIELD 2012-13 Timecard Final
Updated March 22, 2013
57
Excel Timecard
Detailed Instructions Guide
Timecard
Timecard Toolbar
Variable Hours Field
Print Timecard
Timekeeper Report
.
Employee Name:
Regular Hours: 0:00
Total RT Hours: 0.00
HR Organization: 0
0
0:00
Grade: 0
0:00
0:00
Waiver: 0
EDO Cycle: 0
Time Entry
Day
Date
Sunday
3-Jun-2012
Costing
MIDAS Employee #: 0
Assignment Number: 0
LS Section/Sub: 0
3-Jun-2012
16-Jun-2012
Pay Period Start:
Pay Period End:
Time
Reason
Start
End
Codes
Codes
Time
Time
Original Timecard
WARNING: Do Not Add or Delete Lines
Costing Changes
Hours
Letter
0.00
A
0.00
B
0.00
C
0.00
0.00
Monday
4-Jun-2012
RT
0:00
0:00
0.00
Monday
4-Jun-2012
RT
0:00
0:00
0.00
Notes
Entity
Program
Organization
Third 4 Week Period
Accrual Tracking
Current
YTD
Balance
Balance
Earned Day Off
0.00
EB, UEB & EOB (EDO's Banked, EDO Union & EDO's over 8 Hours)
0.00
0.00
ET
0.00
RT
0:00
0:00
0.00
Tuesday
5-Jun-2012
RT
0:00
0:00
0.00
0.00
0.00
0.00
YTD MIDAS Balance Adjustment
EU
Vacation Leave
VL
0.00
6-Jun-2012
RT
0:00
0:00
0.00
Wednesday
6-Jun-2012
RT
0:00
0:00
0.00
Sick Leave
0.00
SSL
0.00
SFL & SPN
0.00
0.00
YTD MIDAS Balance Adjustment
0.00
0.00
0.00
0.00
Employee Setup Balance
(Family & Pres Nec Time Taken)
0.00
0.00
Ending Balance
0.00
(Sick Time Taken)
0.00
0.00
0.00
0.00
0.00
(Term & Non-Permanent & Labour Service Employees)
Wednesday
0.00
Ending Balance
Employee Setup Balance
(Vacation Taken)
YTD MIDAS Balance Adjustment
VLU
0.00
0.00
0.00
0.00
(EDO's Taken as Scheduled)
0.00
0.00
Employee Setup Balance
(EDO's Taken from Bank)
0.00
5-Jun-2012
Project
D
Official Balances Maintained in MIDAS.
0.00
Tuesday
Location
0.00
0.00
0.00
Ending Balance
0.00
Employee Setup Balance
0.00
0.00
Thursday
7-Jun-2012
RT
0:00
0:00
0.00
Thursday
7-Jun-2012
RT
0:00
0:00
0.00
Special Northern Leave
NL
0.00
0.00
(Special Northern Leave Taken)
0.00
0.00
YTD MIDAS Balance Adjustment
0.00
0.00
Ending Balance
0.00
0.00
0.00
0.00
Friday
8-Jun-2012
RT
0:00
0:00
0.00
Friday
8-Jun-2012
RT
0:00
0:00
0.00
Saturday
9-Jun-2012
4 Week Averaging Period Time Reconciliation
0.00
0.00
Variable &
Job Share
0.00%
0.00
Remaining Hours to be worked in this Period
0.00
Less: Actual Hours Worked in this Pay Period
0.00
0.00
Less: Reconciliation Adjustment
0.00
Remaining Hours to be Worked
0.00
0.00
0.00
in this 4 Week Period
A*
0.00
0.00
0.00
0.00
Sunday
10-Jun-2012
0.00
0.00
Time in Lieu (TIL) Calculation
(Banked Overtime)
0.00
0.00
Banked Overtime at 1
OBA
0.00
0.00
Banked Overtime at 1.5
OBB
0.00
0.00
0.00
0.00
0.00
0.00
Monday
11-Jun-2012
RT
0:00
0:00
0.00
Banked Overtime at 2
OBC
0.00
0.00
0.00
Monday
11-Jun-2012
RT
0:00
0:00
0.00
Banked Overtime at 2.5
OBD
0.00
0.00
0.00
0.00
Banked STAT at 1
PHB
0.00
0.00
0.00
0.00
Premium Pay on Scheduled STAT Banked at 1.5
PPB
0.00
0.00
0.00
0.00
Banked STAT Holiday at 1
PHN
0.00
0.00
0.00
(CPSP Only)
0.00
Less: Banked Overtime Taken
OBT
0.00
0.00
0.00
Less: Banked STAT Taken
PHT
0.00
0.00
0.00
0.00
0.00
Tuesday
12-Jun-2012
RT
0:00
0:00
0.00
Tuesday
12-Jun-2012
RT
0:00
0:00
0.00
(CPSP Only)
Less Til Payout
0.00
0.00
Total
Warning Messages:
0.00
Discuss any messages with Mgr / Supv.
0.00
0.00
Wednesday
13-Jun-2012
RT
0:00
0:00
0.00
Wednesday
13-Jun-2012
RT
0:00
0:00
0.00
WARNING: No Signature Date has been entered
0.00
0.00
Thursday
14-Jun-2012
RT
0:00
0:00
Thursday
14-Jun-2012
RT
0:00
0:00
0.00
OTA
0.00
RT
0.00 TR
0.00
0.00
OTB
Code
Summary OTC
0.00
PPS
0.00 US
0.00
0.00
0.00
LS
0.00 WC
0.00
0.00
OTD
0.00
LV
0.00 DSR
0.00
0.00
Timecard Accuracy verified by:
0.00
Employee
0.00
Date:
0.00
Enter Date
Friday
15-Jun-2012
RT
0:00
0:00
0.00
Friday
15-Jun-2012
RT
0:00
0:00
0.00
Date:
0.00
Enter Date
0.00
Saturday
16-Jun-2012
Mgr / Supv
email: 0
Email To
Approver
*** Do not sign if there are any Warning Messages
Signature:
0.00
0.00
0.000
0.000
Signature:
email: 0
*** Do not sign if there are any Warning Messages
Special Comments
0.00
0.00
0.00
0.00
Time Keeper Use Only >>>
0.00
VARIABLE HOURS FIELD 2012-13 Timecard Final
Updated March 22, 2013
58
Excel Timecard
Detailed Instructions Guide
APPENDIX F: GENERIC TIMECARD EXAMPLE
Updated March 22, 2013
59
Excel Timecard
Detailed Instructions Guide
Monthly
B1 Office
B2 Office
Field
Variable
Hours Field
Generic
APPENDIX G: TIMECARD WARNING MESSAGES
You are using EDO Time you do
not have
Replace the ET with another
positive accrual, e.g. VL or
LWOP
You are using Vacation Time you
do not have
Replace the VL with another
positive accrual, e.g. ET or
LWOP.
You are using Sick Time you do
not have
Replace the SSL with either
LS or LWOP.
You are using Northern Leave
you do not have
Replace the NL with another
positive accrual, e.g. VL or
LWOP.
You are using Overtime you do
not have
Replace the OBT with
another positive accrual, e.g.
VL or LWOP.
You have worked more hours
than required in your 4 week
averaging period, please make
adjustments to your timecard
entries
Please record your overtime
accurately.
You have forgotten to enter a
Reason Code
Check Codes by Category tab
in the timecard worksheet
or Appendix I.
Any Time Worked Exceeding 11
Hours per day requires overtime
to be coded, paid or banked
unless you have a waiver
Please record your overtime
accurately.
You have not worked enough
hours in your averaging period,
please make adjustments to your
timecard entries (e.g. VL, STAT,
OBT, LA, LS etc.)
Please make adjustments to
your timecard entry (e.g. VL,
STAT, OBT, LA, LS etc.)
You cannot enter a Negative TIL
Payout amount
Enter zero or a positive
number for the TIL payout
amount.
Warning Message
Updated March 22, 2013
Resolution
60
Excel Timecard
Detailed Instructions Guide
You cannot bank more than 40
hours of EDO time
Record time as overtime on
your timecard.
Please enter your name into the
employee signature field
Type your name in the
Timecard Verified By field.
Please enter today’s date into
the employee signature enter
date field
Type the date in the
Timecard Verified By field.
Please enter your name into the
manager signature field
Type your name in the
Timecard Verified By field
Please enter today’s date into
the manager signature enter
date field
Type the date in the
Timecard Verified By field.
Please confirm that time code is
correct
Check Codes by Category tab
in the timecard worksheet
or Appendix H.
Please enter a date that is within
this pay period
Check pay period date in the
timecard header to ensure
you are using the correct
date.
Please confirm that reason code
is correct
Check Codes by Category tab
in the timecard worksheet
or Appendix I
The cell that you are trying to
change is protected and
therefore read-only.
Text cannot be entered in
protected fields.
Updated March 22, 2013
61
Excel Timecard
Detailed Instructions Guide
APPENDIX H: TIME AND REASON CODES
Time Code Time Code Description
Reason Code
Reason Code Description
Regular Time
RT
Regular Time Worked
EX
Extra Hours
RC
Emergency Duty Workers Call Back
RCT
Emergency Duty Workers Call Back Top
Up
RP
Emergency Duty Workers Phone Call
RPT
Emergency Duty Workers Phone Call
Top Up
Differentials and Allowances
DBC
Building Checks
DCC
Camps Corrections
DCO
Camps Out of Scope
DCT
Camps Temporary
DCU
Camps CUPE
DHT
High Tower Diff
DLH
Lead Hand Pay for LOU's
DNP
Northern Project Allowance
DPE
Pilot Endorsement
DPF
Pilot Flying Diff (NAO)
DPI
Pilot Diff (Air Attack)
DSO
Sleepover Allowance
DSP
Shift Pay
DSR
Standby Regular
DWB
Water / Boiler Check
DWP
Weekend Premium
DWT
Water Testing Check
EDO's and Scheduled Days of Rest
EB
E D O Banked
ET
E D O Taken From Bank
EU
ESW
E D O Used
EDO Over 8 Hours Banked (Field
Employees Only)
E D O Severe Weather (LOU 98-11)
SDR
Scheduled Days of Rest
UEB
SGEU Union Business EDO Banked
EOB
Updated March 22, 2013
62
Excel Timecard
Detailed Instructions Guide
Time Code Time Code Description
Reason Code
Reason Code Description
Leave Time - Leave Without Pay
LA
Personal Leave Without Pay
LC
CUPE Union Leave Without Pay
LF
Family Leave Without Pay
LN
Suspended Without Pay
LP
PN Leave Without Pay
LS
Sick Leave Without Pay
LT
Strike Action
LU
Unauthorized Leave Without Pay
LV
Vacation Leave Without Pay
VLU
Unpaid Vacation Leave (receiving vac
pay or banked vac)
Leave Time - Paid Leave
AL
Assigned Leave With Pay (e.g.
committees)
JD
Jury or Witness Duty
MD
Medical Donor
ML
Military Leave
NL
Special Northern Leave
RS
Strike Re-deployment (out of scope
only)
SW
Suspended With Pay
TR
Training, Learning and Development
US
SGEU Union Business
VL
Vacation Leave
Leave Time - Sick, Family and Pressing Necessity
SFL
SPN
Family Leave
Pressing Necessity
FC
Court Appearance for Family
Reasons
Elder/Dependent/Spousal Care
FM
Marriage in Family
FS
Related School Responsibilities
OC
Other Circumstances
FA
OC
Immediate or Extended Family
Death
Non-Family Funeral
Immediate or Household ill /
Emergency
Other Circumstances
PA
Paternity/Adoption Leave
IL
Illness
MA
Medical or Dental Appointment
IC
Insurance Claim Pending
FD
FN
HE
SSL
Sick
Updated March 22, 2013
63
Excel Timecard
Detailed Instructions Guide
Time Code Time Code Description
Reason Code
Reason Code Description
NF
Funerals up to 1/2 Day
NI
Attending an Interview
WE
Writing an Exam
Overtime and Premium Pay
OBA
Banked Overtime at 1
OBB
Banked Overtime at 1.5
OBC
Banked Overtime at 2
OBD
Banked Overtime at 2.5
OBT
Banked Overtime Taken
OTA
Overtime at 1
OTB
Overtime at 1.5
OTC
Overtime at 2
OTD
Overtime at 2.5
PHB
Banked Stat at 1
PPB
Premium Pay on Scheduled Stat Banked
at 1.5
PPS
Premium Pay on Scheduled Stat at 1.5
SDO's
SU
SDO Used
WCB
WC
WCB Approved
WG
WCB Graduated Return
WR
WCB Sick Leave Rejected Claim Hours
WS
WCB Sick Leave Pending
WW
WCB Sick Leave Without Pay Rejected
Claim
CUPE only
CJ
CUPE Joint Council Leave
CP
CUPE Presidential Leave
DHE
Heavy Equipment Diff
DHP
Pest and Herbicide Diff
DPD
Painters Diff
NC
CUPE Non-deductible
Corrections, Public Safety and Policing
BRT
PHN
Banked Rest Break Taken
PHT
STA
STN
STW
Banked Stat Taken
Banked Stat Holiday at 1
STA Shift Trade Absent
Shift Trade Not Worked
Shift Trade Worked
Updated March 22, 2013
64
Excel Timecard
Detailed Instructions Guide
Time Code Time Code Description
Reason Code
Reason Code Description
AP
Appointment Leave
BL
Bereavement Leave
EM
Employee Marriage
FM
Marriage in Family
FP
Paternity Leave
ML
PB
Mourners Leave
Medical or Dental Appointment Self
Domestic Partnership Breakdown
PN
Pressing Family Necessity
SL
Sick Leave less than 4 hours
WE
Write Exam
IF
Illness in the Family
IL
Illness
Medical or Dental Appointment Family
Personal and Family Responsibility
Geologists only
DGB
Geologist Field Bonus
Legislative Assembly Office only
DPR
Final Proof Read
ICC
Crown and Central Agencies Indemnity
(C&C Ag)
IEC
Economic Indemnity
IHM
Human Services Indemnity
IHS
House Services Indemnity
IIA
Intergovernmental Affairs and
Infrastructure Indemnity
IIB
Board of Internal Economy Indemnity
(BOI)
IPA
Standard Committee Public Accounts
Indemnity
IPB
Private Bill Indemnity
IPC
Privileges Indemnity
Monthly Reduced Hours only
EX
Extra Hours
HNW
Hours Not Worked
Saskatchewan Human Rights Commission only
SYH
SHRC Floating Stat
NS
SHRC Non-deductible
MS
SSL
Sick Leave
MF
PF
Revised February 1, 2011
Updated March 22, 2013
65
Excel Timecard
Detailed Instructions Guide
APPENDIX I: MACROS
The Excel timecard worksheets have been developed using “macros” which are used to automate common
tasks. Within the timecard worksheet, macros are run by clicking on a button, such as “Print Timecard” or
“Email to Approver”.
In order for the timecard workbook to function properly, macros must be enabled each time you use the
timecard.
When you open the file, a pop up window or warning message just below the toolbar may appear asking if
you want to ‘Enable Macros’, ‘Enable Editing’ or ‘Enable Content’. If you DO NOT see a security warning
message about macros, try pushing the “Print Timecard” or “Timekeeper Report” buttons. If a new
window does not pop up to print the timecard, then your macros are not working. At that point you will
need to contact the ITO Help Desk at 306-787-5000. If you are not an ITO client, contact your technical
provider.
The process to enable macros is slightly different for each version (2003, 2007, 2010) of Excel. Use the
instructions below to enable macros if you get a pop up window or warning message.
If you have questions about timecards, please contact the Employee Service Centre: E-mail, at
esc@gov.sk.ca; or phone 1-877-852-5808 or 798-0000.
Excel 2003
After opening the timecard workbook, a Security Warning window is displayed.
Click the “Enable Macros” button.
Updated March 22, 2013
66
Excel Timecard
Detailed Instructions Guide
Excel 2007 and 2010
After opening the timecard workbook, a Security Warning is displayed.
Click in the “Options” button.
After clicking the Options button, a Security Alert window is displayed.
Select “Enable this content” and click the “OK” button.
Updated March 22, 2013
67