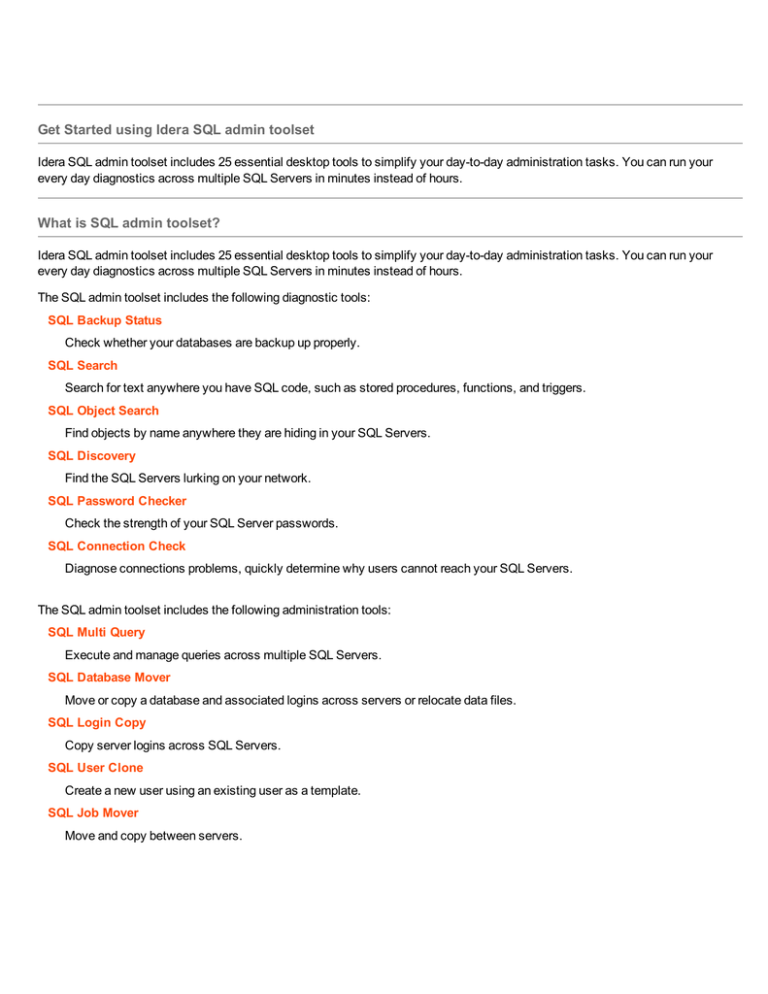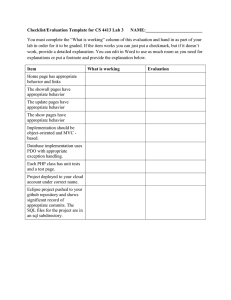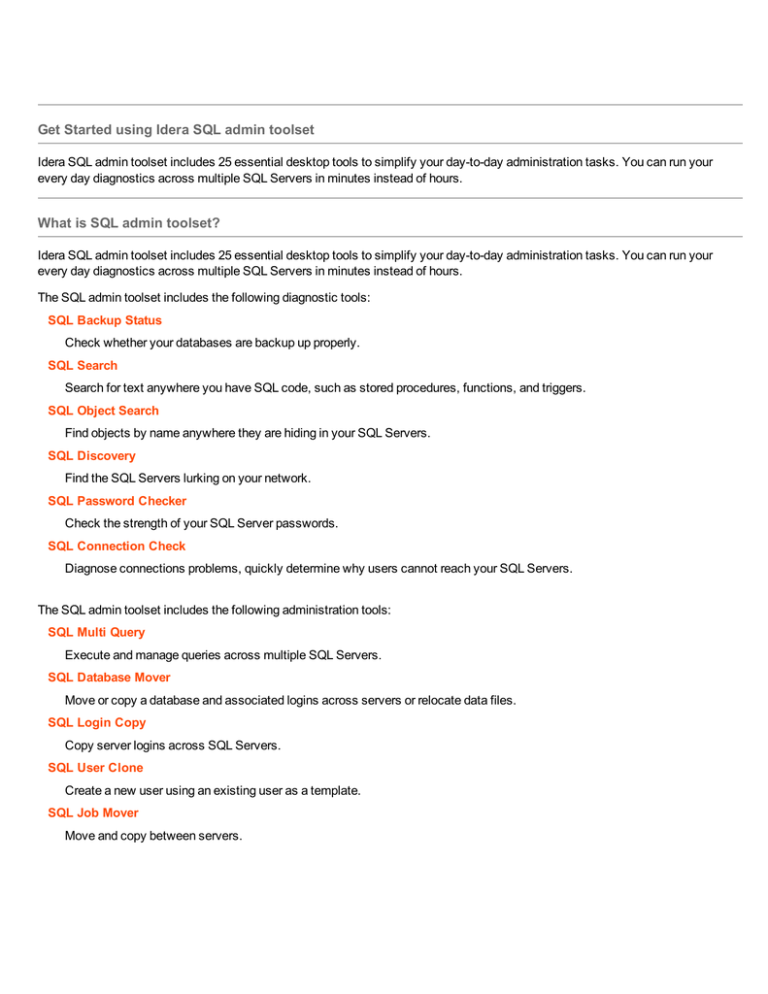
Get Started using Idera SQL admin toolset
Idera SQL admin toolset includes 25 essential desktop tools to simplify your day-to-day administration tasks. You can run your
every day diagnostics across multiple SQL Servers in minutes instead of hours.
What is SQL admin toolset?
Idera SQL admin toolset includes 25 essential desktop tools to simplify your day-to-day administration tasks. You can run your
every day diagnostics across multiple SQL Servers in minutes instead of hours.
The SQL admin toolset includes the following diagnostic tools:
SQL Backup Status
Check whether your databases are backup up properly.
SQL Search
Search for text anywhere you have SQL code, such as stored procedures, functions, and triggers.
SQL Object Search
Find objects by name anywhere they are hiding in your SQL Servers.
SQL Discovery
Find the SQL Servers lurking on your network.
SQL Password Checker
Check the strength of your SQL Server passwords.
SQL Connection Check
Diagnose connections problems, quickly determine why users cannot reach your SQL Servers.
The SQL admin toolset includes the following administration tools:
SQL Multi Query
Execute and manage queries across multiple SQL Servers.
SQL Database Mover
Move or copy a database and associated logins across servers or relocate data files.
SQL Login Copy
Copy server logins across SQL Servers.
SQL User Clone
Create a new user using an existing user as a template.
SQL Job Mover
Move and copy between servers.
SQL Job Editor
View and edit jobs across multiple SQL Servers.
SQL Quick Reindex
Quickly review and rebuild the indexes on your SQL Servers.
SQL Server Configuration
Compare and edit server configuration for one or more SQL Servers.
SQL Database Configuration
Compare and edit database configuration for one or more databases.
SQL Partition Generator
View existing partition information and generate new partitions.
SQL Connection String Generator
Wade the multitude of options for connection strings and create your own in seconds.
SQL Server Linked Copy Tool
Quickly and easily copy linked servers from one server to another.
The SQL admin toolset includes the following analytic tools:
SQL Inventory Reporter
Get a list of everything important about your SQL Servers, including version, hardware, and more.
SQL Patch Analyzer
Report and analyze your SQL Server version levels.
SQL Index Analyzer
Analyze your indexes for usage patterns and sizes, and determine if you need more or less.
SQL Space Analyzer
Analyze space utilization of your SQL Server by drive or database.
SQL Server Statistics
View loads of statistics about your SQL Server.
SQL Server Ping
Keep a constant eye on the status of your SQL Servers.
How to use the SQL admin toolset Launchpad
The SQL admin toolset Launchpad provides a central point of access. From this window, you can see a list of all the tools
provided with the SQL admin toolset. The Launchpad also provides a brief description of each tool so you can easily find the right
tools for your current needs.
Launch a SQL admin toolset tool
To launch a tool from the SQL admin toolset Launchpad, click the button corresponding to the tool you want to use. The tool
launches using a separate process, and opens in a new window.
Change your tool options
You can change the options available for SQL admin toolset by accessing the launch pad, and then clicking Edit SQL admin
toolset Options. The Options window opens, allowing you to manage the connection and command timeouts, and whether you
want Launchpad to close after you launch a tool. These options apply to all tools across the toolset.
Access the window to help you manage your server groups
SQL admin toolset lets you manage your server groups through the launch pad window by clicking Manage Server Groups. The
Manage Server Groups window opens, allowing you to create, rename, and delete server groups as well as manage the
SQL Server instances within these groups.
Use the online SQL admin toolset Help
Help topics are available for all of the features and windows in the SQL admin toolset by clicking SQL admin toolset Help. Help
is also available by pressing the F1 key on your keyboard or by clicking Help in the Launchpad menu.
Purchase a new license key
To purchase a new license key using Internet access, open the SQL admin toolset Launchpad, and then click Purchase the
SQL admin toolset. The Idera product purchase page opens, allowing you to select the product(s) you want to purchase.
Find answers using this documentation
This documentation set includes a comprehensive online Help system as well as additional resources that support you as you
install and use the product. You can also search the Idera Solutions knowledge base, available at the Idera Customer Service
Portal (http://www.idera.com/support/faq).
Contact Idera
Please contact us with your questions and comments. We look forward to hearing from you. For support around the world, please
contact us or your local partner. For a complete list of our partners, please see our Web site.
Who?
How?
Sales
713.523.4433
1.877.GO.IDERA (464.3372)
(only in the United States and Canada)
Who?
How?
sales@idera.com
Licensing
licensing@idera.com
Support
http://www.idera.com/support/faq
Web site
www.idera.com
Document conventions
Idera documentation uses consistent conventions to help you identify items throughout the printed online library.
Convention
Specifying
Bold
Window items
Italics
Book and CD titles
Variable names
New terms
Fixed Font
File and directory names
Commands and code examples
Text typed by you
Straight brackets,
as in [value]
Optional command parameters
Curly braces, as in
{value}
Required command parameters
Logical OR, as in
value 1 | value 2
Exclusively command parameters where only
one of the options can be specified
About Idera
Idera is a leading provider of application and server management solutions. We have a wide variety of performance management
products for Microsoft SQL Server, and award-winning server backup solutions for both managed service providers and enterprise
customers. Idera products install in minutes and start solving server problems immediately, giving administrators more time,
reduced overhead and expenses, and increased server performance and reliability. We are a Microsoft Gold Certified partner,
headquartered in Houston, Texas, with offices in Asia Pacific, Australia, New Zealand, Europe, Africa, and Latin America. So
we're everywhere your IT needs are.
Idera products
Our tools are engineered to scale, from managing a single server to enterprise deployments with thousands of servers. Idera
products combine ease of use with a design that installs in minutes, configure in hours, and deploy worldwide in days. To learn
more about Idera products, visit the Idera Web site at http://www.idera.com/.
Legal notice
Idera, Inc., DTx, IntelliCompress, Idera Newsfeed, Point admin toolset, Pointbackup, Pointcheck, PowerShellPlus, SharePoint
enterprise manager, SharePoint security manager, SharePoint diagnostic manager, SharePoint backup, SharePoint performance
monitor, SQLcheck, SQL change manager, SQLconfig, SQL comparison toolset, SQL compliance manager, SQLcompliance,
SQLcm, SQL defrag manager, SQL diagnostic manager, SQLdm, SQLdm Mobile, SQL mobile manager, SQLpermissions,
SQLsafe, SQLsafe Freeware Edition, SQLsafe Lite, SQLscaler, SQLschedule, SQL schema manager, SQLsecure, SQLsmarts,
SQLstats, SQLtool, SQL toolbox, SQL virtual database, SQLvdb, virtual database, Idera, BBS Technologies and the Idera logo
are trademarks or registered trademarks of Idera, Inc., or its subsidiaries in the United States and other jurisdictions. All other company and product names may be trademarks or registered trademarks of their respective companies. © 2013 Idera, Inc., all rights
reserved.
THIS DOCUMENT AND THE SOFTWARE DESCRIBED IN THIS DOCUMENT ARE FURNISHED UNDER AND ARE
SUBJECT TO THE TERMS OF A LICENSE AGREEMENT. EXCEPT AS EXPRESSLY SET FORTH IN SUCH LICENSE
AGREEMENT, IDERA, INC., PROVIDES THIS DOCUMENT AND THE SOFTWARE DESCRIBED IN THIS DOCUMENT
"AS IS" WITHOUT WARRANTY OF ANY KIND, EITHER EXPRESS OR IMPLIED, INCLUDING, BUT NOT LIMITED TO,
THE IMPLIED WARRANTIES OF MERCHANTABILITY OR FITNESS FOR A PARTICULAR PURPOSE. SOME STATES
DO NOT ALLOW DISCLAIMERS OF EXPRESS OR IMPLIED WARRANTIES IN CERTAIN TRANSACTIONS;
THEREFORE, THIS STATEMENT MAY NOT APPLY TO YOU. YOU ARE ENCOURAGED TO READ THE LICENSE
AGREEMENT BEFORE INSTALLING OR USING THIS DOCUMENTATION OR SOFTWARE.
Some companies, names, and data in this document are used for illustration purposes and may not represent real companies, individuals, or data.
This document could include technical inaccuracies or typographical errors. Changes are periodically made to the information
herein. These changes may be incorporated in new editions of this document. Idera, Inc., may make improvements in or changes
to the software described in this document at any time.
© 2003-2013 Idera, Inc., all rights reserved.
U.S. Government Restricted Rights: The software and the documentation are commercial computer software and documentation
developed at private expense. Use, duplication, or disclosure by the Government is subject to the terms of the Idera, Inc., standard commercial license for the software, and where applicable, the restrictions set forth in the Rights in Technical Data and Computer Software clauses and any successor rules or regulations.
Product requirements
SQL admin toolset requires the following hardware, software, and permissions in order to successfully install and use the individual tools.
TIP
Idera discontinued Itanium support in SQL admin toolset version 1.6 and later. However, versions 1.5 and earlier continue to operate with Itanium, although no support is available.
SQL admin toolset installation requirements
Each computer on which you install one or all of the SQL admin toolset tools must meet these recommended requirements.
Type
Requirement
CPU
2.0 GHz or higher
Memory
1 GB
32-bit Operating System
64-bit Operating System
Software Applications
o
Windows 2000 Server SP4
or later
o
Windows Server 2003 SP2
or later
o
Windows Server 2008
o
Windows Server 2008 R2
o
Windows 7
o
Windows XP SP2 or later
o
Windows Vista Business or
Enterprise
o
Windows Server 2003 SP1
(x64)
o
Windows Server 2008
o
Windows Server 2008 R2
o
Windows 7
o
Windows XP Professional
(x64)
o
Windows Vista Business or
Enterprise
o
.NET Framework 2.0
Supported Microsoft SQL Server versions
Each computer that hosts the SQL Server instances you want to manage must meet these recommended requirements.
Type
Microsoft SQL Server Standard or Enterprise Edition
Requirement
o
o
o
o
o
SQL Server 2000
SP4 or later
SQL Server 2005
SP1 or later
SQL Server 2008
SQL Server 2008
R2
SQL Server 2012
SQL admin toolset permission requirements
Some tools require administrative privileges on the managed SQL Server instance in order to perform the desired function. If you
receive an access error, check whether your currently logged on Windows account or the configured authentication credentials
belong to the sysadmin fixed role.
How to install
Install SQL admin toolset on your computer or workstation. You can also install the SQL admin toolset on the SQL Server computer hosting the databases you want to manage with these tools.
To install the SQL admin toolset:
1. Review the product requirements.
2. Log in to the target computer using an account that has administrator permissions.
3. Download and install the SQL admin toolset.
4. From the Tools available for install list, select SQL admin toolset.
5. Click Install.
Upgrade to this release
You can easily and quickly upgrade to the latest version of SQL admin toolset. For more information about this release, see the
Release Notes.
To upgrade SQL admin toolset to the most recent release:
1. Use an administrator account to log onto the target computer.
2. Start SQL toolbox.
3. Click the Updates tab.
4. Select SQL admin toolset, and then click install. SQL toolbox silently installs the latest version.
5. Start the SQL admin toolset launch pad to access the tools you want to use.
Configure your deployment
After initially installing and setting up the SQL admin toolset, there are several tasks you might want to do in order to further customize and streamline your deployment including:
o
Changing the account SQL admin toolset uses to connect to SQL Server
o
Creating server groups or changing server group membership
o
Managing your product license
o
Setting global options that affect all tools
Configure authentication
Each tool requires a valid Windows user account or SQL Server login credentials to connect to your SQL Server instances and
databases. By default, the SQL admin toolset uses the credentials of your currently logged-on Windows account.
You can configure the authentication method and credentials in the following ways:
o
o
When using any tool, click the user access ( ) icon.
When managing a server group, click Set Server Credentials.
These options let you enforce authentication standards and corporate security policies across your server groups while providing
the ability to use alternate credentials on an ad-hoc basis to address specific connection needs.
Manage license
SQL admin toolset requires a license for each computer on which it is installed. By default, SQL admin toolset installs with a limited-time trial license key.
Each time you start the tool, SQL admin toolset checks for a valid license. A valid license is a trial or production key that is
registered for the computer on which you installed SQL admin toolset.
If your license expires, such as when the trial period ends, or if your license is deactivated, you can no longer use the
tool. You can re-install the tool and reuse a previously deactivated production key.
You can view and update your current license key using the licensing console. From the licensing console, you can:
o
Verify current status of your license
o
Extend your trial period
o
Register and activate your license
o
Deactivate your license
For more information about using the licensing console, see the licensing online Help.
Access the licensing console
The Licensing Console automatically displays during your trial period to help you register and activate your production license.
Once the production license is active, you can use the full functionality of the SQL admin toolset on any SQL Server database hosted by the local computer.
To deactivate a license currently in use, click Deactivate License on the Help menu.
Get a new or updated license
You should update your license when:
l
You decide to move from a trial implementation to a production implementation.
l
You want to deploy the SQL admin toolset to more users.
You can purchase a new license online (www.idera.com/purchase).
Manage server groups
The Manage Server Groups window helps you organize access to your SQL Server instances so you can fully leverage the scope
and power of the SQL admin toolset tools.
A server group can contain multiple instances, whether these instances are hosted on the same computer or on different computers. When you create a server group, you specify a single set of credentials that the SQL admin toolset uses to connect to
each instance in the group.
When you use one of the SQL admin toolset tools, you can specify which SQL Server instances you want to act on. Choosing a
server group allows you to act on multiple instances that have a logical relationship.
For example, you could create a server group that contains all the SQL Server instances that host accounting databases. Then,
when you launch the Backup Status tool, you can simply specify the Accounting server group to check the backup status of all
the instances in this group, no matter where they are located in your enterprise.
Manage your server groups to:
TIP
l
Create a server group
l
Change group memberships by adding or removing instances
l
Set the SQL Server connection credentials to use when a tool accesses an instance in this group
l
Rename an existing server group
l
Delete a server group
When you first launch the SQL admin toolset, it loads any server groups previously defined through SQL Server Management Studio (2005 and 2008) or Enterprise Manager (2000). After the initial import, you can use the Manage Server
Groups tool to perform all management of the server groups.
Access Manage Server Groups
You can access the Manage Server Groups window from the Tools menu on any tool window. You can also launch this window
from the SQL admin toolset Launchpad by clicking Manage Server Groups.
Nest your server groups
You can nest server groups to better organize your SQL Server instances. Nesting is beneficial when you need to organize several small server groups or when you need to sort instances by multiple properties, such as local and data type. For example, nesting HR databases in Chicago, Houston, and London.
If you select a nested server group when running one of SQL admin toolset tools, the tool acts on all the instances belonging to the selected server group as well as any instances belonging to the child server groups. Using our previous example, when
you select the HR server group, the tool acts on the instances belonging to the Chicago, Houston, and London server groups.
Set SQL admin toolset options
You can configure options that control the behavior of all tools in the SQL admin toolset. You can edit these options from any tool
in the toolset, and immediately apply them every tool.The following options are available:
Connection Timeout
Controls the amount of time in seconds before a connection attempt to a targeted SQL Server instance fails with a timeout
error. If you are experiencing timeout errors while using the tools, you may have a slow network connection or a busy
SQL Server, and may need to increase this value. By default, the SQL admin toolset uses a connection timeout of 30
seconds.
Command Timeout
Controls how long a tool should wait in seconds for a command against a targeted SQL Server instance to complete. If you
are experiencing timeout errors while using the tools, you may have a slow network connection or a busy SQL Server,
and may need to increase this value. By default, the SQL admin toolset uses a connection timeout of 30 seconds.
Close launch pad after launching a tool
Controls the behavior of the SQL admin toolset Launch Pad window after you launch a tool. You can close the launch pad or
leave it open after a tool is launched. The first time you launch a tool from the SQL admin toolset, you are prompted for your
preference.
Access SQL admin toolset Options
You can access the SQL admin toolset Options from the Tools menu by clicking SQL admin toolset Options. To access
options from the SQL admin toolset Launch Pad window, click Edit SQL admin toolset Options.
Diagnostic tools
The SQL admin toolset is a collection of 25 powerful tools that make SQL Server troubleshooting, administration, and reporting
tasks easy. Advanced DBAs use these tools as an easy way to perform repeated tasks, and junior DBAs can use the tools to easily move databases or create reports.
The SQL admin toolset contains the following diagnostic tools:
Backup Status
Check whether your databases are backed up, and how much time has passed since the last backup.
Connection Check
Diagnose connection problems on your SQL Server.
Object Search
Find objects anywhere they are hiding in your SQL Server.
Password Checker
Check the strength of your SQL Server login passwords.
SQL Discovery
Find SQL Servers lurking on your network.
SQL Search
Search for a specific word or phrase anywhere you have SQL code, such as stored procedures, functions or triggers.
Backup Status
The Backup Status tool monitors your SQL Server backup status, helping to make sure that you back up your SQL Servers on a
regular basis. By default, Backup Status connects to the specified SQL Server instance using the credentials of your currently
logged on Windows account, and then collects information about backups performed on the hosted databases.
The Backup Status tool helps you:
l
Identify any non-backed up databases.
l
Determine databases not backed up within the last x days.
l
View the last backup time stamp for each database.
l
Drill into the complete backup history for a specific database.
l
View backup history across multiple SQL Server instances or a server group.
l
Save the backup history.
Importance of backups and the Backup Status tool
Performing regular back ups of all databases on your SQL Server instances allows you to keep sensitive and mission-critical data
safe. It is important that you determine your normal backup schedule. For example, if you want to back up all databases every
week, you might want to skip databases backed up within the past seven days, allowing you to focus on databases with backup
sets older than eight days. The Backup Status tool offers the following options when checking the backup status of an instance:
Skip databases with a backup in the last x days
Check this box for the Backup Status tool to exclude databases that include a backup performed in the past x number of
days.
Skip system databases
Check this box for the Backup Status tool to exclude system database backups.
Only include full database backups
Check this box for the Backup Status tool to include only those databases that include a full database backup.
Use the Backup Status tool
To check the backup status of one or more servers using the Backup Status tool:
1. Open the Idera SQL admin toolset Launchpad, and then click Backup Status.
2. Specify whether you want to back up a SQL Server instance or a server group.
3. Search for and then select the SQL Server instance or server group whose backup status you want to check. To specify multiple SQL Servers, separate each instance name with a semicolon.
4. Optional. Check the options you want to use in this status check.
5. Click Get Backup Status. The Backup Status tool checks the backup status of the appropriate instance or group.
6. If you want to view the backup history for a specific database, select the database from the status list, and then click
Show Backup History for Database.
7. If the tool returns unexpected results, check the groom settings on the SQL Server instance. For example, if the backup
operation status is recently groomed, the tool may return a partial history, such as a transaction log backup record with no
corresponding full backup record.
8. If you want to save the results, click Copy Results To Clipboard, or right-click to save the results in a data table, or as
an XML or CSV file.
SQL Search
The SQL Search tool helps you find specific words or text phrases in SQL Server schema objects including table columns, T-SQL
scripts, or other SQL code in use on an instance. With this global search, you can quickly and easily complete tasks such as
updating copyright notices or changing all usages of a stored procedure call.
The SQL Search tool helps you:
l
Perform case-sensitive searches.
l
Search across all SQL on a SQL Server instance.
l
Search SQL used on specific databases or by specific objects.
l
Search SQL on system databases.
l
Search for an exact word or text phrase, or use SQL wild cards to broaden your results.
l
See how many times the specified word or phrase appears, which objects contain this string, and the full SQL source.
l
Save your search results.
How the SQL Search tool works
By default, SQL Search connects to the specified SQL Server instance using the credentials of your currently logged on Windows
account. SQL Search then looks at all the SQL code used by stored procedures, functions, triggers, and views to determine when
a specific word or phrase is being used on a SQL Server instance. The SQL Search tool offers the following options when searching for specific text:
Limit to first x matches
Before using SQL Search, be sure to decide how broad a search you actually need. Consider limiting your search to only the
necessary databases and objects. Keep in mind that large searches impact performance. By default, the SQL Search tool
returns a maximum of 500 matches.
Perform a case-sensitive search
Limit your results to only text matching the case of the search text.
Use SQL wildcards
Allow SQL wildcard characters to retrieve more results. To search for text variations using SQL wildcards, append or prefix
the word with an underscore character. For example, "_lab" or "lab_".
Include system databases
Include system databases in your search. Leave this box unchecked to exclude system databases from your search.
Use the SQL Search tool
To search for specific text using the SQL Search tool:
1. Open the Idera SQL admin toolset Launchpad, and then click SQL Search.
2. Search for and then select the SQL Server instance whose schema you want to search.
3. Search for and then select the database on this instance you want to search. To specify multiple databases, separate each
database name with a semicolon. Leave this field empty if you want to search all user databases.
4. Type the word or phrase you want to find. To search for text variations using SQL wildcards, append or prefix the word with
an underscore character. For example, "_lab" or "lab_".
5. Optional. Check the options you want to use in this SQL text search.
6. Click Perform Search.
7. If you want to see the SQL source, select the SQL excerpt, and then click View Source.
8. If you want to save the results, click Copy Results To Clipboard, or right-click to save the results as an XML or CSV
file.
Object Search
The Object Search tool helps you find tables and objects across your SQL Server environment by searching for specific words or
text phrases used in object names. With this global search, you can quickly and easily determine where particular objects, such
as a table, reside or how many times the same object, such as a login, was created on different instances.
The Object Search tool helps you:
l
Perform case-sensitive searches.
l
Search across all objects on a SQL Server instance or server group.
l
Search for objects in specific databases.
l
Search for objects in system databases.
l
Search for an exact word or text phrase, or use SQL wild cards to broaden your results.
l
Save your search results.
How the Object Search tool works
By default, Object Search connects to the specified SQL Server instances using the credentials of your currently logged on Windows account, and then collects data for any object that matches the word or phrase you specified.
Limit to first x matches
Before using Object Search, be sure to decide how broad a search you actually need. Consider limiting your search to only
the necessary databases. Keep in mind that large searches impact performance. By default, the Object Search tool returns
a maximum of 500 matches.
Use SQL wildcards
Allow SQL wildcard characters to retrieve more results. To search for text variations using SQL wildcards, append or prefix
the word with an underscore character. For example, "_lab" or "lab_".
Case-sensitive search
Limit your results to only text matching the case of the search text.
Exclude system objects
Exclude system objects from your search. Leave this box unchecked to include system databases in your search.
Database
Type the name of one or more databases hat you want to search. Leave this field blank to include all databases in your
search.
Use the Object Search tool
To search for specific objects using the Object Search tool:
1. Open the Idera SQL admin toolset Launchpad, and then click Object Search.
2. Specify whether you want to back up a SQL Server instance or a server group.
3. Search for and then select the SQL Server instance or server group that you want to search. To specify multiple SQL Servers, separate each instance name with a semicolon.
4. Type the word or phrase you want to search for. To search for text variations using SQL wildcards, append or prefix the word
with an underscore character (for example, "_lab" or "lab_").
5. Optional. Check the options you want to use in this object text search.
6. Click Perform Search.
7. If you want to save the results, click Copy Results To Clipboard, or right-click to save the results as an XML or CSV
file.
SQL Discovery
The SQL Discovery tool helps you find new or rogue SQL Server instances that are online in your network. This tool allows you to
locate SQL Server instances and create a server group for the SQL Server instances you locate. Once you identify and group
newly-discovered SQL Server instances, you can properly lock down these instances to prevent any security issues.
SQL Discovery searches computers hosting SQL Server instances by specifying IP ranges, a list of computers, or servers
registered with Active Directory or Network Browser Service. You can also use a number of different scans or probes to increase
the effectiveness of your search. The following table displays a list of available probes and their purposes.
Type of probe
What it does
Active Directory Probe
Checks for SQL Server instances registered with Windows Active Directory.
Browser Service Probe
Checks for SQL Server instances registered with Network Browser Service.
Service Control Manager
Probe
Checks with Service Control Manager for installed SQL Server instances.
SQL Server Resolution Service Probe
Checks port 1434 to determine whether SQL Server instances are registered with the
SQL Server Resolution Service.
TCP Probe
Checks the standard ports SQL Server uses to listen. The standard ports are 1433 and 2433.
Windows Registry Probe
Checks the registry on each computer to detect whether SQL Server services are installed.
Type of probe
What it does
WMI Enumeration Probe
Checks for installed SQL Server instances by using WMI for the search.
Once the results are available, you can review the list of discovered SQL Servers, see which probe found each instance, and
check the configuration details of each instance.
Considerations before using the SQL Discovery tool
One factor to consider before using SQL Discovery is to check the firewall settings your local computer, such as the native Windows Firewall or any third-party firewall application. SQL Discovery uses ports 1433,1434, and 2433 to scan your network for
SQL Server instances. Make sure these ports are open and enabled for communication.
You can use Inventory Reporter, Patch Analyzer, and Password Checker with SQL Discovery to further enhance your validation.
These other tools work with the SQL Discovery tool in the following ways:
Inventory Reporter
Save the found SQL Server instances as a new server group, and then run Inventory Reporter against this server group to
capture configuration details.
Patch Analyzer
Use Patch Analyzer to verify that the found SQL Server instances are properly patched and are running supported versions
of Microsoft SQL Server software.
Password Checker
Use Password Checker to test the security of the found SQL Server instances.
Use the SQL Discovery tool
To find new or rogue SQL Server instances using SQL Discovery:
1. Open the Idera SQL admin toolset Launchpad, and then click SQL Discovery.
2. On the Welcome window, click Next.
3. Select which scan technique you want to use to locate SQL Server instances on your network, and then click Next.
4. If you selected IP Range in the previous window, specify one or more IP addresses that you want to scan.
5. If you selected SQL Server(s) in the previous window, specify one or more SQL Servers or the server group on whose
host computers you want to perform a scan. To specify multiple SQL Servers, separate each name with a semicolon.
6. If you selected Computer(s) in the previous window, specify one or more computers to scan for SQL Servers. To specify multiple computers, separate each name with a semicolon.
7. Click Next.
8. Choose which probes you want SQL Discovery to run as part of the discovery process, and then click Finish.
9. Review the scan results. To see more details about a discovered instance, select that instance from the Scan Results list,
and then view the details displayed below.
10. If you want to create a server group that contains these instances, click Save as Server Group.
11. If you want to save the results, click Copy Results To Clipboard, or export the list as an XML or CSV file.
Password Checker
The Password Checker tool helps you evaluate and strengthen your SQL Server password policy, such as finding weak passwords that can make your SQL Servers vulnerable to outside attack. You can see exactly which logins are at risk so you can
replace the weak passwords with strong passwords.
The Password Checker tool allows you to:
l
Use proven approaches to test password strength, including use of built-in password lists.
l
Use a custom password list that enforces your specific corporate password policy.
l
Choose which logins you want to check.
l
Drill down to identify logins associated with weak passwords.
l
Save your test results.
By default, Password Checker connects to the specified SQL Server instances using the credentials of your currently logged on
Windows account.
Password Checker then finds bad passwords by performing a dictionary scan against one of the built-in password lists provided
with the Password Checker tool or against your own custom list.
Considerations before using the Password Checker tool
The Password Checker tool uses a list of common words to test for bad passwords. As a best practice, users should not use
blank passwords, common words, or passwords that match a login name. The Password Checker tool uses lists of common
passwords compiled by industry experts.
There are a number of factors you should consider before using the Password Checker. It is important that you:
l
Decide whether you need to check specific SQL Server instances or a server group.
l
Ensure the authentication account has CONTROL SERVER or sysadmin privileges on each instance you intend to check.
l
Choose which password list you want to use for the check. You can check against your own password, a custom password
file, or one of the built-in password lists. You can also check for blank passwords.
You can use Manage Server Groups and SQL Discovery with the Password Checker tool to further enhance your validation.
These other tools work with the Password Checker tool in the following ways:
Manage Server Groups
Use Manage Server Groups to create logical groups of SQL Server instances. By creating a server group, you can easily
check passwords on instances that are mission-critical or host sensitive data.
SQL Discovery
Use SQL Discovery to find SQL Server instances on your network, and then use the Password Checker tool to test the
security of those instances.
Use the Password Checker tool
To check a password using the Password Checker tool:
1. Open the Idera SQL admin toolset Launchpad, and then click Password Checker.
2. Specify whether you want to check passwords on a SQL Server instance or a server group.
3. Search for and then select the SQL Server instance or server group whose backup status you want to check. To specify multiple SQL Servers, separate each instance name with a semicolon.
4. Check the options of passwords you want to check against. You can use:
o
Top 10 List. Contains the most popular passwords as defined by PC Magazine and actually contains 11
passwords as a blank password is in the list.
o
Blank password and passwords matching login. Contains a blank password plus any passwords that
match the user account used to log in to the system.
o
Nifty Fifty. Contains 50 of the most commonly used passwords including a blank password and the user
name as a password.
o
Other. Allows you to specify specific passwords to look for.
o
800 Common Passwords. Contains 800 of the most commonly used passwords including a blank password and the user name as a password.
o
Custom List. Allows you to attach a file to check passwords against.
o
The Big List (2400+ Passwords). Contains over 2400 of the most commonly used passwords including a
blank password and the user name as a password.
o
Test Common Variations of Selected Passwords. Checks different variations of passwords already
selected using one of the previous check boxes.
5. Specify which logins you want to check on the selected SQL Servers, separating each login name with a semicolon.
Always check logins containing elevated privileges, such as members of the built-in server roles.
6. Click Check Passwords.
7. View the results.
8. If you want to view login details for a specific SQL Server instance, click the appropriate login listed in the Test Results right pane.
9. If you want to save the results, right-click to save the results as a TXT, XML, or CSV file.
Create a custom password list
The Password Checker tool allows you to attach a document containing a custom list of passwords to check against. You can
attach this list using the Custom List check box, and then searching for and selecting the appropriate file.
To create a custom password list using the Password Checker list:
1. Open a text editor program, such as Notepad.
2. Type each word or phrase on individual lines. This list should represent strings that should not be used in SQL Server login
passwords.
3. Save the file in a secured folder.
Connection Check
The Connection Check tool helps you check your SQL Server connections and diagnose why a database user cannot connect to
a specific instance. Connection problems are difficult to identify because there are many causes, such as a service not restarting
after routine maintenance or an incorrect network configuration setting on the client computer. With this tool, database administrators and Help Desk technicians can quickly and easily assess connection problems.
How the Connection Check tool works
The Connection Check tool allows you to:
l
Check whether you can connect to a SQL Server.
l
Validate the network connection between the client computer and the SQL Server computer including proper network and
DNS configuration.
l
Check the status of the SQL Server service.
l
Receive best-practice recommendations for your next steps.
l
Specify alternate SQL login or Windows user credentials to test the database access from the end-user viewpoint.
By default, Connection Checker attempts to connect to the specified SQL Server instance using the credentials of your currently
logged on Windows account. Connection Check then performs a series of tests that diagnose what is working on your
SQL Server computer. These tests validate the SQL Server configuration and the network connectivity. After Connection Check
completes these tests, it provides best-practice guidance regarding the steps required to confirm the diagnoses and repair the
problem.
Use the Connection Check tool
To check the connection on a SQL Server instance using the Connection Check tool:
1. Open the Idera SQL admin toolset Launchpad, and then click Connection Check.
2. Search for and then select the SQL Server instance whose connection you want to check.
3. Optional. Type the name of the database you want to check.
4. Type which port you want to use during the test. By default, the Connection Check tool uses port 1433.
5. Specify the account credentials you want to use to perform the test.
6. Click the appropriate button for the type of test you want to run.
7. Use the Test Results pane to review the individual test results as each test runs, and then use the Recommendation pane
to review your next steps.
Administration tools
The SQL admin toolset is a collection of 25 powerful tools that make SQL Server troubleshooting, administration, and reporting
tasks easy. Advanced DBAs use these tools as an easy way to perform repeated tasks, and junior DBAs can use the tools to easily move databases or create reports.
The SQL admin toolset contains the following administration tools:
Connection String
Create connection strings in seconds by picking and choosing from the available options.
Database Configuration
Compare and edit configurations for one or more SQL Server databases.
Database Mover
Move or copy databases and their associated logins within or between SQL Server instances.
Job Editor
View and edit jobs across multiple SQL Server instances.
Job Mover
Copy or move your jobs between SQL Servers.
Linked Server Copy
Copy linked servers from one SQL Server instance to another.
Login Copy
Synchronize logins across SQL Server instances by copying logins from one instance to another.
Multi Query
Execute and manage queries across multiple SQL Server instances.
Partition Generator
View existing partition information and generate new data partitions quickly and easily.
Quick Reindex
Review index fragmentation and rebuild indexes on your SQL Server instances.
Server Configuration
Compare and edit configurations for one or more SQL Server instances.
User Clone
Create a new SQL Server login using an existing login as a template.
Multi Query
The Multi Query tool helps you easily query multiple SQL Server instances and databases across your enterprise. With this tool,
you can run T-SQL scripts to perform any command supported by SQL Server. For example, you can compare data points across
instances or deploy a schema change across databases.
The Multi Query tool helps you:
o
Run ad-hoc queries to make quick changes on multiple instances and databases.
o
Run existing queries to perform routine tasks or schema maintenance.
o
Use queries to compare data points from multiple instances and databases.
o
Create and reuse target lists of the instances and databases on which a query should act.
o
Save the returned result sets to track statistics or object properties over time.
How the Multi Query tool works
Run the Multi Query tool on your instances and select a database. If you do not specify a database, the Multi Query tool connects
to and runs the query on the default database configured in SQL Server.
Use the Query Options to narrow the scope of the returned result set and improve performance when running queries that return
more results than you expected, are run against many different targets, or contain complex functions.
By default, Multi Query connects to the specified SQL Server instances using the credentials of your currently logged on Windows account, and then runs the specified query against those instances.
Use the Multi Query tool
To create a query target list using the Multi Query tool:
1. Open the Idera SQL admin toolset Launchpad, and then click Multi Query.
2. On the Query Targets task bar, click Add.
3. Search for and then select the SQL Server instance or server group that you want to query. To specify multiple SQL Servers
or server groups, separate each name with a semicolon.
4. Select the authentication type you want the Multi Query tool to use to connect to these instances.
5. Optional. Click Test Connection to verify that you can connect using the entered authentication specifics.
6. Indicate whether you want the Multi Query tool to act on the default database (as defined in SQL Server) or a specific database.
7. Click OK.
8. On the Query Targets task bar, click Save. Consider specifying a name that correlates with the queries you intend to run
against this list of targets.
To run a query using the Multi Query tool:
1. In the Query Targets pane, specify which instances and databases that you want the query to target. You can specify new
targets by clicking Add, or use an existing target by clicking Open, and then searching for and selecting the appropriate target.
2. In the Query pane, enter the query you want to run. You can type an ad-hoc query in the provided text pane, or run an existing script by clicking Open, and then searching for and selecting the appropriate script.
3. If you want to run your query against all the listed targets, click Execute Query. If you want to run your query
against specific targets, click Execute Against Selected Query Targets.
4. View the query status and results sets. You can:
o View the query status using the Summary tab.
o
Combine result sets that contain the same columns using the Combined Results tab.
o
View individual result sets for a specific target.
o
Maximize the pane by clicking Full Screen.
5. If you want to save the results, copy the list to clipboard, or export the list as an XML or CSV file.
Quick Reindex
The Quick Reindex tool helps you quickly rebuild and reorganize SQL Server indexes. You can easily view the fragmentation level
for all of the indexes on a SQL Server instance and then decide your course of action. You can filter the results by server, database, or table and sort indexes based on the fragmentation level, size, or name. To further help you analyze results, you can hide
small or disabled indexes.
How the Quick Reindex tool works
By default, Quick Reindex connects to the specified SQL Server instance using the credentials of your currently logged on Windows account, and then collects detailed information about the database indexes.
If an index shows a high fragmentation value after it is organized, verify the size of the index before continuing as small indexes
often do not benefit from reorganization because fragmentation on small indexes is difficult to control. For more information, see
Microsoft SQL Server Books Online.
Use the Quick Reindex tool
To rebuild your SQL Server indexes using the Quick Reindex tool:
1. Open the Idera SQL admin toolset Launchpad, and then click Quick Reindex.
2. Specify the SQL Server whose indexes you want to check.
3. Click Load Index Statistics.
4. If you want to filter the index view by database object, select a database or table that contains the indexes you want
view. Click the column headers to sort the indexes.
5. If you want to resolve high fragmentation, select one or more fragmented indexes, and then click either Reorganize
Indexes or Rebuild Indexes.
6. If you want to reduce the strain on your system, enter the maximum degrees of parallelism in the Quick Reindex warning window. Maximum degrees of parallelism refers to the number of processor cores to be used in the reindex. The default
value of 0 allows SQL Server to use all the available processors up to 64.
7. Select Online Rebuild if you would like to perform the operation without taking the selected indexes offline.
TIP
The Online Rebuild and Max Degree of Parallelism options are only available on SQL Server Enterprise and Developer
versions.
Database Mover
The Database Mover tool helps you move databases from one SQL Server instance to another, preserving the associated data
files and the SQL Server logins. With this tool, you can move or copy databases between SQL Server instances or on the same
SQL Server instance. You can also relocate the data files for a database to a different storage device while keeping the database
on the same SQL Server. For example, you can move a performance intensive database to a faster hard disk to speed up performance. You can also rename a database while moving or copying to another location.
How the Database Mover tool works
The Database Mover tool requires your Windows user account to have administrative access to the target SQL Server instance
because the tool uses administrative shares to perform the file copy. By default, the Database Mover tool connects to the specified SQL Server instance using the credentials of your currently logged on Windows account, and then collects information
about the specified database.
To perform the move, the Database Mover tool detaches the source database to copy the data files for the specified database to
the target SQL Server instance. The tool then attaches the database at the source and target instances, and copies the SQL
Server logins to the target instance. The copy database and move data files operation leaves the source database intact. The
move database operation drops or deletes the source database.
Use the Database Mover tool
To move a database from one SQL Server instance to another:
1. Open the Idera SQL admin toolset Launchpad, and then click Database Mover.
2. On the Welcome window, click Next.
3. Select which action you want to perform, and then click Next.
4. If you are copying or moving a database, select the source and destination SQL Server instances and databases. To
rename the database during the copy or move operation, specify a new name for the destination database. Click Next.
5. If you are moving data files,select the source SQL Server instance and database, and then click Next.
6. Specify the appropriate copy or move options, and then click Next.
7. Specify the target folder to which the data files should be copied or moved, and then click Next.
8. Select which SQL Server logins you want to copy or move to the target instance, and then click Next.
9. Review the summary, and then click Finish.
Server Configuration
The Server Configuration tool helps you review, compare, and edit the configuration settings of one or more SQL Server
instances. With this tool, you can:
o
Diagnose problems and identify unwanted differences by comparing the configuration values of an instance to its historical
snapshot or another instance
o
Roll out changes to one or more instances across your enterprise
o
Report on configuration settings by instance or by server group
How the Server Configuration tool works
The Server Configuration tool allows you to manage the configuration of a single instance by displaying the current value and
description of each configuration setting. You can edit these settings using the Server configuration tool, and then save and compare past and present snapshots of these settings. You can also reset the configuration to match a previous version, if necessary.
When comparing values between multiple instances, the Server Configuration tool lets you edit any of these settings, and then
roll out a value across the selected instances. You can designate a configuration as a baseline using live data or a snapshot and
make a set of instances match this new baseline.
By default, Server Configuration connects to the specified SQL Server instances using the credentials of your currently logged on
Windows account, and then collects configuration information about each instance.
Use the Server Configuration tool
To view and report on your configuration settings:
1. Open the Idera SQL admin toolset Launchpad, and then click Server Configuration.
2. Specify the SQL Server instance or server group that contains the configuration settings you want to check. To specify multiple SQL Servers, separate each instance name with a semicolon.
3. Click Get Configuration.
4. On the Configuration tab, select the instance whose configuration you want to view, and then select the setting in the right
pane to view details.
5. If you want to save this configuration for future reference, click Save Snapshot.
6. If you want to save the results as a report, copy the list to clipboard, or save the results as an XML or CSV file.
To change your configuration settings:
1. Get the current configuration settings for the SQL Server instances you want to change.
2. If you want to change one setting at a time, complete the following steps on each instance:
a. On the Configuration tab, select the configuration setting you want to change.
b. In the Details pane, click Edit.
c. Specify the new value, and then click OK.
3. If you want to perform a bulk update, complete the following steps:
a. On the Comparison tab, right-click the configuration setting you want to change, and then click Bulk update on
the context menu.
b. Specify the new value, select which instances you want to update, and then click OK.
4. If you want to change a configuration setting to a baseline value, complete the following steps:
a. On the Comparison tab, right-click the configuration setting you want to change, and then click Set baseline
value to all servers on the context menu.
b. When prompted to confirm, click OK.
5. Close the Server Configuration window, and restart each instance you updated.
To compare your configuration against a baseline:
1. Get the current configuration settings for the SQL Server instances you want to compare.
2. On the Configuration tab, select the instance you want to use as the baseline, and then click Set as Baseline on the context menu.
3. If you want to change a configuration setting to the baseline value, click Fix Differences.
4. On the Baseline Configuration options window, verify the settings that you want to update, and then click OK.
To compare your configuration against a snapshot:
1. Save a snapshot of a SQL Server instance configuration you would like to use as your standard, or template.
2. Get the current configuration settings for the SQL Server instances you want to compare.
3. On the Configuration tab, click Open Snapshot.
4. If you want to change a configuration setting to the snapshot value, click Fix Differences.
5. On the Snapshot Configuration options window, verify the settings that you want to update, and then click OK.
Login Copy
The Login Copy tool helps you keep SQL Server logins synchronized between instances by letting you transfer logins using a
simple, easy-to-use interface. Easy login transfer is important because it is difficult administering parallel SQL Server environments such as test and production systems. Use the Login Copy tool to preview the missing SQL Server logins on a secondary
SQL Server or move the SQL Server Logins to the secondary SQL Server.
How the Login Copy tool works
With this tool, you can ensure SQL Server logins required for database access on multiple SQL Servers are up to date and Supplement existing backup and recovery scripts by capturing the SQL Server logins stored outside the databases at the server level.
By default, the Login Copy tool connects to the specified SQL Server instance using the credentials of your currently logged on
Windows account. The Login Copy tool then copies the appropriate login information and recreates the SQL Server logins on the
target instance.
Use the Login Copy tool
To sync your SQL Server instances using Login Copy:
1. Open the Idera SQL admin toolset Launchpad, and then click Login Copy.
2. Specify the source SQL Server instance for the move login operation. The source SQL Server instance contains the SQL
Server logins you want to move.
3. Specify the destination SQL Server.
4. Click Preview Missing Logins to see the list of the logins that exist on the source SQL Server but do not exist on the target
SQL Server.
5. Check which logins you want to move to the target SQL Server.
6. Click Copy Logins to create the selected logins on the target SQL Server.
Database Configuration
The Database Configuration tool helps you review, compare, and edit the configuration settings of one or more SQL Server databases. With this tool, you can diagnose problems and identify unwanted differences by comparing the configuration values of a
database to its historical snapshot or another instance.
This action allows you to roll out changes to one of more databases across your enterprise. These results allow you to report on
your database configuration settings by instance of by server group.
How the Database Configuration tool works
The Database Configuration tool allows you to manage the configuration of a single database or monitor and change the configuration of multiple databases. When viewing the value and description of each configuration setting for a single database. You
can edit any configuration setting, and then save your changes. Use this tool to compare values between configuration snapshots. You can designate a configuration as a baseline using live data or a snapshot. If necessary, you can always reset a database configuration to match a previous version.
When monitoring and changing the configuration of multiple databases it is important that you compare the values between the
databases beforehand. Make any necessary changes before rolling out a value across a set of databases. The Database Configuration tool also allows you to designate a configuration as a baseline, and then making a set of databases match the baseline
database.
By default, Database Configuration connects to the specified SQL Server instances using the credentials of your currently logged
on Windows account, and then collects configuration information about each database.
Use the Database Configuration tool
To view and report on configuration settings:
1. Open the Idera SQL admin toolset Launchpad, and then click Database Configuration.
2. Specify the SQL Server instance or server group that hosts the databases whose configurations you want to check. To specify multiple SQL Servers, separate each instance name with a semicolon.
3. Click Get Configuration.
4. On the Configuration tab, expand the host instance, and then select the database to view the details in the right pane.
5. If you want to save this configuration for future reference, click Save Snapshot.
6. If you want to save the results as a report, copy the list to clipboard, or export the list as an XML or CSV file.
To change your configuration settings:
1. Get the current configuration settings for the SQL Server databases you want to change.
2. On the Configuration tab, select the configuration setting you want to change.
3. On the right-click context menu, click Edit.
4. Specify the new value, and then click OK.
5. Close the Server Configuration window, and restart each host instance for the databases you updated.
To compare results against a baseline:
1. Get the current configuration settings for the databases you want to compare.
2. On the Configuration tab, select the database you want to use as the baseline, and then click Set as Baseline.
3. If you want to change a configuration setting to the baseline value, clickFix Differences.
To compare results against a snapshot:
1. Save a snapshot of a database configuration you would like to use as your standard or template.
2. Get the current configuration settings for the databases you want to compare.
3. On the Configuration tab, click Open Snapshot.
4. If you want to change a configuration setting to the snapshot value, clickFix Differences.
User Clone
The User Clone tool helps you create new logins by copying an existing SQL Server user and using that login as a template. You
can immediately perform the clone operation through the tool, or generate a T-SQL script that you can preview and edit.
How the User Clone tool works
Use the User Clone tool to create new user accounts from an existing account. You can copy a SQL Server login across SQL
Servers and keep the same access settings and specify a new default database or password during the clone. After creating a
new account, you can set the new SQL Server login as enabled or disabled.
Another new function is that you can generate a T-SQL script that you can integrate into your existing work flows.
By default, User Clone connects to the specified SQL Server instance using the credentials of your currently logged on Windows
account. The User Clone tool then copies the specified source SQL Server login and recreates it on the target SQL Server
instance and databases. By default, the new login shares the same password, server and database roles, permissions and database access of the source login.
Use the User Clone tool
To use User Clone:
1. Open the Idera SQL admin toolset Launchpad, and then click User Clone.
2. Specify the SQL Server login you want to clone and the SQL Server instance where this login is located. By default, User
Clone lists the available logins on the specified instance.
3. Specify the SQL Server instance and database where you want to create the new login. The new login name is the same as
the source login name.
4. Select which security properties you would like to clone.
5. To perform the clone operation immediately, click Clone User.
6. If you want to create a T-SQL script based on your settings, choose the appropriate action based on the version of
SQL Server you are running.
7. If you want to save the script, copy the code to clipboard, or save the code to a file.
Partition Generator
The Partition Generator tool helps you create and manage SQL Server table partitions, which provides better data management
for large tables. A large, unpartitioned table can cause performance issues, blocking issues, costly backups, and overall scalability issues as the table continues to grow. Partitions can help solve these problems by splitting the data into smaller, more manageable segments.
How the Partition Generator works
The Partition Generator tool allows you to quickly determine whether a table is partitioned or needs partitioning. You can create
the necessary partitions and specify the appropriate data ranges or change existing partitions by merging or splitting data ranges.
Before using the Partition Generator tool, it is important to know that table partitioning is supported by SQL Server 2005 or later.
For more information, see Microsoft SQL Server Books Online.
By default, the Partition Generator tool connects to the specified SQL Server instances using the credentials of your currently
logged on Windows account, and then collects partition information about each table. The Partition Generator tool uses partition
functions and partition schemes to define how the data should be split.
Use the Partition Generator tool
To use the Partition Generator:
1. Open the Idera SQL admin toolset Launchpad, and then click Partition Generator.
2. Specify the SQL Server instance or server group that contains the database you want to partition. To specify multiple
SQL Servers, separate each instance name with a semicolon.
3. Click Get Partition Information.
4. To see only partitioned tables, select that option on the Table pane.
5. If you want to create a partition, complete these steps:
a. In the Partition Details column, click Create for the table you want to partition.
b. On the Partition Information window, specify the appropriate partition settings.
c. To add a new data range, click Add new, and then type the range values in the new grid row. Ensure the range
values are in ascending order and can be converted to the SQL data type of the partition column.
d. Click OK.
6. If you want to edit a partition,complete these steps:
a. In the Partition Details column, click Edit for the partitioned table you want to update.
b. On the Partition Information window, change the appropriate partition settings.
c. To add a new data range, click Add new, and then type the range values in the new grid row. Ensure the range values are in ascending order and can be converted to the SQL data type of the partition column.
d. Click OK.
7. Click OK.
Job Mover
The Job Mover tool helps you move or copy SQL Server jobs from one SQL Server instance or database to another, preserving
the associated actions as well as the assigned user privileges. You can also rename jobs during the move or copy operation. The
Job Mover tool helps you achieve a faster result than script-based solutions.
How the Job Mover works
By default, the Job Mover tool connects to the specified SQL Server instance using the credentials of your currently logged on
Windows account, and then collects information about the SQL Server jobs. Depending on your selection, Job Mover than copies
or moves the specified jobs. If you are moving a job from one instance to another, Job Mover deletes the original job from
the source instance.
Before using Job Mover, it is important that you understand that Job Mover requires your Windows user account to have administrative access to the target SQL Server instance. Job Mover uses administrative shares to perform the job copy.
Use the Job Mover tool
To move jobs using Job Mover:
1. Open the Idera SQL admin toolset Launchpad, and then click Job Mover.
2. On the Welcome window, click Next.
3. Select which action you want to perform, and then click Next.
4. If you are copying or moving a job to another instance, select the source and target SQL Server instance, and then
click Next.
5. If you are copying a job to another database on the same instance,select the source SQL Server instance, and then
click Next.
6. Select which jobs you want to move, and then click Next.
7. Indicate whether you want to keep the existing job schedule and native SQL Server alerts and notification settings, and then
click Next.
8. Configure options for the new job, and then click Next.
9. Review the summary, and then click Finish.
Connection String Generator
The Connection String Generator tool helps you build a SQL connection string, eliminating the need to research and memorize all
the available options. Connection String Generator creates a ready-to-use connection string that allows a third-party application to
connect to a SQL Server instance. Each generated connection string contains only those options you selected, arranged in the
correct order with the correct syntax.
The Connection String Generator puts all the connection string options at your fingertips. Simply specify the desired options and
the tool automatically builds the corresponding connection string. Once you build the connection string, you can test it within the
tool and then copy it to your code.
How the Connection String Generator tool works
The Connection String Generator offers over 40 editable connection string options to build your custom string. The following table
includes the basic connection string options available when using the Connection String Generator tool.
Property
Description
SQL Server
Required. Specifies the name or network address of the SQL Server instance to which you want to connect.
To specify a local unnamed instance, type "(local)".
TCP/IP Port
Required when the target SQL Server does not use the default port of 1433. Specifies the port on which the
SQL Server listens.
Database or
Initial Catalog
Specifies the database or catalog to which you want to connect.
Application
Name
Specifies the name of the application that you want to connect to the SQL Server instance. Use this option to
identify your application in audit trails.
Property
Description
If you are using ADO and do not specify an application name, Connection String Generator uses the
default string '.NET SQLCLient Data Provider'.
Connection
Timeout
Specifies the amount of time in seconds you want to wait before the connection times out due to a failure or
error. This option is set to 15 seconds by default.
Encrypt Data
Enables SLL encryption for all data sent between client and server. This option requires a certificate installed
at the server.
Connect
Using
Specifies the credentials to use when connecting to the SQL Server instance. Choosing Windows authentication use the current Windows login credentials whereas choosing SQL authentication lets you specify a
SQL login and password.
The following table includes the connection pooling options available when using the Connection String Generator tool.
Property
Description
Use Connection Pooling
Enables connection pooling. When enabled, the connection is drawn from the pool or created and added to the
pool. This option is enabled by default.
Max Pool
Size
Specifies the maximum number of connections available in the connection pool. This option is set to 100 by
default.
Min Pool Size
Specifies the minimum number of connections available in the connection pool. This option is set to 0 by
default.
Connection
Lifetime
Specifies the lifetime of a connection in seconds. This option indicates whether the connection is destroyed
or kept alive when returned to the connection pool. Specifying 0 gives the connection the maximum allowed
timeout.
Reset Database Connection
Specifies whether the connection is reset when drawn from the connection pool.
The following table includes the client network library options available when using the Connection String Generator.
Property
Description
Client Network
Library
Specifies alternate network protocols to use during the connection. Named pipes is used by default.
The following table includes the advanced connection string options available when using the Connection String Generator.
Property
Description
Attach DB File
Name
Specifies the full path for the primary database file of the database. This option ensures that the database
is attached before making the connection.
Current Language
Specifies the SQL Server Language record name.
Driver
Specifies the driver to be used for the connection.
Property
Description
Packet Size
Specifies the size in bytes of network packets sent between the client and server. This option is set to 8k
by default.
Network Library
Specifies the network library used to establish the connection.
Workstation ID
Specifies the name of the workstation connecting to the SQL Server instance.
Database Mirroring Fail Over
Partner
Specifies the name of the fail over partner server used for database mirroring.
Asynchronous
Processing
Enables asynchronous support. This option is disabled by default.
MARS Connection
Enables the ability to an application to maintain multiple active result sets. This option is available for
.NET version 2.0 and above only.
Persist Security
Info
Enables returning security-sensitive information, such as a password, returned as part of the connection if
the connection is open or is ever open.
Enlist
Enables the SQL Server connection pooler to automatically enlist the connection in the current transaction
of the creation thread.
Use the Connection String Generator tool
To generate a connection string:
1. Open the Idera SQL admin toolset Launchpad, and then click Connection String.
2. Specify the SQL Server instance to which you want to connect. This field is the only required field to generate a connection
string.
3. Specify any other options you want to include in your string, such as the default database, alternate credentials, or your
application name.
4. Click Test Connection to ensure you specified the correct options for the connection string.
5. If the test connection is successful, copy the connection string to paste into your own code by clicking Copy to Clipboard.
Job Editor
The Job Editor tool helps you easily manage your SQL Server jobs by performing bulk updates across your environment. For
example, you can sort jobs by status and property, such as whether the job is enabled and who is the owner. You can then bulk
update the owners to a new login. The Job Editor tool allows you to:
l
Check job settings and last run status across multiple SQL Server instances.
l
View summary of key job statistics.
l
Sort jobs by status or property, such as category, owner, or last run time.
l
Bulk update job properties on multiple jobs across servers.
l
Save job information.
How the Job Editor tool works
When you edit jobs that exist on different SQL Server instances, you can choose from the values currently available on the selected instances.
This restriction affects the general job properties, such as the job owner, and the notification settings. Be aware that SQL Server
has dependencies between the notification types, levels, and operators. For example, you cannot change the notification level if
an operator was not previously assigned to the job. For more information about managing notifications, see Microsoft SQL Server
Books Online.
By default, Job Editor connects to the specified SQL Server instances using the credentials of your currently logged on Windows
account, and then collects job statistics for all jobs deployed on these instances.
Use the Job Editor tool
To use Job Editor to view jobs:
1. Open the Idera SQL admin toolset Launchpad, and then click Job Editor.
2. Specify the SQL Server instance or server group that contains the jobs you want to edit. To specify multiple SQL Servers,
separate each instance name with a semicolon.
3. Click Get Job Information.
4. View the results.
5. If you want to save the results, copy the list to clipboard, or export the list as an XML or CSV file.
To use Job Editor to edit jobs:
1. Get the job information from the target SQL Server instances.
2. Select the jobs you want to edit. To select all jobs that match a specific search criteria, click Check Jobs by Property Values.
3. Click Update Checked Jobs.
4. On the Update Properties window, change the appropriate properties, and then click Update.
Linked Server Copy
The Linked Server Copy tool allows you to copy your linked servers from one SQL Server instance to another along with the associated settings and permissions, saving you the time it would take to move linked servers manually. With this tool you can:
o
View all the linked servers that exist on the source server and not on the destination SQL Server instance.
o
Copy all or specific linked servers from your source SQL Server instance to a destination SQL Server instance.
How the Linked Server Copy tool works
You can copy all linked SQL Server instances. If the remote authentication on a SQL Server instance is SQL Server authentication, must provide the password. You can copy all other linked servers without any additional steps.
TIP
If the type of provider is not compatible with the host, the copied linked server does not work correctly. For example, a jet
provider (32-bit only) copied to a 64-bit system does not work.
Use the Linked Server Copy tool
To copy over a list of linked servers:
1. Open the Idera SQL admin toolset Launchpad, and then click Linked Server Copy.
2. Select the source and destination SQL Server instances.
3. Click Preview Missing Linked Servers.
4. Either select the individual linked servers you want to copy or check the box at the top of the list to select all linked servers.
All the linked servers that include a green Y in the All Passwords Moveable column are copied without any additional
steps. Linked servers that include a red N require you to supply a password to copy.
5. Click Copy Linked Servers.
To use the Specify Passwords window:
1. Select a SQL Server instance from the Linked Servers column.
2. Select the logins you want to copy from the list and enter the associated passwords.
3. Repeat this for every SQL Server instance in the Linked Servers column.
4. Click OK to copy the linked servers.
TIP
Logins that exist for the Linked Server on the source SQL Server instance are copied to the destination SQL Server
instance.
Analytic tooles
The SQL admin toolset is a collection of 25 powerful tools that make SQL Server troubleshooting, administration, and reporting
tasks easy. Advanced DBAs use these tools as an easy way to perform repeated tasks, and junior DBAs can use the tools to easily move databases or create reports.
The SQL admin toolset contains the following analytic tools:
Index Analyzer
Analyze the usage patterns of your indexes, including those used most often used and those never used.
Inventory Reporter
Show inventory and configuration details for your SQL Server instances and their host computers.
Patch Analyzer
Find out if your SQL Servers are up to date with the latest available patches.
Server Ping
Continuously monitor the status and availability of your SQL Servers.
Server Statistics
View statistics and counts about your SQL Servers.
Space Analyzer
Analyze the space usage of your SQL Server by drive or database.
Inventory Reporter
The Inventory Reporter tool helps you report on inventory and configuration details about your SQL Server instances and the host
computers. With this tool, you can view and compare inventory data more easily using inventory reports that include:
o
a comprehensive inventory
o
SQL Server properties
o
SQL Server version details
o
computer properties
You can also capture inventory data for one or more SQL Server instances. Use the Inventory Reporter tool to compare configuration across multiple SQL Server instances or a server group and highlight the differences in each inventory. After capturing
the data, you can save the data as a baseline snapshot to compare against future inventories or other instances.
How the Inventory Reporter tool works
Inventory Reporter also features various export options so you can use this data in other programs.
Before using this tool, it is important that you know that Inventory Reporter uses the credentials of currently logged on Windows
account to make a WMI connection to the computers hosting your SQL Server instances. To successfully complete the connection, your user account must have permission to use the WMI protocol.
By default, Inventory Reporter connects to the specified SQL Server instances and the host computers using the credentials of
your currently logged on Windows account, collecting configuration information and then generating the inventory report.
Use the Inventory Reporter tool
To generate an inventory report:
1. Open the Idera SQL admin toolset Launchpad, and then click Inventory Reporter.
2. If you want to discard any previously collected data, click Clear.
3. Click Capture Live Data.
4. Specify the SQL Server instance or server group that contains the logins whose passwords you want to check, or click the
browse button to select them. To specify multiple SQL Servers, separate each instance name with a semicolon.
5. Click OK.
6. To view the data in a grid format, click Show Servers As Rows on the View menu.
7. If you want to create a baseline snapshot using this inventory data, click Save Baseline.
8. If you want to save the results, copy the list to clipboard, or save the results as an XML or CSV file.
To compare the inventory of multiple instances:
1. Generate an inventory report, specifying which instances you want to compare against each other.
2. Click Highlight Differences.
3. Review the properties and settings highlighted with a yellow bar.
To compare the current inventory against a baseline snapshot:
1. Generate an inventory report, specifying which instances you want to compare against the baseline snapshot.
2. Click Open Snapshot.
3. Select the snapshot you want to compare against, and then click OK.
4. Click Highlight Differences.
5. Review the properties and settings highlighted with a yellow bar.
Patch Analyzer
The Patch Analyzer tool helps you manage SQL Server patches and keep your environment properly patched. Specify your managed SQL Servers and Patch Analyzer tells you if they are running a supported version of SQL Server. In addition, you can get
information about the patches running on your SQL Server and whether additional hotfixes are available for your SQL Server level.
How the Patch Analyzer tool works
Patch Analyzer allows you to:
o
Verify that your SQL Servers instances are patched to the same level and/or the appropriate level.
o
Identify whether any SQL Server instances are running unsupported versions of SQL Server (or versions whose support is
about to expire).
o
Use quick links to Microsoft Knowledge Base articles to get more information about applied hotfixes and new hotfixes.
o
Keep up with the latest patches by downloading the most recent list compiled by Idera.
By default, Patch Analyzer connects to the specified SQL Server instances using the credentials of your currently logged on Windows account.
Use the Patch Analyzer tool
To use Patch Analyzer:
1. Open the Idera SQL admin toolset Launchpad, and then click Patch Analyzer.
2. Specify the SQL Server instance or server group whose SQL Server versions you want to check. To specify multiple
SQL Servers, separate each instance name with a semicolon.
3. Click Load Version Information. Review the results and note the highlighted versions that are no longer supported or are
soon becoming unsupported.
4. If you want to group the results by SQL Server version, click Show Groups on the View menu.
5. If you want to see more information about a hotfix that was applied to your SQL Server instance, select the
instance from the results list, and then click View the Microsoft Knowledge Base Article.
6. If you want to see which new hotfixes are available, select the SQL Server instance you want to update from the results
list, and then click View Available Updates.
7. If you want to save the results, copy the list to clipboard, or save the results as an XML or CSV file.
To find SQL Server downloads:
1. Click SQL Server Downloads / Support Lifecycle.
2. Find the download you need, and then click the link to proceed to the corresponding Microsoft Web site page.
To review which patches are checked:
1. Click the Display Build List link. If you are not sure you have the latest list, click Check for New List. This link downloads the most recent list of releases, Service Packs, and hotfixes for SQL Server software.
2. Review the list of all known releases of SQL Server software.
3. To see the Microsoft Knowledge Base article for a specific hotfix, select the hotfix, and then click View Microsoft Knowledge Base Article.
Index Analyzer
The Index Analyzer tool helps you evaluate SQL Server indexing. With this tool, you can view indexes contained in a specific
table, or view index properties and performance statistics across a SQL Server instance.
By default, Index Analyzer connects to the specified SQL Server instances using the credentials of your currently logged on Windows account, and then collects information and performance statistics about each index.
Understand selectivity
Selectivity is a critical statistic for analyzing index performance. However, retrieving selectivity from SQL Server is a time-intensive operation. To analyze selectivity across all indexes on the specified instances, click Load Selectivity while loading Statistics before you begin. To view selectivity values on a few indexes, load the other index statistics first, then select the indexes
you want to analyze and click Load Selectivity.
How the Index Analyzer tool works
The following index statistics are available for viewing in the Index Analyzer tool results:
% Rows Modified
Provides the percentage of rows modified since statistics were last updated.
If this percentage is high, then SQL Server is using outdated information to make optimization decisions. A high percentage can negatively impact system performance.
You can reset this value by updating the index statistics.
% Updates to Total Access
Percent of Updates to Total Accesses. If an index is updated often, then the usefulness as an index is offset by the overhead of keeping the index updated.
Columns
Indicates which columns were affected by the statistic.
Clustered
Indicates whether the index is clustered.
Database
Provides the name of the database containing the index.
Disabled
Indicates whether the index is disabled.
Fill Factor
Provides the Fill Factor used to create the index.
Index
Provides the name of the index.
Index Usefulness
Provides an estimate of how likely it is that SQL Server uses the index based on the following criteria: Selectivity, % Rows
Modified, and % Updates to Total Accesses.
o
Low usefulness indicates that the index is disabled, or one or more of the criteria are at critical levels
o
Medium usefulness indicates that one or more of the criteria are at warning levels
o
High usefulness indicates that all criteria are at acceptable values
Last Statistics Update
Indicates when SQL Server last updated statistics for the index.
Lookups
Provides the number of lookups performed on the index.
Pages
Provides the number of 8K pages used by the index.
Rows
Provides the number of rows in the index.
Rows Modified Since Last Update
Provides the number of rows modified since SQL Server last updated these statistics.
Scans
Provides the number of scans performed on the index.
Seeks
Provides the number of seeks performed on the index.
Selectivity
Indicates the statistical uniqueness of each row of the index. Selectivity is calculated from the index density stored by SQL
Server (Selectivity = 1 - Density). Low Selectivity may negatively impact system performance.
If no statistics are stored in SQL Server, the value for this column is "No Statistics Available".
Size
Provides the physical size of the index in bytes.
Table
Provides the name of the table containing the index.
Total Accesses
Sums the total number of times the index is accessed (Seeks + Scans + Lookups + Updates).
Updates
Provides the number of updates to the index.
The following column statistics are available:
Columns
Indicates which columns were affected by the statistic.
Database
Provides the name of the database from which the statistic was generated.
Modified Rows
Provides the number of rows that were updated, inserted, or deleted.
Selectivity
Indicates the statistical uniqueness of each row of the statistic. Low Selectivity may negatively impact system performance.
Statistic
Provides the name of the SQL Server statistic calculated for this column.
Table
Provides the name of the table from which the statistic was generated.
Use the Index Analyzer tool
To use Index Analyzer:
1. Open the Idera SQL admin toolset Launchpad, and then click Index Analyzer.
2. Specify the SQL Server instance whose indexes you want to check.
3. Check Load Selectivity while loading Statistics to load selectivity statistics now.
4. Click Load Statistics.
5. View the index data displayed on the Index Statistics tab. To sort the indexes, use the View Options in the right pane.
6. To view details about the index columns, click the Column Statistics tab.
7. To view index data for a specific table, expand the instance node in the tree pane, and then click the appropriate table.
8. To recalculate the statistics using a sample percentage of rows, click Update Statistics (using Sampling). To recalculate
statistics using all rows, click Update Statistics (using Full Scan).
9. If you want to save the results, copy the list to clipboard, or save the results as an XML or CSV file.
Space Analyzer
The Space Analyzer tool helps you identify the disk space usage for SQL Server instances across your enterprise. With this tool,
you can easily and proactively anticipate when you need to being new instances online, plan for new databases, and authorize
hardware upgrades.
TIP
The Space Analyzer tool does not support mirrored databases. You can view disk space usage for your principal database, but not for any mirrored database.
How the Space Analyzer tool works
Space Analyzer allows you to view SQL Server user database storage statistics or view disk space usage statistics, such as the
amount of available space on hard drives across computers that are hosting SQL Server instances. You can also discover which
computers or SQL Server instances need immediate attention by quickly viewing the summary status.
The Space Analyzer tool displays the following percentages:
o
% Used shows how much of a file is being used
o
% Disk Used shows how much of the whole drive is being used
o
% Used by Database Files shows how much of that drive is being used by that file
By default, Space Analyzer connects to the specified SQL Server instances using the credentials of your currently logged on Windows account, and then collects size and usage information about each database.
Use the Space Analyzer tool
To use Space Analyzer:
1. Open the Idera SQL admin toolset Launchpad, and then click Space Analyzer.
2. Specify the SQL Server instance or server group whose disk space usage you want to view. To specify multiple
SQL Servers, separate each instance name with a semicolon.
3. Click Load Space Statistics.
4. View the results for each disk drive and SQL Server instance hosted by the corresponding computer. For more details,
select the disk drive, instance, or user database in the tree, and view the statistics grid in the right pane.
5. If you want to save the results, click Copy Results To Clipboard, or save the results as an XML or CSV file.
Server Statistics
The Server Statistics tool helps you helps you determine the health of your instances by collecting real-time SQL Server statistics, such as the number of jobs assigned to the SQL Server Agent, and performance counters.
How the Server Statistics tool works
The Server Statistics tool searches the selected SQL Servers of server group, and displays a comprehensive list of real-time statistics for many components including your:
o
Backup devices
o
Databases
o
Error Logs
o
Locks
o
Logins
o
Performance counters
o
Processes
o
SQL Server Agent errors
By default, Server Statistics connects to the specified SQL Server instances using the credentials of your currently logged on Windows account, and then collects performance and diagnostic statistics about each instance.
Use the Server Statistics tool
To use Server Statistics:
1. Open the Idera SQL admin toolset Launchpad, and then click Server Statistics.
2. Specify the SQL Server instance or server group whose statistics you want to check. To specify multiple SQL Servers, separate each instance name with a semicolon.
3. Click View Statistics.
4. View the results. To see details, expand a node in the statistics tree, and select a data point.
5. If you want to save the results, copy the list to clipboard, or save the results as an XML or CSV file.
Server Ping
The Server Ping tool helps you monitor the status of SQL Server instances across your enterprise by routinely pinging specified
instances. You can run Server Ping as centralized interface or as system tray service alerts you when instance goes offline or
becomes unhealthy.
How the Server Ping tool works
By default, Server Ping connects to the specified SQL Server instances using the credentials of your currently logged on Windows account.
Server Ping then uses either a WMI or SQL query to collect information, such as whether the SQL Server services are running,
and when an instance comes online or goes offline.
Server Ping allows you to:
o
Monitor a SQL Server instance or a server group
o
Run the tool in the system tray to:
n Use status icons to quickly ascertain whether a server is online
n
Use pop-up alerts to monitor when instances come online or go offline
n
Launch tool when the Windows operating system starts
o
Refresh data automatically at specified intervals
o
Avoid unnecessary alerts by selecting which instances should be ignored during maintenance periods
o
Choose WMI or a SQL query to collect health information
Use the Server Ping tool
To use Server Ping:
1. Open the Idera SQL admin toolset Launchpad, and then click Server Ping.
2. Specify the SQL Server instance or server group that contains the logins whose passwords you want to check.To specify
more than one instance, complete the following steps:
a. Click Add.
b. On the Add Server window, type the name of each instance, separating multiple instances with semicolons.
c. Specify the type of authentication you want Server Ping to use to connect to the specified instances. By default,
the credentials of your current Windows account are used.
d. To verify that the connection settings are valid for the specified instances, click Test Connection.
e. Indicate whether you want to receive overall status information or alerts and notifications about the specified
instance.
f. Click OK.
3. Select the appropriate system tray options.
4. Choose whether you to run a WMI or SQL query to retrieve the status of the specified instances. You can specify which
SQL command you want to run in the query.
5. Click Check Servers Now.