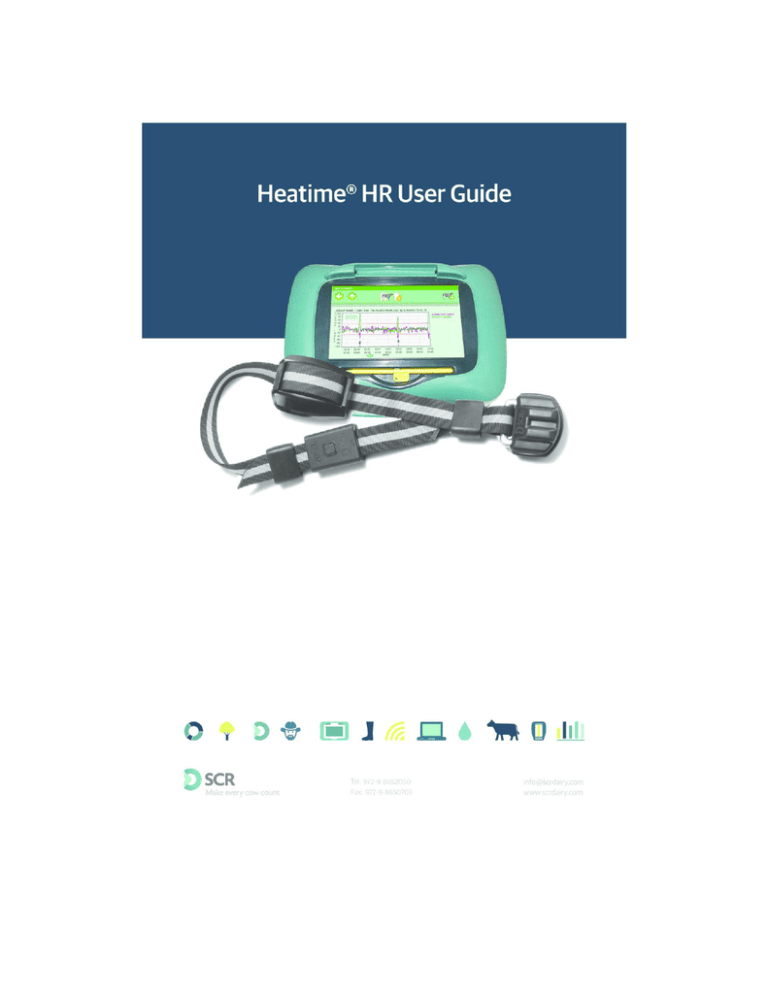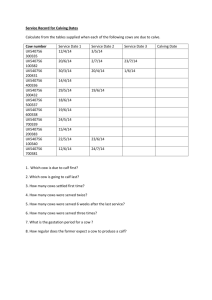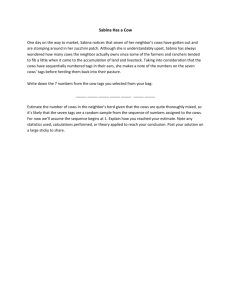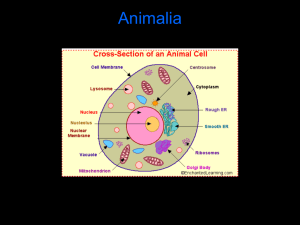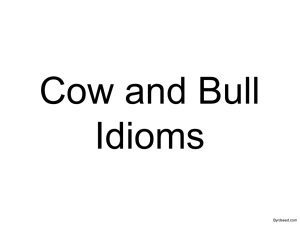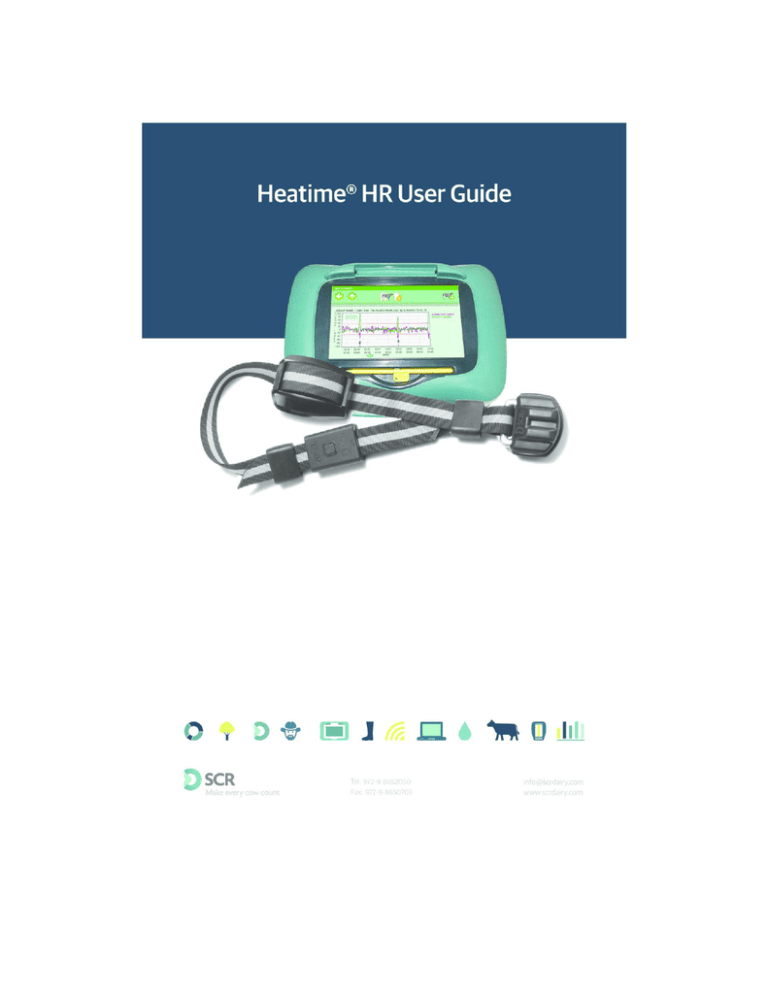
©Copyright SCR Engineers LTD. 2016
This manual is copyrighted. All rights are reserved and no part of this publication may be
reproduced or transmitted in any form or by any means without prior written consent.
Disclaimer
The information in this manual was accurate and reliable at the time of its release. However,
we reserve the right to change the specifications of the product described in this manual
without notice at any time.
Registered Trademarks
All other proprietary names mentioned in this manual are the trademarks of their respective
owners.
Revision 5.X.X.X
May 2016
1.
Heatime® HR Overview ............................................................................................................ 1
1.1
1.2
1.3
2
How Does Heatime® HR Work ......................................................................................... 2
Heatime® HR Features ..................................................................................................... 2
Conventions Used in this Manual .................................................................................... 3
Heatime® HR System Activation .............................................................................................. 4
2.1
Heatime® HR First Steps, .................................................................................................. 4
2.1.1
2.1.2
2.1.3
2.1.4
2.1.5
2.1.6
2.2
2.3
Confirming Operation .................................................................................................... 20
Pairing Tags with the Farm ............................................................................................ 21
2.3.1
2.4
3
Identifying LD Tags with no Numbers ................................................................... 23
Tag Assembly ................................................................................................................. 24
2.4.1
2.4.2
2.5
2.6
2.7
Set the Language ..................................................................................................... 4
Setting the Correct Date and Time .......................................................................... 5
Setting the Farm Name............................................................................................ 8
Creating Groups ..................................................................................................... 10
Configuring Heatime for your Herd ....................................................................... 13
Heatime® LD Configuration .................................................................................... 17
Attaching Collars/Tags to Cows ............................................................................. 24
Removing Collars/Tags from Cows ........................................................................ 28
Using CSV to Upload Cow and Tag Data ........................................................................ 29
Pairing Cows with Tags .................................................................................................. 33
Customizing the Internal Message Screen .................................................................... 34
Working with Heatime® HR.................................................................................................... 37
3.1
Daily Tasks ..................................................................................................................... 37
3.1.1
3.1.2
3.1.3
3.1.4
3.1.5
3.1.6
3.2
3.3
Batch Events .................................................................................................................. 59
Weekly Tasks ................................................................................................................. 62
3.3.1
3.3.2
3.3.3
3.3.4
3.3.5
3.3.6
3.3.7
3.4
Using the Cows in Heat Report.............................................................................. 38
Using the Health Report ........................................................................................ 48
Using the Distress Report ...................................................................................... 52
Using the Group Routine Report ........................................................................... 54
Using the Fresh Cows Monitoring Report ............................................................. 56
Understanding Tech Alerts .................................................................................... 57
Reading the Anestrus Cows Report ....................................................................... 63
Reading the Cows with Irregular Heat Report....................................................... 70
Reading the Pregnancy Probability Report ........................................................... 72
Reading the Suspect for Abortion Report ............................................................. 75
Reading the Daily Rumination Consistency Report ............................................... 77
Reading the Health History Report........................................................................ 79
Reading the Total Cows Report ............................................................................. 81
Monthly Tasks................................................................................................................ 82
3.4.1
3.4.2
3.4.3
Reviewing Do Not Breed Cows .............................................................................. 83
Reviewing the Group Status Report ...................................................................... 86
Reviewing the Last ID Report ................................................................................ 87
3.5
Maintenance Tasks ........................................................................................................ 89
3.5.1
3.5.2
4
Registering to HC24 and Connecting Heatime® HR ............................................................... 97
4.1
4.2
4.3
5
HC24 Registration .......................................................................................................... 98
Registering Heatime® HR and Herd Management Systems......................................... 100
Is Heatime® HR Connected to the HC 24 Portal ........................................................... 102
Heatime® Viewer.................................................................................................................. 103
5.1
Installing Heatime® Viewer .......................................................................................... 104
5.1.1
5.2
5.3
Printing from Heatime® Viewer ................................................................................... 116
Email Messaging with Heatime® HR ............................................................................. 117
6.1.1
6.1.2
6.1.3
Adding Recipients ................................................................................................ 119
Adding Times ....................................................................................................... 120
Adding Alerts or Reports ..................................................................................... 121
Heatime® HR Enhancements ............................................................................................... 124
7.1
SCR Sorting Gate and Heatime® HR ............................................................................. 124
7.1.1
7.1.2
7.1.3
7.1.4
7.1.5
7.1.6
7.1.7
7.1.8
7.2
Sorting and Do Not Breed Cows .......................................................................... 127
How to Add Reports to the Sorting Gate............................................................. 128
How to View the Sorting Schedule ...................................................................... 130
How to Read the Sorting Report ......................................................................... 131
How to Read the Cows to be Sorted Report ....................................................... 131
Manual Sorting (Qsort) ........................................................................................ 132
Manual Sorting (Qsort) with 2 or more Sorting Gate Exits ................................. 133
The Cows in the Sorted Cows area are Different ................................................ 134
DataWand .................................................................................................................... 135
7.2.1
7.2.2
8
Heatime® HR Message Format............................................................................. 115
Using Heatime® HR Messaging ............................................................................................ 117
6.1
7
Troubleshooting Heatime® HR Viewer Connectivity ............................................ 109
Exporting Heat Reports with Heatime® Viewer ........................................................... 112
5.2.1
6
Heatime® HR Backups ............................................................................................ 89
Updating the Heatime® HR Control Box ................................................................ 95
Creating Sets for the SCR DataWand™ ................................................................ 137
Loading Sets to the SCR DataWand™ .................................................................. 140
Heatime® HR Frequently Asked Questions .......................................................................... 142
8.1
8.2
Tag Replacement Procedure for Heatime® HR ............................................................ 147
Cows that appear in the Cows W/O ID Report ............................................................ 149
Appendix A: Adapters .................................................................................................................. 150
Appendix B: RS 485 Cable Specification ...................................................................................... 151
Appendix C FCC Compliance Statement ...................................................................................... 152
Appendix D Heatime® HR LD Installation Examples ..................................................................... 153
Appendix E Certifications ............................................................................................................ 154
1. Heatime® HR Overview
Heatime® HR is an advanced, electronic, dairy cow monitoring system. Heatime® HR
provides Dairy Producers with three essential functions:
Cow Identification
Activity Monitoring
Rumination Monitoring
The functionality available depends on the type of neck tag fitted to the cow. The Green
H® Tag provides Activity Monitoring and Identification while the Black HR® Tag provides
Rumination and Activity Monitoring as well as Identification.
Tag Type
LD
Identification
Activity
Monitoring
Rumination
Monitoring
HR LDn Tag
+
+
+
HR LD Tag
+
+
+
H LD Tag
+
+
HR LDn Tag
The Grey HR LDn Tag has the same functionality as the HR LD Tag. The tag also has
improved software with better future upgrade capabilities.
The Black Heatime® HR™ LD Tag detects individual animals in heat as well as checks
their welfare and behavior continuously, 24 hours a day, 7 days a week, 365 days a year.
The Green Heatime® H™ LD Tag gives dairy producers a powerful tool to help them with
increasing efficiency and profitability by improving the breeding program and reducing
treatment expenses.
Heatime® HR Overview
1
Heatime® HR Overview
1.1
How Does Heatime® HR Work
Heatime® HR is continuously monitoring cow activity, rumination, and identifies changes
from normal levels. These changes identify patterns related to heat, estrus, and illness.
Activity and rumination are monitored using collar mounted tags that record cow’s
movement and intensity, as well as rumination, in two-hour blocks.
Get the data from the HR-LD or H-LD tags in real-time from virtually anywhere on the
farm. With the long range, wireless transmission coverage activity and rumination data
are transmitted from wherever the cows are. Cows located in different barns are
monitored without the cows passing beneath an ID Unit.
If changes in activity or rumination levels are detected, the system alerts the user. When
a sorting gate is installed, cows can be diverted automatically to a treatment yard.
1.2
Heatime® HR Features
Heatime® HR has these features:
Maximum of 600 tags supported
LD Data Collection and Cow Monitoring
Distress Alerts
One year of data storage
Report and graph display options
Comprehensive cow card
Multi-language support
Optional PC Viewer
Up to four 2 or 3 way sorting gates supported
Supports multiple herd groups
Daily automatic back-up
USB connection
DataWand™ Support
Heatime HR User Guide 5.X.X.X Ver 0.85.docx
Page 2
Heatime® HR Overview
1.3
Conventions Used in this Manual
This manual is written to help users and technicians install and use Heatime® HR. The
following conventions are used throughout:
NOTE
Note identifies information that is of interest or is important.
CAUTION
Caution identifies an item or items that may cause harm to equipment or data.
WARNING
Warning identifies an item or items that may cause personal injury or loss of
data.
The FCC Wants You to Know
This equipment has been tested and found to comply with the limits for a Class
A digital device, pursuant to Part 15 of the FCC rules. These limits are designed
to provide reasonable protection against harmful interference when the
equipment is operated in a commercial environment.
This equipment generates, uses, and can radiate radio frequency energy and, if
not installed and used in accordance with the instructions, may cause harmful
interference to radio communications.
Operation of this equipment in a residential area is likely to cause harmful
interference; in this case the user will be required to correct the interference at
his/her own expense.
CAUTION
Heatime® HR uses a 3.3V Lithium battery as a backup for the real-time clock.
There is a risk of explosion if this battery is replaced with an incorrect type.
Dispose of used batteries according to the instructions.
FCC Warning
Modifications not expressly approved by the manufacturer could void the user
authority to operate the equipment under FCC rules.
Heatime HR User Guide 5.X.X.X Ver 0.85.docx
Page 3
Heatime® HR System Activation
2 Heatime® HR System Activation
After the physical assembly of the components is complete and they are all wired
together, Heatime® HR can be connected to the power supply and activated for the first
time.
2.1
Heatime® HR First Steps,
There are five tasks that must be done in any new Heatime® HR installation before
adding any cows.
2.1.1 Set the Language
The first step is to set the Language.
1. Tap the SCR Logo in the bottom left of the screen, a dialog box appears.
2. Tap the Down Arrow on the list box and the list of available languages appears.
3. Choose the Language required from the list.
4. Tap the Green Check Mark to save the choice and set the operation language.
The Keypad appears.
5. Enter the Technician Password, 1239, and tap OK. The Interface language is
changed.
Heatime HR User Guide 5.X.X.X Ver 0.85.docx
Page 4
Heatime® HR System Activation
2.1.2 Setting the Correct Date and Time
The next step is to set the correct Date and Time.
1. From the Main Menu tap Options, the Options Menu appears.
2. Tap User Options, the Keypad appears.
3. Enter the User Password, 6285, the User Options Menu appears.
Heatime HR User Guide 5.X.X.X Ver 0.85.docx
Page 5
Heatime® HR System Activation
4. Tap Parameters, the System Parameters menu appears.
5. Tap Date and Time, the System Date and Time menu appears.
6. Tap into the Change Date Field, a calendar appears.
Choose the correct date from the Calendar and tap OK.
Heatime HR User Guide 5.X.X.X Ver 0.85.docx
Page 6
Heatime® HR System Activation
7. Tap into the Time Field.
Use the Arrows to change the time. Remember to set AM or PM as required.
8. Tap OK to save the correct Time and Date.
NOTE
When using Heatime® HR no adjustments are needed for Daylight Savings
Time.
CAUTION
The time on the Heatime® HR device cannot ever be adjusted backwards once
there are cows in the system.
Heatime HR User Guide 5.X.X.X Ver 0.85.docx
Page 7
Heatime® HR System Activation
2.1.3 Setting the Farm Name
The next step in configuring a new Heatime® HR System is to enter the name of the
farm.
1. From the Main Menu tap Options, the Options menu appears.
2. Tap User Options, the Keypad appears.
3. Enter the User Password, 6285, the User Options menu appears.
4. Tap Parameters, the Parameters menu appears.
Heatime HR User Guide 5.X.X.X Ver 0.85.docx
Page 8
Heatime® HR System Activation
5. Tap Miscellaneous, the Miscellaneous Options menu appears.
6. Tap into the Farm Name Field, the keyboard appears.
Use Back Space to clear the field and enter the name of the Farm.
7. Tap on the green background to clear the keyboard and tap OK to save the Name
of the Farm.
Heatime HR User Guide 5.X.X.X Ver 0.85.docx
Page 9
Heatime® HR System Activation
2.1.4 Creating Groups
After entering the Name of the Farm, Groups are created.
1. From the Main Menu tap Options, the Options menu appears.
2. Tap User Options, the Keypad appears.
3. Enter the User Password, 6285, the User Options menu appears.
4. Tap Herd Handling, the Herd Handling menu appears.
Heatime HR User Guide 5.X.X.X Ver 0.85.docx
P a g e 10
Heatime® HR System Activation
5. From the Herd Handling menu tap Groups Management, the Groups
Management Screen appears.
Field Name
Group Name
Heat Threshold
W/O ID
Heatime HR User Guide 5.X.X.X Ver 0.85.docx
Description
The name of the group
The threshold for elevated
activity that defines what is a
“cow in heat”
Is this group exposed to ID Units.
When a group is not exposed to
ID Units either in the Strings or in
the Milking Parlor tick this box so
the cows assigned to this group
are not included in the Cows
W/O ID Report.
P a g e 11
Heatime® HR System Activation
6. Tap into any of the field, the Keyboard appears.
Use the Keyboard to enter the names of the required groups.
7. Tap the Green Background to clear the Keyboard and tap OK to save the Names
of all the Groups.
NOTE
The group General must remain. This is the default group that contains all cows
not yet assigned to a different group.
Heatime HR User Guide 5.X.X.X Ver 0.85.docx
P a g e 12
Heatime® HR System Activation
2.1.5 Configuring Heatime for your Herd
The next step is to configure Heatime for operation in your herd.
1. From the Main Menu tap Options; the Options.
2. Tap User Options, the Keypad appears.
3. Enter the User Password, 6285 and tap OK, the User Options Menu appears.
4. Tap Parameters, the Parameters Menu appears.
Heatime HR User Guide 5.X.X.X Ver 0.85.docx
P a g e 13
Heatime® HR System Activation
5. Tap Sensitivity, the Sensitivity Setup menu appears.
Index
Description
Heat Threshold
Cow Activity above this threshold
signals heat
Health Threshold
Cow Activity below this threshold
signals a possible Health issue
Low Rumination Threshold
This signifies the Low Rumination
threshold in Graphs
No ID Alert Hours
Cows not identified for the default of
14 hours are included in the Cows W/O
ID Report
Set Graph Days
The default width of graphs in days
Low Daily Rumination Threshold
Cows that ruminate for less than this
have 10 points deducted from their
Health Index.
Health Index Threshold
Cows with a Health Index of less than
this appear in the Health Report
Calving Alert Sensitivity
Default sensitivity is Normal. High
sensitivity may increase false alerts but
may also improve detection in marginal
cases. Low sensitivity may reduce false
alerts but increase misdetection.
Heatime HR User Guide 5.X.X.X Ver 0.85.docx
P a g e 14
Heatime® HR System Activation
Index
Description
Minimum Rumination Minutes
The minimum number of minutes of
rumination that must appear in any 2
hour cell. When recorded rumination is
below this threshold the cow is
considered to have no rumination.
Days to Ignore AI Cows
After entering a breeding, this is the
number of days that cows will be left
off of the Heat Report even if they
appear to have elevated activity
NOTE
When installing Heatime® for the first time SCR Strongly recommends leaving
these settings as default. Always consult with your SCR Dealer or SCR
Engineering before making any changes to these settings.
WARNING
If at any point during the installation and initial training the Demo Mode is
used, a hard reset of the Heatime® HR Control Box is required before turning
over the Heatime® HR system for regular operation.
Heatime HR User Guide 5.X.X.X Ver 0.85.docx
P a g e 15
Heatime® HR System Activation
2.1.5.1 Distress Alerts Overview
The SCR Heatime® HR LD system is able to detect in Real-time cows in Prolonged
Calving. Cows can be in Prolonged Calving a few hours before and after calving. When a
cow is in prolonged distress near her expected calving date this distress can imply,
difficult calving, milk fever or other serious diseases. By monitoring the length of the
distress period the Heatime® HR LD system can send alerts on calving events where the
cow is in distress. This alert is called Prolonged Labor.
Prolonged Calving Alerts are generated:
When Calving is prolonged.
When the cow experiences a difficult calving and her recovery afterward is slow.
In cases like this, the Prolonged Labor Alert may even arrive after the cow has
calved.
The Heatime® HR LD system is configured to provide a very high detection rate of
problematic calvings. However, it is possible that the Prolonged Calving Alert will be
generated for normal calvings as well.
The Distress Alert is available in one of three modes:
On the Main Menu of Heatime® HR.
As an Email Message – if Heatime® HR is connected to the Internet.
When a Prolonged Calving Alert is received:
Go observe and check the cow.
If the cow is calving then check the presentation and position of the calf and
proceed according to farm protocol.
If the cow is after calving check for calving trauma or serious diseases like milk
fever according to farm protocol.
If the cow is not near calving the check the cow for serious diseases like mastitis
or milk fever according to farm protocol.
CAUTION
The Distress Alert is dependent on accurate and timely reporting of Breedings
and Calvings, as well as consistent feeding management, routine daily feeding
and regular feed pushups.
Heatime HR User Guide 5.X.X.X Ver 0.85.docx
P a g e 16
Heatime® HR System Activation
2.1.6 Heatime® LD Configuration
Heatime® LD system requires that each tag to be paired with the farm where they are
used. Paring is done using the TC 500 device.
1. Insert the USB Plug in the USB Socket on the Heatime® Control Box. The 4 LEDS
will blink. The TC 500 is ready to use when only the Power Led is flashing.
2. From the Heatime® Main Menu Tap Options and then User Options.
3. Enter the User Password 6285, the User Options Menu appears.
4. Tap Utilities then LD Tags, the TC 500 Menu appears.
Heatime HR User Guide 5.X.X.X Ver 0.85.docx
P a g e 17
Heatime® HR System Activation
Here the RF Channel and Farm ID are configured. This configuration only needs
to be performed once and after that the TC 500 can be used just by connecting
the device to the Heatime® Control Box.
Field Name
Description
Farm ID
This is the value that the
Heatime® LD System uses to
determine if the tag that is
sending data belongs on the
farm or not
RF Channel
The radio channel used for
communication
Valid values for Farm ID are any number in between 1 – 16777214, 16777215 is
the default value.
NOTE
Adjacent farms should use different Farm ID numbers to prevent identification
and download of the wrong data.
5. A number appears in the Farm ID Box. This field behind the number can be grey;
in this case go to step 8 in order to change the number.
Tap Set Farm ID
.
6. Tap Save
to save the information in the Database. Reboot now
all BU 500’s attached to the SCRNet RS 485 Network so they can load the
current, correct parameters.
7. Print this page and record the values chosen for the Farm ID and RF Channel in
this table.
Field Name
Value Chosen
Farm ID
RF Channel
NOTE
It is not necessary to change the RF Channel unless there is interference from
other devices.
8. If the field behind the number is grey, and the number in the grey field is
16777215, disconnect the TC 500 from the Control Box.
a. Tap the Set Farm ID button twice, the field behind the number turns
white and the field can now be edited.
Heatime HR User Guide 5.X.X.X Ver 0.85.docx
P a g e 18
Heatime® HR System Activation
b. Enter the desired value for Farm ID and Tap Save. Reboot now all BU
500’s attached to the SCRNet RS 485 Network so they can load the
current, correct parameters.
After rebooting all of the BU 500’s and other devices like sorting gates if in use, return to
step 1 on page 17.
Heatime HR User Guide 5.X.X.X Ver 0.85.docx
P a g e 19
Heatime® HR System Activation
2.2
Confirming Operation
To confirm network connectivity, take a tag and hold it directly under all the ID Units to
demonstrate their correct operation. Use 2-3 different tags so the information displayed
on the Control Box changes between identifications.
In the Window on the bottom of the Main Menu the Tag’s Number, Date and
Time are displayed. If this tag has been paired with a cow this information is also
displayed.
Heatime HR User Guide 5.X.X.X Ver 0.85.docx
P a g e 20
Heatime® HR System Activation
2.3
Pairing Tags with the Farm
Heatime® LD system requires that each tag to be paired with the farm where they are
used. Paring is done using the TC 500 device. Pair tags as soon as they arrive on the farm
even if they are not going to be immediately used.
NOTE
Configuring the TC500 for use with your Heatime® is completed by your SCR
Distributor or SCR Engineering.
CAUTION
Failure to pair tags with the farm at once, may cause loss of data when tags are
attached to the cows.
1. Insert the USB Plug in the USB Socket on the Heatime® Control Box. The 4 LEDS
will blink. The TC 500 is ready to use when the Power LED is steady and the
Scanning LED is flashing.
2. From the Main Menu tap Options
Keypad appears.
and the tap User Options, the
3. Enter the User Password 6285 and the User Options Menu appears.
4. Tap Utilities, and then LD Tags, the TC 500 Menu appears.
Heatime HR User Guide 5.X.X.X Ver 0.85.docx
P a g e 21
Heatime® HR System Activation
5. Refer to the Farm ID set and recorded on page 17. The number that appears
should be the same. If the number is not identical, return to page 17 and
configure the system as instructed.
6. Tap Configure Tag and the TC 500 is ready for tag pairing.
NOTE
When The TC 500 is activated and ready for tags the Power LED is steady and
the Scanning led blinks.
7. Pass tags slowly over the TC 500 with the Rounded Black end down toward the
TC 500 and the Engraved SCR Logo facing you.
The Receiving LED will begin to flash when communication with the tag is
established and the parameters on the tag are changed.
8. Repeat for every tag on the farm and every time new tags are received.
Heatime HR User Guide 5.X.X.X Ver 0.85.docx
P a g e 22
Heatime® HR System Activation
2.3.1 Identifying LD Tags with no Numbers
In the event that the serial numbers on an H or HR LD tag become difficult to read the
TC 500 can be used together with LD Tags Screen on the Heatime® HR.
1. Insert the USB Plug in the USB Socket on the Heatime® Control Box. The 4 LEDS
will blink. The TC 500 is ready to use when the Power LED is steady and the
Scanning LED is flashing.
2. From the Main Menu tap Options
Keypad appears.
and the tap User Options, the
3. Enter the User Password 6285 and the User Options Menu appears.
4. Tap Utilities, and then LD Tags, the TC 500 Menu appears.
5. Tap Start Reading Tag and hold a tag directly over the TC 500.
6. The Tag Serial Number is displayed. Record this number before scanning the next
tag.
7. Scan additional tags as required. Tap Stop Reading Tag when finished.
NOTE
Tapping on Start Reading Tag does not set the Farm ID or the RF Channel, this
function ONLY reads the Tag number.
Heatime HR User Guide 5.X.X.X Ver 0.85.docx
P a g e 23
Heatime® HR System Activation
2.4
Tag Assembly
Fit the tags on the cows as soon as possible. Tags need to be on the cow for seven to ten
days in order to gather activity and rumination information. The information collected
depends on the type of tags in use. This baseline of information is used to judge
behavior in the future.
NOTE
Two people are needed to fit the tags on the cows.
WARNING
Extreme care and caution must be exercised when attaching tags/collars to
cows.
2.4.1 Attaching Collars/Tags to Cows
Read these instructions from start to finish before attempting this procedure.
1. Remove the collar from the box.
NOTE
The tag is already mounted and positioned on the collar.
Heatime HR User Guide 5.X.X.X Ver 0.85.docx
P a g e 24
Heatime® HR System Activation
2. Record the Tag Number and Cow Number
When assembling the tags, record the tag number, cow number, group, and
status in a list.
Keep this list handy since the information will be used later. This table may be
printed as required.
Cow Number
Tag Number
Heatime HR User Guide 5.X.X.X Ver 0.85.docx
Group
Status
P a g e 25
Heatime® HR System Activation
3. Stand on the right side of the cow and pass the collar with the tag over the top of
the cow.
4. Pay attention to; the correct amount of slack, 2 fingers at the top of the cow’s
neck, and that the tag is placed directly behind the left ear.
Heatime HR User Guide 5.X.X.X Ver 0.85.docx
P a g e 26
Heatime® HR System Activation
CAUTION
Correct attachment of the neck tags is vital to their performance. Tags that are
placed too high on the cow or too low on the cow or on the wrong side of the
cow result in inaccurate data collection.
For a video demonstration on how to mount tags on cows in headlocks go here.
For a video demonstration on how to mount tags on cows in treatment stalls go here.
For a video demonstration on how to mount tags on cows in the milking parlor go here.
Heatime HR User Guide 5.X.X.X Ver 0.85.docx
P a g e 27
Heatime® HR System Activation
2.4.2 Removing Collars/Tags from Cows
From time to time it will be necessary to remove tags from cows. Read these steps from
start to finish before attempting to remove tags.
NOTE
Two people are needed to remove tags from cows.
WARNING
Extreme care and caution must be exercised when removing tags/collars from
cows.
Unbuckle the buckle and pull the tag away from the left side of the cow over the
headlocks.
For a video demonstration on how to mount tags on cows in headlocks go here.
For a video demonstration on how to mount tags on cows in treatment stalls go here.
For a video demonstration on how to mount tags on cows in the milking parlor go here.
Heatime HR User Guide 5.X.X.X Ver 0.85.docx
P a g e 28
Heatime® HR System Activation
2.5
Using CSV to Upload Cow and Tag Data
One way to upload the cow and tag data to the Heatime® HR Control Box is by using a
CSV, Comma Separated Value, type of file.
1. Organize this data, Cow Number, Burn Number, SCR Tag Number, Group
Number from Creating Groups on page 10, and the Birth date or Calving date of
the cow.
a. If the cow has not yet calved, use her birth date
b. If the cow has calved use her last calving date.
2. Enter this data using Excel.
NOTE
The date must be in the DD/MM/YYYY format.
The Cow Number and Burn Number must be different.
3. Save the file as CSV Comma Delimited. Move the saved file to a USB Stick.
4. Insert the USB Stick into the USB Drive on the Heatime® HR Control Box.
Heatime HR User Guide 5.X.X.X Ver 0.85.docx
P a g e 29
Heatime® HR System Activation
5. From the Main Menu Tap Options User Options 6285 Utilities System
Utilities.
6. Tap Database Operations, the Manage Database Menu appears.
Heatime HR User Guide 5.X.X.X Ver 0.85.docx
P a g e 30
Heatime® HR System Activation
7. Next to the Import Data from CSV File Option, tap Browse and highlight Hard
Disk, for the USB Stick, and tap OK.
8. Browse the USB Stick until you find the saved CSV file and Tap OK.
9. Tap GO to begin the CSV File Upload.
Heatime HR User Guide 5.X.X.X Ver 0.85.docx
P a g e 31
Heatime® HR System Activation
10. A message appears; click the green check mark to continue.
11. A message is displayed when the process completes.
12. Return to the Main Menu and tap Total Cows and verify that the cows you have
imported exist.
NOTE
CSV Files support SCR Tags only.
Heatime HR User Guide 5.X.X.X Ver 0.85.docx
P a g e 32
Heatime® HR System Activation
2.6
Pairing Cows with Tags
After performing the steps detailed in Attaching Collars/Tags to Cows, cows will walk
around the pens, be identified by ID Units or when the BU 500 queries the tags. These
cows must then be entered into the system and paired with their Tag ID. This is a second
way to enter cows into the Heatime® HR system.
Unassigned tags appear in the Tech Alerts reports section.
1. Tap Tech Alerts, and then tap Tag Problems.
2. Tap Unassigned Tags, the Unassigned Tags report appears.
3. Tap into the white Area and a Cow Card appears.
4. Tap Open
the keypad appears.
5. Using the worksheet that was filled in when attaching the tags to the cows,
record the cow number and tap OK.
The rest of the information about this cow can be entered by editing the Cow
Card. See page 42.
Heatime HR User Guide 5.X.X.X Ver 0.85.docx
P a g e 33
Heatime® HR System Activation
2.7
Customizing the Internal Message Screen
The next step in integrating the system with farm and milking operations is configuring
the Internal Message Screen.
The Internal Message Screen displays, on the screen of the Heatime® HR Control Box,
cows that appear in one or more of the configured reports as these cows enter the
milking parlor.
NOTE
A DF 220 for Entrance ID at the entrance to the milking parlor must be installed
to enable this feature.
1. From the Main Menu tap Options, the Options menu appears.
2. Tap User Options, the Keypad appears.
3. Enter the User Password, 6285 and tap OK, the User Options Menu appears.
4. Tap Internal Message Screen. The Internal Message Screen Settings Menu
appears.
Heatime HR User Guide 5.X.X.X Ver 0.85.docx
P a g e 34
Heatime® HR System Activation
Term
Definition
Total Milking Points
The total number of Milking Points in the
Milking Parlor.
Display Duration (Seconds)
The number of seconds before the display
switches or alternates when there are more
than 9 cows identified and appearing in one or
more of the configured reports
Reports
Highlight one or more of these reports and
cows that are identified as they enter the
milking parlor will appear on the Internal
Message Screen if they appear in one of these
reports
NOTE
Only cows that appear in one of the chosen, configured, reports appear on the
Internal Message Screen. Cows that do not appear in one of these reports do
not appear.
5. Tap Save to save the desired configuration.
6. Tap Home
to return to the Main Menu.
NOTE
A DF 220 for Entrance ID at the entrance to the milking parlor must be installed
to enable this feature.
Heatime HR User Guide 5.X.X.X Ver 0.85.docx
P a g e 35
Heatime® HR System Activation
Cows are displayed only if they appear in one of the configured reports.
NOTE
Only cows that appear in one of the configured reports are displayed. If more
than that 9 cows are identified and appear in one of the configured reports,
the screen will alternate, first showing cows 1- 9, then cows 10 – 18, and so on.
Heatime HR User Guide 5.X.X.X Ver 0.85.docx
P a g e 36
Working with Heatime® HR
3 Working with Heatime® HR
Use of Heatime® HR can be divided into Daily, Weekly, and Monthly tasks.
3.1
Daily Tasks
Reading these reports on the Heatime® HR. Control Box does not require a great deal of
time. Examine these reports each and every day.
Report Name
Description
Using the Cows in
Heat Report
This report shows all cows that are
currently in heat.
Using the Health
Report
This report shows all cows that have a
Health Index below 86.
Using the Distress
Report
This report shows cows that may be in
distress.
Using the Distress
Report
This report shows unusual activity or
rumination.
Using the Fresh Cows
Monitoring Report
This report monitors all the fresh cows in
the herd.
Understanding Tech
Alerts
Leads to two different types of reports.
Reports that display problems with tags
and reports that display problems with
the network.
Heatime HR User Guide 5.X.X.X Ver 0.85.docx
P a g e 37
Working with Heatime® HR
3.1.1 Using the Cows in Heat Report
The Cows in Heat Report displays the cows that have reached their Activity Peak and are
ready for breeding. Cows that are in heat and have completed the Farm’s Voluntary
Waiting Period, VWP, should be bred when they appear in the report. Cows that do not
appear in this report should not be bred.
NOTE
When breeding once a day, if cows appear in this report on consecutive days,
they should only be bred on the second day if the value for Breeding Window is
greater than 6.
NOTE
When breeding twice a day, AM/PM, breed cows as follows:
A. When the Breeding Window value is 18 or less breed cows at the next or
closest breeding session.
B. When the Breeding Window value is 19 or more breed cows at the
following breeding session.
1. From the Main Menu Tap Cows in Heat, the Cows in Heat report appears.
NOTE
Cows set to Do Not Breed do not appear in the Heat Report.
2. There is a great deal of information available at a glance in this report.
Heatime HR User Guide 5.X.X.X Ver 0.85.docx
P a g e 38
Working with Heatime® HR
Color
Meaning
Green Behind
Breeding Window
This background means that the
Breeding Window has between 23
and 8 hours remaining.
Yellow Behind
Breeding Window
This background means that the
Breeding Windows is greater than 23
hours or between 7 and 2 hours
remaining
Days from Last Heat in
Green
This number appears in Green when
it is between 18 and 25 days since
the last heat or 36 and 50 days.
a. All of the cows have their Days from Last Heat in Green these cows have
regular estrus cycles.
b. The Breeding Window for each of these cows tells us they should be
bred, if they are in cycle, at the closest breeding session.
c. Cow 832 is 62 Days in Milk, DIM, 19 days from the last recorded heat, and
has yet to be bred during this lactation.
d. Cow 800 is 118 DIM, 21 days since the last recorded heat, and 21 days
since she was last bred.
NOTE
Entering breedings, pregnancy checks, and calvings into the Heatime® HR
system on a timely basis is important and key to the overall usefulness of the
system.
Heatime HR User Guide 5.X.X.X Ver 0.85.docx
P a g e 39
Working with Heatime® HR
e. Tap in the Days from AI field and a Check Mark appears.
Tap on
Breed Now and breeding is entered for this cow on this day.
a. Tap in the Group Name Field to see all of the cows in that group.
b. Tap into Cow ID, DIM/Age, Days since Last Heat, or Days from AI, to see
the Cow Card for this cow.
c. Tap into Rumination Low, or Breeding Window fields, to see the
Rumination and Activity Change Graph for this cow.
3.1.1.1 Cows in Heat – Internal Message Display
Cows that appear in this report can also appear on the Internal Message Display when
available, configured, and activated.
1. From the Main Menu tap Reports Message Display to activate the internal
message display.
2. Depending on the reports that are configured, cows will now appear as they are
identified at the milking parlor entrance.
See page 34 for configuration instructions.
Heatime HR User Guide 5.X.X.X Ver 0.85.docx
P a g e 40
Working with Heatime® HR
3.1.1.2 Understanding the Heat Index
In order to not miss heats when the Activity Change Peak is barely higher than the
Configured Heat Threshold, we recommend to our farmers to check other parameters
including any corresponding drop in rumination as well as heat timing.
To help our farmers and enable them to make better decisions, SCR created a new score
called Heat Index. The Heat Index was created after a major study, in which SCR
analyzed thousands of heats. The new Heat Index is a score that uses Activity Change
and 3 other parameters to automatically calculate if a cow with an elevated Activity
Change value is actually in heat.
The four parameters used to create the Heat Index are:
The current Activity Peak
The current negative Rumination Peak
The length of the current heat
The number of days since the previous estrus or cycle.
As a general rule of thumb when the Heat Index is above 50 breed the cow, and when
the Heat Index is below 50 check the cow and the graphs before breeding.
Heatime HR User Guide 5.X.X.X Ver 0.85.docx
P a g e 41
Working with Heatime® HR
3.1.1.3 Using and Understanding the Cow Card
The Cow Card holds and centralizes all of the information for individual cows. Everything
needed to identify and manage each cow can be found here.
Navigation Icon
Description
Go back to the originating Report or List
Go up to the Main Menu
Refresh this report
Record breeding for this cow on this
date
Heatime HR User Guide 5.X.X.X Ver 0.85.docx
P a g e 42
Working with Heatime® HR
Navigation Icon
Description
Open Cow Search
Go to the Previous Cow in the Report or
List
Go to the Next Cow in the Report or List
Open the Cow Card for editing
Close the Cow Card abandon changes
Save the Changes to the Cow Card
Delete this record
Go to the Cow Card
Graph Parameters. Available from
Graphs and explained here.
Heatime HR User Guide 5.X.X.X Ver 0.85.docx
P a g e 43
Working with Heatime® HR
Each field is described here.
Field Name
Description
Tag ID
The Number on the H™ or HR™ Tag
Cow ID
The Cow’s Number
Burn Number
The number on the cow if used and if
different from the Cow ID
Group ID
What Group the cow belongs to
Calving/Birth Date
When the cow last calved or her
birthday
Last AI Date
When the cow was last Bred. If blank
then the cow has not yet been bred.
Pregnancy Check
The date and results of the cow’s last
pregnancy check
Do Not Breed
DIM/Age
Is this cow a candidate for culling
How many Days in Milk or Age in Days
Three Graphs are available from each Cow Card.
Property on Cow
Card
Change Graph
Daily Rumination
Hours from Last ID
Heatime HR User Guide 5.X.X.X Ver 0.85.docx
Available Graph
Shows the daily changes in Activity and
Rumination Graph
Shows the daily Rumination Minutes
Graph
Shows the Identifications Graph
P a g e 44
Working with Heatime® HR
These symbols are used on all graphs in Heatime® HR.
Symbol
Description
Insemination
Positive Pregnancy Check
Calving
Health Event
Distress Event
Heatime HR User Guide 5.X.X.X Ver 0.85.docx
P a g e 45
Working with Heatime® HR
3.1.1.4 Understanding Graphs and Their Parameters
The Graph display can be configured to show a great deal of information about
individuals, groups, or the entire herd.
Graph Type
Description
Activity Change
Displays the daily changes in calculated
Activity
Rumination Change
Displays the daily changes in calculated
Rumination
Raw Activity
Rumination Minutes
Displays the daily changes in Raw
Activity
Displays the daily changes in Actual
Rumination Minutes
Average Activity
Displays the daily average Activity
Daily Rumination
Displays the actual daily rumination
minutes
Rum(ination)
Consistency
Displays a graph that can help detect
changes in feed and cow well-being.
The subject of the graph can also be chosen.
Graph Subject
Cow
Cow Group
Herd
Description
Individuals
Groups as configured
All the configured groups including the
cows listed in General
The period of the graph can also be configured.
Heatime HR User Guide 5.X.X.X Ver 0.85.docx
P a g e 46
Working with Heatime® HR
Graph Period
Description
1 Day
Displays information from the last 24
hours. The information displayed here
will only be as complete as the last time
the cow ID’d.
7 Days
Displays information from the last 7 days
30 Days
Displays information from the last 30
days. Useful when confirming suspected
cystic cows.
60 Days
Displays information from the last 60
days. The default view for most reports.
90 Days
Displays information from the last 90
days
365 Days
Displays information from the last year
Heatime HR User Guide 5.X.X.X Ver 0.85.docx
P a g e 47
Working with Heatime® HR
3.1.2 Using the Health Report
The Health Report on Heatime® HR displays cows that have a health index of 85 or less.
Cows that have a health index of below 80 are displayed in red.
On the Main Menu Tap Health Report, the Health Report appears.
The Health Report displays a great deal of vital information.
Column
Cow ID
Group Name
Description
The ID for the cow
The group where the cow is assigned
DIM/Age
The Days in Milk or Age of the cow
Activity Low
The difference between the cow’s
activity in the last 24 hour window
and the average for that same
window over the previous week
Rumination Low
The difference between the cow’s
rumination minutes in the last 24
hour window and the average for
that same window over the previous
week
Daily Rumination
The number of rumination minutes
in the last 24 hours for this cow
Health Index
Heatime HR User Guide 5.X.X.X Ver 0.85.docx
The cow’s health score
P a g e 48
Working with Heatime® HR
3.1.2.1 Health Report – Internal Message Display
Cows that appear in this report can also appear on the Internal Message Display when
available, configured, and activated.
1. From the Main Menu tap Reports Message Display to activate the internal
message display.
2. Depending on the reports that are configured, cows will now appear as they are
identified at the milking parlor entrance.
See page 34 for configuration instructions.
Heatime HR User Guide 5.X.X.X Ver 0.85.docx
P a g e 49
Working with Heatime® HR
3.1.2.2 Understanding Rumination in Heatime® HR
Rumination monitoring provides an answer for complete health management. Constant
Rumination monitoring provides insights into the most critical areas in the dairy
industry, Heat Detection problems, early identification of sick cows and evaluation of
applied treatments, and identification of problems in nutrition and management.
Rumination is the most reliable sign of happy and healthy cows. Cows normally
ruminate for 450-500 minutes a day. Individual cows have their own rumination habits,
interruptions or changes in these habits are almost always meaningful. Rumination is
the direct result of what the cow has eaten and how well she is able to rest. Rumination
monitoring is shown to be a very good indicator of future calving diseases and also an
early indicator of diseases in general. Rumination monitoring may also help identify
difficult calvings.
When Rumination drops this is a clear sign that the cow is uncomfortable and probably
not well. A drop in Rumination is often seen before any drop in production. In open
cows a drop in Rumination is a sign of heat.
Constant Rumination monitoring not only helps to optimize individual lactations, but
also the entire herd’s production curve.
The three cows in the example below are all in the Health Report and all have significant
rumination issues.
Cow
Rumination Issue
794
This cow shows an acute drop in
rumination minutes.
807
This cow shows a consistent drop in
rumination over time, 3 days.
2736
Fresh cows require special attention.
This fresh cow’s rumination is not
increasing enough.
Heatime HR User Guide 5.X.X.X Ver 0.85.docx
P a g e 50
Working with Heatime® HR
3.1.2.3 Understanding Color in Heatime® HR
Heatime® HR uses different colors to help identify specific cows or specific
characteristics of these cows.
Color
Red behind Cow ID
Meaning
This background signifies that the
cow has been set to Do Not Breed
Yellow behind Cow ID
This background means cows that
have had positive pregnancy checks
Pink behind entire line
in report
This background means cows that
have a drop of 50 rumination
minutes over each of 3 consecutive
days
Red Numbers in any
field
Heatime HR User Guide 5.X.X.X Ver 0.85.docx
This means a value that is irregular
and/or exceptional that bears further
attention or investigation
P a g e 51
Working with Heatime® HR
3.1.3 Using the Distress Report
The Distress Report leverages all of the technical advantages of HR LD Tags. HR LD Tags
enable Heatime® HR to in almost real time advise of possible cows in labor or distress.
Tap Distress, the Distress Report appears.
Two types of cows can appear in this report:
Cows that may be experiencing a difficult or prolonged calving
Cows that are after calving and may require assistance.
Heatime HR User Guide 5.X.X.X Ver 0.85.docx
P a g e 52
Working with Heatime® HR
3.1.3.1 Distress Report – Internal Message Display
Cows that appear in this report can also appear on the Internal Message Display when
available, configured, and activated.
1. From the Main Menu tap Reports Message Display to activate the internal
message display.
2. Depending on the reports that are configured, cows will now appear as they are
identified at the milking parlor entrance.
See page 34 for configuration instructions.
Heatime HR User Guide 5.X.X.X Ver 0.85.docx
P a g e 53
Working with Heatime® HR
3.1.4 Using the Group Routine Report
This report displays real-time updates that highlight unusual activity or rumination at
the group or herd level. This can point to issues like a developing or spreading illness,
group panic, or stress.
1. From the Main Menu Tap Group Routine, the Real-time Group Routine Report
appears.
2. Tap into the Real-time Rumination Routine Ranking field so see the Rumination
Chart.
The purple line is the current real-time data.
The grey line is the group’s two week average rumination average.
Any difference between the two lines indicates a possible abnormality.
3. Tap the Back Arrow and return to the Real-time Group Routine Report.
Heatime HR User Guide 5.X.X.X Ver 0.85.docx
P a g e 54
Working with Heatime® HR
4. Tap into the Real-time activity Routine Ranking field so see the Activity Chart.
The green line is the current real-time data.
The grey line is the group’s two week activity average.
Any difference between the two lines may indicate an abnormality.
Heatime HR User Guide 5.X.X.X Ver 0.85.docx
P a g e 55
Working with Heatime® HR
3.1.5 Using the Fresh Cows Monitoring Report
The Fresh Cows Monitoring Report displays all of the fresh cows, cow up to 30 DIM or
30 days after calving, in the herd.
Column
Cow ID
Group Name
Description
The ID for the cow
The group where the cow is assigned
DIM/Age
The Days in Milk or Age of the cow
Daily Rumination
The number of rumination minutes
in the last 24 hours for this cow
3 Days Total
Rumination Difference
The number of minutes the cow has
changed in rumination minutes over
the last three days. This can be a
positive or negative number.
Distress Event (DIM)
When a cow has a recorded calving,
If this cow also has a recorded
Distress Event the Days in Milk that
event was recorded on appears here.
This can be a negative number.
NOTE
Cows that appear in this report may also appear in the Health Report.
Heatime HR User Guide 5.X.X.X Ver 0.85.docx
P a g e 56
Working with Heatime® HR
3.1.6 Understanding Tech Alerts
The Tech Alerts category holds a number of different technical reports.
Report
Description
Tag Problems
Holds reports about tags
With Bad Data
When the activity and/or rumination
data is outside the normal operating
range
Unassigned Tags
This report displays all of the tags
that have been scanned by an ID Unit
but the Tag ID Number is not yet
paired with a cow
Net Problems
Holds reports about the network
Problem Node
The number of network devices or
nodes that have stopped working in
the last 24 hours
No Net Time
The length of time the network is
unavailable
RF Tag Alerts
This report is not yet available
Heatime HR User Guide 5.X.X.X Ver 0.85.docx
P a g e 57
Working with Heatime® HR
3.1.6.1 Pairing Cows with Tags
After performing the steps detailed in Attaching Collars/Tags to Cows, cows will walk
around the pens, be identified by ID Units or when the BU 500 queries the tags. These
cows must then be entered into the system and paired with their Tag ID.
Unassigned tags appear in the Tech Alerts reports section.
1. Tap Tech Alerts, and then tap Tag Problems.
2. Tap Unassigned Tags, the Unassigned Tags report appears.
3. Tap into the White Area and a Cow Card appears.
4. Tap Open
to open the cow card for editing.
5. Using the worksheet that was filled in when attaching the tags to the cows,
record all of the information about the cow in the system. Cow ID, Calving or
Birth Date, Last AI Date, and Group ID are all entered here.
6. Tap Save
to save the information about this cow.
7. Tap on Next
Heatime HR User Guide 5.X.X.X Ver 0.85.docx
to advance to the next cow in the list.
P a g e 58
Working with Heatime® HR
3.2
Batch Events
Certain events like pregnancy checks or moving cows from one group to another are
more easily entered in a large cluster or batch.
1. From the Main Menu tap Options; the System Options Menu appears.
2. Tap Batch Events to enter the Batch Events Entry Menu.
Heatime HR User Guide 5.X.X.X Ver 0.85.docx
P a g e 59
Working with Heatime® HR
Batch Event Type
Description
Group Transfer
Moving cows from one group
to another.
Pregnancy Check
Checking cows for pregnancy.
Report Calving
Cows giving birth.
Set Do Not Breed
Changing the status of cow to
Do Not Breed.
Report Insemination
Reporting the insemination of
cows.
3. Choose the correct event from the drop down list.
For Group Transfer; choose the destination group.
For Pregnancy Check; choose the date and if the checks are Positive or Negative.
For Calving; choose the date.
For Set Do Not Breed; change from No to Yes.
For Report Insemination; choose the date.
Heatime HR User Guide 5.X.X.X Ver 0.85.docx
P a g e 60
Working with Heatime® HR
4. Choose the cows for this Batch of events from the Cow List.
Use the Keypad,
if you prefer.
5. When finished tap Save
box appears.
6. Tap
to save the events. A confirmation dialogue
to confirm and save the events in the system.
Heatime HR User Guide 5.X.X.X Ver 0.85.docx
P a g e 61
Working with Heatime® HR
3.3
Weekly Tasks
In addition to the Daily Tasks, these reports should be accessed and read at least once a
week.
Report Name
Reading the Anestrus
Cows Report
Description
This report displays cows that have not
displayed a heat in the last 30 days
unless they are pregnant
Reading the Cows
with Irregular Heat
Report
This report displays cows that have at
least three (3) heats in the last 30 days
Reading the
Pregnancy Probability
Report
This report calculates the probability of
pregnancy and possible miscarriage for
all post AI cows.
Reading the Suspect
for Abortion Report
This report displays the cows that may
have aborted.
Reading the Daily
Rumination
Consistency Report
This report monitors and analyzes longterm rumination trends, and highlights
irregularities at the group level
Reading the Health
History Report
This report displays the cows that were
included in the health report over the
last week
Reading the Total
Cows Report
Heatime HR User Guide 5.X.X.X Ver 0.85.docx
This report displays all of the cows
and/or tags entered into the system
P a g e 62
Working with Heatime® HR
3.3.1 Reading the Anestrus Cows Report
The Anestrus Cows Report displays any cow that has not been detected in heat for the
last 30 days; the cow must also have the tag for at least 30 days.
1. Tap Reports on the Main Menu, the All Reports menu appears.
2. Tap Cows, the Cows Reports menu appears.
Heatime HR User Guide 5.X.X.X Ver 0.85.docx
P a g e 63
Working with Heatime® HR
3. Tap Anestrus Cows, the Anestrus Cows report appears.
Some cows are colored pink because they have recorded system heats at least
42 days ago. These cows are ready to be checked for pregnancy.
3.3.1.1 Anestrus Cows – Internal Message Display
Cows that appear in this report can also appear on the Internal Message Display when
available, configured, and activated.
1. From the Main Menu tap Reports Message Display to activate the internal
message display.
2. Depending on the reports that are configured, cows will now appear as they are
identified at the milking parlor entrance.
See page 34 for configuration instructions.
Heatime HR User Guide 5.X.X.X Ver 0.85.docx
P a g e 64
Working with Heatime® HR
3.3.1.2 Understanding the Anestrus Cows Report
The Anestrus Cows Report is one of the more complicated reports on Heatime® HR. This
report is useful in finding two types of cows:
Cows that may be pregnant see Page 67 for details.
Cows that are not cycling, Anestrus Cows.
Before the queries, or phrases, used to create the Anestrus Cows Report can be
understood there are two terms that must be explained.
1. System Heat: Heatime® HR by default is configured to use a heat threshold of 35.
This threshold defines what Heatime® uses as the minimum value for system
heats. However, cows that achieve a heat level of between 30 and 34 appear in
the Cows in Heat Report if they are also between 18 and 25 days from their last
System Heat. This means that it is possible that a cow was bred 21 days ago and
might still appear in the Anestrus Cows Report.
2. Cow’s Pregnancy Status in Heatime® HR: In Heatime® HR a cow is NOT pregnant
if any one of these conditions is fulfilled:
a. The cow has a negative pregnancy check/status – This is the default state
in Heatime® HR. All new cows are in this state.
b. The cow has a positive pregnancy check more than 270 days in the past.
It is most probable that this cow has already calved but that event was
not entered.
c. The cow has a positive pregnancy check less than 270 days in the past
BUT also has a calving date between that date and today.
Before it can be determined what cows should appear in the Anestrus Cows Report
there are a number of rules or definitions that must be defined:
3. Cows with no Heats. – This means the cow associated with this Tag has NO
recorded System Heats.
4. Tag is mounted and in use for at least 30 days.
5. The cow associated with this tag is at least 30 days from calving. This of course is
only meaningful if the calving date is entered.
6. The cow is not pregnant. – Very important.
7. The cow has a recorded system heat more than 42 days ago and less than 90
days ago.
Heatime HR User Guide 5.X.X.X Ver 0.85.docx
P a g e 65
Working with Heatime® HR
Cows now appear in the Anestrus Cows Report, using the above established rules, when
“phrases” are built using these rules as follows:
4 with (1 and 2), If the cow is not pregnant and has a tag for at least 30 days and
no system heats – then the cow appears in the Anestrus Cows Report.
4 with (2 and 3 and 1), If the cow is not pregnant, and has a tag for at least 30
days and is at least 30 days from calving, and has no recorded system heats, then the cow appears in the Anestrus Cows Report.
4 with (2 and 5), If the cow is not pregnant and has a tag for more than 30 days
and has not had a system heat for at least 42 days but no more than 90 days –
Then the cow appears in the Anestrus Cows Report. This “phrase” seeks to label
cows as Anestrus that might actually be ready for Pregnancy Checks, but this
phrase also “removes” cows from the Anestrus Cows Report if they are Anestrus
for a long time.
OR
OR
NOTE
It is possible for a cow to have been bred 21 days ago and still appear in the
Anestrus Cows Report.
Heatime HR User Guide 5.X.X.X Ver 0.85.docx
P a g e 66
Working with Heatime® HR
3.3.1.3 Pregnancy Checks with Heatime® HR
Heatime® HR assists in managing the herd’s pregnancy check schedule.
1. From the Main Menu choose Reports, the Reports menu appears.
2. From the Reports menu choose Cows, the Cows Reports menu appears.
3. From the Cows Reports menu choose Anestrus Cows, the Anestrus Cows Report
appears.
4. Tap on Days from Last AI column to sort cows by days from last breeding. Locate
cows that require a pregnancy test based on the number of days after AI. Cows
appearing in pink lines are recommended for Pregnancy Checks. The line turns
pink when a cow has not showed signs of heat for 42-90 days after its last
recorded heat. You can decide to check cows for pregnancy earlier. Check this
list against the list generated by your Herd Management software.
Heatime HR User Guide 5.X.X.X Ver 0.85.docx
P a g e 67
Working with Heatime® HR
5. After the physical examination, update the cow card with the result by tapping
on the cell in the Pregnancy Cehck Result column to get to the Cow Card.
6. Tap on the Edit icon, the colors of the fields will change from gray to white.
7. Tap on the Pregnacy Check date drop-down menu, a window will appear. Select
the date of pregnancy check and the result from the list immediately to the right.
Heatime HR User Guide 5.X.X.X Ver 0.85.docx
P a g e 68
Working with Heatime® HR
8. Tap on
Save. The record is updated.
9. Tap on the back button to return to the Anestrus Cows report.
10. Repeat these steps for each cow that has a Pregnancy Check result.
NOTE
Lactation Status Events, including Pregnancy Checks, are important and must be
updated daily.
Heatime HR User Guide 5.X.X.X Ver 0.85.docx
P a g e 69
Working with Heatime® HR
3.3.2 Reading the Cows with Irregular Heat Report
The Cows with Irregular Heat Report displays any cows that have three or more heats in
the past 30 days.
1. Tap Reports on the Main Menu, the All Reports menu appears.
2. Tap Cows, the Cows Reports menu appears.
Heatime HR User Guide 5.X.X.X Ver 0.85.docx
P a g e 70
Working with Heatime® HR
3. Tap Cows with Irregular Heat, the report appears.
Column
Cow ID
Group Name
Description
The Cow’s number
The Cow’s Group
DIM/Age
How many days since the cow has calved
or how old the cow is if she is a heifer
# of System Heats in
30 Days
The number of time this cow has been in
heat during the last 30 days according to
the system
Days since Last Heat
The number of days since the last system
recorded heat
NOTE
These cows should be checked by the veterinarian.
Heatime HR User Guide 5.X.X.X Ver 0.85.docx
P a g e 71
Working with Heatime® HR
3.3.3 Reading the Pregnancy Probability Report
The Pregnancy Probability Report calculates the probability of pregnancy and possible
miscarriage for all post AI cows. This feature relies upon accurate reporting of
breedings.
1. Tap Reports on the Main Menu, the All Reports menu appears.
2. Taps Cows, the cows reports menu appears.
3. Tap Pregnancy Probability, the Pregnancy Probability Report appears.
Heatime HR User Guide 5.X.X.X Ver 0.85.docx
P a g e 72
Working with Heatime® HR
Column
Cow ID
Group Name
DIM/Age
Days from Last AI
Pregnancy Probability
Heatime HR User Guide 5.X.X.X Ver 0.85.docx
Description
The Cow’s number
The Cow’s Group
How many days since the cow has calved
or how old the cow is if she is a heifer
The number of days since the cow was
bred
The probability of the cow being
pregnant.
P a g e 73
Working with Heatime® HR
This table below explains the Pregnancy Probability types.
Pregnancy Probability
Type
NP
INSEM
Description
Not Pregnant. Cows with this Pregnancy
Probability type should be checked for
possible abortion if they appear in the
Suspected for Abortion Report.
Inseminated
?NP
Possibly not Pregnant. Cows with this
Pregnancy Probability Type should be
checked for possible abortion if they also
appear in the Reading the Suspect for
Abortion Report.
Low
Low Probability of Pregnancy
Medium
Medium Probability of Pregnancy
High
High Probability of Pregnancy
NEI
There is not enough information available
to determine the Pregnancy Probability of
this cow
Heatime HR User Guide 5.X.X.X Ver 0.85.docx
P a g e 74
Working with Heatime® HR
3.3.4 Reading the Suspect for Abortion Report
The suspect for Abortion Report displays cows that may have aborted. This report is
dependent on entering breedings in Heatime® HR.
1. Tap Reports on the Main Menu, the All Reports menu appears.
2. Taps Cows, the cows reports menu appears.
Heatime HR User Guide 5.X.X.X Ver 0.85.docx
P a g e 75
Working with Heatime® HR
3. Tap Suspect for Abortion, the Suspect for Abortion Report appears.
Column
Cow ID
Group Name
DIM/Age
Description
The Cow’s number
The Cow’s Group
How many days since the cow has calved
or how old the cow is if she is a heifer
Days from Last Heat
The number of days since the cow was
bred
Last Positive
Pregnancy Test Date
The date of the last entered positive
pregnancy test
Heat Index
Pregnancy Probability
Heatime HR User Guide 5.X.X.X Ver 0.85.docx
The current Heat Index of the cow
The probability of the cow being
pregnant. See Page 72 for an explanation
of the Pregnancy Probability types
P a g e 76
Working with Heatime® HR
3.3.5 Reading the Daily Rumination Consistency Report
This report monitors and analyzes long-term rumination trends and highlights
irregularities at the group level. This can help detect changes in feed, issues related to
opening a new silage bunker, adjustments to the ration, and the possible infiltration of
rotten feed.
1. Tap Reports on the Main Menu, the All Reports menu appears.
2. Tap on Groups, the Groups Reports menu appears.
Heatime HR User Guide 5.X.X.X Ver 0.85.docx
P a g e 77
Working with Heatime® HR
3. Tap on Daily Rumination Consistency, the Daily Rumination Consistency report
appears.
The blue line shows the group daily rumination in minutes.
The red line shows the variation in rumination minutes across the chosen group. Less
variation is good.
Heatime HR User Guide 5.X.X.X Ver 0.85.docx
P a g e 78
Working with Heatime® HR
3.3.6 Reading the Health History Report
The Health History Report displays all cows that appeared in the Health Report over the
last seven (7) days, except for the cows that appear in today’s Health Report.
1. Tap Reports on the Main Menu, the All Reports menu appears.
2. Tap Cows, the Cows Reports menu appears.
Heatime HR User Guide 5.X.X.X Ver 0.85.docx
P a g e 79
Working with Heatime® HR
3. Tap Historical Health Report, the Historical Health Report appears
Column
Cow ID
Group Name
DIM/Age
Description
The Cow’s number
The Cow’s Group
How many days since the cow has calved
or how old the cow is if she is a heifer
Events in Last Week
Number of time this cow appeared in
the health report over the last 7 days
Days from Last Event
Number of days since the last time this
cow appeared in the Health Report
Last Health Index
Heatime HR User Guide 5.X.X.X Ver 0.85.docx
The cow’s Health Index when she last
appeared in the Health Report
P a g e 80
Working with Heatime® HR
3.3.7 Reading the Total Cows Report
The Total Cows Report displays all of the Cows with SCR Tags in the system.
From the Main Menu Tap Total Cows, the SCR Cows Report appears.
The first line in this list is a tag that is not yet been paired with a cow.
Cows 724 and 730 are pregnant.
For more information on the use of color in Heatime® see Understanding Color in
Heatime® on page 51.
Heatime HR User Guide 5.X.X.X Ver 0.85.docx
P a g e 81
Working with Heatime® HR
3.4
Monthly Tasks
There are additional periodic tasks that should be performed as required. Some may be
required to be performed monthly and others may be required less often.
Report
Description
Reviewing Do Not
Breed Cows
This report contains all of the cows with
a Do Not Breed Status of yes
Reviewing the Group
Status Report
This report displays a summary of each
group
Reviewing the Last ID
Report
This report displays the last three times
each cow was identified
Heatime HR User Guide 5.X.X.X Ver 0.85.docx
P a g e 82
Working with Heatime® HR
3.4.1 Reviewing Do Not Breed Cows
Deciding to not breed certain cows is an important factor in the genetic as well as
economic success of every dairy herd.
1. Tap Reports on the Main Menu, the All Reports menu appears.
2. Tap Cows, the Cows Reports menu appears.
Heatime HR User Guide 5.X.X.X Ver 0.85.docx
P a g e 83
Working with Heatime® HR
3. Tap Do Not Breed Cows, the Do Not Breed Cows report appears.
This report shows all of the cows that have been set to Do Not Breed and their
respective groups.
If there is a specific cow that needs to be added to the Do Not Breed Report:
4. Tap Search
Heatime HR User Guide 5.X.X.X Ver 0.85.docx
the Search Keypad appears.
P a g e 84
Working with Heatime® HR
5. Enter the Cow or Tag ID and tap OK, the requested Cow Card appears.
6. Tap Open
to enable the record for editing.
7. Tap the arrow next to Do Not Breed and choose Yes.
8. Tap Save
to save the updated status.
9. Tap Back
to return to the Do Not Breed Report, the report appears.
The report is already updated to include the newly entered cow.
10. Repeat as required.
Heatime HR User Guide 5.X.X.X Ver 0.85.docx
P a g e 85
Working with Heatime® HR
3.4.2 Reviewing the Group Status Report
The Groups Status report displays information about each of the Creating Groups
created in the system. Aside from a type of inventory list of cows and their tags, this
report can help understand certain trends that can be observed.
1. Tap Reports on the Main Menu, the All Reports Menu appears.
2. Tap Groups, the Groups Reports menu appears.
3. Tap Group Status, the Groups Status report appears.
Values for Activity and Rumination are not calculated for groups that have less
than 10 members.
NOTE
When there are large changes in Activity for an entire group, this may indicate
that the group escaped their pen or possibly had unauthorized visitors.
When there are large changes in Rumination for an entire group this may
indicate that recent changes in feed or TMR need to be investigated.
Heatime HR User Guide 5.X.X.X Ver 0.85.docx
P a g e 86
Working with Heatime® HR
3.4.3 Reviewing the Last ID Report
The last ID Report displays the last time each cow was identified by the system.
1. Tap Reports on the Main Menu, the All Reports Menu appears.
2. Tap Identification, the Identification Reports list appears.
3. Tap Last ID Report, the Last ID Report List appears.
Heatime HR User Guide 5.X.X.X Ver 0.85.docx
P a g e 87
Working with Heatime® HR
Column
Description
Cow ID
The ID of the cow
Group Name
The Cow’s Group
Hours from Last ID
Last ID Station
Hours from ID
-1
Hours from ID
-2
Heatime HR User Guide 5.X.X.X Ver 0.85.docx
The hours since the cow was most
recently identified
The RS 485 Address of the ID Unit that
identified the cow
The hours since the cow was previously
identified
The hours since the cow was identified
before the previous identification
P a g e 88
Working with Heatime® HR
3.5
Maintenance Tasks
The Heatime HR is dependable and reliable and very little maintenance is required.
From time to time Backups or Updates may be required.
3.5.1 Heatime® HR Backups
Heatime® HR automatically backs up the internal database every day. Should a manual
backup be required, follow this procedure.
1. From the Main Menu choose Options; from the Options menu choose User
Options.
2. Enter 6285 on the Keypad and choose Utilities.
3. Choose Database Operations and the Manage Database menu appears.
Heatime HR User Guide 5.X.X.X Ver 0.85.docx
P a g e 89
Working with Heatime® HR
4. Choose Backup Current Database, the Save As Dialogue Box appears:
5. Select the location where the backup file will be saved. The system automatically
assigns a file name.
NOTE
When a USB Memory stick is used, it is recognized by the system as a HardDrive.
6. Tap on OK and exit the screen.
7. Tap Go
the backup begins.
8. The dialogue appears with the name of the backup file when the backup
completes.
Heatime HR User Guide 5.X.X.X Ver 0.85.docx
P a g e 90
Working with Heatime® HR
3.5.1.1 Restoring a Heatime® HR Backup
After creating a manual backup it may be required to restore this backup.
1. From the Main Menu tap Options, the Options menu appears.
2. Tap Technician Options, the keypad appears.
3. Enter the Technicians Password, 1239, tap OK, the Technician Options Menu
appears.
4. Tap Maintenance, the Maintenance Menu appears.
Heatime HR User Guide 5.X.X.X Ver 0.85.docx
P a g e 91
Working with Heatime® HR
5. Tap OK next to Restore, a confirmation message appears.
6. Tap Start, the Technician Use Only screen appears.
Heatime HR User Guide 5.X.X.X Ver 0.85.docx
P a g e 92
Working with Heatime® HR
7. Tap Browse to find the backup file to restore.
8. Tap the file to Restore and Tap OK.
9. Tap OK and the file chosen along with its path is copied to the Backup file path
line. Confirm that this is the file and tap Start Restore.
Heatime HR User Guide 5.X.X.X Ver 0.85.docx
P a g e 93
Working with Heatime® HR
As the restore process proceeds, so does the progress bar.
10. When the Restore has completed this dialogue appears. Tap OK to close the
Dialogue, reboot the Heatime® HR control box, and load the restored data.
11. Remove the USB stick.
WARNING
Only perform a restore when directed by your SCR Distributor or SCR
Engineering.
Heatime HR User Guide 5.X.X.X Ver 0.85.docx
P a g e 94
Working with Heatime® HR
3.5.2 Updating the Heatime® HR Control Box
It may become necessary to upgrade the Software running on the Heatime® HR Control
Box. These instructions will guide you through the Software upgrade process.
3.5.2.1 Preparing the CAB file for the Upgrade
SCR Engineers or your Heatime® HR Distributor will have sent you a CAB File that you
will use to upgrade the Heatime® HR Control Box. This CAB file must be transferred AS IS
to the Root Directory of a Disc on Key or USB Drive for transfer into and upgrade of the
Heatime® HR Control Box.
3.5.2.2 The Upgrade Procedure
Read the following steps from beginning to end before attempting any upgrade.
1. Backup the Heatime HR Control Box as instructed in Heatime® HR Backups on
page 89.
2. From the Main Screen choose Options, the Options Menu appears.
3. From the Options Menu choose Technician Options, a keypad appears.
4. Enter 1239 and press OK, the Technician Options Menu appears.
5. From the Technician Options menu choose Maintenance, the Maintenance
Menu appears.
This menu has options that are for technician use only, and should only be used
if directed by your Heatime® distributor or SCR Support.
Heatime HR User Guide 5.X.X.X Ver 0.85.docx
P a g e 95
Working with Heatime® HR
6. Tap on OK next to Manual Update, the version that are available for update
appear.
7. The version you wish to use to update the Heatime® HR Control Box.
8. When ready click Start; a clock appears.
9. The update begins now and goes thru Steps One – Eight, automatically.
a. Step 8 is the reboot of the Control Box and the completion of the update.
10. Remove the USB Drive.
WARNING
This process should only be performed when instructed by SCR Engineers or
your SCR Reseller.
Heatime HR User Guide 5.X.X.X Ver 0.85.docx
P a g e 96
Registering to HC24 and Connecting Heatime® HR
4 Registering to HC24 and Connecting Heatime® HR
The HC24 Portal allows seamless operation and data transfer between the Heatime® HR
Control Box and various Herd Management Softwares.
The first step in the Registration and Integration process is to make sure that the
Heatime® HR Control Box is running the correct version. Heatime® HR supports the HC
24 Portal from Version 4.0.9.0 and above.
Confirm this by taping the SCR Logo in the bottom left hand corner of the Heatime® HR
Screen.
If the Heatime® HR Control Box you wish to connect to the HC 24 Portal is not at 4.0.9.0,
stop at this point and upgrade the Heatime® HR System. See Page 95 for details.
NOTE
Heatime® HR must be connected to the Internet in order to work with the HC
24 Portal.
CAUTION
Always connect the Heatime® HR Control Box to the internet thru a router.
Heatime HR User Guide 5.X.X.X Ver 0.85.docx
P a g e 97
Registering to HC24 and Connecting Heatime® HR
4.1
HC24 Registration
The first step in integrating with the HC 24 cloud is to register as a user. Each user of the
HC 24 requires a unique Email address.
1. Using Chrome as your web browser, go to
https://hc24.scrdairy.com/#accounts/login.
2. Click on Sign up in order to register as a new user. The sign up page appears.
3. Complete the form with the required information
Information
Requested
First Name
Last Name
Description
This will help us identify and communicate
with you
Telephone Number
This is Mandatory. Entering this information
helps us communicate with you.
Email Address
This will be the User Name that you will use to
login to the HC 24 Portal.
Confirm Email
We will send the authentication link as well as
other communication to this email address
Dealer
Contact SCR for Details about this field
Farm Type
Please tell us a little about how the cows are
housed and milked.
Heatime HR User Guide 5.X.X.X Ver 0.85.docx
P a g e 98
Registering to HC24 and Connecting Heatime® HR
Information
Requested
Description
Farm Name
What is the name of the farm
Farm Location
Where is the farm located
Breeds
Please tell us what breeds you raise
At the bottom of this page agree to the Terms and Conditions and confirm
acceptance of the 6 month trial. Click Create Account.
4. You are now directed to an acknowledgement page. Check and make sure that
the Email displayed here is correct; the activation link is sent to this email
account.
NOTE
The activation link remains active for 7 days.
5. Check your email for the Activation Email. Please note this email may be
delivered to your Spam or Junk Email Area. Please whitelist the address so that
emails from the HC 24 are not lost.
6. Click on the link inside the Email or copy and paste the entire link into your
Chrome Browser Address Box. An acknowledgement screen appears
7. Registration to the HC 24 Portal is now complete. Follow the link in order to
begin to integrate your Heatime® HR system and Herd Management System if
applicable.
Heatime HR User Guide 5.X.X.X Ver 0.85.docx
P a g e 99
Registering to HC24 and Connecting Heatime® HR
4.2
Registering Heatime® HR and Herd Management
Systems
The next step is to generate Keys for the components you wish to integrate with the HC
24 Portal. Each component requires its own, unique key.
1. Following the Link on the confirmation acknowledgement page take you to the
registration code generation page.
2. In step 1 near the top of the page find the Key required for your Heatime HR
system.
NOTE
Clicking on Send the Key to my Email is recommended.
3. If registering a Herd Management System at this time click on I have an
additional device on the farm, to generate a key for that system as well.
4. Choose the correct Third Party Herd Management System. Click on Generate
key.
NOTE
Check with the relevant Herd Management Software Vendor as to the correct
version for use with the HC 24 Portal.
Clicking on Send the Key to my Email is recommended.
5. On the Heatime® HR Control Box from the Main Menu go to:
Main Menu Options Technician Options Enter the Technician Password
1239 Technician Options Parameters HC24 SETTINGS Enter 3697.
6. Confirm that https://hc24-eu-ws.scrdairy.com is entered and tap OK. Wait for
the confirmation message and then return to the Main Menu.
7. On the Heatime® HR Control Box from the Main Menu go to:
Main Menu Options User Options Enter the User Password 6285 User
Options Parameters HC24 SETTINGS Enter 3697. The HC24 Settings Screen
appears.
Heatime HR User Guide 5.X.X.X Ver 0.85.docx
P a g e 100
Registering to HC24 and Connecting Heatime® HR
8. Enter the Key received from the HC 24 in the Registration Key Field and tap
register.
9. Choose the desired Workmode. Change the Data Sync Period to 10 minutes.
Workmode
Description
Local
This is the default Workmode, no connection to the HC
24 Portal is available. This Workmode does not enable
viewing data from the Web Portal or Mobile App.
Link
The Herd Management Software is the master in this
mode. The herd is managed from this software in this
mode. Other devices, Heatime® HR, HC 24 may only
view the data.
Device
The Heatime® HR device is the master in this mode. The
herd is managed from the Heatime HR device in this
mode. Other devices, Herd Management Software, HC
24 may only view the data.
Remote
The HC 24 Portal is the master in this mode. The herd is
managed from the HC 24 Portal in this mode. Other
devices, Heatime® HR, Herd Management Systems may
only view the data.
10. Tap on OK to save the configuration. A confirmation message appears.
Heatime HR User Guide 5.X.X.X Ver 0.85.docx
P a g e 101
Registering to HC24 and Connecting Heatime® HR
4.3
Is Heatime® HR Connected to the HC 24 Portal
When Heatime® HR is connected to the HC 24 a green cloud with a check mark is
displayed in the update area.
NOTE
For information on Herd Management System connectivity to the HC 24 Portal
consult with the Specific System Vendor for details.
Heatime HR User Guide 5.X.X.X Ver 0.85.docx
P a g e 102
Heatime® Viewer
5 Heatime® Viewer
Heatime® Viewer is an additional module that communicates with the Heatime® HR
Control Box and uses the PC as the interface.
NOTE
When installing for the first time the Version running on the Heatime® HR
Control Box and the Version of Heatime Viewer must be the same. After that if
connected to the HC 24 the Heatime Viewer version will update automatically.
NOTE
When connecting the Heatime® HR Control Box to the Router/DHCP Server for
the first time, the Heatime® HR Control Box must be rebooted.
Heatime HR User Guide 5.X.X.X Ver 0.85.docx
P a g e 103
Heatime® Viewer
5.1
Installing Heatime® Viewer
Follow these instructions to correctly install Heatime® Viewer.
1. Browse to the location of the Heatime® Viewer install set.
2. Click on the HTHR Viewer .MSI file; the installation begins.
3. Click on Next; the installation continues.
Heatime HR User Guide 5.X.X.X Ver 0.85.docx
P a g e 104
Heatime® Viewer
4. Click on Next; the destination folder window appears.
Heatime® HR for the PC works best when installed in the default location and
with the default user rights of Everyone.
Heatime HR User Guide 5.X.X.X Ver 0.85.docx
P a g e 105
Heatime® Viewer
5. Click on Next; the installation begins and progresses until finished.
6. The Installation of Heatime® HR for the PC is complete. Click on Close to
terminate the installation program.
Heatime HR User Guide 5.X.X.X Ver 0.85.docx
P a g e 106
Heatime® Viewer
7. Right-click on the Heatime Viewer Icon
and choose Properties.
8. Choose the Compatibility Tab and click Run the program as an administrator.
9. Click on the Heatime® Viewer Icon
the program launches
If a message appears asking if the program should be allowed to have access to
the network or should be allowed to go through the firewall, always give the
program access.
Heatime HR User Guide 5.X.X.X Ver 0.85.docx
P a g e 107
Heatime® Viewer
10. The Heatime® HR Main Menu appears.
Not all options or controls that are available directly from the Heatime® HR
Control Box are available from the Heatime® for PC Interface.
NOTE
It is not necessary to know the IP address of the Heatime® HR Control Box. The
Control Box and the PC where Heatime® for PC is installed must be located in
the same logical IP Subnet. They must both receive their IP Addresses
automatically from a single DHCP Server.
Heatime HR User Guide 5.X.X.X Ver 0.85.docx
P a g e 108
Heatime® Viewer
5.1.1 Troubleshooting Heatime® HR Viewer Connectivity
Follow these instructions if our installation of Heatime® Viewer does not function as
desired.
The version running on the Heatime® HR Control Box and the version of
Heatime® Viewer must always be identical.
Tap the SCR logo in the bottom corner of the Heatime® HR Main Menu.
When installing the Heatime® HR for PC application, the version number is part
of the file name of the install set.
NOTE
The two versions in the above examples are compatible.
When connecting the Heatime® HR Control Box to the Router/DHCP for the first
time the Control Box must be rebooted.
If when the Main Menu appears the Heatime® HR Viewer application still fails to
connect, then:
o On the PC click Start, in the Search area enter CMD and hit Enter.
Heatime HR User Guide 5.X.X.X Ver 0.85.docx
P a g e 109
Heatime® Viewer
o At the prompt type IPCONFIG and hit enter.
o Scroll up until the Local Area Connection information is displayed.
o On the Heatime® HR Control Box, from the Main Menu:
Tap the SCR logo in the bottom corner of the Heatime® HR Main Menu.
o Returning to the PC in the Command Line Session type:
Ping <IP Address of the Control Box> or in our case;
Ping 172.17.1.104 and hit Enter
Heatime HR User Guide 5.X.X.X Ver 0.85.docx
P a g e 110
Heatime® Viewer
o If there are replies as in the above example, then disable the local
Windows Firewall.
o If the local Windows Firewall is Not Connected then check for a locally
installed Anti-virus application and follow the instructions provided by
that application.
NOTE
The PC running Heatime® HR Viewer and the Heatime® HR Control Box must be
connected to the same Router/DHCP Server and they must also be members of
the same logical network or subnet.
Heatime HR User Guide 5.X.X.X Ver 0.85.docx
P a g e 111
Heatime® Viewer
5.2
Exporting Heat Reports with Heatime® Viewer
Users of Heatime® HR Viewer can export heat reports. You should consult with your
Heatime® HR Dealer or with SCR Engineering LTD directly to confirm that your Third
Party Herd Management system is compatible with File format Exported by Heatime®
HR.
1. Complete the installation of Heatime® Viewer.
2. On the Home Screen click on Options; the Options menu appears.
3. Click on Technician Options; the Keypad appears.
Heatime HR User Guide 5.X.X.X Ver 0.85.docx
P a g e 112
Heatime® Viewer
4. Enter 1239 and then click on OK; the Technician Options menu appears.
5. Click on Parameters; the System Parameters menu appears.
Heatime HR User Guide 5.X.X.X Ver 0.85.docx
P a g e 113
Heatime® Viewer
6. Click on Heat Intervals Report; the Heat Intervals Report Settings menu appears.
The default file path is shown. This is the file location where the external herd
management system will look for and locate the exported file.
7. Click on OK to save the settings.
8. Click on the Home Arrow
to return to the main menu.
NOTE
The external herd management system must be configured to read the exported
Heatime® file from the specified location.
NOTE
Heat Export is only available from the Heatime® Viewer application.
Heatime HR User Guide 5.X.X.X Ver 0.85.docx
P a g e 114
Heatime® Viewer
5.2.1 Heatime® HR Message Format
The Heatime® HR message is saved to a file called heatdetect.txt. This file has a specific
format.
The Heatime® HR message looks like:
11/30/10|23:28:04|6380|11/30/10|20:00:00|76
11/30/10|23:28:07|6140|11/30/10|22:00:00|63
11/30/10|23:32:11|6634|11/30/10|16:00:00|80
Date of ID
Time of ID
Cow ID
Date of Current Time of Current
Activity Peak
Activity Peak
Height of Current
Activity Peak
11/30/10
23:32:11
6634
11/30/10
80
16:00:00
The Interpretation:
On November 30, 2010, at 11:32 PM, Cow 6634 was identified by Heatime® HR. This
cow’s peak of activity was at 4pm and measured 80 on the SCR Activity Scale.
Heatime HR User Guide 5.X.X.X Ver 0.85.docx
P a g e 115
Heatime® Viewer
5.3
Printing from Heatime® Viewer
When using Heatime® Viewer it is possible to print reports using the printer connected
to the PC.
1. From the Main Menu click on a report. In this example we will use the Health
Report. The Health Report appears.
2. Click the Printer icon
the Print Dialogue box appears.
3. Choose the desired Printer and Click Print.
Heatime HR User Guide 5.X.X.X Ver 0.85.docx
P a g e 116
Using Heatime® HR Messaging
6 Using Heatime® HR Messaging
There are two types of messaging available with Heatime® Email and SMS. Email and
SMS can be used together or separately.
6.1
Email Messaging with Heatime® HR
Heatime® HR can send Emails to up to 3 different Email Addresses.
1. Tap Options on the Main Menu, the Options Menu appears.
2. Tap User Options, the Keyboard appears.
3. Enter the User Password, 6285, the User Options Menu appears.
Heatime HR User Guide 5.X.X.X Ver 0.85.docx
P a g e 117
Using Heatime® HR Messaging
4. Tap Messaging, the Messaging Setup menu appears.
There are three steps to setup Email Messaging:
Add Recipients to receive the Emails.
Configure the time/s the Emails will be sent.
Configure what will be sent in the Email.
Heatime HR User Guide 5.X.X.X Ver 0.85.docx
P a g e 118
Using Heatime® HR Messaging
6.1.1 Adding Recipients
Create the list of Email Recipients.
1. From the Messaging Setup Menu Tap Recipients List Setup, the Recipients List
Setup page appears.
2. Add up to 3 different Email addresses, tap Save
addresses are saved.
Heatime HR User Guide 5.X.X.X Ver 0.85.docx
the Email
P a g e 119
Using Heatime® HR Messaging
6.1.2 Adding Times
Heatime® can send Emails up to 4 times per day.
1. From the Messaging Setup Menu tap Alert Times Setup, the Alert Times Setup
menu appears.
2. Tap into the Square making the line Active, the Alert Hour field is enabled.
3. Enter the name of the event and the hour as desired. Repeat as needed.
4. Tap Save
, the schedule is saved.
Heatime HR User Guide 5.X.X.X Ver 0.85.docx
P a g e 120
Using Heatime® HR Messaging
6.1.3 Adding Alerts or Reports
A number of Reports are available to be sent as Emails.
1. Tap Alerts Setup from the Messaging Setup Menu, the Alerts Setup Summary
menu appears.
2. Tap Add
to create an Alert. The Alerts Setup screen appears.
3. Enter the name of the Set.
Highlight the name of the Recipient, the Time, and the particular Report or
Reports desired.
When real-time notifications are desired, tap All Day and then whenever a cow is
added to the particular report a message is sent.
NOTE
When All Day is used whenever a cow enters a particular report for the first
time during a 24 hour period an Email is sent.
Heatime HR User Guide 5.X.X.X Ver 0.85.docx
P a g e 121
Using Heatime® HR Messaging
4. Tap Save
to save this set. The Alerts Setup summary page appears with
the configured Alert.
Heatime HR User Guide 5.X.X.X Ver 0.85.docx
P a g e 122
Using Heatime® HR Messaging
To Delete this Alert, Tap into the Alert, the Alerts Setup Page appears.
Tap Delete
Tap Yes
the Delete Warning appears.
the Set is deleted.
NOTE
Email messaging is only available if the Farm has an internet connection and
the Heatime® Control Box is able to connect to the internet.
Heatime HR User Guide 5.X.X.X Ver 0.85.docx
P a g e 123
Heatime® HR Enhancements
7 Heatime® HR Enhancements
Heatime® HR and Heatime® HR LD support enhancements that make Heatime® a more
effective and complete management tool in the herd.
7.1
SCR Sorting Gate and Heatime® HR
Use of Heatime® HR with the SCR Sorting Gate automates a number of common daily
and weekly tasks.
NOTE
Before enabling the SCR Sorting Gate on the Heatime® HR Control Box it must
be assembled, installed and connected to the SCRNet RS 485 Network.
1. Tap Sorting Gate from the Main Menu, the Sorting Gate Menu appears.
Heatime HR User Guide 5.X.X.X Ver 0.85.docx
P a g e 124
Heatime® HR Enhancements
2. Tap Time Cells Management; the keypad appears.
3. Enter 6285 and tap OK; the Time Cells Management Menu appears.
Enter the period of time that the Sorting Gate is required to be active. 24 hour
time is used. The times entered should be slightly before and after the usual
start of each milking session.
Heatime HR User Guide 5.X.X.X Ver 0.85.docx
P a g e 125
Heatime® HR Enhancements
4. Tap
; a confirmation message appears.
The background of the checkmark next to each line changes color to indicate the
sorting gate is now active during each time period.
5. Tap
to return to the Sorting Gate Menu. The Sorting Gate is now
ready to use during the configured time periods.
WARNING
The holding areas must provide water and protection from the elements for
the sorted cows.
Heatime HR User Guide 5.X.X.X Ver 0.85.docx
P a g e 126
Heatime® HR Enhancements
7.1.1 Sorting and Do Not Breed Cows
Under User Options Parameters Miscellaneous, the same place where the Setting
the Farm Name is set, there is an additional check box that cancels the sorting of Do Not
Breed cows.
NOTE
If this setting is enabled, cows that are set to Do Not Breed and that appear in
the Health Report, or any other report, will not be sorted when the Health
Report is used as a sorting condition for the sorting gate.
Heatime HR User Guide 5.X.X.X Ver 0.85.docx
P a g e 127
Heatime® HR Enhancements
7.1.2 How to Add Reports to the Sorting Gate
The reports that are included with Heatime® HR can be used directly with the Sorting
Gate.
1. Tap Sorting Management; the Sorting Management Summary is displayed.
2. Tap
; the Sorting Management Configuration Menu is displayed.
3. Enter the name for this sort.
Heatime HR User Guide 5.X.X.X Ver 0.85.docx
P a g e 128
Heatime® HR Enhancements
4. Choose the Time Cell for the sort. Choosing All Day means that this sort will
occur whenever the Sorting Gate is active.
5. Choose the Report or Reports to use.
6. Choose the day or days that this sort occurs. It is possible to choose Everyday
instead of marking each day separately.
Use the Specific Day setting for running special reports on specific days.
7. Choose the Exit that will receive the sorted cows.
Heatime HR User Guide 5.X.X.X Ver 0.85.docx
P a g e 129
Heatime® HR Enhancements
8. Tap
to save this Sort; the Sorting Management Summary is displayed.
7.1.3 How to View the Sorting Schedule
The Sorting Schedule displays an overview of the configured and active sorts.
Tap Sorting Schedule; the Sorting Schedule is displayed.
Heatime HR User Guide 5.X.X.X Ver 0.85.docx
P a g e 130
Heatime® HR Enhancements
7.1.4 How to Read the Sorting Report
The Sorting Report displays the number of cows that were sorted.
Tap Sorting Report; the Sorting Report appears.
Column
Description
Date
The date the sorting occurred
Time Cell
The Time the sorting occurred
Sorted Cows
The number of cows that were
sorted
7.1.5 How to Read the Cows to be Sorted Report
The Cows to be Sorted Report displays the Cows that have been entered manually for
sorting.
Tap Cows to be Sorted, the Cows to be Sorted Report appears.
Column
Description
Date
The date the sorting will occur
Time Cell
The Time the sorting will occur
Cows to be Sorted
The number of cows to be sorted
Scheduling
Is this configured as a regular
sorting event or a singular sorting
event
Heatime HR User Guide 5.X.X.X Ver 0.85.docx
P a g e 131
Heatime® HR Enhancements
7.1.6 Manual Sorting (Qsort)
It is possible to see a cow either in the pen or in the milking parlor and decide that it
needs to observed more closely. The QSORT button allows this type of Quick Sorting
when desired.
1. When at the Main Menu tap on Cow Search and the Keypad appears. The key in
the upper right corner is the Qsort key.
2. Enter the number of the cow that needs to be sorted and tap Qsort.
3. The cow is added to the sorting list and the message Cow Added is displayed.
Heatime HR User Guide 5.X.X.X Ver 0.85.docx
P a g e 132
Heatime® HR Enhancements
7.1.7 Manual Sorting (Qsort) with 2 or more Sorting Gate Exits
Quick Sorting, Qsort, when there is more than one sorting gate exit requires a different
configuration.
1. In How to Add Reports to the Sorting Gate on page 128 create an All Day sort
called Quicksorting and choose Manual under reports and the desired exit. Tap
the green check mark to save.
Creating the Quicksort group allows you to specify the desired exit from among
all of the available exits.
2. When at the Main Menu tap on Cow Search and the Keypad appears. The key in
the upper right corner is the Qsort key.
3. Enter the number of the cow that needs to be sorted and tap Qsort.
4. The cow is added to the sorting list and the message Cow Added is displayed.
NOTE
The Quicksorting group must be added when there are multiple Sorting Gates
installed. Without creating this group the Qsort function will separate the cow
to any of the configured exits and not to a specific exit.
Heatime HR User Guide 5.X.X.X Ver 0.85.docx
P a g e 133
Heatime® HR Enhancements
7.1.8 The Cows in the Sorted Cows area are Different
After creating a Sorting Schedule the cows that are actually sorted, the cows in the
Sorted Cows area, are different from those that appear in the reports.
1. After milking there are cows in the Sorted Cows Area that should not be there,
cows were sorted unnecessarily.
a. If after checking all of the reports used to sort cows during this shift there
is still no reason for these “extra” cows, check the photocells and make
sure they are clean.
2. After milking there are cows missing from the Sorted Cows Area, cows required
were not sorted.
a. If after checking all of the reports used to sort cows and confirming the
required cows appear in the reports, check the photocells and make sure
they are clean.
Heatime HR User Guide 5.X.X.X Ver 0.85.docx
P a g e 134
Heatime® HR Enhancements
7.2
DataWand
The SCR DataWand™ is a handy and useful accessory for the dairy farm. When used with
Heatime® HR, the DataWand™ helps identify individual cows that require different types
of treatments from a larger group of cows. The DataWand™ can also be used to help
detect and isolate malfunctioning tags. The DataWand™ is the perfect solution for any
dairy farm that does not have a sorting gate.
1. Tap Options; the System Options Menu appears.
2. Tap User Options; the Keypad Appears.
Heatime HR User Guide 5.X.X.X Ver 0.85.docx
P a g e 135
Heatime® HR Enhancements
3. Enter 6285 and tap OK; the User Options Menu appears.
4. Tap DataWand; The DataWand Sets Menu appears.
Heatime HR User Guide 5.X.X.X Ver 0.85.docx
P a g e 136
Heatime® HR Enhancements
7.2.1 Creating Sets for the SCR DataWand™
Sets are collections of reports and/or cows that are uploaded to the DataWand™. Sets
can be created and stored in the Heatime® HR Control Box. These sets can be loaded as
needed into the DataWand™.
1. From the DataWand™ Sets Menu tap
; the Set Builder Menu appears.
2. Enter the Name of the Set.
3. Choose the Report or Reports to include in the Set.
4. Set the number of Beeps that the DataWand™ will sound when a cow is found.
The output from different reports can be loaded onto the DataWand™. In order
to differentiate between each cow that is found and the report that this cow is a
part of, 1, 2, or 3 beeps are sounded by the DataWand™ when it is passed near
the tag of a cow.
Heatime HR User Guide 5.X.X.X Ver 0.85.docx
P a g e 137
Heatime® HR Enhancements
NOTE
Cows that are found in more than one group will be identified in the higher
priority group.
5. Set the priority of the groups in the set.
6. Add individual cows if desired.
7. When finished tap
Heatime HR User Guide 5.X.X.X Ver 0.85.docx
; the Set is saved.
P a g e 138
Heatime® HR Enhancements
The set is saved and can be used now or in the future. Reports in Sets do not
contain specific cows until the set is loaded onto the DataWand™
8. To Delete the set, tap the set; the Set Builder Menu appears.
9. Tap
Tap OK
; a confirmation message appears.
to delete.
Heatime HR User Guide 5.X.X.X Ver 0.85.docx
P a g e 139
Heatime® HR Enhancements
7.2.2 Loading Sets to the SCR DataWand™
Loading Sets into the DataWand™ is quite simple. Before attempting to load make sure
a USB to COM device in inserted into the USB slot on the Heatime® HR Control Box.
1. Connect the SCR recommended USB to Com device Catalogue Number EXS00202
to the USB Slot on the Heatime® HR Control Box
NOTE
Other USB to Com devices may not function correctly because their drivers are
not available on the Heatime® HR Control Box.
2. Connect the RS232 9-pin connector from the DataWand™ to the 9-pin connector
on the USB to Com Device currently mounted in the Heatime® HR Control Box.
3. On the DataWand™ Set Menu, tap the Set that you want to load onto the
DataWand™.
Heatime HR User Guide 5.X.X.X Ver 0.85.docx
P a g e 140
Heatime® HR Enhancements
4. Making sure the DataWand™ is connected correctly to Heatime® HR, tap
to upload the Set to the DataWand™.
5. If the upload to the DataWand™ is successful, Heatime® returns to the
DataWand™ Set Menu. If the upload fails a dialogue box will appear saying that
the upload failed.
NOTE
If the upload fails, check that the DataWand™ is fully charged and in fact
connected to the Heatime® HR Control box.
Heatime HR User Guide 5.X.X.X Ver 0.85.docx
P a g e 141
Heatime® HR Frequently Asked Questions
8 Heatime® HR Frequently Asked Questions
Use the information in these tables as a guide for identifying and solving issues that you
may encounter.
Symptom
Heatime HR Screen is blank
with no Screen Saver
Wrong Date Alert Message
Many Cows in the Cows
W/O ID Report
Cows in Heat not displayed
in Cows in Heat Report
Cows in Heat Report
contains cows not in heat
Possible Cause
Heatime HR Control Box
The Heatime® HR Control
Box is not receiving any
electricity.
The date in the database
and the date in the
Heatime® HR Control Box
are not aligned.
Verify you are using English
US and not English UK.
The power to the Heatime®
HR Control box is not
constant and stable.
The SCRNet may not be
connected correctly.
The IDU 420s may not be
reading correctly
The BU 500 may not be
covering everywhere the
cows can go.
The cow in question while
active may not have
reached its Activity Peak.
The Activity Threshold is
too high.
The Activity Threshold is
too low.
Heatime HR User Guide 5.X.X.X Ver 0.85.docx
Possible Solutions
-Check the connection to
the power supply, and that
the Green LED is lit.
-Check that the power
supply is still plugged in to
the mains.
Check that there is power.
Set to correct date, making
sure to not go backwards.
Are there many power
outages? Consider a UPS.
Consider a UPS
Check all SCRNet wire runs.
Pass a tag under all of the
IDU 420s to confirm correct
operation.
Ask your SCR Dealer or SCR
for assistance with a site
survey.
Wait for cows to reach their
Activity Peak.
Consult with SCR and
possibly lower the Activity
Threshold.
Consult with SCR and
possibly raise the Activity
Threshold.
P a g e 142
Heatime® HR Frequently Asked Questions
Symptom
Cows are shown to be in
heat 2-3 days after tag
fixing tags to cows
Possible Cause
Possible Solutions
Tags were assigned without
deleting the tag history
Only assign tags from the
Unassigned Tags report and
always make sure to
remove old pairings before
assigned a tag to a new
cow.
Heatime HR User Guide 5.X.X.X Ver 0.85.docx
P a g e 143
Heatime® HR Frequently Asked Questions
Symptom
No lights or LEDS on
IDU/BU
The Green LED is Blinking
on the BU 500
Unidentified Tags/Cows
Possible Cause
IDU 420/BU 500
Possible Solutions
-Check that connection to
the power supply and that
the Green LED is lit.
The IDU/BU 500 is not
-Check that the power
receiving electricity.
supply is still plugged in to
the mains.
-Check that there is power.
Check the wiring.
There is no SCRNet
Connect the SCRNet to the
Connection to the BU 500.
BU 500.
-Narrow the passageway.
-Hang Blinders on each side
of the IDU.
More than one cow may be T-he IDU might be too high.
able to be under the IDU at
Only mount IDUs 1800 to
the same time.
1900 mm, 71 to 75 inches
above the floor.
-Check the direction of the
shutter.
1) Check and make sure
that the BU 500 is still
facing the correct
direction as when it was
first installed.
2)
There may be
The ID Rate seems low or
interference from a
lower than when the
newly installed wireless
system was first installed.
network.
3) Make sure the RF Channel
is set to 19 and at the
same time permanently
set the Wifi Channel to 1
or 2.
The BU 500 may not be
covering everywhere there
are cows.
The IDU may not have
power.
Heatime HR User Guide 5.X.X.X Ver 0.85.docx
Ask your SCR Dealer or SCR
for assistance with a site
survey.
Check the indication light
on the IDU 420.
Check the power
connection to the IDU.
P a g e 144
Heatime® HR Frequently Asked Questions
The IDU may not be
connected to the SCRNet.
Check the wiring.
Check the SCRNet
Connection to the IDU.
Tags – See page 147 for more detailed troubleshooting
Tags not on cows
Unidentified Tags/Cows
The buckle is not closed
correctly.
The tags are getting caught
on something in the barn
The tag is assigned to the
wrong animal
The tag may not be
functioning correctly
Heatime HR User Guide 5.X.X.X Ver 0.85.docx
Double-check all buckles
and adjust or close as
needed.
Check the barn for things
that stick-out or protrude.
Assign the tag to the
correct animal.
Replace the tag.
P a g e 145
Heatime® HR Frequently Asked Questions
Symptom
Heatime® for PC application
does not open.
Possible Cause
Heatime for PC
Possible Solutions
The version of Heatime® for
PC is not the
same/compatible with the
version running on the
Heatime HR Control Box.
Check and confirm that the
versions are the same and
compatible.
The PC running Heatime®
for PC, and the Heatime®
Control Box are not
connected to the same
network.
-Check and confirm that
they are connected to the
same Router/DHCP. Reboot
the Heatime® Control Box
and Router if required.
-Check that all cables are
correctly connected.
-Confirm IP address of
Heatime® Control Box and
Heatime® for PC, PC – See
the Heatime® User Manual
for instructions.
The firewall on the PC
running Heatime for PC is
blocking the connection.
Disable the firewall.
The Heatime for PC
application is not set to run
using Administrator Rights.
On Windows 7 PCs, rightclick on the shortcut and
choose Properties
Compatibility. Choose to
run in Windows XP Service
Pack 3 Compatibility Mode
and to run as
Administrator.
Heatime HR User Guide 5.X.X.X Ver 0.85.docx
P a g e 146
Heatime® HR Frequently Asked Questions
8.1
Tag Replacement Procedure for Heatime® HR
When using Heatime® HR reports regarding tags that may or may not be functioning
correctly are found under the Tech Alerts menu. There are two areas of particular
interest; Cows W/O ID and Tag Problems.
Within Tag Problems the report to use is the Tags with Bad Data Report.
Cows which appear in the Tags with Bad Data Report should be examined as follows:
Cows that appear with less than 100 minutes of Rumination:
1. Check the Health Report.
a. Check the Health Report and confirm that the cow does not require
veterinary care.
NOTE
Cows with low or very low rumination must be checked first for health issues.
2. Go and identify the cow and confirm that there is a tag.
a. If there is no tag then give the cow a new tag and exchange tags in
DataFlow II/Heatime Pro.
3. If there is a tag check the position of the tag on the cow.
a. Perhaps the cow herself is not allowing the tag to be read.
i. Adjust the position of the tag and guide the cow under an IDU if
these are H/HR IR Tags.
1. If the tag still does not identify give the cow a new tag and
exchange the tags in Heatime® HR.
ii. Adjust the position of the tag and wait 20 minutes if these are
H/HR LD Tags.
1. If the tag still does not identify give the cow a new tag and
exchange the tags in Heatime® HR.
Heatime HR User Guide 5.X.X.X Ver 0.85.docx
P a g e 147
Heatime® HR Frequently Asked Questions
iii. Perhaps the tag is not in the correct position to record rumination
sounds.
1. Adjust the position so it is on the left side of the cow
directly behind the left ear and wait 24 hours.
b. If the tag is in the correct position, give the cow a new tag and exchange
the tags in Heatime® HR.
Cows with low activity should be examined as follows:
4. Go and identify the cow and confirm that there is a tag.
a. If there is no tag then give the cow a new tag and exchange tags in
Heatime® HR.
5. If there is a tag check the position of the tag on the cow.
a. Perhaps the cow herself is not allowing the tag to be read.
i. Adjust the position of the tag and guide the cow under an IDU if
these are H/HR IR Tags.
1. If the tag still does not identify give the cow a new tag and
exchange the tags in Heatime® HR.
ii. Adjust the position of the tag and wait 20 minutes if these are
H/HR LD Tags.
1. If the tag still does not identify give the cow a new tag and
exchange the tags in Heatime® HR.
b. If the tag is in the correct position, give the cow a new tag and exchange
the tags in Heatime® HR.
Heatime HR User Guide 5.X.X.X Ver 0.85.docx
P a g e 148
Heatime® HR Frequently Asked Questions
8.2
Cows that appear in the Cows W/O ID Report
Cows that appear in the Cows without ID Report where their last Identification was at
least 36 hours ago should be checked as follows:
First, take note of the groups included in the report. If it appears that a large number of
cows from a particular group appear in the report it could be the ID unit for that group is
not functioning correctly. Check the ID Unit and confirm that it is operating.
1. Go and identify the cow and confirm that there is a tag.
a. If there is no tag then give the cow a new tag and exchange tags in
Heatime® HR.
2. If there is a tag check the position of the tag on the cow.
a. Perhaps the cow herself is not allowing the tag to be read.
i. Adjust the position of the tag and guide the cow under an IDU if
these are H/HR IR Tags.
1. If the tag still does not identify give the cow a new tag and
exchange the tags in Heatime® HR.
ii. Adjust the position of the tag and wait 20 minutes if these are
H/HR LD Tags.
1. If the tag still does not identify give the cow a new tag and
exchange the tags in Heatime® HR.
b. If the tag is in the correct position, give the cow a new tag and exchange
the tags in Heatime® HR.
Heatime HR User Guide 5.X.X.X Ver 0.85.docx
P a g e 149
Appendix A: Adapters
Appendix A: Adapters
Use this adapter when migrating from Heatime® to Heatime® HR or Heatime® HR LD.
Place this adaptor between the ID units and the Control Box.
Heatime HR User Guide 5.X.X.X Ver 0.85.docx
P a g e 150
Appendix B: RS 485 Cable Specification
Appendix B: RS 485 Cable Specification
This is required specification of the RS 485 Cable used in Heatime® HR Installations.
Property
Description
Impedance
120 Ω
Coupling Attenuation
Type II
Maximum DC Resistance
92.0 Ω/km@20° C
Attenuation
2.6 @ 1MHz, 5 @ 4MHz. 7.9 @ 10MHZ
[dB/100m]
Capacitance
45 pFm
Velocity of Propagation
75% nom.
Dielectric Strength
700V/Minute
Dielectric Strength to Shield
700V/Minute
Voltage Rating
30V
Maximum Operating
Temperature
+70°C
Minimum Operating
Temperature
-40°C
Heatime HR User Guide 5.X.X.X Ver 0.85.docx
P a g e 151
Appendix C FCC Compliance Statement
Appendix C FCC Compliance Statement
This equipment has been tested and found to comply with the limits for a Class B digital
device, pursuant to part 15 of the FCC Rules. These limits are designed to provide
reasonable protection against harmful interference in a residential installation. This
equipment generates, uses, and can radiate radio frequency energy and, if not installed
and used in accordance with the instructions, may cause harmful interference to radio
communications. However, there is no guarantee that interference will not occur in a
particular installation. If this equipment does cause harmful interference to radio or
television reception, which can be determined by turning the equipment off and on, the
user is encouraged to try to correct the interference by one or more of the following
measures:
Reorient or relocate the receiving antenna.
Increase the separation between the equipment and receiver.
Connect the equipment into an outlet on a circuit different from that to which
the receiver is connected.
Consult the dealer or an experienced radio/TV technician for help.
FCC WARNING
Changes or modifications to this equipment not expressly approved by the
party responsible for compliance, SCR Engineers Ltd. could void the user’s
authority to operate the equipment.
Heatime HR User Guide 5.X.X.X Ver 0.85.docx
P a g e 152
Appendix D Heatime® HR LD Installation Examples
Appendix D Heatime® HR LD Installation Examples
These diagrams are examples of the types of installations and coverage possible with
Heatime® HR LD Systems.
NOTE
Actual coverage will vary according to conditions.
Heatime HR User Guide 5.X.X.X Ver 0.85.docx
P a g e 153
Appendix E Certifications
Appendix E Certifications
Heatime HR User Guide 5.X.X.X Ver 0.85.docx
P a g e 154
Appendix E Certifications
Heatime HR User Guide 5.X.X.X Ver 0.85.docx
P a g e 155
Appendix E Certifications
Heatime HR User Guide 5.X.X.X Ver 0.85.docx
P a g e 156
Appendix E Certifications
Heatime HR User Guide 5.X.X.X Ver 0.85.docx
P a g e 157
Appendix E Certifications
Heatime HR User Guide 5.X.X.X Ver 0.85.docx
P a g e 158
Appendix E Certifications
Heatime HR User Guide 5.X.X.X Ver 0.85.docx
P a g e 159
Appendix E Certifications
Heatime HR User Guide 5.X.X.X Ver 0.85.docx
P a g e 160
Appendix E Certifications
Heatime HR User Guide 5.X.X.X Ver 0.85.docx
P a g e 161
Appendix E Certifications
Heatime HR User Guide 5.X.X.X Ver 0.85.docx
P a g e 162
Appendix E Certifications
Heatime HR User Guide 5.X.X.X Ver 0.85.docx
P a g e 163