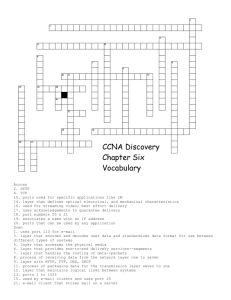User Manual - EnGenius Technologies

Business Solutions
User Manual
EGS Smart Switch Series
8-Port Gigabit Switches
EGS2108P | EGS2110P | EGS5110P version 1.0
IMPORTANT
To install your Switch please refer to the
Quick Installation Guide included in the product packaging.
2
Table of Contents
Chapter 1 Product Overview ........................................... 4
Introduction/Package Contents ......................................... 5
Technical Specifications ........................................................ 6
Physical Interface ..................................................................... 7
Management Interface ........................................................... 9
Connecting the Switch to a Network .............................. 10
Web Access .................................................................................. 12
Chapter 2 Management ..................................................... 13
- IP Setting .................................................................................. 15
- Port Settings ............................................................................ 16
- PoE Management ................................................................... 17
- PoE Port Configuration ....................................................... 18
- Cable Diagnostics/Password .............................................. 20
- Zero Configuration .................................................................. 21
L2 Feature .................................................................................... 22
- Port Trunking ........................................................................... 22
- IGMP Snooping/Multicast Group List ....................... 23
- Port Mirroring .......................................................................... 24
- Loopback Detection .............................................................. 25
- Static MAC Address/Dynamic Address List ........ 26
- 802.1Q ........................................................................................ 27
- Port-based VLAN ................................................................... 30
- 802.1p Default Priority ..................................................... 32
- CoS Priority Class .................................................................. 33
- Storm Control ........................................................................... 34
- Bandwidth Control ................................................................. 35
Chapter 3 Maintenance....................................................... 36
Maintenance ................................................................................ 37
Upgrading/Resetting .......................................................... 38
Rebooting/Logging Out ..................................................... 39
Appendix ............................................................................... 40
FCC Interference Statement ................................................ 41
IC Interference Statement .................................................... 42
CE Interference Statement .................................................. 44
3
Chapter 1
Product Overview
4
Introduction
The EGS Smart Switch Series are smart switch devices specially designed to support Access Points and IP
Surveillance cameras, VOIP phones, and other PoE-Capable
. devices as well as other Ethernet-based networking equipments or computers.The Smart Switch Series provide simple, yet powerful PoE manageability with features such as: IEEE 802.3af or IEEE 802.3at/af ports, PoE port management, loopback detection, and IGMP snooping.
Package Contents
Your EGS Smart Switch package will contain the following items*
• EnGenius Switch
• Quick Installation Guide
• Power Adapter (EGS2108P & EGS2110P)
• Wall Mount Kit (EGS2108P & EGS2110P)
• Ground Screw Kit (EGS2108P & EGS2110P)
• Power Cord (EGS5110P Only)
• Rack Mount Kit (EGS5110P Only)
*(all items must be in package to issue a refund):
Maximum data rates are based on IEEE 802.3ab standards. Actual throughput and range may vary depending on distance between devices or traffic and bandwidth load in the network.
Features and specifications subject to change without notice. Trademarks and registered trademarks are the property of their respective owners. For United States of America: Copyright
©2013 EnGenius Technologies, Inc. All rights reserved. Compliant with FCC - This equipment has been tested and found to comply with the limits for a Class A digital device, pursuant to Part 15 of the FCC Rules. These limits are designed to provide reasonable protection against harmful interference in a residential installation. This equipment generates, uses, and can radiate radio frequency energy and, if not installed and used in accordance with the instructions, may cause harmful interference to radio communications. Operation of this equipment in a residential area is likely to cause harmful interference in which case the user will be required to correct the interference at his/her own expense.
5
Technical Specifications
Standard:
Switching Capacity:
20 Gbps (EGS5110P and EGS2110P)
16 Gbps(EGS2108P)
Max. Forwarding Rate (64kBytes): 14.88 Mpps
Forwarding Mode: Store and Forward
Packet Buffer Memory: 512K Bytes
Flash Memory: 4 MB
Port Functions:
8 10/100/1000Mbps Ports in the front panel
2 1000Mbps SFP Slot (EGS5110P and EGS2110P)
PoE Capability:
PoE Standard: Port 1~8 Support IEEE 802.3at/af (EGS5110P)
PoE Capable Ports:
Port 1~8 can output up to 30W (EGS5110P)
Port 1~8 can output up to 15.4W (EGS2110P)
Ports: Port 1~4 can output up to 15.4W (EGS2108P)
PoE budget:
130 Watts (EGS5110P)
61.6 Watts (EGS2108P and EGS2110P)
LED Indicator
Device:
Power LED x1
Fault LED x1
PoE Max LED x1
LAN Mode LED x1
PoE Mode LED x1
SFP Ports: (EGS5110P and EGS2110P)
LAN/PoE Mode
Link/Act
6
Environment & Mechanical:
Temperature Range
Operating: 32 to 104°F / 0 to 40°C
Storage: -40 to 158°F / -40 to 70 °C
Humidity (non-condensing): 5% - 95%
L2 Features:
Loopback Detection
IGMP Snooping v1/v2
Port Trunking
Port Mirroring: One to one and many to one
Static MAC Address
Dynamic MAC List
Bandwidth Control
802.1Q VLAN
Port-based VLAN
Storm Control
BootP/DHCP Client
Firmware Burn-Proof
Cable Diagnostic
CoS
PoE Management
Power on/off per port
Power Class Configuration
Power feeding with priority
User-defined power limit
Physical Interface
Dimensions and Weights
Desktop Design: EGS2108P & EGS2110P
Weight: 1.39 lb.
Width: 9.45” Length: 4.13” Height: 1.06”
9
1
2
3
4 6 7
5 8 10
EGS2108P - Front
1
2
3
4 6
5
7 9
8 10 11
EGS2110P - Front
12
13
EGS 2108P/EGS2110P - Back
Dimensions and Weights
Rack Mountable Design: EGS5110P
Weight: 4.45 lb.
Width: 12.99” Length: 9.05” Height: 1.7”
4 6 7 9
1
2
3 5 8 10 11
EGS5110P - Front
12
EGS5110P - Back
7
1 Power LED: Light off = Power off; Solid Light = Power On.
2 Fault LED: Light off = Normal Behavior; Solid Light = Error.
3 PoE Max LED: Light off = Additional PoE device may still be added;
Solid Light = The PoE device’s output power has exceeded total
PoE limit. No additional devices can be powered on via PoE.
4 LAN Mode LED: Light off = LAN mode is not activated; Solid Light
= LAN mode is activated.
5 PoE Mode LED: Light off = PoE mode is not activated; Solid Light
= PoE mode is activated.
6 LED Mode Selector: Press to change between LAN and PoE mode.
7 Reset Button: Press to reset the device to factory default settings.
8 RJ-45 LAN Ports: 10/100/1000 Mbps RJ-45 LAN ports.
9 LAN Mode LED (Per Copper Port): Light off = No link is established on the port; Solid Amber Light = A valid 10/100 Mpbs link is established on the port; Solid Green Light = A valid 1000
Mbps link is established on the port.
10 Link/Act LED (Per Copper Port): Light off = No link is established on the port; Solid Light = A valid link is established on the port;
Blinking Light = Packet transmission on the port.
11 SFP Ports: Small form factor pluggable ports.
12 Power Connector
13 Power Switch
8
Management Interface
Each EnGenius Gigabit PoE or PoE+ Smart Switch features an embedded web interface for the monitoring and management of your device.
9
Connecting the Switch to a Network
Discovery in a Network with a DHCP Server
Use this procedure to setup the Switch within a network that uses DHCP.
5. Open a web browser on your computer. In the address
bar of the web browser, enter 192.168.0.239 and click
Enter .
1. Connect the supplied Power Adapter (cord) to the Switch
and plug the other end into an electrical outlet. Turn the
Power Switch on the back of the device to the ON
Position (for EGS2108P and EGS2110P). Verify the
Power LED indicator is lit on the Switch.
6.
A login screen will appear. By default, the password is password . Enter the current password of the Switch
and then click Login .
7.
Once logged in, click IP Setting under and select DHCP .
2. Wait for the Switch to complete boot up. It might take
a minute for the Switch to complete boot up.
8.
Click to save the settings.
9.
Connect the Switch to your network (DHCP enabled).
3. Connect one end of a Category 5/6 Ethernet cable into
the Gigabit (10/100/1000) Ethernet port on the switch
front panel and the other end to Ethernet port on the
computer. Verify that the LED on Ethernet ports of the
switch are .
10.
On the DHCP server, find and write down the IP address
allocated to the device. Use this IP address to access
the management interface.
4. Once your computer is on, ensure that your TCP/IP is set
to or Enabled . Open Network Connections and then
click . Select Internet Protocol
Version 4 (TCP/IPv4) . If your computer is already on a
network, ensure that you have set it to a Static IP Address
on the Interface (Example: 192.168.0.10 and the Subnet
Mask address as 255.255.255.0).
10
Discovery on a Network without a DHCP Server
This section describes how to set up an EnGenius Gigabit
PoE or PoE+ Smart Switch in a network without a DHCP server. If your network has no DHCP service, you must assign a static IP address to your Switch in order to log in to the web-based switch management.
4. Once your computer is on, ensure that your TCP/IP is set
to On or Enabled. Open Network Connections and then
click Local Area Connecton. Select Internet Protocol
Version 4 (TCP/IPv4).
1. Connect the supplied Power Adapter (cord) to the
Switch and plug the other end into an electrical outlet.
Turn the Power Switch on the back of the device to
the Position (for EGS2108P and EGS2110P). Verify
the Power LED indicator is lit on the Switch.
5. If your computer is already on a network, ensure that
you have set it to a Static IP Address on the Interface
(Example: 192.168.0.10 and the Subnet Mask address
as 255.255.255.0).
6. Open a web browser on your computer. In the address
bar of the web browser, enter 192.168.0.239 and click
Enter.
2. Wait for the Switch to complete boot up. It might take
a minute or so for the Switch to complete boot up.
3. Connect one end of a Category 5/6 Ethernet cable into
the Gigabit (10/100/1000) Ethernet port on the Switch
front panel and the other end to Ethernet port on the
computer. Verify that the LED on Ethernet ports of the
Switch are green.
7. A login screen will appear. By default, the password is
password. Enter the current password of the Switch
and then click Login .
8. Once logged in, click IP Setting under the System
Setting and select Static IP to configure the IP settings
of the management interface.
If your Computer is already on a network, ensure that you have set it to a Static IP Address on the interface
(Example: 192.168.0.10 and the Subnet Mask address as
255.255.255.0.).
9. Enter the IP address, Subnet Mask and Gateway
10. Click Apply to update the system.
11
Web Access
Use this procedure to access the management interface through a Web browser for device configuration.
1. Open a Web browser on your computer and enter
the following address (default): http://192.168.0.239.
2. On the login screen, use the following information:
Password: password
To make access to the web-based management interface more secure, it’s highly reccomended that you change the password to something more unique.
12
Chapter 2
Management
13
System
The navigation pane at the left of the web browser interface contains a System tab that enables you to manage your
EnGenius Smart Switch with features under the following main menu options:
Summary
The Summary screen contains general device information including the device name, Firmware version, MAC address,
IP address, Gateway, and System Up Time.
• “Summary”
• “IP Setting”
• “Port Setting”
• “PoE Management”
• “Cable Diagnostics”
• “Password”
• “Zero Configuration”
The description that follows in this chapter describes configuring and managing system settings in the EnGenius
Smart Switch.
Device Name: Shows the model name of the Switch
FW version: Shows the installed firmware version of the Switch
Serial Number: Shows the serial number of the Switch
Base MAC address: Shows the MAC address of the device
IP address: Shows the IP address assigned by DHCP server.
Gateway: Shows the Gateway of IP interface.
14
System up Time: Shows the amount of time since the most recent device reset. The System Time is displayed in the following format: days, hours, and minutes. For example, the display will read: 3 days, 6 hours, 10 minutes.
IP Setting
The IP Setting screen contains fields for assigning IP addresses. IP addresses are either defined as static or are retrieved using the Dynamic Host Configuration Protocol
(DHCP). The DHCP assigns dynamic IP addresses to devices on a network. DHCP ensures that network devices can have a different IP address every time the device connects to the network.
To access the page, click IP Setting under the system menu.
Note the following when configuring IP Addresses:
If the device fails to retrieve an IP address through
DHCP, the default IP address is 192.168.0.239.
Dynamic IP Address (DHCP): Enable the IP address to be configured automatically by the DHCP server. Selecting this field disables the IP Address, Subnet mask, and Gateway fields.
Static IP Address: Specifies that the IP address, Subnet mask, and default Gateway must be manually configured.
IP Address: Enter the static IP address used to manage the
Switch.
Subnet Mask: Enter the IP address mask.
Gateway: Use this to configure the IP address of a router on the same subnet as the management interface that connects to other subnets.
Apply: Click APPLY to update the System Settings.
15
Port Settings
Use the Port Setting to configure the speed and duplex settings of each port.
To access the page, click Port Setting under the system menu.
Port: Shows the port number.
Trunk: Port trunking allows you to assign physical links to one logical link (trunk) that functions as a single, higherspeed link providing dramatically increased bandwidth.
Shows which trunk the port belongs to.
Link: Indicates whether the link is up or down at the physical layer.
Speed: Use the drop down menu to select the port’s speed and duplex mode. If you select Auto , the duplex mode and speed will be set by the auto-negotiation. The port’s maximum capability (full duplex and 1Gbps) and the factory default is Auto.
Apply: Click APPLY to update the System Settings.
16
PoE Management
The PoE Management screen contains system PoE information for monitoring the current power usage and assign the total amount of power the Switch can provide to all of its PoE ports. Ports 1~8 on the EGS5110P are
IEEE802.3at/af compliant ports. Each port is capable of delivering up to 30W and a total PoE budget of 130W for uninterrupted PoE use.To access the page, click PoE
Management under system menu.
Total Power Budget: Enter the amount of power the
Switch can provide to all ports.
Current Power Used: Shows the total amount of power currently being delivered to all ports.
Apply: Click APPLY to apply the new settings to the system.
17
PoE Port Configuration
The PoE Port Configuration screen contains system PoE information for enabling PoE on the device and configure per port PoE settings.
To access the page, click PoE Port Configuration under system menu.
Port: Shows the specific port for which PoE parameters are defined. PoE parameters are assigned to the powered device that is connected to the selected port.
• Low – Set the PoE priority level as low.
• Medium – Set the PoE priority level as medium.
• High – Set the PoE priority level as high.
• Critical – Set the PoE priority level as Critical.
Class(Auto) : Shows the classification of the powered device.
The class defines the maximum power that can be provided to the powered device. The possible field values are:
• Class 0 – The maximum power level at the Power Sourcing
Equipment is 15.4 Watts.
• Class 1 – The maximum power level at the Power Sourcing
Equipment is 4.0 Watts.
• Class 2 – The maximum power level at the Power Sourcing
Equipment is 7.0 Watts.
• Class 3 – The maximum power level at the Power Sourcing
Equipment is 15.4 Watts.
• Class 4 – The maximum power level at the Power Sourcing
Equipment is 30 Watts.
Priority: Select the port priority if the power supply is low.
The field default is low. For example, if the power supply is running at 99% usage, and port 1 is prioritized as high, but port 6 is prioritized as low, port 1 is prioritized to receive power and port 6 may be denied power. The possible field values are: 4
Select this option to base the power limit on the detected class value. When this value is selected, the userconfigured value configured in the Power Limit field is ignored.
Class(User defined): Select this option to base the power limit on the value configured in the User Power Limit field.
18
User Power Limit: Set the maximum amount of power that can be delivered by a port.
Note: The User Power Limit can only be implemented when the Class value is set to User-Defined.
State:
• Enable – Enable the Device Discovery protocol and provides power to the device using the PoE module. The Device Discovery
Protocol enables the device to discover Powered Devices attached to the device interfaces and to learn their classification.
• Disable – Disables the Device Discovery protocol and stops the
power supply to the device using the PoE module.
Status: Shows the port’s PoE status. The possible field values are:
• Delivering Power – The device is enabled to deliver power
via the port.
• Disabled – The device is disabled for delivering power via the port.
• Test Fail – The powered device test has failed. For example, a
port could not be enabled and cannot be used to deliver power to
the powered device.
• Testing – The powered device is being tested. For example, a
powered device is tested to confirm it is receiving power from the
power supply.
• Searching – The device is currently searching for a powered
device. Searching is the default PoE operational status.
• Fault – The device has detected a fault on the powered device
when the port is forced on. For example, the power supply
voltage is out of range, or there is a communication error with PoE
devices, a short occurs, or an unknown error occurs.
Apply: Click APPLY to update the system settings.
19
Cable Diagnostics Password
The Cable Diagnostics setting provides information about where connectivity may have failed on the Ethernet cable. The tests use Time Domain Reflectometry (TDR) technology to test the quality of the Ethernet cable for any disconnection or failure points.
Click Password from the System section. The password screen appears. You can set a new password. You must enter the old and new passwords and confirm the new one.
Click Apply to enable the new password.
To access the page, click Password under system menu.
To access the page, click Cable Diagnostics under system menu
Port : Select the port to which the cable is connected.
Status: Shows the state of the cable.
Cable Length: Shows the approximate cable length.
Test: Click Test to perform the cable tests for the selected port.
Password: Enter your password; the default password is password .
New Password: Set the new password for the Switch
Confirm: Enter the new password again
Apply: Click APPLY to update the system settings.
20
Zero Configuration
The Bonjour Zero-Configuration networking architecture provides support for publishing and discovering TCP/IPbased services on a local area or wide area network. Bonjour lets you connect device to your network without the need to assign it a specific IP address or manually enter that address into each computer.The Bonjour service is enabled or disabled through the Zero Configuration page.
To access the page, click Zero configuration under system menu
Bonjour: With Zero-Configuration networking, nearby computers can discover its existence and automatically determine the Switch’s IP address. And if that address is a dynamically assigned address that changes, they can automatically discover the new address in the future.
Apply: Click APPLY to update the system settings.
21
L2 Feature
The L2 Feature menu enables port trunking, control of multicast traffic flooding, port mirroring, cabling loop detection and MAC address table management.
Port Trunking
Port trunking allows you to assign physical links to one logical link that functions as a single, higher-speed link providing dramatically increased bandwidth. When large numbers of users need to access shared resources such as data base storage, the connection to the storage device can become a bottleneck. The solution is to use port trunking to bundle multiple connections and use the combined bandwidth as if it were a single larger pipe.
Mode: Click and then select Enable or Disable a trunk from the drop-down menu. You must set the mode to
Enabled before you can edit the member ports.
Note: You must enable trunk mode before you can add a port to a trunk group.
To access the page, click Port Trunking under L2 Feature
Member Ports: Click and then click the Member Ports bar to display the ports. Check the box to select which ports are members of the trunk.
Click the Apply button to accept the changes or the
Cancel button to discard them.
Group: Shows the Group number.
22
IGMP Snooping
Internet Group Management Protocol (IGMP) Snooping is a feature that allows a Switch to forward multicast traffic intelligently on the Switch. Based on the IGMP query and report messages, the Switch forwards traffic only to the ports that request the multicast traffic.
The Switch can limit flooding of traffic to IGMP designated ports.
To access the page, click IGMP Snooping under L2 Feature.
Multicast Group List
The Multicast Group List screen displays the port to the
Multicast Service Group.
To access the page, click Multicast Group List under L2
Feature
Group IP: Shows the Multicast group IP address.
VID: Shows the VLAN ID that the Multicast group is operating over.
Member Ports: Shows Multicast Group Member Ports.
Setting:
• Enable – The Switch snoops all IGMP packets it receives to
determine which segments should receive packets directed to the
group address.
• Disable – The switch does not snoop IGMP packets.
Apply: Click Apply to update system settings.
23
Port Mirroring
Port Mirroring monitors and mirrors network traffic by forwarding copies of incoming and outgoing packets from one port to a monitoring port. Port mirroring can be used as a diagnostic tool as well as a debugging feature. Port mirroring is needed for traffic analysis on a switch because a switch normally sends packets only to the port to which the destination device is connected.
To access the page, click Port Mirroring under the L2
Feature.
Direction: Select received, transmitted, or bidirectional traffic is mirrored.
Source Port: Selects the ports from which the packets are mirrored.
Destination Port: Select the port to which port traffic is copied.
Apply: Click Apply in order for settings to take effect.
24
Loopback Detection
Use the Loopback Detection function to configure the system to shut down the current port once the port is found in a loop. In addition, it will send a trap message.
When Spanning Tree Protocol (STP) is not enabled in the network, the Loopback Detection function can be used to detect the loop created by a specific port. For users connecting unmanaged Switches, the Loopback
Detection function shuts a port when packets are sent and received from the same port; a loopback effect. The port is automatically unlocked after the recovery period times out.
To access the page, click
Feature.
Loopback Detection under L2
Time Interval: Enter time interval that traffic is allowed to flow over a cabling loop before the looped ports are shut down.
Recovery Time: Enter time interval after ports are shut down before they are automatically re- enabled.
Apply: Click Appl y in order for the settings to take effect.
25
Static MAC Address
The Static Addresses screen contains a list of static MAC addresses. Static Addresses are added and removed from the Static Addresses screen.
Dynamic Address List
The Dynamic Address contains information about the MAC address table.
To access the page, click
Static MAC Address
under the L2 Feature menu.
Index: Shows the internal index for this MAC address table entry.
Port: Select the port.
VID: Select the VLAN ID corresponding to the MAC address to add.
MAC Address: Specify the MAC address to add.
Add: Add a new entry to the MAC address table.
Edit: To edit an existing entry listed in the MAC address table.
Delete: To delete an existing entry listed in the MAC address table.
Index: This shows the internal index for this MAC address table entry.
Port: Shows the port from which traffic to a destination
MAC address is sent.
VID: Shows the VLAN ID that traffic to a destination MAC address is sent.
MAC Address: Shows the destination MAC address that is matched to traffic.
26
VLAN
A VLAN is a group of ports that form a logical Ethernet segment on an Ethernet switch. VLANs let you segment your network through the switch’s management software so that you can group nodes with related functions into their own separate, logical LAN segments.
802.1Q
The IEEE 802.1Q specification establishes a standard method for tagging Ethernet frames with VLAN membership information. The key for the IEEE 802.1Q to perform the functions is in its tags. 802.1Q-compliant Switch ports can be configured to transmit tagged or untagged frames. A tag field containing VLAN (and/or 802.1p priority) information can be inserted into an Ethernet frame. When using 802.1Q
VLAN configuration, you configure ports to be a part of a
VLAN group. When a port receives data tagged for a VLAN group, the data is discarded unless the port is a member of the VLAN group.
VID: Specify the VLAN Identifier for the new VLAN. The range of the VLAN ID is 1-4094.
Name: Specify a name for the VLAN.
Tagged Ports: Frames transmitted from this port are tagged with the VLAN ID.
Untagged Ports: Frames transmitted from this port are untagged.
Important: Port-based VLAN and 802.1Q VLAN are mutually exclusive. If you enable port-based VLAN, then 802.1Q VLAN is disabled.
Note: All ports with a VID of 1 are assigned to the default VLAN.
Enabled: Enable 802.1Q VLANs. This feature is enabled by default.
27
Adding, Editing, and Deleting Items in the List
To add an item to the 802.1Q list, follow these steps:
1.
Click the Add button .
2.
Enter the VID and name in the VID and Name text boxes.
5. Click the Untagged Ports text box to show the untagged
ports dialog box.
6.
Click a radio button in the Untagged Ports row to select
a port.
7.
Click Confirm to accept the changes or Cancel to discard
them.
3.
Click the Tagged Ports text box to show the tagged
ports dialog box.
To delete an item in the 802.1Q list, follow these steps:
4.
Click a radio button in the tagged ports row to select a
port.
1.
Click the Delete button in the row you want to
remove. A confirmation dialog is displayed.
2.
Click OK to continue or Cancel to abort the changes.
28
PVID
When an Untagged packet enters a Switch port, the PVID
(Port VLAN ID) will be attacted to the untagged packet and forwarded to a VLAN specified ID part of the PVID.
Note: To enable PVID functionality, the following requirements must be met:
• All ports must have a defined PVID.
• If no other value is specified, the default VLAN PVID is used.
• If you want to change the port’s default PVID, you must first
create a VLAN that includes the port as a member.
Port: Shows the port number.
Trunk: Shows the trunk number (if any are defined for this port).
PVID: Select one or more ports and then click here to select a PVID.
Apply: Click APPLY to update the system settings.
29
Port-based VLAN
A port-based VLAN is a group of ports on a Gigabit Ethernet
Switch that form a logical Ethernet segment. Each port of a port-based VLAN can belong to only one VLAN at a time. A port-based VLAN can have as many or as few ports as needed. The VLAN can consist of all the ports on an
Ethernet switch, or just a few ports.
Enabled : Click this to enable port-based VLANs. This feature must be enabled to configure a port-based VLAN.
Adding, Editing, and Deleting Items in the List are mutually exclusive. If you enable port-based VLAN, then 802.1Q VLAN is disabled
To create Port-based VLAN, follow these steps:
1. Click the Add button .
VID: Specifies a VLAN identifier. The range is 2 to 4094.
The VID of 1 is reserved for the default VLAN. The VID cannot be the same as the VID of an existing VLAN on the switch.
2. Enter the VID and name in the VID and Name text boxes.
Name: Specifies a name of a port-based VLAN.
Member Ports: Shows which ports belong to this portbased VLAN.
30
3.
Click the Member Ports text box to show the ports
dialog box.
3. Click the Member Ports text box to show the member
ports dialog box.
4. Select a port to add it to the Port-based VLAN.
5. Click Confirm to accept the changes or Cancel to discard
them.
4. Select a port to add it to the Port-base VLAN.
5. Click Confirm to accept the changes or Cancel to discard
them.
To edit an item in the 802.1Q list, follow these steps:
1.
Click the Edit button .
2.
Enter the VID and name in the VID and Name text boxes.
To delete an item in the 802.1Q list, follow these steps:
1. Click the Delete button to remove the Port-base
VLAN. A confirmation dialog is displayed.
2. Click OK to continue or Cancel to abort the changes.
31
QoS
The QoS enables traffic to be prioritized, excessive broadcast and multicast traffic to be avoided and overall bandwidth to be limited on a port-by-port basis. .
802.1p Default Priority
IEEE 802.1p specification enables Switches to prioritize traffic and perform dynamic multicast filtering. The prioritization specification works at the media access control
(MAC) framing layer (layer 2). The 802.1p header includes a three-bit field for prioritization, which allows packets to be grouped into various traffic classes. The 802.1p traffic is simply classified and sent to the destination; no bandwidth reservations are established. The priority level is from 0 to 7. EnGenius Smart Switch supports four class quality levels: low, normal, medium, and high. To find out how to map the priority value to one of the four classes, refer to
“
CoS Priority Class ” on page 33.
Port: Shows the port number.
Trunk: Shows the trunk number (if any are defined for this port). Ports assigned to the same trunk group are assigned the same priority level.
Priority: Select the Priority for untagged traffic arriving on this port.
Apply: Click Apply to update system settings.
32
CoS Priority Class
Without CoS, most traffic received by a Switch is forwarded with the same priority it had upon entering the switch. In many cases, such traffic is ‘‘normal’’ priority and competes for bandwidth with all other normal-priority traffic, regardless of its relative importance to your organization’s mission. CoS helps to keep the most important network traffic moving at an acceptable speed, regardless of current bandwidth usage. This means you can manage available bandwidth so that the switch transmits the most important traffic first. Click the CoS Priority Class link under the QoS menu to define which 802.1p/Q prior- ity class (low, normal, medium, or high) is applied to untagged ingress traffic.
Priority: Shows the Priority Code Point (PCP) that are from
0 to 7.
Class: Select the Class of Service (CoS) that is applied to traffic. The CoS setting let you may each of the eight priority levels to one of four internal hardware priority queues: High, Medium, Normal and Low .
Apply : Click Apply to update system settings.
33
Storm Control
The Storm Control feature provides the ability to control the receive rate of broadcast, multicast, and unknown unicast packets. Storm Control prevents traffic on a LAN from being disrupted by a broadcast, multicast, or unicast storm on a port. A LAN storm occurs when packets flood the LAN, creating excessive traffic and degrading network performance. Errors in the protocol-stack implementation, mistakes in network configuration, or users issuing a denial-of-service attack can cause a storm. Storm control uses rising and falling thresholds to block and then restore the forwarding of broadcast, unicast, or multicast packets.
Click the Storm Control link under the QoS menu to limit excessive flooding caused by a packet storm.
Port: Select type of traffic will be limited.
• Unknown Unicast: If the rate of unknown L2 unicast (destination
lookup failure) traffic ingressing on an interface increases beyond the
configured threshold, the traffic will be dropped.
• Multicast: If the rate of L2 multicast traffic ingressing on an interface
increases beyond the configured threshold, the traffic will be
dropped.
• Broadcast: If the rate of L2 broadcast traffic ingressing on an
interface increases beyond the configured threshold, the traffic will
be dropped.
34
Threshold: Specify how many packets per second are allowed to go forwarded: Low = 100 packets per second,
Medium = 500 packets per second, High =1000 packets per second.
Bandwidth Control
The Bandwidth Control allows network managers to define the bandwidth settings for a specified port’s transmitting and receiving data rates. Bandwidth Control feature is used to set the limit of transmitting and receiving data rate for any selected port.
35
Port: Shows the port number.
Trunk: Shows the trunk number (if any are defined for this port).
Tx: Specify the maximum bandwidth to be received.
Rx: Specify the maximum bandwidth to be transmitted.
Apply: Click Apply to update system settings.
Chapter 3
Maintenance
36
Maintenance
Maintenance functions are available from the maintenance bar. Maintenance functions include: saving configuration settings, upgrading firmware, resetting the configuration to factory defaults, rebooting the device, and logging out of the interface.
The following is the Maintenance menu bar.
Saving Configuration
Important: You must save any setting changes before rebooting. Failure to save results in loss of new configuration changes.
Follow this procedure to save the configuration,
1. Click to save the entire configuration changes you
have made to the device to Switch.
2. Click OK .
37
Upgrading Resetting
WARNING!
Backup your configuration information before upgrading to prevent loss of setting information.
Follow this procedure to upgrade the Firmware.
1.
Click to start upgrading.
1.
Click Choose File . When a window opens, browse to the
location of your new Firmware.
WARNING!
The Reset function will delete all configuration information from the current device.
Backup your information before starting this procedure.
Follow this procedure to reset the Switch back to factory default settings.
1.
Click to start the reset process.
2.
When a prompt displays, click OK to confirm the reset or
Cancel to quit the procedure.
3.
Select the new Firmware file and click OK .
4. A prompt will displays to confirm the Firmware Upgrade.
Click OK and follow the on-screen instructions to
complete the Firmware Upgrade.
Note: The Upgrade process may require a few minutes to complete.
38
Rebooting
Follow this procedure to reboot the Switch.
1.
Click to start the reboot process.
2. When a prompt displays, click OK to confirm the reboot
or Cancel to quit the procedure.
Logging Out
Follow this procedure to log out the current profile from the user interface.
1. Click to log out of the menu.
2. When a prompt shows, click OK to confirm the logout or
Cancel to quit the procedure.
39
Appendix
40
Appendix A
Federal Communication Commission Interference Statement
This equipment has been tested and found to comply with the limits for a Class B dig- ital device, pursuant to Part 15 of the FCC Rules. These limits are designed to pro- vide reasonable protection against harmful interference in a residential installation. This equipment generates uses and can radiate radio frequency energy and, if not installed and used in accordance with the instructions, may cause harmful interfer- ence to radio communications.
However, there is no guarantee that interference will not occur in a particular installation. If this equipment does cause harmful interfer- ence to radio or television reception, which can be determined by turning the equip- ment off and on, the user is encouraged to try to correct the interference by one of the following measures:
• Reorient or relocate the receiving antenna.
• Increase the separation between the equipment and receiver.
• Connect the equipment into an outlet on a circuit different from that to which the receiver is connected.
• Consult the dealer or an experienced radio/TV technician for help.
WARNING!
Any changes or modifications not expressly approved by the party responsible for compliance could void the user’s authority to operate this equipment.
This device complies with Part 15 of the FCC Rules. Operation is subject to the fol- lowing two conditions: (1) This device may not cause harmful interference, and (2) this device must accept any interference received, including interference that may cause undesired operation.
Radiation Exposure Statement
WARNING! This equipment complies with FCC radiation exposure limits set forth for an uncontrolled environment. This device complies with FCC RF Exposure limits set forth for an uncontrolled environment, under 47 CFR 2.1093 paragraph (d)(2). This transmitter must not be co-located or operating in conjunction with any other antenna or transmitter.
41
Appendix B - IC Interference Statement
Industry Canada Statement
This device complies with RSS-210 of the Industry Canada Rules. Operation is subject to the following two conditions: (1) This device may not cause harmful interference, and (2) this device must accept any interference received, including interference that may cause undesired operation.
Ce dispositif est conforme à la norme CNR-210 d’Industrie Canada applicable aux appareils radio exempts de licence. Son fonctionnement est sujet aux deux conditions suivantes: (1) le dispositif ne doit pas produire de brouillage préjudiciable, et (2) ce dispositif doit accepter tout brouillage reçu, y compris un brouillage susceptible de provoquer un fonctionnement indésirable.
Caution:
(i) the device for operation in the band 5150-5250 MHz is only for indoor use to reduce the potential for harmful interference to cochannel mobile satellite systems;
(ii) high-power radars are allocated as primary users (i.e. priority users) of the bands 5250-5350 MHz and 5650-5850 MHz and that these radars could cause interference and/or damage to LE-LAN devices.
Avertissement:
(i) les dispositifs fonctionnant dans la bande 5150-5250 MHz sont réservés uniquement pour une utilisation à l’intérieur afin de réduire les risques de brouillage préjudiciable aux systèmes de satellites mobiles utilisant les mêmes canaux;
(ii) De plus, les utilisateurs devraient aussi être avisés que les utilisateurs de radars de haute puissance sont désignés utilisateurs principaux (c.-à-d., qu’ils ont la priorité) pour les bandes 5250-5350 MHz et 5650-5850 MHz et que ces radars pourraient causer du brouillage et/ou des dommages aux dispositifs LAN-EL.
42
FOR MOBILE DEVICE USAGE
Radiation Exposure Statement
This equipment complies with IC radiation exposure limits set forth for an uncontrolled environment. This equipment should be installed and operated with minimum distance 20cm between the radiator & your body.
Pour l’utilisation de dispositifs mobiles)
Déclaration d’exposition aux radiations:
Cet équipement est conforme aux limites d’exposition aux rayonnements IC établies pour un environnement non contrôlé. Cet équipement doit
être installé et utilisé avec un minimum de 20cm de distance entre la source de rayonnement et votre corps.
43
Appendix C - CE Interference Statement
Europe – EU Declaration of Conformity
This device complies with the essential requirements of the R&TTE Directive 1999/5/EC. The following test methods have been applied in order to prove presumption of conformity with the essential requirements of the R&TTE Directive 1999/5/EC:
• EN60950-1
Safety of Information Technology Equipment
• EN50385
Generic standard to demonstrate the compliance of electronic and electrical apparatus with the basic restrictions related to human exposure to electromagnetic fields (0 Hz - 300 GHz)
• EN 300 328
Electromagnetic compatibility and Radio spectrum Matters (ERM); Wideband Transmission systems; Data transmission equipment operating in the 2,4 GHz ISM band and using spread spectrum modulation techniques; Harmonized EN covering essential requirements under article
3.2 of the R&TTE Directive
• EN 301 893
Broadband Radio Access Networks (BRAN); 5 GHz high performance RLAN; Harmonized EN covering essential requirements of article 3.2 of the R&TTE Directive
• EN 301 489-1
Electromagnetic compatibility and Radio Spectrum Matters (ERM); ElectroMagnetic Compatibility (EMC) standard for radio equipment and services; Part 1: Common technical requirements
• EN 301 489-17
Electromagnetic compatibility and Radio spectrum Matters (ERM); ElectroMagnetic Compatibility (EMC) standard for radio equipment and services; Part 17: Specific conditions for 2,4 GHz wideband transmission systems and 5 GHz high performance RLAN equipment
44
This device is a 5GHz wideband transmission system (transceiver), intended for use in all EU member states and EFTA countries, except in France and Italy where restrictive use applies.
In Italy the end-user should apply for a license at the national spectrum authorities in order to obtain authorization to use the device for setting up outdoor radio links and/or for supplying public access to telecommunications and/or network services.
This device may not be used for setting up outdoor radio links in France and in some areas the RF output power may be limited to 10 mW EIRP in the frequency range of 2454 – 2483.5 MHz. For detailed information the end-user should contact the national spectrum authority in France.
Česky [Czech]
Dansk [Danish]
Deutsch [German]
Eesti [Estonian]
English
Español [Spanish]
Ελληνική [Greek]
[Jméno výrobce] tímto prohlašuje, že tento [typ zařízení] je ve shodě se základními požadavky a dalšími příslušnými ustanoveními směrnice 1999/5/ES.
Undertegnede [fabrikantens navn] erklærer herved, at følgende udstyr [udstyrets typebetegnelse] overholder de væsentlige krav og øvrige relevante krav i direktiv 1999/5/EF.
Hiermit erklärt [Name des Herstellers], dass sich das Gerät [Gerätetyp] in Übereinstimmung mit den grundlegenden
Anforderungen und den übrigen einschlägigen Bestimmungen der Richtlinie 1999/5/EG befindet.
Käesolevaga kinnitab [tootja nimi = name of manufacturer] seadme [seadme tüüp = type of equipment] vastavust direktiivi 1999/5/EÜ põhinõuetele ja nimetatud direktiivist tulenevatele teistele asjakohastele sätetele.
Hereby, [name of manufacturer], declares that this [type of equipment] is in compliance with the essential requirements and other relevant provisions of Directive 1999/5/EC.
Por medio de la presente [nombre del fabricante] declara que el [clase de equipo] cumple con los requisitos esenciales y cualesquiera otras disposiciones aplicables o exigibles de la Directiva 1999/5/CE.
ΜΕ ΤΗΝ ΠΑΡΟΥΣΑ [name of manufacturer] ΔΗΛΩΝΕΙ ΟΤΙ [type of equipment] ΣΥΜΜΟΡΦΩΝΕΤΑΙ ΠΡΟΣ ΤΙΣ ΟΥΣΙΩΔΕΙΣ
ΑΠΑΙΤΗΣΕΙΣ ΚΑΙ ΤΙΣ ΛΟΙΠΕΣ ΣΧΕΤΙΚΕΣ ΔΙΑΤΑΞΕΙΣ ΤΗΣ ΟΔΗΓΙΑΣ 1999/5/ΕΚ.
45
Français [French]
Italiano [Italian]
Latviski [Latvian]
Lietuvių [Lithuanian]
Nederlands [Dutch]
Malti [Maltese]
Magyar [Hungarian]
Polski [Polish]
Par la présente [nom du fabricant] déclare que l’appareil [type d’appareil] est conforme aux exigences essentielles et aux autres dispositions pertinentes de la directive 1999/5/CE.
Con la presente [nome del costruttore] dichiara che questo [tipo di apparecchio] è conforme ai requisiti essenziali ed alle altre disposizioni pertinenti stabilite dalla direttiva 1999/5/CE.
Ar šo [name of manufacturer / izgatavotāja nosaukums] deklarē, ka [type of equipment / iekārtas tips] atbilst Direktīvas
1999/ 5/EK būtiskajām prasībām un citiem ar to saistītajiem noteikumiem.
Šiuo [manufacturer name] deklaruoja, kad šis [equipment type] atitinka esminius reikalavimus ir kitas 1999/5/EB
Direktyvos nuostatas.
Hierbij verklaart [naam van de fabrikant] dat het toestel [type van toestel] in overeenstemming is met de essentiële eisen en de andere relevante bepalingen van richtlijn 1999/5/EG.
Hawnhekk, [isem tal-manifattur], jiddikjara li dan [il-mudel tal-prodott] jikkonforma mal-ħtiġijiet essenzjali u ma provvedimenti oħrajn relevanti li hemm fid-Dirrettiva 1999/5/EC.
Alulírott, [gyártó neve] nyilatkozom, hogy a [... típus] megfelel a vonatkozó alapvetõ követelményeknek és az 1999/5/EC irányelv egyéb elõírásainak.
Niniejszym [nazwa producenta] oświadcza, że [nazwa wyrobu] jest zgodny z zasadniczymi wymogami oraz pozostałymi stosownymi postanowieniami Dyrektywy 1999/5/EC.
Português [Portuguese] [Nome do fabricante] declara que este [tipo de equipamento] está conforme com os requisitos essenciais e outras disposições da Directiva 1999/5/CE.
Slovensko [Slovenian] [Ime proizvajalca] izjavlja, da je ta [tip opreme] v skladu z bistvenimi zahtevami in ostalimi relevantnimi določili direktive
1999/5/ES.
Slovensky [Slovak]
Suomi [Finnish]
[Meno výrobcu] týmto vyhlasuje, že [typ zariadenia] spĺňa základné požiadavky a všetky príslušné ustanovenia Smernice
1999/5/ES.
[Valmistaja = manufacturer] vakuuttaa täten että [type of equipment = laitteen tyyppimerkintä] tyyppinen laite on direktiivin 1999/5/EY oleellisten vaatimusten ja sitä koskevien direktiivin muiden ehtojen mukainen.
Svenska [Swedish] Härmed intygar [företag] att denna [utrustningstyp] står I överensstämmelse med de väsentliga egenskapskrav och
övriga relevanta bestämmelser som framgår av direktiv 1999/5/EG.
46