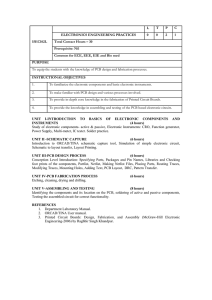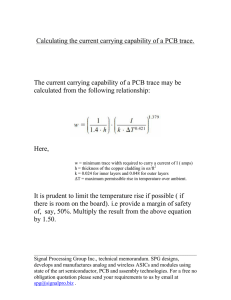Steps to PCB design using Orcad.
advertisement

School of Engineering Orcad PCB Quick Start Steps to PCB design using Orcad. 1. Design circuit using schematic entry package (Capture). 2. Generate netlist for PCB package. 3. Import netlist into PCB package (LayoutPlus). 4. Place components, route signals. 5. Generate machining (Gerber) files for PCB plant. This document is a 'quick start', describing some of the most commonly used operations for PCB design using Orcad. For more details see on-line help and also the pdf manuals which are usually in Program Files\Orcad\Document. These pdf files seem generally much more comprehensive than the on-line help. Schematic Design • Use Capture to enter your design. Multiple schematic pages for same design can be used. • Tip: label nets you may want to locate at the pcb stage – net names are carried through to the pcb design process. • Select project in project window (as opposed to schematic window), select Design Rule Check for Tools menu. Correct any errors in design. • Select project in project window, select Create Netlist from Tools menu. Choose Layout tab (to generate Layout compatible netlist), generate netlist. Choose units (English or metric) compatible with what you will use in your pcb design. PCB Layout • Run LayoutPlus. Choose File/New. • Select a “technology file” appropriate for your design. These are in Program Files\Orcad\Layout_Plus\data and set defaults for things like track spacing, hole sizes etc. Some examples: 1BET_ANY.TCH – allows single track between pins on standard DIP; 2BET_SMT.TCH – for surface mount and mixed smt/through hole designs, 2 tracks between pins of standard DIP; 3BET_THR.TCH – through hole boards, up to 3 tracks between pins. You're best using 1bet_any.tch if at all possible, since this is the least demanding pcb technology. • Choose your netlist file (.mnl extension). If the units (English/metric) are not the same you won't be able to load it. Just go back to Capture and generate the netlist again with the right units. • If some of your components chosen from the Orcad Capture libraries did not 1 School of Engineering Orcad PCB Quick Start have PCB footprints associated with them you will get “Cannot find footprint for...” messages. If this happens, choose “link existing footprint to component”. Browse footprint libraries to find the required footprint (preview of footprint shown on screen). You can often guess footprints from names. Examples: TM = through hole mounted (as opposed to surface mount) BCON100T = block connector, 0.1” pitch, through hole BLKCON.100/VH/TM1SQ/W.100/3 = block connector, 0.1” pitch, vertical (as opposed to right angle), through hole, pin 1 square pad, width 0.1”, 3 pins. Library DIP100T = dual in line packages, through hole, 0.1” between pins. If you can't find the right footprint then you'll need to make your own. See “Creating a new Footprint” at the end of this document. Draw Board Outline • Click obstacle toolbar button. • Somewhere in design, right click, select new. • Right click again, select properties. • Select: board outline, width = 50 (or as required), layer = global layer, OK. • Left click to place one corner of board, then right click on successive corners. Draw a board the required size. Right click, select finish when done (only need to do 3 corners, finish will complete the outline). Notice that the dimensions are shown on status bar at bottom of screen as you draw the board – can be helpful for creating particular board size. (You can do all this later, after you've placed and routed everything if you prefer.) Choose Layers • Use spreadsheet toolbar button to see the Layers spreadsheet. • Enable only the layers you want for routing, set other layers to unused (double click on the spreadsheet entry, select unused routing). For a single sided board you probably want only the “bottom” layer, for double sided you probably want “top” and “bottom”, for a 4 layer board you probably want these plus power and ground plane layers. Tip: you can select multiple layers using click with ctrl key, then right click, select properties, then set/clear unused routing to simultaneously enable or disable several layers. Place Components • Select “component” tool from toolbar, click on required component and drag it where you want. Right click to see some options, including rotate. • Auto/place board will attempt to place components automatically for you within board outline. You may want to move components manually as well. 2 School of Engineering Orcad PCB Quick Start Track Thickness • To change, select “nets” spreadsheet, double click on required net to set its properties. Net names are inherited from your schematic diagram – explicitly naming nets helps you identify them in the PCB design. For a simple through hole board you probably want about 20mil tracks. For surface mount boards you probably want 10 or 12 mil tracks. Our pcb plant will make 5 mil tracks if you really need them, but there's an increased risk of part of the track being lost in the etching process. 10 or 12 mil can be reliably made. You may want to make power and ground tracks thicker. Routing • Automatic routing is ok, but you can manually route as well (use toolbar buttons). • Make sure you've set the track thicknesses as you want before routing (see above). • You may want to route power and ground first, especially if it's a 1 or 2 layer board. Use the nets spreadsheet to enable/disable those nets you want to route at any one time. Tip: select Routing Enabled column, right click, disable to disable all nets, then enable the ones you want. • You may want to give priority to critical nets (those that need shortest paths), to optimally route those. Priority can be selected from the “nets” spreadsheet for each net. • To automatically route, select Tools, auto, route board. To put everything back to the rat's nest net, tools/auto/unroute board. • You can auto route just one component by selecting autoroute/component then click on a pin on that component. • After an autoroute/board is completed, orcad thinks it's finished, and if you run it again (eg to route some more signals that were disabled the first time) it says all sweeps done or disabled and won't run again. To run autoroute again you have to remove "done" from all autoroute passes. Click the spreadsheet toolbar button and select strategy/route pass. Select the whole "enable" colum, right click, select properties. Remove the "done" tick and click OK. Close the spreadsheet and you can now run the autorouter again. Copper Pour • Copper pour fills selected unused board area with copper. This allows creation of large ground (and/or power) areas which improves noise properties. Also reduces amount of copper that needs to be etched off the board by manufacturing process. • Tip: don't do this until you've finished placement and routing. • Select required layer (eg TOP or BOTTOM). • Select obstacle tool (toolbar button), right click in design, select new. 3 School of Engineering Orcad PCB Quick Start • Right click again, select properties • Select copper pour, net = GND (or as required), OK. (This example would connect copper pour to the GND net.) • Draw (by left click and drag) the outline for the copper fill. • Repeat as required for other copper pour areas and/or layers. • If you want to delete it, select it by using obstacle tool then ctrl left click on the pour. Then press the delete key. Set Datum (origin) • From Tool menu select dimension/move datum. • Left click at the bottom LH corner of your board to set the origin. (Exact placing doesn't matter.) Generate Machining Files (Gerber files) • The machining files required to manufacture the PCB are generated by the “post processor”. From options menu choose “Post Processing”. In the spreadsheet, select the layers you need to manufacture. You need at least the routing layers you have used (eg top, bottom) and the drill information. • Choose Auto/Post Process to generate the files. The files generated by the post processor are the only ones needed for the PCB plant to make the board. Tips Use the colour toolbar button, click on a colour box and press the – key to toggle its visibility. With copper pour in place it can be hard to see what you've got. Silk Screen - to see it, you need to add it to the colours table. Use Colours tool, right click, new. Select layer SST (silk screen top), rule = default, OK. Use manual place (auto place doesn't optimise placement for noise considerations). When placing, set critical nets (eg op amp inputs) to a distinctive colour (via nets spreadsheet) so you can easily see them to optimise placement. Place connectors first – they need to be in a convenient place (eg near the edge). Some components have multiple parts within one package. Place an additional part in the schematic, choosing, for example, the B part. The “annotate design” tool will combine them into one package (same component identifier). Don't forget to connect unused inputs to appropriate places (eg power, ground) in the schematic, particularly for digital circuits. You can go back and change your schematic. Then, when you generate the netlist again, be sure to select the box “Run ECO to Layout” (Engineering 4 School of Engineering Orcad PCB Quick Start Change Order). The PCB will be appropriately changed (you may need to then tidy things up). To select an obstacle (eg board outline or copper pour) select the obstacle tool (toolbar button). Hold ctrl key down and left click on obstacle to select it (becomes highlighted – usually white). Or, click on corner of obstacle and drag as required. Or, select obstacle by drawing a box (with obstacle tool selected) which includes some part of the object. Make sure you do a save fairly often. You can save to a different file name if you want, then you have a partial pcb design you can go back to if you change your mind how to do things. Do a save before trying anything daring. Then if it doesn't work out you can just exit without saving and start again with your previously saved design. Beware: the "undo" option is only occasionally helpful. The on-line manuals are ok, but more detailed information is in the pdf files contained in the Orcad Family folder (eg information on technology files, strategy files and many more complex operations than those mentioned here). Creating a New Footprint An easy way to create a new footprint is to find an existing one that's similar, edit it and save it with a new name. • Start Layout+ and choose tools/library manager. • The list of libraries is displayed in the top part of the window. Click on one you think may be useful. • The list of footprints in that library is now shown in the bottom window. If you click on a footprint it is displayed in the window on the right. • Browse to a footprint that's close to what you want. (eg Right number of pins but wrong width, or vice versa.) • To move a pin, choose pin tool, click on pin, move cursor to where you want it. (You can also use the arrow keys.) The coordinates and distance moved are shown in the status bar at the bottom. • Another, possibly easier way to move a pin to the right place is to edit its properties in the footprints spreadsheet. You can just type in the required x,y coordinate of the pin here. You can also take a copy of a pin (ctrl C) if you need to add pins. • To move text use the text tool, click on the text and drag it to where you want. • To change the place outline and detail, select them using the obstacle tool and either delete (delete key) or drag to where you want. If you delete and redraw, make sure it's the right obstacle type (right click, properties). The place outline shows the board space taken – other footprints can't be placed within this outline. • When you want to save, do a “save as” (don't overwrite the original library 5 School of Engineering Orcad PCB Quick Start object). Then you have the option to create a new library. I'd recommend this – make a library in your own design folder and keep this with the rest of your design files. Comments, corrections, additions to this document to peter.baxendale@durham.ac.uk please. PRB 09/12/05 6