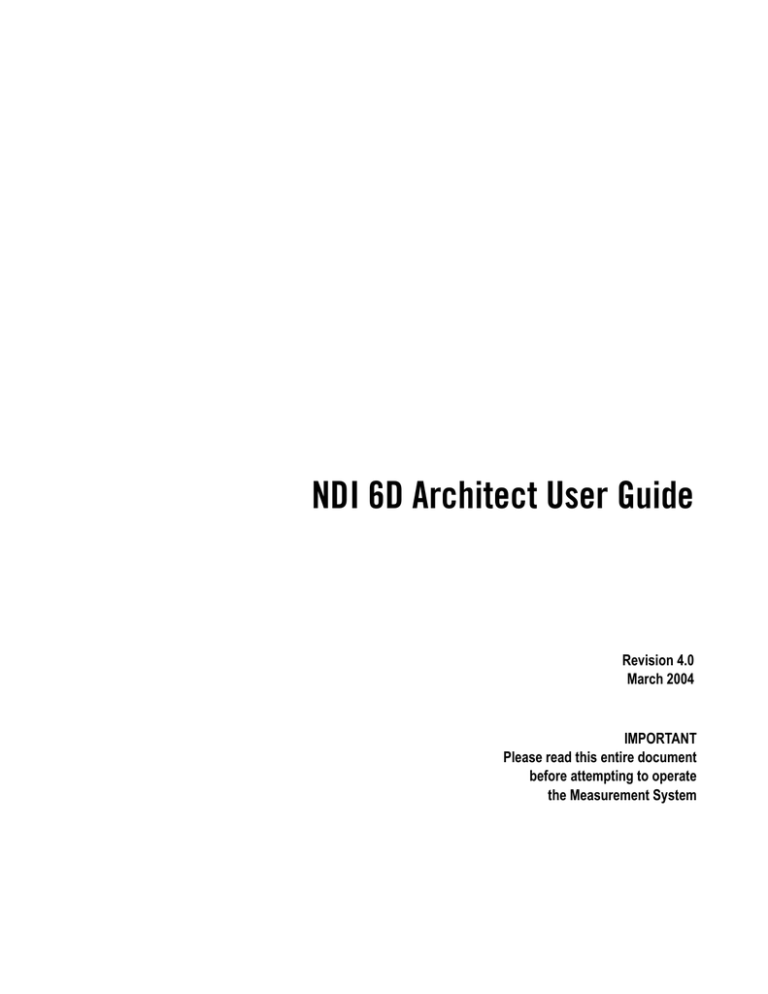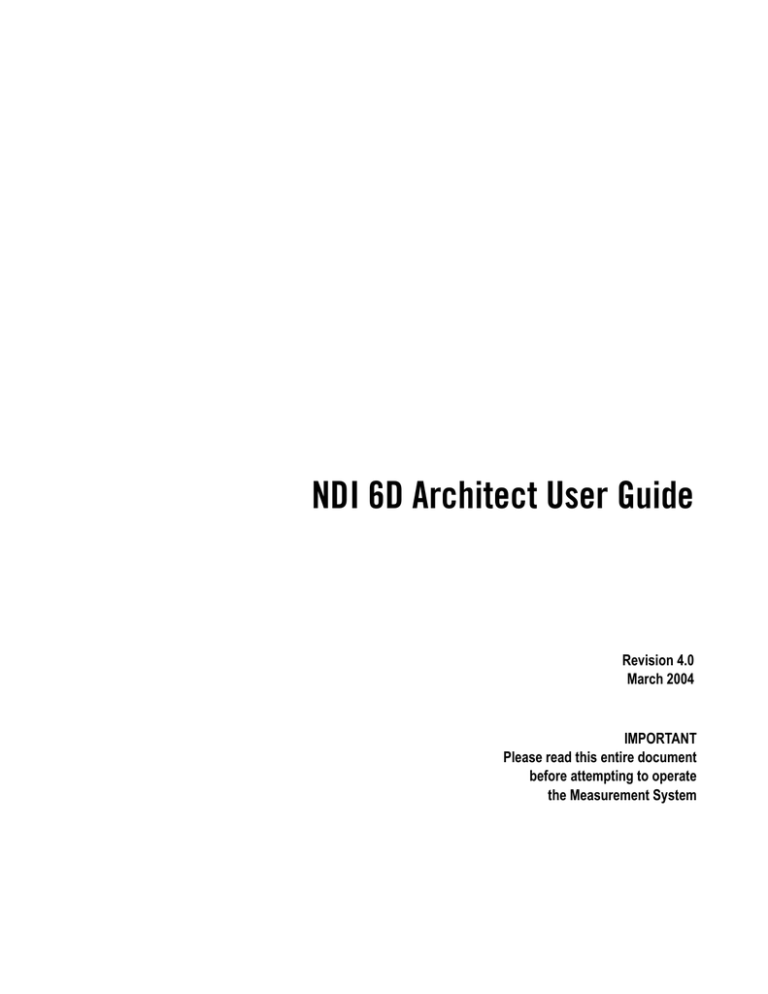
NDI 6D Architect User Guide
Revision 4.0
March 2004
IMPORTANT
Please read this entire document
before attempting to operate
the Measurement System
Part number: IL-1070059
Copyright 2004 Northern Digital Inc. All Rights Reserved.
NDI, Optotrak, Aurora and Polaris are registered trademarks of Northern Digital Inc.
Accedo, Certus and Measurement You Can Trust are trademarks of Northern Digital Inc.
p Printed in Canada.
Published by:
Northern Digital Inc.
103 Randall Dr.
Waterloo, Ontario, Canada N2V 1C5
Telephone:
Toll Free:
Global:
Facsimile:
Website:
+ (519) 884-5142
+ (877) 634-6340
+ (800) 634 634 00
+ (519) 884-5184
www.ndigital.com
Copyright 2004, Northern Digital Inc.
All rights reserved. No part of this document may be reproduced, transcribed, transmitted, distributed, modified, merged or translated into any language in any form by any means - graphic, electronic, or mechanical,
including but not limited to photocopying, recording, taping or information storage and retrieval systems - without the prior written consent of Northern Digital Inc. Certain copying of the software included herein is unlawful.
Refer to your software license agreement for information respecting permitted copying.
DISCLAIMER OF WARRANTIES AND LIMITATION OF LIABILITIES
Northern Digital Inc. has taken due care in preparing this document and the programs and data on the electronic media accompanying this document including research, development, and testing.
This document describes the state of Northern Digital Inc.’s knowledge respecting the subject matter herein at
the time of its publication, and may not reflect its state of knowledge at all times in the future. Northern Digital
Inc. has carefully reviewed this document for technical accuracy. If errors are suspected, the user should consult with Northern Digital Inc. prior to proceeding. Northern Digital Inc. makes no expressed or implied warranty
of any kind with regard to this document or the programs and data on the electronic media accompanying this
document.
Northern Digital Inc. makes no representation, condition or warranty to the user or any other party with respect
to the adequacy of this document or accompanying media for any particular purpose or with respect to its adequacy to produce a particular result. The user’s right to recover damages caused by fault or negligence on the
part of Northern Digital Inc. shall be limited to the amount paid by the user to Northern Digital Inc. for the provision of this document. In no event shall Northern Digital Inc. be liable for special, collateral, incidental, direct,
indirect or consequential damages, losses, costs, charges, claims, demands, or claim for lost profits, data, fees
or expenses of any nature or kind.
NDI, Polaris, Aurora and Optotrak are registered trademarks of Northern Digital Inc. Accedo, Certus and Measurement You Can Trust are trademarks of Northern Digital Inc.
Product names listed are trademarks of their respective manufacturers. Company names listed are trademarks
or trade names of their respective companies.
NDI 6D Architect User Guide
NDI 6D Architect User Guide
Table of Contents
Table of Contents
1 Warnings and Updates . . . . . . . . . . . . . . . . . . . . . . . . . . . . . . . . . . . . . . . . . . . . . . . . . 1
1.1 Updates. . . . . . . . . . . . . . . . . . . . . . . . . . . . . . . . . . . . . . . . . . . . . . . . . 1
1.2 Questions? . . . . . . . . . . . . . . . . . . . . . . . . . . . . . . . . . . . . . . . . . . . . . . 2
2 Welcome to NDI 6D Architect . . . . . . . . . . . . . . . . . . . . . . . . . . . . . . . . . . . . . . . . . . . . 3
2.1 What is characterization? . . . . . . . . . . . . . . . . . . . . . . . . . . . . . . . . . . . 3
2.2 Explaining .RIG and .ROM . . . . . . . . . . . . . . . . . . . . . . . . . . . . . . . . . 4
2.3 Installing the Software . . . . . . . . . . . . . . . . . . . . . . . . . . . . . . . . . . . . . 5
3 Exploring 6D Architect Main Window . . . . . . . . . . . . . . . . . . . . . . . . . . . . . . . . . . . . . 6
3.1 Opening the Main Window . . . . . . . . . . . . . . . . . . . . . . . . . . . . . . . . . 6
3.2 The Main Toolbar. . . . . . . . . . . . . . . . . . . . . . . . . . . . . . . . . . . . . . . . . 7
3.3 The Marker Viewer Window . . . . . . . . . . . . . . . . . . . . . . . . . . . . . . . . 8
3.4 The Orientation Toolbar. . . . . . . . . . . . . . . . . . . . . . . . . . . . . . . . . . . 10
3.5 SROM Image File Functionality . . . . . . . . . . . . . . . . . . . . . . . . . . . . 10
3.6 Rigid Body File Functionality . . . . . . . . . . . . . . . . . . . . . . . . . . . . . . 13
4 Tool Characterization: The First Step . . . . . . . . . . . . . . . . . . . . . . . . . . . . . . . . . . . . 15
4.1 Start the ROM Creation Wizard. . . . . . . . . . . . . . . . . . . . . . . . . . . . . 15
4.2 What Is Next?. . . . . . . . . . . . . . . . . . . . . . . . . . . . . . . . . . . . . . . . . . . 16
4.3 About .CRM Files . . . . . . . . . . . . . . . . . . . . . . . . . . . . . . . . . . . . . . . 17
5 Rigid Body Characterization: The First Step. . . . . . . . . . . . . . . . . . . . . . . . . . . . . . . 18
5.1 Start the Rigid Body Creation Wizard . . . . . . . . . . . . . . . . . . . . . . . . 18
5.2 What Is Next?. . . . . . . . . . . . . . . . . . . . . . . . . . . . . . . . . . . . . . . . . . . 20
5.3 About .CRG Files. . . . . . . . . . . . . . . . . . . . . . . . . . . . . . . . . . . . . . . . 20
NDI 6D Architect User Guide
i
Table of Contents
6 Active Tools: Characterizing with a Polaris System . . . . . . . . . . . . . . . . . . . . . . . . . 21
6.1 Start the Wizard . . . . . . . . . . . . . . . . . . . . . . . . . . . . . . . . . . . . . . . . . 21
6.2 Enter Collection Settings . . . . . . . . . . . . . . . . . . . . . . . . . . . . . . . . . . 21
6.3 Describe Tool Properties . . . . . . . . . . . . . . . . . . . . . . . . . . . . . . . . . . 23
6.4 Define Marker Setup . . . . . . . . . . . . . . . . . . . . . . . . . . . . . . . . . . . . . 25
6.5 Save Parameters . . . . . . . . . . . . . . . . . . . . . . . . . . . . . . . . . . . . . . . . . 27
6.6 Collect Tool Marker Data . . . . . . . . . . . . . . . . . . . . . . . . . . . . . . . . . 29
6.7 Define Groups and Faces . . . . . . . . . . . . . . . . . . . . . . . . . . . . . . . . . . 31
6.8 Align the Tool’s Coordinate System . . . . . . . . . . . . . . . . . . . . . . . . . 32
6.9 Add Marker and Face Normals . . . . . . . . . . . . . . . . . . . . . . . . . . . . . 36
6.10 Complete the Tool Characterization . . . . . . . . . . . . . . . . . . . . . . . . 39
6.11 What Is Next?. . . . . . . . . . . . . . . . . . . . . . . . . . . . . . . . . . . . . . . . . . 41
7 Active Tools: Characterizing with an Optotrak System . . . . . . . . . . . . . . . . . . . . . . 42
7.1 Start the Wizard . . . . . . . . . . . . . . . . . . . . . . . . . . . . . . . . . . . . . . . . . 43
7.2 Enter the Collection Settings . . . . . . . . . . . . . . . . . . . . . . . . . . . . . . . 44
7.3 Describe Tool Properties . . . . . . . . . . . . . . . . . . . . . . . . . . . . . . . . . . 45
7.4 Define Marker Setup . . . . . . . . . . . . . . . . . . . . . . . . . . . . . . . . . . . . . 47
7.5 Save Parameters . . . . . . . . . . . . . . . . . . . . . . . . . . . . . . . . . . . . . . . . . 49
7.6 Collect Tool Marker Data . . . . . . . . . . . . . . . . . . . . . . . . . . . . . . . . . 50
7.7 Define Groups and Faces . . . . . . . . . . . . . . . . . . . . . . . . . . . . . . . . . . 53
7.8 Align the Tool’s Coordinate System . . . . . . . . . . . . . . . . . . . . . . . . . 54
7.9 Add Marker and Face Normals . . . . . . . . . . . . . . . . . . . . . . . . . . . . . 57
7.10 Complete the Tool Characterization . . . . . . . . . . . . . . . . . . . . . . . . 60
7.11 What Is Next?. . . . . . . . . . . . . . . . . . . . . . . . . . . . . . . . . . . . . . . . . . 62
8 Active Tool: Characterizing with Engineering Data . . . . . . . . . . . . . . . . . . . . . . . . . 63
8.1 Start the Wizard . . . . . . . . . . . . . . . . . . . . . . . . . . . . . . . . . . . . . . . . . 63
8.2 Describe Tool Properties . . . . . . . . . . . . . . . . . . . . . . . . . . . . . . . . . . 63
8.3 Define Marker Setups. . . . . . . . . . . . . . . . . . . . . . . . . . . . . . . . . . . . . 66
ii
NDI 6D Architect User Guide
Table of Contents
8.4 Enter Tool Marker Values . . . . . . . . . . . . . . . . . . . . . . . . . . . . . . . . . 67
8.5 Define Groups and Faces . . . . . . . . . . . . . . . . . . . . . . . . . . . . . . . . . . 69
8.6 Align the Tool’s Coordinate System . . . . . . . . . . . . . . . . . . . . . . . . . 70
8.7 Add Marker and Face Normals . . . . . . . . . . . . . . . . . . . . . . . . . . . . . 73
8.8 Complete the Tool Characterization . . . . . . . . . . . . . . . . . . . . . . . . . 76
8.9 What Is Next?. . . . . . . . . . . . . . . . . . . . . . . . . . . . . . . . . . . . . . . . . . . 78
9 Active Tools: Programming SROM Devices . . . . . . . . . . . . . . . . . . . . . . . . . . . . . . . 79
9.1 Open the SROM Image File. . . . . . . . . . . . . . . . . . . . . . . . . . . . . . . . 79
9.2 Edit the SROM Image File. . . . . . . . . . . . . . . . . . . . . . . . . . . . . . . . . 79
9.3 Test Tool Tracking . . . . . . . . . . . . . . . . . . . . . . . . . . . . . . . . . . . . . . . 80
9.4 Program User-Specified SROM Tags . . . . . . . . . . . . . . . . . . . . . . . . 80
9.5 Program the SROM Device . . . . . . . . . . . . . . . . . . . . . . . . . . . . . . . . 82
10 Passive Tools: Characterizing With A Polaris System. . . . . . . . . . . . . . . . . . . . . . 84
10.1 Start the Wizard . . . . . . . . . . . . . . . . . . . . . . . . . . . . . . . . . . . . . . . . 84
10.2 Enter Collection Settings . . . . . . . . . . . . . . . . . . . . . . . . . . . . . . . . . 84
10.3 Describe Tool Properties . . . . . . . . . . . . . . . . . . . . . . . . . . . . . . . . . 86
10.4 Enter Tool Marker Values . . . . . . . . . . . . . . . . . . . . . . . . . . . . . . . . 88
10.5 Saving Parameters . . . . . . . . . . . . . . . . . . . . . . . . . . . . . . . . . . . . . . 90
10.6 Define Faces. . . . . . . . . . . . . . . . . . . . . . . . . . . . . . . . . . . . . . . . . . . 94
10.7 Align the Tool’s Coordinate System . . . . . . . . . . . . . . . . . . . . . . . . 95
10.8 Add Marker and Face Normals . . . . . . . . . . . . . . . . . . . . . . . . . . . . 98
10.9 Complete the Tool Characterization . . . . . . . . . . . . . . . . . . . . . . . 101
10.10 What Is Next?. . . . . . . . . . . . . . . . . . . . . . . . . . . . . . . . . . . . . . . . 103
11 Passive Tools: Characterizing With A Polaris Accedo System. . . . . . . . . . . . . . 104
11.1 Start the Wizard . . . . . . . . . . . . . . . . . . . . . . . . . . . . . . . . . . . . . . . 104
11.2 Enter the Collection Settings . . . . . . . . . . . . . . . . . . . . . . . . . . . . . 104
11.3 Describe Tool Properties . . . . . . . . . . . . . . . . . . . . . . . . . . . . . . . . 106
NDI 6D Architect User Guide
iii
Table of Contents
11.4 Enter Tool Marker Values . . . . . . . . . . . . . . . . . . . . . . . . . . . . . . . 108
11.5 Save Parameters . . . . . . . . . . . . . . . . . . . . . . . . . . . . . . . . . . . . . . . 110
11.6 Collect Tool Marker Data . . . . . . . . . . . . . . . . . . . . . . . . . . . . . . . 111
11.7 Define Faces. . . . . . . . . . . . . . . . . . . . . . . . . . . . . . . . . . . . . . . . . . 114
11.8 Align the Tool’s Coordinate System . . . . . . . . . . . . . . . . . . . . . . . 115
11.9 Add Marker and Face Normals . . . . . . . . . . . . . . . . . . . . . . . . . . . 118
11.10 Complete the Tool Characterization . . . . . . . . . . . . . . . . . . . . . . 121
11.11 What Is Next?. . . . . . . . . . . . . . . . . . . . . . . . . . . . . . . . . . . . . . . . 123
12 Rigid Bodies: Characterizing with Previously Collected Data . . . . . . . . . . . . . . . 124
12.1 Start the Wizard . . . . . . . . . . . . . . . . . . . . . . . . . . . . . . . . . . . . . . . 124
12.2 Select the Data File . . . . . . . . . . . . . . . . . . . . . . . . . . . . . . . . . . . . 124
12.3 Specify the Build Parameters . . . . . . . . . . . . . . . . . . . . . . . . . . . . . 126
12.4 Align the Rigid Body’s Local Coordinate System. . . . . . . . . . . . . 127
12.5 Add Marker Normals . . . . . . . . . . . . . . . . . . . . . . . . . . . . . . . . . . . 131
12.6 Complete the Characterization . . . . . . . . . . . . . . . . . . . . . . . . . . . . 135
12.7 What Is Next?. . . . . . . . . . . . . . . . . . . . . . . . . . . . . . . . . . . . . . . . . 136
13 Rigid Bodies: Characterizing with an Optotrak System . . . . . . . . . . . . . . . . . . . . 137
13.1 Start the Wizard . . . . . . . . . . . . . . . . . . . . . . . . . . . . . . . . . . . . . . . 137
13.2 Enter the Collection Settings . . . . . . . . . . . . . . . . . . . . . . . . . . . . . 137
13.3 Save Parameters . . . . . . . . . . . . . . . . . . . . . . . . . . . . . . . . . . . . . . . 139
13.4 Collect Marker Data . . . . . . . . . . . . . . . . . . . . . . . . . . . . . . . . . . . . 140
13.5 Specify the Build Parameters . . . . . . . . . . . . . . . . . . . . . . . . . . . . . 142
13.6 Align the Rigid Body’s Local Coordinate System. . . . . . . . . . . . . 143
13.7 Add Marker Normals . . . . . . . . . . . . . . . . . . . . . . . . . . . . . . . . . . . 147
13.8 Complete the Characterization . . . . . . . . . . . . . . . . . . . . . . . . . . . . 151
13.9 What Is Next?. . . . . . . . . . . . . . . . . . . . . . . . . . . . . . . . . . . . . . . . . 152
iv
NDI 6D Architect User Guide
Table of Contents
Appendix A Pivot Alignment . . . . . . . . . . . . . . . . . . . . . . . . . . . . . . . . . . . . . . . . . . . . 153
A.1 Transforming Local Coordinate Systems: SROM Image Files. . . 153
A.2 Transforming Local Coordinate Systems: Rigid Body Files . . . . 157
Appendix B Testing Tools . . . . . . . . . . . . . . . . . . . . . . . . . . . . . . . . . . . . . . . . . . . . . . 161
Appendix C Testing Rigid Bodies . . . . . . . . . . . . . . . . . . . . . . . . . . . . . . . . . . . . . . . 163
Appendix D Unique Geometry . . . . . . . . . . . . . . . . . . . . . . . . . . . . . . . . . . . . . . . . . . 164
D.1 Characterizing Faces . . . . . . . . . . . . . . . . . . . . . . . . . . . . . . . . . . . 164
D.2 Converting .ROM to .RIG. . . . . . . . . . . . . . . . . . . . . . . . . . . . . . . 164
D.3 Testing the Unique Geometry . . . . . . . . . . . . . . . . . . . . . . . . . . . . 165
Appendix E Algorithm Constraints . . . . . . . . . . . . . . . . . . . . . . . . . . . . . . . . . . . . . . 167
E.1 About Build Parameters. . . . . . . . . . . . . . . . . . . . . . . . . . . . . . . . . 167
E.2 About Transformation Parameters. . . . . . . . . . . . . . . . . . . . . . . . . 168
E.3 About Pivot Parameters . . . . . . . . . . . . . . . . . . . . . . . . . . . . . . . . . 169
E.4 Defining Algorithm Constraints . . . . . . . . . . . . . . . . . . . . . . . . . . 169
Appendix F Polaris/Polaris Accedo System Settings . . . . . . . . . . . . . . . . . . . . . . . 170
Appendix G Optotrak System Settings . . . . . . . . . . . . . . . . . . . . . . . . . . . . . . . . . . . 173
NDI 6D Architect User Guide
v
List of Figures
List of Figures
Figure 3-1 6D Architect Main Window (currently showing .ROM functionality) . 7
Figure 3-2 Marker Viewer Window . . . . . . . . . . . . . . . . . . . . . . . . . . . . . . . . . . . . 8
Figure 3-3 6D Architect Main Window (showing .ROM functionality) . . . . . . . . 11
Figure 3-4 NDI ROM Information section . . . . . . . . . . . . . . . . . . . . . . . . . . . . . . . 12
Figure 3-5 6D Architect Main Window (showing .RIG functionality). . . . . . . . . . 13
Figure 3-6 NDI Rigid Body Information . . . . . . . . . . . . . . . . . . . . . . . . . . . . . . . . 14
Figure 4-1 Starting the ROM Creation Wizard. . . . . . . . . . . . . . . . . . . . . . . . . . . . 16
Figure 5-1 Rigid Body Creation Wizard Welcome Dialog. . . . . . . . . . . . . . . . . . . 18
Figure 6-1 Collection Settings Dialog. . . . . . . . . . . . . . . . . . . . . . . . . . . . . . . . . . . 22
Figure 6-2 Tool Description Dialog . . . . . . . . . . . . . . . . . . . . . . . . . . . . . . . . . . . . 23
Figure 6-3 Marker Setup Dialog . . . . . . . . . . . . . . . . . . . . . . . . . . . . . . . . . . . . . . . 26
Figure 6-4 Save Parameters Dialog. . . . . . . . . . . . . . . . . . . . . . . . . . . . . . . . . . . . . 28
Figure 6-5 Data Collection Dialog . . . . . . . . . . . . . . . . . . . . . . . . . . . . . . . . . . . . . 29
Figure 6-6 Current Collection Status Dialog. . . . . . . . . . . . . . . . . . . . . . . . . . . . . . 30
Figure 6-7 Marker Setup (Groups and Faces) Dialog . . . . . . . . . . . . . . . . . . . . . . 31
Figure 6-8 Tool Alignment Dialog . . . . . . . . . . . . . . . . . . . . . . . . . . . . . . . . . . . . . 33
Figure 6-9 Alignment Transformation Dialog . . . . . . . . . . . . . . . . . . . . . . . . . . . . 33
Figure 6-10 Manual Transform Dialog . . . . . . . . . . . . . . . . . . . . . . . . . . . . . . . . . . 35
Figure 6-11 Marker and Face Normals Dialog . . . . . . . . . . . . . . . . . . . . . . . . . . . . 36
Figure 6-12 Set Tolerances Dialog . . . . . . . . . . . . . . . . . . . . . . . . . . . . . . . . . . . . . 39
Figure 6-13 Characterization Completion Dialog . . . . . . . . . . . . . . . . . . . . . . . . . . 40
vi
NDI 6D Architect User Guide
List of Figures
Figure 7-1 Updated ROM Creation Wizard Dialog . . . . . . . . . . . . . . . . . . . . . . . . 43
Figure 7-2 Collection Settings Dialog. . . . . . . . . . . . . . . . . . . . . . . . . . . . . . . . . . . 44
Figure 7-3 Optotrak Tool Description Dialog. . . . . . . . . . . . . . . . . . . . . . . . . . . . . 46
Figure 7-4 Marker Setup Dialog . . . . . . . . . . . . . . . . . . . . . . . . . . . . . . . . . . . . . . . 48
Figure 7-5 Save Parameters Dialog. . . . . . . . . . . . . . . . . . . . . . . . . . . . . . . . . . . . . 49
Figure 7-6 Data Collection Dialog . . . . . . . . . . . . . . . . . . . . . . . . . . . . . . . . . . . . . 50
Figure 7-7 Current Collection Status Dialog. . . . . . . . . . . . . . . . . . . . . . . . . . . . . . 52
Figure 7-8 Marker Setup Dialog . . . . . . . . . . . . . . . . . . . . . . . . . . . . . . . . . . . . . . 53
Figure 7-9 Tool Alignment Dialog . . . . . . . . . . . . . . . . . . . . . . . . . . . . . . . . . . . . . 54
Figure 7-10 Alignment Transformation Dialog . . . . . . . . . . . . . . . . . . . . . . . . . . . 55
Figure 7-11 Manual Transform Dialog . . . . . . . . . . . . . . . . . . . . . . . . . . . . . . . . . . 56
Figure 7-12 Marker and Face Normals Dialog . . . . . . . . . . . . . . . . . . . . . . . . . . . . 57
Figure 7-13 Set Tolerances Dialog . . . . . . . . . . . . . . . . . . . . . . . . . . . . . . . . . . . . . 60
Figure 7-14 Characterization Completion Dialog. . . . . . . . . . . . . . . . . . . . . . . . . . 61
Figure 8-1 Tool Description Dialog . . . . . . . . . . . . . . . . . . . . . . . . . . . . . . . . . . . . 64
Figure 8-2 Marker Setup Dialog . . . . . . . . . . . . . . . . . . . . . . . . . . . . . . . . . . . . . . . 66
Figure 8-3 Enter Marker Values Dialog . . . . . . . . . . . . . . . . . . . . . . . . . . . . . . . . . 67
Figure 8-4 Marker Setup (Groups and Faces) Dialog . . . . . . . . . . . . . . . . . . . . . . 69
Figure 8-5 Tool Alignment Dialog . . . . . . . . . . . . . . . . . . . . . . . . . . . . . . . . . . . . . 70
Figure 8-6 Alignment Transformation Dialog . . . . . . . . . . . . . . . . . . . . . . . . . . . . 71
Figure 8-7 Manual Transform Dialog . . . . . . . . . . . . . . . . . . . . . . . . . . . . . . . . . . . 72
Figure 8-8 Marker and Face Normals Dialog . . . . . . . . . . . . . . . . . . . . . . . . . . . . . 73
Figure 8-9 Set Tolerances Dialog . . . . . . . . . . . . . . . . . . . . . . . . . . . . . . . . . . . . . . 76
NDI 6D Architect User Guide
vii
List of Figures
Figure 8-10 Characterization Completion Dialog . . . . . . . . . . . . . . . . . . . . . . . . . . 77
Figure 9-1 User-Specified ROM Dialog . . . . . . . . . . . . . . . . . . . . . . . . . . . . . . . . . 81
Figure 9-2 Changes to SROM File dialog. . . . . . . . . . . . . . . . . . . . . . . . . . . . . . . . 82
Figure 10-1 Collection Settings Dialog. . . . . . . . . . . . . . . . . . . . . . . . . . . . . . . . . . 85
Figure 10-2 Tool Description Dialog . . . . . . . . . . . . . . . . . . . . . . . . . . . . . . . . . . . 86
Figure 10-3 Marker Setup Dialog . . . . . . . . . . . . . . . . . . . . . . . . . . . . . . . . . . . . . . 88
Figure 10-4 Edit Marker Information Dialog . . . . . . . . . . . . . . . . . . . . . . . . . . . . . 89
Figure 10-5 Passive Viewer Dialog . . . . . . . . . . . . . . . . . . . . . . . . . . . . . . . . . . . . 90
Figure 10-6 Save Parameters Dialog. . . . . . . . . . . . . . . . . . . . . . . . . . . . . . . . . . . . 91
Figure 10-7 Data Collection Dialog . . . . . . . . . . . . . . . . . . . . . . . . . . . . . . . . . . . . 92
Figure 10-8 Current Collection Status Dialog. . . . . . . . . . . . . . . . . . . . . . . . . . . . . 93
Figure 10-9 Marker Setup (Groups and Faces) Dialog . . . . . . . . . . . . . . . . . . . . . 94
Figure 10-10 Tool Alignment Dialog . . . . . . . . . . . . . . . . . . . . . . . . . . . . . . . . . . . 95
Figure 10-11 Alignment Transformation Dialog . . . . . . . . . . . . . . . . . . . . . . . . . . 96
Figure 10-12 Manual Transform Dialog . . . . . . . . . . . . . . . . . . . . . . . . . . . . . . . . . 97
Figure 10-13 Marker and Face Normals Dialog . . . . . . . . . . . . . . . . . . . . . . . . . . . 98
Figure 10-14 Set Tolerances Dialog . . . . . . . . . . . . . . . . . . . . . . . . . . . . . . . . . . . . 101
Figure 10-15 Characterization Completion Dialog. . . . . . . . . . . . . . . . . . . . . . . . . 102
Figure 11-1 Collection Settings Dialog. . . . . . . . . . . . . . . . . . . . . . . . . . . . . . . . . . 105
Figure 11-2 Polaris Accedo Tool Description Dialog. . . . . . . . . . . . . . . . . . . . . . . 106
Figure 11-3 Marker Setup Dialog . . . . . . . . . . . . . . . . . . . . . . . . . . . . . . . . . . . . . . 108
Figure 11-4 Edit Marker Information Dialog . . . . . . . . . . . . . . . . . . . . . . . . . . . . . 109
Figure 11-5 Passive Viewer Dialog . . . . . . . . . . . . . . . . . . . . . . . . . . . . . . . . . . . . 110
viii
NDI 6D Architect User Guide
List of Figures
Figure 11-6 Save Parameters Dialog. . . . . . . . . . . . . . . . . . . . . . . . . . . . . . . . . . . . 111
Figure 11-7 Data Collection Dialog . . . . . . . . . . . . . . . . . . . . . . . . . . . . . . . . . . . . 112
Figure 11-8 Current Collection Status Dialog. . . . . . . . . . . . . . . . . . . . . . . . . . . . . 113
Figure 11-9 Marker Setup (Groups and Faces) Dialog . . . . . . . . . . . . . . . . . . . . . 114
Figure 11-10 Tool Alignment Dialog . . . . . . . . . . . . . . . . . . . . . . . . . . . . . . . . . . . 115
Figure 11-11 Alignment Transformation Dialog . . . . . . . . . . . . . . . . . . . . . . . . . . 116
Figure 11-12 Manual Transform Dialog . . . . . . . . . . . . . . . . . . . . . . . . . . . . . . . . . 117
Figure 11-13 Marker and Face Normals Dialog . . . . . . . . . . . . . . . . . . . . . . . . . . . 118
Figure 11-14 Set Tolerances Dialog . . . . . . . . . . . . . . . . . . . . . . . . . . . . . . . . . . . . 121
Figure 11-15 Characterization Completion Dialog. . . . . . . . . . . . . . . . . . . . . . . . . 122
Figure 12-1 NDI Data File(s) Selection . . . . . . . . . . . . . . . . . . . . . . . . . . . . . . . . . 125
Figure 12-2 Build Parameters Dialog . . . . . . . . . . . . . . . . . . . . . . . . . . . . . . . . . . . 126
Figure 12-3 Rigid Body Alignment Dialog. . . . . . . . . . . . . . . . . . . . . . . . . . . . . . . 128
Figure 12-4 Alignment Transformation Dialog . . . . . . . . . . . . . . . . . . . . . . . . . . . 128
Figure 12-5 Manual Transform Dialog . . . . . . . . . . . . . . . . . . . . . . . . . . . . . . . . . . 130
Figure 12-6 Rigid Body Normals Dialog . . . . . . . . . . . . . . . . . . . . . . . . . . . . . . . . 131
Figure 12-7 Set Tolerances Dialog . . . . . . . . . . . . . . . . . . . . . . . . . . . . . . . . . . . . . 133
Figure 12-8 Rigid Body Spread Tab . . . . . . . . . . . . . . . . . . . . . . . . . . . . . . . . . . . . 134
Figure 12-9 Characterization Completion Dialog. . . . . . . . . . . . . . . . . . . . . . . . . . 135
Figure 13-1 Collection Settings Dialog. . . . . . . . . . . . . . . . . . . . . . . . . . . . . . . . . . 138
Figure 13-2 Save Parameters Dialog. . . . . . . . . . . . . . . . . . . . . . . . . . . . . . . . . . . . 139
Figure 13-3 Data Collection Dialog . . . . . . . . . . . . . . . . . . . . . . . . . . . . . . . . . . . . 140
Figure 13-4 Collection Status Dialog . . . . . . . . . . . . . . . . . . . . . . . . . . . . . . . . . . . 141
NDI 6D Architect User Guide
ix
List of Figures
Figure 13-5 Build Parameters Dialog . . . . . . . . . . . . . . . . . . . . . . . . . . . . . . . . . . . 142
Figure 13-6 Rigid Body Alignment Dialog. . . . . . . . . . . . . . . . . . . . . . . . . . . . . . . 144
Figure 13-7 Alignment Transformation Dialog . . . . . . . . . . . . . . . . . . . . . . . . . . . 144
Figure 13-8 Manual Transform Dialog . . . . . . . . . . . . . . . . . . . . . . . . . . . . . . . . . . 146
Figure 13-9 Rigid Body Normals Dialog . . . . . . . . . . . . . . . . . . . . . . . . . . . . . . . . 147
Figure 13-10 Set Tolerances Dialog . . . . . . . . . . . . . . . . . . . . . . . . . . . . . . . . . . . . 149
Figure 13-11 Rigid Body Spread Tab . . . . . . . . . . . . . . . . . . . . . . . . . . . . . . . . . . . 150
Figure 13-12 Characterization Completion Dialog. . . . . . . . . . . . . . . . . . . . . . . . . 151
Figure A-1 Pivot Alignment Wizard Dialog . . . . . . . . . . . . . . . . . . . . . . . . . . . . . . 153
Figure A-2 Collection Settings Dialog . . . . . . . . . . . . . . . . . . . . . . . . . . . . . . . . . . 154
Figure A-3 Pivot Rotation Data Dialog. . . . . . . . . . . . . . . . . . . . . . . . . . . . . . . . . . 155
Figure A-4 Pivot Results Dialog . . . . . . . . . . . . . . . . . . . . . . . . . . . . . . . . . . . . . . . 156
Figure A-5 Pivot Alignment Wizard Dialog . . . . . . . . . . . . . . . . . . . . . . . . . . . . . . 157
Figure A-6 Collection Settings Dialog . . . . . . . . . . . . . . . . . . . . . . . . . . . . . . . . . . 158
Figure A-7 Pivot Rotation Data Dialog. . . . . . . . . . . . . . . . . . . . . . . . . . . . . . . . . . 159
Figure A-8 Pivot Results Dialog . . . . . . . . . . . . . . . . . . . . . . . . . . . . . . . . . . . . . . . 160
Figure B-1 Test Tool Dialog . . . . . . . . . . . . . . . . . . . . . . . . . . . . . . . . . . . . . . . . . . 161
Figure B-2 Realtime Tracking Information Dialog. . . . . . . . . . . . . . . . . . . . . . . . . 162
Figure C-1 Test Rigid Body Options Dialog . . . . . . . . . . . . . . . . . . . . . . . . . . . . . 163
Figure C-2 Test Rigid Body File Dialog. . . . . . . . . . . . . . . . . . . . . . . . . . . . . . . . . 163
Figure D-1 Unique Geometry Test Dialog . . . . . . . . . . . . . . . . . . . . . . . . . . . . . . . 166
Figure E-1 Algorithm Constraints Dialog. . . . . . . . . . . . . . . . . . . . . . . . . . . . . . . . 169
Figure F-1 System Settings Dialog . . . . . . . . . . . . . . . . . . . . . . . . . . . . . . . . . . . . . 170
x
NDI 6D Architect User Guide
List of Figures
Figure F-2 Polaris Tab. . . . . . . . . . . . . . . . . . . . . . . . . . . . . . . . . . . . . . . . . . . . . . . 171
Figure F-3 Volume Selection Dialog . . . . . . . . . . . . . . . . . . . . . . . . . . . . . . . . . . . 171
Figure F-4 Advanced Tab . . . . . . . . . . . . . . . . . . . . . . . . . . . . . . . . . . . . . . . . . . . . 172
Figure G-1 Optotrak Settings Dialog . . . . . . . . . . . . . . . . . . . . . . . . . . . . . . . . . . . 173
NDI 6D Architect User Guide
xi
List of Tables
List of Tables
Table 2-1 Selecting .ROM or .RIG . . . . . . . . . . . . . . . . . . . . . . . . . . . . . . . . . . . . . . . . . 4
Table 3-1 Main Toolbar . . . . . . . . . . . . . . . . . . . . . . . . . . . . . . . . . . . . . . . . . . . . . . . . . 7
Table 3-2 Manipulating Two-Dimensional View . . . . . . . . . . . . . . . . . . . . . . . . . . . . . . 9
Table 3-3 Manipulating Three-Dimensional View . . . . . . . . . . . . . . . . . . . . . . . . . . . . . 9
Table 3-4 Orientation Toolbar. . . . . . . . . . . . . . . . . . . . . . . . . . . . . . . . . . . . . . . . . . . . 10
Table 3-5 SROM Image File Information. . . . . . . . . . . . . . . . . . . . . . . . . . . . . . . . . . . 12
Table 3-6 Field Colours. . . . . . . . . . . . . . . . . . . . . . . . . . . . . . . . . . . . . . . . . . . . . . . . . 13
Table 4-1 What Is Next? . . . . . . . . . . . . . . . . . . . . . . . . . . . . . . . . . . . . . . . . . . . . . . . . 16
Table 5-1 NDI Data Files . . . . . . . . . . . . . . . . . . . . . . . . . . . . . . . . . . . . . . . . . . . . . . . 19
Table 5-2 Build Algorithm Types . . . . . . . . . . . . . . . . . . . . . . . . . . . . . . . . . . . . . . . . . 19
Table 5-3 What Is Next? . . . . . . . . . . . . . . . . . . . . . . . . . . . . . . . . . . . . . . . . . . . . . . . . 20
Table 6-1 Collection Settings Section. . . . . . . . . . . . . . . . . . . . . . . . . . . . . . . . . . . . . . 22
Table 6-2 Polaris System Section . . . . . . . . . . . . . . . . . . . . . . . . . . . . . . . . . . . . . . . . . 22
Table 6-3 Tool Description Fields . . . . . . . . . . . . . . . . . . . . . . . . . . . . . . . . . . . . . . . . 24
Table 6-4 Algorithm Options . . . . . . . . . . . . . . . . . . . . . . . . . . . . . . . . . . . . . . . . . . . . 24
Table 6-5 Serial Number Settings . . . . . . . . . . . . . . . . . . . . . . . . . . . . . . . . . . . . . . . . . 25
Table 6-6: Save Parameters Section . . . . . . . . . . . . . . . . . . . . . . . . . . . . . . . . . . . . . . . 28
Table 6-7 Marker Status Colours . . . . . . . . . . . . . . . . . . . . . . . . . . . . . . . . . . . . . . . . . 29
Table 6-8 Marker Information Provided By 6D Architect . . . . . . . . . . . . . . . . . . . . . . 37
Table 6-9 Tolerance Fields . . . . . . . . . . . . . . . . . . . . . . . . . . . . . . . . . . . . . . . . . . . . . . 39
Table 7-1 Collection Type Options. . . . . . . . . . . . . . . . . . . . . . . . . . . . . . . . . . . . . . . . 43
xii
NDI 6D Architect User Guide
List of Tables
Table 7-2 Optotrak System Settings . . . . . . . . . . . . . . . . . . . . . . . . . . . . . . . . . . . . . . . 45
Table 7-3: Tool Description Section . . . . . . . . . . . . . . . . . . . . . . . . . . . . . . . . . . . . . . . 46
Table 7-4: Serial Number Section. . . . . . . . . . . . . . . . . . . . . . . . . . . . . . . . . . . . . . . . . 47
Table 7-5 Save Parameter Fields. . . . . . . . . . . . . . . . . . . . . . . . . . . . . . . . . . . . . . . . . . 50
Table 7-6: Marker Status. . . . . . . . . . . . . . . . . . . . . . . . . . . . . . . . . . . . . . . . . . . . . . . . 51
Table 7-7 Marker Information Provided By 6D Architect . . . . . . . . . . . . . . . . . . . . . . 58
Table 7-8 Tolerance Fields . . . . . . . . . . . . . . . . . . . . . . . . . . . . . . . . . . . . . . . . . . . . . . 60
Table 8-1: Tool Description Section . . . . . . . . . . . . . . . . . . . . . . . . . . . . . . . . . . . . . . . 64
Table 8-2: Enhanced Tracking Algorith Section. . . . . . . . . . . . . . . . . . . . . . . . . . . . . . 65
Table 8-3: Serial Number Settings . . . . . . . . . . . . . . . . . . . . . . . . . . . . . . . . . . . . . . . . 65
Table 8-4 Editing Marker Values . . . . . . . . . . . . . . . . . . . . . . . . . . . . . . . . . . . . . . . . . 68
Table 8-5 Marker Information Provided By 6D Architect . . . . . . . . . . . . . . . . . . . . . . 74
Table 8-6 Tolerance Fields . . . . . . . . . . . . . . . . . . . . . . . . . . . . . . . . . . . . . . . . . . . . . . 76
Table 9-1 Tag Types . . . . . . . . . . . . . . . . . . . . . . . . . . . . . . . . . . . . . . . . . . . . . . . . . . . 80
Table 9-2 SROM Tag Table . . . . . . . . . . . . . . . . . . . . . . . . . . . . . . . . . . . . . . . . . . . . . 81
Table 10-1 Collection Settings Section. . . . . . . . . . . . . . . . . . . . . . . . . . . . . . . . . . . . . 85
Table 10-2 Polaris System Section . . . . . . . . . . . . . . . . . . . . . . . . . . . . . . . . . . . . . . . . 85
Table 10-3: Tool Description Section . . . . . . . . . . . . . . . . . . . . . . . . . . . . . . . . . . . . . . 87
Table 10-4: Enhanced Tracking Algorithm Section . . . . . . . . . . . . . . . . . . . . . . . . . . . 87
Table 10-5: Serial Number Settings . . . . . . . . . . . . . . . . . . . . . . . . . . . . . . . . . . . . . . . 87
Table 10-6 Changing Marker Values . . . . . . . . . . . . . . . . . . . . . . . . . . . . . . . . . . . . . . 89
Table 10-7: Save Parameters Section . . . . . . . . . . . . . . . . . . . . . . . . . . . . . . . . . . . . . . 91
Table 10-8: Marker Status. . . . . . . . . . . . . . . . . . . . . . . . . . . . . . . . . . . . . . . . . . . . . . . 92
NDI 6D Architect User Guide
xiii
List of Tables
Table 10-9 Marker Information Provided By 6D Architect . . . . . . . . . . . . . . . . . . . . . 99
Table 10-10 Tolerance Fields . . . . . . . . . . . . . . . . . . . . . . . . . . . . . . . . . . . . . . . . . . . 101
Table 11-1 Collection Settings Section. . . . . . . . . . . . . . . . . . . . . . . . . . . . . . . . . . . . 105
Table 11-2 Polaris Accedo System Section . . . . . . . . . . . . . . . . . . . . . . . . . . . . . . . . 105
Table 11-3 Tool Description Section . . . . . . . . . . . . . . . . . . . . . . . . . . . . . . . . . . . . . 107
Table 11-4 Enhanced Tracking Algorithm Section. . . . . . . . . . . . . . . . . . . . . . . . . . . 107
Table 11-5 Serial Number Settings . . . . . . . . . . . . . . . . . . . . . . . . . . . . . . . . . . . . . . . 107
Table 11-6 Changing Marker Values . . . . . . . . . . . . . . . . . . . . . . . . . . . . . . . . . . . . . 109
Table 11-7 Save Parameters Section. . . . . . . . . . . . . . . . . . . . . . . . . . . . . . . . . . . . . . 111
Table 11-8: Marker Status. . . . . . . . . . . . . . . . . . . . . . . . . . . . . . . . . . . . . . . . . . . . . . 112
Table 11-9 Marker Information Provided By 6D Architect . . . . . . . . . . . . . . . . . . . . 119
Table 11-10 Tolerance Fields . . . . . . . . . . . . . . . . . . . . . . . . . . . . . . . . . . . . . . . . . . . 121
Table 12-1 Advanced Build Options. . . . . . . . . . . . . . . . . . . . . . . . . . . . . . . . . . . . . . 127
Table 12-2 Marker Information Provided By 6D Architect . . . . . . . . . . . . . . . . . . . . 132
Table 12-3 Rigid Body Settings . . . . . . . . . . . . . . . . . . . . . . . . . . . . . . . . . . . . . . . . . 133
Table 13-1 Collection Settings . . . . . . . . . . . . . . . . . . . . . . . . . . . . . . . . . . . . . . . . . . 138
Table 13-2: Marker Status. . . . . . . . . . . . . . . . . . . . . . . . . . . . . . . . . . . . . . . . . . . . . . 140
Table 13-3 Advanced Build Options. . . . . . . . . . . . . . . . . . . . . . . . . . . . . . . . . . . . . . 143
Table 13-4 Marker Information Provided By 6D Architect . . . . . . . . . . . . . . . . . . . . 148
Table 13-5 Rigid Body Settings . . . . . . . . . . . . . . . . . . . . . . . . . . . . . . . . . . . . . . . . . 149
xiv
NDI 6D Architect User Guide
List of Tables
NDI 6D Architect User Guide
xv
List of Tables
xvi
NDI 6D Architect User Guide
Warnings and Updates
1
Warnings and Updates
A complete list of the warnings, classifications, and approvals that apply to the Polaris,
Polaris Accedo, and Optotrak Systems is included in the “System Guide” shipped with each
system.
The following two warnings also apply:
If a rigid body is dropped, the relative positions of markers may change. Changes in the positions of
IRED markers will be detected if the change is greater than the Max3D error set when the rigid body
Warning!
definition was set in the rigid body file. If the rigid body includes imaginary markers, changes in these
markers will not be detected and incorrect transformations may be reported that could cause personal
injury and/or property damage. It is a good practice to pivot a probe before using it to confirm that no
bending of the probe tip has occurred.
Ensure that the correct rigid body file is used with the corresponding rigid body. If the rigid body
definition does not match the rigid body, the rigid body may still be tracked but will report incorrect
Warning!
data. If a rigid body definition contains imaginary markers, but is used with the incorrect rigid body, the
rigid body may still be tracked, but will report incorrect data for the imaginary points. Incorrect data
could cause personal injury and/or property damage.
1.1
Updates
NDI is committed to continuous improvements in the quality and versatility of its software
and hardware. To obtain the best results with your NDI system, please download the latest
software from the Partner Site section of our website:
www.ndigital.com/login.php
Note You will need to obtain a User ID and Password for the Partner Site if you do not already have one.
Please allow two business days for activation of your login account.
NDI 6D Architect User Guide
1
Warnings and Updates
1.2
Questions?
Please contact NDI Technical Support at:
2
NDI 6D Architect User Guide
Welcome to NDI 6D Architect
2
Welcome to NDI 6D Architect
NDI 6D Architect software helps you characterize tools and rigid bodies for the following
NDI measurement systems:
Polaris The Polaris family of optical tracking systems is a highly versatile, real-time
tracking technology. By measuring the 3D positions of markers, the Polaris System
determines the real-time positions and orientations of each tool.
Polaris Accedo The Polaris Accedo System differs from the Polaris System in that it only
supports passive tools. In addition, it has a different measurement rate and can track a
maximum of four tools at once.
Optotrak The Optotrak Systems are designed to track diodes that emit infrared light within
a large characterized measurement volume. This functionality is valuable to both industrial
and research markets.
6D Architect helps you perform the following tasks:
•
characterize tools and rigid bodies using a wizard-based interface
•
create and edit SROM Image Files (.ROM) and Rigid Body files (.RIG)
•
create snapshots of single-faced wireless tools without using engineering data or a
previously created SROM Image File
•
save and reuse characterization settings
•
view a graphical representation of the tool or rigid body
•
test SROM Image Files before programming them onto SROM devices
This section explains the following topics:
2.1
•
What is characterization?
•
Explaining .RIG and .ROM
•
Installing the Software
What is characterization?
The process of characterization creates a file that describes each feature of a tool or rigid
body. These files are an important part of the measuring process, as they provide NDI
measurement systems with the tool or rigid body’s dimensions and marker placements.
Without this information, a system cannot accurately interpret the data it has collected. It is
one thing to find markers; it is another to know that they belong to a particular object, and
where on that object they are located.
NDI 6D Architect User Guide
3
Welcome to NDI 6D Architect
2.2
Explaining .RIG and .ROM
6D Architect offers you the option of working with either .RIG files or .ROM files. Make
your selection based on which NDI measurement system and what type of tool or rigid body
you are working with:
Measurement System
Tool Category
Tool Types
File Required
Polaris
Wired tools
Active tools
.ROM
Wireless tools
Passive tools
.ROM
Active wireless tools .ROM
Polaris Accedo
Wireless tool
Passive tools
.ROM
Optotrak Systems
Rigid bodies
.RIG
Tools
.ROM
Table 2-1 Selecting .ROM or .RIG
Essentially, when you characterize rigid bodies, you are creating a Rigid Body file (.RIG);
when you characterize tools, you are creating an SROM Image File (.ROM).
Note Although it is not explicit in the table above, active tools and active wireless tools that are normally
associated with Polaris Systems can also be characterized with an Optotrak Certus System.
This guide is written with the assumption that you have an understanding of these different
tool categories and types. For more information about the different tools listed above, refer
to the following tool design documentation:
Polaris System and Polaris Accedo System
•
Wiring Guide for Polaris Active Marker Tools
•
NDI TB-0004 Polaris Tools Unique Geometry Specification
•
NDI TB-0010 Technical Description of the Polaris Wireless Tool
•
NDI TB-0011 Polaris Rigid Body Definition - Polaris Specific Parameters
•
NDI TB-0021 Design and Manufacturing - Tools Incorporating IRED Markers
Optotrak Systems
•
Optotrak Certus Rigid Body and Tool Design Guide
Note For the latest releases of NDI documents, software, and firmware, please visit the NDI Partner Site.
4
NDI 6D Architect User Guide
Welcome to NDI 6D Architect
2.3
Installing the Software
NDI 6D Architect uses an automatic installation wizard that, by default, stores all program
files on C:\Program Files\Northern Digital Inc\NDI 6D Architect. This location can be
changed during installation.
Follow the steps as directed by the installation wizard.
Note Once the installation is complete, you will be prompted to restart your computer; as such, it is
recommended that you close all other programs before installing NDI 6D Architect.
About File Locations
NDI data files used and created by 6D Architect are stored in the ‘ndigital’ directory. The
‘ndigital’ directory is defined by the ND_DIR environment variable. This directory can
typically be found in c:\ndigital.
NDI recommends that this directory not be changed during installation. All NDI programs
use the ND_DIR environment variable. Changing the default settings may affect other NDI
software.
NDI 6D Architect User Guide
5
Exploring 6D Architect Main Window
3
Exploring 6D Architect Main Window
This section explains the following topics:
3.1
•
Opening the Main Window
•
The Main Toolbar
•
The Marker Viewer Window
•
The Orientation Toolbar
•
SROM Image File Functionality
•
Rigid Body File Functionality
Opening the Main Window
Before you start characterizing tools and rigid bodies, use this section to familiarize
yourself with the 6D Architect interface.
All software functions are accessed through the 6D Architect main window.
1. Open 6D Architect. A pop-up dialog appears, asking you which characterizing task you
wish to preform.
2. For now, close this dialog. The 6D Architect main window opens, displaying functions
and fields specific to the last session (either .ROM or .RIG functionality).
6
NDI 6D Architect User Guide
Exploring 6D Architect Main Window
Figure 3-1 6D Architect Main Window (currently showing .ROM functionality)
3.2
The Main Toolbar
The following table describes the buttons on the main toolbar.
Command Icon
Description
The Characterization Wizard button launches a
characterization wizard. If tool information is already loaded,
running the wizard will allow you to modify this information.
The Test Tool button lets you test the tracking of the tool within
the measurement volume.
The Program SROM button lets you program the SROM Image
File into the SROM device of a wired tool.
Table 3-1 Main Toolbar
NDI 6D Architect User Guide
7
Exploring 6D Architect Main Window
Command Icon
Description
The User-Specified Transformation button lets you manually
transform the orientation of the tool.
The Alignment Parameter Transform button lets you align the
Rigid Body onto a local coordinate system.
The Pivot Algorithm Transform button launches the Pivot
Alignment Wizard. This wizard is used to calculate the tool-tip
offset of a tool.
Table 3-1 Main Toolbar
3.3
The Marker Viewer Window
The Marker Viewer Window, located on the left-hand side of the main window, illustrates
tool marker geometry for the currently loaded SROM Image File or Rigid Body file.
Figure 3-2 Marker Viewer Window
8
NDI 6D Architect User Guide
Exploring 6D Architect Main Window
Four tool geometry viewer panes make up the Marker Viewer Window. Three of the four
panes provide a two-dimensional representation of the tool’s geometry (one for each axis
plane). The remaining pane provides a three-dimensional representation of the same
information.
Note Information is displayed relative to the tool or rigid body’s local coordinate system.
To Manipulate the Two-dimensional Views
The xy, xz, and yz panes are views of each respective plane. You can manipulate a pane
while keeping the others in view, or you can maximize a pane so that it covers the entire
Marker Viewer Window.
Change to View
Action to perform
Maximize/minimize a pane
Double-click any pane.
Change the way the markers are
displayed (squares, boxes or
marker numbers)
Right double-click on any pane.
Reset the markers to their
original positions
Press the 'O' key.
Translate the view
Hold the left mouse button and drag the cursor.
Zoom
Hold the right mouse button and move the
cursor vertically.
Table 3-2 Manipulating Two-Dimensional View
To Manipulate the Three-dimensional View
The bottom left pane is a three-dimensional representation.You can manipulate this view in
the following ways:
Change to View
Action to Perform
Zoom
Hold the 'Z' key and the left mouse button, and
drag the cursor vertically.
Rotate the view
Hold the right mouse button and drag the cursor.
Rotate about the x-axis
Hold the 'Y' key and the left mouse button, and
drag the cursor.
Rotate about the y-axis
Hold the 'R' key and the left mouse button, and
drag the cursor.
Table 3-3 Manipulating Three-Dimensional View
NDI 6D Architect User Guide
9
Exploring 6D Architect Main Window
Change to View
Action to Perform
Rotate about the z-axis
Hold the 'P' key and the left mouse button, and
drag the cursor.
Rotate about all axes
Hold the 'Z' and the right mouse button, and drag
the cursor.
Table 3-3 Manipulating Three-Dimensional View
3.4
The Orientation Toolbar
The following table describes the buttons used to manipulate the orientation of the tool.
Display these buttons by clicking the arrow at the top of the Marker Viewer Window.
Command Icon
Description
The Reset button resets the view of the markers to their
original position.
The Centroid button moves the view to the marker centroid.
The Lock Centroid button locks/unlocks the view to the
marker centroid.
The Frame of Reference button toggles the system frame of
reference.
The Display Type button toggles the marker display type.
The Help button opens accompanying navigation help.
Table 3-4 Orientation Toolbar
3.5
SROM Image File Functionality
If you are working with SROM Image Files, select File > New > ROM File. The main
window updates its contents to reflect SROM Image File functions and fields.
10
NDI 6D Architect User Guide
Exploring 6D Architect Main Window
Figure 3-3 6D Architect Main Window (showing .ROM functionality)
Note See “Rigid Body File Functionality” on page 13 for information about changing the main window to
reflect .RIG information.
NDI ROM Information Tables
Once the characterization of a tool is complete, you can view the configuration parameters
and edit the values before applying the SROM Image File to the tool and its applications.
This information is located to the left of the Marker Viewer Window:
NDI 6D Architect User Guide
11
Exploring 6D Architect Main Window
Figure 3-4 NDI ROM Information section
NDI ROM Information is divided into three separate tables:
Table
Description
Marker Positions, Marker
This table allows you to view and edit marker and
Normals, and Face Normals face information.
Items and Values
This table lists all of the attributes of what will
become the SROM Image File.
Marker Face Masks, Group
Masks, and Firing
Sequence:
This section allows you to view and edit each
marker's Face Mask, Group Mask, and the Firing
sequence.
Table 3-5 SROM Image File Information
Note The value assigned to ROM Tag will always be “ NDI”.
12
NDI 6D Architect User Guide
Exploring 6D Architect Main Window
Some of the NDI ROM Information fields are coloured differently than others:
Colour
Meaning
Green
This field contains an integer value in decimal form.
Blue
This field contains an integer value in hexidecimal form.
White
This field contains a floating point value or a string.
Table 3-6 Field Colours
3.6
Rigid Body File Functionality
If you are working with Rigid Body files, select File > New > Rigid Body File. The main
window updates its contents to reflect Rigid Body file functions and fields.
Figure 3-5 6D Architect Main Window (showing .RIG functionality)
NDI Rigid Body Information Tables
Once the characterization of a rigid body is complete, you can view the configuration
parameters and edit the values in the main window. This information is located to the left of
the Marker Viewer Window:
NDI 6D Architect User Guide
13
Exploring 6D Architect Main Window
Figure 3-6 NDI Rigid Body Information
The NDI Rigid Body Information section has only one table, listing all the markers in the
rigid body. This table includes the markers’ assigned names and coordinates.
The NDI Rigid Body Information section also has several Marker Operations that you can
perform: you can edit, remove and insert additional markers to table above. You can also
change a marker’s normals.
For more information about rigid body marker normals, see “Add Marker and Face
Normals” on page 57.
14
NDI 6D Architect User Guide
Tool Characterization: The First Step
4
Tool Characterization: The First Step
NDI 6D Architect provides you with a characterization wizard to guide you through the
process of characterizing a tool and creating an SROM Image File.
Note If you want to characterize a rigid body instead of a tool, see “Rigid Body Characterization: The First
Step” on page 18.
This section explains the following topics:
4.1
•
Start the ROM Creation Wizard
•
What Is Next?
Start the ROM Creation Wizard
The first screen of the ROM Creation Wizard allows you to choose the type of tool you are
characterizing, and the method you plan to use.
1. Select File > New > ROM File.
2. Select Build > ROM Creation Wizard. The ROM Creation Wizard dialog opens,
displaying a Welcome screen.
Note 6D Architect also gives you the opportunity to go directly to the ROM Creation Wizard’s Welcome
screen whenever you start the software. In the pop-up that appears upon opening 6D Architect, select
“I want to create a new .ROM file.”
3. From the Tool Classification list, select the appropriate tool type. For example, if you
want to create an SROM Image File for an active tool, select Active.
4. From the Characterization Method list, select the appropriate method. For example, if
you plan to characterize your tool using data collected with an Optotrak Certus System,
select Optotrak.
NDI 6D Architect User Guide
15
Tool Characterization: The First Step
Figure 4-1 Starting the ROM Creation Wizard
Note You can characterize a tool using the tool’s design specifications. This method requires that you enter
its marker information manually. To do this, select Engineering Data as your characterization method.
5. Click Next.
4.2
What Is Next?
At this point, 6D Architect customizes ROM Creation Wizard procedures to match your
tool type and system selections.
This guide is organized in a similar fashion, so that you can jump ahead to only the
information relevant to your tasks:
If you have selected...
Go to:
Active Tool/Polaris System
“Active Tools: Characterizing with a Polaris
System” on page 21
Active Tool/Optotrak System
“Active Tools: Characterizing with an
Optotrak System” on page 42
Table 4-1 What Is Next?
16
NDI 6D Architect User Guide
Tool Characterization: The First Step
If you have selected...
Go to:
Active Tool/Engineering Data
“Active Tool: Characterizing with
Engineering Data” on page 63
Passive Tool/Polaris System
“Passive Tools: Characterizing With A Polaris
System” on page 84
Passive Tool/Polaris Accedo
System
“Passive Tools: Characterizing With A Polaris
Accedo System” on page 104
Active Wireless Tool/Polaris
System
“Passive Tools: Characterizing With A Polaris
System” on page 84
Table 4-1 What Is Next?
4.3
About .CRM Files
Once you have completed characterizing a tool, 6D Architect allows you to save all the
ROM Creation Wizard selections that you have made, in case you want to repeat the
characterization process for additional tools using similar parameters. For more information
about creating this file, see “Complete the Tool Characterization” on page 39.
You can open a .crm file at any time while working in the 6D Architect main window.
1. From the main window toolbar, click Build > Load Characterization Template File.
The Auto-Characterization File dialog opens.
2. In the File Name field, enter the desired .crm file, or browse to it by clicking
.
3. Click Proceed. The System Connection dialog opens.
4. Continue the characterization process with the ROM Creation Wizard.
NDI 6D Architect User Guide
17
Rigid Body Characterization: The First Step
5
Rigid Body Characterization: The First Step
NDI 6D Architect provides you with a characterization wizard to guide you through the
process of characterizing a rigid body and creating a Rigid Body file (.RIG).
This section explains the following topics:
5.1
•
Start the Rigid Body Creation Wizard
•
What Is Next?
Start the Rigid Body Creation Wizard
1. Select File > New > Rigid Body File.
2. Select Build > Build Rigid Body. The Rigid Body Creation Wizard dialog opens.
Figure 5-1 Rigid Body Creation Wizard Welcome Dialog
Note 6D Architect also gives you the opportunity to go directly to the Rigid Body Creation Wizard’s Welcome
screen whenever you start the software. In the pop-up that appears upon opening 6D Architect, select
“I want to create a new .RIG file.”
3. From the Marker Collection Method section, select one of the following options:
18
NDI 6D Architect User Guide
Rigid Body Characterization: The First Step
Optotrak Collection Selecting Optotrak Collection allows you to perform data collections
with an Optotrak System. This collected data will be used to characterize the rigid body.
Previously Collected NDI Data File Previously collected data files can also be used to
characterize a rigid body. There are three types of data files that can be used:
NDI File Type
Description
Full Raw Data Files
An NDI data file containing the numeric values of
the marker centroids, signal strength (high and
low), and amplification measured over a specified
period of time.
Raw Data Files
An NDI data file containing the numeric values of
the marker centroids measured over a specified
period of time.
3D Data Files
An NDI data file containing the x, y, z coordinates
of markers measured over a specified period of
time.
Table 5-1 NDI Data Files
Previously Collected CSV File CSV (Comma Separated Values) Files are text files
containing a header and 3D marker data. This file must have been previously collected with
an Optotrak System.
4. Select the Build Algorithm type:
Option
Definition
Static
The rigid body will not move during data collection. If it does,
that data collection trial becomes invalid. Select this option if the
Position Sensor can see all markers when the rigid body is
stationary and in a single pose.
Dynamic
The rigid body can move during data collection.Select this
option if the Position Sensor cannot see all markers when the
rigid body is stationary and in a single pose.
Table 5-2 Build Algorithm Types
5. Click Next.
NDI 6D Architect User Guide
19
Rigid Body Characterization: The First Step
5.2
What Is Next?
6D Architect customizes the following Rigid Body Creation Wizard procedures to match
the collection method chosen in the Rigid Body Creation Wizard Welcome dialog. This
guide is organized in a similar fashion:
If you have selected...
Go to:
Optotrak Collection
“Rigid Bodies: Characterizing with an
Optotrak System” on page 137
Previously Collected NDI Data Files “Rigid Bodies: Characterizing with
Previously Collected Data” on page 124
Previously Collected CSV Files
“Rigid Bodies: Characterizing with
Previously Collected Data” on page 124
Table 5-3 What Is Next?
5.3
About .CRG Files
Once you have completed characterizing a rigid body, 6D Architect allows you to save all
the Rigid Body Creation Wizard selections that you have made, in case you want to repeat
the characterization process for additional rigid bodies using similar parameters.
Note For more information about creating this file, see “Complete the Characterization” on page 151.
You can open a .crg file at any time while working in the 6D Architect main window.
1. From the main window toolbar, click Build > Load Characterization Template File.
The Auto-Characterization File dialog opens.
2. In the File Name field, enter the desired .crg file, or browse to it by clicking
.
3. Click Proceed. The System Connection dialog opens.
4. Continue the characterization process with the Rigid Body Creation Wizard. For
instructions, see “Rigid Bodies: Characterizing with an Optotrak System” on page 137.
20
NDI 6D Architect User Guide
Active Tools: Characterizing with a Polaris System
6
Active Tools: Characterizing with a Polaris System
The following sections direct you through each window of the ROM Creation Wizard, to
help you characterize an active tool with a Polaris System.
This section explains the following steps:
1. Start the Wizard
2. Enter Collection Settings
3. Describe Tool Properties
4. Define Marker Setup
5. Save Parameters
6. Collect Tool Marker Data
7. Define Groups and Faces
8. Align the Tool’s Coordinate System
9. Add Marker and Face Normals
10. Complete the Tool Characterization
11. What Is Next?
6.1
Start the Wizard
Before continuing, you must open the wizard and indicate that you are characterizing an
active tool with a Polaris System. For instructions, see “Tool Characterization: The First
Step” on page 15.
Once this step is completed, you can continue the characterization process.
6.2
Enter Collection Settings
The ROM Creation Wizard’s second screen is the Collection Settings dialog. Collection
settings tell 6D Architect which port the tool is connected to, how many frames of data to
collect, and what kind of Polaris System measurement volume you are using.
NDI 6D Architect User Guide
21
Active Tools: Characterizing with a Polaris System
Figure 6-1 Collection Settings Dialog
1. Complete the Collection Settings section:
Field/Option
Definition
Polaris Tool Port
The tool port that the tool is plugged into.
Collection Frames
The number of frames 6D Architect will collect from the
Polaris System as it tracks the tool. A frame is a single 3D
measurement of the positions of all the markers in the
measurement volume.
Table 6-1 Collection Settings Section
2. Complete the Polaris System section:
Field/Option
Definition
Volume
Your Polaris System’s measurement volume type.
COM Port
The host computer’s communications port to which the Polaris
System is connected.
Table 6-2 Polaris System Section
22
NDI 6D Architect User Guide
Active Tools: Characterizing with a Polaris System
Field/Option
Definition
Baud Rate
The host computer’s baud rate. The default setting is 9600 to
ensure communications can be established for all computer
configurations.
Table 6-2 Polaris System Section
3. (Optional) If you are using a positioning device, refer to TB-10029.
4. (Optional) If you want to apply advanced system settings, see “Polaris/Polaris Accedo
System Settings” on page 170.
5. Click Next. The Tool Description dialog appears.
6.3
Describe Tool Properties
In this screen, the ROM Creation Wizard will ask you to enter the parameters about the tool.
This includes information such as the tool type, marker type, and the tracking algorithm.
Figure 6-2 Tool Description Dialog
NDI 6D Architect User Guide
23
Active Tools: Characterizing with a Polaris System
1. Complete the Tool Description section:
Field/Option
Action
Part Number
Assign a part number to your tool. You can use a maximum of 20
characters.
Manufacturer
Assign a manufacturer name to your tool. You can use a
maximum of 12 characters.
Revision
Assign a revision number to your tool.
Tool Type
From the list, select the entry that reflects the tool type.
Tool Subtype
From the list, select the entry that reflects the tool subtype.
Marker Type
From the list, select the entry that reflects the tool marker type.
Table 6-3 Tool Description Fields
Note The part number, manufacturer, and revision number are mandatory fields. This information uniquely
identifies the tool’s design, and associates it with a particular application.
2. Complete the Enhanced Tracking Algorithm section:
Field/Option
Action
Lock using only 3 markers
If you want to reduce the acquisition time, choose
this option.
Stray marker testing
If you want the Polaris System to track a single
stray marker which may move with respect to the
tool, select this option.
Wireless tracking
This is disabled for active tools.
Unique geometry tracking
If the tool meets unique geometry constraints,
choose this option. This will result in a reduction
of acquisition time for the tool.
Table 6-4 Algorithm Options
Note A tool must meet the unique geometry constraints in order to use the Unique Geometry Tracking
functionality. If you use Unique Geometry Tracking for a tool that does not meet the constraints, the
tool cannot be tracked. For more information, see “Unique Geometry” on page 164.
24
NDI 6D Architect User Guide
Active Tools: Characterizing with a Polaris System
3. Complete the Serial Number Settings section:
Field/Option
Action
Date (MM/DD/YYYY)
Enter today’s date using the format indicated.
Sequence Number
Enter 1 to indicate an increment of one for each
serial number created.
Table 6-5 Serial Number Settings
The software will automatically calculate a unique serial number for your tool using
these settings.
4. Click Next. The Marker Setup dialog opens.
6.4
Define Marker Setup
Once the tool description is defined, the ROM Creation Wizard will ask you to specify
where the markers are within the wiring matrix, and if switches or LEDs are present on the
tool. You can determine the firing sequence of the markers automatically, or by assigning a
number manually.
Note You can use the Auto-Detect feature to determine the location of the active markers and LEDs within
the matrix. If you choose this option, the firing sequence is arbitrary.
NDI 6D Architect User Guide
25
Active Tools: Characterizing with a Polaris System
.
Figure 6-3 Marker Setup Dialog
To Automatically Detect the Active Markers
1. Click Auto-Detect Active Markers and LEDs. The system will automatically populate
the matrix with the active markers (shown in white), and the visible LEDs (shown in
green) associated with the tool.
Note The software distinguishes between markers and LEDs using settings that you can change. See
“Polaris/Polaris Accedo System Settings” on page 170 for more information.
2. If you are not setting switch flags, click Next. If you are setting switch flags, see below.
To Manually Set the Firing Sequence of the Markers
1. In the Markers field, select the number of markers on your tool.
2. From the Firing Sequence field, click, drag, and drop each marker from the list to the
appropriate lettered square in the wiring matrix.
26
NDI 6D Architect User Guide
Active Tools: Characterizing with a Polaris System
When adding a marker to the wiring matrix, you can also use any of the following shortcuts:
•
double-click the marker to select the appropriate letter in the matrix
•
right-click the marker to select the appropriate letter in the matrix
•
click the marker and enter the letter on the keyboard
3. If you are not setting switch flags, click Next. If you are setting switch flags, see below.
To Set the Switch Flags
You can set up to three different switches for each tool.
1. In the Switch Flags section, select the switch for which you are defining parameters.
2. Choose Present to let the software know that a switch is present.
3. Choose Tool Engage if the tool has a removable tip. With this enabled, the system will
disable the tool if its tip is removed and the switch is activated, during tracking. You will
not be able to use the tool again until the tip is replaced or re-attached.
4. Click Next. The Save Parameters dialog opens.
6.5
Save Parameters
6D Architect saves the collected data in a .csv (Comma Separated Value) file, and stores it
in the location indicated in this Save Parameters dialog. Once you have finished the entire
characterization process, you can open and review the .csv file’s contents.
NDI 6D Architect User Guide
27
Active Tools: Characterizing with a Polaris System
Figure 6-4 Save Parameters Dialog
1. Complete the Save Parameters section:
Field/Option
Action
Directory
Enter the directory location where you wish the
files to be saved, or browse to a location by
clicking
.
File Name
Enter the name for the data collection.
File Extension
Enter csv.
Table 6-6: Save Parameters Section
2. Click Next. The Data Collection dialog opens.
Note You will now be prompted to connect the Polaris System to the computer and ensure that the tool is
connected to the correct port on the Tool Interface Unit.
28
NDI 6D Architect User Guide
Active Tools: Characterizing with a Polaris System
6.6
Collect Tool Marker Data
The Data Collection dialog allows you to view the tool within the measurement volume
during each trial frame.
The tool must remain motionless during collection trials. If the tool is moved even slightly
during a collection, the Polaris System cannot determine accurate positions of all markers
with respect to each other. The tool characterization will likely fail.
Figure 6-5 Data Collection Dialog
Note Figure 6-5 shows a Polaris System using a standard measurement volume.
1. (Optional) If you want to edit the collection trial length, click Change Trial Length and
enter the new value. Increasing the trial length may increase the accuracy of the
software’s data interpretations.
2. Position the tool within the measurement volume. If you are unsure whether or not your
markers are visible, observe the marker status in the bottom right of the window:
Marker Colour
Marker Status
Green
The marker is visible to the system and is inside the
measurement volume.
Table 6-7 Marker Status Colours
NDI 6D Architect User Guide
29
Active Tools: Characterizing with a Polaris System
Marker Colour
Marker Status
Yellow
The marker is visible, but not in the measurement volume.
Red
The marker is not visible to the system.
Table 6-7 Marker Status Colours
Each coloured circle corresponds to a marker. The number of circles should match the
number of markers that are on the tool.
3. Click Collect. The system proceeds to collect information about each marker’s position,
for the number of frames specified. You can view this action in the marker status section
of the dialog.
The Current Collection Status dialog opens, displaying this collected information. Use this
dialog to view the collection results or record another trial:
Figure 6-6 Current Collection Status Dialog
1. Select the newly-created .csv file from the Collection Status list.
2. (Optional) Click View. The .csv file results open for viewing. When you have finished
reviewing the results, click Close.
3. (Optional) You can record additional data trials:
30
NDI 6D Architect User Guide
Active Tools: Characterizing with a Polaris System
•
If you want to collect another data trial, select RECORD Another Data Trial. You
will be returned to the Data Collection dialog to begin the process again.
•
If you want to overwrite an existing data trial, select the file that you wish to
overwrite from the list, and click Re-collect. You will be returned to the Data
Collection dialog to begin the process again.
4. When you are satisfied with the data collection, select STOP Recording.
5. (Optional) If you want to view the Build.log file at the end of the build (when you have
completed the ROM Creation Wizard), choose View BUILD.LOG upon successful
completion of build.
6. Click Next. The Groups and Faces dialog opens.
6.7
Define Groups and Faces
Once the firing sequence for the active markers has been defined, you can organize the
markers into groups and faces.
Figure 6-7 Marker Setup (Groups and Faces) Dialog
To Select the Number of Groups
1. In the Number of Groups field, select the number of groups you want to create.
NDI 6D Architect User Guide
31
Active Tools: Characterizing with a Polaris System
2. Assign each marker in the table to group: in the table, double-click on a marker’s
Group[N] entry to toggle between group selections. By default, all markers are
assigned to group 1.
3. (Optional) If you want to restore the groups to the original settings, click Reset Marker
List to Defaults.
To Select the Number of Faces
1. In the Number of Faces field, select the number of faces.
2. Assign a marker to a face: in the table, double-click the marker’s F column entry to
change it to X. This means that this marker is included on the face.
3. (Optional) If you want to restore the faces to the original settings, click Reset Marker
List to Defaults.
4. Click Next. The Tool Alignment dialog opens.
6.8
Align the Tool’s Coordinate System
Before any measurement system can calculate the position and rotation of your tool, you
will need to assign the tool a local coordinate system. Assigning a local coordinate system is
an important step in producing accurate transformations.
32
NDI 6D Architect User Guide
Active Tools: Characterizing with a Polaris System
Figure 6-8 Tool Alignment Dialog
To Assign a Local Coordinate System Using Alignment Parameters
1. Click Alignment Parameters. The following dialog appears:
Figure 6-9 Alignment Transformation Dialog
2. To assign a marker as the origin of the local coordinate system, double-click that
marker’s entry under Use in Origin. If you select more than one marker as the origin of
your tool , 6D Architect will place the origin at the geometric centre of these markers.
NDI 6D Architect User Guide
33
Active Tools: Characterizing with a Polaris System
3. To place a marker onto an axis, right-click the marker’s entry under Alignment Setting.
Use the list that appears to constrain the marker to be on any positive or negative x, y, or
z-axis.
4. To place a marker onto a plane of the local coordinate system, double-click that
marker’s entry under Alignment Setting. Use the list that appears to constrain the
marker to any quadrant of any plane.
5. Click Preview to view the changes that you make in the marker window. This can help
you visualize the chosen orientations and help trouble-shoot any conflicting alignments
you may have accidentally made.
6. (Optional) If you want to either save these alignment settings to a template or open an
existing alignment template and apply it to your tool, enable Template Mode to activate
template functions.
7. When you are finished, return to the Tool Alignment dialog:
•
If you want to return to the original position and orientation, click Cancel.
•
If you are satisfied with the alignment parameters, click Apply.
8. (Optional) Define the algorithm constraints further by clicking Adjust Constraints. For
more information about this function, see “Algorithm Constraints” on page 167.
Note The algorithm constraints are advanced option parameters. If the intended result is not fully
understood, do not perform this step and simply continue with the default settings.
9. Click Next. The Marker and Face Normals dialog appears.
34
NDI 6D Architect User Guide
Active Tools: Characterizing with a Polaris System
To Adjust the Local Coordinate System Manually
1. Click Manual Transform. The following dialog appears:
Figure 6-10 Manual Transform Dialog
2. Adjust each field incrementally to change the position and orientation of the local
coordinate system. Each change is reflected in the graphic representations in the Tool
Alignment dialog.
•
Use the Tx, Ty, and Tz fields to translate the origin of the local coordinate system.
•
If you are using the Euler Angles (as indicated in the drop-down list), use the XAxis, Y-Axis, and Z-Axis fields to rotate the local coordinate system.
Note The Rotation Matrix and Quaternion are advanced options. The easiest and most intuitive way to rotate
coordinate systems is to use Euler Angles.
3. Once you are satisfied, click Apply to save your changes.
4. (Optional) Define the algorithm constraints further by clicking Adjust Constraints. For
more information about this function, see “Algorithm Constraints” on page 167.
NDI 6D Architect User Guide
35
Active Tools: Characterizing with a Polaris System
Note The algorithm constraints are advanced option parameters. If the intended result is not fully
understood, do not perform this step and simply continue with the default settings.
5. Click Next. The Marker and Face Normals dialog appears.
6.9
Add Marker and Face Normals
For each marker and face on your tool, you will need to assign a vector that defines which
way they are facing. The system uses this vector, or normal, to help determine where the
marker or face is pointing in the measurement volume. With this information, the system
can determine if the marker or face is pointing at an angle that no longer provides accurate
data.
Figure 6-11 Marker and Face Normals Dialog
About Determining Normals
Note You need to assign normals to all markers and all faces.
36
NDI 6D Architect User Guide
Active Tools: Characterizing with a Polaris System
6D Architect performs several calculations and displays the results at the bottom of the
Marker and Face Normals dialog, to guide you in selecting the right normal values. These
suggestions change depending on how many markers are selected, and where these markers
are located on the tool:
Number of Markers Selected
Suggested Values Provided
1 marker
none
2 markers
coordinates of the centroid
3 markers
coordinates of the centroid, and coefficients of
an imagined plane that the three markers
would create.
4 or more markers
coordinates of the centroid
Table 6-8 Marker Information Provided By 6D Architect
Note The centroid is the centre point of an imagined three dimensional volume created by the selected
markers.
You can use these suggested values when determining normals, but be sure to review and
adjust the values as needed.
Note A face normal must be perpendicular to its face. Individual marker normals, however, do not need to be
perpendicular to the face that marker is assigned to.
To Create a Normal for Individual Markers
1. In the View list, select All Markers.
2. In the table at the bottom of the dialog, press Ctrl and select three markers (the desired
marker included).
3. Below the table, the software displays the centroid and a plane equation associated with
the selected markers. Use this information to determine the coordinates of the ideal
normal for the desired marker.
Note The first three coefficients of the plane equation are coordinates for a normal vector perpendicular to
the imagined plane.
4. Select a single marker (or if you want to assign the same normal to multiple markers,
select them while pressing the Ctrl key).
NDI 6D Architect User Guide
37
Active Tools: Characterizing with a Polaris System
5. Click Edit Selected.
6. In the coordinate fields provided, enter the values that you determined in step 2 and
adjust the values if necessary. Your changes are displayed graphically, to help you with
these edits.
7. Click OK.
To Create Normals for Faces
1. In the View list, select the appropriate face.
2. In the table at the bottom of the dialog, press Ctrl and select three markers that are
assigned to the face.
3. Below the table, the software displays the centroid and a plane equation associated with
the selected markers. Use this information to determine the coordinates of the ideal
normal for the desired marker.
Note The first three coefficients of the plane equation are coordinates for a normal vector perpendicular to
the imagined plane.
4. Click Face Normals.
5. From the drop-down list, select the appropriate face.
6. In the coordinate fields provided, enter the values that you determined in step 2 and
adjust the values if necessary. Your changes are displayed graphically, to help you with
these edits.
7. Click OK.
8. (Optional) If you want to restore all of the normals and tolerances to the default settings,
click Undo.
9. Click Next. The Characterization Completion dialog opens.
To Set Tracking Tolerances
1. In the View list, select All Markers.
2. In the table at the bottom of the dialog, select a marker.
3. Click Edit Tolerances. The following dialog opens.
38
NDI 6D Architect User Guide
Active Tools: Characterizing with a Polaris System
Figure 6-12 Set Tolerances Dialog
4. Complete the fields provided:
Field
Action
Maximum Marker Angle
Enter the maximum angle that a marker
normal can be pointed away from the Position
Sensor. Any marker turned away more than
this value will not be used to compute a tool
transformation.
Minimum Number of Markers
Enter the minimum number of markers that
must be counted as present in the
measurement volume, before the system
produces a transformation for the tool.
Maximum 3D Error
Enter the maximum distance between where
the marker is observed by the system and is
expected to be in the tool’s SROM Image
File. If a marker exceeds this value, it is not
used to compute a tool transformation.
Table 6-9 Tolerance Fields
5. Click OK.
6. Click Next. The Characterization Completion dialog opens.
6.10
Complete the Tool Characterization
6D Architect allows you to save all the ROM Creation Wizard selections that you’ve made,
in case you want to repeat the characterization process for similar tools using similar
parameters. Remember that although you can use the same wizard selections for similar
tools, you will still need to perform separate and unique data collections for each
NDI 6D Architect User Guide
39
Active Tools: Characterizing with a Polaris System
Figure 6-13 Characterization Completion Dialog
1. Enable Save Wizard Settings.
2. In the Output File field, browse to a location and enter a name by clicking
.
3. In the Description field, enter an identifying description for this wizard session.
4. Click Finish. The software saves your settings in a ROM Characterization Macro (.crm)
file.
Note The saved parameter file contains the tool’s characterization information. When applied to subsequent
tools, the software will automatically increase the sequence number.
Once the characterization is complete, the wizard closes and a graphical representation of
the tool will be loaded into the main window. The tool parameters are loaded in the ROM
section of the main window.
For more information about the main window, see “Exploring 6D Architect Main Window”
on page 6.
40
NDI 6D Architect User Guide
Active Tools: Characterizing with a Polaris System
6.11
What Is Next?
After you have created and saved the SROM Image File (.ROM) file, you must perform the
following tasks:
1. Test the SROM Image File to ensure that the Polaris System can track the tool correctly.
For more instructions, see “Testing Tools” on page 161.
2. Load the SROM Image File onto the tool’s SROM device. For instructions, see “Active
Tools: Programming SROM Devices” on page 79.
NDI 6D Architect User Guide
41
Active Tools: Characterizing with an Optotrak System
7
Active Tools: Characterizing with an Optotrak System
The following sections direct you through each window of the ROM Creation Wizard, to
help you characterize an active tool with an Optotrak System.
This section explains the following steps:
1. Start the Wizard
2. Enter the Collection Settings
3. Describe Tool Properties
4. Define Marker Setup
5. Save Parameters
6. Collect Tool Marker Data
7. Define Groups and Faces
8. Align the Tool’s Coordinate System
9. Add Marker and Face Normals
10. Complete the Tool Characterization
11. What Is Next?
42
NDI 6D Architect User Guide
Active Tools: Characterizing with an Optotrak System
7.1
Start the Wizard
Before continuing, you must open the wizard and indicate that you are characterizing an
active tool with an Optotrak System. For instructions, see “Tool Characterization: The First
Step” on page 15.
When you select Optotrak System, the wizard automatically updates your options to include
collection types:
Figure 7-1 Updated ROM Creation Wizard Dialog
1. Select the Optotrak Collection Type:
Option
Definition
Static
The tool will not move during data collection. If it does, that data
collection trial becomes invalid.
Dynamic
The tool can move during data collection.
Table 7-1 Collection Type Options
Note Select Dynamic if not all tool’s markers can be seen by the Position Sensor when the tool is in a single
pose. You will need to be able to change the tool pose in order to collect information on all its markers.
2. Make sure that the Optotrak System is connected and powered on.
NDI 6D Architect User Guide
43
Active Tools: Characterizing with an Optotrak System
3. Click Next.
At this point, 6D Architect connects to the Optotrak System to determine its type (Optotrak
Certus or Optotrak 3020). Once this has been determined, the Collection Settings dialog
appears, adjusted to reflect which Optotrak System was detected. From here, you can
continue the characterization process.
7.2
Enter the Collection Settings
The ROM Creation Wizard’s second screen is the Collection Settings dialog. Collection
settings tell 6D Architect which what tool is being characterized, and how the Optotrak
System reads the tool’s markers.
Figure 7-2 Collection Settings Dialog
Note Figure 7-1 shows the Collection Settings dialog of an Optotrak Certus System. This contents of this
dialog is slightly different for Optotrak 3020 Systems.
1. From the Tool Selection drop-down list, select the tool you wish to characterize.
Each selection is formatted in the following way:
Port_A_B, Subport_C: Tool, where
A is the port number on the SCU
44
NDI 6D Architect User Guide
Active Tools: Characterizing with an Optotrak System
B is the strober order number (assigned sequentially to each strober connected to the
indicated port)
C is the strober’s subport number
6D Architect automatically generates the Tool Selection list using information that it
gathered when it first connected to your Optotrak System. If tools are switched or added
to a port, click the Refresh Tool List button. 6D Architect will reconnect and update the
selections available.
2. Complete the Optotrak System Settings section:
Field
Action
Overall Marker Power scale Use this scale to indicate the intensity of light
emitted from the markers.
Collection Time(s)
Enter the length of collection time required for each
data collection trial (in seconds).
Frame Frequency
Enter the frame frequency (in Hz) used during data
collection.
Camera Parameter File
Select the camera parameter file to be used to
calculate 3D and 6D data.
Table 7-2 Optotrak System Settings
Note The parameters for the Optotrak System must match the marker wavelength for the markers on the
tool. These parameters are stored in the camera parameter file that you must select in the Collection
Settings dialog.
3. (Optional) If you are using a positioning device, refer to TB-10029.
4. (Optional) If you want to apply advanced system settings, see “Optotrak System
Settings” on page 173.
5. Click Next. The Tool Description dialog appears.
7.3
Describe Tool Properties
In this screen, the ROM Creation Wizard will ask you to make selections about the tool.
This includes information such as the tool type and marker type.
NDI 6D Architect User Guide
45
Active Tools: Characterizing with an Optotrak System
Figure 7-3 Optotrak Tool Description Dialog
1. Complete the Tool Description section:
Field/Option
Action
Part Number
Assign a part number to your tool. You can use a maximum
of 20 characters.
Manufacturer
Assign a manufacturer name to your tool. You can use a
maximum of 12 characters.
Revision
Assign a revision number to your tool.
Tool Type
From the list, select the entry that reflects the tool type.
Tool Subtype
From the list, select the entry that reflects the tool subtype.
Marker Type
From the list, select the entry that reflects the tool marker
type.
Table 7-3: Tool Description Section
Note The part number, manufacturer, and revision number are mandatory fields. This information uniquely
identifies the tool’s design, and associates it with a particular application.
46
NDI 6D Architect User Guide
Active Tools: Characterizing with an Optotrak System
Note Because you cannot use Enhanced Tracking Algorithms with an Optotrak System, that section is
disabled.
2. Complete the Serial Number Settings section:
Field/Option
Action
Date (MM/DD/YYYY)
Enter today’s date using the format indicated.
Sequence Number
Enter 1 to indicate an increment of one for each
serial number created.
Table 7-4: Serial Number Section
The software will automatically calculate a unique serial number for your tool, using
these settings.
3. Click Next. The Marker Setup dialog opens.
7.4
Define Marker Setup
Once the tool description is defined, the ROM Creation Wizard will prompt you to specify
where the markers are within the wiring matrix, and if switches or LEDs are present on the
tool. You must also indicate the firing sequence of the markers.
Note You cannot use the Auto-Detect feature with an Optotrak System. This button is disabled.
NDI 6D Architect User Guide
47
Active Tools: Characterizing with an Optotrak System
Figure 7-4 Marker Setup Dialog
To Set the Firing Sequence of the Markers
1. In the Markers field, select the number of markers on your tool.
2. From the Firing Sequence list, click, drag, and drop each marker from the list to the
appropriate lettered square in the wiring matrix.
When adding a marker to the wiring matrix, you can also use any of the following shortcuts:
•
double-click the marker to select the appropriate letter in the matrix
•
right-click the marker to select the appropriate letter in the matrix
•
click the marker and enter the letter on the keyboard
3. If you are not setting switch flags, click Next. The Save Parameters dialog opens.
If you are setting switch flags, see below.
To Set the Switch Flags
You can set up to three different switches for each tool.
1. In the Switch Flags section, select a switch.
48
NDI 6D Architect User Guide
Active Tools: Characterizing with an Optotrak System
2. Choose Present to let the system know that this switch is present.
3. Choose Tool Engage if the tool has a removable tip. When enabled, the system will
disable the tool if its tip is removed and this switch is activated, during tracking. You
will not be able to use the tool again until the tip is replaced or re-attached.
4. Click Next. The Save Parameters dialog opens.
7.5
Save Parameters
6D Architect saves the collected data in a .csv (Comma Separated Value) file, and stores it
in the location indicated by this Save Parameters dialog. When you have finished the entire
characterization process, you can open and review the .csv file’s contents.
Figure 7-5 Save Parameters Dialog
NDI 6D Architect User Guide
49
Active Tools: Characterizing with an Optotrak System
1. Complete the Save Parameters section:
Field/Option
Action
Directory
Enter the directory location where you wish the
files to be saved, or browse to a location by
clicking
.
File Name
Enter the name for the data collection.
File Extension
Enter csv.
Table 7-5 Save Parameter Fields
2. Click Next. The Data Collection dialog opens.
7.6
Collect Tool Marker Data
The Data Collection dialog allows you to check if all tool markers are visible to the Position
Sensor both before and during data collection trials. The software requires accurate data
collection in order to produce accurate information about each marker detected.
Figure 7-6 Data Collection Dialog
50
NDI 6D Architect User Guide
Active Tools: Characterizing with an Optotrak System
1. (Optional) If you want to edit the collection trial length, click Change Trial Length and
enter the new length (in seconds). Increasing the trial length may increase the accuracy
of the software’s data interpretation.
2. Position the tool within the measurement volume. If you are unsure whether or not the
markers are visible, observe the marker status in the bottom right of the window:
Marker Colour
Marker Status
Green
The marker is visible to the system and is inside the
measurement volume.
Red
The marker is not visible to the system.
Table 7-6: Marker Status
Each coloured circle corresponds to a marker. The number of markers detected should
match the number of markers that are on the tool.
Note If you have set this to be a static collection, the tool must remain motionless during all collection trials.
If the tool is moved during a static collection, the data collection trial becomes invalid. To set this as a
dynamic collection rather than a static collection, see “Start the Wizard” on page 43.
3. Click Collect. The system proceeds to collect data about each marker’s position.The
Current Collection Status Dialog opens, displaying this collected information.
NDI 6D Architect User Guide
51
Active Tools: Characterizing with an Optotrak System
Figure 7-7 Current Collection Status Dialog
Use this dialog to view the collection results or record another trial:
1. Select the newly-created .csv file from the Collection Status list.
2. (Optional) Click View. The .csv file results open for viewing. When you have finished
reviewing the results, click Close.
3. (Optional) You can record additional data trials:
•
If you want to collect another data trial, select RECORD Another Data Trial. You
will be returned to the Data Collection dialog to begin the process again.
•
If you want to overwrite an existing data trial, select the file that you wish to
overwrite from the list, and click Re-collect. You will be returned to the Data
Collection dialog to begin the process again.
4. When you are satisfied with the data collection, select STOP Recording.
5. (Optional) If you want to view the Build.log file at the end of the build (when you have
completed the ROM Creation Wizard), choose View BUILD.LOG upon successful
completion of build.
6. Click Next. The Groups and Faces dialog opens.
52
NDI 6D Architect User Guide
Active Tools: Characterizing with an Optotrak System
7.7
Define Groups and Faces
Once the firing sequence for the active markers has been defined, you can organize the
markers into groups and faces.
Figure 7-8 Marker Setup Dialog
To Select the Number of Groups
1. In the Number of Groups field, select the number of groups you want to create.
2. Assign each marker in the table to group: in the table, double-click on a marker’s
Group[N] entry to toggle between group selections. By default, all markers are
assigned to group 1.
3. (Optional) If you want to restore the groups to the original settings, click Reset Marker
List to Defaults.
To Select the Number of Faces
1. In the Number of Faces field, select the number of faces.
2. Assign a marker to a face: in the table, double-click the marker’s F column entry to
change it to X. This means that this marker is included on the face.
NDI 6D Architect User Guide
53
Active Tools: Characterizing with an Optotrak System
3. (Optional) If you want to restore the faces to the original settings, click Reset Marker
List to Defaults.
4. Click Next. The Tool Alignment dialog opens.
7.8
Align the Tool’s Coordinate System
Before any measurement system can calculate the position and rotation of your tool, you
will need to assign the tool a local coordinate system. Assigning a local coordinate system is
an important step in producing accurate transformations.
Figure 7-9 Tool Alignment Dialog
To Assign a Local Coordinate System Using Alignment Parameters
1. Click Alignment Parameters. The following dialog appears:
54
NDI 6D Architect User Guide
Active Tools: Characterizing with an Optotrak System
Figure 7-10 Alignment Transformation Dialog
2. To assign a marker as the origin of the local coordinate system, double-click that
marker’s entry under Use in Origin. If you select more than one marker as the origin of
your tool , 6D Architect will place the origin at the geometric centre of these markers.
3. To place a marker onto an axis, right-click the marker’s entry under Alignment Setting.
Use the list that appears to constrain the marker to be on any positive or negative x, y, or
z-axis.
4. To place a marker onto a plane of the local coordinate system, double-click that
marker’s entry under Alignment Setting. Use the list that appears to constrain the
marker to any quadrant of any plane.
5. Click Preview to view the changes that you make in the marker window. This can help
you visualize the chosen orientations and help trouble-shoot any conflicting alignments
you may have accidentally made.
6. When you are finished, return to the Tool Alignment dialog:
•
If you want to return to the original position and orientation, click Cancel.
•
If you are satisfied with the alignment parameters, click Apply.
7. (Optional) Define the algorithm constraints further by clicking Adjust Constraints. For
more information about this function, see “Algorithm Constraints” on page 167.
Note The algorithm constraints are advanced option parameters. If the intended result is not fully
understood, do not perform this step and simply continue with the default settings.
NDI 6D Architect User Guide
55
Active Tools: Characterizing with an Optotrak System
To Adjust the Local Coordinate System Manually
8. Click Manual Transform. The following dialog appears:
Figure 7-11 Manual Transform Dialog
9. Adjust each field incrementally to change the position and orientation of the local
coordinate system. Each change is reflected in the graphic representations in the Tool
Alignment dialog.
•
Use the Tx, Ty, and Tz fields to translate the origin of the local coordinate system.
•
If you are using the Euler Angles (as indicated in the drop-down list), use the XAxis, Y-Axis, and Z-Axis fields to rotate the local coordinate system.
Note Rotation Matrix and Quaternion are advanced options. The easiest and most intuitive way to rotate
coordinate systems is to use Euler Angles.
10. Once you are satisfied, click Apply to save your changes.
11. (Optional) Define the algorithm constraints further by clicking Adjust Constraints. For
more information about this function, see “Algorithm Constraints” on page 167.
56
NDI 6D Architect User Guide
Active Tools: Characterizing with an Optotrak System
Note The algorithm constraints are advanced option parameters. If the intended result is not fully
understood, do not perform this step and simply continue with the default settings.
12. Click Next. The Marker and Face Normals dialog appears.
7.9
Add Marker and Face Normals
For each marker and face on your tool, you will need to assign a vector that defines which
way they are facing. The system uses this vector, or normal, to help determine where the
marker or face is pointing in the measurement volume. With this information, the system
can determine if the marker or face is pointing at an angle that no longer provides accurate
data.
Figure 7-12 Marker and Face Normals Dialog
About Determining Normals
Note You need to assign normals to all markers and all faces.
NDI 6D Architect User Guide
57
Active Tools: Characterizing with an Optotrak System
6D Architect performs several calculations and displays the results at the bottom of the
Marker and Face Normals dialog, to guide you in selecting the right normal values. These
suggestions change depending on how many markers are selected, and where these markers
are located on the tool:
Number of Markers Selected
Suggested Values Provided
1 marker
none
2 markers
coordinates of the centroid
3 markers
coordinates of the centroid, and coefficients of
an imagined plane that the three markers
would create.
4 or more markers
coordinates of the centroid
Table 7-7 Marker Information Provided By 6D Architect
Note The centroid is the centre point of an imagined three dimensional volume created by the selected
markers.
You can use these suggested values when determining normals, but be sure to review and
adjust the values as needed.
Note A face normal must be perpendicular to its face. Individual marker normals, however, do not need to be
perpendicular to the face that marker is assigned to.
To Create a Normal for Individual Markers
1. In the View list, select All Markers.
2. In the table at the bottom of the dialog, press Ctrl and select three markers (the desired
marker included).
Below the table, the software displays the centroid and a plane equation associated with
the selected markers. Use this information to determine the coordinates of the ideal
normal for the desired marker.
Note The first three coefficients of the plane equation are coordinates for a normal vector perpendicular to
the imagined plane.
3. Select a single marker (or if you want to assign the same normal to multiple markers,
select them while pressing the Ctrl key).
4. Click Edit Selected.
58
NDI 6D Architect User Guide
Active Tools: Characterizing with an Optotrak System
5. In the coordinate fields provided, enter the values that you determined in step 2 and
adjust the values if necessary. Your changes are displayed graphically, to help you with
these edits.
6. Click OK.
To Create Normals for Faces
1. In the View list, select the appropriate face.
2. In the table at the bottom of the dialog, press Ctrl and select three markers that are
assigned to the face.
Below the table, the software displays the centroid and a plane equation associated with
the selected markers. Use this information to determine the coordinates of the ideal
normal for the desired marker.
Note The first three coefficients listed for the imagined plane can be used as coordinates for a vector
perpendicular to the imagined plane.
3. Click Face Normals.
4. From the drop-down list, select the appropriate face.
5. In the coordinate fields provided, enter the values that you determined in step 2 and
adjust the values if necessary. Your changes are displayed graphically, to help you with
these edits.
6. Click OK.
7. (Optional) If you want to restore all of the normals and tolerances to the default settings,
click Undo.
8. Click Next. The Characterization Completion dialog opens.
To Set Tracking Tolerances
1. In the View list, select All Markers.
2. In the table at the bottom of the dialog, select a marker.
3. Click Edit Tolerances. The following dialog opens:
NDI 6D Architect User Guide
59
Active Tools: Characterizing with an Optotrak System
Figure 7-13 Set Tolerances Dialog
4. Complete the fields provided:
Field
Action
Maximum Marker Angle
Enter the maximum angle that a marker
normal can be pointed away from the
Position Sensor. Any marker turned away
more than this value will not be used to
compute a tool’s transformation.
Minimum Number of Markers
Enter the minimum number of markers that
must be counted as present in the
measurement volume, before the system
produces a transformation for the tool.
Maximum 3D Error
Enter the maximum distance between where
the marker is observed by the system and is
expected to be in the SROM Image File. If a
marker exceeds this value, it is not used to
compute a tool’s transformation.
Table 7-8 Tolerance Fields
5. Click OK.
6. Click Next. The Characterization Completion dialog opens.
7.10
Complete the Tool Characterization
6D Architect allows you to create a macro file that contains all the ROM Creation Wizard
selections that you’ve made, in case you want to repeat the characterization process for
additional tools using similar parameters. Remember that although you can use the same
60
NDI 6D Architect User Guide
Active Tools: Characterizing with an Optotrak System
wizard selections for similar tools, you will still need to perform separate and unique data
collections for each.
Figure 7-14 Characterization Completion Dialog
1. Choose Save Wizard Settings.
2. In the Output File field, browse to a location and enter a name by clicking
.
3. In the Description field, enter an identifying description for this wizard session.
4. Click Finish. The software saves your settings in a ROM Characterization Macro (.crm)
file.
Note The saved parameter file contains the tool’s characterization information. When applied to subsequent
tools, the software will automatically increase the sequence number.
Once the characterization is complete, the wizard closes and a graphical representation of
the tool will be loaded into the main window. The tool parameters are loaded in the ROM
section of the main window.
For more information about the main window, see “Exploring 6D Architect Main Window”
on page 6.
NDI 6D Architect User Guide
61
Active Tools: Characterizing with an Optotrak System
7.11
What Is Next?
After you have created and saved the SROM Image File (.ROM) file, you must perform the
following tasks:
1. Test the SROM Image File to ensure that the Optotrak System can track the tool
correctly. For more instructions, see “Testing Tools” on page 161.
2. Load the SROM Image File onto the tool’s SROM device. For instructions, see “Active
Tools: Programming SROM Devices” on page 79.
62
NDI 6D Architect User Guide
Active Tool: Characterizing with Engineering Data
8
Active Tool: Characterizing with Engineering Data
The following sections direct you through each window of the ROM Creation Wizard, to
help you characterize an active tool with engineering data.
This section explains the following steps:
1. Start the Wizard
2. Describe Tool Properties
3. Define Marker Setups
4. Enter Tool Marker Values
5. Define Groups and Faces
6. Align the Tool’s Coordinate System
7. Add Marker and Face Normals
8. Complete the Tool Characterization
9. What Is Next?
8.1
Start the Wizard
Before continuing, you must open the wizard and indicate that you are characterizing an
active tool with engineering data. For instructions, see “Tool Characterization: The First
Step” on page 15.
Once this step is completed, you can continue the characterization process.
8.2
Describe Tool Properties
The ROM Creation Wizard’s second screen is the Tool Description dialog. You will need to
enter tool parameters, including information such as the tool type, marker type, and the
tracking algorithm.
NDI 6D Architect User Guide
63
Active Tool: Characterizing with Engineering Data
Figure 8-1 Tool Description Dialog
1. Complete the Tool Description section:
Field/Option
Action
Part Number
Assign a part number to your tool. You can use a maximum of
20 characters.
Manufacturer
Assign a manufacturer name to your tool. You can use a
maximum of 12 characters.
Revision
Assign a revision number to your tool.
Tool Type
From the list, select the entry that reflects your tool’s type.
Tool Subtype
From the list, select the entry that reflects your tool’s subtype.
Marker Type
From the list, select the entry that reflects your tool’s marker
type.
Table 8-1: Tool Description Section
64
NDI 6D Architect User Guide
Active Tool: Characterizing with Engineering Data
Note The part number, manufacturer, and revision number are mandatory fields. This information uniquely
identifies the tool’s design, and associates it with a particular application.
2. Complete the Enhanced Tracking Algorithm section:
Field/Option
Action
Lock using only 3 markers
If you want to reduce the acquisition time, choose
this option.
Stray marker testing
If you want the Polaris System to track a single
stray marker which may move with respect to the
tool, select this option.
Wireless tracking
This is disabled for active tools.
Unique geometry tracking
If the tool meets unique geometry constraints,
choose this option. This will result in a reduction
of acquisition time for the tool.
Table 8-2: Enhanced Tracking Algorith Section
Note A tool must meet the unique geometry constraints in order to use the Unique Geometry Tracking
functionality. If you use Unique Geometry Tracking for a tool that does not meet the constraints, the
tool cannot be tracked. For more information about unique geometry, see “Unique Geometry” on
page 164.
3. Complete the Serial Number Settings section:
Field/Option
Action
Date (MM/DD/YYYY)
Enter today’s date using the format indicated.
Sequence Number
Enter 1 to indicate an increment of one for each
serial number created.
Table 8-3: Serial Number Settings
The software will automatically calculate a unique serial number for your tool, using
these settings.
4. Click Next. The Marker Setup dialog opens.
NDI 6D Architect User Guide
65
Active Tool: Characterizing with Engineering Data
8.3
Define Marker Setups
Once the tool description is defined, the ROM Creation Wizard will ask you to specify
where the markers are within the wiring matrix, and if switches or LEDs are present on the
tool.
Figure 8-2 Marker Setup Dialog
Note You cannot use the Auto-Detect feature to supply the active markers and LEDs with a matrix letter
when characterizing with Engineering Data. This button is disabled.
To Manually Set the Firing Sequence of the Markers
1. In the Markers field, select the number of markers on your tool.
2. From the Firing Sequence field, click, drag, and drop each marker from the list to the
appropriate lettered square in the wiring matrix.
When adding a marker to the wiring matrix, you can also use any of the following shortcuts:
66
•
double-click the marker to select the appropriate letter in the matrix
•
right-click the marker to select the appropriate letter in the matrix
•
click the marker and enter the letter on the keyboard
NDI 6D Architect User Guide
Active Tool: Characterizing with Engineering Data
3. If you are not setting switch flags, click Next. If you are setting switch flags, see below.
To Set the Switch Flags
You can set up to three different switches for each tool.
1. In the Switch Flags section, select the switch for which you are defining parameters.
2. Choose Present to let the software know that a switch is present.
3. Choose Tool Engage if the tool has a removable tip. With this enabled, the system will
disable the tool if its tip is removed and the switch is activated, during tracking. You will
not be able to use the tool again until the tip is replaced or re-attached.
4. Click Next. The Enter Marker Values dialog opens.
8.4
Enter Tool Marker Values
6D Architect requires that you enter information about where each marker is placed on the
tool. These coordinates can be entered using one of two different methods: load a Rigid
Body file that has been previously created for the tool, or enter in each coordinate manually.
Figure 8-3 Enter Marker Values Dialog
NDI 6D Architect User Guide
67
Active Tool: Characterizing with Engineering Data
To Enter Marker Values Using a Rigid Body File
1. Click Rigid Body File: use values from a Rigid Body.
2. Select the desired file.
3. Click Open. 6D Architect reads the Rigid Body file and plugs its marker values into the
Marker Values list.
4. Click Next.
To Enter Marker Values Using Engineering Data
1. Click Manual Input: use Engineering Data. The following dialog opens:
.
2. Edit Marker Information Dialog
3. Enter the x, y, and z positions for the marker indicated in the Marker field.
4. Click OK. The Edit Marker dialog closes.
5. Repeat this process for all markers on the tool.
To Edit Marker Values
Once you have entered marker values, you can edit them in the following ways:
Edit or Change
Action
Edit a marker’s values
Select the marker and click Edit.
Remove a marker from the list
Select the marker and click Remove.
Undo the last edit action
Click Undo Last.
View the marker(s) in 3D
Select the marker and click View 3D.
Table 8-4 Editing Marker Values
6. Click Next.
68
NDI 6D Architect User Guide
Active Tool: Characterizing with Engineering Data
8.5
Define Groups and Faces
Once the firing sequence for the active markers has been defined, you can organize the
markers into groups and faces.
Figure 8-4 Marker Setup (Groups and Faces) Dialog
To Select the Number of Groups
1. In the Number of Groups field, select the number of groups you want to create.
2. Assign each marker in the table to group: in the table, double-click on a marker’s
Group[N] entry to toggle between group selections. By default, all markers are
assigned to group 1.
3. (Optional) If you want to restore the groups to the original settings, click Reset Marker
List to Defaults.
To Select the Number of Faces
1. In the Number of Faces field, select the number of faces.
2. Assign a marker to a face: in the table, double-click the marker’s F column entry to
change it to X. This means that this marker is included on the face.
NDI 6D Architect User Guide
69
Active Tool: Characterizing with Engineering Data
3. (Optional) If you want to restore the faces to the original settings, click Reset Marker
List to Defaults.
4. Click Next. The Tool Alignment dialog opens.
8.6
Align the Tool’s Coordinate System
Before any measurement system can calculate the position and rotation of your tool, you
will need to assign the tool a local coordinate system. Assigning a local coordinate system is
an important step in producing accurate transformations.
Figure 8-5 Tool Alignment Dialog
To Assign a Local Coordinate System Using Alignment Parameters
1. Click Alignment Parameters. The following dialog appears:
70
NDI 6D Architect User Guide
Active Tool: Characterizing with Engineering Data
Figure 8-6 Alignment Transformation Dialog
2. To assign a marker as the origin of the local coordinate system, double-click that
marker’s entry under Use in Origin. If you select more than one marker as the origin of
your tool , 6D Architect will place the origin at the geometric centre of these markers.
3. To place a marker onto an axis, right-click the marker’s entry under Alignment Setting.
Use the list that appears to constrain the marker to be on any positive or negative x, y, or
z-axis.
4. To place a marker onto a plane of the local coordinate system, double-click that
marker’s entry under Alignment Setting. Use the list that appears to constrain the
marker to any quadrant of any plane.
5. Click Preview to view the changes that you make in the marker window. This can help
you visualize the chosen orientations and help trouble-shoot any conflicting alignments
you may have accidentally made.
6. (Optional) If you want to either save these alignment settings to a template or open an
existing alignment template and apply it to your tool, enable Template Mode to activate
template functions.
7. When you are finished, return to the Tool Alignment dialog:
•
If you want to return to the original position and orientation, click Cancel.
•
If you are satisfied with the alignment parameters, click Apply.
8. (Optional) Define the algorithm constraints further by clicking Adjust Constraints. For
more information about this function, see “Algorithm Constraints” on page 167.
NDI 6D Architect User Guide
71
Active Tool: Characterizing with Engineering Data
Note The algorithm constraints are advanced option parameters. If the intended result is not fully
understood, do not perform this step and simply continue with the default settings.
9. Click Next. The Marker and Face Normals dialog appears.
To Adjust the Local Coordinate System Manually
1. Click Manual Transform. The following dialog appears:
Figure 8-7 Manual Transform Dialog
2. Adjust each field incrementally to change the position and orientation of the local
coordinate system. Each change is reflected in the graphic representations in the Tool
Alignment dialog.
•
Use the Tx, Ty, and Tz fields to translate the origin of the local coordinate system.
•
If you are using the Euler Angles (as indicated in the drop-down list), use the XAxis, Y-Axis, and Z-Axis fields to rotate the local coordinate system.
Note The Rotation Matrix and Quaternion are advanced options. The easiest and most intuitive way to rotate
coordinate systems is to use Euler Angles.
72
NDI 6D Architect User Guide
Active Tool: Characterizing with Engineering Data
3. Once you are satisfied, click Apply to save your changes.
4. (Optional) Define the algorithm constraints further by clicking Adjust Constraints. For
more information about this function, see “Algorithm Constraints” on page 167
Note The algorithm constraints are advanced option parameters. If the intended result is not fully
understood, do not perform this step and simply continue with the default settings.
5. Click Next. The Marker and Face Normals dialog appears.
8.7
Add Marker and Face Normals
For each marker and face on your tool, you will need to assign a vector that defines which
way they are facing. The system uses this vector, or normal, to help determine where the
marker or face is pointing in the measurement volume. With this information, the system
can determine if the marker or face is pointing at an angle that no longer provides accurate
data.
Figure 8-8 Marker and Face Normals Dialog
NDI 6D Architect User Guide
73
Active Tool: Characterizing with Engineering Data
About Determining Normals
Note You need to assign normals to all markers and all faces.
6D Architect performs several calculations and displays the results at the bottom of the
Marker and Face Normals dialog, to guide you in selecting the right normal values. These
suggestions change depending on how many markers are selected, and where these markers
are located on the tool:
Number of Markers Selected
Suggested Values Provided
1 marker
none
2 markers
coordinates of the centroid
3 markers
coordinates of the centroid, and coefficients of
an imagined plane that the three markers
would create.
4 or more markers
coordinates of the centroid
Table 8-5 Marker Information Provided By 6D Architect
Note The centroid is the centre point of an imagined three dimensional volume created by the selected
markers.
You can use these suggested values when determining normals, but be sure to review and
adjust the values as needed.
Note A face normal must be perpendicular to its face. Individual marker normals, however, do not need to be
perpendicular to the face that marker is assigned to.
To Create a Normal for Individual Markers
1. In the View list, select All Markers.
2. In the table at the bottom of the dialog, press Ctrl and select three markers (the desired
marker included).
Below the table, the software displays the centroid and a plane equation associated with
the selected markers. Use this information to determine the coordinates of the ideal
normal for the desired marker.
Note The first three coefficients of the plane equation are coordinates for a normal vector perpendicular to
the imagined plane.
74
NDI 6D Architect User Guide
Active Tool: Characterizing with Engineering Data
3. Select a single marker (or if you want to assign the same normal to multiple markers,
select them while pressing the Ctrl key).
4. Click Edit Selected.
5. In the coordinate fields provided, enter the values that you determined in step 2 and
adjust the values if necessary. Your changes are displayed graphically, to help you with
these edits.
6. Click OK.
To Create Normals for Faces
1. In the View list, select the appropriate face.
2. In the table at the bottom of the dialog, press Ctrl and select three markers that are
assigned to the face.
Below the table, the software displays the centroid and a plane equation associated with
the selected markers. Use this information to determine the coordinates of the ideal
normal for the desired marker.
Note The first three coefficients listed for the imagined plane can be used as coordinates for a vector
perpendicular to the imagined plane.
3. Click Face Normals.
4. From the drop-down list, select the appropriate face.
5. In the coordinate fields provided, enter the values that you determined in step 2 and
adjust the values if necessary. Your changes are displayed graphically, to help you with
these edits.
6. Click OK.
7. (Optional) If you want to restore all of the normals and tolerances to the default settings,
click Undo.
8. Click Next. The Characterization Completion dialog opens.
To Set Tracking Tolerances
1. In the View list, select All Markers.
2. In the table at the bottom of the dialog, select a marker.
3. Click Edit Tolerances. The following dialog opens.
NDI 6D Architect User Guide
75
Active Tool: Characterizing with Engineering Data
Figure 8-9 Set Tolerances Dialog
4. Complete the fields provided:
Field
Action
Maximum Marker Angle
Enter the maximum angle that a marker
normal can be pointed away from the Position
Sensor. Any marker turned away more than
this value will not be used to compute a tool
transformation.
Minimum Number of Markers
Enter the minimum number of markers that
must be counted as present in the
measurement volume, before the system
produces a transformation for the tool.
Maximum 3D Error
Enter the maximum distance between where
the marker is observed by the system and is
expected to be in the tool’s SROM Image
File. If a marker exceeds this value, it is not
used to compute a tool transformation.
Table 8-6 Tolerance Fields
5. Click OK.
6. Click Next. The Characterization Completion dialog opens.
8.8
Complete the Tool Characterization
6D Architect allows you to save all the ROM Creation Wizard selections that you’ve made,
in case you want to repeat the characterization process for similar tools using similar
parameters. Remember that although you can use the same wizard selections for similar
tools, you will still need to perform separate and unique data collections for each.
76
NDI 6D Architect User Guide
Active Tool: Characterizing with Engineering Data
Figure 8-10 Characterization Completion Dialog
1. Choose Save Wizard Settings.
2. In the Output File field, browse to a location and enter a name by clicking
.
3. In the Description field, enter an identifying description for this wizard session.
4. Click Finish. The software saves your settings in a ROM Characterization Macro (.crm)
file.
Note The saved parameter file contains the tool’s characterization information. When applied to subsequent
tools, the software will automatically increase the sequence number.
Once the characterization is complete, the wizard closes and a graphical representation of
the tool will be loaded into the main window. The tool parameters are loaded in the ROM
section of the main window.
For more information about the main window, see “Exploring 6D Architect Main Window”
on page 6.
NDI 6D Architect User Guide
77
Active Tool: Characterizing with Engineering Data
8.9
What Is Next?
After you have created and saved the SROM Image File (.ROM) file, you must perform the
following tasks:
1. Test the SROM Image File to ensure that the Polaris System can track the tool correctly.
For more instructions, see “Testing Tools” on page 161.
2. Load the SROM Image File onto the tool’s SROM device. For instructions, see “Active
Tools: Programming SROM Devices” on page 79.
78
NDI 6D Architect User Guide
Active Tools: Programming SROM Devices
9
Active Tools: Programming SROM Devices
The SROM device is located inside an active tool’s connector. Use 6D Architect to load the
SROM Image File (.ROM) onto the SROM device, so that the tool can carry its own
information. Whenever the tool connects to an NDI measurement system, the SROM Image
File is automatically retrieved from the SROM device for interpretation.
Note Because the SROM device can only be programmed once, it is essential to view the tool parameters
and test the tracking ability before programming. For instructions, see “Testing Tools” on page 161.
This section explains the following steps:
1. Open the SROM Image File
2. Edit the SROM Image File
3. Test Tool Tracking
4. Program User-Specified SROM Tags
5. Program the SROM Device
9.1
Open the SROM Image File
1. Plug the tool into a port of either your Optotrak System or Polaris System.
2. If you do not already have the tool’s SROM Image File open in the main window, open
it using one of the following methods:
9.2
•
If you are reading the SROM Image File directly from the connected tool, select File
> Load ROM From Tool. In the dialog that appears, select the system you are
using, and the desired tool from the drop-down list.
•
If you are opening an SROM Image File saved on the host computer from previous a
previous characterization session, select File > Open and select the appropriate
.ROM file.
Edit the SROM Image File
You have the option of manually editing SROM Image File information directly in the 6D
Architect main window, but only after enabling the Allow fields to be manually edited
(Advanced) option, located at the bottom of the ROM Information table.
After choosing this option, double-click a value in any of the NDI ROM Information tables
to edit that value.
NDI 6D Architect User Guide
79
Active Tools: Programming SROM Devices
Note For more information, see “SROM Image File Functionality” on page 10.
9.3
Test Tool Tracking
Before the SROM Image File information is programmed into the SROM device, you
should test its tracking ability. For instructions, see “Testing Tools” on page 161.
9.4
Program User-Specified SROM Tags
You can add four additional tags to a tool’s SROM Device, to further identify the
parameters of your tool:
Tag Type
Description
Tip Location
This tag sets the location of the tool’s end tip, and
consists of x, y, and z coordinates.
Trajectory
This tag sets the tool’s trajectory, and consists of
quaternion coordinates.
Type
This tag assigns a tool type number to the tool, with a
maximum value of 65,535.
Manufacturing
This tag assigns a manufacturing name to the tool, with
a maximum of 12 characters.
Table 9-1 Tag Types
1. Click Tool Operations > SROM Tags. The Port Selection dialog opens.
2. From the Select System list, choose the system you are testing the tool with.
3. Indicate where the tool is located:
•
If you are testing with a Polaris System, select the appropriate tool port from the
drop down menu.
•
If you are testing with an Optotrak Certus System, click the Find Tools button. The
system will collect data information from the measurement volume, and report back
which tools were found. Select the appropriate tool from the drop-down list.
Note If you change the tools connected to the Optotrak System during this procedure, you must click the
Find Tools button to refresh the list.
4. Click OK. The User-Specified ROM dialog opens.
80
NDI 6D Architect User Guide
Active Tools: Programming SROM Devices
Figure 9-1 User-Specified ROM Dialog
Note
If pre-existing information resides on your SROM Image File, that information will appear inside the
Tag Viewer section of the User-Specified ROM dialog.
The following describes this dialog’s table in more detail:
Column
Description
Tag#
The first number lists the currently existing tags. The bracketed
number is a zero-based index of all tags on the ROM (including
any previously deleted tags).
Address
The address in memory.
Tag Type
The tag description with corresponding tag identification.
Tag length
The tag length in bytes.
Tag
The tag contents.
Table 9-2 SROM Tag Table
5. From the Tag Type field, select the type of tag you wish to add.
6. Click Add Tag. A brief dialog will appear with the appropriate data fields for the tag
type you selected.
7. Complete these fields and click OK.
8. (Optional) To remove a tag, select the tag from the SROM Tag table and click Delete.
9. When you have finished adding and editing the SROM tags, click OK. The Changes to
SROM File dialog appears.
NDI 6D Architect User Guide
81
Active Tools: Programming SROM Devices
Figure 9-2 Changes to SROM File dialog
10. Click Yes to program the changes to the tool.
Note No changes will be made to the SROM Image File until you click Yes. Any changes made without
clicking Yes will be lost.
9.5
Program the SROM Device
Once you are satisfied with the SROM Image File, you can use 6D Architect to write it onto
the tool’s SROM device.
1. In the 6D Architect main window, select Tool Operations > Program SROM.
2. From the Select System list, choose the system you are testing the tool with.
3. Indicate where the tool is located:
•
If you are testing with a Polaris System, select the appropriate tool port from the
drop down menu.
•
If you are testing with an Optotrak Certus System, click the Find Tools button. The
system will collect data information from the measurement volume, and report back
which tools were found. Select the appropriate tool from the drop-down list.
Note If you change the tools connected to the Optotrak System during this procedure, you must click the
Find Tools button to refresh the list.
4. Click OK. The Programming Tool dialog opens asking if you are sure you want to
program the tool in the selected port.
Do not interrupt the communication between the host computer and the measurement system once
you beginning transferring the SROM Image File to the SROM Device. If there is an interruption, the
Warning! SROM Device may be permanently damaged.
5. Click OK.
82
NDI 6D Architect User Guide
Active Tools: Programming SROM Devices
6. If your tool already contains a SROM Image File, a Warning dialog appears stating that
your tool is already programmed and that continuing the action may corrupt the tool. If
you wish to continue programming the SROM, click Yes. If not, click No.
If your tool does not contain a SROM Image File, a dialog appears stating that
programming the SROM device was successful.
NDI 6D Architect User Guide
83
Passive Tools: Characterizing With A Polaris System
10
Passive Tools: Characterizing With A Polaris System
The following sections walk you through each window of the ROM Creation Wizard, to
help you characterize an passive tool with a Polaris System.
Note This section also applies to characterizing active wireless tools with a Polaris System; all screens and
procedures are the same.
This section explains the following steps:
1. Start the Wizard
2. Enter Collection Settings
3. Describe Tool Properties
4. Enter Tool Marker Values
5. Saving Parameters
6. Define Faces
7. Align the Tool’s Coordinate System
8. Add Marker and Face Normals
9. Complete the Tool Characterization
10. What Is Next?
10.1
Start the Wizard
Before continuing, you must open the wizard and indicate that you are characterizing a
passive tool or an active wireless tool with a Polaris System. For instructions, see “Tool
Characterization: The First Step” on page 15.
Once this step is completed, you can continue the characterization process.
10.2
Enter Collection Settings
The ROM Creation Wizard’s second screen is the Collection Settings dialog. Collection
settings tell 6D Architect how many frames of data to collect, and what kind of
measurement volume is supplying this data.
84
NDI 6D Architect User Guide
Passive Tools: Characterizing With A Polaris System
Figure 10-1 Collection Settings Dialog
1. Complete the Collection Settings section:
Field/Option
Definition
Polaris Tool Port
This field is disabled, with its default value set to “Wireless
Port A”.
Collection Frames
The number of frames 6D Architect will collect from the
Polaris System as it tracks the tool. A frame is a single 3D
measurement of the positions of all the markers in the
measurement volume.
Table 10-1 Collection Settings Section
2. Complete the Polaris System section:
Field/Option
Definition
Volume
Your Polaris System’s measurement volume type.
COM Port
The host computer’s communications port to which the Polaris is
connected.
Table 10-2 Polaris System Section
NDI 6D Architect User Guide
85
Passive Tools: Characterizing With A Polaris System
Field/Option
Definition
Baud Rate
The host computer’s baud rate. The default setting is 9600 to
ensure communications can be established for all computer
configurations.
Table 10-2 Polaris System Section
3. (Optional) If you are using a positioning device, refer to TB-10029.
4. (Optional) If you want to apply advanced system settings, see “Polaris/Polaris Accedo
System Settings” on page 170.
5. Click Next. The Tool Description dialog appears.
10.3
Describe Tool Properties
In the following screen, the ROM Creation Wizard will ask you to enter the parameters
about the tool. This includes information such as the tool type, marker type, and the tracking
algorithm.
Figure 10-2 Tool Description Dialog
86
NDI 6D Architect User Guide
Passive Tools: Characterizing With A Polaris System
1. Complete the Tool Description section:
Field/Option
Definition
Part Number
Assign a part number to your tool. You can use a maximum
of 20 characters.
Manufacturer
Assign a manufacturer name to your tool. You can use a
maximum of 12 characters.
Revision
Assign a revision number to your tool.
Tool Type
From the list, select the entry that reflects the tool type.
Tool Subtype
From the list, select the entry that reflects the tool subtype.
Marker Type
From the list, select the entry that reflects your tool’s marker
type.
Table 10-3: Tool Description Section
Note The part number, manufacturer, and revision number are mandatory fields. This information uniquely
identifies the tool’s design, and associates it with a particular application.
2. Complete the Enhanced Tracking Algorithm section:
Field/Option
Definition
Lock using only 3 markers
If you want to reduce the acquisition time, choose
this option.
Stray marker testing
This is disabled for passive tools.
Wireless tracking
This is automatically disabled.
Unique geometry tracking
This is automatically enabled.
Table 10-4: Enhanced Tracking Algorithm Section
Note
For more information about unique geometry, see “Unique Geometry” on page 164.
3. Complete the Serial Number Settings section:
Field/Option
Action
Date (MM/DD/YYYY)
Enter today’s date using the format indicated.
Sequence Number
Enter 1 to indicate an increment of one for each
serial number created.
Table 10-5: Serial Number Settings
NDI 6D Architect User Guide
87
Passive Tools: Characterizing With A Polaris System
The software will automatically calculate a unique serial number for your tool, using
these settings.
4. Click Next. The Marker Setup dialog opens.
10.4
Enter Tool Marker Values
6D Architect requires that you enter information about where each marker is placed on the
tool. These coordinates can be entered using one of three different methods:
•
load a Rigid Body file (.RIG) that has already been created for the tool
•
use data collection through the Polaris System
•
enter in each coordinate manually
Figure 10-3 Marker Setup Dialog
To Enter Marker Values Using a Rigid Body File
1. Click Rigid Body File: use values from a Rigid Body.
88
NDI 6D Architect User Guide
Passive Tools: Characterizing With A Polaris System
2. Select the desired file from the directory.
3. Click Open. 6D Architect reads the Rigid Body file and plugs its marker values into the
Marker Values list.
4. Click Next.
To Enter Marker Values Using Engineering Data
1. Click Manual Input: use Engineering Data. The Edit Marker Information dialog
opens.
Figure 10-4 Edit Marker Information Dialog
2. Enter the x, y, and z positions for all markers on the tool.
3. Click OK. The Edit Marker dialog closes.
4. Once you have entered marker values, you can edit them in the following ways:
Edit or Change
Action
Edit a marker’s values
Select the marker and click Edit.
Remove a marker from the list
Select the marker and click Remove.
Undo the last edit action
Click Undo Last.
View the marker(s) in 3D
Select the marker and click View 3D.
Table 10-6 Changing Marker Values
5. Click Next. The Marker Setup (Groups and Faces) dialog appears.
6. Proceed directly to section “Define Faces” on page 94.
To Enter Marker Values Using the Tool Snapshot Method
1. Click Passive Snapshot. The following dialog opens:
NDI 6D Architect User Guide
89
Passive Tools: Characterizing With A Polaris System
Figure 10-5 Passive Viewer Dialog
2. Position the tool in front of the Position Sensor until ALL markers are within the
measurement volume. Ensure that the tool is perfectly stationary.
Note If the number of markers that appear are greater than the number of markers on your tool, the system
may be detecting phantom markers. You can eliminate phantom markers by slightly repositioning the
tool.
3. Click Collect Snapshot.
4. If there are phantom markers that need to be removed, select the marker from the list
and click Remove Selected Marker(s).
5. Once you are satisfied with the collection, click OK. The Polaris Passive Viewer dialog
closes and you are returned to the Marker Setup dialog.
6. Click Next. The Save Parameters dialog opens.
10.5
Saving Parameters
6D Architect saves the collected data in a .csv (Comma Separated Value) file, and stored it
in the location indicated by this Save Parameters dialog. Once you have finished the entire
characterization process, you can open and review the .csv file’s contents.
90
NDI 6D Architect User Guide
Passive Tools: Characterizing With A Polaris System
Figure 10-6 Save Parameters Dialog
1. Complete the Save Parameters section:
Field/Option
Action
Directory
Enter the directory location where you wish the
files to be saved, or browse to a location by
clicking
.
File Name
Enter the name for the data collection.
File Extension
Enter csv.
Table 10-7: Save Parameters Section
2. Click Next. The Data Collection dialog opens.
The Data Collection dialog allows you to view the tool within the measurement volume
during each trial frame.
NDI 6D Architect User Guide
91
Passive Tools: Characterizing With A Polaris System
The tool must remain motionless during collection trials. If the tool is moved during a
collection, one or more of the markers may not be seen by the Polaris System and will be
reported as missing.
Figure 10-7 Data Collection Dialog
Note Figure 6-5 shows a Polaris System that uses a standard measurement volume.
1. (Optional) If you want to edit the collection trial length, click Change Trial Length and
enter the new value. Increasing the trial length may increase the accuracy of the
software’s data interpretations.
2. Position the tool within the measurement volume. If you are unsure whether or not your
markers are visible, observe the marker status in the bottom right of the window:
Marker Colour
Marker Status
Green
The marker is visible to the system and is inside the
measurement volume.
Yellow
The marker is visible, but not in the measurement volume.
Red
The marker is not visible to the system.
Table 10-8: Marker Status
92
NDI 6D Architect User Guide
Passive Tools: Characterizing With A Polaris System
Each coloured circle corresponds to a marker. The number of circles should match the
number of markers that are on the tool.
3. Click Collect. The system proceeds to collect information about each marker’s position,
for the number of frames specified. You can view this action in the marker status section
of the dialog.
The Current Collection Status Dialog opens, displaying this collected information.
Figure 10-8 Current Collection Status Dialog
Use this dialog to view the collection results or record another trial:
1. Select the newly-created .csv file from the Collection Status list.
2. (Optional) Click View. The .csv file results open for viewing. When you have finished
reviewing the results, click Close.
3. (Optional) You can record additional data trials:
•
If you want to collect another data trial, select RECORD Another Data Trial. You
will be returned to the Data Collection dialog to begin the process again.
•
If you want to overwrite an existing data trial, select the file that you wish to
overwrite from the list, and click Re-collect. You will be returned to the Data
Collection dialog to begin the process again.
NDI 6D Architect User Guide
93
Passive Tools: Characterizing With A Polaris System
4. When you are satisfied with the data collection, select STOP Recording.
5. (Optional) If you want to view the Build.log file at the end of the build (when you have
completed the ROM Creation Wizard), choose View BUILD.LOG upon successful
completion of build.
6. Click Next. The Groups and Faces dialog opens.
10.6
Define Faces
Once the firing sequence for the active markers has been defined, you can organize the
markers into faces.
Figure 10-9 Marker Setup (Groups and Faces) Dialog
1. In the Number of Faces field, select the number of faces.
2. Assign a marker to a face: in the table, double-click the marker’s F column entry to
change it to X. This means that this marker is included on the face.
3. (Optional) If you want to restore the faces to the original settings, click Reset Marker
List to Defaults.
4. Click Next. The Tool Alignment dialog opens.
94
NDI 6D Architect User Guide
Passive Tools: Characterizing With A Polaris System
10.7
Align the Tool’s Coordinate System
Before any measurement system can calculate the position and rotation of your tool, you
will need to assign the tool a local coordinate system. Assigning a local coordinate system is
an important step in producing accurate transformations.
Figure 10-10 Tool Alignment Dialog
To Assign a Local Coordinate System Using Alignment Parameters
1. Click Alignment Parameters. The following dialog appears:
NDI 6D Architect User Guide
95
Passive Tools: Characterizing With A Polaris System
Figure 10-11 Alignment Transformation Dialog
2. To assign a marker as the origin of the local coordinate system, double-click that
marker’s entry under Use in Origin. If you select more than one marker as the origin of
your tool , 6D Architect will place the origin at the geometric centre of these markers.
3. To place a marker onto an axis, right-click the marker’s entry under Alignment Setting.
Use the list that appears to constrain the marker to be on any positive or negative x, y, or
z-axis.
4. To place a marker onto a plane of the local coordinate system, double-click that
marker’s entry under Alignment Setting. Use the list that appears to constrain the
marker to any quadrant of any plane.
5. Click Preview to view the changes that you make in the marker window. This can help
you visualize the chosen orientations and help trouble-shoot any conflicting alignments
you may have accidentally made.
6. (Optional) If you want to either save these alignment settings to a template or open an
existing alignment template and apply it to your tool, enable Template Mode to activate
template functions.
7. When you are finished, return to the Tool Alignment dialog:
•
If you want to return to the original position and orientation, click Cancel.
•
If you are satisfied with the alignment parameters, click Apply.
8. (Optional) Define the algorithm constraints further by clicking Adjust Constraints. For
more information about this function, see “Algorithm Constraints” on page 167.
96
NDI 6D Architect User Guide
Passive Tools: Characterizing With A Polaris System
Note The algorithm constraints are advanced option parameters. If the intended result is not fully
understood, do not perform this step and simply continue with the default settings.
9. Click Next. The Marker and Face Normals dialog appears.
To Adjust the Local Coordinate System Manually
1. Click Manual Transform. The following dialog appears:
Figure 10-12 Manual Transform Dialog
2. Adjust each field incrementally to change the position and orientation of the local
coordinate system. Each change is reflected in the graphic representations in the Tool
Alignment dialog.
•
Use the Tx, Ty, and Tz fields to translate the origin of the local coordinate system.
•
If you are using the Euler Angles (as indicated in the drop-down list), use the XAxis, Y-Axis, and Z-Axis fields to rotate the local coordinate system.
Note The Rotation Matrix and Quaternion are advanced options. The easiest and most intuitive way to rotate
coordinate systems is to use Euler Angles.
NDI 6D Architect User Guide
97
Passive Tools: Characterizing With A Polaris System
3. Once you are satisfied, click Apply to save your changes.
4. (Optional) Define the algorithm constraints further by clicking Adjust Constraints. For
more information about this function, see “Algorithm Constraints” on page 167
Note The algorithm constraints are advanced option parameters. If the intended result is not fully
understood, do not perform this step and simply continue with the default settings.
5. Click Next. The Marker and Face Normals dialog appears.
10.8
Add Marker and Face Normals
For each marker and face on your tool, you will need to assign a vector that defines which
way they are facing. The system uses this vector, or normal, to help determine where the
marker or face is pointing in the measurement volume. With this information, the system
can determine if the marker or face is pointing at an angle that no longer provides accurate
data.
Figure 10-13 Marker and Face Normals Dialog
98
NDI 6D Architect User Guide
Passive Tools: Characterizing With A Polaris System
About Determining Normals
Note You need to assign normals to all markers and all faces.
6D Architect performs several calculations and displays the results at the bottom of the
Marker and Face Normals dialog, to guide you in selecting the right normal values. These
suggestions change depending on how many markers are selected, and where these markers
are located on the tool:
Number of Markers Selected
Suggested Values Provided
1 marker
none
2 markers
coordinates of the centroid
3 markers
coordinates of the centroid, and coefficients of
an imagined plane that the three markers
would create.
4 or more markers
coordinates of the centroid
Table 10-9 Marker Information Provided By 6D Architect
Note The centroid is the centre point of an imagined three dimensional volume created by the selected
markers.
You can use these suggested values when determining normals, but be sure to review and
adjust the values as needed.
Note A face normal must be perpendicular to its face. Individual marker normals, however, do not need
to be perpendicular to the face that marker is assigned to.
To Create a Normal for Individual Markers
1. In the View list, select All Markers.
2. In the table at the bottom of the dialog, press Ctrl and select three markers (the desired
marker included).
Below the table, the software displays the centroid and a plane equation associated with
the selected markers. Use this information to determine the coordinates of the ideal
normal for the desired marker.
Note The first three coefficients of the plane equation are coordinates for a normal vector perpendicular to
the imagined plane.
NDI 6D Architect User Guide
99
Passive Tools: Characterizing With A Polaris System
3. Select a single marker (or if you want to assign the same normal to multiple markers,
select them while pressing the Ctrl key).
4. Click Edit Selected.
5. In the coordinate fields provided, enter the values that you determined in step 2 and
adjust the values if necessary. Your changes are displayed graphically, to help you with
these edits.
6. Click OK.
To Create Normals for Faces
1. In the View list, select the appropriate face.
2. In the table at the bottom of the dialog, press Ctrl and select three markers that are
assigned to the face.
Below the table, the software displays the centroid and a plane equation associated with
the selected markers. Use this information to determine the coordinates of the ideal
normal for the desired marker.
Note The first three coefficients listed for the imagined plane can be used as coordinates for a vector
perpendicular to the imagined plane.
3. Click Face Normals.
4. From the drop-down list, select the appropriate face.
5. In the coordinate fields provided, enter the values that you determined in step 2 and
adjust the values if necessary. Your changes are displayed graphically, to help you with
these edits.
6. Click OK.
7. (Optional) If you want to restore all of the normals and tolerances to the default settings,
click Undo.
8. Click Next. The Characterization Completion dialog opens.
To Set Tracking Tolerances
1. In the View list, select All Markers.
2. In the table at the bottom of the dialog, select a marker.
3. Click Edit Tolerances. The following dialog opens.
100
NDI 6D Architect User Guide
Passive Tools: Characterizing With A Polaris System
Figure 10-14 Set Tolerances Dialog
4. Complete the fields provided:
Field
Action
Maximum Marker Angle
Enter the maximum angle that a marker
normal can be pointed away from the Position
Sensor. Any marker turned away more than
this value will not be used to compute a tool
transformation.
Minimum Number of Markers
Enter the minimum number of markers that
must be counted as present in the
measurement volume, before the system
produces a transformation for the tool.
Maximum 3D Error
Enter the maximum distance between where
the marker is observed by the system and is
expected to be in the tool’s SROM Image
File. If a marker exceeds this value, it is not
used to compute a tool transformation.
Table 10-10 Tolerance Fields
5. Click OK.
6. Click Next. The Characterization Completion dialog opens.
10.9
Complete the Tool Characterization
6D Architect allows you to save all the ROM Creation Wizard selections that you’ve made,
in case you want to repeat the characterization process for similar tools using similar
parameters. Remember that although you can use the same wizard selections for similar
tools, you will still need to perform separate and unique data collections for each.
NDI 6D Architect User Guide
101
Passive Tools: Characterizing With A Polaris System
Figure 10-15 Characterization Completion Dialog
1. Choose Save Wizard Settings.
2. In the Output File field, browse to a location and enter a name by clicking
.
3. In the Description field, enter an identifying description for this wizard session.
4. Click Finish. The software saves your settings in a ROM Characterization Macro (.crm)
file.
Note The saved parameter file contains the tool’s characterization information. When applied to subsequent
tools, the software will automatically increase the sequence number.
Once the characterization is complete, the wizard closes and a graphical representation of
the tool will be loaded into the main window. The tool parameters are loaded in the ROM
section of the main window.
For more information about the main window, see “Exploring 6D Architect Main Window”
on page 6.
102
NDI 6D Architect User Guide
Passive Tools: Characterizing With A Polaris System
10.10 What Is Next?
After you have created and saved the SROM Image File (.ROM) file, you must test the
SROM Image File to ensure that the Polaris System can track the tool correctly. For more
instructions, see “Testing Tools” on page 161.
NDI 6D Architect User Guide
103
Passive Tools: Characterizing With A Polaris Accedo System
11
Passive Tools: Characterizing With A Polaris Accedo System
The following sections walk you through each window of the ROM Creation Wizard, to
help you characterize an passive tool with a Polaris Accedo System.
This section explains the following steps:
1. Start the Wizard
2. Enter the Collection Settings
3. Describe Tool Properties
4. Enter Tool Marker Values
5. Save Parameters
6. Collect Tool Marker Data
7. Define Faces
8. Align the Tool’s Coordinate System
9. Add Marker and Face Normals
10. Complete the Tool Characterization
11. What Is Next?
11.1
Start the Wizard
Before continuing, you must open the wizard and indicate that you are characterizing a
passive tool with a Polaris Accedo System. For instructions, see “Tool Characterization:
The First Step” on page 15.
Once this step is completed, you can continue the characterization process.
11.2
Enter the Collection Settings
The ROM Creation Wizard’s second screen is the Collection Settings dialog. Collection
settings tell 6D Architect how many frames of data to collect, and what kind of
measurement volume is supplying this data.
104
NDI 6D Architect User Guide
Passive Tools: Characterizing With A Polaris Accedo System
Figure 11-1 Collection Settings Dialog
1. Complete the Collection Settings section:
Field/Option
Definition
Polaris Tool Port
This field is disabled, with its default value set to “Wireless
Port A”.
Collection Frames
The number of frames 6D Architect will collect from the
Polaris Accedo System. A frame is a single 3D
measurement of the positions of all the markers in the
measurement volume.
Table 11-1 Collection Settings Section
2. Complete the Polaris Accedo System section:
Field/Option
Definition
Volume
Your Polaris Accedo System’s measurement volume.
COM Port
The host computer’s communications port to which the Polaris
Accedo is connected.
Table 11-2 Polaris Accedo System Section
NDI 6D Architect User Guide
105
Passive Tools: Characterizing With A Polaris Accedo System
Field/Option
Definition
Baud Rate
The host computer’s baud rate. The default setting is 9600 to
ensure communications can be established for all computer
configurations.
Table 11-2 Polaris Accedo System Section
3. (Optional) If you want to apply advanced system settings, see “Polaris/Polaris Accedo
System Settings” on page 170.
4. Click Next. The Tool Description dialog appears.
11.3
Describe Tool Properties
In the following screen, the ROM Creation Wizard will ask you to enter the parameters
about the tool. This includes information such as the tool type, marker type, and the tracking
algorithm.
Figure 11-2 Polaris Accedo Tool Description Dialog
106
NDI 6D Architect User Guide
Passive Tools: Characterizing With A Polaris Accedo System
1. Complete the Tool Description section:
Field/Option
Definition
Part Number
Assign a part number to your tool. You can use a maximum
of 20 characters.
Manufacturer
Assign a manufacturer name to your tool. You can use a
maximum of 12 characters.
Revision
Assign a revision number to your tool.
Tool Type
From the list, select the entry that reflects the tool type.
Tool Subtype
From the list, select the entry that reflects the tool subtype.
Marker Type
From the list, select the entry that reflects your tool’s marker
type.
Table 11-3 Tool Description Section
Note The part number, manufacturer, and revision number are mandatory fields. This information uniquely
identifies the tool’s design, and associates it with a particular application.
2. Complete the Enhanced Tracking Algorithm section:
Field/Option
Definition
Lock using only 3 markers
If you want to reduce the acquisition time, choose
this option.
Stray marker testing
This is disabled for passive tools.
Wireless tracking
This is automatically disabled.
Unique geometry tracking
This is automatically enabled.
Table 11-4 Enhanced Tracking Algorithm Section
Note
For more information about unique geometry, see “Unique Geometry” on page 164.
3. Complete the Serial Number Settings section:
Field/Option
Action
Date (MM/DD/YYYY)
Enter today’s date using the format indicated.
Sequence Number
Enter 1 to indicate an increment of one for each
serial number created.
Table 11-5 Serial Number Settings
NDI 6D Architect User Guide
107
Passive Tools: Characterizing With A Polaris Accedo System
The software will automatically calculate a unique serial number for your tool, using
these settings.
4. Click Next. The Marker Setup dialog opens.
11.4
Enter Tool Marker Values
6D Architect requires that you enter information about where each marker is placed on the
tool. These coordinates can be entered using one of three different methods:
•
load a Rigid Body file (.RIG) that has already been created for the tool
•
use data collection through the Polaris Accedo System
•
enter in each coordinate manually.
Figure 11-3 Marker Setup Dialog
To Enter Marker Values Using a Rigid Body File
1. Click Rigid Body File: use values from a Rigid Body.
108
NDI 6D Architect User Guide
Passive Tools: Characterizing With A Polaris Accedo System
2. Select the desired file from the directory.
3. Click Open. 6D Architect reads the Rigid Body file and plugs its marker values into the
Marker Values list.
4. Click Next.
To Enter Marker Values Using Engineering Data
1. Click Manual Input: use Engineering Data. The Edit Marker Information dialog
opens.
Figure 11-4 Edit Marker Information Dialog
2. Enter the x, y, z positions for all markers on the tool.
3. Click OK. The Edit Marker dialog closes.
4. Once you have entered marker values, you can edit them in the following ways:
Edit or Change
Action
Edit a marker’s values
Select the marker and click Edit.
Remove a marker from the list
Select the marker and click Remove.
Undo the last edit action
Click Undo Last.
View the marker(s) in 3D
Select the marker and click View 3D.
Table 11-6 Changing Marker Values
5. Click Next. The Marker Setup (Groups and Faces) dialog appears.
6. Proceed directly to section “Define Faces” on page 114.
To Enter Marker Values Using the Tool Snapshot Method
1. Click Passive Snapshot. The following dialog opens:
NDI 6D Architect User Guide
109
Passive Tools: Characterizing With A Polaris Accedo System
Figure 11-5 Passive Viewer Dialog
2. Position the tool in front of the Position Sensor until ALL markers are within the
measurement volume. Ensure that the tool is perfectly stationary.
Note If the number of markers that appear are greater than the number of markers on your tool, the system
may be detecting phantom markers. You can eliminate phantom markers by slightly repositioning the
tool.
3. Click Collect Snapshot.
4. If there are phantom markers that need to be removed, select the marker from the list
and click Remove Selected Marker(s).
5. Once you are satisfied with the collection, click OK. The Polaris Passive Viewer dialog
closes and you are returned to the Marker Setup dialog.
6. Click Next. The Save Parameters dialog opens.
11.5
Save Parameters
6D Architect saves the collected data in a .csv (Comma Separated Value) file, and stored it
in the location indicated by this Save Parameters dialog. Once you have finished the entire
characterization process, you can open and review the .csv file’s contents.
110
NDI 6D Architect User Guide
Passive Tools: Characterizing With A Polaris Accedo System
Figure 11-6 Save Parameters Dialog
7. Complete the Save Parameters section:
Field/Option
Action
Directory
Enter the directory location where you wish the
files to be saved, or browse to a location by
clicking
.
File Name
Enter the name for the data collection.
File Extension
Enter csv.
Table 11-7 Save Parameters Section
8. Click Next. The Data Collection dialog opens.
11.6
Collect Tool Marker Data
The Data Collection dialog allows you to view the tool within the measurement volume
during each trial frame.
NDI 6D Architect User Guide
111
Passive Tools: Characterizing With A Polaris Accedo System
The tool must remain motionless during collection trials. If the tool is moved even slightly
during a collection, the Polaris Accedo System cannot determine accurate positions of all
markers with respect to each other. The tool characterization will likely fail.
Figure 11-7 Data Collection Dialog
Note Figure 6-5 shows a Polaris Accedo System using a Comet measurement volume.
1. (Optional) If you want to edit the collection trial length, click Change Trial Length and
enter the new value. Increasing the trial length may increase the accuracy of the
software’s data interpretations.
2. Position the tool within the measurement volume. If you are unsure whether or not your
markers are visible, observe the marker status in the bottom right of the window:
Marker Colour
Marker Status
Green
The marker is visible to the system and is inside the
measurement volume.
Yellow
The marker is visible, but not in the measurement volume.
Red
The marker is not visible to the system.
Table 11-8: Marker Status
112
NDI 6D Architect User Guide
Passive Tools: Characterizing With A Polaris Accedo System
Each coloured circle corresponds to a marker. The number of circles should match the
number of markers that are on the tool.
3. Click Collect. The system proceeds to collect information about each marker’s position,
for the number of frames specified. You can view this action in the marker status section
of the dialog.
The Current Collection Status Dialog opens, displaying this collected information.
Figure 11-8 Current Collection Status Dialog
Use this dialog to view the collection results or record another trial:
1. Select the newly-created .csv file from the Collection Status list.
2. (Optional) Click View. The .csv file results open for viewing. When you have finished
reviewing the results, click Close.
3. (Optional) You can record additional data trials:
•
If you want to collect another data trial, select RECORD Another Data Trial. You
will be returned to the Data Collection dialog to begin the process again.
•
If you want to overwrite an existing data trial, select the file that you wish to
overwrite from the list, and click Re-collect. You will be returned to the Data
Collection dialog to begin the process again.
NDI 6D Architect User Guide
113
Passive Tools: Characterizing With A Polaris Accedo System
4. When you are satisfied with the data collection, select STOP Recording.
5. (Optional) If you want to view the Build.log file at the end of the build (when you have
completed the ROM Creation Wizard), choose View BUILD.LOG upon successful
completion of build.
6. Click Next. The Groups and Faces dialog opens.
11.7
Define Faces
Once the firing sequence for the active markers has been defined, you can organize the
markers into faces.
Figure 11-9 Marker Setup (Groups and Faces) Dialog
1. In the Number of Faces field, select the number of faces.
2. Assign a marker to a face: in the table, double-click the marker’s F column entry to
change it to X. This means that this marker is included on the face.
3. (Optional) If you want to restore the faces to the original settings, click Reset Marker
List to Defaults.
4. Click Next. The Tool Alignment dialog opens.
114
NDI 6D Architect User Guide
Passive Tools: Characterizing With A Polaris Accedo System
11.8
Align the Tool’s Coordinate System
Before any measurement system can calculate the position and rotation of your tool, you
will need to assign the tool a local coordinate system. Assigning a local coordinate system is
an important step in producing accurate transformations.
Figure 11-10 Tool Alignment Dialog
To Assign a Local Coordinate System Using Alignment Parameters
1. Click Alignment Parameters. The following dialog appears:
NDI 6D Architect User Guide
115
Passive Tools: Characterizing With A Polaris Accedo System
Figure 11-11 Alignment Transformation Dialog
2. To assign a marker as the origin of the local coordinate system, double-click that
marker’s entry under Use in Origin. If you select more than one marker as the origin of
your tool, 6D Architect will place the origin at the geometric centre of these markers.
3. To place a marker onto an axis, right-click the marker’s entry under Alignment Setting.
Use the list that appears to constrain the marker to be on any positive or negative x, y, or
z-axis.
4. To place a marker onto a plane of the local coordinate system, double-click that
marker’s entry under Alignment Setting. Use the list that appears to constrain the
marker to any quadrant of any plane.
5. Click Preview to view the changes that you make in the marker window. This can help
you visualize the chosen orientations and help trouble-shoot any conflicting alignments
you may have accidentally made.
6. (Optional) If you want to either save these alignment settings to a template or open an
existing alignment template and apply it to your tool, enable Template Mode to activate
template functions.
7. When you are finished, return to the Tool Alignment dialog:
•
If you want to return to the original position and orientation, click Cancel.
•
If you are satisfied with the alignment parameters, click Apply.
8. (Optional) Define the algorithm constraints further by clicking Adjust Constraints. For
more information about this function, see “Algorithm Constraints” on page 167.
116
NDI 6D Architect User Guide
Passive Tools: Characterizing With A Polaris Accedo System
Note The algorithm constraints are advanced option parameters. If the intended result is not fully
understood, do not perform this step and simply continue with the default settings.
9. Click Next. The Marker and Face Normals dialog appears.
To Adjust the Local Coordinate System Manually
1. Click Manual Transform. The following dialog appears:
Figure 11-12 Manual Transform Dialog
2. Adjust each field incrementally to change the position and orientation of the local
coordinate system. Each change is reflected in the graphic representations in the Tool
Alignment dialog.
•
Use the Tx, Ty, and Tz fields to translate the origin of the local coordinate system.
•
If you are using the Euler Angles (as indicated in the drop-down list), use the XAxis, Y-Axis, and Z-Axis fields to rotate the local coordinate system.
Note The Rotation Matrix and Quaternion are advanced options. The easiest and most intuitive way to rotate
coordinate systems is to use Euler Angles.
NDI 6D Architect User Guide
117
Passive Tools: Characterizing With A Polaris Accedo System
3. Once you are satisfied, click Apply to save your changes.
4. (Optional) Define the algorithm constraints further by clicking Adjust Constraints. For
more information about this function, see “Algorithm Constraints” on page 167.
Note The algorithm constraints are advanced option parameters. If the intended result is not fully
understood, do not perform this step and simply continue with the default settings.
5. Click Next. The Marker and Face Normals dialog appears.
11.9
Add Marker and Face Normals
For each marker and face on your tool, you will need to assign a vector that defines which
way they are facing. The system uses this vector, or normal, to help determine where the
marker or face is pointing in the measurement volume. With this information, the system
can determine if the marker or face is pointing at an angle that no longer provides accurate
data.
Figure 11-13 Marker and Face Normals Dialog
118
NDI 6D Architect User Guide
Passive Tools: Characterizing With A Polaris Accedo System
About Determining Normals
Note You need to assign normals to all markers and all faces.
6D Architect performs several calculations and displays the results at the bottom of the
Marker and Face Normals dialog, to guide you in selecting the right normal values. These
suggestions change depending on how many markers are selected, and where these markers
are located on the tool:
Number of Markers Selected
Suggested Values Provided
1 marker
none
2 markers
coordinates of the centroid
3 markers
coordinates of the centroid, and coefficients of
an imagined plane that the three markers
would create.
4 or more markers
coordinates of the centroid
Table 11-9 Marker Information Provided By 6D Architect
Note The centroid is the centre point of an imagined three dimensional volume created by the selected
markers.
You can use these suggested values when determining normals, but be sure to review and
adjust the values as needed.
Note A face normal must be perpendicular to its face. Individual marker normals, however, do not need to be
perpendicular to the face that marker is assigned to.
To Create a Normal for Individual Markers
1. In the View list, select All Markers.
2. In the table at the bottom of the dialog, press Ctrl and select three markers (the desired
marker included).
Below the table, the software displays the centroid and a plane equation associated with
the selected markers. Use this information to determine the coordinates of the ideal
normal for the desired marker.
Note The first three coefficients of the plane equation are coordinates for a normal vector perpendicular to
the imagined plane.
NDI 6D Architect User Guide
119
Passive Tools: Characterizing With A Polaris Accedo System
3. Select a single marker (or if you want to assign the same normal to multiple markers,
select them while pressing the Ctrl key).
4. Click Edit Selected.
5. In the coordinate fields provided, enter the values that you determined in step 2 and
adjust the values if necessary. Your changes are displayed graphically, to help you with
these edits.
6. Click OK.
To Create Normals for Faces
1. In the View list, select the appropriate face.
2. In the table at the bottom of the dialog, press Ctrl and select three markers that are
assigned to the face.
Below the table, the software displays the centroid and a plane equation associated with
the selected markers. Use this information to determine the coordinates of the ideal
normal for the desired marker.
Note The first three coefficients listed for the imagined plane can be used as coordinates for a vector
perpendicular to the imagined plane.
3. Click Face Normals.
4. From the drop-down list, select the appropriate face.
5. In the coordinate fields provided, enter the values that you determined in step 2 and
adjust the values if necessary. Your changes are displayed graphically, to help you with
these edits.
6. Click OK.
7. (Optional) If you want to restore all of the normals and tolerances to the default settings,
click Undo.
8. Click Next. The Characterization Completion dialog opens.
To Set Tracking Tolerances
1. In the View list, select All Markers.
2. In the table at the bottom of the dialog, select a marker.
3. Click Edit Tolerances. The following dialog opens.
120
NDI 6D Architect User Guide
Passive Tools: Characterizing With A Polaris Accedo System
Figure 11-14 Set Tolerances Dialog
4. Complete the fields provided:
Field
Action
Maximum Marker Angle
Enter the maximum angle that a marker
normal can be pointed away from the Position
Sensor. Any marker turned away more than
this value will not be used to compute a tool
transformation.
Minimum Number of Markers
Enter the minimum number of markers that
must be counted as present in the
measurement volume, before the system
produces a transformation for the tool.
Maximum 3D Error
Enter the maximum distance between where
the marker is observed by the system and is
expected to be in the tool’s SROM Image
File. If a marker exceeds this value, it is not
used to compute a tool transformation.
Table 11-10 Tolerance Fields
5. Click OK.
6. Click Next. The Characterization Completion dialog opens.
11.10 Complete the Tool Characterization
6D Architect allows you to save all the ROM Creation Wizard selections that you’ve made,
in case you want to repeat the characterization process for similar tools using similar
parameters. Remember that although you can use the same wizard selections for similar
tools, you will still need to perform separate and unique data collections for each.
NDI 6D Architect User Guide
121
Passive Tools: Characterizing With A Polaris Accedo System
Figure 11-15 Characterization Completion Dialog
1. Choose Save Wizard Settings.
2. In the Output File field, browse to a location and enter a name by clicking
.
3. In the Description field, enter an identifying description for this wizard session.
4. Click Finish. The software saves your settings in a ROM Characterization Macro (.crm)
file.
Note The saved parameter file contains the tool’s characterization information. When applied to subsequent
tools, software will automatically increase the sequence number.
Once the characterization is complete, the wizard closes and a graphical representation of
the tool will be loaded into the main window. The tool parameters are loaded in the ROM
section of the main window.
For more information about the main window, see “Exploring 6D Architect Main Window”
on page 6.
122
NDI 6D Architect User Guide
Passive Tools: Characterizing With A Polaris Accedo System
11.11 What Is Next?
After you have created and saved the SROM Image File (.ROM) file, you test the SROM
Image File to ensure that the Polaris System can track the tool correctly. For more
instructions, see “Testing Tools” on page 161.
NDI 6D Architect User Guide
123
Rigid Bodies: Characterizing with Previously Collected Data
12
Rigid Bodies: Characterizing with Previously Collected Data
Characterizing a rigid body through previously collected data files allows you to perform
the characterization using full raw data files, raw data files, or 3D data files.
Note These sections also apply to characterizing a rigid body with previously collected CSV files; all
screens and procedures are the same.
This section explains the following steps:
1. Start the Wizard
2. Select the Data File
3. Specify the Build Parameters
4. Align the Rigid Body’s Local Coordinate System
5. Add Marker Normals
6. Complete the Characterization
7. What Is Next?
12.1
Start the Wizard
Before continuing, you must open the wizard and indicate that you are characterizing an
rigid body with previously collected data. For instructions, see “Rigid Body
Characterization: The First Step” on page 18.
Once this step is completed, you can continue the characterization process.
12.2
Select the Data File
The Rigid Body Creation Wizard’s second screen allows you to select the data file that you
want to use to characterize the rigid body.
124
NDI 6D Architect User Guide
Rigid Bodies: Characterizing with Previously Collected Data
Figure 12-1 NDI Data File(s) Selection
Note The process for creating a rigid body using a CSV file is the same as the creating a rigid body with an
NDI data file. The only difference is in the type of file used.
1. In the File Browser section, enter the name of the file, or click
to browse to its
location and select it manually.
2. Click Add to Data List.
3. (Optional) If you want to view the data file before moving on to the next step, click
View.
4. When you have finished reviewing the data, click Exit to return to the Data File(s)
Selection dialog.
5. Click Next. The Build Parameters dialog opens.
NDI 6D Architect User Guide
125
Rigid Bodies: Characterizing with Previously Collected Data
12.3
Specify the Build Parameters
Once you have collected data about each marker, you must specify which markers are part
of the Rigid Body, and whether or not these markers are sequential.
Figure 12-2 Build Parameters Dialog
1. In the Number of Rigid Body Markers field, select the number of markers on your
Rigid Body.
Keep in mind that the system has collected data about all markers found, as shown in the
Data column on the right-hand side of the dialog. The Number of Rigid Body Markers
field allows you to indicate whether all markers found are in fact part of the rigid body.
2. You must indicate which marker is associated with what collected marker data.
Complete the Marker Order section by choosing either Sequential Order, or NonSequential Order.
126
•
If you choose sequential order, you must specify the Starting Marker Number.
•
If you choose non-sequential order, you must drag and drop the entries in the list on
the right, to assign each marker to its correct data.
NDI 6D Architect User Guide
Rigid Bodies: Characterizing with Previously Collected Data
3. Complete the Advance Build Algorithm Options section:
Option
Action
Upon successful build, transform It is recommended to choose this option.
Rigid Body to a local origin
Use initial estimate RIG File
If you want to use an existing Rigid Body file
as an estimate, select the file from the directory.
Table 12-1 Advanced Build Options
4. (Optional) Define the algorithm constraints further by clicking Adjust Constraints. For
more information about this function, see “Algorithm Constraints” on page 167.
Note The algorithm constraints are advanced option parameters. If the intended result is not fully
understood, do not perform this step and simply continue with the default settings.
5.
12.4
Click Next. The Rigid Body Alignment dialog opens.
Align the Rigid Body’s Local Coordinate System
Before any measurement system can calculate the position and rotation of your rigid body,
you will need to assign it a local coordinate system. Assigning a rigid body a local
coordinate system is an important step in producing accurate transformations.
NDI 6D Architect User Guide
127
Rigid Bodies: Characterizing with Previously Collected Data
Figure 12-3 Rigid Body Alignment Dialog
To Assign a Local Coordinate System Using Alignment Parameters
1. Click Alignment Parameters. The following dialog appears:
Figure 12-4 Alignment Transformation Dialog
2. To assign a marker as the origin of the local coordinate system, double-click that
marker’s entry under Use in Origin. If you select more than one marker as the origin of
128
NDI 6D Architect User Guide
Rigid Bodies: Characterizing with Previously Collected Data
your rigid body , 6D Architect will place the origin at the geometric centre of these
markers.
3. To place a marker onto an axis, right-click the marker’s entry under Alignment Setting.
Use the list that appears to constrain the marker to be on any positive or negative x, y, or
z-axis.
4. To place a marker onto a plane of the local coordinate system, double-click that
marker’s entry under Alignment Setting. Use the list that appears to constrain the
marker to any quadrant of any plane.
5. Click Preview to view the changes that you make in the marker window. This can help
you visualize the chosen orientations and help trouble-shoot any conflicting alignments
you may have accidentally made.
6. When you are finished, return to the Rigid Body Alignment dialog:
•
If you want to return to the original position and orientation, click Cancel.
•
If you are satisfied with the alignment parameters, click Apply.
7. (Optional) Define the algorithm constraints further by clicking Adjust Constraints. For
more information about this function, see “Algorithm Constraints” on page 167.
Note The algorithm constraints are advanced option parameters. If the intended result is not fully
understood, do not perform this step and simply continue with the default settings.
8. Click Next. The Rigid Body Normals dialog opens.
To Assign a Local Coordinate System Manually
1. Click Manual Transform. The following dialog appears:
NDI 6D Architect User Guide
129
Rigid Bodies: Characterizing with Previously Collected Data
Figure 12-5 Manual Transform Dialog
2. Adjust each field incrementally to change the position and orientation of the local
coordinate system. Each change is reflected in the graphic representations in the Rigid
Body Alignment dialog.
•
Use the Tx, Ty, and Tz fields to translate the origin of the local coordinate system.
•
If you are using the Euler Angles (as indicated in the drop-down list), use the XAxis, Y-Axis, and Z-Axis fields to rotate the local coordinate system.
Note Rotation Matrix and Quaternion are advanced options. The easiest and most intuitive way to rotate
coordinate systems is to use Euler Angles.
3. Once you are satisfied, click Apply to save your changes.
4. (Optional) Define the algorithm constraints further by clicking Adjust Constraints. For
more information about this function, see “Algorithm Constraints” on page 167.
Note The algorithm constraints are advanced option parameters. If the intended result is not fully
understood, do not perform this step and simply continue with the default settings.
130
NDI 6D Architect User Guide
Rigid Bodies: Characterizing with Previously Collected Data
5. Click Next. The Rigid Body Normals dialog opens.
12.5
Add Marker Normals
For each marker on the rigid body, you will need to assign a vector that defines which way
they are facing. The system uses this vector, or normal, to help determine where the marker
is pointing in the measurement volume. With this information, the system can determine if
the marker is pointing at an angle that no longer provides accurate data.
Figure 12-6 Rigid Body Normals Dialog
About Determining Normals
Note You need to assign normals to all markers.
6D Architect performs several calculations and displays the results at the bottom of the
Rigid Body Normals dialog, to guide you in selecting the right normal values. These
NDI 6D Architect User Guide
131
Rigid Bodies: Characterizing with Previously Collected Data
suggestions change depending on how many markers are selected, and where these markers
are located on the tool:
Number of Markers Selected
Suggested Values Provided
1 marker
none
2 markers
coordinates of the centroid
3 markers
coordinates of the centroid, and coefficients of
an imagined plane that the three markers
would create.
4 or more markers
coordinates of the centroid
Table 12-2 Marker Information Provided By 6D Architect
Note The centroid is the centre point of an imagined three dimensional volume created by the selected
markers.
You can use these suggested values when determining normals, but be sure to review and
adjust the values as needed.
To Create a Normal for Individual Markers
1. Enable Include Normals. The software attempt to calculate normals for each marker on
the rigid body.
2. In the table at the bottom of the dialog, press Ctrl and select three markers (the desired
marker included).
Below the table, the software displays the centroid and a plane equation associated with
the selected markers. Use this information to determine the coordinates of the ideal
normal for the desired marker.
Note The first three coefficients of the plane equation are coordinates for a normal vector perpendicular to
the imagined plane.
3. Select a single marker (or if you want to assign the same normal to multiple markers,
select them while pressing the Ctrl key).
4. Click Edit Selected.
5. In the coordinate fields provided, enter the values that you determined in step 2 and
adjust the values if necessary. Your changes are displayed graphically, to help you with
these edits.
132
NDI 6D Architect User Guide
Rigid Bodies: Characterizing with Previously Collected Data
6. Click OK.
7. Click Next. The Characterization Completion dialog opens.
To Edit Tolerances
1. Enable Include Normals.
2. In the table at the bottom of the dialog, select a marker.
3. Click Edit Tolerances. The following dialog appears:
Figure 12-7 Set Tolerances Dialog
4. In the Rigid Body Settings tab, complete the fields provided:
Field
Action
Maximum Marker Angle
Enter the maximum angle that a marker normal
can be pointed away from the Position Sensor.
Any marker turned away more than this value
will not be used to compute a rigid body’s
transformation.
Minimum Number of Markers
Enter the minimum number of markers that must
be counted as present in the measurement
volume, before the system produces a
transformation for the rigid body.
Maximum 3D Error
Enter the maximum distance between where the
marker is observed by the system and is expected
to be in the Rigid Body file. If a marker exceeds
this value, it is not used to compute a rigid body’s
transformation.
Table 12-3 Rigid Body Settings
NDI 6D Architect User Guide
133
Rigid Bodies: Characterizing with Previously Collected Data
Field
Action
Maximum 3D RMS Error
Enter the maximum 3D RMS error that a
measurement system will accept. If the
calculated 3D RMS error of a transformation is
greater than the value specified in this field, the
transformation will be tagged as missing.
Enter the maximum calculated sensor position for
each Optotrak sensor to the nominal sensor
positions which are based on the rigid body file. If
the difference for a particular marker/sensor pair
is greater than the specified Maximum Sensor
Error, then that pair’s data will be tagged as bad
and the transformation will be re-determined.
Enter the maximum sensor RMS error that the
measurement system will accept. This parameter
is considered a final check to determine if you will
capture data for this frame or not. If the calculated
sensor RMS error is greater than the value
specified in this field the transformation will be
tagged as missing.
Maximum Sensor Error
Maximum Sensor RMS Error
Table 12-3 Rigid Body Settings
5. Click the Rigid Body Spread tab:
Figure 12-8 Rigid Body Spread Tab
6. Enter the three minimum spreads.
7. Click OK.
8. Click Next. The Characterization Completion dialog opens.
134
NDI 6D Architect User Guide
Rigid Bodies: Characterizing with Previously Collected Data
12.6
Complete the Characterization
6D Architect allows you to save all the Rigid Body Creation Wizard selections that you
have made, in case you want to repeat the characterization process for additional rigid
bodies using similar parameters. Remember that although you can use the same wizard
selections for similar rigid bodies, you will still need to perform separate and unique data
collections for each.
Figure 12-9 Characterization Completion Dialog
1. Choose Save Wizard Settings.
2. In the Output File field, browse to a location and enter a name by clicking
.
3. In the Description field, enter an identifying description for this wizard session.
4. Click Finish. The software saves your settings in a .RIG Characterization (.crg) file.
Note Your saved parameter file contains your rigid body’s characterization information. When applied to
subsequent rigid bodies, the software will automatically increase the sequence number.
Once the characterization is complete, the wizard closes and a graphical representation of
the rigid body will be loaded into the main window.
NDI 6D Architect User Guide
135
Rigid Bodies: Characterizing with Previously Collected Data
For more information about the 6D Architect main window, see “Exploring 6D Architect
Main Window” on page 6.
12.7
What Is Next?
After you have created and saved the Rigid Body (.RIG) file, you must test it to ensure that
the Optotrak System can track the rigid body correctly. For more instructions, see “Testing
Rigid Bodies” on page 163.
136
NDI 6D Architect User Guide
Rigid Bodies: Characterizing with an Optotrak System
13
Rigid Bodies: Characterizing with an Optotrak System
The following sections walk you through each window of the Rigid Body Creation Wizard,
to help you characterize a rigid body with an Optotrak System.
This section explains the following steps:
1. Start the Wizard
2. Enter the Collection Settings
3. Save Parameters
4. Collect Marker Data
5. Specify the Build Parameters
6. Align the Rigid Body’s Local Coordinate System
7. Add Marker Normals
8. Complete the Characterization
9. What Is Next?
13.1
Start the Wizard
Before continuing, you must open the wizard and indicate that you are characterizing a rigid
body with an Optotrak System. For instructions, see “Rigid Body Characterization: The
First Step” on page 18.
Once this step is completed, 6D Architect connects to the Optotrak System. Once this is
complete, you can continue the characterization process.
13.2
Enter the Collection Settings
The Rigid Body Creation Wizard’s second screen is the Collection Settings dialog.
Collection settings tell 6D Architect the collection time, the marker power, and the tracking
frame frequency of your Optotrak System.
NDI 6D Architect User Guide
137
Rigid Bodies: Characterizing with an Optotrak System
Figure 13-1 Collection Settings Dialog
Note Figure 12-1 shows the Collections Settings dialog that applies to an Optotrak 3020 System. Optotrak
Certus Systems have three ports, not four.
To Enter the Collection Settings
1. In the Markers section, enter the total number of markers that are connected to each
port. These totals may include markers that are not part of the rigid body.
2. Complete the Optotrak System section:
Field/Option
Action
Overall Marker Power Adjust the slide to indicate the intensity of light emitted
from the markers.
Collection Time
Enter the length of the intended collection time in seconds.
Frame Frequency
Enter the frame frequency (in Hz) used during data
collection.
Camera Parameter File Select the camera parameter file to be used to calculate 3D
and 6D data.
Table 13-1 Collection Settings
138
NDI 6D Architect User Guide
Rigid Bodies: Characterizing with an Optotrak System
3. (Optional) If you are using a positioning device, refer to TB-10029.
4. (Optional) If you want to apply advanced system settings, see “Optotrak System
Settings” on page 173.
5. Click Next. The Save Parameters dialog opens
13.3
Save Parameters
6D Architect saves the collected data in a .dat file, and stores it in the location indicated by
this Save Parameters dialog. When you have finished the entire characterization process,
you can open and review the .dat file’s contents.
Figure 13-2 Save Parameters Dialog
1. In the Save Directory field, enter the desired directory location, or browse to a location
by clicking
.
2. In the Save File Name field, enter the name for the data collection.
3. In the Save Extension field, enter dat.
NDI 6D Architect User Guide
139
Rigid Bodies: Characterizing with an Optotrak System
4. Click Next. The Data Collection dialog opens.
13.4
Collect Marker Data
The Data Collection dialog allows you to view the rigid body within the measurement
volume during each data collection trial frame.
Figure 13-3 Data Collection Dialog
1. (Optional) If you want to edit the collection trial length, click Change Trial Length and
enter the new value. Increasing the trial length may increase the accuracy of the
software’s data interpretation.
2. Position the rigid body within the measurement volume. If you are unsure whether or
not your markers are visible, observe the marker status in the bottom right of the
window:
Marker Colour
Marker Status
Green
The marker is visible to the system and is inside the
measurement volume.
Red
The marker is not visible to the system.
Table 13-2: Marker Status
140
NDI 6D Architect User Guide
Rigid Bodies: Characterizing with an Optotrak System
Each coloured circle corresponds to a marker detected in the measurement volume.
Keep in mind that these represent all markers in the measurement volume; your rigid
body’s markers may be only a small subset of these. You will make these distinctions
later.
3. Click Collect. The system proceeds to collect data about each marker’s position. The
Current Collection Status Dialog opens, displaying this collected information:
.
Figure 13-4 Collection Status Dialog
4. Select the newly-created .dat file from the Collection Status list.
5. Click View. The .dat file results open for viewing.
6. When you have finished reviewing the results, click Close.
7. (Optional) If you want to collect another data trial, select RECORD Another Data
Trial. Select the file that you wish to overwrite, then click Re-collect. You will be
returned to the Data Collection dialog to begin the process again.
8. When you are satisfied with the data collection, select STOP Recording.
NDI 6D Architect User Guide
141
Rigid Bodies: Characterizing with an Optotrak System
9. (Optional) If you want to view the log file for the collection, choose View BUILD.LOG
upon successful completion of build.
10. Click Next. The Build Parameters dialog opens.
13.5
Specify the Build Parameters
Once you have collected data about each marker, you must specify which markers are part
of the Rigid Body, and whether or not these markers are sequential.
Figure 13-5 Build Parameters Dialog
1. In the Number of Rigid Body Markers field, select the number of markers on your
Rigid Body.
The system has collected data about all markers found, as shown in the Data column on
the right-hand side of the dialog. The Number of Rigid Body Markers field allows you
to indicate whether all markers found are in fact part of the rigid body.
142
NDI 6D Architect User Guide
Rigid Bodies: Characterizing with an Optotrak System
2. You must indicate which marker is associated with what collected marker data.
Complete the Marker Order section by choosing either Sequential Order, or NonSequential Order.
•
If you choose sequential order, you must specify the Starting Marker Number.
•
If you choose non-sequential order, you must drag and drop the entries in the list on
the right, to assign each marker to its correct data.
3. Complete the Advance Build Algorithm Options section:
Option
Action
Upon successful build, transform It is recommended to choose this option if you
Rigid Body to a local origin
are unsure how to align the rigid body.
Otherwise, disable this option.
Use initial estimate RIG File
If you want to use an existing Rigid Body file
as an estimate, select the file from the directory.
Table 13-3 Advanced Build Options
4. (Optional) Define the algorithm constraints further by clicking Adjust Constraints. For
more information about this function, see “Algorithm Constraints” on page 167.
Note The algorithm constraints are advanced option parameters. If the intended result is not fully
understood, do not perform this step and simply continue with the default settings.
5.
13.6
Click Next. The Rigid Body Alignment dialog opens.
Align the Rigid Body’s Local Coordinate System
Before any measurement system can calculate the position and rotation of your rigid body,
you will need to assign the rigid body a local coordinate system. Assigning the rigid body a
local coordinate system is an important step in producing accurate transformations.
NDI 6D Architect User Guide
143
Rigid Bodies: Characterizing with an Optotrak System
Figure 13-6 Rigid Body Alignment Dialog
To Assign a Local Coordinate System Using Alignment Parameters
1. Click Alignment Parameters. The following dialog appears:
Figure 13-7 Alignment Transformation Dialog
2. To assign a marker as the origin of the local coordinate system, double-click that
marker’s entry under Use in Origin. If you select more than one marker as the origin of
144
NDI 6D Architect User Guide
Rigid Bodies: Characterizing with an Optotrak System
your rigid body , 6D Architect will place the origin at the geometric centre of these
markers.
3. To place a marker onto an axis, right-click the marker’s entry under Alignment Setting.
Use the list that appears to constrain the marker to be on any positive or negative x, y, or
x axis.
4. To place a marker onto a plane of the local coordinate system, double-click that
marker’s entry under Alignment Setting. Use the list that appears to constrain the
marker to any quadrant of any plane.
5. Click Preview to view the changes that you make in the marker window. This can help
you visualize the chosen orientations and help trouble-shoot any conflicting alignments
you may have accidentally made.
6. When you are finished, return to the Rigid Body Alignment dialog:
•
If you want to return to the original position and orientation, click Cancel.
•
If you are satisfied with the alignment parameters, click Apply.
7. (Optional) Define the algorithm constraints further by clicking Adjust Constraints. For
more information about this function, see “Algorithm Constraints” on page 167.
Note The algorithm constraints are advanced option parameters. If the intended result is not fully
understood, do not perform this step and continue with the default settings.
8. Click Next. The Rigid Body Normals dialog opens.
To Assign a Local Coordinate System Manually
1. Click Manual Transform. The following dialog appears:
NDI 6D Architect User Guide
145
Rigid Bodies: Characterizing with an Optotrak System
Figure 13-8 Manual Transform Dialog
2. Adjust each field incrementally to change the position and orientation of the local
coordinate system. Each change is reflected in the graphic representations in the Rigid
Body Alignment dialog.
•
Use the Tx, Ty, and Tz fields to translate the origin of the local coordinate system.
•
If you are using the Euler Angles (as indicated in the drop-down list), use the XAxis, Y-Axis, and Z-Axis fields to rotate the local coordinate system.
Note Rotation Matrix and Quaternion are advanced options. The easiest and most intuitive way to rotate
coordinate systems is to use Euler Angles.
3. Once you are satisfied, click Apply to save your changes.
4. (Optional) Define the algorithm constraints further by clicking Adjust Constraints. For
more information about this function, see “Algorithm Constraints” on page 167.
Note The algorithm constraints are advanced option parameters. If the intended result is not fully
understood, do not perform this step and simply continue with the default settings.
146
NDI 6D Architect User Guide
Rigid Bodies: Characterizing with an Optotrak System
5. Click Next. The Rigid Body Normals dialog opens.
13.7
Add Marker Normals
For each marker on the rigid body, you will need to assign a vector that defines which way
they are facing. The system uses this vector, or normal, to help determine where the marker
is pointing in the measurement volume. With this information, the system can determine if
the marker is pointing at an angle that no longer provides accurate data.
Figure 13-9 Rigid Body Normals Dialog
About Determining Normals
Note You need to assign normals to all markers.
6D Architect performs several calculations and displays the results at the bottom of the
Rigid Body Normals dialog, to guide you in selecting the right normal values. These
NDI 6D Architect User Guide
147
Rigid Bodies: Characterizing with an Optotrak System
suggestions change depending on how many markers are selected, and where these markers
are located on the tool:
Number of Markers Selected
Suggested Values Provided
1 marker
none
2 markers
coordinates of the centroid
3 markers
coordinates of the centroid, and coefficients of
an imagined plane that the three markers
would create.
4 or more markers
coordinates of the centroid
Table 13-4 Marker Information Provided By 6D Architect
Note The centroid is the centre point of an imagined three dimensional volume created by the selected
markers.
You can use these suggested values when determining normals, but be sure to review and
adjust the values as needed.
To Create a Normal for Individual Markers
1. Enable Include Normals. The software attempt to calculate normals for each marker on
the rigid body.
2. In the table at the bottom of the dialog, press Ctrl and select three markers (the desired
marker included).
Below the table, the software displays the centroid and a plane equation associated with
the selected markers. Use this information to determine the coordinates of the ideal
normal for the desired marker.
Note The first three coefficients of the plane equation are coordinates for a normal vector perpendicular to
the imagined plane.
3. Select a single marker (or if you want to assign the same normal to multiple markers,
select them while pressing the Ctrl key).
4. Click Edit Selected.
5. In the coordinate fields provided, enter the values that you determined in step 2 and
adjust the values if necessary. Your changes are displayed graphically, to help you with
these edits.
148
NDI 6D Architect User Guide
Rigid Bodies: Characterizing with an Optotrak System
6. Click OK.
7. Click Next. The Characterization Completion dialog opens.
To Set Tracking Tolerances
1. Enable Include Normals.
2. In the table at the bottom of the dialog, select a marker.
3. Click Edit Tolerances. The following dialog appears:
Figure 13-10 Set Tolerances Dialog
4. In the Rigid Body Settings tab, complete the fields provided:
Field
Action
Maximum Marker Angle
Enter the maximum angle that a marker normal
can be pointed away from the Position Sensor.
Any marker turned away more than this value
will not be used to compute a rigid body
transformation.
Minimum Number of Markers
Enter the minimum number of markers that must
be counted as present in the measurement
volume, before the system produces a
transformation for the rigid body.
Maximum 3D Error
Enter the maximum distance between where the
marker is observed by the system and is expected
to be in the Rigid Body file. If a marker exceeds
this value, it is not used to compute a rigid body’s
transformation.
Table 13-5 Rigid Body Settings
NDI 6D Architect User Guide
149
Rigid Bodies: Characterizing with an Optotrak System
Field
Action
Maximum 3D RMS Error
Enter the maximum 3D RMS error that a
measurement system will accept. If the
calculated 3D RMS error of a transformation is
greater than the value specified in this field, the
transformation will be tagged as missing.
Enter the maximum calculated sensor position for
each Optotrak sensor to the nominal sensor
positions which are based on the rigid body file. If
the difference for a particular marker/sensor pair
is greater than the specified Maximum Sensor
Error, then that pair’s data will be tagged as bad
and the transformation will be re-determined.
Enter the maximum sensor RMS error that the
measurement system will accept. This parameter
is considered a final check to determine if you will
capture data for this frame or not. If the calculated
sensor RMS error is greater than the value
specified in this field the transformation will be
tagged as missing.
Maximum Sensor Error
Maximum Sensor RMS Error
Table 13-5 Rigid Body Settings
5. Click the Rigid Body Spread tab:
Figure 13-11 Rigid Body Spread Tab
6. Enter the three minimum spread values.
7. Click OK.
8. Click Next. The Characterization Completion dialog opens.
150
NDI 6D Architect User Guide
Rigid Bodies: Characterizing with an Optotrak System
13.8
Complete the Characterization
6D Architect allows you to save all the Rigid Body Creation Wizard selections that you
have made, in case you want to repeat the characterization process for additional rigid
bodies using similar parameters. However, remember that although you can use the same
wizard selections for similar rigid bodies, you will still need to perform separate and unique
data collections for each.
Figure 13-12 Characterization Completion Dialog
1. Choose Save Wizard Settings.
2. In the Output File field, browse to a location and enter a name by clicking
.
3. In the Description field, enter an identifying description for this wizard session.
4. Click Finish. The software saves your settings in a .RIG Characterization (.crg) file.
Note Your saved parameter file contains your rigid body’s characterization information. When applied to
subsequent rigid bodies, the software will automatically increase the sequence number.
Once the characterization is complete, the wizard closes and a graphical representation of
the rigid body will be loaded into the main window.
NDI 6D Architect User Guide
151
Rigid Bodies: Characterizing with an Optotrak System
For more information about the 6D Architect main window, see “Exploring 6D Architect
Main Window” on page 6.
13.9
What Is Next?
After you have created and saved the Rigid Body (.RIG) file, you must test it to ensure that
the Optotrak System can track the rigid body correctly. For more instructions, see “Testing
Rigid Bodies” on page 163.
152
NDI 6D Architect User Guide
Pivot Alignment
Appendix A Pivot Alignment
Using the Pivot Alignment Wizard, you can calculate the location of a tool or rigid body’s
tool-tip. You can add this information to an existing SROM Image File or Rigid Body file.
You can also use this information to transform a local coordinate system so that its origin is
located at the tool-tip.
This section explains the following topics:
A.1
•
Transforming Local Coordinate Systems: SROM Image Files
•
Transforming Local Coordinate Systems: Rigid Body Files
Transforming Local Coordinate Systems: SROM Image Files
1. Open the SROM Image File that you wish to adjust.
2. From the main window menu, select Transform > Using Pivot Algorithm. The Pivot
Alignment Wizard dialog opens:
Figure A-1 Pivot Alignment Wizard Dialog
3. Select the NDI measurement you are using to characterize the tool. In Figure B-1,
Optotrak Collection is selected.
4. Click Next. The Collection Settings dialog opens.
NDI 6D Architect User Guide
153
Pivot Alignment
Figure A-2 Collection Settings Dialog
5. Complete the collection settings. For more instructions on how to complete this dialog,
refer to one of the following sections:
•
If you are characterizing with an Optotrak System, see “Enter the Collection
Settings” on page 44.
•
If you are characterizing with a Polaris System, see “Enter Collection Settings” on
page 21.
Note Figure B-2 describes the collection settings for an Optotrak Certus System. This screen differs for
Polaris Systems.
Note If an SROM Image File is saved with an incorrect marker type, you may not be able to access the
desired port while pivoting the tool. If this occurs, edit the marker type using the characterization
wizard and save the new SROM Image File information.
6. Click Next. The Pivot Rotation Data dialog appears.
154
NDI 6D Architect User Guide
Pivot Alignment
Figure A-3 Pivot Rotation Data Dialog
7. Position your tool in the measurement volume with its tool-tip placed on a fixed point.
Ensure that all markers are visible and that the Realtime Transformation light is green.
Note It is very important that the tool-tip remain stationary while the tool is being rotated.
8. Click Collect to begin the data collection trial.
9. As the measurement system collects the data, continuously rotate the tool back and forth
and side to side, with its tool-tip remaining stationary at the fixed point. The Pivot
Results dialog opens, displaying the calculated results of the tool-tip data:
NDI 6D Architect User Guide
155
Pivot Alignment
Figure A-4 Pivot Results Dialog
The Pivot Results dialog provides the following information, based on the data
collection trial results:
Results
Description
Tool-tip Offset
The x, y, z position of the tool-tip in relation to the origin
of the tool’s local coordinate system.
Error Information
The RMS, Mean, and Max. Errors in millimeters.
Angle Information
Maximum and minimum angles in degrees of the pivot
you measured.
Tip Position
The x, y, z position of the tip in the relation to the global
coordinate system.
Table A-1 Pivot Results
10. (Optional) If you want to transform the origin of the tool’s local coordinate system so
that it is located at the tool-tip, enable Use the calculated tip as the origin.
11. (Optional) If you want to view the report generated from the calculation, click View
XFORM.LOG.
12. Click Finish. The Pivot Alignment Wizard closes and you are returned to the 6D
Architect main window.
156
NDI 6D Architect User Guide
Pivot Alignment
A.2
Transforming Local Coordinate Systems: Rigid Body Files
1. Open the Rigid Body file that you wish to adjust.
2. From the main window menu, select Transform > Using Pivot Algorithm. The Pivot
Alignment Wizard dialog opens:
Figure A-5 Pivot Alignment Wizard Dialog
3. Select one of the following collection methods:
Collection Method
Description
Optotrak Collection
Selecting Optotrak Collection allows you to
perform data collections with an Optotrak System.
This collected data will be used to characterize
the rigid body.
Previously Collected NDI Data Previously collected data files can also be used to
File
characterize a rigid body.
Previously Collected CSV File CSV (Comma Separated Values) Files are text
files containing a header and 3D marker data.
This file must have been previously collected with
an Optotrak System.
Table A-1 Data Collection Methods
NDI 6D Architect User Guide
157
Pivot Alignment
Note NDI recommends that you collect current tool-tip data using the Optotrak Collection option, as
previously collected information may be out of date. The nature of the tool-tip may change should
any physical change or damage occur to the rigid body. It is best practice to re-collect data and
apply the most recent calculations to the Rigid Body file.
4. Click Next.
•
If you have selected Optotrak Collection, the Collection Settings dialog appears. Go
to step 5.
•
If you have selected either Previously Collected NDI Data File or Previously
Collected CSV File, the Pivot Results dialog appears. Go directly to step 10.
5. In the Collection Settings dialog, complete the fields and options provided:
Figure A-6 Collection Settings Dialog
For instructions on how to complete these fields, see “Enter the Collection Settings” on
page 137.
6. Click Next. The Pivot Rotation Data dialog appears:
158
NDI 6D Architect User Guide
Pivot Alignment
Figure A-7 Pivot Rotation Data Dialog
7. Position your tool in the measurement volume with its tool-tip placed on a fixed point.
Ensure that all markers are visible and that the Realtime Transformation light is green.
Note It is very important that the tool-tip remain stationary while the tool is being rotated.
8. Click Collect to begin the data collection trial.
9. As the measurement system collects the data, continuously rotate the tool back and forth
and side to side, with its tool-tip remaining stationary at the fixed point.
10. The Pivot Results dialog opens, displaying the calculated results of the tool-tip data:
NDI 6D Architect User Guide
159
Pivot Alignment
Figure A-8 Pivot Results Dialog
The Pivot Results dialog provides the following information, based on the data
collection trial results:
Results
Description
Tool-tip Offset
The x, y, z position of the tool-tip in relation to the origin
of the rigid body’s local coordinate system.
Error Information
The RMS, Mean, and Max. Errors in millimeters.
Angle Information
Maximum and minimum angles in degrees of the pivot
you measured.
Tip Position
The x, y, z position of the tip in the relation to the global
coordinate system.
Table A-2 Pivot Results
11. (Optional) If you want to transform the origin of the rigid body’s local coordinate
system so that it is located at the tool-tip, enable Use the calculated tip as the origin.
12. (Optional) If you want to view the report generated from the calculation, click View
XFORM.LOG.
13. Click Finish. The Pivot Alignment Wizard closes and you are returned to the 6D
Architect main window.
160
NDI 6D Architect User Guide
Testing Tools
Appendix B Testing Tools
Tools should be tested to make sure that they have been characterized correctly.
1. If you do not have a .ROM file already open, from the main window menu, select File >
Open.
2. Make sure that your measurement system is properly connected to your computer, and
that the tool you plan to test is ready for use and placed in the measurement volume.
3. Select Tool Operations > Test Tool. The Test Tool dialog appears:
Figure B-1 Test Tool Dialog
Note Figure A-1 shows testing a tool with a Polaris System. For more information about selecting tools with
an Optotrak Certus System, see “Enter the Collection Settings” on page 44.
4. From the Select System list, choose the system you are testing the tool with.
5. Indicate where the tool is located:
•
If you are testing with a Polaris System, select the appropriate tool port from the
drop down menu.
•
If you are testing with an Optotrak Certus System, click the Find Tools button. The
system will check and report back which tools were found. Select the appropriate
tool from the drop-down list.
Note If you change the tools connected to the Optotrak System during this procedure, you must click the
Find Tools button to refresh the list.
6. Click OK. The Realtime Tracking Information dialog opens:
NDI 6D Architect User Guide
161
Testing Tools
Figure B-2 Realtime Tracking Information Dialog
The software tests the SROM Image File by applying its parameters to the tool as the
system tracks it in the measurement volume. You can view the results in realtime using
this dialog, to help you evaluate the accuracy of the SROM Image File.
Note Figure A-1 displays a Realtime Tracking Information dialog for an Optotrak Certus System. When using
a Polaris System, this dialog has more options and fields enabled.
7. Click End Test once you are finished testing.
162
NDI 6D Architect User Guide
Testing Rigid Bodies
Appendix C Testing Rigid Bodies
Rigid Bodies should be tested to make sure that they have been characterized correctly.
1. If you do not have a .RIG file already open, from the main window menu, select File >
Open.
2. Make sure that your measurement system is properly connected to your computer, and
that the rigid body you plan to test is ready for use and placed in the measurement
volume.
3. Select File > Test Rigid Body. The Test Rigid Body Options dialog appears:
Figure C-1 Test Rigid Body Options Dialog
4. Enter the total number of rigid body markers that are connected to each port.
5. Click OK. The Test Rigid Body File dialog appears, displaying realtime tracking
results.
Figure C-2 Test Rigid Body File Dialog
The software tests the Rigid Body File by applying its parameters to the rigid body as
the system tracks it in the measurement volume. You can view the results in realtime
using this dialog, to help you evaluate the accuracy of the Rigid Body File.
6. Click End Test when you are finished testing.
NDI 6D Architect User Guide
163
Unique Geometry
Appendix D Unique Geometry
Wireless tools are not physically connected a measurement system; therefore, that system
cannot directly read the tool’s design information and recognize which marker is which on
the tool’s face. As such, wireless tools require unique geometry -- markers positioned in
such a way that they cannot be misidentified when discovered in the measurement volume.
Note See “TB-0004, Revision 007: Unique Geometry Specifications for Polaris System Tools” for
information concerning geometry constraints.
Use 6D Architect to test your tool design’s unique geometry before you actually build the
tool:
1. Create a tool design.
2. Produce engineering files.
3. Using these engineering files and 6D Architect, characterize each face of the tool. This
will produce a .ROM file representing each face.
4. Using 6D Architect, convert each .ROM file into a .RIG file. This step is required, as 6D
Architect can only test the geometry of .RIG files. Instructions are included in this
appendix.
5. Using the 6D Architect Unique Geometry functionality, test each .RIG file to ensure that
your tool has identifiable marker positions.
6. Manufacture the tool.
D.1
Characterizing Faces
For more information about how to characterize each face of your tool using engineering
files, see “Active Tool: Characterizing with Engineering Data” on page 63.
D.2
Converting .ROM to .RIG
1. Once a .ROM file is loaded into the Marker Viewer window, click File > Save As.
The Save As dialog opens.
2. From the Save in list, select the directory location for your .RIG file.
3. From the Save as type list, select Rigid Body Files (*.rig).
4. Click Save.
The NDI Rigid Body Information for the tool geometry file is now displayed.
164
NDI 6D Architect User Guide
Unique Geometry
D.3
Testing the Unique Geometry
Use 6D Architect to test your tool’s unique geometry.
1. From the main window, click Tool Operations > UG Test.
The Unique Geometry Test dialog appears.
2. In the File Name field, select the Rigid Body file that you wish to test from its stored
directory location.
3. Click Add to List to add the .RIG file to the test list.
4. (Optional) If you wish to test all the faces of your tool together, repeat Steps 2 and 3 to
add all the related .RIG files. The program will consider them together when calculating
marker and segment distances.
5. Complete the following fields in the Options section:
Field
Definition
Segment Difference Tolerance This field dictates how similar to each other
segments can be. The default value is 2 mm; you
can increase this value if you want to allow for
manufacturing tolerances, but do not decrease it.
Minimum Segment Length
This field dictates how far each marker must be
from all other markers. The default value is 5 mm;
you can increase this value if you want to allow for
manufacturing tolerances, but do not decrease it.
Angle Separation Tolerance
This field is only available if you are testing
multiple .RIG files at once. It dictates how
different the angle between two segments on one
tool or face must be to two segments of a similar
length on another tool or face.
Table D-1 UG Test Options
6. Click Run. Results of the test are displayed in the window on the right. If the test fails,
an error message opens.
NDI 6D Architect User Guide
165
Unique Geometry
Figure D-1 Unique Geometry Test Dialog
7. (Optional) If you want to save the test into a .log file, click Save Results.
8. To exit the UG Test window, click Close.
166
NDI 6D Architect User Guide
Algorithm Constraints
Appendix E Algorithm Constraints
Defining the algorithm constraints includes setting build parameters, transformation
parameters, and pivot parameters. The system uses these constraints when transforming a
rigid body to a local coordinate system.
Note The algorithm constraints are advanced option parameters. If the intended result is not fully
understood, continue with the default settings.
This section explains the following topics:
E.1
•
About Build Parameters
•
About Transformation Parameters
•
About Pivot Parameters
•
Defining Algorithm Constraints
About Build Parameters
Defining the build parameters sets the algorithm variables used when building a rigid body.
These variables can be used for either a single dynamic view or a series of static view files.
Parameter
Max. Marker Error
Description
Max. Overlay Error
Specifies the maximum allowable RMS error for
overlay transformations, in millimeters. The Max
Overlay Error is used to exclude an entire view’s data
from determination of an estimate for a rigid body.
Min. Marker Views
Specifies the minimum number of collection trials in
which a marker is visible. If this number is met or
exceeded, the tool characterization will fail.
Max. Overlay Iterations
Specifies the maximum number of overlay attempts
the build algorithm should use to determine a new
rigid body estimate.
Specifies the maximum allowable error, in
millimetres. If a marker in any view has a 3D error
greater than the Max. Marker Error, that marker’s
data in that view is marked as ‘bad’ and a new
estimate of the rigid body definition is computed.
Table E-1 Build Parameters
NDI 6D Architect User Guide
167
Algorithm Constraints
E.2
About Transformation Parameters
The transformation determination algorithm is an iterative algorithm, which requires some
measure to decide when the algorithm is complete. Each time the algorithm generates a new
estimate of the transformation, the ‘stopping’ criteria is checked to determine whether the
algorithm is complete.
Parameter
Yaw Accuracy
Description
Roll Accuracy
Specifies the threshold difference between
successive iterations for the rotation about the zaxis. This threshold determines when sufficient
convergence has been achieved.
Pitch Accuracy
Specifies the threshold difference between
successive iterations for the rotation about the yaxis. This threshold determines when sufficient
convergence has been achieved.
xt Accuracy
Specifies the threshold difference between
successive iterations for the x component of the
transformation. This threshold determines when
sufficient convergence has been achieved.
yt Accuracy
Specifies the threshold difference between
successive iterations for the y component of the
transformation. This threshold determines when
sufficient convergence has been achieved.
zt Accuracy
Specifies the threshold difference between
successive iterations for the z component of the
transformation. This threshold determines when
sufficient convergence has been achieved.
Max. Coordinate Error
Specifies the maximum error, in millimeters, for
between the defined x, y, or z coordinates and
those discovered after a transformation has been
applied.
Max. Chi Square Error
Specifies the maximum chi square error for the
final estimate of the transformation.
Max. Average RMS Error
Specifies the maximum average RMS error for
the final estimate of the transformation.
Specifies the threshold difference between
successive iterations for the rotation about the xaxis. This threshold determines when sufficient
convergence has been achieved.
Table E-1 Transformation Parameters
168
NDI 6D Architect User Guide
Algorithm Constraints
Parameter
Max. Iterations
Description
Specifies the maximum number of iterations the
transformation determination algorithm should
perform.
Table E-1 Transformation Parameters
E.3
About Pivot Parameters
A Rigid Body transformation is determined for each pivot algorithm frame of data. The
Max. QRMS Error parameter is used to exclude an entire frame’s data from the pivot
algorithm. If the RMS Error for the transformation is greater than the specified QRMS
Error, that frame of data is ignored in the rest of the pivot calculations.
E.4
Defining Algorithm Constraints
1. From the main window menu, select Settings > Algorithm Constraints.
The Algorithm Constraints dialog opens.
Note If you are adjusting the algorithm constraints through the ROM Creation or the Rigid Body Creation
Wizard, you do not need to perform step 1.
Figure E-1 Algorithm Constraints Dialog
Note The Abort on Error option allows you to check against algorithm constraints. If any values do not meet
their algorithm constraints, the rigid body calculation returns as failed. If you do not choose Abort on
Error, the rigid body calculation will proceed regardless of the returned values.
2. Double-click on any of the values to change their parameters.
3. Click OK.
NDI 6D Architect User Guide
169
Polaris/Polaris Accedo System Settings
Appendix F Polaris/Polaris Accedo System Settings
This section describes the various advanced system settings available for Polaris Systems
and Polaris Accedo Systems.
Note These settings are advanced features. If you are unsure of the intended result, continue with 6D
Architect’s default settings.
1. From the main window, select Settings > Polaris.
Figure F-1 System Settings Dialog
2. Click the Serial Port tab.
3. Define the following parameters:
Field/Option
Action
Com Port
Select the host computer port that the Polaris
System uses to communicate with the host
computer.
Baud Rate
Enter the baud rate for the communication
between the Polaris and your host computer.
Stop Bits
Enter the number of stop bits you require
between units of transmission. NDI
recommends that you do not change the default
value of 1.
Parity
Enter the number of parity bits that mark a unit
of transmission.
Table F-1 Serial Port Settings
170
NDI 6D Architect User Guide
Polaris/Polaris Accedo System Settings
Field/Option
Action
Data Bits
Enter the number of data bits that make up a
unit of transmission. NDI recommends that
you do not change the default value of 8.
CRC Verification
Enable this option if you want all commands
and responses to go through Cyclic
Redundancy Checks.
Hardware Handshaking
Enable this option if you want hardware
handshaking.
Table F-1 Serial Port Settings
4. Click the Polaris tab.
Figure F-2 Polaris Tab
5. Click Connect and Retrieve Features. 6D Architect connects to the Polaris System
and retrieves the system specifications. The following dialog opens:
Figure F-3 Volume Selection Dialog
6. From the drop-down list, select the appropriate measurement volume type.
7. Click OK. The Volume Selection dialog closes and the measurement volume is added to
the System Settings dialog. This list can be edited once the system settings are changed
and the dialog is closed.
8. Click the Advanced tab.
NDI 6D Architect User Guide
171
Polaris/Polaris Accedo System Settings
Figure F-4 Advanced Tab
9. Complete the following parameters:
Field/Option
Action
Frame Frequency
Enter the maximum update rate to be used while
collecting data for your tool’s characterization, in Hz.
Collect Delay
Enter the delay before the collection starts. The system
will wait for the specified duration, after you request a
collection to begin.
LED Cutoff
Enter the cutoff value in milliamps that determines it
is an LED.
IRED Cutoff
Enter the cutoff value in milliamps that determines it
is an IRED.
Table F-2 Advanced Fields
10. Click OK.
Note NDI does not recommend changing the default values for LED Cutoff and IRED Cutoff. Contact NDI
technical support for details.
172
NDI 6D Architect User Guide
Optotrak System Settings
Appendix G Optotrak System Settings
This section describe the various advanced system settings available for Optotrak 3020 and
Optotrak Certus Systems.
Note These settings are advanced features. if you are unsure of the intended result, simply continue with 6D
Architect’s default settings.
1. From the main window, select Settings > Optotrak. The Optotrak Settings dialog
appears:
Figure G-1 Optotrak Settings Dialog
2. Click the Basic Options tab and complete the fields provided:
Field/Option
Action
Overall Marker
Power
Adjust the slide to indicate the intensity of light emitted
from the markers.
Frame Frequency
Enter the frame frequency (in Hz) used during data
collection.
Camera Parameter
File
Select the camera parameter file to be used to calculate 3D
and 6D data.
Table G-1 Basic System Settings
NDI 6D Architect User Guide
173
Optotrak System Settings
3. Click the Advanced Options tab.
4. (Optional) Enable Marker Power Options to edit the Duty Cycle, Strober Voltage
and Marker Frequency fields.
5. From the Optotrak Connections list, select the appropriate connection type.
Depending on which one you select, other related fields are made available for editing.
6. Complete the fields at the bottom of the screen:
Field
Action
Collect Delay
Enter the number of seconds you wish 6D Architect
to delay, before beginning a data trial collection.
Threshold
Enter the static noise threshold, using a value between
0 and 255 only. NDI recommends that you leave this at
the default value of 30.
Table G-2 Advanced Options
7. Click OK when you have finished your changes.
174
NDI 6D Architect User Guide
Index
Index
Numerics
C
6D Architect
about characterization, 3
about the software, 3
explaining .RIG and .ROM, 4
exploring the software, 6
installing the software, 5
main toolbar, 7
marker viewer window, 8
orientation toolbar, 10
Rigid Body File functionality, 13
SROM Image File functionality, 10
characterization, 3
collecting marker data
active tool with a Polaris System, 29
active tool with an Optotrak System, 50
active wireless tool with a Polaris Accedo System, 111
passive tool with a Polaris Accedo System,
111
A
active tools
characterizing with a Polaris System, 21
characterizing with an Optotrak System, 42
characterizing with engineering data, 63
programming SROM Devices, 79
testing tools, 161
the first step, 15
active wireless tools
characterizing with an Polaris Accedo System,
104
characterizing with an Polaris System,
testing tools, 161
the first step, 15
advanced system settings
Optotrak System, 173
Polaris Accedo System, 170
Polaris System, 170
algorithm constraints
about, 167
build parameters, 167
defining algorithm constraints, 169
pivot parameters, 169
transformation parameters, 168
84
B
build parameters
rigid body with an Optotrak System, 142
rigid body with previously collected data, 126
rigid body with an Optotrak System, 140
collection settings
active tool with a Polaris System, 21
active tool with an Optotrak System, 44
active wireless tool with a Polaris Accedo System, 104
active wireless tool with a Polaris System, 84
passive tool with a Polaris Accedo System,
104
passive tool with a Polaris System, 84
rigid body with an Optotrak System, 137
contact NDI, 2
D
data file
rigid body with previously collected data,
E
engineering data
characterizing an active tool,
63
G
groups and faces
active tool with a Polaris System, 31
active tool with an Optotrak System, 53
active tool with engineering data, 69
active wireless tool with a Polaris Accedo System, 114
active wireless tool with a Polaris System, 94
passive tool with a Polaris Accedo System,
114
passive tool with a Polaris System,
NDI 6D Architect User Guide
124
94
175
Index
H
HELPID_6DA_FirstStepTool, 15
HELPID_6DA_Marker_PA, 25
passive tool with a Polaris System,
marker viewer window
about, 8
orientation toolbar, 10
88
O
L
local coordinate system
active tool with a Polaris System, 32
active tool with an Optotrak System, 54
active tool with engineering data, 70
active wireless tool with a Polaris Accedo System, 115
active wireless tool with a Polaris System, 95
passive tool with a Polaris Accedo System,
115
passive tool with a Polaris System, 95
rigid body with an Optotrak System, 143
rigid body with previously collected data, 127
using the Pivot Alignment Wizard, 153, 157
M
main toolbar, 7
main window
Rigid Body File functionality, 13
SROM Image File functionality, 10
marker and face normals
active tool with a Polaris System, 36
active tool with an Optotrak System, 57
active tool with engineering data, 73
active wireless tool with a Polaris Accedo System, 118
passive tool with a Polaris Accedo System,
118
passive tool with a Polaris Systemmarker and
face normals
active wireless tool with a Polaris System,
Optotrak System
advanced system settings, 173
characterizing a rigid body, 137
characterizing an active tool, 42
orientation toolbar, 10
P
passive tools
characterizing with an Polaris Accedo System,
104
characterizing with an Polaris System, 84
testing tools, 161
the first step, 15
pivot alignment
about, 153
transforming Rigid Body files, 157
transforming SROM Image Files, 153
Polaris Accedo System
advanced system settings, 170
characterizing a passive tool, 104
characterizing an active wireless tool, 104
Polaris System
advanced system settings, 170
characterizing a passive tool, 84
characterizing an active tool, 21
characterizing an active wireless tool, 84
previously collected data
characterizing a rigid body, 124
R
98
rigid body with an Optotrak System, 147
rigid body with previously collected data, 131
marker setup
active tool with a Polaris System, 25
active tool with an Optotrak System, 47
active tool with engineering data, 66
active wireless tool with a Polaris Accedo System, 108
active wireless tool with a Polaris System, 88
passive tool with a Polaris Accedo System,
108
176
RIG
.RIG versus .ROM, 4
converting .ROM to .RIG, 164
Rigid Body File functionality, 13
rigid bodies
characterizing with an Optotrak System, 137
characterizing with previously collected data,
124
testing rigid bodies,
the first step, 18
163
NDI 6D Architect User Guide
Index
ROM
.RIG versus .ROM, 4
converting .ROM to .RIG, 164
ROM Creation Wizard, 15
SROM Image File functionality,
ROM Creation Wizard, 15
T
10
S
saving parameters
active tool with a Polaris System, 27
active tool with an Optotrak System, 49
active wireless tool with a Polaris Accedo System, 110
active wireless tool with a Polaris System, 90
passive tool with a Polaris Accedo System,
testing
rigid bodies, 163
tools, 80, 161
tool marker values
active tool with engineering data, 67
tool properties
active tool with a Polaris System, 23
active tool with an Optotrak System, 45
active tool with engineering data, 63
active wireless tool with a Polaris Accedo System, 106
active wireless tool with a Polaris System, 86
passive tool with a Polaris Accedo System,
106
passive tool with a Polaris System,
110
passive tool with a Polaris System, 90
rigid body with an Optotrak System, 139
SROM Device
about, 79
programming the SROM Device, 82
User-Specified SROM Tags, 80
SROM Image File
editing an SROM Image File, 79
opening an SROM Image File, 79
programming SROM Devices, 79
ROM Creation Wizard, 15
U
unique geometry
about, 164
testing for unique geometry,
updates, 1
User-Specified SROM Tags, 80
165
W
warnings,
NDI 6D Architect User Guide
86
1
177