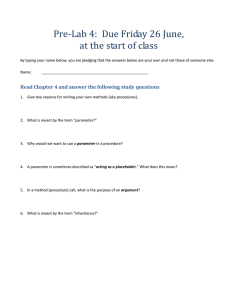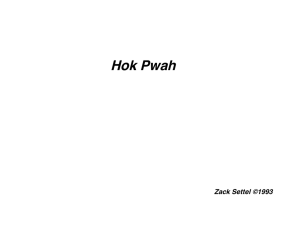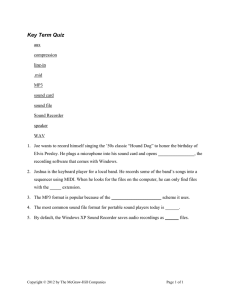ReaEffects Guide: The REAPER Cockos Effects Summary Guide
advertisement

Supplement to REAPER User Guide The REAPER Cockos Effects Summary Guide version 1.04 December 2013 This document is intended to provide a summary of the various COCKOS plug-ins supplied with REAPER, their broad purpose, the meaning of their various parameter controls and how to operate them. It serves to supplement the User Guide, not replace it. It is not intended to serve as a comprehensive course on the subject of audio effects and their many potential applications! For that reason, for commonly used types of effects – such as equalizers and compressors – a basic understanding of the purpose of such effects is assumed. More detailed explanations are given for those effects which are more REAPER specific, such as ReaVocode and ReaVoice. While every reasonable attempt has been taken to ensure accuracy in the preparation of this guide, the author accepts no responsibility for any errors or the consequences thereof. © Geoffrey Francis, December 2013 1 2 Table of Contents 1 2 3 4 5 6 The REAPER FX Plugin Interface........................................................................................5 ReaComp.............................................................................................................................7 ReaControlMIDI...............................................................................................................10 ReaDelay...........................................................................................................................13 ReaEQ...............................................................................................................................15 ReaFir................................................................................................................................17 6.1 Shared Controls.............................................................................................................. 17 6.2 EQ Mode......................................................................................................................... 19 6.3 Gate Mode...................................................................................................................... 19 6.4 Compressor Mode........................................................................................................... 20 6.5 Convolve L/R Mode........................................................................................................ 21 6.6 Subtract Mode................................................................................................................ 21 7 ReaGate............................................................................................................................23 8 ReaInsert..........................................................................................................................25 9 ReaPitch............................................................................................................................26 10 ReaTune..........................................................................................................................28 10.1 Tuning Mode................................................................................................................. 28 10.2 Automatic Correction Mode.......................................................................................... 29 10.3 Manual Correction Mode.............................................................................................. 30 11 ReaVerb..........................................................................................................................32 11.1 Overall Controls............................................................................................................ 32 11.2 Echo Generator............................................................................................................. 33 11.3 File................................................................................................................................ 34 11.4 Reverb Generator......................................................................................................... 35 11.5 Filter............................................................................................................................. 36 11.6 Normalize..................................................................................................................... 37 11.7 Reverse........................................................................................................................ 37 11.8 Time/Gain/Stretch....................................................................................................... 38 12 ReaVerbate.....................................................................................................................39 13 ReaVocode......................................................................................................................40 14 ReaVoice.........................................................................................................................42 15 ReaXcomp.......................................................................................................................44 16 ReaSamplomatic5000....................................................................................................46 17 ReaSynth........................................................................................................................48 18 ReaNINJAM.....................................................................................................................49 19 ReaStream......................................................................................................................49 3 1 The REAPER FX Plugin Interface All plug-ins in REAPER – including third party AU, VST and DX plug-ins – are displayed wrapped in REAPER's plug-in interface. The various elements of this interface are explained within the User Guide, but for your convenience a summary of these features is shown here. Element Description Preset drop down list Displays a list of presets supplied with the plug-in, and/or added by the user. + menu button Displays a menu for managing presets and (in the case of virtual instruments) patches and banks. Can be used to store current FX parameters as the default settings for that plug-in. Also gives access to Compatibility Settings menu. Pin to top toggle Toggles keeping this FX window on top of other windows, even when not selected. By default, this is set to off. 4 Element Description FX bypass toggle Toggles the bypass state of the plug-in. When ticked, the plug-in is engaged: when not ticked it is set to bypass. Default setting is engaged. Wet/dry mix control Controls how much of the signal without the plug-in applied (“dry”) is mixed with a signal with the plug-in applied (“wet”). For example, at 0%, only the dry signal is heard: this creates the same sound as setting the plug-in to bypass. At 100% (the default setting) only the wet signal is heard. At 50%, the wet and dry signals are mixed together in equal proportions. One use for this control is to moderate an effect that sounds overdone, as can happen, for example, with delay, reverb or compression. UI toggle Toggles display of any plug-in between its own GUI and a “vanilla” GUI. Plug-in pin connector This is a huge topic! The pin connectors are mostly used when a track consists of more than 2 channels. They can be used to split an audio signal between several channels, or indeed to rejoin them. They are also used when sidechaining. Audio connections can be made from the matrix that is displayed by clicking on the button. Both MIDI and audio connections can be made from the context menu that is displayed by right-clicking on this button. Topics such as channel splitting and sidechaining are covered in the User Guide. Parameter menu This is most commonly used to create for the last touched FX parameter a track control, an automation envelope, parameter modulation or an assigned control surface control (such as a rotary or button). It can also be used to assign your own preferred name (“alias”) to any parameter. All of these actions are explained in the User Guide. You can also (via the FX parameter list menu) assign a track control, automation envelope, parameter modulation, control device control or alias to any other of the plug-in's parameters, whether it has been touched or not. Title bar context menu (not labeled) Right click on the plug-in's title bar for a toggle option to Send all keyboard input to plug-in. 5 2 ReaComp ReaComp is a compressor. Its most common use is for smoothing out variations in volume between the louder and quieter parts of a track or folder. It can also be used to raise (or, less commonly, lower) the overall volume of the compressed output of a track or folder. The various parameters together define and determine the characteristics of the compression, such as at what level (volume) it begins to be applied, how gently or harshly it is applied, and how suddenly or gradually it is released. Parameter Description Threshold Determines the volume at which compression should be applied. In the example shown above, no compression will be used when the volume of the track is below -13.5 dB. Pre-comp Allows the compression to gradually begin a specified number of milliseconds before the threshold is reached. Attack Determines how quickly the compressor responds when the threshold level is reached or exceeded. A zero setting means the full compression will be applied immediately and suddenly: the greater the number of milliseconds specified, the more gradual the response. Release Determines how quickly the compressor responds when the volume drops below the threshold level. A zero setting means that the compression will be fully and instantly released. A higher setting ensures that the release will be more gradual. Classic attack With classic attack enabled, the compression ratio is gradually reduced as the volume increases above the threshold, gradually restoring ratio of 1:1. This allows the loudest passages to pass uncompressed. 6 Parameter Description Auto release When enabled, the auto release function will automatically adjust the release time to prevent sudden and dramatic compression changes. Ratio Determines the extent to which the compression will reduce the track's volume above the threshold. At 1:1 there is no reduction. At 2:1, for every two decibels by which the dry signal exceeds the threshold level, the wet signal will be increased by only one decibel. At infinity:1, the volume of the wet signal will be limited at the threshold level. Knee size The knee size determines the range of volume (rather than a specified amount of time) which the compressor will use in applying the compression ratio. For example, with a ratio of 4:1 and a knee setting of 0 dB, the full 4:1 ratio will be applied as soon as the threshold is exceeded. With a knee size of 10 dB, the ratio will be gradually increased from 1:1 at the threshold level, eventually reaching the full 4:1 when the volume exceeds the threshold by a full 10 dB. Detector input Determines whether the audio signal used to control the compression will be the track's own signal (main) or an auxiliary input signal from another track (specified in the pin connector settings (see right). For normal compression. This should be set to main. Use the auxiliary input for audio ducking – that is, when you want the volume on one track to be compressed when the volume of a different track exceeds the threshold. Audio ducking is explained in the User Guide. Low pass filter Specifies the highest frequency used to control the compressor (frequencies above this are ignored for the detection). For example, a low pass setting of 6kHz on a vocal track would ensure that the compressor is not triggered on a loud sibilance. High pass filter Specifies the lowest frequency used to control the compressor (frequencies below this are ignored for the detection). For example, a high pass setting of 80Hz on a vocal track would ensure that the compressor is not triggered on a loud plosive. RMS Size RMS (root mean square) is calculated according to a formula based on the square roots of a moving series of values. Think of it as being conceptually similar to a moving average. If RMS is set above 0 ms, the higher the setting the more extreme peaks and troughs in the audio signal will be smoothed out in determining the compression that is applied. Wet This fader determines the level of the wet (compressed) audio stream. Dry This can be used to mix any required level of the dry (uncompressed) signal back into the compressed signal. Preview filter This can be used to audition the audio signal to assess the impact of your low pass and high pass filter settings. 7 Parameter Description Auto make up When enabled, the level of the output volume will be increased to compensate for any reduction caused by the compression. AA This can be used to apply an anti-aliasing filter to the audio signal. Anti-aliasing can be used to ensure conformity with the Nyquist sampling theorem, which requires that the maximum frequency of the input signal be less than or equal to half the sampling rate. Limit output Prevents the output level from the compressor from exceeding 0.0 dB even after any gain is added by the Wet and Dry gain faders. Different groups of parameter settings are more suitable for different types of instrument, and even different styles of music. For example, for a more dramatic, percussive effect (such as you might use on a rock drum kit) you would be likely to use more aggressive settings, such as a short attack and release times and a harder knee. For a vocal ballad, however, you would be more likely to allow longer attack and release settings and a softer knee. 8 3 ReaControlMIDI ReaControlMIDI is a plug in for use with MIDI items or tracks which contain MIDI items. It can be used to create and send MIDI control messages in real time. Parameter Description MIDI Channel Select All MIDI channels or any individual channel. Separate instances of ReaControlMIDI can be applied to different channels. All Notes Off Sends All Notes Off message – useful for dealing with any “hanging” MIDI device. Show/Hide Log Opens and closes display of MIDI activity log: in the example shown above, the log is displayed. Clear When the log is visible, the Clear button will clear its contents. Enable Bank/Program Select A toggle which allows a bank and program to be selected and used. 9 Parameter Description Bank Drop down list to select MIDI bank. Program Drop down list to select a program from the current bank. MSB/LSB Displays MSB (most significant byte) and LSB (least significant byte) values for currently selected bank/program. Load Bank Opens Explorer/Finder to allow you to select a bank to be loaded. Transpose Option to transpose notes by specified number of semitones. Snap to scale Toggles set to scale option on/off. Scale value Select required scale (e.g. C, G). Scale type Select as required: Scale type (e.g. Major, Pentatonic) or Chords (e.g. Major Triad, Minor Triad) or Mode (e.g. Dorian). Scales can also be loaded from a .ReaScale file. Enable Control Change A toggle which allows up to five control change parameters to be controlled from the ReaControlMIDI interface. In the example shown above, three of these are used, Volume, Pan and Pitch Wheel. Enable Raw Mode A toggle to allow raw mode (0 to 127) access to all CC messages. Edit Sysex Opens a window for entering system exclusive messages. Re-send Resends sysex messages. Enable Always send sysex Toggles this option on and off. on playback start Enable Log all notes-off messages Toggles this option on and off. 10 Like all other COCKOS plug-ins, any of the ReaControlMIDI parameters can be used to create automation envelopes (see Chapter 1). Any envelopes that you do create in this way can be set to Write mode to record parameter fader movements and/or value changes in real time as you play the track back, and then to reproduce these movements when it is played back again. An example of this is shown above, where two automation envelopes have been written to a MIDI track, one for each of two ReaControlMIDI parameters. The first of these produces several program changes, the second produces changes to the volume. 11 4 ReaDelay ReaDelay, as its name implies, is used to add delay to a track or media item. Its possible uses are many and vary from adding a few milliseconds of simple delay to a thin vocal (to fatten it up a little), to creating an echo effect to add to a timpani or other low frequency percussion instrument (to create an atmosphere of impending tension) to creating a bouncing ping pong effect. This is one effect that more than most really opens up avenues for you to be creative. REAPER's ReaDelay gives you multi-tap options. This means that you can create several discrete pages of delay settings independently of each other apply them all at the same time to to a track or media item. The default screen shows only one tap (labeled “1” above) but you are able to add more if you wish. Parameter Description Enabled Toggles enabling/disabling the currently selected delay tap. Solo active tap Toggles soloing the currently selective tap (settings page). When any one tap is soloed, all other taps will be ignored. Length (time) Use one of these settings to specify the length of delay required, either in time (milliseconds) or fractions of a note. It would be unusual to use both of these faders on a single delay tap. Length (musical) The human ear will not normally distinguish a delay setting of less than 7 ms as a discrete sound. Such a setting can therefore be helpful in making a track sound “fatter”. Feedback Feeding the delay signal back into the original dry signal can help blend the two signals together, thereby possibly making the wet signal less “echoey” and perhaps creating some interesting effects. But beware! Too much feedback can have unpleasant consequences, both in terms of sound quality and your ears! 12 Parameter Description Lowpass filter Specifies a frequency above which the audio signal passes thru without the delay effect being applied. For example, a low pass setting of 5,000 Hz would ensure that the delay was added only to frequencies below 5,000 Hz. Highpass filter Specifies a frequency below which the audio signal passes thru without the delay being added. For example, a high pass setting of 10,000 Hz would ensure that the delay was added only to frequencies above 10,000 Hz . Resolution This fader can be used to reduce the bit resolution of individual taps. In the example shown above, the default setting of 24 bit matches the resolution of the recorded material. Lowering the delay tap bit resolution can emulate the sound of early digital delay effects boxes. Stereo Width When working with stereo material on a track, bus or folder, the stereo width fader can be used to narrow the stereo image of the delayed signal. Volume Adjusts the level of volume for the individual delay tap. Pan (unlabeled) Located immediately to the right of the volume fader, this adjusts the pan setting for this individual delay tap to the left or right. Add tap Adds another page of delay settings. Delete tap Removes the current page of delay settings (but you must leave at least one page). Reset all Resets the FX to its default settings, including restoring the same number of taps as in the default settings. Wet Determines the output level of the mixed wet signal of all delay taps. Dry Determines the output level of the original (undelayed) signal, mixed in with the wet signal. 13 5 ReaEQ ReaEQ is a parametric equalizer which by default contains four bands. However, you can add more bands or remove any existing bands if you wish to do so. ReaEQ is used to make adjustments to the frequency spectrum of a track or media item. By cutting or boosting any required frequency or range of frequencies you are able to change some of the characteristics of an audio signal. This can be used to compensate for existing deficiencies (such as too much bass or top end, or to remove noise, hum or rumbling), or to enhance a track's sound (such as by adding more presence or warmth). As with many effects, use ReaEQ gently, especially at first. Applying equalization too aggressively can make a track or media item sound worse rather than better. Parameter Description Numbered tabs In above example, there are four bands, numbered 1 to 4. Click on any numbered tab to select that EQ band. Enabled Toggles the currently selected band between enabled and bypass state. Log-scale automated frequencies Toggles this option on and off. When enabled, it produces a more useable scale for frequency automation envelopes, so that the lower frequencies are allocated a larger area of the automation envelope area. This is achieved by using a logarithmic scale rather than a linear scale for the frequency envelope. 14 Parameter Description Type (drop down list) Determines the type of band used for the selected EQ band. Main options are: Low shelf: Applies gain or attenuation only to those frequencies below the selected frequency. High shelf. Applies gain or attenuation only to those frequencies above the selected frequency. Band. Applies gain or attenuation across a frequency range and centered on a selected frequency. The width or narrowness of the range is determined by the bandwidth setting. Low pass. Allows frequencies below the specified frequency to pass thru, but tapering down to eventually eliminate frequencies above that specified. High pass. Allows frequencies above the specified frequency to pass thru, but tapering down to eventually eliminate frequencies below that specified. All pass. Allows all frequencies to pass, but changes the phase relationship between the various frequencies. Notch. Allows thru all frequencies except a range centered on the selected frequency. The width of the range is determined by the bandwidth setting. Band Pass. Cuts everything above and below a range centered on the selected frequency. The width of the range is determined by the bandwidth setting. Frequency (Hz) Sets the frequency for this band that is to be attenuated or to which gain is to be added. Its value is displayed to the right of the fader both in Hz and as a MIDI note value. This can also be set by clicking and dragging the point on the graph. Gain (dB) Determines the amount gain or attenuation (expressed in decibels) that is to be applied to this band. This can also be set by clicking and dragging the point on the graph. Bandwidth (oct) Determines how large (wide) or small (narrow) will be the frequency range to which the attenuation or gain will be applied. Measured in octaves. Add band Adds another band (page) to the ReaEQ settings. Remove band Deletes the currently selected band (settings) page. Reset defaults Restores this ReaEQ instance to its default settings. Show tabs Toggles between display of the ReaEQ tabs and graph only. Show grid Toggles display of the graph grid on and off. Show phase Toggles this option on and off. When enabled, the graph will illustrate the extent of phase-shift caused by your EQ settings. Context menu Right-click over any of the numbered points on the graph to display a context menu of band settings. Most commands duplicate functions already explained, such as changing band type, or adding a band. Of special interest is the option Flip all bands, which changes attenuated frequencies to gain, and vice versa. Gain The vertical Gain fader on the right raises or lowers the volume of the overall wet output audio signal. Note: REAPER's Action List includes the assignable action Track: Insert ReaEQ (track EQ) which can be used to insert an instance of ReaEQ in any track. 15 6 ReaFir ReaFir is a multi purpose plug-in that features five different modes – EQ, Gate, Compressor, Convolve L/R and Subtract. Each of these functions is entirely independent of the other. If you wish to use more than one of its functions (for example, compressor and EQ), then you need to use a separate instance of ReaFir for each function. Each mode has its own specific controls: in addition there are some parameters that are common to the different modes. The information in the following table has been adapted from the REAPER Wiki. 6.1 Shared Controls Parameter Description Graph display window This window shows the analysis of the audio being processed, as well as the userdefined parameter curve. This window by default shows frequencies from left to right (representing 0 Hz to 24kHz), and volumes from top to bottom (representing by default +24dB to -90dB). The red line represents the user defined parameter curve, the dark yellow represents the input signal, and the bright yellow represents the output signal. Volume range The two edit boxes to the right of the graph display window (top and bottom) can be used to change the default volume range. By default these are set at +24 and -90 dB. Reset button Resets the user-defined parameter curve to a flat line at 0dB. 16 Parameter Description Edit mode This drop-down list lets you switch between the three editing modes Editing tips Points (flat) - in this mode you can create any number of points that define the curve, the lines between the points are straight. Precise - lets you draw very complex curves. Points (smooth) - the default: in this mode you can create any number of points that define the curve, the lines between the points are automatically smoothed and curved. In point mode, add points by clicking on the red line on the graph. To delete a point, hold Alt and click on it. Double click on a point to return its gain value to 0 dB. Right click on a point and choose Set to set its gain and/or frequency. Hold Shift while dragging a point up/down to adjust gain without changing frequency. Hold Ctrl while dragging on the curve to move whole curve up or down. FFT Size This controls what sized blocks are used for processing. In general larger FFT (Fast Fourier Transform) sizes allow more precise effects, and use more CPU. Some modes, however, may be affected in other ways by the FFT size. For example, in the Compressor and Gate modes, larger FFT sizes result in a larger effective attack/release time. ReaFir 0.x compatibility This toggle can be used to lower ReaFir's performance quality to make it compatible with earlier versions. Not recommended. Show analysis Disable this if you do not care to see the approximate spectrum of the signal displayed on the graph. Mode Selects ReaFir operating mode – EQ, Gate, Compressor, Convolve L/R or Subtract. Analysis floor Lets you choose the lowest value of analysis shown. In general you should keep this set to the same as the low range of the curve range adjustment (above), but sometimes you might want it to be different. For example, you might want the adjustment range to be 12..-12, but still display the analysis down to -90dB). ReaFir's analysis display is an approximation: this is a consequence of prioritizing processing efficiency over display quality. Output Gain Lets you adjust the volume of the output, after all processing has occurred. Reduce artifacts By default ReaFir operates in a non-linear FFT-based filtering fashion. The downside is that in certain instances the filter can introduce aliasing artifacts, in exchange for extremely high filtering effectiveness. If you check this box, ReaFir will operate as a finite impulse response (FIR) filter, meaning it will be limited in its effectiveness by the length of the filter, but will respond linearly and without artifacts. 17 6.2 EQ Mode In EQ mode, the red adjustment curve applies gain or attenuation at different frequencies. 6.3 Gate Mode 18 In Gate mode, the Gate floor fader sets a benchmark threshold, so that when the audio signal falls below that threshold the sound is filtered out. In the example shown here, a benchmark threshold is set at -40.0 dB, to eliminate unwanted background sounds like (perhaps) breathing. This threshold applies to the level of the track or media item as a whole, not to individual frequencies. In addition, the red adjustment curve can be used to gate specific frequencies or ranges of frequency. In the example above, this is used to gate out any possible low end rumble and very high end sizzle. The faint dark yellow line shown on the graph at around -50 dB at around 0 Hz to 75 Hz illustrates this. 6.4 Compressor Mode In Compressor mode, ReaFir acts as a multi band compressor. However, there is a notable difference between a regular multi band compressor and ReaFir. With ReaFir, you can choose more specifically which frequencies you want to compress without having to worry about crossover. In addition, ReaFir in compressor mode can have hundreds or even thousands of bands which can all be compressed separately. The red adjustment curve represents the threshold so that when the signal goes above it, it is compressed by the ratio specified by the Comp Ratio fader. Note that the FFT size set affects both the size of the bands used for compression, as well as the effective attack/release times (a larger FFT size has longer attack/release times). The ratio can be set with the ratio slider, and can anywhere in the range of a gentle 1.01:1, a hard 100:1, or less than 1:1, giving per-band upwards expansion capability. Because of the flexibility of specifying threshold per-band, you are able to choose exactly which frequency band gets compression, and can do some very interesting things with it. Keep in mind that if you lower the threshold too much, you will hear audible distortion from the fast attack/release. Define a threshold only below 100hz to compress bass frequencies. The FFT window will show you how much gain reduction is happening in bright yellow - the original signal's 19 frequencies will still show as dark yellow. 6.5 Compressing higher frequencies alone can be an effective de-esser. You may wish to do this only at the points where the sibilants occur in the recording. Convolve L/R Mode In Convolve L/R mode, ReaFir filters the left channel's signal with the right channel's signal, and applies the adjustment curve as an EQ control. In Convolve L/R mode you will hear the "like" frequencies from the Left and right channels together, and any dissimilar frequencies will be faint or non-existent. This is useful to check the overall balance of a mix to see what is happening sonically - especially if there is too much of a frequency band (in other words, an extreme build-up of like frequencies). This mode has no special controls of its own. However, you can make EQ adjustments in convolve mode using either precise lines or points. This can help you make decisions about what needs to be done within a mix to balance it out. 6.6 Subtract Mode ReaFir's subtraction mode is excellent for Noise Reduction! It is especially useful when there is a noise (such as perhaps a faint hum or hiss) that is present in the background of a recording of a track. When you select Subtract mode, you will notice a new button that says Automatically build noise profile. To use this function, enable it while auditioning a section which contains only the noise. You will see the profile being built (see example below). Once you are happy with the noise profile, un-check Automatically build noise profile, stop playback and save the preset. Alternatively, you can create the subtraction curve yourself, by playing the noise, switching to "precise" mode, and drawing on the graph right above the noise. You can then do a number of interesting things with the noise profile. For example, hold Ctrl, click and drag the noise profile to raise or lower the entire profile (the higher you raise it, the more artifacts you will hear) 20 Still in Subtract mode, play the track (see example above). The profiled noise will be removed from the processed signal. 21 7 ReaGate ReaGate is a noise gate whose most common use is to filter out sound when the volume falls below a specified threshold level. This can help to eliminate unwanted sounds, such as perhaps a vocalist drawing breath between verses. One feature of ReaGate is that like ReaComp it gives you the option of using an auxiliary signal, so that the gate on one track can be controlled by an audio signal on another track. Parameter Description Threshold This is the unlabeled vertical fader on the left. It is used to specify the input signal level (volume) below which the gate should be engaged. Pre-open This is the first of five parameters that together shape exactly how the noise gate behaves in opening and closing. Pre-open offers you the option to look ahead a specified number of milliseconds so that the Attack will be activated ahead of the volume actually falling below the Threshold. Attack This determines the speed with which a closed gate reopens when the volume rises above the threshold. The lower this setting the more quickly it will go from letting thru 0% to 100% of the signal. Too fast a setting here can sometimes result in audible clicks. Hold This determines how long the gate is held open (before closing) when the signal falls below the Threshold. Variations in Hold time can be used with Reverb plug-ins to help create gated reverb. Release This determines the speed with which a gate closes when a signal falls below the threshold level (after the Hold time). Hysteresis Think of this as fulfilling a similar function to the thermostat on a central heating system. It specifies a margin of flexibility around the Threshold level, to prevent the gate from constantly opening, closing, and “chattering.” 22 Parameter Description Detector input Determines whether the gate is controlled by the track or media item's own audio signal (Main Input) or by the signal from another source (Auxiliary Input). Lowpass Specifies the highest frequency used to engage the gate (frequencies above this are ignored for the detection). Highpass Specifies the lowest frequency used to engage the compressor (frequencies below this are ignored for the detection). RMS Size Specifies the period of time to be used in calculating RMS (Root Mean Squared) values. In general, the higher this value, the less “fussy” will be the gate. Send MIDI on open/close Enable this toggle to send MIDI note on/off messages when the gate opens or closes. MIDI note and channel Note number and channel to use if Send MIDI option (above) is enabled. Wet Sets the level of the processed signal in the output. Dry Sets the level of the pre-gate unprocessed signal in the output. Noise Allows a level of noise to be mixed back into the output. Preview filter output When detector input is set to Auxiliary, enabling this toggle lets you to the output of the sidechain source. Invert gate (duck) Enabling this toggle causes the polarity of the wet signal to be reversed relative to the dry signal. Whenever the gate is open, the two signals will phase-cancel. This enables ReaGate to be used in conjunction with a sidechain signal for 'ducking.” 23 8 ReaInsert ReaInsert lets you use an external hardware effects device (such as a reverb unit) with your recorded audio material. It can also be used to send MIDI data to an external synthesizer for processing. The device needs to be connected to your sound card's inputs and outputs. Its controls are for the most part straightforward. Parameter Description Send vol Controls the level of the signal being sent to the hardware effect. Hardware Sends audio: Select the hardware outputs (from your sound card) to be used for sending left and right channels respectively. Left / Right Hardware Sends MIDI: MIDI Device Channels From/To Hardware Returns: Left/Right Select the installed MIDI device (if any) to which you are sending data. Specify both source and destination channels. Specify the hardware inputs (on your sound card) to be used for receiving the audio signal back from the hardware effects device or synthesizer. Delay Compensation The Auto detect button can be used to estimate the approximate degree of delay required to compensate for any latency introduced by the external device. You can also use the horizontal fader to adjust this. Return vol Controls the level of the signal returning to REAPER from your hardware device. 24 9 ReaPitch ReaPitch is used to raise or lower the pitch of an original sound. It can be used, for example, to create harmony effects on vocals, or to fatten the sound of an instrument. As well as being able to make changes to pitch, you can also adjust the formants of your material. Formants are perhaps a more difficult concept to grasp than pitch: you can think of them as being the spectral peaks of a sound, that is, the elements that give a sound such as an individual voice the special characteristics by which it is uniquely identified. Like ReaDelay, the default settings for this plug-in include a single page of settings (shifter), but you can add more shifters if you wish, each with its own settings. The volume strength and pan position of each shifter can be adjusted independently of each other. Parameter Description Wet (volume) The combined level of processed (wet) sound (from all shifters) that is added to the output. Dry (volume) The amount of unprocessed (dry) sound that is added to the output. Enabled A toggle to enable/disable individual pages of shifter settings. The next seven controls listed are used to raise or lower pitch or formants. These controls are cumulative. For example, setting Shift (cents) to +50 and Shift (semitones) to +1 would raise pitch by 1.5 semitones. Solo active shifter A toggle to solo the currently selected shifter (settings page), effectively disabling all others. Shift (full range) Raise or lower pitch by the specified number of semitones. 25 Parameter Description Shift (cents) Raise or lower pitch by the specified number of cents. A cent is 1/100th of a semitone. Shift (semitones) Raise or lower pitch by the specified number of semitones. Shift (octaves) Raise or lower pitch by the specified number of octaves. Formant shift (full) Raise or lower formants by the specified number of semitones. Formant shift (cents) Raise or lower formants by the specified number of cents. A cent is 1/100th of a semitone. Formant shift (semitones) Raise or lower formants by the specified number of semitones. Volume Determines the level of volume from this shifter (settings page) that will be added to the processed (wet) signal. Pan (unlabelled) This fader (to the right of the volume fader) sets the pan position of the output of this shifter (settings page) in the processed (wet) signal). Add shifter Adds another settings page. Delete shifter Deletes current settings page. You must leave at least one page. Reset all Restores default settings, including the default number of shifters. The remaining parameters (below) are set for the ReaPitch instance as a whole, not for individual shifters. Autocorrect master playrate change Enable this toggle to ensure that your ReaPitch settings are applied regardless of any changes made to the master play rate. Pitch Shift Mode Algorithm A drop down list of choices. Project Default will use the algorithm selected in the Project Settings dialog. Other options are: Sound Touch Dirac (LE) Simple windowed Elastique 2.1 Pro Elastique 2.1 Efficient Elastique 2.1 SOLO Stereo A toggle to enable/disable stereo output 26 10 ReaTune ReaTune has three main modes – tuning mode, automatic pitch correction, and manual pitch correction. The required mode is selected by clicking on of the three tabs located near the top of its interface. To tune an instrument such as an acoustic guitar, connect the guitar via a lead to your sound card and set up a track ready for recording in the usual way. Insert ReaTune into the track's input FX chain. Enable input monitoring and make sure the track is armed for recording. To use ReaTune in one of the other two modes, insert it into the FX chain of track or media item, then select the required mode. 10.1 Tuning Mode Parameter Description Window size Determines the number of samples at a time on which analysis is performed. The larger the window size, the lower the frequencies that can be analyzed but the more CPU will be used. Overlap Determines whether the windows are overlapped, and if so by how much. For example, on a 50ms window, at 1x 20 blocks per second will be analyzed, at 2x 40 blocks per second, and so on. This increases CPU usage but will provide faster tuning times. Reference The reference note. By default this is the A above middle C. 27 Parameter Description Note display window This shows the note that ReaTune is processing. The note name is displayed in the upper window, and the pitch of the input in the lower window: the position of the note in this window indicates how in-tune is the input note. Send MIDI event when pitch changes When enabled, this toggle causes a MIDI event message to be sent whenever the pitch changes. This, for example, can be used to send the MIDI event data from an audio track prepared for recording audio (such as a guitar) to another track with a VSTi and some other virtual instrument such as a cello or viola. You could then use your guitar to play the virtual instrument in real time! 10.2 Automatic Correction Mode Parameter Description Key name From the drop down list select the key, in the range A thru G#. Key mode Select a mode/scale from the drop down list. Available modes are Major, Minor, Chromatic, Dorian, Phrygian, Lydian, Mixolydian, Locrian, Arabian and Egyptian. The default setting is Chromatic. 28 Parameter Description Notes allowed All/any of the 12 notes shown (from A thru G#/Ab) can be enabled or disabled for pitch-correction purposes. For example, if you were to enable only, say, C, then all notes would be “corrected” to C. This would most likely produce an excellent example of singing out of pitch as is humanly possible! By default, all notes are enabled. Attack time Determines the the time between the start of the note and when ReaTune commences any required pitch correction. Stereo correction A toggle to enable or disable stereo mode. Algorithm Select the algorithm best suited to the signal being corrected. For example, for vocals this is likely to be elastique 2.1 soloist. Options are Project Default (as specified in the Project Settings dialog), Sound touch, Simple windowed, elastique 2.1 pro, elastique 2.1 efficient and elastique 2.1 SOLO. Parameter The list of available parameters will depend on which algorithm is selected. The parameter is used fine tune the way the selected algorithm is applied. Clear history The graphical display uses vertical bars to illustrate the effect of the pitch correction (see above). The Clear history button clears the existing graphical display from the window. 10.3 Manual Correction Mode 29 In manual correction mode, you are able to correct pitch errors by using horizontal bars (see above). To draw a pitch correction bar: click and drag the bar from left to right or right to left with your mouse. To move a bar up or down: click and drag up or down. To extend or shorten a bar: click and drag the start or finishing point (small circle) left or right. To delete a bar: select it with the mouse and press Delete. Parameter Description Manual correction This toggle enables/disables manual correction mode. After making your corrections, this can be used as a means of comparing the signal before and after your changes. Track pitch This toggle allows the graph to be updated as REAPER plays. Update Instantly updates/refreshes the graphical display. Clear Clears the graphical display. Prevent octave shifts Unexpected harmonics in an audio signal can sometimes cause ReaTune to interpret the note as being shifted up or down an octave. Enabling this toggle prevents these notes from being shifted. Prevent overlapping segments When enabled, this toggle prevents you from drawing pitch correction lines that overlap each other. 30 11 ReaVerb ReaVerb is an extraordinarily powerful reverb plug-in. You start with a blank canvas and build up your reverb effect using a combination of modules of the following types: Echo generator, reverb generator, convolution reverb file, high/low pass filters, normalization, reverse, time/ gain/stretch. Don't fall into the trap of thinking that because all these options are available, the more modules you use the better will be the results! Quite often a single module, such as reverb generator or a convolution reverb file, will be quite sufficient to meet your needs. Shortly, we'll take a look at each module individually, but first let's examine the overall ReaVerb environment, starting with the blank canvas. 11.1 Overall Controls Parameter Description Wet Determines the level of the total processed (wet) signal included in the output. Dry Determines the level of the original unprocessed (dry) signal included in the output. Add Used to add a module to ReaVerb – Echo Generator, File, Filter, Normalize, Reverb Generator, Reverse, or Time/Gain/Stretch. Modules are displayed in the Impulse generation window. Drag and drop to change their order. Remove Removes whichever module is currently selected in the Impulse generation window. Width Adjusts (restricts) the width of the reverb stereo field. Pan Pans the overall reverb signal more to the left or right. 31 Parameter Description Pre-reverb Any setting above 0 milliseconds causes the reverb effect to be added to the audio signal ahead of the dry signal, by the specified number of milliseconds. Performance Options: Max FFT FFT (Fast Fourier Transform) filters are a complex mathematical topic. Changing the FFT size changes CPU usage. A lower FFT setting means a higher CPU usage, but spread more evenly. Higher FFT sizes will consume less CPU but result in more latency. FFT size will therefore affect performance and possible dropouts, but it should not affect the sound itself. if you don't understands it, you're probably best advised to accept the default setting. ZL Use this option to enable zero latency: useful when tracking to monitor reverb levels. LL Use this option to use an extra thread to improve low latency performance. Set all This applies performance settings to all instances of ReaVerb in the current project. 11.2 Echo Generator The display in the window above the parameter controls gives excellent visual feedback as to how the various parameter controls affect the echoed signal. In addition, the following comments should prove helpful. This example shows the Echo Generator being used on its own. You can also obtain interesting results in combination with other modules – for example, placing it after a Reverb Generator. 32 Parameter Description Start position How much time (in milliseconds) is to pass after the sound before the echo commences. Length How long the overall echo effect is to last. Spacing The amount of time that passes between individual echo sounds within the total echo length. The smaller this setting, the more dense will be the echo. Error Introduces a degree of variation between individual spacing. ErrDist This modifies the effect of the error setting by introducing variations. Start volume The volume (strength) of the echo signal when it starts. End volume The volume (strength) of the echo signal when it finishes. 11.3 File Parameter Description Browse Opens Explorer/Finder to enable you to select a reverb impulse file. Mix to mono A toggle to select stereo or mono output. Default is stereo. Normalize impulse Enabling this toggle will apply normalization to the reverb impulse. This will apply a constant amount of gain to the reverb impulse, and will have the effect of increasing its average amplitude. 33 Parameter Description Attenuate impulse A toggle that when enabled will reduce the audible level of the reverb impulse. This can prevent the original signal from being “drowned” in too strong a level of reverb. Generate test tone … Creates a test tone wave file from the convolution impulse reverb file. Deconvolve Enables you to use a test tone file to deconvolve (that is, to reverse the effects of convolution) an existing file. 11.4 Reverb Generator The display in the window above the parameter controls gives excellent visual feedback as to how the various parameter controls affect the echoed signal. In addition, the following comments should prove helpful. Parameter Description Start position This can be used to introduce a delay (in milliseconds) between the incoming audio signal and the time the reverb commences. Length This defines the time it takes for the reverberation to decay (or fade away). The higher the decay setting, the more likely you are to need to increase the Dampening setting in order to prevent the sound from being too muddy. Let your ears be the judge! Volume The volume of the reverb signal. 34 Parameter Description Room Size Specifies a smaller or larger room whose environment you are aiming to simulate. In general, a larger room size will produce a more noticeable reverb effect. Dampening This control simulates the extent to which a room's natural reverberation is affected by being absorbed by factors in the room as walls, carpets and curtains. Stereo Width This can be used to modify the stereo image of the reverb output. 11.5 Filter This module is used to add a low pass and/or high pass filter to a reverb signal. These allow frequencies above that specified by a low pass filter and below those specified by a high pass filter to pass thru the plug-in without the reverb effect being applied. Put more simply, the reverb will be applied only to that range of frequencies between the low and high pass filter settings. This can be used, for example, to prevent reverb from being applied to very low (bass) frequencies. Note that there would be little point in attempting to use a Filter module by itself: it works in conjunction with other modules, such as File or Reverb Generator to modify their effect. 35 11.6 Normalize This module can be placed in ReaVerb's file chain to normalize the signal that is passed to it be whichever modules occur before it (in the example above, Reverb Generator and Filter). A constant amount of gain will be added to the signal to bring the peak amplitude (volume) up to whatever level is specified by setting the fader. 11.7 Reverse This module can be used to add to the audio signal a level of reversed reverb , determined by the level of the Wet and Dry faders. The Dry fader determines the level used of the signal that is being fed into this module. Notice that this is not “dry” in the most commonly used sense of the word, as it will include any and all effects added by any preceding modules – in the example shown here, a reverb generator. The Wet fader controls the amount (volume) of reversed reverb that will be added to the signal. 36 11.8 Time/Gain/Stretch This module can be used in conjunction with other modules such as File or Reverb Generator. For example, if you have an impulse whose tone you like but perhaps want to vary the length of the reverb tail, you can achieve this by using Time/Stretch/Gain to lengthen or shorten the effect. Parameter Description Start position Ensures that the time stretch/gain is not implemented until a specified number of milliseconds into the reverb impulse. Max length Use this control to change the maximum length of the impulse response. Gain Specifies in decibels the required output level for this module. Stretch Use this to stretch or shrink the incoming reverb impulse. A value below 1.00 will shrink, above 1.00 will stretch. Be cautious here and make any adjustments, at least at first, in relatively small increments. Pre-silence Allows for a period of silence (in milliseconds) before the time stretch/gain is implemented. Width Allows you to moderate the stereo width of the outgoing signal effect. Pan Allows you to adjust the position of the module's effect more to the left or right. 37 12 ReaVerbate ReaVerbate is a less complex reverb plug-in than ReaVerb. It can be used to help create a feel that your song has been recorded in an environment such as a hall with natural reverberation rather than in a cold studio. Its essential characteristics are described below. Parameter Description Wet Determines the amount of the processed (wet) signal mixed into the outgoing audio stream. Dry Determines the amount of the unprocessed (dry) signal mixed into the outgoing audio stream. Room size Specifies the size of the room whose natural reverberation you are aiming to imitate. Dampening Moderates the reverb effect to allow for the fact of items such as curtains and carpet that might be present in the room. Stereo Width This control can be used to reduce the stereo field of the reverb effect. Initial Delay Allows for a delay ODF a specified number of milliseconds before the reverb is produced. Higher settings can sometimes create a feeling of more space. Lowpass Used to ensure that the reverb is not applied to higher frequencies (above the lowpass setting). Highpass Used to ensure that the reverb is not applied to lower frequencies (between the lowpass setting). Reverb will be applied to all frequencies in the range between the highpass and lowpass filter settings. 13 ReaVocode A Vocoder can be used to add a robotic, synthetic, sci-fi tone to a recorded track. You can set it up so that any track is modified by another, but one common application is to use a synthesizer to modify the sound of a vocal track. 38 First, you should take the time to understand a few terms that are used: The detector track is the track whose sound is being modulated – in the above example, this would be the vocal. The modulator track (also known as the carrier) is the track that is used to modify the sound of the detector track. In this example this would be the synthesizer. Here's an example of how you would set this up. Record the vocal on a track by itself. On a different track, use a VSTi to record the tune. Use a fairly bland sound – but of course you can change this later. Make sure that both of these tracks have four channels and that the their master/parent sends are both disabled. To do this, click on a track's I/O button and display its routing window. Create a new track and insert ReaVocode into its FX chain. This is the vocoder track. Create a send from the detector track (vocal) to Channels 1/2 of the Vocoder track. Create a send from the modulator track (synth) to Channels 3/4 of the Vocoder track. Play the song, adjusting the vertical faders on the Vocoder to get the required balance. As you can see, there are few controls on this plug-in. They are explained below. Parameter Description Wet Determines the amount of the processed (wet) detector signal mixed into the outgoing audio stream. Dry Determines the amount of the unprocessed (dry) detector signal mixed into the outgoing audio stream. Mod dry Determines the amount of the unprocessed (dry) modulator signal mixed into the outgoing audio stream. Bands Specifies the number of frequency bands to be used in modulating the detector signal. 39 Parameter Description Invert signal inputs A toggle which swaps the roles of the two incoming signals, so that the modulator becomes the detector and vice versa. Stereo A toggle to enable/disable stereo output. Once you've got the hang of it, you can explore the creative possibilities at your leisure. For example, use a vocal track to modulate a guitar to create a singing guitar effect. 40 14 ReaVoice ReaVoice is a MIDI controlled multi-voice pitch shifter. You can use it in conjunction with a recorded vocal track to create pitch shift harmonies. In overview, this is how it works: Record the Vocal Track. Insert a new track immediately below the Vocal Track. Create a send from the Vocal Track to the new track. Initially at least, this should be Pre FX. Insert ReaVoice into the FX Window of the new track. Arm this track for recording. Select your MIDI keyboard as the Input Device and turn Input Monitoring on. Mute all tracks except these two. Play the song. As you do so, play the keyboard, experimenting until you find an appropriate range of notes. Work out what you want to play, press W to return to the beginning, then Ctrl R to record. Stop recording when finished. If you do not have a MIDI keyboard, you can either use REAPER’s Virtual keyboard, or you can enter the notes by hand using the MIDI Editor. If you wish, you can record more than one take, selecting Play All Takes for the MIDI track items. Parameter Description Wet Determines the amount of the processed (wet) signal that will be mixed into the outgoing audio stream. Dry Determines the amount of the unprocessed (dry) signal that will be mixed into the outgoing audio stream. Gain The amount by which the volume of the incoming signal is increased or decreased. Max voices The number of vocal harmonies required, maximum is eight. 41 Parameter Description Attack Determines how quickly the plug-in responds to the incoming audio signal. Sustain Determines for how long the harmonies will be held. Release Determines how quickly effects generated by the plug-in will take to die down after the sustain time is finished. MIDI channel Selects the channel(s) used for the MIDI material (0 = all). Center note Selects center note (in semitones). Pitch shift Algorithm Selects the pitch-shift algorithm to be used – Sound Touch, Dirac, Simple windowed, elastique Pro, elastique Efficient, elastique SOLO or Project Default. The project default is specified in the project settings. Pitch shift Parameter Selects parameter to fine-tune the behavior of the selected algorithm. If Project Default is selected, this option is not available, but will be determined by the Project Settings. Stereo A toggle to enable/disable stereo output. 42 15 ReaXcomp ReaXcomp is a multiband compressor. Broadly speaking, its controls are similar to those found on ReaComp, except that you are able to split the frequency spectrum into several bands and compress each band individually. The example below shows a compressor with four bands. Another feature of ReaComp is that you can make adjustments to some of its parameters by using your mouse on the plug-in's graph. These options are explained in the table below. Parameter Description Numbered tabs (shown as Selects a band and displays that band's settings. In the example shown above, band 1 to 4 above) 2 is selected. Active A toggle to enable or disable the current band. Top Frequency Sets the highest frequency of this band. The lowest frequency is determined by the top frequency of the previous band. In the case of band 1, the bottom frequency is 0. A band's top frequency can also be adjusted by dragging left or right the thin vertical blue line that separates bands on the graph. Threshold Sets the volume level at which this band of the compressor will be engaged. Note that this is the threshold for the band, not for the audio signal as a whole. A band's threshold can also be adjusted directly on the graph, by dragging its band number up or down. 43 Parameter Description Ratio This determines the amount of compression that will be applied to the band. For example, at 2:1, for every 2 decibels by which the volume of the band on the dry signal exceeds the threshold, the processed signal will be increased by only 1 decibel. Setting a ratio below zero will make the band act as an expander rather than a compressor. Auto make up gain A toggle which when enabled will automatically increase the gain on this band when its volume falls below the threshold. Program dependent release A toggle which when enabled ensures that attack and release times are modified according to the frequency and amplitude of the audio signal. Feedback detector A toggle which when enabled will prevent feedback. Knee The knee size determines the range of volume (rather than a specified amount of time) which the compressor band will use in applying the compression ratio. For example, with a ratio of 4:1 and a knee setting of 0 dB, the full 4:1 ratio will be applied as soon as the threshold is exceeded. With a knee size of 10 dB, the ratio will be gradually increased from 1:1 at the threshold level, eventually reaching the full 4:1 when the volume exceeds the threshold by a full 10 dB. Attack Determines how quickly the compressor band responds when the threshold level is reached or exceeded. A zero setting means the full compression will be applied immediately and suddenly: the greater the number of milliseconds specified, the more gradual the response. Release Determines how quickly the compressor band responds when the volume drops below the threshold level. A zero setting means that the compression will be fully and instantly released. A higher setting ensures that the release will be more gradual. RMS Size RMS (root mean square) is calculated according to a formula based on the square roots of a moving series of values. Think of it as being conceptually similar to a moving average. If RMS is set above 0 ms, the higher the setting the more extreme peaks and troughs in the audio signal will be smoothed out in determining the compression that is applied. Log-scale automated frequencies Toggles this option on and off. When enabled, it produces a more useable scale for frequency automation envelopes, so that the lower frequencies are allocated a larger area of the automation envelope area. This is achieved by using a logarithmic scale rather than a linear scale for the frequency envelope. Add band Adds a new band (tab). Delete band Deletes the current band (tab). You must leave at least one band. Reset to defaults Restores this instance of ReaXcomp to the plug-in's default settings. Solo current band Disables all bands except the current one. Tabs Toggles on and off display of tabs and their parameter controls. Grid Toggles on and off display of grid lines on the graph. Gain Raises or lowers the volume of the plug-ins overall output (not individual bands). 44 16 ReaSamplomatic5000 ReaSamplomatic5000 is a plug-in that can be used to play a sample under MIDI control. You can use multiple instances for multisamples patches and drum kits (as explained in the REAPER User Guide). Parameter Description Mode A drop down list to select Freely configurable shifted, Sample (ignores MIDI note) or Note (semitone shifted). Import item from arrange If an audio item is selected in the arrange window, this is used as the sample. Browse Opens Explorer/Finder for you to select the sample file that will be played. [list] Opens a window where you can build, store and manage a list of items. Volume Sets the volume of the sample when triggered at the highest velocity. Velocity maximum Sets the maximum velocity level. Pan Used to pan the sound in the stereo mix towards left or right. Min vol Sets the volume of the sample when triggered at the lowest velocity. Velocity minimum Sets the minimum velocity level. 45 Parameter Description Note start Defines the MIDI note for which note-on messages will trigger the sample. Pitch@start Specifies the pitch offset of the sample when it starts (Freely configurable and Note modes only) Note end Defines the MIDI note for which note-on messages will stop the sample. Pitch@end Specifies the pitch offset of the sample when it ends (Freely configurable and Note modes only) Pitch offset Specifies a value (in semitones) to change the pitch of the sample. Pitch bend Determines the amount of pitch variation allowed. Attack Determines how quickly the volume of the sample rises when triggered. Sustain How loud the sound rings out while the note is held. Decay Determines how quickly the sound tails away after the release period. Release Determines how long the sound is held. Note-off release override A toggle which allows note-off release to be overridden by a specified time (ms). MIDI Chan The MIDI channel(s) on which the plug-in listens for note-on and note-off messages. Max voices Determines the maximum number of samples that can be triggered concurrently without forcing a sample that is already playing to stop. The parameter control knob can be used to select any number between 1 and 16, or any other number up to 128 can be entered manually. Probability Determines the probability factor for beats, so that every cycle can be made different. Round-robin A toggle which when enabled allows a slightly different version of a sample to be used when it is repeated, thereby introducing a more realistic “live” feel. Remove played notes from A toggle option which gives you the option of not passing played notes thru the FX FX chain MIDI stream chain. Obey note-offs A toggle to allow note-off messages to be obeyed or ignored. Loop Allows a properly configured sample to play with its loop section repeating until a note-off message is received. Xfade Can be used to create a cross fade when looping. Loop start offset Can be used to create a time offset, specified in milliseconds, when looping. Resample mode A drop down list with a ranger of choices varying by quality from Low to Best or by speed from Fast to Extreme. You also have the option of using the Project Default, as specified in your Project Settings dialog. Cache samples smaller than Specifies a sample size below which data is to be cached. Using cache can improve speed of performance: how much cache is available to you will depend on your computer's RAM size. 46 17 ReaSynth ReaSynth is a synthesizer. Inserted into a track's FX chain it can be played using a MIDI keyboard or, indeed, REAPER's virtual keyboard. You can also insert empty MIDI items and use the MIDI editor to create your music and MIDI messages. Its control parameters are described below. Parameter Description Volume Sets the volume output level. A sensible approach is to start with this at a relatively low setting of around -10dB or so, then fade it up to suit. Tuning Adjusts note or pitch of the output. Attack This represents how long (in milliseconds) it takes for the sound to rise from an initial value of zero to its maximum level. Decay This is the length of time takes for the sound to fall off to the sustain level. Sustain The volume level at which the sound is sustained before it is released. Release The time taken after the sustain period for the sound to fall away to zero. Wave shape parameters The synthesizer sound is made up from a mixture of various wave forms of different shape. The remaining controls together shape this sound. Square mix How much square wave is added to the sound. Pulse width The width of pulses: the wider the pulses, the smaller will be the gaps between them. Sawtooth mix How much sawtooth wave is added to the sound. Triangle mix How much triangle wave is added to the sound. Extra sine mix How much extra sine wave is added to the sound. Extra sine tune Any adjustment to be made to the pitch of the additional sine mix. 47 18 ReaNINJAM ReaNINJam is not an audio effect and therefore outside the scope of this document. It is software that can be used in conjunction with NINJAM. NINJAM is an innovative software program that allows musicians to collaborate in "fake time" over the Internet. The software connects to a central server where participants can share audio and text information, and has the ability to record both the local and remote channels of each "session" (audio only). REAPER has the ability to import these recorded session files to allow you to edit and mix at your leisure. "Fake time" means that some players will hear a delayed version to which they play along. To learn more about the NINJAM software or download a copy, visit http://www.NinJam.com To learn more about using NINJAM with REAPER, visit the Cockos WIKI http://www.cockos.com/wiki/ 19 ReaStream ReaStream is not an audio effect and therefore strictly speaking outside the scope of this document. It supports streaming from host to host of audio and or MIDI over a LAN segment. The plug-in needs to be inserted and enabled with a common identifier on both systems. The option to send should be enabled on one machine, and to receive on the other. 48