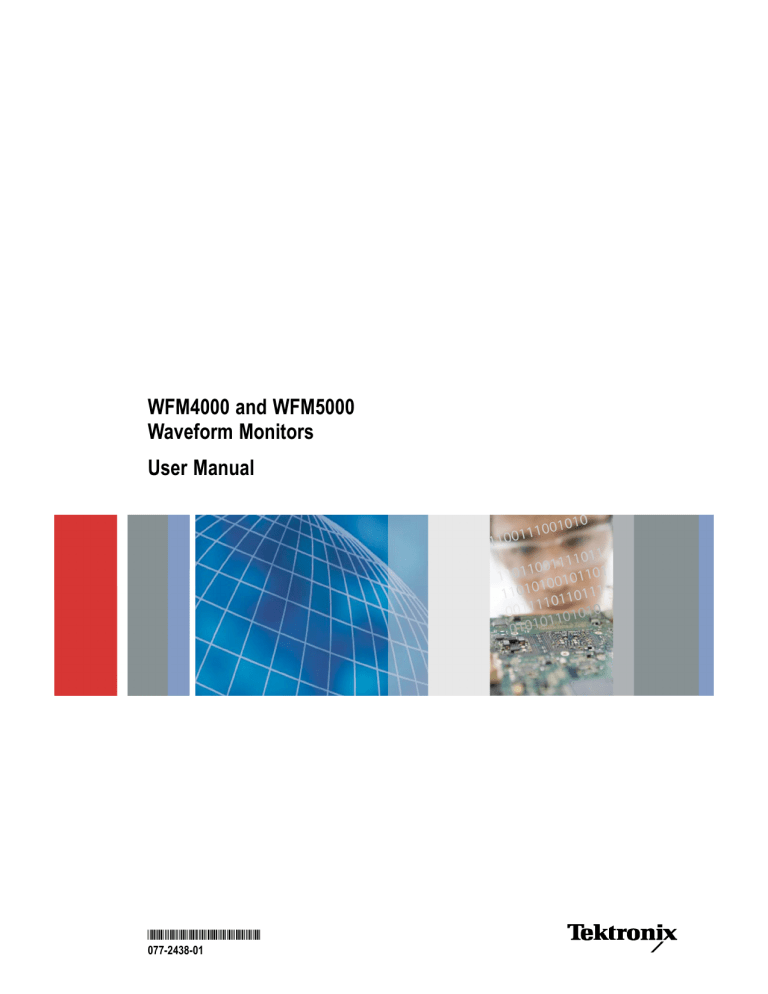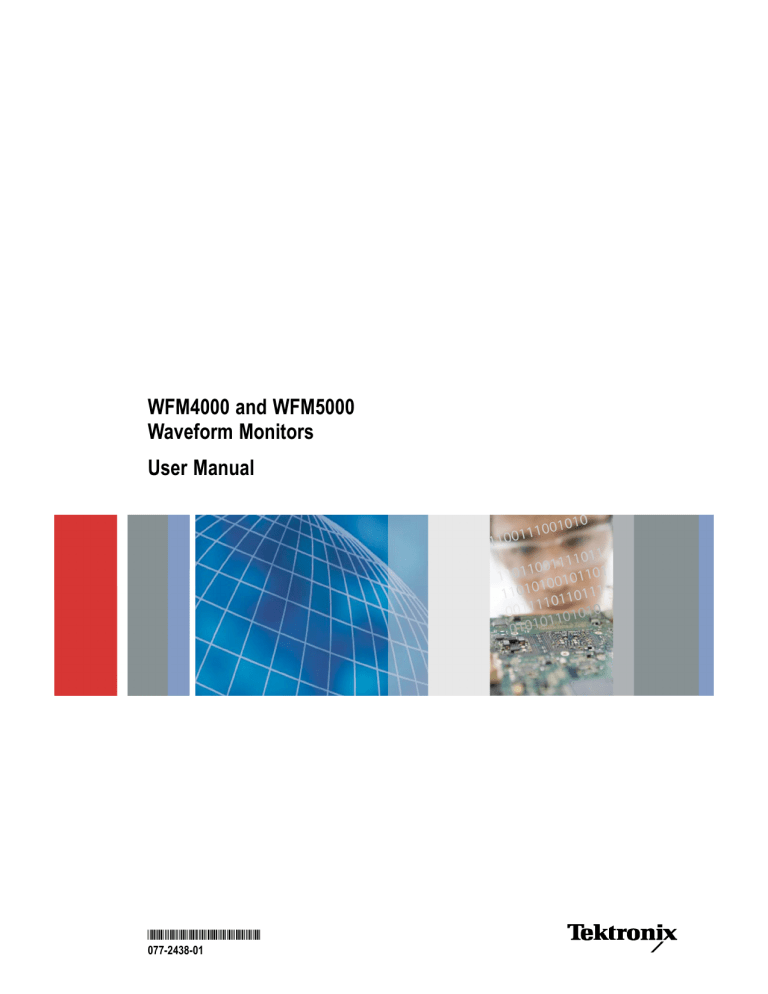
x
WFM4000 and WFM5000
Waveform Monitors
ZZZ
User Manual
*P077243801*
077-2438-01
xx
WFM4000 and WFM5000
Waveform Monitors
ZZZ
User Manual
www.tektronix.com
077-2438-01
Copyright © Tektronix. All rights reserved. Licensed software products are owned by Tektronix or its subsidiaries or suppliers, and are
protected by national copyright laws and international treaty provisions.
Tektronix products are covered by U.S. and foreign patents, issued and pending. Information in this publication supersedes that in all
previously published material. Specications and price change privileges reserved.
TEKTRONIX and TEK are registered trademarks of Tektronix, Inc.
Contacting Tektronix
Tektronix, Inc.
14200 SW Karl Braun Drive
P.O. Box 500
Beaverton, OR 97077
USA
For product information, sales, service, and technical support:
In North America, call 1-800-833-9200.
Worldwide, visit www.tektronix.com to nd contacts in your area.
Warranty
Tektronix warrants that this product will be free from defects in materials and workmanship for a period of one (1) year from the date of
shipment. If any such product proves defective during this warranty period, Tektronix, at its option, either will repair the defective
product without charge for parts and labor, or will provide a replacement in exchange for the defective product. Parts, modules and
replacement products used by Tektronix for warranty work may be new or reconditioned to like new performance. All replaced
parts, modules and products become the property of Tektronix.
In order to obtain service under this warranty, Customer must notify Tektronix of the defect before the expiration of the warranty period
and make suitable arrangements for the performance of service. Customer shall be responsible for packaging and shipping the
defective product to the service center designated by Tektronix, with shipping charges prepaid. Tektronix shall pay for the return of the
product to Customer if the shipment is to a location within the country in which the Tektronix service center is located. Customer shall
be responsible for paying all shipping charges, duties, taxes, and any other charges for products returned to any other locations.
This warranty shall not apply to any defect, failure or damage caused by improper use or improper or inadequate maintenance and
care. Tektronix shall not be obligated to furnish service under this warranty a) to repair damage resulting from attempts by personnel
other than Tektronix representatives to install, repair or service the product; b) to repair damage resulting from improper use or
connection to incompatible equipment; c) to repair any damage or malfunction caused by the use of non-Tektronix supplies; or
d) to service a product that has been modied or integrated with other products when the effect of such modication or integration
increases the time or difculty of servicing the product.
THIS WARRANTY IS GIVEN BY TEKTRONIX WITH RESPECT TO THE PRODUCT IN LIEU OF ANY OTHER WARRANTIES,
EXPRESS OR IMPLIED. TEKTRONIX AND ITS VENDORS DISCLAIM ANY IMPLIED WARRANTIES OF MERCHANTABILITY OR
FITNESS FOR A PARTICULAR PURPOSE. TEKTRONIX’ RESPONSIBILITY TO REPAIR OR REPLACE DEFECTIVE PRODUCTS
IS THE SOLE AND EXCLUSIVE REMEDY PROVIDED TO THE CUSTOMER FOR BREACH OF THIS WARRANTY. TEKTRONIX
AND ITS VENDORS WILL NOT BE LIABLE FOR ANY INDIRECT, SPECIAL, INCIDENTAL, OR CONSEQUENTIAL DAMAGES
IRRESPECTIVE OF WHETHER TEKTRONIX OR THE VENDOR HAS ADVANCE NOTICE OF THE POSSIBILITY OF SUCH
DAMAGES.
[W2 – 15AUG04]
Table of Contents
Table of Contents
General Safety Summary . .. . .. . .. . .. . .. . .. . .. . .. . .. . .. . .. . .. . .. . .. . .. . .. . .. . .. . .. . .. . .. . .. . .. . .. . .. . .. . .. . .. . .. . .. . .. . .. . .. . .. . .. . . . .
Environmental Considerations . . .. . .. . .. . .. . .. . .. . .. . .. . .. . .. . .. . .. . .. . .. . .. . .. . .. . .. . .. . .. . .. . .. . .. . .. . .. . .. . .. . .. . .. . .. . .. . .. . .. . .. .
Preface .. . .. . .. . .. . .. . .. . .. . .. . .. . .. . .. . .. . .. . .. . .. . .. . .. . .. . .. . .. . .. . .. . .. . .. . .. . .. . .. . .. . .. . .. . .. . .. . .. . .. . .. . .. . .. . .. . .. . .. . .. . .. . .. .
Key Features .. . .. . .. . .. . .. . .. . .. . .. . .. . .. . .. . .. . .. . .. . .. . .. . .. . .. . .. . .. . .. . .. . .. . .. . .. . .. . .. . .. . .. . .. . .. . .. . .. . .. . .. . .. . .. . .. . .. .
Instrument Options .. . .. . .. . .. . .. . .. . .. . .. . .. . .. . .. . .. . .. . .. . .. . .. . .. . .. . .. . .. . .. . .. . .. . .. . .. . .. . .. . .. . .. . .. . .. . .. . .. . .. . .. . .. . ..
Where to Find More Information. .. . .. . .. . .. . .. . .. . .. . .. . .. . .. . .. . .. . .. . .. . .. . .. . .. . .. . .. . .. . .. . .. . .. . .. . .. . .. . .. . .. . .. . .. . .. . .
Conventions Used in this Manual . . .. . .. . .. . .. . .. . .. . .. . .. . .. . .. . .. . .. . .. . .. . .. . .. . .. . .. . .. . .. . .. . .. . .. . .. . .. . .. . .. . .. . .. . .. . .
Installation.. . .. . .. . .. . .. . .. . .. . .. . .. . .. . .. . .. . .. . .. . .. . .. . .. . .. . .. . .. . .. . .. . .. . .. . .. . .. . .. . .. . .. . .. . .. . .. . .. . .. . .. . .. . .. . .. . . . . .. . .. . .. .
Before Installation . .. . .. . .. . .. . .. . .. . .. . .. . .. . .. . .. . .. . .. . .. . .. . .. . .. . .. . .. . .. . .. . .. . .. . .. . .. . .. . .. . .. . .. . .. . .. . .. . .. . .. . .. . .. . .. .
Connecting Power and Powering On/Off. .. . .. . .. . .. . .. . .. . .. . .. . .. . .. . .. . .. . .. . .. . .. . .. . .. . .. . .. . .. . .. . .. . .. . .. . .. . .. . .. . .. . .. .
Battery Power . . .. . .. . .. . .. . .. . .. . .. . .. . .. . .. . .. . .. . .. . .. . .. . .. . .. . .. . .. . .. . .. . .. . .. . .. . .. . .. . .. . .. . .. . .. . .. . .. . .. . .. . .. . .. . .. . .. .
Installing in a Video System . . .. . .. . .. . .. . .. . .. . .. . .. . .. . .. . .. . .. . .. . .. . .. . .. . .. . .. . .. . .. . .. . .. . .. . .. . .. . .. . .. . .. . .. . .. . .. . .. . .. .
Getting Acquainted With Your Instrument . . .. . .. . .. . .. . .. . .. . .. . .. . .. . .. . .. . .. . .. . .. . .. . .. . .. . .. . .. . .. . .. . .. . .. . .. . .. . .. . .. . .. . .. . .. .
Instrument Display .. . .. . .. . .. . .. . .. . .. . .. . .. . .. . .. . .. . .. . .. . .. . .. . .. . .. . .. . .. . .. . .. . .. . .. . .. . .. . .. . .. . .. . .. . .. . .. . .. . .. . .. . .. . .. .
Front-Panel Controls . .. . .. . .. . .. . .. . .. . .. . .. . .. . .. . .. . .. . .. . .. . .. . .. . .. . .. . .. . .. . .. . .. . .. . .. . .. . .. . .. . .. . .. . .. . .. . .. . .. . .. . .. . ..
Rear-Panel Connectors . .. . .. . .. . .. . .. . .. . .. . .. . .. . .. . .. . .. . .. . .. . .. . .. . .. . .. . .. . .. . .. . .. . .. . .. . .. . .. . .. . .. . .. . .. . .. . .. . .. . .. . ..
Selecting a Display.. . .. . .. . .. . .. . .. . .. . .. . .. . .. . .. . .. . .. . .. . .. . .. . .. . .. . .. . .. . .. . .. . .. . .. . .. . .. . .. . .. . .. . .. . .. . .. . .. . .. . .. . .. . ..
Setting Display Parameters.. . .. . .. . .. . .. . .. . .. . .. . .. . .. . .. . .. . .. . .. . .. . .. . .. . .. . .. . .. . .. . .. . .. . .. . .. . .. . .. . .. . .. . .. . .. . .. . .. . ..
Selecting Signal Inputs. . .. . .. . .. . .. . .. . .. . .. . .. . .. . .. . .. . .. . .. . .. . .. . .. . .. . .. . .. . .. . .. . .. . .. . .. . .. . .. . .. . .. . .. . .. . .. . .. . .. . .. . ..
Setting Gain, Sweep, and Magnication . .. . .. . .. . .. . .. . .. . .. . .. . .. . .. . .. . .. . .. . .. . .. . .. . .. . .. . .. . .. . .. . .. . .. . .. . .. . .. . .. . .. . ..
Using Waveform/Vector Display Overlay. .. . .. . .. . .. . .. . .. . .. . .. . .. . .. . .. . .. . .. . .. . .. . .. . .. . .. . .. . .. . .. . .. . .. . .. . .. . .. . .. . .. . ..
Using Presets . . .. . .. . .. . .. . .. . .. . .. . .. . .. . .. . .. . .. . .. . .. . .. . .. . .. . .. . .. . .. . .. . .. . .. . .. . .. . .. . .. . .. . .. . .. . .. . .. . .. . .. . .. . .. . .. . ..
Freezing the Display . .. . .. . .. . .. . .. . .. . .. . .. . .. . .. . .. . .. . .. . .. . .. . .. . .. . .. . .. . .. . .. . .. . .. . .. . .. . .. . .. . .. . .. . .. . .. . .. . .. . .. . .. . ..
Setting Line Select Mode . . .. . .. . .. . .. . .. . .. . .. . .. . .. . .. . .. . .. . .. . .. . .. . .. . .. . .. . .. . .. . .. . .. . .. . .. . .. . .. . .. . .. . .. . .. . .. . .. . .. . ..
Conguring Your Instrument . . .. . .. . .. . .. . .. . .. . .. . .. . .. . .. . .. . .. . .. . .. . .. . .. . .. . .. . .. . .. . .. . .. . .. . .. . .. . .. . .. . .. . .. . .. . .. . .. . ..
Using Online Help . .. . .. . .. . .. . .. . .. . .. . .. . .. . .. . .. . .. . .. . .. . .. . .. . .. . .. . .. . .. . .. . .. . .. . .. . .. . .. . .. . .. . .. . .. . .. . .. . .. . .. . .. . .. . ..
Adjusting Headphone Volume and Source. . .. . .. . .. . .. . .. . .. . .. . .. . .. . .. . .. . .. . .. . .. . .. . .. . .. . .. . .. . .. . .. . .. . .. . .. . .. . .. . .. . ..
Checking Chroma/Luma Delay (Lightning Display) . .. . .. . .. . .. . .. . .. . .. . .. . .. . .. . .. . .. . .. . .. . .. . .. . .. . .. . .. . .. . .. . .. . .. . .. . .. . .. . ..
Checking Gamut . . .. . .. . .. . .. . .. . .. . .. . .. . .. . .. . .. . .. . .. . .. . .. . .. . .. . .. . .. . .. . .. . .. . .. . .. . .. . .. . .. . .. . .. . .. . .. . .. . .. . .. . .. . .. . .. . . . . ..
Setup for Gamut Checks.. . .. . .. . .. . .. . .. . .. . .. . .. . .. . .. . .. . .. . .. . .. . .. . .. . .. . .. . .. . .. . .. . .. . .. . .. . .. . .. . .. . .. . .. . .. . .. . .. . .. . ..
Checking RGB Gamut . . .. . .. . .. . .. . .. . .. . .. . .. . .. . .. . .. . .. . .. . .. . .. . .. . .. . .. . .. . .. . .. . .. . .. . .. . .. . .. . .. . .. . .. . .. . .. . .. . .. . .. . ..
Checking Composite Gamut. . .. . .. . .. . .. . .. . .. . .. . .. . .. . .. . .. . .. . .. . .. . .. . .. . .. . .. . .. . .. . .. . .. . .. . .. . .. . .. . .. . .. . .. . .. . .. . .. . ..
Checking Luma Gamut . .. . .. . .. . .. . .. . .. . .. . .. . .. . .. . .. . .. . .. . .. . .. . .. . .. . .. . .. . .. . .. . .. . .. . .. . .. . .. . .. . .. . .. . .. . .. . .. . .. . .. . ..
Automating Gamut Checks .. . .. . .. . .. . .. . .. . .. . .. . .. . .. . .. . .. . .. . .. . .. . .. . .. . .. . .. . .. . .. . .. . .. . .. . .. . .. . .. . .. . .. . .. . .. . .. . .. . ..
Adjusting Gamut Limits . .. . .. . .. . .. . .. . .. . .. . .. . .. . .. . .. . .. . .. . .. . .. . .. . .. . .. . .. . .. . .. . .. . .. . .. . .. . .. . .. . .. . .. . .. . .. . .. . .. . .. . ..
Monitoring Audio. . .. . .. . .. . .. . .. . .. . .. . .. . .. . .. . .. . .. . .. . .. . .. . .. . .. . .. . .. . .. . .. . .. . .. . .. . .. . .. . .. . .. . .. . .. . .. . .. . .. . .. . .. . .. . .. . .. . ..
Conguring Audio Inputs.. . .. . .. . .. . .. . .. . .. . .. . .. . .. . .. . .. . .. . .. . .. . .. . .. . .. . .. . .. . .. . .. . .. . .. . .. . .. . .. . .. . .. . .. . .. . .. . .. . .. . ..
Selecting Audio Input .. . .. . .. . .. . .. . .. . .. . .. . .. . .. . .. . .. . .. . .. . .. . .. . .. . .. . .. . .. . .. . .. . .. . .. . .. . .. . .. . .. . .. . .. . .. . .. . .. . .. . .. . ..
Checking Audio Level and Phase . . .. . .. . .. . .. . .. . .. . .. . .. . .. . .. . .. . .. . .. . .. . .. . .. . .. . .. . .. . .. . .. . .. . .. . .. . .. . .. . .. . .. . .. . .. . ..
Monitoring Safe Area Graticule . .. . .. . .. . .. . .. . .. . .. . .. . .. . .. . .. . .. . .. . .. . .. . .. . .. . .. . .. . .. . .. . .. . .. . .. . .. . .. . .. . .. . .. . .. . .. . .. . .. . ..
Monitoring for Safe Area Graticule . .. . .. . .. . .. . .. . .. . .. . .. . .. . .. . .. . .. . .. . .. . .. . .. . .. . .. . .. . .. . .. . .. . .. . .. . .. . .. . .. . .. . .. . .. . ..
WFM4000 and WFM5000 Waveform Monitors User Manual
iii
v
vi
vi
vii
viii
viii
1
1
3
3
4
7
7
10
12
15
16
17
17
19
19
21
22
23
24
26
27
30
30
32
34
35
36
37
38
38
39
40
42
42
i
Table of Contents
Using Alarms.. . .. . .. . .. . .. . .. . .. . .. . .. . .. . .. . .. . .. . .. . .. . .. . .. . .. . .. . .. . .. . .. . .. . .. . .. . .. . .. . .. . .. . .. . .. . .. . .. . .. . .. . .. . .. . .. . .. . .. . ..
Conguring Alarms.. . .. . .. . .. . .. . .. . .. . .. . .. . .. . .. . .. . .. . .. . .. . .. . .. . .. . .. . .. . .. . .. . .. . .. . .. . .. . .. . .. . .. . .. . .. . .. . .. . .. . .. . .. . ..
Monitoring Alarms . .. . .. . .. . .. . .. . .. . .. . .. . .. . .. . .. . .. . .. . .. . .. . .. . .. . .. . .. . .. . .. . .. . .. . .. . .. . .. . .. . .. . .. . .. . .. . .. . .. . .. . .. . .. . ..
Upgrading Instrument Software . .. . .. . .. . .. . .. . .. . .. . .. . .. . .. . .. . .. . .. . .. . .. . .. . .. . .. . .. . .. . .. . .. . .. . .. . .. . .. . .. . .. . .. . .. . .. . .. . .. . ..
Index
ii
45
45
49
51
WFM4000 and WFM5000 Waveform Monitors User Manual
General Safety Summary
General Safety Summary
Review the following safety precautions to avoid injury and prevent damage to this product or any products connected to it.
To avoid potential hazards, use this product only as specied.
Only qualied personnel should perform service procedures.
To Avoid Fire or Personal Injury
Use Proper Power Cord. Use only the power cord specied for this product and certied for the country of use.
Ground the Product. This product is grounded through the grounding conductor of the power cord. To avoid electric
shock, the grounding conductor must be connected to earth ground. Before making connections to the input or output
terminals of the product, ensure that the product is properly grounded.
Observe All Terminal Ratings. To avoid re or shock hazard, observe all ratings and markings on the product. Consult
the product manual for further ratings information before making connections to the product.
Do not apply a potential to any terminal, including the common terminal, that exceeds the maximum rating of that terminal.
Power Disconnect. The power cord disconnects the product from the power source. Do not block the power cord; it
must remain accessible to the user at all times.
Do Not Operate Without Covers. Do not operate this product with covers or panels removed.
Do Not Operate With Suspected Failures. If you suspect that there is damage to this product, have it inspected by
qualied service personnel.
Avoid Exposed Circuitry. Do not touch exposed connections and components when power is present.
Replace Batteries Properly. Replace batteries only with the specied type and rating.
Recharge Batteries Properly. Recharge batteries for the recommended charge cycle only.
Use Proper AC Adapter. Use only the AC adapter specied for this product.
Do Not Operate in Wet/Damp Conditions.
Do Not Operate in an Explosive Atmosphere.
Keep Product Surfaces Clean and Dry.
Provide Proper Ventilation. Refer to the manual’s installation instructions for details on installing the product so it has
proper ventilation.
Terms in this Manual
These terms may appear in this manual:
WARNING. Warning statements identify conditions or practices that could result in injury or loss of life.
WFM4000 and WFM5000 Waveform Monitors User Manual
iii
General Safety Summary
CAUTION. Caution statements identify conditions or practices that could result in damage to this product or other property.
Symbols and Terms on the Product
These terms may appear on the product:
DANGER indicates an injury hazard immediately accessible as you read the marking.
WARNING indicates an injury hazard not immediately accessible as you read the marking.
CAUTION indicates a hazard to property including the product.
The following symbol(s) may appear on the product:
iv
WFM4000 and WFM5000 Waveform Monitors User Manual
Environmental Considerations
Environmental Considerations
This section provides information about the environmental impact of the product.
Product End-of-Life Handling
Observe the following guidelines when recycling an instrument or component:
Equipment Recycling. Production of this equipment required the extraction and use of natural resources. The
equipment may contain substances that could be harmful to the environment or human health if improperly handled at the
product’s end of life. In order to avoid release of such substances into the environment and to reduce the use of natural
resources, we encourage you to recycle this product in an appropriate system that will ensure that most of the materials are
reused or recycled appropriately.
The symbol shown below indicates that this product complies with the European Union’s requirements according to Directive
2002/96/EC on waste electrical and electronic equipment (WEEE). For information about recycling options, check the
Support/Service section of the Tektronix Web site (www.tektronix.com).
Perchlorate Materials
This product contains one or more type CR lithium coin cell batteries. According to the state of California, CR lithium ion cells
are classied as perchlorate materials and require special handling. See www.dtsc.ca.gov/hazardouswaste/perchlorate
for additional information.
Restriction of Hazardous Substances
This product has been classied as Monitoring and Control equipment, and is outside the scope of the 2002/95/EC RoHS
Directive.
WFM4000 and WFM5000 Waveform Monitors User Manual
v
Preface
Preface
This manual describes the installation and basic operation of the following instruments:
WFM5000 series waveform monitors
WFM4000 series waveform monitors
Key Features
Tektronix waveform monitors can help you monitor SD SDI or HD SDI signals. The following table includes key features of
these instruments.
Feature
Description
Single Tile display
Full view single-tile display of Waveform, Vector, Gamut, Picture, Audio, and Status
measurements.
Thumbnail display
Thumbnail display of the picture in the selected Waveform, Gamut, Audio, or Vector
measurement displays.
Presets
Customizable presets allow you to quickly save and recall commonly used
congurations.
Full digital processing
Full digital processing allows for accurate, repeatable, drift-free operation that
surpasses traditional analog designs.
Waveform display
Traditional waveform displays allow signals to be overlaid or paraded.
Waveform/Vector or Waveform/Lightning overlay display is also available.
Vector display
Traditional and Lightning Vector displays are available. The latter shows both
luma and chroma amplitudes, as well as quantifying inter-channel timing. Includes
Vector display with Composite and Component Compass Rose graticules, and
Vector/Waveform and Lightning/Waveform overlay; as well as gain, sweep, and
magnication controls.
Gamut monitoring
Arrowhead, Diamond, and Split Diamond displays offer user-selectable gamut
thresholds so that you can set monitoring limits appropriate to a specic operation.
Gamut monitoring is fully integrated with the alarm logging and reporting capabilities.
Picture area
Support for standard and custom Safe Graticules of Picture displays for monitoring
the incorrect placements of graphics and logos. Two Safe Area graticules and Safe
Title graticules are supported.
Audio monitoring
Lissajous display lets you monitor audio channel inputs.
Support and options for viewing and monitoring both levels of normal channel pairs
for AES and embedded audio.
Audio control packet coding, and many popular audio scales, including BBC scales,
are also supported.
vi
Status screens
The following status displays provide content status: Alarm, Event/Error Log, Video
Session, Audio Session, and Audio Control.
Error tracking
Congurable alarms and error logging.
Ground closure
Signal sent out of the GCI port of the instrument for a remote notication that an
alarm condition occurred.
WFM4000 and WFM5000 Waveform Monitors User Manual
Preface
Instrument Options
You can add the following service options to any instrument:
Option C3. Adds 3 years of Calibration Service.
Option C5. Adds 5 years of Calibration Service.
Option D1. Adds a Calibration Data Report.
Option D3. Adds 3 years of Calibration Data Report (when ordered with option C3).
Option D5. Adds 5 years of Calibration Data Report (when ordered with option C5).
Option R3. Adds 3 years of Repair Service (including the period under warranty).
Option R5. Adds 5 years of Repair Service (including period under warranty).
WFM4000 and WFM5000 Waveform Monitors User Manual
vii
Preface
Where to Find More Information
Item
Purpose
User manual (this
manual)
Installation procedures
and procedures for
instrument operation
Online help
In-depth instrument
operation and UI help
Specications and
performance verication
technical reference
Specications and
procedure for checking
instrument performance
Service manual
Optional manual
supporting module-level
servicing of the
instrument
Location
Conventions Used in this Manual
The following icons are used throughout this manual:
Sequence Step
viii
WFM4000 and WFM5000 Waveform Monitors User Manual
Installation
Installation
To install your instrument in a cabinet, rack, or carrying case, follow the instructions that are included with the optional
accessory kits that are available for each type of installation.
CAUTION. Do not install this instrument in any cabinet except those that are listed in the Accessories table. Attempting to
do so can damage the instrument and the cabinet.
If you install your instrument in a custom application, such as a console, be sure to provide adequate airow. Do not
block the ventilation holes.
CAUTION. Failure to provide adequate airow to the instrument could cause the instrument to shut down. If the airow is
blocked and the instrument does not shut down, the instrument could be seriously damaged.
Before Installation
Unpack the instrument and check that you have received all of the items listed as standard accessories. You may want to
save the shipping carton and packing materials (including the anti-static bag) in case you need to ship the instrument.
Accessories
The table below shows which items are standard accessories and which items are optional accessories. Check the Tektronix
Web site (www.tektronix.com) for the most current information on accessories.
Accessory
WFM4000 and WFM5000 Waveform Monitors Quick Start Reference
Standard
!
Optional
Tektronix part
number
071-2476-XX
WFM4000 and WFM5000 Waveform Monitors Release Notes
!
061-2444-XX
WFM4000 and WFM5000 Waveform Monitors Product
Documentation CD kit
This CD contains the following documents in PDF format. (All
documents are in English unless noted otherwise):
User Manual (English, Japanese, Chinese)
Specications and Performance Verication Technical Reference
System Integrator Technical Reference
!
020-2918-XX
Power Plug and Adapter
!
Not applicable
NOTE. See the International Power Plugs list that follows this table
for the type of power plug included with your instrument
WFM4000 and WFM5000 Waveform Monitors Service Manual
!
071-2442-XX
WFM50F01, Portable cabinet with handle, feet, and front panel cover
!
WFM50F01
WFM50F02, Dual rackmount for the WFM5000 series and WFM4000
series
!
WFM50F02
WFM4000 and WFM5000 Waveform Monitors User Manual
1
Installation
Accessory
WFM50FGM Anton Bauer battery adapter mounting plate for the
WFM4000 and WFM5000
Standard
Optional
!
Tektronix part
number
WFM50FGM
NOTE. Battery and charger must be ordered separately.
Anton Bauer Battery Pack for the WFM4000 and the WFM5000.
For use with the WFM50FGM.
!
146-0156-00
Anton Bauer Battery Charger for the WFM4000 and the WFM5000.
For use with the Anton Bauer Battery Pack.
!
016-2005-00
WFM50FVM Sony IDX battery adapter mounting plate
!
WFM50FVM
!
WFM50FSC
NOTE. Battery and charger not available.
WFM50FSC Soft carrying case for the WFM5000 and WFM4000.
International Power Plugs. Your instrument was shipped with one of the following power cord options. Power cords for
use in North America are UL listed and CSA certied. Cords for use in areas other than North America are approved by at
least one authority acceptable in the country to which the product is shipped.
Opt. A0 – North America power
Opt. A1 – Universal EUR power
Opt. A2 – United Kingdom power
Opt. A3 – Australia power
Opt. A5 – Switzerland power
Opt. A6 – Japan power
Opt. A10 – China power
Opt. A11 – India power
Opt. A99 – No power cord and AC adapter
2
WFM4000 and WFM5000 Waveform Monitors User Manual
Installation
Connecting Power and Powering On/Off
AC Power Requirements
The instrument operates from an AC line frequency of 50 or 60 Hz, over the range of 100-240 Volts, without the need for
conguration, except the power cord. (See page 2, International Power Plugs.) The typical power draw is 22 Watts. Refer
to the Specications and Performance Verication document on the Product Documentation CD for additional information
on power and environmental requirements.
Connect the supplied power cord to the AC adapter and then connect it to the rear panel power connector. After you connect
the power supply to your power source, the instrument will not turn on until you perform the following procedure.
Powering On/Off the instrument
The Power button performs the following functions when connected to a 12 V DC input.
Press the Power button to turn on the instrument.
Press the Power button again to turn off the instrument.
Battery Power
This instrument can be powered by a 12 V DC input or by a 14.4 V standard camera battery. If you are using a battery
with this instrument, read the following battery safety notices. This instrument was designed to be used with an Anton
Bauer battery. It can also be used with a Sony IDX battery.
CAUTION. Before using the Anton Bauer Power Tap feature, refer to the product information included with the battery. If that
information is not available, contact the battery manufacturer for information.
WARNING. Fire can cause personal injury and/or property damage. To prevent risk of re, when using a 12 V DC source
other than the provided AC adapter, ensure that it has a current limiting device (such as a fuse) below 50 Amps.
WARNING. Risk of personal injury and/or property damage from falling instrument. This instrument was not designed to be
used with batteries of a different shape or weight than the battery available for this product from Tektronix. Other batteries
may make the unit too heavy in the back, causing the instrument to tip backward.
WFM4000 and WFM5000 Waveform Monitors User Manual
3
Installation
Installing in a Video System
The instrument can operate almost anywhere in the distribution system. Refer to the following diagrams for serial digital
system inputs.
For monitoring the video bit stream
at the end of a link
If the instrument is placed at the end of a
link, this setup can be used.
1. Connect a cable to a serial signal source.
2. Terminate the loop-through on the SDI
connector you will use on the instrument.
3. Connect the cable from the serial source
output to the one of the SDI inputs on the
rear panel of the instrument.
NOTE. See the Specications and
Performance Verication manual on the
Product Documentation CD for maximum
allowed cable lengths.
4
WFM4000 and WFM5000 Waveform Monitors User Manual
Installation
For monitoring within an operating
link
If the instrument is installed to monitor
an operating link, the destination receiver
and the connecting cable serve as the
termination. This monitoring connection
checks the performance of the entire
path. The return loss of the instrument is
sufciently high that, in most cases, the
destination receiver sets the system return
loss.
4. Connect a cable to a serial signal source.
5. Connect the other end of that cable to
one of the SDI inputs on the rear panel
of the instrument.
6. Connect a cable from a serial receiver to
the SDI loop-through on the instrument.
Line Termination
Your instrument uses passive loop-through analog and reference inputs. Accordingly, the loopthrough inputs must be
terminated externally. It is important that this external termination meets accuracy and return loss requirements. Terminations
for loop-throughs on SDI or reference connectors in end-of-link setups must be 75 " and DC coupled (good return loss
extends to DC). An appropriate termination would be a 75 " End of Line terminator, Tektronix part number 011-0163-XX.
Compatibility of BNC Center Pins
Most video equipment BNC connectors, whether 50 " or 75 ", use a 50 " standard center pin. Some laboratory 75 " BNC
connectors use a smaller diameter center pin. The BNC connectors on the instrument are designed to work with the
50 " standard (large diameter) center pins.
Do not use connectors or terminators with the smaller center pins. They could cause intermittent connections.
WFM4000 and WFM5000 Waveform Monitors User Manual
5
Installation
6
WFM4000 and WFM5000 Waveform Monitors User Manual
Getting Acquainted With Your Instrument
Getting Acquainted With Your Instrument
Instrument Display
This instrument supports the following displays:
Waveform: Normal, Display Overlay modes
Vector: Normal, SDI—> Composite, Lightning, Display Overlay modes
Gamut: Arrowhead, Diamond, Split Diamond
Picture
Audio: Bars, Lissajous, or both
Status: Alarm Status, Event/Error Log, Video Session, Audio Session, Audio Control
Picture Thumbnail Display
The picture thumbnail feature displays the thumbnail of the picture in the selected measurement display. This allows you to
view the modied picture without losing visibility of the selected display.
1. Push one of the measurement buttons to
select a measurement of your choice.
2. To display the picture thumbnail, toggle
the Thumbnail button until it is lit.
The thumbnail option can also be
selected from the CONFIG > Display
Settings > Thumbnail menu.
3. Push the Thumbnail button again to
unlit and off the picture thumbnail.
NOTE. The Picture Thumbnail is available
for all displays except Picture.
WFM4000 and WFM5000 Waveform Monitors User Manual
7
Getting Acquainted With Your Instrument
To Determine Status At-a-Glance
The Status Bar, located at the bottom of the instrument display, shows the instrument status and the monitored signal
information. The following table describes the display elements shown on the status bar.
Display element
Description
Input Format
Text indicating the format of the signal on the selected input or whether signal is missing or
unlocked.
Reference Source
Text indicating the source of the current reference. Possible references are: External, Internal.
Also indicates format and whether the reference is missing or unlocked.
Current Input
Text indicating the selected input. Possible inputs are: SDI A and SDI B. Also indicates if the
current input is not in Auto mode and is unlocked.
EDH or CRC Error
A one-line area that is visible if EDH or CRC errors are present.
RGB Gamut Error
A one-line area that is visible if RGB gamut errors are present.
NOTE. Because RGB and Composite Gamut messages appear on the same line in the
display, if both RGB and Composite Gamut errors are present at the same time, the message
"RGB and Cmpst Gamut" will appear.
Composite Gamut Error
A one-line area that is visible if Composite gamut (Arrowhead) errors are present.
NOTE. Because RGB and Composite Gamut messages appear on the same line in the
display, if both RGB and Composite Gamut errors are present at the same time, the message
"RGB and Cmpst Gamut" will appear.
Luma Gamut Errors
8
A one-line area that is visible if Luma errors are present.
Alarm/Error Indicator
An icon visible when alarms of types other than those in the four readouts just listed occur.
Date and Time
Readout of the date and time (set in CONFIG > Utilities).
Freeze Status
An icon visible when the trace of the display is in the active frozen state.
Instrument Name
Name assigned to the instrument in the CONFIG > Utilities menu.
Audio Status
A 16-character string indicating the selected audio input or the embedded audio channel
status, when embedded audio is the selected input, In the latter case, each character shows
the status of a specic channel: - for not present and p for present.
Timecode Readout
A readout showing the selected time-code value.
Low Battery Indicator
Appears when the battery level has no more than 10 minutes of operating power remaining.
WFM4000 and WFM5000 Waveform Monitors User Manual
Getting Acquainted With Your Instrument
Status Bar Icons
Display icons
Description
Warning - Appears when an error or an alarm that is mapped to the user interface triggers.
Alarms Muted - Appears when the alarms are muted from the STATUS pop-up menu.
Alarms Disabled - This text appears in the Status Bar when Alarms are disabled from the Conguration
menu.
Freeze Active - Appears when the display is frozen.
Battery Low - This icon appears only on instruments using an external battery as a power source. This
icon appears when the battery has 10 minutes or less of operating power remaining.
WFM4000 and WFM5000 Waveform Monitors User Manual
9
Getting Acquainted With Your Instrument
Front-Panel Controls
NOTE. Some of the controls that this section covers are option-dependent. For a list of the options that are installed on your
instrument, press the CONFIG button. In the Conguration menu, select the Utilities submenu. The View Instruments
Options entry lists the options installed on your instrument.
Three Levels of Control
You control the instrument on three levels:
Frequently changed settings. The front-panel buttons control the most commonly changed parameters. The knobs are
used to adjust levels and make selections.
Display specic settings. Pop-up menus control parameters that are specic to the displayed options. The pop-up
menus control less frequently changed parameters such as the waveform display mode (for example, changing the
waveform display mode from RGB to YPbPr). To display a pop-up menu, press and hold the desired Display button
for about a second.
Instrument-wide settings. The parameters in the Conguration menu are instrument-wide settings. The conguration
menu controls settings that are changed only occasionally, such as changing waveform color or setting the network
address.
Layout and Usage
The primary front panel elements shown below are described in the table that follows. The Usage Procedure column in the
table refers you to a procedure in this manual that explains how to use the element. A reference of None means that the
element is an indicator only or has no associated procedure.
10
Control element or group
Usage procedures
Display selection buttons
Controlling the display (See page 7.)
Display buttons
Selecting a display(See page 15.)
Setting display parameters (See page 16.)
Gain, Sweep, and Mag buttons
Setting gain, sweep, and magnication (See page 17.)
WFM4000 and WFM5000 Waveform Monitors User Manual
Getting Acquainted With Your Instrument
Control element or group
Usage procedures
Preset button
Using presets(See page 19.)
Input Selection buttons
Selecting signal inputs (See page 17.)
Line Select button
Setting line select mode (See page 22.)
EXT REF button
Selecting signal inputs(See page 17.)
Freeze button
Freezing the display (See page 21.)
Help button
Using online help(See page 24.)
Conguration button
Conguring your instrument (See page 23.)
Up/Down/Left/Right Arrow keys and SEL button
Demonstrated in Setting Display Parameters (See page 16.)
General knob
Demonstrated in To Select/Adjust a Parameter (See
page 23.)
Vertical and Horizontal knobs
Used to position waveforms when displayed in full screen.
When the Audio display is active, use the Horizontal knob to
adjust the headphone volume.
Power button
Press to turn the instrument on or off.
Main button
Access to USB drive.
WFM4000 and WFM5000 Waveform Monitors User Manual
11
Getting Acquainted With Your Instrument
Rear-Panel Connectors
The following gure shows the rear panel.
Power Requirements When Using an AC Converter
A single-phase power source with one
current-carrying conductor at or near
earth-ground (the neutral conductor).
The power source frequency must be
50 or 60 Hz, and an operating voltage
range must be from 100 to 240 VAC,
continuous.
Systems with both current-carrying
conductors live with respect to ground
(such as phase-to-phase in multiphase
systems) are not recommended as
power sources.
NOTE. Only the line conductor is fused for
over-current protection. The fuse is internal
and self-resetting.
Video Input Connectors
All SDI inputs are passive inputs
compensated for 75 " and require
termination.
12
WFM4000 and WFM5000 Waveform Monitors User Manual
Getting Acquainted With Your Instrument
1. Ref Loop. A synchronization input.
The input signal can be analog black
burst, analog composite video, or
analog tri-level for HD. Requires 75 "
termination.
2. SDI A. The Digital A component serial
digital input is compensated for 75 " and
requires termination.
3. SDI B. The Digital B component serial
digital input is compensated for 75 " and
requires termination.
AES IN Connector
1. This BNC connector supports AES IN
audio input.
WFM4000 and WFM5000 Waveform Monitors User Manual
13
Getting Acquainted With Your Instrument
Ground Closure Interface Connector Pin Assignment
The ground closure interface (GCI) connector uses ground closures for remote control and indicating to external equipment
when alarms have occurred. The input of LTC is through the GCI connector. The GCI connector is a 15-pin D-type connector
with socket contacts.
Table 1: Remote Port
Characteristic
Performance requirement
Reference information
Connector Pin Assignments
1 GND (In)
2 Reserved (I/O)
3 Reserved (I/O)
4 Reserved (In)
5 Reserved (In)
6 GND (In)
7 Time Code Positive (LTC In)
8 Time Code Negative (LTC In)
9 Ground Closure (Alarm Out)
10 Preset 1 (In)
11 Preset 2 (In)
12 Preset 3 (In)
13 Preset 4 (In)
14 Preset 5 (In)
15 Preset 6 (In)
Hex
Binary
Pins 15,
14, 13,
12, 11,
10
Direct
mode
selection
Encoded
mode
selection
F
111111
none
No action
E
XX1110
Preset 1
No action
D
XX1101
Preset 2
No action
C
XX1100
B
XX1011
A
XX1010
No action
9
XX1001
No action
8
XX1000
Preset 8
SDI B
Preset 3
SDI A
7
XX0111
6
XX0110
Preset 6
5
XX0101
Preset 5
4
XX0100
Preset 4
3
XX0011
Preset 3
2
XX0010
Preset 2
1
XX0001
Preset 1
0
XX0000
Unused
N/A
101111
Preset 5
N/A
N/A
011111
Preset 6
N/A
Preset 4
Preset 7
Ethernet Connector
The instrument provides a 10/100
BaseT Ethernet interface. The
Ethernet connector is a standard
RJ-45 connector.
14
WFM4000 and WFM5000 Waveform Monitors User Manual
Getting Acquainted With Your Instrument
Selecting a Display
Perform the following procedure to select a display from the front panel of the instrument.
1. Push a button corresponding to the
display that you want to view:
WFM - display of video waveform
PICT - display of the picture
generated by the video signal
GAMUT - display selectable for
three proprietary Tektronix views for
checking the gamut of an SDI signal
VECTOR - display of Vector plots of
color signals
AUDIO - display of level (meters)
and of a phase (plot) for monitoring
audio signals
STATUS - extensive display views of
signal status
The selected display will appear.
WFM4000 and WFM5000 Waveform Monitors User Manual
15
Getting Acquainted With Your Instrument
Setting Display Parameters
You can set up the display parameters using the pop-up menus. In general, they control only settings specic to the active
display type. For example, the pop-up menu for the Waveform display enables you to set the Display Mode.
The pop-up menu will appear when selected (see the procedure that follows), unless it is not appropriate for the current
instrument setting (for example, trying to display the Gamut menu when viewing a composite input signal).
1. Push and hold the display button for
which the settings need to be set or
modied.
2. When the menu pops up, navigate
through and make your selections as
described in the steps that follow.
3. Use the right and left keys to traverse
between the menu panels.
4. Use the up/down arrow keys to select
the parameters in a menu.
5. Press SEL to set the selected parameter.
The VECTOR display with the Bar Targets
set to 75% is shown.
NOTE. The selections in a pop-up menu
can change depending on the settings.
16
WFM4000 and WFM5000 Waveform Monitors User Manual
Getting Acquainted With Your Instrument
Selecting Signal Inputs
You can connect SDI (Serial Digital Interface) signals and select them for display. Depending on your instrument model
and the options installed on it, you can also connect High Denition (HD) component signals and Standard Denition
(SD) component signals.
To Select an SDI Input
1. Connect digital component video signals
to the SDI A and SDI B inputs on the
rear panel.
HD (WFM5000 series): The
instrument automatically detects
whether input is HD or SD.
SD (WFM4000 series): Connect SD
signal only.
2. Press the Input button corresponding
to the input that you want (SDI Input A
shown).
3. Select a display to view the input.
Setting Gain, Sweep, and Magnication
You can set the gain, sweep mode, and sweep rate using the GAIN, SWEEP, and MAG buttons. When you use the
Waveform/Vector (WFM & VEC) Display Overlay feature, Gain, Sweep, and Magnication apply to the active display. A lit
front-panel button denotes an active display.
NOTE. Gain, Sweep, and Magnication do not apply to all display types.
To Set Gain
1. Select the WFM measurement. (See
page 15, Selecting a Display.)
2. Press and hold the GAIN button to
display the gain settings.
3. If you enable VAR Gain, set the gain
using the GENERAL knob.
WFM4000 and WFM5000 Waveform Monitors User Manual
17
Getting Acquainted With Your Instrument
4. If you select Gain Settings, choose the
gain (x2, x5, x10) of your choice.
To Set Sweep
1. Press the WFM button. The default
display style is Parade.
2. Press and hold the Sweep button to
display the sweep settings.
3. Select the setting (1 Line or 1 Field) of
your choice.
NOTE. If the Waveform display style is set
to Overlay, the menu selections will include 2
Line and 2 Field.
To Set Magnication
1. Press the WFM button.
2. Press and hold the MAG button to
display the magnication settings.
3. Select the setting (Best View, x10, x20,
x30) of your choice.
18
WFM4000 and WFM5000 Waveform Monitors User Manual
Getting Acquainted With Your Instrument
Using Waveform/Vector Display Overlay
The Waveform/Vector (WFM/Vector) and Waveform/Lightning (WFM/Lightning) Display Overlay feature allows you to view
the waveform and vector displays, or the waveform and Lightning displays, at the same time. This feature allows you
maximum visibility of each trace.
To set up WFM/Vector display
overlay
NOTE. You can overlay the Vector display
on the WFM display or the WFM display over
the Vector display. Both overlay options are
selected in the display pop-up menus. If you
want to overlay the Lightning display, rst
select Lightning from the Vector menu, and
then proceed to select overlay.
The following procedure shows how to set up
the Vector over WFM overlay. To set up the
WFM over Vector overlay, select the Vector
button instead of the WFM button.
1. Press and hold the WFM button to view
the WFM display and the WFM pop-up
menu.
2. In the pop-up menu, navigate to Display
Overlay and select WFM & VEC.
The Vector display will be overlaid on the
WFM display.
3. Press the WFM button to dismiss the
pop-up menu.
Using Presets
Presets let you save up to eight custom setups for later recall. You can also recall a factory predened setup.
WFM4000 and WFM5000 Waveform Monitors User Manual
19
Getting Acquainted With Your Instrument
To Recall an Existing Preset
1. Press the PRESET button briey and the
display buttons on the bottom of the front
panel will light up and named presets
will appear at the bottom of the display
screen.
2. Press the lit display button that
corresponds to the named preset on the
screen.
The front panel setup will switch to the
saved preset corresponding to the button
pressed.
To Recall the Factory Preset
1. Press and hold the PRESET button to
display the preset menu.
2. Select Recall Preset > Recall Factory
Preset.
The front panel setup will revert to the
default factory settings.
To Save a Setup to a Preset
1. Set up the instrument according to your
requirements.
2. From the Preset menu, select Save
Preset and select the name to which you
want to map the new preset. This name
corresponds to one of the six numbered
preset buttons.
The setup will be stored for later recall.
20
WFM4000 and WFM5000 Waveform Monitors User Manual
Getting Acquainted With Your Instrument
Freezing the Display
Freeze allows you to capture the current image for traces (waveform, gamut, and vector), as well as picture, status, and
audio displays. This function is useful for comparing sources or capturing transient events.
NOTE. For waveform displays, the captured image is shown in a different color to distinguish it from the live image. For all
displays, the instrument continues to log error status in the background while the display is frozen.
To Select the Freeze Display Mode
1. Push and hold the FREEZE button to
display the pop-up menu.
2. Use the navigation keys to select the
desired mode, and then press SEL to set
the Freeze display mode:
Live Only allows you to keep a
frozen image, but not display it.
Frozen Only allows you to see
artifacts in the frozen trace more
easily.
Live + Frozen allows comparisons
and matching. (Status and Audio
displays do not support this mode.)
To Halt Display Update
1. Push the FREEZE button. For most
displays, this will stop updates.
To Delete the Freeze Display
1. Select the frozen display that you want
to delete.
2. Press and hold the FREEZE button to
display the pop-up menu. By default, the
Delete Image (Clear) will be selected.
WFM4000 and WFM5000 Waveform Monitors User Manual
21
Getting Acquainted With Your Instrument
3. Press SEL to delete the frozen image.
The pop-up menu automatically
disappears when the frozen image is
deleted.
Usage Tips
To adjust this setting, select Display Settings > Freeze Effects from the CONFIG menu.
Cursors track the live trace, so they may not be correctly registered on a frozen trace. If you change parameters such as
position, sweep rate, or gain, then the cursors may not be accurate relative to a frozen trace.
Setting Line Select Mode
To Toggle Line Select Mode
1. Select the measurement display for
which you want to set the Line Select
mode.
2. Press the LINE SEL button to toggle
Line Select mode On or Off. When On, it
displays the line information.
3. Press the left or right arrow key to select
F1 (eld 1), F2 (eld 2), or All.
4. The line and eld information will appear
at the bottom of the display screen.
5. Turn the GENERAL knob to select the
line you want to view.
22
WFM4000 and WFM5000 Waveform Monitors User Manual
Getting Acquainted With Your Instrument
Conguring Your Instrument
The Conguration menu is used to change the instrument settings that are changed occasionally such as printer settings. To
change a setting, you must rst highlight it. The following procedures help you to navigate through the conguration menu.
To Traverse the Menu Panes
1. Press the CONFIG button to display the
Conguration menu.
The Conguration menu is displayed on
the top or bottom half of the screen.
2. Use the left/right arrow keys to move the
selection back and forth among panels.
The selected, active pane has a blue
outline.
To Select/Adjust a Parameter
3. Use the up/down arrow keys (or the
General knob) to move the selection
up and down the menu entries in the
selected pane.
Notice which pane is active. The
selected, active menu item is highlighted
by a white menu bar; and the selected
item in the inactive pane is highlighted
by a gray menu bar.
4. Press the SEL button (or right-arrow key)
to toggle between and set the desired
parameter settings.
5. If the menu item selected results in the
knob icon appearing in the menu, use
the General knob to adjust the selected
parameter.
WFM4000 and WFM5000 Waveform Monitors User Manual
23
Getting Acquainted With Your Instrument
Using Online Help
The online help is both a quick and an exclusive reference for instrument operation details. The online help is:
Context-sensitive. The topic displayed depends on what is displayed when the online help is selected or what control is
operated after help is selected.
Navigable. The Contents and Topic Selector panes, along with Links within the topics, provide access to topics.
To Display and Navigate Online
Help
1. Press HELP.
2. Use the GENERAL knob or the up/down
arrow keys to highlight an entry in the
Contents (entries never change).
3. Press SEL to select the highlighted
category.
24
WFM4000 and WFM5000 Waveform Monitors User Manual
Getting Acquainted With Your Instrument
4. Press the right-arrow key to move
selection to the Topic Selector pane
(entries change with the selection made
in steps 2 and 3 ).
5. Use the GENERAL knob and the
up/down arrow keys to select among the
topics listed for the heading selected in
step 2.
6. Press SEL to display the selected topic.
To Follow a Link Within a Help
Topic
1. Press the right-arrow key to move
selection to the Topic pane.
2. Highlight a link using the GENERAL
knob or the up/down arrow key.
3. Press SEL to jump to the linked-to topic.
4. Press the left-arrow key to go back to the
previous topic.
To Get Context Sensitive Help
1. When a menu is displayed, select the
menu setting for which you want help
information, press the HELP button, and
help on that setting will appear.
2. You can also operate (press, select, or
turn) a control for which you want help
information and the help topic pane will
display help on the control you used.
3. Press HELP again to exit online help.
WFM4000 and WFM5000 Waveform Monitors User Manual
25
Getting Acquainted With Your Instrument
Adjusting Headphone Volume and Source
WARNING. To avoid hearing damage,
always turn the volume down to the minimum
before you put on headphones, and then
turn it up slowly.
1. Press the AUDIO button to bring up the
audio display.
NOTE. The headphone icon appears at the
bottom of the Audio display.
2. Use the Horizontal knob to adjust the
volume.
3. Press and hold the AUDIO button to
display the Audio menu.
4. Select Phase/Headphone Pair, and
then select the headphone source of
your choice.
26
WFM4000 and WFM5000 Waveform Monitors User Manual
Checking Chroma/Luma Delay (Lightning Display)
Checking Chroma/Luma Delay (Lightning Display)
The Lightning display can be used for interchannel timing measurements. When the color-difference signal is not coincident
with luma, the transitions between the color dots will deviate from the center mark of a delay scale. The amount of deviation
represents the relative signal delay between luma and the color-difference signal.
1. Connect a signal containing color bar
information, terminating the signal
properly.
2. Press and hold the VECT button to
display the signal and the Vector pop-up
menu.
WFM4000 and WFM5000 Waveform Monitors User Manual
27
Checking Chroma/Luma Delay (Lightning Display)
3. Use the arrow keys and the SEL button
to set the menu in the steps that follow.
4. Set the Display Type to Lightning.
5. Set BAR TARGETS to match your input
signal.
6. Select Center Waveform, and press
SEL if you want to center the waveform.
7. Press the VECT button to close the
pop-up menu.
8. Determine where transitions intersect the
delay scales and derive the timing error
in nanoseconds, as deected from the
center mark:
The center mark of the nine marks
spanning each green-magenta
transition is the zero error point.
Alignment to a mark towards black
means the color-difference signal
lags with respect to luma.
Alignment to a mark towards white
means the color-difference signal
leads the luma signal.
The upper half of the display
measures the Pb to Y timing; the
bottom half measures the Pr to Y
timing.
28
WFM4000 and WFM5000 Waveform Monitors User Manual
Checking Chroma/Luma Delay (Lightning Display)
The + tic marks on the graticule indicate the following timing errors:
Tic mark
SD timing error (ns)
HD timing error (ns)
1080p 50, 59.94, 60 (dual link
formats) timing error (ns)
0 marks
0
0
0
1st
20
2
1
2nd
40
5
2.5
13.5
6.75
27
13.5
3rd
74
4th
1
2
148
1
2
Luma sample
Chroma sample
WFM4000 and WFM5000 Waveform Monitors User Manual
29
Checking Gamut
Checking Gamut
Signals that are legal and valid in one signal representation may not be legal in another representation. Specically, signals
which are legal in the Digital YCbCr representation may not be legal if transcoded to RGB or encoded to NTSC/PAL.
Any signal that fails this test is considered outofgamut.
Your instrument supports multiple displays and alarms to detect outofgamut signals. The displays and their uses are as
follows:
Diamond for checking that SDI signals conform to legal RGB gamut space
Split Diamond separates the upper and lower diamonds to show excursions below black; otherwise it is identical to
the Diamond display
Arrowhead for checking if an SDI signal is legal for composite color space
Diamond, Split Diamond, and Arrowhead have adjustable thresholds. If the signal goes outside the area dened by the
thresholds, the signal is outofgamut. If these limits are exceeded, the instrument can generate alarms if congured to do so.
Setup for Gamut Checks
1. Connect a video signal and terminate it
properly.
2. Select the input corresponding to the
signal connected.
3. Press and hold the GAMUT button
to display the signal and the GAMUT
pop-up menu.
30
WFM4000 and WFM5000 Waveform Monitors User Manual
Checking Gamut
4. Use the arrow keys and SEL button to
set the menu to one of these three gamut
displays:
Diamond. Use to detect, isolate,
and correct RGB component gamut
errors.
Split Diamond. Use to reveal
hard-to-nd black gamut errors.
Arrowhead. Use to detect composite
gamut errors, without employing a
composite encoder.
5. Press the GAMUT button to close the
menu.
WFM4000 and WFM5000 Waveform Monitors User Manual
31
Checking Gamut
Checking RGB Gamut
The Diamond display effectively shows
how the R, G, and B signals relate, making
it a good tool for detecting gamut errors.
The instrument converts the Y, Pb, and Pr
components recovered from the serial signal
to R, G, and B to form the Diamond display.
To predictably display all three components,
they must lie between peak white, 700 mV,
and black, 0 V.
For a signal to be in gamut, all signal vectors
must lie within the G-B and G-R diamonds.
Conversely, if a signal vector extends outside
the diamond, it is outofgamut. The direction
of an excursion outofgamut indicates
which signal is excessive. Errors in green
amplitude affect both diamonds equally,
while blue amplitude errors affect only the
top diamond and red errors affect only the
bottom diamond.
1. Perform the Setup for Gamut Checks
procedure. Select Diamond in step 4.
(See page 30.)
2. Compare the signal to the display to
determine out-of-gamut components,
and note the following:
The intensity of a vector indicates its
duration.
A momentary out-of-gamut condition
appears as a faint trace. Long
duration violations show as a bright
trace.
See the following step for some sample
out-of-gamut signals.
32
WFM4000 and WFM5000 Waveform Monitors User Manual
Checking Gamut
3. Consider the following examples when
evaluating for outofgamut components:
A. Example A:
R - Ok
G > 700 mV
B - Ok
B. Example B:
R - Ok
G - Ok
B > 700 mV
C. Example C:
R - Ok
G - Ok, 350 mV
B < 0 mV
Usage Notes
On the Diamond display, monochrome signals appear as vertical lines. Nonlinear component processing, such as from a
gamma corrector that alters white balance, can cause deviations along the vertical axis.
To isolate gamut bright-ups, try the following:
Use the LINE SEL button to select individual lines
Use the PICT display to examine the signal (turn on gamut bright-ups in the Display Settings submenu of the
Conguration menu)
Use the Arrowhead % setting (found in the Gamut Thresholds submenu of the Conguration menu) to specify a
percentage of the screen to ignore for gamut violations.
WFM4000 and WFM5000 Waveform Monitors User Manual
33
Checking Gamut
Checking Composite Gamut
The Arrowhead gamut display plots luminance (Y) against chrominance (C) to check if the composite signal adheres to
standard gamut. NTSC and PAL Arrowhead displays (75% Color bars) show the values of the graticule lines. The arrowhead
shape of the graticule results from overlaying the standard limits for luminance and luminance-plus-peak chrominance.
1. Perform the Setup for Gamut Checks
procedure. Select Arrowhead in step 4.
(See page 30.)
2. Compare the signal to the display to
determine out-of-gamut composite
components, noting the following:
Signals exceeding the luminance
amplitude gamut extend above the
top horizontal limit (top electronic
graticule line).
Signals exceeding the luminancepluspeak chrominance amplitude
gamut extend beyond the upper and
lower diagonal limits.
The bottom horizontal line shows the
minimum allowed luminance level of
7.5 IRE for NTSC and 0 mV for PAL.
34
WFM4000 and WFM5000 Waveform Monitors User Manual
Checking Gamut
Usage Notes
To adjust the IRE level limits, do the procedure Adjusting Gamut Limits. (See page 37, Adjusting Gamut Limits.)
To automate this check, do the procedure Automating Gamut Checks. (See page 36, Automating Gamut Checks.)
Checking Luma Gamut
Luma limit thresholds can be congured for identifying luma exceeding threshold limits. They apply to both the incoming
SDI and to the arrowhead representation of the SDI input as a composite signal. By dening these levels in percent, they
automatically account for the presence or absence of setup. The thresholds are affected by your choice of setup or no
setup for the Arrowhead display.
1. Perform the Setup for Gamut Checks
procedure. Select Arrowhead in step 4.
(See page 30.)
2. Compare the signal to display to
determine out-of-gamut luminance. Note
the following:
The adjustable thresholds are
indicated by the dark blue horizontal
graticule lines.
The thresholds are dened in terms
of percent of full scale.
The range for the Upper limit is 90%
to 108%.
The range to the Lower Limit is -6%
to +5%.
Another useful Arrowhead function is a measure of how well the active video signal is using the dynamic range of the video
channel. A properly adjusted signal should be centered in the arrowhead graticule and have transitions that approach
all the limits.
WFM4000 and WFM5000 Waveform Monitors User Manual
35
Checking Gamut
Automating Gamut Checks
You can use alarms to automatically monitor for out-of-gamut conditions:
1. Press the CONFIG button to display the
Conguration menu.
2. Use the arrow keys and SEL button to
select Alarms and then Video Content.
3. Use the arrow keys to move to each of
the alarm that you want to set. Press
SEL button to toggle the alarm on (X) or
off.
4. When you have congured the Alarms,
move to the Return box and select it.
36
WFM4000 and WFM5000 Waveform Monitors User Manual
Checking Gamut
5. Check that Enable Alarms is set to On
in the Alarms menu before leaving the
Alarms menu.
NOTE. For information on Alarms, press the
HELP button while Alarms is selected in the
conguration menu.
6. Press CONFIG to exit the menu.
Adjusting Gamut Limits
1. Press the CONFIG button to display the
Conguration menu.
2. Use the left/right arrow keys and SEL
button to select Gamut Thresholds.
3. Press the SEL button to enter the
submenu, and then use the arrow keys
and SEL button (and General knob,
when indicated) to select and set the
various thresholds.
Note that you can also reset thresholds
to defaults.
WFM4000 and WFM5000 Waveform Monitors User Manual
37
Monitoring Audio
Monitoring Audio
Your instrument provides several methods for monitoring audio signals. It can measure levels, phase, and phase correlation.
You can specify meter ballistics and scales, set test and peak program indicator levels, and specify how phase is displayed.
Conguring Audio Inputs
Audio inputs are initially set to factory defaults. As a result, you may need to congure them before performing the audio
monitoring procedures in this section. The rst procedure will help you congure the inputs. After you have completed that
procedure, check that the alarms are congured as you want them. (See page 38, Monitoring Audio.) Your setup here
determines, in part, which audio-signal characteristics are displayed.
To set up an Audio Input:
1. Press the CONFIG button to display the
Conguration menu.
2. Use the Arrow keys and SEL button to
make selections in the steps that follow.
3. Select Audio Inputs/Outputs.
4. Select the input to be congured.
5. Select Bar to Input Map and specify
which input pair should be displayed in
each bar pair.
6. Specify which inputs will be allowed to
generate alarms.
7. Select the Return box to return to the
Conguration menu.
8. Repeat steps 4 through 7 for other audio
inputs, as needed.
38
WFM4000 and WFM5000 Waveform Monitors User Manual
Monitoring Audio
Selecting Audio Input
Select the audio input to be monitored from the front-panel AUDIO button pop-up menu.
1. Press and hold the Audio button to open
the Audio display and popup the Audio
menu.
2. Use the Arrow Keys and SEL button to
make selections in the steps that follow.
3. Select Audio Input and then select one
of the audio input options shown.
WFM4000 and WFM5000 Waveform Monitors User Manual
39
Monitoring Audio
Checking Audio Level and Phase
Level meters are vertical bar graphs on which the height of the bar indicates the amplitude of the audio program in the
corresponding input channel. You can change the input and turn on and off the Phase display from the Audio pop-up
menu. Other meter characteristics such as ballistics, scale units, and program and test levels are congured through the
Conguration menu.
Your instrument can display phase of one input pair as a Lissajous pattern, and display correlation of all pairs.
To Check Level
1. Open the audio display and select an
input. (See page 39.)
2. Check the level meter bars for current
audio levels, which are displayed
according to the selected meter ballistics.
Each bar displays three colors:
Green – Indicates audio levels below
the test level
Yellow – Indicates audio levels
between the test and peak program
level
Red – Indicates audio levels above
the peak program level
To Check Phase
1. Open the audio display. (See page 39.)
Use the Arrow keys and SEL button to
make selections in the steps that follow.
2. Select Aux Display and then select
Phase Display to turn it on.
3. Select the Phase Style. Choose
either a Lissajous Soundstage or X-Y
orientation for the Lissajous signal.
4. Select the phase pair that has to be
displayed from the Phase/Headphone
Pair.
5. Set the Audio Input to match the signal
that you are checking.
40
WFM4000 and WFM5000 Waveform Monitors User Manual
Monitoring Audio
6. Check for Phase correlation of the
signals, noting the following:
Phase correlation meters are located
under the appropriate bars and one
is duplicated under the phase
display.
For correlated signals, the indicator
will be green and will move to the
right.
For uncorrelated signals, the
indicator will be yellow and will tend
to stay in the middle.
For anticorrelated signals (one goes
up when the other goes down), the
indicator will be red and will move
to the left.
Usage Notes
The Lissajous or phase display is a plot
of one channel against another on an
orthogonal pair of axes.
Soundstage plots the two channels
at 45 degree angles, with the mono
combination appearing on the vertical
axis, like a left-right image in a studio.
X-Y plots left-channel data on the
vertical axis and right channel data on
the horizontal axis, emulating the X-Y
display of an oscilloscope.
The following response times of the correlation meters can be set from the Conguration menu.
Speed setting
Response averaging time (s)
Speed setting
Response averaging time (s)
1
0.0167
11
3.0
2
0.0333
12
3.5
3
0.0667
13
4.0
4
0.1333
14
4.5
5
0.2667
15
5.0
6
0.5333
16
5.5
7
1.0
17
6.0
8 (default)
1.5
18
6.5
9
2.0
19
7.0
10
2.5
20
7.5
WFM4000 and WFM5000 Waveform Monitors User Manual
41
Monitoring Safe Area Graticule
Monitoring Safe Area Graticule
Your instrument can also display Safe Action and Safe Title graticules, allowing you to monitor incorrect placements of
graphics, logos, and other branding elements. This will help you ensure that those items do not obscure text or essential
action. SMPTE and ITU standards are supported.
Monitoring for Safe Area Graticule
To display graticules for monitoring incorrect placements of nonessential elements relative to essential ones, set global
settings in the Conguration menu and turn on up to four Safe Area graticules, each with independent settings, in the
Picture menu.
To Congure Safe Area Graticules
Before using Safe Area Graticules, congure
them from the Conguration menu by
performing the following steps:
1. Press the CONFIG button to display the
Conguration menu.
2. Use the arrow keys and SEL button to
make selections in the steps that follow.
3. Select Graticules and then select Safe
Area Graticule Standard.
4. Choose from the SMPTE or ITU
standards.
The selection you choose will be the
graticule used when AUTO is chosen
for any of the four Safe Area Graticules,
accessed in the Picture menu.
42
WFM4000 and WFM5000 Waveform Monitors User Manual
Monitoring Safe Area Graticule
5. If you want to set the Height, Width, and
Offsets of the title and action areas for
Custom Safe Graticules 1 and 2, rst
select the title or action to change.
6. Select the parameter.
7. Set the percentage level for each of the
parameters.
Parameters are set as a percentage of
screen height or width, and you can
watch the graticules update on the
screen as you change them.
The custom parameters you set will be
used when Custom_1 or Custom_2 is
chosen for any of the four Safe Area
Graticules accessed in the Picture menu.
8. Press the CONFIG button again to close
the Conguration menu.
To Display Safe Area Graticules
1. Press and hold the PICT button to
display the Picture menu.
2. Select Safe Area Action 1.
3. Select one of the following:
Auto to let the instrument
automatically select the size
and offsets of the safe area.
4x3, 14x9, or 16x9 to set the safe
area size and offsets appropriate
for these aspect ratios based on the
selected standard.
Custom_1 or Custom_2 to set the
safe area size and offsets to match
the custom settings in the Graticules
Conguration menu. (See the
procedure To Congure Safe Area
Graticules, step 5.)
4. Repeat step for each Safe Area
selection.
5. Press the PICT button again to close the
pop-up menu.
WFM4000 and WFM5000 Waveform Monitors User Manual
43
Monitoring Safe Area Graticule
Usage Notes
The Safe Action Area denotes the
maximum image area within which all
signicant action should be contained;
the Safe Title Area denotes the
maximum image area within which all
signicant titles should be contained.
Safe Area Graticules can globally
be congured to comply to accepted
standards in the Conguration menu.
Custom selections for vertical and
horizontal size and offset of the Save
Areas can be set in the Conguration
menu.
44
WFM4000 and WFM5000 Waveform Monitors User Manual
Using Alarms
Using Alarms
Alarms can be congured so that your instrument automatically monitors parameters and reports when those parameter
limits are exceeded. The procedures that follow describe how to congure response types for individual alarms, how to
enable them, and how to monitor them.
Conguring Alarms
Alarms may need to be congured in the Conguration menu. Alarms are initially set to factory defaults, which can be
restored by pressing the PRESET button on the front-panel of your instrument, selecting Recall Preset > Recall Factory
Preset, and then pressing the SEL button. Follow the rst procedure of this section (if alarm conguration is needed) before
performing the audio monitoring procedures. (See page 38, Monitoring Audio.)
You can select alarms, set error conditions to be monitored, and the notication method for an error event for the following
categories:
Video Content
AES and Embedded
Video Format
Embedded Audio Specic
SDI Input
General
General Audio
To Set Allowed Alarm Responses
1. Press the CONFIG button to display the
Conguration menu.
2. Use the arrow keys and SEL button to
make selections in the steps that follow.
3. Select Alarms.
4. Navigate to the alarm category that
you want to congure. In the example
to the right, Video Format alarms is
highlighted.
5. Note that the alarms in the category
you select appear to the right as you
highlight the alarm category. Press SEL
to display a table that allows you to set
the responses for individual alarms.
WFM4000 and WFM5000 Waveform Monitors User Manual
45
Using Alarms
6. For each alarm listed in the table, press
the SEL button to enable (when enabled,
there is an X in the box) or disable
(when disabled, the box is blank) it. (See
page 47, Possible Alarm Responses.)
7. Navigate to highlight the Return box,
and press the SEL button to return to the
Conguration menu.
8. Repeat steps 4 through 7 to congure as
many types of alarms as you want.
To Set Alarm Responses Globally
1. Press the CONFIG button to display the
Conguration menu.
2. Use the arrow keys and SEL button to
make selections in the steps that follow.
3. Select Alarms.
4. Navigate to Set all alarms to this mask.
5. Press SEL to display a table for setting
the allowed alarm responses that will be
applied to all the alarm categories.
46
WFM4000 and WFM5000 Waveform Monitors User Manual
Using Alarms
6. For each alarm listed in the table, press
the SEL button to enable (when enabled,
there is an X in the box) or disable
(when disabled, the box is blank) it. (See
page 47, Possible Alarm Responses.)
7. Navigate to highlight the Return box,
and press the SEL button to return to the
Conguration menu.
This sets alarms for all alarm categories
to the setting on the global mask.
Possible Alarm Responses
For each available alarm, you can select up to four of the responses listed. If you do not select a notication method for
an error, you will not be notied when the error occurs.
Screen Text/Icon. An icon appears on the display. This notication method is disabled when the Conguration menu is
open. This option also enables alarm reporting with color on the Status screen.
Logging. The instrument makes an entry in the Event Log. Refer to Status Display in the Display Information section
of the User Technical Reference manual.
Ground Closure. The instrument sends a signal out the Remote port for a remote notication that an alarm condition
occurred. You must enable the Remote Control Port in the Communications submenu of the Conguration menu
before notications can be sent.
NOTE. You can monitor alarm status. (See page 49, Monitoring Alarms.)
To Enable Alarms
The channels for which you enable alarms
trigger your previously dened alarm
responses. (See page 45, To Set Allowed
Alarm Responses.)
1. Press the CONFIG button to display the
Conguration menu.
2. Use the arrow keys and SEL button to
make selections in the steps that follow.
3. To globally enable all alarms, select
Enable Alarms and toggle it to On. This
turns on all alarms that are individually
enabled and provides a quick way to
switch them on and off without changing
their individual settings (see step 4).
WFM4000 and WFM5000 Waveform Monitors User Manual
47
Using Alarms
4. Additionally, for Audio inputs, you must
enable alarms individually by channels.
To start, select Audio Inputs/Outputs in
the Conguration menu.
5. Select each input shown in the box to
individually enable its alarms. In this
example, AES A is selected.
6. For each of the AES and Embedded
inputs, select Bar to Input Map and
press the SEL button to display the Bar
to Input map menu.
48
WFM4000 and WFM5000 Waveform Monitors User Manual
Using Alarms
7. Navigate to each box for each alarm that
you want to allow. Press the SEL button
to enable (when enabled, there is an X
in the box) or disable (when disabled,
the box is blank) it for each channel
displayed.
8. Select the box, and press the Return
button to return to the Conguration
menu.
To Set Limits or Qualications
Some alarms require a threshold setting or
condition that triggers the alarm.
1. Select Digital Audio Displays> Alarm
Thresholds from the Cong menu.
2. Set the following alarm levels that trigger
an alarm when exceeded:
Clip Samples: number of consecutive
samples at the all-high level.
Mute Samples: number of
consecutive all-zero samples.
Silence Level: the level below which
audio is considered not present.
Silence Duration: the length of audio
silence time allowed.
Over Level: the too-loud audio level.
Over Duration: the length of time
limit for the too-loud audio.
Monitoring Alarms
After dening and enabling alarms, you can quickly check if any error condition exists by looking for the notication you
dened (text, icon, or logging). (See page 9, Status Bar Icons.) Selecting the Ground Closure output response can help you
notice alarms that you may miss if the notication is text or icon only. Ground Closure can be used to drive an external alarm
when one or more alarms are triggered. (See page 45, To Set Allowed Alarm Responses.)
If you want to check the condition of a specic alarm, press the STATUS button. In the Status menu, select Display Type
and then select Alarm Status. One or more of the following will appear:
Indicator
Description
Disabled (gray)
Alarm is not selected for reporting, but will still show if the
error is present.
WFM4000 and WFM5000 Waveform Monitors User Manual
49
Using Alarms
50
Indicator
Description
OK (green)
Alarm is enabled for reporting and has not detected errors
for at least 5 seconds.
Error (yellow)
Alarm condition cleared for less than 5 seconds.
Error (red)
Alarm triggered now.
WFM4000 and WFM5000 Waveform Monitors User Manual
Upgrading Instrument Software
Upgrading Instrument Software
System Upgrade (CONFIG > Utilities > System Upgrade) is used to upgrade the system software of this instrument. The
upgrade is performed across an Ethernet network using a PC to transfer the new software to the instrument.
PC System Requirements
The data-transfer utility for upgrading the instrument runs on these PC systems: Windows 98, Windows NT 4.0, Windows
ME, Windows 2000, and Windows XP.
The data-transfer utility also requires Winsock 2.0, an ethernet interface, and 10 MB of free disk space be present on the
PC system.
Installing the Software
To install new software in an instrument:
Download the Software Package
1. To download the latest version of
the instrument software, navigate
to the Tektronix Web site at the
http://www.tek.com/products/video_test.
2. Click on the Download Software link,
select the Video Test, and search
on WFM to locate the instrument
software-upgrade package and
download it.
3. Click the downloaded archive and extract
the archived les into a directory of your
choice. The les to be extracted are
transfer.exe and readme.txt.
4. Extract the following les: transfer.exe,
rmware.pkg and readme.txt.
5. Write down the number listed for the IP
Address in the menu. This address will
also appear on the update screen.
WFM4000 and WFM5000 Waveform Monitors User Manual
51
Upgrading Instrument Software
Enter System Upgrade Mode
6. On the instrument, press the left-arrow
key to return to the main CONFIG menu
and select Utilities.
7. Highlight System Upgrade, and press
SEL. This displays the System Software
Upgrade window.
8. To continue with the upgrade, press the
right-arrow key to select Continue and
press SEL.
The monitor display goes to black and
displays upgrade progress information.
Run the Upgrade
9. On the PC, double-click the transfer.exe
le to launch the transfer program. This
displays the window shown at right.
10. Type the network address (for example:
128.181.221.002) or DNS name of the
instrument you want to update. Make
sure to delete any leading zeroes, as
shown in the example.
Press Enter.
11. The transfer utility displays done when
the software upgrade completes.
When the software upgrade completes,
reboot the instrument by disconnecting
the power supply and then pressing the
Power button.
12. To update another instrument, type the IP
address of that instrument at the prompt
and press Enter on your PC keyboard to
start the software upgrade. If you will not
be updating another instrument, press
Enter to exit the transfer utility.
52
WFM4000 and WFM5000 Waveform Monitors User Manual
Upgrading Instrument Software
Upgrading Multiple Instruments
You can upgrade several instruments in one session, one at a time, if you have determined their addresses. To upgrade,
use the Windows Command Prompt. Enter the following line in a Command Prompt window (substituting the addresses
of your machines):
transfer.exe 192.181.115.1 192.181.115.2 192.181.115.3
Separate the addresses with a space.
Alternatively, you can use le redirection to input the IP addresses to the transfer.exe utility. To do this, create a text le
containing a carriage-return delimited list of IP addresses or DNS names for the instruments to be updated. If you created a
text le named HOSTS.TXT, you would enter the following command to update a group of instruments:
transfer.exe < HOSTS.TXT
Verifying the Upgrade
After you have completed the software upgrade, the instrument will reboot and come up in an operational mode.
To verify the functional performance of your instrument, perform the Incoming Inspection procedures.
NOTE. See the Readme.txt le that is included with the software-upgrade package to determine whether all of the current
Conguration menu and instrument-mode settings were preserved through upgrading.
WFM4000 and WFM5000 Waveform Monitors User Manual
53
Upgrading Instrument Software
54
WFM4000 and WFM5000 Waveform Monitors User Manual
Index
Index
A
Accessories
documents, 1
optional, 1
power cords, 2
standard, 1
AES connector, 13
Alarms
categories of, 45
conguring and using, 45
enabled globally and
individually, 47
remote monitoring of, 49
status display, 49
to enable, 47
to monitor, 49
to set alarms globally, 46
to set allowed responses, 45,
47
to set limits or qualify, 49
Applications
checking Chroma/Luma
delay, 27
Arrowhead display, 30
composite gamut, 34
Audio
conguring and monitoring, 38
conguring inputs, 38
selecting an input, 39
Audio input
selecting, 39
Audio inputs
allow alarms for, 38
check level, 40
check phase, 40
map bars to input, 38
Audio level
checking, 38, 40, 45
Audio phase
checking, 40
B
Basic operation, 7
Battery
optional, 3
safety, 3
C
Calibration
service options, vii
Chroma/Luma delay, 27
Composite gamut
diamond display, 34
Conguration menu, 23
Connecting AC power, 3
Connecting signals
Line termination, 5
Connector
Compatibility, 5
Connector(s)
AES, 13
Ethernet, 14
ground closure, 14
LTC, 14
Power, 12
Video input, 13
Controls, front panel, 10
D
Delete Frozen Image, 21
Diamond display, 30
checking RGB gamut, 32
construction of the diamond
graticule, 32
Display
how to select, 15
how to set parameters, 16
Lightning, 27
overlay, 19
status bar icons, 9
Thumbnail, 7
using a, 7
Documentation
conventions used in, viii
purposes of, viii
WFM4000 and WFM5000 Waveform Monitors User Manual
Documents
included, 1
E
Errors
status indicators, 8
Ethernet connector, 14
F
Factory defaults
how to set, 19
Features
list of key, vi
Freeze, 21
Front-panel controls
layout and index to usage
procedures, 10
levels of, 10
Frozen Only (Freeze function), 21
G
Gain
how to select, 17
how to set, 17
Gamut
arrowhead display, 34
checking, 30
diamond display, 32
Gamut display
checking RGB gamut, 32
composite arrowhead
display, 34
General alarms
congure, 45
Ground closure interface, 14
H
Headphone volume
adjusting, 26
55
Index
How to
congure and monitor
audio, 38
congure and use alarms, 45
congure your instrument, 23
control the display, 7
determine status, 8
nd more information, viii
freeze the display, 21
monitor alarms, 49
monitor safe area, 42
select a display, 15
select an input, 17
set display parameters, 16
set gain and sweep, 17
set line select mode, 22
set to factory default
settings, 19
use online help, 24
use presets, 19
I
Information
where to nd more, viii
Inputs
How to select, 17
Installation, 1
BNC connector compatibility, 5
Connecting power, 3
In a serial video system, 4
Line-termination
requirements, 5
shipping package contents, 1
Installing software, 51
L
Lightning display, 27
Lightning display overlay, 19
Limits
gamut, 30
Line Select mode
how to set, 22
Lissajous display, 41
Lissajous sound stage
phase style, 41
Live + Frozen Only (Freeze
function), 21
Live Only (Freeze function), 21
LTC, 14
Luma/Chroma delay, 27
56
M
Repair
service options, vii
RGB gamut
diamond display, 32
Magnication, 18
Manuals
conventions used in, viii
Menu
CONFIG, 23
Monitoring Audio
task description, 38
S
O
Online help, 24
context sensitive, 25
displaying, 24
how to use, 24
navigating, 24
Operation
Basic, 7
control levels (types), 10
Optional accessories, 1
Options
power cords, 2
Overlay
waveform/vector display, 19
P
Part numbers
user manual, 1
Phase (audio)
choose channel pair, 40
correlation meter response
times, 41
custom channel pair, 40, 41
select display style, 40
Pop-up menus, 16
Power
AC requirements, 3
battery, 3
Connecting, 3
Connector, 12
Power cord options, 2
Presets
how to save and recall, 19
Product description, vi
R
Rear-panel
Layout and description, 12
Recall
settings (presets), 19
Safe area
to monitor for compliance, 42
to set custom parameters, 43
Safe area graticules
description of, 44
to choose a standard, 42
to display, 43
Safety Summary, iii
Save
settings (presets), 19
SDI input connectors, 13
Selecting audio input, 39
Selecting signal inputs, 17
Service
options, vii
Signal connection
Line-termination
requirements, 5
Split Diamond display, 30
Standard accessories, 1
documents, 1
power cord, 2
Status
determining, 8
Status bar, 8
Sweep, 17
System Upgrade
Utilities, 51
T
Termination
Requirements for, 5
Thumbnail display, 7
Timing
Chroma/Luma delay, 27
U
Upgrading software, 51
Using alarms
task description, 45
V
Vector
display, 27
WFM4000 and WFM5000 Waveform Monitors User Manual
Index
Vector display overlay, 19
Video input connectors, 13
W
X
Waveform display overlay, 19
X-Y
phase style, 41, 44
WFM4000 and WFM5000 Waveform Monitors User Manual
57