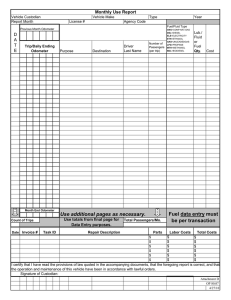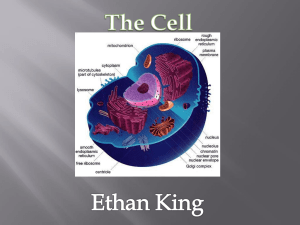Fuel Point PLUS Vehicle Installation and Configuration Manual
advertisement

MDE-4868F Fuel Point PLUS Vehicle Installation and Configuration Manual This document is based on Orpak’s FuelOmat Gold Vehicle Installation and Configuration Manual P/N 817407300 SAFETY CONSIDERATIONS Read all warning notes and instructions carefully. They are included to help you installing the Product safely in the highly flammable environment of the fuel station. Disregarding these warning notes and instructions could result in serious injury or property damage. It is the installer responsibility to install, operate and maintain the equipment according to the instructions given in this manual, and to conform to all applicable codes, regulations and safety measures. Failure to do so could void all warranties associated with this equipment. Remember that the fuel station environment is highly flammable and combustible. Therefore, make sure that actual installation is performed by experienced personnel, licensed to perform work in fuel station and at a flammable environment, according to the local regulations and relevant standards. WARNING - EXPLOSION HAZARD Read all warning notes and instructions carefully. They are included to help you installing the Fuel Ring equipment safely in the highly flammable environment of the vehicle fuel tank. Disregarding these warning notes and instructions could result in serious injury or property damage. It is the installer responsibility to install, operate and maintain the equipment according to the instructions given in this manual, and to conform to all applicable codes, regulations and safety measures. Failure to do so could void all warranties associated with this equipment. Remember that the fuel vehicle fuel tank is highly flammable and combustible. Therefore, make sure that actual installation is performed by experienced personnel, licensed to perform work in fuel stations, cars and highly flammable environments. When working on fuel tank inlet, make sure it is completely empty and closed. The fumes are volatile and hence harmful to your health, if breathed for an extended period. WARNING – PASSING VEHICLES When working in any open area of vehicle fuel tank, beware of passing vehicles that could hit you. Block off the work area to protect yourself and other persons. Use safety cones or other signaling devices. WARNING Components substitutions could impair intrinsic safety. Attaching unauthorized components or equipment will void your warranties. CAUTION Do not attempt to make any repair on the printed circuit boards residing in the Product, as this will void all warranties related to this equipment. WARNING When using the glue, carefully use and apply the glue over the surfaces in order to prevent any glue leakage on the vehicle, to avoid any damage to the vehicle. PROPRIETY NOTICE This document contains propriety and confidential information. It is the property of ORPAK SYSTEMS Ltd. It may not be disclosed or reproduced in whole or in part without written consent of ORPAK SYSTEMS. The information in this document is current as of the date of its publication, but is subject to change without notice. DISCLAIMER This document is provided for reference only. Although every effort has been made to ensure correctness, ORPAK SYSTEMS does not guarantee that there are no errors or omissions in this document. FCC Compliance Statement The FCC Wants You to Know: This equipment has been tested and found to comply with the limits for a Class B & C digital device, pursuant to Part 15 of the FCC rules. These limits are designed to provide reasonable protection against harmful interference in a residential installation. This equipment generates uses and can radiate radio frequency energy and, if not installed and used in accordance with the instructions, may cause harmful interference to radio communications. However, there is no guarantee that interference will not occur in a particular installation. If this equipment does cause harmful interference to radio or television reception, which can be determined by turning the equipment off and on, the user is encouraged to try to correct the interference by one or more of the following measures : a) Reorient or relocate the receiving antenna. b) Increase the separation between the equipment and receiver. c) Connect the equipment to an outlet on a circuit different from that to which the receiver is connected. d) Consult the dealer or an experienced radio/TV technician. FCC Warning Modifications not expressly approved by the manufacturer could void the user authority to operate the equipment under FCC Rules. WARNING Fuel Ring programming must be done prior to its installation on the fuel inlet, since the WP (Wireless Programmer) is not designed for explosive environments. WARNING Wireless Nozzle Reader programming must be done in a safe area, since the WNRP (Wireless Nozzle Reader Programmer) is not designed to be use in the Hazardous Locations. ATEX Intrinsic Safety Certification Wireless Nozzle Readers Type (WNR-2 as well) 1, 2 & 3 p/n 800939055, 800939056 & 800939057 have been issued with an EC-Type Examination Certificate ISSeP09ATEXnnn. This confirms compliance with the This im a ge c a nnot c urr ent l y be di s pl a y ed. European ATEX Directive 94/9/EC for Group II, Category 1G, II 1 G Ex ia IIB T4 Ga ATEX Intrinsic Safety Certification Wireless Nozzle Readers Type (WNR-2 as well) 1, 2 & 3 p/n 800939055, 800939056 & 800939057 have been issued with an EC-Type Examination Certificate ISSeP09ATEXnnn. This confirms compliance with the European ATEX Directive 94/9/EC for Group II, Category 1G, II 1 G Ex ia IIB T4 Ga Used Standards: - IEC 60079-0 : General requirements, IEC 60079-11 : Equipment protection by intrinsic safety 'i' , IEC 60079-26 : Equipment with equipment protection level (EPL) Ga, This document is the property of: ORPAK SYSTEMS Ltd. ISRAEL TABLE OF CONTENTS Paragraph Page SECTION 1 1-1. 1-2. 1-3. 1-4. 1-5. INTRODUCTION SCOPE ................................................................................................................................ 13 FUEL POINT PLUS SYSTEM DESCRIPTION ............................................................... 13 MANUAL STRUCTURE .................................................................................................. 14 USING THIS MANUAL.................................................................................................... 14 REFERENCES ................................................................................................................... 15 SECTION 2 FUEL RING DESCRIPTION & INSTALLATION 2-1. OVERVIEW ....................................................................................................................... 16 2-1.1. Fuel Ring Main Components ......................................................................................... 16 2-2. TYPICAL INSTALLATION KITS ................................................................................... 17 2-3. FUEL RING COILS ........................................................................................................... 19 2-3.1. Shaped Coil .................................................................................................................... 19 2-3.2. Self Installed Coil .......................................................................................................... 20 2-3.3. Molded Coil ................................................................................................................... 21 2-4. VEHICLE SURVEY .......................................................................................................... 22 2-5. LIGHT VEHICLES INSTALLATION .............................................................................. 23 2-5.1. General ........................................................................................................................... 23 2-5.2. Preliminary Instructions ................................................................................................. 23 2-5.3. Required Tools ............................................................................................................... 24 2-5.4. Installation Procedure .................................................................................................... 24 2-5.4.1. Installing the ID Chip inside the Trunk..................................................................... 28 2-6. HEAVY DUTY VEHICLES INSTALLATION ................................................................ 30 2-6.1. General ........................................................................................................................... 30 2-6.2. Preliminary Instructions ................................................................................................. 30 2-6.3. Required Tools ............................................................................................................... 31 2-6.4. Coil Installation.............................................................................................................. 31 2-6.4.1. Long Neck Fuel Inlet Installation Procedure ............................................................ 31 2-6.4.2. Short Neck Fuel Inlet Installation ............................................................................. 33 2-6.4.3. Self Installation ......................................................................................................... 35 2-6.5. Chip Installation ............................................................................................................. 35 2-6.5.1. Installing the Chip with a Security Cover ................................................................. 35 2-6.5.2. Installing the Chip without Security Cover ............................................................... 37 SECTION 3 DATAPASS & µDATAPASS DESCRIPTION & Fuel Point PLUS Vehicle Installation and Configuration Manual V TABLE OF CONTENTS Paragraph Page INSTALLATION 3-1. OVERVIEW ....................................................................................................................... 38 3-1.1. Vehicle Data Provided ................................................................................................... 38 3-1.2. Availability of Vehicle Data according to Vehicle Interface Type................................ 39 3-2. DATAPASS DESCRIPTION ............................................................................................. 40 3-2.1. Technical Specifications ................................................................................................ 42 3-2.2. DataPass Pinout.............................................................................................................. 43 3-3. µDATAPASS DESCRIPTION........................................................................................... 44 3-3.1. Technical Specifications ................................................................................................ 45 3-3.2. µDataPass Pinout ........................................................................................................... 47 3-4. TOOLS REQUIRED FOR INSTALLATION.................................................................... 47 3-5. LIGHT VEHICLES INSTALLATION .............................................................................. 47 3-5.1. Checking Vehicle Protocol............................................................................................. 47 3-5.2. Installing the μDataPass ................................................................................................. 48 3-5.3. Installing the DataPass ................................................................................................... 49 3-5.3.1. Adaptor Plug.............................................................................................................. 52 3-5.3.2. Installing a Pulse Divider Device .............................................................................. 53 3-6. HEAVY VEHICLES INSTALLATION ............................................................................ 56 3-6.1. General ........................................................................................................................... 56 3-6.2. Connecting the DataPass to Odometer Pulses Source ................................................... 56 3-6.3. Connecting the DataPass to the Vehicle Bus ................................................................. 60 SECTION 4 4-1. 4-2. 4-2.1. 4-2.2. 4-3. 4-3.1. 4-3.2. 4-3.3. 4-3.4. 4-3.5. 4-3.6. 4-3.7. 4-4. 4-4.1. 4-4.2. 4-4.3. VI PROGRAMMING VEHICLE UNITS GENERAL .......................................................................................................................... 63 WIRELESS PROGRAMMER............................................................................................ 63 WP Specifications .......................................................................................................... 64 Battery Saving and Battery Chargers ............................................................................. 66 WIRELESS PROGRAMMER REGISTRATION AND CONFIGURATION .................. 67 FHO Installation ............................................................................................................. 67 WP Tunnel Installation................................................................................................... 67 Establishing WP - HO Communication ......................................................................... 70 Updating Vehicle List .................................................................................................... 73 Local Download ............................................................................................................. 76 Show Files ...................................................................................................................... 78 Update DP SW ............................................................................................................... 80 WP FUNCTIONAL PRINCIPLES..................................................................................... 82 Main Function Keys ....................................................................................................... 82 Common Actions............................................................................................................ 83 Common Parameters ...................................................................................................... 83 Fuel Point PLUS Vehicle Installation and Configuration Manual TABLE OF CONTENTS Paragraph Page 4-5. FR AND DP PROGRAMMING SEQUENCE FOR HEAVY VEHICLES ...................... 86 4-5.1. Setting DP-Heavy Vehicle Interface Communication Parameters ................................ 98 4-6. FR AND DP PROGRAMMING SEQUENCE FOR LIGHT VEHICLES ........................ 99 4-7. FR AND µDP PROGRAMMING SEQUENCE ................................................................ 105 4-8. PROGRAMMING DP ONLY............................................................................................ 110 4-9. ADDING FP TO DP ONLY............................................................................................... 113 4-10. REPLACING DP ................................................................................................................ 115 4-11. ADD DP TO FP .................................................................................................................. 117 4-12. CLEARING DIAGNOSTIC TROUBLE CODES (DTCS) ............................................... 119 4-12.1. General ........................................................................................................................... 119 4-12.2. Operating Instructions.................................................................................................... 120 SECTION 5 5-1. GENERAL.......................................................................................................................... 122 SECTION 6 APPENDIX A A-1. A-2. TROUBLESHOOTING GLOSSARY FINDING DP CALIBRATION FACTORS FOR NEW OBD-II VEHICLE MODELS GENERAL.......................................................................................................................... 126 DP CALIBRATION PROCEDURE .................................................................................. 126 Fuel Point PLUS Vehicle Installation and Configuration Manual VII LIST OF ILLUSTRATIONS Figure Page Figure 1-1. Fuel Point PLUS System Architecture Figure 2-1. Fuel Ring Components Figure 2-2. Light Vehicle Typical Installation Kit Components Figure 2-3. Heavy Vehicle Kit Description Figure 2-4. Fuel Ring Shaped Coil Figure 2-5. Fuel Ring Self Installed Coil Figure 2-6. Fuel Ring Molded Coil Figure 2-7. Typical Installation Approved Location Figure 2-8. ID Chip Preferred Position Figure 2-9. Inserting One-Way Screw Figure 2-10. Applying Adhesive Figure 2-11. Securing the Clamps Figure 2-12. Securing the ID Chip Figure 2-13. Drilling the Trunk Figure 2-14. Securing the ID Chip Figure 2-15. CV Joint Banding Tool and Cutter Figure 2-16. Positioning the Clamps Figure 2-17. Tightening the Clamps Figure 2-18. Complete Coil Installation on Long Neck Inlet Figure 2-19. Securing Clamps on Short Neck Inlet Figure 2-20. Complete Coil Installation on Short Neck Inlet Figure 2-21. Complete Coil Self – Installation Figure 2-22. ID Chip Installed in a Security Cover Figure 2-23. Attaching the Security Cover to a Bar Figure 2-24. Tightening Security Cover Figure 3-1. DataPass for Light Vehicles (OBD-II) Figure 3-2. DataPass (J1708/FMS) for Heavy Vehicles Figure 3-3. DataPass Harness Figure 3-4. µDataPass for CAN Bus Figure 3-5. µDataPass for K-Line Bus Figure 3-6. VCM Unit Figure 3-7. Diagnostics Connector Figure 3-8. Pluging the μDataPass Figure 3-9. Tightening the μDataPass Figure 3-10.OBDII Connector Wiring to DataPass Harness Figure 3-11. OBDII Connector Pins Layout VIII 14 16 18 19 20 21 22 24 25 26 26 27 28 28 29 31 32 33 33 34 35 35 36 36 37 41 41 42 45 45 48 48 49 49 50 50 Fuel Point PLUS Vehicle Installation and Configuration Manual LIST OF ILLUSTRATIONS Figure Figure 3-12. Removing the Diagnostics Connector Panel Figure 3-13. Soldering DataPass Harness to Diagnostics Connector Wires Figure 3-14. Wrapping Connections in Insulating Tape Figure 3-15. Covering Unconnected Wires with Insulating Tape Figure 3-16. Fastening the DataPass Unit Figure 3-17. Connecting the Adapter Plug Figure 3-18. Connecting the DataPass to the Adaptor Plug Figure 3-19. Pulse Divider Figure 3-20. Tachograph Extraction Slots Figure 3-21. Removing the Tachograph Figure 3-22. Tachograph Wiring Figure 3-23. Connecting DataPass Harness to Tachograph Wiring Figure 3-24. Wrapping Connections in Insulating Tape Figure 3-25. Covering the Harness with Insulating Tape Figure 3-26. Connecting the DataPass Figure 3-27. Fastening DataPass and Harness Figure 3-28. Typical Bus Connector Figure 3-29. J1708 (J1587) 6P Harness – DataPass Connection Figure 3-30. J1708 (J1587) 9P Harness – DataPass Connection Figure 3-31. J1939 Harness – DataPass Connection Figure 4-1. Home Base Solution Wireless Programmer Figure 4-2. WP Battery Chargers Figure 4-3. Administration Setup Screen – General Tab Figure 4-4. WP Tunnel Setup Wizard Welcome Screen Figure 4-5. WP Tunnel Setup Wizard License Agreement Screen Figure 4-6. WP Tunnel Setup Wizard Choose Install Location Screen Figure 4-7. WP Tunnel Setup Wizard Connection Settings Screen Figure 4-8. WP Tunnel Setup Wizard Installation Complete Screen Figure 4-9. Admin Screen – Registration Tab Figure 4-10. WP Tunnel Main Screen Figure 4-11. Approving WP Registration Figure 4-12. WP Tunnel – Vehicle List Update Figure 4-13. WP Tunnel – Vehicle List Update Figure 4-14. U581 OBD-II Memo Scanner Figure 4-15. Memo Scanner Start Up Screen Figure 4-16. Detecting Vehicle's Protocol Fuel Point PLUS Vehicle Installation and Configuration Manual Page 51 51 51 52 52 53 53 54 57 57 58 58 58 59 59 60 60 61 61 61 64 66 67 68 68 69 69 70 71 71 73 74 76 119 120 120 IX LIST OF ILLUSTRATIONS Figure Page Figure 4-17. Vehicle Diagnosis Menu Figure 4-18. Trouble Codes Screen Figure 4-19. Erasure Confirmation Message X 121 121 121 Fuel Point PLUS Vehicle Installation and Configuration Manual LIST OF TABLES Table Table 2-1. Light Vehicle - Kit Description Table 2-2. Heavy Vehicle - Kit Description Table 2-3. Shaped Fuel Rings Table 2-4. Self-Installed Fuel Rings Table 2-5. Molded Fuel Ring Table 2-6. Vehicle Survey – Example Table 2-7. Common Bus Connectors Table 3-1. DP Types Table 3-2. DataPass Plus Vehicle Parameters Table 3-3. Availability of Vehicle Data according to DataPass and Interface Type Table 3-4. DataPass Specifications Table 3-5. DataPass Pinout Table 3-6. μDataPass Specifications Table 3-7. µDataPass Pinout Table 3-8. Harness OBDII Connections Table 3-9. Pulse Divider Connections Table 3-10. Pulse Divider Pinout Table 3-11. Tachograph – DataPass Harness Connections Table 3-12. Pulse Output Pin in Various Types of Tachographs Table 3-13. BUS Connector Typical Pin Out Description Table 4-1. Wireless Programmer Specifications Table 4-2. WP Upgrade Sequence Table 4-3. Vehicle List Update Sequence Table 4-4. Local Download Sequence Table 4-5. Show Files Address Sequence Table 4-6. Update DP Software Sequence Table 4-5. Wireless Programmer Main Function Keys and Shortcuts Table 4-6. Wireless Programmer Common Actions Table 4-7. Common Parameters Table 4-10. FR and DP Heavy Programming Sequence Table 4-11. DP Heavy Programming Sequence – Pulses Interface Table 4-10. DP – Heavy Vehicle Interfaces Communication Parameters Values Table 4-11. FR and DP Light Programming Sequence Table 4-12. DP Light Programming Sequence – Pulses Interface Table 4-13. FR and μDP Programming Sequence Table 4-16. Program DP Only Sequence Fuel Point PLUS Vehicle Installation and Configuration Manual Page 17 17 19 20 21 22 23 38 39 39 42 43 45 47 50 54 55 56 56 61 65 72 75 77 78 80 82 83 83 86 95 98 99 103 105 110 XI LIST OF TABLES Table Page Table 4-17. Add FP to DP Sequence Table 4-18. Replace DP Sequence Table 4-19. Add DP to FP Sequence Table 4-14. U581 OBD-II Memo Scanner Controls and Main Components Table 5-1. Troubleshooting Guide Table A-1. DP Parameters Viewing and Editing Sequence Table A-2. DP Calibration Sequence X 113 115 117 119 122 128 130 Fuel Point PLUS Vehicle Installation and Configuration Manual SECTION 1 INTRODUCTION 1-1. SCOPE This manual is provided to assist the user in installing the Fuel Point PLUS vehicle units: Fuel Ring and DataPass. The vehicle units must be installed as described in this manual to ensure the system reliability and proper operation. This manual includes a general and functional description of the vehicle units, their main components and installation requirements. The manual is intended for qualified authorized installers and technicians of Fuel Point PLUS vehicle units and their components. 1-2. FUEL POINT PLUS SYSTEM DESCRIPTION Gasboy's Fuel Point PLUS is an automated system utilized to identify vehicles refueling in gas stations that utilizes wireless technology for transferring vehicle data. The Wireless Nozzle Reader (WNR), a self contained unit installed on the fueling nozzle, reads the Fuel Ring using contactless technology and transmits the encrypted data to the nearest WGT using short range, spread spectrum wireless communication. The WGT receives both DataPass and Fuel Ring vehicle data, decrypts the information and transmits it to the station automation system. For further information on the Fuel Point PLUS station-side equipment, please refer to Station Installation and Setup Manual for New Deployments, P/N MDE-4851. Figure 1-1 shows a basic diagram of Gasboy's Fuel Point PLUS architecture. Fuel Point PLUS Vehicle Installation and Configuration Manual 13 Figure 1-1. Fuel Point PLUS System Architecture 1-3. MANUAL STRUCTURE This manual comprises the following sections: Section 1: Introduction This section provides a general description of the Fuel Point PLUS system in general. Section 2: Fuel Ring Description and Installation This section provides a detailed of the Fuel Ring units and comprehensive installation instructions for light/heavy vehicles. Section 3: DataPass & µDataPass Description and Installation This section provides a detailed of the DataPass & µDataPass units and comprehensive installation instructions for light/heavy vehicles. Section 4: Programming Vehicle Units This section provides instructions on the programming sequence of the vehicle units installed in private and heavy duty vehicles using the Wireless Programmer device, as well as instructions for setting up the WP. Section 5: Troubleshooting This section provides a list of common problems related to the vehicle units or to its communication with the Fuel Point PLUS system, as well as corrective action instructions. Section 6: Glossary Includes a glossary of terms used in the manual. Appendix A: Finding DP Calibration Factors For New OBD-II Vehicle Models This appendix describes the procedure for finding out calibration factors of DP/μDP units' odometer reading for new vehicle models equipped with OBD-II systems. 1-4. USING THIS MANUAL This manual includes comments planted along the text, in order to draw the reader’s attention to important issues. The comments are accompanied by symbols for ease of reference. The following comment types are used: WARNING An operating procedure, practice or similar, if not correctly followed, could result in injury or loss of life. 14 Fuel Point PLUS Vehicle Installation and Configuration Manual CAUTION An operating procedure, practice, or similar, if not strictly observed, could result in damage to, or destruction of equipment TIP A useful guidance whose purpose is to use the system more effectively NOTE A relevant comment which is important to emphasize INSIGHT Theoretical or functional information regarding the system, which has to do with the discussed issue 1-5. REFERENCES For additional and complementary information regarding Gasboy’s Fuel Point PLUS Installation and Setup, please refer to the following manuals: Islander PLUS and ICR PLUS Installation Manual, P/N MDE-4811 Fuel Point PLUS Station Installation and Setup Manual for New Deployments, P/N MDE-4851 Fuel Point PLUS Vehicle Installation and Configuration Manual 15 SECTION 2 FUEL RING DESCRIPTION & INSTALLATION 2-1. OVERVIEW Fuel Ring is a passive vehicle identification tag for refueling (RFID with no internal power sources) which provides encrypted information on the vehicle identity, corporation or driver identification and fuel type. Fuel Ring includes a coil installed around the vehicle's fuel tank inlet and an ID chip. The coil receives the transmission from the Wireless Nozzle Reader and transmits the chip information to the Fuel Point PLUS system. Fuel Ring features a patented removal protection mechanism to eliminate risk of theft or fraud. The coil and the chip are connected through a cable, so that the ID chip can be installed either in a concealed place inside the truck or next to the fuel tank inlet in light vehicles (the distance between the coil and the ID chip must not exceed 39.37"-1M). Enhanced protection is achieved by correlating the DataPass and the Fuel Ring of the same vehicle The following section describes two types of installation procedures: Installation on private vehicles (see paragraph 2-5) Installation on heavy vehicles (see paragraph 2-6) 2-1.1. Fuel Ring Main Components The Fuel Ring comprises two major parts as follows: A coil (a uniquely designed coil for Fuel Point PLUS vehicle installations) A one-time programmed ID chip housed in a casting package, protecting the unit from mechanical damage. Figure 2-1. Fuel Ring Components 16 Fuel Point PLUS Vehicle Installation and Configuration Manual 2-2. TYPICAL INSTALLATION KITS Table 2-1 and Table 2-2 show a typical kit description (see also Figure 2-2, Figure 2-3). Note that the ID chip and the Fuel Ring coil are separate components and do not form part of the light or heavy vehicle kits. NOTES 1. Each item in the Fuel Ring kit has a minimum ordering quantity. Please refer to Gasboy's marketing personnel for ordering information. 2. Certain items (e.g. glue, Glue Accelerator, Adhesive) are not supplied and must be purchased by the customer as they are required for installation 3. Programming/configuring the Fuel Ring with the WP must be performed prior to installation, due to safety requirements. Table 2-1. Light Vehicle - Kit Description Kit P/N P/N Description Packs Qty. M09678B008 100 Fuel Ring Installation Kit for Light Vehicles, without glue 815202401 Screw, self drilling, 6x1"flat, 100 pcs 2 815206001 Screw, one-way, 100pcs, 2.9x9.5mm 1 815801001 ("¼) Cable clamp, black,100 pcs 2 Table 2-2. Heavy Vehicle - Kit Description Kit P/N P/N M09678B009 100 Fuel Ring Installation Kit for Heavy Vehicles, without glue 814905500 Description Fuel Ring security cover Fuel Point PLUS Vehicle Installation and Configuration Manual Packs Qty. 100 17 815202401 Screw, self drilling, 6x1"flat, 100 pcs 2 815206900 Screw, security bolt, M8x20 100 815305500 100 815801001 Washer, flat, M8/EXT=20mm/1 2mm ("¼) Cable clamp, black,100 pcs 815805802 Nirosta wire, 25pcs 2 815806001 Clamp-coil holder, 100 pcs 3 815806400 Band, Lok-Tie BL213, 7.9x482mm 50 2 NOTES 1. For cases where fuel inlet neck is short, use the provided stainless wire; otherwise use the clamp band 2. If the coil/ID chip cannot be secured using wires/clamp bands/screws, use Super Glue and a fast activation accelerator. Cover the device with a dual component adhesive (such as Epoxy). The following adhesive substances are recommended for use: 1. 2. 3. 4. SuperGlue, Cyanoacrylate- CA01, HOLDTITE Glue, Acrylic, ST3294, high VEL. Black, HOLDTITE Surface cleaning solution Activator, pronto, 60ml (3M) Figure 2-2. Light Vehicle Typical Installation Kit Components 18 Fuel Point PLUS Vehicle Installation and Configuration Manual Figure 2-3. Heavy Vehicle Kit Description NOTE To extend SuperGlue and accelerator shelf life, store the products at a temperature of 200 C or less. High temperature conditions or direct sunlight reduces shelf life dramatically. For more details refer to manufacturer's instructions. 2-3. FUEL RING COILS The following Fuel Ring coils are available to fit a wide range of fuel inlets: 2-3.1. Shaped Coil Designed to maintain a distance from metal surfaces, the Shaped coil (see Figure 2-4, Table 2-3) includes an ID chip connector and three support legs which can be easily glued. Intended for use in cases where an easy connection to the ID chip is required, mainly when the chip is close to the Wireless Nozzle Reader, e.g. private vehicles. The Shaped coil is connected to the ID chip by plugging the chip's connector to the coil's connector. Table 2-3. Shaped Fuel Rings Part Number Description M09678B005 Shaped, 2.95" M09678B006 Shaped,3.34" Fuel Point PLUS Vehicle Installation and Configuration Manual 19 M09678B007 Shaped, 3.74" M09680B020 ID chip Figure 2-4. Fuel Ring Shaped Coil 2-3.2. Self Installed Coil The Self Installed coil (see Figure 2-5, Table 2-4) is rubber coated and includes an internal rubber ring designed for installation in heavy or light vehicles having short fuel inlet necks. WARNING The Self Install coil should not be used in tanks made of Aluminum. Use supporting legs to keep it up off the surface. The ID chip connector should be cut, in order to be connected to the coil's wires. Table 2-4. Self-Installed Fuel Rings Part Number 20 Description M09678B001 Self-installed, 2.75" M09678B002 Self -installed, 4.13" M09678B003 Self-installed, 4.72" M09678B004 Self-installed, 5.11" M09680B020 ID chip Fuel Point PLUS Vehicle Installation and Configuration Manual Figure 2-5. Fuel Ring Self Installed Coil 2-3.3. Molded Coil Widely used, the Molded coil (see Figure 2-6, Table 2-5) is ~7mm thick and can slightly change its shape. Table 2-5. Molded Fuel Ring Part Number Description Notes M09678B010 Molded coil, 2.165" M09678B011 Molded coil, 3.15" M09678B012 Molded coil, 3.54" M09678B013 Molded coil, 3.74" M09678B014 Molded coil, 4.33" M09678B015 Molded coil, 4.72" For heavy vehicles M09678B016 Molded coil, 5.11" For heavy vehicles M09678B017 Molded coil, 5.71" For heavy vehicles Fuel Point PLUS Vehicle Installation and Configuration Manual Cable length: 100cm 21 Figure 2-6. Fuel Ring Molded Coil 2-4. VEHICLE SURVEY Before performing the vehicle installation fill in the following table as shown in Table 2-6 so as to order to order the relevant equipment for the vehicle (DataPass, µDataPass, adapters, etc.). Table 2-6. Vehicle Survey – Example Fuel Inlet Fuel BUS external Number of Odometer Inlet/neck BUS type Connection diameter manuf. tanks high (mm) type (mm) Vehicle manuf. Model Year VOLVO S50 2005 80 5 25625-11 2005 95 Liaz Odometer type Mechanical odometer Articulated Power Comments Origin connection us yes / no thread size 1 CAN OBD II Elect. 200 1 ISO9141 6 pin, round connector Elect. 1.75" 24 2.25" 24 Mercedes 305 2004 75 250 2 K-line 9 pin, round connector Elect. Ford transit 2003 85 20 1 J1850 VPW OBD II Elect. Lada private 1996 85 1 Kinzle mechanic 12 1.5" Germany yes bus Russia bus Germany 12 UK 12 Russia Table 2-7 shows of the most commonly used vehicle plugs: 22 Fuel Point PLUS Vehicle Installation and Configuration Manual Table 2-7. Common Bus Connectors Type Connector OBD II 6-PIN round connector 9-PIN round connector 2-5. LIGHT VEHICLES INSTALLATION 2-5.1. General Two techniques, or a combination of both, are available for installing the coil unit: By gluing the coil's bottom surface to the vehicle By gluing the coil's bottom surface to the vehicle and clamping it Place the coil unit around the fuel inlet. Pay special attention to the coil's flat part direction – verify that the bottom legs surface of the plastic molded coil type faces the surface of the vehicle. In general, it is possible to place the coil in a number of ways; still, it is advisable to place the coil in the center of the fuel tank inlet to achieve better performance. The ID chip is installed by gluing it to the vehicle and by securing the unit using a special screw in order to prevent removal and theft. The chip's installation is performed either in a concealed place in the luggage compartment, or in a visible place near the fuel tank inlet. When properly secured against theft, the unit becomes damaged the moment it is pulled away from the vehicle after installation is completed. It is required to place the ID chip in a less accessible location for theft and tampering. A distance of up to 100cm between the coil and the ID chip is permitted. 2-5.2. Preliminary Instructions NOTE Warranty does not cover defects or damage caused by improper installation. In order to prevent possible problems and difficulties during the installation, please verify that: 1. The coil in use is larger than the fuel tank inlet to improve coil assembly 2. The coil is being kept away from metal surfaces, maintaining an air gap of at least 5mm 3. The coil is assembled as close as possible to the Wireless Nozzle Reader coil when the fueling nozzle is inserted Fuel Point PLUS Vehicle Installation and Configuration Manual 23 4. The unit is handled and carefully, avoiding mechanical pressure on the chip. Improper handling could damage the unit and cause malfunction 5. The installation area complies with the approved location as shown in Figure 2-7. Please note that this drawing applies to an open fuel inlet 6. Fuel Ring should only be installed when fuel inlet cover is closed. Figure 2-7. Typical Installation Approved Location 2-5.3. Required Tools Cutter Crimping tool Pliers A drilling machine approved for hazardous environment 2-5.4.Installation Procedure WARNING Before installing or servicing equipment, carefully observe the warnings and precautions provided at the beginning of this manual. Proceed as follows: 1. Ensure that the fuel tank inlet cover is closed 2. Use a Fuel Ring of optimal size (refer to Table 2-5) which can be easily placed around the fuel tank inlet and allows the opening and closing of the fuel tank inlet cover 3. Choose an optimal and secure position for the ID chip. In cases where the installation is performed near the fuel tank inlet, it is preferable to choose the upper part of the 24 Fuel Point PLUS Vehicle Installation and Configuration Manual compartment, at the sides if possible, but not at the bottom, as the fuel nozzle may damage the ID chip while refueling. The surface must be flat for better gluing and to ensure that the unit is not damaged by pressure applied during installation 4. Using a soft sandpaper (e.g. #300), slightly sand the area where the ID chip is to be glued. Pay attention not to damage the car color 5. Clean thoroughly the surface on which the coil and ID chip are to be placed using a clean cloth and cleaning solution 6. The ID chip is installed with glue with the option of using a special screw, which is also included in the kit: a. In the designated area (see Figure 2-8), drill a 0.094" (2.4 mm) diameter hole. Be careful not to drill through the fuel tank. Upon drilling completion, make sure to clean the area before applying the glue CAUTION Drilling should be performed by authorized personnel equipped with a dedicated drilling machine. Figure 2-8. ID Chip Preferred Position b. Insert the one-way special screw into the ID chip (see Figure 2-9) Fuel Point PLUS Vehicle Installation and Configuration Manual 25 Figure 2-9. Inserting One-Way Screw c. Apply instant glue to the back part of the ID chip (see Figure 2-10) Figure 2-10. Applying Adhesive d. Secure the screw into position in the space prepared, without applying too much pressure on the screw. Make sure to go through all the instructions in order to prevent malfunction e. Spray instant glue accelerator - Activator, pronto, 60ml (3M) around the glued area NOTE When installing the Shaped coil, first connect the ID chip to the coil. 7. After connecting the coil to the ID chip, to avoid corrosion caused by humidity and accumulation of fluid at the connection area (shaped coil only), it is recommended to: seal the connector's area by applying dual component glue DP-805NS (3M), or neutral silicon on top of the connectors such as Terostat939, or Holdtite HNCS 26 Fuel Point PLUS Vehicle Installation and Configuration Manual 8. To secure the coil using clamps: a. Place two clamps on the coil b. Place the coil so that the coil support legs face the metal surface and the cable extending from the coil faces the ID chip c. Using two self-drilled screws, secure the clamps (see Figure 2-11). Be very careful not to drill through the fuel tank. Figure 2-11. Securing the Clamps To secure the coil using glue: a. Clean the surface to be glued b. Apply few drops of Cyanoacrylate adhesive (SuperGlue) to the bottom of the coil's support legs surface c. Place the coil so that the coil support legs face the metal surface and the cable extending from the coil faces the ID chip and hold for several seconds d. While securing the coil, spray instant glue accelerator around the area. 9. To secure the unit against theft, apply Acrylic, dual-components (epoxy glue) to the upper and lower part of the chip only as shown in Figure 2-12 Fuel Point PLUS Vehicle Installation and Configuration Manual 27 Figure 2-12. Securing the ID Chip 2-5.4.1. Installing the ID Chip inside the Trunk As aforementioned, to prevent theft and tampering it is highly recommended to install the ID chip in a concealed place in the luggage compartment. This procedure is also suggested for vehicles having plastic fuel inlets. Proceed as follows: 1. Drill a 0.094" (2.5mm) hole inside the trunk near the fuel inlet using a drilling machine approved for hazardous environment (see Figure 2-13) Figure 2-13. Drilling the Trunk 2. Clean thoroughly the surface on which the ID chip is to be placed using a clean cloth and cleaning solution 28 Fuel Point PLUS Vehicle Installation and Configuration Manual 3. Apply instant glue to the back part of the ID chip 4. Secure the screw into position in the space prepared, without applying too much pressure on the screw (see Figure 2-14) 5. Spray instant glue accelerator - Activator, pronto, 60ml (3M) around the glued area Figure 2-14. Securing the ID Chip 6. Drill a 0.236" (6mm) hole inside the trunk near the fuel inlet and pass the ID chip wires through the hole 7. Connect the ID chip to the coil's connector and seal the connector's area as described above Fuel Point PLUS Vehicle Installation and Configuration Manual 29 2-6. HEAVY DUTY VEHICLES INSTALLATION 2-6.1. General In order to provide a solution for various fuel tank inlets in different truck models, the following installation configurations are available: Long Neck Fuel Inlet Installation Short Neck Fuel Inlet Installation Self installation The coil unit is placed around the fuel inlet. Positioning the Fuel Ring as far as possible from the surface of the truck, achieves better performance. The coil should be installed using Gasboy's molded Fuel Ring clamps. Those clamps are used to achieve sufficient distance from the fuel tank inlet and from the fuel tank surface for maximum performance. The ID chip is secured against theft and is damaged when pulled away from the vehicle after installation is completed. 2-6.2. Preliminary Instructions WARNING Before installing or servicing equipment, carefully observe the warnings and precautions provided at the beginning of this manual. NOTE Warranty does not cover defects or damage caused by improper installation. In order to prevent possible problems and difficulties during the installation, please verify that: 1. The coil in use is larger than the fuel tank inlet diameter by approximately 0.984" (25mm) 2. The coil is assembled as close as possible to the inlet cap, without interfering with the opening and closing of the fuel tank inlet cover 3. In cases where the fuel tank is made of aluminum, a gap of at least 76mm" is maintained between the coil and the tank and also between the coil and the fuel inlet (larger coil is recommended) 4. In cases where the Security cover is used, it is positioned as close as possible to the fuel inlet and to a side wall to prevent rotation or any movement which could damage the ID chip or the wiring 5. The coil cable is protected from harsh environment by a metal conduit 6. The ID chip is placed in a less accessible location for prevention of theft and tampering 7. The ID chip is not secured to the fuel tank. The Fuel Ring cable is long enough to allow placing the ID chip in a safe and hidden place inside the truck (a distance of up to 100cm between the coil and the ID chip is permitted) 30 Fuel Point PLUS Vehicle Installation and Configuration Manual 8. The unit is handled and carefully, avoiding mechanical pressure on the chip. Improper handling could damage the unit and cause malfunction 9. In long neck installations, an additional metal band is tied under the installed coil to prevent the coil from sliding down and guarantee extra safety. 2-6.3. Required Tools Cutter Crimping tool Pliers Isolation tape 0.5" (13mm) wrench key Soldering iron Soldering tin CV joint banding tool and cuter (see Figure 2-15) Figure 2-15. CV Joint Banding Tool and Cutter 2-6.4.Coil Installation 2-6.4.1. Long Neck Fuel Inlet Installation Procedure This installation method is implemented in fuel tanks where the fuel tank inlet protrudes sufficiently from the fuel tank surface. It makes use of vertical positioning of the molded coil clamps. Proceed as follows: 1. Place an adequate number of clamps evenly around the coil (use three to five clamps per coil size). Make sure that the clamps are positioned vertically (see Figure 2-16) Fuel Point PLUS Vehicle Installation and Configuration Manual 31 Figure 2-16. Positioning the Clamps 2. Remove the fuel inlet cover 3. Tighten the clamps to the fuel tank inlet using the stainless steel clamp band: insert the clamp band into the designated slots of the clamps. Fasten the metal band firmly to avoid future sliding of the Fuel Ring using the joint banding tool and cuter (see Figure 2-17) NOTE Before tightening the metal band, raise the coil as much as possible to bring it close to the fuel inlet (less than 3cm) and verify that the coil does not interfere with the opening and closing of the fuel tank inlet cover. 32 Fuel Point PLUS Vehicle Installation and Configuration Manual Figure 2-17. Tightening the Clamps 4. Lock and tighten it and then cut the edges using the CV Joint Banding Tool and cutter 5. Using a drilling machine or pliers, insert the provided conduit termination nipples at each side of the flexible conduit 6. Thread the coil wire through the flexible conduit 7. Verify that the cover can be properly closed upon completion of the installation. Then close the fuel inlet cover. (see Figure 2-18) Figure 2-18. Complete Coil Installation on Long Neck Inlet 2-6.4.2. Short Neck Fuel Inlet Installation This installation is implemented in fuel tanks where the fuel tank inlet does not protrude sufficiently from the fuel tank surface. This installation method makes use of horizontal positioning of the molded coil clamps. Proceed as follows: 1. Use a Fuel Ring of optimal size which can be easily placed around the fuel tank inlet and allows the opening and closing of the fuel tank inlet cover (use a coil larger than the fuel tank inlet diameter by approximately 35 mm) 2. Insert a metal wire into the molded clamps in the designated slots. Use adequate number of clamps to position the coil firmly around the fuel tank inlet (use three to five clamps per coil size). Make sure to position the clamps horizontally as shown in Figure 2-19 Fuel Point PLUS Vehicle Installation and Configuration Manual 33 Figure 2-19. Securing Clamps on Short Neck Inlet 3. Using the pistol grip (or pliers), pull the metal wire and twist it until the molded coil clamps are firmly fastened to the truck's fuel tank inlet. Please note that fastening the metal wire too strongly may tear the molded coil clamps or wire, while fastening it too weakly may cause the coil to slide NOTE Before tightening the metal band, raise the coil as much as possible to bring it close to the fuel inlet (less than 30mm) and verify that the coil does not interfere with the opening and closing of the fuel tank inlet cover. 4. After tightening the metal wire, cut the redundant part of the wire using a cutter. 5. Insert the coil into the molded clamps as shown in Figure 2-20 34 Fuel Point PLUS Vehicle Installation and Configuration Manual Figure 2-20. Complete Coil Installation on Short Neck Inlet 2-6.4.3. Self Installation Self installation is performed where both long neck and short neck fuel inlet installations cannot be performed. The coil is equipped with a rubber membrane, which attaches the coil firmly to the fuel tank inlet using pressure. Proceed as follows: 1. Use a Fuel Ring of optimal size which can be easily placed around the fuel tank inlet and allows the opening and closing of the fuel tank inlet cover (use a coil larger than the fuel tank inlet diameter by approximately 25 mm) NOTE Raise the coil as much as possible to bring it close to the fuel inlet (less than 30mm), and verify that the coil does not interfere with the opening and closing of the fuel tank inlet cover. 2. Install a metal band around the fuel tank inlet and underneath the coil. to prevent the coil from sliding down 3. Install the coil on the fuel tank inlet applying pressure (see Figure 2-21) Figure 2-21. Complete Coil Self – Installation 2-6.5.Chip Installation 2-6.5.1. Installing the Chip with a Security Cover In order to install the ID chip using a Security cover, proceed as follows: 1. Close the fuel inlet cover 2. Choose an optimal and secure position for the Security cover Fuel Point PLUS Vehicle Installation and Configuration Manual 35 3. Connect the ID chip wires to the coil wires after cutting the chip’s connector by soldering them or using connection terminals (Conn end. Wire ETC EC-2), or any other suitable connection 4. Verify that the ID chip is programmed with correct data, using the Wireless Programmer 5. Glue the ID chip inside the Security cover (see Figure 2-22) Figure 2-22. ID Chip Installed in a Security Cover 6. Attach the security cover to a free hole in the vehicle chassis using the ~0.33" (8mm) dedicated screw 7. If there are not unoccupied holes, create a ~0.33" (8mm) thread hole using a tap in any available bar and attach the security cover as shown in Figure 2-23 Figure 2-23. Attaching the Security Cover to a Bar 8. Tighten the screw until its head is broken; the Security cover and the ID chip are now fully secured and cannot be removed from the vehicle. 36 Fuel Point PLUS Vehicle Installation and Configuration Manual Figure 2-24. Tightening Security Cover 2-6.5.2. Installing the Chip without Security Cover 1. Close the fuel inlet cap 2. Choose an optimal, secure and flat position for the ID chip 3. In the designated area, drill a 0.94" (2.4mm) diameter hole. Do not drill through the fuel tank! Upon drilling completion, clean the area before applying the glue 4. When installing any coil other than the Shaped coil, connect the ID chip wires to the coil wires after cutting the chip’s connector by soldering them or using connection terminals (Conn end. Wire ETC EC-2), or any other suitable connection 5. Verify that the ID chip is programmed with correct data, using the Wireless Programmer Screw the unidirectional screw through the ID chip in the space prepared. Carefully push the ID chip towards the vehicle's surface. Don’t tighten the screw firmly; verify that the chip has a certain amount of freedom and can slightly rotate 6. Tighten the coil-ID chip wires to a fixed object, so as not to interfere with the refueling process. Fuel Point PLUS Vehicle Installation and Configuration Manual 37 SECTION 3 DATAPASS & µDATAPASS DESCRIPTION & INSTALLATION 3-1. OVERVIEW DataPass is a miniature unit that connects to the vehicle bus and captures data from the vehicle CPU/BUS. The data is transmitted to the nearest Wireless Gateway Terminal (WGT) in the forecourt. The following types are available: µDataPass / µDataPass+: plugs into the vehicle diagnostic connector (OBD), intended for light and commercial vehicles DataPass / DataPass+: connected to the vehicle bus and used in light vehicles, heavy vehicles and trucks Table 3-1 enumerates the types of DataPass units available for heavy and light vehicles and the compatible vehicle interfaces. The device type is recognized by the Wireless Programmer, as well as by the WGT and OrData system. Table 3-1. DP Types Name DP Type Vehicle Interfaces DP for Heavy Vehicles DP Heavy vehicle J1587, J1939, FMS, Pulses DP+ for Heavy Vehicles DP Heavy vehicle J1587, J1939, FMS, Pulses DP for Light Vehicles DP Light vehicle OBD II CAN, OBD II K Line, Pulses µDataPass CAN Bus µDP CAN OBD II CAN µDataPass+ CAN Bus µDP CAN OBD II CAN µDataPass k-line µDP K-Line OBD II K Line µDataPass+ k-line µDP K-Line OBD II K Line 3-1.1. Vehicle Data Provided The basic DataPass and µDataPass units collect Odometer and Engine Hour information from the vehicle and it is sent through the WGT network to the FHO for the fleet manager to use. 38 Fuel Point PLUS Vehicle Installation and Configuration Manual The DataPass Plus and µDataPass Plus vehicle units collect on top of Odometer and Engine Hour, additional information from the vehicle, enabling the Fleet Managers to get an updated picture on the vehicles' current status. Table 3-2 describes all vehicle parameters which may be collected and reported by DataPass Plus devices. Table 3-2. DataPass Plus Vehicle Parameters Parameter Description Odometer The odometer reading from the vehicle Main Engine Hour Number of engine hours of the vehicle's main engine Error Codes On-Board Diagnostics error codes Aux#1 E.H. Engine Hours of the utility engine which may be connected to vehicle bus or to DataPass physical line #1 Aux#2 E.H. Engine Hours of the utility engine which may be connected to vehicle bus or to DataPass physical line #2 PTO Power take-off operating hours Idle Time Idle time counter starts whenever the vehicle's engine is running while the speed is zero for a period longer than the threshold defined for the vehicle. Number of events and accumulated idle time are both provided Over Speeding Accumulated time that the vehicle was driven over the speed threshold set for the vehicle Over RPM Number of events in which the vehicle crossed the set RPM threshold Fuel Level Fuel volume reading at the time of data downloading (when vehicle enters the WGT network) Fuel Consumed Total amount of fuel the vehicle consumed (from day one) 3-1.2. Availability of Vehicle Data according to Vehicle Interface Type Table 3-3 enumerates the list of data parameters that can be supported by each of the vehicle interface types. The various DataPass types can provide parameters according to their availability in the various interfaces. Table 3-3. Availability of Vehicle Data according to DataPass and Interface Type DP+ Heavy μDP+ μDP+ Fuel Point PLUS Vehicle Installation and Configuration Manual DP Heavy μDP μDP 39 Int. Type/ Data Item 1587 1939 FMS PLS CAN K J1587 J1939 FMS PLS CAN K Odometer + + + + + + + + + + + + Error Codes + + + - + + - - - - - - Main E.H. + + + + + + + + + + + + Aux1 E.H + + + - - - - - - - - - Aux2 E.H + + + - - - - - - - - - PTO Timer + + + - - - - - - - - - Idle Time + + + - + + - - - - - - Fuel Consumed + + + - - - - - - - - - Fuel Level + + + - + + - - - - - - Over speeding + + + - + + - - - - - - Over RPM + + + - + - - - - - - - NOTE Availability of parameters may vary from vehicle to vehicle, since a parameter defined in the interface protocol may be actually not provided by the vehicle. 3-2. DATAPASS DESCRIPTION DataPass and is used in heavy and light vehicles and supports most common bus protocols. The following units are available: DataPass for light vehicles P/N M09693B004 (see Figure 3-1) 40 Fuel Point PLUS Vehicle Installation and Configuration Manual DataPass + for heavy vehicles, P/N M09693B001 Figure 3-1. DataPass for Light Vehicles (OBD-II) Figure 3-2. DataPass (J1708/FMS) for Heavy Vehicles The DataPass is installed using the provided DataPass harness (see Figure 3-3). The harness is installed inside the driver cabin, behind the dashboard and connects to the vehicle's diagnostics connector in light vehicles, or to the diagnostics plug rear wiring in heavy vehicles. Fuel Point PLUS Vehicle Installation and Configuration Manual 41 Figure 3-3. DataPass Harness 3-2.1. Technical Specifications Table 3-4 lists the specifications for the DataPass units. Table 3-4. DataPass Specifications Parameter Physical Value Height 15 mm Width 70 mm Depth 21 mm Weight 45g Connectors 562810 Molex Supply voltage Normal operation: 12VDC (Nominal) Minimum: 10 VDC Maximum: 32 VDC Electrical Current consumption (typical) KLINE Mode: Sleep mode: 5mA Active mode: 35mA CAN Mode: Sleep mode: 5mA Active mode: 25mA J1708 Mode: Sleep mode: 5mA Active mode: 25mA Environmental Conditions 42 Temperature Range Operating: -40 to +70 ºC Humidity 95% non-condensing Storage: -40 to +85 ºC Fuel Point PLUS Vehicle Installation and Configuration Manual Parameter Wireless Interfaces Value Single IEEE802.15.4 wireless channel Operating Frequency: ISM 2.405 to 2.480 GHz (Global license free band) Implements proprietary mesh network IEEE802.15.4 Modem DSSS/FA – Direct Sequence Spread Spectrum with Frequency Agility Supported network topologies: Propriety mesh network Channel capacity: 16 frequency channels / 5MHz channel spacing Communication Transmit power output: 2mW (3dbm) Receive sensitivity: -101dbm Wireless Antenna Built in PCB Antenna Wired Interfaces OBDII – J2284/ISO15765 (CAN BUS) Data rate: 250Kbps / 500Kbps OBDII – ISO14230/ISO9141 (KLINE) Data rate: 10400bps J1708/J1587 Data rate: 9600bps 3-2.2. DataPass Pinout Table 3-5 details the DataPass connector pinout. Table 3-5. DataPass Pinout Pin # Pin Name Description 10 VIN- Supplied voltage (–) 9 VIN+ Supplied voltage (+) Fuel Point PLUS Vehicle Installation and Configuration Manual 43 8 K LINE Utilized for K- line protocol 7 Rx Used for diagnostics 6 Tx Used for diagnostics 5 4 ODO PULSES VPW Pulses representing mileage from vehicle; use when PLS interface is selected (via the WP) For future use 3 BUS L For CanBus protocol, connect to 'CAN L' in the vehicle bus (OBD-II DataPass type only) For J1708 protocol, connect to 'Line A' in the vehicle bus (J1708 DataPass type only). For J1939 protocol, connect to CAN L to DP pin 3 2 BUS H For CanBus protocol, connect to 'CAN H' in the vehicle bus (OBD-II DataPass type only) For J1708 protocol, connect to 'Line B' in the vehicle bus (J1708 DataPass type only) For J1939 protocol, connect to CAN H to DP pin 2 J1939 - communication type protocol utilized in trucks (its implementation varies from truck manufacturer to the other; it is recommended to test the DataPass with the relevant vehicle to ensure it is supported 1 ENG HOUR* Signal representing engine hours from vehicle; use when PLS interface is selected (via the WP) *Connect pin#1 (blue) to ignition switch, to achieve Sleep mode for the DataPass, or connect pin#1 to pin#9 (no timeout Sleep mode). 3-3. µDATAPASS DESCRIPTION Intended for light and commercial vehicles, the µDataPass is a connector shaped unit that plugs into the light vehicle On Board Diagnostics connector (OBD II). The following units are available: μDataPass for CAN Bus protocol, P/N M09693B002 (see Figure 3-4) μDataPass+ for CAN Bus protocol, P/N M09693B005 μDataPass for K-Line Bus protocol, P/N M09693B003 (see Figure 3-5) μDataPass + for K-Line Bus protocol, P/N M09693B006 44 Fuel Point PLUS Vehicle Installation and Configuration Manual Figure 3-4. µDataPass for CAN Bus Figure 3-5. µDataPass for K-Line Bus NOTE Please check the manufacturer specifications for the proper protocol supported by the vehicle. 3-3.1. Technical Specifications Table 3-6 lists the specifications for the μDataPass units. Table 3-6. μDataPass Specifications Parameter Physical Electrical Value Height 22 mm Width 70 mm Depth 17 mm Weight 10g Connectors OBDII compatible (male) Supply voltage Normal operation: 12VDC Fuel Point PLUS Vehicle Installation and Configuration Manual 45 Parameter Value (Nominal) Minimum: 10 VDC Maximum: 32 VDC Current consumption (typical) KLINE Interface: Sleep mode: 4mA Active mode: 35mA CAN Interface: Sleep mode: 4mA Active mode: 25mA Environmental Conditions Temperature Range Operating: -40 to +70 ºC Wireless Interfaces Single IEEE802.15.4 wireless channel Storage: -40 to +85 ºC Operating Frequency: ISM 2.405 to 2.480 GHz (Global license free band) Implements proprietary Mesh network IEEE802.15.4 Modem DSSS/FA – Direct Sequence Spread Spectrum with Frequency Agility Supported network topologies: Propriety Mesh network Channel capacity: 16 frequency channels / 5MHz channel spacing Communication Transmit power output: 2mW (3dbm) Receive sensitivity: -101dbm Wireless Antenna Built in PCB Antenna Wired Interfaces OBDII – J2284/ISO15765 (CAN BUS) Data rate: 250Kbps / 500Kbps OBDII – ISO14230/ISO9141 (KLINE) 46 Fuel Point PLUS Vehicle Installation and Configuration Manual Parameter Value Data rate: 10400bps 3-3.2. µDataPass Pinout Table 3-7 details the µDataPass connector pinout: Table 3-7. µDataPass Pinout Pin # 3-4. Pin Name Description 16 VIN+ Supplied voltage (+) 4 VIN- Supplied voltage (-) 7 K-line (ISO) Utilized for K- line protocol 6 CAN H For CanBus protocol, connect to 'CAN H' in the vehicle bus 14 CAN L For CanBus protocol, connect to 'CAN L' in the vehicle bus TOOLS REQUIRED FOR INSTALLATION The following tools may be needed for installing the DataPass and μDataPass units: Star head Screwdriver (TORX) Flat head Screwdriver Philips head screwdriver Cutter Isolating tape Soldering iron Soldering tin 3-5. LIGHT VEHICLES INSTALLATION 3-5.1. Checking Vehicle Protocol In order to install and use the appropriate µDataPass/DataPass unit, it is necessary to check out the bus protocol: K-Line or Can bus. The Vehicle Call Monitor unit – VCM (see Figure 3-6) enables users to find out which OBD-II protocol is supported by the vehicle, for cases where the manufacturer specifications are not available. Fuel Point PLUS Vehicle Installation and Configuration Manual 47 Proceed as follows: 1. Connect the VCN unit to the OBD-II connector using a DataPass harness (P/N M09680B051) 2. The appropriated indicator LED is lit (K-Line or CAN) Figure 3-6. VCM Unit 3-5.2. Installing the μDataPass The µDataPass installation is a very simple process. However, since µDataPass is a very small device, it is recommended to fasten the unit to the vehicle using a nylon thread or similar fastener to prevent loss if removed from the OBD II connector during vehicle servicing. Proceed as follows: 1. Locate the standard On Board Diagnostics (OBD II, see Figure 3-7) connector (usually hidden behind one of the panels below the steering wheel, or near the pedals) 2. Remove the panel covering the Diagnostics connector Figure 3-7. Diagnostics Connector 3. Gently plug the µDataPass into the Diagnostics connector being careful not to bend the µDataPass pins (see Figure 3-8) 48 Fuel Point PLUS Vehicle Installation and Configuration Manual Figure 3-8. Pluging the μDataPass 4. Tighten the µDataPass in place using a finger (see Figure 3-9) Figure 3-9. Tightening the μDataPass 5. Re-assemble the board covering the Diagnostics connector. 3-5.3. Installing the DataPass NOTE µDataPass installation is the preferred solution for light vehicles, so the following procedure is rare and conducted in cases where µDataPass cannot be used. When access to the rear Diagnostics connector is problematic, the Adaptor Plug is used (see Para. 35.3.1). In cases where the vehicle Bus cannot be located, find an Odometer pulses source and connect to the DataPass. The DataPass is connected to the Diagnostics connector (see Figure 3-10, Figure 3-11 and Table 3-8) using the DataPass Harness, exposing the Diagnostics connector's wiring and welding each of its wires to the corresponding wire in the DataPass Harness as specified in Table 3-8. Fuel Point PLUS Vehicle Installation and Configuration Manual 49 Figure 3-10.OBDII Connector Wiring to DataPass Harness Table 3-8. Harness OBDII Connections Harness Wire White* Yellow** Green*** Gray*** Red**** Black Blue**** Short * ** *** **** OBD-2 Pin To white wire in VIU 7 6 14 16 4 16 Description Pulse out to VIU K-line CAN H CAN L VIN+ VIN+POLE Do not connect if VIU in exists If K-line communication is utilized, do not connect Green & Gray wires If CANBUS communication is utilized, do not connect Yellow wire Short is connected between red and blue wires if engine hour output is not used Figure 3-11. OBDII Connector Pins Layout Proceed as follows: 1. Locate the standard On Board Diagnostics (OBD II, see Figure 3-7) connector (usually hidden behind one of the panels below the steering wheel, or near the pedals) 2. Remove the Diagnostics connector panel (see Figure 3-12) CAUTION Confirm the bus protocol in use before proceeding with the installation. Consult vehicle's technical specifications if needed. 50 Fuel Point PLUS Vehicle Installation and Configuration Manual Figure 3-12. Removing the Diagnostics Connector Panel 3. Solder DataPass Harness wires to Diagnostics connector wires as in Table 3-8 (see Figure 3-13) Figure 3-13. Soldering DataPass Harness to Diagnostics Connector Wires 4. Wrap each soldered wire in insulating tape (see Figure 3-14) Figure 3-14. Wrapping Connections in Insulating Tape 5. Cut unconnected wires, attach them to the harness and cover with insulating tape (see Figure 3-15) Fuel Point PLUS Vehicle Installation and Configuration Manual 51 Figure 3-15. Covering Unconnected Wires with Insulating Tape 6. Wrap the newly created harness in insulating tape 7. Connect the DataPass to the harness 8. Fasten the DataPass to any of the vehicle panels/rods using a tie wrap; verify that the unit does not move (see Figure 3-16) Figure 3-16. Fastening the DataPass Unit 9. Fasten the newly created harness to any of the vehicle panel/rod; verify that the harness is well secured 10. Re-assemble the Diagnostics connector panel. 3-5.3.1. Adaptor Plug As previously mentioned, the Adaptor plug is used only in cases where it is difficult to access the connector's rear side. Perform the following steps: 3. Connect the red connector of the adaptor plug to the car's Diagnostics connector (see Figure 3-17) 52 Fuel Point PLUS Vehicle Installation and Configuration Manual Figure 3-17. Connecting the Adapter Plug 4. Connect the white connector of the adaptor plug to the DataPass connector (see Figure 3-18) Figure 3-18. Connecting the DataPass to the Adaptor Plug 5. Fasten the DataPass to the vehicle using a tie wrap; verify that the unit does not move. 3-5.3.2. Installing a Pulse Divider Device The Pulse Divider (see Figure 3-19) is used in cases where the vehicle's pulse output cannot be read by the DataPass due to weak signal, too high frequency or vehicle differential signal. The Pulse Divider receives the inappropriate vehicle signal (Pickup signal), shapes it and/or divides its frequency to match the signal to the DataPass requirements for reading. Two types of devices are available: Pulse Divider (full functionality) Pulse Divider 4 Digital (limited functionality) Usually installed behind the dashboard, near the wiring hub of the vehicle, the Pulse Divider can be connected in three ways: refer to Table 3-9 and Table 3-10 for optional connections and pinout. Fuel Point PLUS Vehicle Installation and Configuration Manual 53 Figure 3-19. Pulse Divider Table 3-9. Pulse Divider Connections Signal Type Option A Input pulses are above/under zero level and/or weak Option B Input pulses are above zero level (positive) Option C 54 Description Connection Diagram Input pulses are differentia Fuel Point PLUS Vehicle Installation and Configuration Manual Table 3-10. Pulse Divider Pinout Pin# Wire Color Name Description 1 RED DC INPUT Input voltage from vehicle to Pulse Divider (10-28VDC) 2 BLACK GROUND Vehicle ground 3 BROWN SIGNAL IN 1 Input pulses from vehicle to Pulse Divider 4 GREEN SIGNAL IN 2 Input pulses from vehicle to Pulse Divider (when input signal is differential). Threshold voltage applied to Pulse Divider when Input pulses are other than differential 5 ORANGE DC OUT 6 GRAY REF/V OUT 7 VIOLET :2 OUT Output signal divided by 2 8 YELLOW :4 OUT Output signal divided by 4 9 BLUE :8 OUT Output signal divided by 8 10 WHITE :16 OUT Output signal divided by 16 N/A 1.4VDC reference voltage connected to the green wire only in cases where Option B is utilized (otherwise unused) Fuel Point PLUS Vehicle Installation and Configuration Manual 55 3-6. HEAVY VEHICLES INSTALLATION 3-6.1.General Obtaining Odometer and Engine hours in heavy vehicles can be done in two ways: Connecting DataPass to odometer pulses output (directly, or via tachograph's pulses output) Connecting the DataPass to the vehicle bus, which allows retrieving additional information from the vehicle computer 3-6.2.Connecting the DataPass to Odometer Pulses Source A simple way to retrieve odometer pulses is from the truck’s tachograph output. Installation of the DataPass requires disassembling the vehicle's tachograph and accessing its rear side wiring in order to connect the DataPass harness to the tachograph's wiring. Table 3-11 depicts the connections running between the tachograph and the DataPass. There are common types of tachographs where Pulse output pin number differs from each other; refer to Table 3-12. to locate the applicable pin number according to tachograph type and model. Table 3-11. Tachograph – DataPass Harness Connections DataPass Harness Wire Tachograph White Pulse output Red VIN+ Black VIN- Blue Vehicle switch Table 3-12. Pulse Output Pin in Various Types of Tachographs Pulse Notes Tachograph Types output PIN #4 is an alternative in cases VDO Kienzle Type – 1310 C3 / #4 where C3 is available VDO Kienzle Type – 1314 C3 VDO Kienzle Type – 1315 Z4 VDO Kienzle Type – 1318 B8 / D3 / B7 VDO Kienzle Type – 1319 B8 / D3 / B7 VOLVO Motometer Type EGK100 ,EGK100-01 B7 / B8 / B3 MAZ truck B7 D3 / B7 are alternatives in cases where B8 is available D3 / B7 are alternatives in cases where B8 is available B8 / B3 are alternatives in cases where B7 is available Perform the following steps: 56 Fuel Point PLUS Vehicle Installation and Configuration Manual 1. Locate the tachograph in the vehicle. Two extraction slots are placed on both sides (see Figure 3-20) Figure 3-20. Tachograph Extraction Slots 2. Use the dedicated extraction tool to disassemble the tachograph (see Figure 3-21) Figure 3-21. Removing the Tachograph NOTE Handle each wire individually until it is fully connected and isolated to avoid shorts. 3. Access to the wiring on the back part of the tachograph and expose the desired wire (see Figure 3-22) Fuel Point PLUS Vehicle Installation and Configuration Manual 57 Figure 3-22. Tachograph Wiring 4. Connect ands solder each wire to its corresponding wire in the DataPass harness as shown in Table 3-11. Figure 3-23. Connecting DataPass Harness to Tachograph Wiring 5. Wrap each soldered wire in insulating tape (see Figure 3-24) Figure 3-24. Wrapping Connections in Insulating Tape 6. Wrap the newly created harness in insulating tape (see Figure 3-25) 58 Fuel Point PLUS Vehicle Installation and Configuration Manual Figure 3-25. Covering the Harness with Insulating Tape 7. Connect the DataPass to the harness (see Figure 3-26) Figure 3-26. Connecting the DataPass 8. Fasten the DataPass to any of the vehicle panels/rods using a tie wrap; verify that the unit does not move 9. Fasten the newly created harness to any of the vehicle panel/rod; verify that the harness is well secured (see Figure 3-27) Fuel Point PLUS Vehicle Installation and Configuration Manual 59 Figure 3-27. Fastening DataPass and Harness 10. Gently push the tachograph with its harness into place until it is locked (a clicking sound is heard). 3-6.3.Connecting the DataPass to the Vehicle Bus Connections to vehicle bus is implemented via the BUS connector (Figure 3-28) usually hidden behind one of the dashboard panels). Unlike light vehicles that have standard OBD II connector, heavy vehicles have many different types of connectors and the DataPass is connected to the connector wires / harness from the interior part of the panel. Table 3-13 depicts the Pin-out referenced to common protocols utilized in the heavy vehicle to present the required DataPass wiring. Figure 3-29 and Figure 3-30 describe typical J1587 protocol 6/9 pin harnesses, while Figure 3-31 describes J1939 protocol harness, including the respective pins description. Figure 3-28. Typical Bus Connector 60 Fuel Point PLUS Vehicle Installation and Configuration Manual Figure 3-29. J1708 (J1587) 6P Harness – DataPass Connection Figure 3-30. J1708 (J1587) 9P Harness – DataPass Connection Figure 3-31. J1939 Harness – DataPass Connection Table 3-13. BUS Connector Typical Pin Out Description Pin Number Protocol: Protocol: FMS/J1939/CAN J1708/J1587 1 +V (vehicle switch) +V (vehicle switch) Fuel Point PLUS Vehicle Installation and Configuration Manual 61 62 2 CAN H J1708 (-B) 3 CAN L J1708 (-A) 9 +V (vehicle battery) +V (vehicle battery) 10 -V (vehicle battery) -V (vehicle battery) Fuel Point PLUS Vehicle Installation and Configuration Manual SECTION 4 PROGRAMMING VEHICLE UNITS 4-1. GENERAL This section provides instructions on the programming sequence of the vehicle units installed in private and heavy duty vehicles using the Wireless Programmer device as follows: FR and DP/DP+ for heavy vehicles (see paragraph 4-5) FR and DP for light vehicles (see paragraph 4-6) FR and μDP/μDP (see paragraph 0) In addition, this section describes the Wireless Programmer device and includes instructions for setting up the WP and registering the device in the FHO server. NOTE If an error message is received when programming FP +DP units, replace the FP unit, and use the Replace FP option detailed below. 4-2. WIRELESS PROGRAMMER WARNING Programming using the WP should be done in safe area (Non-Hazardous location). Therefore, it should be done prior to Fuel ring installation. Vehicle units are programmed on-the-spot using the Wireless Programmer (WP), P/N PA04010000 (see Figure 4-1). Fuel Point PLUS Vehicle Installation and Configuration Manual 63 Figure 4-1. Home Base Solution Wireless Programmer 4-2.1. WP Specifications Table 4-1 lists the specifications for the Wireless Programmer. 64 Fuel Point PLUS Vehicle Installation and Configuration Manual Table 4-1. Wireless Programmer Specifications Parameter Physical User Interface Electrical Height 29 mm Width 192 mm Depth 99 mm Weight 380g Connectors Terminal Port: DB-9 (Female) Power Port: DC Jack Keyboard 48 Keys Keyboard Display 2x16 Characters LCD Supply voltage 7.2V, 2000mAh Lithium-ion internal battery Battery Charge Voltage 12V to 28V DC input Protection Supply voltage reverse polarity protected Short circuit protected Battery over charge and full discharge protected Temperature Environmental Range Conditions Humidity Comm. Value Operating: -20 to +70 ºC Storage: -40 to +85 ºC In accordance with IEC 68-2-30 Wired Interfaces External – RS232 Communication Link Wireless Interfaces Single IEEE802.15.4 wireless channel Receive sensitivity: -101dbm Typical Range: 50 meter at open space Wireless Antenna Built in PCB Antenna RFID/VIU Designed for Low Frequency (125 KHz) chip reading Read distance: Up to 8cm, influenced by Tag geometry Fuel Point PLUS Vehicle Installation and Configuration Manual 65 4-2.2. Battery Saving and Battery Chargers The WP includes a battery saving timeout function which alerts the user emitting three consecutive beeps in cases where the unit has been idle for more than five minutes. The unit stays on by pressing any key. When turned off, the user is logged out, and the device can be turned on again by using the ON/OFF button. The WP is supplied with two types of battery chargers (see Figure 4-2): AC Adaptor – connected to the mains DC Adaptor - connected to vehicle's cigarette lighter socket Figure 4-2. WP Battery Chargers 66 Fuel Point PLUS Vehicle Installation and Configuration Manual 4-3. WIRELESS PROGRAMMER REGISTRATION AND CONFIGURATION Prior to programming the vehicle units, WP device should be registered in the FHO to which the vehicles to be programmed are attributed. 4-3.1. FHO Installation For details on FHO installation, please refer to FHO Installation and User Manual, P/N MDE-4821. After FHO has been completely set up, verify that the Company name (in Administration → Setup → General) field is filled (see Figure 4-3) Figure 4-3. Administration Setup Screen – General Tab 4-3.2. WP Tunnel Installation The WP Tunnel application is required for WP registration. Proceed as follows: 1. Double click on the WP Tunnel.exe file. The following welcome screen appears (see Figure 4-4) Fuel Point PLUS Vehicle Installation and Configuration Manual 67 Figure 4-4. WP Tunnel Setup Wizard Welcome Screen 2. Click Next. The License Agreement screen appears (see Figure 4-5) Figure 4-5. WP Tunnel Setup Wizard License Agreement Screen 3. Click I Agree. The following screen appears (see Figure 4-6) 68 Fuel Point PLUS Vehicle Installation and Configuration Manual Figure 4-6. WP Tunnel Setup Wizard Choose Install Location Screen 4. Click Next to install the files in the default folder, or click Browse to choose another destination folder and then click Next. The Connection settings screen appears (see Figure 4-7) Figure 4-7. WP Tunnel Setup Wizard Connection Settings Screen 5. Enter the Head Office IP Address. In the example above, WP Tunnel is installed in FHO PC, so the local Host IP address (127.0.0.1) is entered 6. Enter the Serial Com port to which the WP device is to be connected. Click Next Fuel Point PLUS Vehicle Installation and Configuration Manual 69 NOTE The FTP stores updated vehicle lists required for WP proper functioning. Default FTP address: 194.90.151.28 should not be changed. 7. The installation process is fully automated. The Installing screen displays process messages, as well as possible error messages. At the end of the process, click Close to exit the Wizard (see Figure 4-8) Figure 4-8. WP Tunnel Setup Wizard Installation Complete Screen 8. An icon is created on the desktop. 4-3.3. Establishing WP - HO Communication In order to establish communication between the WP and the Head Office, proceed as follows: 1. Access the FHO application and click on the Admin navigation button 2. Select the Registration tab. The following screen appears: 70 Fuel Point PLUS Vehicle Installation and Configuration Manual Figure 4-9. Admin Screen – Registration Tab NOTE Prior to registering the WP, remove all certificate errors. For further information, please refer to Appendix A in FHO Installation and User's Manual, P/N MDE-4821. 3. Launch the WP Tunnel application by clicking on the (see Figure 4-10) icon; the following screen appears Figure 4-10. WP Tunnel Main Screen 4. Connect the WP to the PC using a RS232 serial cable Fuel Point PLUS Vehicle Installation and Configuration Manual 71 5. Turn on the WP; follow the instructions appearing on the WP display, described in Table 4-2 NOTE When operating the WP for the first time, enter factory defaults user name and password: "admin", the device will prompt the user for a new username and password. Table 4-2. WP Upgrade Sequence Step 1 Display Description/Action Enter User ID and press ENTER Enter password and press ENTER. Press the BCK key 2 The System menu is displayed 3 Use the DOWN arrow key to move the pointer (>) to the Sys Functions menu and press ENTER 4 Press ENTER 5 Press SEND 6 Wait while the PC connects to the FHO. 6. The WP tunnel displays the session details. After the WP is successfully recognized by the FHO, the application registers the device serial number and the currently logged user name and sends to the WP the organization's name (company name). A confirmation message is displayed (see Figure 4-11) 72 Fuel Point PLUS Vehicle Installation and Configuration Manual Figure 4-11. Approving WP Registration 7. Close the WP Tunnel. The organization name is recorded in the WP memory and the device is now ready for programming the vehicle units. The Block button blocks the WP device (selected from the grid) for future use, while the Unblock button activates previously blocked WP units. 4-3.4. Updating Vehicle List The Vehicle List contains updated specific calibration data per vehicle model, required for programming of DP/µDP units. To download the latest vehicle table from Gasboy's FTP server into the WP, proceed as follows: 1. Connect the WP to the PC using a RS232 serial cable 2. Launch the WP Tunnel application by clicking on the icon 3. Click Import on the menu bar and then select Vehicle List. The application downloads the updated vehicle table from the FTP server and displays the session details (see Figure 4-12). This process takes approximately 2 minutes to complete. Fuel Point PLUS Vehicle Installation and Configuration Manual 73 Figure 4-12. WP Tunnel – Vehicle List Update 4. Do not close the WPTunnel application. Turn on the WP; follow the instructions appearing on the WP display, described in Table 4-3. 74 Fuel Point PLUS Vehicle Installation and Configuration Manual Table 4-3. Vehicle List Update Sequence Step 1 Display Description/Action Enter User ID and press ENTER Enter password and press ENTER. Press the BCK key 2 The System menu is displayed. Use the DOWN arrow key to move the pointer (>) to the Services option and press ENTER 3 Use the DOWN arrow key to move the pointer (>) to the Replace Vehicle Table option and press ENTER. Note: After loading the WP with the Vehicle List for the first time, you may check for updates and download these updates only, by selecting the Check for Updates option. If a new list is available "Update Vehicle Parameters" message is displayed. Otherwise, the WP displays: "No need for update" 4 Press SEND 5 Wait while the WP receives the data 6 At the end of the process, the following success message is displayed. Restart the WP Fuel Point PLUS Vehicle Installation and Configuration Manual 75 4-3.5. Local Download Local Download option allows downloading the latest version of the following components from Gasboy's FTP into your WP device: WP AVR (antenna component) WP ARN (WP application) DP and µDP firmware Proceed as follows: 1. Connect the WP to the PC using a RS232 serial cable 2. Launch the WP Tunnel application by clicking on the icon 3. Click Loader on the menu bar and then select Start. The Loader dialog box appears (see Figure 4-13) Figure 4-13. WP Tunnel – Vehicle List Update 4. Select the component radio button in the Download options section and then click Select File and Start 5. A file selection dialog box appears. Browse for the file and click OK 6. Click Select File and Start 7. Do not close the WPTunnel application. Turn on the WP; follow the instructions appearing on the WP display, described in Table 4-4. 76 Fuel Point PLUS Vehicle Installation and Configuration Manual Table 4-4. Local Download Sequence Step 1 Display Description/Action Enter User ID and press ENTER Enter password and press ENTER. Press the BCK key 2 The System menu is displayed. Use the DOWN arrow key to move the pointer (>) to the Services option and press ENTER 3 Use the DOWN arrow key to move the pointer (>) to the Local Download option and press ENTER. 4 The following success message is displayed. At the end of the process, the WP restarts automatically Fuel Point PLUS Vehicle Installation and Configuration Manual 77 4-3.6. Show Files The Show Files option enables the technician to verify that the latest versions are stored in WP's internal memory: WP's ARM (WP firmware) and AVR (WP antenna firmware), Vehicle Parameters table, DP and μDP firmware (for view only). In cases where a file is missing: File not found is displayed under the file type. Table 4-5 describes the Show Files sequence steps. Turn on the WP; follow the instructions appearing on the WP display, described below. Table 4-5. Show Files Address Sequence Step 1 Display Description/Action Enter user ID Enter password 2 The WP Functions menu is displayed. Press the BCK key to access the main menu 3 Use the DOWN arrow key to move the pointer (>) to the Services menu 4 Use the UP arrow key to move the pointer (>) to the Show Files option 5 The Vehicle Parameters update date and time is displayed (for view only). Use the DOWN arrow key to view the next file The currently installed WP ARM is displayed (for view only). Use the DOWN arrow key to view the next file The currently installed WP AVR is displayed (for view only). Use the DOWN arrow key to view the next file 78 Fuel Point PLUS Vehicle Installation and Configuration Manual Step Display Description/Action The currently installed DP and μDP firmware versions are displayed (for view only) for each unit type. Use the DOWN arrow key to view next firmware files, these will include: . . . DP Light DP AVL Light DP Heavy DP AVL Heavy µDP CAN µDP Kline Note: firmware versions are compatible for both DP/µDP and DP Plus/µDP Plus units Fuel Point PLUS Vehicle Installation and Configuration Manual 79 4-3.7. Update DP SW This option enables the technician to upgrade a DP/µDP unit with the firmware version stored in WP's internal memory. Turn on the WP; follow the instructions appearing on the WP display, described in Table 4-6. Table 4-6. Update DP Software Sequence Step 1 Display Description/Action Enter user ID Enter password 2 The WP Functions menu is displayed. Press the BCK key to access the main menu 3 Use the DOWN arrow key to move the pointer (>) to the Services menu 4 Select the Update DP SW option 5 DP identification method: Tag: WP recognizes the DP by means of the Fuel Ring correlated with the unit. If this option was selected, proceed to Step 8 Address: WP recognizes the DP by means of the unit MAC address. If this option was selected, proceed to Step 6 6 DP MAC address (unique unit ID) insertion: Enter 1 to automatically recognize DP MAC address. Stay inside the vehicle close to DP, or at a maximum range of ~0.5m to maintain 80 Fuel Point PLUS Vehicle Installation and Configuration Manual Step Display Description/Action proper receiving signal and avoid the possibility of finding by mistake another DP. Wait up to seven seconds for result Enter 2 for manual insertion of the MAC address 7 Verify the automatically entered MAC/Type the eight characters as shown on DP rear label and save. Continue to Step 9 8 9 Wait a few seconds until the WP recognizes the Fuel Ring & DP The first row displayed the current unit firmware version, while the second row shows the version stored in WP’s memory. Press Y to update. 10 11 Wait a few seconds while the unit is being updated A success message is displayed Fuel Point PLUS Vehicle Installation and Configuration Manual 81 4-4. WP FUNCTIONAL PRINCIPLES 4-4.1. Main Function Keys Table 4-7 describes the operation of the Wireless Programmer main function keys and lists the most useful shortcuts. Table 4-7. Wireless Programmer Main Function Keys and Shortcuts Key Operation Turns the device ON/OFF Sends data to the HO/DataPass/Fuel Ring Stores data entered Deletes current selection Returns to the previous screen Scroll up Scroll down Scroll right Scroll left + + Insert a space Insert an hyphen Inserts a blank character in editing screens + + + + + 82 Insert a point Redirects to the Main Menu (Home) Redirects to Tech Functions Menu Redirects to Read VIU Screen (for maintenance purposes such as modification of parameters) Redirects to Program VIU first screen Fuel Point PLUS Vehicle Installation and Configuration Manual 4-4.2. Common Actions The user-interface of the Wireless Programmer is intuitive and requires little experience for using it. The operative actions are common and generic across the various screens (see Table 4-8). Table 4-8. Wireless Programmer Common Actions Action Description Editing parameters In order to change a default or edit already entered values, use the DEL key and then enter the new value using the keypad Saving parameters/ Navigating screens In order to save definitions and advance to the next screen, use the ENTER key. In cases where both display lines contain parameters, use the ENTER key to approve the first parameter and point to the second parameter Selecting parameters In cases where several parameters are displayed, use the UP/DOWN/LEFT/RIGHT arrow keys to move the pointer (>) to the required parameter. Various parameters (i.e. Vehicle Manufacturer, Model, Year) supports insertion of the first char of the parameter to speed up the process 4-4.3. Common Parameters Besides the configuration of the aforementioned data parameters as supported by the unit and the vehicle interface, the programming sequence requires setting of additional DataPass/ DataPassVehicle Interface communication parameters, described in Table 4-9. Table 4-9. Common Parameters Parameter Description Organization ID Company Name assigned in the HO Vehicle ID The license plate number or unique number of the vehicle, to which the device is mounted or assigned, as defined in HO Fleet Code The code of the fleet, to which the device is associated, as defined in HO Fuel Type The fuel type allowed for the vehicle, as defined in HO Additional Info Special structure which may be included in the vehicle in addition to vehicle model, year and manufacturer, and may affect the odometer factor Fuel Point PLUS Vehicle Installation and Configuration Manual 83 Parameter 84 Description Odometer Address Source address for odometer reading in the vehicle communication protocol. Default is 255 and should be changed only in cases where odometer was not successfully read or another value was provided by the client DP Odometer Address Address assigned in the vehicle communication protocol to the DP for obtaining odometer reading. Default is 141 and should be changed only in cases where odometer was not read or another value was provided by the client Distance Unit Distance measurement units' definition for calculations and reports EH Source Physical source of E.H. reading: Vehicle switch or bus E.H. Address Source address for E.H. reading in the vehicle communication protocol. Default is 255 and should be changed only in cases where E.H. was not successfully read or another value was provided by the client DP E.H. Address Address assigned in the vehicle communication protocol to the DP for obtaining E.H. reading. Default is 141 and should be changed only in cases where E.H. was not read or another value was provided by the client E.H. PID E.H. Parameter ID. The code used to request E.H. data from the vehicle. Default is 247 and should be changed only in cases where E.H. was not read or another value was provided by the client Engine On Report Reports on Main Engine operation status (ON/OFF), as may be required to comply with local regulations forbidding refueling while vehicle's engine is ON MAC Address Unique identifier assigned to the DP/μDP unit. The MAC appears on the unit's back label. Main Engine The source engine for Idle Time, Over Speeding, Over RPM and Fuel Level data collection Switch Time Out Period of time in which the DataPass remains active after the vehicle is switched off. Default is 30 minutes Odometer Factor Number of pulses indicating a distance unit (mile or Km), as provided by the vehicle manufacturer. Fuel Point PLUS Vehicle Installation and Configuration Manual Parameter Description Odometer Threshold Oscillation amplitude to be identified as a pulse (1), as provided by the vehicle manufacturer (in cases where the value is unknown, set a threshold of 2000 mV) Odometer Hysteresis Amplitude threshold to be identified as no pulse (0) for noise elimination (in cases where the value is unknown, set the hysteresis to 200 mV) DP Factor Odometer reading calibration factor for different OBDII interface vehicle models DP Offset Offset value for calibration of Odometer readings in different OBD-II interface vehicle models Aux EH Polarity Auxiliary Engine Hour counter setup, according to the available physical connection, as follows: Select Plus if Aux Engine starts to operate when the line go from zero to 12V (from 0 to 1 state) Select Minus to start counting in power drop, from 12V to zero (from 1 to 0 state) In cases where the vehicle chassis is the positive output line, please call Professional Services for support. NOTE For further information on DP- heavy vehicles interface communication parameters settings, please refer to para. 4-5.1. Fuel Point PLUS Vehicle Installation and Configuration Manual 85 4-5. FR AND DP PROGRAMMING SEQUENCE FOR HEAVY VEHICLES Table 4-10 describes the programming sequence for heavy vehicles equipped with Fuel Ring only and Fuel Ring and DataPass/ DataPass Plus heavy devices. Table 4-11 describes the sequence for units connected directly to odometer pulses output. Verify that DP is already installed and the DP is powered (turn ignition switch ON) Turn on the WP; follow the instructions appearing on the WP display, described in the tables below. Table 4-10. FR and DP Heavy Programming Sequence Step 1 Display Description/Action Enter User ID Enter password 2 Place the WP coil near the vehicle's fuel inlet 3 Wait a few seconds until the WP recognizes the Fuel Ring 4 The Organization Name is displayed. If the WP is associated to several HO, select the required organization 5 1. Enter Vehicle ID (8 characters) 2. Reenter Vehicle ID for confirmation 6 Enter fleet code (4 characters) 7 Enter the allowed fuel type code 8 FR type options are displayed: Enter 1 to program a Fuel Ring device only. 86 Fuel Point PLUS Vehicle Installation and Configuration Manual Step Display Description/Action In this case proceed to Step 54 Enter 2 to program both Fuel Ring and DataPass devices 9 DP MAC address (unique unit ID) insertion: Enter 1 to automatically recognize DP MAC address. Stay inside the vehicle close to DP, or at a maximum range of ~0.5m to maintain proper receiving signal and avoid the possibility of finding by mistake another DP. Wait up to seven seconds for result Enter 2 for manual insertion of the MAC address Verify the automatically entered MAC/Type the eight characters as shown on DP rear label and save 10 11 Wait a few seconds until the WP recognizes the DP. Continue to Step 13, except for the following: In cases where the current DP version is old, users may update DP firmware (i.e. update DP to DP+): Press Y to update Press N to continue the current process 12 In cases where the DP has been previously programmed, approve re-programming: press Y The following options are available when using WP ARM ver. 2.1.16, AVR ver. 4.3.6 and up, DP ver. 4.2 and up: Select Add FP to correlate an additional Fuel Ring to the DP (for multi-tank trucks) and proceed to Step 54 Select Overwrite to re-program the DP and continue to Step 13 Select to replace a defective FP in cases where Fuel Point PLUS Vehicle Installation and Configuration Manual 87 Step Display Description/Action more than one FP unit is correlated to the DP (multi-tank trucks) and proceed to Step 58 13 14 15 16 Select the vehicle manufacturer Select the vehicle model Select the vehicle year Select additional vehicle data, if any 17 The detected DP type is displayed 18 Select the communication protocol 19 Select the DP connection type (whether DP is connected to ignition switch or not) to set the unit sleep mode. If working with Odometer pulses, proceed to Step 20 in Table 4-11 20 Odometer reading option. Default: Y Press ENTER to collect odometer reading Change default to N to disable the option. In this case, proceed to Step 22 88 Fuel Point PLUS Vehicle Installation and Configuration Manual Step Display Description/Action 21 Odometer Address (Default: 255) and DP Odometer Address (Default: 141). Save or edit the parameters and save 22 Distance measurement units' definition: 1 for Km. or 2 for Miles. Default: Miles. Save or edit the parameter and save 23 E.H. reading option. Default: Y Press ENTER to collect E.H. reading Change default to N to disable the option. In this case, proceed to Step 27 24 Select the input source for Engine Hour reading: 1 for Switch or 2 for Vehicle Bus. Default: Bus Press ENTER to select Bus Change default to 1 to select Switch. In this case, proceed to Step 27 25 E.H. Address (Default: 255) and DP E.H. Address (Default: 141). Save or edit the parameters and save 26 The E.H. PID (Parameter ID) is displayed. Default: 247. Save or edit the parameter (changing the value to 246) and save 27 Switch on the engine, wait 20 seconds and then press SEND. DP attempts to read the odometer/engine hours 28 Odometer reading is displayed. Edit the parameter, entering the value displayed on the dashboard 29 Engine Hour reading is displayed, in cases where the E.H. source is the Bus. Otherwise, a zero is displayed. Edit the parameter, entering the value displayed on the dashboard (if available) Fuel Point PLUS Vehicle Installation and Configuration Manual 89 Step 30 Display Description/Action This screen is displayed in cases where E.H. reading was disabled (Step 22) or the E.H. source selected was Switch (Step 23). Main Engine Address (Default: 255) and DP Source Address (Default: 141) Save or edit the parameters and save If programming DP (not DP+), proceed to Step 51 31 Error codes collection option. Default: N Press ENTER to leave the option disabled Change default to Y to enable the option 32 Aux. Engine #1 E.H. reading option. Default: N Press ENTER to leave the option disabled. In this case, proceed to Step 37 Change default to Y to enable the option 33 Select the input source for Aux. #1 Engine Hour reading: 1 for Line or 2 for Vehicle Bus. Default: Bus Press ENTER to select BUS. In this case, proceed to Step 35 Change default to 1 to select Line. In this case, proceed to Step 34 34 Select the line polarity: 1 for Minus, 2 for Plus. Default: Plus Press ENTER to select Plus Change default to 1 to select Minus Proceed to Step 36 35 90 Aux. Engine #1 E.H. Address (Default: 175). Save or edit the parameter and save Fuel Point PLUS Vehicle Installation and Configuration Manual Step Display Description/Action 36 Aux. Engine #1 E.H. reading is displayed, in cases where the E.H. source is the Bus. Otherwise, a zero is displayed. Edit the parameter, entering the value displayed on the dashboard (if available) 37 Aux. Engine #2 E.H. reading option. Default: N Press ENTER to leave the option disabled. In this case, proceed to Step 42 Change default to Y to enable the option 38 Select the input source for Aux. #2 Engine Hour reading: 1 for Line or 2 for Vehicle Bus. Default: Bus Press ENTER to select BUS. In this case, proceed to Step 40 Change default to 1 to select Line. In this case, proceed to Step 39 39 Select the line polarity: 1 for Minus, 2 for Plus. Default: Plus Press ENTER to select Plus Change default to 1 to select Minus Proceed to Step 41 40 Aux. Engine #2 E.H. Address (Default: 183). Save or edit the parameter and save 41 Aux. Engine #2 E.H. reading is displayed, in cases where the E.H. source is the Bus. Otherwise, a zero is displayed. Edit the parameter, entering the value displayed on the dashboard (if available) 42 Power take-off operating hour's collection option. Default: N Press ENTER to leave the option disabled Change default to Y to enable the option Fuel Point PLUS Vehicle Installation and Configuration Manual 91 Step 43 Display Description/Action Idle Time collection option. Default: N Press ENTER to leave the option disabled. In this case, proceed to Step 45 Change default to Y to enable the option 44 Idle Time Threshold. Default: Five minutes. Save or edit the parameter and save 45 Over Speed collection option. Default: N Press ENTER to leave the option disabled. In this case, proceed to Step 47 Change default to Y to enable the option 46 Over Speed Threshold. Default: 65 miles/105 Km. Save or edit the parameter and save 47 Over RPM collection option. Default: N Press ENTER to leave the option disabled. In this case, proceed to Step 49 Change default to Y to enable the option 48 Over RPM Threshold. Default: 3500 RPM. Save or edit the parameter and save 49 Fuel level collection option. Default: N Press ENTER to leave the option disabled Change default to Y to enable the option 50 Fuel consumption collection option. Default: N Press ENTER to leave the option disabled Change default to Y to enable the option 51 92 Switch Timeout units: 1 for Minutes, 2 for Hours, 3 for Days. Default: Minutes. Save or edit the parameter and save Fuel Point PLUS Vehicle Installation and Configuration Manual Step Display Description/Action 52 Switch Timeout. Default: 30 Minutes. Save or edit the parameter and save 53 Engine On report option. Default: N Press ENTER to leave the option disabled Change default to Y to enable the option 54 Press SEND 55 Wait a few seconds until the DP and VIU programming process finishes. Continue to Step 62, except for the following: 56 The following options are available when using WP ARM ver. 2.1.16, AVR ver. 4.3.6 and up, DP ver. 4.2 and up: The number of FP units correlated to the DP is displayed. To add another FP (for an additional tank), place the WP coil near the FP coil and press Y. Proceed to Step 57 Press N to finish the process and return to the WP Functions main menu (Step 2) Note: The system supports up to five different FP devices per vehicle. After 5 FP units were successfully programmed the option to add FP becomes unavailable and a success message is displayed 57 Enter the allowed fuel type code. Proceed to Step 54. 58 The following screens appear if the Replace FP option was selected (Step 12, WP ARM ver. 2.1.16, AVR ver. 4.3.6 and up, DP ver. 4.2 and up): The number of remaining functional FP devices Fuel Point PLUS Vehicle Installation and Configuration Manual 93 Step Display Description/Action is displayed. Select the Read another FP option 59 Place the WP coil near the FP coil and press SEND. The WP reads the functional FP data. If there are more FPs installed, the WP automatically returns to Step 58 to read the rest of the units Otherwise, proceed to Step 60 94 60 Place the WP coil near the newly replaced FP coil and press SEND 61 Wait a few seconds until the DP and VIU programming process finishes. 62 An operation successful screen is displayed. Fuel Point PLUS Vehicle Installation and Configuration Manual Table 4-11. DP Heavy Programming Sequence – Pulses Interface Step 20 Display Description/Action Odometer reading option. Default: Y Press ENTER to collect odometer reading Change default to N to disable the option. 21 Distance measurement units' definition: 1 for Km. or 2 for Miles. Default: Miles. Save or edit the parameter and save. In cases where the Odometer reading option was disabled, proceed to Step 25 22 Set the Odometer factor 23 Set the Odometer threshold 24 Set the Odometer hysteresis 25 E.H. reading option. Default: Y Press ENTER to collect E.H. reading Change default to N to disable the option. 26 This screen is displayed only in cases where Odometer reading was not disabled. Edit the parameter, entering the value displayed on the dashboard 27 This screen is displayed only in cases where E.H. reading was not disabled. Edit the parameter, entering the value displayed on the dashboard (if available) 28 Switch Timeout units: 1 for Minutes, 2 for Hours, 3 for Days. Default: Minutes. Save or edit the parameter and save Fuel Point PLUS Vehicle Installation and Configuration Manual 95 Step Display Description/Action 29 Switch Timeout. Default: 30 Minutes. Save or edit the parameter and save 30 Engine On report option. Default: N Press ENTER to leave the option disabled Change default to Y to enable the option 31 Press SEND 32 Wait a few seconds until the DP and VIU programming process finishes. Continue to Step 39, except for the following: 33 The following options are available when using WP ARM ver. 2.1.16, AVR ver. 4.3.6 and up, DP ver. 4.2 and up: The number of FP units correlated to the DP is displayed. To add another FP (for an additional tank), place the WP coil near the FP coil and press Y. Proceed to Step 34 Press N to finish the process and return to the WP Functions main menu (Step 2 in Table 4-10) Note: The system supports up to five different FP devices per vehicle. After 5 FP units were successfully programmed the option to add FP becomes unavailable and a success message is displayed 96 34 Enter the allowed fuel type code. Proceed to Step 31 35 The following screens appear if the Replace FP option was selected (Step 12 in Table 4-10, WP ARM ver. 2.1.16, AVR ver. 4.3.6 and up, DP ver. 4.2 and up): Fuel Point PLUS Vehicle Installation and Configuration Manual Step Display Description/Action The number of remaining functional FP devices is displayed. Select the Read another FP option 36 Place the WP coil near the FP coil and press SEND. The WP reads the functional FP data. If there are more FPs installed, the WP automatically returns to Step 35 to read the rest of the units Otherwise, proceed to Step 37 37 Place the WP coil near the newly replaced FP coil and press SEND 38 Wait a few seconds until the DP and VIU programming process finishes. 39 An operation successful screen is displayed. Fuel Point PLUS Vehicle Installation and Configuration Manual 97 4-5.1. Setting DP-Heavy Vehicle Interface Communication Parameters Table 4-12 shows default and alternative values for DP-vehicle interface communication parameters described above. Table 4-12. DP – Heavy Vehicle Interfaces Communication Parameters Values Parameter J1587 J1939 Default Alternative Default Alternative Odometer Adr 255 128 255 0 DP Odo Adr 141 171, 179, 180 24 - E.H Adr 255 128 255 0 DP E.H Adr 141 171, 179, 180 24 - E.H PID 247 246 229 In cases where Odometer and Engine Hour readings are not obtained using default values proceed as follows: Odometer reading: If Odometer reading is 0/ fails: Change DP Odo Adr to one of the alternative values shown above Engine Hour reading: If E.H. reading fails: Change DP E.H Adr to one of the alternative values shown above If E.H. reading still fails – change E.H PID to 246 98 Fuel Point PLUS Vehicle Installation and Configuration Manual 4-6. FR AND DP PROGRAMMING SEQUENCE FOR LIGHT VEHICLES Table 4-13 describes the programming sequence for light vehicles equipped with Fuel Ring only and Fuel Ring and DataPass light devices. Table 4-14 describes the sequence for units connected directly to odometer pulses output. Verify that DP is already installed and the DP is powered (turn ignition switch ON) Turn on the WP; follow the instructions appearing on the WP display, described in the tables below. Table 4-13. FR and DP Light Programming Sequence Step 1 Display Description/Action Enter User ID Enter password 2 Place the WP coil near the vehicle's fuel inlet 3 Wait a few seconds until the WP recognizes the Fuel Ring 4 The Organization Name is displayed If the WP is associated to several HO, select the required organization 5 1. Enter Vehicle ID (8 characters) 2. Reenter Vehicle ID for confirmation 6 Enter fleet code (4 characters) 7 Enter the allowed fuel type code 8 FR type options are displayed: Enter 1 to program a Fuel Ring device only. Fuel Point PLUS Vehicle Installation and Configuration Manual 99 Step Display Description/Action In this case proceed to step 27 Enter 2 to program both Fuel Ring and DataPass devices 9 DP MAC address (unique unit ID) insertion: Enter 1 to automatically recognize DP MAC address. Stay inside the vehicle close to DP, or at a maximum range of ~0.5m to maintain proper receiving signal and avoid the possibility of finding by mistake another DP. Wait up to seven seconds for result Enter 2 for manual insertion of the MAC address Verify the automatically entered MAC/Type the eight characters as shown on DP rear label and save 10 11 Wait a few seconds until the WP recognizes the DP. Continue to Step 13, except for the following: In cases where the current DP version is old, users may update DP firmware: Press Y to update Press N to continue the current process 12 13 14 15 100 In cases where the DP has been previously programmed, approve re-programming: press Y Select the vehicle manufacturer Select the vehicle model Select the vehicle year Fuel Point PLUS Vehicle Installation and Configuration Manual Step 16 Display Description/Action Select additional vehicle data, if any 17 The detected DP type is displayed 18 Select the communication protocol 19 Select the DP connection type (whether DP is connected to ignition switch or not) to set the unit sleep mode. If working with Odometer pulses, proceed to Step 20 in Table 4-14 20 Odometer reading option. Default: Y Press ENTER to collect odometer reading Change default to N to disable the option 21 Distance measurement units' definition: Enter 1 for Km. Enter 2 for Miles If Odometer reading was disabled, proceed to Step 24 22 DP Factor is displayed. Edit the parameter, entering a known factor, if needed 23 DP Offset is displayed. Edit the parameter, entering a known offset, if needed 24 E.H. reading option. Default: Y Press ENTER to collect E.H. reading Change default to N to disable the option 25 This screen is displayed only in cases where Odometer reading was not disabled. Edit the parameter, entering the value displayed Fuel Point PLUS Vehicle Installation and Configuration Manual 101 Step Display Description/Action on the dashboard 26 This screen is displayed only in cases where E.H. reading was not disabled. Edit the parameter, entering the value displayed on the dashboard (if available) 102 27 Switch Timeout. Default: 30 Minutes. Save or edit the parameter and save 28 Press SEND 29 Wait a few seconds until the DP and VIU programming process finishes 30 An operation successful screen is displayed. Fuel Point PLUS Vehicle Installation and Configuration Manual Table 4-14. DP Light Programming Sequence – Pulses Interface Step 20 Display Description/Action Odometer reading option. Default: Y Press ENTER to collect odometer reading Change default to N to disable the option. 21 Distance measurement units' definition: 1 for Km. or 2 for Miles. Default: Miles. Save or edit the parameter and save. In cases where the Odometer reading option was disabled, proceed to Step 25 22 Set the Odometer factor 23 Set the Odometer threshold 24 Set the Odometer hysteresis 25 E.H. reading option. Default: Y Press ENTER to collect E.H. reading Change default to N to disable the option 26 This screen is displayed only in cases where Odometer reading was not disabled. Edit the parameter, entering the value displayed on the dashboard 27 This screen is displayed only in cases where E.H. reading was not disabled. Edit the parameter, entering the value displayed on the dashboard (if available) 28 Switch Timeout. Default: 30 Minutes. Save or edit the parameter and save Fuel Point PLUS Vehicle Installation and Configuration Manual 103 Step 104 Display Description/Action 29 Press SEND 30 Wait a few seconds until the DP and VIU programming process finishes 31 An operation successful screen is displayed. Fuel Point PLUS Vehicle Installation and Configuration Manual 4-7. FR AND µDP PROGRAMMING SEQUENCE Table 4-15 describes the programming sequence for vehicles equipped with Fuel Ring only and Fuel Ring and μDataPass/ μDataPass Plus devices. Verify that μDP is already installed and the μDP is powered (turn ignition switch ON) Turn on the WP; follow the instructions appearing on the WP display, described in the tables below. Table 4-15. FR and μDP Programming Sequence Step 1 Display Description/Action Enter User ID Enter password 2 Place the WP coil near the vehicle's fuel inlet 3 Wait a few seconds until the WP recognizes the Fuel Ring 4 The Organization Name is displayed If the WP is associated to several HO, select the required organization 5 1. Enter Vehicle ID (8 characters) 2. Reenter Vehicle ID for confirmation 6 Enter fleet code (4 characters) 7 Enter the allowed fuel type code 8 FR type options are displayed: Enter 1 to program a Fuel Ring device only. In this case proceed to step 37 Fuel Point PLUS Vehicle Installation and Configuration Manual 105 Step Display Description/Action Enter 2 to program both Fuel Ring and DataPass devices 9 DP MAC address (unique unit ID) insertion: Enter 1 to automatically recognize DP MAC address. Stay inside the vehicle close to DP, or at a maximum range of ~0.5m to maintain proper receiving signal and avoid the possibility of finding by mistake another DP. Wait up to seven seconds for result Enter 2 for manual insertion of the MAC address Verify the automatically entered MAC/Type the eight characters as shown on DP rear label and save 10 11 Wait a few seconds until the WP recognizes the DP. Continue to Step 13, except for the following: In cases where the current DP version is old, users may update DP firmware: Press Y to update Press N to continue the current process 12 13 14 15 106 In cases where the DP has been previously programmed, approve re-programming: press Y Select the vehicle manufacturer Select the vehicle model Select the vehicle year Fuel Point PLUS Vehicle Installation and Configuration Manual Step 16 17 Display Description/Action Select additional vehicle data, if any The detected DP type is displayed: μDP+ K μDP K μDP+ Can μDP Can 18 The communication protocol is displayed depending on the μDP type 19 Odometer reading option. Default: Y Press ENTER to collect odometer reading Change default to N to disable the option 20 Distance measurement units' definition: Enter 1 for Km. Enter 2 for Miles If Odometer reading was disabled, proceed to step 23 21 DP Factor is displayed. Edit the parameter, entering a known factor, if needed 22 DP Offset is displayed. Edit the parameter, entering a known offset, if needed 23 E.H. reading option. Default: Y Press ENTER to collect E.H. reading Change default to N to disable the option Fuel Point PLUS Vehicle Installation and Configuration Manual 107 Step 24 Display Description/Action This screen is displayed only in cases where Odometer reading was not disabled. Edit the parameter, entering the value displayed on the dashboard 25 This screen is displayed only in cases where E.H. reading was not disabled. Edit the parameter, entering the value displayed on the dashboard (if available) If programming μDP (not μDP+), proceed to Step 34 26 Error codes collection option. Default: N Press ENTER to leave the option disabled Change default to Y to enable the option 27 Idle Time collection option. Default: N Press ENTER to leave the option disabled. In this case, proceed to step 29 Change default to Y to enable the option 28 Idle Time Threshold. Default: Five minutes. Save or edit the parameter and save 29 Over Speed collection option. Default: N Press ENTER to leave the option disabled. In this case, proceed to step 31 for μDP+ Can or to step 33 for μDP+ KLine Change default to Y to enable the option 30 Over Speed Threshold. Default: 70 miles/113 Km. Save or edit the parameter and save 31 This parameter is available for μDP+ Can. Over RPM collection option. Default: N Press ENTER to leave the option disabled. 108 Fuel Point PLUS Vehicle Installation and Configuration Manual Step Display Description/Action In this case, proceed to step 33 Change default to Y to enable the option 32 Over RPM Threshold. Default: 4500 RPM. Save or edit the parameter and save 33 Fuel level collection option. Default: N Press ENTER to leave the option disabled Change default to Y to enable the option 34 Switch Timeout units: 1 for Minutes, 2 for Hours, 3 for Days. Default: Minutes. Save or edit the parameter and save 35 Switch Timeout. Default: 30 Minutes. Save or edit the parameter and save 36 Engine On report option. Default: N Press ENTER to leave the option disabled Change default to Y to enable the option 37 Press SEND 38 Wait a few seconds until the DP and VIU programming process finishes 39 An operation successful screen is displayed. Fuel Point PLUS Vehicle Installation and Configuration Manual 109 4-8. PROGRAMMING DP ONLY The Program DP only option enables the technician to program a DP unit which is not correlated with a Fuel Ring unit. Table 4-16 describes the Program DP only sequence steps common to all DP types. Verify that the DP is powered (turn ignition switch ON). Turn on the WP; follow the instructions appearing on the WP display, described below. Table 4-16. Program DP Only Sequence Step 1 Display Description/Action Enter user ID Enter password 2 3 The WP Functions menu is displayed. Use the DOWN arrow key to move the pointer (>) to the Prog DP Only option DP MAC address (unique unit ID) insertion: Enter 1 to automatically recognize DP MAC address. Stay inside the vehicle close to DP, or at a maximum range of ~0.5m to maintain proper receiving signal and avoid the possibility of finding by mistake another DP. Wait up to seven seconds for result Enter 2 for manual insertion of the MAC address 4 Verify the automatically entered MAC/Type the eight characters as shown on DP rear label and save. In cases where automatic recognition was selected and more than one DP is detected, the WP shows the MAC addresses of all DP units found: 110 Fuel Point PLUS Vehicle Installation and Configuration Manual Step 5 6 7 Display Description/Action Use the DOWN arrow key to move the pointer (>) to the required DP address Wait a few seconds until the WP recognizes the DP. Continue to Step 9, except for the following: In cases where the current DP version is old, users may update DP firmware (i.e. update DP to DP+): Press Y to update Press N to continue the current process 8 9 In cases where the DP has been previously programmed, approve re-programming: press Y The Organization Name is displayed. If the WP is associated to several HO, select the required organization 10 1. Enter Vehicle ID (8 characters) 2. Reenter Vehicle ID for confirmation 11 Enter fleet code (4 characters). Program the unit, as follows: Proceed to Step 13 in Table 4-10 for DP Heavy Proceed to Step 13 in Table 4-13 for DP Light Proceed to Step 13 in Table 4-15 for μDP After setting DP parameters, the following screen is displayed: Press SEND to set DP parameters Fuel Point PLUS Vehicle Installation and Configuration Manual 111 Step Display Description/Action An operation successful screen is displayed. 112 Fuel Point PLUS Vehicle Installation and Configuration Manual 4-9. ADDING FP TO DP ONLY Add DP to FP option enables the technician to add a Fuel Ring to a vehicle equipped with DP only. Table 4-17 describes the Add FP to DP sequence steps common to all DP types. Verify that the DP is powered (turn ignition switch ON). Turn on the WP; follow the instructions appearing on the WP display, described below. Table 4-17. Add FP to DP Sequence Step 1 Display Description/Action Enter user ID Enter password 2 The WP Functions menu is displayed. Use the DOWN arrow key to move the pointer (>) to the Add FP to DP option 3 Wait a few seconds until the WP recognizes the Fuel Ring 4 DP MAC address (unique unit ID) insertion: Enter 1 to automatically recognize DP MAC address. Stay inside the vehicle close to DP, or at a maximum range of ~0.5m to maintain proper receiving signal and avoid the possibility of finding by mistake another DP. Wait up to seven seconds for result Enter 2 for manual insertion of the MAC address 5 Verify the automatically entered MAC/Type the eight characters as shown on DP rear label and save. In cases where automatic recognition was selected and more than one DP is detected, the WP shows the MAC addresses of all DP Fuel Point PLUS Vehicle Installation and Configuration Manual 113 Step Display Description/Action units found: 6 Use the DOWN arrow key to move the pointer (>) to the required DP address 7 Wait a few seconds until the WP recognizes the DP 8 Vehicle ID is displayed. Reenter Vehicle ID for confirmation 9 Fleet Code is displayed. Save or edit the parameter and save 10 Enter the allowed fuel type code 11 Vehicle code is displayed. Save or edit the parameter and save. Save/edit DP parameters, as follows: Proceed to Step 13 in Table 4-10 for DP Heavy Proceed to Step 13 in Table 4-13 for DP Light Proceed to Step 13 in Table 4-15 for μDP After setting DP parameters, the following screen is displayed: Press SEND to set DP parameters An operation successful screen is displayed. 114 Fuel Point PLUS Vehicle Installation and Configuration Manual 4-10. REPLACING DP Replace DP option enables the technician to check a DP unit correlated with a Fuel Ring and to replace the DP if necessary. During the process, the WP attempts to read the DP. In cases where the DP is found to be working, a proper message is displayed. If the unit is defective, the technician should connect a new DP and use this option to program the new DP correlating it with the existing Fuel Ring. Table 4-18 describes the Replace DP sequence steps common to all DP types. Verify that the DP is powered (turn ignition switch ON). Turn on the WP; follow the instructions appearing on the WP display, described below. Table 4-18. Replace DP Sequence Step 1 Display Description/Action Enter user ID Enter password 2 The WP Functions menu is displayed. Use the DOWN arrow key to move the pointer (>) to the Replace DP option 3 Place the WP coil near the vehicle's fuel inlet and then press SEND 4 Wait a few seconds while the WP attempts to read FP and DP units. In cases where the DP is found to be working, the following message is displayed (see Step 5), otherwise proceed to Step 6 5 No further action is required. 6 Replace defective DP with a working unit and then press SEND Fuel Point PLUS Vehicle Installation and Configuration Manual 115 Step 7 Display Description/Action Program the newly installed unit, as follows: Proceed to Step 9 in Table 4-10 for DP Heavy Proceed to Step 9 in Table 4-13 for DP Light Proceed to Step 9 in Table 4-15 for μDP After setting DP parameters, the following screen is displayed: Press SEND to program the DP unit An operation successful screen is displayed. 116 Fuel Point PLUS Vehicle Installation and Configuration Manual 4-11. ADD DP TO FP Add DP to FP option enables the technician to program a DP unit and to correlate it with an already programmed Fuel Ring. NOTE Fuel Ring units may not be reprogrammed after being associated to a DP. Table 4-19 describes the Add DP to FP sequence steps common to all DP types. Verify that the DP is powered (turn ignition switch ON). Turn on the WP; follow the instructions appearing on the WP display, described below. Table 4-19. Add DP to FP Sequence Step 1 Display Description/Action Enter user ID Enter password 2 The WP Functions menu is displayed. Use the DOWN arrow key to move the pointer (>) to the Add DP to FP option 3 Place the WP coil near the vehicle's fuel inlet and then press SEND 4 Wait a few seconds until the WP recognizes the Fuel Ring 5 Program the newly added unit, as follows: Proceed to Step 9 in Table 4-10 for DP Heavy Proceed to Step 9 in Table 4-13 for DP Light Fuel Point PLUS Vehicle Installation and Configuration Manual 117 Step Display Description/Action Proceed to Step 9 in Table 4-15 for μDP After setting DP parameters, the following screen is displayed: Press SEND to program the DP unit An operation successful screen is displayed. 118 Fuel Point PLUS Vehicle Installation and Configuration Manual 4-12. CLEARING DIAGNOSTIC TROUBLE CODES (DTCS) 4-12.1. General Upon completion of vehicle units programming, verify that no malfunction indication appears on the vehicle's dashboard. It is recommended to read and erase the Diagnostic Trouble Codes using an OBD-II code scanner, such as Memoscan's U581 OBD-II Memo Scanner (see Figure 4-14, Table 4-20) described below. Figure 4-14. U581 OBD-II Memo Scanner Table 4-20. U581 OBD-II Memo Scanner Controls and Main Components No. Control/Component Description 1 LCD Display 128*64 pixel backlit display 2 Enter Key Saves selections 3 Exit Key Returns to the previous screen 4 UP/DOWN arrows Scroll up and down, changes the pointer position 5 LEFT/RIGHT arrows Accesses to submenus, changes the pointer position 6 OBD-II connector Connects between vehicle's OBD-II connector and Memo Scanner 7 Battery Compartment Houses 9 V battery Fuel Point PLUS Vehicle Installation and Configuration Manual 119 4-12.2. Operating Instructions In order to read and erase DTCs, proceed as follows: 1. Turn the ignition switch off 2. Connect the Memo Scanner to the 16-pin Data Link Connector (DTC) 3. Wait for the start up display to appear (see Figure 4-15) Figure 4-15. Memo Scanner Start Up Screen 4. Turn the ignition switch on. The Memo Scanner attempts to detect the current vehicle protocol (see Figure 4-16) Figure 4-16. Detecting Vehicle's Protocol 5. Select the Trouble codes option from the menu (see Figure 4-17) and press ENTER. The Memo Scanner retrieves the DTCs stored in the vehicle's computer modules 120 Fuel Point PLUS Vehicle Installation and Configuration Manual Figure 4-17. Vehicle Diagnosis Menu 6. If there are no trouble codes, the following message is displayed: NO CODES ARE FOUND. Otherwise, the Memo Scanner displays a summary of the error codes (see Figure 4-18) Figure 4-18. Trouble Codes Screen 7. Select the Erase Codes option from the menu (see Figure 4-17) and press ENTER 8. A confirmation message appears. Select YES, using the LEFT/RIGHT arrow keys and press ENTER. The codes are erased. Figure 4-19. Erasure Confirmation Message 9. Verify that no error codes appear on the vehicle's dashboard. Fuel Point PLUS Vehicle Installation and Configuration Manual 121 SECTION 5 TROUBLESHOOTING 5-1. GENERAL Table 5-1 provides a list of common problems related to the vehicle units or to its communication with the Fuel Point PLUS system, as well as corrective action instructions. Table 5-1. Troubleshooting Guide No. Fault Probable Cause Corrective Action Sending Data to Server 1. 2. 4. 5. 6. 122 During programming of Fuel Ring and DataPass, No VIU Detected. Retry? message appears on screen. During programming of Fuel Ring and DP, DP Read Error. Retry? message appears on screen. DP –VIU Was In Use message appears on screen. 1. ID chip is cut-off from coil Verify that ID chip is properly connected to coil 2. Distance between WP and FR is too far Bring the WP closer to FR 3. ID chip is damaged Replace ID chip 1. DP is not powered Check power connection to DP 2. Wrong setting of DP Address Set DP address properly 3. Defective DataPass Replace DataPass 1. DataPass previously used in other vehicle Replace DataPass with a new one DP –WP Write Error message appears on the screen. WP coil and coil are too far from each other, or bad wiring 1. Check DataPass wiring Programmer not functioning (cannot read parameters from vehicle) Defective Programmer Verify that the programmer is operational on another vehicle Erase previously used DP 2. Place Testing coil closer to tested coil and try again Fuel Point PLUS Vehicle Installation and Configuration Manual Post Programming Malfunctions 1. 1. Check Fuel Ring by placing WP coil next to tested coil. 2. Access WP Functions → Read String: If vehicle parameters appear (e.g. vehicle number, fuel type, etc.), ID chip is good. If No VIU detected message appears, coils are too far from each other, ID chip is not good, or disconnected (check wiring). 3. To check DataPass reading and its parameters via MAC address: DataPass parameters cannot be modified a. Using the arrow keys scroll down to access the Tech functions menu b. Select Tech functions→ DataPass parameters →Use Mac Address. DP Address: screen appears c. Enter 8 last digits of DataPass/µDataPass MAC address: if the parameters are displayed DataPass/µDataPass is OK d. If the DP Read Error message appears, probably DataPass/µDataPass is not assembled properly, or is defective, or bad wiring. Check wiring, or replace DataPass/µDataPass 4. Check DataPass versus ID chip: a. Place WP coil above Fuel Tank coil b. Access WP Functions → DP Parameters. If parameters are displayed, DataPass/µDataPass is OK c. If the No VIU Detected message appears, probably DataPass/µDataPass is not assembled properly, coils are too far from each other, or ID chip is not identified by programmer (disconnected or broken) 5. If MAC address cannot be found: a. Access WP Functions → Check DP b. Enter vehicle number, press ENTER and then SEND. The SEND To message appears: press SEND again. If DataPass/µDataPass is connected and operational, the MAC address is Fuel Point PLUS Vehicle Installation and Configuration Manual 123 Post Programming Malfunctions displayed c. If DP Read Error appears, it means that no DataPass/µDataPass is installed or the WP is too far from the vehicle 6. If ID chip/VIU cannot be found, verify which units are connected to the Fuel Ring: a. Place WP ring above the Fuel Tank ring b. Access WP Functions → Identify Unit. If ID chip is installed, Fuel Ring message appears. If VIU is installed, VIU-35 message appears. If No VIU Detected message appears, it means that the coil is disconnected from the ID chip, or the testing and tested coils are too far from each other. NOTE It is recommended use a OBD-II code scanner device for bus checking purposes. 124 Fuel Point PLUS Vehicle Installation and Configuration Manual SECTION 6 GLOSSARY HO IP LAN VIU VIS FCC WNR WGT M-WGT DP FR Head Office Internet Protocol Local Area Network Vehicle Identification Unit Vehicle Identification System Fore Court Controller Wireless Nozzle Reader – Vehicle tag reader attached on the nozzle Wireless Gateway Terminal Master WGT (network access point) DataPass Fuel Ring Fuel Point PLUS Vehicle Installation and Configuration Manual 125 APPENDIX A FINDING DP CALIBRATION FACTORS FOR NEW OBD-II VEHICLE MODELS A-1. GENERAL This appendix describes the procedure for finding out calibration factors of DP/μDP units' (PN: µDP - 800907430/31/35/36, DP – 800907300/330/541) odometer reading for new vehicle models equipped with OBD-II systems. Calibration is required since in OBD-II vehicles, the Odometer is not available on the vehicle bus interface and in has to be calculated from the velocity reading. The conversion formula has two calibration factors varying between the various vehicle types and models: Offset Factor The calibration factors' default values achieve an accuracy level of up to 3% error. To obtain higher accuracy (up to 0.1%) it is required to find the appropriate calibration factors for each vehicle type (make/model). The process of finding the calibration factors includes four main steps: 1. 5km drive in low speed to find the Offset value 2. Programming the DP/µDP with the above Offset 3. Letting the vehicle drive for a few hundreds of km 4. Recalibrating the Factor based on the actual odometer reading A-2. DP CALIBRATION PROCEDURE In order to calibrate the μDP/DP odometer reading, proceed as follows: 1. Drive the car until the trip odometer digit after the decimal point advances by one position and stop the car immediately 2. Read and write down the μDP/DP Odometer (Start_Odo) and Odometer Fraction (Start_Fraction) values using the WP (see Table A-1, steps 11 & 12) 3. Set the unit Factor and Offset values as follows (see Table A-1, steps 9 & 10): Factor: 7200 Offset: 0 4. Drive the car for 5 km at 10 km/h, without stopping while measuring the trip time with a chronometer. Stop the vehicle when the trip odometer digit after the decimal point advances 126 Fuel Point PLUS Vehicle Installation and Configuration Manual so that the delta trip distance displayed on the odometer trip is exactly 5km.Write down the trip time (Trip_Time) in seconds and the trip distance (Trip_Dis) 5. Read using the WP and write down from the μDP/DP the new Odometer (End_Odo) and Odometer Fraction (End_Fraction) values (see Table A-1, steps 11 & 12) 6. Put the above values into the equation shown below as follows: Time values are entered in seconds Distance values are entered in kilometers Enter μDP/DP Odometer and Odometer Fraction integers without the decimal places Trip _ Dis(km) OFFSET = 921600 * ( ⟩ End _ Fraction Start _ Fraction Start _ Odo(km) + ∫ End _ Odo(km) + 25920000 25920000 ⌠ Trip _ Time(s) NOTE For your convenience, an excel sheet containing the formula is available from support. 7. Drive the car until the trip odometer digit after the decimal point advances by one position and stop the car immediately 8. Set the unit Offset to the result obtained from the equation and set the Odometer to the current trip odometer reading including the digit after the decimal point 9. Let the car drive for 100 to 200 km. When the trip odometer digit after the decimal point advances by one position, perform DP Calibration (see Table A-2) entering the trip odometer value taken from the dashboard in the Mechanic Odometer field. The WP calculates the new Factor NOTE DP calibration function recalibrates DP Factor and may be performed on already installed and calibrated units as needed. 10. After receiving the new Offset and Factor values, drive the car until odometer unit digit advances by one position and set the new trip odometer reading as current Odometer 11. Read and save the found offset and factor values to be used with other vehicles of the same make and model (see Table A-1). Fuel Point PLUS Vehicle Installation and Configuration Manual 127 Table A-1. DP Parameters Viewing and Editing Sequence Step 1 Display Description/Action Enter User ID Enter password. 2 Press FNC + T to redirect to Tech Functions menu 3 The Tech Functions menu is displayed 4 Use the DOWN arrow key to move the pointer (>) to the DP Parameters option 5 Use the DOWN arrow key to move the pointer (>) to the Read DP by Address option 6 DP MAC address (unique unit ID) insertion: Enter 1 to automatically recognize DP MAC address. Stay inside the vehicle close to DP, or at a maximum range of ~0.5m to maintain proper receiving signal and avoid the possibility of finding by mistake another DP. Wait up to seven seconds for result Enter 2 for manual insertion of the MAC address 7 8 Verify the automatically entered MAC/Type the eight characters as shown on DP rear label and save Wait a few seconds until the WP recognizes the DP. The WP displays DP parameters. Steps 9 to 12 show only the parameters to be 128 Fuel Point PLUS Vehicle Installation and Configuration Manual Step Display Description/Action viewed or edited during the process. When editing parameters, navigate to screen 14 in order to send modifications to the DP 9 View and save Edit the parameter and save 10 View and save Edit the parameter and save 11 View and save Edit the parameter and save 12 13 View and save Press SEND in cases where DP Parameters were edited and verify that screen 14 is displayed Otherwise, turn the WP OFF 14 An operation successful screen is displayed. Fuel Point PLUS Vehicle Installation and Configuration Manual 129 Table A-2. DP Calibration Sequence Step 1 Display Description/Action Enter User ID Enter password. 2 The Main Menu is displayed. 3 Use the DOWN arrow key to move the pointer (>) to the Calibrate DP option 4 Use the DOWN arrow key to move the pointer (>) to the Read DP by Address option 6 DP MAC address (unique unit ID) insertion: Enter 1 to automatically recognize DP MAC address. Stay inside the vehicle close to DP, or at a maximum range of ~0.5m to maintain proper receiving signal and avoid the possibility of finding by mistake another DP. Wait up to seven seconds for result Enter 2 for manual insertion of the MAC address 7 8 9 130 Verify the automatically entered MAC/Type the eight characters as shown on DP rear label and save Wait a few seconds until the WP recognizes the DP Enter the current odometer reading Fuel Point PLUS Vehicle Installation and Configuration Manual Step 10 Display Description/Action The system calculates the new DP Factor and an operation successful screen is displayed. Fuel Point PLUS Vehicle Installation and Configuration Manual 131 132 Fuel Point PLUS Vehicle Installation and Configuration Manual