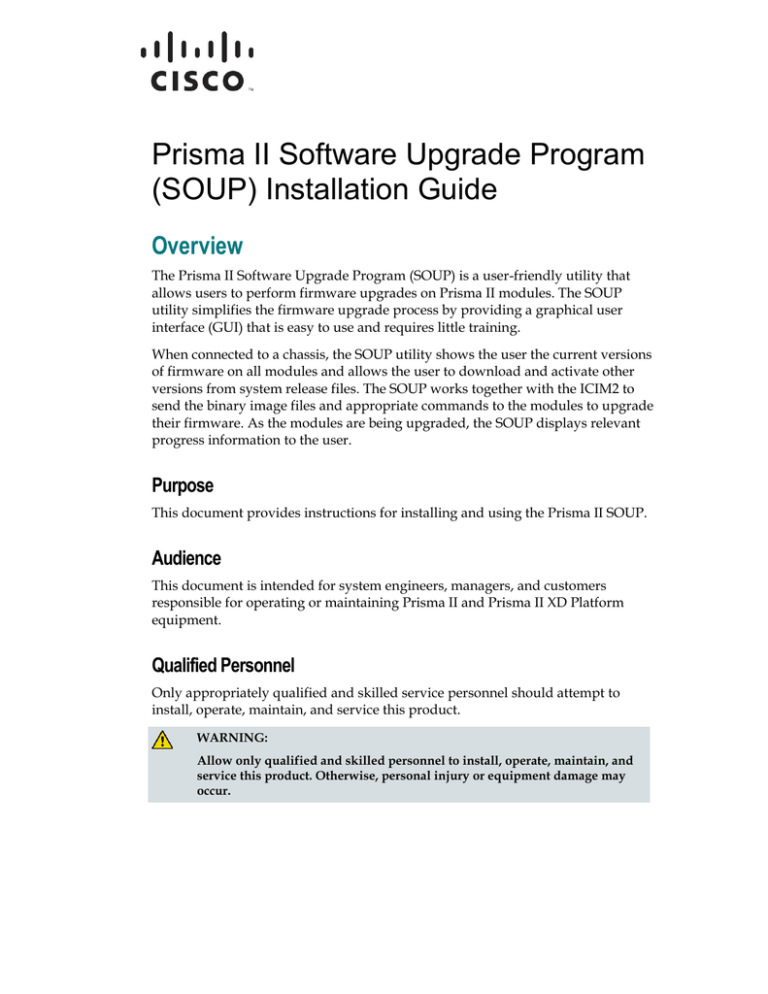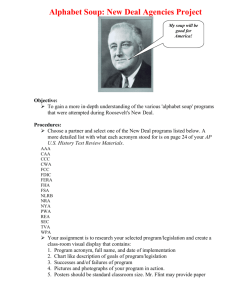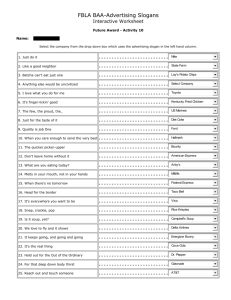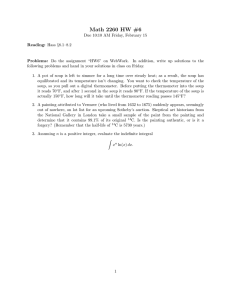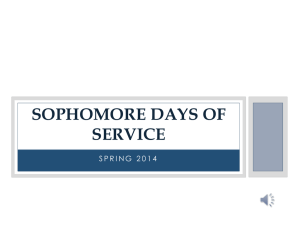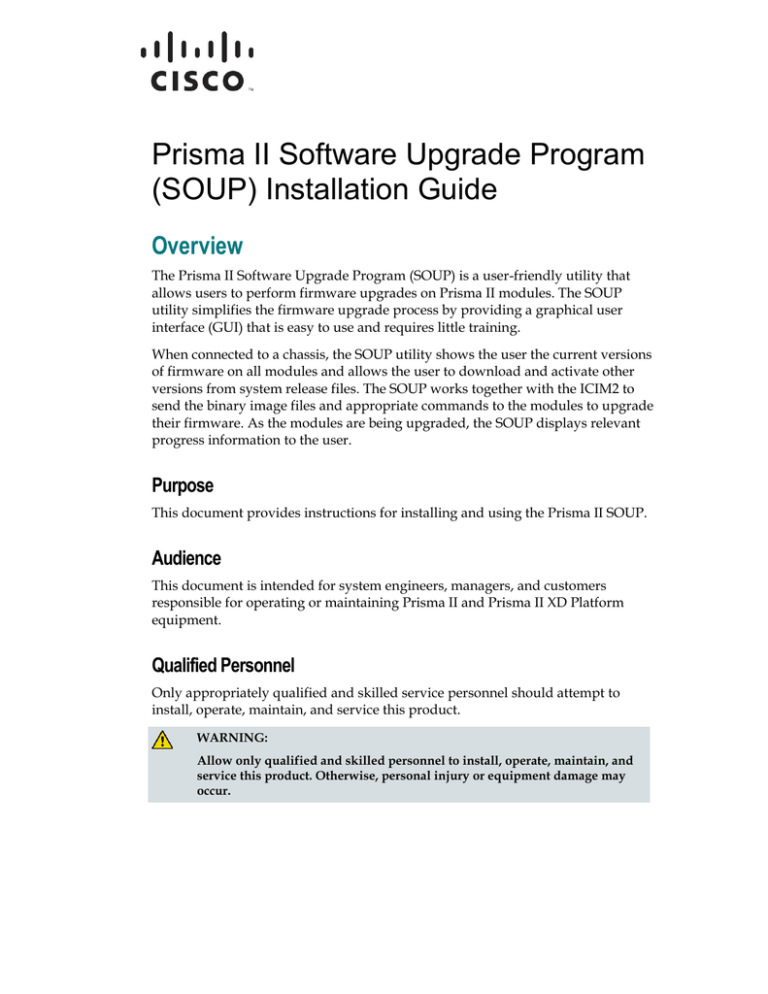
Prisma II Software Upgrade Program
(SOUP) Installation Guide
Overview
The Prisma II Software Upgrade Program (SOUP) is a user-friendly utility that
allows users to perform firmware upgrades on Prisma II modules. The SOUP
utility simplifies the firmware upgrade process by providing a graphical user
interface (GUI) that is easy to use and requires little training.
When connected to a chassis, the SOUP utility shows the user the current versions
of firmware on all modules and allows the user to download and activate other
versions from system release files. The SOUP works together with the ICIM2 to
send the binary image files and appropriate commands to the modules to upgrade
their firmware. As the modules are being upgraded, the SOUP displays relevant
progress information to the user.
Purpose
This document provides instructions for installing and using the Prisma II SOUP.
Audience
This document is intended for system engineers, managers, and customers
responsible for operating or maintaining Prisma II and Prisma II XD Platform
equipment.
Qualified Personnel
Only appropriately qualified and skilled service personnel should attempt to
install, operate, maintain, and service this product.
WARNING:
Allow only qualified and skilled personnel to install, operate, maintain, and
service this product. Otherwise, personal injury or equipment damage may
occur.
Overview
Related Publication
You may find the following publication useful as you implement the procedures
in this document.
Prisma II Platform Installation Guide
Safe Operation for Software Controlling Optical Transmission
Equipment
If this manual discusses software, the software described is used to monitor
and/or control ours and other vendors’ electrical and optical equipment designed
to transmit video, voice, or data signals. Certain safety precautions must be
observed when operating equipment of this nature.
For equipment specific safety requirements, refer to the appropriate section of the
equipment documentation.
For safe operation of this software, refer to the following warnings.
WARNING:
Ensure that all optical connections are complete or terminated before
using this equipment to remotely control a laser device. An optical or laser
device can pose a hazard to remotely located personnel when operated
without their knowledge.
Allow only personnel trained in laser safety to operate this software.
Otherwise, injuries to personnel may occur.
Restrict access of this software to authorized personnel only.
Install this software in equipment that is located in a restricted access area.
In This Document
2
Installing the SOUP .................................................................................................... 3
Concepts ...................................................................................................................... 4
Usage ............................................................................................................................ 6
Firmware Updates.................................................................................................... 14
Customer Support Information .............................................................................. 18
Installing the SOUP
Installing the SOUP
To Install the SOUP on Windows
Complete the following steps to install the Prisma II SOUP on Windows.
1
Locate the Prisma II SOUP installation file on www.cisco.com/support and copy
the file to your Windows desktop.
Note: If you need help locating the SOUP installation program, see Customer
Support Information (on page 18) to locate customer support for your area.
2
Double-click the Prisma II SOUP installation icon to start the installation.
3
Follow the instructions of the installation wizard.
4
After the installation is complete, you will have an icon on the desktop to launch
the SOUPLauncher application. There will also be a program group called
Prisma II SOUP on your Start button menu.
To Uninstall the SOUP on Windows
Complete the following steps to remove the Prisma II SOUP from your computer.
1
Open the Control Panel from the Windows Start menu.
2
From the Control Panel, open the Add or Remove Programs application.
3
Find and choose the Prisma II SOUP entry in the list of installed programs. If the
entry is not present, the program is not installed on the computer or was not
installed properly.
4
Click the Change/Remove button.
5
Follow the instructions of the uninstall wizard.
3
Concepts
Concepts
The Chassis and the ICIM2
The ICIM2 (or ICIM2-XD) acts as the communication interface to all modules in the
chassis system. All communication with the chassis system from the SOUP program
or the FTP server is managed by the ICIM2. The physical IP network connection for
the chassis system is made through the Ethernet connector on the ICIM2 front panel.
Release Files
The Prisma II SOUP works with system release files. A Prisma II system release
contains binary image files for the modules that can be installed in the chassis.
System release files are held in a repository accessible through FTP. The Prisma II
SOUP can access this repository to display information about available system
releases and let the user choose among them. When the user selects a system release,
the ICIM2 retrieves the binary image files and upgrades the installed modules.
Note: Although shown separately above for clarity, the Prisma II SOUP and the FTP
Server Release Repository may be resident on the same computer.
The format of a release file is explained in Firmware Updates (on page 14).
Active and Inactive Flash
The application modules have two flash memory areas, active and inactive. Each
area can hold a copy of the module firmware. Module code always loads from active
flash at boot-up. Inactive flash is used only for module firmware upgrades.
When upgrading firmware, the new version is downloaded to inactive flash. The
module is then commanded to make the inactive flash active (and vice versa) and
reboot, causing the new module code to load from the now active flash.
4
Concepts
Concurrency
The upgrade process for a chassis depends on the number of modules in the chassis,
the firmware versions that the modules are currently running, and the firmware
versions that are currently being stored in the inactive flash area of each module.
The SOUP reads the current state of the modules in the chassis to determine what
tasks are necessary to perform the upgrade, and then executes these tasks. For the
upgrade process to work correctly, the state of the modules in the chassis must be
fully known and not changed by another instance of the program running on a
different system. This means that only one instance of the SOUP can be allowed to
make any changes in a chassis at a time.
To enforce this, the SOUP attempts to grab a semaphore when it first connects to an
ICIM2 in a chassis. A semaphore is a control token that can only be grabbed by one
instance of the SOUP at a time, and must be released before another instance can
grab it. The attempt fails if the semaphore is already taken by another instance of the
program running on another system and already connected to this ICIM2.
If the SOUP detects that the semaphore is taken, it does not attempt to make any
changes to the modules in the chassis. Instead, it displays a message giving the user
the option of proceeding in Browse Only mode. In Browse Only mode, the user is
able to look at module information, but cannot download new firmware versions or
change active or inactive flash areas.
Integration with an NMS (Optional)
The SOUP is designed to integrate into a network management system (NMS) that
will handle permission security, access to the SOUP and its features, and actual
launching of the SOUP utility.
When invoked, the SOUP requires a number of command line parameters to identify
the ICIM2 to be managed, the FTP server address, and the SNMP settings. Among
these parameters is a security key that the NMS must retrieve from the ICIM2 and
pass to the SOUP.
If this parameter is not correct, or if the program is launched from the command line
without it, the SOUP will only allow the user to run in Browse Only mode. In this
mode, you can view information from the ICIM2 and modules, but you cannot make
changes.
Specifics on launching the SOUP utility vary from one NMS to another. Consult your
system administrator for details on running the SOUP from your NMS.
5
Usage
Usage
When launched, the SOUP utility first tries to connect to the ICIM2 and retrieve
information about the modules it manages. After retrieving the module information,
the SOUP connects to the FTP server holding the system release files and retrieves
the firmware versions available for each module. Information about new and
existing module firmware is then displayed in the SOUP application main screen.
Launching Standalone (Windows Only)
A Windows program called SOUPLauncher also lets Admin users launch the Prisma
II SOUP manually as a standalone application.
Complete the following steps to launch SOUP as a standalone application.
1
Open the Windows Start menu, open the Prisma II SOUP program group, and
click the SOUPLauncher program item. The Prisma II SOUP Login window
appears as shown in the following illustration.
2
In the ICIM IP: field, type the IP address of the ICIM2 to receive the download.
3
Type your Admin username and password in the fields provided.
Note: You must be an Admin user to log into the Prisma II SOUP.
6
Usage
4
Click OK. The Prisma II SOUP FTP Configuration window appears as shown in
the following illustration.
Note: This window is bypassed after the first use of SOUPLauncher as long as
the initial FTP server configuration remains valid.
5
In the FTP Host field, type the IP address of the FTP server to be used for the
download.
6
In the FTP User and FTP Password fields, type the name and password of a user
with permission to access files on the FTP server.
7
If the release files are in a folder rather than at the login root directory, type the
name of the folder in the FTP Dir field.
If the release files are located at the login root directory, leave this field blank.
8
Click OK to launch the SOUP application.
After the Prisma II SOUP is running, you can change the FTP configuration if
needed by accessing the FTP Server option from the Settings menu. See FTP Settings
(on page 12) for details.
7
Usage
SOUP Main Screen
This screen serves as the control center for the SOUP utility. Most SOUP operations
will be driven from here.
Note: FPGA 2.5G and 5G need to upgrade separately.
The table below describes the information displayed in this screen.
Item
Description
ICIM IP Address
The address of the ICIM2 currently connected. This is determined
at utility startup and cannot be changed.
CLLI Code
The value of the p2icimCLLICode SNMP element in the ICIM2.
Release File
The system release version and date of the current release file.
Release files are listed in a drop-down box that the user can choose
from to select the desired release.
Modules
This table lists the modules and ICIM2 present in the connected
chassis. The table displays one row per module, with each row
displaying details about the module.
Each row in the table also displays:
8
The firmware version contained in the release file for each
module according to module type.
The Suggested Action, a value determined by the program as
explained below.
Usage
Suggested Action
The SOUP utility determines a Suggested Action for each module by comparing the
firmware version available in the system release file with the firmware version in the
module Active and Inactive flash areas. The possible values for the Suggested Action
are listed below.
Value
Description
None
No action needed; this module already holds the correct version of
the firmware.
DnLoad + Activate
The module is not running the version of the firmware in the
release file and that version is not available in the inactive flash. To
upgrade the module, the program will need to first download the
firmware to the inactive flash in the module, and then activate the
firmware.
Activate
The module is not running the version of the firmware in the
release file, but it is holding that version in its inactive flash. To
upgrade the module, the program just needs to make the inactive
flash active.
N/A
There is no information about this module in the system release file.
Screen Functions
The user can then initiate any of the following functions from the main screen.
Function
Description
Details (ICIM)
This function displays a dialog box containing additional details
from the ICIM2 to which the program is connected.
Details (Release
File)
This function displays a dialog box containing additional details
from the release file currently chosen.
Download
The download function looks at the selected modules in the
Modules table and determines which ones need to have a new
firmware binary image downloaded to their inactive flash. It then
presents a dialog to the user with this list before starting the
download process.
Activate
The activate function looks at the selected modules in the Modules
table and checks that all the modules have a version that matches
the release version in either their active or inactive flash. If this is
not the case, the program displays an error and does not allow the
user to proceed. If it is the case, the program creates a list of the
modules whose flash areas will be switched, and then presents the
list to the user before starting to send commands to the modules.
9
Usage
Function
Description
DnLoad + Activate
The download and activate function combines the two previous
functions into a single step. When called, the program determines
which modules need a new binary image download and which
need to have their flash areas switched. The program then presents
a combined list of modules to the user before proceeding.
Select
This function is a shortcut to select or clear a number of modules in
one step. When the button is pressed, a menu is shown that allows
the user to select or clear all modules, or to select all modules of a
particular type.
Refresh
This function retrieves module information from the ICIM2 and
refreshes the Modules table.
Color Coding
Module rows are displayed in different colors to indicate the active,
inactive, and current revisions.
Firmware Upgrade Process
The procedure for upgrading the firmware in the ICIM2 or application module has
two main steps:
Download the new firmware image to the module.
Make the downloaded firmware image active.
These functions are available through the interface through the two buttons
“Download” and “Activate.” They can also be combined into a single action using
the “DnLoad + Activate” button.
When any of these functions is selected, the program first determines the tasks
required by comparing the active and inactive firmware versions in the module flash
areas to the version in the system release file. The list of tasks is then shown to the
user in a dialog box, and the program waits for the user to respond.
10
Usage
For example, the task list displayed after the “DnLoad + Activate” button is pressed
might appear as shown below.
This dialog shows the tasks necessary to upgrade the ICIM2 to a new firmware
version. These tasks are described individually below.
1
Transfer the file to the ICIM2 memory. File transfer is done using FTP. The SOUP
utility sends the FTP server information to the ICIM2 and then commands it to
download the file. The SOUP then polls the ICIM2 until the file transfer is
finished or an error occurs.
2
Transfer the file from the ICIM2 memory to the inactive flash area of the target
module. The SOUP will send the necessary commands to the ICIM2 to start this
transfer and then poll the ICIM2 until the transfer is finished or an error occurs.
Even when the module being upgraded is the ICIM2, the binary image still has to
be downloaded from the ICIM2 RAM to the inactive flash.
3
Switch the active flash pointer on the module and then tell the module to reboot.
A module always has a pointer to the flash memory area that it will use to load
its firmware on boot-up. After downloading the new image to the inactive flash
area, the SOUP will first send a command to the module to switch the flash
pointer. Then, it will send a command to reboot the module so that the new
firmware is loaded. The reboot command used is a soft reboot, meaning that the
module will not go through its full reboot process to minimize service
interruption. The ICIM2 performs a hard reboot.
4
If one of the modules is the ICIM2, as it is in this case, the SOUP loses contact
with the chassis while rebooting. If the SOUP detects that one of the modules is
the ICIM2, it waits after sending the reboot command until it regains its
connection to the ICIM2.
11
Usage
FTP Settings
To upgrade firmware for Prisma II application modules, an FTP server is needed to
transfer system release files and firmware binary images. When the Prisma II SOUP
utility is launched from a network management system (NMS), information about
the FTP server must be passed to it in the command line. When launched as a
standalone application using SOUPLauncher, this information is requested from the
user.
Specifically, the SOUP needs the FTP server address, the user and password to log
into the server, and an optional subdirectory path for the location of the system
release files. If the SOUP is running in Administrator level, you can look at and
change these settings by first clicking on Settings in the main menu bar, and then
choosing FTP Server.
A dialog box displaying the FTP server information opens, allowing you to change
and test the settings.
The table below describes the fields in the FTP Settings dialog box.
Item
Description
FTP Server Address The address of the FTP server. This can be an IP address or a name
that can be resolved by the computer running the SOUP.
12
Directory on FTP
Server
The path to the system release files within the FTP server; for
example, /dload/Prisma2.
User
The user name to log into the FTP server.
Password
The password to log into the FTP server.
Timeout (sec)
Timeout to prevent SOUP from hanging up due to an FTP file
transfer problem. The timeout value is adjustable from 1 to 180
seconds; the default value is 180.
Usage
SNMP Settings
SNMP Settings are passed to the SOUP utility by an NMS as command line
parameters. If launched using SOUPLauncher, this information is retrieved from the
ICIM2 after a successful login.
To connect to the ICIM2 through SNMP, the SOUP utility needs the SNMP Read and
Write community strings. If the SOUP is running in Administrator mode, you can
browse and change the SNMP settings by first clicking on Settings in the main menu
bar, and then choosing SNMP Settings.
The SNMP Settings dialog appears as shown in the following illustration.
In addition to the Read and Write community strings, the Administrator can change:
The timeout value (in milliseconds) to use when communicating with the ICIM2.
The number of retries for SNMP messages.
These two settings are saved locally by the SOUP utility.
FTP Server
The SOUP utility and the ICIM2 work together with an FTP server to perform
firmware upgrades. The FTP server makes the binary image files available to the
ICIM2 and acts as a repository for system release files. The only requirement for the
FTP server is that it be accessible through TCP/IP by both the SOUP and the ICIM2.
Consult your system administrator for details on how to configure an FTP server for
this application.
Note: If the ICIM2 has IPsec enabled, the FTP server must also be set up for IPsec
and included in the ICIM2 list of IPsec peers.
13
Firmware Updates
Firmware Updates
New system release files are distributed when a firmware update becomes available.
System release files package the firmware binary images for the different modules
and provide version information for those images. These files are produced and
distributed by the manufacturer, and are not intended to be created or modified by
end users in any manner.
CAUTION:
Do not try to perform a firmware update that would result in downgrading
ICIM2 or ICIM2-XD firmware below system release 2.05.41d. Earlier system
releases may incorrectly identify the ICIM2 or ICIM2-XD slot number and fail
to connect with the ICIM2 or ICIM2-XD when completing the download.
The following is a sample system release file. The information contained in the XML
file is listed in the table below.
14
Item
Description
PrismaIIRelease
The root element in the file identifies this to be a Prisma II system
release file.
ReleaseDate
The official release date.
Name
A descriptive name for the system release, typically a system version
number.
Firmware Updates
Item
Description
Module
One or more module elements containing information about the
versions contained in this system release file for a particular module
type.
TypeNo – The target module type number.
Boot – An element containing information about the boot image
necessary to run this version of the firmware (ICIM2 or
ICIM2-XD only).
Version – The version of the firmware for the module.
Filename – The file name of the binary image holding the module
firmware.
– Version – The version of the boot image.
– Filename – The file name that holds the boot image.
Depends – An optional element containing information about
dependencies of this version of the firmware to other modules
and their version. These elements are used to make sure that
when an upgrade is performed, any dependencies across
modules are enforced.
– TypeNo – The type number of the module depended on.
– Version – The version of the firmware necessary in the
module on which it depends.
– VersionEq – A comparison operator to use when looking at
the version in the module. This can either be Equal for strict
equality, or EqualOrGreater to accept a matching or newer
version.
15
Firmware Updates
16
Customer Support Information
If You Have Questions
If you have technical questions, call Cisco Services for assistance. Follow the menu
options to speak with a service engineer.
Access your company's extranet site to view or order additional technical
publications. For accessing instructions, contact the representative who handles your
account. Check your extranet site often as the information is updated frequently.
Americas Headquarters
http://www.cisco.com
Cisco Systems, Inc.
Tel: 408 526-4000
170 West Tasman Drive
800 553-6387
San Jose, CA 95134-1706
Fax: 408 527-0883
USA
This document includes various trademarks of Cisco Systems, Inc. Please see the Notices
section of this document for a list of Cisco Systems, Inc., trademarks used in this document.
Product and service availability are subject to change without notice.
© 2011, 2016 Cisco Systems, Inc. All rights reserved.
First Published: January 2016