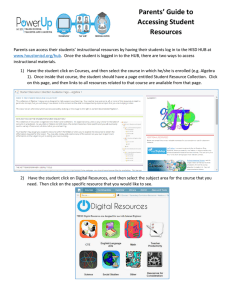Texas HUB Overview
1
Texas HUB Overview
Citibank holds the state’s contract for providing procurement card services to Texas state agencies.
According to Texas Government Code Chapter 2161, the Office of the Comptroller of Public Accounts (CPA) is
responsible for managing the Statewide Historically Underutilized Business (HUB) Program for minority- and
women-owned businesses. CPA is required to compile a semiannual and annual report of the expenditures
and contracts awarded to HUBs by state agencies and institutions of higher education.
State agencies and institutions of higher education with non-treasury funds are required to submit payment
data electronically to the CPA. In addition to non-treasury payment data, agencies submit subcontracting,
group purchasing, term contract and procurement card (P-card) purchases.
The instructions herein detail how state agency personnel who are designated with Citibank as Program
Administrators, Level Managers or Account Group Managers (State GCMS Administrators) can generate
reports to verify their agency’s P-card spend activities using Citibank’s Global Card Management System
(GCMS). In addition to the GCMS generating reports identifying the spend amounts and HUB designation
of the merchants, other spend reports are available to merchants designated as a Small Disadvantaged
Business ( SDB), a 1099 Vendor or a Minority-Owned Business.
Citibank GCMS Texas HUB Report Data File
State agencies and institutions of higher education using non-treasury funds are required to submit the
detail summary records of the total payments made to the procurement card vendor Citibank during the
Semiannual and Annual HUB Reporting periods.
Citibank’s GCMS Texas HUB Report data file is available for state entities that participate in the state’s
purchasing card program and are required to submit an automated data file to the CPA to receive credit
for the dollar amounts they have awarded to HUBs. Complying with the state’s requirements, the GCMS
generates the GCMS Texas HUB Report data file in a “TXT” (text) delimited format that includes the P-card
transactions which have a valid HUB Reportable Object (Expense) Code and a dollar amount billed by
merchants designated as a HUB.
As previously mentioned, State GCMS Administrators are permitted access to the GCMS and they will need
to reference the “Schedule Reports” menu to select the GCMS Texas HUB Report option. The GCMS Texas
HUB Report can be produced on a one-time basis or on a recurring schedule. It is recommended that the
report be based on a full calendar month if it is to be submitted to the State of Texas monthly.
It is important to note that the GCMS Texas HUB Report requires that a valid HUB reportable Object
(Expense) Code be present on the transaction in order for the expenditure to be included in the output
report. Therefore, each agency must include a required data field in its accounting scheme and set on its
website a HUB Reportable Object (Expense) Code default that must be included for every transaction in the
agency’s hierarchy.
HUB Data Timing
The State of Texas publishes a list of HUB vendors that is monitored by the Citibank GCMS website.
Agencies do not need to submit to the Citibank GCMS website the HUB Vendor IDs for your merchant. If you
recognize a recurring problem with a specific merchant please contact the Citibank Technical Help Desk at
1-800-248-4553.
Information about a HUB merchant is compiled by the Citibank GCMS website as of the 3rd of each calendar
month and those designations are applied to card transactions on the Citibank GCMS website by the 10th of
each calendar month. Agencies should therefore wait until the 10th of the month or later to run a valid HUB
report for the prior calendar month.
How To: View the HUB Data on a Transaction
The HUB data is displayed on the screen for your convenience. NOTE: If the merchant has not been
established as a HUB vendor then this data will be blank.
1. Locate a transaction using either the Financial > Account Summary or Financial > Advanced
Transaction Maintenance menus.
2. When looking at a transaction, click on the link that is the Description of the merchant to view the
Merchant Details screen.
3. Expand the Enhanced Merchant Information section by clicking any part of the blue header.
4. “D&B Texas HUB Indicator” and “D&B Texas HUB Vendor ID” are the fields related to HUB reporting.
1
How To: Schedule a HUB Report
Your organization decides whether “Level Managers” and “Account Group Managers” can run the report in
addition to “Company Program Administrators.” If you can see this report in the Reporting menu then you
are allowed to use it.
PLEASE NOTE: “Scheduled Offset” = 11 is always the recommended setting. Do not schedule the Texas
HUB Report without allowing ten full days after the prior calendar month. This is because the HUB
designation for transactions is not finalized on the website until the 10th day of the following month.
1. Go to the Reports > Schedule Report menu.
2. Select the “Texas HUB Report” by clicking it.
3. On the Schedule Report: Entity screen search for and select the hierarchy level you want for your report.
A “Quick Link” is provided which offers a fast way to click and select your highest hierarchy level.
4. On the Schedule Report: Options screen complete the choices (“Posting Date” is recommended) then
click “Next.”
5. On the Schedule Report: Frequency screen choose a date range. The “Monthly” recommendation is
“From Day” = 1 and “To Day” = End of Month and “Schedule Offset” = 11.
6. Click the “Save” button to schedule your report.
Your report will be ready within several hours if you selected to “Run Once,” or will be created on the date
you selected if you chose a repeat period.
2
How To: Enable the HUB Report for Your Users
The senior Program Administrator can personally turn on the enhanced merchant data and also the
Texas HUB Report. These two steps are both required for the HUB process, but this is a one-time activity
which takes only minutes and is permanent. If you go to the screen and the settings are already “Yes” and
“checked,” then you do not need to take any action.
Enable the website to display and use “Enhanced Merchant Data”:
1. Go to the Company > Company Site Configuration menu.
2. In the “Additional Functions” section set the “Display Enhanced Merchant Data” setting to “Yes.”
3. Click the Save button.
Enable the website to display the Texas HUB Report so users can see and schedule it:
1. Go to the the Company > Company Site Configuration menu.
2. Click the Report Administration tab.
3. Scroll down and locate the “Texas HUB Report.”
4. Check each checkbox corresponding to the column for each type of User in your organization.
5. Click the Save button.
NOTE: This is the same method the senior Program Administrators use to enable other reports such as the
“Texas 1099 Report” and “Texas Small Disadvantaged Business Report.”
3
How To: Set an Object Code for Your Entire
Organization
A valid Object Code is required on every transaction for the Texas HUB Report to work properly, therefore,
this must be added to your “Accounting Scheme” if it does not already exist. If you do not yet have an
Accounting Scheme you should contact your Citi representative since this often has broader implications for
your card program processes.
These are typical steps for adding an accounting code; refer to the User Guide for detailed instructions:
1. Menu Company > Cost Allocation Management > Accounting Code Scheme > Scheme Maintenance.
2. Click the Scheme Name to go to the Accounting Code Scheme Maintenance screen.
3. On the left select an “Available” field that has not been used.
4. Set the property of “Label” to “Object Code.”
5. Set the property of “Data Type” to “Numeric.”
6. Set the property of “Length” to “4.”
7. Set the property of Required to “checked” (Yes).
8. Set the property of “Cardholder Access” to whatever is appropriate for your organization.
9. Set the property of “Display Value As” to whatever is more efficient for your organization.
See note below.
10. Set the property of “Default Allocation Sequence” to “Account” by highlighting it and clicking
the right arrow.
11. Click the Apply button.
NOTE: Displaying your Object Code as a “List” is recommended because it reduces keying errors by your
users and allows you to control what is entered. If you choose “List” you should then immediately go to the
“Accounting Code Values” section below (it appears after you click “Apply”) and enter at least the Object
Codes that are appropriate for your HUB situation. You will likely also want to add other Object Codes that
are appropriate in other situations.
4
5
How To: Reprocess Prior Transactions So They
Have An Object Code
Your organization can reprocess prior transactions that were not given an Object Code in the past so that
they will now have an Object Code. This is important because a transaction will not output to the Texas
HUB Report unless a valid Object Code was assigned to it. It is absolutely necessary for a senior Program
Administrator to complete this step if your organization has just begun a new program with Citibank and/or
you are just beginning to allocate your transactions to an Object Code.
It is irrelevant to the Texas HUB Report that is created by the website whether the Object Code was assigned
by default, by the cardholder intentionally reallocating or by this follow-up reprocessing method, as long as
the Objject Code is recognized by the State of Texas. Of course, even after this step the merchant involved
must still have already been designated as a HUB vendor.
Prerequisites:
On the GCMS website you must have an “Accounting Scheme” which has a “Cost Allocation” field called
“Object Code.” Please include the space between the two words, or alternatively you may use an underscore
(“Object_Code”).
On the GCMS website your “Object Code” field must have values that are recognized by the State of Texas.
On the GCMS website you must have set a default “Object Code” at the highest level of the hierarchy so that
an Object Code is assigned even if the cardholder is out of the office and does not allocate the transaction.
Steps:
1. Use menu Company > Cost Allocation Management > Cost Allocation Processing.
2. Search for and select your organization. The Quick Link in blue is your highest hierarchy unit.
3. Select a Date Range. The initial recommendation is from January 1, 2011 to the current date.
4. For your Processing Options on the “Process” line choose “All” transactions.
5. For your Processing Options on the “Fields to overwrite” line choose “Unpopulated.”
6. For your Processing Options on the “Include Reviewed Transactions” line check the checkbox (yes).
7. Click the Apply button.
6
When you have completed the steps the Schedule Summary screen appears which you can monitor later by
using the menu Reports > Schedule Summary.
7
Global Transaction Services
www.transactionservices.citi.com
© 2011 Citibank, N.A. All rights reserved. Citi and Arc Design is a trademark and service mark of Citigroup Inc.,
used and registered throughout the world.
833603 GTS25772 08/11