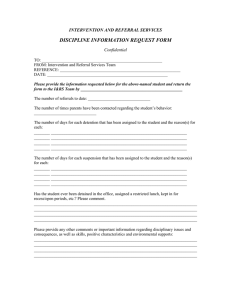Ref doc - NJ Children`s System of Care
advertisement

CYBER Release 1.17: Instructional Guide for Adolescent Housing Hub Providers 04/23/2012 CYBER 1.17 – Instructions for Use for AHH Users Table of Contents I. Introduction ..................................................................................................................................................................... 2 II. Accessing CYBER.............................................................................................................................................................. 3 III. CYBER Security ............................................................................................................................................................... 4 IV. Welcome Page Functionality ......................................................................................................................................... 6 V. The Adolescent Housing Hub (AHH) .............................................................................................................................. 9 VI. Discharging a Youth from a Housing Program ............................................................................................................. 14 VII. Progress Notes ............................................................................................................................................................ 16 VIII. Printing from CYBER................................................................................................................................................... 19 1 I. Introduction The Adolescent Housing Hub (AHH) is the integration of the referral, admission and discharge process for youth and young adults into the Youth Supportive Housing or Independent Living program, administered by the Office of Adolescent Services (OAS). This new CYBER (Children and Youth Behavioral Health Electronic Record) functionality allows providers to track their open beds, manage their census and create a waiting list of youth that are awaiting admission into their program. This new functionality allows for the timely placement of youth and young adults by accurately matching their needs with a program that can accommodate them, based upon specifiers, location and available bed count; this functionality will allow for a smoother and more efficient process and will minimize delays in service. CYBER is the current electronic system of record that is utilized by the New Jersey Children’s System of Care and its system partners. CYBER will be used by the Contracted Systems Administrator’s (CSA’s) staff to enter housing referrals that are received via phone from youth, Case Management Entities, DYFS workers and third parties. These referrals will be automatically posted to the AHH, where providers will have the ability to see the housing referral information for youth waiting to be placed into a program. Providers will also have the ability to assign referrals to a queue, which will allow them to track their progress (status) in relation to admitting the youth. *Please note that this new functionality does not take the place of any other system currently used to track or document a program’s day-to-day work with a youth. If a youth arrives at a program, the provider should continue with their current intake process; this new system should not disrupt that process; the provider is expected to contact the CSA within 2 business days to register the youth (providers should be prepared to supply the CSA with the youth’s name, date of birth or age and a method of contact – phone number, address or email address). Once the youth is registered and the referral is created, the referral is posted on the AHH for the provider to either continue working with the youth to determine eligibility for admission, or to immediately admit the youth into the program. (If it is determined that the youth is not a good fit for the program or vice versa, the provider may also chose to “Not Accept” the youth; this will take the referral off of the program’s queue, but will allow other providers to continue viewing the youth’s information.) 2 II. Accessing CYBER Users must first log-into CYBER with their UserID and Password. The log-in screen can be found via the PerformCare website – www.performcarenj.org. 3 III. CYBER Security Users will begin receiving a notice on the log-in page that asks them to change their password approximately 90 days after the release of 1.17. Users will get a notification message 10 days prior to the date their password needs to be changed. Once the user receives notification, they will be brought to a new screen where they will enter their new password, and then confirm the new password. The new password, which must be at least 8 characters in length, must meet three of the four requirements that follow, in order to be accepted by the system: Upper-case letter Lower-case letter Number Special character (@, !, $, etc.) Please note: A user may change their password at any time. Once on the Welcome Page, the user clicks on the System Functions button on the left-side of the screen. This will bring them to the Manage Access area, which is accessible via the button on the upper-left side of the screen. Clicking on this button will bring up the user’s detail window, where the user can change their password, as well as their phone number and email address. 4 Changing the password here resets the 90-day clock and the user will not receive notification to change their password again for another 90 days. If the user sees that the Email field is blank, it is recommended that they enter their address; this can be used by the Security Administrator if the user needs their password reset at any time. If a user locks their account (by entering an incorrect ID or password 3 times) or forgets their password, they should contact their Security Administrator who can unlock accounts and reset passwords. Users should also contact their Security Administrator if they need access to a new program, or need an adjustment made to in their access level to CYBER (for example, if a Supervisor currently does not have access to reporting and they now need to gain access, they should contact their Security Administrator who can grant them access). *Please note: because this is new functionality and there is no previous data in the system, the reporting functionality will not be available for use until approximately a month after deployment. 5 IV. Welcome Page Functionality The Welcome Page is the initial screen that a user will come to after logging in; it acts as a starting point for the basic functionality within the system. It also includes dashboard-like features that allow a user to pull up data that relates to managing their every day work. The links on the right-side of the screen act as the dashboard; the grid in the center will populate with data based upon the link chosen. The grid will automatically populate with data from the first link, New to AHH, upon log-in. It will contain a list of referrals that were posted to the AHH within the last three days. (For more information on the AHH, please see page 9.) This grid will contain the following information; Youth/Child ID – unique identifier attached to every youth’s CYBER record; can be used to locate a referral on the AHH Days on AHH – a count of the number of days the youth’s referral has been posted on the AHH Post Date – the original date the referral was posted on the AHH Every grid in CYBER can be sorted by up to two columns of data. If a user needs to sort the New to AHH grid by the Post Date, they would single-click on the column heading; doing so will sort the entire grid by the Post Date of the referral. If a user needs to sort the New to AHH grid by both the Post Date and the Site Name (in an instance when a user has access to more than one program in the system), they would first single-click on the column heading for Post Date, hold 6 down the Shift key on their keyboard, and then single-click on the column heading for Site Name. Doing this will keep the data sorted by the first column, and then re-sort based upon the second column selection. The next link on the right is for New to Provider Queue. The center grid will populate with a list of referrals that have been either automatically assigned to the provider queue (on the AHH) in the last three days or manually assigned by a user; those referrals that have been automatically assigned have been matched up based upon specifiers from both the referral and the information file for the program. This grid will contain the following information; Site Name – the program/site name that the referral is assigned to (if a user’s ID is attached to more than one program, they will see the referrals assigned to those programs) Youth/Child ID – unique identifier attached to every youth’s CYBER record First and Last Name – the first and last name of the youth, as entered into their CYBER record Days on AHH – a count of the number of days the youth’s referral has been posted on the AHH Post Date – the original date the referral was posted on the AHH The next link, Scheduled, will act as the program’s “waiting list”; these are youth that the program has scheduled an interview with but have not yet met. These may also be youth who have been contacted by the program and are eligible for admission but have not yet been admitted (you may be waiting for a bed to open, etc.). This grid will list all of the referrals that are currently in Scheduled status for any program that the user is attached to in the system. *Please note that until a youth is admitted into a program and the status of their referral has been changed to “Admit”, they can be on multiple waiting lists and may be admitted to a program at any time. This grid will contain the following information; Site Name – the program/site name that the referral is assigned to (if a user’s ID is attached to more than one program, they will see the referrals that are in Scheduled status for those programs) Youth/Child ID – unique identifier attached to every youth’s CYBER record First and Last Name – the first and last name of the youth, as entered into their CYBER record Post Date – the original date the referral was posted on the AHH Scheduled Date – the date on which the status of the referral was changed to Scheduled for this program 7 The final link in this area, Admitted, will act as a copy of the program’s census from the AHH. This grid will list the information for youth that are currently admitted to the programs that the user has access to. Youth will come off of this list once a discharge is completed in the system. This grid will contain the following information; Site Name – the program/site name that the referral is assigned to (if a user’s ID is attached to more than one program, they will see the referrals that are in Scheduled status for those programs) Youth/Child ID – unique identifier attached to every youth’s CYBER record o Once a youth appears on this list, the youth/child ID acts as a hyperlink to the youth’s CYBER record and will bring the user to the youth’s Face sheet. First and Last Name – the first and last name of the youth, as entered into their CYBER record Post Date – the original date the referral was posted on the AHH Admission Date – the date on which the referral’s status was changed to Admit The next area of the Welcome Page is for Progress Notes; the link here, In Progress, will show the user a list of the progress notes that they have created but have saved in draft form. Clicking on the Youth/Child ID will bring the user to the Progress Notes screen of the youth’s record, where the user should review any progress notes that are still in draft form and determine if they should be deleted, edited and/or saved to the youth’s record. (For more information on progress notes, please see page 15.) 8 V. The Adolescent Housing Hub (AHH) The AHH is the area that organizes the referrals for housing; the referrals are created by CSA staff and are then posted for AHH providers to view and use during their process of determining a youth’s eligibility for admittance into their program(s). To access the AHH, users will click on the Adolescent Housing Hub button that appears on the left side of the Welcome Page (see example below). The AHH consists of three tabs; Provider Queue – will contain the referrals that were automatically matched to the program’s specifiers, as well as those that were manually added by the program’s users AHH Link – will contain a list of all referrals for youth that are seeking housing and are not admitted to a program Census – will contain a list of the program’s currently admitted youth; also includes Discharge functionality The AHH will open (by default) to the Provider Queue; if the user’s ID is attached to more than one program, the user will need to select a program from the Filter above the Queue to populate the grid with data. Otherwise, the Queue will automatically populate with data for the one program the user’s ID is associated with. The Provider Queue will contain the following information; 9 Face sheet button – clicking here will bring the user to the youth’s Face sheet (read-only access); the Face sheet contains additional demographic information for the youth Map button – clicking here will bring up a map of New Jersey which allows the user to see where the youth is currently located, based upon zip code from the Face sheet; included is functionality that allows the user to locate their own program, or another housing program, and determine the approximate distance between the youth and the program’s location. This functionality will also show the user a housing program’s current census, which may help if the provider is assisting the youth in finding a program that has immediate availability Referral Number – unique identifier automatically assigned to each referral in the system Status – the current status of the referral on the AHH; available statuses that will appear here are – o Assign – the default status for a referral assigned to the Queue; this status on the Link indicates that the referral has been assigned to at least one provider’s queue o Awaiting Information – the program has reached out to the youth and/or their Case Management Entity or DYFS worker and is waiting for information to determine eligibility for admission o Scheduled – the program has scheduled an interview with the youth; this may also indicate that an admission date has been scheduled for the future o Admit – the status that is chosen to admit the youth to the program; this status will add to the admissions number for the program’s census (will not appear in the status column) An automatically created, draft progress note will appear once the user selects this status; the progress note will include the information on the admission such as date of admission and user completing the admission. The user will have the option of editing or adding to the note before choosing to Commit to the youth’s record. o Not Accept – if the program determines that they are not a good fit for the youth (or vice versa), or if the youth is no longer in need of housing, the referral status must be changed to Not Accept, which will take the referral information off of the Provider Queue Please note – if the program discovers that the youth no longer needs housing and the referral must be cancelled, the youth or their Case Management Entity/DYFS worker should contact the CSA to input the cancellation. Doing so will take the referral off of the Queue and the Link. When the provider is the referent to the CSA, they may also call the cancel the referral. Youth/Child ID – unique identifier attached to every youth’s CYBER record First and Last Name – the first and last name of the youth, as entered into their CYBER record Gender – the gender of the youth as entered on the Face sheet Age – the age of the youth as entered on the Face sheet Contact Phone – the number at which the youth can be reached (if entered) Contact Address – the address at which the youth can be reached (if entered) DYFS Contact – name of youth’s DYFS worker at the time of referral (if entered and applicable) DYFS Phone – phone number of youth’s DYFS worker at the time of referral (if entered and applicable) DYFS County – the county of the DYFS worker (if applicable; when the youth has an open DYFS case, the CSA must enter the county into the referral information) Days on AHH – a count of the number of days the referral has been posted on the AHH Days in Provider Queue – a count of the number of days the referral has been assigned to the provider’s queue In order to change the status of a referral, the user must double-click on the record in their Queue to open the Change Status window. 10 The first menu item, Current Status, allows the user to change the status of the referral. (Please see page 10 for definitions of each status) Once a referral’s status is set to Admit, the referral is removed from the Queue and the Link, and moved to the program’s Census; *please note that an admission must be entered into CYBER within 2 business days of the actual admission into the housing program. If the referral’s status is set to Not Accept, the referral is only removed from the Provider’s Queue. The second menu, Reason, must be selected if Not Accept is selected. If the user chooses “Other”, the text box below must be completed in order to submit the status change; without text in the field the user will not be able to complete the change. The next tab on the AHH is the AHH Link . The AHH Link will house the list of all referrals for youth that are seeking housing and have not been admitted to a program. The Link will have the following columns; 11 Referral Number – unique identifier automatically assigned to each referral in the system Status – the current status of the referral; will display the same statuses that users will see on their Provider Queue, except the following; o Open – the referral is currently not assigned to a provider queue (no one is working with this youth for admission into a housing program) Youth/Child ID – unique identifier attached to every youth’s CYBER record Gender – gender of the youth as entered on the Facesheet Age – age of the youth as entered on the Facesheet Days on AHH – a count of the number of days the referral has been posted on the AHH Create Date – the date on which the referral was created in the system by the CSA County – the counties in which that the youth is seeking housing; may list up to three Parent with Child – if the youth has a child that also needs housing, the user will see a “Y” in this column Pregnant – if the youth is currently pregnant, the user will see a “Y” in this column Homeless – if the youth is currently homeless, the user will a “Y” in this column Open DYFS Case – if the youth has a currently open DYFS case, the user will see a “Y” in this column In order to manually put a referral on the Provider Queue from the Link, the user will need to double-click on the referral in the grid. Doing so will bring up a message box, asking if the user wants to Assign the referral to their Queue; once “Assign” is selected, the referral will no longer appear on the Link to the user and will appear on the Queue. *Please note that this action does not remove the referral from the Link for all providers; it will remain for other providers to see and assign to their queues until the status is set to Admit. The final tab on the AHH is the Census tab. The Census will list the youth that are currently admitted into the user’s program. The Census will contain the following information; Face sheet button – clicking on this button will bring the user to the youth’s Face sheet; users will have the ability to add to the youth’s record and make changes to the Face sheet Map button – clicking on this button will bring up the geomapping function, which will give the user the ability to see the current location of the youth (based upon the zip code on the Face sheet) and information on other housing providers in the state (including their admissions contact and current admissions information) Status – will read “Admit” Youth/Child ID –unique identifier assigned to every youth’s CYBER record Youth/Child Name – First and Last Name of the youth 12 Gender – Gender of the youth as it is entered on the Face sheet Age – Age of the youth as it appears on the Face sheet Contact Phone – Contact phone number for the youth (if it is in the record) Contact Address – Contact address for the youth (if it is in the record) DYFS Contact – Name of the youth’s DYFS Worker (if applicable and entered into the record upon registration) DYFS Phone – Phone number of the youth’s DYFS Worker (if applicable and entered into the record upon registration) DYFS County – County of the DYFS Worker (if applicable) Admission Date – Date which the admission was entered into CYBER Progress Note Last Posted Date – Date of the last progress note added to the youth’s record by this program The Census tab also contains the functionality used when discharging a youth from the program. 13 VI. Discharging a Youth from a Housing Program In order to complete a discharge, the user must first click on the appropriate record in the Census grid to select it. The Discharge button, located above the grid, should then be clicked. Doing so will bring up the Discharge screen. In order to complete the discharge and open up a bed in the program’s census (which will allow for another admission to be completed, if the program is at capacity), all of the fields must be completed. The information that is needed follows; MemberID – will be automatically be populated by the system; known elsewhere as the Youth/Child ID Discharge Date – can be entered manually or by using the calendar tool; discharge must be entered in the past and cannot be future dated Nature of Discharge – user will select “Positive” or “Negative”; this selection will fuel the options presented in the next menu Reason for Discharge – will include a number of reasons, based upon the choice made in the previous menu; if Other is chosen, the text box must be completed in order to complete the discharge o Please note – this menu will only be available if the Nature of Discharge chosen is “Negative” New Living Arrangement – will include a number of options, including Other; if other is chosen, the text box must be completed in order to complete the discharge Employment Status – will include options such as Full-Time, Part-Time and Internship; if other is chosen, the text box must be completed in order to complete the discharge Education Level – will include options such as High School or GED, Enrolled in College; if other is chosen, the text box must be completed in order to complete the discharge Once the user selects OK, the discharge will be processed; the program will no longer have access to the youth’s CYBER record once the discharge has been processed and the referral will come off of the Census, which will open a bed in the user’s program. The user will be presented with a draft progress note after clicking OK, which will include all of the 14 information that was entered into the Discharge screen; the user will have the ability to add information to the progress note prior to saving it to the youth’s record. (See page 16 for more information on progress notes.) The Census tab will also house the History button, which will allow a user to pull up a list of all youth that have been discharged from the program. Clicking on the View Historical Data button, will bring up the list of discharged youth. The user can sort this grid, just as all other grids within CYBER, by clicking on the column headings. The data included in History will be as follows: Youth Name – First and Last Name of the youth that was admitted to the program in the past Gender – gender of the youth as documented in their CYBER record DOB – Date of Birth for the youth as documented in their CYBER record Youth/Child ID – unique identifier attached to every youth’s CYBER record Admit Date – the date that the youth’s admission was entered into CYBER Discharge Date – the date of discharge that was entered into CYBER by the program Length of Stay – based upon the admission and discharge date; the length of time the youth was admitted to the program 15 VII. Progress Notes Progress notes can only be accessed from the youth’s Face sheet; for AHH users, they will be able to access the progress notes for youth that are admitted into their housing program. Clicking on the Face sheet button for an individual youth on the program’s Census on the AHH will bring the user to the Face sheet. Once the youth’s Face sheet loads, the user will see the Progress Notes button on the left-side of the screen (if accessed via the Census). Clicking here will bring up the youth’s Progress Notes screen. 16 Users will see Progress Notes that have been committed (saved) to the youth’s record by users within their own agency that relate to the AHH program; users will also see progress notes committed to the youth’s record by the CSA and OAS that relate to the housing program. If a youth is also working with Case Management, DYFS or other behavioral health providers, those notes will not appear here. If the youth is admitted into the user’s program, the user will have the ability to add a new progress note to the record using the “New Progress Note” button on the upper-right hand corner of the screen. Clicking here will bring up a new progress note window. Housing providers will have the choice of two Note Types (one must be chosen in order to save the note to the youth’s record); AHH AWOL and AHH Provider; the latter selection being the default and most commonly used. *Please note – this system does not replace the current system used by housing providers to document their day-to-day work with youth admitted to their programs. Progress notes entered here should relate to the admissions and discharge process; if a user chooses to enter an AHH AWOL note in relation to a discharge, they should still continue to document the youth’s AWOL status as it is currently done. After a 5-day AWOL period, the housing program must discharge the youth; if the youth returns or is still in need of housing, another referral will need to be entered by the CSA. The Date, Time and Duration fields are to document when the conversation or action took place; meaning, if the user is entering the progress note to document a conversation regarding discharge that they had with the youth, the date/time/duration of that conversation would be entered into these fields. The white area is the note area; there is a spell check button next to the text field. 17 Users have the ability to save the note in draft form (or in progress), if they need to return to it at a later time to complete it. Saving the progress note in draft allows only the author to view it; it can be located again using the “Show My Draft Progress Notes” radio button which appears above the progress note grid on the left-hand side. (The default setting is “Show Committed and Signed Progress Notes”). Progress Notes can only be deleted from a record while they are still in draft form; once a note is committed or saved to a record it cannot be deleted or edited. If a note is accidentally placed into the wrong record, a user must contact the Service Desk as soon as possible to have it removed and placed into the correct record; that functionality is not available to users. (CYBER Service Desk can be reached at 1-877-736-9176 or servicedesk@performcarenj.org) 18 VIII. Printing from CYBER Users will have the ability to print information from a variety of different areas within CYBER and the AHH. These areas include; All grids on the Welcome Page Each tab of the AHH (Provider Queue, AHH Link, Census) Progress Notes Each of these areas will have a Print button, located towards the top of the screen or window. Clicking on the Print button will first open up a message box, warning the user that it may take a moment for the report to load due to the amount of data that needs to be compiled. Once the user clicks “Ok”, the report tab will open. The user has the option of printing directly from CYBER, using the print icon on the right-side of the tool-bar. It is recommended that users export the report to another format instead; printing from another application tends to be a faster process than printing directly from CYBER. To export to another format, the user will click on the menu that reads “Select a format” in the tool-bar. Selecting a format (users typically chose PDF or Excel, which allows them to manipulate the data), and then clicking on the Export button will create the new file format. 19