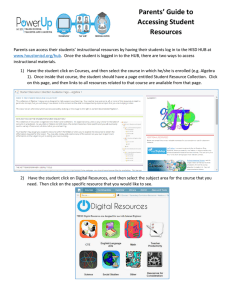My HUB Overview for Managers
advertisement

My HUB Overview for Managers Update: Effective June 2011, several features have been enhanced as a result of an upgrade to My HUB. Click here for more information regarding these changes. My HUB – Human Resources Homepage Manager View There are two areas on the Human Resources homepage in My HUB that are specific to managers: 1) Alerts and Confirmations: In addition to the alerts that apply to all staff, managers also may see the following, which are specific to managerial responsibilities: "Performance review alert" (appears 45 days prior to the due date of an employee’s review) "You have performance reviews past due" (appears when a review is greater than seven days late) "Review(s) 45 days or more past due" (appears when a review is 45 or more days past due) "You have new applicant resumes to view" "You have job descriptions to review" "You must audit your paid employees" 2) My Staff: The My Staff section provides shortcuts to the most common links that a manager would use in My HUB for HR-related transactions and information. Click on the “View/Update employee information” link to navigate to the Manager Homepage, which will provide a listing of all HR-related transactions and information available to managers. My HUB – HR Manager Homepage Below is a listing of the various transactions and information available to managers through My HUB. The next pages will walk through these options in more detail. My HUB – HR Manager Homepage Manager Transactions and Reports Worklist: Some HR transactions that are submitted through My HUB require approvals. The path of the necessary approvals is determined by the type of transaction that was submitted and the department (or cost center) for which the transaction was submitted. If you are in the approval path of a transaction that is submitted, click on the “Worklist” link. The Worklist section will provide a listing of all transactions that require your approval. Click on a transaction to view the details and approve or deny. Transactions Submitted: Click on this link to review the transactions that you have submitted. Click on a specific transaction to view the details and see its status within the approval process. Assign a Delegate: This tool will allow you to assign a delegate to approve transactions on your behalf. Delegates can only be assigned for a maximum period of six months. Note: Delegates are not able to submit transactions in your place, they can only approve or deny them. View HR Managerial Reports: A Cognos reporting portal has been created to display various Human Resources reports to managers throughout UPMC. This link will take you to that reporting portal. All managers should have access to this portal; however, because security is tied to your network login, you will need to be logged in to the network in order to access this portal. Please click here to view a tutorial on the HR Managerial Reports portal. My HUB – HR Manager Homepage Employee Information Note: Several manager transaction and information pages in My HUB will provide a list of your direct reports to begin. If you wish to see the employees that report to one of your direct reports, click on the icon when available. Please contact Human Resources if an employee is missing within your reporting structure. Employee Information: Use this link to view information about employees that report to you, including contact information, licensure, title, salary, and pay ranges. Note: Some historical training information on the employee is visible within this section. However, please use uLearn to view current training information on your employees. Performance Reviews Due: Use this link to monitor when employees within your reporting structure have reviews coming due. A late review is 60 days past due and a warning review is 15 days past due. Click on the “Summary of Performance Reviews” link (see below) to quickly identify all employees that are either late or coming due. Summary of Performance Reviews: This link is accessible through the Performance Reviews Due page. Click on this link to view all employees within your reporting structure who have a review currently due, in a warning status, or in a late status. This includes employees that report directly and indirectly to you. The names that display on this page tie directly to a summary e-mail that is sent to managers on a biweekly basis. Validate Paid Employees: This tool is available for managers as a way to audit and verify that employees are being paid correctly. When you click on the link, all employees that report directly to you, or who have charged time to a cost center that you are responsible for, will be listed. Check the box to the right of each name to confirm their pay. If you uncheck a box, indicating that you are not verifying the amount paid, you will be required to enter an explanation in the comments field to the right of the employee. When complete, click the “Approve” button to submit to payroll. My HUB – HR Manager Homepage Employee Information (continued) Note: Several manager transaction and information pages in My HUB will provide a list of your direct reports to begin. If you wish to see the employees that report to one of your direct reports, click on the icon when available. Please contact Human Resources if an employee is missing within your reporting structure. Emergency Contact Information: Use this link to view emergency contact information for any employee within your reporting structure. Enter Performance Notes: Use this link to view and enter notes on employees who report directly to you. Compensation History: Select this link to view detailed information about salary adjustments made to one of your direct reports. Birthday Alerts: Use this link to view a list of direct reports whose birthdays occur within 30 days. View Employee PTO Balances: Use this link to view your direct reports' year-to-date balances and usage of time off. View Performance Documents: Use this link to view previous performance evaluations that you have completed through My HUB (ePerformance) or performance evaluations that have been completed through My HUB (ePerformance) for anyone who currently reports directly or indirectly to you. Also use this link to view performance reviews that have been forwarded to you outside of the approval process. My HUB – HR Manager Homepage Changes to Current Employee Note: Several manager transaction and information pages in My HUB will provide a list of your direct reports to begin. If you wish to see the employees that report to one of your direct reports, click on the icon when available. Please contact Human Resources if an employee is missing within your reporting structure. Reporting Changes: Use this link to update an employee’s supervisory information. Note: You are only able to move an employee that is currently within your reporting structure. First, select the effective date of the reports to change (pay begin date). Then, select the employee that you wish to update. Finally, enter the name of the new supervisor that this employee will report to. When entering the new supervisor’s name, use mixed case and type in the full first name, a space, and the last name. For example: Patricia Smith. Click on the magnifying glass to the right of the name to select the appropriate person and then click “Submit.” Once Human Resources receives the request and updates the system, the new supervisor will be able to view that employee’s information and submit various transactions for that employee in My HUB. Pay Rate Change: Use this link to enter an acting pay amount for an employee. First, select an employee. Then enter the date range that the pay increase will be effective. Finally, enter the percent change in pay, an explanation for the change, and click “Submit.” After you submit the pay change, your request will be sent through the designated approval path prior to being received and finalized by HR. Request a Leave for Employee: Clicking on this link will navigate you to the website of our vendor, Absentys, which manages leave requests for UPMC. Follow the instructions on the Absentys site for requesting a leave for one of your employees. Click here for more information on how to request a leave of absence for an employee. Terminate Employee: Process an employee’s termination through My HUB by clicking on the “Terminate Employee” option. You will first select the effective date of the termination. Then, choose the employee who is within your reporting structure whom you wish to terminate. Finally, enter the termination reason and whether or not the employee should be eligible for rehire. Click here for a list of termination codes, when each should be used, and a checklist of actions that should be taken with a terminating employee. My HUB – HR Manager Homepage Changes to Current Employee (continued) Note: Several manager transaction and information pages in My HUB will provide a list of your direct reports to begin. If you wish to see the employees that report to one of your direct reports, click on the icon when available. Please contact Human Resources if an employee is missing within your reporting structure. Begin Performance Rating/Merit Increase: Use this link to begin the performance evaluation process for an employee within your reporting structure. Click here for a detailed overview of the ePerformance process. Return to Current Performance Documents: This link will provide you with a list of performance reviews that you have created and are currently in progress. For each review created, you can define the evaluation criteria, nominate peer reviewers, view completed self and peer evaluations, complete your evaluation, and submit the evaluation with merit for approval. After you submit the evaluation and merit increase for approval, your request will be sent through the designated approval path. Once approved, you can return to this link to allow for the employee to view the evaluation through My HUB and indicate that the review meeting was held. Once acknowledged by the employee, you will then be able to finalize the evaluation. Click here for a detailed overview of the ePerformance process. My HUB – HR Manager Homepage Position Management and Recruitment View Applicants: Use this link to view applicants that are routed to you by your recruiter. When you click on this link, you will first see a listing of all job openings for which you are either the hiring manager or part of an interview team. You can then click on a specific job opening to view the details and a listing of routed applicants. Click on the icon to view the actual application that was submitted by the applicant. Use the “Select Action” dropdown box to manage your list of applicants and consider or reject as appropriate. Click here for additional information. Validate Job Description: This link will provide you with a list of all positions that report directly to you. For each position, you will be able to see the incumbent as well as any open job requisitions. You can then view the job description for the position and check the box to the right to verify. Click “Save” at the bottom when you are finished verifying job descriptions. Click here for additional information. My HUB – HR Manager Homepage Position Management and Recruitment (continued) Create a New Position: This link will allow you to request a new position number that does not currently exist. You also can request to create a new position number and post the new position. If the position exists in your reporting structure and you need to request changes, select the "Change an Existing Position" link. You also can select the "Create a New Position" link to submit a WorkSource request. Change an Existing Position: Select this link to make changes to an existing position in your reporting structure. For example, change the status from full-time to part-time, or change the title or department. You also can submit a request to post a position or inactivate a position. The transactions available to you will be determined by whether the position you select is filled or vacant. Please note: If you select to edit and post a position that is currently filled, a new position will be created and the existing position will be inactivated once it becomes vacant. Create a Job Requisition: Select this link to post an existing position in your reporting structure without any changes. Edit a Job Requisition: Select this link to make changes to a requisition that has already been posted. This could include changes to the work location or shifts. If you need to make changes to the position, such as status, title, or department, first select the "Edit Position" link.