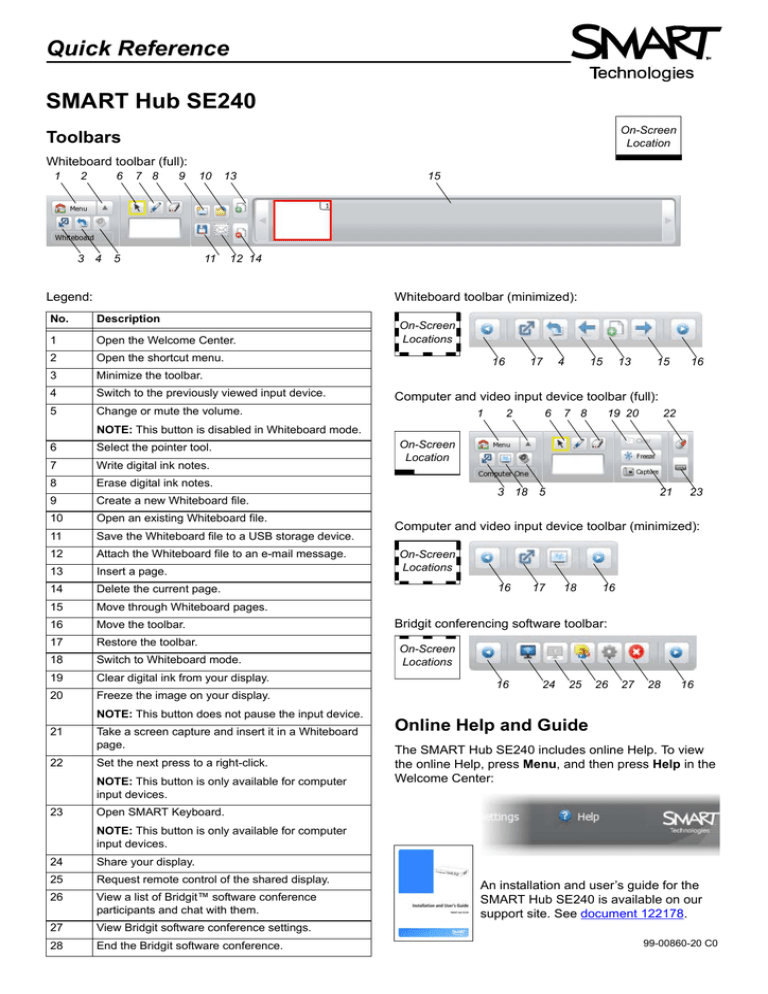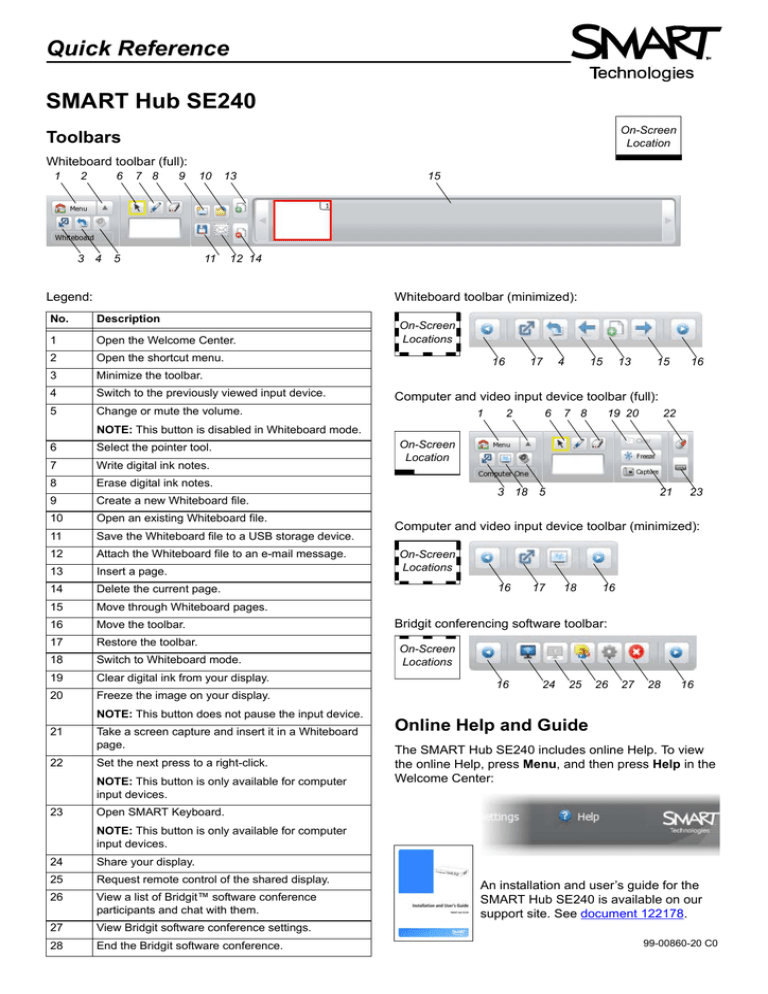
Quick Reference
SMART Hub SE240
On-Screen
Location
Toolbars
Whiteboard toolbar (full):
1
2
6
3 4
5
7 8
9
10
13
11
15
12 14
Legend:
Whiteboard toolbar (minimized):
No.
Description
1
Open the Welcome Center.
2
Open the shortcut menu.
3
Minimize the toolbar.
4
Switch to the previously viewed input device.
5
Change or mute the volume.
On-Screen
Locations
16
17
4
15
13
15
16
Computer and video input device toolbar (full):
1
2
6
7 8
19 20
22
NOTE: This button is disabled in Whiteboard mode.
6
Select the pointer tool.
7
Write digital ink notes.
8
Erase digital ink notes.
9
Create a new Whiteboard file.
10
Open an existing Whiteboard file.
11
Save the Whiteboard file to a USB storage device.
12
Attach the Whiteboard file to an e-mail message.
13
Insert a page.
14
Delete the current page.
15
Move through Whiteboard pages.
16
Move the toolbar.
17
Restore the toolbar.
18
Switch to Whiteboard mode.
19
Clear digital ink from your display.
20
Freeze the image on your display.
NOTE: This button does not pause the input device.
21
Take a screen capture and insert it in a Whiteboard
page.
22
Set the next press to a right-click.
NOTE: This button is only available for computer
input devices.
23
On-Screen
Location
3 18 5
21
23
Computer and video input device toolbar (minimized):
On-Screen
Locations
16
17
18
16
Bridgit conferencing software toolbar:
On-Screen
Locations
16
24
25
26
27
28
16
Online Help and Guide
The SMART Hub SE240 includes online Help. To view
the online Help, press Menu, and then press Help in the
Welcome Center:
Open SMART Keyboard.
NOTE: This button is only available for computer
input devices.
24
Share your display.
25
Request remote control of the shared display.
26
View a list of Bridgit™ software conference
participants and chat with them.
27
View Bridgit software conference settings.
28
End the Bridgit software conference.
An installation and user’s guide for the
SMART Hub SE240 is available on our
support site. See document 122178.
99-00860-20 C0
Connections
Power
Source
Computer 1
Computer 2
Video Video
Source Source
1
2
Audio
Line Out
SMART Product
Network
Display
USB Storage Devices, Keyboard, Mouse
NOTE: You can connect your SMART Board™ interactive whiteboard or other product to any of the USB A receptacles.
Troubleshooting
Symptom/Observation
Action/Solution
Your SMART Board interactive
whiteboard or other product
doesn’t respond to touch.
• Ensure the SMART Hub SE240 is connected to your SMART product. See the previous
diagram.
• If you’re using a mouse and keyboard with the SMART Hub SE240, ensure they’re properly
connected and working.
• If possible, end the current session. Otherwise, press Reset on the back of the SMART
Hub SE240, and then wait 30 seconds before starting a new session.
• If the issue persists, contact SMART Technical Support.
You’re unable to connect to a
computer or video source.
• Ensure the SMART Hub SE240 is connected to your computer or video source and that
you’ve selected the correct input type (Analog or Digital). See the previous diagram.
• Press Menu to open the Welcome Center, press Computer Access or Watch Video, and
then select your input device.
• If you’re attempting to connect a laptop, ensure the laptop is in presentation mode. See the
laptop’s online Help or user’s guide for instructions.
You’re unable to use the SMART
Hub SE240’s networking features
(Bridgit conferencing software,
LinQ™ software and e-mail).
• Ensure the SMART Hub SE240 is connected to you network. See the previous diagram
• Press Menu to open the Welcome Center, press Settings, and then assign an IP address
to the SMART Hub SE240 and enable networking features. (Contact your system
administrator for assistance.)
• If you’re attempting to use Bridgit conferencing software after the trial period has ended,
you need to purchase a license. Contact SMART Software Sales for more information.
• If you’re attempting to connect to a LinQ software client computer, ensure you’ve installed
LinQ software on the computer and that you’ve connected it to the same subnet at the
SMART Hub SE240.
You’re unable to save Whiteboard
files on your USB storage device.
• Ensure there is enough space on the USB storage device to save your files.
There’s no sound from the
speakers connected to the
SMART Hub SE240.
• Ensure the SMART Hub SE240 is connected to an amplifier or powered speakers. See the
previous diagram.
• Ensure the USB storage device is compatible with the SMART Hub SE240. See
document 124102 for a list of compatible USB storage devices.
• Turn on the speakers.
• Ensure the volume is not muted.
Muted
The SMART Hub SE240 stops
responding or behaves
unexpectedly.
Not Muted
• Reset the SMART Hub SE240 to end the current session and begin a new, restored one by
pressing and releasing Reset, and then waiting 30 seconds. If this doesn’t resolve the
issue, disconnect the power cable, and then wait 2 minutes before reconnecting it.
NOTE: See document 122178 for additional troubleshooting information.
www.smarttech.com/support www.smarttech.com/contactsupport
Support +1.403.228.5940 or Toll Free 1.866.518.6791 (U.S./Canada)
© 2008 SMART Technologies ULC. All rights reserved. SMART Board, Bridgit, LinQ, smarttech and the SMART logo are trademarks or registered
trademarks of SMART Technologies ULC in the U.S. and/or other countries. All other third-party product and company names may be trademarks of their
respective owners. Patent No. US5448263; US6141000; US6326954; US6337681; US6540366; US6741267; US6747636; US6803906; US6919880;
US6947032; US6954197; US6972401; US7151533; US7184030; US7236162; US7283126; US7289113; CA2058219; CA2453873; EP1297488;
ES2279823; CN1310126; DE60124549; and ZL0181236.0. Other patents pending. Contents are subject to change without notice. 08/2008.
99-00860-20 C0