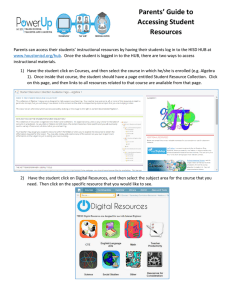Feedback Hub User Guide
advertisement

Feedback Hub User Guide version 2 Have your say www.feedbackhub.ibsa.org.au Table of Contents Logging in ....................................................................................................................................3 Creating a new account ............................................................................................................... 3 Navigating ...................................................................................................................................4 Home .......................................................................................................................................4 The hubs..................................................................................................................................4 Browsing for documents .......................................................................................................... 5 Navigating documents ............................................................................................................. 6 Account Settings and email preferences ...................................................................................... 7 Changing your user name details ............................................................................................. 7 Changing user preferences ...................................................................................................... 7 Setting email notifications........................................................................................................ 7 Email notifications for specific folders ...................................................................................... 8 Leaving Feedback........................................................................................................................9 Adding your feedback .............................................................................................................. 9 The Notes box ......................................................................................................................9 Replying to Notes ...................................................................................................................10 Downloading documents ...........................................................................................................11 Downloading individual documents ........................................................................................11 Downloading bulk documents ................................................................................................11 More Information .......................................................................................................................11 Logging in The IBSA Feedback Hub is found at www.feedbackhub.ibsa.org.au To log in to the Hub simply enter your email address and password. If you have forgotten your password, click the Send password reminder link to have this emailed to you. Creating a new account If you do not already have an account for the Feedback Hub, click the Create a new account link and fill in the required information. When you click “Create new account” you will be taken straight in to the Feedback Hub. (Please note: your Feedback Hub account is different to your IBSA account.) IBSA Feedback Hub User Guide 3 Navigating Home Once you have logged in you will be taken to the Feedback Hub home page. This section shows recent activity within the different areas within the Feedback Hub, such as recently uploaded documents and notes. It also provides quick access to the various hubs available. You can return to this page at any time by selecting “All feedback hubs” from the main dropdown menu. The hubs The Feedback Hub has been redesigned, moving sections in to smaller ‘hubs’. These contain the documents and notes for each section, and can be accessed from the main drop down menu at the top of any page in the Feedback Hub. Click the drop down menu to select a hub to view the hubs available to you. Once you have selected the hub you wish to view, you will be taken to the documents available. You can view the latest changes, documents and notes for the individual hub by using the tabs at the top of the screen. IBSA Feedback Hub User Guide 4 Browsing for documents A number of controls are available to browse documents available in the hub. 1. These controls change the way documents and folders are displayed 2. Search for documents by entering key words here 3. View document details and tags by selecting these options All Training Packages have been presented in the below format. (Please note that some older training packages will not appear in the following manner, and have been labelled according to their content). : • Training Package Name (eg: CUA11 Live Performance) o Guidance documents Guideline Information – Training Package information including Mapping between Training Package versions, History of the Training Package and Qualification and Unit lists Assessment Guidelines – Information regarding Assessment Appendices – additional Training Package information Please note that not all training packages will have all three of these guideline documents) o Qualifications List of Qualifications – all Qualifications are listed by Qualification Code and Qualification Name. I.e. CUS50109 Diploma of Music o Units Unit sectors – all units are arranged by sector • List of units – all units are listed by Unit Code and Unit Name. I.e. TAEASS502A Design and develop assessment tools Once you have found the document you wish to view, simply click on the name. A preview of the document will load to the right. Use the controls in the previewer to navigate the document, or click inside the document to view a larger version or add comments. IBSA Feedback Hub User Guide 5 Navigating documents A number of options are available when you view a document. These are explained below. 1. Both of these options return you to the list of documents for that hub 2. Both of these options allow you to select pages in the document to view. You can also scroll through the document using the scroll wheel on your mouse or the scroll bars on the side of your window. 3. This will take you to a list of all notes available in the document 4. This view allows you to see thumbnails of each page. Clicking on a page thumbnail will take you straight to that page 5. This allows you to search text within the document. Typing in key words will highlight them in the document for you. 6. Tools: i. Clipboard – copy and paste text from the document using this clipboard ii. Plain notes – displays notes only in a new window iii. All notes – displays notes in a pop-up on the document 7. Rotate the document left or right. 8. Changes the position of notes within the document i. Display the notes within the document ii. Display notes in the right margin iii. Display notes as footnotes 9. Additional view options i. Hide notes – disables notes from being visible in the document ii. Show notes – enables notes to be visible in the document iii. Own notes – show only your own notes within the document iv. Other notes – view other users’ notes within the document 10. Zoom options to increase or decrease text size. 11. Fit content to the width or height of your browser window, or use the drop down menu to set a specific zoom rate 12. Print – Generates a printable PDF. i. Select the page range you wish to print or download ii. Select whether or not you wish to download the comments attached to the document (note – if the document does not have any comments, this option will not be available. iii. Click Generate PDF. The document will proess for a moment and the PDF will be generated. From here you can choose to either print or download the PDF using the options shown in the top right corner of the window: IBSA Feedback Hub User Guide 6 Account Settings and email preferences The Account section will allow you to change your user settings. To access this area, click on your account name as it appears in the top left corner of the page, then click “Settings”. Changing your user name details Here you can change your Username (the name that appears beside any notes you leave) and Password. Note that the login to the Feedback Hub will always be your email address. To change your email address, please send an email to feedbackhub@ibsa.org.au with your updated details. Changing user preferences Here you can change the default preferences for notes and links. Setting email notifications The Account section also lets you control email notifications. By default, your account is set up so that you receive an email notification when a new document has been uploaded, or notes have been left. In this same area you can control how often you receive notification emails. Simply use the dropdown menus to set this to the frequency you prefer. (Recommended settings are Every Day.) If you would prefer not to receive these emails, simply make sure the box next to Enable email notifications is not ticked. You can also set email notifications for specific hubs within the Feedback Hub. Click in the dropdown menu next to the hub you wish to set email notifications for, and select the option you require. • • • On for all folders You will receive email notifications when any documents have been added to this hub’s folder. Selected folders only You will only receive email notifications for the folders you have selected in this hub. Perfect for those who wish to follow specific projects. (See Email notifications for specific folders for information on how to activate this feature). Off You will not receive any email notifications for this hub. IBSA Feedback Hub User Guide 7 Email notifications for specific folders One of the great features of the new Feedback Hub is the ability to sign up for email notifications for specific areas within the Feedback Hub. For example, if you are following a Training Package project and would like to receive notification of when new draft materials are available for comment, you are now able to do so. To turn on email notifications for specific folders: 1. Navigate to the hub containing the folder you wish to follow by using the dropdown menu at the top of the screen. (E.g. if you wish to be notified when drafts materials are available for comment, these can be found in the Draft Materials hub.) 2. On the Documents tab, ensure your view is set to the folder view indicated below: 3. Right click on the folder you wish to follow to select Notifications. 4. In the pop-up window that appears, tick the box to activate notifications for this folder and then click Save. 5. Ensure email notifications are turned on for this folder. Navigate to Account Settings and set email notifications to Selected folders only for the Hub you are following. (See setting email notifications for detailed information). To turn off email notifications for specific folders 1. Follow steps 1-3 above. 2. Ensure the box in the Folder Notifications is not ticked, then click Save. 3. Ensure email notifications are turned off for this folder. Navigate to Account Settings and set email notifications to Off for the Hub you no longer wish to follow. (See setting email notifications for detailed information). IBSA Feedback Hub User Guide 8 Leaving Feedback IBSA appreciates any feedback or comments you have on our Training Packages and related projects. The type of feedback you may wish to leave can range from simply pointing out a typographical error in a document, to suggesting the inclusion of an elective in a Qualification, or detailed suggestions for draft materials. Adding your feedback There are two ways to leave feedback. Navigate to the document you wish to leave feedback on. (see Navigating for detailed instructions) 1. Simply highlight the area on the document you would like to comment on. A pop-up window will appear where you can leave your note. 2. Click and drag a box anywhere on the document (even in the footer and margins). A popup window will appear where you can leave your feedback. The Notes box 1. Change the colour of the note as it appears on the document 2. Select how the text you have highlighted will be displayed once your note has been added. 3. Shows the text you have highlighted in the original document. (note – if you select option 2 above, this text will not appear). 4. Space to enter your comment – type as much or as little as you like in the text box 5. Apply tags to your note. i.e. if the note is pointing out a typographical error, simply click on “typo” to tag it as such. Note: clicking on a tag twice will disable it. Or create a new tag. I.e. you may like to tag your note as a “suggestion”. Please note – it is not compulsory to tag your comments. When you are happy with your note, click Save. Your note will appear on the document. IBSA Feedback Hub User Guide 9 Example note: You will notice at the top of the note you have the option to Edit your note after it has been saved. You can also Delete it. Simply click on the note itself to view these options. Replying to Notes Users can also reply to another user’s note. Simply click on Reply at the top of the note, and another comments box will appear. Type in the reply and click Save. Example note with reply: IBSA Feedback Hub User Guide 10 Downloading documents All documents in the Feedback Hub are available for download. There are a number options for downloading documents. Downloading individual documents To download a document either with or without comments, choose the Print option from the document navigation panel (see Navigating documents) o o o Select the page range you wish to print or download Select whether or not you wish to download the comments attached to the document (note – if the document does not have any comments, this option will not be available. Click Generate PDF. The document will proess for a moment and the PDF will be generated. From here you can choose to either print or download the PDF using the options shown in the top right corner of the window: Downloading bulk documents To download an entire folder of documents as a zip file, navigate to the folder you wish to download. • • • • Right click on the folder you wish to download and select export zip The download process will run in a new window. This window will show you a list of all downloads you have done. You can leave this running in the background and continue to work in the Feedback Hub. If you are downloading a large number of files this download may take a little while. When the download is complete, you will see the following message: Click the blue text link to download your files. Additionally, when your files have finished downloading, you will receive an email from the system directing you to the location of your files to download. More Information If you require further assistance, please email feedbackhub@ibsa.org.au. IBSA Feedback Hub User Guide 11