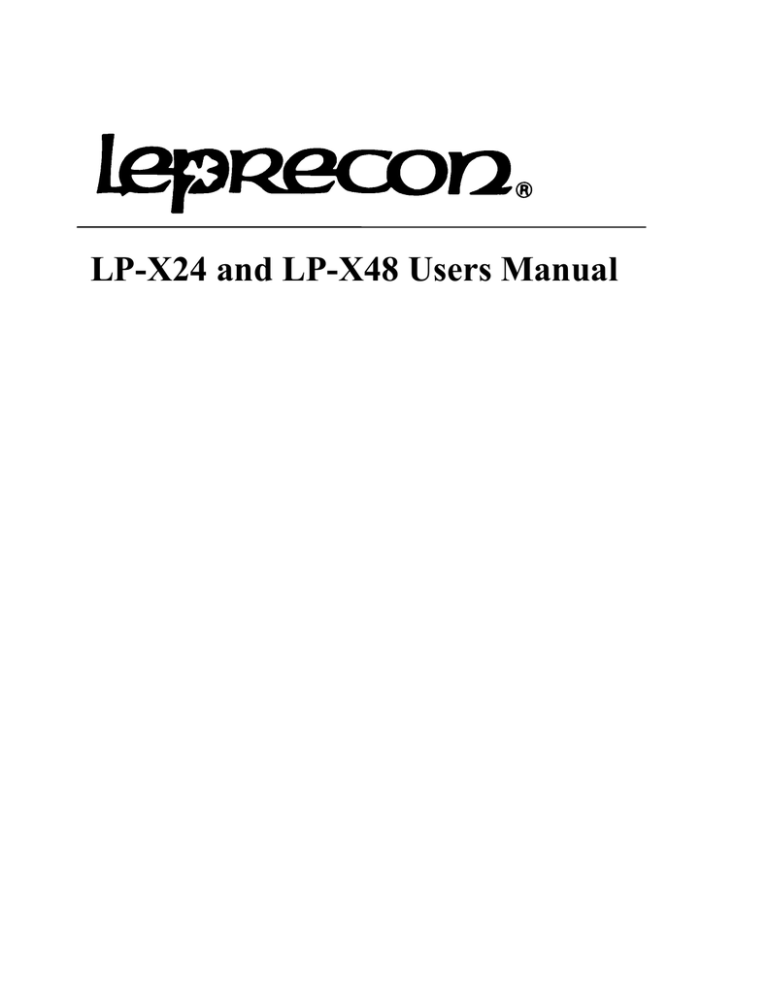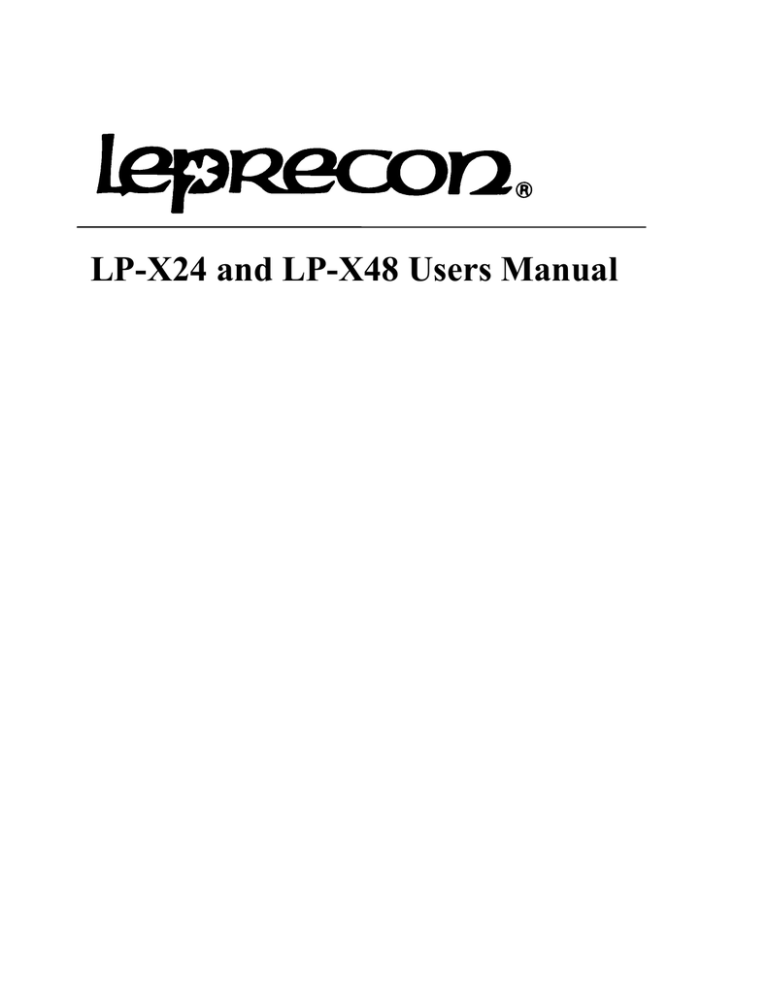
LP-X24 and LP-X48 Users Manual
LP-X24 and LP-X48 Users Manual
LP-X24 and LP-X48 Users Manual
Version 3.2
Copyright © 2003 Leprecon Incorporated. All rights reserved.
Information in this document is subject to change without notice. No part of this document may be reproduced or
transmitted in any form or by any means, electronic or mechanical, for any purpose, without the express written
permission of Leprecon Incorporated. Leprecon may have patents or pending patent applications, trademarks, copyrights,
or other intellectual property rights covering subject matter in this document. The furnishing of this document does not give
you license to these patents, trademarks, copyrights, or other intellectual property except as expressly provided in any
written license agreement from Leprecon.
Leprecon® is a registered trademark of Leprecon LLC. All other brand and product names are trademarks or registered
trademarks of their respective holders.
Document Number 21-2085 Rev 3.2
Printed in the United States of America.
Contents
Introduction
LP-X Series Console Features ...............................................................................................................................................................5
Board Layout...........................................................................................................................................................................................6
Power Up and Down Sequences ..........................................................................................................................................................10
To Power Up the LP-X ..................................................................................................................................................................10
To Power Down the LP-X .............................................................................................................................................................11
Shows ...................................................................................................................................................................................................11
Display Modes ......................................................................................................................................................................................12
Touch Panel Monitor.....................................................................................................................................................................12
Switching Between Display Modes ...............................................................................................................................................12
Orientation to LCD Mode ..............................................................................................................................................................13
Orientation to Video Mode ............................................................................................................................................................14
Conventions Used in this Manual .........................................................................................................................................................17
Using the Keypad..................................................................................................................................................................................18
Conventional Channel Input..........................................................................................................................................................19
Chapter One: Quick Start
Orientation ............................................................................................................................................................................................23
Manual Scene Faders...................................................................................................................................................................23
The Programmer...........................................................................................................................................................................23
Moving Light Select Buttons .........................................................................................................................................................24
Label Programming (Palette Programming) .................................................................................................................................24
Dowse/No Dowse .........................................................................................................................................................................24
Playbacks Stack Deep! .................................................................................................................................................................24
Distinct Theatrical Stack ...............................................................................................................................................................25
Chase Feature on Playbacks........................................................................................................................................................25
How do I… ............................................................................................................................................................................................25
…put moving lights into the board? ..............................................................................................................................................25
…create groups of instruments?...................................................................................................................................................26
…strike my lamps? .......................................................................................................................................................................28
…program looks?..........................................................................................................................................................................28
…set fade times? ..........................................................................................................................................................................31
…play back looks?........................................................................................................................................................................33
…toggle a playback between scene list and chase modes? ........................................................................................................33
…record scenes to the stack and play them back? ......................................................................................................................34
…clear the programmer? ..............................................................................................................................................................34
Working in Video Mode.........................................................................................................................................................................34
Unique Features in Video Mode ...................................................................................................................................................34
Console and Keyboard Buttons ....................................................................................................................................................39
Clearing Settings...........................................................................................................................................................................41
Chapter Two: Setup Essentials
The Instrument Menu ............................................................................................................................................................................44
DMX Line Assignment ..................................................................................................................................................................44
The LP-X Instrument Library.........................................................................................................................................................45
To Add a Moving Light Instrument into the System ......................................................................................................................45
To Edit a Moving Light Instrument ................................................................................................................................................48
To Move a Moving Light to a Different Slot...................................................................................................................................49
To Delete a Moving Light Instrument from the System.................................................................................................................51
To Reserve and Un-reserve DMX Channels ................................................................................................................................51
Dimmer Patch .......................................................................................................................................................................................52
To Create a New Dimmer Patch ...................................................................................................................................................53
To Copy a Dimmer Patch..............................................................................................................................................................54
To Change which Patch is Active .................................................................................................................................................55
To Delete a Patch .........................................................................................................................................................................56
LP-X24 and LP-X48 Users Manual
2
Contents
To Edit a Patch .............................................................................................................................................................................56
Viewing Channel Assignments by Dimmer or by Channel............................................................................................................59
To Delete a Channel Assignment .................................................................................................................................................60
Control Features ...................................................................................................................................................................................61
To use Control Features ...............................................................................................................................................................61
Show Maintenance................................................................................................................................................................................63
To Create a New Show .................................................................................................................................................................63
To Back up a Show to Floppy Disk ...............................................................................................................................................64
To Restore a Show .......................................................................................................................................................................65
Transferring a Show from an LP-X48 to an LP-X24......................................................................................................................66
The Erase Menu....................................................................................................................................................................................66
To Erase the Stack .......................................................................................................................................................................66
To Erase Custom Patches ............................................................................................................................................................67
To Erase Playbacks ......................................................................................................................................................................68
To Erase a Show...........................................................................................................................................................................68
Chapter Three: Conventional Light Programming
Recording and Playing Back Conventional Light Looks........................................................................................................................73
To Record Conventional Light Looks............................................................................................................................................73
To Play Back Conventional Light Looks .......................................................................................................................................75
Manual Scene Fader Bump Buttons .............................................................................................................................................76
Modifying Conventional Light Looks .....................................................................................................................................................77
To Modify a Conventional Light Look When You are Not Running a ShowLive Edit ................................................................77
To Modify a Conventional Light Look When You are Running a ShowBlind Edit......................................................................79
Overriding Conventional Light Looks at Run Time................................................................................................................................81
To Override a Look .......................................................................................................................................................................81
Chapter Four: Moving Light Programming
Moving Light Definitions ........................................................................................................................................................................83
The Moving Light Library.......................................................................................................................................................................85
Getting Started ......................................................................................................................................................................................86
Adding Moving Lights to the Instrument List .................................................................................................................................86
Button and Fader Settings for Moving Light Recording ................................................................................................................86
Selecting Moving Lights for Programming ....................................................................................................................................87
Selecting Moving Lights for Programming using the Select Instruments Screen .........................................................................88
Taking Moving Light Instruments out of a Scene using the Select Instruments Screen ...............................................................89
Recording Moving Light Looks..............................................................................................................................................................91
To Record a Look with one Moving Light......................................................................................................................................91
To Record a Look with More than One Moving Light....................................................................................................................96
Playing Back Moving Light Looks .........................................................................................................................................................99
To Play Back Moving Light Looks.................................................................................................................................................99
Modifying Moving Light Looks.............................................................................................................................................................100
To Modify a Moving Light Look When You are Not Running a ShowLive Edit........................................................................100
To Modify a Conventional Light Look When You are Running a ShowBlind Edit....................................................................102
Overriding Moving Light Looks at Run Time .......................................................................................................................................103
To Override a Look .....................................................................................................................................................................103
Chapter Five: Advanced Programming and Editing Techniques
Clearing a Playback ............................................................................................................................................................................105
Clearing a Playback while in Record Mode ................................................................................................................................105
Clearing a Playback while in Edit Mode......................................................................................................................................106
Copying a Look ...................................................................................................................................................................................107
To Copy a Look...........................................................................................................................................................................107
Copying a Playback ............................................................................................................................................................................108
To Copy a Playback ....................................................................................................................................................................108
Automating a Show .............................................................................................................................................................................110
Automation Terminology .............................................................................................................................................................110
Automated versus Manual Initiation of Scenes...........................................................................................................................112
To Set Automation Timing Values ..............................................................................................................................................112
Automation Shortcuts..................................................................................................................................................................115
Unlooping and Relooping a Scene List ...............................................................................................................................................116
To Unloop and Reloop a Scene List ...........................................................................................................................................117
Moving and Deleting Looks in a Scene List ................................................................................................................................118
To Move a Look in a Scene List..................................................................................................................................................118
To Delete a Look from a Scene List............................................................................................................................................119
Programming Virtual Channels ...........................................................................................................................................................119
To Program Virtual Channels......................................................................................................................................................119
LP-X24 and LP-X48 Users Manual
Contents
3
Chapter Six: Creating Moving Light Labels
Creating Labels ...................................................................................................................................................................................123
To Create a Color or Beam Label ...............................................................................................................................................123
To Create a Focus Label ............................................................................................................................................................127
To Copy a Label..........................................................................................................................................................................131
Editing Labels .....................................................................................................................................................................................133
To Modify a Label .......................................................................................................................................................................133
To Rename a Label ....................................................................................................................................................................134
To Delete a Label........................................................................................................................................................................135
Chapter Seven: Working with Moving Light Attributes
Overriding a Label...............................................................................................................................................................................137
To Override a Moving Light Attribute ..................................................................................................................................................137
To Reset Moving Light Attributes........................................................................................................................................................141
Working with Attributes in Edit Mode ..................................................................................................................................................142
To Edit a Moving Light Attribute..........................................................................................................................................................142
Chapter Nine: Chases
Creating a Chase ................................................................................................................................................................................143
To Convert a Scene List into a Chase ........................................................................................................................................143
To Set the Number of Chase Loops ...........................................................................................................................................145
To Convert a Chase back into a Scene List................................................................................................................................146
Working with Chases at Run Time......................................................................................................................................................147
To Chase or Unchase a Scene List at Run Time........................................................................................................................147
To Pause a Chase at Run Time..................................................................................................................................................149
Dark Move Chases .............................................................................................................................................................................149
To Create a Scene List for a Dark Move Chase .........................................................................................................................149
Chapter Ten: Stacks
Recording Looks to the Stack .............................................................................................................................................................151
To Record Looks to the Stack.....................................................................................................................................................151
Playing Back the Stack .......................................................................................................................................................................152
Dipless Cross Fades...................................................................................................................................................................152
Go, Back and Hold Buttons.........................................................................................................................................................153
The Stack's Cross Fader ............................................................................................................................................................153
Fading versus Snapping .............................................................................................................................................................154
To Play Back the Stack...............................................................................................................................................................154
Editing Stacks .....................................................................................................................................................................................156
To Change Moving Light or Conventional Looks in a Stack .......................................................................................................156
To Insert a Step into a Stack.......................................................................................................................................................157
To Delete a Step from a Stack....................................................................................................................................................159
To Clear the Stack ......................................................................................................................................................................160
Automating a Stack.............................................................................................................................................................................161
Automation Timing Definitions ....................................................................................................................................................161
To Automate the Stack ...............................................................................................................................................................162
To Automate Moving Light Properties.........................................................................................................................................163
Advanced Techniques ........................................................................................................................................................................164
To Change Step Links ................................................................................................................................................................164
Changing Steps at Run Time......................................................................................................................................................165
Changing Steps at Run TimeShort Cut ...................................................................................................................................166
Linking to a Playback ..................................................................................................................................................................166
Chapter Eleven: Moving Light Effects
Creating Label Effects.........................................................................................................................................................................169
Label Chase Parameters ............................................................................................................................................................169
To Create a Wheel-Order Chase ................................................................................................................................................170
To Create a Label Chase (Non-Wheel-Order) ............................................................................................................................172
Creating Iris Flick Effects ....................................................................................................................................................................178
Iris Flick Parameters ...................................................................................................................................................................178
To Create an Iris Flick.................................................................................................................................................................178
Creating Focus Effects........................................................................................................................................................................181
Shape Parameters ......................................................................................................................................................................181
Linear Effect Parameters ............................................................................................................................................................182
Random Motion Effect Parameters.............................................................................................................................................183
To Create a Focus Effect ............................................................................................................................................................183
Sequencing the Lights in an Effect .....................................................................................................................................................185
Sequencing Parameters .............................................................................................................................................................186
To Sequence an Effect ...............................................................................................................................................................186
LP-X24 and LP-X48 Users Manual
4
Contents
Editing Effects .....................................................................................................................................................................................187
To Load and Edit an Effect .........................................................................................................................................................187
To Remove a Light from an Effect ..............................................................................................................................................188
Overriding Attributes in Effects............................................................................................................................................................189
To Override an Attribute..............................................................................................................................................................190
Chapter Twelve: Other Setup Features
Locking and Unlocking the LP-X .........................................................................................................................................................191
To Lock or Unlock the LP-X ........................................................................................................................................................191
The Group Menu .................................................................................................................................................................................192
To Create a Group ......................................................................................................................................................................193
Alternate Method for Selecting Fixtures ......................................................................................................................................195
To Edit a Group...........................................................................................................................................................................196
To Delete a Group.......................................................................................................................................................................197
Defaults ...............................................................................................................................................................................................197
To Modify Stack In fade and Stack Out Fade .............................................................................................................................198
To Modify the Auto Save Interval ................................................................................................................................................198
To Modify Hold Time, Delay or Fade Defaults ............................................................................................................................198
The DMX Menu ...................................................................................................................................................................................199
To Reserve DMX Addresses ......................................................................................................................................................199
To Un-Reserve DMX Addresses.................................................................................................................................................200
The Update Menu ...............................................................................................................................................................................200
To Update the LP-X Program......................................................................................................................................................200
To Update the LP-X Library ........................................................................................................................................................201
The Miscellaneous Menu ....................................................................................................................................................................202
To Set the MIDI In and Out Channels or Clock...........................................................................................................................202
To Send MIDI Signals .................................................................................................................................................................202
To Receive MIDI Signals ............................................................................................................................................................203
Creating Moving Light Devices ...........................................................................................................................................................203
To Create a New Moving Light Device .......................................................................................................................................204
To Edit a Moving Light Device ....................................................................................................................................................207
Appendix A: Maintenance and Repair
Handling ..............................................................................................................................................................................................209
Extreme Temperatures .......................................................................................................................................................................209
110/220 Volt Current ...........................................................................................................................................................................209
Warranty Information...........................................................................................................................................................................209
Appendix B: MIDI Protocol Specification
MIDI Message Formats.......................................................................................................................................................................211
MIDI System Reset Message .....................................................................................................................................................211
MIDI Controller Channel Messages ............................................................................................................................................211
MIDI Message Output .........................................................................................................................................................................212
MIDI Message Input ............................................................................................................................................................................212
Example of a MIDI Message Sequence..............................................................................................................................................213
LP-X Controller Channel Identities......................................................................................................................................................213
Glossary....................................................................................................................................................................215
Index..........................................................................................................................................................................221
LP-X24 and LP-X48 Users Manual
Introduction
Congratulations on your purchase of the LP-X24 or LP-X48 Console. The LP-X series
consoles were designed to fill the need for an entertainment console with strong moving
light capabilities for small- to medium-sized shows. The LP-X series consoles were
specifically engineered to control both conventional and moving lights gracefully.
LP-X Series Console Features
The LP-X series consoles are cross-functional consoles that can be used in a wide
variety of situations. Ideally, they will be used in productions that incorporate both
moving and conventional light fixtures; however they are well suited to run either
individually.
The LP-X24 has quick fader/button access to 24 dimmers and 24 moving light fixtures.
Show sizes can vary and are limited to 512 DMX channels.
The LP-X48 has quick fader/button access to 48 dimmers and 48 moving light fixtures.
As with the LP-X24, show sizes can vary but are limited to 1024 DMX channels.
The numeric keypad provides access to additional dimmers and fixtures. The shows built
on the LP series consoles may be simple or complex. Programming is quick and easy;
access to features requires a limited number of keystrokes and button presses.
LP-X24 and LP-X48 Users Manual
6
Introduction
Feature
LP-X24
LP-X48
DMX Channels
512
1024
Conventional Channels
96
192
Simultaneous Moving Light
Playbacks
6
12
Moving Light Autopatch
9
9
Custom Color Palette
9
9
Color Changer Control
9
9
Proportional Dimmer Patch
9
9
Blind Edit
9
9
Chase Memory
120 Programmable
(6 Playbacks x 20
Pages)
240 Programmable
(12 Playbacks x 20
Pages)
Theatrical Stack
9
9
Go, Back and Hold Buttons
9
9
Timed Fades (Separate In/Out)
9
9
Built-in 3.5” Disk Drive
9
9
Moving Light Effects
9
9
Video, keyboard and mouse
support
9
9
29 lbs. (boxed)
36 lbs. (boxed)
4.75" x 26.5" x 18"
4.75" x 36.5" x 18"
Weight
Height, Width, Depth (in inches)
Board Layout
The LP-X series consoles consist of seven distinct sections.
LP-X24 and LP-X48 Users Manual
Introduction
7
•
Mode Controller Section: Switch between Run, Record, Edit and Setup modes.
Select Playback, Stack or Scene for Run or Edit. Set the recording filter to dimmer
only, moving light only or both. Switch between dimmer and moving light
programming displays. Switch between solo and add functions.
•
Display Section: This section includes the LCD display, four selection wheels (left,
right, center and side), six softkeys for menu selection, a Yes button and a
No/Escape button.
LP-X24 and LP-X48 Users Manual
8
Introduction
•
Master Section: Includes the Master fader, the Manual fader and the Blackout
button. Also includes two chase rate controllersthe Rate fader and a Tap button.
•
Stack Section: Includes Back, Hold and Go buttons, the Stack cross-fader, the On
button and the Select button.
LP-X24 and LP-X48 Users Manual
Introduction
9
•
Keypad Section: Includes numeric/text keys and an assortment of special function
keys.
•
Manual Scene Section: On the LP-X24 (shown below), this section includes 12
Manual Scene Faders, Bump buttons for each and the Bank switching button.
Bump buttons are also used for moving light fixture selection. When this is the case,
we refer to the buttons as ML Selects.
LP-X24 and LP-X48 Users Manual
10
Introduction
On the LP-X48 (not shown), this section includes 24 Manual Scene Faders, Bump
buttons for each and the Bank switching button.
•
Playback Section: Includes the Page selector and display, Playback select buttons,
faders and bumps, and the Programmer fader. The LP-X24 (shown below) has six
playbacks. The LP-X48 (not shown) has twelve playbacks.
Power Up and Down Sequences
When the LP-X arrives from the factory, it will be set to operate on 110V current. To
change the setting to 220V, move the red switch that is underneath the power jack from
the 115 setting to the 230 setting.
To Power Up the LP-X
1. Move the power switch to the On position.
The power switch is located on the back of the console next to the power cord jack.
The LP-X starts in Run/Scene mode and displays the Conventional Channels
screen.
LP-X24
LP-X24 and LP-X48 Users Manual
Introduction
Conventional Channels
11
12:00
01
02
03
04
05
06
07
08
09
10
11
12
13
14
15
16
17
18
19
20
21
22
23
24
25
26
27
28
29
30
31
32
33
34
35
36
LP-X48
Conventional Channels
12:00
001
002
003
004
005
006
007
008
009
010
011
012
013
014
015
016
017
018
019
020
021
022
023
024
025
026
027
To Power Down the LP-X
1. To ensure that all show data is properly saved, we recommend that you always put
the LP-X into Run mode before powering down.
2. Move the power switch to the Off position.
All show information is saved.
Shows
All of the user-defined data of the LP-X—such as looks, scene lists, chases and patch
tables—are saved as a computer file called the Show file. There is only one show on
board at a time.
The LP-X autosaves information to the Show file every N minuteswhere N is an
interval between five and thirty minutes that can be set by the user. The LP-X also
autosaves information whenever you put the board into Run mode. See "To Modify the
Auto Save Interval" beginning on page 198 for complete details.
LP-X24 and LP-X48 Users Manual
12
Introduction
A show file can and should be copied to floppy for backup and for portability between
boards. The LP-X saves one show per floppy disk.
Display Modes
The LP-X runs in two display modes—LCD Mode and Video Mode. In LCD Mode, there
is minimal output to the monitor. In Video Mode, there is minimal output to the LCD.
The console starts up in LCD mode.
To use the video feature of the LP-X you will need:
•
A VGA compatible monitor running at 1024X768 resolution
•
A keyboard with a PC compatible PS-2 connection
•
A Microsoft compatible mouse with a PS-2 connection
Connect the keyboard, mouse and monitor to the LP-X before turning on the console.
Touch Panel Monitor
Additionally, the LP-X series consoles are compatible with the ELO 1525 touch panel
monitor.
Operating the console with a touch panel monitor provides an additional way in which to
interact with the system. For example, to press a button you would normally point with a
mouse pointer and then click the left mouse button. With a touch panel monitor, you
literally press the button display on the monitor with your finger to activate it.
Every touch panel monitor responds a bit differently and, as a result, requires a few
minutes to adapt. The ELO 1525 monitor does not sense pressure or heat, so there is no
reason to press hard or to hold your finger in place. Simply press and let go—if the
monitor doesn't perceive the press, try it again. Within a few minutes, you will find the
right touch.
Switching Between Display Modes
To switch to Video Mode:
(1) Click or press the Switch to Video Mode button that appears on the video monitor.
The output to the LCD is minimized and the full video display appears on the monitor.
The image below is a sample LP-X Video Setup Mode screen. The screen that you see
will vary depending upon whether you were in Run, Record or Setup at the time you
switched to Video Mode.
LP-X24 and LP-X48 Users Manual
Introduction
13
There are two ways to switch to LCD Mode:
(1) Press the first softkey on the console. The softkey is labeled LCD Mode.
(2) From the Setup screen, click or press the LCD Mode button in the lower right
corner.
Orientation to LCD Mode
The LCD display has several sections to it.
Across the top are the menus. You make menu selections by pressing the button or
"softkey" above the menu item of your choice. The display shown below has menu items
for Color, Beam, Focus, Attributes and Labels. The fifth slot is empty.
ColrFx
Beam
No Change
Defaults
amber
blue
congo blue
cto
Focus
Attrib
Recording new scene
Label
No Dowse
Intensity: 100%
Delay
0:00.0
Fade
0:00.0
One or more of the wheels will assist you in utilizing the functions and features on the
display. In this case, all four wheels are useful:
LP-X24 and LP-X48 Users Manual
14
Introduction
•
The left wheel scrolls the color label list on this display.
•
The center wheel increases and decreases the delay time.
•
The right wheel increases and decreases the fade time.
•
The side wheel increases and decreases the intensity.
There may be instances when pressing the wheel down is meaningful. For example, on
the screen shown above, pressing the center wheel makes the Delay time active. The
highlight moves from the Fade to the Delay. Data entry on the keypad would affect the
Delay. Also, pressing the side wheel on this screen toggles between Dowse and No
Dowse modes. (See "Dowse versus No Dowse Mode" beginning on page 90 for further
details.)
Orientation to Video Mode
Once you are familiar with the LP-X LCD mode operation, you will quickly adapt to Video
Mode with just a few pointers.
Mode Buttons:
The Mode Buttons correspond to the buttons in the Mode Controller Section of the
console itself. The Playback, Stack and Scene buttons are only displayed in Run and
Edit mode.
Mode
Buttons
LP-X24 and LP-X48 Users Manual
Introduction
15
Menus:
Menu Items
Menu Items
Most screens have menu items in one of two places: along the left side or across the
top. Many menu items correlate with the softkeys used in LCD Mode, so they will seem
familiar to the experienced user. Click a menu item to display the window or dialog box
associated with it.
Underlined Items:
When an item is underlined, clicking on it provides access to additional functions that are
uniquely associated with the item.
For example, the image below is of the Moving Light Programmer screen.
LP-X24 and LP-X48 Users Manual
16
Introduction
None for
Color Effects
Clicking the None for the color effects opens the Effects List for colors, as shown
below.
Label Chase
Clicking another underlined item, for example Label Chase, opens the Effects
Programmer, as shown below.
LP-X24 and LP-X48 Users Manual
Introduction
17
Conventions Used in this Manual
•
The value 100% is represented as FF (Fader Full On) on the LP-X.
•
Where instructions state that you use a wheel to scroll through a list or increase or
decrease values, it is understood that turning the wheel to the right moves the
highlight up through the list or increases the values. Turning the wheel to the left
moves the highlight down through the list or decreases values. In many cases, the
wheels have the same function when your LP-X is connected to a monitor.
•
Where instructions state that you press a menu softkey, you press the softkey button
that is aligned above the menu item. If your LP-X is connected to a monitor, you
press or click the menu item that corresponds with the softkey. In some cases, the
softkey text on the LCD is abbreviated but the menu item text is always written out in
full.
•
In most cases, you confirm an operation by pressing the Yes button in the Display
section of the board. Pressing the Enter key in the Keypad section will frequently
confirm an operation, too. In most cases, pressing the Enter key on a full-sized
keyboard, if your LP-X has one attached, will also confirm an operation.
•
In most cases, you cancel an operation by pressing the No/Esc button in the Display
section of the board. In most cases, pressing the Escape key on a full-sized
keyboard, if your LP-X has one attached, will also cancel an operation.
•
We use the expression "match and grab" to indicate a situation where a value on a
fader has been "remembered" by the LP-X. You must move the fader to the position
that matches the remembered value before changes of fader position will have any
effect. Once you have "matched" the value, subsequent changes of fader position
will affect the output value of the light.
LP-X24 and LP-X48 Users Manual
18
Introduction
For example, the LP-X24 has one set of faders in the Manual Scene section of the
console, but pressing the Bank button changes the faders from numbers 1 through
12 to numbers 13 through 24. Assume that you set fader 1 to a level of 50%. You
then press the Bank button so that you are controlling faders 13 through 24. You set
fader 13 to a level of 100%. You press the Bank button again, giving you control of
faders 1 through 12 again. Fader 1 was set to a level of 50% but the fader position is
at 100% because it was used to set the level for fader 13. You must move the fader
to the 50% position (matching) before you can change the level (grabbing) for fader
1.
•
The Filter (Moving Light/Dimmer/Both) setting determines what information is saved
when you:
(1) press a Playback Select button,
(2) press the Stack Select button,
(3) press the Save softkey on the Conventional Programmer screen or the ML
Programmer screen,
(4) press the Save As softkey on the ML Programmer screen.
When the filter is set to Moving Light, only moving light information is saved. When
the filter is set to Dimmer, only conventional light information is saved. When the
filter is set to Both, information for moving lights and conventional lights is saved. In
the manual, we always show the minimum filter setting that must be used to
complete an operationyou may always set the filter to Both.
•
On the Moving Light Programmer screen, pressing the Color softkey once
displays color labels. The softkey button text changes from "Color" to "ColrFx".
Pressing it a second time displays the Color Effects screen.
•
On the Moving Light Programmer screen, pressing the Beam softkey once
displays beam labels. The softkey button text changes from "Beam" to "BeamFx".
Pressing it a second time displays the Beam Effects screen.
•
On the Moving Light Programmer screen, pressing the Focus softkey once
displays focus labels. The softkey button text changes from "Focus" to "FocsFx".
Pressing it a second time displays the Focus Effects screen.
Using the Keypad
•
When you use the keypad to enter a name, the first press of a letter key enters the
first letter on the key. The second press of the same key changes the entry to the
second letter on the key. The third press of the same key changes the entry to the
third letter on the key. The fourth press of the same key changes the entry to the
number of the key. The fifth press of the same key changes the entry to the first
letter on the keythe same result as the first key press. If you wait more than 1.25
seconds between presses, the LP-X assumes that you have entered what you want
and advances to the next square.
LP-X24 and LP-X48 Users Manual
Introduction
19
•
When you press the Space key, the LP-X erases the entry in the current square, if
any. Note that the Space key doesn’t clear the current square if you’ve already
entered somethingit moves to the next square and clears its contents, if any.
•
When you press the Dot key, the LP-X enters a decimal point in the current square.
Note that the Dot key doesn't enter a dot in the current square if you've already
entered somethingit moves to the next square and enters a dot.
•
In text entry situations, you use the Plus (+) button to move the cursor right and the
Minus (-) button to move the cursor left. In non-text entry situations, you use the
Plus (+) button to scroll up a list and the Minus (-) button to scroll down a list.
Typically these buttons scroll the same list as the side wheel. However, if there are
two or more lists on a screen, press the wheel that corresponds with one of the lists
and then that list will respond to the buttons.
•
In text entry situations, the Clear button is used as a delete key. It clears the current
square and moves the rest of the text one space to the left. In non-text entry
situations, the Clear button sometimes is used in combination with other buttons to
accomplish specific tasks. For example, Clear plus an ML Select button will remove
an instrument from a look. Clear plus Enter will clear all data from the programmer.
Conventional Channel Input
You may press the Channel key and specify one or a range of channels and then set
their levels. You use the buttons Level, Channel, Thru, And and Except to do this.
Level on some consoles is the @ key.
LP-X24 and LP-X48 Users Manual
20
Introduction
Here are some sample assignments. Where a word appears in bold capital letters, it
indicates that you would press the corresponding button on the board. The numbers
are entered using the numeric keypad.
CHANNEL 1 LEVEL 75. With this assignment we have set channel 1 at the level
75%.
CHANNEL 1 THRU 10 LEVEL 50. With this assignment we have set channels 1
through 10 at the level 50%.
CHANNEL 1 THRU 10 EXCEPT 5. With this assignment we have set channels 1
through 10 with the exception of channel 5 at the level 100% (the default value).
CHANNEL 1 THRU 10 AND 15 LEVEL 75. With this assignment we have set
channels 1 through 10 and channel 15 at the level 75%.
CHANNEL 1 THRU 10 LEVEL 0. With this assignment we have set channels 1
through 10 at level 0%, essentially taking them out of the look.
CHANNEL 1 THRU 10 AND 15 THRU 25 EXCEPT 20 EXCEPT 21 LEVEL 75. With
this assignment we have set channels 1 through 10 and 15, 16, 17, 18, 19, 22, 23,
24 and 25 at the level 75%.
The screen below shows the level assignment for channels 1 through 5 at the level
75%.
Conventional Channel Input
Chan ## [Thru ##] [Except ##]] [And ##]
CHAN 1 THRU 5
Level 75
Press Enter to save the level assignment. Press No/Esc to cancel the level
assignment.
LP-X24 and LP-X48 Users Manual
Introduction
01
75
13
02
75
14
03
75
15
Select
04
75
16
Recording new scene
05 06 07 08 09 10
75
17 18 19 20 21 22
Level
11
12
23
24
21
Fade
0:00
LP-X24 and LP-X48 Users Manual
Chapter One:
Quick Start
This chapter is designed for those users who are experienced with moving light
consoles. We give a high level overview of the LP-X and then describe those features
that are unique about the board.
If you are new to moving light consoles, we recommend that you turn to "Chapter Two:
Setup Essentials" beginning on page 43 and work your way through "Chapter Four:
Moving Light Programming". These chapters take you through the basics of setting up
the LP-X, programming conventional lights and programming moving lights. Afterwards
you will be able to study the remaining chapters in any sequence to learn the more
advanced techniques that most interest you.
Orientation
The LP-X is similar to other moving light controllers in many ways. However, there are a
few key concepts that, once understood, will help you quickly learn the features of this
board. If you are an experienced programmer, the following items will help orient you to
the operation of the LP-X.
Manual Scene Faders
The LP-X uses front panel faders to quickly set and adjust dimmer levels. Once the
board is turned on, you have control over conventional instruments without navigating
any of the menus.
On the LP-X24, the twelve faders can be switched between a low and high bank, giving
twenty-four control channels for conventional instruments. On the LP-X48, the twentyfour faders can be switched between a low and high bank, giving forty-eight control
channels for conventional instruments.
The Programmer
The LP-X programmer controls the state of both conventional and moving light
instruments when the board is in Record or Edit mode. As soon as the operator
switches from Run to Record or Edit mode, the programmer is turned on and the board
output changes. The programmer retains its last state; the last look programmed (or
edited) will still be in the programmer the next time it is used.
In Record or Edit mode, the Programmer fader controls the intensity level of all
instruments.
The programmer overrides all other board controls, such as playback and stack run
data.
LP-X24 and LP-X48 Users Manual
24
Chapter One
Quick Start
To clear the programmer of all data, hold down the Clear key and press the Enter key.
Confirm the warning prompt shown on the display by pressing Enter a second time.
Moving Light Select Buttons
When programming moving light looks, instruments may be selected using the
conventional channel Bump buttons. As with the faders, these twelve (LP-X24) or
twenty-four (LP-X48) Moving Light Select buttons (ML Selects) are switched between
high and low instrument banks.
Instruments selected for programming have two states, inactive and active. Inactive
instruments are still in the cue, but not currently selected for programming. This is
indicated by a constantly lit LED in the ML Select for that instrument. Active instruments
are indicated by a blinking LED, and will respond to changes in the settings of the
programmer. To remove instruments from the programmer, hold down the Clear key and
press the specific instrument's ML Select button.
Label Programming (Palette Programming)
The LP-X uses pre-defined and user-defined labels to set moving light looks. Other
manufacturers call these palettes. These labels are shown in the main programmer and
provide an easy way to set looks on different instrument types at the same time. The
labels are selected by moving through the list using the left wheel or by pressing the
Plus (+) and Minus (-) keys on the keypad.
Dowse/No Dowse
The LP-X gives you the option of keeping moving light instruments lighted or dark when
they are in a look but are not selected for immediate programming. Keeping the lights on
is called "No Dowse" mode. It can help build a complete moving light look by keeping all
the lights on that are in a cueeven after they have been positioned and set as
required. Dowse and no dowse functions are selected by pressing the side wheel (right
side of the display) in the ML Programmer screen.
Playbacks Stack Deep!
The playbacks of the LP-X console can each contain a scene list of many steps (cues).
This is true for conventional as well as moving light looks. When in Record mode,
pressing the Select button above the playback saves the contents of the programmer to
the next available step. The exact page, playback and step that were recorded are
shown on the display.
In Run mode, when a playback is raised, the first step of the scene list is output.
Subsequent steps are output, with associated fade times, when the Select button is
pressed again.
It is easy to store a look to a playback that you believe is empty, only to find that bringing
up the fader outputs a different look. Paying close attention to the actual stored location
when the Select button is pressed tells you where in the scene list the look is being
stored.
To completely clear all looks assigned to a playback, hold the Clear key and press the
Select button above the playback.
LP-X24 and LP-X48 Users Manual
Quick Start
Chapter One
25
Distinct Theatrical Stack
Although stacks with fade times can be built on all playbacks, the LP-X includes a fullyfeatured Stack section. This includes manual as well as timed crossfade and the ability
to link playbacks or chases to a stack scene.
Chase Feature on Playbacks
A set of looks recorded to a playback can be converted into a repeating chase pattern.
There is no separate ‘Chase’ function.
How do I…
…put moving lights into the board?
On the LP-X24, DMX channels 1 through 100 are reserved for conventional lights by
default when a new show is created. On the LP-X48, DMX channels 1 through 200 are
reserved for conventional lights by default when a new show is created.
1. In Setup mode, press the Instr softkey.
LP-X24
Edit
1
2
3
4
5
6
Move
#1 Cyberlight
#2 Cyberlight
Empty
Empty
Empty
Empty
Delete Resrve
Instrument List
101 Cyberlight
121 Cyberlight
LP-X48
LP-X24 and LP-X48 Users Manual
26
Chapter One
Edit
1
2
3
4
5
6
Quick Start
Move
#1 I Spot 150
#1 X Spot
# 2 X Spot
Empty
Empty
Empty
Delete Resrve
Instrument List
A 201
I Spot 150
A 214
X Spot
A 252 X Spot
2. Scroll to an empty slot and press the Add softkey.
Each slot is assigned to an ML Select, so you have a total of 24 or 48, depending
upon your board type. For the LP-X24, there are 12 slots in the first bank and 12
slots in the second bank. For the LP-X48, there are 24 slots in the first bank and 24
slots in the second bank.
On the LP-X24, there are 24 additional slots that are "virtual", which is to say they
are accessible from the software but are not accessible in the hardware. Please see
"Programming Virtual Channels" beginning on page 119 for additional information.
If you prefer, you may press an ML Select button rather than scrolling to its slot on
the screen.
3. Select an instrument from the list and press the Add softkey.
4. Press the Pan or Tilt softkey to invert the pan or tilt for the instrument.
5. On the LP-X48, select the desired line—A or B.
6. Press the Save softkey for each instrument you want to add into the board.
Pressing the ML select for an empty slot will also save the instrument.
7. Press the No/Esc button when you're done.
8. Repeat steps 2 through 7 for each instrument type that you want to add into the
board.
…create groups of instruments?
After you have created a group, you can select it for programming by pressing and
holding the Group key and then pressing the ML Select button to which the group is
assigned. ML Select LEDs change to display group information when the Group button
is held down. You may need to switch banks to reach the group.
1. From the Setup Mode screen, press the Group softkey.
LP-X24 and LP-X48 Users Manual
Quick Start
Chapter One
27
Add
Group List
1
2
3
4
5
6
Empty
Empty
Empty
Empty
Empty
Empty
2. Scroll to an unassigned group and press the Add softkey.
You may also press the corresponding ML Select button to jump to a slot.
3. Enter a name for the group, if desired.
4. Assign lights to the group by pressing the ML Select button for each.
Save
Edit Group
CYBERS
#1 Cyberlight
#2 Cyberlight
5. Press the Save softkey.
Edit
Delete
Group List
1
2
3
4
5
6
CYBERS <2>
Empty
Empty
Empty
Empty
Empty
LP-X24 and LP-X48 Users Manual
28
Chapter One
Quick Start
The Group List screen appears and shows the name for the group and the number
of lights assigned to it <2>.
…strike my lamps?
Control features are only available for instruments that have DMX line assignments in
the show that is currently open.
1. From the Setup Mode screen, press the CtrlF softkey.
2. Select one or more instruments to which a control feature will be applied.
If you select instruments of different types, only the control features that they have in
common will be displayed in the Available Control Features list.
Apply
Control Features
Home
3. Use the side wheel to select a control feature from the list of available control
features.
4. Press the Apply softkey.
The control feature is loaded and sent.
NOTE: If you are playing back a look, the control feature overrides the values for the
selected instruments.
…program looks?
When you program looks, you have several options. First you may choose between
viewing the Moving Light Programmer or the Conventional Programmer display by
pressing the Display (Dim/ML) button. Second you may choose between recording
conventional data, moving light data or all data by pressing the Filter (Dim/Both/ML)
button. In this section we discuss the techniques for recording both moving and
conventional lights.
1. Put the LP-X into the following modes for recording:
Button/Fader
Setting
Modes
Record and Scene
Display
ML
LP-X24 and LP-X48 Users Manual
Quick Start
Button/Fader
Setting
Filter
Both
Bump
Any setting
Master Fader
Up (typically full on)
Manual Fader
Up (typically full on)
Programmer Fader
Up
Chapter One
29
The LP-X displays the Moving Light Programmer.
ColrFx
Beam
Focus
Attrib
Recording new scene
Label
Dowse
Intensity: 100%
No instruments selected.
Delay
0:00.0
Fade
0:00.0
2. Select moving lights for programming using the ML Select buttons.
The LP-X displays the labels for the light or lights that you select. For example, with
a Studio Color selected, you see the following screen when the Color labels are
displayed (by pressing the Color softkey).
ColrFx
Beam
No Change
Defaults
amber
blue
congo blue
cto
Focus
Attrib
Recording new scene
Label
No Dowse
Intensity: 100%
Delay
0:00.0
Fade
0:00.0
You see the following screen when the Beam labels are displayed (by pressing the
Beam softkey).
LP-X24 and LP-X48 Users Manual
30
Chapter One
Color
Quick Start
BeamFx
No Change
Defaults
belly
fade
off-center c
open
Focus
Attrib
Recording new scene
Label
No Dowse
Intensity: 100%
Delay
0:00.0
Fade
0:00.0
You see the following screen when the Focus labels are displayed (by pressing the
Focus softkey.
Color
Beam
FocsFx Attrib
Recording new scene
No Change
Defaults
Label
No Dowse
Intensity: 100%
Delay
0:00.0
Fade
0:00.0
When you select more than one instrument, the Moving Light Programmer displays
an intersection of labels that are common to the instrumentsthat is to say, the ones
that the instruments have in common.
3. If you haven't already done so, create a focus label or labels for the look or point the
instruments by attribute programming.
Please see "To Create a Focus Label" beginning on page 127 or "Chapter Seven:
Working with Moving Light Attributes" beginning on page 137 for complete details.
4. Select the desired color, beam and focus labels and set the intensity for each light.
The following is a common scenario for selecting the labels that you want or for
setting the intensity.
You have ten moving lights in the look. You want the five lights on the right side of
the stage to be pink. You want the five lights on the left side of the stage to be blue.
You select the five lights on the right side of the stage. The label Pink appears in the
display, indicating that all five lights have that color in common. You select that label.
You deselect the lights.
LP-X24 and LP-X48 Users Manual
Quick Start
Chapter One
31
You select the five lights on the left side of the stage. The label Blue does not appear
in the display, indicating that all five lights do not have that color in common. Your
light group consists of two Technobeams and three Studio Spots. You deselect the
Technobeams. The label blue now appears. You select that label for the three Studio
Spots. You deselect the Studio Spots and select the Technobeams. The labels Dark
Blue and Light Blue appear in the display. You select Dark Blue.
You repeat this pattern of selecting and deselecting lights over and over as needed
to accommodate (1) the labels that the lights have in common and (2) the differences
in the labels that you want to assign to each light.
5. Move the Manual Scene Faders to the desired levels for the conventional lights that
you want in the look.
6. Select the desired page and then press the Select button for the desired playback.
The LP-X displays the page, playback and step number information for the look just
recorded.
7. To make changes to the look that you just recorded, repeat step 4 or 5 and then
press the Save softkey.
The LP-X confirms that it saved the new information to the look.
8. To record the next look, repeat step 4 and 5 and then press the Select for the same
page and playback.
The LP-X displays that it saved the information to the new look.
…set fade times?
Fade times are set on a per-property basis. You may set them while you are recording
looks.
Color
BeamFx
No Change
Defaults
belly
fade
off-center c
open
Focus
Attrib
Recording new scene
Label
No Dowse
Intensity: 100%
Delay
0:00.0
Fade
0:00.0
You may also set them while you are editing looks.
1. Put the board into Edit/Playback mode.
LP-X24 and LP-X48 Users Manual
32
Chapter One
Edit
Quick Start
Chase
Global
Edit Playback
Copy
Erase
PG 01 PB 01 (4)
PG 01 PB 02 (6)
PG 03 PB 06 (28)
2. Select a page/playback and press the Edit softkey.
Time
Move
Unloop
Edit Scenelist
Erase
1
2
3
4
Hold
INF
3. Select a scene and press the Time softkey.
Inten
Color
Intensity
Color
Beam
Focus
Beam
Focus
Edit Scene Timing
Delay
0:00.0
0:00.0
0:00.0
0:00.0
Hold
INF
Fade
0:00.0
0:00.0
0:00.0
0:00.0
The Edit Scene Timing screen is designed for both conventional and moving lights.
Some of the featuresfor color, beam and focusapply to moving lights only.
4. Set the fade times for each property.
5. Press the Yes button when you are done.
LP-X24 and LP-X48 Users Manual
Quick Start
Chapter One
33
…play back looks?
1. Put the LP-X into the following modes for playback:
Button/Fader
Setting
Modes
Run and Playback
Bump
Any setting
Master Fader
Up (typically full on)
Manual Fader
Any setting
Programmer Fader
Down
2. Raise the playback to the desired level (typically 100%).
The LP-X displays the first look that you recorded to the playback.
In Playback mode, you see which playbacks are active and what step number each
is on.
12:00
1
2
3
4
5
6
Inactive
Inactive
Inactive
Inactive
Inactive
PG 1 Step: 1 of 2
3. To advance to the next look, press the Select button for the playback.
4. Repeat step 3 until you have shown all looks for the playback.
5. Lower the playback intensity to zero when you are done.
…toggle a playback between scene list and chase modes?
You may toggle the looks recorded on a playback between scene list and chase modes.
1. Put the board into Run/Playback mode.
2. Select a page/playback.
In LCD mode, you must additionally raise the fader for the playback.
3. Press the Chase softkey.
4. Use the Tap button or the Chase Rate fader to set the chase rate.
5. To convert the chase back into a scene list, press the Unchse button.
LP-X24 and LP-X48 Users Manual
34
Chapter One
Quick Start
…record scenes to the stack and play them back?
1. Save looks to the stack by pressing the stack's Select button.
You use all the techniques that you normally would for recording to a playback.
2. To play back the looks, put the board into Run/Stack mode.
3. Turn the stack on by pressing the stack's On button.
4. Move from look to look by moving the stack's Cross Fader from one end of its travel
to the other or by pressing the Go button.
…clear the programmer?
The programmer always displays the last look that was loaded or created. To clear the
programmer so that you can start from the default settings (white, open beam and 50/50
focus position), hold down the Clear button and press the Enter button.
Working in Video Mode
When you are familiar with the LP-X LCD Mode, it is very easy to learn to work in Video
Mode. This section describes the differences between the two modes.
Unique Features in Video Mode
The following features are unique to Video Mode.
The ML Programmer Screen
The ML Programmer screen includes a group of buttons, six across and eight down.
These buttons correspond to the Instrument Select buttons.
On the LP-X24:
Row
Corresponding Instrument Select Buttons
1
Bank 1—Instrument Select buttons 1-6
2
Bank 1—Instrument Select buttons 7-12
3
Bank 2—Instrument Select buttons 1-6
4
Bank 2—Instrument Select buttons 7-12
5-8
Twenty-four “virtual” Instrument Selects. That is to say
that there are twenty-four additional Instrument Selects
accessible only through the software
On the LP-X48:
Row
Corresponding Instrument Select Buttons
1
Bank 1—Instrument Select buttons 1-6
2
Bank 1—Instrument Select buttons 7-12
3
Bank 1—Instrument Select buttons 13-18
LP-X24 and LP-X48 Users Manual
Quick Start
Chapter One
4
Bank 1—Instrument Select buttons 19-24
5
Bank 2—Instrument Select buttons 1-6
6
Bank 2—Instrument Select buttons 7-12
7
Bank 2—Instrument Select buttons 13-18
8
Bank 2—Instrument Select buttons 19-24
35
Use the color of the buttons to determine the status of the instrument:
•
Blue button with light blue text—in the cue but not in record mode. This corresponds
with a glowing yellow light on the Instrument Select.
•
Yellow button with blue text—in the cue and in record mode. This corresponds with a
flashing yellow light on the Instrument Select.
•
White button with light blue text—in the show but not assigned to the cue. This
corresponds with an unlit Instrument Select.
In Cue, not in
Record Mode
In Cue, in
Record Mode
In Show, but not
in Cue
Toggle back and forth between In Cue, Not in Record Mode and In Cue, In Record Mode
by clicking the button.
Remove a moving light from a cue by clearing it. See “Clearing Settings” on page 41 for
details.
Manage Labels/Label Picker
In Video Mode, the ML Programmer makes it significantly more convenient to select,
create, edit, rename and delete labels.
LP-X24 and LP-X48 Users Manual
36
Chapter One
Quick Start
When you click the Manage Labels menu item or click the color, beam or position
label…
Manage Labels
menu item
Labels
…the Label Picker appears.
(1) To select labels, click one each for color, beam and position. Then click Exit.
(2) To modify a specific label, click the label and then click the appropriate menu item—
Create, Edit, Rename, Delete or Attributes.
On-Screen Attribute Display
In Video Mode, you have access to attributes from the main screen of the ML
Programmer.
The Attribute Overrides section of the screen displays all attributes for all selected
instruments. In other words, with eight instruments selected, even if only four of them
have the attribute Effects 1, the attribute appears in the list.
LP-X24 and LP-X48 Users Manual
Quick Start
Chapter One
37
To override an attribute:
(1) Select the instruments to which the attribute override should apply.
(2) Select the attribute you want to override in the Select and attribute list box.
(3) Position the cursor in the Attribute Value box. Type the desired value or use the Up
Arrow and Down Arrow to increase and decrease the value.
Timing is Readily Accessible
Color, beam, position and intensity delay and fade times are now accessible from the
ML Programmer screen as is the overall scene hold time.
Live Override Mode
Live Override Mode permits you to make changes to lights that are in a scene as the
scene is displayed or to introduce a light into a scene.
Override Mode works in conjunction with the Programmer Fader. There are two schools
of thought on how to override a scene. The first school of thought is to set up the
override with the Programmer Fader at the zero level and then raise the fader to
introduce the override into the scene. The second school of thought is to work with the
Programmer Fader at the 100% level and introduce overrides immediately as they are
made.
One important thing to understand about Live Override Mode is how it handles intensity.
If you have a conventional or moving light in a scene, you cannot make its intensity
lower than its current value. You may only increase its intensity. This is because of the
highest-takes-precedence nature of intensity values in the LP-X.
Other important notes about Live Override Mode:
•
The Programmer starts out in a cleared state with nothing selected.
LP-X24 and LP-X48 Users Manual
38
Chapter One
Quick Start
•
When a light is selected, it starts with all labels set to No Change rather than the
current values for the lights or the default values for the light. This enables you to
change only the properties you want.
•
Timing and No Dowse are not available.
(1) In Run Playback mode, click or press the Live Override menu item.
The ML or Conventional Programmer appears, depending upon which was the last
selected. You may toggle between these two programmers using the Conventional
Programmer and Moving Light Programmer menu items.
LP-X24 and LP-X48 Users Manual
Quick Start
Chapter One
39
The Run mode button flashes when you are in live override mode.
(2) Click or press the lights you want to override.
(3) Adjust the properties of the fixture or fixtures that you want to override.
If you make adjustments with the Programmer Fader at 10% or higher, the changes
you make will be visible immediately. Otherwise, you must raise the Programmer
Fader to the desired level when you have adjust the fixtures as desired.
(4) When your have completed all overrides and want to step out of Live Override mode,
click or press the Run button and then the Cancel Live Override menu item.
Live Override will also be cancelled if you leave Run mode.
Console and Keyboard Buttons
Console Buttons that are Disabled in Video Mode:
•
Only softkey 1 (Switch to LCD Mode) is enabled in Video Mode. All other softkeys
are disabled.
•
The Fixture button does not work in Video Mode. It has a point-and-click
replacement in video mode.
Items that are Still Controlled Only from the Console:
Some functions are still controlled only from the console. They do not have a Video
Mode counterpart.
•
Bump and Filter buttons
•
Playback and Stack Select buttons
LP-X24 and LP-X48 Users Manual
40
Chapter One
Quick Start
Console Buttons that Work in Both Modes:
•
Channel, Thru, Except, And, Level and Dim buttons all work the same. The dialog
box that appears when the buttons are pressed is very similar to the on-board
display.
•
Use the Clear key on the console to clear instrument selections during programming.
•
Yes and No/Esc work in both modes.
•
The four encoders (wheels below and to the right of the LCD) are enabled only in
some instances. For example, they scroll the label lists in the Label Picker screen.
Keyboard Tips:
The keyboard provides a few additional shortcuts for use in Video Mode.
•
Use the Up Arrow and Down Arrow keys to move through list boxes or scroll
numeric values 1 item/value at a time
•
Use the Page Up and Page Down keys to move through list boxes or scroll numeric
values 10 items/values at a time.
•
Use the Escape key to close and exit a window.
Typing Text or Numbers:
When you type text or numbers in Video Mode, the behavior is significantly different from
the Windows or Macintosh style that most users are familiar with. Some differences:
•
Arrow keys work in number boxes, as well as Page Up and Page Down.
•
In text boxes, you may use the Backspace, Delete, Home, End and Arrow keys. In
number boxes, you may not use any of these keys except Delete.
LP-X24 and LP-X48 Users Manual
Quick Start
Chapter One
41
•
In text boxes, typing moves text. In other words, if you position the cursor in the
middle of a word and begin typing, the letters to the right of the cursor will shift.
•
In number boxes, typing replaces text.
•
If your mouse has a scroll wheel, when a number box is active you can scroll the
wheel to increase or decrease the value in the active number box.
Clearing Settings
Many screens include a Clear button on one of the menus. When you click the Clear
button, the cursor changes from a pointer to an eraser. The console is now in Clear
Mode.
The results of clicking on an item when the console is in Clear Mode vary. For example:
•
Clicking an on-screen Instrument Select button removes the light from the cue and
erases its settings.
•
Clicking on a label changes it from its current setting, if any, to No Change.
•
In Setup mode on the Group screen, clicking on a group deletes the group.
To take the console out of Clear Mode, click the Clear button a second time.
Note: You may use the Clear key on the console’s keypad instead of the video Clear
button. It works like a Shift key rather than a toggle; hold down the Clear button on the
console and then use the mouse pointer to point at the item that you want to clear and
click it.
Playback Titles
In video mode, you may assign your own titles to each page and playback.
(1) In Edit Playback mode, select a playback scenelist.
(2) Click or press the Name button.
The Name Playback dialog box appears.
(3) Enter a name for the playback scenelist and then click or press Ok.
The name now appears in the playback scenelist list.
LP-X24 and LP-X48 Users Manual
Chapter Two:
Setup Essentials
Setup Mode provides the following features and functionality. This mode is always
accessible by pressing the Setup button in the Mode Controller section of the console.
Instr
Device
Patch
Groups
Setup Mode
Defalt
Software Version: 1.01.10Fx D
Build Date: Sep 13 2001 16:38:39
Show Version: 1.01
Lib Version: 51
CPU Version: D
50
CtrlF
Next
Menu
Function
Instr
Use to add moving light instruments into a show.
Device
Use to create a new deviceone not already included in
the LP-X's fixture library.
Patch
Assign dimmers to board channels.
Groups
Create groups of instruments for easy editing.
Default
Use to set timing and show defaults.
CtrlF
Execute control features such as turning lamps on and
off.
Show
Use to create a new show and perform all show
maintenance such as backup and restore.
Update
Use to load program and library updates.
Erase
Use to erase patch, stack or playbacks.
DMX
View DMX line assignments and reserve DMX channels.
Lock
Lock a show, preventing recording.
Misc
Used for a variety of miscellaneous features such as
setting MIDI In and MIDI Out channels and setting the
time.
LP-X24 and LP-X48 Users Manual
44
Chapter Two
Setup Essentials
At the bottom of the Setup Mode screen you see the Contrast Control. Adjust the
display contrast using the center wheel.
In this chapter we discuss the features of Setup Mode that are essential to operating the
LP-X. The remaining Setup Mode features are discussed in "Chapter Twelve: Other
Setup Features" beginning on page 191.
The Instrument Menu
The Instrument menu provides functionality to add, edit and delete moving lights within
the system.
DMX Line Assignment
Before controlling instruments with the LP-X, you must configure the system with the
correct numbers and types of instruments. DMX line assignment locates a moving light
instrument at a specific DMX address.
The LP-X24 drives one DMX line with 512 channels. By default, the first 100 DMX
channels are reserved for conventional lightsa setting that can be changed if desired.
The LP-X48 drives two DMX lines with 512 channels each. By default, the first 200 DMX
channels on Line A are reserved for conventional lightsa setting that can be changed
if desired.
Different moving light instruments require different numbers of channels. For example,
the Martin 218 requires nine channels whereas the Cyberlight requires twenty channels.
The number of attributes that an instrument has usually determines the number of
channels it requires. In rare instances, two attributes are assigned to the same channel,
with one attribute responding to DMX values of 1 to 128 and the second attribute
responding to DMX values of 129 to 255. These are called "split attributes".
If you were to assign a start address of 101 to the Cyberlight, the next available start
address would be 121. If you were to assign a start address of 101 to the Martin 218, the
next available start address would be 110.
To help manage large systems, the LP-X maintains a list of the instruments that you
assign to your system. The LP-X assists you in making DMX line assignments by
keeping track of the number of channels required for each instrument and by suggesting
start addresses that will accommodate the requirements of new instruments as you add
them. As equipment is added, the LP-X will help you find available space for additional
addresses required.
Some instruments can only be assigned to specific channels. For example, the
Cyberlight can only function if assigned to channel 1, 21, 41, 61 and so forth. Consult
the manufacturer’s literature to determine if such restrictions are relevant to your
instruments.
LP-X24 and LP-X48 Users Manual
Setup Essentials
Chapter Two
45
The LP-X Instrument Library
The LP-X ships with a standard library of moving light instruments. If you have moving
light instruments that are not included in the LP-X library, you will have to add them into
the board before you can make DMX line assignments for them. Please refer to
"Creating Moving Light Devices" beginning on page 203 for complete details.
Many instruments support more than one DMX mode. For example, the MAC 500 has
four DMX modes.
•
In Mode 1, only 12 channels are required. The least sophisticated pan and tilt
controls are supported.
•
In Mode 2, 14 channels are required. The most sophisticated pan and tilt controls are
supported.
•
In Mode 3, 14 channels are required. Only the least sophisticated pan and tilt
controls are supported—but unlike Mode 1 and Mode 2, Vector features are
supported.
•
In Mode 4, 16 channels are required. The most sophisticated pan and tilt controls
and Vector features are supported.
When the LP-X supports more than one DMX mode for an instrument, the DMX modes
are included in the instrument names—MAC 500 Mode 1, MAC 500 Mode 2 and so
forth. For complete information regarding supported instruments, see the document
"Leprecon Moving Light Library".
To Add a Moving Light Instrument into the System
This procedure will determine the DMX assignments for moving lights and allow you to
give names to the instruments for easier reference during programming.
1. From the Setup Mode screen, press the Inst softkey.
The Instrument List screen appears.
Add
1
2
3
4
5
6
Resrve
Instrument List
Empty
Empty
Empty
Empty
Empty
Empty
2. Press the Add softkey.
Use the side wheel to scroll to an empty slot if the Add softkey is not visible.
LP-X24 and LP-X48 Users Manual
46
Chapter Two
Setup Essentials
The instrument list appears. This list displays all instruments that are included in the
LP-X library. The left column displays manufacturers. The right column displays
instruments.
Add
All
Abstract
American DJ
Clay Paky
Coemar
FAL
1220 CMYR
1220 RPR
1220 XR
218
218 MkII
518
3. Use the left wheel to select a manufacturer.
4. Use the right or side wheel to select an instrument.
5. Press the Add softkey.
There may be a slight delay as the LP-X opens the library.
Save
Pan
#1 Cyberlight
Slot
1
Tilt
Add New Instrument
Cyberlight
DMX
101
The LP-X provides a default name for the instrument. You may use the keypad to
change the name.
The LP-X automatically assigns the instrument to an unassigned slot. Each slot
corresponds to a ML Select button in the Manual Scene section of the console.
On the LP-X24, Slots 1 through 12 correspond to ML Select buttons 1 through 12 in
bank 1. Slots 13 through 24 correspond to ML Select buttons 1 through 12 in bank
2. Slots 25 through 48 do not correspond to any ML Select buttons. They are
"virtual" slots, meaning that they exist in the computer's memory but do not have a
corresponding button on the hardware. Slots 25 through 48 are programmable
through the user interface, but not through the use of ML Select buttons.
LP-X24 and LP-X48 Users Manual
Setup Essentials
Chapter Two
47
On the LP-X48, Slots 1 through 24 correspond to ML Select buttons 1 through 24 in
bank 1. Slots 25 through 48 correspond to ML Select buttons 1 through 24 in bank
2. Slots 49 through 96 do not correspond to any ML Select buttons. They are
"virtual" slots, meaning that they exist in the computer's memory but do not have a
corresponding button on the hardware. Slots 49 through 96 are programmable
through the user interface, but not through the use of ML Select buttons.
Use the left wheel to change the slot to which the instrument is assigned.
The LP-X automatically assigns the instrument to the first available DMX channel.
Use the right wheel to change the DMX start address.
The LP-X48 automatically assigns the instrument to Line A, if it can accommodate
the fixture. Use the right wheel to change the line assignment.
6. You can invert the pan or tilt for the instrument by pressing the Pan or Tilt softkey.
Pressing either key a second time toggles the setting off.
Save
Inv Pan InvTlt
Add New Instrument
#1 Cyberlight
Slot
1
Cyberlight
DMX
101
Inverting the pan or tilt switches the orientation of the pan or tilt for the light. For
example, let us say that a DMX value of zero for the pan typically moves the light all
the way to the right and a DMX value of 255 moves the light all the way to the left.
Inverting the pan changes a value of zero to all the way left and a value of 255 to all
the way right.
7. Press the Save softkey to save your settings.
The LP-X offers the opportunity to add another of the same instrument into the
system. It automatically sets the slot and DMX values to the next available.
LP-X24 and LP-X48 Users Manual
48
Chapter Two
Save
Setup Essentials
Pan
Tilt
Add New Instrument
#2 Cyberlight
Cyberlight
Slot
2
DMX
121
8. Modify the settings and press the Save softkey to add another of the same type of
fixture. Or press No/Esc to return to the Manufacturer/Instrument screen and No/Esc
a second time to return to the Instrument List.
Edit
1
2
3
4
5
6
Move
#1 Cyberlight
#2 Cyberlight
Empty
Empty
Empty
Empty
Delete Resrve
Instrument List
101 Cyberlight
121 Cyberlight
9. To add instruments of a different type, scroll to an empty slot, press Add and repeat
this procedure.
You may also press an ML Select button to jump to a specific slot. The ML Select
button LEDs are lit for slots that are already assigned and unlit for empty ones.
Note: During this procedure, you may also press a ML Select button to save DMX
assignment settings to a specific slot. Pressing the ML Select for an empty slot is the
equivalent of scrolling to the slot and pressing the Save softkey at Step 7but much
faster. The ML Select LEDs will be lit for slots that are full and unlit for available slots.
To Edit a Moving Light Instrument
Use this procedure if you want to change the name or DMX assignment for an
instrument that you have already added into the system.
1. From the Setup Mode screen, press the Inst softkey.
The Instrument List screen appears.
LP-X24 and LP-X48 Users Manual
Setup Essentials
Chapter Two
49
2. Using the side wheel, scroll to select a moving light instrument for editing or press
the ML Select button for the slot.
Edit
1
2
3
4
5
6
Move
#1 Cyberlight
#2 Cyberlight
Empty
Empty
Empty
Empty
Delete Resrve
Instrument List
101 Cyberlight
121 Cyberlight
3. Press the Edit softkey.
This screen looks similar to the screen you see after you first add a moving light
instrument into the system.
Save
Pan
Tilt
Edit Instrument
#1 Cyberlight
Slot
1
Cyberlight
DMX
101
4. Change the instrument name, DMX start address, or, on the LP-X48, DMX Line as
desired.
The slot assignment cannot be changed from this screen. Use the procedure
described in the section "To Move a Moving Light to a Different Slot" beginning on
page 49 to change the slot assignment.
5. Invert the pan or tilt as desired.
6. When you are done, press the Save softkey.
To Move a Moving Light to a Different Slot
1. From the Setup Mode screen, press the Inst softkey.
The Instrument List screen appears.
LP-X24 and LP-X48 Users Manual
50
Chapter Two
Setup Essentials
2. Using the side wheel, scroll to select a moving light instrument to move to a different
slot or press the ML Select button for the slot.
Edit
1
2
3
4
5
6
Move
#1 Cyberlight
#2 Cyberlight
Empty
Empty
Empty
Empty
Delete Resrve
Instrument List
101 Cyberlight
121 Cyberlight
3. Press the Move softkey.
1
2
3
4
5
6
Move Instrument
Select a destination slot:
#1 Cyberlight
101 Cyberlight
#2 Cyberlight
121 Cyberlight
Empty
Empty
Empty
Empty
4. Use the side wheel to select the slot to which you want to move the light or press the
ML Select button for the slot.
5. Press the Yes key to complete the move.
Edit
1
2
3
4
5
6
Move
Empty
#2 Cyberlight
#1 Cyberlight
Empty
Empty
Empty
LP-X24 and LP-X48 Users Manual
Delete Resrve
Instrument List
121 Cyberlight
101 Cyberlight
Setup Essentials
Chapter Two
51
To Delete a Moving Light Instrument from the System
1. From the Setup Mode screen, press the Inst softkey.
The Instrument List screen appears.
2. Using the side wheel, scroll to select a moving light instrument to delete from the
system or press the ML Select button for the slot.
3. Press the Delete softkey.
Delete Instrument
Are you sure you want to delete this
instrument and all data associated with
it?
Yes / No
4. Press the Yes key to delete the instrument. Press the No/Esc key to stop the delete
operation.
To Reserve and Un-reserve DMX Channels
By default, the LP-X reserves DMX channels 1 through 100 (LP-X24) or channels 1
through 200 (LP-X48) for conventional lights. You may prefer to reserve more, fewer or
different channels for conventional lights. Use this procedure to make such changes.
1. From the Setup Mode screen, press the Inst softkey.
The Instrument List screen appears.
Note that you can display the same screen when you press the DMX softkey from
the Setup Mode screen and then the Resrve softkey.
2. Press the Resrve softkey.
LP-X24 and LP-X48 Users Manual
52
Chapter Two
Resrve
Setup Essentials
Delete
001 - 100 <100> Default Reserved
Space
1
DMX
141
3. Use the left wheel to specify the number of DMX channels to reserve.
4. Use the center wheel to specify the start address for the reserved channels.
5. On the LP-X48, use the right wheel to specify the DMX line for which the channels
will be reserved.
6. Press the Resrve softkey.
Resrve
Delete
001 - 100 <100> Default Reserved
141 - 141 <01> Reserved
Space
1
DMX
142
7. To un-reserve DMX channels, use the side wheel to select the channel(s) and then
press the Delete softkey.
Dimmer Patch
Dimmer Patch is the system used to interconnect conventional lights to board channels.
The LP-X allows you to assign conventional lights to board channels using software
controls. Up to five custom patches plus the standard 1:1 default patch are available in
the board.
The most common use of Dimmer Patch is to connect several conventional light
channels to a single board channel. Another common use is to allow the operator to
build a logical layout of the dimmers on the control board regardless of the dimmer
circuit that is used. For example, all lighting from the left side of the stage might be
LP-X24 and LP-X48 Users Manual
Setup Essentials
Chapter Two
53
assigned to board control channels 1 through 6, even if they were physically wired to
dimmer circuits 101 through 106.
To Create a New Dimmer Patch
1. From the Setup Mode screen, press the Patch softkey.
The Patch List screen appears.
Copy
New
Patch List
Default [ACTIVE]
The Default patch is 1:1 with channels 1 through N set to 100% intensity.
The first N channels are mapped, where N is the number of hardware and "virtual"
faderscurrently 96 (LP-X24) or 192 (LP-X48).
2. Press the New softkey.
Enter a patch name
Name:
Patch 01
Yes / No
3. Using the keypad, enter a name for the patch.
4. Press Yes to proceed or No/Esc to cancel.
LP-X24 and LP-X48 Users Manual
54
Chapter Two
Apply
Setup Essentials
Edit
Copy
New
Patch List
Delete
Default [ACTIVE]
MY NEW PATCH
The LP-X displays the Patch List screen. Note that there are additional softkeys for
activating, editing and deleting your custom patch.
To Copy a Dimmer Patch
1. From the Setup Mode screen, press the Patch softkey.
The Patch List screen appears.
Copy
New
Patch List
Default [ACTIVE]
2. Press the Copy softkey.
Enter a patch name
Name:
Patch 02
Yes / No
LP-X24 and LP-X48 Users Manual
Setup Essentials
Chapter Two
55
3. Using the keypad, enter a name for the patch.
Enter a patch name
Name:
PATCH FOR MATINEE
Yes / No
4. Press Yes to proceed or No/Esc to cancel.
Edit
Copy
New
Patch List
Default [ACTIVE]
PATCH FOR MATINEE
The LP-X displays the Patch List screen. Note that there are additional softkeys for
activating, editing and deleting your custom patch.
To Change which Patch is Active
1. From the Setup Mode screen, press the Patch softkey.
The Patch List screen appears. The active patch has the word [ACTIVE] after it.
2. Using the side wheel, select the patch you want to activate.
3. Press the Apply softkey.
LP-X24 and LP-X48 Users Manual
56
Chapter Two
Setup Essentials
Edit
Copy
New
Patch List
Default
MY NEW PATCH [ACTIVE]
To Delete a Patch
1. From the Setup Mode screen, press the Patch softkey.
The Patch List screen appears.
2. Using the side wheel, select a patch to delete and then press the Delete softkey.
Note that the Delete softkey will not be available when the active patch is selected.
Delete Patch
Are you sure you want to delete this
patch?
Yes / No
3. Press the Yes key to delete the patch. Press the No/Esc key to cancel the operation.
To Edit a Patch
1. From the Setup Mode screen, press the Patch softkey.
The Patch List screen appears.
2. Using the side wheel, select a patch to edit and then press the Edit softkey.
Note that the Edit softkey will not be available when the default patch is selected.
LP-X24 and LP-X48 Users Manual
Setup Essentials
Add
CHAN
1
2
3
4
5
Chapter Two
57
By Dim Delete
Edit Patch: MY NEW PATCH
DIMMERS
3. Press the Add softkey or the Dim button.
Patch Input
Dim ## [Thru ##] [Except ##] [And ##]
DIM
Channel 1
Level 100%
4. Create the first channel assignment.
You use the buttons Dim, Level, Channel, Thru, And and Except to create the
patching assignment. Level on some consoles is the @ key. On the LP-X48,
pressing the Dim button toggles between DMX Line A and DMX Line B.
LP-X24 and LP-X48 Users Manual
58
Chapter Two
Setup Essentials
Here are some sample assignments. Where a word appears in bold capital letters, it
indicates that you would press the corresponding button on the board. The numbers
are entered using the numeric keypad.
DIM 1 CHANNEL 1 LEVEL 75. With this channel assignment we have assigned
dimmer 1 to channel 1 at the level 75%.
DIM 1 THRU 10 CHANNEL 1 LEVEL 50. With this channel assignment we have
assigned dimmers 1 through 10 to channel 1 at the level 50%.
DIM 1 THRU 10 EXCEPT 5 CHANNEL 1. With this channel assignment we have
assigned dimmers 1 through 10 with the exception of dimmer 5 to channel 1 at the
level 100% (the default value).
DIM 1 THRU 10 AND 15 CHANNEL 1 LEVEL 75. With this channel assignment we
have assigned dimmers 1 through 10 and dimmer 15 to channel 1 at the level 75%.
DIM 1 THRU 10 CHANNEL 0 LEVEL. With this channel assignment we have
unmapped channels 1 through 10.
DIM 1 THRU 10 AND 15 THRU 25 EXCEPT 20 EXCEPT 21 CHANNEL 1 LEVEL
75. With this channel assignment we have assigned dimmers 1 through 10 and 15,
16, 17, 18, 19, 22, 23, 24, and 25 to channel 1 at the level 75%.
The screen below shows the channel assignment for dimmers 1 through 5 to
channel 1 at the level 75%.
LP-X24 and LP-X48 Users Manual
Setup Essentials
Chapter Two
59
Patch Input
Dim ## [Thru ##] [Except ##] [And ##]
DIM 1 THRU 5
Channel 1
Level 75%
5. Press Enter to save the channel assignment. Press No/Esc to cancel the channel
assignment.
This screen shows the result of saving two channel assignments: dimmers 1 through
5 to channel 1 and dimmers 6 through 9 and 101 to channel 2.
Add
By Dim Delete
Edit Patch: MY NEW PATCH
CHAN
DIMMERS
1 001 002 003 004 005
2 006 007 008 009 101
3
4
5
Viewing Channel Assignments by Dimmer or by Channel
1. From the Setup Mode screen, press the Patch softkey.
The Patch List screen appears.
2. Using the side wheel, select a patch to edit and then press the Edit softkey.
Note that the Edit softkey will not be available when the default patch is selected.
LP-X24 and LP-X48 Users Manual
60
Chapter Two
Setup Essentials
Add
By Dim Delete
Edit Patch: MY NEW PATCH
CHAN
DIMMERS
1 001 002 003 004 005
2 006 007 008 009 101
3
4
5
The By softkey gives you the ability to view channel assignment information either by
dimmer circuits or by board channel.
If By Channels is active (the default, shown above), the list will display in increasing
board channel numbers. Each board channel lists the dimmers that it controls.
If By Dimmers is active (shown below), the list will be organized by increasing
dimmer number and each dimmer will show only one channel value.
Add
DIM
001
002
003
004
005
ByChan Delete
Edit Patch: MY NEW PATCH
CHANNEL
1 @ 75%
1 @ 75%
1 @ 75%
1 @ 75%
1 @ 75%
To Delete a Channel Assignment
You may delete channel assignments in either viewing mode. In By Channel mode, you
delete everything assigned to the selected channel. In By Dimmer mode, you delete
only the selected dimmer. All other dimmers on that channel (if any) are unaffected.
You may also delete channel assignments by mapping them to channel 0. This allows
you to unmap a group of dimmers.
1. From the Setup Mode screen, press the Patch softkey.
The Patch List screen appears.
2. Using the side wheel, select a patch to edit and then press the Edit softkey.
Note that the Edit softkey will not be available when the default patch is selected.
LP-X24 and LP-X48 Users Manual
Setup Essentials
Chapter Two
61
3. Using the side wheel, select a channel assignment to delete.
4. Press the Delete softkey.
Delete Channel?
Are you sure that you want to remove all
mappings for this channel?
Yes / No
5. Press Yes to delete the channel assignment. Press No/Esc to cancel the operation.
Control Features
Some Moving Light devices have attributes that enable the user to send control signals
that strike, reset and douse lights from the LP-X console. These attributes are called
control features.
Feature
When to Use
Lamp On
Some fixtures do not start up automatically. Use the
Lamp On feature to strike the lamp.
Lamp Off
Some fixtures do not shut off automatically. Use the
Lamp Off feature to douse the lamp.
You can also use this feature if an instrument needs
to be shut down during a show due to a mechanical
problem.
Home
Resets the fixture. Use if an instrument is behaving
erratically due to a technical difficulty.
For a complete list of instruments that have control features, please refer to the
document "Leprecon Moving Light Library".
To use Control Features
Control features are only available for instruments that have DMX line assignments in
the show that is currently open.
1. From the Setup Mode screen, press the CtrlF softkey.
The Control Features screen appears.
LP-X24 and LP-X48 Users Manual
62
Chapter Two
Setup Essentials
Control Features
Select the instruments you want to use
control features on.
2. Select one or more instruments to which a control feature will be applied.
There are several selection methods available.
To
Do
Select a single instrument.
Press the ML Select button for the
instrument.
Select several instruments.
Repeat the procedure for selecting a
single instrument until all desired
instruments are selected. Note: all
instruments that you select must have
the control feature you intend to
useonly the control features the
instruments have in common will be
displayed.
Select a group of
instruments.
Hold down the Group button and
press the ML Select button for the
group. Note: all instruments in the
group must have the control feature
you intend to useonly the control
features the instruments have in
common will be displayed.
If you select instruments of different types, only the control features that they have in
common will be displayed in the Available Control Features list. For example, the
Studio Color has the control features Home and Lamp Off. The Cyberlight Mode 2
has the control feature Home. With instruments of both types selected, only the
control feature Home appears in the Available Control Features list.
LP-X24 and LP-X48 Users Manual
Setup Essentials
Chapter Two
63
Apply
Control Features
Home
3. Use the side wheel to select a control feature from the list of available control
features.
4. Press the Apply softkey.
The control feature is loaded and sent.
NOTE: If you are playing back a look, the control feature overrides the values for the
selected instruments.
Show Maintenance
The Show Maintenance menu includes functionality to create a new show, back up the
current show to a floppy disk and restore a show from a floppy disk.
To Create a New Show
1. From the Setup Mode screen, use the side wheel to scroll to the second menu.
Show
Update
Erase
DMX
Setup Mode
Software Version: 1.01.10FxD
Build Date: Sep 13 2001 16:38:39
Show Version: 1.01
Lib Version: 51
CPU Version: D
50
Lock
Misc
Prev
2. Press the Show softkey.
The Show Maintenance screen appears.
LP-X24 and LP-X48 Users Manual
64
Chapter Two
Backup
Setup Essentials
Reload
New
Show Maintenance
3. Press the New softkey.
Clear Show?
Are you sure you want to clear all of
the data in the show?
Yes / No
When you create a new show, the LP-X clears all data in the show. This includes
moving light instrument DMX line assignments, patching assignments and all looks,
stacks and chases.
4. To clear all data and create a new show, press the Yes key. Press No/Esc to cancel
the operation.
To Back up a Show to Floppy Disk
1. From the Setup Mode screen, use the side wheel to scroll to the second menu.
2. Press the Show softkey.
The Show Maintenance screen appears.
3. Press the Backup softkey.
LP-X24 and LP-X48 Users Manual
Setup Essentials
Chapter Two
65
Backup Show
This will save the current show and back
it up to the floppy drive.
Please place a blank formatted disk in
the drive and press Yes to continue.
Yes / No
4. Insert a blank, formatted disk in the drive and then press Yes.
The LP-X has a progress indicator that informs you which show file is being copied
and when the show file backup is completed.
NOTE: The LP-X checks the floppy disk that you insert into the drive to determine
whether or not it is blank. If there is any information on the disk, the LP-X warns you if it
will have to overwrite any of the files.
To Restore a Show
1. From the Setup Mode screen, use the side wheel to scroll to the second menu.
2. Press the Show softkey.
The Show Maintenance screen appears.
3. Press the Reload softkey.
Restore Show
This will load a show from the floppy
disk and overwrite the current show.
Please place a show disk in the drive
and press Yes to continue.
Yes / No
4. Insert a show disk into the disk drive and press Yes.
The LP-X has a progress indicator that informs you which show file is being restored
and when the operation is complete.
LP-X24 and LP-X48 Users Manual
66
Chapter Two
Setup Essentials
Transferring a Show from an LP-X48 to an LP-X24
There are very few issues that you will have to address if you need to transfer a show
from an LP-X48 to an LP-X24.
The LP-X24 will not delete any information. It ignores information above channel 96 and
on DMX Line B.
If you want to, you may re-patch conventional lights and re-assign moving lights to slots
recognized by the LP-X24.
The Erase Menu
Use the Erase menu to erase any of the following:
Softkey
Function
Stack
Erasing the stack will discard all information for the
stack. It will not discard information stored in linked
playbacks. For more information about linked
playbacks, see "Linking to a Playback" beginning on
page166.
Patch
Deletes all custom patches.
Playback
Erasing playbacks removes all looks from all
playbacks.
Show
Erasing the show clears all information from the LP-X
and restores it to factory presets. This is the same as
creating a new show.
NOTE: There is no way to recover information after erasing.
To Erase the Stack
1. From the Setup Mode screen, use the side wheel to scroll to the second menu.
2. Press the Erase softkey.
The Erase screen appears.
LP-X24 and LP-X48 Users Manual
Setup Essentials
Stack
Patch
Chapter Two
67
Plybck
Show
Erase
Choose which part of your show you want
to erase.
3. Press the Stack softkey.
Delete Stack?
Are you sure you want to delete all
stack data?
Yes / No
4. Press the Yes key to confirm deleting the stack. Press No/Esc to cancel the
operation.
To Erase Custom Patches
1. From the Setup Mode screen, use the side wheel to scroll to the second menu.
2. Press the Erase softkey.
The Erase screen appears.
3. Press the Patch softkey.
LP-X24 and LP-X48 Users Manual
68
Chapter Two
Setup Essentials
Delete Patch?
Are you sure you want to delete all
patch data?
Yes / No
4. Press the Yes key to confirm deleting all custom patch data. Press No/Esc to cancel
the operation.
To Erase Playbacks
1. From the Setup Mode screen, use the side wheel to scroll to the second menu.
2. Press the Erase softkey.
The Erase screen appears.
3. Press the Plybck softkey.
Delete Playbacks?
Are you sure you want to delete all
scene data?
Yes / No
4. Press the Yes key to confirm deleting all scene data. Press No/Esc to cancel the
operation.
To Erase a Show
1. From the Setup Mode screen, use the side wheel to scroll to the second menu.
2. Press the Erase softkey.
The Erase screen appears.
3. Press the Show softkey.
LP-X24 and LP-X48 Users Manual
Setup Essentials
Chapter Two
69
Clear Show?
Are you sure you want to delete
everything in the show?
Yes / No
4. Press the Yes key to confirm clearing the show. Press No/Esc to cancel the
operation.
LP-X24 and LP-X48 Users Manual
Chapter Three:
Conventional Light Programming
The following controls are the ones you will use when you operate the LP-X as a
conventional light consolethat is, to operate non-moving light fixtures with intensity
only.
Manual Scene Faders
Bank Button
Blackout
Master Fader
Page Roller
Manual Fader
Playbacks
Master Fader
The Master fader is used to adjust the level for the console’s entire output. If this fader is
down, nothing will be output from the manual scene faders. The intensity of the LED
above the Master fader indicates the fader’s position.
Manual Fader
The Manual fader is used to adjust the overall level for the manual scene faders. If this
fader is down, nothing will be output from the manual scene faders. The intensity of the
LED above the Manual fader indicates the fader’s position.
Blackout Button
The Blackout button has the same effect as bringing down the Master fader and is
handy for blacking out the entire stage suddenly. Blackout is a toggle switch; pressing it
LP-X24 and LP-X48 Users Manual
72
Chapter Three
Conventional Light Programming
once blacks out the board and pressing it a second time returns the board to normal
operation. An LED in the Blackout switch indicates its status. When Blackout is active
this LED flashes.
Manual Scene Faders and Output LED Indicators
In typical LP-X usage, conventional lights are patched to Manual Scene Faders to give
the user control of the conventional light intensities. The green LEDs above each fader
indicate fader level. Manual Scene Fader levels are mastered by the Manual Fader and
the Master Fader.
Bank Button
The LP-X24 provides twelve faders in the Manual Scene section of the board. The Bank
button effectively doubles the number of faders by permitting you to switch between
controlling faders 1 through 12 and faders 13 through 24.
The LP-X48 provides twenty-four faders in the Manual Scene section of the board. The
Bank button effectively doubles the number of faders by permitting you to switch
between controlling faders 1 through 24 and faders 25 through 48.
When you switch between banks, you may have to match and grab levels previously set
in order to control the fader's level again. For information about match and grab, please
see "Conventions Used in this Manual" beginning on page 14.
Playbacks
When you have set a look that you like, you save it to one of the Playbacks by pressing
the Select button above the fader. Every time you press the Select button for the fader,
you add another look to the playback, giving you the ability to sequence many looks on a
single playback. Playbacks operate in a “pile-on” mode, allowing multiple playbacks to
be up at any one time.
Page Roller
Although there are only six physical playbacks on the LP-X24 and twelve on the LP-X48,
the Page Roller selects any of twenty pages that will be active for a playback. This
effectively increases the number of playbacks from six to one hundred twenty or from
twelve to two hundred forty. To switch between pages, turn the Page Roller until the
desired page number appears on the Page Display.
During playback, when the Page Roller is moved to a new page, only the playbacks that
are at zero level will be loaded with new looks. Any fader that is not at zero will be in
“page hold” and will retain its current assignment until the fader is returned to zero. As
soon as the fader is moved to zero, the playback for the currently selected page is
automatically loaded.
Solo and Add “Bump” Buttons
In Run mode, the buttons beneath the six Playbacks and the twelve Manual Scene
Faders (LP-X24) or twelve Playbacks and twenty-four Manual Scene Faders function
as Solo or Add buttonsor are turned offdepending upon the Bump mode set for the
board.
LP-X24 and LP-X48 Users Manual
Conventional Light Programming
Chapter Three
73
Add, Solo or off
Pressing and holding an Add button has the same effect as bringing up the fader. The
selected scene is added to the current look on stage. When you release the button, the
scene is removed from the look.
Pressing and holding a Solo button temporarily blacks out the rest of the console and
leaves only the selected scene up. Releasing the button restores normal operation.
Solo and Add buttons operate independently of the Master fader level.
Recording and Playing Back Conventional Light Looks
Before you begin, you must decide whether or not to use the default patch or to create a
custom patch of conventional lights to manual scene faders. Please see the section
"Dimmer Patch" beginning on page 52 for more information.
To Record Conventional Light Looks
1. Start by ensuring that all buttons and faders are in the proper positions.
Button/Fader
Setting
Modes
Record and Scene
Display
DIM
Filter
DIM or BOTH
Bump
Any setting
Master Fader
Up (typically full on)
Manual Fader
Up (typically full on)
Programmer Fader
Up (typically full on)
2. Raise the manual scene faders for the lights in the first look.
LP-X24 and LP-X48 Users Manual
74
Chapter Three
Conventional Light Programming
Start with the Bank button set to the first bank. Raise the faders for the lights you
want to include. Switch the Bank button to the second bank. Raise the faders for the
lights you want to include. Note: If you raised Manual Scene Fader 1, for example,
and now want to include the lights on Manual Scene Fader 13 (LP-X24) or 25 (LPX48), you will need to bring the fader down to the zero level and then raise it. This is
called match and grab.
The LP-X display shows you the manual scene faders and their levels.
All faders at zero:
01
02
03
04
Recording new scene
05 06 07 08 09 10
13
14
15
16
17
18
19
20
21
22
11
12
23
24
Fade
0:00
Level
Select
Manual Scene Fader 1 set to 50% and Manual Scene Fader 2 set to 100% (FF).
01
50
13
02
FF
14
03
04
Recording new scene
05 06 07 08 09 10
15
16
17
Select
18
19
20
21
Level
22
11
12
23
24
Fade
0:00
3. Using the Page Roller select the desired page.
4. To save the first look, press the Select button for the desired playback.
The LP-X display shows the page, playback and step that you just recorded.
LP-X24 and LP-X48 Users Manual
Conventional Light Programming
Chapter Three
75
Page 1, Playback 6, Step 1
Save
01
50
13
02
FF
14
03
Record: PG 1 PB 6 Step: 1
04 05 06 07 08 09 10 11
12
15
16
24
17
18
19
20
21
22
23
Fade
0:00
Level
Select
5. To add another look to the playback, use the Manual Scene faders to create the look
and then press the Select button for the same page and playback.
Save
01
81
13
FF
02
17
14
03
Record: PG 1 PB 6 Step: 2
04 05 06 07 08 09 10 11
15
50
16
50
17
50
18
FF
19
20
21
22
24
Fade
0:00
Level
Select
23
12
6. Repeat Step 5 until you have recorded all desired looks.
To Play Back Conventional Light Looks
1. Start by ensuring that all buttons and faders are in the proper positions.
Button/Fader
Setting
Modes
Run and Playback or Scene
Display
N/A
Filter
N/A
Bump
Any setting
Master Fader
Up (typically full on)
Manual Fader
Any setting
Programmer Fader
Down
2. Raise the playback to the desired level (typically 100%).
LP-X24 and LP-X48 Users Manual
76
Chapter Three
Conventional Light Programming
The LP-X displays the first look that you recorded to the playback.
In Playback mode, you see which playbacks are active and what step each is on.
12:00
1
2
3
4
5
6
Inactive
Inactive
Inactive
Inactive
Inactive
PG 1 Step: 1 of 2
In Scene mode, you see conventional channels and the intensity that each is
currently outputting.
Conventional Channels
12:00
01
50
13
02
FF
14
03
04
05
06
07
08
09
10
11
12
15
16
17
18
19
20
21
22
23
24
25
26
27
28
29
30
31
32
33
34
35
36
3. To advance to the next look, press the Select button for the playback.
4. To move backward to the previous step, hold down the Except button and press the
Select button for the playback.
If the scene list is already at Step 1, pressing Except + Select moves to the last step
of the scene list if the playback is set to loop.
5. Lower the playback intensity to zero when you are done.
Manual Scene Fader Bump Buttons
The twelve or twenty-four Manual Scene Faders have Bump buttons. The function of
the Bump buttons is determined by the setting on the Bump Master in the Mode
Controller Section.
When the Bump Master is set to Add, pressing a Bump button automatically adds the
light into the look at 100%.
LP-X24 and LP-X48 Users Manual
Conventional Light Programming
Chapter Three
77
When the Bump Master is set to Solo, pressing a Bump button automatically kills all
other lights and solos the light at 100%.
When the Bump Master is off, pressing a Bump button has no effect.
Modifying Conventional Light Looks
You use two different techniques to modify conventional light looks. The first technique
assumes that you want to see the changes as you are making them. This is called a
"live" edit. The second technique assumes that you do not want to see the changes as
you are making them. For example, during a show, you may need to make a change to
an upcoming look without disturbing the current look. This is called a "blind" edit.
To Modify a Conventional Light Look When You are Not Running a
ShowLive Edit
This operation will work on any playback except one that is in page hold mode. For
example, if you are running a scene list on Page 1, Playback 1, you will not be able to
edit a scene list on Page 2, Playback 1. This is because Playback 1 is in page hold
mode and will not switch to Page 2 until the Playback 1 level is brought to zero.
1. Start by ensuring that all buttons and faders are in the proper positions.
Button/Fader
Setting
Modes
Edit and Scene
Display
DIM
Filter
DIM or BOTH. Should be set to BOTH if you have any
moving light information recorded with the scene.
Bump
Any setting
Master Fader
Up (typically full on)
Manual Fader
Down (typically zero)
Programmer Fader
Up
The LP-X displays the following message:
LP-X24 and LP-X48 Users Manual
78
Chapter Three
Conventional Light Programming
Edit Mode
Please select a scene to edit using the
playback & stack select buttons.
2. Press the Select button for the playback repeatedly until you reach the look you
want to edit.
You may press and hold the Minus (-) button and press the Select button for the
playback to move backward through the looks.
The LP-X displays information for that look of the playback. The LP-X copies the look
to the Programmer Fader.
Save
01
50
13
02
FF
14
03
Edit: PG 1 PB 6 Step: 1
04 05 06 07 08 09 10 11
12
15
16
24
Select
17
18
19
20
Level
21
22
23
Fade
0:00
3. Raise or lower manual scene faders to add lights to, remove lights from or change
current levels in the look.
For example, match and grab the 50% level on Manual Scene Fader 1 and then
increase it to 100%.
For example, match and grab the 100% level on Manual Scene Fader 2 and then
decrease it to 25%.
For example, match and grab the 0% level on Manual Scene Fader 3 and then
increase it to 50%.
Note that the level changes will be reflected in the Manual Scene Fader LEDs but
may not be visible on stage. Whether or not you see the level changes on stage will
be determined by the level of the Programmer Fader and the levels to which the
lights are set in other active playbacks.
LP-X24 and LP-X48 Users Manual
Conventional Light Programming
Chapter Three
79
Save
01
FF
13
02
25
14
03
50
15
Edit: PG 1 PB 6 Step: 1
04 05 06 07 08 09 10 11
12
16
24
17
18
19
20
21
22
Fade
0:00
Level
Select
23
4. Press the Save softkey.
5. Repeat steps 2 through 4 for each look you want to modify.
6. When you are done, return to Run mode.
7. Optional: Return all Manual Scene Faders to the desired levels and then raise the
Manual Fader up from the zero level.
To Modify a Conventional Light Look When You are Running a
ShowBlind Edit
This operation will work on any playback except one that is in page hold mode. For
example, if you are running a scene list on Page 1, Playback 1, you will not be able to
edit a scene list on Page 2, Playback 1. This is because Playback 1 is in page hold
mode and will not switch to Page 2 until the Playback 1 level is brought to zero.
1. Start by ensuring that all buttons and faders are in the proper positions.
Button/Fader
Setting
Modes
Edit and Scene
Display
DIM
Filter
DIM or BOTH. Should be set to BOTH if you have an
moving light information recorded with the scene.
Bump
Any setting
Master Fader
Up (typically full on)
Manual Fader
Down (typically zero)
Programmer Fader
Down
The LP-X displays the following message:
LP-X24 and LP-X48 Users Manual
80
Chapter Three
Conventional Light Programming
Edit Mode
Please select a scene to edit using the
playback & stack select buttons.
2. Press the Select button for the playback repeatedly until you reach the look you
want to edit.
The LP-X displays information for that look of the playback. Because the
Programmer Fader is set to zero, no data for the look is output to the stage.
Save
01
50
13
02
FF
14
03
Edit: PG 1 PB 6 Step: 1
04 05 06 07 08 09 10 11
12
15
16
24
Select
17
18
19
20
Level
21
22
23
Fade
0:00
3. Raise or lower manual scene faders to add lights to, remove lights from or change
current levels in the look.
For example, match and grab the 50% level on Manual Scene Fader 1 and then
increase it to 100%.
For example, match and grab the 100% level on Manual Scene Fader 2 and then
decrease it to 25%.
For example, match and grab the 0% level on Manual Scene Fader 3 and then
increase it to 50%.
Note that these changes will not be visible in the lights, regardless of the positions of
the Master Fader and Manual Fader. All edits are done blind. The level changes will
be reflected in the LEDs for the Manual Scene Faders.
LP-X24 and LP-X48 Users Manual
Conventional Light Programming
Chapter Three
81
Save
01
FF
13
02
25
14
03
50
15
Edit: PG 1 PB 6 Step: 1
04 05 06 07 08 09 10 11
12
16
24
17
18
19
20
21
22
Fade
0:00
Level
Select
23
4. Press the Save softkey.
5. Repeat steps 2 through 4 for each look you want to modify.
6. When you are done, return to Run mode.
7. Optional: Return all Manual Scene Faders to the desired levels and then raise the
Manual Fader up from the zero level.
Overriding Conventional Light Looks at Run Time
There may be times when you want to make a change to a conventional light look but
you don't want to save it. For example, an unexpected guest may step onto an unlit
portion of the stage to take a bow. You need to bring up a light, but there is no reason to
save the change. This is called "overriding" a look. It is done in Run mode.
To Override a Look
1. Start by ensuring that all buttons and faders are in the proper positions.
Button/Fader
Setting
Modes
Run
Display
N/A
Filter
N/A
Bump
Any setting
Master Fader
Up (typically full on)
Manual Fader
Down (typically zero)
Programmer Fader
Down
2. Zero out all Manual Scene Faders.
To do this, bring all Manual Scene Faders to zero for the current bank. Press the
Bank Switch button. Raise all faders to 100% and lower them to zero.
3. Now raise the Manual Fader to the desired leveltypically 100%.
LP-X24 and LP-X48 Users Manual
82
Chapter Three
Conventional Light Programming
4. Raise individual Manual Scene Faders to introduce new lights into the look or
increase the intensity of lights that are already in the look.
Note that you can only add lights to a look or raise the intensity of lights that are
already in the look. You cannot lower the intensity of lights using this procedure.
5. When you are done, lower the Manual Fader to zero.
6. Zero out all Manual Scene Faders using the technique described in step 2.
LP-X24 and LP-X48 Users Manual
Chapter Four:
Moving Light Programming
In this chapter we introduce the subject of moving light programming and provide the key
information you will need to use the LP-X as a moving light programmer.
You will find additional information on advanced or specialized moving light
programming techniques in subsequent chapters.
Moving Light Definitions
The basic premise has been accepted that only four properties of a beam of light can be
changed. These properties are called:
•
Color—The color of the light, whether controlled by a single color wheel or a group of
color mixing wheels.
•
Beam—The shape of the beam as modified by passing it through a variety of
modifiers (shutter, iris, gobo).
•
Intensity—The brightness of the beam, usually controlled by a mechanical dimmer in
a moving light.
•
Focus—The position of the beam and sharpness or definition of the beam edge.
All effects produced by moving lights are based on these four properties. The following
list details the elements that are present in most moving lights. It also describes some
terminology that is unique to the LP-X.
Color (Color Property)
Color effects in a moving light are generally produced by placing a color media in the
path of the beam. Dichroic filters are the media of choice. Usually a disc with several
filters is placed so that rotating the disc will move one of the filters into position. Some
fixtures have the ability to spin the color wheel continuously for an entertaining effect.
Color Mixing (Color Property)
Some advanced instruments use the combination of three-color media to produce a wide
range of colors. Usually referred to as CYM or color mixing, three channels are used to
set the relative saturation of the component colors. This also allows fading from one
color to another without the abrupt change that is characteristic of a rotating color wheel.
Gobo (Beam Property)
A gobo is a cut out pattern that is inserted into the beam so as to project a pattern on the
stage. Scholars have traced the term “gobo” to the Italian term for an idiot, translated as
“dim bulb”. We are unsure of the significance of this fact. Suffice to say that the gobo
has been around about as long as instruments with lenses.
LP-X24 and LP-X48 Users Manual
84
Chapter Four
Moving Light Programming
As with color wheels, gobo wheels are positioned in the light beam and can be rotated to
the proper position on cue. Some gobo sizes are standardized which allows custom
gobo patterns to be fabricated and inserted into the gobo wheel for specific effects.
Shutter (Beam Property)
To produce a fast blackout, a mechanical shutter is used that blocks all light output very
quickly. Opening and closing the shutter rapidly is used as a strobe effect.
Iris (Beam Property)
The iris of a Moving Light is identical to any other iris—a clever multi-leaf element that
produces a variable sized round aperture. As the iris size changes, the intensity of the
remaining beam remains constant.
Rotating and Indexed Gobos (Beam Property)
Another special effect is the ability to rotate a gobo pattern. This is not to be confused
with spinning the entire wheel. Still another stepper motor is used to rotate the individual
gobo in its position on the gobo wheel. Usually another control channel is used to set the
rate and direction of the rotation. An associated effect allows the gobo to be precisely
oriented, or indexed. This is important when the pattern is projected, such as a corporate
logo.
Effects: Prisms and Frost (Beam Property)
The number of elements that can be introduced into the optic path is limited only by the
imagination of instrument designers and the budgets of the users. Besides the standards
of gobo and color, several popular instruments incorporate another general-purpose
wheel for effects. These can include prisms to split the beam, color correction filters and
diffusion media or “frost”. The exact features that are loaded in an effects wheel can vary
widely.
Zoom and Focus (Beam Property)
Because Moving Lights are used for their static properties as well as their ability to
move, manufacturers have added motor controls to the optics. The results are the ability
to control the “sharpness” or definition of the beam edge (focus) and the size of the
projected beam (zoom). Controlling the beam size with the iris maintains the intensity as
the area of coverage changes. Zooming the fixture concentrates the light into a larger or
smaller area with a corresponding change in illumination.
Dimmer (Intensity Property)
The high-performance Moving Lights of today usually utilize discharge lamps as a light
source. These arc lamps are compact, efficient and have a high color temperature. On
the down side, they require a large and heavy ballast and cannot be dimmed electrically.
As a result, the dimming system usually consists of a mechanical element such as a disk
with progressively narrower slots.
Mirror (Focus Property)
The positioning of the mirror is responsible for the “focus” or position of the beam.
Generally, stepper motors are used to set the mirror position, with an XY axis for pan
and tilt. Some instruments use a single 8-bit value for mirror position; other instruments
use a 16-bit value. This information is significant only for ensuring that the LP-X set-up
for an instrument is correct.
LP-X24 and LP-X48 Users Manual
Moving Light Programming
Chapter Four
85
Because of the limitations in the pan and tilt mechanisms, the area that a moving mirror
can light is restricted.
Instruments such as the Mac 500 and Studio Color, on the other hand, are moving head
or true moving lights. These instruments are less restricted in their range of movement
but use all of the features of the LP-X Moving Light Controller software as a moving
mirror instrument would.
No Change
On the LP-X, there is an important feature known as No Change. This is referred to as
Transparency in some moving light controllers.
Moving light programming requires that each light in a look be assigned values for the
four properties described above—beam, color, focus and intensity.
There may be instances where you want the light to retain the value of whatever
precedes it. This is accomplished by setting the light to No Change.
For example, you know that the playwright will walk on stage for a bow in a specific
location but you do not know when it will happen. You want to light the playwright using
the same colors that are currently in use on stage. You create a look that includes a
specific value for the beam, focus and intensity. You set the color value to No Change.
When the playwright walks on stage, you play back the look. The light moves into the
prearranged position with a specific beam and intensitybut the color is whatever was
last specified for the light.
No Change applies to color, beam and focus. It does not apply to intensity.
The Moving Light Library
The LP-X includes a library of the moving light fixtures that are in common use. Because
of this library, the LP-X "knows" all of the basic information about a lightand you don't
have to program it in. The basic information consists of the following:
1. A list of the attributes for the fixture and the property with which each attribute is
grouped. For example, the Intellabeam 8 Channel has eight attributes.
Attribute
Property Affected
Color Wheel 1
Color
Shutter
Beam
Gobo Wheel 1
Beam
Iris
Beam
Speed
Beam
Pan
Focus
Tilt
Focus
Dimmer
Intensity
LP-X24 and LP-X48 Users Manual
86
Chapter Four
Moving Light Programming
2. The range of values available for each attribute, typically from 0 to 255.
3. A set of labels for the Color property for each fixture. A label may represent the value
of one attribute or the values of several attributes that—combined together—control
the appearance of a property. In the Intellabeam 8 Channel, the Color property is
controlled by one attribute—Color Wheel 1. The label for the attribute value “Color
Wheel 1=79” is “Pink”.
4. A set of labels for the Beam property for each fixture. In the Intellabeam 8 Channel,
the Beam property is controlled by four attributes—Shutter, Gobo Wheel 1, Iris and
Speed. The label for the attribute values “Gobo Wheel 1=119” and “Iris=128” might
be “Half Open Star”.
5. Settings for a "Default" label. Typically the Default label for Color is set to white, the
Default label for Beam is set to open and the Default label for Focus is set to 50/50.
You are not limited to using the labels that are included in the LP-X library. You can
create custom labels, as described in "Creating Labels" beginning on page 123.
Getting Started
Adding Moving Lights to the Instrument List
Before you can program moving lights, you must add them to the instrument list. This
procedure:
1. assigns the instrument to a DMX start address and to an ML Select,
2. makes the library information for the fixture available.
To do this, follow the steps given in "To Add a Moving Light Instrument into the System"
beginning on page 45.
You may also want to stripe the LP-X with masking tape under the manual faders and
then mark down which instrument corresponds with each ML Select button.
One way to streamline programming is to create groups of instruments. For example,
you may have a set of lights for the drummer, a set of lights for the right side of the stage
and a set of lights for the left side of the stage. By creating a group for each of these,
you provide yourself with a one-button selection/deselection mechanism for each set of
instruments. You create groups by following the procedure "To Create a Group"
beginning on page 193.
Note that you may find it more convenient to include only instruments of the same or
similar fixture types in a groupthat is to say, instruments that have all or many labels in
common. This is because when two or more instruments are selected, the LP-X only
displays the labels that they share. Including vastly different instruments in a group
would reduce the number of labels that are displayed when you select the group for
programming.
Button and Fader Settings for Moving Light Recording
You put the LP-X into the following modes for moving light recording:
LP-X24 and LP-X48 Users Manual
Moving Light Programming
Button/Fader
Setting
Modes
Record and Scene
Display
ML
Filter
ML or BOTH
Bump
Any setting
Master Fader
Up (typically full on)
Manual Fader
Any setting
Programmer Fader
Up
Chapter Four
87
The LP-X displays the Moving Light Programmer.
ColrFx
Beam
Focus
Attrib
Recording new scene
No instruments selected.
Label
Dowse
Intensity: 100%
Delay
0:00.0
Fade
0:00.0
The first time you enter this mode, the LP-X informs you that no instruments are
selected.
Selecting Moving Lights for Programming
A light can be in one of three states. It can be:
•
in the look and selected for programming
•
in the look but not selected for programmingdeselected
•
not in the look.
1. To select a light for programming, you press its ML Select button.
ML Select buttons are located under the Manual Faders and are assigned when
you add the light to the instrument list. For details, please see "To Add a Moving
Light Instrument into the System" beginning on page 45.
•
The first time you press the ML Select, the light is added to the look and is
selected for programming. This is indicated by a blinking LED in the ML Select.
•
The second time you press the ML Select, the light remains in the look but is
deselected for programming. This is indicated by a glowing (not blinking) LED in
the ML Select.
LP-X24 and LP-X48 Users Manual
88
Chapter Four
•
Moving Light Programming
Each subsequent press of the ML Select toggles the light between the selected
and the deselected state.
2. To remove the light from the look, press and hold the Clear button and press the ML
Select (Clear + ML Select).
This is indicated by an unlit LED in the ML Select. Note that if you clear a light from
a look, you also clear any information you recorded for that instrument in that look. If
you add the light back into the look, it will have default valueslike any light newly
added to a look.
3. If you have created groups of instruments, you can select and deselect them by
pressing and holding the Group button and pressing the ML Select for the group
(Group + ML Select).
Selecting Moving Lights for Programming using the Select Instruments
Screen
You use this selection technique when you are programming moving lights that have
been assigned to virtual slotsthat is, moving lights that have been assigned to slots
that are higher than number 24 (LP-X24) or 48 (LP-X48).
1. In Record mode with the display set to ML, press the Fixture button.
The LP-X displays the Select Instruments screen. Instruments that are already
selected are highlighted.
Select Instruments
## [THRU ##] (+ -)
2
3
4
5
6
#1
#1
#1
#2
#3
Studio Spot
Studio Color
Technobeam
Technobeam
Technobeam
Clear
Selected
Deselected
Out of Cue
Out of Cue
Out of Cue
2. To select one instrument, enter its number on the numeric keypad and then press
the Plus (+) key on the keypad.
3. To deselect one instrument, enter its number on the numeric keypad and then press
the Minus (-) key on the keypad.
4. To select a range of instruments, enter the lowest number in the range on the
numeric keypad, press the Thru key, enter the highest number in the range, and
then press the Plus (+) key on the keypad.
LP-X24 and LP-X48 Users Manual
Moving Light Programming
Select Instruments
## [THRU ##] (+ -)
4 THRU 5
2
3
4
5
6
#1
#1
#1
#2
#3
Studio Spot
Studio Color
Technobeam
Technobeam
Technobeam
#1
#1
#1
#2
#3
Studio Spot
Studio Color
Technobeam
Technobeam
Technobeam
89
Clear
Selected
Deselected
Out of Cue
Out of Cue
Out of Cue
Select Instruments
## [THRU ##] (+ -)
2
3
4
5
6
Chapter Four
Clear
Selected
Deselected
Selected
Selected
Out of Cue
5. To deselect a range of instruments, enter the lowest number in the range on the
numeric keypad, press the Thru key, enter the highest number in the range, and
then press the Minus (-) key on the keypad.
6. When you are done selecting and deselecting instruments, press the Yes key or the
Fixture button to confirm the operation. Press No/Esc to cancel the operation.
Taking Moving Light Instruments out of a Scene using the Select
Instruments Screen
You use this clearing technique when you are programming moving lights that have
been assigned to virtual slotsthat is, moving lights that have been assigned to slots
that are higher than number 24 (LP-X24) or 48 (LP-X48).
1. In Record mode with the display set to ML, press the Fixture button.
The LP-X displays the Select Instruments screen.
LP-X24 and LP-X48 Users Manual
90
Chapter Four
Moving Light Programming
Select Instruments
## [THRU ##] (+ -)
2
3
4
5
6
#1
#1
#1
#2
#3
Studio Spot
Studio Color
Technobeam
Technobeam
Technobeam
Clear
Selected
Deselected
Out of Cue
Out of Cue
Out of Cue
2. Press the Clear softkey.
The LP-X displays the Clear Instruments screen.
Clear Instruments
## [THRU ##] Enter
2
3
4
5
6
#1
#1
#1
#2
#3
Studio Spot
Studio Color
Technobeam
Technobeam
Technobeam
In
In
Out of
Out of
Out of
Cue
Cue
Cue
Cue
Cue
3. To clear one instrument, enter its number on the numeric keypad and then press the
Enter key on the keypad.
4. To clear a range of instruments, enter the lowest number in the range on the numeric
keypad, press the Thru key, enter the highest number in the range, and then press
the Enter key on the keypad.
Dowse versus No Dowse Mode
The LP-X provides you two different modes in which to program.
In "Dowse" mode, you only see the lights that are selectedthat is, the lights that are
actively selected for programming.
In "No Dowse" mode, you see all lights in the look whether they are selected or not.
Toggle between these two modes when you are recording moving lights by pressing the
side wheel.
LP-X24 and LP-X48 Users Manual
ColrFx
Beam
Moving Light Programming
Chapter Four
Focus
Attrib
Recording new scene
Label
Dowse
Intensity: 100%
No instruments selected.
Delay
0:00.0
ColrFx
Beam
Fade
0:00.0
Focus
Attrib
Recording new scene
No instruments selected.
91
Label
No Dowse
Intensity: 100%
Delay
0:00.0
Fade
0:00.0
Recording Moving Light Looks
You record a look or a series of looksa scene listto a playback. On the LP-X24,
there are six playbacks and twenty pages for each, so you may record up to 120 scene
lists. On the LP-X48, there are twelve playbacks with twenty pages for each, so you may
record up to 240 scene lists.
To Record a Look with one Moving Light
1. Put the LP-X into the following modes for moving light recording:
Button/Fader
Setting
Modes
Record and Scene
Display
ML
Filter
ML or BOTH
Bump
Any setting
Master Fader
Up (typically full on)
Manual Fader
Any setting
LP-X24 and LP-X48 Users Manual
92
Chapter Four
Moving Light Programming
Button/Fader
Setting
Programmer Fader
Up
The LP-X displays the Moving Light Programmer.
ColrFx
Beam
Focus
Attrib
Recording new scene
No instruments selected.
Label
Dowse
Intensity: 100%
Delay
0:00.0
Fade
0:00.0
2. OPTIONAL: Clear the programmer by holding down the Clear button and pressing
the Enter button.
This will clear any previous settings from the programmer.
3. Select a light for programming.
Please refer to "Selecting Moving Lights for Programming" beginning on page 87 for
information about the various ways in which you may select a light for programming.
The LP-X displays the labels for the light that you select. For example, with a Studio
Color selected, you see the following screen when the Color labels are displayed (by
pressing the Color softkey). Note that when you press the Color softkey once, the
softkey label changes to ColrFx. This indicates that pressing the softkey again will
open the Color Effects screen.
ColrFx
Beam
No Change
Defaults
amber
blue
congo blue
cto
Focus
Attrib
Recording new scene
Label
No Dowse
Intensity: 100%
Delay
0:00.0
Fade
0:00.0
You see the following screen when the Beam labels are displayed (by pressing the
Beam softkey). Note that when you press the Beam softkey once, the softkey label
LP-X24 and LP-X48 Users Manual
Moving Light Programming
Chapter Four
93
changes to BeamFx. This indicates that pressing the softkey again will open the
Beam Effects screen.
Color
BeamFx
No Change
Defaults
belly
fade
off-center c
open
Focus
Attrib
Recording new scene
Label
No Dowse
Intensity: 100%
Delay
0:00.0
Fade
0:00.0
You see the following screen when the Focus labels are displayed (by pressing the
Focus softkey. Note that when you press the Focus softkey once, the softkey label
changes to FocsFx. This indicates that pressing the softkey again will open the
Focus Effects screen.
Color
Beam
FocsFx Attrib
Recording new scene
No Change
Defaults
Label
No Dowse
Intensity: 100%
Delay
0:00.0
Fade
0:00.0
4. If you haven't already done so, create a focus label or labels for the look or point the
instrument by attribute programming.
Please see "To Create a Focus Label" beginning on page 127 or "Chapter Seven:
Working with Moving Light Attributes" beginning on page 137 for complete details.
5. Select the desired color, beam and focus labels.
Press the Color softkey. Use the left wheel or the Plus (+) and Minus (-) keys in the
numeric keypad to make your selection.
LP-X24 and LP-X48 Users Manual
94
Chapter Four
ColrFx
Moving Light Programming
Beam
dark magenta
green
indigo
orange
pink
red
Focus
Attrib
Recording new scene
Label
No Dowse
Intensity: 100%
Delay
0:00.0
Fade
0:00.0
Press the Beam softkey. Use the left wheel or the Plus (+) and Minus (-) keys in the
numeric keypad to make your selection.
Color
BeamFx
No Change
Defaults
belly
fade
off-center c
open
Focus
Attrib
Recording new scene
Label
No Dowse
Intensity: 100%
Delay
0:00.0
Fade
0:00.0
Press the Focus softkey. Use the left wheel or the Plus (+) and Minus (-) keys in the
numeric keypad to make your selection.
Color
Beam
No Change
Defaults
Focus_001
Focus_002
Focus_003
Focus_004
FocsFx Attrib
Recording new scene
Label
No Dowse
Intensity: 100%
Delay
0:00.0
Fade
0:00.0
6. Set the desired intensity by turning the side wheel.
7. Select the desired page and then press the Select button for the desired playback.
LP-X24 and LP-X48 Users Manual
Moving Light Programming
Chapter Four
95
The LP-X displays the page, playback and step number information for the look just
recorded.
Color
Beam
No Change
Defaults
Focus_001
Focus_002
Focus_003
Focus_004
FocsFx Attrib Save
Record: PG 1 PB 1 Step: 1
Label
No Dowse
Intensity: 75%
Delay
0:00.0
Fade
0:00.0
8. To make changes to the look that you just recorded, repeat steps 4 and 5 and then
press the Save softkey.
The LP-X confirms that it saved the new information to the look.
Scene Saved
Pg 1 Pb 1 Step: 1 saved.
9. To record the next look, repeat steps 4 and 5 and then press the Playback Select
for the same page and playback.
The LP-X displays that it saved the information to the new look.
LP-X24 and LP-X48 Users Manual
96
Chapter Four
Color
Moving Light Programming
Beam
FocsFx Attrib Save
Record: PG 1 PB 1 Step: 2
No Change
Defaults
Focus_001
Focus_002
Focus_003
Focus_004
Label
No Dowse
Intensity: 50%
Delay
0:00.0
Fade
0:00.0
To Record a Look with More than One Moving Light
1. Put the LP-X into the following modes for moving light recording:
Button/Fader
Setting
Modes
Record and Scene
Display
ML
Filter
ML or BOTH
Bump
Any setting
Master Fader
Up (typically full on)
Manual Fader
Any setting
Programmer Fader
Up
The LP-X displays the Moving Light Programmer.
ColrFx
Beam
Focus
Attrib
Recording new scene
No instruments selected.
Delay
0:00.0
Label
Dowse
Intensity: 100%
Fade
0:00.0
2. Select lights for programming.
Please refer to "Selecting Moving Lights for Programming" beginning on page 87 for
information about the various ways in which you may select a light for programming.
LP-X24 and LP-X48 Users Manual
Moving Light Programming
Chapter Four
97
The Moving Light Programmer displays an intersection of labels that are common
to the instruments that you select. For example, two lights may both have labels for
red, orange, yellow, pink, white and blue. The first light may also have labels for
magenta, aqua, mauve and gold. The second light may also have labels for
bluegreen and purple.
Magenta
Aqua
Red
Mauve
Yellow
Pink
Gold
Bluegreen
Orange
Blue
White
Purple
The only labels that you would see if you were to select both instruments would be
the ones that the instruments have in common.
3. If you haven't already done so, create a focus label or labels for the look.
Please see "To Create a Focus Label" beginning on page 127 for complete details.
4. Select the desired color, beam and focus labels and set the intensity for each light.
The following is a common scenario for selecting the labels that you want or for
setting the intensity.
You have ten moving lights in the look. You want the five lights on the right side of
the stage to be pink. You want the five lights on the left side of the stage to be blue.
LP-X24 and LP-X48 Users Manual
98
Chapter Four
Moving Light Programming
Blue
Studio
Spot
Pink
Studio
Spot
Blue
Techno
Pink
Techno
Blue
Studio
Spot
Pink
Studio
Spot
Blue
Techno
Pink
Techno
Blue
Studio
Spot
Pink
Studio
Spot
You select the five lights on the right side of the stage. The label Pink appears in the
display, indicating that all five lights have that color in common. You select that label.
You deselect the lights.
You select the five lights on the left side of the stage. The label Blue does not appear
in the display, indicating that all five lights do not have that color in common. Your
light group consists of two Technobeams and three Studio Spots. You deselect the
Technobeams. The label blue now appears. You select that label for the three Studio
Spots. You deselect the Studio Spots and select the Technobeams. The labels Dark
Blue and Light Blue appear in the display. You select Dark Blue.
LP-X24 and LP-X48 Users Manual
Blue
Studio
Spot
Pink
Studio
Spot
Dark
Blue
Techno
Pink
Techno
Blue
Studio
Spot
Pink
Studio
Spot
Dark
Blue
Techno
Pink
Techno
Blue
Studio
Spot
Pink
Studio
Spot
Moving Light Programming
Chapter Four
99
You repeat this pattern of selecting and deselecting lights over and over as needed
to accommodate (1) the labels that the lights have in common and (2) the differences
in the labels that you want to assign to each light.
5. Select the desired page and then press the Select button for the desired playback.
The LP-X displays the page, playback and step number information for the look just
recorded.
6. To make changes to the look that you just recorded, repeat step 4 and then press
the Save softkey.
The LP-X confirms that it saved the new information to the look.
7. To record the next look, repeat step 4 and then press the Select for the same page
and playback.
The LP-X displays that it saved the information to the new look.
Playing Back Moving Light Looks
The procedure for playing back a moving light look is identical to the procedure for
playing back a conventional look.
To Play Back Moving Light Looks
1. Put the LP-X into the following modes for playback:
Button/Fader
Setting
Modes
Run and Playback
Bump
Any setting
Master Fader
Up (typically full on)
Manual Fader
Any setting
Programmer Fader
Down
2. Raise the playback to the desired level (typically 100%).
The LP-X displays the first look that you recorded to the playback.
In Playback mode, you see which playbacks are active and what step number each
is on.
LP-X24 and LP-X48 Users Manual
100
Chapter Four
Moving Light Programming
12:00
1
2
3
4
5
6
Inactive
Inactive
Inactive
Inactive
Inactive
PG 1 Step: 1 of 2
3. To advance to the next look, press the Select button for the playback.
4. To move backward to the previous step, hold down the Except button and press the
Select button for the playback.
If the scene list is already at Step 1, pressing Except + Select moves to the last step
of the scene list if the playback is set to loop.
5. Lower the playback intensity to zero when you are done.
Modifying Moving Light Looks
You use two different techniques to modify moving light looks. The first technique
assumes that you want to see the changes as you are making them. This is called a
"live" edit. The second technique assumes that you do not want to see the changes as
you are making them. For example, during a show, you may need to make a change to
an upcoming look without disturbing the current look. This is called a "blind" edit.
To Modify a Moving Light Look When You are Not Running a ShowLive
Edit
This operation will work on any playback except one that is in page hold mode. For
example, if you are running a scene list on Page 1, Playback 1, you will not be able to
edit a scene list on Page 2, Playback 1. This is because Playback 1 is in page hold
mode and will not switch to Page 2 until the Playback 1 level is brought to zero.
1. Start by ensuring that all buttons and faders are in the proper positions.
Button/Fader
Setting
Modes
Edit and Scene
Display
ML
Filter
ML or BOTH
Bump
Any setting
Master Fader
Up (typically full on)
Manual Fader
Any setting
LP-X24 and LP-X48 Users Manual
Moving Light Programming
Button/Fader
Setting
Programmer Fader
Up
Chapter Four
101
The LP-X displays the following message:
Edit Mode
Please select a scene to edit using the
playback & stack select buttons.
2. Press the Select button for the playback repeatedly until you reach the look you
want to edit.
The LP-X displays information for that look of the playback. The LP-X outputs the
look to the Programmer Fader.
ColrFx
Beam
No Change
Defaults
amber
blue
congo blue
cto
Focus
Attrib Save
Edit: PG 1 PB 1 Step: 3
Dowse
Intensity: 100%
Delay
0:00.0
Fade
0:00.0
The LP-X "remembers" certain information about the state in which you left the look,
for example, which instruments were selected and which instruments were
deselected.
3. Select the desired instrument or instruments and modify the look.
For example, select an instrument, press the Focus softkey and the select the
desired Focus label.
For example, select several instruments, press the Color softkey and select the
desired Color label.
LP-X24 and LP-X48 Users Manual
102
Chapter Four
Moving Light Programming
For example, select all instruments and change the Intensity.
4. Press the Save softkey.
5. Repeat steps 2 through 4 for each look you want to modify.
6. When you are done, bring the Programmer Fader to zero.
7. Return to Run mode.
To Modify a Conventional Light Look When You are Running a
ShowBlind Edit
This operation will work on any playback except one that is in page hold mode. For
example, if you are running a scene list on Page 1, Playback 1, you will not be able to
edit a scene list on Page 2, Playback 1. This is because Playback 1 is in page hold
mode and will not switch to Page 2 until the Playback 1 level is brought to zero.
1. Start by ensuring that all buttons and faders are in the proper positions.
Button/Fader
Setting
Modes
Edit and Scene
Display
ML
Filter
ML or BOTH
Bump
Any setting
Master Fader
Up (typically full on)
Manual Fader
Any setting
Programmer Fader
Down
Edit Mode
Please select a scene to edit using the
playback & stack select buttons.
2. Press the Select button for the playback repeatedly until you reach the look you
want to edit.
The LP-X displays information for that look of the playback.
LP-X24 and LP-X48 Users Manual
Moving Light Programming
ColrFx
Beam
Chapter Four
103
Focus
Attrib Save
Edit: PG 1 PB 1 Step: 3
No Change
Defaults
amber
blue
congo blue
cto
Dowse
Intensity: 100%
Delay
0:00.0
Fade
0:00.0
The LP-X "remembers" certain information about the state in which you left the look,
for example, which instruments were selected and which instruments were
deselected.
3. Select the desired instrument or instruments and modify the look.
4. Press the Save softkey.
5. Repeat steps 2 through 4 for each look you want to modify.
6. When you are done, return to Run mode.
Overriding Moving Light Looks at Run Time
NOTE: In Video Mode, this has been replaced with Live Override Mode which
operates somewhat differently. Please refer to information on Live Override Mode
beginning on page 37 for details.
There may be times when you want to make a change to a moving light look but you
don't want to save it. For example, an unexpected guest may step onto an unlit portion
of the stage to take a bow. You need to bring up a light, but there is no reason to save
the change. This is called "overriding" a look.
Unlike when you override a conventional lookwhich is done in Run modethis is done
in Record mode. It is an advanced skill.
To Override a Look
1. Start by ensuring that all buttons and faders are in the proper positions.
Button/Fader
Setting
Modes
Run
Display
ML
Filter
ML
Bump
Any setting
Master Fader
Up (typically full on)
LP-X24 and LP-X48 Users Manual
104
Chapter Four
Moving Light Programming
Button/Fader
Setting
Manual Fader
Any setting
Programmer Fader
Down
Leave the playbacks in their current positions.
2. Switch into Record mode.
The Programmer will be in its most recent state: instrument selection, Dowse/No
Dowse mode setting, etc.
3. Clear every instrument out of the Programmer.
To do this, hold down the Clear button and press the Enter button to clear the
Programmer.
This step is recommended because it will ensure that no instruments are
inadvertently left on with undesired settings.
4. Select and program the light or lights you want to override.
It is easiest to introduce a new light into a look. Simply set the desired Color, Beam,
Focus and Intensity values.
It is more complicated to change the values of a light that is already part of a look.
•
Let us say, for example, that you only want to move a light into a different
position without making any change to its color, beam or intensity. You would set
the Color property to No Change and the Beam property to No Change. You
would match the Intensity value. And finally, you would select the desired Focus
label.
•
Let us say that you want to leave the focus and beam unchanged but make the
color of a light white and increase its intensity. You would set the Beam property
to No Change and the Focus property to No Change. You would bring the
Intensity value to 100%. And finally, you would select the Color label White.
Do not press the Save softkey at any time during this operation.
5. When you are ready, bring up the Programmer Fader to the desired level.
The settings for the selected lights override the looks on the playbacks.
6. When you are done, lower the Programmer Fader to zero.
7. Return to Run mode.
LP-X24 and LP-X48 Users Manual
Chapter Five:
Advanced Programming and Editing
Techniques
In this chapter we describe the following advanced techniques:
•
clearing a playback
•
copying a look
•
copying a playback
•
automating a show
•
unlooping and relooping a scene list
•
moving and deleting looks in a scene list
•
programming virtual channels
Clearing a Playback
Use this technique to clear one playback. For the procedure to clear all playbacks,
please see "To Erase Playbacks" beginning on page 68.
Clearing a Playback while in Record Mode
1. Put the board into Record mode.
2. Hold down the Clear button.
3. Press the Select button for the playback that you want to clear.
The LP-X asks you to confirm clearing the information from the playback.
LP-X24 and LP-X48 Users Manual
106
Chapter Five
Advanced Programming and Editing Techniques
Delete Scenelist?
Are you sure you want to delete all
scenes assigned to page 1 playback 1?
Yes / No
4. Press the Yes key to clear the playback. Press the No/Esc key to cancel the
operation.
Clearing a Playback while in Edit Mode
1. Put the board into Edit/Playback mode.
Edit
Chase
Global
Edit Playback
Copy
PG 01 PB 01 (12)
PG 01 PB 02 (6)
PG 03 PB 06 (28)
2. Use the side wheel to select the playback you want to clear.
3. Press the Erase softkey.
The LP-X asks you to confirm clearing the playback.
LP-X24 and LP-X48 Users Manual
Erase
Advanced Programming and Editing Techniques
Chapter Five
107
Delete Scenelist?
WARNING: Are you sure you want to delete
this scene list?
Yes / No
4. Press the Yes key to clear the playback. Press the No/Esc key to cancel the
operation.
Copying a Look
There may be instances in which you would like to use a look that you previously
created as the basis for creating a new lookbut the look may be on a different
playback or may be earlier in the scene list on which you are currently working.
This technique will load the look into the Programmer so that you can "copy" it to a new
location.
To Copy a Look
1. Start by ensuring that all buttons and faders are in the proper positions.
Button/Fader
Setting
Modes
Edit and Scene
Display
Any setting
Filter
ML, Dim or Both (depending upon how much you
want to copy)
Bump
Any setting
Master Fader
Up (typically full on)
Manual Fader
Any setting
Programmer Fader
Up
The LP-X displays the following message:
LP-X24 and LP-X48 Users Manual
108
Chapter Five
Advanced Programming and Editing Techniques
Edit Mode
Please select a scene to edit using the
playback & stack select buttons.
2. Press the Select button for the playback repeatedly until you reach the look you
want to copy.
The LP-X displays information for that look of the playback. The LP-X outputs the
look to the Programmer Fader.
3. Switch to Record mode.
4. Copy the look to a new location by pressing the Select button for the desired page
and playback.
The LP-X "copies" the look to the next available step on the playback.
The amount of material that is copied depends upon your Filter setting. With Dim
selected, only conventional light information is copied. With ML selected, only
moving light information is copied. With Both selected, all information for the look is
copied.
Copying a Playback
Use this procedure to copy all scenes from one Page/Playback to another.
To Copy a Playback
1. Put the board into Edit/Playback mode.
LP-X24 and LP-X48 Users Manual
Advanced Programming and Editing Techniques
Edit
Chase
Global
Edit Playback
Copy
Chapter Five
109
Erase
PG 01 PB 01 (12)
PG 01 PB 02 (6)
PG 03 PB 06 (28)
2. Use the side wheel to select the playback you want to copy.
3. Press the Copy softkey.
The LP-X displays the Copy Playback screen.
Copy
Copy Playback
Select the destination playback and
confirm with Yes or the Copy softkey.
Page
1
Playback
1
4. Select the page and playback to which you will copy the selected playback.
5. Press the Yes key or the Copy softkey to complete the operation. Press the No/Esc
key to cancel the operation.
If you have selected a page/playback that already has information recorded on it, the
LP-X displays the following message:
LP-X24 and LP-X48 Users Manual
110
Chapter Five
Advanced Programming and Editing Techniques
Overwrite existing.
There is an existing scene list on the
destination playback. Do you want to
overwrite?
Yes / No
Press the Yes key to overwrite the information. Press the No/Esc key to cancel the
operation.
Automating a Show
After you have recorded a series of looks to a playback, you run the show by pressing
the playback's Select button at the appropriate times to move from one look to the next.
In many cases, it may be desirable to automate the show. For example, you may design
the lighting for a product display. The lighting consists of ten different looks and the
series of looks repeats every two minutes. This involves setting timings for each look.
Automation Terminology
Timing values consist of three elements: Hold Time, Fade Time and Start Delay.
•
Hold Time is the total time of the lookthat is, the total time until the subsequent
look will begin. For scene lists that you intend to advance manually, the Hold Time is
set to Infinite. For scene lists that you intend to run automatically, the Hold Time is
set for each look and must be less than Infinite.
•
Start Delay is the duration from the start of a look until a property of the light
responds. For example, you might want to change the beam at the beginning of the
look and delay the color change by three seconds. You would set a three-second
Start Delay on the Color property.
•
Fade Time is the duration during which the intensity of the light will change from the
current level to the new level. The Fade Time starts at the end of the start delay.
LP-X24 and LP-X48 Users Manual
Advanced Programming and Editing Techniques
Chapter Five
111
To illustrate Hold Time and Fade Time, consider the following illustration:
1 second fade
No fade
No fade
Two-second fade
Two-second Hold Time
One-second Hold
One-second Hold
Two-second Hold Time
This scene list consists of four looks.
•
The first look has a hold time of two seconds. The fade time is set to 1 second, so
the look fades from the starting level of zero to the ending level of 100% during the
first one second and then holds at 100% for the remainder of the look.
•
The second look has a hold time of one second. The fade time is set to zero, so the
look jumps from 100% to 50% and holds at 50% for the remainder of the look.
•
The third look has a hold time of one second. The fade time is set to zero, so the
look jumps from 50% to 100% and holds at 100% for the remainder of the look.
•
The fourth look has a hold time of two seconds. The fade time is set to 2 seconds, so
the look fades from the starting level of 100% to the ending level of zero during the
entire two seconds allocated for the look.
To illustrate Start Delay and Fade times, consider the following illustration:
Property 1: no Start Delay, no Fade
Property 2: Two-second Start Delay, no Fade
Property 3: Two-second Start Delay, one-second Fade
Property 4: Two-second Start Delay, two-second Fade
Initiate Look
Initiate Next Look
Property 1 has zero Start Delay and zero Fade Time. If Property 1 were Beam, the
shape of the beam would change immediately from its previous setting to the new
setting upon initiating the look.
Property 2 has a two-second Start Delay and zero Fade Time. If Property 2 were Color,
the look would be initiated and then two seconds later the color would change from its
previous setting to the new setting.
Property 3 has a two-second Start Delay and a one-second Fade Time. If Property 3
were Intensity, the look would be initiated and then two seconds later, the intensity would
begin to change from its previous setting to the new setting. The transition (fade) to the
new intensity would take one second.
LP-X24 and LP-X48 Users Manual
112
Chapter Five
Advanced Programming and Editing Techniques
Property 4 has a two-second Start Delay and a two-second Fade Time. If Property 4
were Focus, the look would be initiated and then two seconds later, the focus would
begin to change from its previous position to the new position. The transition (fade) to
the new position would take two seconds.
Thus, we would see:
•
An instant change in the shape of the beam.
•
Two seconds later, an instant change in the color.
•
Beginning with the color change, a gradual change in intensity.
•
Beginning with the color change, an even more gradual change in position.
For moving lights, start delays may be very logically applied to any propertycolor,
beam, focus or intensity. Fades may be very logically applied to focus and intensity, with
occasional instances in which a beam or color fade makes sense.
It is important to note that automation is set at the scene levelit does not apply to
individual instruments. You cannot set a focus fade time of 10 seconds for one group of
lights and 15 seconds for another group of lights. The last setting that you save will
apply to all lights.
Automated versus Manual Initiation of Scenes
By default, the Hold Time for a scene is set to Infinite. An infinite Hold Time setting
means that Start Delays and Fade Times will be executed and then the look will hold
infinitely long—in other words, until you initiate the next look. This is manual initiation of
cues.
If you set Hold Times for looks that have values other than Infinite—such as five
seconds or two minutes—you are creating a scene list that is fully automated.
Hold Time settings cannot be set independently as described above for Start Delay and
Fade Time. One Hold Time governs all properties of the look.
If the Start Delay plus the Fade Time for a property is greater than the Hold Time for the
look, the LP-X honors the Hold Time and initiates the next look. For example, if you set
the Start Delay for the Focus property to 2 seconds and the Fade Time to 3 seconds but
the Hold Time were only 4 seconds, the last second of the fade would be ignored and
the next look would be initiated.
You may override an automated Hold Time by pressing the playback's Select button or
Except + Select. Pressing the Select button initiates the next step and then the
automation for that step, if any, takes over. Pressing Except + Select stops the
automation, fades back to the beginning of the step and holds until you press Select or
Except + Select.
To Set Automation Timing Values
Default timing values are set on the Default Scene Timings screen. Default values are
applied to new scenes when the Programmer is cleared. For more information, please
see "To Modify Hold Time, Delay or Fade Defaults" beginning on page 198.
1. Record a series of looks to a playback.
LP-X24 and LP-X48 Users Manual
Advanced Programming and Editing Techniques
Chapter Five
113
Do this following the procedures given in "To Record Conventional
Light Looks" beginning on page 73 and "Dowse versus No Dowse Mode
The LP-X provides you two different modes in which to program.
In "Dowse" mode, you only see the lights that are selectedthat is, the lights that are
actively selected for programming.
In "No Dowse" mode, you see all lights in the look whether they are selected or not.
Toggle between these two modes when you are recording moving lights by pressing the
side wheel.
ColrFx
Beam
Focus
Attrib
Recording new scene
Dowse
Intensity: 100%
No instruments selected.
Delay
0:00.0
ColrFx
Beam
Fade
0:00.0
Focus
Attrib
Recording new scene
No instruments selected.
Delay
0:00.0
Label
Label
No Dowse
Intensity: 100%
Fade
0:00.0
Recording Moving Light Looks" beginning on page 90.
2. Put the board into Edit/Playback mode.
LP-X24 and LP-X48 Users Manual
114
Chapter Five
Edit
Advanced Programming and Editing Techniques
Chase
Global
Edit Playback
Copy
Erase
PG 01 PB 01 (4)
PG 01 PB 02 (6)
PG 03 PB 06 (28)
3. Using the side wheel, select a playback to automate.
4. Press the Edit softkey.
Time
Move
Loop
Edit Scenelist
Erase
1
2
3
4
Hold
INF
5. Using the side wheel, select a look to automate.
6. Press the Time softkey.
Inten
Color
Intensity
Color
Beam
Focus
LP-X24 and LP-X48 Users Manual
Beam
Focus
Edit Scene Timing
Delay
0:00.0
0:00.0
0:00.0
0:00.0
Hold
INF
Fade
0:00.0
0:00.0
0:00.0
0:00.0
Advanced Programming and Editing Techniques
Chapter Five
115
The Edit Scene Timing screen is designed for both conventional and moving lights.
Some of the featuresfor color, beam and focusapply to moving lights and can be
ignored if you're working with conventional lights only.
7. If desired, use the side wheel to set the Hold Time for the look.
Or, press the side wheel, enter the Hold Time on the numeric keypad and press
Enter.
By default, the Hold Time is set to Infinite. If you change the Hold Time and then
want to return it to Infinite, turn the wheel so that the time goes to zero. The display
shows INF for "Infinite".
8. Use the left wheel to select a property.
9. Use the center wheel to set the Start Delay for the property or use the right wheel to
set the fade time for the property.
Or, press the right wheel, enter the fade time on the numeric keypad and press
Enter.
Inten
Color
Intensity
Color
Beam
Focus
Beam
Focus
Edit Scene Timing
Hold
0:10.0
Fade
0:05.0
0:00.0
0:00.0
0:00.0
Delay
0:00.0
0:00.0
0:00.0
0:00.0
10. Repeat steps 9 and 10 for each property as desired.
11. When you are done, press the Yes key.
12. Repeat steps 5 through 12 for each look in the scene list.
14. Play back the scene list to ensure that the automation is set correctly.
Automation Shortcuts
Some aspects of automation may be set from different LP-X screens.
•
You may set the Hold Time for a look from the Edit Scenelist screen by turning the
center wheel or by pressing the center wheel, entering the Hold Time on the numeric
keypad and pressing the Enter key.
LP-X24 and LP-X48 Users Manual
116
Chapter Five
Advanced Programming and Editing Techniques
Time
Move
Loop
Edit Scenelist
Erase
1
2
3
4
Hold
INF
•
01
50
13
You may set the Fade Time for a look from the Recording screen. Follow the
procedure given in "To Record Conventional Light Looks" beginning on page 73. At
step 2before saving the lookuse the right wheel to set the Fade Time for the
look.
02
FF
14
03
04
Recording new scene
05 06 07 08 09 10
15
16
17
Select
•
18
19
20
21
Level
22
11
12
23
24
Fade
0:00
You may set the Start Delay or Fade Time for the Color, Beam and Focus properties
from the Moving Light Recording screen. Follow the procedure given in "To Record
a Look with one Moving Light" beginning on page 91 or "To Record a Look with More
than One Moving Light" beginning 96. At step 4while selecting labels for each
property use the center wheel to set the Start Delay for the selected property or
the right wheel to set the Fade Time for the selected property. You set the Fade
Time for the Intensity property by setting the Display to DIM, setting the Fade and
then setting the Display back to ML.
Unlooping and Relooping a Scene List
By default, scene lists return to their first look upon completion of their last step so that
you can cycle through the scene list over and over again. This is called "looping". It
applies whether a scene list is automated or not. You can unloop and reloop scene lists
as required for your show.
LP-X24 and LP-X48 Users Manual
Advanced Programming and Editing Techniques
Chapter Five
117
To Unloop and Reloop a Scene List
1. Record a series of looks to a playback.
Do this following the procedure given in "To Record Conventional Light Looks"
beginning on page 73.
2. Put the board into Edit/Playback mode.
3. Using the side wheel, select a playback to unloop.
4. Press the Edit softkey.
Time
Move
Unloop
Edit Scenelist
Erase
1
2
3
4
Hold
INF
5. Press the Unloop softkey.
Time
Move
Loop
Edit Scenelist
Erase
1
2
3
4
Hold
INF
6. To reloop the scene list, press the Loop softkey.
7. When you are done, press the Yes key.
LP-X24 and LP-X48 Users Manual
118
Chapter Five
Advanced Programming and Editing Techniques
Moving and Deleting Looks in a Scene List
To Move a Look in a Scene List
Sometimes some aspect of a scene list must be changed. For example, you may need
to add a new look between what are currently steps 1 and 2. In some instances, it's
easiest to re-record the entire scene list. In other instances, it's easiest to record the new
look at the end of the scene list and then move it into the correct place.
1. Put the board into Edit/Playback mode.
2. Using the side wheel, select a scene list.
3. Press the Edit softkey.
4. Using the side wheel, select a look to move.
Time
Move
Move
Unloop
Edit Scenelist
Erase
1
2
3
4
Hold
INF
Note that the Move Up softkey is not available when the first look is selected and the
Move Down softkey is not available when the last look is selected.
5. Press the Move Up or Move Down softkey to move the selected look into the
desired position.
Time
Move
Move
Unloop
Edit Scenelist
Erase
3
1
2
4
Hold
INF
6. Repeat steps 4 and 5 until all looks are moved into the desired positions.
LP-X24 and LP-X48 Users Manual
Advanced Programming and Editing Techniques
Chapter Five
119
7. When you are done, press the Yes key.
The LP-X renames the looks to reflect their new order.
To Delete a Look from a Scene List
1. Put the board into Edit/Playback mode.
2. Using the side wheel, select a scene list.
3. Press the Edit softkey.
4. Using the side wheel, select a look to delete.
5. Press the Erase softkey.
Delete Scene?
WARNING: Are you sure you want to delete
this scene?
Yes / No
6. Press the Yes key to delete the look. Press the No/Esc key to cancel the operation.
Programming Virtual Channels
The LP-X24 has twenty-four manual faderstwelve in Bank 1 and twelve in Bank 2.
The LP-X48 has forty-eight manual faders—twenty-four in Bank 1 and twenty-four in
Bank2.
In certain cases it will be desirable to have extra control channels. The LP-X24 has
seventy-two "virtual" channelsthat is, channels that exist in the board's software but do
not have corresponding faders. The LP-X48 has 144 "virtual" channels.
You can see and program these channels only in the display section of the LP-X.
To Program Virtual Channels
1. Start by ensuring that all buttons and faders are in the proper positions.
Button/Fader
Setting
Modes
Record and Scene
Display
DIM
Filter
DIM or BOTH
LP-X24 and LP-X48 Users Manual
120
Chapter Five
Advanced Programming and Editing Techniques
Button/Fader
Setting
Bump
Any setting
Master Fader
Up (typically full on)
Manual Fader
Up (typically full on)
Programmer Fader
Up (typically full on)
2. Using the side wheel, display channels with numbers higher than 24 (LP-X24) or 48
(LP-X48).
25
26
27
28
Recording new scene
29 30 31 32 33 34
37
38
39
40
41
42
43
44
45
46
35
36
47
48
Fade
0:00
Level
Select
3. Set levels for the virtual channels.
You may use the left wheel to select a channel and then use the center wheel to set
a level for it. You may also use the Channel button on the board. Please see
"Conventional Channel Input" beginning on page 19 for complete details.
These techniques will also work for setting levels for channels that have hardware
faders, too.
25
FF
37
26
27
28
Recording new scene
29 30 31 32 33 34
38
39
40
41
Select
42
43
44
Level
45
46
35
36
47
48
Fade
0:00
4. Save your settings.
Press the Select button for a playback to record a new look. Or press the Save
softkey to update the current look.
LP-X24 and LP-X48 Users Manual
Advanced Programming and Editing Techniques
Chapter Five
121
LP-X24 and LP-X48 Users Manual
Chapter Six:
Creating Moving Light Labels
The LP-X Moving Light Controller includes a library of labels (palettes) for many
common Moving Light fixtures.
You can easily add new labels for use with label programming.
You can also edit labels—factory presets or those you have created.
Creating Labels
In many cases, each property of a Moving Light is controlled by only one attribute. For
example, color is controlled by an attribute called Color Wheel 1 and beam is controlled
by an attribute called Gobo.
Some of the more sophisticated fixtures use multiple attributes to control a single
property.
For example, some fixtures employ color mixing, which allows three basic colors to be
mixed to produce a wide spectrum of color. Similarly, the more complex fixtures—such
as the Cyberlight and the Martin Pal1200—contain many beam attributes. Among the
beam attributes are:
•
Gobo
•
Iris
•
Shutter (including PAL shapes)
•
Zoom
As a result, several attributes may be present when you are creating a new label for a
property of a fixture.
To Create a Color or Beam Label
1. Put the LP-X into the following modes for moving light recording:
Button/Fader
Setting
Modes
Record and Scene
Display
ML
Filter
ML
Bump
Any setting
Master Fader
Up (typically full on)
LP-X24 and LP-X48 Users Manual
124
Chapter Six
Creating Moving Light Labels
Button/Fader
Setting
Manual Fader
Any setting
Programmer Fader
Up
The LP-X displays the Moving Light Programmer.
2. Press the Color or Beam softkey.
3. Press the Label softkey.
Create
Edit
Delete Rename
Color: Studio Color 250
congo blue
cto
cyan
dark magenta
green
indigo
4. If you haven't already done so, select one or more instruments of the same fixture
type.
The LP-X can only create a label for one fixture type at a timelike the Studio Color
250 as shown above. When you create a label, it will be available for all instruments
of this type.
Some lighting designers prefer to see what the label will look like in only one light;
others prefer to see what the label will look like in a group of lights. Because of this
the LP-X permits you to select more than one instrument of the fixture type, if
desired.
Please refer to "Selecting Moving Lights for Programming" beginning on page 87 for
information about the various ways in which you may select a light.
5. Press the Create softkey.
The screen that is displayed will vary depending upon the number of attributes the
light has for the property. In the case of the Studio Color 250, there are four
attributes for the Color property: Color 1 function, Color mix Cyan, Color mix
Magenta and Color mix Yellow.
LP-X24 and LP-X48 Users Manual
Creating Moving Light Labels
Chapter Six
SaveAs
125
NoDws
New Color: Studio Color 250
Color 1 functio
Color mix Mage
Color mix Cyan
0
0
0
You use the side wheel to scroll between the screens of attributes.
SaveAs
NoDws
New Color: Studio Color 250
Color mix Cyan
0
Color mix Yell
Color mix Magen
0
0
6. Use the left, center and right wheels to set the desired values.
You may turn the wheels to the desired values. You may also press a wheel, enter
the desired value on the numeric keypad and then press the Enter key.
Values typically range from 0 to 255.
To select No Change, enter a value outside the device's range256 or greater. See
"No Change" beginning on page 85 for complete details about this option.
7. When you are done, press the SaveAs softkey.
LP-X24 and LP-X48 Users Manual
126
Chapter Six
Creating Moving Light Labels
Label Name
Please enter a name for the new label.
Label Name:
Color_001
Yes / No
8. If desired, use the numeric keypad to enter a name for the label.
9. Press the Yes key to confirm the operation. Press No/Esc to cancel the operation.
The LP-X saves the label and returns to the Label Creation screen.
SaveAs
Save
MY COLOR : Studio Color 250
Color mix Cyan
75
NoDws
Color mix Yell
Color mix Magen
100
250
10. If desired, update the label and press the Save softkey to save your changes.
11. If desired, update the label and press the SaveAs softkey to create a new label.
12. When you are done, press the No/Esc button.
The LP-X displays the label or labels that you created.
LP-X24 and LP-X48 Users Manual
Creating Moving Light Labels
Create
Edit
Chapter Six
127
Delete Rename
Color: Studio Color 250
cyan
dark magenta
green
indigo
MY COLOR
orange
To Create a Focus Label
Unlike the Beam and Color properties, the LP-X instrument library does not include
Focus labels. As a result, creating focus labels for the instruments in your show will be
one of your first actions.
Focus label programming works with instruments of mixed fixture types, unlike Color and
Beam label programming.
Before creating a new Focus label, you will want to set the instruments to a clearly
visible pattern and a high intensity value in the programming screen. You can always
select the default labels for Color (usually displays white) and Beam (usually displays
open).
Remember that you can select Invert Pan and Invert Tilt when creating or modifying
DMX assignments. Enabling or disabling these options may make it easier to create
focus labels. For more information, please see "To Add a Moving Light Instrument into
the System" beginning on page 45.
1. Put the LP-X into the following modes for moving light recording:
Button/Fader
Setting
Modes
Record and Scene
Display
ML
Filter
ML
Bump
Any setting
Master Fader
Up (typically full on)
Manual Fader
Any setting
Programmer Fader
Up
The LP-X displays the Moving Light Programmer.
2. Press the Focus softkey.
LP-X24 and LP-X48 Users Manual
128
Chapter Six
Color
Creating Moving Light Labels
Beam
FocsFx Attrib
Recording new scene
No Change
Defaults
Label
No Dowse
Intensity: 100%
Delay
0:00.0
3. Press the Label softkey.
You may see one of several different screens.
No instruments selected:
Focus: No Instruments
Please select some instruments to work
with.
One or more of the same fixture type selected:
Create
Focus: Technobeam
No labels available. Use Create to make
a new label of this type.
A mixture of fixture types selected:
LP-X24 and LP-X48 Users Manual
Fade
0:00.0
Creating Moving Light Labels
Chapter Six
129
Create
Focus: Mixed Fixtures
No labels available. Use Create to make
a new label of this type.
4. If you haven't already done so, select the light or lights for which you want to create a
Focus label.
Please refer to "Selecting Moving Lights for Programming" beginning on page 87 for
information about the various ways in which you may select a light.
5. Press the Create softkey.
SaveAs
NoDws
New Focus
Pan:
128
Focus:
N/C
Tilt:
128
6. Use the left wheel to set the Pan value, the center wheel to set the Focus (edge)
value and the right wheel to set the Tilt value.
You may turn the wheels to the desired values. You may also press a wheel, enter
the desired value on the numeric keypad and then press the Enter key.
To set the value to No Change (N/C), enter the value 256. Or, hold down the Clear
key and press the wheel for the attribute. No Change cannot be selected using the
wheel.
Note that some instruments do not have a Focus (edge) attribute, so changing the
Focus value will have no effect on the look of the light.
7. When you are done, press the SaveAs softkey.
LP-X24 and LP-X48 Users Manual
130
Chapter Six
Creating Moving Light Labels
Label Name
Please enter a name for the new label.
Label Name:
Focus_001
Yes / No
8. If desired, use the numeric keypad to enter a name for the Focus label.
9. Press the Yes key to confirm the operation. Press No/Esc to cancel the operation.
The LP-X saves the label and returns to the Label Creation screen.
SaveAs
Save
NoDws
MY FOCUS
Pan:
220
Focus:
N/C
Tilt:
115
10. If desired, update the label and press the Save softkey to save your changes.
11. If desired, update the label and press the SaveAs softkey to create a new label.
12. When you are done, press the No/Esc button.
The LP-X displays the label or labels that you created.
LP-X24 and LP-X48 Users Manual
Creating Moving Light Labels
Create
Edit
Chapter Six
131
Delete Rename
Focus: Technobeam
MY FOCUS
To Copy a Label
Sometimes it is easier to copy a label and then make minor changes to it than to create
one from scratch.
1. Put the LP-X into the following modes for moving light recording:
Button/Fader
Setting
Modes
Record and Scene
Display
ML
Filter
ML
Bump
Any setting
Master Fader
Up (typically full on)
Manual Fader
Any setting
Programmer Fader
Up
The LP-X displays the Moving Light Programmer.
2. Press the Color, Beam or Focus softkey.
3. Press the Label softkey.
Create
Edit
Delete Rename
Color: Studio Color 250
congo blue
cto
cyan
dark magenta
green
indigo
LP-X24 and LP-X48 Users Manual
132
Chapter Six
Creating Moving Light Labels
4. If you haven't already done so, select the fixture(s) for the label that you want to
copy.
Reminder: The LP-X will permit you to copy a label for mixed fixture types only when
working with focus labels.
5. Press the Edit softkey.
The screen that is displayed will vary depending upon the number of attributes the
light has for the property. In the case of the Studio Color 250, there are four
attributes for the Color property: Color 1 function, Color mix Cyan, Color mix
Magenta and Color mix Yellow.
SaveAs
Save
NoDws
cto: Studio Color 250
Color mix Cyan
0
Color mix Yell
Color mix Magen
0
40
You use the side wheel to scroll between the screens of attributes.
6. Press the SaveAs softkey.
By saving the label as a new label, you copy all of the attribute information from the
old label to the new label.
Label Name
Please enter a name for the new label.
Label Name:
Color_001
Yes / No
7. Enter a name for the new label.
8. Press the Yes key to confirm the operation. Press No/Esc to cancel the operation.
LP-X24 and LP-X48 Users Manual
Creating Moving Light Labels
SaveAs
Chapter Six
Save
MY NEW LABEL: Studio Color 250
Color mix Cyan
0
133
NoDws
Color mix Yell
Color mix Magen
0
40
9. Use the left, center and right wheels to set the desired values.
You may turn the wheels to the desired values. You may also press a wheel, enter
the desired value on the numeric keypad and then press the Enter key.
Values typically range from 0 to 255.
To select No Change, enter a value outside the device's range256 or greater. See
"No Change" beginning on page 85 for complete details about this option.
10. When you are done, press the Save softkey.
11. Press No/Esc twice to return to the ML Programmer.
Editing Labels
After you have created labels, you can easily make changes to their attribute values,
rename or delete them. You can also make changes to factory preset labels, if desired.
An important point is that all the looks that use the labels that you edit are automatically
updated to the new values.
To Modify a Label
1. Put the LP-X into the following modes for moving light recording:
Button/Fader
Setting
Modes
Record and Scene
Display
ML
Filter
ML
Bump
Any setting
Master Fader
Up (typically full on)
Manual Fader
Any setting
Programmer Fader
Up
The LP-X displays the Moving Light Programmer.
LP-X24 and LP-X48 Users Manual
134
Chapter Six
Creating Moving Light Labels
2. Press the Color, Beam or Focus softkey.
3. Press the Label softkey.
4. Select the fixture orin the case of Focus labels fixturesfor which you want to edit
a label.
5. Select the label that you want to edit.
6. Press the Edit softkey.
7. Make the desired changes and then press the Save softkey.
Use the procedures given in "To Create a Color or Beam Label" beginning on page
123 or "To Create a Focus Label" beginning on page 127.
To Rename a Label
1. Put the LP-X into the following modes for moving light recording:
Button/Fader
Setting
Modes
Record and Scene
Display
ML
Filter
ML
Bump
Any setting
Master Fader
Up (typically full on)
Manual Fader
Any setting
Programmer Fader
Up
The LP-X displays the Moving Light Programmer.
2. Press the Color, Beam or Focus softkey.
3. Press the Label softkey.
4. Select the label that you want to rename.
If you do not see the label, you may need to restrict the instrument selection. The ML
Programmer only shows the labels that the selected instruments share in common.
5. Press the Rename softkey.
LP-X24 and LP-X48 Users Manual
Creating Moving Light Labels
Chapter Six
135
Rename Label
Renaming this label will affect all
selected fixture types.
New label name:
MY LABEL
Yes / No
6. Enter a new name for the label.
7. Press Yes to rename the label. Press No/Esc to cancel the operation.
To Delete a Label
Any scenes (looks) using a deleted label will be set to No Change.
1. Put the LP-X into the following modes for moving light recording:
Button/Fader
Setting
Modes
Record and Scene
Display
ML
Filter
ML
Bump
Any setting
Master Fader
Up (typically full on)
Manual Fader
Any setting
Programmer Fader
Up
The LP-X displays the Moving Light Programmer.
2. Press the Color, Beam or Focus softkey.
3. Press the Label softkey.
4. Select the label that you want to delete.
If you do not see the label, you may need to restrict the instrument selection. The ML
Programmer only shows the labels that the selected instruments share in common.
5. Press the Delete softkey.
LP-X24 and LP-X48 Users Manual
136
Chapter Six
Creating Moving Light Labels
Delete Label?
Are you sure you want to delete this
label for all selected fixture types?
Yes / No
6. Press Yes to delete the label. Press No/Esc to cancel the operation.
LP-X24 and LP-X48 Users Manual
Chapter Seven:
Working with Moving Light Attributes
The LP-X comes with a library of labels for color and beam. The library includes the
most common colors and gobos.
There may be times when a label would be perfectif only it were modified in the
slightest way.
The LP-X provides the functionality to make such modifications by giving you access to
the attributes that underlie each label.
For example, the LP-X label library for the High End Systems Studio Spot 250 includes a
beam label called Swirl. Everything about this label is perfectexcept for the fact that
you would like it to rotate during one look.
By modifying the Effects 1 attribute of the label, you can create a rotating swirl without
the added steps of creating a label from scratch.
Overriding a Label
Use the following procedures when you are recording moving light looks.
To Override a Moving Light Attribute
1. Put the LP-X into the following modes for moving light recording:
Button/Fader
Setting
Modes
Record and Scene
Display
ML
Filter
ML or BOTH
Bump
Any setting
Master Fader
Up (typically full on)
Manual Fader
Any setting
Programmer Fader
Up
The LP-X displays the Moving Light Programmer.
2. Select a light (or several lights of the same type) for programming.
Please refer to "Selecting Moving Lights for Programming" beginning on page 87 for
information about the various ways in which you may select a light for programming.
LP-X24 and LP-X48 Users Manual
138
Chapter Seven
Working with Moving Light Attributes
3. Select the desired color, beam or focus label.
Press the Color softkey. Use the left wheel or the Plus (+) and Minus (-) keys in the
numeric keypad to make your selection.
ColrFx
Beam
dark magenta
green
indigo
orange
pink
red
Focus
Attrib
Recording new scene
Label
No Dowse
Intensity: 100%
Delay
0:00.0
Fade
0:00.0
Press the Beam softkey. Use the left wheel or the Plus (+) and Minus (-) keys in the
numeric keypad to make your selection.
Color
BeamFx
off-center c
open
perfora
radium
swirl
twism
Focus
Attrib
Recording new scene
Label
No Dowse
Intensity: 100%
Delay
0:00.0
Fade
0:00.0
Press the Focus softkey. Use the left wheel or the Plus (+) and Minus (-) keys in the
numeric keypad to make your selection.
Color
Beam
No Change
Defaults
Focus_001
Focus_002
Focus_003
Focus_004
LP-X24 and LP-X48 Users Manual
FocsFx Attrib
Recording new scene
Label
No Dowse
Intensity: 100%
Delay
0:00.0
Fade
0:00.0
Working with Moving Light Attributes
Chapter Seven
139
4. Press the Attrib softkey.
If the Color property was previously selected, you see a screen that looks something
like this (depending upon the color attributes for the light).
Color
Beam
Focus
Labels
Recording new scene
Color 1 functio
N/C
Color 2 functi
Color wheel 1
N/C
N/C
If the Beam property was previously selected, you see a screen that looks
something like this (depending upon the beam attributes for the light).
Color
Beam
Focus
Labels
Recording new scene
Control
N/C
Effects Rotate
Effects 1
N/C
N/C
If the Focus property was previously selected, you see a screen that looks
something like this (depending upon the focus attributes for the light).
Color
Beam
Focus
Labels
Recording new scene
Focus
N/C
Tilt
Pan
N/C
N/C
LP-X24 and LP-X48 Users Manual
140
Chapter Seven
Working with Moving Light Attributes
If you had multiple instrument types selected, you see the following screen.
Mixed Fixture Types Error
Can't attribute program with mixed
fixture types! Please make sure you only
have one fixture type selected.
Ok
Notice that regardless of the values for the label that was previously selected, the
Attribute Programmer displays No Change (N/C) for every attribute.
5. Use the left, center or right wheel to change the value for the attribute or attributes
you want to modify.
For the Studio Spot 250, setting the Effects 1 attribute of the Beam property to a
value of 30 rotates the beam.
Color
Beam
Focus
Labels
Recording new scene
Control
N/C
Effects Rotate
Effects 1
30
N/C
Alternately ways in which to change the value are:
•
Press the encoder, enter the desired value in the numeric keypad and press the
Enter key.
Values range from the Min to the Max specified by the manufacturer or set on the
Device Attribute screen for user-created devices. The range is typically 0 to 255.
You can reset the attribute to No Change by entering a value that is outside of the
device's rangeanything over 255. Manufacturer information about specific lights
will help you learn about the values to select to achieve the desired effects.
In cases where there are more than three attributes, use the side wheel to scroll
through attributes.
6. If desired, do one or more of the following:
LP-X24 and LP-X48 Users Manual
Working with Moving Light Attributes
Chapter Seven
To:
Do:
Modify attributes for a different
property of the same light(s)
Press the property's softkey (Color, Beam
or Focus) and repeat step 5 above.
Modify attributes for a different light
or group of lights (same type).
Deselect the light or lights that are
currently selected. Then select the light or
lights (same type). Repeat step 5 above.
141
7. When you are done modifying attributes, press the Labels softkey or the No/Esc
button.
Flashes to show that
attributes are applied
Color
BeamFx
Focus
Attrib
Recording new scene
off-center c
open
perfora
radium
swirl
twism
Label
No Dowse
Intensity: 100%
Delay
0:00.0
Fade
0:00.0
To Reset Moving Light Attributes
Attribute overrides are designed to carry forward from look to look until you explicitly turn
them off. You can turn them off by resetting the attribute, by clearing the programmer or
by loading another look into the programmer. For example, in the previous procedure,
we applied rotation to the Beam property for a Studio Spot 250. All subsequent looks
that include the Studio Spot 250 will rotateregardless of the color, beam, focus and
intensity settingsuntil we explicitly reset the attribute or clear the programmer.
1. Put the LP-X into the following modes for moving light recording:
Button/Fader
Setting
Modes
Record and Scene
Display
ML
Filter
ML
Bump
Any setting
Master Fader
Up (typically full on)
Manual Fader
Any setting
Programmer Fader
Up
LP-X24 and LP-X48 Users Manual
142
Chapter Seven
Working with Moving Light Attributes
The LP-X displays the Moving Light Programmer.
2. Select the light (or several lights of the same type) that you want to reset.
Please refer to "Selecting Moving Lights for Programming" beginning on page 87 for
information about the various ways in which you may select a light for programming.
3. Using the Color, Beam or Focus softkey, select the property for which the attributes
were modified.
4. Hold down the Clear button and press the Attrib softkey.
NOTE: If you want to clear the programmer, hold down the Clear button and press the
Enter button. If you want to load a different look into the programmer, switch to
Edit/Scene mode and then press the Select button for the page and playback until the
desired look is displayed. Return to Record mode.
Working with Attributes in Edit Mode
After you have recorded a look, you may override or reset attributes in Edit mode much
the same as you would change labels.
To Edit a Moving Light Attribute
1. Put the LP-X into the following modes for moving light editing:
Button/Fader
Setting
Modes
Edit and Scene
Display
ML
Filter
ML
Bump
Any setting
Master Fader
Up (typically full on)
Manual Fader
Any setting
Programmer Fader
Up
2. Press the Select button repeatedly until the look you want to edit is displayed.
3. Select the instrument(s) that you want to edit.
4. Select the property that you want to editColor, Beam or Focus.
5. To override attributes for the property you selected, follow the procedure given in the
section "To Override a Moving Light Attribute" beginning on page 137.
You will only need to complete steps 4 through 7.
6. To reset attributes for the property you selected, hold down the Clear button and
press the Attrib softkey.
LP-X24 and LP-X48 Users Manual
Chapter Nine:
Chases
A chase is an endless loop of scenes that plays back at a specific rate. Chases are
designed to snap to the settings of a look, hold, snap to the settings of the next look,
hold, and so forth.
You may convert any scene list that has been recorded to a playback into a chase.
A total of 120 chases can be savedone on each page and playback. Up to six chases
can be run at the same time.
Creating a Chase
The process of creating a chase begins by building a scene list on a playback.
Techniques for building a scene list are described in "Chapter Three: Conventional Light
Programming" beginning on page 71 and in "Chapter Four: Moving Light Programming"
beginning on page 83.
There is no reason to assign any automated timing to a scene list that you intend to
convert into a chase. Any timings that you do assign will be disregarded once the chase
feature is enabled.
To Convert a Scene List into a Chase
1. Put the LP-X into the following modes for editing:
Button/Fader
Setting
Modes
Edit and Playback
Display
N/A
Filter
N/A
Bump
Any setting
Master Fader
Up (typically full on)
Manual Fader
Any setting
Programmer Fader
Down (typically zero)
The LP-X displays the Edit Playback screen.
LP-X24 and LP-X48 Users Manual
144
Chapter Nine
Edit
Chases
Chase
Global
Edit Playback
Copy
Erase
PG 01 PB 01 (12)
PG 01 PB 02 (6)
PG 03 PB 06 (28)
2. Using the side wheel or the + (Plus) and – (Minus) keys, select the page and
playback of the scene list that you want to convert to a chase.
3. Press the Chase softkey.
The Chase softkey text changes to Unchse. The line for the page and playback
shows that the scene list has been converted to a chase and sets the chase rate to
the setting of the Chase Rate fader. If the fader is all the way down, the rate will be
15 BPM (beats per minute).
Note that if this scene list was previously chased and then unchased, the LP-X will
remember the chase rate that you originally set and will restore it, regardless of the
position of the Chase Rate fader, when you chase the scene list again.
Edit
Unchse
Global Bkwd
Edit Playback
Copy
Erase
PG 01 PB 01 (12)
PG 01 PB 02 (6) CHASE 15 BPM
PG 03 PB 06 (28)
4. If desired, set the chase to run backwards by pressing the Bkwd softkey.
The softkey text changes to Fwd.
5. Raise the fader for the page and playback to view the chase.
6. To set the rate for the chase, adjust the Rate fader or tap the Tap button.
If you know the rate of the chase (in beats per minute), using the Rate fader is the
easiest way to set the rate.
LP-X24 and LP-X48 Users Manual
Chases
Chapter Nine
145
If you want to match the chase rate to somethinglike a songit may be easier to
tap the Tap button in time until the chase matches the rate of the source. Note that
after you use the Tap button, adjusting the Rate fader will have no effect until you
match and grab the rate that you have tapped in.
7. When you are done, bring the fader for the page and playback to zero and then put
the LP-X in Run mode.
To Set the Number of Chase Loops
By default, a chase is set to loop an infinite number of times. If you want, you can specify
the number of loops for the chase. This option is only available for scene lists that have
been converted to chases.
1. Put the LP-X into the following modes for editing:
Button/Fader
Setting
Modes
Edit and Playback
Display
N/A
Filter
N/A
Bump
Any setting
Master Fader
Up (typically full on)
Manual Fader
Any setting
Programmer Fader
Down (typically zero)
The LP-X displays the Edit Playback screen.
Edit
Unchse
Global Bkwd
Edit Playback
Copy
Erase
PG 01 PB 01 (12)
PG 01 PB 02 (6) CHASE 15 BPM
PG 03 PB 06 (28)
2. Using the side wheel or the + (Plus) and – (Minus) keys, select the page and
playback of the scene list that you want to convert from a chase back to a scene list.
3. Press the Edit softkey.
LP-X24 and LP-X48 Users Manual
146
Chapter Nine
Chases
Time
Move
Edit Scenelist
Erase
1
2
3
4
Chase Loops
INF
4. Use the left wheel to set the number of loops or enter the number of loops on the
numeric keypad and then press the Enter key.
Time
Move
Edit Scenelist
1
2
3
4
Chase Loops
5
To Convert a Chase back into a Scene List
1. Put the LP-X into the following modes for editing:
Button/Fader
Setting
Modes
Edit and Playback
Display
N/A
Filter
N/A
Bump
Any setting
Master Fader
Up (typically full on)
Manual Fader
Any setting
Programmer Fader
Down (typically zero)
The LP-X displays the Edit Playback screen.
LP-X24 and LP-X48 Users Manual
Erase
Chases
Edit
Unchse
Global Bkwd
Edit Playback
Copy
Chapter Nine
147
Erase
PG 01 PB 01 (12)
PG 01 PB 02 (6) CHASE 15 BPM
PG 03 PB 06 (28)
2. Using the side wheel or the + (Plus) and – (Minus) keys, select the page and
playback of the scene list that you want to convert from a chase back to a scene list.
3. Press the Unchse softkey.
The Unchse softkey text changes to Chase and the line for the page and playback
doesn't say Chase any more.
Edit
Chase
Global
Edit Playback
Copy
Erase
PG 01 PB 01 (12)
PG 01 PB 02 (6)
PG 03 PB 06 (28)
5. Return to Run mode.
Working with Chases at Run Time
During run time, you may decide to chase or unchase a scene list on a playback. This is
easily done without switching into Edit mode.
To Chase or Unchase a Scene List at Run Time
1. Put the LP-X into the following modes for playback:
Button/Fader
Setting
Modes
Run and Playback
Display
N/A
LP-X24 and LP-X48 Users Manual
148
Chapter Nine
Chases
Button/Fader
Setting
Filter
N/A
Bump
Any setting
Master Fader
Up (typically full on)
Manual Fader
Any setting
Programmer Fader
Down (typically zero)
The LP-X displays its run time screen.
12:00
1
2
3
4
5
6
Inactive
Inactive
Inactive
Inactive
Inactive
PG 1 Step: 1 of 2
2. If the scene list isn't already active, raise its playback.
3. Using the side wheel or the Plus (+) and Minus (-) buttons, select the playback.
The LP-X adds a Chase/Unchse softkey.
Chase
1
2
3
4
5
6
12:00
PG 1 Step: 1 of 7
Inactive
Inactive
Inactive
Inactive
PG 1 Step: 1 of 2
4. Press the Chase softkey to convert the scene list on the selected playback to a
chase.
LP-X24 and LP-X48 Users Manual
Chases
Unchse
1
2
3
4
5
6
Bkwd
Chapter Nine
149
12:00
PG 1 Step: 1 of 7 CHASE 32 BPM
Inactive
Inactive
Inactive
Inactive
PG 1 Step: 1 of 2
5. Use the Tap button or the Rate fader to adjust the chase rate.
6. Press the Bkwd/Fwd softkey to set the direction of the chase.
7. Press the Unchse softkey to convert a chase back into a regular scene list.
To Pause a Chase at Run Time
You may wish to pause a chase at run time or step it backward.
1. With the chase running, hold the Except key and press the playback's Select key.
This steps the chase back one step and pauses there.
2. Step back again by pressing Except + Select.
Pressing Except + Select when the chase is at Step 1 will execute the last step of
the chase.
3. Restart the chase by pressing Select.
Note that if a chase is running backward, pressing Except + Select will move the chase
forward one step.
Dark Move Chases
A dark move chase is a special type of chase in which all movements of the lights, beam
changes and color changes are done with the intensity at zero.
To Create a Scene List for a Dark Move Chase
1. Put the LP-X into the following modes for moving light recording:
Button/Fader
Setting
Modes
Record and Scene
Display
ML
Filter
ML or BOTH
Bump
Any setting
LP-X24 and LP-X48 Users Manual
150
Chapter Nine
Chases
Button/Fader
Setting
Master Fader
Up (typically full on)
Manual Fader
Any setting
Programmer Fader
Up
The LP-X displays the Moving Light Programmer.
2. For step one of the chase, record the look in the typical way except just before you
save for the final time, set the Intensity to zero.
3. For step two of the chase, make no changes except to raise the Intensity to the
desired level, e.g. 100%.
4. For step three of the chase, record new Color, Beam and Focus settings. Just
before you save for the final time, set the Intensity to zero.
5. For step four of the chase, make no changes except to raise the Intensity to the
desired level, e.g. 100%.
6. Continue in this fashion, alternating between steps with zero intensity and the
desired intensity.
7. Convert the scene list to a chase and set the desired chase rate.
Note that dark move chases work best at slower rates which permit the light to
complete its beam, color and focus position changes during each dark step. This rate
will vary amongst the different types of lights.
LP-X24 and LP-X48 Users Manual
Chapter Ten:
Stacks
The Stack feature of the LP-X provides look-to-look cross fades triggered by the
operator in a sequential order.
The LP-X stores only one stack on board.
Recording Looks to the Stack
You use the same techniques to record looks to a stack as you do to record to a
playback.
To Record Looks to the Stack
1. Put the LP-X into the following modes for recording:
Button/Fader
Setting
Modes
Record and Scene
Display
ML or Dim
Filter
ML, Dim or Both
Bump
Any setting
Master Fader
Up (typically full on)
Manual Fader
Any setting
Programmer Fader
Up
2. Create the look for the first step of the stack.
Use the techniques given in "Chapter Three: Conventional Light Programming"
beginning on page 71 and in "Chapter Four: Moving Light Programming" beginning
on page 83.
If you want to record only moving lights to the stack, ensure that the filter is set to
ML. If you want to record only conventional lights to the stack, ensure that the filter is
set to Dim. If you want to record a combination of moving and conventional lights,
ensure that the filter is set to Both.
You may set Start Delay and Fade In for Color, Beam and Focus during recording
if desired. Or, you may wait until the entire stack is recorded and then apply
automation in Edit/Stack mode.
3. Press the stack's Select button to record the look to the stack.
LP-X24 and LP-X48 Users Manual
152
Chapter Ten
Stacks
Choose Stack Step Number
Select the step number for this new
scene. Use Yes or the stack select to
accept the value.
Save Step
1.0
4. Enter a new step number or accept the default and then press Yes or the stack's
Select button to record the step.
The LP-X suggests default steps 1.0, 2.0, 3.0, etc. Valid numbers range from 1.0 to
99.9.
You may use the left wheel to select a stack step number. Or you may enter a stack
step number on the numeric keypad and then press the Enter key.
When you are done, press the Yes button or the stack's Select button.
5. If you want to make changes to the step and then re-save itwithout creating a new
stepmake the changes and then press the Save softkey on the ML Programmer
or Conventional Programmer screen.
You may want to select one group of moving lights, save their settings, de-select that
group, select a different group, save their settings, etc. The first group's settings will
be recorded by pressing the stack's Select button. Subsequent group's settings will
be recorded by pressing the Save softkey.
6. When you are ready to record a new look, press the stack's Select button, enter a
step number or accept the default and then press Yes or the stack's Select button.
7. Repeat steps 6 and 7 until you have recorded all the looks that you need.
Playing Back the Stack
Running a show from the stack differs significantly from using regular playbacks
because the stack is designed for dipless cross fades.
Dipless Cross Fades
A cross fade is the action of changing smoothly from one scene to another. The intent is
a smooth transition from one look to another over a fixed time. The term “dipless”
describes a method of handling intensity that does not disturb the level of lights with
identical settings in the current and upcoming scenes.
LP-X24 and LP-X48 Users Manual
Stacks
Chapter Ten
153
In the illustration below, four lightsshown on the leftare set at different intensities:
100%, 50%, 25% and 75%. Over a ten-second period, each will be changing in a
different way.
Fades from 100% to 0% over 10
d
Fades from 50% to 100% over 10
d
Fades from 25% to 50% over 10 seconds.
Stays at 75% over 10 seconds.
•
The first light will fade from 100% to 0%.
•
The second light will fade from 50% to 100%.
•
The third light will fade from 25% to 50%.
•
The fourth light's level will not change.
Dipless cross fade ensures that all fades occur gradually over the full duration of the
fade and that there are no "dips" or level changes in lights that do not change intensity.
Go, Back and Hold Buttons
The LP-X provides two different mechanisms for running a stack. You may use the Go,
Hold and Back buttons or the stack's Cross Fader.
•
Press Go to start the fade from the outbound step to the inbound step.
•
Press Back during a fade to stop and then reverse the fade. After a fade is
complete, pressing Back will fade from the outbound step to the previous step. This
back operation fades from step to step in the order in which the steps were executed
for up to twenty steps. After that, the back operation fades from step to step in
numerical sequence.
•
Press Hold to freeze the fade at its current status. This will be maintained until the
Go or Back button is pressed.
You may switch from using the stack's Cross Fader to using the buttons by pressing
any button.
The Stack's Cross Fader
To move from the outbound step to the inbound step, instead of pressing Go, move the
stack's Cross Fader from one end of its travel to the other.
LP-X24 and LP-X48 Users Manual
154
Chapter Ten
Stacks
The fader's position does not represent intensity.
•
At the 0% position, the outbound step is fully on.
•
As you raise the fader, the outbound step begins to fade into the inbound step.
•
At the midway point, the fade from the outbound step to the inbound step is 50%
complete.
•
At the 100% position, the inbound step is fully on.
Now the inbound step becomes the new outbound step. As you lower the fader, the
outbound step begins to fade into the new inbound step. When you reach the 0%
position, the fade from the outbound step to the inbound step is complete.
The LED above the fader will be fully on when the fader is completely at one end of its
travel and ready to begin a new fade. When you begin a fade, the brightness of the LED
drops to zero and then increases. At the end of the fade the LED is again at full
brightness.
If you begin a cross fade and then reverse it, the intensity changes will reverse. The
color, beam and focus position changes will not be affected. There is no "back" function.
If you want to switch from using the buttons to using the stack's Cross Fader, press the
Hold button. Move the Cross Fader from its current position to the extreme end of the
fader's travelthat is, to 0% or 100%. Then move the Cross Fader to match the current
fade percentage, that is, if the half of the fade had executed before you pressed the
Hold button, you would move the Cross Fader to the 50% position.
Fading versus Snapping
We use the word fading to indicate that a smooth transition between two settings and
over a specified time period is occurring. We use the word snapping to indicate that the
transition between settings is occurring as rapidly as possible.
The stack is designed so that some properties of lights fade and others, snap.
•
Intensity fades whenever you move forward or backward from step to step.
•
By default, Color, Beam and Focus snap whenever you move forward from step to
step.
•
You can program Color, Beam and Focus fades and the stack will execute them if
you press the Go button or move the stack's Cross Fader.
•
When you press the Back button, Color, Beam and Focus fade to their previous
settings and then hold.
To Play Back the Stack
1. Put the LP-X into the following modes for playback:
Button/Fader
Setting
Modes
Run and Stack
Display
N/A
LP-X24 and LP-X48 Users Manual
Stacks
Button/Fader
Setting
Filter
N/A
Bump
Any setting
Master Fader
Up (typically full on)
Manual Fader
Any setting
Programmer Fader
Down (typically zero)
Stack Fader
At either 0% or 100%
Chapter Ten
155
2. Turn on the stack by pressing the stack's On button.
Change
Stack Status: ACTIVE Manual
Out:
In:
Next:
0.0
0.0
1.0
Fade:
Fade:
100%
0%
Out shows the number of the outbound step and the percentage it has faded down.
In shows the number of the inbound step and the percentage it has faded up.
Next shows the number of the next step.
3. To play back the first step using the stack's Cross Fader, move the fader from one
end of the fader's travel to the other.
Change
Stack Status: ACTIVE Manual
Out:
In:
Next:
0.0
1.0
2.0
Fade:
Fade:
58%
42%
4. To play back the first step using the buttons, press the Go button.
LP-X24 and LP-X48 Users Manual
156
Chapter Ten
Stacks
Change
Stack Status: ACTIVE Auto
Out:
In:
Next:
0.0
1.0
2.0
Fade:
Fade:
Fade:
0%
100%
Inf
0:00.0
0:00.0
Hold
Inf
Notice that the Stack Status changes from Manual to Auto and that the screen
displays additional information. This information will be explained in detail in
"Automating a Stack" beginning on page 161.
5. Continue to play back the stack by moving the stack's Cross Fader from one end of
its travel to the other or by pressing the Go button.
If you are executing the stack using the buttons, press the Back button to move to
the previous step. Press the Hold button to stop and hold the transition; press Go or
Back to continue.
6. You may switch from Manual to Auto by pressing the Go button at any time.
You may switch from Auto to Manual by pressing the Hold button and then moving
the stack's Cross Fader from its current position to the extreme opposite end of the
fader's travelthat is, to 0% or 100%. If the fader is in the middle of its travel, you
may need to move it to 0% and then 100% or vice versa in order to make the fader
operational.
Note: Pressing the Go button while a step is executing has no effect. You must wait for
the step to finish executing before the stack will respond to another Go button press.
Editing Stacks
In this section, we describe the main techniques used to change the contents of a
stack's steps.
To Change Moving Light or Conventional Looks in a Stack
This operation can be done live or blind.
1. Put the LP-X into the following modes for editing:
Button/Fader
Setting
Modes
Edit and Scene
Display
ML or Dim
Filter
ML, Dim or Both
LP-X24 and LP-X48 Users Manual
Stacks
Button/Fader
Setting
Bump
Any setting
Master Fader
Up (typically full on)
Manual Fader
Down for a blind edit, Up for
a live edit
Programmer Fader
Down for a blind edit, Up for
a live edit
Chapter Ten
157
The LP-X displays the Edit Mode screen.
Edit Mode
Please select a scene to edit using the
playback & stack select buttons.
2. Press the stack's Select button repeatedly to take you to the stack step you want to
edit.
Press the Minus key (-) plus the stack's Select button to move backwards through
the stack steps.
3. Edit the look of the step.
The techniques for editing the look of a stack step are the same as those for editing
a playback step. Please see "Modifying Conventional Light Looks" beginning on
page 77 and "Modifying Moving Light Looks" beginning on page 100 for complete
details.
4. Press the Save softkey to save the changes.
5. Repeat steps 2 through 4 until you have made all the desired changes.
6. Return to Run mode.
To Insert a Step into a Stack
Use this procedure to insert a blank step into a specific location in the stack or to copy a
stack step and insert in a specific location in the stack.
1. Put the LP-X into the following modes for editing:
LP-X24 and LP-X48 Users Manual
158
Chapter Ten
Stacks
Button/Fader
Setting
Modes
Edit and Stack
Display
ML or Dim
Filter
ML, Dim or Both
Bump
Any setting
Master Fader
Up (typically full on)
Manual Fader
Any setting
Programmer Fader
Down (typically zero)
The LP-X displays the Edit Stack screen.
Edit
1.0
2.0
3.0
Scene
Insert Delete
Edit Stack
Link: 2.0
Link: 3.0
Link: 0.0
Hold
Inf
In Fade
0:02.0
Out Fade
0:02.0
2. If you want to insert a copy of a stack step, use the side wheel or the Plus (+) and
Minus (-) keys to select the step to copy.
If you want to insert a blank stack step, you may skip this step.
3. Press the Insert softkey.
The LP-X displays the Insert Stack Step screen.
Copy
Blank
Insert Stack Step
Insert a copy of step 1.0
Insert As
1.1
LP-X24 and LP-X48 Users Manual
Stacks
Chapter Ten
159
4. If desired, specify that you want to insert a blank step by pressing the Blank softkey.
Copy
Blank
Insert Stack Step
Insert a blank step
Insert As
1.1
5. To specify the number for the new step, use the left wheel or enter the step number
on the numeric keypad and press the Enter key.
6. When you are ready, press the Yes button.
The LP-X inserts the copied or blank step in the specified position and returns to the
Edit Stack screen.
NOTE: There is another method for inserting a stack step. Create the scene in Record
mode and press the stack select. In the stack step dialog, pick the step number where
you want to insert the look. You can use the same method to copy a step; just load it
using Edit first.
To Delete a Step from a Stack
1. Put the LP-X into the following modes for editing:
Button/Fader
Setting
Modes
Edit and Stack
Display
ML or Dim
Filter
ML, Dim or Both
Bump
Any setting
Master Fader
Up (typically full on)
Manual Fader
Any setting
Programmer Fader
Down (typically zero)
The LP-X displays the Edit Stack screen.
LP-X24 and LP-X48 Users Manual
160
Chapter Ten
Stacks
Edit
Scene
Insert Delete
Edit Stack
Link: 2.0
Link: 3.0
Link: 0.0
1.0
2.0
3.0
Hold
Inf
In Fade
0:02.0
Out Fade
0:02.0
2. Use the side wheel or the Plus (+) and Minus (-) keys to select the step to delete.
3. Press the Delete softkey.
The LP-X displays the Delete Step screen.
Delete Step
Are you sure you want to delete this
stack step?
Yes / No
4. Press the Yes button to confirm the operation. Press the No/Esc button to cancel the
operation.
To Clear the Stack
1. Put the LP-X into the following modes for recording:
Button/Fader
Setting
Modes
Record and Scene
Display
ML or Dim
Filter
ML, Dim or Both
Bump
Any setting
Master Fader
Any setting
Manual Fader
Any setting
Programmer Fader
Any setting
LP-X24 and LP-X48 Users Manual
Stacks
Chapter Ten
161
2. Hold down the Clear key and press the stack's Select button.
The LP-X displays the Delete Stack screen.
Delete Stack?
Are you sure you want to delete all
stack data?
Yes / No
3. Press the Yes key to confirm deleting the stack. Press No/Esc to cancel the
operation.
You may also clear the stack by following the procedure given in "To Erase the Stack"
beginning on page 66.
Automating a Stack
The LP-X provides the user the ability to set up full or partial automation of the stack.
In a partially automated stack, fade times are set for each step so that there is no need
to use the Cross Fader to control how quickly steps fade in and out. You simply press
the Go button to initiate each step at the desired time.
To automate a stack fully, you do the additional work of setting hold times for each stack
step so that there is no need to use either the Go button or the Cross Fader once you
start the stack.
Automation Timing Definitions
•
Out Fade—time for the outbound look to fade out.
•
In Fade—time for the inbound look to fade in.
•
Hold Time—total time before the execution of the next step.
The following illustration shows an Out Fade of three seconds, an In Fade of six
seconds and a Hold Time of ten seconds.
LP-X24 and LP-X48 Users Manual
162
Chapter Ten
Stacks
Out Fade: Set to 3 seconds.
Affects outbound look.
Inbound Look
Outbound Look
In Fade:
Set to 6 seconds.
Affects inbound look.
Hold Time: Set to 10 seconds.
Total time before inbound cue
starts fading out.
Go 1 2 3 4 5 6 7 8 9 10 Go
By default, the In Fade and Out Fade times are set to two seconds. You may change
these defaults in Setup mode by pressing the Defalt softkey and editing the settings.
Please see "To Modify Stack In Fade and Stack Out Fade" beginning on page 198 for
complete details.
By default, the Hold Time is set to infinite. This default setting cannot be changed.
To Automate the Stack
1. Put the LP-X in Edit and Stack mode.
The LP-X displays the Edit Stack screen.
Edit
1.0
2.0
3.0
Scene
Insert Delete
Edit Stack
Link: 2.0
Link: 3.0
Link: 0.0
Hold
Inf
In Fade
0:02.0
Out Fade
0:02.0
2. Use the side wheel or the Plus (+) and Minus (-) keys to select a step to automate.
3. If you want to fully automate the step, so that neither the Go button nor the Cross
Fader need be used, set a Hold Time for the step.
You may turn the left wheel to do this. You may also press the left wheel, enter the
Hold Time on the numeric keypad and then press the Enter key.
4. Set an In Fade for the step.
You may turn the center wheel to do this. You may also press the center wheel,
enter the In Fade on the numeric keypad and then press the Enter key.
LP-X24 and LP-X48 Users Manual
Stacks
Chapter Ten
163
Note that the Out Fade time automatically changes to match the In Fade time that
you just set.
5. If you want to make the Out Fade time different from the In Fade time, set it now.
You may turn the right wheel to do this. You may also press the right wheel, enter
the Out Fade on the numeric keypad and then press the Enter key.
6. Repeat steps 2 through 5 for each step, as needed.
NOTE: If the In Fade time for a step exceeds its Hold Time, the LP-X will not fade the
step in fully. Similarly, if the Out Fade time for a step exceeds the Hold Time of the next
step, the LP-X will not fade the step out fully. If you expected to fade a light to zero under
these circumstances, it will gradually fade to zero over the course of the subsequent
steps.
To Automate Moving Light Properties
You may further automate the stack by setting Delay and Fade times for the properties
of the moving lights in each step: Color, Beam and Focus. Intensity timings are ignored
and the stack's in fades and out fades are used instead.
1. Put the LP-X in Edit and Stack mode.
The LP-X displays the Edit Stack screen.
Edit
1.0
2.0
3.0
Scene
Insert Delete
Edit Stack
Link: 2.0
Link: 3.0
Link: 0.0
Hold
Inf
In Fade
0:02.0
Out Fade
0:02.0
2. Use the side wheel or the Plus (+) and Minus (-) keys to select a step to automate.
3. Press the Edit softkey.
The LP-X displays the Edit Stack Step: X screen (where X represents the number of
the stack step that you selected in step 2).
4. Press the Timing softkey.
The LP-X displays the Edit Scene Timing screen.
LP-X24 and LP-X48 Users Manual
164
Chapter Ten
Inten
Stacks
Color
Beam
Focus
Edit Scene Timing
Intensity
Color
Beam
Focus
Delay
0:00.0
0:00.0
0:00.0
0:00.0
Hold
0:10.0
Fade
0:00.0
0:00.0
0:00.0
0:00.0
5. Using the left wheel or the softkeys, select a property.
Note that settings for Intensity will be saved but will not affect the stack.
6. Using the center wheel, adjust the delay for the selected property.
This setting will determine how much time will pass from the start of the stack step
until the property's value changes. For example, you might want the moving lights to
move into their new position and then change color. To accomplish this, you would
change the delay for Color to 5 seconds and leave the delay for the Focus set to
zero.
You may also set the delay by pressing the center wheel, entering the desired value
on the numeric keypad and then pressing the Enter key.
7. Using the right wheel, adjust the Fade for the selected property.
This setting will determine how much time will pass from the time the property begins
to change until it is done. For example, you might want the moving lights to move
into their new position gradually rather than snapping to it. To accomplish this, you
would change the Fade for Focus.
You may also set the fade by pressing the right wheel, entering the desired value on
the numeric keypad and then pressing the Enter key.
8. When you are done, press the Yes button.
Advanced Techniques
To Change Step Links
You may have a reason to change the order in which steps will be executed. For
example, you may be skipping over a portion of a performance during the day's
rehearsals. The LP-X provides an easy way to change step linkage.
1. Put the LP-X in Edit and Stack mode.
The LP-X displays the Edit Stack screen.
2. Use the side wheel or the Plus (+) and Minus (-) keys to select a step to re-link.
LP-X24 and LP-X48 Users Manual
Stacks
Chapter Ten
165
3. Press the Edit softkey.
The LP-X displays the Edit Stack Step X screen (where X represents the number of
the stack step that you selected in step 2).
Timing
Edit Stack Step 1.0
Use this screen to change the settings
of a single stack step.
Slave
Slave
Page
Playback
Link To
2.0
0
0
4. Use the left wheel to change the step that will follow after the selected step.
You may also press the left wheel, enter a step number on the numeric keypad and
press Enter.
5. When you are done, press the Yes button.
Changing Steps at Run Time
When using the LP-X stack, steps execute in sequential order; starting with the lowest
step number that was created. This is always true unless the user has changed step
links as described above.
At run time, the user can execute out of the normal order by changing the step selected
as Next. The user can also set the In Fade and Out Fade times to ensure a smooth
transition between the current and new steps.
The changes you make at run time will not be saved.
1. With the stack playing back from Run and Stack mode, press the Change softkey.
Change
Apply
Stack Status: ACTIVE Auto
Out:
In:
Next:
Next Step
2.0
5.0
6.0
7.0
79% 0:03.9
Fade:
Hold
0:08.9
51% 0:00.9
Fade:
0:02.0
Fade:
In Fade
Out Fade
0:02.0
0:02.0
LP-X24 and LP-X48 Users Manual
166
Chapter Ten
Stacks
The LP-X adds additional information to the screen but continues to execute the
steps of the stack.
2. Using the left wheel, specify which step will come next.
You may also press the left wheel, enter the step on the numeric keypad and press
the Enter key.
3. Using the center wheel, specify how rapidly the new next step will fade in.
You may also press the center wheel, enter the In Fade time on the numeric keypad
and press the Enter key.
3. Using the right wheel, specify how rapidly the active step will fade out.
You may also press the right wheel, enter the Out Fade time on the numeric keypad
and press the Enter key.
4. When you are ready, press the Apply softkey.
The LP-X fades out from the active step at the specified rate and the new "next" step
fades in at the specified rate.
5. Press the Change softkey again to hide the additional run time functions.
Changing Steps at Run TimeShort Cut
Use this procedure to quickly change the next step.
1. With the stack playing back from Run and Stack mode, press the Cue button.
2. Using the Numeric Keypad, enter the number of the step that you want to play back
next.
3. Press the Enter key to confirm the operation. Press the Clear key to cancel the
operation.
Linking to a Playback
The LP-X provides the ability to link a look or a chase on a playback to a specific step in
the stack. When the stack step executes, the LP-X automatically starts the chase or
displays the look for the duration of the stack step.
1. Put the LP-X in Edit and Stack mode.
The LP-X displays the Edit Stack screen.
2. Use the side wheel or the Plus (+) and Minus (-) keys to select a step to link to a
playback.
3. Press the Edit softkey.
The LP-X displays the Edit Stack Step X screen (where X represents the number of
the stack step that you selected in step 2).
LP-X24 and LP-X48 Users Manual
Stacks
Chapter Ten
167
Timing
Edit Stack Step 1.0
Use this screen to change the settings
of a single stack step.
Slave
Slave
Page
Playback
Link To
2.0
0
0
4. Use the center wheel to specify the page of the linked playback.
You may also press the center wheel, enter the page number on the numeric keypad
and press the Enter key.
5. Use the right wheel to specify the number of the linked playback.
You may also press the right wheel, enter the playback number on the numeric
keypad and press the Enter key.
6. Press the Yes button.
Edit
1.0
2.0
3.0
Scene
Insert Delete
Edit Stack
Link: 2.0 Slave Pg: 1 Pb: 1
Link: 3.0
Link: 0.0
Hold
Inf
In Fade
0:02.0
Out Fade
0:02.0
LP-X24 and LP-X48 Users Manual
Chapter Eleven:
Moving Light Effects
The LP-X includes the following moving light effects:
•
Label Chase—a sequence of labels that repeats. The user selects the labels and
arranges them in the desired order. Label chases apply to color labels and beam
labels.
•
Wheel Order Chase—also a sequence of labels that repeats. The difference
between this and a label chase is that wheel order chases include all labels and are
arranged in wheel order. The user cannot add, remove or reorder the labels. Wheel
order chases apply to color labels only.
•
Iris Flick—a special effect in which the iris moves from the closed position to the
open position or vice versa. Some consoles refer to this effect as "fireworks".
•
Circle—Lights move in a smooth circular or oval pattern.
•
Triangle—Lights moved in a three-sided pattern.
•
Rectangle—Lights moved in a four-sided pattern.
•
Polygon—Lights moved in a many-sided pattern, ranging from three sides to one
hundred sides.
•
Sweep/Fan—Lights move in a line between two points. In a sweep, the lights move
from start point to end point at the same time. In a fan, the lights move from start
point to end point in a staggered fashion, starting one after another.
•
Ballyhoo—Lights move in a random pattern within a specified area.
Creating Label Effects
Label Chase Parameters
The following parameters apply to both wheel-order and non-wheel-order label chases.
Parameter
Explanation
Fade
Specify how long it will take to fade from label to label. A fade time of
0:00.0 indicates that you want to snap from label to label. The range of
fade times is from 0:00.0 to 9:59.9. The fade should be less than or
equal to the rate.
Rate
Specify how long to hold on each label. The range of rates is from 0:00.1
to 9:59.9. The rate should be greater than or equal to the fade.
LP-X24 and LP-X48 Users Manual
170
Chapter Eleven
Moving Light Effects
Parameter
Explanation
Start Delay
Specify how long to delay before starting the effect. The range of delays
is from 0:00.0 to 9:59.9.
Loops
The number of times to execute the full chase. The default is INF
(Infinite), meaning that the chase will execute as long as the look is
active. The range of loops is from 1 to 999 or INF.
To Create a Wheel-Order Chase
Only color labels have a wheel-order chase effect.
1. Put the LP-X into the following modes for moving light recording:
Button/Fader
Setting
Modes
Record and Scene
Display
ML
Filter
ML or BOTH
Bump
Any setting
Master Fader
Up (typically full on)
Manual Fader
Any setting
Programmer Fader
Up
The LP-X displays the Moving Light Programmer.
2. Select the lights that you want to include in the effect.
See "Selecting Moving Lights for Programming" beginning on page 87 for complete
details about selecting lights.
3. Press the Color softkey twice.
The Color Effects screen appears.
Create
Recording new scene
Color Effects
None of the selected instruments have
effects.
Press Create to add effects.
4. Press the Create softkey.
LP-X24 and LP-X48 Users Manual
Moving Light Effects
Chapter Eleven
171
The Choose an effect screen appears.
Create
Choose an effect
Label Chase
Wheel Order
5. Using the left wheel, the side wheel or the Plus (+) and Minus (-) keys, select Wheel
Order.
6. Press the Create softkey.
The Color Effect: Wheel Order screen appears and all selected lights begin
executing the effect.
Seq
Recording new scene
Color Effect: Wheel Order
Fade
0:00.0
Rate
0:01.0
Start Delay
0:00.0
7. Adjust the Fade, Rate, Start Delay and Loops parameters as desired.
Use the side wheel to display the Loops parameter.
8. When you are ready, record the effect to a playback by pressing its Playback Select
button.
LP-X24 and LP-X48 Users Manual
172
Chapter Eleven
Seq
Moving Light Effects
Save
Record: PG 1 PB 1 Step: 1
Color Effect: Wheel Order
Rate
Start Delay
0:05.0
Loops
0:02.0
2
9. Make additional changes to the effect and then save them by pressing the Save
softkey.
For instance, you might want to refine the effect for a specific light without changing
the parameters for the others. Deselect all lights except the one, make the parameter
changes and then press the Save softkey.
To take a light out of an effect completely, hold down the Clear key and then press
the light's ML Select button.
10. When you are done, press the No/Esc button twice to return to the ML Programmer
screen.
The ColrFx softkey display flashes to indicate that there is an effect applied to at
least one of the selected lights.
To Create a Label Chase (Non-Wheel-Order)
Color labels and beam labels have a label chase effect (non-wheel-order).
1. Put the LP-X into the following modes for moving light recording:
Button/Fader
Setting
Modes
Record and Scene
Display
ML
Filter
ML or BOTH
Bump
Any setting
Master Fader
Up (typically full on)
Manual Fader
Any setting
Programmer Fader
Up
The LP-X displays the Moving Light Programmer.
2. Select the lights that you want to include in the effect.
See "Selecting Moving Lights for Programming" beginning on page 87 for complete
details about selecting lights.
LP-X24 and LP-X48 Users Manual
Moving Light Effects
Chapter Eleven
173
Note that if you add a light into the effect later in this procedure, it may change the
labels and sort order that you have already set up.
3. To create a color label chase, press the Color softkey twice. To create a beam label
chase, press the Beam softkey twice.
The Color Effects or Beam Effects screen appears.
Create
Recording new scene
Color Effects
None of the selected instruments have
effects.
Press Create to add effects.
Create
Recording new scene
Beam Effects
None of the selected instruments have
effects.
Press Create to add effects.
4. Press the Create softkey.
The Choose an effect screen appears.
LP-X24 and LP-X48 Users Manual
174
Chapter Eleven
Moving Light Effects
Create
Choose an effect
Label Chase
Wheel Order
Create
Choose an effect
Iris Flick
Label Chase
5. Using the left wheel, the side wheel or the Plus (+) and Minus (-) keys, select Label
Chase.
6. Press the Create softkey.
The Color Effect: Label Chase or Beam Effect: Label Chase screen appears and
all selected lights begin executing the effect.
Seq
Remove
cubes
gatlin gun
groovy
jack
lenticular
LP-X24 and LP-X48 Users Manual
Move
Recording new scene
Beam Effect: Label Chase
Param
Moving Light Effects
Seq
Chapter Eleven
Remove
Move
Recording new scene
Color Effect: Label Chase
175
Param
aqua
blue
blue green
broadway pin
cherry rose
The LP-X determines which labels the lights have in common. It displays those
labels in alphabetical order in the column on the left.
7. If desired, change the set of labels that are included in the effect.
Remove a label from the effect by selecting the label using the Plus (+) and Minus () keys or the left wheel and then pressing the Remove softkey.
Seq
Remove
blue
blue green
broadway pin
cherry rose
congo blue
Move
Add
Recording new scene
Color Effect: Label Chase
aqua
Param
The LP-X moves the label into a column in the middle of the screen.
After removing a label from the effect, you may add it back in. Select the label using
the middle wheel and then press the Add softkey.
9. Change the position of a label in the effect by selecting it using the Plus (+) and
Minus (-) keys or the left wheel and then pressing the Move ↓ or Move ↑ softkey.
The Move ↑ softkey is not visible when the first label in the list is selected.
The Move ↓ softkey is not visible when the last label in the list is selected.
You may also move the wheel to select a label, then hold down and turn the wheel to
move the label up or down.
10. Adjust the Fade, Rate, Start Delay and Loops parameters as desired.
Press the Param softkey to display the parameters.
LP-X24 and LP-X48 Users Manual
176
Chapter Eleven
Moving Light Effects
Seq
Label
Recording new scene
Color Effect: Label Chase
Fade
0:00.0
Rate
Start Delay
0:01.0
0:00.0
Use the side wheel to display the Loops parameter.
Return to the main screen by pressing the Label softkey.
11. When you are ready, record the effect to a playback by pressing its Playback Select
button.
Seq
Remove Move
Move
Add
Record: PG 1 PB 1 Step: 1
Color Effect: Label Chase
broadway pin
orange
cherry rose
pink
congo blue
primary gree
red
red rose
Param
12. Make additional changes to the effect and then save them by pressing the Save
softkey.
The Save softkey is only available when you are in Parameter view.
LP-X24 and LP-X48 Users Manual
Moving Light Effects
Seq
Chapter Eleven
Save
Record: PG 1 PB 1 Step: 1
Color Effect: Label Chase
Fade
Rate
0:00.0
177
Label
Start Delay
0:01.0
0:00.0
For instance, you might want to refine the effect for a specific light without changing
the parameters or label list for the others. Deselect all lights except the one, make
the changes and then press the Save softkey.
To take a light out of an effect completely, hold down the Clear key and then press
the light's ML Select button.
13. When you are done, press the No/Esc button twice to return to the ML Programmer
screen.
The ColrFx or BeamFx softkey display flashes to indicate that there is an effect
applied to at least one of the selected lights.
NOTE: Sometimes when you remove a light from a label effect, the remaining lights
have more labels in common. For example, lights A, B, and C may have only had red,
white and blue in common. You remove light C from the effect. Both lights A and B have
a label for the color purple. The LP-X displays this label in the removed label list.
Seq
blue
red
white
Remove
Add
Move
Add
Recording new scene
Color Effect: Label Chase
purple
Param
LP-X24 and LP-X48 Users Manual
178
Chapter Eleven
Moving Light Effects
Creating Iris Flick Effects
Iris Flick Parameters
The iris flick effect starts by snapping or fading to the open position. It then snaps or
fades back to the closed position. A typical use of the iris flick would be to create
"fireworks", an effect in which the iris snaps open and then fades closed.
Parameter
Explanation
Open Fade
Specify how long it will take for the iris to fade from the closed position to
the open position. An open fade time of 0:00.0 indicates that you want
the iris to snap open. The range of open fade times is from 0:00.0 to
9:59.9. The default value is 1.
Close Fade
Specify how long it will take for the iris to fade from the open position
back to the closed position. A close fade time of 0:00.0 indicates that
you want the iris to snap closed. The range of close fade times is from
0:00.0 to 9:59.9. The default value is 1.
Open Hold
Specify how long to hold the iris in the open position after it completes its
open fade. The range of open hold times is 0:00.0 to 9:59.9. The default
value is 0.
Close Hold
Specify how long to hold the iris in the closed position after it completes
its close fade. The range of close hold times is 0:00.0 to 9:59.9. The
default value is 0.
Start Delay
Specify how long to delay before starting the effect. The range of delays
is from 0:00.0 to 9:59.9.
Loops
The number of times to execute the iris flick. The default is INF (Infinite),
meaning that the effect will execute as long as the look is active. The
range of loops is from 1 to 999 or INF.
To Create an Iris Flick
1. Put the LP-X into the following modes for moving light recording:
Button/Fader
Setting
Modes
Record and Scene
Display
ML
Filter
ML or BOTH
Bump
Any setting
Master Fader
Up (typically full on)
Manual Fader
Any setting
Programmer Fader
Up
The LP-X displays the Moving Light Programmer.
LP-X24 and LP-X48 Users Manual
Moving Light Effects
Chapter Eleven
179
2. Select the lights that you want to include in the effect.
See "Selecting Moving Lights for Programming" beginning on page 87 for complete
details about selecting lights.
Although you may include any light in an iris flick effect, only lights from the library
that have an iris attribute will be able to execute it. User-created devices will not be
able to execute the iris flick.
3. Press the Beam softkey twice.
The Beam Effects screen appears.
Create
Recording new scene
Beam Effects
None of the selected instruments have
effects.
Press Create to add effects.
4. Press the Create softkey.
The Choose an effect screen appears.
Create
Choose an effect
Iris Flick
Label Chase
5. Using the left wheel, the side wheel or the Plus (+) and Minus (-) keys, select Iris
Flick.
6. Press the Create softkey.
The Beam Effect: Iris Flick screen appears and all selected lights that have an iris
attribute begin executing the effect.
LP-X24 and LP-X48 Users Manual
180
Chapter Eleven
Moving Light Effects
Seq
Recording new scene
Beam Effect: Iris Flick
Open Fade
0:01.0
Close Fade
Open Hold
0:01.0
0:00.0
7. Adjust the Open Fade, Close Fade, Open Hold, Close Hold, Start Delay and
Loops parameters as desired.
Use the side wheel to display the Close Hold, Start Delay and Loops parameters.
Seq
Recording new scene
Beam Effect: Iris Flick
Close Hold
0:00.0
Loops
Start Delay
0:00.0
INF
8. When you are ready, record the effect to a playback by pressing its Playback Select
button.
Seq
Save
Record: PG 1 PB 1 Step: 1
Beam Effect: Iris Flick
Open Fade
0:05.0
LP-X24 and LP-X48 Users Manual
Close Fade
0:00.0
Open Hold
10:00:0
Moving Light Effects
Chapter Eleven
181
9. Make additional changes to the effect and then save them by pressing the Save
softkey.
For instance, you might want to refine the effect for a specific light without changing
the parameters for the others. Deselect all lights except the one, make the changes
and then press the Save softkey.
To take a light out of an effect completely, hold down the Clear key and then press
the light's ML Select button.
10. When you are done, press the No/Esc button twice to return to the ML Programmer
screen.
The BeamFx softkey display flashes to indicate that there is an effect applied to at
least one of the selected lights.
Creating Focus Effects
Shape Parameters
Shapes include circles, triangles, rectangles and polygons.
Parameter
Explanation
Pan Center
Use this parameter in conjunction with the tilt center to specify the center
point of the shape. Values range from 0 to 255. The default value is 128.
Tilt Center
Use this parameter in conjunction with the pan center to specify the
center point of the shape. Values range from 0 to 255. The default value
is 128.
Pan Size
Use this parameter in conjunction with the tilt size to specify the size of
the shape. Values range from 1 to 255. The default size is 75.
Tilt Size
Use this parameter in conjunction with the pan size to specify the size of
the shape. Values range from 1 to 255. The default size is 75.
Sides
For polygons, you may specify a number of sides ranging from 3 to 100.
The higher the number, the more like a circle the shape becomes. The
default is 5.
Rotation
Changes the orientation of the shape. Applies to all shapes except
circles. Values range from 0 to 360 degrees. The default is 0.
Example: You create a square using the rectangle or polygon effect. You
want it to look like it is drawing a diamond shape. So you apply a rotation
of 45 degrees.
Example: You create a triangle. You want to put a point of the triangle at
its top so you rotate it until that is achieved.
Start Point
Specify what point in the shape should be its starting point. The range is
from 0 to 100%. The default is 0.
Direction
If a shape is executing in the wrong direction, you can reverse its travel.
Values are CW (clockwise) and CCW (counterclockwise). The default is
CW.
LP-X24 and LP-X48 Users Manual
182
Chapter Eleven
Moving Light Effects
Parameter
Explanation
Cycle Time
Specify how long it will take for one complete cycle of the shape to
execute. The range of cycle times is from 0:00.1 to 9:59.9. The default is
0:05.0.
Start Delay
Specify how long to delay before starting the effect. The range of delays
is from 0:00.0 to 9:59.9. The default is 0.
Loops
The number of times to execute the full shape. The default is INF
(Infinite), meaning that the shape will execute as long as the look is
active. The range of loops is from 1 to 999 or INF.
Linear Effect Parameters
Linear effects include sweeps and fans.
Parameter
Explanation
Pan Start
Use this parameter in conjunction with the tilt start to specify the start
point of the linear effect. Values range from 0 to 255. The default value
is 128.
Tilt Start
Use this parameter in conjunction with the pan start to specify the start
point of the linear effect. Values range from 0 to 255. The default value
is 128.
Pan End
Use this parameter in conjunction with the tilt end to specify the end
point of the linear effect. Values range from 0 to 255. The default value
is 128.
Tilt End
Use this parameter in conjunction with the pan end to specify the end
point of the linear effect. Values range from 0 to 255. The default value
is 128.
Cycle Time
For linear effects, a cycle is from the start point to the end point and
back to the start point. Cycle time specifies how long it will take for one
full cycle to be executed. The range of cycle times is from 0:00.1 to
9:59.9. The default is 0:05.0.
Start Delay
Specify how long to delay before starting the effect. The range of delays
is from 0:00.0 to 9:59.9. The default is 0.
Loops
The number of times to execute the full cycle of the effect, meaning from
the start point to the end point and back to the start point.
Unlike other shapes, linear effects can loop in increments of ½, meaning
from the start point to the end point without returning back to the start
point.
The default is INF (Infinite), meaning that the effect will execute as long
as the look is active. The range of loops is from .5 to 999.5 or INF.
LP-X24 and LP-X48 Users Manual
Moving Light Effects
Chapter Eleven
183
Random Motion Effect Parameters
Random motion effects include the ballyhoo.
Parameter
Explanation
Pan Min
Used with Tilt Min, Pan Max and Tilt Max to specify the range in which
the random motion will take place. Values range from 0 to 255. The
default value is 0.
Tilt Min
Used with Pan Min, Pan Max and Tilt Max to specify the range in which
the random motion will take place. Values range from 0 to 255. The
default value is 0.
Pan Max
Used with Pan Min, Tilt Min and Tilt Max to specify the range in which
the random motion will take place. Values range from 0 to 255. The
default value is 255.
Tilt Max
Used with Pan Min, Tilt Min and Pan Max to specify the range in which
the random motion will take place. Values range from 0 to 255. The
default value is 255.
Speed
The speed at which the lights will move. Values range from 1 to 100 with
one being the slowest possible speed and 100 being the fastest possible
speed. The default value is 50.
Start Delay
Specify how long to delay before starting the effect. The range of delays
is from 0:00.0 to 9:59.9. The default is 0.
Loops
The number of times to move across the specified range.
The default is INF (Infinite), meaning that the effect will execute as long
as the look is active. The range of loops is from 1 to 999 or INF.
Example: a loop count of 1 means that the lights will go to one edge of
the range and then move across to another edge of the range.
To Create a Focus Effect
1. Put the LP-X into the following modes for moving light recording:
Button/Fader
Setting
Modes
Record and Scene
Display
ML
Filter
ML or BOTH
Bump
Any setting
Master Fader
Up (typically full on)
Manual Fader
Any setting
Programmer Fader
Up
The LP-X displays the Moving Light Programmer.
LP-X24 and LP-X48 Users Manual
184
Chapter Eleven
Moving Light Effects
2. Select the lights that you want to include in the effect.
See "Selecting Moving Lights for Programming" beginning on page 87 for complete
details about selecting lights.
3. Press the Focus softkey twice.
The Focus Effects screen appears.
Create
Recording new scene
Focus Effects
None of the selected instruments have
effects.
Press Create to add effects.
4. Press the Create softkey.
The Choose an effect screen appears.
Create
Choose an effect
Ballyhoo
Circle
Polygon
Rectangle
Sweep/Fan
Triangle
5. Using the left wheel, the side wheel or the Plus (+) and Minus (-) keys, select a
focus effect.
6. Press the Create softkey.
The Focus Effect: screen appears and all selected lights begin executing the effect.
Shown below is the Focus Effect: Polygon screen.
LP-X24 and LP-X48 Users Manual
Moving Light Effects
Chapter Eleven
185
Seq
Recording new scene
Focus Effect: Polygon
Pan Center
Tilt Center
128
Pan Size
128
75
7. Adjust the parameters as desired.
Use the side wheel to scroll to parameters that are not displayed.
8. When you are ready, record the effect to a playback by pressing its Playback Select
button.
9. Make additional changes to the effect and then save them by pressing the Save
softkey.
For instance, you might want to refine the effect for a specific light without changing
the parameters for the others. Deselect all lights except the one, make the changes
and then press the Save softkey.
To take a light out of an effect completely, hold down the Clear key and then press
the light's ML Select button.
10. When you are done, press the No/Esc button twice to return to the ML Programmer
screen.
The FocusFx softkey display flashes to indicate that there is an effect applied to at
least one of the selected lights.
Sequencing the Lights in an Effect
The LP-X enables you to automatically sequence the lights in an effect so that they
execute the effect one after another.
For example:
•
You set a color label effect with three colors: red, white and blue. You sequence the
lights with an interval of 5 seconds. You also set the rate for the effect to 5 seconds.
At the beginning of the look, the first light changes to red. 5 seconds later the second
light changes to red as the first light changes to white. Another 5 seconds later, the
third light changes to red as the first light changes to blue and the second light
changes to white. All three lights continue to change colors in the order red to white
to blue but they follow after one another in sequence.
•
You set an iris flick effect on ten lights. The iris flick has a loop count of 1. The open
fade is set to 1 second and the close fade is set to 1 second. You set the interval to
LP-X24 and LP-X48 Users Manual
186
Chapter Eleven
Moving Light Effects
.2. The effect is that over the course of the effect, the lights fade open and fade
closed in sequence with a very short delay between each light.
•
You create a sweep/fan effect with five lights. You set the time interval between the
lights to .5. When the effect executes, the lights sweep up and down one after
another to create a wave-like effect.
Sequencing Parameters
Parameter
Explanation
Interval
The lag time between each light in the effect. The range of values is
0:00.0 to 9:59.9. The default value is 0:00.0.
Example: in a ballyhoo with 10 lights and an interval of 2 seconds, light 1
will begin to move immediately. Light 2 will begin 2 seconds later. Light 3
will begin 4 seconds later. Light 4 will begin 6 seconds later and so on
until all lights are active.
Note that the start delay plus the intervals (interval value multipled by the
number of lights) cannot exceed 9:59.9.
Start Delay
Specify how long to delay before starting the effect. The range of delays
is from 0:00.0 to 9:59.9. The default is 0.
Example: in a sweep/fan with a start delay of 10 and an interval of 1, at
the beginning of the effect, all lights will go to their start points and will
hold for 10 seconds. The first light will begin to sweep after 10 seconds,
followed by the second light 1 second later, the third light 2 seconds
later, the fourth light 3 seconds later and so on.
This is the same start delay that is accessible from the effect parameter
screens. It is displayed here for convenience, but can be set from either
screen. If you set a start delay and also sequence the lights, the start
delay value shown on the main parameter screen will vary depending
upon which light or lights are selected. Using the example of the
sweep/fan given above, light 1 will show a start delay of 10. Light 2 will
show a start delay of 11. Light 3 will show a start delay of 12. When
several lights are selected, the LP-X shows the start delay value for the
light in the lowest slot.
To Sequence an Effect
1. After saving your initial effect parameters to a playback, press the Seq softkey.
The Effect Sequence screen provides you with controls to set the order in which the
lights will start executing the effect and to set the interval between the lights.
LP-X24 and LP-X48 Users Manual
Moving Light Effects
Apply
Move
Chapter Eleven
187
Move
Effect Sequence
Color Effect: Label Chase
#1 Technobea
#1 Studio Co
#1 Studio Sp
Start Delay
Interval
0:00.0
0:00.0
2. To move a light in the sequence list, use the left wheel to select the light and then
press the Move Up or Move Down softkey until the light is in the desired position.
You may also move the wheel to select a label, then hold down and turn the wheel to
move the instrument up or down.
3. Use the middle wheel to set the start delay for the overall effect.
This will delay the beginning of the effect for all the selected lights.
4. Use the right wheel to set the interval between the lights.
After the start delay, if any, the lights will begin to execute the effect in the order you
set in the sequence list. The lights start one after another at a rate specified by the
interval you set.
5. When you are done, press the Apply softkey.
Note that sequencing is not active in Record mode so you will not see any change
after you press the Apply button.
6. Press the No/Esc button to return to the previous screen.
7. Save the sequencing by pressing the Save softkey or, if you haven't already done
so, record the effect to a playback by pressing its Playback Select button.
Note: If you go back to the Effect Sequence screen, it will display the default settings no
matter what values you saved previously. If you want to change the values for the
selected lights, ensure that you reset both the start delay and the interval before
pressing the Apply softkey. To remove sequencing altogether, press the Apply softkey
with the interval set to zero.
Editing Effects
Use the following procedure to make changes to an effect after you have already saved
it to a playback.
To Load and Edit an Effect
1. In Record mode, press the Color, Beam or Focus softkey twice.
LP-X24 and LP-X48 Users Manual
188
Chapter Eleven
Moving Light Effects
The Effects screen appears.
Create
Edit
Delete Attrib Save
Record: PG 1 PB 5 Step: 6
Focus Effects
Ballyhoo
Circle
In Edit/Scene mode, press the playback Select button until the correct scene is
loaded. Then press the Color, Beam or Focus softkey twice.
2. If there is more than one effect, use the left wheel to select the effect you want to
edit.
3. Press the Edit softkey.
4. Make the desired changes to the effect.
5. Press the Save softkey when you are done.
To Remove a Light from an Effect
There are three different ways to remove a light from an effect. Use whichever method is
most convenient, depending mainly upon where you are at in the programmer when you
decide to remove a light from an effect.
From the ML Programmer screen:
1. Select the light or lights that you want to remove from an effect by pressing their ML
Select buttons.
Ensure all other lights are deselected.
2. Select the property of the effect by pressing the Color, Beam or Focus softkey.
3. Hold down the Clear button and press the property's softkey again.
From the Effects screen:
1. Select the light or lights that you want to remove from an effect by pressing their ML
Select buttons.
LP-X24 and LP-X48 Users Manual
Moving Light Effects
Create
Chapter Eleven
189
Edit
Delete Attrib Save
Record: PG 1 PB 5 Step: 6
Focus Effects
Ballyhoo
Circle
Ensure all other lights are deselected.
2. If there is more than one effect, use the left wheel to select the effect you want to
delete.
3. Press the Delete softkey.
The LP-X asks you to confirm deleting the effect.
4. Press the Yes button to proceed. Press No/Esc to cancel the operation.
From one of the Effects Programming screen:
1. Hold down the Clear key and press the light's ML Select button.
Seq
Save
Record: PG 1 PB 1 Step: 1
Color Effect: Label Chase
Fade
0:00.0
Rate
0:01.0
Label
Start Delay
0:00.0
Overriding Attributes in Effects
You may override most attributes in an effect to further refine the look you are creating.
For example, if you set an iris flick you may also want to have a specific gobo displayed.
The LP-X will not permit you to select a beam from the list because an effect is already
applied to the light. So you use the attribute screen to override the gobo setting.
For example, if you set a focus effect, you may also want to sharpen the edge (focus).
You use the attribute screen to override this, too.
LP-X24 and LP-X48 Users Manual
190
Chapter Eleven
Moving Light Effects
NOTE: If you override any attribute that is part of an effect, the effect will stop for that
attribute. For example, if you override the pan or tilt for a light that is part of a focus
effect, you automatically stop the effect from running for that light until you remove the
override. Similarly, if you override the color for a light that is part of a color label effect,
the effect will stop running for that light.
To Override an Attribute
1. From the ML Programmer screen, press the Attrib softkey and then press the
softkey for the propertyColor, Beam or Focus.
You may also press the Attrib key from the Effects screen.
2. Override the attributes as desired.
Please see "Chapter Seven: Working with Moving Light Attributes" beginning on
page 137 for complete details on overriding attributes.
3. Press the Save softkey when you are done.
4. To remove the attribute overrides, with the light selected hold down the Clear key
and press the Attrib softkey.
LP-X24 and LP-X48 Users Manual
Chapter Twelve:
Other Setup Features
The most commonly used Setup Mode features are described in "Chapter Two: Setup
Essentials" beginning on page 43.
Locking and Unlocking the LP-X
The LP-X includes a feature that "locks" the board, which means that no recording or
editing can take place. This mode is useful when you want to prevent yourself or
someone else from accidentally changing your show.
To Lock or Unlock the LP-X
1. From the Setup Mode screen, use the side wheel to scroll to the second menu.
Show
Update
Erase
DMX
Setup Mode
Software Version: 1.01.10FxD
Build Date: Sep 13 2001 16:38:39
Show Version: 1.01
Lib Version: 51
CPU Version: D
50
Lock
Misc
Prev
2. Press the Lock softkey to lock the LP-X.
3. Press the Unlock softkey to unlock the LP-X.
LP-X24 and LP-X48 Users Manual
192
Chapter Twelve
Show
Other Setup Features
Lib
Erase
DMX
Setup Mode
Software Version: 1.01.10Fx D
Build Date: Sep 13 2001 16:38:39
Show Version: 1.01
Lib Version: 51
CPU Version: D
50
Unlock
Misc
Prev
The Group Menu
One way to streamline programming is to program fixtures as a group. For example, you
may have a group of lights for the drummer, a group of lights for the right side of the
stage and a group of lights for the left side of the stage. Groups always consist of
instruments of the same type.
After you have created a group, you can select it for programming by pressing and
holding the Group key and then pressing the ML Select button to which the group is
assigned. ML Select LEDs change to display group information when the Group button
is held down. You may need to switch banks to reach the group.
LP-X24 and LP-X48 Users Manual
Other Setup Features
Chapter Twelve
193
To Create a Group
1. From the Setup Mode screen, press the Group softkey.
The Group List screen appears.
Add
Group List
1
2
3
4
5
6
Empty
Empty
Empty
Empty
Empty
Empty
2. Using the side wheel, select a group and then press the Add softkey.
You may also press the corresponding ML Select button to jump to a slot.
The Edit Group screen appears.
LP-X24 and LP-X48 Users Manual
194
Chapter Twelve
Other Setup Features
Save
Edit Group
Group #1
3. Using the keypad, enter a name for the group.
4. Assign lights to the group by pressing the ML Select button for each.
You may also select fixtures using the Fixture button. Please see "Alternate Method
for Selecting Fixtures" beginning on page 195 for complete details.
Note: You may mix fixture types in a group, but you will not be able to select the
group in those programming screens that are designed for a single fixture type.
Save
Edit Group
CYBERS
#1 Cyberlight
#2 Cyberlight
5. Press the Save softkey.
Edit
Delete
Group List
1
2
3
4
5
6
CYBERS <2>
Empty
Empty
Empty
Empty
Empty
LP-X24 and LP-X48 Users Manual
Other Setup Features
Chapter Twelve
195
The Group List screen appears and shows the name for the group and the number
of lights assigned to it <2>.
Alternate Method for Selecting Fixtures
When you are creating a group, you may select and deselect fixtures by pressing the
Fixture button. Note that this screen looks very different if it is opened from the
Programmer screens.
1. Press the Fixture button.
The LP-X displays the Select Instruments screen. Instruments that are already
selected are highlighted.
Select Instruments
## [THRU ##] (+ -)
2
3
4
5
6
#1
#1
#1
#2
#3
Studio Spot
Studio Color
Technobeam
Technobeam
Technobeam
2. To select one instrument, enter its number on the numeric keypad and then press
the Plus (+) key on the keypad. Press the Yes key to confirm the operation. Press
No/Esc to cancel the operation.
3. To deselect one instrument, enter its number on the numeric keypad and then press
the Minus (-) key on the keypad. Press the Yes key to confirm the operation. Press
No/Esc to cancel the operation.
4. To select a range of instruments, enter the lowest number in the range on the
numeric keypad, press the Thru key, enter the highest number in the range, and
then press the Plus (+) key on the keypad. Press the Yes key to confirm the
operation. Press No/Esc to cancel the operation.
LP-X24 and LP-X48 Users Manual
196
Chapter Twelve
Other Setup Features
Select Instruments
## [THRU ##] (+ -)
4 THRU 5
2
3
4
5
6
#1
#1
#1
#2
#3
Studio Spot
Studio Color
Technobeam
Technobeam
Technobeam
Select Instruments
## [THRU ##] (+ -)
2
3
4
5
6
#1
#1
#1
#2
#3
Studio Spot
Studio Color
Technobeam
Technobeam
Technobeam
5. To deselect a range of instruments, enter the lowest number in the range on the
numeric keypad, press the Thru key, enter the highest number in the range, and
then press the Minus (-) key on the keypad. Press the Yes key to confirm the
operation. Press No/Esc to cancel the operation.
To Edit a Group
1. From the Setup Mode screen, press the Group softkey.
The Group List screen appears.
Edit
Delete
Group List
1
2
3
4
5
6
CYBERS <2>
Empty
Empty
Empty
Empty
Empty
LP-X24 and LP-X48 Users Manual
Other Setup Features
Chapter Twelve
197
2. Using the side wheel or Group button plus ML Select button, select a group and
then press the Edit softkey.
The Edit Group screen appears.
3. Using the keypad, change the name for the group.
4. Assign lights to the group as described in "To Create a Group" beginning on page
193 and "Alternate Method for Selecting Fixtures" beginning on page 195.
5. When you are done, press the Save softkey.
To Delete a Group
1. From the Setup Mode screen, press the Group softkey.
The Group List screen appears.
2. Using the side wheel or Group button plus ML Select button, select a group and
then press the Delete softkey.
Delete Group?
Are you sure you want to delete this
group?
Yes / No
3. Press the Yes key to delete the group. Press the No/Esc key to cancel the
operation.
Defaults
You modify the default timing values for the LP-X's automation from the Defaults menu.
You also modify the default auto save interval from this screen. The default values are:
Timing
Default Value
Stack In Fade (seconds)
2.0
Stack Out Fade (seconds)
2.0
Auto Save Interval (minutes)
5
Hold Time
INF
Delay (Intensity, Color, Beam, Focusall separately set)
0
Fade (Intensity, Color, Beam, Focusall separately set)
0
LP-X24 and LP-X48 Users Manual
198
Chapter Twelve
Other Setup Features
For more information about Stack In Fade and Stack Out Fade, please see "Automating
a Stack" beginning on page 161. For more information about Hold Time, Delay and
Fade, please see "Automating a Show" beginning on page 110.
To Modify Stack In Fade and Stack Out Fade
1. From the Setup Mode screen, press the Default softkey.
The Show Defaults screen appears.
Timing
Show Defaults
Stack In Fade:
Stack Out Fade:
Auto Save Interval (minutes):
0:02.0
0:02:0
5
2. Use the left wheel to select the Stack In Fade or Stack Out Fade.
3. Use the right wheel to increase or decrease the value for your selection.
To Modify the Auto Save Interval
1. From the Setup Mode screen, press the Defalt softkey.
The Show Defaults screen appears.
2. Using the left wheel, select Auto Save Interval (minutes).
3. Using the right wheel, select the desired auto save interval (between 5 and 30
minutes).
To Modify Hold Time, Delay or Fade Defaults
1. From the Setup Mode screen, press the Defalt softkey.
The Show Defaults screen appears.
2. Press the Timing softkey.
The Default Scene Timing screen appears.
LP-X24 and LP-X48 Users Manual
Other Setup Features
Inten
Color
Beam
Focus
Default Scene Timing
Intensity
Color
Beam
Focus
Chapter Twelve
199
Hold
Inf
Fade
0:00.0
0:00.0
0:00.0
0:00.0
Delay
0:00.0
0:00.0
0:00.0
0:00.0
3. To select Intensity, Color, Beam or Focus, use the left wheel or press the
corresponding softkey.
4. To modify the delay for the selected property, use the center wheel.
5. To modify the fade for the selected property, use the right wheel.
6. To modify the hold time for the look, use the side wheel.
The DMX Menu
Use the DMX menu to reserve and un-reserve DMX channels. These features are
identical to those that are accessible in the Instrument menu. For complete details,
please see "To Reserve and Un-reserve DMX Channels" beginning on page 51.
To Reserve DMX Addresses
1. From the Setup Mode screen, use the side wheel to scroll to the second menu.
2. Press the DMX softkey.
The DMX screen appears.
Resrve
001 - 100 <100> Default Reserved
101 - 512 <412> Open
3. Press the Resrve softkey.
LP-X24 and LP-X48 Users Manual
200
Chapter Twelve
Resrve
Other Setup Features
Delete
001 - 100 <100> Default Reserved
Space
1
DMX
101
4. Use the left wheel to specify the number of "spaces" or DMX addresses that you
want to reserve.
5. Use the center wheel to specify the first address that you want to reserve.
6. Press the Resrve softkey to complete the operation.
To Un-Reserve DMX Addresses
1. From the Setup Mode screen, use the side wheel to scroll to the second menu.
2. Press the DMX softkey.
The DMX screen appears.
3. Press the Resrve softkey.
4. Use the side wheel to select which reserve item in the list you want to delete.
5. Press the Delete softkey.
The Update Menu
You will use the Update menu when Leprecon releases a new version of the LP-X's
program or library.
To Update the LP-X Program
1. From the Setup Mode screen, use the side wheel to scroll to the second menu.
2. Press the Update softkey.
The Board Updates screen appears.
3. Insert a floppy disk with the LP-X program update into the floppy disk drive.
You may have obtained the update on a floppy disk from Leprecon. You may have
received it via email and copied it onto a floppy disk. Or you may have downloaded it
from the Leprecon web site (www.leprecon.com) and copied it onto a floppy disk.
4. Press the Progrm softkey.
LP-X24 and LP-X48 Users Manual
Other Setup Features
Chapter Twelve
201
Upgrade Program
This wil load a new program version
from the floppy drive.
Please place a program update disk in
the drive and press Yes to continue.
Yes / No
5. Press the Yes button to proceed.
The LP-X displays program update status information on the screen.
To Update the LP-X Library
1. From the Setup Mode screen, use the side wheel to scroll to the second menu.
2. Press the Update softkey.
The Board Updates screen appears.
3. Insert a floppy disk with the LP-X library update into the floppy disk drive.
You may have obtained the update on a floppy disk from Leprecon. You may have
received it via email and copied it onto a floppy disk. Or you may have downloaded it
from the Leprecon web site (www.leprecon.com) and copied it onto a floppy disk.
4. Press the Lib softkey.
Update Library
This wil load a new library version
from the floppy drive.
Please place a library update disk in
the drive and press Yes to continue.
Yes / No
5. Press the Yes button to proceed.
The LP-X displays library update status information on the screen.
LP-X24 and LP-X48 Users Manual
202
Chapter Twelve
Other Setup Features
The Miscellaneous Menu
The Miscellaneous menu provides access to:
•
Total, used and free memory display
•
MIDI settings
•
The LP-X's clock setting. Note that until you set the clock, it will display 12:00 on the
screens where it appears.
To Set the MIDI In and Out Channels or Clock
1. From the Setup Mode screen, press the Misc softkey.
The Misc Settings screen appears.
Misc Settings
Memory: Total: 14.94 MB
Free: 14.81 MB
Used: 142 KB
MIDI In:
MIDI Out:
Clock:
1
1
12:00
2. Use the left wheel to select MIDI In, MIDI Out or Clock.
3. Use the center wheel to increase or decrease the value for your selection.
The range for MIDI In is Omni or 1 through 16.
The range for MIDI Out is 1 through 16.
4. Press the Yes key when you are done.
To Send MIDI Signals
The LP-X can send and receive MIDI signals for the following events:
•
Motion of Manual Faders
•
Motion of Playback Faders
•
Button press of Solo/Add Bump buttons
•
Button press of Conventional Light Bump buttons
•
Changes of the Page selection
•
Except + Select button combination (to move backward in a scene list)
LP-X24 and LP-X48 Users Manual
Other Setup Features
Chapter Twelve
•
Button press of all Stack buttons (Stack On, Go, Hold and Back buttons)
•
Motion of Stack fader
•
Motion of Manual fader
•
Motion of Master fader
•
Button press of Blackout button
203
MIDI signals are sent and received only in Run mode.
NOTE: If the LP-X receives a System Reset command from the master device, it resets
the board to its default state. The System Reset command value is FF. The default state
of the board is all faders at zeroincluding Master and Manual fadersRun/Scene
mode and the Bank Switch button set to Bank 1.
For complete details about MIDI, including a MIDI map, please refer to "Appendix B:
MIDI Protocol Specification" beginning on page 211.
1. To send MIDI signals to another device, connect a MIDI cable from the LP-X's MIDI
Out port to the device's MIDI In port.
2. Set the LP-X's MIDI Out and the device's MIDI In to the same channel.
3. Zero out all faders on the LP-X and turn off the Stack.
4. Put the LP-X into Run mode.
5. Put the receiving device into Record mode.
6. When sending MIDI output to another device, your first action should always be
raising the Manual and Master faders.
7. Play back the show as you normally would.
8. Take the receiving device out of Record mode.
To Receive MIDI Signals
1. To receive MIDI signals from another device, connect a MIDI cable from the device's
MIDI Out port to the LP-X's MIDI In port.
Depending upon your configuration, you also may be able to connect to the device's
MIDI Thru port.
2. Set the LP-X's MIDI In and the device's MIDI Out to the same channel.
3. Zero out all faders on the LP-X and turn off the Stack.
4. Put the LP-X in Run mode.
5. Send the signal from the device.
Creating Moving Light Devices
Moving light devices that are not included in the LP-X library can be added at any time.
You will need information from the manufacturer that specifies the DMX channel
assignments for the attributes of the devices.
LP-X24 and LP-X48 Users Manual
204
Chapter Twelve
Other Setup Features
To Create a New Moving Light Device
1. From the Setup Mode screen, press the Device softkey.
The Device List screen appears.
New
2. Press the New softkey.
The Create New Device screen appears.
Save
Create New Device
Device Name:
User Fixture 01
Manufacturer:
Unknown
Focus Type
16 Bit
Channels
20
Use the left wheel to move between the Device Name box and the Manufacturer
box.
3. The default name for the new device is User Fixture 1. Use the keypad to enter a
name for the device.
4. The default manufacturer for the device is Unknown. Use the keypad to enter the
manufacturer.
5. Use the center wheel to specify the focus type. Available options are 8 bit, 16 bit
and Mixed.
6. Use the right wheel to specify the number of channels for the device.
LP-X24 and LP-X48 Users Manual
Other Setup Features
Chapter Twelve
205
Save
Create New Device
Device Name:
MY DEVICE
Manufacturer:
LEPRECON
Focus Type
8 Bit
Channels
16
7. When you are ready, press the Save softkey.
You are now ready to begin adding attributes to the device.
Add
MY DEVICE
8. Press the Add softkey.
Save
Name
Create Attribute: MY DEVICE
Attribute Name:
Color mix Cyan
<C>
Channel:
Color mix Magen <C>
Min Value:
Color mix Yello <C>
Max Value:
Color wheel 1
<C>
Default Value:
Control
<B>
1
0
255
0
The left column shows a list of all the attribute names from all of the fixtures that are
currently loaded into the system. An attribute name followed by <C> is a color
attribute. An attribute name followed by <B> is a beam attribute. An attribute name
LP-X24 and LP-X48 Users Manual
206
Chapter Twelve
Other Setup Features
followed by <F> is a focus attribute. If you have not yet added any fixtures, this list
will be blank.
9. Use the left wheel to select an attribute name from the list.
If the attribute name you need isn't on the list, press the Name softkey.
Save
Create new Attribute name
Name:
Unnamed
Group:
Beam
Color
Focus
Use the keypad to enter a name for the attribute. Use the right wheel to specify the
type of attribute. Press the Save softkey when you are done. The attribute name is
added to the list.
10. Use the center wheel to scroll between Channel, Min Value, Max Value and
Default Value. Use the right wheel to set the value for each.
Usually these values will be specified by the manufacturer. Typically the minimum
value is zero and the maximum value is 255. However, some instruments have two
attributes on one channela split attribute. When this is the case, one attribute
usually will have a minimum value of 1 and a maximum value of 127 and the second
attribute will have a minimum value of 128 and a maximum value of 255. Any value
ranges are possible, as long as they do not overlap.
For the default value, specify the DMX values that the LP-X should use when a light
is first selected. The LP-X library uses white as the default color, open as the default
beam and 128 as the default focus value for pan or tilt.
Save
Name
Create Attribute: MY DEVICE
Attribute Name:
Gobo wheel 2
<B>
Channel:
Iris
<B>
Min Value:
Pan
<F>
Max Value:
Pan fine
<F>
Default Value:
Shutter
<B>
LP-X24 and LP-X48 Users Manual
1
0
255
128
Other Setup Features
Chapter Twelve
207
11. When you are ready, press the Save softkey.
Add
1
Edit
Delete
MY DEVICE
Pan
F
12. To assign another attribute to the device, press the Add softkey and repeat steps 9
through 11.
To Edit a Moving Light Device
Editing devices (especially devices that are included in the LP-X library) may have
undesired consequences. For example, if you edit an attribute to restrict the range, any
values outside that range will not be downloaded. This can break labels.
1. From the Setup Mode screen, press the Device softkey.
The Device List screen appears.
2. Use the side wheel or the Plus (+) and Minus (-) buttons to select a device to edit.
3. Press the Edit softkey.
Add
1
1
2
3
4
5
Edit
Delete
MiniMac Profile
Dimmer
I
Shutter
B
Color wheel 1
C
Gobo wheel 1
B
Gobo Rotate
B
Pan
F
4. To add an attribute to the moving light device, press the Add softkey.
Then follow steps 9 through 11 from the procedure given in the section "To Create a
New Moving Light Device" beginning on page 204.
5. To edit an attribute of the moving light device, select the attribute and press the Edit
softkey.
LP-X24 and LP-X48 Users Manual
208
Chapter Twelve
Other Setup Features
Then follow steps 9 through 11 from the procedure given in the section "To Create a
New Moving Light Device" beginning on page 204.
6. To delete an attribute from the moving light device, select the attribute and press the
Delete softkey.
The LP-X asks you to confirm the operation.
7. Press Yes to complete the operation. Press No/Esc to cancel the operation.
LP-X24 and LP-X48 Users Manual
Appendix A:
Maintenance and Repair
Handling
It is a good idea to invest in a properly designed flight case. Your Leprecon dealer can
provide case, and several popular case manufacturers have specifications for Leprecon
consoles. The case should be sturdy enough to resist punctures, and contain at least
one inch of foam padding around the console.
Extreme Temperatures
Touring gear is often exposed to extreme temperatures. It is a good idea to allow the
console to reach room temperature before turning it on. Very cold weather will cause
condensation to form when the console is brought into a warm room. In this case, allow
the board to warm up before turning it on; this will allow the moisture from condensation
to evaporate before power is applied. In extreme heat, it is best to keep the console
shaded from direct sunlight, and under cover when not in use.
110/220 Volt Current
Underneath the power jack on the LP-X you will see a red switch. When the switch is set
to 115, the LP-X will run on 110V current. When the switch is set to 230, the LP-X will
run on 220V current.
Warranty Information
Leprecon will repair any defects in materials or workmanship on the LP-X for a period of
one year from the date of sale. The equipment must be returned postpaid to the factory,
and Leprecon will pay return shipping charges. Leprecon is not responsible for incidental
damages, or for damage as a result of misuse or abuse. It is the responsibility of the
owner to determine the suitability of the console for any specific application. Any return
to the factory must be authorized by our service department. Do not return any
equipment without first calling for an authorization number. The Leprecon service
department may be reached at (810) 231-9373 during business hours, or a message
may be left after hours. Our fax number is (810) 231-1631. You can also visit our web
site at www.leprecon.com.
LP-X24 and LP-X48 Users Manual
Appendix B:
MIDI Protocol Specification
MIDI Message Formats
MIDI System Reset Message
Message Type
Function Byte 1
SYSTEM RESET
0xff (255)
MIDI Controller Channel Messages
Because MIDI restricts the Controller Channels to a range of 0-127, and the LP-X has
channels with values greater than 127, the LP-X extends the channel range by defining
a Controller Channel message that sets the high order channel. This High Controller
Channel message need only be sent after a SYSTEM RESET message or when the
high order channel changes. The LP-X saves the high order channel and uses it with
subsequent Controller Channel messages to create the referenced Extended Controller
Channel. A Controller Channel value of 127 in Byte 2 indicates a High Controller
Channel message and the byte 3 value of the message is the new High Order Channel.
The Controller Channel message sets the value of the referenced Extended Controller
Channel.
Message
Type
Function Byte 1
Controller Channel Byte 2
Value Byte 3
Controller
Channel
0xB0 (176) +
MIDI Channel (0-15)
0-126 = Low order controller
channel
0-127 =
value / 2
High
Controller
Channel
0xB0 (176) +
127 = Set High Order Channel
0-127 = High
order channel
MIDI Channel (0-15)
Note: After the LP-X receives a System Reset message it clears its High Order Channel
value and will send an High Controller Channel message before sending the first
Controller Channel message. The sending MIDI Controller should send a High Controller
Channel message before sending the first Controller Channel message.
The Controller Channel (byte 2) is the low order channel value. The actual extended
controller channel referenced by the message is:
Extended Channel = ((Last High Order Channel) * 127) + Low Order Channel)
LP-X24 and LP-X48 Users Manual
212
Appendix B
MIDI Protocol Specification
The transmitted value in byte 3 is half the actual value of the channel. So a value of 2 is
sent as 1 and a value of 255 is sent as 127.
MIDI Message Output
The LP-X conforms to the MIDI message format specification. The LP-X is capable of
sending MIDI message which represent changes in front panel inputs used by the
Realtime cue processing code. It sends messages only when the system is in the RUN
mode. The LP-X does not send any MIDI messages for changes to user interface front
panel inputs.
Section 1 details the message formats. The LP-X only sends MIDI Controller Channel
Messages with the unit’s assigned MIDI output channel number.
The LP-X sends one or two MIDI messages whenever the system detects a button
press, button release or fader movement related to the running of a show. It does not
send messages related to programming a show. The first message, a High Controller
Channel message, is optional and defines the high order controller channel. The first
message is sent only if the High Order Controller Channel changed from the last MIDI
output message. Its controller function channel is set to MIDI_EXTENDED_CHANNEL
(127). The second, a Controller Channel message, contains the low order controller
channel and the current value for the input.
MIDI Message Input
The LP-X accepts all valid MIDI messages but only processes MIDI Controller Channel,
High Controller Channel and System Reset messages. If the MIDI input channel number
is set to OMNI, then the system processes all MIDI Controller Channel and High
Controller Channel messages, ignoring the MIDI channel number. Otherwise the system
processes only MIDI Controller Channel messages containing the unit’s MIDI input
channel number.
The LP-X processes MIDI High Controller Channel messages where the controller
function channel is set to MIDI_EXTENDED_CHANNEL (127) by saving the high order
controller channel value. It uses this value when processing MIDI Controller Channel
messages that have a function channel value of 0-126 to form an Extended Controller
Channel.
The LP-X always accepts the MIDI System Reset message. Upon receiving the System
Reset message, the LP-X performs the following actions:
1. puts unit into RUN mode
2. shows the conventional scene channel display
3. clears all button presses
4. zeroes the internal value of all faders
5. enables bank 0 faders and buttons
LP-X24 and LP-X48 Users Manual
MIDI Protocol Specification
Appendix B
213
Example of a MIDI Message Sequence
Assume LP-X input channel = 3
Operation
Message 1
Message 2
System Reset
0xFF
n/a
Set FADER_01 = 255 (100%)
0xB3 0x7F 0x00
0xB3 0x0D 0x7F
Set FADER_02 = 128 (50%)
0xB3 0x0E 0x40
n/a
Set FADER_BUMP_01 = ON
0xB3 0x7F 0x01
0xB3 0x03 0x7F
Set FADER_BUMP_01 = OFF
0xB3 0x03 0x00
n/a
LP-X Controller Channel Identities
Symbolic Name
ID
Symbolic Name
ID
MASTER_FADER
2
FADER_13
25
MANUAL_FADER
3
FADER_14
26
STACK_FADER
4
FADER_15
27
PLAYBACK_00
5
FADER_16
28
PLAYBACK_01
6
FADER_17
29
PLAYBACK_02
7
FADER_18
30
PLAYBACK_03
8
FADER_19
31
PLAYBACK_04
9
FADER_20
32
PLAYBACK_05
10
FADER_21
33
PLAYBACK_06
11
FADER_22
34
FADER_01
13
FADER_23
35
FADER_02
14
FADER_24
36
FADER_03
15
FADER_BUMP_VIRTUAL
154
FADER_04
16
KEYPAD_EXCEPT
183
FADER_05
17
PLAYBACK_SELECT_01
199
FADER_06
18
PLAYBACK_SELECT_02
200
FADER_07
19
PLAYBACK_SELECT_03
201
FADER_08
20
PLAYBACK_SELECT_04
202
FADER_09
21
PLAYBACK_SELECT_05
203
FADER_10
22
PLAYBACK_SELECT_06
204
FADER_11
23
PLAYBACK_BUMP_01
156
FADER_12
24
PLAYBACK_BUMP_02
157
LP-X24 and LP-X48 Users Manual
214
Appendix B
MIDI Protocol Specification
Symbolic Name
ID
Symbolic Name
ID
PLAYBACK_BUMP_03
158
FADER_BUMP_09
138
PLAYBACK_BUMP_04
159
FADER_BUMP_10
139
PLAYBACK_BUMP_05
160
FADER_BUMP_11
140
PLAYBACK_BUMP_06
161
FADER_BUMP_12
141
BLACK_OUT_BUTTON
111
FADER_BUMP_13
142
STACK_ON_BUTTON
124
FADER_BUMP_14
143
BACK_BUTTON
121
FADER_BUMP_15
144
HOLD_BUTTON
122
FADER_BUMP_16
145
GO_BUTTON
123
FADER_BUMP_17
146
STACK_SELECT
206
FADER_BUMP_18
147
FADER_BUMP_01
130
FADER_BUMP_19
148
FADER_BUMP_02
131
FADER_BUMP_20
149
FADER_BUMP_03
132
FADER_BUMP_21
150
FADER_BUMP_04
133
FADER_BUMP_22
151
FADER_BUMP_05
134
FADER_BUMP_23
152
FADER_BUMP_06
135
FADER_BUMP_24
153
FADER_BUMP_07
136
ENCODER_PAGE
273
FADER_BUMP_08
137
LP-X24 and LP-X48 Users Manual
Glossary
Attribute: Each adjustable feature of the instruments is referred to as an attribute. Iris, Color
Wheel 1, Gobo Wheel 1 and Pan Fine are all examples of attributes. In some cases, an
instrument attribute will be completely controlled by a single DMX channel. In some cases, more
than one channel may be interpreted to determine the status of an attribute—as is the case with
color mixing. Finally, a single control channel may contain information for two different attributes;
this is the case with some Clay-Paky fixtures that combine Iris and Gobo rotation on a single
channel to minimize the control channel requirements.
Beam: The shape of the beam as modified by passing it through a variety of modifiers (shutter,
iris, gobo).
Board Channel: Lowest level of independent control in the board. A single board channel may
be used to control several dimmer channels.
Bump Button: A switch used to quickly bring a board control to 100%. Pressing a Bump button
is an alternative to flinging a fader to full. The LP-X has a Bump button for each board channel,
located below the fader.
Channel: See Board Channel and Dimmer Channel.
Chase: A repeating pattern of scenes typified by moving marquee lights around the outdoor signs
on the theatre itself. The “rate” of a chase refers to the time each scene is active before being
replaced with the next scene.
Color: A property of a Moving Light. In some fixtures, color is determined by a palette of colors
on a wheel. In other fixtures, color is determined by a mixture of colors on (usually) three filters.
Color (Color Property): Color effects in a Moving Light are generally produced by placing a color
media in the path of the beam. Dichroic filters are the media of choice. Usually a disc with several
filters is placed so that rotating the disc will move one of the filters into position. Some fixtures
have the ability to spin the color wheel continuously for an entertaining effect.
Color Mixing (Color Property): Some advanced instruments use the combination of three-color
media to produce a wide range of colors. Usually referred to as CYM or color mixing, three
channels are used to set the relative saturation of the component colors. This also allows fading
from one color to another without the abrupt change that is characteristic of a rotating color
wheel.
Crossfade: The action of changing smoothly from one scene to another. The intent is a smooth
transition from one look to another over a fixed time. The term “dipless” describes a method of
handling intensity that does not disturb the level of lights with identical settings in the current and
upcoming scenes.
Cue: See Look.
LP-X24 and LP-X48 Users Manual
216
Glossary
Dimmer (Intensity Property): The high-performance Moving Lights of today usually utilize
discharge lamps as a light source. These arc lamps are compact, efficient and have a high color
temperature. On the down side, they require a large and heavy ballast and cannot be dimmed
electrically. As a result, the dimming system usually consists of a mechanical element such as a
disk with progressively narrower slots.
Dimmer: A solid state electronic device that controls power delivered to stage instruments.
Usually operates by AC power to incandescent lamps. Typically dimmer channels are built with
10 amp (1Kw) or 20 amp (2Kw) capacity.
Dimmer Channel: The control of a single dimmer. Dimmers have only one attribute—level.
Usually dimmers are controlled via a digital industry standard protocol called DMX512.
Dipless Crossfade: See Crossfade.
DMX Mode: For some moving light fixtures, you can select between several modes of operation.
A DMX mode requiring fewer channels will support fewer features or offer control that is less fine.
A DMX mode requiring more channels will support more features or offer finer control.
Effects (Beam Property): The number of elements that can be introduced into the optic path is
limited only by the imagination of instrument designers and the budgets of the users. Besides the
standards of gobo and color, several popular instruments incorporate another general-purpose
wheel for effects. These can include prisms to split the beam, color correction filters and diffusion
media or “frost”. The exact features that are loaded in an effects wheel can vary widely.
Fader: A potentiometer that is used to set the level of a board channel.
Fixture: See Moving Light and Dimmer.
Focus: The position of the beam and sharpness or definition of the beam edge.
Frost (Beam Property): The number of elements that can be introduced into the optic path is
limited only by the imagination of instrument designers and the budgets of the users. Besides the
standards of gobo and color, several popular instruments incorporate another general-purpose
wheel for effects. Such effects can include diffusion media or “frost”.
Gobo (Beam Property): A gobo is a cut out pattern that is inserted into the beam so as to project
a pattern on the stage. The gobo has been around about as long as instruments with lenses. As
with color wheels, gobo wheels are positioned in the light beam and can be rotated to the proper
position on cue. Some gobo sizes are standardized which allows custom gobo patterns to be
fabricated and inserted into the gobo wheel for specific effects.
Group: A group is a convenient functional set of instruments. An instrument can be a member of
multiple groups. The user creates groups to facilitate selecting multiple instruments for
programming. A group can consist of instruments of different personalities and manufacturer
types.
Handle: See Fader.
LP-X24 and LP-X48 Users Manual
Glossary
217
Highest Takes Precedence: A method of playing back several preset scenes at one time. The
level for each channel is determined by finding the highest level for each channel present in all of
the active (piled-on) scenes. Example:
Recorded
Channel Value
Preset Playback
Position
Result
50%
75%
37.5% (75% of 50)
25%
90%
22.5% (90% of 25)
30%
100%
30.0% (30% of 100)
The output value for the channel with these scenes piled on as shown would be 37.5%.
HTP: See Highest Takes Precedence.
Indexed Gobo (Beam Property): An effect that allows the gobo to be precisely oriented or
indexed. This is important when a pattern is projected, such as a corporate logo.
Instrument: See Moving Light and Dimmer.
Intensity: The brightness of the beam, usually controlled by a mechanical dimmer in a moving
light.
Iris (Beam Property): The iris of an moving light is identical to any other iris—a clever multi-leaf
element that produces a variable sized round aperture. As the iris size changes, the intensity of
the remaining beam remains constant.
Label: A name applied to a specific attribute value or a combination of attribute values. This
allows the user to pick attribute values by names—not by numbers.
Last Takes Precedence (LTP): The method of determining output when several looks are
executed simultaneously. In dealing with conventional light looks, the highest channel level takes
precedence (HTP). With moving light looks, the last look executed takes precedence over the
previous looks.
LTP: See Last Takes Precedence.
Look: Stored information that contains the level for each board channel. Looks are the basic
units or building blocks that a designer produces on stage.
Mirror (Focus Property): The positioning of the mirror is responsible for the “focus” or position of
the beam. Generally, stepper motors are used to set the mirror position, with an XY axis for pan
and tilt. Some instruments use a single 8-bit value for mirror position; other instruments use a 16bit value. This information is significant only for ensuring that the LP-X set-up for an instrument is
correct. Because of the limitations in the pan and tilt mechanisms, the area that a moving mirror
can light is restricted. Instruments such as the Vari*lite and Studio color, on the other hand, are
moving head or true moving lights. These instruments are less restricted in their range of
movement but use all of the features of the LP-X Moving Light Controller software as a moving
mirror instrument would.
Moving Light: A special class of light fixtures that have programmable properties. Unlike
conventional lights (dimmers) that have only the property level, moving lights have four
properties—color, beam, focus and intensity.
LP-X24 and LP-X48 Users Manual
218
Glossary
No Change: In moving light programming, a label or attribute setting specifying that the look
should not change from the value or values in the last look. In the following example, the color for
CUE_002 would be red because the preceding look has the color red.
CUE_001
RED
CUE_002
NO CHANGE
CUE_003
BLUE
If the setting for the color in CUE_001 were changed to blue, the color in CUE_002 would also
change to blue.
Also known as transparency.
Personality: The mapping of parameters to DMX channels is accomplished by an instrument
database that is factory defined and is extensible by the user. The response of the instrument to
DMX data is determined by its personality, which is stored in the LP-X database.
Pile-On: See Highest Takes Precedence.
Playback: The faders on the LP-X that control entire looks of conventional instruments and
moving light instruments as well as chases are called playbacks. Their function is to bring looks
back from memory on demand. In the LP-X, all 6 playbacks can be used at the same time.
Preset: See Look.
Preset Scene: See Look.
Prism (Beam Property): The number of elements that can be introduced into the optic path is
limited only by the imagination of instrument designers and the budgets of the users. Besides the
standards of gobo and color, several popular instruments incorporate another general-purpose
wheel for effects. Such effects can include prisms to split the beam.
Rotating Gobo (Beam Property): Another special effect is the ability to rotate a gobo pattern.
This is not to be confused with spinning the entire wheel. Still another stepper motor is used to
rotate the individual gobo in its position on the gobo wheel. Usually another control channel is
used to set the rate and direction of the rotation.
Scene: See Look.
Scene List: A series of looks assigned to a playback. A scene list can be executed manually, can
be executed automatically or can be executed as a chase.
Shutter (Beam Property): To produce a fast blackout, a mechanical shutter is used that blocks
all light output very quickly. Opening and closing the shutter rapidly is used as a strobe effect.
Split Dipless Crossfade: See Crossfade.
Step: See Look.
Timed Fade: A pre-programmed event that performs a crossfade from one scene to another.
Usually this is triggered by the board operator with a switch that invariably is called a Go button.
Timed fades in the LP-X are performed in the Stack section.
Xfade: See Crossfade.
LP-X24 and LP-X48 Users Manual
Glossary
219
Zoom and Focus (Beam Property): As Moving Lights are used for their static properties as well
as their ability to move, manufacturers have added motor controls to the optics. The results are
the ability to control the “sharpness” or definition of the beam edge (focus) and the size of the
projected beam (zoom). Controlling the beam size with the iris maintains the intensity as the area
of coverage changes. Zooming the fixture concentrates the light into a larger or smaller area with
a corresponding change in illumination.
LP-X24 and LP-X48 Users Manual
Index
1
110/220 Volt Switch............................................11, 211
A
Add Button ................................................................ 71
Attribute
Definition........................................................................... 83
Overriding Attributes in Effects ....................................... 190
Auto Save ................................................................199
Automation ...............................................................110
Autosave ................................................................... 13
B
Backup ...................................................................... 64
Ballyhoo ...................................................................169
Bank Button............................................................... 70
Beam Property .......................................................... 82
Blackout Button ......................................................... 70
Button
Add Bump Button ............................................................. 71
And Button.................................................................. 20, 57
Back, Go and Hold Buttons ................................................ 9
Bank Button ................................................................ 18, 70
Bank Switch Button .......................................................... 10
Blackout Button ............................................................ 8, 70
Blayback Select Button..................................................... 11
Bump Button............................................................... 10, 75
Channel Button........................................................... 20, 57
Clear + Attrib Button ....................................................... 140
Clear + Select Button ....................................................... 86
Clear Button...................................................................... 20
Dim Button........................................................................ 57
Display Dim/FL Button...................................................... 28
Except Button ............................................................. 20, 57
Filter Button ................................................................ 18, 28
Fixture Button ........................................................... 86, 195
Go, Back and Hold Buttons ............................................ 153
Group Button .................................................................. 192
Level Button................................................................ 20, 57
Moving Light Select Button............................................... 24
No/Escape Button......................................................... 7, 18
Playback Select Button............................................... 24, 70
Setup Button..................................................................... 43
Solo Bump Button............................................................. 71
Stack On Button ............................................................... 34
Tap Button ............................................................ 8, 34, 144
Thru Button ................................................................. 20, 57
Yes Button .................................................................... 7, 18
C
Chase
Converting a Chase back into a Scene List .................... 146
Converting a Scene List into a Chase............................. 143
Dark Moves..................................................................... 149
Definition ......................................................................... 143
Number of Loops ............................................................ 145
Run Time Controls .......................................................... 147
Circle ....................................................................... 169
Color Property ........................................................... 81
Contrast ..................................................................... 44
Control Features
Defined.............................................................................. 61
How to Use ....................................................................... 61
When to Use ..................................................................... 61
Copy
Copying a Look ............................................................... 107
Copying a Playback ........................................................ 108
Cross Fade
Definition ......................................................................... 153
D
Dark Move Chase.................................................... 149
Defaults
Modifying Auto Save Interval .......................................... 199
Modifying Hold Time, Delay or Fade............................... 199
Modifying Stack In Fade and Stack Out Fade ................ 198
Dimmer
Changing which Patch is Active........................................ 56
Copying a Dimmer Patch .................................................. 54
Creating a New Dimmer Patch ......................................... 53
Deleting a Channel Assignment........................................ 60
Deleting a Patch................................................................ 56
Editing a Patch.................................................................. 57
Viewing Channel Assignments by Channel ...................... 59
Viewing Channel Assignments by Dimmer ....................... 59
Dimmer Patch
Definition ........................................................................... 52
Display Contrast ........................................................ 44
Display Section...................................................... 7, 14
DMX
Reserving DMX Channels............................................... 200
Un-Reserving DMX Channels......................................... 200
DMX Line Assignment ............................................... 44
DMX Mode................................................................. 45
LP-X24 and LP-X48 Users Manual
222
Index
Dowse mode ............................................................. 89
E
Effect Parameters
Iris Flick Parameters....................................................... 177
Label Chase Parameters ................................................ 170
Linear Effect Parameters ................................................ 182
Random Motion Effect Parameters ................................ 183
Sequencing Parameters ................................................. 186
Shape Parameters.......................................................... 181
Effects
Ballyhoo .......................................................................... 169
Circle .............................................................................. 169
Creating a Focus Effect .................................................. 183
Creating a Label Chase.................................................. 172
Creating a Wheel-Order Chase ...................................... 170
Creating an Iris Flick....................................................... 178
Editing............................................................................. 187
Fan ................................................................................. 169
Iris Flick .......................................................................... 169
Label Chase ................................................................... 169
Overriding Attributes ....................................................... 190
Polygon........................................................................... 169
Rectangle ....................................................................... 169
Removing a Light from an Effect .................................... 188
Sequencing..................................................................... 185
Sweep............................................................................. 169
Triangle........................................................................... 169
Wheel Order Chase ........................................................ 169
F
Fade Time ............................................................... 110
Fader
Chase Rate Fader .................................................... 34, 144
Manual Fader ............................................................... 8, 70
Manual Scene Fader ................................ 10, 18, 23, 31, 70
Master Fader ................................................................ 8, 69
Playback Fader........................................................... 11, 70
Programmer Fader ............................................... 11, 23, 76
Stack Cross-Fader........................................ 9, 34, 153, 154
Fan .......................................................................... 169
Focus Positions
Copying a Label.............................................................. 129
Creating .......................................................................... 125
Deleting .......................................................................... 133
Editing............................................................................. 131
Invert Pan and Tilt .......................................................... 125
Renaming ....................................................................... 132
Focus Property .......................................................... 83
G
Group ........................................................................ 85
Creating a Group ............................................................ 193
Deleting a Group ............................................................ 197
Editing a Group............................................................... 196
Groups of Instruments
Used in ML Programming................................................. 85
H
Hold Time........................................................ 110, 162
LP-X24 and LP-X48 Users Manual
I
In Fade .................................................................... 162
Instrument Library...................................................... 45
Creating a New Device ...................................................204
Intensity Property....................................................... 82
Invert Pan or Tilt ........................................................ 47
Iris Flick ................................................................... 169
K
Keypad ...................................................................... 19
Keypad Section............................................................ 9
L
Label
Beam Labels ...................................................................121
Color Labels ....................................................................121
Copying a Label ..............................................................129
Creating New Labels.......................................................121
Definition ...........................................................................84
Deleting Labels ...............................................................133
Editing Labels .................................................................131
Focus Labels...................................................................125
Renaming Labels ............................................................132
Label Chase............................................................. 169
LEDs.......................................................................... 70
Library
Updates...........................................................................201
Locking
Locking the LP-X.............................................................191
Look
Converting a Chase back into a Scene List ....................146
Converting a Scene List into a Chase.............................143
Copying a Look ...............................................................107
Dark Move Chase ...........................................................149
Default Timing Values .....................................................199
Overriding a Moving Light Attribute.................................135
Playing back Moving Light Looks......................................97
Recording a Moving Light Look ..................................90, 94
Resetting a Moving Light Attribute ..................................140
M
Manual Fader............................................................. 70
Manual Operation
Add Button ........................................................................71
Automation ......................................................................113
Bank Button ......................................................................70
Blackout Button.................................................................70
Deleting a Look from a Scene List ..................................118
LEDs .................................................................................70
Looping ...........................................................................116
Manual Fader ....................................................................70
Manual Scene Fader.........................................................70
Master Fader.....................................................................69
Moving Looks in a Scene List .........................................117
Overriding a Conventional Look................................80, 102
Page Roller .......................................................................70
Playing Back Conventional Light Looks................74, 76, 78
Programming Virtual Channels .......................................119
Recording Conventional Light Looks ................................71
Solo Button .......................................................................71
Index
Manual Scene Fader ................................................. 70
Manual Scene Section .............................................. 10
Master Fader............................................................. 69
Relationship to Solo and Add Buttons .............................. 71
Master Section ............................................................ 8
Match and Grab ........................................................ 18
MIDI
Channel Settings ............................................................ 202
Controller Channel Messages ........................................ 213
Message Input ................................................................ 214
Message Output ............................................................. 214
Receiving MIDI Information ............................................ 204
Sending MIDI Information............................................... 204
System Reset ................................................. 203, 213, 214
Mode Controller Section.............................................. 7
Moving Light
Adding a Moving Light into the System ............................ 45
Adding to the Instrument List............................................ 84
Blind Edit ........................................................................ 100
Creating a Group ............................................................ 193
Creating a New Device................................................... 204
Creating a New Moving Light Device ............................. 204
Creating New Labels ...................................................... 121
Default Timing Values .................................................... 199
Deleting a Group ............................................................ 197
Deleting a Moving Light Instrument from the System....... 51
Dowse versus No Dowse mode ....................................... 89
Editing a Group............................................................... 196
Editing a Moving Light Device ........................................ 208
Editing a Moving Light Instrument .................................... 49
Groups.............................................................................. 85
Live Edit............................................................................ 99
Moving a Moving Light to a Different Slot......................... 50
Overriding a Moving Light Attribute ................................ 135
Playing back Moving Light Looks ..................................... 97
Properties ......................................................................... 81
Recording a Look ....................................................... 90, 94
Reserving DMX Channels ................................................ 52
Resetting a Moving Light Attribute.................................. 140
Selecting and Deselecting ................................................ 86
Selecting and Deselecting using Select Instruments Screen
..................................................................................... 86
Taking Moving Light Instruments out of a Scene using
Select Instruments Screen........................................... 88
N
No Change
Defined ............................................................................. 83
No Dowse mode........................................................ 89
O
Out Fade ..................................................................162
P
Page Hold ........................................71, 76, 78, 99, 100
Page Roller ..........................................................70, 71
Page Hold......................................................................... 71
Patch
Erasing ....................................................................... 66, 67
Playback
Automation ..................................................................... 113
Clearing a Playback................................................ 105, 106
223
Copying a Playback ........................................................ 108
Deleting a Look from a Scene List .................................. 118
Erasing........................................................................ 66, 67
Looping ........................................................................... 116
Moving Looks in a Scene List ......................................... 117
Page Roller ....................................................................... 71
Playback Section ....................................................... 11
Polygon.................................................................... 169
Power Up................................................................... 11
Program
Update ............................................................................ 201
Properties
Beam................................................................................. 82
Color ................................................................................. 81
Focus ................................................................................ 83
Intensity............................................................................. 82
R
Rectangle ................................................................ 169
S
Screens
Add New Instrument Screen ............................................. 46
Attribute Programmer Screen ......................................... 137
Backup Show Screen........................................................ 64
Choose an Effect Screen ........................ 171, 173, 179, 184
Choose Stack Step Number Screen ............................... 152
Clear Instruments Screen ................................................. 88
Clear Show Screen ..................................................... 64, 68
Control Features Screen............................................. 28, 62
Conventional Channel Input Screen ................................. 21
Conventional Channels Screen .................................. 11, 74
Conventional Programmer Screen.................................... 72
Copy Playback Screen.................................................... 109
Create Attribute Name Screen........................................ 207
Create Attribute Screen .................................................. 206
Create New Device Screen............................................. 204
Default Scene Timing Screen ......................................... 199
Delete Channel Screen..................................................... 61
Delete Group Screen ...................................................... 197
Delete Instrument Screen ................................................. 51
Delete Label Screen ....................................................... 134
Delete Patch Screen ................................................... 56, 67
Delete Playbacks Screen.................................................. 67
Delete Scene Screen ...................................................... 118
Delete Scenelist Screen.......................................... 105, 106
Delete Stack Screen ................................................. 66, 161
Delete Step Screen......................................................... 160
Edit Group Screen .......................................................... 193
Edit Instrument Screen ..................................................... 49
Edit Mode Screen ................................................. 76, 78, 99
Edit Patch Screen ............................................................. 57
Edit Playback Screen................................................ 31, 106
Edit Scene Timing Screen ................................ 32, 113, 164
Edit Scenelist Screen................................ 32, 116, 117, 145
Edit Stack Screen ........................................................... 158
Edit Stack Step X Screen........................................ 165, 167
Effect Sequence Screen ................................................. 186
Erase Screen .................................................................... 66
Focus Effect Screen........................................................ 184
Group List Screen ..................................................... 26, 193
Insert Stack Step Screen ................................................ 158
Instrument List Screen ................................................ 25, 45
Iris Flick Effect Screen .................................................... 179
LP-X24 and LP-X48 Users Manual
224
Index
Label Chase Effect Screen............................................. 174
Label Creation Screen............................................ 122, 127
Label Name Screen........................................................ 123
Label Screen .................................................................. 122
Misc Settings Screen...................................................... 202
ML Programmer Screen ............................................. 15, 29
Move Instrument Screen .................................................. 50
Moving Light Programmer Screen...................... 85, 90, 136
Moving Upgrade Program Screen .................................. 201
Overwrite existing Screen............................................... 109
Patch Input Screen ........................................................... 57
Patch List Screen ............................................................. 53
Rename Label Screen.................................................... 133
Reserve Screen........................................................ 52, 200
Restore Show Screen....................................................... 65
Run Playback Screen ........................................... 33, 74, 98
Select Instruments Screen ....................................... 86, 195
Setup Mode Screen............................................ 43, 63, 191
Show Defaults Screen .................................................... 198
Show Maintenance Screen............................................... 63
Stack Status Screen ............................................... 155, 166
Update Library Screen.................................................... 202
Wheel Order Effect Screen............................................. 171
Sequencing ............................................................. 185
Parameters ..................................................................... 186
Setup................................................................. 43, 191
Adding a Moving Light Instrument into the System .......... 45
Autosave........................................................................... 13
Board Updates menu...................................................... 201
Changing which Patch is Active ....................................... 56
Control Features ............................................................... 62
Copying a Dimmer Patch.................................................. 54
Creating a Group ............................................................ 193
Creating a New Dimmer Patch ......................................... 53
Creating a New Moving Light Device ............................. 204
Deleting a Channel Assignment ....................................... 60
Deleting a Group ............................................................ 197
Deleting a Moving Light Instrument from the System....... 51
Deleting a Patch ............................................................... 56
DMX Line Assignment ...................................................... 44
Editing a Group............................................................... 196
Editing a Moving Light Device ........................................ 208
Editing a Moving Light Instrument .................................... 49
Editing a Patch ................................................................. 57
Erasing a Show ................................................................ 68
Erasing Custom Patches .................................................. 67
Erasing Playbacks ............................................................ 67
Erasing the Stack ............................................................. 66
Instrument Menu............................................................... 44
Locking and Unlocking the LP-X .................................... 191
MIDI ................................................................................ 202
Miscellaneous Settings................................................... 202
Moving a Moving Light to a Different Slot......................... 50
Reserving DMX Channels ........................................ 52, 200
Show Defaults ........................................................ 198, 199
Un-Reserving DMX Channels ........................................ 200
Viewing Channel Assignments by Channel ...................... 59
Viewing Channel Assignments by Dimmer....................... 59
Show
Backup.............................................................................. 64
LP-X24 and LP-X48 Users Manual
Definition ...........................................................................12
Erasing ........................................................................66, 68
New ...................................................................................63
Reloading ..........................................................................65
Restoring...........................................................................65
Slot
Definition ...........................................................................47
Moving a Moving Light to a Different Slot .........................50
Softkey....................................................................... 14
Solo Button ................................................................ 71
Split Attribute
Creating a Device with Split Attributes ............................207
Definition ...........................................................................44
Stack
Automation ......................................................................161
Changing Playback Order at Run Time ..........................165
Changing Step Links .......................................................165
Clearing the Stack...........................................................160
Cross Fader ....................................................................154
Cross Fades....................................................................153
Default Timing Values .....................................................198
Definition .........................................................................151
Deleting a Stack Step .....................................................159
Dipless Cross Fades .......................................................153
Erasing ..............................................................................66
Fading versus Snapping .................................................154
Go, Back and Hold Buttons.............................................153
Hold Time........................................................................162
In Fade ............................................................................162
Inserting a Blank Stack Step...........................................158
Inserting a Copy of a Stack Step.....................................158
Modifying Looks in a Stack .............................................157
Out Fade .........................................................................162
Playing Back a Stack ......................................................155
Recording Looks to the Stack .........................................151
Stack Section............................................................... 9
Start Address ............................................................. 44
Start Delay Time ...................................................... 110
Sweep...................................................................... 169
T
Temperatures .......................................................... 211
Triangle.................................................................... 169
U
Unlocking
Unlocking the LP-X .........................................................191
W
Warranty .................................................................. 212
Wheel Order Chase ................................................. 169
Wheels....................................................................... 15