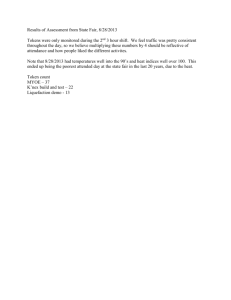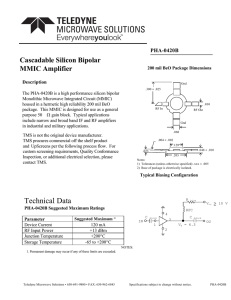NEXCOM Supplier Shipping Instruction and NEX

Effective 06/08/2015
Updates are highlighted in yellow.
NEXCOM Supplier Shipping Instruction and
NEX TMS Routing Software Guide
I.
INTRODUCTION
The Navy Exchange Service Command (NEXCOM) requires our suppliers to create order releases (requests for routing) using NEX TMS for all Navy Exchange purchase orders unless you are specifically directed otherwise. It is imperative that all NEXCOM merchandise, regardless of the FOB Terms be shipped to the appropriate addresses. The
NEX TMS routing process enhances visibility, enables maximum efficiencies within our supply chain, validates ship dates against purchase order windows, and provides the appropriate ship-to addresses. The ship-to addresses provided via the routing process supersede the addresses that appear on our purchase orders and are dependent upon several factors: Your ship-from locations, aggregate weight and volume of all order releases, capacity constraints, purchase order type, commodity, and FOB terms. Any vendor who ships our merchandise to incorrect addresses will still be subject to charge backs.
It is imperative that you review this document in its entirety before attempting to create order releases for Navy
Exchange purchase orders for the first time. Direct any questions you may have after reviewing the entire document, to our NEXCOM Traffic Management Group at nex.traffic.management.group@nexweb.org.
This document is linked to
NEX TMS users’ menus to ensure all users have access to the latest version. Updates to this document will be reflected by a new ‘Effective’ date. Check the effective date regularly to ensure that you are aware of changes. If you are unable to access this document, send an email to our NEXCOM Traffic Management Group via the email address shown above.
The majority of NEXCOM suppliers have been provided a user name and password for access to NEX TMS. The URL address to NEX TMS is https://nextms.nexweb.org/ please bookmark NEX TMS as a new “Favorite” on your browser.
Your NEX TMS user name and password are confidential. The U. S. Government prohibits sharing of NEX TMS user accounts. Changes to supplier user account information including names, email, phone or fax numbers, supplier source location addresses and passwords must be kept current. Updates to this information and requests for new accounts must be directed to our NEXCOM Traffic Management Group via the email address shown above.
In order to obtain routing for your NEXCOM purchase orders, you will need to login to NEX TMS and create order releases. NEX TMS is able to provide routing up to 120 hours before you are ready to ship. The date that routing is
NEXCOM Supplier Shipping Instruction and
NEX TMS Routing Software Guide Effective Date: 08 June 2015 Page 1
available for you is dependent upon the day you create your order release AND the ‘Early Pickup Date/Time’ you input when creating it. There are NO date restrictions in NEX TMS regarding how early you may create your order release. While you may create your order releases as early as you want, you may not create them any less than 48 hours before or in emergency situations, never less than 24 hours + 1 minute before your expected ship date. NEX
TMS does not provide instant routing. To ensure routing is available on or before your expected ship date, and to ensure that NEX TMS can combine all orders moving to the same address into one shipment, you should create your order releases as soon as our purchase order allocations are known with corresponding Early Pickup Dates.
NEX TMS provides routing for your order releases using an automated planning process. Order releases are eligible for planning when they have Early Pickup Dates that are 72 hours <= (less than or equal to) or 120 hours >= (greater than or equal to) the planning process start time, meaning when the planning process begins it searches for order releases with Early Pickup Dates that are 3 days before and 5 days after the current system date AND time of day.
These order releases are selected and then planned into shipments. Any new order releases created by suppliers after the planning process starts will be planned in the next automated planning process or when the order release Early
Pickup Dates make them eligible for planning. If your order release requires immediate planning, please advise the
NEXCOM Traffic Management Group via the email address shown on Page 1 of this document.
FOB ORIGIN Order Release Planning - NEX TMS begins the automated planning process for eligible FOB Origin order releases every Monday, Wednesday, and Friday (with the exception of Federal holidays) at 01:05 AM Eastern Time
(ET). Order releases planned to Parcel and LTL mode are normally complete by 10:00 AM ET. Order releases planned into Truckload (TL) mode shipments require one additional business day for the routing process to complete.
Because FOB Origin order releases are titled to NEXCOM at time of carrier pickup, NEXCOM specifies a carrier and provides the ship-to address. Once routing is available, suppliers are to contact the assigned carrier and arrange pickup for Parcel and LTL mode shipments as soon as possible. Carriers awarded shipments planned to TL mode will contact the supplier and arrange for pickup once they have secured a delivery appointment with the consignee. Loss or shortage on FOB origin shipments not routed by NEX TMS that cannot be recovered from the carrier will be charged back to the vendor.
FOB DESTINATION Order Release Planning - Because FOB Destination order releases remain titled to the supplier until they are delivered to our door (supplier chooses the carrier and pays for freight), they require no carrier assignment by NEXCOM and are processed every day. The ship-to addresses for FOB Destination order releases are normally available by 8:00 AM ET daily. Once routing is available, suppliers are to arrange carrier pickup via your carrier as soon as possible.
NEX TMS is not available to users during nightly processing between the hours of 09:05 PM and 4:05 AM ET daily.
Order Release Process Flow
1.
NEX Merchandising creates POs in merchandising system
2.
Elements of POs required for routing are sent to NEX TMS as order bases
3.
Suppliers log in to NEX TMS and create order releases from the order bases
4.
NEX TMS plans the order releases onto shipments
5.
Supplier reviews order releases for routing information and ships merchandise
NEXCOM Supplier Shipping Instruction and
NEX TMS Routing Software Guide Effective Date: 08 June 2015 Page 2
II.
TABLE OF CONTENTS
I.
Introduction ..................................................................................................................................................................................................... 1
II.
Table of Contents ........................................................................................................................................................................................... 3
III.
Supplier Glossary ........................................................................................................................................................................................... 4
IV.
How To Contact Us ........................................................................................................................................................................................ 5
V.
Access NEX TMS and Change Your Password .................................................................................................................................... 6
VI.
Find Your 5-Digit Ship-From Location ID ............................................................................................................................................ 9
VII.
Create an Order Release ........................................................................................................................................................................... 10
VIII.
Calculate Volume in Cubic Feet ............................................................................................................................................................. 15
IX.
Find Order Releases You Just Inserted .............................................................................................................................................. 16
X.
Delete a Saved Order Release ................................................................................................................................................................ 18
XI.
Find the Routing / Ship-To Information on the Remarks Section of Your Planned Order Release ......................... 19
XII.
Identify All Order Releases on One Shipment ID ........................................................................................................................... 21
XIII.
Procedures for Preparing Bills of Lading .......................................................................................................................................... 22
XIV.
Procedures for Marking Cartons .......................................................................................................................................................... 23
XV.
Procedures For Notifying Us When a NEXCOM Specified Carrier Does Not Pickup Your Shipment ...................... 23
XVI.
Questions Pertaining to NEXCOM EDI and UCC 128 Shipping Label Requirements ..................................................... 23
XVII.
NEXCOM Transportation and Routing Chargeback Fees .................................................................................................. 23
NEXCOM Supplier Shipping Instruction and
NEX TMS Routing Software Guide Effective Date: 08 June 2015 Page 3
III.
SUPPLIER GLOSSARY
This glossary is provided to assist suppliers with understanding the terminology used by NEX TMS.
1.
Source Location ID: The 5-digit ship-from ID(s) stored in NEX TMS that identifies your geographic ship-from location(s). NEX TMS uses this address when planning your order release into a shipment. This data is created and managed by the NEXCOM Traffic Management Group.
2.
Order Base: The elements of your negotiated purchase order that are required for routing and are stored in
NEX TMS. NEXCOM Merchandising associates are the only ones authorized to make changes to the purchase order. These changes are made in the NEXCOM merchandising system and under normal conditions are transmitted to NEX TMS within 2 hours.
3.
Ready-To-Ship screen: The NEX TMS screen used by suppliers to create the order release.
4.
Order Release: Routing request for one NEXCOM purchase order.
5.
Order Release Weight: Total weight, in pounds, for one order release. If your order release is to ship on pallets, you must include the weight of the pallets.
6.
Order Release Pallets: If your order release is to ship on pallets or if your order release is greater than 599 cubic feet (even if not palletized), you must indicate the number of standard pallet positions required for the order in the ‘Reference Number’ field.
7.
Order Release Volume: Total volume, in cubic feet, for one order release.
8.
Order Release Ship Unit: One order release is equal to one (1) ship unit.
9.
NEX TMS Menu: The links that appear in a list within the left frame of your NEX TMS window.
10.
NEX TMS Screen: The information that appears within the right frame of your NEX TMS window.
NEXCOM Supplier Shipping Instruction and
NEX TMS Routing Software Guide Effective Date: 08 June 2015 Page 4
IV.
HOW TO CONTACT US
Due to the high volume of supplier users, NEXCOM Traffic has established a group email inbox that allows us to efficiently manage the volume of user questions and issues. Several Traffic Management Specialists manage inbound emails in this group mailbox. For the quickest response to questions/issues, review this entire document before contacting the Traffic Management Group (90% of the answers to questions received regarding the use of NEX TMS are contained in this document). If after reviewing this document you still have questions, send an email to our Traffic
Management Group at nex.traffic.management.group@nexweb.org
This document is posted in its entirety on the NEX TMS user menus under ‘Help’ and it is also posted on our home page at: https://mynavyexchange.com
under ‘Doing Business with Us > ‘Traffic / Transportation Department’.
NEXCOM Supplier Shipping Instruction and
NEX TMS Routing Software Guide Effective Date: 08 June 2015 Page 5
V.
ACCESS NEX TMS AND CHANGE YOUR PASSWORD
NEX TMS is a U.S. Government website. Prior to login, a banner is displayed with the terms of use. To access NEX TMS you must agree to the terms by clicking ‘OK’. If you click ‘Cancel’ or do not enter the correct username and password you will be directed to a page that advises you are not authorized, click ‘Return to NEX TMS Login’, click ‘OK’ and correctly enter your username and password to access NEX TMS.
NEXCOM Supplier Shipping Instruction and
NEX TMS Routing Software Guide Effective Date: 08 June 2015 Page 6
Upon your first login to NEX TMS, you will be prompted to change your password. During this process you will be prompted to key your old password once and your new password twice. Note: Your old password will always be the one you just used to login to your current session.
While attempting to change your password, you may be directed to a totally blank screen. This normally indicates the new password you selected was not within our policy requirements. Login again using your ‘old’ password and attempt to change it again using a password that is configured according to our password policy.
WARNING: Do not have your password reset more than 1 time within a 24 hour period as this may negatively impact authentication of data you need to access from your menu. Carefully review the requirements below to avoid loss of access.
If your NEX TMS user account is locked, send an email to the NEXCOM Traffic Management Group at nex.traffic.management.group@nexweb.org requesting your password be reset. Due to the high volume of NEX TMS users, please allow at least 1 business day for password resets. It is recommended that suppliers have more than one user with accounts that are kept current by logging in at least every 30 days.
The U.S. Government Password and User Account policy requirements for NEX TMS are as follows:
PASSWORD POLICY
Your password must be a minimum of 14 characters and must include at least the following:
Two (2) upper case letters
Two (2) numbers
Two (2) special characters
Two (2) lower case letters
FOR BEST RESULTS
Always begin and end passwords with letters. Do NOT begin or end passwords with numbers or special characters.
Choose your special characters from one of the special characters displayed here:
Do NOT use special characters displayed in the image below in an NEX TMS password as they can negatively interact with other characters you select.
Do not split up the character sets. Keep upper case together, lower case together, numbers together and special characters together. An example of a well formatted password is : sunny!!2015NEX
ACCOUNT POLICY
Each NEX TMS user must log in with their individual user name and password.
User account names and passwords are confidential and may not be shared with other users.
Users are required to change their passwords every 60 days.
Within 7 days of your password expiration, NEX TMS will alert you at time of login that your password is going to expire.
New passwords may not repeat any of your last 10 passwords.
The maximum number of failed attempts to log into NEX TMS is 3 after which time your account will be locked.
User accounts are also locked if not accessed for 60 days.
Once you have logged into NEX TMS your session will remain active as long as you are not idle.
Idle sessions are automatically disconnected after 15 minutes.
INTERNET BROWSER
NEXCOM Supplier Shipping Instruction and
NEX TMS Routing Software Guide Effective Date: 08 June 2015 Page 7
Warning: Google Chrome is not compatible with NEX TMS. Oracle recommends any version of Mozilla Firefox as the preferred browser and if using Internet Explorer Versions greater than 7, users need to set their browser
‘Compatibility View Settings’ as outlined below. To find out what version of Internet Explorer you are using: With your
IE browser open click ‘Help’, then click ‘About Internet Explorer’.
To set browser ‘Compatibility View Settings’:
1. Open your browser and go to the NEX TMS Login Screen > Click OK to the banner > Click ‘Tools’ on your browser command bar > Click ‘Compatibility View Settings’
Then click ‘Add’ beside the field ‘Add this website’ – even if it is already displayed > Be sure there is a check mark in the ‘Display websites in Compatibility View’ and click ‘Close’
Warning: Users must adhere to the password format, account policy and browser settings provided.
NEXCOM Supplier Shipping Instruction and
NEX TMS Routing Software Guide Effective Date: 08 June 2015 Page 8
VI.
FIND YOUR 5-DIGIT SHIP-FROM LOCATION ID
Your NEX TMS 5-digit ship-from ID can be found in NEX TMS.
1.
From your NEX TMS home page click the LOCATION link.
2.
Do not populate any of the fields.
3.
Click ‘Search’ at the bottom of the page.
Warning: Do not name or save any queries on this screen .
If your 5-digit ship-from address or your contact information is incorrect, or you need an additional location ID number(s), or NEX TMS users, contact our Traffic Management Group at nex.traffic.management.group@nexweb.org.
If you have not been assigned your 5-digit ship-from ID, please forward the following details to our Traffic
Management Group at nex.traffic.management.group@nexweb.org
and a 5-digit ID will be provided to you.
1.
Your NEXCOM Purchase Order number
2.
Your Company’s Supplier/Duns 9-Digit ID
3.
Your Warehouse Location Name(s)
4.
Street Address(es)
5.
City(ies)
6.
Province Code(s)
7.
Postal Code(s)
8.
POC name(s)
9.
Phone#(s)
10.
Fax#(s)
11.
Email address(es)
NEXCOM Supplier Shipping Instruction and
NEX TMS Routing Software Guide Effective Date: 08 June 2015 Page 9
VII.
CREATE AN ORDER RELEASE
Warning: Prior to creating an order release it is imperative to review the entire contents of this document.
Upon input of the following information, NEX TMS will verify the purchase order has not been closed in our merchandising system or in NEX TMS, that your Early Pickup Date is within the PO ship window, and that the buyer has not requested exception routing.
Note: Carton count is not used by NEX TMS.
Begin the process of creating an Order Release:
1.
Find the Order Base:
A.
Click the ‘ORDER BASE SHIP UNIT’ link.
Note: All Order Base Ship Unit IDs contain the PO number and end with -001
B.
In the Order Base Ship Unit field, key only the numeric portion of your NEXCOM purchase order.
Warning: Do not key any leading zeroes or alpha characters.
C.
Click ‘Search’ at the bottom of your screen or press ‘Enter’ on your keyboard.
D.
Once your order base is found, click in the small box to the left of the Order Base ID field to create a checkmark.
E.
Click ‘NEX Ready to Ship’ at the top of your screen.
NEXCOM Supplier Shipping Instruction and
NEX TMS Routing Software Guide Effective Date: 08 June 2015 Page 10
The Ready to Ship screen opens. Populate ‘Early Pickup Date’, ‘Ship From’, ‘Weight’, and ‘Volume’.
2.
Early Pickup Date: You must replace the pre-populated Early Pickup Date with your ship date. The original
Early Pickup and Late Pickup dates are transmitted to TMS from the current purchase order. The ship date you enter in the Early Pickup Date field must fall between these two dates AND must be no less than 48 hours away to provide NEX TMS sufficient time to plan all order releases (or in emergency situations, 24 hours + 1 minute). If your date does not meet these criteria, you will not be able to create an order release. To populate your ship date, click in the Early Pickup Date field and revise the existing date to your ship date. Be sure the
Date/Time format is as follows: YYYY-MM-DD HR: MM:SS. To populate the Early Pickup Date field, click the calendar icon to the right of this field. When the pop-up calendar is displayed, first, find the month, year, and time of day (military time) by clicking on the appropriate drop-down arrows along the top and bottom margins of the calendar. Lastly, click on the appropriate day of the month in the body of the calendar. Once you click on the day of the month, the calendar will close and the Early Pickup Date field will be populated in the correct Date/Time format.
3.
Ship From: The pre-populated number in the ‘Ship From’ field is the NEXCOM supplier number for your corporation. You must replace this 9-digit supplier number with your 5-digit ship-from ID. This 5-digit ID identifies the physical location from where this order release will ship. See Section VI to find your 5-digit ID.
4.
Weight: The total weight in pounds for all items shipping on this one order release on the date you specified in the Early Pickup Date field. If your order release is to ship on pallets, you must include the weight of the pallets in this field.
5.
Volume: The total volume in cubic feet for all items shipping on this one order release on the date you specified in the Early Pickup Date field. Review the ‘Calculate Volume in Cubic Feet’ section for instructions on how to calculate cubic feet of an order release and how to populate this field. Do NOT use the volume calculator on this screen to calculate cubic feet.
6.
Pallets: If your order release is to ship on pallets or if your order release is greater than 599 cubic feet (even if not palletized), you must indicate the number of standard pallet positions required for the order in the
‘Reference Number’ field.
NEXCOM Supplier Shipping Instruction and
NEX TMS Routing Software Guide Effective Date: 08 June 2015 Page 11
i.
Click the drop-down arrow in the ‘Reference Number Qualifier ID’ field and press the ‘P’ key on your keyboard to quickly find the ‘PALLET’ qualifier. After the ‘PALLET’ qualifier is displayed, enter the appropriate number of pallets in the ‘Reference Number’ field. Click ‘Save’ to the right of the
‘Reference Number’ field to save the pallet count to the Order Release.
Populate this section only if your order release is to ship on pallets or if your order release is greater than 599 cubic feet (even if not palletized). Do not use the ‘PALLET’ Reference Number Qualifier more than once. Do not use any other Reference Number Qualifier other than ‘PALLET’.
Do not key a number with more than 2 decimal places in the Weight or Volume fields. Example: The volume
4.128 is not correct; however 4.13 or 4.1 or 4 are correct. If you key a number with more than 2 decimal places in the ‘Weight’ or ‘Volume’ fields you will receive the error, “Volume precision must be less than 3”. If you receive this error click ‘OK’ and correct the 3 decimal places to 2, 1 or 0 decimal places (less than 3 places).
Warning: If you are unsure how to calculate the CU FT volume for your order. See Section VIII.
‘Calculate Volume in Cubic Feet’.
7.
Once all fields are populated correctly on the Ready to Ship screen, click ‘Save’ at the bottom left of the screen.
8.
When your order release is successfully saved to the NEX TMS database, you will receive a confirmation message which states, “You successfully created the following records:”
9.
Click the ‘X’ in the upper right corner to close the confirmation window and return to the window with the initial query click ‘Create Another’ on the confirmation page to begin a new search for another order base ship unit.
NEXCOM Supplier Shipping Instruction and
NEX TMS Routing Software Guide Effective Date: 08 June 2015 Page 12
Warning: Do not click ‘View’ or ‘Edit’. Order releases may not be edited in NEX TMS by suppliers. You must delete an order release that contains errors and create a new one. See Section X ‘Delete a Saved Order
Release’.
10.
Explanation of Errors / Warnings while creating an order release.
A.
As you are attempting to save an order release to the database and have not entered an appropriate
Early Pickup Date, the system will warn you. The ship date you enter in the Early Pickup Date field must greater than 48 hours (or in emergency situations, 24 hours + 1 minute) away to provide NEX
TMS sufficient time to plan all order releases. If you have not created an order release at least 48 hours in advance of your Early Pickup Date, you will receive the warning as displayed below, review your date for errors, if your date is correct, click ‘OK’ and the record will be saved. To modify the date, click cancel, change the date field and save your record.
NEXCOM Supplier Shipping Instruction and
NEX TMS Routing Software Guide Effective Date: 08 June 2015 Page 13
B.
If you receive an error as displayed below, click ‘OK’ and revise the Early Pickup Date field to a
Date/Time that is greater than 48 hours (or in emergency situations, 24 hours + 1 minute) away.
C.
If the Order Base Late Pickup Date (PO Ship Not After) Date/Time is less than 24 hours away, you will
NOT be able to create an order release. You must ask your NEXCOM Merchandising point of contact for an extension to the purchase order before successfully creating an order release. NEXCOM Traffic
Management associates are not authorized to modify NEXCOM purchase orders.
D.
If the Early Pickup Date is not properly formatted you may receive this error: Click OK and choose a correct date/time.
Note: Example of a correct date/time is: 2011-08-16 18:00:00 (YYYY-MM-DD HH:MM:SS).
11.
Once you have created all of your order releases, review them for accuracy before logging out. If any of this information is missing or incorrect, the wrong carrier or ship-to address could be assigned.
A.
To review your order releases, see Section IX, ‘Find Order Releases You Just Inserted’. If any of the information is incorrect, delete the order release and re-create it. Order releases may not be edited in
NEX TMS by suppliers. See Section X for instructions on how to delete an order release.
12.
Routing is not immediately available in NEX TMS. See Section I, Introduction, to better understand when to expect your order release to be populated with your shipping details.
13.
Contact the NEXCOM Traffic Management Group via the email address shown on Page 1 of this document if you have questions.
Warning: Any information that is missing or incorrect which results in excessive freight costs or incorrect carrier assignment including equipment ordered and not used, will result in a chargeback for excessive freight costs and a processing fee of $300 for each offense .
NEXCOM Supplier Shipping Instruction and
NEX TMS Routing Software Guide Effective Date: 08 June 2015 Page 14
VIII.
CALCULATE VOLUME IN CUBIC FEET
You must provide the total volume of your order release in cubic feet. If you are unsure how to calculate cubic feet, follow these instructions:
1.
Measure in inches, L (length), W (width), and H (height) to the furthest point of each pallet, stack, carton, etc.
2.
Multiply L x W x H to obtain cubic inches per pallet, stack, carton, etc. and then divide your results by 1728 to convert cubic inches to cubic feet.
3.
Add cubic feet results for all pallets, stacks, cartons, etc. to obtain total cubic feet for the entire order release.
4.
Enter the total cubic feet of your order in the ‘Volume’ field and verify the default measure is CU FT.
In this example the total shipment length is 36 inches, width is 42 inches, and height is 36 inches.
The user calculated 36 * 42 * 36 = 54432 and then divided 54432 by 1728 = 31.5.
The user keyed 31.5 in the ‘Volume’ field and verified the default measure is set to CU FT.
WARNING: Do NOT use the volume calculator in NEX TMS by clicking the blue box icon to populate the three Length Width or Height fields!
NEXCOM Supplier Shipping Instruction and
NEX TMS Routing Software Guide Effective Date: 08 June 2015 Page 15
IX.
FIND ORDER RELEASES YOU JUST INSERTED
NEX TMS assigns an order release number to every order release that is created. The order release number begins with your PO number and ends with a 3-digit suffix. Each time an order release is created against the same PO, the suffix increases by one digit.
1.
To view an order release you’ve just created:
A.
From your NEX TMS home page, click the VENDOR ORDER RELEASE link.
B.
In the Order Release ID field, key the PO number. Warning: Do not key any leading zeroes.
C.
Click ‘Search’ at the bottom of your screen.
Note: To view all order releases just created, instead of searching by PO number, you can search on insert time ‘After Today 00:00’.
2.
To review the 5-Digit ID, Early Pickup Date, Weight and Volume you entered, do NOT click to view the order release - Slide your horizontal scroll bar to the right of your Order Release query finder screen.
NEXCOM Supplier Shipping Instruction and
NEX TMS Routing Software Guide Effective Date: 08 June 2015 Page 16
3.
To view the Pallet Reference Number you inserted, place a check mark to the left of the ID field and click
‘View’, then click the + sign to the left of ‘More’ on the Order Release screen. The number of standard pallet positions you entered is shown under the Reference Number section
NEXCOM Supplier Shipping Instruction and
NEX TMS Routing Software Guide Effective Date: 08 June 2015 Page 17
X.
DELETE A SAVED ORDER RELEASE
If information on a saved order release is not correct, it is imperative that you delete the order release and re-create it.
Warning: Order releases may not be edited in NEX TMS by suppliers .
1.
Delete a Saved Order Release
A.
From your NEX TMS home page, click the VENDOR ORDER RELEASE link.
B.
In the ‘Order Release ID’ field, key the order release ID that needs to be deleted.
C.
To view all order releases created against a PO number, key just the PO number with no leading zeroes and no suffix (-001, -002, etc.).
D.
To view all order releases created that day, do not populate any information in the ‘Order Release ID’ field. In the ‘Insert Time’ field change the criteria ‘Same As’ to ‘After Today 00:00’
E.
Click ‘Search’ at the bottom of the screen when you are finished inputting your search criteria.
F.
To delete an order release, place a check mark to the left of the ID field and click ‘Delete’.
If you are unable to delete an order release you must contact the NEXCOM Traffic Management Group via the email address provided on Page 1 of this document.
NEXCOM Supplier Shipping Instruction and
NEX TMS Routing Software Guide Effective Date: 08 June 2015 Page 18
XI.
FIND THE ROUTING / SHIP-TO INFORMATION
ON THE REMARKS SECTION OF YOUR PLANNED ORDER RELEASE
1.
To find your ship-to/routing information on the remarks section of your order release:
A.
From your NEX TMS home page, click the VENDOR ORDER RELEASE link.
B.
In the Order Release ID field, key the PO number. Warning: Do not key any leading zeroes.
C.
Click ‘Search’ at the bottom of your screen.
D.
When the order release(s) is found, i.
Order Releases with an Indicator of ‘W’ or where a white circle icon is displayed are FOB Origin ii.
Order Releases with an Indicator of ‘Y’ or where a yellow triangle icon is displayed are FOB
Destination iii.
Order Releases with a Tender Status of ‘Carrier_Pending’ have been planned to TL mode and the routing process is not yet complete. When an order release Tender Status indicates
‘Carrier_Confirmed’, the order release is populated (or in the process of being populated) with the routing information. Any order release indicated by Tender Status of ‘Not_Tendered’, has not yet been planned to a shipment.
E.
Click the small box to the left of the ID field to populate a checkmark next to the ID number.
F.
Then click the ‘View’ icon at the top of the page.
G.
Scroll down to the bottom of the page, to the ‘Remarks’ section of a planned order release, where your routing / ship-to information is provided.
H.
Once routing is available, suppliers are to contact the assigned carrier and arrange pickup for Parcel and LTL mode shipments as soon as possible. Carriers awarded shipments planned to TL mode will contact the supplier and arrange for pickup once they have secured a delivery appointment with the consignee.
Warning: Do not attempt to obtain routing information from any section of the order release other than the remark text identified below.
NEXCOM Supplier Shipping Instruction and
NEX TMS Routing Software Guide Effective Date: 08 June 2015 Page 19
Order releases created from FOB Origin purchase orders (NEXCOM chooses the carrier and pays for freight) will have relevant information populated as remark text on the ‘Remarks’ section of your order release as follows:
I.
Shipment Info i.
The remark text to the right of this field displays the Shipment ID assigned to your order release. ii.
All of your order releases with the same Shipment ID are to move together as one shipment.
See Section XII to find all order releases scheduled to move on one Shipment ID. iii.
The carrier name (abbreviated) and mode of transport are also displayed here. a.
Suppliers are responsible to contact national LTL (less than truckload), Air, and
Parcel mode carriers to arrange pickup. Use your local phone directory or the internet to obtain the appropriate phone number for your region. TL mode carriers will contact you to arrange pickup once they have secured a delivery appointment with the consignee.
J.
Stop Info i.
When your order release is planned to a TL mode shipment, these remarks display the stop number for your pickup along the carrier’s route. If your order release is not planned to TL mode, the stop info will always be displayed as, “Stop Num=1”. ii.
The date displayed here is the date when your Shipment ID was generated by NEX TMS.
K.
Plan-To Address i.
Remark text displays the ship-to address for your order release.
L.
Tender Statement i.
Displays the tender statement that must appear on the bill of lading when the mode of transport is LTL. ii.
Displays the phone number for pickup only when the designated carrier utilizes the same phone number for all pickups within the continental United States.
M.
Call-In-Number i.
Displays the call-in number that applies to this order release.
N.
Ship Via i.
This remark text displays the full name of the designated carrier.
2.
Order releases from FOB Destination purchase orders (supplier chooses the carrier and pays for freight) will have relevant information populated in the remarks section of the order release as follows:
A.
Plan-To Address i.
Remark text displays the ship-to address for your order release.
B.
Call-In-Number i.
Displays the call-in number that applies to this order release.
C.
Once routing is available, suppliers are to arrange carrier pickup via your carrier as soon as possible.
3.
No Record Found
A.
If you are unable to locate your order release, contact the NEXCOM Traffic Management Group via our email address as shown on Page 1 of this document.
NEXCOM Supplier Shipping Instruction and
NEX TMS Routing Software Guide Effective Date: 08 June 2015 Page 20
XII.
IDENTIFY ALL ORDER RELEASES ON ONE SHIPMENT ID
NEX TMS may plan multiple order releases into one shipment. The shipment ID number is visible under the remarks section of each planned FOB Origin order release.
1.
To query NEX TMS for all order releases assigned to the same shipment ID which is provided in the ‘Shipment
Info’ remark text follow these steps.
A.
Click the ‘VENDOR ORDER RELEASE’ link to open the Order Release Finder screen. The default tab is
‘Order Release’. Click on the ‘Advanced’ tab (last tab on the right).
B.
Populate the Shipment ID field with the shipment number in question.
C.
Key the seven-digit ‘Shipment ID in the ‘Shipment ID’ field. DO NOT key the prefix ‘NEX.’.
D.
Do not populate any other fields.
E.
Click the ‘Search’ icon at the bottom of the screen or hit the ‘Enter’ key on your keyboard.
F.
This query will return the total number of order releases planned on the queried shipment ID.
NEXCOM Supplier Shipping Instruction and
NEX TMS Routing Software Guide Effective Date: 08 June 2015 Page 21
XIII.
PROCEDURES FOR PREPARING BILLS OF LADING
1.
Enter the following information on ALL bills of lading:
A.
Your company name
B.
Our entire ‘ship-to’ address as identified by your order release “Plan-To Address” remark text field
C.
Our purchase order number(s) must be annotated in the body of the bill of lading, the “Customer Order
Number” block, or the supplement to the bill of lading if using a VICs BOL where additional space is required for multiple PO numbers.
2.
In addition to the above information, FOB origin bills of lading are to include the following:
A.
‘Bill To’ or ‘Special Instructions’ sections are to be noted with: i.
Shipment ID. Note: The shipment ID must be formatted with the NEX. prefix and 7 numbers as in this example: NEX.0000108.
ii.
Call-in numbers associated with the shipment ID iii.
The following statement: “Bill to NEXCOM Transportation Office, 3280 Va. Beach Blvd., Virginia
Beach, VA 23452-5724.” iv.
When mode of transport is LTL, the following statement must be placed in the body of the bill of lading: “TRANSPORTATION HEREUNDER IS FOR THE ACCOUNT OF THE U.S. GOVERNMENT.
TENDER NUMBER ______ APPLIES.” v.
The appropriate shipment ID, tender number, and call-in number for each shipment are provided under the remarks text field of the order release(s). See Section XI, ‘Find the Routing / Ship-To
Information on the Remarks Section of Your Order Release’.
B.
Order releases with the same shipment ID are to be consolidated into one shipment on one bill of lading. See Section XII, ‘Identify All Order Releases on One Shipment ID’
C.
Different dock door assignments are an indication of different physical delivery addresses.
D.
All FOB origin shipments must be shipped on a COLLECT bill of lading.
E.
If a parcel mode carrier is assigned to your order release: i.
A third-party-bill-to account number, identified as ‘Tender Number’ will be provided in the
“Tender Statement” remark text of your order release. This account number must be used at time of shipment. ii.
The Call-in ID provided in the ‘Call-In Number’ remark text of your order release must be used to identify the carton in parcel manifest systems.
F.
Do not declare a ‘release value’ for any commodity unless directed to do so.
G.
The NEXCOM accounting office will not pay freight invoices nor will they pay for freight when added as a line item to a supplier’s merchandise invoice.
NEXCOM Supplier Shipping Instruction and
NEX TMS Routing Software Guide Effective Date: 08 June 2015 Page 22
XIV.
PROCEDURES FOR MARKING CARTONS
1.
Each carton must be marked with the following information:
A.
Our NEXCOM (DC/Store) location number
B.
Our Ship-to address i.
Provided in the ‘Plan-to-Address’ remark text on your order release
C.
Our NEXCOM Purchase order number
D.
Our NEXCOM Department number i.
If you do not know the department number, use the three numeric digits immediately following the alpha digit contained in the ‘Call-in-Number’ remark text on your order release.
2.
Packing slips must be placed on the outside of one of the cartons in a clear envelope that states in ½” lettering, “Packing Slip Enclosed.”
3.
NEXCOM may direct merchandise for several NEX overseas locations to one facility for loading into country specific containers. It is imperative that all pieces of your shipment i.e., carton, shrink-wrapped pallet, etc. are marked with the complete address provided in the ‘Plan-to-Address’ remark text on your order release which may include the final destination country.
XV.
PROCEDURES FOR NOTIFYING US WHEN A NEXCOM
SPECIFIED CARRIER DOES NOT PICKUP YOUR SHIPMENT
The actual pickup time for your shipment is determined by your agreement with the carrier. If a NEXCOM specified carrier does not pick up your shipment after 2 business days from the date that you arranged for them to pickup, contact the NEXCOM Traffic Management Group via the email address provided on Page 1 of this document.
XVI.
QUESTIONS PERTAINING TO NEXCOM EDI AND
UCC 128 SHIPPING LABEL REQUIREMENTS
Our NEXCOM Traffic Management Group is not authorized to answer questions pertaining to policy or procedures for
EDI Transaction Sets or UCC 128 Shipping Label requirements. These procedures are outlined in our NEXCOM
‘Vendor Guide’ located on our home page at http://www.mynavyexchange.com
> ‘Doing Business with Us’ > ‘Vendor
Guide’.
XVII.
NEXCOM TRANSPORTATION AND ROUTING CHARGEBACK FEES
Failure to comply with this instruction and routing guide may result in a charge back for excessive freight costs and a processing fee of $300.00 for each offense.
NEXCOM Supplier Shipping Instruction and
NEX TMS Routing Software Guide Effective Date: 08 June 2015 Page 23