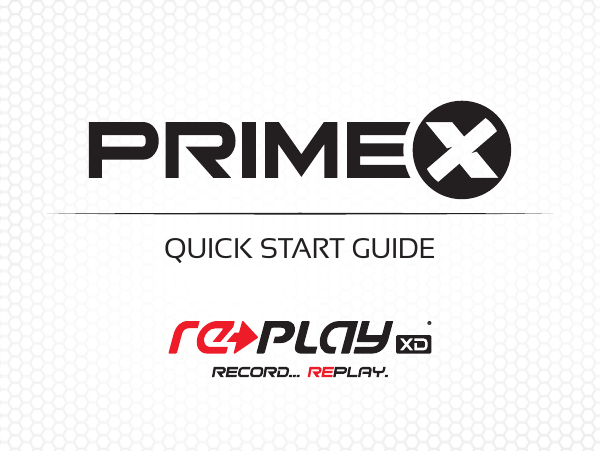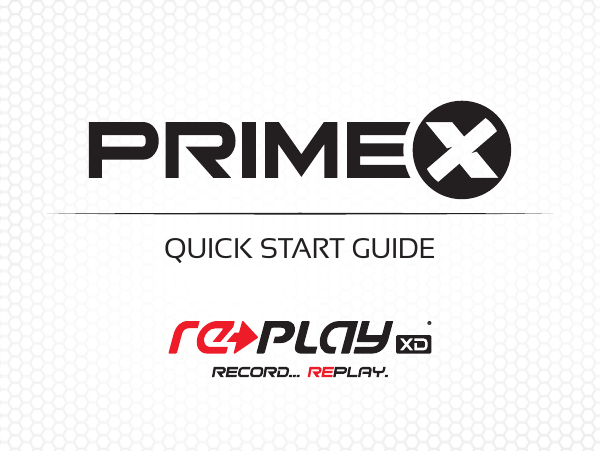
QUICK START GUIDE
CONGRATULATIONS!
You are the owner of the new Prime X. This guide is designed to get you familiar with your new
camera. It covers basic features, modes, and mounting options.
For more detailed info and video tutorials visit www.ReplayXD.com
Love the Prime X?... Share your experiences with us and we’ll show the world:
Facebook.com/ReplayXD
Youtube.com/user/TheReplayXD
Twitter.com/ReplayXD
Instagram.com/ReplayXD
Please take note of the following guidelines when using your Replay XD camera:
• Charge camera immediately after unboxing, your camera comes up to 70% charged.
GENER AL
GENERAL CONSIDERATIONS
• Avoid opening the front bezel or rear caps in damp or humid conditions.
• Clean the lens with a micro fiber, anti static cloth for a clear image.
• The camera has an optimal working temperature range of -20°C to 60°C (-4°F to 140°F).
EN
• When you’re using your Prime X or charging the battery, it is normal for Prime X to get warm. The exterior
3
of Prime X functions as a cooling surface that transfers heat from inside the unit to the cooler air outside.
• Power off the camera before removing the memory card to ensure data safety.
KEEPING PRIME X WATERTIGHT
• Prime X is waterproof up to 3 meters or approximately 10 feet.
• Clean off any salt water, dust or debris from the camera immediately after use.
• Intense water applications (more than 3 meters) require a Prime X DeepDive 197 housing.
• The camera is only waterproof to 3 meters when the o-rings are in excellent condition and
front bezel and rear cap is tightened securely.
WARNING
DO NOT short-circuit the charging terminals
DO NOT open camera body
KEEPING THINGS SIMPLE
A
B
C
D
E
F
G
Power [Camera/Wi-Fi]
Record [start/stop/shutter]
Power status [Blue LED, each 25%]
Record status [Red LED]
Horizontal level markers
Vertical level markers
Internal AGC Mic
READY TO GO
Prime X is set to record
high quality 1080p 60 fps
right out of the box.
B
D
A
C
PICTURE PERFECT
E
Quickly level your shot
E and
Use the Horizontal (E)
F level markers to
Vertical (F)
make sure the horizon is level
F
G
CAMERA OVERVIEW
*
I
H
I
K
J
H
L
K
L
M
N
O
N
P
P
*
MODE
FOV
O
M
Mini USB [charge/sync/480 video out]
Charging status, [Green LED=charging]
microSD status [Red LED=card full/error]
Micro HDMI, Type-D [1080p HD video out]
microSDXC® compatible slot [up to 64GB]
Video/Photo, FOV, and FPS status
Mode:
Video resolution and Photo.
-Hold Mode button and Power on
camera for mass storage mode.
Field of View [Super Wide, Wide, Narrow]
FPS:
Frames Per Second selection.
-Press and Hold, turn LiveView
and Playback Mode UI on/off
Built-in vibration, camera status
Master Reset, just in case you need it
FPS
CHARGING
H . The green charging status LED (I)
I will illuminate
Connect the supplied Mini USB cable into the mini USB port (H)
to tell you it’s charging. When the green LED turns off, the battery is full and charging is complete. Go have fun.
OVERVI E W
J
EN
5
USING YOUR PRIME X
Make sure your SD card has free space before you start your
adventure. We recommend a Class 10 or faster card.
Now that you’re familiar with your Prime X, lets
To insert microSD card
charge it and start recording.
A
1. Make sure gold contacts
1. Remove rear cap and insert your microSD card.
are face-up.
2. Charge your Prime X. Plug your mini USB cable
2. Slide card into card slot.
into a quality 1-2A USB charger and into the
3. The card will click into place
Prime X USB. [See page 7]
when fully inserted.
3. Turn on your Prime X. Press and Hold the Power
button A for 3 seconds, camera will vibrate
3 times and turn on.
B
4. Choose your Mode, FOV, and FPS [See page 8-9]
5. Replace the rear cap.
6. Recording is simple, Quick Press the Record
button B , camera will vibrate 3 times and start
recording.
7. To stop recording, Press and Hold the Record
button B to stop, camera will vibrate 1 time and
stop recording. (Allow time to save file.)
8. To turn off, Press and Hold the Power button A , To remove microSD card
1. Place fingernail against edge
camera will vibrate 1 time and turn off.
of card and press into camera.
TIP: Rear LED lights will turn off after 3 minutes to save
2. The card will click and spring
power, press Mode, FOV, or FPS to activate lights.
out to be removed.
Your Prime X comes with a high capacity Li-ion battery that will last up to 3.5 hours*
when properly cared for. To charge your camera, use a high quality USB charger and
supplied mini USB cable, we recommend a 1A to 2A USB charger. You can find a USB
charger or RePower accessory from our website www.replayxd.com
Charge the battery
1. Plug mini USB cable into your Prime X H and a USB charger.
2. The Green LED indicator I will turn on while the battery is charging.
3. When the Green LED I turns off, charging is complete.
The battery will fast charge to 80% and then trickle charge to 100% to ensure
durability and safe charging.
I
H
Charge the battery and use your Prime X at the same time.
For endurance use, extended record times, and time-lapse we have a full line of
RePower accessories available from our website or one of our fine dealers. Choose
from any of our RePower 3-6 hour battery packs and ultra-rugged RePower adapters
for nearly unlimited power. RePower adapters are compatible with any 5-40V, 1-2A
DC power source.
*Actual performance may vary based on feature configuration, usage, environmental conditions, wireless
connectivity, and other factors. Extreme cold or hot temperatures may decrease battery life. To maximize
battery life keep camera in optimal working temperature range. Maximum battery capacity will normally
decrease with time and use.
OVERVI E W
CHARGE YOUR PRIME X
EN
7
VIDEO MODE
To record Video, set your camera to the desired
resolution [MODE], FOV, and framerate [FPS].
1.Quick Press the Record button to start recording video.
2.Press and Hold the Record button to stop.
Make sure your SD card has free space before you start your
adventure. We recommend a Class 10 or faster card.
MODE SETTING
1080p
720p
Photo
MODE LED
Blue
Red
Yellow
Prime X is capable of recording cinema quality
HD video in the following modes:
16:9 Widescreen [default]
•1080p [Blue LED] 60, 30 fps
•720p [Red LED] 120, 60, 30 fps
4:3 Standard [available from Replay XD App]
•1200p [Blue LED] 60, 30 fps
•960p [Red LED] 60, 30 fps
•480p 240 [No LED] 120p, 60, 30 fps
Other framerates available
•NTSC 60, 30 fps [default]
•PAL 50, 25 fps [available from Replay XD App]
•Cine 48, 24 fps [available from Replay XD App]
FPS SETTING
120fps
60fps
30fps
FPS LED
Blue
Green
Red
*Not available for all modes.
FOV LED
Orange [x2]
Orange [x1]
No Led
PHOTO MODE
To take Photos, set your camera to Photo [Yellow LED]
and set [FPS] to manual shutter or time-lapse intervals.
1.Quick Press the Record/Shutter button to
capture stunning photos or start time-lapse.
2.Press and Hold the Record/Shutter button to stop
time-lapse capture.
Prime X is capable of manual shutter and time-lapse
photo modes. Time-lapse takes a series of photos at
specific intervals after you press Record.
•Manual Shutter [default]
•Time-lapse 3, 5, 15, 30 second intervals.
•Custom interval settings available from Replay XD App
INTERVAL SETTING
Manual Shutter
15 sec
5 sec
3 sec
30 sec
FPS LED
No LED
Blue
Green
Red
All LED
Other photo resolutions available
•In Photo mode, press FOV button for 16, 14, or 12MP
16MP [Orange LED x2], 14MP [Orange LED x1], 12MP [NO LED]
You can also control your Prime X from the Replay XD App,
available from the App Store® and Google Play®
OVERVI E W
FOV VIDEO/PHOTO
Super Wide 140º/16MP
Wide* 116º/14MP
Narrow* 70º/12MP
EN
9
CONNECT Wi-Fi TO REPLAY XD APP
Control your Prime X with the Replay XD App from a smartphone or tablet.
Download the Replay XD App from the App Store® or Google Play®
How to turn Wi-Fi and camera on at the same time
A until you feel it vibrate 3 times,
1. Press and Hold the Power button (A)
pause, and 1 more vibration to let you know Wi-Fi is enabled.
How to turn Wi-Fi on after your camera is already on
A and wait for
1. If the camera is already on, Quick Press the Power button (A)
1 quick vibration.
2. Blue LED’s will blink rapidly when Wi-Fi is booting-up, once active, LED’s will blink
slowly to tell you it is working correctly. Wi-Fi boot-up cycle can take up to 30 seconds.
Now Connect your smartphone or tablet to your Prime X
3. From your smartphone or tablet Wi-Fi settings menu, connect to the Prime X.
4. Select the default SSID “Prime X-####” Enter the default password “replayxd”
5. Open the Replay XD App and you will be able to control your Prime X camera,
LiveView, Record, Modes and Advanced Settings.
How to turn Wi-Fi off
1. Turn off camera or Quick Press the Power button A , wait for 1 quick vibration
and Blue LED’s will stop blinking when Wi-Fi is off.
Default Wi-Fi Settings
SSID: Prime X-####
Password: replayxd
A
ADVANCED SETTINGS FILE – PRIME-X.TXT
Adjust from either the text file or the Wi-Fi App.
•Enable Pro features to fine tune the image:
•Bitrate: High, Medium, Low
•Exposure Control EV Adjustment
•Exp. Metering: Center, Average, Spot
•Automatic White Balance
•Adjustable White Balance
•Contrast Adjustment
•Sharpness Adjustment
•Saturation Adjustment
•Microphone Audio Gain Control
•Date and Time Adjustment
•Auto Power Start Stop
•Loop Recording
•Control Recording & HDMI Output
•PAL/NTSC/Cinema
•and more
TIP: You can configure one or multiple cameras
manually with the Advanced Settings File, perfect
for production environments or managing multiple
cameras on a shoot, visit:
www.ReplayXD.com/Prime-X-Advanced/
OVERVI E W
THE REPLAY XD APP
The Prime X advanced settings are
configurable via the Wi-Fi App, available
from the App Store® and Google Play®
EN
11
LIVEVIEW FOR STREAMING
Use our popular LiveView via HDMI right from your Prime X. Connect to your TV, ReView
Field Monitor, or even broadcast grade equipment and get a full 1080p60 connection.
1. Make sure your microSD card is fully inserted and is ready to record to.
J and your chosen
2. Connect a Micro HDMI Type-D cable to your Prime X (Q)
HDMI compatible device.
3. Turn on your HDMI device first and make sure it is set to the correct input.
4. Turn on your Prime X.
5. Prime X will display a Full HD image to your HDMI device.
Optional: Toggle screen icons (UI) during LiveView to check your settings, resolution,
FOV, and framerate. Press and Hold the FPS button (M)
O until the icons appear. Press
and Hold FPS button (M)
O for the icons to disappear.
NOTE: Follow the same procedure for composite video using the Prime X AV Kit.
This is popular for 480 video streams for FPV, lower resolution
monitoring sources, or older TV’s.
TIP: Professionals can use LiveView for streaming high
quality HD video to an HDMI recorder, deck, switch, or
wireless transmitter while concurrently recording to a
Class 10 microSD card for backup.
J
O
OVERVI E W
VIDEO PLAYBACK TO TV
After you’re done recording your awesome adventure or scenes for your next movie, you
can playback your videos and photos from your Prime X by easily connecting it to an HDMI
compatible TV or monitor.
1.Make sure your microSD card is fully inserted and has been recorded to.
2.Turn on your TV/monitor and make sure it is set to the correct input.
3.Turn on your Prime X.
4.Connect a Micro HDMI Type-D cable to your TV/monitor and Prime X (J)J .
5.Prime X will display Video or Photo thumbnails to your TV/monitor.
6.Quick Press the Mode button (O)
M to cycle through your thumbnail images.
7.Quick Press the Playback button (Record button) to play/stop your video or view photos.
EN
13
Optional: Toggle playback screen icons during Video PlayBack.
Press and Hold FPS button (M)
O until the icons appear.
Press and Hold FPS button (M)
O for the icons to disappear.
NOTE: Follow the same procedure for composite video using the Prime X AV Kit.
TIP: Video PlayBack is perfect for checking your footage
during a big video shoot or quickly showing off your
adventures to your friends and family.
M
J
O
DOWNLOADING FILES
Download from SD card
Take the microSD card out of the Prime X and use the included SD card adapter and
plug into a SDHC/SDXC compatible card reader to transfer your files to your PC or Mac.
How to Erase your files
1. Move selected video files or folders to your Recycle Bin (PC) or Trash (Mac)
2. For Mac: Go to Finder and select Empty Trash.
Note: Moving files or folders to the Trash does not erase files from your SD card, you must select
Empty Trash... to delete them.
4GB
Download from the Prime X USB port
1. Plug your mini USB cable into your Prime X and a PC/Mac USB port.
2. Make sure your microSD card is fully inserted and has been recorded to.
3. Press and Hold the Mode button while you turn on your Prime X.
4. On a PC/Mac the Prime X will mount to your computer as a mass storage device.
Download your video files from the DCIM folder created on the microSD card.
(Always Eject device from PC/Mac when finished.)
5. Copy files to computer or external hard drive
Note: Playback through USB is not recommended as choppy playback may occur.
Download files to PC/Mac first.
Your Prime X camera is compatible with high quality microSD cards.
• microSDHC: 4GB – 32GB
• microSDXC: 64GB compatible
We recommend using name brand microSD cards with a Class 10 or higher speed rating for maximum reliability.
Use care when handling your microSD card. Avoid liquids, dust, debris, and static
electricity. Check SD card manufacture guidelines regarding use and acceptable
operating temperature range.
TIP: If your microSD card is new or was previously formatted by another camera or
computer, format the card with the Prime X camera. Formatting will erase everything
stored on the microSD card, even protected images will be erased. Download any files
you would like to keep to your computer or external hard drive before formatting.
Format your microSD card for compatibility.
1. Make sure your microSD card is fully inserted and your files have been downloaded.
2. Turn on your Prime X.
+
3. Press and Hold the Mode button and FPS button for 10 seconds.
MODE
FPS
4. The Red LED indicator I will turn on while the microSD is being formatted.
5. When the Red LED I turns off, formatting is complete and all files and folders have
been erased. You’re now ready to record.
OVERVI E W
SD CARD AND FORMATTING
EN
15
WARNING
I
USER INTERFACE - TOP LEDS
The Prime X is very simple to use. We made it
even easier by giving you, the user, LED and
vibration feedback so you know exactly what
is happening.
No Light: Camera is off or in standby
Solid: Camera is recording video
1 flash: Photo was taken
Slow flash: Camera is shooting time-lapse
Solid: Camera is turned on with battery status
100%
75%
50%
25%
1 light rapid flash: 10% or less, time to charge
Rapid flash: for 10 seconds: Wi-Fi is starting
Slow flash: 4 second pulsing: Wi-Fi is active
LED INDICATORS - REAR OF CAMERA
No Light: Camera is fully charged or no USB power
Solid: Camera is charging
Solid: SD card is full
Flash: No SD card present or SD card read error
VIBRATION STATUS
Press & Hold Power button: Camera is turning on
Vibrate 3 times
Press & Hold Power button: Camera is turning off
Vibrate 1 time
Press & Hold Power button: Camera+Wi-Fi is turning on
Vibrate 3 times + 1
Quick Press Power button: Wi-Fi is turning on
Quick Vibrate 1 time
Quick Press Power button: Wi-Fi is turning off
Quick Vibrate 1 time
Quick Press Record button: Camera will start recording
Vibrate 3 times
Press & Hold Record button: Camera will stop recording
Vibrate 1 time
OVERVI E W
USER INTERFACE - REAR LED / VIBRATION MAP
EN
17
UNIVERSAL SNAPTRAYS
Our SnapTrays use an industrial strength adhesive to secure the camera to the mounting surface. Our mounts snap
in and out of the tray via the push tabs. This allows for quick removal and repositioning of the camera in one of many
accessory SnapTrays.
Fig. 1
1. Push tabs down and hold
2. Grasp camera and slide out of the SnapTray base
IMPORTANT
Fig. 2
Once tabs clear the front of the
SnapTray, slide camera completely out
Use rubbing alcohol to clean the mounting surface. Wipe dry the surface. Apply your VHB mount
to surface. Press and hold for sixty seconds to allow adhesive to bond to the surface.
Bond strength will increase through time. At room temperature, wait for at least 24 hours to
achieve 90% bonding strength, and 72 hours for 100% bonding strength.
MOUNTING
INCLUDED MOUNTS
No other camera maker on the market except Replay XD gives you over 1 Million mounting positions right
out of the box. Prime X can be mounted nearly anywhere due to its small form-factor and all-round shape.
There are two mounts included with each system to get you recording in no-time. The locking tabs on the
new mounts have been extended allowing you to get more
leverage on the camera while removing it from the mount.
EN
• Ultra-low profile Mounts
• 360º In-place Lens Rotation
• 360º Camera Rotation
19
LOWBOY MOUNT
TILT MOUNT
Lowest profile mount, offers 360º lens rotation.
Designed to be low and out-of-the-way. Expand this
mount with our full line of SnapTray bases.
Features a forward and backward tilt motion with
locking screw. Combined with 360º lens rotation you
can achieve more extreme angles than ever before.
HYBRID MOUNTS OPTIONAL ACCESSORIES
HeimLock Mount
LowBoy Mount
Tilt Mount Kit
Suction Cup Mount
Flat SnapTray
Curved SnapTray
Tripod SnapTray
Goggle SnapTray
DeepDive 197
Surf SnapTray
3M VHB for SnapTray
3M VHB for Surf SnapTray
MOUNTING
PRO MOUNTS OPTIONAL ACCESSORIES
EN
Pro SuctionCup Mount
Pro Chassis Mount
Pro Picatinny Rail Mount
Pro Tripod Mount
Pro SuctionCup
Mini Clamp
Pro Baby Pin 5/8 in Clamp
Pro Curved Mount
Pro Flat Mount
Pro Skateboard Mount
Pro Camera Clamp
Replacement
Hardware
3M VHB for
Pro Flat Mount - 5 pack
21
POWER SUPPLY OPTIONAL ACCESSORIES
RePower 12V Hardwire Kit
RePower Battery Adapter+HDMI
Perfect for LiveStream to a Teradek Cube
RePower 2200 Battery Pack
add an extra 3+ Hours
RePower 4400 Battery Pack
or add an extra 6+ Hours
USB Wall Adapter World Kit
The Replay XD RePower Battery Adapter is perfect for supplying external battery power to your camera for
endurance events and activities. With a large capacity microSD card and the RePower Battery Adapter you can
capture extended video and time-lapse photo sessions.
Lens Cover Kit - 5 pack
keep your lens protected
Lens Bezel Kit
ProLens 37mm Adapter
add an ND window
External Audio Adapter
3.5mm Line-In for the Pro
Replay XD
Microphone Kit
WindBreakers
Cut the Windnoise
Replay XD App
ReView HDMI Field Monitor
DeepDive 197 ProCap
ACCESSORIES
OPTICS / AUDIO / DISPLAY OPTIONAL ACCESSORIES
EN
23
Your Replay XD Prime X records and saves to a file called a MP4. Your video file is compatible with most current
media players on a PC or Mac. Many video editing software titles are compatible out of the box such as: Adobe
Premier, Apple Final Cut, iMovie, & Windows Movie Maker.
PC - Windows 7 and later
MAC - Mac OS X 10.7 and later
For Easy Viewing:
Windows Media Player, Apple Quicktime, or VLC Player
For Easy Viewing:
Apple Quicktime, VLC Player
For Quick Editing: (e.g. trimming and converting)
Apple Quicktime or Adobe Premier Elements
For Quick Editing: (e.g. trimming and converting)
Apple Quicktime or iMovie
For Full Editing: (we have tried these with success)
Adobe Premier Pro or Sony Vegas 8
For Full Editing: (we have tried these with success)
Apple Final Cut Pro, Adobe Premier Pro, or iMovie
There are many computer configurations, editing software programs, and other variables that are associated
with computers. We have provided the list of hints above to get you started. These suggestions work in most
cases but we are not responsible if they don’t work for you. Please consult your users manual for your computer
and video editing software to see if they are compatible.
For common troubleshooting questions and answers please visit out website at www.ReplayXD.com
WHAT THE WARRANTY COVERS
Replay XD, Stable Imaging Solutions, LLC. (SIS) warrants for 1 year from the date of purchase of product
it will be free from defects in material and workmanship.
WHAT IT DOES NOT COVER - This warranty does not cover damage due to:
•Accidents of any kind
•Exposure to pressure, extreme temperatures (outside of -20ºC to 60ºC), and submersion in deep water.
This product is waterproof to 3 meters or 10 feet but not pressure proof, shock resistant but not shock
proof, and its performance can be hindered in extreme temperatures.
•Installation and operation contrary to the instructions which come with the product, including misuse,
abuse, and negligence.
•Cosmetic damage.
•Modification of or to any part of the product.
This warranty does not cover any product for which the factory applied serial number has been altered or
removed or any damage due to improper maintenance. This warranty is valid in any countries SIS sells the
product or is legally represented. SIS reserves the right to determine if the product is within the guidelines
of this warranty. SIS, at its sole discretion may service, repair, or replace this product after determining the
cause of failure. For Returns: Original sales receipt must be produced for any warranty service, and a Return
Merchandise Authorization (RMA) number must be obtained from customer service at 1-805-480-9800 prior
to returning product. Products will not be accepted without an RMA.
Except to the extent prohibited by applicable law, any implied warranty of merchantability or fitness for a particular purpose on this product is limited in duration to the duration of this warranty. Repair or replacement as
provided under this warranty is the exclusive remedy of the consumer, sis shall not be liable for any indirect,
incidental or consequential damages of any kind caused by breach of any express or implied warranty on this
product.
REV. 2014.7.3.0
WARR AN T Y
REPLAY XD, STABLE IMAGING SOLUTIONS, LLC. (SIS) LIMITED WARRANTY
EN
25
REPLAY XD, STABLE IMAGING SOLUTIONS, LLC. DISCLAIMER
All purchasers, users, and any or all parties involved or engaging in the use of Replay XD, Stable Imaging
Solutions, LLC. (“SIS”) products agree to the following:
•SIS does not promote or endorse careless and or dangerous actions/activities when using its products.
•SIS is not liable for any use or misuse of SIS products in applications other than those for which it was designed.
•SIS does not take any responsibility in relation to the use of our products or any video captured that
may be considered illegal.
•SIS is not responsible for any illegal actions taken while recording, attempting to record, or editing
video that was captured with our products.
•SIS products primary purpose is for recording legal action sports or any other activities as seen by all
Local, State, Federal, and Country laws.
•SIS camera accessories, including mounts, lanyards and other accessory items are provided as attachment options and are sold as is. They must be used with extreme caution and care when the camera
is mounted to a helmet, person, or any kind of property during any activity in the event that it comes
loose or stays put in which it could cause harm, injury, or death.
•SIS is indemnified from consequential or indirect loss, damage, injury, or death resulting from the use
of SIS products.
•All trademarks and registered trademarks mentioned herein are recognized as the property of their
respective holders.
Replay XD®, Replay XD Prime X™ is a product of Replay XD, Stable Imaging Solutions, LLC. in California.
www.ReplayXD.com
©2014 Stable Imaging Solutions, LLC., Replay XD® All rights reserved.
REV. 2014.7.3.0
Canadian ICES-003 Statement
This Class B digital apparatus complies with Canadian ICES-003.
RoHS
This device complies with European Union’s ROHS directive 2002/95/EC and similar regulations that may be
adopted by other European countries for European Sales.
CE Certified
REV. 2014.7.3.0
COMPLIANCE
FCC Compliance Statement
This device complies with part 15 of the FCC Rules. Operation is subject to the following two conditions:
(1) This device may not cause harmful interference, and
(2) this device must accept any interference received, including interference that may cause undesired operation.
Radio and TV Interference This equipment has been tested and found to comply with the limits for a Class B
digital device in accordance with the specifications in Part 15 of FCC rules. These specifications are designed
to provide reasonable protection against harmful interference in a residential installation. This equipment
generates, uses, and can radiate radio frequency energy and, if not installed and used in accordance with the
manufacturer’s instructions, may cause harmful interference to radio communications. However, there is no
guarantee that interference will not occur in a particular installation. If this equipment does cause harmful
interference to radio or television reception, which can be determined by turning the equipment off and on, the
user is encouraged to try to correct the interference by 1 or more of the following measures:
•Reorient or relocate the receiving antenna.
•Increase the separation between the equipment and the receiver.
•Connect the equipment into an outlet on a circuit different from that to which the receiver is connected.
•Consult the dealer or an experienced radio/television technician for help. The supplied interface cable must
be used with the equipment in order to comply with the limits for a digital device pursuant to Subpart B of
Part 15 of FCC Rules.
EN
27
Replay XD a fine brand of Stable Imaging Solutions, LLC.
Sales & Technical Support:
Phone: 1-805-480-9800
Sales: sales@replayxd.com
Support: support@replayxd.com
REV. 2014.7.3.0
Corporate Address:
Stable Imaging Solutions, LLC.
3709 Old Conejo Road
Newbury Park, CA 91320