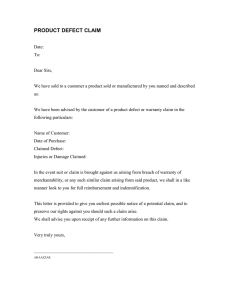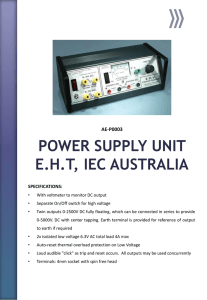DC-Voltage Gradient (DCVG) Surveys
advertisement

DC-Voltage Gradient (DCVG) Surveys Using MCM’s Integrated Pipeline Survey Test Equipment and Database Management Package DCVG Training Manual – DA Meter Version M. C. Miller Co., Inc. 11640 US Hwy 1, Sebastian, FL 32958 Telephone: 772 794 9448; Website: www.mcmiller.com MANUAL CONTENTS Page SECTION I: INTRODUCTION SECTION II: PHYSICAL PRINCIPLES II. 1 II. 2 II. 3 II. 4 II. 5 II. 6 II. 7 II. 8 II. 9 II. 10 Potential (Voltage) Gradients ………………………………… Perpendicular DCVG Survey Technique ……………………….. Definition of DCVG Voltage …………………………………... Definition of Total mV …………………………………………. Procedure to Determine Total mV ……………………………… Defect “Size” Considerations ………………………………….... Definition of % IR ………………………………………………. Summary of DCVG Parameters at Defect Locations …………… Polarity Considerations ………………………………………….. In-Line (Parallel) DCVG Survey Technique ……………………. SECTION III: SECTION IV: HOW TO SET UP THE DA METER FOR DCVG SURVEYS 4 5 9 12 12 13 14 14 16 16 17 20 TEST EQUIPMENT HOOK-UPS FOR DCVG SURVEYS IV. 1 How to Make Cable Hook-Ups for DCVG Surveys ……………... 37 IV. 2 How to Attach Cables and Accessories to the DA Meter ………... 38 2 SECTION V: HOW TO PERFORM DCVG SURVEYS V.1 V.2 V.3 V.4 V.5 V.6 How to Carry Test Equipment During a DCVG Survey …………. 40 Readings to Take at the Beginning of a DCVG Survey ………….. 40 How to Record the Pipe-to-Soil Voltage Waveform ……………… 41 How to Record the Pipe-to-Soil Voltages at a Test Station ……….. 43 How to Locate and “Mark” Defects ………………………………. 45 How to Use the GPS Buttons, if Active” on the Survey Screen …… 48 SECTION VI: HOW TO UPLOAD SURVEYS TO MCM’s DATABASE MANAGEMENT SYSTEM VI. 1 Introduction ……………………………………………………… 50 VI. 2 Pre-Uploading Procedures ………………………………………. 50 VI. 3 How to Upload Survey Files to Database Management System … 51 APPENDIX 1: How to Delete Survey Files from the DA Meter .... 58 3 SECTION I: INTRODUCTION This manual is the “sister” training manual to MCM’s Close Interval Potential Survey (CIS or CIPS) Training Manual (DA Meter Version), herein referred to as the “CIS Training Manual”. In the CIS Training Manual, our concern was recording the potential difference between a catholically-protected buried pipeline and the soil above it at ground level, as a function of distance down the length of the pipe. In the case of DC-Voltage Gradient (DCVG) surveys, however, our concern is recording soil-to-soil potential differences at ground level above a buried pipeline, as a function of distance down the length of the pipe. So, in this case, we do not make electrical contact with the pipe itself (other than to determine IR drop values – see later). DCVG surveys are typically performed on coated pipelines with a view to determining the location of holidays (coating defects) or other defects. As discussed in subsequent sections, such surveys can be used to not only pinpoint the location of defects, but they can also be used to provide a measure of the “size” (severity) of a particular defect. Since DCVG surveys are close-interval in nature, they can be considered complementary to pipe-to-soil close interval surveys (CIS) and both types of surveys are typically performed on the same pipeline sections as part of the ECDA (External Corrosion Direct Assessment) protocol regarding “Indirect Inspections”. With regard to the ECDA protocol, at least 2 types of closeinterval “Indirect Inspection” surveys are required to be performed on all sections of a buried pipeline and typically DCVG and CIS surveys are employed to satisfy this requirement on coated-pipelines. The physical principles associated with DCVG surveys are discussed in Section II and the set-up procedures of MCM’s data loggers for the performance of DCVG surveys are described in Section III. Section IV details the equipment hookup requirements for DCVG surveys and information on how to actually conduct a DCVG survey is presented in 4 Section V. Finally, Section VI describes the procedures involved in “uploading” DCVG survey data to a PC for data management. SECTION II: PHYSICAL PRINCIPLES II. 1 Potential (Voltage) Gradients As discussed in our CIS Training Manual, when a buried pipeline is under cathodic protection, the DC rectifier current that flows to (and in) the pipeline (impressed current) causes the pipeline to be negatively-charged with respect to the surrounding soil. In fact, as illustrated in Figure 1 below, a potential gradient exists between the pipeline and the surrounding soil, the potential being largest at the pipe itself (largest negative value) and dropping off rapidly with distance away from the pipe. The potential at “remote earth” is zero and the potential gradient is the potential difference between the pipe potential (negative potential at the pipe) and remote earth. Figure 1: Potential Gradient Associated with a Cathodically-Protected 5 Pipeline (Equipotential Lines are closer together near the pipe, indicating that the potential drops quickly (initially) with distance away from the pipe). In the case of a well-coated section of pipeline, the potential at ground level in the vicinity of the pipe will be close to zero (close to remote earth potential). However, when coating defects (holidays) are present, the local potential at the defect locations increases significantly, since the impressed current flows through the soil primarily to the defects. This situation is illustrated schematically in Figure 2 below. Figure 2: The Influence of Coating Defects on Impressed-Current Flow Distribution along a Pipeline (locally high potentials occur at defect locations due to locally large currents flowing to the defects). 6 A small amount of current will also flow to the pipeline through the coating (the coating will not be a perfect electrical insulator), however, this current will be negligible compared to that flowing to the coating defect areas. Since the pipe potential can be high at the site of a defect (due to large impressed-current flow to the defect), the potential at ground level above the pipe (above the defect site) can be significantly higher than zero (the remote earth potential). Consequently, the measurement of a significant “above the defect” soil potential (voltage) with respect to remote earth, is a good indication that a coating-defect has actually been located, especially if the soil potential above the pipe away from the defect location is essentially zero with respect to remote earth. Since the defect site is surrounded by soil, a voltage gradient will exist between the defect site and the soil. A voltage gradient will actually exist in 3 dimensions. Consider the defect site as being the center of a series of concentric spheres with the surface of each sphere being a surface of constant potential. Near the defect, the concentric spheres will be closelyspaced which means that the potential will drop-off quickly with distance from the epicenter (the defect site). The spheres (constant potential surfaces) will be spaced further and further apart, implying a slower potential drop-off rate, with distance away from the defect site. If we consider the surface of the ground above the pipeline to be a “plane”, the ground will have an “in-plane” potential gradient in the region above the site of the defect. Imagine taking a slice through the ball of concentric spheres (spherical surfaces of constant potential). The slice would represent the surface of the ground, with the distance from the epicenter of the concentric spheres to the slice being the distance from the defect to the ground, ie, the depth of the pipeline. Figure 3 illustrates the “in-plane” potential gradient (voltage gradient) associated with the surface of the ground in the vicinity of a coating defect on a buried pipeline. The defect location is indicated by the X symbol on the buried pipeline and the voltage gradient on the surface of the ground, arising as a consequence of the defect, is represented by the concentric circles of constant potential. The separation between constant potential circles is small in the vicinity of the defect, indicating a rapid drop-off in potential near the defect while the separation between constant potential circles increases with distance from the defect, indicating a less rapid dropoff rate with distance as the remote earth potential is approached. In order to 7 illustrate this point, the constant potential circles have been labeled as percentages. It is assumed that the potential on the surface of the ground directly above the defect is 100% of the maximum potential, ie, the largest potential measurable for this defect. Figure 3: Potential (Voltage) Gradient at the Surface of the Ground associated with a Coating Defect on a Buried Pipeline (concentric circles represent constant potential lines). The “X” symbol represents location of coating defect. If we imagine pushing a pole vertically from the surface of the ground directly above the defect down to the defect itself, and then walking on the surface of the ground away from the pole, we’ll encounter lower potentials (with respect to our maximum potential at the pole) as we move further and further away from the pole. The percentages indicated in Figure 3, would 8 represent percentages of the maximum potential measured at the pole location. Since such surface potential (voltage) gradients exist above pipeline defects, we can perform soil-to-soil potential difference surveys to detect the defects. Such surveys are know as DCVG surveys (Direct-Current Voltage Gradient surveys). DCVG surveys can be performed in two different ways: Perpendicular Mode and In-Line (or Parallel) Mode. In the case of Perpendicular DCVG surveys, an imaginary line drawn between the reference electrodes on the surface of the ground would be perpendicular to the direction of the pipeline and, in the case of In-Line DCVG surveys, an imaginary line drawn between the reference electrodes on the surface of the ground would (ideally) be in-line with the center of the pipeline (directly above the pipeline). II. 2 Perpendicular DCVG Survey Technique: As illustrated in Figure 4 below, this technique involves placing a matchedpair of reference electrodes (canes) on the surface of the ground perpendicular to the pipeline direction, with the left-hand cane (red cane) positioned (ideally) over the centerline of the pipe and the right-hand cane (green cane) spaced typically 4 or 5 feet from the left-hand cane. With this cane spacing maintained, the operator walks down the length of the pipeline section triggering voltage recordings every 2.5 feet (or some other length interval, typically 5 to 10 feet). Since the left-hand cane connects to the negative side of the voltmeter (data logger’s voltmeter) and the right-hand cane connects to the positive side of the voltmeter, the voltage recorded at each triggering location is the difference between the soil potentials at the two reference electrode positions in each case. For a detailed discussion on the design and operation of MCM’s reference electrodes used for surveys on buried pipelines, please refer to our CIS Training Manual. 9 Figure 4: Reference Electrode Positioning for a Perpendicular DCVG Survey. Potential difference measured at the green line will represent the maximum voltage recorded. As can be seen from Figure 4, prior to encountering the coating defect, the potential difference measured between the reference electrodes will be essentially zero, since we are currently outside the “voltage gradient field”. As we enter the “voltage gradient field”, walking towards the defect, the difference between the soil potentials at the reference electrode positions will begin to increase in magnitude and reach a maximum value when we are level with the defect (the green line location in Figure 4). As an example, if the maximum potential at the defect is -100mV (with respect to remote earth), the potential difference measured by the data logger’s voltmeter at the green line location (defect location) would be +80mV, since the right-hand reference electrode would be positioned on the 20% constant potential line. 10 The +80mV reading would occur since the voltmeter would subtract -100mV from -20mV to give +80mV [-20mV - (-100mV) = +80mV]. Remember that the right-hand electrode is connected to the positive side of the voltmeter and the left-hand electrode is connected to the negative side of the voltmeter. If we continue walking past the location of the defect, the difference between the soil potentials at the reference electrode positions will begin to decrease in magnitude and eventually will be zero again as we exit the “voltage gradient field”. Consequently, a profile such as that shown below in Figure 5 will be observed in the case of Perpendicular DCVG surveys as a coating defect is encountered. Figure 5: DCVG Voltage as a Function of Electrode Position along Pipeline in the vicinity of a Coating Defect as measured with electrodes in perpendicular configuration (see Figure 4) 11 II. 3 Definition of DCVG Voltage: DCVG surveys are performed in the rectifier-current ON/OFF mode, ie, the rectifier current is switched ON and OFF in a cyclic fashion. This allows soil-to-soil potential differences to be recorded during the ON portion of the current cycle and also during the OFF portion of the current cycle. For DCVG surveys, the MCM data logger’s software calculates the difference between the soil-to-soil potential difference recorded during the ON part of the cycle [delta V(ON)] and the soil-to-soil potential difference recorded during the OFF part of the cycle [delta V(OFF)]. The polarities of both delta V(ON) and delta V(OFF) are also recorded at defect sites (more on these polarities later). Since delta V(ON) represents the soil-to-soil potential difference with current contributions from the pipeline’s CP system as well as from all other sources (stray interference, foreign pipelines etc.), and, since delta V(OFF) represents the soil-to-soil potential difference with only the “other” current sources contributing, a DCVG recording will represent the soil-to-soil potential difference with only the pipeline’s CP system contributing to the current flow to the defect. For the remainder of this manual, the term “DCVG voltage” will be taken to mean the difference between the “CP current ON” soil-to-soil voltage reading and the “CP current OFF” soil-to-soil voltage reading. II. 4 Definition of Total mV: The, so-called, “Total mV” is the difference between the maximum potential at a defect location and the potential at remote earth, arising due to the CP system’s contribution to the current flow to the defect. Since, as shown in Figure 4, a typical electrode spacing is 4 to 5 feet and the “voltage gradient field” associated with a defect typically extends a significant distance beyond the right-hand reference electrode location, several measurements are actually required in order to determine the total voltage gradient (Total mV) associated with a defect. 12 II. 5 Procedure to determine Total mV: When the defect location has been identified as described above (ie, the location where a maximum DCVG voltage reading has been observed), a set of DCVG voltage recordings is made by moving in a straight line perpendicular to the pipeline direction. Figure 6: Reference Electrode Positions (black dot locations along green line) for “Total mV” Determination With reference to Figure 6 above, a recording is first made with the left-hand reference electrode positioned over the defect and the right-hand reference electrode positioned at the first black dot location along the green line. The DCVG voltage recorded here is known as the Max mV recording, as this is 13 the maximum DCVG voltage that will be recorded for this defect. This Max mV value becomes the first component of the Total mV determination. Once the Max mV has been recorded, a DCVG voltage recording is made by placing the left-hand reference electrode in the previous position of the righthand electrode and moving the right-hand electrode to the location of the second black dot along the green line (all black dots shown in Figure 6 are spaced at 4 to 5 feet intervals). Once a DCVG voltage recording has been made with the electrodes in this position, the electrodes are moved in the same fashion to the next measurement positions and a third DCVG voltage recording is made. This process is continued (typically 3 or 4 measurements are required for a significant defect) until the soil-to-soil potential difference is basically zero, ie, you have reached remote earth. The MCM data logger’s software will calculate the sum of these DCVG voltage recordings to generate the “Total mV”. This will represent the voltage gradient on the surface of the ground associated with this defect. II. 6 Defect “Size” Considerations: Since “Total mV” represents the voltage gradient on the surface of the ground associated with CP current flowing to a defect, if we can relate the Total mV to a measure of the magnitude of the CP current, we can obtain a measure of the “size” of the defect. Since the CP current is being switched ON and OFF, we can measure the IR drop associated with the CP current flowing in the soil (primarily to the defect), which is just the difference in the pipe-to-soil voltage measured during the ON portion of the cycle and the pipe-to-soil voltage measured during the OFF portion of the cycle. Consequently, we can have a measure of the current flowing to the defect (through the IR drop determination), which we can relate to the voltage gradient (Total mV). II. 7 Definition of % IR: The magnitude of the voltage gradient on the surface of the ground (Total mV), arising as a consequence of current flowing to the pipe in the vicinity of the defect (CP current magnitude = I), expressed in relationship to the IR 14 voltage drop in the soil (due to the CP current flowing), is a quantity known as the % IR. % IR = [Total mV/IR drop] x 100 In order to determine the IR drop value to use in the above equation, pipe-tosoil voltages are recorded at the test stations “bracketing” a defect location. The data logger’s software then calculates the difference between the ON and the OFF pipe-to-soil voltages (IR drop values) at each of the test stations. If the IR values recorded at both test stations are essentially the same, the data logger uses this IR drop value to calculate the % IR value for the defect using the above equation. If, on the other hand, the IR drop values recorded at the two test stations bracketing the defect are significantly different, the data logger’s software will generate an average IR drop value to use in the equation, based on the defect’s location relative to the locations of the two test stations. For example, if the two test stations bracketing a defect are 1 mile apart, and the defect is located as shown below, and, if the IR drop values are <---- 1/3 mile ---------> <--------------- 2/3 mile --------------------- > TS1-----------------------X-------------------------------------------------TS2 300mV Defect 500mV (IR drop) (IR drop) recorded as shown at the two test stations (300mV and 500mV), the data logger will determine the IR drop value for the % IR calculation to be: 300mV + [1/3 x (500mV – 300mV)] = 366.67mV Consequently, if the Total mV has been determined (by the data logger’s software) and the IR drop has been determined, a value for the “size” of the defect, ie, the % IR, can be calculated by the data logger’s software. For example, if the Total mV for the above defect was determined to be 100 mV, the % IR for the defect would be calculated as follows by the data logger’s software: % IR = (100mV/366.67mV) x 100 = 27.27% 15 II. 8 Summary of DCVG Parameters at Defect Locations Assuming that IR drop recordings were properly made at “bracketing” test stations and that the appropriate DCVG voltages were recorded at a defect location (with reference to Figure 6 above), the MCM data logger calculates and stores, for future retrieval, the following important quantities (in addition to storing all regular DCVG survey data). For each “marked” defect site: > Maximum delta V(ON) or Max mV(ON): Magnitude and Polarity > Maximum delta V(OFF) or Max mV(OFF): Magnitude and Polarity > Max mV (Max mV(ON) – Max mV(OFF)): Magnitude (always positive) > Total mV: Magnitude > % IR: Magnitude II. 9 Polarity Considerations By noting the polarities of the maximum soil-to-soil potential difference recorded with rectifier-current ON and rectifier-current OFF at a defect site, we can determine the corrosion condition of the defect with the CP system current flowing (ON state) and without the CP system’s impressed current flowing (OFF state). If net current is flowing to the defect, the potential at the defect will be negative, relative to remote earth; however, the maximum delta V recording will have a positive value, due to the positioning of the “positive” and “negative” reference electrodes. This is a cathodic condition. If net current is flowing away from the defect into the soil, the potential at the defect will be positive with respect to remote earth; however, the maximum delta V recording will have a negative value. This is an anodic condition. Since we are able to record the polarity of Max mV(ON) and Max mV(OFF), we can determine the corrosion condition of the defect both when the CP current is impressed and when the CP current is not flowing to the defect. The best case scenario is cathodic/cathodic, however, cathodic/anodic is also acceptable, since in this case, the CP system’s impressed current is doing its job, ie, it is preventing corrosion taking place 16 at the defect site. The worst case scenario would be anodic/anodic, since in this case the defect is not protected even with CP current flowing. II. 10 In-Line (Parallel) DCVG Survey Technique: There is a second method of performing DCVG pipeline surveys, known as In-Line (or Parallel) mode DCVG surveys. In this case, DCVG voltages are recorded in a close-interval fashion by placing the reference electrodes in-line with the pipeline (directly over the pipeline), as opposed to placing the reference electrodes perpendicular to the pipeline direction. This technique is illustrated in Figure 7 below. As can be seen from Figure 7, as the operator enters the “voltage gradient field” associated with the defect and places the reference electrodes as indicated with the right-hand electrode connected to the positive side of the data logger’s voltmeter and the left-hand electrode connected to the negative side of the voltmeter, the DCVG voltage measured will begin to increase and have a positive polarity. As the defect location is approached, the DCVG voltage will increase more sharply, since the circles of constant potential are spaced closer together. A maximum DCVG voltage will be measured when the left-hand reference electrode is directly over the defect. As indicated in Figure 7, however, the DCVG voltage will drop to zero when the operator is straddling the defect, since in this position, the reference electrodes will be measuring the same potential and, hence, the potential difference between them will be zero. Continuing down the line, with the right-hand electrode directly over the defect, the DCVG voltage will again have a maximum value, however, this time the polarity will be negative. Finally, as the operator continues down the line, the magnitude of the DCVG voltage measured will decrease quickly near the defect and then decrease more gradually moving further away from the defect. 17 Figure 7: In-Line DCVG Survey Technique Consequently, the DCVG voltage profile recorded in the vicinity of a defect will be considerable different in appearance from that observed in the case of a Perpendicular DCVG survey (see Figure 5). 18 Figure 8 represents an illustration of the type of DCVG voltage profile that is recorded during an In-Line DCVG survey when a defect is encountered. Figure 8: DCVG voltage in the vicinity of a coating defect as a function of the position along the pipeline of the center point between the electrodes with the electrodes configured as shown in Figure 7 (In-Line or Parallel) It should be noted that once a defect has been located during an In-Line DCVG survey, the critical parameters noted above in Section II. 8 for defect-size determination, need to be determined using the Perpendicular DCVG technique illustrated in Figure 6. 19 SECTION III: HOW TO SET UP THE DA METER FOR DCVG SURVEYS The following section outlines the steps required in setting-up the DA Meter to participate in DCVG pipeline survey applications. The set up process establishes the conditions of the particular survey about to be performed and identifies the section of pipeline that is about to be examined by the DCVG application. The set up process (and this is very important) also establishes a file in which the voltage recordings (survey data) will be stored. At the completion of the survey, DCVG survey data can then be retrieved by a PC that is in communication with the DA Meter by accessing the file in which the survey data is stored. The “uploading” process of transferring survey data to a PC following completion of a DCVG survey is discussed in Section VI. The software program required to “upload” or transfer the survey data to a PC is part of an MCM proprietary software package known as ProActive. As discussed in Section VI, the ProActive software package is a critical component of MCM’s Integrated Test Equipment and Database Management Package. Step 1: Switch on the DA Meter by pressing the power button. Assuming that the battery pack is charged, the screen will light up and will display the Windows desktop screen as shown below (assuming that the operating system running your DA Meter is Windows Handheld PC 2000). 20 Step 2: Double tap (using the special pen (stylus) provided with the DA Meter) on the “DA Meter PLS” icon. This will open the software program that will run the DA Meter in pipeline survey mode. The window shown below will appear. Note: It may take a few seconds for this window to appear. This is the Main Survey Window. At this point, a survey has not been set up (the set up process is what we are going through here) and so no information is currently displayed in this window. Step 3: Tap once on the “Survey” button situated in the Menu Bar in the top lefthand corner of the window. The window shown below will appear. 21 Under “Survey” there are several options. If this is a new survey (not a continuation of a previous survey) tap once on “New Survey”. The window shown below will appear. Step 4: Enter a “filename” for the Survey using the keyboard. Note: This is an important step as the filename is used to identify the survey and, also, recorded data (voltages) will be stored in this named file for future retrieval. It is highly recommended that a protocol be established for selecting Survey Filenames. Critical information should be included in the filename, such as pipeline company’s name, city or state in which the pipeline is located, pipeline number and section of pipeline number under survey. The protocol developed should be applied consistently for each survey. For example, let’s assume that pipeline company XYZ has a pipeline located in Texas and that the pipeline is identified as pipeline 12 and a survey is being performed on section 085 of this pipeline. A good filename for this survey would be: XYZ TX 12 085 DCVG When this survey file is later accessed, with this filename we know the name of the pipeline owner, we know the state in which the pipeline is located, we know the pipeline number, we know the section of the pipeline that was surveyed and we know that it was a DCVG survey. 22 Step 5: Tap once on the OK button. The window shown below will appear (depending on previous settings). This is the first of 5, so-called, setup windows. Step 6: Select “Survey Type”. Tap once on the pull-down list arrow in the “Survey Type” box to reveal the 5 choices shown in the screen below. By tapping once on “DCVG”, the screen shown below will appear. 23 Step 7: Select Rectifier Mode. By tapping once on “Cycle ON/OFF” in the “Rectifier Mode” box pulldown list, you will be selecting the appropriate mode for DCVG surveys. Step 8: Make “Cane Button” Functionality Choices Typically, for DCVG surveys, you would “trigger” DCVG voltage recordings using the right-hand (positive) reference electrode and the lefthand (negative) reference electrode would be used to designate the location of survey flags. For this case, your “Survey” selection for canes would be “Flag Read” as shown in the above screen. The other options can be viewed by tapping once on the pull-down list arrow in the Survey box. You can also use either cane button when recording voltages at D.C.P.’s (data collection points (devices)) to “accept” or “accept and save” a device reading, as opposed to tapping on the “accept” or the “save” buttons on the screen. For example, with the selection as indicated on the above screen, device readings would be recorded automatically by triggering either cane button, which is the accept and save option. If you prefer to tap buttons on the screen at devices, then select the “none” option in the D.C.P. box. Step 9: Select Walking Direction 24 Finally on the Setup 1 of 5 screen, you should indicate whether station numbers will be increasing or decreasing as you proceed in the survey direction by tapping once on either “Increasing” or “Decreasing” in the “Survey Walking Direction” box. Step 10: Select GPS Receiver Type and GPS Options Tap once on the “Next” button The Setup 2 of 5 screen will appear as shown below. By tapping on the pull-down-list arrow in the “GPS Type:” box you can select the type of GPS unit you will be using (if any) from the list shown below. As can be seen from the above screen, there are 4 choices for “GPS Type”: 25 None: MCM : NMEA: Manual: This means that a GPS receiver is not being used This means that an MCM GPS receiver is being used This means that a GPS receiver (other than the MCM receiver) that is capable of outputting NMEA data is being used This means that location data will be entered manually when the GPS button is pressed on the survey screen during a DCVG survey. Select the appropriate choice by tapping on your selection. Step 11: Select GPS Options: After selecting the GPS Receiver Type, choices need to be made regarding GPS Options (see screen above). If a GPS receiver has been selected for use with the DA Meter for a particular DCVG survey, all, or some of the functions available can be enabled (box ticked). A box can be “ticked” or “unticked” by tapping inside the box. The GPS options available are as follows: Differential GPS Required: This box should be ticked if you only want differentially-corrected (realtime corrected) GPS data to be logged by the DA Meter. If this box is ticked, only GPS data that has been derived using a correction message signal (in real-time) will be logged by the DA Meter. If this box is left unticked, it means that you will allow the DA Meter to log either standard GPS data or differentially-corrected GPS data, depending upon what is being output by your receiver at any given time. Please note that if this box is checked (ticked), GPS data will not be logged unless a real-time correction signal has been received by the correction message receiver component of your GPS unit. In most instances, logging standard (ie, uncorrected) GPS data would be preferable to not logging any GPS data. Use GPS Altitude: If this box is ticked, altitude data will be included with the position data whenever GPS data is logged. (Note: Altitude data on some GPS units is not particularly accurate in survey applications). 26 Log GPS at Flags: If this box is ticked, GPS position data will be logged automatically at flags when either the flag button is tapped (directly on the Survey screen) or when the push-button on the designated “flag cane” is pressed. Log GPS at DCP/Feature: If this box is ticked, GPS position data will be logged automatically at “Devices” or “Geo-Features” when either the “Device” button is tapped on the Survey screen and a “Device” reading is logged or when the “Geo-Feat.” button is tapped on the Survey screen and a geo-feature is registered. Log GPS at Sidedrain/Anomaly: If this box is ticked, GPS position data will be logged automatically when DCVG defects (anomalies) are “marked”. Step 12: Select Max mV Reading to be First Reading in Total mV Determination. The last box in the above screen is actually not related to GPS Options. If this box is ticked, the Max mV voltage value recorded at an anomaly location will automatically become the first voltage value used by the DA Meter’s software to calculate the Total mV (total voltage gradient). Otherwise, if this box is not ticked, you will have to repeat the Max mV recording a second time as part of the Total mV determination process. Step 13: Finally on the above screen, select the electricity supply operating frequency of the country in which you are performing the surveys (60Hz or 50Hz). For the U.S., select 60Hz. Step 14: Tap once on the “Next” button. The Setup 3 of 5 screen will appear as shown below. 27 Step 15: Select Voltage Recording Interval (Distance Between Recordings) By tapping once on the box in the Setup 3 of 5 screen labeled “# of Feet Per Reading” you can type in the voltage reading interval (distance in feet expected between recordings) for the DCVG survey. Typically, in DCVG work this expected interval distance is 5.0 feet. Step 16: Select Survey Flag Interval (Distance Between Survey Flags) By tapping once on the box in the Setup 3 of 5 screen labeled “# of Feet Between Flags”, you can type in the survey flag interval (distance between survey flags) for the section of pipeline being measured. Typically, survey flags are located at 100 feet intervals. Step 17: Select the maximum permissible error between the actual number of recordings made between 2 survey flags and the expected number of recordings. By tapping on the box labeled “Flag Distance Error Limit %” you can type in the maximum permissible error. For example, the maximum permissible error is indicated as 20% on the above screen. If the recording interval is expected to be 5.0 feet and the survey flag separation is 100 feet, that means 28 that 20 recordings are expected. If, however, only 15 recordings are actually made between survey flags, an error window will appear on the screen, since there is a 25% difference between the expected and actual number of recordings made. No error window will appear if the difference is less than 20% for this example, ie, you could have a minimum of 16 recordings and a maximum of 24 recordings between survey flags to stay within the 20% (max.) error allowance. Step 18: Select whether or not you would like the recordings to be uniformly spaced between survey flags in cases where the actual number of recordings made between flags deviates from the projected number (flag separation ÷ recording interval). By tapping on the box labeled “Auto Pacing Mode”, and inserting a tick in the box, you will enable the DA Meter to automatically adjust the actual recordings and space them evenly over a 100 feet span (distance between survey flags), regardless of the actual number of recordings made. This selection is highly recommended. Step 19: Provide the Name of the Pipeline: By tapping once on the box labeled “Name of P/L”, you can type in the pipeline name. Note: This is not the same as the filename for the DCVG survey that was selected back in Step 4. This is the actual name of the pipeline. Step 20: Provide the Valve Segment Identification Number (or Name) By tapping once on the box labeled “Valve Segment”, you can type in the valve segment number, or name (if known). Step 21: Provide the Starting Station Number 29 By tapping once on the box labeled “Starting Station”, you can type in the number of the starting station (if known). For example, if you are starting the survey at a location 1200 feet from the reference zero location (usually the beginning of the pipeline), you would type in 12+00.0 If you do not know the station number (distance from reference zero) where you’re beginning your survey, type 0+00.0 As an example, if you are working on pipeline ABC within valve segment 45 and you are about to begin a DCVG survey at station number 12+00.0, your Setup 3 of 5 screen would be as shown below. Step 22: Tap once on Next button on Setup 3 of 5 screen. The Setup 4 of 5 screen will appear as shown below. 30 Step 23: Provide the Work Order Number for the DCVG survey By tapping once on the box labeled “Work Order #”, you can type in the work order number for the DCVG survey. Step 24: Provide Your Name By tapping once on the box labeled “Technician Name” you can type in your name. Step 25: Provide Comments By tapping once on the box labeled “Comments/Description”, you can enter any comments you might have regarding the survey (perhaps weather conditions, soil conditions etc.). Also shown on the Setup 4 of 5 screen are the File Name and the date/time. Note: Do not attempt to change the File Name indicated here as this identification will be required by the ProActive software to transfer your DCVG survey data to your PC or server. Step 26: Select Voltmeter Reading Mode Tap once on the Next button on the Setup 4 of 5 screen The Setup 5 of 5 screen will appear as shown below. 31 First, you can select the Voltmeter’s “Range” (full-scale value) and its input impedance value. The recommended settings for the voltmeter for DCVG surveys are 5.7 Volts (full-scale) and an input impedance value of 400MOhm, These settings provide a relatively-fast response time (~80 ms), which is important in rectifier-current-interrupted applications and also a relatively-sensitive scale with regard to the magnitude of the DCVG voltages that you’ll be measuring. Next, you can select the “Read Mode”. DCVG surveys are performed with the CP system’s rectifier-current switched ON and OFF in a cyclic fashion and, as can be seen by tapping on the pull-down-list arrow, there are two choices available for the DA Meter’s voltmeter “Read Mode”. The choices are “On/Off Pairs (DSP mode)” and “On/Off Pairs (GPS Sync)”. On/Off Pairs (DSP mode): In this mode, the voltmeter uses digital signal processing to determine the voltage during the ON portion of the rectifier-current cycle and the voltage during the OFF portion of the current cycle. For these measurements to be successful, the data probes (reference electrode canes) must remain in good electrical contact with the soil for at least one rectifier-current cycle. With this voltmeter reading mode selected, the next step is to select the particular rectifier-current-interrupter cycle that will be employed during your DCVG survey. As can be seen by tapping on the pull-down-list arrow in the “ON/OFF Cycle” box on the above screen, 5 industry-standard cycles are available for selection. 32 0.7 0.8 1.5 3.0 10 0.3 0.2 0.5 1.0 2.0 Means current is ON for 0.7 sec. and OFF for 0.3 sec. Means current is ON for 0.8 sec. and OFF for 0.2 sec. Means current is ON for 1.5 sec. and OFF for 0.5 sec. Means current is ON for 3.0 sec. and OFF for 1.0 sec. Means current is ON for 10 sec. and OFF for 2.0 sec There are actually 10 choices, since, if the Off>On box in ticked, the above waveforms would be reversed. For example, the 0.7/0.3 waveform would become: Current OFF for 0.7 sec. and ON for 0.3 sec. By tapping on the “OK” button on the screen after making your waveform cycle selection, the “active” Survey screen would appear and you would be ready to proceed with your DCVG survey. On/Off Pairs (GPS Sync): This voltmeter mode would be selected if you were using an MCM GPS receiver on your DA Meter and current-interrupter switches equipped with GPS units were being employed on the rectifiers. In this case, voltage readings (High/Low readings) are synchronized with the current-interrupter switching timing. Again, you would make your selection of ON and OFF cycle times. Also, in this case, you would tap on the “GPS Settings” button, which would bring up the screen shown below. You are being asked here to make several selections. 33 First, select the type of GPS unit you will be using (the MCM unit is currently the only choice for “GPS Sync” applications). Next, enter your “On Delay” and your “Off Delay” selections by tapping in the appropriate box and typing in the requested delay time in milliseconds. These delay times are employed so that any spiking in the voltage waveform that might occur as the rectifier-current is switched from ON to OFF and from OFF to ON does not become a factor in the voltmeter’s determination of the “true” ON and OFF voltage values for each DCVG measurement. For example, if 150 ms was selected for the “Off Delay”, the data logger would record the voltage value sampled 150 ms after the rectifier-current was switched from the ON to the OFF state. Also, if 150 ms was selected for the “On Delay” the data logger would record the voltage value sampled 150 ms after the rectifier-current was switched from the OFF to the ON state. Finally, select your rectifier’s “Downbeat” timing. As indicated by tapping on the pull-down-list arrow in the “Downbeat” box, there are 3 industrystandard selection choices; Each Minute, Each Hour and Midnight. If “Each Minute” is an option for your rectifier, we suggest making this selection. Also, if your rectifier cycle starts with the current in the ON state (the first transition is from ON to OFF), place a tick in the “Start Cycle” box (remove the tick if the opposite is true). After making your “GPS Settings” selections, tap on the “OK” button which will return you to the Voltmeter Settings screen. By tapping on the “OK” button on the Voltmeter Settings screen, the “active” Survey screen would appear and you would be ready to proceed with your DCVG survey. An example starting “active” Survey screen is shown below. 34 In the above “active” DCVG survey screen, the direction of the arrow (pointing to the left or pointing to the right) depends on the polarity of the DCVG voltage being measured. In the above case, the voltage being measured was positive which produced an arrow pointing to the left. The opposite would be true if the DCVG voltage reading had been negative (ie, the arrow would point to the right). With the reference electrodes properly positioned, the polarity of the DCVG voltage will always be positive in the case of perpendicular DCVG surveys (see Section II. 2). In the perpendicular case, the arrow on the Survey screen will always point back to the pipe. However, a change in arrow direction will be evident when performing parallel, or in-line, measurements in the vicinity of a DCVG anomaly (coating defect). In this case, the arrow will always point in the direction of the defect location on the pipe with respect to where you are currently standing. As you approach the defect, the arrow will point towards the upcoming defect location and when you are past the defect, the arrow will point back to the defect location. Consequently, performing in-line measurements in the vicinity of a defect can be a good way to pin-point its precise location, by monitoring the arrow’s polarity switches. When you are actually straddling a defect location (with the reference electrodes in-line with the pipe), the DCVG voltage will be zero (ie, neither positive nor negative, see Section II. 10). 35 Also, with respect to the above “active” survey screen, as DCVG voltages are recorded by the DA Meter, the “Total Distance” (total distance from the start of the survey) parameter will increase in increments of 5.0 feet, or whatever the “feet per reading” value was that was entered back at Step 17. Also, the “Distance From Flag” parameter will increase in the same increments as voltages are recorded. The difference in this case, however, will be that when each survey flag is registered, this distance parameter will begin again at zero. In other words, this will show the distance you are assumed by the DA Meter to have traveled from the last flag that you encountered (and registered). You are now ready to perform a DCVG survey. 36 SECTION IV: IV. 1 TEST EQUIPMENT HOOK-UPS FOR DCVG SURVEYS How to make Cable Hook-Ups for DCVG Surveys The cable connections for DCVG surveys employing MCM test equipment are illustrated in Figure 9. Figure 9: Cable Connections for Hook-Up of MCM’s DCVG Survey Test Equipment 37 As can be seen from Figure 9, a pair of canes (reference electrodes – see CIS Training Manual) is illustrated, the left-hand cane (RED-handled cane) and the right-hand cane (GREEN-handled cane). These canes, which will be placed on the soil above the pipeline in either the “Perpendicular” or the “In-Line” configuration (see Section II), have push buttons on top of the handles so that the operator can “trigger” voltage recordings on his command at each of the pipeline survey measurement locations as well as at “Devices” and “Geo-Features”. See Section III, Step 8 for a discussion on cane button functionality (Step 8 of the DA Meter’s Set-Up Process). The canes (data probes) are connected as shown to the “input” terminals of the dual-probe adapter and the “output” terminal of the adapter is connected to a 5-pin Data Probe Connector socket on the top side of the DA Meter. NOTE: The left-hand reference electrode (red-handled cane) is connected to the dual probe adapter via a “black-band” cable while the right-hand reference electrode (green-handled cane) is connected to the dual-probe adapter via a “red-band” cable. This is important since the right-hand reference electrode connects to the positive side of the data logger’s voltmeter, while the left-hand reference electrode connects to the negative side of the voltmeter. The red-band and the black-band cables can be connected to either one of the dual-probe adapter’s “input” terminals. A GPS receiver is also illustrated in Figure 9. Such a unit can be connected to the DA Meter (via the 9-pin serial data terminal on the top side of the DA Meter) (COM 1 Port) in order that the position of items such as DCVG Anomalies, flags, devices and geo-features can be recorded during the performance of a DCVG survey, either manually, by tapping on the “Log GPS” button on the survey screen at each critical location, or automatically, by pre-programming the DA Meter as described in Section III (Step 10). IV. 2 How to Attach Cables and Accessories to the DA Meter The terminals on the top side of the DA Meter for the various connections described above are illustrated in Figure 10 below. 38 Figure 10: Connection terminals on rear of the DA Meter The 5-pin Data Probe Connector is shown above as Terminal 1. As discussed above, the reference electrode canes are connected to this terminal via the dual probe adapter. Again, the reference electrodes are effectively connected to the positive (green-handled cane) or negative (red-handled cane) sides of the voltmeter with this connection. Consequently, the red and black banana plug terminals (Terminals 3 and 4) are not used in this application. Terminal 5 is a GPS receiver terminal. A GPS receiver capable of outputting NMEA data (such as a Trimble Pathfinder unit or the MCM unit) would be connected to Terminal 5 (9-pin terminal). Terminal 2 is currently earmarked for future use. Finally, Terminal 5 is also used (after performing a DCVG survey and removing the GPS unit, if used) to connect a serial data communication cable to a PC in order that the survey data recorded by the DA Meter can be uploaded to a PC. See Section VI for information on how to transfer (upload) DCVG survey data to a PC for database management. 39 SECTION V: HOW TO PERFORM DCVG SURVEYS V. 1 How to Carry the Test Equipment During a DCVG Survey With the equipment connected as shown in Figure 9 (Section IV), and the DA Meter “set-up” as described in Section III, you are now ready to perform a DCVG survey. To make a pipeline survey more manageable, MCM has developed a special harness which allows the DA Meter to be carried around the waist area in a “hands-free” fashion, allowing the individual to be able to position the reference electrodes (canes) on the ground (every 5.0 feet, or so, down the length of the pipeline) and to be able to “trigger” the push button canes when appropriate to do so. With the harness assembly, the DA Meter sits on a tray at waist level allowing the operator to view the screen at all times and to make any selections required by tapping on the screen. Also, the dual-probe adapter shown in Figure 9, is attached to the underside of the tray, allowing convenient (5 pin cable) connection of the adapter’s “output” to the DA Meter. [Again, this will effectively connect the green-handled reference electrode cane to the positive side of the data logger’s voltmeter and the redhandled reference electrode cane to the negative side of the voltmeter]. In addition, a GPS receiver (together with its battery pack and antenna) can also be attached to the waist band of the harness, typically on the operator’s back at waist level, with the antenna rising to above-head height. V. 2 Readings to Take at the Beginning of DCVG Survey It is important to begin your DCVG survey at a test station or at some other device that allows you to make electrical connection temporarily to the pipeline. Connection to the pipeline is required so that an IR drop value can be determined for use in the DA Meter’s software calculation of % IR (see Section II. 7). 40 Note: A significant IR drop value is necessary in order to be able to detect DCVG anomalies. A minimum IR drop value of ~200mV is suggested. If it is assumed that you would like to “mark” defects having, as a minimum, a 10% IR “size”, the minimum Total mV value in this case would be 20mV. This means, in turn, that the minimum “Max mV” value that you’d be measuring would only be ~10mV or so. Given that the noise level will be around 5mV (+ or -), you can see why ~200mV would be a suggested minimum IR drop value. An IR drop value around 500mV would make anomaly detection easier. With the CP system’s current being switched ON and OFF in a prescribed cyclic fashion, you can make pipe-to-soil voltage recordings with a slight adjustment to the equipment hook-up arrangement shown in Figure 9. By temporarily disconnecting the positive (green-handled) cane from the dual-probe adapter and connecting a test cable from the red banana plug terminal on the top side of the DA Meter to the test station, you can record pipe-to-soil voltages during the ON and the OFF cycles, which will allow the software to determine the IR drop at this test station location. For the pipe-to-soil measurements, the negative cane (red-handled) cane should be positioned over the pipe. As described below (Section V. 4), a device reading can then be taken by tapping once on the “Device” button on the survey screen and proceeding as indicated. It is also recommended that you examine and record the pipe-to-soil Voltage Waveform at this location, as described below (Section V. 3) V. 3 How to Record the Pipe-To-Soil Voltage Waveform To examine the pipe-to-soil voltage waveform, tap once on the WAVE button on the menu bar at the top of the screen. The screen shown below will appear. 41 By tapping once on the “Read” button on the above screen, you can view the actual ON/OFF voltage waveform. A typical waveform would be as shown in the following screen. As can be seen from the above screen, the voltage reading is “High” for 0.7 sec. and “Low” for 0.3 sec. which is the prescribed cycle for the rectifiercurrent. It can also be noted by examining the above voltage waveform that the transitions from High-to-Low and from Low-to-High readings are quite sharp (as opposed to being step-like). This means that all rectifiers having an affect on this section of pipe are being switched ON and OFF in a synchronized fashion, which is the ideal case. To record this waveform, tap once on the “save” button on the above screen. 42 The window shown below will appear on the screen. You are being asked here to establish a file in which the waveform data will be stored (saved). The name of this file will be the name you type into the “Name” box on the above screen. For ease of future retrieval when you have uploaded your survey to the Data Management software package (ProActive) [see Section VI], it is recommended that you use the same name as your survey filename with the addition of something like “Wave TS 1” to the file name. This would represent the waveform data recorded at Test Station 1 at the beginning of your survey. You should then tap once on the OK button. This process will “save” the waveform data in the DA Meter’s CompactFlash memory for future reference. Tap once on the “Exit” button on the waveform screen and this will bring you back to the survey screen. V. 4 How to Record the Pipe-To-Soil Voltages at a Test Station: In order to record the High and the Low voltages (also known as the ON and the OFF voltages), tap once on the “Device” button on the survey screen. The “Device Readings” screen shown below will appear. 43 As can be seen from the above screen, you can choose from a number of “Devices”. In this case, you would tap once on “Single Test Station” to highlight this selection. You should then tap once on the “Next” button. The screen shown below will appear. As shown above, the average High and Low voltage readings measured at the starting test station will be displayed on this screen. The DA Meter’s software will calculate the difference between the High and the Low voltage recordings (which is the IR drop) and use this quantity in future calculations. However, for this to happen, you must place a tick in the box labeled “Use reading for DCVG signal strength”. The IR drop is also referred to as the “signal strength”. You should then tap once on the “Accept” button and then once on the “Save” button to save this data. 44 Note: You should perform pipe-to-soil measurements at each test station you encounter in order that the DA Meter’s software can perform the linear interpolation calculation described in Section II. 7 when necessary to determine an “average” signal strength (IR drop) to apply at each defect location between test stations. V. 5 How to Locate and “Mark” Defects When possible, the CP system should be adjusted to provide a signal strength (IR drop) on the order of 500mV. This will make it easier to find the smaller defects as well as the larger ones. Once you have recorded the pipe-to-soil voltages and observed the magnitude of the signal strength (IR drop), you should disconnect the test cable from the DA Meter’s red banana plug terminal and reconnect the positive (green-handled) cane to the dual-probe adapter. You are now ready to record DCVG voltages down the length of the pipeline. For Perpendicular DCVG surveys, you would place the reference electrodes (canes) about 4 to 5 feet apart as indicated in Figure 4 (Section II) with the left-hand cane (negative cane) directly over the pipe and the right-hand cane (positive cane) off to the right-hand side. If you set up the cane push-button functionality as indicated in Section III (Step 8), ie, with the right-hand cane set to trigger voltage recordings and the left-hand cane set to designate the location of survey flags, you would trigger the right-hand cane every 5 feet or whatever recording interval you set up in Step 12 of the set-up process (see Section III). As discussed in Section II. 2, if you are outside the “voltage gradient field” of a coating defect the DCVG voltages will essentially be zero. However, as you enter a defect’s voltage gradient field, you will observe an increase in the DCVG voltage values displayed on the DA Meter’s survey screen (see Figure 5 in Section II. 2). When you observe a peak (maximum value) in the DCVG voltage readings, you should interrupt your walking and “Mark” the location of the maximum DCVG reading. This will represent a defect location. In order to mark the defect location, you should tap on the “mark” button on the Survey screen. The screen shown below will appear. 45 As discussed in Section III (Step 24), the arrow on the Survey screen will always point back to the pipe in the perpendicular survey case. If you selected automatic logging of GPS position data at Sidedrains/Anomalies back at Step 13 (Section III), the DA Meter will automatically-log the GPS position data for this DCVG Anomaly. If you did not select this option, you should tap on the “Log GPS” button at this time to log the defect location, if you are using a GPS receiver. If you are satisfied that you are reading the maximum DCVG voltage value for this defect, you should record the Max mV reading by tapping on the circle labeled “Read Max mV” and tapping on the “Accept” button (do not tap on the “Save” button at this time). The screen show below will appear. 46 In the above example, the Max mV reading was 65.1mV [delta V (ON) was +104.7mV and delta V (OFF) was +39.7mV and the difference between these values is 65.1mV; this was a cathodic/cathodic situation, since both polarities were positive]. You will also notice that the software has automatically applied the “Max mV” value to the “Total mV” determination, since we selected this option back at Step 13 (Section III). If this were not the case, you would “Accept” the Max mV reading a second time and this would become the first voltage used in the Total mV determination. You should then proceed to move the electrodes to their second positions (see Section II. 5) and you should “Accept” the second reading. You should proceed in this fashion until you are outside of the defect’s voltage gradient field, ie, the DCVG voltage reading is essentially zero (typically DCVG voltages less than about 5mV would be considered essentially zero). The screen will be as shown below. As can be seen from the above screen, the software has generated a “sum” of the voltage recordings required for us to reach remote earth, ie, be outside of the voltage gradient field associated with this defect. This represents the Total mV value, which in our example is 199.9 mV. At this point, you should tap on the “Save” button which will save all of the data associated with this defect. 47 You would then pick up the survey where you left off and continue triggering DCVG voltage recordings until you encounter the voltage gradient field of another defect. V. 6 How to Use the GPS Buttons, if “Active”, on the Survey Screen If you selected a GPS receiver type during your set up process (Section III, step 10), the two GPS button will be “active” on the survey screen as shown below. If you have a GPS receiver attached to your DA Meter (via the COM 1 Port), and the receiver has been properly-configured to output NMEA data strings (in the GGA format – see your DA Meter User’s Manual, Appendix 1, if you are using a Trimble GPS Pathfinder receiver), you will be able to conveniently examine position data in real-time at any given location on your survey using these GPS buttons. By tapping once on the “GPS Data” button, you can view a summary of the GPS data associated with your current location. You can also see how many satellites (Sat. In Use) were used in the determination of the position data for your present location. Ideally, a minimum of 5 satellites should be involved for good position accuracy. 48 You can also view the NMEA data output by the GPS receiver by tapping once on the “View NMEA Data” button on the above window. New NMEA data will stream into the DA Meter every second. You can freeze this data by tapping once on the “Stop” button, which will allow you to examine the NMEA data strings. You can also log (record) GPS data at any location on your survey, by tapping once on the “Log GPS” button. Alternatively, as discussed in Section III, Step 11, you can pre-program the DA Meter to automatically log (record) GPS position data at items such as DCVG Anomalies, Flags, Devices and Geo-Features. Obviously, with automatic logging of GPS data, you do not have to remember at each critical location to go through the GPS logging step. 49 SECTION VI: HOW TO UPLOAD SURVEYS TO MCM’s DATABASE MANAGEMENT SYSTEM VI. 1 Introduction As surveys are performed, as described in the previous sections, the readings are stored in the data logger’s memory in separate files (one for each survey) under the survey filenames that you assigned to them during the DA Meter loading (setting-up) process described in Section III. The data stored in each of the data logger’s survey files (representing each separate survey) can be uploaded independently to a PC for further analysis and data management. The software required to upload survey data from your DA Meter to your PC and, to subsequently manage your survey data, is the final component of MCM’s Integrated Pipeline Survey Test Equipment and Database Management Package. This software package, known as “ProActive”, is an extremely powerful database management system, the full functionality of which is described elsewhere. VI. 2 Pre-Uploading Procedures Before survey data can be uploaded to a PC, the following “pre-uploading” procedures need to be performed. These procedures suitably configure your PC and enable two-way communications between your data-logger and your PC. Pre-step 1: Install MCM’s ProActive software package and Microsoft’s ActiveSync software program on your PC. The ActiveSync program will enable twoway communication between data-logger and PC. Pre-step 2: Create a Folder on your PC’s hard-drive that you’ll use to “permanently” save survey files uploaded from your data-logger. You might choose to name this Folder something like, “Surveys”. If you are only interested in viewing survey data in the form of excel spreadsheets, you should also create a Folder within the “Surveys” Folder that can be used for this purpose and name this Folder something like “Exported Surveys”. More on this later. 50 Pre-step 3: Connect a serial data communications cable between the DA Meter’s 9-pin communication terminal (see Section IV. 2, Figure 10) and the serial data communications port on your PC and switch on your DA Meter. With Microsoft’s ActiveSync installed, the ActiveSync window will appear on your desktop and the program will confirm that two-way communication has been established. VI. 3 How to Upload DCVG Survey Files to MCM’s Database Management System (ProActive) Performing the following steps will permit the uploading of DCVG survey files saved in the DA Meter’s memory to ProActive, MCM’s Database Management System. Step 1: Double-click on the “ProActive” icon on your PC’s desktop screen. This will open up ProActive’s main menu window. A window labeled “Entire Database” will also be seen here. The suggested organization of your “Entire Database” (which will represent a hierarchical structure of all of your survey data within ProActive) is discussed in the ProActive Manual. Step 2: Click once on the “Surveys” button on the main menu bar at the top of the screen. This will open a window labeled “Data Logger: Get Pipeline Survey”. By clicking on the pull-down-list arrow on the “Data Logger” box, you can select the data-logger from which you are uploading survey data. As shown in the pull-down-list, the various data loggers currently supported are offered as choices (including the DA Meter). Step 3: Select DA Meter Option. 51 Highlight “DA Meter” in the pull-down-list and click on the “Go” button. This will open up a window labeled, “Driver (Pipeline Survey)”. Note: It may take a few seconds for the “Driver” Window to appear. Step 4: Select the Survey to be Uploaded and Upload Survey. Select “Pipeline Survey” in the box labeled “Data Type”. The “Survey” box in the “DA Meter Driver” window will list all of the survey files currently stored on your DA Meter’s CompactFlash memory card. Click on the file (survey) name that you would like to be uploaded onto your PC. Also, place a tick in the box labeled “Copy to Local Folder” and identify the Folder’s location in your hard-drive in the box underneath. This is the Folder that you set up previously to save all of your survey files uploaded from your DA Meter (see Section VI. 2, Pre-step 2). If you named the Folder “Surveys”, the Folder’s location would be: C:\Surveys 52 As an example, the “Driver” window would appear as shown above if the survey named “EM-004” was selected for uploading to your PC and if the Folder to which the survey file was to be sent was named, “Surveys” in your hard-drive. Of course, the actual survey names appearing in this box will depend on the filenames of the surveys that have been performed using your own DA Meter. In our example, the “Driver” will have located survey file EM-004 in our DA Meter’s memory and when the “Go” button on the Driver Window is clicked, the survey named EM-004 will be saved in our PC’s hard-drive ready for import into the data management section of ProActive. Click on the “Go” button. Step 5: Examine Survey Data Prior to Bringing Survey File into Database Management Section of ProActive. It is recommended that you examine your survey data prior to bringing the survey file into the Database Management Section of ProActive (currently you are in the Driver Section of ProActive). To do so, click on the “cancel” button on the window that is currently showing (“Data Logger: Get Pipeline Survey Window”). The “DA Meter Driver” window will be shown but, this time, there will be a selection of tabs on the window, labeled as follows: Survey Settings, Readings, Device Readings and PLS Graph. By clicking on these tabs, you can view information on the Survey conditions or you can view actual survey readings either in spreadsheet form or displayed graphically. By clicking on the “Survey Settings” tab on the “DA Meter Driver” window you can view a listing of all the selections that you made for your DCVG survey during the DA Meter’s loading (setting-up) process as described in Section III. By clicking on the “Readings” tab, the window shown below is displayed for the case of an example DCVG survey. 53 The above screen displays the first 22 sets of readings for the example DCVG survey. The first column (far left-hand column) lists the DCVG voltage data, which was obtained by subtracting the delta V(OFF) values from the delta V(ON) values. The delta V(ON) voltages are presented in the second column from the left, which is labeled as “DCVG Voltage ON” data, while the delta V(OFF) voltages are presented in the third column from the left, which is labeled as “DCVG Voltages OFF” data. A defect location is indicated in the above window at the number 18 data row and is labeled as a “DCVG Anomaly”. This means that a defect was “marked” at this location, as described in Section V. 5. The DCVG Anomaly is noted in the column which also lists Devices and Geo-Features. More details on this defect and all other defects “marked” during this example DCVG survey can be viewed by clicking on the “Device Readings” tab, as shown below. 54 The above Device Readings window displays data for a number of different defects that were “marked” during this example survey. The data presented for each defect occupies 2 rows and is as follows: Row 1: Row 2: Max mV Max mV(ON) Total mV Max mV(OFF) % IR 0.0000 In addition, based on the polarities of Max mV(ON) and Max mV(OFF), the corrosion states of the defect both with CP current ON and with CP current OFF are presented in row 2 in the “comment” column as shown above. For example, for the defect located at station # 2699, the data are as follows: Row 1: Row 2: 19.3mV +11.7mV 44.7mV -7.7mV 24.25% 0.0000 Also, the corrosion states are Cathodic/Anodic which means that the CP current is protecting the defect site; however, in the absence of CP current the defect site would be a corrosive site. 55 Finally, by clicking on the “PLS (pipeline survey) Graph” tab, the window shown below is displayed. The above window shows a graphical representation of the DCVG survey data for our example survey. Since this was a Perpendicular DCVG survey, the defect locations show as peaks in a plot of DCVG voltage versus distance traveled (see Figure 5, Section II). The locations on the survey where defects were “marked” and the defect parameters determined are indicated on the graph as “DCVG Anomalies”. As can be seen from the above window, a graphical representation of the survey data is extremely useful with regard to immediately identifying potential problem areas. Excel Spreadsheet Option: Another option exists at this point, particularly if you do not plan to bring 56 the survey file into the Database Management Section of ProActive, and that is to export the survey file back out of the Driver in the form of spreadsheets. This can be done by clicking on the “Export to Excel” button on the “DA Meter Driver” window and selecting the “Exported Surveys” Folder in the “Save-As” window. Remember that you previously set up an “Exported Surveys” Folder on your hard-drive during the “Pre-Uploading Procedures” (Section VI. 2, pre-step 2). By accessing your “Exported Surveys” Folder you can view the survey information, survey readings and DCP/Feature readings in spreadsheet form. Step 6: Make Decision to Bring Survey File into Database Management Section of ProActive. At this point in the uploading process, having examined your survey data, you can decide whether or not to bring the survey file into the Database Management Section of ProActive, where the particular survey that you are uploading can be integrated with any other surveys you might have in your ProActive Database. After importation, you can manage the data associated with all of your surveys in a whole host of ways inside ProActive. The data management functions available within ProActive are beyond the scope of this particular guide, however, you are referred to the ProActive Training Manual for specific information. 57 APPENDIX 1: How to Delete Survey Files from the DA Meter Once you have uploaded your survey files to your PC and have saved the files on your hard-drive (see Section VI – “copy to local folder” step), you can (if you wish) delete the files from your DA Meter if you need, for example, to create space in the data-logger’s file storage memory to make room for future survey files. Your survey files are stored in the DA Meter on a “non-volatile” CompactFlash card. Since this memory is “non-volatile”, your survey data will be safe, even if all power is lost to your DA Meter. Please note, however, that the DA Meter’s program files (the files that actually run the DA Meter) are stored in a volatile memory, and so, if all power was lost (ie, the battery-pack and back-up battery were fully discharged), you would need to re-install the DA Meter’s software application package – see DA Meter User’s Manual. Since your survey files are stored on the CompactFlash card, you will have to access this memory in order to delete selected survey files. The procedure would be as follows: Double-tap on the “My Handheld PC” icon Double-tap on “Compact Flash” Double-tap on “DA Meter_Data Tap once on the Survey File you wish to delete Tap once on the Delete button (χ symbol on the menu bar) 58