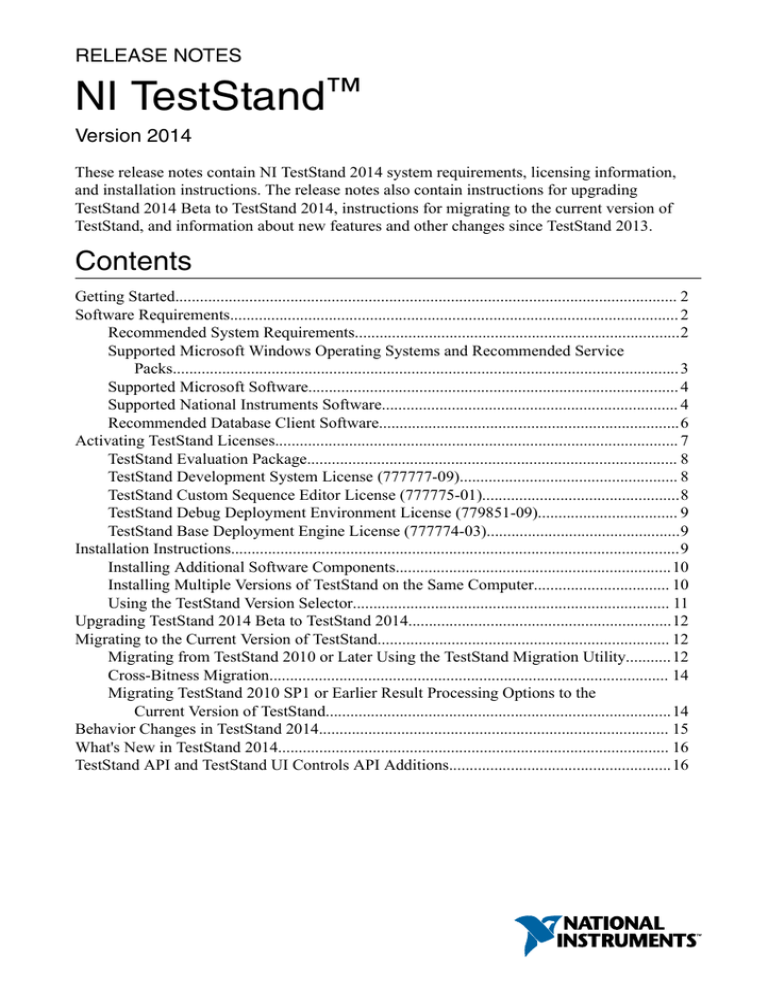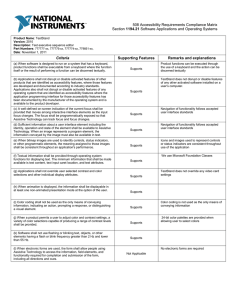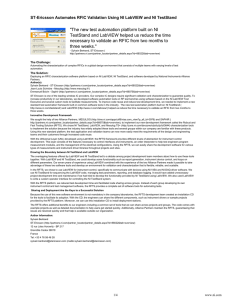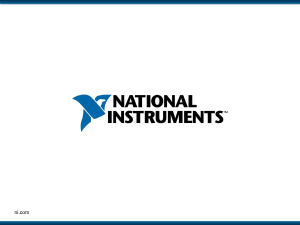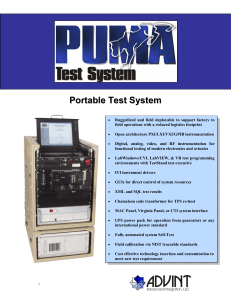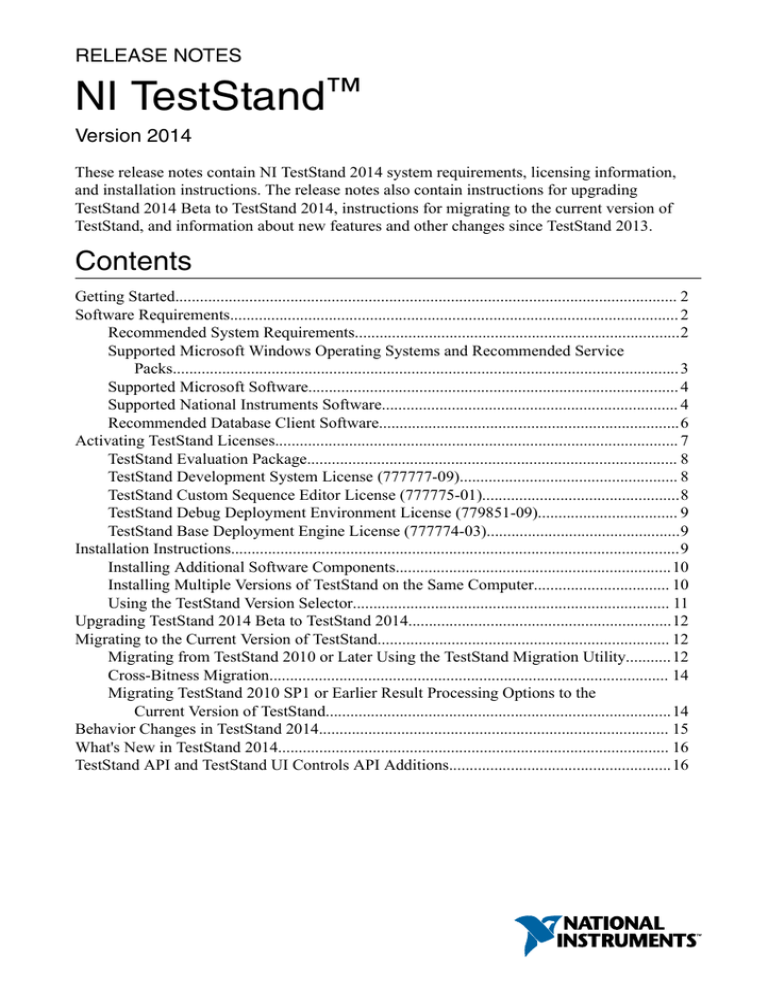
RELEASE NOTES
NI TestStand™
Version 2014
These release notes contain NI TestStand 2014 system requirements, licensing information,
and installation instructions. The release notes also contain instructions for upgrading
TestStand 2014 Beta to TestStand 2014, instructions for migrating to the current version of
TestStand, and information about new features and other changes since TestStand 2013.
Contents
Getting Started.......................................................................................................................... 2
Software Requirements............................................................................................................. 2
Recommended System Requirements...............................................................................2
Supported Microsoft Windows Operating Systems and Recommended Service
Packs........................................................................................................................... 3
Supported Microsoft Software.......................................................................................... 4
Supported National Instruments Software........................................................................ 4
Recommended Database Client Software.........................................................................6
Activating TestStand Licenses.................................................................................................. 7
TestStand Evaluation Package.......................................................................................... 8
TestStand Development System License (777777-09)..................................................... 8
TestStand Custom Sequence Editor License (777775-01)................................................8
TestStand Debug Deployment Environment License (779851-09).................................. 9
TestStand Base Deployment Engine License (777774-03)...............................................9
Installation Instructions.............................................................................................................9
Installing Additional Software Components...................................................................10
Installing Multiple Versions of TestStand on the Same Computer................................. 10
Using the TestStand Version Selector............................................................................. 11
Upgrading TestStand 2014 Beta to TestStand 2014................................................................12
Migrating to the Current Version of TestStand....................................................................... 12
Migrating from TestStand 2010 or Later Using the TestStand Migration Utility...........12
Cross-Bitness Migration................................................................................................. 14
Migrating TestStand 2010 SP1 or Earlier Result Processing Options to the
Current Version of TestStand....................................................................................14
Behavior Changes in TestStand 2014..................................................................................... 15
What's New in TestStand 2014............................................................................................... 16
TestStand API and TestStand UI Controls API Additions......................................................16
Getting Started
The best way to familiarize yourself with TestStand is to explore the Guide to TestStand
Documentation topic in the NI TestStand Help, which contains links to all the TestStand
documentation in electronic format. You can access the NI TestStand Help in the following
ways:
•
Select Help»NI TestStand Help in the TestStand Sequence Editor.
•
(Windows 8.1/8) Click the NI Launcher tile on the Start screen and select TestStand»
Documentation»TestStand Help.
•
(Windows 7 or earlier) Select Start»All Programs»National Instruments»TestStand»
Documentation»TestStand Help.
Software Requirements
Refer to the following sections for information about the software National Instruments
requires or supports for use with TestStand 2014.
Recommended System Requirements
National Instruments recommends the system requirements described in the following table to
run TestStand 2014.
Table 1. Recommended and Minimum System Requirements
Requirement
Recommended
Minimum
Processor
Pentium 4/M or equivalent
Pentium III, 1 GHz
or equivalent
Memory
2 GB
512 MB
Disk space for TestStand (32- or
64-bit)
1 GB
—
Disk space for Microsoft .NET
Framework version 4.0, if not
already installed
2 GB
—
Disk space for device drivers
from the National Instruments
Device Drivers DVD
Amount of space required varies
depending on the drivers you
install. Install only the drivers
necessary for the hardware you
will use.
—
Video adapter
2
|
ni.com |
NI TestStand Release Notes
—
1024 x 768
resolution
Supported Microsoft Windows Operating Systems and
Recommended Service Packs
Use the Microsoft Windows operating systems and service packs described in the following
table with TestStand 2014. You can run 32-bit TestStand 2014 on 32-bit Microsoft Windows
operating systems or on 64-bit Windows operating systems, as shown in the following table.
64-bit TestStand 2014 requires a 64-bit version of Windows 7 or later or Windows Server 2008
or later.
Table 2. Supported Microsoft Windows Operating Systems
Operating
System
Edition
Service Pack
(or
equivalent)
Windows 8.1
Professional,
Enterprise
—
Windows 8
Professional,
Enterprise
—
Windows 7
Starter,
Professional,
Enterprise,
Ultimate
SP1
Windows Vista
Business,
Enterprise,
Ultimate
SP2
Comments
Refer to the How to Use NI Software
with Microsoft Windows 8 section of the
TestStand 2014 Readme for more
information about using TestStand on
Windows 8.1 and 8.
Refer to the TestStand and Windows 7/
Vista section of the NI TestStand Version
2012 Release Notes for more
information about using TestStand on
Windows 7/Vista. Visit ni.com/info
and enter the Info Code exgmjr to
locate the NI TestStand 2012 Release
Notes.
64-bit TestStand does not support
Windows Vista.
Windows XP
(32-bit)
Professional
SP3
—
NI TestStand Release Notes
|
© National Instruments
|
3
Table 2. Supported Microsoft Windows Operating Systems (Continued)
Operating
System
Edition
Service Pack
(or
equivalent)
Windows
Server 2012
(64-bit)
Enterprise
R2
Windows
Server 2008
(64-bit)
Enterprise
R2
Windows
Server 2003
(32-bit)
Enterprise
R2
Comments
TestStand supports only R2 editions of
Windows Server.
Note National Instruments recommends that you install Microsoft Hotfix 2588507
for 64-bit Windows operating systems. Visit ni.com/info and enter the Info Code
mshotfix for more information about Microsoft Hotfix 2588507.
Supported Microsoft Software
Use the following Microsoft software with TestStand 2014:
•
Microsoft Internet Explorer 11, 10, 9, or 8
•
Microsoft Visual Studio 2013, 2012, or 2010 (Visual Studio 2008 is allowed but not
supported.)
•
Microsoft .NET Framework 4.5 or 4.0
TestStand includes features that automate Visual Studio for debugging, generating, and editing
code module source code. Visual Studio Express Editions do not support these features.
The .NET and Microsoft Foundation Class (MFC) examples include projects and solutions
created in Visual Studio 2010.
Supported National Instruments Software
Use the National Instruments application development environments (ADEs) described in the
following tables with 32-bit TestStand and 64-bit TestStand:
4
|
ni.com |
NI TestStand Release Notes
Table 3. Supported National Instruments Software for 32-bit TestStand 2014
Software
LabVIEW (32and 64-bit)
Supported
2014, 2013,
2012, 2011
Allowed but
not
Supported
2010, 2009
Comments
LabVIEW examples and user interfaces
use files created with LabVIEW 2011
SP1.
TestStand API support files for
LabVIEW use files saved with
LabVIEW 2009 SP1.
LabVIEW 2013 or later is required for
LabVIEW Property Node call support.
LabVIEW 2012 or later is required for
directly calling LabVIEW classes from
TestStand.
TestStand supports calling 32-bit VIs
using LabVIEW 32-bit RTE, and 32and 64-bit VIs using the LabVIEW
ADE.
LabWindows/CVI 2013, 2012,
2010
2009 and
earlier
LabWindows/CVI examples, user
interfaces, and API use files created with
LabWindows/CVI 2010 SP1.
TestStand supports calling only 32-bit
code modules.
NI Measurement
Studio Enterprise
Edition - Visual
Studio 2010 and
2012 C++ MFC
Legacy classes
2013, 2012,
2010
2009 and
earlier
—
NI Switch
Executive
3.7, 3.6, 3.5,
2.1
—
—
NI TestStand Release Notes
|
© National Instruments
|
5
Table 4. Supported National Instruments Software for 64-bit TestStand 2014
Software
LabVIEW (32- and
64-bit)
Supported
Allowed but
not
Supported
2014, 2013 (SP1
or later required)
—
Comments
LabVIEW examples and user
interfaces use files created with
LabVIEW 2013 SP1.
TestStand API support files for
LabVIEW use files saved with
LabVIEW 2013 SP1.
TestStand supports calling 64-bit
VIs using LabVIEW 64-bit RTE,
and 32- and 64-bit VIs using the
LabVIEW ADE.
LabWindows/CVI
2013 (SP1 or
later required)
—
LabWindows/CVI examples, user
interfaces, and API use files
created with LabWindows/CVI
2013 SP1.
TestStand supports calling only
64-bit code modules.
NI Measurement
Studio Enterprise
Edition - Visual
Studio 2010 and
2012 C++ MFC
Legacy classes
NI Switch Executive
—
—
Measurement Studio classes
cannot be used in 64-bit
applications.
3.7, 3.6, 3.5, 2.1
—
NI Switch Executive supports
only 32-bit drivers.
TestStand can execute code modules developed with versions of ADEs other than the listed
supported versions, but National Instruments performs only limited testing with earlier
versions of ADEs. TestStand might be able to execute code modules developed with versions
of ADEs later than the listed supported versions, but National Instruments cannot ensure
support for versions released after TestStand 2014. Visit ni.com/info and enter the Info
Code tslcp for more information about the TestStand life cycle policy.
Recommended Database Client Software
Use the following recommended database client software with the database components
included with TestStand:
•
Microsoft Access—(32-bit TestStand) Use the Microsoft Jet 4.0 Object Linking and
Embedding Database (OLE DB) Provider. (64-bit TestStand) Use the Microsoft Office
6
|
ni.com |
NI TestStand Release Notes
12.0 Access Database Engine OLE DB Provider. You can download this provider from
the Microsoft website at www.microsoft.com.
•
•
Note You cannot install the Microsoft Office 12.0 Access Database Engine
OLE DB Provider with 32-bit Microsoft Office. Visit ni.com/info and enter
the Info Code 64TSaccdb to access the National Instruments support article,
Using Microsoft Access Databases with 64-bit TestStand, for more information
about installing this provider.
Microsoft SQL Server—Use the SQL Server Native Client 10.0 or later or the Microsoft
OLE DB Provider for SQL Server provider.
Oracle—Use the latest Oracle Provider for OLE DB and Oracle Client software.
National Instruments recommends Oracle Client 12c Release 1, version 12.1.0.1.0 or
later. You can download the Oracle Provider from the Oracle website at
www.oracle.com.
Note National Instruments does not recommend using the Microsoft OLE DB
Provider for Oracle because it does not support all the OLE DB features
TestStand requires.
Note Oracle recommends using Oracle Provider 11.1.0.6.0 or later if you
want to read 64-bit integer values stored in NUMBER columns.
•
•
MySQL—Use the MySQL Open Database Connectivity (ODBC) Driver 5.1 or later.
Sybase SQL Anywhere—Use the Adaptive Server Anywhere ODBC Driver 10.0 or
later.
Activating TestStand Licenses
After you install TestStand, you must use the NI Activation Wizard to activate the software or
initiate the evaluation period for the software. You must have the serial number and the name
of the software kit to activate TestStand. You can find both of these items on the Certificate of
Ownership card included in your software kit. Refer to the Activating Your Software topic in
the NI TestStand Help for more information about how to activate TestStand.
National Instruments offers a variety of licenses for the different ways you can use TestStand
in development and deployment applications. You can select from the following types of
licenses:
•
TestStand Development System License
•
TestStand Custom Sequence Editor License
•
TestStand Debug Deployment Environment License
•
TestStand Base Deployment Engine License
In most cases, when you first install TestStand, you activate a TestStand Development System
License. Use the other licenses to activate TestStand on computers to which you deploy
TestStand custom sequence editors or user interfaces you develop.
NI TestStand Release Notes
|
© National Instruments
|
7
Contact a local National Instruments representative for more information or for questions
about specific licensing needs.
Note If you upgrade TestStand with a service pack release by installing TestStand
or a deployment that includes the TestStand Engine, the TestStand Engine on the
computer becomes unlicensed. You must reactivate the license on the computer. A
TestStand Development System License or a Debug Deployment Environment
License must be current with the Standard Service Program (SSP) to reactivate a
service pack license. You can reactivate a Custom Sequence Editor License for a
service pack upgrade, even if the SSP for the original license lapsed. A TestStand
Base Deployment License does not require SSP to reactivate a service pack license.
Refer to the Licensing Options for TestStand Systems section of Chapter 1, Introduction to
TestStand, of the Getting Started with TestStand manual for information about how to use the
available licenses when you build a TestStand-based test solution. Use the following
descriptions only as a reference for the licensing options. Visit ni.com/activate for more
information about activating TestStand licenses. Visit ni.com/teststand to purchase a
TestStand license.
Note This document does not replace the National Instruments Software License
Agreement installed in the <Program Files>\National Instruments
\Shared\MDF\Legal\license\NIReleased directory.
TestStand Evaluation Package
When you run TestStand in Evaluation Mode, the software expires after 7 days. You can
generate a User Profile at ni.com to extend the evaluation period for an additional 45 days.
The Evaluation Mode software runs as a fully functional TestStand Development System
during the evaluation period. You can activate a license at any point during or after the
evaluation period.
TestStand Development System License (777777-09)
Activate the TestStand Development System License to develop and edit test sequences and to
save sequence files within the TestStand Sequence Editor, within a TestStand custom sequence
editor, or programmatically using the TestStand API. This license also grants the ability to
develop custom sequence editors and operator interfaces. You must have an ni.com User
Profile to activate a TestStand Development System license.
TestStand Custom Sequence Editor License
(777775-01)
Activate the TestStand Custom Sequence Editor License to develop and edit test sequences
and sequence files within a custom sequence editor or programmatically using the TestStand
API.
8
|
ni.com |
NI TestStand Release Notes
TestStand Debug Deployment Environment License
(779851-09)
The TestStand Debug Deployment Environment License offers the most flexibility for
deploying TestStand and LabVIEW-based, LabWindows/CVI-based, and Measurement
Studio-based systems.
Activate this license to install the development versions of TestStand, LabVIEW,
LabWindows/CVI, Measurement Studio, and any corresponding add-on toolkits on a single
test station so you can debug deployed test applications on the test station. This license grants
the ability to make minor edits to fix bugs in deployed test applications but does not grant the
ability to perform any development tasks using TestStand, LabVIEW, LabWindows/CVI, or
Measurement Studio on the test station.
You cannot activate and deactivate the TestStand Debug Deployment Environment License
and reuse it on multiple computers. If you need to use a single debug license across multiple
computers, contact National Instruments for more information about the Concurrent TestStand
Debug Deployment Environment License.
TestStand Base Deployment Engine License
(777774-03)
The TestStand Base Deployment Engine License is the minimum license required for all
deployed TestStand-based applications. Activate this license to deploy the TestStand Runtime,
a TestStand Operator Interface, and sequence files to the single test station to which the license
applies. This license does not grant the ability to perform any development tasks using the
TestStand Sequence Editor, a TestStand custom sequence editor, or the TestStand API.
Installation Instructions
Unless you specify another location during installation, the TestStand installer copies core files
to <Program Files>\National Instruments\TestStand 2014.
Note You cannot install TestStand to a network path or a mapped network path.
You must install TestStand on a local computer.
National Instruments recommends exiting all programs before running the TestStand installer.
Applications that run in the background, such as virus scanning utilities, might cause the
installer to take longer than necessary to complete.
Complete the following steps to install TestStand.
1. Log on as an administrator or as a user with administrator privileges.
2.
Insert the TestStand installation media and follow the instructions that appear on the
screen.
NI TestStand Release Notes
|
© National Instruments
|
9
National Instruments recommends installing the complete TestStand program. If you
perform a custom installation and do not install all the TestStand features, you can run the
installation program again later to install additional features.
Note If you do not install some TestStand features and then you later use the
standard Windows Control Panel facility for adding and removing programs to
install the features, the features might not correctly register, and TestStand will
display a COM error the next time you launch TestStand. This error occurs
even if you restart the computer after you use the Windows Control Panel to
install the features. National Instruments recommends that you reactivate
TestStand using the TestStand Version Selector after you install the features.
Installing Additional Software Components
Note TestStand includes the device driver software on a DVD. If you require
device driver software on CDs, visit ni.com/info and enter the Info Code
drivercd.
TestStand installs the following additonal software components:
•
.NET Framework 4.0
•
LabVIEW 2013 SP1 Run-Time Engine (RTE) and LabVIEW 2011 SP1 RTE
•
LabWindows/CVI 2013 SP2 RTE
•
LabWindows/CVI SQL Toolkit DLL version 2.2, cvidb32.dll
•
National Instruments Session Manager
•
NI Update Service
•
NI License Manager
•
TestStand Version Selector
Note TestStand can use newer versions of the LabVIEW RTE when you install
LabVIEW on a development system. You can include newer versions of the
LabVIEW RTE in deployments using the Drivers and Components dialog box of the
TestStand Deployment Utility. Refer to the NI TestStand Help for more information
about the Drivers and Components dialog box.
The National Instruments Device Driver DVD contains the following suggested components:
•
National Instruments Measurement & Automation Explorer (MAX)
•
Interchangeable Virtual Instrument (IVI) Compliance Package (ICP)
To use IVI, download and install IVI-compliant drivers from the Instrument Driver Network,
located at ni.com/devzone/idnet.
Installing Multiple Versions of TestStand on the Same
Computer
You can install TestStand 2014 on a computer that contains a previous TestStand version, but
you cannot install TestStand 2014 over a previous TestStand version. You cannot install
TestStand 2014 in the default installation directory for a previous version of TestStand. For
example, TestStand 2014 does not install in <Program Files>\National Instruments
\TestStand 2013. If you installed a previous version of TestStand in a non-default
10
|
ni.com
|
NI TestStand Release Notes
directory, you can uninstall the previous version of TestStand and install TestStand 2014 to
that directory.
Related Information
Migrating to the Current Version of TestStand on page 12
Using the TestStand Version Selector
Note If you installed the Beta version of TestStand 2014, navigate to the standard
Windows Control Panel facility for adding and removing programs and select
National Instruments Software to uninstall the beta versions of the TestStand
Version Selector and NI TestStand Service before installing the released version of
TestStand 2014.
The TestStand Version Selector application indicates the active version of TestStand and can
activate a different version of TestStand. Although you can install more than one version of
TestStand on a computer, only one version of TestStand can be active and can run at a time. If
you must install the current version of TestStand on the same computer as a previous version,
use the TestStand Version Selector to specify the active version.
The TestStand Version Selector application, TSVerSelect.exe, is located in the <Program
Files>\National Instruments\Shared\TestStand Version Selector
directory. You can launch the TestStand Version Selector in the following ways:
•
(Windows 8.1/8) Click the NI Launcher tile on the Start screen and select TestStand
Shared»TestStand Version Selector.
•
(Windows 7 or earlier) Select Start»All Programs»National Instruments»TestStand
Shared»TestStand Version Selector.
The Current Active Version control shows the currently active version of TestStand. Select a
version in the Installed TestStand versions control and click the Make Active button to
activate a specific version of TestStand. The Path where 32-bit version is installed and Path
where 64-bit version is installed controls show the location of the selected version of
TestStand. When activation is complete, the selector displays a message to indicate success or
display any warnings. Click the Launch 32-bit or Launch 64-bit button to run the sequence
editor application for the active version of TestStand.
If you activate TestStand 2014 and run a TestStand User Interface from a previous TestStand
version, the user interface uses the TestStand 2014 Engine, step types, and components. If you
activate a previous TestStand version and run a TestStand 2014 User Interface or the sequence
editor, those applications do not function correctly.
Note The TestStand Version Selector does not typically require administrator
privileges to activate a specific version of TestStand on Microsoft Windows 8.1/8/7/
Vista. To require administrator privileges for using the TestStand Version Selector,
add the /reqadmin command-line option to the selector shortcut.
Refer to the NI TestStand Help for more information about using the TestStand Version
Selector.
NI TestStand Release Notes
|
© National Instruments
|
11
Upgrading TestStand 2014 Beta to
TestStand 2014
When you compile a C# or Microsoft Visual Basic .NET binary, such as the TestStand user
interfaces, the binary is strongly bound to the TestStand API interop assemblies. Binaries
compiled against TestStand 2014 Beta will not work with the final release version of TestStand
2014. You must recompile the binaries using the released TestStand API interop assemblies
before you can use them with the final release version of TestStand 2014.
TestStand 2014 Beta installs C# and Microsoft Visual Basic .NET user interface executables
located in the <TestStand Public>\TestStand 2014\UserInterfaces directory.
TestStand 2014 Beta does not uninstall the C# and VB .NET user interface files and the final
release version of TestStand 2014 does not overwrite these files. Before you install the final
release version of TestStand 2014, you must first uninstall TestStand 2014 Beta and then
manually delete the <TestStand Public>\TestStand 2014\User Interfaces
directory.
Migrating to the Current Version of TestStand
If you are upgrading from TestStand 2010 or later, you can use the TestStand Migration Utility
to migrate customizations and configuration settings from the earlier version of TestStand. You
can also upgrade manually. Visit ni.com/info and enter the Info Code tsmigrate for
more information about migrating to the current version of TestStand, including information
about tasks you need to perform to upgrade manually from TestStand 4.2.1 or earlier.
You can also migrate from 32-bit TestStand 2014 to 64-bit TestStand 2014 or from 64-bit
TestStand 2014 to 32-bit TestStand 2014. Refer to the Cross-Bitness Migration section of this
document for more information about migrating to or from 64-bit TestStand 2014.
Migrating from TestStand 2010 or Later Using the
TestStand Migration Utility
Complete the following steps to use the TestStand Migration Utility to copy settings,
configuration, and public component files from the directories of TestStand 2010 or later to the
current version of TestStand.
1. Launch the TestStand Migration Utility.
12
|
Platform
Description
Windows 8.1/8
Click the NI Launcher tile on the Start screen and select
TestStand»Tools»Compatibility»TestStand Migration Utility.
Windows 7 or
earlier
Select Start»All Programs»National Instruments»TestStand»
Tools»Compatibility»TestStand Migration Utility.
ni.com
|
NI TestStand Release Notes
If you have more than one version of TestStand installed on the computer, the utility
launches a dialog box in which you can specify the previous version of TestStand from
which you want to migrate.
Note When you migrate from TestStand 2010 SP1 or TestStand 2010 to the
current version of TestStand, the utility migrates the report and database options
to the format for result processing configuration options for the current version
of TestStand. Refer to the the NI TestStand Help for more information about the
using the TestStand Migration Utility. Visit ni.com/info and enter the Info
Code tsmigrate for more information about using the utility to migrate result
processing configuration options.
2.
Select the previous version of TestStand.
The utility checks the computer for all the files you can migrate to determine whether the
files have changed since installation. The utility launches a status indicator dialog box
during this process. When the utility finishes checking the files for changes, the utility
main window launches.
3.
Use the Files to Copy control to select the files you want to copy.
By default, the utility selects files you added or modified in the previous version of
TestStand.
4.
Expand the directories in the Files to Copy control to view the files you can migrate and
whether those files have changed since installation.
The Conflicts column includes any conflicts that might affect the migration of the files
you specify.
Note The utility overwrites any file you create or modify in the current
version of TestStand if the file also exists in the corresponding directory of the
previous version of TestStand and if you select the file in the Files to Copy
control. Although the utility creates a backup copy of all overwritten files,
verify that the utility will not overwrite any files you intend to keep in the
version of TestStand to which you are migrating.
5.
Click Migrate Files to begin the migration.
When the migration completes successfully, the utility generates a text file report that
contains the results of the migration, including where the utility stored the file backups
and which files were moved.
Note Consider the following behavior when using the TestStand Migration
Utility:
•
The utility only moves files and does not update any other information or
settings, such as registry keys.
•
If the <TestStand Public>\Components directory of the previous
version of TestStand includes files installed by an installer other than the
TestStand installer, you might need to use that specific installer to move
the files for the files to function and uninstall properly from the
<TestStand Public>\Components directory of TestStand 2014.
National Instruments recommends that you use an installer that targets
NI TestStand Release Notes
|
© National Instruments
|
13
•
TestStand 2014 to install any such components instead of using the utility
to copy the components. However, some installed components can
function properly when copied to another directory and are safe to migrate
with the utility.
The Migration Utility does not copy files in the <TestStand>
\Examples, <TestStand>\Tutorial, or <TestStand>
\AdapterSupport directories. These directories do not appear in the
Files to Migrate column of the utility.
Cross-Bitness Migration
National Instruments recommends upgrading to 64-bit TestStand 2014 in two steps. First,
upgrade to 32-bit TestStand 2014 and validate that the system works as expected. Then,
migrate from 32-bit TestStand 2014 to 64-bit TestStand 2014. Performing the upgrade in two
steps can help isolate the root cause of issues you might encounter.
Migrating to 64-bit TestStand 2014 might require additional manual steps after the Migration
Utility completes. You must update bitness-specific files to support the new architecture. For
example, if the Migration Utility copies a LabWindows/CVI DLL code module from 32-bit
TestStand to 64-bit TestStand, 64-bit TestStand cannot load the 32-bit DLL. You must replace
the 32-bit DLL with an equivalent 64-bit DLL. Additionally, code modules you place or install
under the <TestStand Public> directory might require additional work depending on the
type and implementation of the code module.
Refer to the 64-bit TestStand and Migrating from 32-bit TestStand book in the Fundamentals
book of the NI TestStand Help for more information about migrating between 32- and 64-bit
TestStand.
Migrating TestStand 2010 SP1 or Earlier Result
Processing Options to the Current Version of
TestStand
The TestStand 2012 or later process models include significant changes to implement a plug-in
architecture for model sequence files. TestStand 2012 or later uses the plug-in mechanism to
decouple result processing from the process models. As part of this change, the result
processing options move from the TestStandModelReportOptions.ini and
TestStandDatabaseOptions.ini files into a single ResultProcessing.cfg file,
located in the <TestStand Application Data>\Cfg directory, that stores configuration
information for all result processing model plug-ins.
The result processing options files from TestStand 2010 SP1 or earlier are not compatible with
TestStand 2012 or later process models. Refer to the Process Model Result Processing Plug-in
Architecture section of the TestStand 2012 New Features topic in the NI TestStand Help for
more information about the TestStand 2012 or later process models. Refer to the Using the
Legacy Model Switcher Tool section of the TestStand 2012 New Features topic in the NI
TestStand Help for more information about using the Legacy Model Switcher tool to use the
equivalent legacy TestStand 2010 process models.
14
|
ni.com |
NI TestStand Release Notes
The following table describes the migration actions you can select in the TestStand Migration
Utility to migrate the result processing configuration options from TestStand 2010 SP1 or
earlier to the current version of TestStand.
Note The utility does not support migrating the configuration files from
TestStand 2010 SP1 or earlier if you modified the ReportOptions or
DatabaseOptions data types defined in the default process models.
Table 5. Migration Actions
Migration
Action
Description
Apply to new
models
Creates a new configuration in a configuration set named Migrated from
TestStand <Version>. The utility automatically selects a unique name
for the configuration if the utility has already used the default name in a
previously completed migration. Refer to the migration report for the
specific configuration names the utility uses.
Apply to
legacy models
Copies the options files from TestStand 2010 SP1 or earlier to the current
TestStand directory so you can use the previous configurations with the
equivalent legacy TestStand 2010 process models in the current version of
TestStand. When you migrate database options, the utility renames
TestStandDatabaseOptions.ini to
TestStandDatabaseSchemas.ini.
Apply to new
and legacy
models
Adds a new configuration in the Migrated from TestStand <Version>
configuration set and copies the options files from a previous version of
TestStand.
If you are upgrading from TestStand 4.2.1 or earlier, you can manually migrate result
processing options for use with TestStand 2012 or later process models or the equivalent
legacy TestStand 2010 process models. Visit ni.com/info and enter Info Code tsmigrate
for more information about manually migrating result processing options to TestStand 2014.
Behavior Changes in TestStand 2014
TestStand introduces the following behavior changes between version 2013 and version 2014:
•
•
Note Refer to the TestStand 2014 Compatibility and Known Issues topic in the NI
TestStand Help for more information about behavior changes between earlier
versions of TestStand.
The TestStand - Start Modal Dialog VI includes a VI to make Modal (Current VI)
parameter you can use as a reference to the VI you want to make modal. If you do not
specify this parameter, the VI that calls the Start Modal Dialog VI is made modal.
The TestStand - End Modal Dialog VI includes a VI to make non-Modal (Current VI)
parameter you can use as a reference to the for which you want to end TestStand
modality. This reference must be the same reference as previously passed into the
NI TestStand Release Notes
|
© National Instruments
|
15
TestStand - Start Modal Dialog VI. If you do not specify this parameter, the VI that calls
the End Modal Dialog VI is made non-modal.
For the Refnum parameter of the Refnum to Session VI and the Session to Refnum VI,
pass only a VISA or IVI refnum created using the LabVIEW VISA Open function or the
IVI New Session function. Passing an invalid refnum or a refnum constant can lead to
undefined behavior and is not supported.
64-bit TestStand The PropertyObject.SetPropertyObjectByOffset method and the
PropertyObject.ArrayElementPrototype property now return an error if the you are trying
to set for the element or array element prototype already has a parent object. As described
in the PropertyObject.SetPropertyObject help topic, an object can have only one parent,
therefore, you should not specify an object that is already contained within another
object. 32-bit TestStand does not return an error to preserve backward compatibility.
•
•
What's New in TestStand 2014
TestStand 2014 includes the following new features and other changes since TestStand 2013.
Refer to the TestStand 2014 New Features topic in the NI TestStand Help or visit ni.com/
info and enter the Info Code ts2014new for more information about each new feature.
•
64-bit native TestStand (Refer to the 64-bit TestStand and Migrating from 32-bit
TestStand book in the Fundamentals book of the NI TestStand Help for more information
about the differences between 32-bit TestStand and 64-bit TestStand.)
•
Redesigned Database Viewer application and Database Options dialog box
•
Enhanced TestStand examples
•
Custom TestStand data type and LabVIEW cluster synchronization
•
Sharing .NET objects between LabVIEW and TestStand
•
Improved logs for debugging deployment builds in the TestStand Deployment Utility
•
Enhanced graph control for reports
•
Additional enhancements in TestStand 2014
TestStand API and TestStand UI Controls API
Additions
Refer to the TestStand 2014 API and UI Controls Additions and Changes topic in the
NI TestStand Help for more information about new API classes, methods, and properties.
Additionally, some API methods and properties are now obsolete. The NI TestStand Help also
documents API changes and additions for some earlier versions of TestStand.
Note Although some components, such as the sequence editor, expose .NET
assemblies, TestStand does not support the use of undocumented assembly API.
16
|
ni.com |
NI TestStand Release Notes
Refer to the NI Trademarks and Logo Guidelines at ni.com/trademarks for information on National Instruments trademarks.
Other product and company names mentioned herein are trademarks or trade names of their respective companies. For patents
covering National Instruments products/technology, refer to the appropriate location: Help»Patents in your software, the
patents.txt file on your media, or the National Instruments Patent Notice at ni.com/patents. You can find information about
end-user license agreements (EULAs) and third-party legal notices in the readme file for your NI product. Refer to the Export
Compliance Information at ni.com/legal/export-compliance for the National Instruments global trade compliance policy and
how to obtain relevant HTS codes, ECCNs, and other import/export data. NI MAKES NO EXPRESS OR IMPLIED WARRANTIES
AS TO THE ACCURACY OF THE INFORMATION CONTAINED HEREIN AND SHALL NOT BE LIABLE FOR ANY ERRORS.
U.S. Government Customers: The data contained in this manual was developed at private expense and is subject to the
applicable limited rights and restricted data rights as set forth in FAR 52.227-14, DFAR 252.227-7014, and DFAR 252.227-7015.
© 2004—2014 National Instruments. All rights reserved.
372519V-01
Aug14