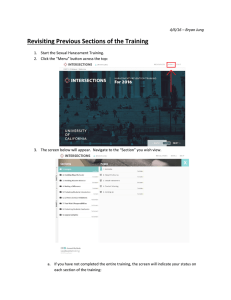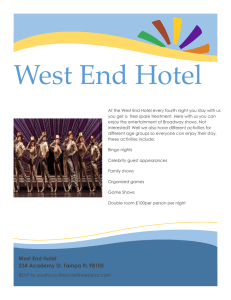HTML 5 Operations
advertisement

HTML 5 Operations Page | 1 Page | 2 Table of Contents Warnings ....................................................................................................................................................... 4 Precautions ................................................................................................................................................... 6 Recommendations for Installation .............................................................................................................. 7 What is HTML5? ........................................................................................................................................... 8 Modes of Operation ..................................................................................................................................... 8 Navigating These Modes .............................................................................................................................. 9 Hotel Mode Menu Selections .................................................................................................................... 11 How to Setup the TV for HTML Feeds........................................................................................................ 13 The HTML5 Application .............................................................................................................................. 15 Supported Media Elements ....................................................................................................................... 17 Inserting Broadcast Video .......................................................................................................................... 18 Operation from USB Storage ..................................................................................................................... 19 Remote Control through an IP Connection ............................................................................................... 21 Page | 3 +1 (866) 833-6817 +1 (866) 833-6817 +1 (866) 833-6817 Page | 4 Page | 5 Page | 6 Page | 7 What is HTML5 HTML5 is the 5th generation of the HTML protocols. This new protocol has the ability to insert audio and video images into an HTML page without the need of pointers and separate files. One page can be sent to the display to show these elements without any support from a local server. This allows simple signage construction from a web page without the need for proprietary software of systems. Simply configure the monitor and all page development can be done off site using simple HTML authoring software and techniques. Information on HTML5 can be found at http://www.w3.org/TR/html5 Modes of Operation The FWD 47W802A and the FWD 55W802A have additional software included that is not found in the sister consumer models. This allows access to extra menus and settings that support HTML operation. This software enhancement has three modes of operation Normal Mode In this mode the TV operates just as the KDL sister model. The same menus are used and operation is identical. Hotel Mode Setting This mode can be identified by an extra menu selection in the setup menus and a large blue banner at the top of the screen. In this mode, there are selections for various selections including setting the URL and security settings for signage operations. Displayed at the top of the screen in Hotel Mode Setting Page | 8 New menu added in Hotel Mode Setting Hotel Mode This mode can be identified in that several menu selections are not available including the setup menus. Operation is limited in many ways to prevent outside interference from local monitor operation. Navigating these Modes Each mode can only be accessed by being in the adjacent mode. As an example, in order to access the normal mode from the Hotel mode, you first have to go to the Hotel Setup mode before you can go to the Normal mode. Page | 9 When you receive your FWD monitor, it will be preset to the Normal Mode after the TV setup selections are finished. To navigate from the Normal Mode to the Hotel Mode Setting • • • • • • Turn on the TV Press the Power button on the remote to turn the TV off Press the DISPLAY button Press the MUTE button Press the VOL+ button Press the POWER button To turn on the Hotel Mode • Select “Hotel Mode” at the top of the menu selections To navigate from the Hotel Mode to the Hotel Mode Setting • • • • • • Turn on the TV The TV needs to have a display during this procedure (no input video is needed) Press the DISPLAY button Press the MUTE button Press the VOL+ button Press the HOME button o The TV will go into power standby and require the power button to be pressed in order to display an image To navigate back to Normal Mode • • • • • • Page | 10 Turn on the TV Press the Power button on the remote to turn the TV off Press the DISPLAY button Press the MUTE button Press the VOL- button Press the POWER button Hotel Mode Menu Selections Below are the settings available from the Hotel Mode Setting menu • • • • • • • Hotel Mode o On or Off Moves from Hotel Mode Setting to Hotel Mode Note that once this is selected, you must use the procedure described in “Navigating These Modes” to return to “Hotel Mode Setting” TV/Remote Controls o Both Allows control of the TV using either the handheld remote or the controls on the TV o Remote Only Deactivates the controls on the TV o No Controls Allows only IP control. Both the TV controls and the remote are deactivated Display Key o On or Off Deactivates any window display if the “Display” key on the remote is pressed AC Power On o Standard The TV will return to the same power state as it was when un plugged o Always On The TV will go to a power on and display an image when plugged in o Always Standby Wide Mode o On or Off Activates or deactivates the remote in selecting a wide image display Signal Source HDMI 1, 2, 3, 4, Video 1, & Video 2/Component o Use with labels Identification labels generated by the video source will be displayed o Use without labels No source labeling will be displayed o Do not use The input will not be accessible Initial Input o Most recent Page | 11 • • • • • • • • The TV will select this input when powered on o TV, HDMI, Video The TV will select this input when powered on Maximum Volume o 0, 1, 2, 3, etc. Sets the maximum audio volume level that can be used on the TV Setting this to 0 allows full range of audio levels Initial Volume o 0, 1, 2, 3, etc. Sets what the audio volume level will be at power on Lineout Offset o 0, 1, 2, 3, etc. o Allows adjustment of the audio delay from the TV audio outputs Startup Application o On or Off If set to On, then the TV ignores the setting set into “Initial Input” and uses the URL source describes in “Startup Application URL” for display. Startup Application URL o Opens a window and lets to key in the source URL using the remote IP Control o Authentication None • Control from an IP source without authentication Normal • Control from an IP source using a PIN based authentication Pre-Shared Key • Control from an IP source using a fixed code string authentication Normal and Pre-Shared Key • Control from an IP source using either PIN or fixed string authentication. o Pre Shared Key Type in Key • Use the remote to type in the key information Initialize Hotel Settings o Cancel Returns you to the Hotel Mode Setting without saving any of the items changes o Start Saves any changes made under the Hotel Mode Setting menu Export Hotel Settings o Export to USB Saves the Hotel Mode Settings to a USB stick so they can be imported to another display. Page | 12 How To set up the TV for HTML5 Feeds TV setup is quite simple below is a simple checklist of what needs to be done to get the TV ready for an HTML5 feed. Before setup, the following decisions should be made. A. B. C. D. How should the TV be controlled? How should the TV respond if power is disconnected? Will sources be 4:3 or 16:9 aspect ratio? Will there be any external input sources? Once these are decided, it will be easy to set the TV to the right configuration. 1. The TV must be in the Hotel Mode Settings mode. This can be identified by the large blue banner at the top of the screen. 2. Press the “Home” button and navigate to the “Setup” pages 3. Scroll the pages to the right and find “Network” a. Press the button at the center of the up/down/left/right keys (Enter) to access the network settings. b. Select “Network Setup” c. Select “Setup Network Connection” d. Select “Auto” e. Follow the on screen instructions f. After setup has finished, select “Refresh Internet Content” and press enter. 4. Press the “Home” key to return to the main menus. 5. Scroll to the far left and find the “Hotel Mode” menu and press “Enter” 6. DO NOT SELECT HOTEL MODE ON/OFF. Doing so will remove the menu and you will need to follow the procedure on page 10 in order to get back to this spot. 7. TV Control a. Set the “TV/Remote Controls” setting. Only set “No Control” if you plan on controlling the TV only through the IP input. We strongly suggest you test this before setting the TV to No Control. Page | 13 8. 9. 10. 11. 12. b. If you plan on using IP control, navigate to the IP Control settings. i. Select the authentication method you would like to use. If it includes a key, fill in the “Pre-Shared” window. TV Power up a. Under the Hotel Mode menu find AC Power On. Select the required method the TV should respond to when power is applied b. Navigate to each Signal Source setting and select the proper display or if it is going to be an active input c. If the TV is going to wake up with a connected video source, go to the “Initial Input” menu and set which source that would be. d. If the TV is going to wake up and display content from the LAN or USB storage device, then navigate to the Startup application URL menu. i. Input the URL that will be the source for the IP content. If the source is from a USB stick, use the file path, file://localhost/doc e. Go to “Startup Application” on/off and turn this on. f. Navigate to the “Maximum Volume” menu setting and set the volume level to the maximum level that you would allow at the TV’s final installed location. g. Navigate to “Initial Volume” menu and set the volume to what is required at TV power on. If the source for video content is only going to be 4:3, navigate to the “Wide Key” menu and set it to “do not use”. Once everything is set, navigate to Initialize Hotel Settings and select “Start” Once the settings are saved you can export them to a USB stick for archive or to program another TV. At this point it is possible to set the monitor to Hotel Mode using the Hotel Mode On setting at the top of the menu selections. Page | 14 The HTML5 Application The FWD 47W802A and FWD 55W802A use Opera Presto as a rendering engine. This is a Linux based operating system. Not all features of the Opera Presto system are available on the TV. Only operations specific to HTML operation are implemented. For instance, the FWD can only support one window display. Below are the supported Application Programming Interfaces (API’s) Item Media Elements Canvas SVG WebGL WebStorage Offline Apps Web Fonts Selectors WebSocket Web Workers Viewport Indexed DB Geolocation W3C Widget Status Supported Supported Supported Supported Not Supported Supported Supported Supported Supported Supported Not Supported Not Supported Not Supported Not Supported Detail See V4.6 descriptions Up to 5MB per domain, 10MB total The following HTTP protocols are supported • • HTTP Authentication o Basic o Digest JavaScript dialogs o Alert o Prompt o Confirm Note that • file dialog is not supported • Accept-Language field holds main language as the first priority and English as the second. Page | 15 Supported URL Schemes include • http • https • data Supported SSL/TLS CA Certificates The Root CA certificates listed below are held in the system for SSL server verification. These support external server authentication. • • • • • • • • • • • • • • • • • • • • • • • AddTrust External CA Root COMODO Certification Authority DigiCert Global Root CA DigiCert High Assurance EV Root CA Entrust.net Certification Authority (2048) Entrust.net Secure Server Certification Authority Entrust Root Certification Authority Equifax Secure Certificate Authority GeoTrust Primary Certification Authority GlobalSign Root CA GlobalSign Root CA – R2 GTE CyberTrust Global Root SCEI DNAS Root 01 SCEI DNAS Root 02 SCEI DNAS Root 03 SCEI DNAS Root 04 SCEI DNAS Root 05 Thawte Premium Server CA Thawte Primary Root CA Thawte Server CA ValiCert Class 2 Policy Validation Authority Verisign Class 3 Public Primary Certification Authority VeriSign Class 3 Public Primary Certification Authority – G5 Page | 16 Supported Media Elements The FWD 47W802A and FWD 55W802A support <audio> and <video> tags defined in [HTML5]. Note that there are maximum widths and height attributes and that the type attribute is required in the source element. Below is an example <video width=”960” height=”540”> <source src=http://XXXXXXX.com/video.mp4 type=”video/mp4”/> </video> Supported Video Formats Protocol HTTP(S) Container MP4 Video AVC HTTP(S) MPEG2 TS AVC/MPEG2 HLS/HTTP(S) MPEG2 TS AVC/MPEG2 MSSS/HTTP(S) MP4 AVC Audio AAC-LC/HEAAC AAC-LC/HEAAC/MP1L2 AAC-LC/HEAAC/MP1L2 AAC-LC/HEAAC Manifest MIME Type video/mp4 - video/m2ts M3U8 application/vnd.apple.mpegurl M3U8 application/vnd.ms-sstr+xml Supported Audio Formats Protocol HTTP(S) HTTP(S) Container MP4 MP3 Audio AAC-LC/HE-AAC MP3 MIME type audio/aac audio/mp3 Supported Codecs Codec MPEG4 part 10 (AVC/H.264) AAC-LC HE-AAC Page | 17 Supported Specification BP@L3, MP@L4, HP@L4 32k, 44.1k, 48k / 384kbps (max) / up to 5.1 ch 32k, 44.1k, 48k, / (ISO/IEC 14496-3 compliant / profile level3) / up to 2ch Inserting Broadcast Video To embed a running video image from an external TV input or video from the TV tuner into the htlm page, it is required to set the width and height attributes An example would be: <object type=”application/x-decimated-video” width=”960” height=”540”/> Channels can be changed using the remote control as well as changes to the input source. • The engine of the TV can only handle one video source, so there are some limitations o If the page contains two or more broadcast video objects, then only the first one will be displayed o If the page contains a broadcast video image and a video or audio element, then the broadcast window will just be a black square instead of a moving picture. Page | 18 Operation from USB Storage It is possible to substitute the LAN input with a USB storage device. By configuring the USB storage, the content can be plugged into the display with just power as a connection. The TV can use several types of applications including html, image, css, and js files. To do this; • • The USB device must be formatted as FAT32 A Manifest must be included on the USB and stored using the path o /sony/apps/webapps/<application_folders>/app/manifest.json o The manifest includes application information Application ID Title Splash Image Initial URL The manifest file must be named “manifest.json” o Below is an example of a manifest Page | 19 o o o o o Page | 20 And must contain an autorun.txt file stored as /sony/autorun.txt The autorun.txt file must contain a UUID to identify which application stored in the webapps folder should be launched “uuid”: “com.example.app.myapp” Any directory name can be used and you can store more than one application in the webapps folder. Applications are stored under the file path: /sony/apps/webapps/<application_folders>/app/doc A application index can be displayed at power on using a local host path file://localhost/doc Remote Control though an IP Connection IP control is based on the JSON-RPC 1.0 protocol over HTTP and includes access security. http://www.json-rpc.org Control can be accomplished though a web application such as JavaScript or from other standalone applications. Access Security There are four methods security available in the menu settings. • • • • None o No authentication is required to access the TV Normal o A PIN based authentication is required to access the TV Pre-Shared Key o A fixed code string based authentication is required to access the TV Normal and Pre-Shared o Either a PIN based or code stream based authentication is used to access the TV Normally “Pre-Shared Key” is used to access the TV. In this case, an IP control request is accepted if the HTTP request header has the following header field. X-Auth-PSK: <Key> Another example would be: X-Auth-PSK: secret if the code word was “secret” Services and Methods A service consists of one or more methods. The HTTP server in the TV can manage one or more services and listens on port 80. SSL protocol is not supported. A service would be identified as: http://<address>/sony/<service_name> Page | 21 A method is identified by a method field as a JSON-RPC protocol. Below is a sample. A service that has two or more versions and uses the same method can be identified by: The version field must be included in each request even if the method has only one version. Below is an example of a basic sequence. Page | 22 Below would be a power off sequence Page | 23 Page | 24 Page | 25 Page | 26 Page | 27 Page | 28