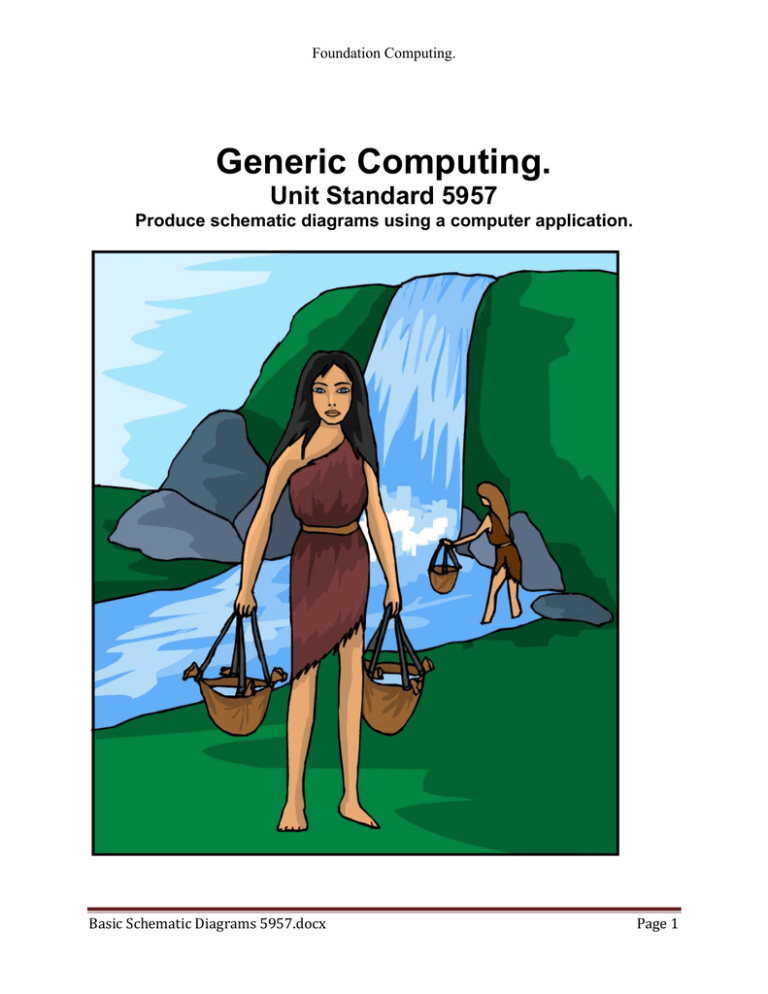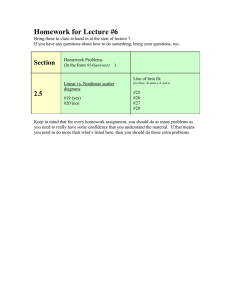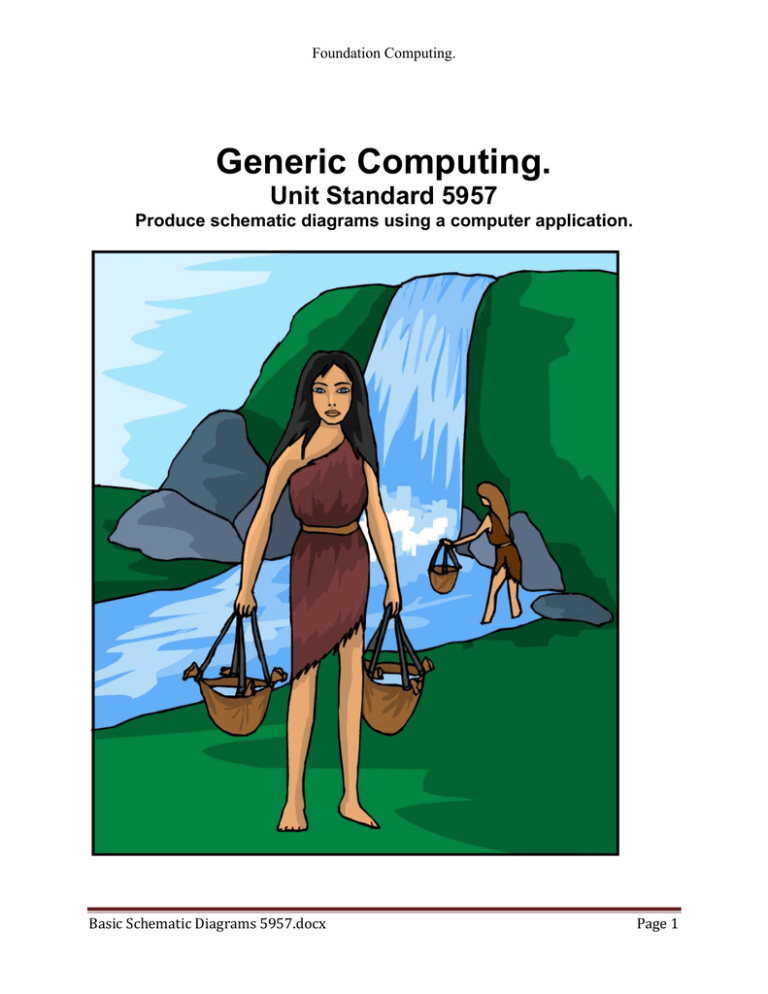
Foundation Computing.
Generic Computing.
Unit Standard 5957
Produce schematic diagrams using a computer application.
Basic Schematic Diagrams 5957.docx
Page 1
Foundation Computing.
Contents Page
PART 1: Plan schematic diagrams from a given brief.
Topic 1: Identifying the purpose and the target audience.
Topic 2: Identifying the computer application required.
Topic 3: Getting started with MS Paint.
Topic 4: Designing your diagram
Self Test
Self Test Answers
PART 2: Produce schematic diagrams from a given brief using a
computer application.
Topic 1: Symbols used are consistent with diagram type and specifications.
Topic 2: Diagram is clear, readable and consistent with specifications.
Self Test
Self Test Answers.
References
Basic Schematic Diagrams 5957.docx
Page 2
Foundation Computing.
Produce schematic diagrams using a
computer application.
Unit Standard 5957 Version 6
Level 2
Credits 2
Purpose
People credited with this unit standard are able to plan and produce schematic diagrams
using a computer application from a given brief.
.
LEARNING GUIDE
5957
Copyright © CTF Services Ltd (2005).
All rights reserved. No part of this material may be reproduced by any means
without permission in writing from the publisher.
Basic Schematic Diagrams 5957.docx
Page 3
Foundation Computing.
Elements and Performance Criteria
Element 1
Plan schematic diagrams from a given brief.
Performance criteria
1.1
The plan identifies the purpose and target audience for the schematic
diagram.
1.2
The plan identifies the computer application required to produce the
schematic diagram.
Element 2
Produce schematic diagrams from a given brief using a computer application.
Performance criteria
2.1
The symbols used in each diagram are consistent with the type of diagram
and the specifications of the brief.
2.2
The final diagram is readable, clearly illustrates the object being diagrammed,
and is consistent with the specifications of the brief.
Basic Schematic Diagrams 5957.docx
Page 4
Foundation Computing.
Unit 5957: Produce schematic diagrams using a
computer application.
Module Objectives:
When you have finished this workbook, the practical exercises that are part of it and the
assessment, you will be credited with the NZQA unit 5957. You will be able to:
Plan schematic diagrams from a given brief.
Produce schematic diagrams from a given brief using a computer application.
Please follow this module guide and enjoy the material.
The unit is part of the qualifications framework so there are things you need to do to
pass it. They are listed on the previous few pages under “Elements and Performance
Criteria”, and you will be reminded of them here and there throughout this workbook.
Assessment
Self Tests for each section – these aren’t marked, but they will be helpful to the students
Assessment for this module – this will be marked, and will count towards your final
assessment.
Resources.
Use the Learning Guide, NZQA Unit Standard 5957
To demonstrate competency in this unit the person will require access to:
Personal computers
Software applications such as MS Office
Operating system, such as MS Windows XP Pro or higher
Peripheral devices such as printers, mouse, keyboard, monitor, other PCs and
others
Prerequisites.
None.
Basic Schematic Diagrams 5957.docx
Page 5
Foundation Computing.
GLOSSARY OF TERMS.
Here is a short Glossary of Terms that is relevant to this Unit Standard.
We hope you will find it useful.
Sourced from http://www.edisonohio.edu/dtp/dtpgloss.html
alignment - the placement of type relative to margins; left means lines share a left
border, but are uneven on the right side; justified or fully justified means both left and
right sides are aligned.
ascender - part of a lower case letter that rises above the x-height.
baseline - an imaginary line upon which rests the body of a line of type. Descenders,
such as lower-case p or g, drop below the baseline.
bold or boldface - an expression of weight, also a style of type.
bullet - a type of character, the most common being a large dot, that is used to separate
text or to begin paragaphs, especially in lists. Can be created on the Mac with the key
combination Option-8; on the PC with Control-Shift-8.
column - a vertical block of type, or the space used to lay out type and graphics. Pages
may have as few as one column, or many.
column guides - non-printing lines that define the left and right margins of columns on a
page; accessible through the Layout menu.
crop, cropping - any technique that reduces the amount of a graphic that shows or
prints. In PageMaker, the cropping tool can be used to crop horizontally or vertically.
crop marks - printed but non-reproducing marks that aid the printer in determining trim
size.
descender - part of a lower case letter that drops below the baseline
EPS - a file format that stands for Encapsulated PostScript; used for high-resolution
output and special effects.
fill - the property of an object that determines the appearance of the body of the object;
fill may be solid; a tint or screen; a pattern; or none.
folio - printer's term for page number
font - often used interchangeably with "face" or "type face," is now actually the name of
type, such as Helvetica or Times Bold. Traditionally, a single size, weight and style of
type.
grid - non-printing guides, including column guides and ruler guides, that aid in
structuring page layouts.
gutter - The space between pages in facing pages layouts.
halftone - in printing, the technique of simulating shades of gray or color by varying the
size of dots in a grid, or the number of pixels in a given area.
Basic Schematic Diagrams 5957.docx
Page 6
Foundation Computing.
hanging indent - a paragraph format where the lines are indented a certain distance
from the left margin, but the first line is indented a negative amount, so that the first line
hangs over the rest of the left alignment.
horizontal - side to side, left to right, as in "the sun sets below the horizon."
in-line graphic - a graphic element embedded in a paragraph as a text character. It
takes on alignment and other characteristics of the host paragraph.
indents - Additional space measured from the left and right of a text block or margin.
Indents can be Left, in which all lines in the paragraph are the specified distance from
the left margin; Right, in which all lines in the paragraph are the specified distance from
the right margin; and First, in which the first line of the paragraph is an additional
amount from the left margin. Note that First can be a negative number up to the positive
value of the left indent to form a hanging indent
italic - general term used to describe slanted type, although strictly italic letterforms vary
from the non-italic original.
kerning - the adjustment of spacing between letter pairs
leader - A character, most commonly used with tabs, to visually connect the text on
either side of the tab; most common character is the period, followed by the underscore.
Do not confuse with leading.
leading - the distance from the baseline of one line of text to the baseline of the next,
usually measured in points.
line - the property of an object that determines the appearance of the perimeter of the
object. Lines may be solid; a tint or screen; patterns; or none. Line weight is measured
in points.
line length - a function of the width of the text block, minus any indents. For body copy,
line length should be, in picas, 1 to 2.5 times the size of type, in points.
margin - defined area surrounding a page that separates the trim from the live (printing)
area.
mask - a technique for using the shape of one graphic object to crop or otherwise block
out portions of another graphic object.
master page - a page identified by an L or R in the lower left corner of a document
window, on which you create elements that will appear consistently throughout the
publication.
paragraph style - see Style sheet
pica - a typographic measurement system consisting of 12 points; there are 6 picas per
inch.
points - the basic measure of type; there are 72 points to the inch, or 12 points to the
pica
point size - a measure of the size of type, in points.
rule - printer's term for a line.
ruler guide - a non-printing line that you drag from either the vertical or horizontal rulers
to help you position elements on a page.
Basic Schematic Diagrams 5957.docx
Page 7
Foundation Computing.
running head - a line of text, often containing the title, that is consistent across most or
all the pages in a publication.
running foot - a line of text, often containing the folio, that is consistent across most or
all the pages in a publication.
sans serif - the class of type faces without serifs; Helvetica is an example.
serif - a line or curved extension projecting from the end of a letter form; can be used to
distinguish a class of type faces, such as Times, from sans serif faces, such as
Helvetica.
set width - a typographic name for the horizontal scaling of type, usually expressed as a
percentage. "Squeeze" or "stretch" might be other words for set width.
soft returns - in PageMaker, holding the Shift key while pressing Return creates a soft
return, sometimes called a line break or new line, but does not start a new paragraph.
Most often used in conjunction with bullet lists.
style - a variant of the basic type face, such as Italic, Bold, Strikethrough or Outline. Not
to be confused with Style Sheets.
style sheet - essentially a script or shortcut for several text and paragraph formatting
choices, such as, but not limited to, indents, rules, typeface, size and styles. Style
sheets apply to paragraphs at a time, rather than individual words, and are also
sometimes called paragraph styles.
tab - a non-printing character that affects alignment of text that follows it; may be left,
right, center, decimal. See also, leader.
text block - In PageMaker, an object that contains text, defined by handles at top,
bottom, left and right. Text blocks can be linked, and a single story may have many text
blocks. To view a text block, click on text with the Pointer Tool.
text wrap - the technique of flowing text around graphic elements. In PageMaker, the
options are available under the Element menu.
tracking - preset letter spacing values
trim size - size of the finished page after the excess has been cut away.
typeface or face - can refer to an entire related named family of type, such as Helvetica
or Times.
vertical - up and down, top to bottom.
weight - term referring to the "heaviness" of a type face's stroke. Terms often used are
light, medium, book, bold, heavy, ultra.
x-height - a value often expressed as a percentage that measures the height of the
body of lowercase letters in a type face, or in proportion to the upper case letters.
zero point - the point at which the on-screen vertical and horizontal rulers meet at 0; the
position relative to the page is changeable by the user.
zoom - the act of enlarging or reducing the magnification on screen; like moving closer
or farther away; refer to the View menu option.
Basic Schematic Diagrams 5957.docx
Page 8
Foundation Computing.
Part 1
Plan schematic diagrams
from a given brief.
OBJECTIVES
On successful completion of this section, you will be able to:
Plan schematic diagrams from a given brief.
Performance criteria
1.1
The plan identifies the purpose and target audience for the schematic
diagram.
1.2
The plan identifies the computer application required to produce the
schematic diagram.
TOPICS
Topic 1: Identifying the purpose and the target audience.
Topic 2: Identifying the computer application required.
Topic 3: Getting started with MS Paint.
Topic 4: Designing your diagram.
Self Test
Self Test Answers
Basic Schematic Diagrams 5957.docx
Page 9
Foundation Computing.
TOPIC 1: Identifying the purpose and the target audience.
Let’s define a few terms (both definitions taken from NZQA Unit Standard 5957):
A brief is defined as a clear description of both the desirable outcomes sought and the
constraints to be met by the solution. It contains requirements against which the
success or otherwise of the desktop published document can be evaluated. The brief
can be supplied either as part of the candidate’s employment (in the case of workplace
assessment) or in response to a set task. Text, graphics, and specified page layout will
be provided for the task.
A plan outlines how the requirements of the brief will be realised. For this unit standard,
the plan may be informal, and it may be more appropriate to produce evidence of it
during task completion rather than prior to starting the task or project. Evidence of
planning may be oral, written, and/or graphic.
Accordingly, we need to plan schematic diagrams from a given brief. There are many
ways to achieve our purpose. However:
a) What are schematic diagrams?
b) What is the purpose for these schematic diagrams?
c) Who is our target audience?
Schematic Diagrams.
Schematic diagrams are used to show the different parts or elements of a system or
process, and how they are connected and related to each other. Examples of systems
include:
organisations, like your school, or
computer networks, or
electrical circuits.
A mind map, that you might use to plan an essay, is a simple example of a schematic
diagram. In this case your essay is the system, and the different elements are the
different facts and ideas and headings that you need to include in your essay.
Processes can include:
instructions for how to do something
software programming or
plans for an event, such as a wedding.
Basic Schematic Diagrams 5957.docx
Page 10
Foundation Computing.
A schematic is a diagram that represents the elements of a system using abstract,
graphic symbols rather than realistic pictures. A schematic usually omits all details that
are not relevant to the information the schematic is intended to convey, and may add
unrealistic elements that aid comprehension.
For example:
a subway map intended for riders may represent a subway station with a dot; the
dot doesn't resemble the actual station at all but gives the viewer information
without unnecessary visual clutter.
A schematic diagram of a chemical process uses symbols to represent the
vessels, piping, valves, pumps, and other equipment of the system, emphasizing
their interconnection paths and suppressing physical details.
In an electronic circuit diagram, the layout of the symbols may not resemble the
layout in the physical circuit. In the schematic diagram, the symbolic elements are
arranged to be more easily interpreted by the viewer.
A schematic of the Washington Metro. The schematic is not drawn to scale; distances
between stations are fixed and lines are drawn at 45 and 90-degree angles.
Basic Schematic Diagrams 5957.docx
Page 11
Foundation Computing.
In the electrical industry, a schematic diagram is often used to describe the design of
equipment. Schematic diagrams are often used for the maintenance and repair of
electronic and electromechanical systems. Original schematics were done by hand,
using standardized templates or pre-printed adhesive symbols, but today Electrical CAD
software is often used.
Schematic diagrams are used extensively in repair manuals to help users understand
the interconnections of parts, and to provide graphical instruction to assist in taking apart
and rebuilding mechanical assemblies. Many automotive and motorcycle repair manuals
devote a significant number of pages to schematic diagrams.
Exercise 1.
See if you can match each of the names in the box with one of the schematic diagrams
below.
Flow Chart
Organisation Chart
Electrical circuit
Mind map
A)
Advertising
Mailings
New features
Promotion
Competitive
strengths
Product
Marketing Plan
Competitive
weaknesses
Trade shows
Price
Placement
B)
Jeremy Nash
CEO
Steven Alleroo
IT Manager
Cindy Wahoo
Technician
Manaia Pehi
Financial
Manager
Hashim Mohamed
Accountant
Basic Schematic Diagrams 5957.docx
Janet Brookes
Personal Assistant
Adam Jurgensen
Operations
Manager
Aneru Jacobs
Sales and
Marketing
Obed Tambo
District Coodinator
Page 12
Foundation Computing.
C)
4
3
2
1
480V
X1
120V
ON-OFF
LOR
RESET
D
OL
U
L
L
U
D
TR2
TR3
VIB
MOTOR
BLOWER
VIB
WTR
C
C
TR3
PS
R
LOR
LOR
HAND
M
START
SS
OFF
ON-OFF
M
START
REMOTE
RUN
B
B
REMOTE
MODE
W
M
TR1
TR2
PS
S
TR1
A
A
To LOR COIL CIRCUIT
MSH
M
4
3
2
1
D)
Basic Schematic Diagrams 5957.docx
Page 13
Foundation Computing.
Answers:
A = Mindmap
B = Organisation chart
C = Electrical circuit diagram
D = Flow chart
Schematic diagram production.
Before suitable computer applications were developed, schematic diagrams were
produced manually using tools such as typewriters, stencils, stickers or labels, and
drawing by hand.
Sometimes it can be quicker to produce simple schematic diagrams by hand, or you
may not have a computer available, or the computer application available might be too
complex or take so long to learn that it makes more sense to use manual methods.
Alternatively, you may have a highly complex schematic diagram that is too big to print
out on the computer printers available and would not make sense if spread over a
number of pages.
Exercise 2):
In the space below, or on a piece of paper, describe some situations in which you would
choose to use a computer application to produce your schematic diagram, and explain
why:
Exercise 3):
Now describe some situations in which you would choose NOT to produce your
schematic diagram using a computer application, and explain why not:
Exercise 4):
Working with a partner, brainstorm the advantages and disadvantages of producing
schematic diagrams with a computer application rather than by hand.
Basic Schematic Diagrams 5957.docx
Page 14
Foundation Computing.
Suggested answers to the exercises.
2)
In the space below, describe some situations in which you would choose to use a
computer application to produce your schematic diagram, and explain why:
Situations could include (and there are many more):
Preparing a flow chart to send by email to all the members of a team – because
doing it on computer would allow me to make multiple copies and email them
easily.
Producing a complex network diagram as part of a report to present – because it
would look more professional and could be easily changed or updated.
Preparing an organisation chart to include in a computerised slideshow because it could easily be imported
3)
Now describe some situations in which you would choose NOT to produce your
schematic diagram using a computer application, and explain why not:
Situations could include:
Presenting an organisation diagram or a flow chart to a community organisation
as a one-off event, if I did not have access to a large-scale printer or projector I
would draw or paint the diagram by hand – because it would be the simplest way
to make it large enough for everyone to see, and I would be unlikely to need more
copies.
In an assessment situation, drawing a mind map or brainstorming diagram to
organise my ideas before writing an essay or report – because it would be
quickest
Working with a team to sketch out a plan for a process, because it would be
quickest and wouldn’t rely on being close to a computer.
Basic Schematic Diagrams 5957.docx
Page 15
Foundation Computing.
4)
Working with a partner, brainstorm the advantages and disadvantages of
producing schematic diagrams with a computer application rather than by
hand.
Your results of your brainstorm might look like this (diagram produced using MS Visio)
technical problems
easy to read
need to learn
application
can email to people
can take longer
use templates
sometimes difficult
to plan
easy to change or
update
limited options for
layout
Can be quick
frustrating
Disadvantages
Using computers
Advantages
import into
computer
documents
too many options
can fit more, smaller
text
incompatible file
types
professional looking
Expensive
equipment needed
easy to make
copies
Security
can store on
computer
Basic Schematic Diagrams 5957.docx
Page 16
Foundation Computing.
Process for producing schematic diagrams on computer.
There are many different computer applications that can be used to produce schematic
diagrams. Some applications, like Microsoft Visio, are specifically designed to help you
create a wide range of complex schematic diagrams easily.
However, almost any computer application that has a drawing tool can be used to
produce a schematic diagram, and the process will usually involve the following steps:
1)
Design the diagram
a. Identify your target audience
b. Collect all the information you need
c. Arrange your information in a logical order
d. Test your diagram
2)
Create the diagram in the computer application
a. Open the drawing window
b. Draw the shapes you want
c. Arrange the shapes according to your design
d. Add connectors between each of the shapes
e. Add text where required
Designing effective diagrams.
The main purpose of a schematic diagram is to provide a clear and easy to understand
visual overview of how the different parts of a system fit together.
Schematic diagrams that are well-designed:
are as simple as possible.
are easy for the target audience to understand.
include all relevant elements or parts of the process.
have clear and logical connections between elements.
communicate an accurate picture of the system or process.
Basic Schematic Diagrams 5957.docx
Page 17
Foundation Computing.
Identifying the target audience.
The target audience is the group of people who will read your schematic diagram.
The main question you need to ask yourself is: Who is my audience?
In order to identify the target audience for your schematic diagram, think about the
following:
What sort of person will read your diagram?
Think about that person’s job, age, education, language, environment and other
characteristics that could affect the sort of language and symbols they will
understand and relate to.
What information will that person look for?
Why are they reading your diagram? What do they want or need to know? What
information is most important? What information is not so important?
How much time will that person have to look at your diagram?
Will they be in a hurry or will they have time to study all the details? Does your
diagram have to stand alone or will it have a lot of text next to it to explain it?
What do you want your audience to learn or do as a result of reading your
diagram?
What does the diagram need to show? What information do you have to include?
How should this information be arranged?
Basic Schematic Diagrams 5957.docx
Page 18
Foundation Computing.
Exercise:
Complete the table below with information about the target audience and purpose for
each of the examples of schematic diagrams given. Use the questions above to help
you.
Example diagram
You work as an electrician and Mr
Jones has asked you to design an
electrical wiring plan for the dream
house he wants to build.
Target audience
You are a computer programmer
and you are using a flowchart to
plan a computer program that
farmers can use to keep count of
their sheep.
You have to write an essay about
your most embarrassing childhood
experience, and you create a
mindmap to organise your ideas.
You are researching your family
history and have been asked to
create a family tree diagram for a
booklet that will be handed out at an
upcoming family reunion.
Basic Schematic Diagrams 5957.docx
Page 19
Foundation Computing.
Suggested Answer:
Complete the table below with information about the target audience and purpose for
each of the examples of schematic diagrams given. Use the questions above to help
you.
Example diagram
You work as an electrician and Mr
Jones has asked you to design an
electrical wiring plan for the dream
house he wants to build.
Target audience
Mr Jones; his builder; local council
officials; they’ll need detailed
information that will be studied in
depth and referred to during the
planning and building process.
You are a computer programmer
and you are using a flowchart to
plan a computer program that
farmers can use to keep count of
their sheep.
You
and
other
computer
programmers will use the flowchart
to understand the process of the
programme and to identify flaws in
its logic.
You have to write an essay about You are the only person who will
your most embarrassing childhood use your mindmap and you will refer
experience, and you create a to it as you write your essay.
mindmap to organise your ideas.
You are researching your family
history and have been asked to
create a family tree diagram for a
booklet that will be handed out at an
upcoming family reunion.
Basic Schematic Diagrams 5957.docx
Members of your family will look for
their names and those of relatives in
order to see how people are related
to each other.
Page 20
Foundation Computing.
TOPIC 2: Identifying the computer application required.
There are many computer applications that can be used to create schematic diagrams.
Microsoft Visio is specifically designed for this purpose, but any application with basic
drawing tools, such as those found in Microsoft Word, can be used.
One of the simplest and most widely available computer drawing applications is
Microsoft Paint. We will use this application is used to demonstrate the tools. However,
most of the tools and principles we will focus on in Microsoft Paint can be found in other
drawing applications.
The following diagram shows the Microsoft Paint window:
The tools are arranged to the left of the drawing area, in the Tool bar. An overview of
how to use the tools you need to create a simple schematic diagram is provided below.
Underneath the Tool bar is the Options box. When you click on a tool icon in the Tool
bar, the options available for that tool appear in the Options box. To select an option,
click on the tool you want to use, then click on the option, and then click in the drawing
area and drag the mouse pointer to draw.
The Colour palette is underneath the drawing area. To use a colour, click on the tool you
want to use, then click on the colour and then click in the drawing area – the shape, line
or text you create will appear in the colour you have selected.
Basic Schematic Diagrams 5957.docx
Page 21
Foundation Computing.
Tools
Selection Tools.
Use the selection tools to select the parts of your schematic diagram that you want to
work with or change in some way. To use these tools, click on the button of the tool you
want and then click on your diagram and drag until the area you want to work with is
selected.
The Freeform Select tool (on the left) is used to select an irregularly shaped area. The
Rectangle Select tool is used to select a rectangular area.
To copy a part of your diagram, e.g. a shape, line or text, it must first be selected using a
selection tool. Select Copy from the Edit menu, click where you want the copy to be
positioned, and select Paste from the Edit menu.
Shapes tools
The shapes tools, which can be used to create symbols in schematic diagrams, consist
of the Rectangle tool, for creating squares or rectangles; the Polygon tool, for creating
multi-sided shapes; the Rounded Rectangle tool, for creating rounded rectangles; and
the Oval tool, for creating circles or ovals. These tools provide templates for creating
frequently used symbols. To use them simply click on the icon of the shape you want to
use, and drag it onto your diagram where you can resize it if necessary and add text or
Basic Schematic Diagrams 5957.docx
Page 22
Foundation Computing.
effects. For the Polygon tool, click and drag to draw the first side and click each time you
want to change direction. Double-click when you have finished. To create a perfect
circle, hold down the Shift key while you are dragging the mouse pointer.
Line tools
In schematic diagrams, line tools can be used to draw connectors between symbols,
and to draw shapes or symbols.
The Straight Line tool creates straight lines: simply click on the Straight Line icon, click
in your picture where you want the line to start, and drag to where you want the line to
finish. The Curve tool will create a curve with at least one and no more than two bends
in it: click on the Curve icon then click in your picture to draw a straight line and drag to
where you want the first bend to be, click again where you want the second curve to be
and drag to shape the curve. You can make more complex shapes by joining lines and
curves together.
The Pencil tool can be used to draw freeform shapes or lines with as many bends and
curves as you want. Click on the icon, click in your diagram and “draw” with your mouse
pointer. To draw straight lines, hold down the shift key as you are drawing with the
mouse.
Basic Schematic Diagrams 5957.docx
Page 23
Foundation Computing.
The Paint Brush tool draws freeform lines in the same way as the Pencil tool, but can be
used to create lines of varying widths and styles. To select a paintbrush style, click on
the Paint Brush icon and then click, in the Options box, on the style you want to use.
The Airbrush tool creates lines with an airbrushed effect of clustered dots. It can be used
in the same way as the pencil tool to draw freeform shapes or symbols. In the Options
box you can choose the size of the area covered by the Airbrush tool.
Text tool
Add text to your schematic diagram by clicking on the Text icon and clicking in your
diagram where you want the text to appear. As you drag, a rectangle will be formed
within which text can be typed. The Fonts dialogue box will also open.
Basic Schematic Diagrams 5957.docx
Page 24
Foundation Computing.
Fill Tool
The Fill tool will add colour to a shape that you have drawn. Click on the icon, click on a
colour from the colour palette, and then click on the shape in the diagram that you want
to fill with colour.
Zoom tool
Use the Zoom tool to magnify a section of the diagram that you are working with. Click
on the magnifying glass icon, select the size you want in the Options box, and click on
the part of the image you want to enlarge. As the picture zooms in, the cursor will
change back to the tool you were using before.
Adding colour
The Colour box to the left of the Colour palette shows the foreground and background
colours you are using. If you click on a tool and then drag while holding down the left
mouse button, the line or shape will be drawn using the foreground colour. If you hold
down the right mouse button the background colour will be used. To use any other
colour, click on the tool you want to use, click on an option (if using) then click on the
colour you want from the colour palette. As you draw, the colour you have clicked on will
be used.
Basic Schematic Diagrams 5957.docx
Page 25
Foundation Computing.
Additional resources.
For more detailed information about these tools, refer to the Help menu in Microsoft
Paint (http://windowshelp.microsoft.com/ )
The following online tutorials may also be useful:
http://lkwdpl.org/classes/MSPaint/paint.html
http://www.lesley.edu/faculty/ahunt/MSPttutr.htm
Exercise:
The example below shows a simple organisation chart produced using Microsoft Paint.
In the space that follows, identify which tools were used to create this schematic
diagram, and what each tool was used for.
Rectangle tool: used to create Manager symbol.
Oval tool: used to create Team Leader symbols.
Rounded Rectangle tool: used for Team member symbols.
Straight line tool: used to create connectors.
Text tool: used to add text to shapes.
Rectangle Select tool: used to select shapes to move into
position.
Basic Schematic Diagrams 5957.docx
Page 26
Foundation Computing.
Suggested Answer:
The example below shows a simple organisation chart produced using Microsoft Paint.
In the space that follows, identify which tools were used to create this schematic
diagram, and what each tool was used for.
Rectangle tool: used to create Manager symbol.
Oval tool: used to create Team Leader symbols.
Rounded Rectangle tool: used for Team member symbols.
Straight line tool: used to create connectors.
Text tool: used to add text to shapes.
Rectangle Select tool: used to select shapes to move into position.
Basic Schematic Diagrams 5957.docx
Page 27
Foundation Computing.
Exercise:
Which tools would you use to produce the following symbols or diagrams, and why?
Symbol
Tool/s and justification
Resistor (Electrical circuit diagram)
Speaker (Electrical circuit diagram)
AC
AC source (Electrical circuit diagram)
Start or end of process (Flowchart)
Decision (yes or no) (Flowchart)
Instructions or actions (Flowchart)
Basic Schematic Diagrams 5957.docx
Page 28
Foundation Computing.
Symbol
Tool/s and justification
Document produced (Flowchart)
Data entered or received (Flowchart)
Basic Schematic Diagrams 5957.docx
Page 29
Foundation Computing.
Suggested Answers:
Which tools would you use to produce the following symbols or diagrams, and why?
Symbol
Tool/s and justification
Straight line tool (hold down shift
key).It creates regular 45 degree
angled lines that are perfectly
straight.
Resistor (Electrical circuit diagram)
Polygon tool (hold down shift key);
Rectangle tool; and Straight line
tool. These are used in order to
create a symbol with uniform
angles and straight edges.
Speaker (Electrical circuit diagram)
AC
AC source (Electrical circuit diagram)
Oval tool (hold down shift key) to
draw circle; Curve tool to draw
wavy line; Straight line tool; and
Text tool. These tools produce
cleaner shapes than drawing
freeform.
Rounded rectangle tool. This
provides a template for creating
this symbol.
Start or end of process (Flowchart)
Polygon tool. This creates more
accurate joins between sides than
the Straight line tool.
Decision (yes or no) (Flowchart)
Rectangle tool. It provides a
template for drawing this shape.
Instructions or actions (Flowchart)
Basic Schematic Diagrams 5957.docx
Page 30
Foundation Computing.
Symbol
Tool/s and justification
Line tool and Curve tool – need
two tools in MSPaint; other
applications may have a template
for this shape.
Document produced (Flowchart)
Polygon tool – better than Straight
line tool because can produce
more regular shape.
Data entered or received (Flowchart)
Basic Schematic Diagrams 5957.docx
Page 31
Foundation Computing.
TOPIC 3: Getting started with MS Paint.
.
Sourced from http://windows.microsoft.com/en-NZ/windows7/Getting-started-with-Paint
MS Paint is a feature in Windows that you can use to draw, colour, and edit pictures.
You can use Paint like a digital sketchpad to make simple pictures, creative projects, or
to add text and designs to other pictures, such as those taken with your digital camera.
The parts of Paint
Open Paint by clicking the Start button
Accessories, and then clicking Paint.
, clicking All Programs, clicking
When you start Paint, you'll see an empty window; drawing and painting tools are
located in the ribbon at the top of the window. The following illustration shows the
different parts of the Paint window:
The Paint window
Basic Schematic Diagrams 5957.docx
Page 32
Foundation Computing.
Working with tools
The ribbon in Paint includes a handy collection of drawing tools. You can use these tools
to create freehand drawings and add a variety of shapes to your pictures.
This section describes some common tasks. For more detailed information on how to
use the different tools in Paint, see Using Paint.
Draw a line
Some tools and shapes, such as the Pencil, Brush, Line, and Curve, let you make a
variety of straight, curved, and squiggly lines. What you draw is determined by how you
move the mouse as you draw. You can use the Line to draw a straight line, for example.
1) On the Home tab, in the Shapes group, click the Line
.
2) In the Colors group, click Color 1, and then click the color you want to use.
3) To draw, drag the pointer across the drawing area.
Draw a squiggly line
Your drawings don't have to be composed of only straight lines. The Pencil and Brushes
can be used to make completely random, free-form shapes.
1) On the Home tab, in the Tools group, click the Pencil tool .
2) In the Colors group, click Color 1, and then click the color you want to use.
3) To draw, drag the pointer across the drawing area and make a squiggly line.
Note
If you want to make a line that has a different appearance, use one of the Brushes,
instead.
Draw a shape
Paint lets you draw many different shapes. For example, you can draw ready-made,
defined shapes such as rectangles, circles, squares, triangles, and arrows (to name a
few). You can also make your own custom shape by using the Polygon shape
to
draw a polygon, which is a shape that can have any number of sides.
1) On the Home tab, in the Shapes group, click a ready-made shape, such as the
Rectangle .
2) To add a ready-made shape, drag the pointer across the drawing area to make
the shape.
3) To change the outline style, in the Shapes group, click Outline, and then click an
outline style.
4) If you don't want your shape to have an outline, click No outline.
5) In the Colors group, click Color 1, and then click a color for the outline.
6) In the Colors group, click Color 2, and then click a color to use to fill the shape.
7) To change the fill style, in the Shapes group, click Fill, and then click a fill style.
8) If you don't want your shape to be filled, click No fill.
Basic Schematic Diagrams 5957.docx
Page 33
Foundation Computing.
Add text
You can also add text to your picture. The Text tool lets you add a simple message or
title.
1) On the Home tab, in the Tools group, click the Text tool .
2) Drag the pointer in the drawing area where you want to add text.
3) Under Text Tools, on the Text tab, click the font face, size, and style in the Font
group.
The Font group
4) In the Colors group, click Color 1, and then click a color. This is the text color.
5) Type the text that you want to add.
Erase part of your picture
If you make a mistake or need to change part of a picture, use the eraser. By default,
the eraser changes any area you erase to white, but you can change the eraser color.
For example, if you set the background color to yellow, anything you erase turns to
yellow.
1) On the Home tab, in the Tools group, click the Eraser tool .
2) In the Colors group, click Color 2, and then click the color that you want to erase
with. If you want to erase with white, you don't have to select a color.
3) Drag the pointer over the area you want to erase.
Saving a picture
Save your picture frequently so you don't accidentally lose your work. To save, click the
Paint button
, and then click Save. This saves all of the changes made to the
picture since the last time you saved.
The very first time that you save a new picture, you will need to give your picture a file
name. Follow these steps:
1) Click the Paint button
, and then click Save.
2) In the Save as type box, select the file format you want.
3) In the File name box, type a name, and then click Save.
Basic Schematic Diagrams 5957.docx
Page 34
Foundation Computing.
Topic 4: Designing your diagram.
Although there are many different types of schematic diagrams, the basic process and
principles involved in designing a clear and coherent diagram are similar. The principles
apply to designing an electrical circuit diagram, an organisation chart, a mind map, a
flow chart and many other diagrams.
Some of these principles are also worth applying to other disciplines, such as designing
a Web page.
Let’s work step-by-step through the process of creating a flow chart to help people make
money selling things on an on-line auction site such as www.trademe.co.nz or
www.ebay.com
Step 1: Gather your information.
Start by brainstorming all the information you need to include in your diagram. Write
down everything you think might be important or should be included.
correct category
postal system
describing item
setting reserve
fixed offers
auction length
similar listings
re-listing
trademe
prompt answers
good photograph
postage
choose things that
sell
feedback
keep track
Look at the information you have gathered, and think about your target audience.
Highlight the information that is most important to your target audience. Cross out any
irrelevant information. Put question marks next to information that you are unsure about
or may be able to leave out.
Basic Schematic Diagrams 5957.docx
Page 35
Foundation Computing.
Step 2: Organise your information.
Take the information that you have left, and sort through it. How you organise your
information will depend on the type of diagram you are designing. For example, an
organisation’s chart usually has different levels and shows who its members report to,
so you might group people by department and by level.
A flow chart, like the example we’re creating, usually shows a process. Information is
grouped in the order we would use it. If any other steps or information occurs to you as
you are organising your information, add them in.
Here’s an example of how the key steps involved in selling on trademe could be
ordered:
Choose items that sell
Look at similar listings
Decide on a reserve price
Take a clear photograph
Identify your target audience
Write a clear description
Upload your item
Choose the correct category
Monitor watchers, bids and views
Lower your reserve
Fixed price offers
Relist
Step 3: Make connections.
Once the elements are grouped or arranged in a logical order, a clearer picture of the
process or system you are representing in your diagram should start to emerge.
However, unlike a list which usually reads from top to bottom only, a diagram can show
connections in many different directions and working out the links between elements is
an essential part of designing a coherent diagram. At this stage of the design process it
is helpful to sketch out a basic plan of the elements you want to include and the flowlines or connections between them
In order to work out the connections between the elements, ask questions such as:
What happens if…? What do I do before/after this? What decisions need to be made
now? What actions need to be taken? Use arrows to show connections between
elements; group elements that are part of the same stage or level of the process next to
or near to each other; and use shapes to show which elements are similar to each other,
e.g. diamonds for decisions, rectangles for instructions or actions. Make up your own
meanings for shapes if necessary, but be sure to use them consistently.
Basic Schematic Diagrams 5957.docx
Page 36
Foundation Computing.
The flow chart below shows how our list of elements above changes and gets reordered as we ask these questions and organise the information into a logical and
coherent diagram.
START
Decide what you
want to sell
Relist
Check what similar
items are currently
selling for
Decide on your
reserve price
Take a photo that is
clear and item looks
good
Decide on your
ideal buyer
Write a description
of your item
highlighting its
benefits for your
buyer
Upload your item in
a category your
buyer is likely to be
looking in
Monitor how many
views, watchers and
bids your item gets
Item doesn’t sell
No interest
Offer to watchers for
your reserve
Basic Schematic Diagrams 5957.docx
Lots of views but
no watchers
Lower your reserve
Item meets reserve
and sells
FINISH
Page 37
Foundation Computing.
Step 4: Test your diagram.
The final step in designing your diagram is checking that it is as effective as possible.
To do this you should work through each stage step by step, challenging it as you go.
Picture the process in your mind as you follow the links, checking that you have included
all the actions and decisions required, that they are in the correct order and that no
steps are duplicated.
Once you’re confident that the diagram is correct, look at it again critically to see if you
can improve it or clarify it. Is there anywhere you can simplify it by removing
unnecessary steps? Is there anywhere that seems vague and would be easier to
understand if you added a step or a connector?
Now imagine that you are a member of your target audience. For a moment, try to forget
everything you know about the system or process you have designed a diagram for,
except for what your target audience knows. Look at the diagram with fresh eyes: does it
make sense to you now? Does anything seem odd, confusing or out of place?
Finally, look at the layout of your diagram. Is it easy to read and follow? Have you used
shapes, texts and arrows consistently? Are your shapes and texts uniform and lined up
properly? Are your connectors clearly defined or are they criss-crossing all over each
other? Check the spelling of labels carefully – go through letter by letter to make sure all
names and technical or unfamiliar terms are correct.
Discussion
With a partner, look critically at our example diagram above. Discuss any parts of it that
you think could be better, and any changes you would make to improve the readability of
the flow chart. Make note on the flow chart above of any areas that you think could be
improved.
Share your answers with the rest of the class.
Basic Schematic Diagrams 5957.docx
Page 38
Foundation Computing.
Self Test.
1)
Mr Biggles owns Biggles Air Supplies, a company that makes aircraft supplies.
He asks you to create an organisation chart for his company. He gives you the following
list of all his employees and who they report to:
Mr James Biggles, Chief Executive Officer
Jane Doep, Personal Assistant to CEO
Mrs Monica Stepworth, Financial Manager (reports to CEO)
Judith Zantes, Accountant (reports to Financial Manager)
Mary Smallville, Accountant (reports to Financial Manager)
Janey Poretuna, Admin Assistant (reports to Judith Zantes)
Mickey Laluevu, IT technician (reports to Financial Manager)
Mr Hank Johnson, Operations Manager (reports to CEO)
Frank Hapil, Engineering Manager (reports to Operations Manager)
Joe Smither, Engineering Supervisor (reports to Engineering Manager)
Howie Fartherton, Engineering Technician (reports to Engineering Supervisor)
Ernie Jusef, Engineering Technician (reports to Engineering Supervisor)
Rob Luxemburg, Apprentice Technician (reports to Ernie Jusef)
Harry Monahan, Interiors Manager (reports to Operations Manager)
Barney Jokka, Interiors Technician (reports to Interiors Supervisor)
Design an organisation chart for Biggles Air Supplies and draw it in the space below.
2)
Think of a simple process that has at least five steps and involves some form of
feedback or choice. For example: operating a vending machine; topping up your mobile
phone; using EFTPOS, checking messages on an answering machine.
Design a flow chart to represent your process.
Basic Schematic Diagrams 5957.docx
Page 39
Foundation Computing.
Self Test Answers.
1)
Mr Biggles owns Biggles Air Supplies, a company that makes aircraft supplies.
He asks you to create an organisation chart for his company. He gives you the following
list of all his employees and who they report to:
Mr James Biggles, Chief Executive Officer
Jane Doep, Personal Assistant to CEO
Mrs Monica Stepworth, Financial Manager (reports to CEO)
Judith Zantes, Accountant (reports to Financial Manager)
Mary Smallville, Accountant (reports to Financial Manager)
Janey Poretuna, Admin Assistant (reports to Judith Zantes)
Mickey Laluevu, IT technician (reports to Financial Manager)
Mr Hank Johnson, Operations Manager (reports to CEO)
Frank Hapil, Engineering Manager (reports to Operations Manager)
Joe Smither, Engineering Supervisor (reports to Engineering Manager)
Howie Fartherton, Engineering Technician (reports to Engineering Supervisor)
Ernie Jusef, Engineering Technician (reports to Engineering Supervisor)
Rob Luxemburg, Apprentice Technician (reports to Ernie Jusef)
Harry Monahan, Interiors Manager (reports to Operations Manager)
Barney Jokka, Interiors Technician (reports to Interiors Supervisor)
Design an organisation chart for Biggles Air Supplies and draw it in the space below.
Mr James Biggles
CEO
Jane Doep
Personal
Assistant
Mr Hank Johnson
Operations Manager
Harry Monahan
Interiors Manager
Frank Hapil
Engineering
Manager
Mary Smallville
Accountant
Joe Smither
Engineering
Supervisor
Barney Jokka
Interiors
Technician
Ernie Jusef
Engineering
Technician
Mrs Monica Stepworth
Financial Manager
Judith Zantes
Accountant
Janey Poretuna
Admin Assistant
Mickey Laluevu
IT technician
Howie Fartherton
Engineering
Technician
Rob Luxemburg
Apprentice
Technician
Basic Schematic Diagrams 5957.docx
Page 40
Foundation Computing.
2)
Think of a simple process that has at least five steps and involves some form of
feedback or choice. For example: operating a vending machine; topping up your mobile
phone; using EFTPOS, checking messages on an answering machine.
Design a flow chart to represent your process.
START
Dial 06345
Enter your dialing code and
phone number followed by
the # key
Dial number for
service you require
Dial 2
Dial 1
Dial 1
Listen to new messages
Listen to saved messages
Dial 2
Dial number for
service you require
Dial 2
Dial 1
Save message
Delete message
FINISH
Basic Schematic Diagrams 5957.docx
Page 41
Foundation Computing.
Basic Schematic Diagrams 5957.docx
Page 42
Foundation Computing.
Part 2
Produce schematic diagrams from a
given brief using a computer application.
OBJECTIVES
On successful completion of this section, you will be able to:
Produce schematic diagrams from a given brief using a computer application.
Performance criteria
2.1
The symbols used in each diagram are consistent with the type of diagram
and the specifications of the brief.
2.2
The final diagram is readable, clearly illustrates the object being diagrammed,
and is consistent with the specifications of the brief.
TOPICS
Topic 1: Symbols used are consistent with diagram type and specifications.
Topic 2: Diagram is clear, readable and consistent with specifications.
Self Test
Self Test Answers.
Basic Schematic Diagrams 5957.docx
Page 43
Foundation Computing.
TOPIC 1: Symbols used are consistent with diagram type and
specifications.
A symbol is something such as an object, picture, written word, sound, or particular
mark that represents something else by association, resemblance, or convention. For
example, a red octagon may be a symbol for "STOP". On maps, crossed sabres may
indicate a battlefield. Numerals are symbols for numbers.
All language consists of symbols. The word "cat" is not a cat, but is an arbitrary symbol
representing the idea of a cat.
There are many symbols for many things. Examples range from Peace Pipe, Red Cross
to Electrical symbols.
It is good, when doing schematic drawings, to use symbols that are clearly recognised
and interpreted. Symbols that have been internationally standardised are the best.
Circuit diagram symbols have differed from country to country, and have changed over
time. They are now to a large extent internationally standardized.
Simple components often had symbols intended to represent some feature of the
physical construction of the device. There are several national and international
standards for graphical symbols in circuit diagrams, in particular:
IEC 60617 (also known as British Standard BS 3939)
ANSI standard Y32 (also known as IEEE Std 315)
IEC 60617 originally consisted of 13 parts, from resistors and capacitors to logic
symbols and even a generalised drawing standard of connections and bus line widths. It
is now published as a subscription online database IEC 60617-DB
Different symbols may be used depending on the discipline using the drawing; for
example, lighting and power symbols used as part of architectural drawings may be
different from symbols for devices used in electronics.
Different electronic components have different characteristics, it is necessary to
distinguish between them in any circuit diagram. Of course, we could use the block
diagram approach, and just identify each component with words. Unfortunately, this
takes up a lot of space and makes the overall diagram harder to recognize or
understand quickly. We need a way to understand electrical diagrams far more quickly
and easily.
Basic Schematic Diagrams 5957.docx
Page 44
Foundation Computing.
The answer is to use schematic symbols to represent electronic components, as shown
in the diagram below. In this diagram, we show the schematic symbol of a battery as the
electrical source, and the symbol of a resistor as the load. Even without the words and
arrows, the symbols define exactly what this circuit is and how it behaves.
Some good procedures to follow with symbols include:
Using templates for frequently used symbols
Use symbols consistently
Use a library of symbols, such as from IEC 60617-DB
Basic Schematic Diagrams 5957.docx
Page 45
Foundation Computing.
TOPIC 2: Diagram is clear, readable and consistent with
specifications.
Creating a simple diagram using MSPaint
To start with, let’s create a simple flow chart representing the stages in designing a
schematic diagram. There are four stages in this process.
1) Gather your information.
2) Organise your information.
3) Make connections.
4) Test your diagram.
Our flow chart will consist of four rectangles arranged vertically with downward pointing
arrows as connectors. A rounded rectangle at the top and at the bottom of the flowchart
will indicate START and FINISH respectively.
Step by step.
Open Microsoft Paint.
Click on the Rectangle tool, then click and drag in the drawing area to draw a
rectangle.
Repeat this step to draw four boxes in the drawing area OR click on the Select
tool and click and drag to select the first rectangle, then right-click to copy and
paste three more rectangles the same size in the drawing area.
Basic Schematic Diagrams 5957.docx
Page 46
Foundation Computing.
Using the Rounded Rectangle tool, draw a rounded rectangle at the top and
bottom of your flow chart
Basic Schematic Diagrams 5957.docx
Page 47
Foundation Computing.
Use the Line tool to draw arrows between each box. In the Options area under
the Tool bar, you can choose the thickness of line that you want to use.
Remember too that if you hold down the Shift key on the keyboard while you are
drawing a line, you can create a 45 degree angle.
Use the Text tool to add text to the shapes by clicking on the Text tool, clicking
and dragging to create a textbox inside your shape, then typing your text. Check
your spelling carefully letter by letter as you go.
Basic Schematic Diagrams 5957.docx
Page 48
Foundation Computing.
The basic flowchart, created in Microsoft Paint, could look something like
this:
Basic Schematic Diagrams 5957.docx
Page 49
Foundation Computing.
Common problems with diagrams.
Even well-designed schematic diagrams will be difficult for the target audience to read
and understand if symbols are used inconsistently or the layout of the diagram is
unfamiliar.
For example, if a flowchart has different shapes used for each element, and different
types of arrows used randomly, it will be more difficult for readers to see the overall
direction and meaning of the diagram.
If the shapes on an organisation chart are different sizes and randomly positioned with
no clear levels or hierarchy, the diagram will not provide a clear overview of the
organisation’s structure.
If an electrical circuit diagram has unfamiliar symbols used for elements such as
switches, resistors and batteries, then it will not make sense to its intended audience.
Tips for improving the readability of your schematic diagrams:
Use symbols and shapes consistently, i.e. elements that are similar should have
the same symbol or shape.
Avoid having connectors crossing over each other.
Avoid having symbols or shapes overlapping.
Use arrows on connectors or flow lines to indicate direction.
Use colours, text size and font consistently.
Diagrams that can be read top-to-bottom and left-to-right are easier to read.
In a process diagram, have only one connector leading into a symbol but have
more coming out where necessary to indicate different directions or decisions.
Diagrams for a technical audience, such as electrical or computer programming
schematics, should follow accepted conventions for symbols and layout.
Diagrams indicating a hierarchy of positions, ideas or stages, are clearer if
elements belonging to the same level are a similar shape, size, and position on
the page.
Keep labels as clear and as brief as possible. Carefully check the spelling of all
names and labels, letter by letter – errors in the spelling of names or scientific
and technical terms look unprofessional and can be confusing for readers.
Basic Schematic Diagrams 5957.docx
Page 50
Foundation Computing.
Self Test.
Look at the schematic diagrams that follow Make notes under each example of what is
wrong with the diagram, what is right about the diagram, and what could be changed to
make it clear and meaningful to its intended audience.
1)
This flow chart is supposed to show police officers how to get a suspect to
confess to a crime:
START
No reaction
Invade suspect’s
personal space
Confidently accuse
suspect of crime
Suspect becomes
uncomfortable
Describe a
scenario that
enables suspect
to admit guilt
Suspect
doesn’t
deny guilt
Suspect
denies guilt
Allow suspect to
voice objections
Elicit confession
Rephrase objections as
confessions
FINISH
Basic Schematic Diagrams 5957.docx
Page 51
Foundation Computing.
2)
The following diagram is an organisation chart for Widget Enterprises.
John Smith
MANAGER
Levi Quayle
COMPUTER
TECHNICIAN
Seth Drew
IT MANAGER
Wanda Springer
MARKETING
MANAGER
Judith Holland
CUSTOMER SERVICES manager
Jad Ling
HELPDESK
Kelly Inlerl
MARKETING ASSISTANT
Harry Petal
FINANCIAL MANAGER
Beryl Thin
CUSTOMER SERVICES ASSISTANT
Valda Rigley
CUSTOMER
SERVICES
ASSISTANT
Bob Smithells
CLEANER
May Furur
SECRETARY
3)
Which of the following computer applications can be used to create schematic
diagrams:
a) Microsoft Visio
b) Microsoft Paint
c) Microsoft Word
d) All of the above
4)
Which frequently used shapes does the Microsoft Paint Tool bar contain
templates for?
5)
Where in the Microsoft Paint window would you be able to select the thickness of
line that you wanted for a brushstroke?
6)
Identify the purpose and intended audience for a diagram showing a business’s
marketing plan.
7)
Name two characteristics of well-designed schematic diagrams.
8)
Identify four steps involved in designing schematic diagrams
9)
Why is it important to use conventionally accepted and familiar shapes and
symbols in your schematic diagrams?
Basic Schematic Diagrams 5957.docx
Page 52
Foundation Computing.
Self Test Answers.
1)
This flow chart is supposed to show police officers how to get a suspect to
confess to a crime:
START
No reaction
Invade suspect’s
personal space
Confidently accuse
suspect of crime
Suspect becomes
uncomfortable
Describe a
scenario that
enables suspect
to admit guilt
Suspect
doesn’t
deny guilt
Suspect
denies guilt
Allow suspect to
voice objections
Elicit confession
Rephrase objections as
confessions
FINISH
Random shapes are meaningless and confusing – use conventional flow chart
symbols.
Stages of process are not clear – arrange shapes top to bottom with options at
each stage branching off to side at same level.
Connectors that are either straight or curved would be more consistent.
Labels are clear.
Text uses consistent font and size.
Basic Schematic Diagrams 5957.docx
Page 53
Foundation Computing.
2)
The following diagram is an organisation chart for Widget Enterprises.
John Smith
MANAGER
Seth Drew
IT MANAGER
Wanda Springer
MARKETING
MANAGER
Judith Holland
CUSTOMER SERVICES manager
Levi Quayle
COMPUTER
TECHNICIAN
Jad Ling
HELPDESK
Kelly Inlerl
MARKETING ASSISTANT
Harry Petal
FINANCIAL MANAGER
Beryl Thin
CUSTOMER SERVICES ASSISTANT
Valda Rigley
CUSTOMER
SERVICES
ASSISTANT
Bob Smithells
CLEANER
May Furur
SECRETARY
No clear levels to hierarchy – organise so that diagram reads top to bottom and
positions at similar level are in same horizontal space.
Different sized boxes and borders on some boxes are meaningless – need
consistent style for similar elements.
Connectors cross over each other and boxes overlap – arrange space to avoid
this.
Text size and font is mostly consistent but one typo needs correcting.
3)
Which of the following computer applications can be used to create schematic
diagrams:
a) Microsoft Visio
b) Microsoft Paint
c) Microsoft Word
d) All of the above correct
4) Which frequently used shapes does the Microsoft Paint Tool bar contain
templates for?
Polygon; rectangle; oval/ellipse
Basic Schematic Diagrams 5957.docx
Page 54
Foundation Computing.
5) Where in the Microsoft Paint window would you be able to select the thickness of
line that you wanted for a brushstroke?
Options area, below the Toolbar
6) Identify the purpose and intended audience for a diagram showing a business’s
marketing plan.
The purpose would be to provide an overview of the business’s marketing
strategy. Audience could include: management and employees of the business,
especially the Marketing department; potential investors, shareholders and
directors of the business.
7) Name two characteristics of well-designed schematic diagrams.
Any of: simple; easy for the target audience to understand; include all relevant
elements or parts of the process; clear and logical connections between
elements; accurate.
8) Identify four steps involved in designing schematic diagrams
Gather information; organise information; make connections between elements;
test your diagram.
9) Why is it important to use conventionally accepted and familiar shapes and
symbols in your schematic diagrams?
So that the diagram will be easily understood by the target audience
Basic Schematic Diagrams 5957.docx
Page 55
Foundation Computing.
References.
http://windows.microsoft.com/en-NZ/windows7/Getting-started-with-Paint accessed Sat
5th December in Timaru, New Zealand.
http://en.wikipedia.org/wiki/Schematic_diagrams accessed Sat 5th December in Timaru,
New Zealand.
http://en.wikipedia.org/wiki/Symbol accessed Sat 5th December in Timaru, New
Zealand.
Basic Schematic Diagrams 5957.docx
Page 56