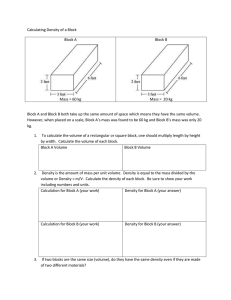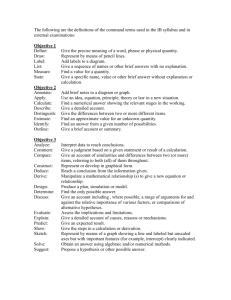Single value calculation

Application Note – 10/15 Single value calculation
Single value calculation in ArtemiS
SUITE
In a number of application cases, it can be useful to consolidate your analysis results into a single value. For example, you might want to turn a time-dependent signal level curve into a meaningful, single level value. Such single value results then allow you to perform a ranking of different examined sound signals. Furthermore, version 7.0 or later of
ArtemiS SUITE also allows you to check your single value results against certain limit values, providing a simple means of quality control for your signals.
Single value results can be displayed in a diagram, a table, or a report. A direct export to an Excel
1 spreadsheet is possible, too. This Application Note first introduces the various
possibilities to calculate single value results, which are available in a Pool Project. The last section provides you with an overview of how you can use these functions in an
Automation Project.
Calculating single value results
Single value results from 1D analyses
Single value results from 2D analyses
Single value results from 3D analyses
Output and display of single value results
Displaying single values in a diagram
Single value calculation in an Automation Project
Single value calculation as an element in processing sequences
Output and display of the single value results
Calculating single value results
Single value results from 1D analyses
ArtemiS
SUITE
offers you a number of dedicated single value analyses, also referred to as
1D analyses, the results of which are not curves, but only the averaged single value results for the entire time-domain signal. To add a single value analysis to the Analysis Pool of your Pool Project, select Insert → Single Values. You can choose between analyses for calculating the level, the loudness, or the sharpness of a signal.
The single value level analysis calculates the root mean square (RMS) value of the signal level. For airborne sound signals, this value is also referred to as the equivalent continuous sound level (L eq
Level vs. Time.
). The result of this analysis equals the root mean square of the 2D analysis
To determine the loudness single value, first the averaged third-octave spectrum of the input signal is determined, from which the loudness is then calculated according to the
DIN 45631 standard. In some cases, the result of the 1D loudness analysis can differ
1 Excel is a registered trademark of Microsoft Corporation.
Application Note – 10/15 │ 1 │
HEAD acoustics
Application Note Single value calculation significantly from the average value
Loudness vs. Time. For the 2D analysis, first the loudness curve against time is calculated, which is averaged subsequently. Due to the different time at which the averaging takes place, the results can be different particularly in case of non-stationary signals.
To determine the sharpness single value, first the averaged third-octave spectrum of the input signal is determined, too. The sharpness value is then calculated from it using the
Aures formula. In some cases, the result of the 1D sharpness analysis can differ significantly from the average value of the 2D analysis Sharpness vs. Time. For the 2D analysis, first the sharpness curve against time is calculated, which is averaged subsequently. Due to the different time at which the averaging takes place, the results can be different particularly in case of non-stationary signals.
The results of 1D analyses can only be displayed in single value tables (see section “Output in table form”) and not in diagrams, e.g., in a Data Viewer.
Single value results from 2D analyses
In 2D analyses, you can enable the calculation of single value results in the Properties of the respective analysis, in the section Single Values from 2D, see figure 1).
Figure 1: Configuration of single value calculation in the Properties of a 2D analysis
The following parameters can be configured in the Properties:
Only single values as Result: If this option is enabled, only the single values selected in this section will be delivered as results. As with a 1D analysis, the analysis results can then only be output to single value tables and not to diagrams.
Abscissa Range: Via these two entry fields, you can specify the range of abscissa values the calculation is to be based on. Data outside this range is not taken into account. However, this does not affect the default single values (see below), which are always calculated across the entire data set.
2 With the default setting of the Loudness vs. Time analysis, the N5 value is calculated rather than the mean value. Particularly for non-stationary signals, the N5 value is significantly higher than the mean value.
Application Note – 10/15 │ 2 │
HEAD acoustics
Application Note Single value calculation
Default: With the Default option, you can calculate (depending on the analysis) the average value or the sum of your analysis data. The calculated single values are the same as those calculated in ArtemiS Classic.
Advanced: Clicking on the plus sign next to Advanced displays additional options, which allow you to expressly choose and further specify the calculation of the average and/or the sum (e.g., arithmetic mean or root mean square).
Min: Determines the minimum value
Max: Determines the maximum value
Percentile: Selecting this option opens a table, where you can enter the desired percentile values (between 1 and 99). The calculation of the percentile values is a statistical evaluation, which examines the value distribution of the analysis results. If you enter “10” in the table, ArtemiS SUITE will display the value that is exceeded by 10 % of the analysis results, etc. Example: In case of a time-dependent analysis, the 5 % percentile value is the value that is exceeded during 5 % of the total time period that is analyzed.
Limits: In this section, you can specify limit values (thresholds) for each of the single values you selected. To do so, first click on the plus sign, then enter the Quantity and the Unit of the limit value, matching the measurement unit of your analysis.
Afterwards, you can specify the desired limit values in the table displayed below these fields. Double-click on a row to edit the values. In each row, you can select one of the active single values as the Type and enter a custom description in the Name column. You can specify the allowed range of values for this single value by entering an Upper and a
Lower limit, or only one of them if you don’t need the other.
If you have selected multiple analyses for your Pool Project, you can configure their single value results jointly. However, you cannot define percentiles or limit values for multiple selections. These must be specified separately for each analysis.
3 If the required measurement unit is not offered in the list, you can display it via
Quantities and Units → Physical Quantities for Ordinates ).
Tools → Options →
Application Note – 10/15 │ 3 │
HEAD acoustics
Application Note Single value calculation
Single value results from 3D analyses
You can also extract single value results from 3D analyses. To do so, first enable the Cut (3D -> 2D) option in the Properties of the 3D analysis. This causes two-dimensional curves to be cut out of the
3D analysis. Once you have enabled this option, you will see an additional section in the Properties titled
Single Values from 2D. In this section, you can now configure the calculation of the single value results, including limit values, as described in the previous section.
Figure 2 shows a part of the Properties of the analysis Order Spectrum vs. RPM with the cut option enabled.
Figure 2: Properties of the analysis
Order Spectrum vs. RPM with enabled cut option
Output and display of single value results
A Pool Project in ArtemiS SUITE offers several options how you can output and display your calculated single value results. According to the needs of your application case, you can display the single values in a diagram in addition to the curve, or you can output them as a table. It is also possible to export them directly to an Excel spreadsheet.
Displaying single values in a diagram
After enabling the desired single value results in the Properties of the analysis, you can display them in addition to the curve in a diagram (e.g., in a Data Viewer or Mark
Analyzer). To do so, locate the Title or Legend area in the Properties and add the desired single value as a text element. You can define this element prior to the calculation by defining the desired single value in the Properties of the Destination Pool item. However, you can also configure the display after the calculation in the Properties of the active diagram(s). Figure 3 shows an example of the Properties of a Data Viewer, for which the display of single value results has been specified in the legend.
For a newly inserted Data Viewer or Mark Analyzer item, the display of single value results in the legend is enabled by default.
Application Note – 10/15 │ 4 │
HEAD acoustics
Application Note Single value calculation
Figure 3: Adding single values to the legend in the Properties of a Data Viewer
Selecting Single Values (Lin) causes the single value results to be displayed as linear quantities, Single Values (dB) displays them as dB values, and selecting Single Values
(Auto) causes only single value results of level quantities (e.g., Level vs. Time) to be displayed in dB, whereas other quantities, such as psychoacoustic or energy quantities, are displayed as linear values. Furthermore, you can configure the display of limit checks, e.g.,
Single Values (Auto) + Limits.
Output in table form
The Destination Pool item Single Values Table allows you to output your single value results in tabular form. This is particularly useful for displaying the single value results of multiple signals in a clearly arranged, comparable form. In the Properties, you can specify which columns are to be displayed in which order. Via the green plus sign, you can add columns, or you can remove them via the red minus sign. Use the arrow buttons to change the order.
You can specify the columns and their order prior to the calculation in the Properties of the
Destination Pool item, but also after the calculation in the Properties of an already existing single values table.
Since a calculated single values table already contains values, its Properties contain more elements than those of the Destination Pool item (see figure 4). The additional elements represent the calculated single value results, e.g., Default and Max. For the display of some of these elements, you can select not only the options visible and invisible , but also short . In the short form, a reduced number of columns is displayed.
Application Note – 10/15 │ 5 │
HEAD acoustics
Application Note Single value calculation
Figure 4: Properties of a calculated single values table and of the Destination Pool item
You can change the sorting of a table by clicking on a column header. For example, clicking on Analysis Name sorts the values alphabetically by their analysis names. To sort a table by multiple criteria, click on another column header while keeping the CTRL key pressed.
Besides displaying a single values table as a separate document in the user interface of
ArtemiS SUITE , you can also include it in a report, e.g., in addition to the diagrams. After opening a report, simply click on the Single Values Table button to insert a table at the desired position in your report. When the table is selected in the report, you can configure its appearance in the Properties in the same way as described above. In the Properties you can also configure the data binding, which specifies the analysis results of which the single values are to be displayed.
Export to Excel format
In the Destination Pool of a Pool Project, you can select Insert → Other Files → Excel
Single Values) in order to export your single value results directly as an Excel spreadsheet e.g., for further processing in Excel.
,
The Properties of this item are similar to those of a Data Viewer. Unlike the Data Viewer, where the analysis results can be distributed across multiple diagrams, here you can distribute the single value across multiple spreadsheet pages, columns, and rows (see figure 5).
Figure 5: A section of the Properties of the Excel Single Values item
For example, if you have calculated single value results for multiple marks and several analyses at the same time, you can write all of them to a single file ( One File for Everything). In this case, an individual spreadsheet page (sheet) is created for each mark, on
4 This function does not require Excel to be installed on your computer.
Application Note – 10/15 │ 6 │
HEAD acoustics
Application Note Single value calculation which the results of the individual analyses are distributed across several columns ( One
Sheet for each Mark/Group and Main Column for each Analysis).
With the Convert to dB option, you can specify whether the single values are displayed as dB values or linear quantities. Furthermore, you can use an existing Excel file as a template
( Use Excel Template). A detailed description of the configuration options offered in the
Properties can be found in the online help of ArtemiS
SUITE
.
Single value calculation in an Automation Project
Various single value result calculations and output formats are also available for analyses performed in an Automation Project.
Single value calculation as an element in processing sequences
Via Insert Sequence → Insert Process → Single Values, you can select the 1D analyses introduced at the beginning of this Application Note for your automated calculations. The calculation takes place as described in the first chapter. As in a Pool Project, the results of
1D analyses can be output in table form only.
To calculate single value results from 2D analyses, first insert the desired 2D analysis, e.g.,
FFT (average), into your processing sequence. Directly after the analysis, insert the single value calculation via Insert Process → Single Values → Single Values from 2D. The
Properties of this process are the same as described in the chapter “Single value results from 2D-analyses”, allowing you to configure the desired single value calculation and to specify limit values for these single value results. The results of the single value calculation from 2D analyses can be output in diagrams and in table form.
For 3D analyses, you need the following three processes successively in a processing sequence: 3D analysis, Cut 2D from 3D (Insert Process → Miscellaneous), and Single
Values from 2D ( Insert Process → Single Values). With these three processes, ArtemiS
SUITE first calculates the 3D analysis, then extracts 2D cuts from it at the position specified in the
Properties of the Cut 2D from 3D process, and the Single Values from 2D process reduces them to a single value result. Figure 6 shows an example of such a processing sequence
(3D analysis: Order Spectrum vs RPM; Cut 2D from 3D: cut at the second order; Single
Values from 2D: calculation of the mean value ; the Mark by time process is required to specify the RPM channel for the order calculation).
Figure 6: Processing sequence for calculating a single value result from the Order Spectrum vs. RPM analysis
Application Note – 10/15 │ 7 │
HEAD acoustics
Application Note Single value calculation
Output and display of the single value results
Two options are available for the output of the single value results: The results can be displayed in a diagram in addition to the curve, or they can be output as a single values table.
To display the single value results in a diagram (e.g., in a Data Viewer or a report), add the corresponding item to the Destination Pool of your Automation Project and configure its appearance as described in the chapter “Displaying single values in a diagram”.
To display all calculated single value results in one table, insert a Single Values Table item into the Destination Pool of your Automation Project. The configuration works as described in the chapter “Output in table form”. Of course, you can also include such a single values table in a report via an Automation Project using a suitably configured report template.
Notes
For the applications described in this Application Note, you need the following ArtemiS
SUITE modules: ASM 00 Basic Framework (code 5000), ASM 01 Basic Analysis Module
(code 5001), and ASM 02 Basic Report Module (code 5002).
Do you have questions or suggestions?
Contact the author at imke.hauswirth@head-acoustics.de
.
We look forward to your feedback!
Application Note – 10/15 │ 8 │