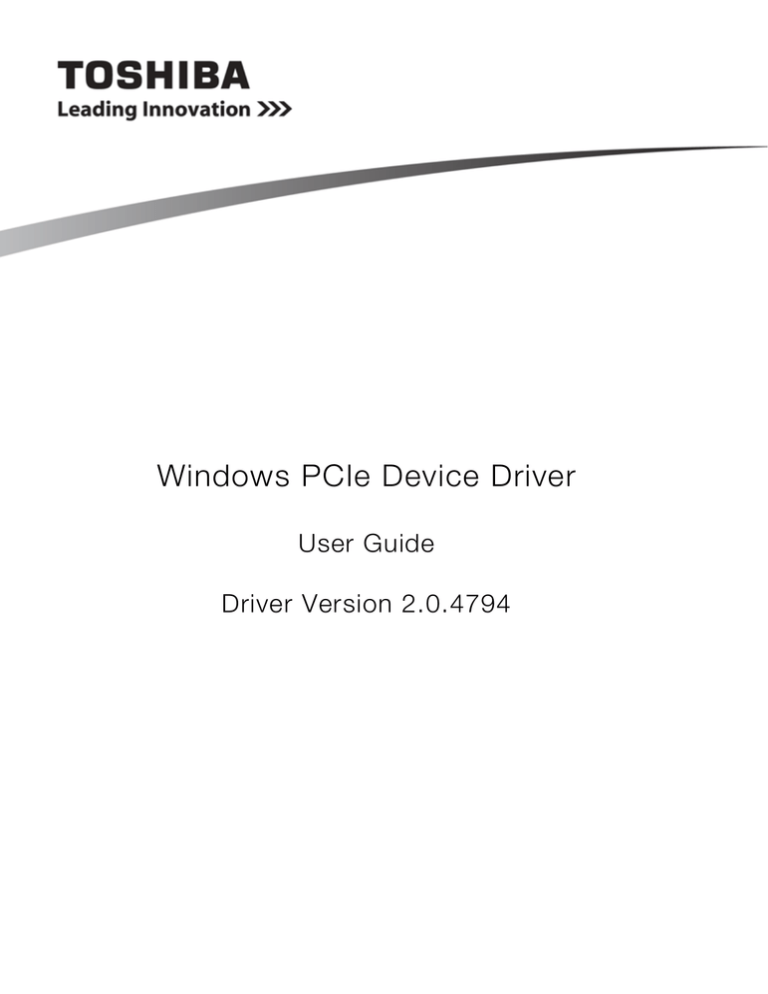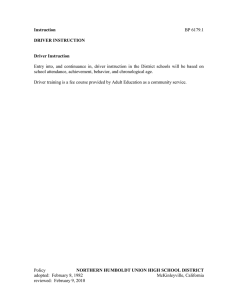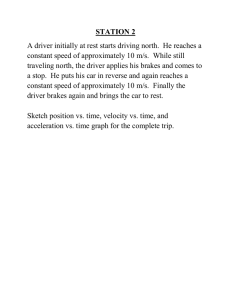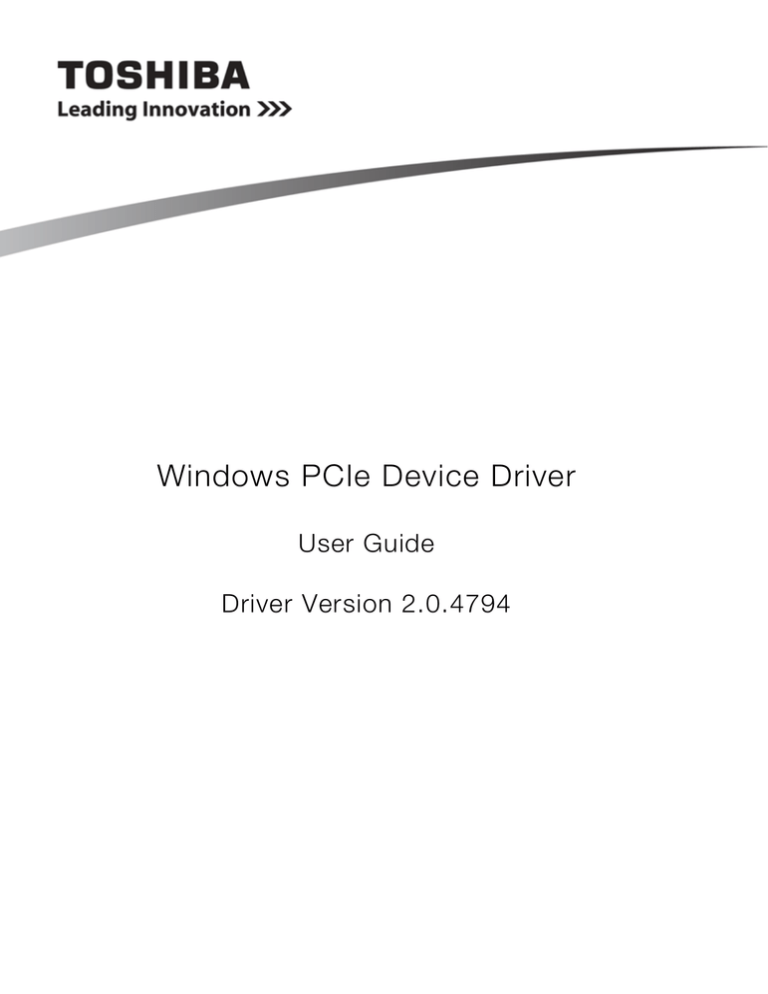
Windows PCIe Device Driver
User Guide
Driver Version 2.0.4794
Windows PCIe device driver User Guide
Contents
Introduction . . . . . . . . . . . . . . . . . . . . . . . . . . . . . . . . . . . . . . . . . . . . . . . . . . . . . . . . . . . . . . . . . . . . . . . . . . . .
New Features of the OCZ Windows PCIe Device Driver . . . . . . . . . . . . . . . . . . . . . . . . . . . . . . . . . . . . . . . . . .
Windows Versions Supported . . . . . . . . . . . . . . . . . . . . . . . . . . . . . . . . . . . . . . . . . . . . . . . . . . . . . . . . . . . . . .
Standard Installation on an SSD Used as a Storage Device . . . . . . . . . . . . . . . . . . . . . . . . . . . . . . . . . . . . . . .
Installing on a Boot Drive . . . . . . . . . . . . . . . . . . . . . . . . . . . . . . . . . . . . . . . . . . . . . . . . . . . . . . . . . . . . . . . . . .
BIOS and Firmware Versions. . . . . . . . . . . . . . . . . . . . . . . . . . . . . . . . . . . . . . . . . . . . . . . . . . . . . . . . . . . . . . .
Known Issues and Limitations . . . . . . . . . . . . . . . . . . . . . . . . . . . . . . . . . . . . . . . . . . . . . . . . . . . . . . . . . . . . . .
3
3
3
3
4
5
5
© 2016 Toshiba Corporation. All Rights Reserved. No part of this document may be reproduced in any form or by any means, and may not
be used to make any derivative work (such as translation, transformation, or adaptation) without written permission from Toshiba Corporation.
Notice
The information contained in this guide, including but not limited to any product specifications, is subject to change without notice. TOSHIBA
CORPORATION AND ITS AFFILIATES (“TOSHIBA”) PROVIDE NO WARRANTY WITH REGARD TO THIS MANUAL OR ANY OTHER
INFORMATION CONTAINED HEREIN AND HEREBY EXPRESSLY DISCLAIM ANY IMPLIED WARRANTIES OF MERCHANTABILITY OR
FITNESS FOR ANY PARTICULAR PURPOSE WITH REGARD TO ANY OF THE FOREGOING. TOSHIBA ASSUMES NO LIABILITY FOR
ANY DAMAGES INCURRED DIRECTLY OR INDIRECTLY FROM ANY TECHNICAL OR TYPOGRAPHICAL ERRORS OR OMISSIONS
CONTAINED HEREIN OR FOR DISCREPANCIES BETWEEN THE PRODUCT AND THE GUIDE. IN NO EVENT SHALL TOSHIBA BE
LIABLE FOR ANY INCIDENTAL, CONSEQUENTIAL, SPECIAL, OR EXEMPLARY DAMAGES, WHETHER BASED ON TORT, CONTRACT
OR OTHERWISE, ARISING OUT OF OR IN CONNECTION WITH THIS GUIDE OR ANY OTHER INFORMATION CONTAINED HEREIN
OR THE USE THEREOF.
Disclaimer
We assume no responsibility whatsoever for any damage or loss resulting from the use of this application. THIS APPLICATION IS
PROVIDED "AS IS" WITHOUT WARRANTIES OF ANY KIND. WITHOUT LIMITING THE FOREGOING, TOSHIBA DISCLAIMS ALL
WARRANTIES AND REPRESENTATIONS OF ANY KIND RELATING TO THE APPLICATION, WHETHER EXPRESS, IMPLIED, OR
STATUTORY, INCLUDING WITHOUT LIMITATION THE IMPLIED WARRANTIES OF MERCHANTABILITY, FITNESS FOR A
PARTICULAR PURPOSE, ACCURACY, OR NONINFRINGEMENT OF THIRD PARTY RIGHTS. TOSHIBA DOES NOT WARRANT THAT
THE OPERATION OF THE APPLICATION WILL BE UNINTERRUPTED, ERROR-FREE, OR SECURE. ANY INSTALLATION AND/OR USE
OF THE APPLICATION SHALL BE AT YOUR OWN RISK.
About Trademarks
OCZ is a trademark or registered trademark of Toshiba Corporation and/or its affiliates. Microsoft and Windows, Windows Server are either
registered trademarks or trademarks of Microsoft Corporation in the United States and/or other countries. PCIe is a registered trademark of
PCI-SIG. All other marks are the property of their respective owners.
Installation Technical Support
Toshiba Corporation products include free technical support for direct, expert advice. For installation technical support, you can contact us
at https://support.ocz.com/.
Document identifier: ISF-USERGUIDE-WINPCIe-DRVR, Revision 3, July 2016
Software version: 2.0.4794
2
Windows PCIe device driver User Guide
Introduction
Version 2.0 of the OCZ PCIe Windows device driver supports the operation of an SSD as a boot device and
as a storage device. The driver applies to OCZ SSDs:
RevoDrive 350
Z-Drive R4 and 4500
New Features of the OCZ Windows PCIe Device Driver
Version 2.0.4794 of the OCZ Windows PCIe device driver includes the following new features and bug fixes:
supports TRIM (when your SSD is running client firmware 2.50 or enterprise firmware 3.20E or later)
improved SMART data consolidation
improved CPU load balancing, error handling and recovery
Version 2.0.4793 includes the following changes since version 2.0.4774:
fixed the failure to run Windows Experience Index when used as a system boot drive under Windows 7
improved the handling of invalid TRIM commands
fixed BSOD that may occur on a non-responsive SSD
sets the SCSI LBPRZ flag correctly for devices that support reading zeros for unmapped blocks
Windows Versions Supported
The OCZ Windows PCIe device driver supports:
Z-Drive R4 and 4500 only: Windows Server 2008 R2 (64-bit)
Z-Drive R4 and 4500 only: Windows Server 2012 and 2012 R2 (64-bit)
Windows 7 (32-bit and 64-bit)
Windows 8.1 (32-bit and 64-bit)
Please update your operating systems to the latest Service Pack or release. See ocz.com for any updated
operating systems support.
ISF-USERGUIDE-WINPCIe-DRVR, Revision 3
3
Windows PCIe device driver User Guide
Standard Installation on an SSD Used as a Storage Device
Download the latest driver
1 Go to http://ocz.com.
2 Select your type of SSD from the list of products.
3 Find the operating system that is running on your system and download the appropriate driver.
4 Unzip the required driver onto your PC, or onto a CD or a USB flash drive.
Install or update the driver
To install the driver for a new SSD, or to update the driver if you have the previous version installed:
1 Switch on and start up the computer.
2 If relevant, insert the CD or USB flash drive with the driver on; see above.
3 Navigate to the driver folder and double-click setup.exe. The OCZ driver setup wizard starts.
4 Click Next and follow the instructions to accept the End User License Agreement and install the driver.
Reinstall or remove the driver
You can reinstall or remove the driver when required. To do so:
1 Download the driver; see Download the latest driver on page 4.
2 Navigate to the driver folder and double-click setup.exe. The OCZ driver setup wizard starts.
3 Click Next.
To reinstall the driver, click Repair.
To remove the driver, click Remove.
You can also remove or repair the driver using the Windows Control Panel.
4
© 2016 Toshiba Corporation
Windows PCIe device driver User Guide
Installing on a Boot Drive
To use the SSD as the system boot disk, you must install the Windows PCIe device driver as part of the Windows
installation process.
Before you start the installation process, follow the instructions in Download the latest driver on page 4 to place
the driver files on a USB flash drive or CD.
Ensure the USB flash drive is inserted when you start your system setup, and follow the instructions below.
The following instructions are a general guideline for installation in Windows 7; it is assumed that you have
access to your system user manual for full instructions. Installing in other Microsoft operating systems is similar;
see your system user manual.
Install Windows on your SSD
1 Set the boot order in the system BIOS to boot from the Windows installation CD in the CD drive. For detailed
instructions on how to access the BIOS and modify its settings, see the system user manual.
2 Boot from the CD and follow the onscreen Windows installation instructions.
3 On the Where do you want to install Windows? window, if your SSD is listed, select it and click Next.
lf your SSD is not listed, install the driver from Download the latest driver on page 4:
click Load Driver
navigate to the driver file on your CD or USB flash drive; for 32-bit operating systems, go to the x32
folder; for 64-bit systems, go to the x64 folder
4 Once the driver is loaded, your SSD is listed. Select it and click Next.
5 Follow the remaining onscreen instructions to complete the installation. Windows may restart your system
during the installation.
Set your SSD as a boot device
To set your SSD as a boot device, you must change the boot order in the motherboard BIOS. For full instructions
on how to access the BIOS and modify its settings, see the system user manual.
Set the Windows PCIe device as the primary boot device. Ensure that you save the settings before exiting the
BIOS.
Your SSD is now the boot device.
Updating the driver for a boot device
To update the driver when using your SSD as the system boot disk:
1 Download the driver; see Download the latest driver on page 4.
2 Start the Windows Device Manager.
3 Under Storage controllers, find the device OCZ 10xx SCSI Controller. Right-click this device and select
Update Driver Software.
4 In the window shown, select Browse my computer for driver software, then click Browse.
5 Navigate to the driver file on your CD or USB flash drive; for 32-bit operating systems, go to the x32 folder;
for 64-bit systems, go to the x64 folder.
6 Click Next to continue with the installation. You must reboot the system to complete the installation.
ISF-USERGUIDE-WINPCIe-DRVR, Revision 3
5
Windows PCIe device driver User Guide
BIOS and Firmware Versions
For all features to operate correctly, this driver requires BIOS version 1.6.2 or higher. If you are running an older
BIOS, upgrade to at least this version.
The firmware on the SSD must be:
R series Z-Drive R4 and Z-Drive 4500: 3.20E or higher
C series Z-Drive R4, RevoDrive 3 and RevoDrive 350: 2.25 or higher
If you are running older versions of the firmware, upgrade to at least these versions and reboot.
To obtain firmware and BIOS updates:
enterprise class SSDs: sign up at the OCZ Enterprise Communication & Download Center at http://ocz.com.
You gain access to OCZ support tools, resources and updates, as well as receive notifications of new
downloads and documentation
consumer class SSDs: go to http://ocz.com to obtain the OCZ BIOS and firmware update tools
Known Issues and Limitations
FUA support
To maintain backwards compatibility when upgrading from previous driver versions and to provide the
maximum performance, the driver by default does not fully honour the Force Unit Access (FUA) bit on read
and write commands. To enable full support for FUA, go to the registry entry
HKEY_LOCAL_MACHINE\System\CurrentControlSet\Services\ocz10xx\Parameters\Device, add a
DWORD key StrictFUA and set its value to 1. Note that full use of FUA can impact the performance of some
applications.
TRIM support
This driver fully supports TRIM when requested by Windows. This is enabled by default. In some
applications however, automatically supporting TRIM may impact the performance of your SSD. If you want
to disable TRIM support, go to the registry entry
HKEY_LOCAL_MACHINE\System\CurrentControlSet\Services\ocz10xx\Parameters\Device, add a
DWORD key SuppressTrim and set its value to 1.
Upgrading a system boot drive
After updating the driver for an SSD used as the system boot drive (see Updating the driver for a boot device
on page 5), the system is rebooted. However, if you are updating from a driver older than V2.0, then an
additional reboot is requested after the system has restarted, in order to complete the update. This is the
only occasion when two reboots are required.
ASUS motherboards
On some multi-processor ASUS motherboards you may experience slower than expected performance, and
occasionally experience a DPC_WATCHDOG_VIOLATION Stop error message from storport.sys. If you
encounter this Stop error message, install Microsoft hotfix 2789962.
Mirrored volumes
If your PCIE SSDs are used in a mirrored volume on Windows Server 2008 R2 or Windows 7, install
Microsoft hotfix 2577968.
6
© 2016 Toshiba Corporation