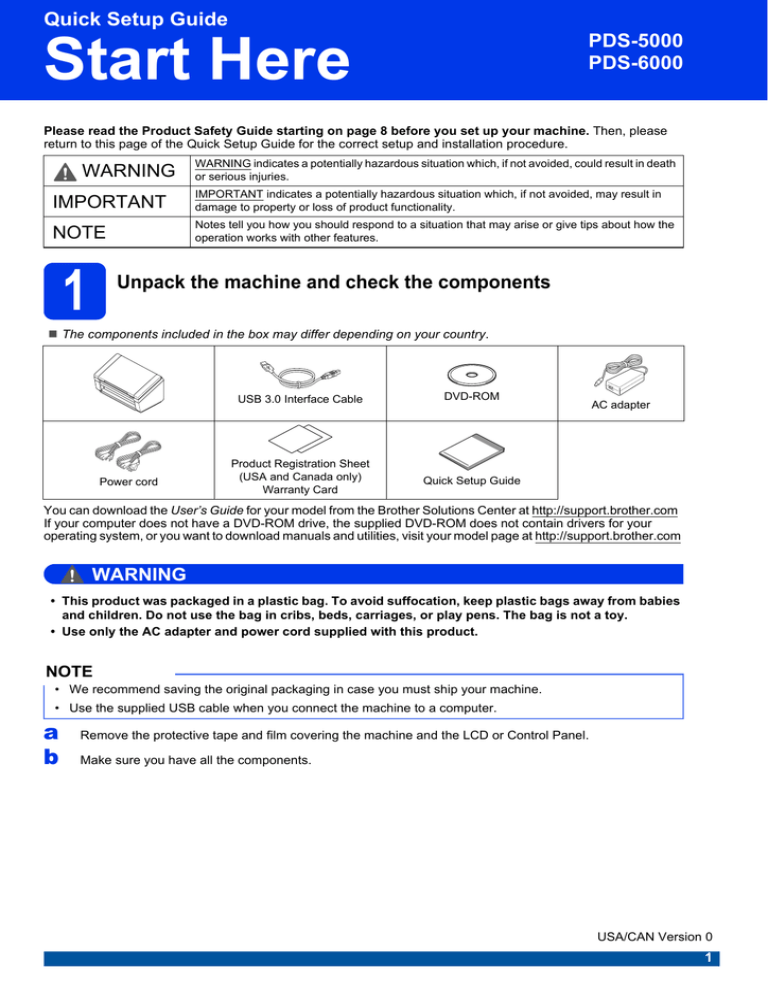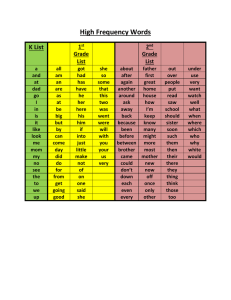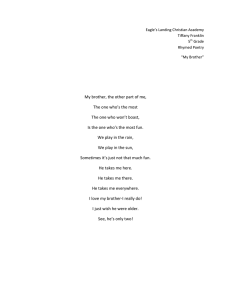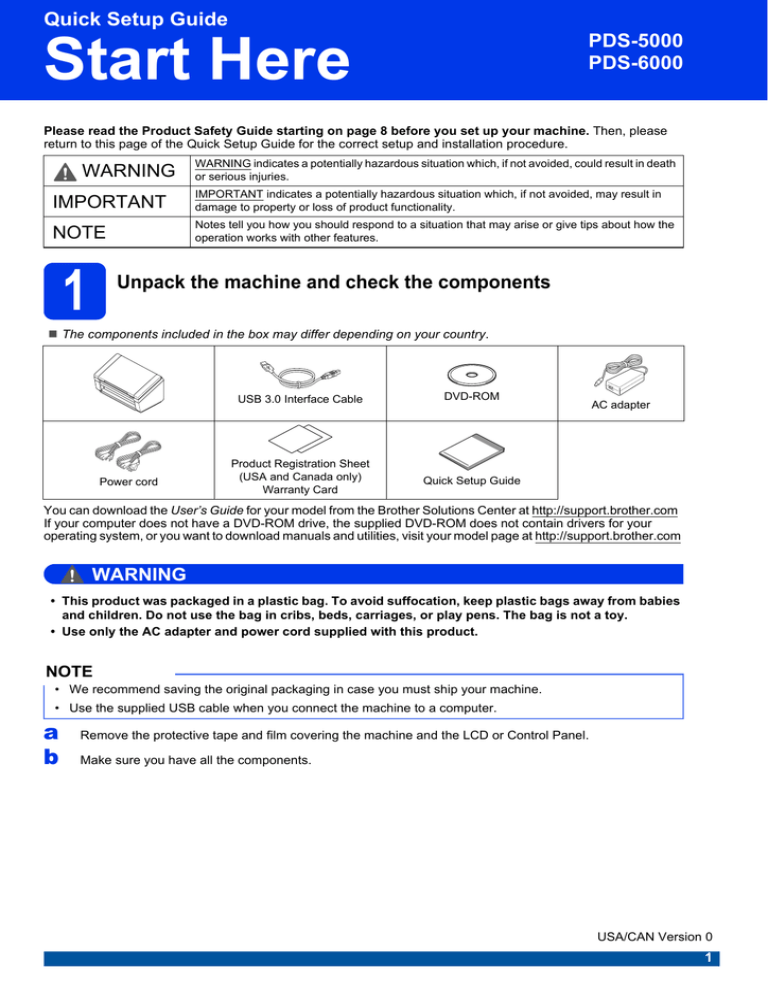
Quick Setup Guide PDS-5000 / PDS-6000
Start Here
PDS-5000
PDS-6000
Please read the Product Safety Guide starting on page 8 before you set up your machine. Then, please
return to this page of the Quick Setup Guide for the correct setup and installation procedure.
WARNING
WARNING indicates a potentially hazardous situation which, if not avoided, could result in death
or serious injuries.
IMPORTANT
IMPORTANT indicates a potentially hazardous situation which, if not avoided, may result in
damage to property or loss of product functionality.
NOTE
Notes tell you how you should respond to a situation that may arise or give tips about how the
operation works with other features.
1
Unpack the machine and check the components
The components included in the box may differ depending on your country.
Power cord
USB 3.0 Interface Cable
DVD-ROM
Product Registration Sheet
(USA and Canada only)
Warranty Card
Quick Setup Guide
AC adapter
You can download the User’s Guide for your model from the Brother Solutions Center at http://support.brother.com
If your computer does not have a DVD-ROM drive, the supplied DVD-ROM does not contain drivers for your
operating system, or you want to download manuals and utilities, visit your model page at http://support.brother.com
WARNING
• This product was packaged in a plastic bag. To avoid suffocation, keep plastic bags away from babies
and children. Do not use the bag in cribs, beds, carriages, or play pens. The bag is not a toy.
• Use only the AC adapter and power cord supplied with this product.
NOTE
• We recommend saving the original packaging in case you must ship your machine.
• Use the supplied USB cable when you connect the machine to a computer.
a
b
Remove the protective tape and film covering the machine and the LCD or Control Panel.
Make sure you have all the components.
USA/CAN Version 0
1
2
Connect the AC adapter
a
NOTE
• Use only the power cord supplied with this
product.
• Use the power cord that conforms to your
country.
Connect the power cord 1 to the AC adapter, and
connect the AC adapter cord 2 to the machine.
Insert the plug 3 provided into the outlet.
4
Install Scanner Driver
Put the DVD-ROM into your DVD-ROM drive.
When the language screen appears, select
your language.
NOTE
• If the Brother screen does not appear
automatically, go to Computer
(My Computer).
(For Windows ® 8/8.1: click the
(File Explorer) icon on the taskbar, and then
go to Computer.)
• Double-click the DVD-ROM icon, and then
double-click start.exe.
b
3
Click Install Scanner Driver and follow the
on-screen instructions.
1
2
For Windows®
(Windows ® XP Home/
XP Professional/
Windows Vista®/Windows ® 7/
Windows ® 8, 8.1)
3
Before you install
Make sure that your computer and your Brother
machine are ON.
NOTE
When you install the scanner driver, DS Capture
(a scanning application) will be installed at the same
time. For more information on using DS Capture,
see Use DS Capture in the User’s Guide.
c
When prompted by the installer, connect the
supplied USB Cable to the USB ports on your
computer (USB 3.0 port recommended)
and machine.
NOTE
If there are any programs running, close them.
Finish
2
The installation is now
complete and it is time to
do a test scan. See Test
Scan (scan to a computer)
on page 6.
For Macintosh OS X v10.8.x,
10.9.x and 10.10.x
3
Before you install
Make sure that your computer and your brother
machine are ON.
NOTE
When you install the scanner driver, DS Capture
(a scanning application) will be installed at the same
time. For more information on using DS Capture,
see Use DS Capture in the User’s Guide.
d
When prompted by the installer, connect the
supplied USB Cable to the USB ports on your
computer (USB 3.0 port recommended)
and machine.
NOTE
If there are any programs running, close them.
a
4
Install Scanner Driver
Download the full driver and software package
from the Brother Solutions Center
(http://support.brother.com).
Click Downloads, navigate to your product
page, then select your OS.
NOTE
For help identifying your OS, click the link How to
identify your Operating System (OS).
b
c
Finish
The installation is now
complete and it is time to
do a test scan. See Test
Scan (scan to a computer)
on page 6.
Double-click the Brother PDS-XXXX.dmg file
to install.
Double-click Brother PDS-XXXX and follow
the on-screen instructions.
3
Information
Download your Brother machine’s software applications and user’s guides, as listed in the tables below, from the
Brother Solutions Center.
http://support.brother.com
Choose one of the following:
For software applications, utilities, drivers and firmware updates:
1. Click Downloads.
2. Type your model name, and then click Search.
3. Select your OS Family and OS Version, and then click Search.
4. Click the item you want.
For user’s guides:
1. Click Manuals.
2. Type your model name, and then click Search.
3. Click the user’s guide you want.
NOTE
For help identifying your model name, click the link: How to identify your model name.
Software Applications and where to find them
Software
Description
Where is it?
Windows®: DVD /
Brother Solutions Center 1
Mac: Brother Solutions Center 1
Use this application to create multiple types of scan buttons to DVD / Brother Solutions Center 1
perform one-touch scanning. If scanning from your computer,
click the button where the scan settings have been assigned
using the application.
If scanning from your machine, select the menu where the
scan settings have been assigned using the LCD screen, and
then press the machine’s Scan button.
The following scan functions are supported:
Scan to File / Scan to File (OCR) / Scan to App / E-Mail /
Printer / Shared Folder / FTP / SharePoint
See the Button Manager Help menu for more information
about using Button Manager V2.
DS Capture
This is a simple scanning application. This scanning
(Windows®/Mac) application from Brother is installed automatically from the
DVD-ROM when you install the scanner driver.
Button
Manager V2
(Windows®)
OmniPage SE 18
(Windows®)
QuickScan Pro
(Windows®)
PageManager 9
(Mac)
1
OmniPage SE 18 is an OCR scanning application from
Nuance.
DVD
QuickScan Pro is a trial document capture scanning
application from EMC.
DVD
PageManager 9 is a scanning application from NewSoft.
Brother Solutions Center 1
Visit http://support.brother.com
NOTE
In addition to the above, you can also use your TWAIN (Windows®/Mac), WIA (Windows®), ISIS (Windows®)
and ICA (Mac) compatible applications for scanning.
4
Information
User's Guides and where to find them
Which manual?
Quick Setup
Guide
User’s Guide
1
What's in it?
Where is it?
Follow the instructions for setting up your machine and Printed / In the box
installing the drivers and software for your operating
system.
This guide includes the Product Safety Guide instructions.
Before you set up your machine, read the safety instructions
first.
PDF file / Brother Solutions Center 1
Learn the Scan operations and how to perform routine
maintenance. See troubleshooting tips if you have
difficulty.
Visit http://support.brother.com
5
Test Scan (Scan to a Computer)
1
Load your document
c
Fan the pages well.
Make sure your machine and computer are
connected with the supplied USB Cable.
a
Open the Top Cover 1, and then unfold the
Document Guides 2.
2
1
d
Place your document, face down, top edge first
in the document feeder between the Document
Guides until you feel it gently touch the inside
of the machine. Adjust the Guides 1 to fit the
width of your document.
1
b
Pull out the Output Tray 1, and then unfold the
Document Stopper 2.
1
2
1
IMPORTANT
Always open the top cover and output tray
completely. Failure to do so may cause a risk of
damage to the document.
6
Test Scan (Scan to a Computer)
2
Scan using DS Capture
(Windows®)
a
b
c
Double-click
desktop.
(DS Capture) on your
Select your scanner model, and then click OK.
Click Scan in the DS Capture application
screen. Your machine starts scanning.
(Macintosh)
a
b
Double-click
desktop.
(DS Capture) on your
Click Scan in the DS Capture application
screen or press the Scan button on the
machine. Your machine starts scanning.
NOTE
• To scan documents and configure various
settings, please make sure you have installed
the driver and connected the machine to your
computer by following the instructions in this
guide.
• For more information about other scanning
features, see Scan using your computer in the
User’s Guide.
7
Product Safety Guide
Failure to follow these instructions may result in an
increased risk of personal injury or damage to property,
including through fire, electrical shock, burns or
suffocation.
Symbols and conventions used in
the documentation
The following symbols and conventions are used
throughout the documentation.
WARNING
WARNING indicates a potentially hazardous situation
which, if not avoided, could result in death or serious
injuries.
CAUTION
CAUTION indicates a potentially hazardous situation
which, if not avoided, may result in minor or moderate
injuries.
IMPORTANT
IMPORTANT indicates a potentially hazardous situation
which, if not avoided, may result in damage to property or
loss of product functionality.
NOTE
Notes tell you how you should respond to a situation that
may arise or give tips about how the operation works with
other features.
Prohibition icons indicate actions that must not be
performed.
This icon indicates that flammable sprays may not
be used.
This icon indicates that organic solvents such as
alcohol and liquids may not be used.
Electrical Hazard icons alert you to possible
electrical shock.
Fire Hazard icons alert you to the possibility of fire.
Unplug icons indicate that you should unplug the
machine.
8
Bold
Bold typeface identifies specific keys on
the machine’s control panel or on the
computer screen.
Italics
Italicized typeface emphasizes an important
point or refers you to a related topic.
Courier
New
Text in Courier New font identifies
messages on the LCD of the machine.
Follow all warnings and instructions marked on the
machine.
NOTE
The illustrations in this guide show the PDS-6000.
Compilation and Publication
Under the supervision of Brother Industries, Ltd., this
manual has been compiled and published, covering
the latest product descriptions and specifications.
The contents of this manual and the specifications of
this product are subject to change without notice.
Brother reserves the right to make changes without
notice in the specifications and materials contained
herein and shall not be responsible for any damages
(including consequential) caused by reliance on the
materials presented, including but not limited to
typographical and other errors relating to the publication.
Choosing a location
Put your machine and AC adapter (hereinafter
collectively referred to as “the unit”) on a flat,
level, stable surface that is free of vibration and
shocks, such as a desk. Choose a location where
the temperature remains between 41 and 95°F
(5 and 35°C) and the humidity is between 20 to 80%
(without condensation).
Product Safety Guide
WARNING
The unit should be connected to an AC power
source within the range indicated on Specifications
in the User's Guide. DO NOT connect it to a DC
power source or inverter. Doing this might cause
an electrical shock or a risk of fire. If you are not
sure what kind of power source you have, contact
a qualified electrician.
This product must be installed near an AC power
outlet that is easily accessible. In case of an
emergency, you must unplug the power cord from
the AC power outlet to shut off the power completely.
IMPORTANT
• Brother cannot accept any financial or other
responsibilities that may be the result of your
use of this information, including direct, special
or consequential damages. There are no
warranties extended or granted by this
document.
• This machine has been certified to comply with
FCC standards, which are applied to the USA
only.
• Changes or modifications not expressly
approved by Brother Industries, Ltd. could void
the user’s authority to operate the equipment.
DO NOT place the unit near chemicals or in a
place where chemicals could be spilled on it.
Should chemicals come into contact with the unit,
there may be a risk of fire or electric shock. In
particular, organic solvents or liquids such as
benzene, paint thinner, polish remover, or
deodorizer may melt or dissolve the plastic cover
and/or cables, resulting in a risk of fire or electric
shock. These or other chemicals may also cause
the unit to malfunction or become discolored.
The product should be placed so as not to come into
contact with any wall or other device. Otherwise, it
could create a risk of overheating and/or fire.
Instead:
• Place the unit on a solid surface, never on a
bed, sofa, rug, or other similar soft surface.
CAUTION
Avoid placing the unit in a high-traffic area. If you
must place it in a high-traffic area, ensure that the
unit is in a safe location where it cannot be
accidentally knocked over, which could cause
injury to you and serious damage to the unit.
Ensure that cables and cords leading to the unit
are secured so as not to pose a tripping hazard.
DO NOT expose the unit to direct sunlight,
excessive heat, open flames, corrosive gasses,
moisture or dust.
DO NOT place the unit on a carpet or rug, as this
will expose it to dust. Exposing the unit to dust may
create a risk of an electrical short or fire. It may
also damage the unit and/or render it inoperable.
DO NOT place the unit near heaters, air
conditioners, electric fans, refrigerators, radiators,
or water. Doing so may create the risk of a short
circuit or fire should water come into contact with
the unit (including condensation from heating, air
conditioning, and/or ventilation equipment that
may be sufficient to create a short circuit or fire).
DO NOT place the unit on an unstable or tilted
cart, stand, table or on any tilted/slanted surface.
The machine is heavy and may fall, causing injury
to you or others and serious damage to the unit.
Make sure that no part of the unit protrudes from
the desk or stand where the unit is located. Make
sure that the unit is located on a flat, level, and
stable surface free from vibration. Failure to
observe these precautions could cause the unit to
fall, causing injury to you or others and serious
damage to the unit.
9
Product Safety Guide
IMPORTANT
• DO NOT place your machine next to sources of
interference, such as speakers or the base units
of non-Brother cordless telephones. Doing so
may interfere with the operation of the
machine’s electronic components.
• DO NOT connect the unit to an AC power outlet
controlled by wall switches or automatic timers.
Disruption of power can delete information from
the machine’s memory, and repeated cycling of
the power can damage the unit.
• Always open the top cover and output tray
completely. Failure to do so may cause a risk of
damage to the document.
To use the unit safely
WARNING
ELECTRICAL HAZARDS
Failure to follow the warnings in this section may
create the risk of an electrical shock. In addition,
you could create the risk of an electrical short,
which may create the risk of a fire.
There are high-voltage electrodes inside the unit.
Before you access the inside of the machine,
including for routine maintenance such as cleaning,
make sure you have unplugged the power cord from
the AC power outlet.
DO NOT continue using the unit if it has been
dropped or the machine has been damaged.
Instead, unplug the unit from the power outlet and
contact Brother Authorized Service Personnel.
If water, other liquids, or metal objects get inside
the unit, immediately unplug the unit from the AC
power outlet and contact Brother Authorized
Service Personnel.
Power Cord Safety:
• Use only the power cord supplied with this
product.
• DO NOT allow anything to rest on the power
cord.
• DO NOT place the unit where people can walk
on the cord.
• DO NOT place the unit in a position where the
cord is stretched or strain is otherwise put on
the cord, as it may become worn or frayed.
• DO NOT use the unit or handle the cord if the
cord has become worn or frayed. If unplugging
the unit, DO NOT touch the damaged/frayed
part.
• Brother strongly recommends that you DO
NOT use any type of extension cord.
AC Adapter Safety
Only use the supplied AC adapter with the unit.
Only plug the AC adapter into a power outlet with
voltage that is within the range indicated on
Specifications in the User's Guide. Failure to do so
may result in injury to yourself or others, or
damage to the machine or other property. Brother
does not assume any responsibility for any
damage resulting from using an AC adapter other
than the one specified.
DO NOT use a damaged AC adapter.
DO NOT push objects of any kind into the unit
through slots or openings in the machine, as they
may touch dangerous voltage points or short out
parts.
DO NOT place heavy objects on, damage, or
modify the AC adapter.
DO NOT forcibly bend the cord of the AC adapter.
DO NOT forcibly pull the cord of the AC adapter.
10
Product Safety Guide
DO NOT drop, hit, or otherwise damage the AC
adapter.
DO NOT use or touch the unit during a
thunderstorm when the AC adapter is plugged in.
There may be a remote risk of electric shock from
lightning when the machine is used during a
thunderstorm.
FIRE HAZARDS
Failure to follow the warnings in this section may
create the risk of a fire.
DO NOT use flammable substances, any type of
spray or an organic solvent/liquid that contains
alcohol or ammonia to clean the inside or outside
of the unit. Doing this may cause a risk of fire or
electrical shock.
When disconnecting the AC adapter from the
machine or from the power outlet, always hold the
connector, not the cable, and pull firmly. Failure to
do so may result in exposed or broken power cord
wires and/or create a risk of fire, or electric shock.
Do not disassemble or modify the unit, otherwise
fire or electric shock may result. If the unit requires
repair, contact Brother Authorized Service
Personnel.
Make sure that one end of the power cord is firmly
plugged into a standard power outlet and the other
end is firmly plugged into the adapter block. Do not
use an outlet that is loose. If the power cord is not
completely plugged into the power outlet and
adapter block, the adapter may become hot and/or
catch fire.
If the unit becomes hot, releases smoke, or
generates any strong smells, immediately unplug
the unit from the power outlet and call Brother
Customer Service.
DO NOT touch the AC adapter or handle the plug
with wet hands.
DO NOT exceed the rated input or output,
referring to the rated label on the AC adapter.
DO NOT connect the supplied AC adapter to other
products.
This product was packaged in a plastic bag. To
avoid suffocation, keep this plastic bag away from
babies and children. Do not use the bag in cribs,
beds, carriages or play pens. The bag is not a toy.
11
Product Safety Guide
CAUTION
DO NOT sit or stand on the unit or use it for any
purpose beyond its intended purpose.
DO NOT touch the shaded area shown below
when the top cover is open. Doing this may pinch
your fingers, resulting in injury.
Wait until pages have exited the machine before
picking them up. Otherwise, you could cause
injury to your fingers by trapping them in a roller.
DO NOT put your hands on the edge of the machine
when you or others open or close covers. Doing this
may pinch your fingers, resulting in injury.
DO NOT carry the machine by holding the top
cover. Doing this may cause the machine to slip
out of your hands. Only carry the machine by
placing your hands under the entire machine.
If you do not intend to use the unit for an extended
period of time, disconnect the AC adapter from the
power outlet, there may be a risk of fire or electric
shock.
Use caution when operating the machine to
prevent clothing (particularly sleeves, neckties,
etc.), hair, or accessories from being drawn into
the machine, otherwise injury may result. In the
event that an object is drawn into the machine,
immediately disconnect the unit from the power
source.
12
Product Safety Guide
declares, that the products
IMPORTANT
• DO NOT put objects on top of the unit.
• If the machine does not operate normally when
the operating instructions are followed, adjust
only those controls that are covered by the
operating instructions. Improper adjustment of
other controls may result in damage or minor
exposure to electromagnetic waves and will
often require extensive work by a qualified
technician to restore the machine to normal
operation.
• A distinct change in the machine’s performance
may indicate a need for service.
Important safety instructions
DO NOT attempt to service the unit yourself because
opening or removing covers may expose you to
dangerous voltage points and other risks and may
void your warranty. Refer all servicing to a Brother
Authorized Service Center. For the location of your
nearest Brother Authorized Service Center, please
call:
In USA: 1-877-BROTHER (1-877-276-8437)
In Canada: www.brother.ca/support
Regulation
comply with Part 15 of the FCC Rules. Operation is
subject to the following two conditions:
(1) This device may not cause harmful interference,
and (2) this device must accept any interference
received, including interference that may cause
undesired operation.
This equipment has been tested and found to comply
with the limits for a Class B digital device, pursuant to
Part 15 of the FCC Rules. These limits are designed
to provide reasonable protection against harmful
interference in a residential installation. This
equipment generates, uses, and can radiate radio
frequency energy and, if not installed and used in
accordance with the instructions, may cause harmful
interference to radio communications. However, there
is no guarantee that interference will not occur in a
particular installation. If this equipment does cause
harmful interference to radio or television reception,
which can be determined by turning the equipment off
and on, the user is encouraged to try to correct the
interference by one or more of the following
measures:
Reorient or relocate the receiving antenna.
Increase the separation between the equipment
and receiver.
Connect the equipment into an outlet on a circuit
different from that to which the receiver is
connected.
Consult the dealer or an experienced radio/TV
technician for help.
Federal Communications
Commission (FCC)
Declaration of Conformity
(USA only)
Responsible Party:
Product Name: PDS-5000 and PDS-6000
Brother International Corporation
200 Crossing Boulevard
IMPORTANT
• Changes or modifications not expressly
approved by Brother Industries, Ltd. could void
the user’s authority to operate the equipment.
• A specific shielded interface cable should be
used to ensure compliance with the limits for
a Class B digital device.
Bridgewater, NJ 08807-0911 USA
TEL: (908) 704-1700
13
Product Safety Guide
Industry Canada
Compliance Statement
(Canada only)
This Class B digital apparatus complies with
Canadian ICES-003. Operation is subject to the
following two conditions: (1) this device may not
cause interference, and (2) this device must accept
any interference, including interference that may
cause undesired operation of the device.
International ENERGY STAR ®
Qualification Statement
The purpose of the International ENERGY STAR ®
Program is to promote the development and
popularization of energy-efficient equipment.
As an ENERGY STAR ® Partner, Brother Industries,
Ltd. has determined that this product meets the
ENERGY STAR ® specifications for energy efficiency.
Cet appareil numérique de la classe B est conforme
à la norme NMB-003 du Canada. L'exploitation est
autorisee aux deux conditions suivantes : (1)
l'appareil ne doit pas produire de brouillage, et (2)
l'utilisateur de l'appareil doit accepter tout brouillage
radioelectrique subi, meme si le brouillage est
susceptible d'en compromettre le fonctionnement.
For use in the USA or
Canada only
These machines are made for use in the USA and
Canada only. We cannot recommend using them
overseas because the power requirements of your
machine may not be compatible with the power
available in foreign countries. Using USA or Canada
models overseas is at your own risk and may void
your warranty.
Trademarks
BROTHER is either a trademark or a registered
trademark of Brother Industries, Ltd.
Microsoft, Windows, Windows Vista,
Windows Server, Outlook and Internet Explorer are
either registered trademarks or trademarks of
Microsoft Corporation in the United States and/or
other countries.
Apple, Macintosh, Mac OS and Safari are trademarks
of Apple Inc., registered in the United States and
other countries.
Nuance, the Nuance logo and ScanSoft are
trademarks or registered trademarks of
Nuance Communications, Inc. or its affiliates in
the United States and/or other countries.
ISIS, Captiva and QuickScan are either registered
trademarks or trademarks of EMC Corporation in the
United States and/or other countries.
Each company whose software title is mentioned in
this manual has a Software License Agreement
specific to its proprietary programs.
Any trade names and product names of
companies appearing on Brother products,
related documents and any other materials are all
trademarks or registered trademarks of those
respective companies.
Copyright and License
© 2014 Brother Industries, Ltd. All rights reserved.
14
Product Safety Guide
Legal limitations for copying
Observe all copyright laws when using this product.
Color reproductions of certain documents are illegal
and may result in either criminal or civil liability. This
memorandum is intended to be a guide rather than a
complete listing of every possible prohibition. In case
of doubt, we suggest that you check with counsel as
to any particular questionable documents.
The following documents issued by the United
States/Canadian Government or any of its Agencies
may not be copied:
Money
Bonds or other certificates of indebtedness
Certificates of Deposit
Internal Revenue Stamps (canceled or
uncanceled)
Selective Service or draft papers
Passports
United States/Canadian Postage Stamps
(canceled or uncanceled)
Food Stamps
Immigration Papers
Checks or drafts drawn by Governmental
agencies
Identifying badges or insignias
Copyrighted works cannot be copied. Sections of a
copyrighted work can be copied for ‘fair use’. Multiple
copies would indicate improper use.
Works of art should be considered the equivalent of
copyrighted works.
Notice Regarding the Faithful
Reproduction of Scanned
Documents
After scanning a document, confirm that the accuracy
and quality of the corresponding scan data meets
your needs by confirming the size of the scan data,
the amount of image data captured, image fidelity,
color tones, etc.
Always confirm the scan data before destroying the
original document.
It is possible that a portion of the scan data may be
lost or damaged, therefore, read all instructions
carefully and keep the following in mind.
Depending on the condition of the document, the
document may become worn thin, distorted, dirty,
or cracked during scanning. In this case, some or
all of the scan data may be lost.
Confirm that the document has no wrinkles,
bends, or holes.
If the inside of the machine is dirty, the document
may become worn thin, distorted, dirty, or cracked
during scanning. In this case, some or all of the
scan data may be lost.
Clean the inside of the machine carefully and
regularly.
The following may occur depending on the scan
settings, such as document size, scanning
resolution, color-related settings, single-side or
double-side scanning settings, auto deskew, blank
page skip, etc.
• Text may be illegible or unclear if image
resolution is too low.
• Scan data of a color document may be
captured in black-and-white.
• Only one side of a two-sided document may be
captured.
• A portion of the document may not be scanned,
or the size may be too small.
• The document may only be scanned up to a
certain point, after which scan data will be lost.
• Blank pages may not be deleted, or pages may
be deleted unnecessarily.
• Margins may be added to the edges of the scan
data.
Refer to the User’s Guide for information about
how to configure the scan settings.
15
Product Safety Guide
Depending on the condition of the document (such
as if it has wrinkles, bends, or holes) and
consumables, multiple pages of a document may
be fed at once, causing some pages to be missing
from the scanned data.
Confirm that the document has no wrinkles,
bends, or holes.
Replace all consumables (rollers) periodically.
When scanning documents that are not within the
recommended guidelines, or depending on the
condition of the document (such as if it has
wrinkles, bends, or holes), consumables, or the
paper feeding mechanisms inside the machine,
documents may become jammed inside the
machine during scanning. In this case, some or all
of the scan data may be lost. (Documents may be
destroyed as a result of a paper jam.)
Refer to “Acceptable Documents” in the User’s
Guide for information about acceptable
documents.
When scanning documents that have been
marked with a fluorescent marker, marked areas
may not be seen properly in the scan data, or the
marker color may not be reproduced properly,
depending on the color and density of the marker
ink.
You may achieve more desireable results by
increasing the scanning resolution. Refer to the
User’s Guide for information about resolution
settings.
16
Visit us on the World Wide Web
http://www.brother.com/
www.brotherearth.com