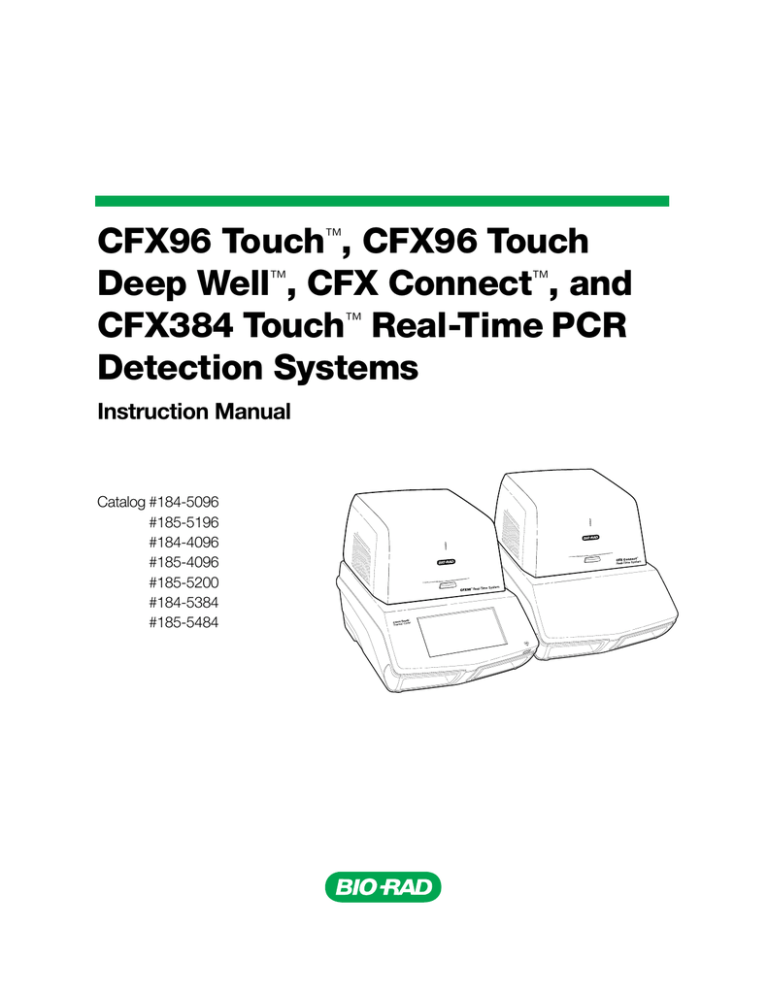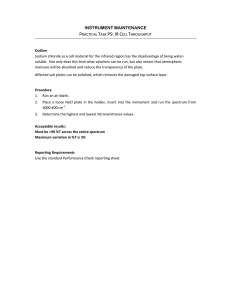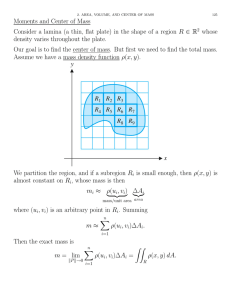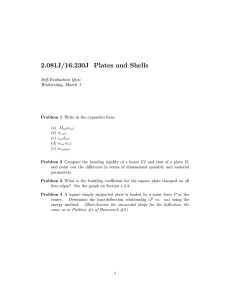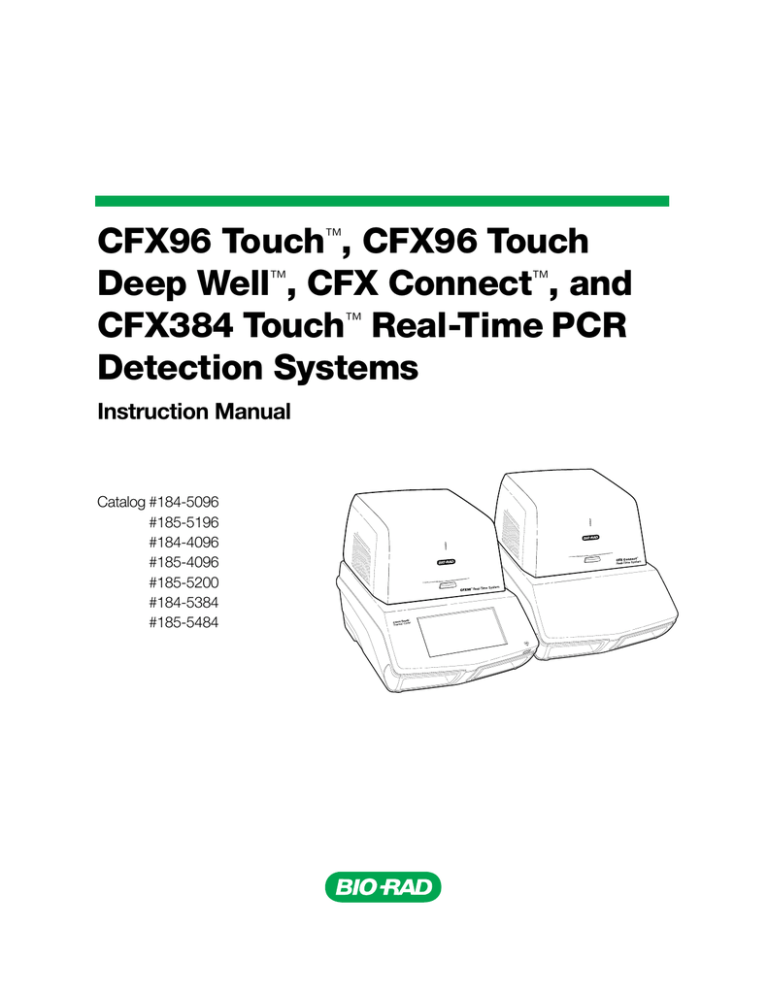
CFX96 Touch™, CFX96 Touch
Deep Well™, CFX Connect™, and
CFX384 Touch™ Real-Time PCR
Detection Systems
Instruction Manual
Catalog#184-5096
#185-5196
#184-4096
#185-4096
#185-5200
#184-5384
#185-5484
©2013 Bio-Rad Laboratories, Inc. Reproduction in any form, either print or electronic, is prohibited
without written permission of Bio-Rad Laboratories, Inc.
Adobe, Acrobat, and Reader are trademarks of Adobe Systems Incorporated. Cy is a trademark of GE
Healthcare Group companies. CAL Fluor and Quasar are trademarks of Biosearch Technologies, Inc.
SYBR® and Texas Red are trademarks of Life Technologies Corporation. Excel, Microsoft, PowerPoint,
Windows, and Windows Vista are trademarks of Microsoft Corporation. EvaGreen is a trademark of
Biotium, Inc. FAM, ROX, and VIC are trademarks of Applera Corporation. qbasePLUS is a trademark of
Biogazelle. Bio-Rad Laboratories, Inc. is licensed by Life Technologies Corporation to sell reagents
containing SYBR® Green for use in real-time PCR, for research purposes only.
Bio-Rad thermal cyclers and real-time systems are covered by one or more of the following U.S. patents or their
foreign counterparts owned by Eppendorf AG: U.S. Patent Numbers 6,767, 512 and 7,074,367.
Hard-Shell plates are covered by one or more of the following U.S. patents or their foreign counterparts owned by
Eppendorf AG: U.S. Patent Numbers 7,347,977, 6,340,589, and 6,528,302.
Bio-Rad Resources
Table 1 lists Bio-Rad resources and how to locate what you need.
Table 1. Bio-Rad resources
Resource
How to Contact
Local Bio-Rad Laboratories
representatives
Find local information and contacts on the Bio-Rad website
by selecting your country on the home page
(www.bio-rad.com). Find the nearest international office
listed on the back of this manual.
Technical notes and literature
Go to the Bio-Rad website (www.bio-rad.com). Type a
search term in the Search box and select the Documents tab
to find links to technical notes, manuals, and other literature.
Technical specialists
Bio-Rad’s Technical Support department is staffed with
experienced scientists to provide customers with practical
and expert solutions. To find local technical support on the
phone, contact your nearest Bio-Rad office. For technical
support in the United States and Canada, call 800-424-6723
(toll-free phone) and select the technical support option.
Writing Conventions Used in This Manual
This manual uses the writing conventions listed in Table 2.
Table 2. Conventions used in this manual
Convention
Meaning
TIP:
Provides helpful information and instructions, including information
explained in further detail elsewhere in this manual
NOTE:
Provides important information, including information explained in
further detail elsewhere in this manual
WARNING!
Explains very important information about something that might
damage the researcher, damage an instrument, or cause data loss
X>Y
Select X and then select Y from a toolbar, menu, or software window
For information about safety labels used in this manual and on the CFX96 Touch,
CFX96 Touch Deep Well, CFX Connect, or CFX384 Touch systems, see, “Safety and Regulatory
Compliance” on page iii.
ii
CFX96 Touch, CFX96 Touch Deep Well, CFX Connect, and CFX384 Touch Systems Instruction Manual
Safety and Regulatory Compliance
For safe operation of the CFX96 Touch system, CFX96 Touch Deep Well system, CFX Connect system, or
CFX384 Touch system, we strongly recommend that you follow the safety specifications listed in this
section and throughout this manual.
Safety Warning Labels
Warning labels posted on the instrument and in this manual warn you about sources of injury or harm.
Refer to Table 3 to review the meaning of each safety warning label.
Table 3. Meaning of safety warning labels
CAUTION: Biohazard! This symbol identifies components that may become contaminated
with biohazardous material
CAUTION: Risk of danger! This symbol identifies components that pose a risk of personal
injury or damage to the instrument if improperly handled. Wherever this symbol appears,
consult the manual for further information before proceeding
CAUTION: Hot surface! This symbol identifies components that pose a risk of personal
injury due to excessive heat if improperly handled
iii
Instrument Safety Warnings
The warning labels shown in Table 4 also display on the instrument and refer directly to the safe use of the
CFX96 Touch system, CFX96 Touch Deep Well system, CFX Connect system, and CFX384 Touch system.
Table 4. Instrument safety warning labels
Icon
Meaning
Warning about risk of harm to body or equipment.
Operating the CFX96 Touch, CFX96 Touch Deep Well, CFX Connect, or CFX384 Touch realtime PCR detection system before reading this manual can constitute a personal injury
hazard. For safe use, do not operate this instrument in any manner unspecified in this
manual. Only qualified laboratory personnel trained in the safe use of electrical equipment
should operate this instrument. Always handle all components of the system with care and
with clean, dry hands
Warning about handling biohazardous materials.
When handling biohazardous samples, adhere to the recommended precautions and
guidelines, and comply with any local guidelines specific to your laboratory and location
Warning about risk of burning.
A thermal cycler generates enough heat to cause serious burns. Wear safety goggles or
other eye protection at all times during operation. Always allow the sample block to return
to idle temperature before opening the lid and removing samples. Always allow maximum
clearance to avoid accidental skin burns
Warning about risk of explosion.
The sample blocks can become hot enough during the course of normal operation to cause
liquids to boil and explode
NOTE: For information about the C1000 Touch™ thermal cycler, refer to the C1000 Touch
thermal cycler instruction manual.
Safe Use Specifications and Compliance
Table 5 lists the safe use specifications for the CFX96 Touch system, CFX96 Touch Deep Well system,
CFX Connect system, and CFX384 Touch system. Shielded cables (supplied) must be used with these
units to ensure compliance with the Class A FCC limits.
Table 5. Safe use specifications
Safe Use Requirements
Specifications
Temperature
Ambient temperature of 15—31oC. Relative humidity
maximum of 80% noncondensing
Indoor use
Altitude
Up to 2,000 meters above sea level
REGULATORY COMPLIANCE
This instrument has been tested and found to be in compliance with all applicable requirements of the
following safety and electromagnetic standards:
• IEC 61010-1:2001 (2nd ed.), EN61010-1:2001 (2nd ed). Electrical Equipment for
Measurement, Control, and Laboratory Use - Part 1: General requirements
• IEC 61010-2-010:2005, EN61010-2-010:2003. Safety requirements for electrical equipment
for measurement, control, and laboratory use. Part 2-010: Particular requirements for
laboratory equipment for the heating of materials
iv
CFX96 Touch, CFX96 Touch Deep Well, CFX Connect, and CFX384 Touch Systems Instruction Manual
• IEC 61010-2-081:2001+A1, EN61010-2-081:2002+A1. Safety requirements for electrical
equipment for measurement, control, and laboratory use. Part 2-081: Particular requirements
for automatic and semi-automatic laboratory equipment for analysis and other purposes
(includes Amendment 1)
• EN 61326-1:2006 (Class A). Electrical equipment for measurement, control, and laboratory
use. EMC requirements, Part 1: General requirements
In addition to the above safety and electromagnetic standards, the CFX Connect system has been tested
and found to be in compliance with IEC 61010-2-101: Safety Requirements for Electrical Equipment for
Measurement, Control, and Laboratory Use Part 2-101: Particular Requirements for In Vitro Diagnostic
(IVD) Medical Equipment.
This equipment generates, uses, and can radiate radio frequency energy and, if not installed and used in
accordance with the instruction manual, may cause harmful interference to radio communications.
Operation of this equipment in a residential area is likely to cause harmful interference, in which case the
user will be required to correct the interference at his own expense.
Hazards
The CFX96 Touch, CFX96 Touch Deep Well, CFX Connect, and CFX384 Touch real-time PCR detection
systems are designed to operate safely when used in the manner prescribed by the manufacturer. If the
CFX96 Touch, CFX96 Touch Deep Well, CFX Connect, or CFX384 Touch system or any of their associated
components are used in a manner not specified by the manufacturer, the inherent protection provided by
the instrument may be impaired. Bio-Rad Laboratories, Inc. is not liable for any injury or damage caused
by the use of this equipment in any unspecified manner, or by modifications to the instrument not
performed by Bio-Rad or an authorized agent. Service of the CFX96 Touch, CFX96 Touch Deep Well,
CFX Connect, and CFX384 Touch systems should be performed only by Bio-Rad personnel.
Biohazards
The CFX96 Touch, CFX96 Touch Deep Well, CFX Connect, and CFX384 Touch systems are laboratory
products. However, if biohazardous samples are present, adhere to the following guidelines and comply
with any local guidelines specific to your laboratory and location.
GENERAL PRECAUTIONS
• Always wear laboratory gloves, coats, and safety glasses with side shields or goggles
• Keep your hands away from your mouth, nose, and eyes
• Completely protect any cut or abrasion before working with potentially infectious materials
• Wash your hands thoroughly with soap and water after working with any potentially infectious
material before leaving the laboratory
• Remove wristwatches and jewelry before working at the bench
• Store all infectious or potentially infectious material in unbreakable leak-proof containers
• Before leaving the laboratory, remove protective clothing
• Do not use a gloved hand to write, answer the telephone, turn on a light switch, or touch
anything that other people may touch without gloves
• Change gloves frequently. Remove gloves immediately when they are visibly contaminated
• Do not expose materials that cannot be properly decontaminated to potentially infectious
material
• Upon completion of the operation involving biohazardous material, decontaminate the work
area with an appropriate disinfectant (for example, a 1:10 dilution of household bleach)
v
• No biohazardous substances are exhausted during normal operations of this instrument
SURFACE DECONTAMINATION
WARNING! To prevent electrical shock, always turn off and unplug the instrument prior to performing
decontamination procedures.
The following areas can be cleaned with any hospital-grade bactericide, virucide, or fungicide
disinfectant:
• Outer lid and chassis
• Inner reaction block surface and reaction block wells
• Control panel and display
To prepare and apply the disinfectant, refer to the instructions provided by the product manufacturer.
Always rinse the reaction block and reaction block wells several times with water after applying a
disinfectant. Thoroughly dry the reaction block and reaction block wells after rinsing with water.
WARNING! Do not use abrasive or corrosive detergents or strong alkaline solutions. These agents can
scratch surfaces and damage the reaction block, resulting in loss of precise thermal control.
DISPOSAL OF BIOHAZARDOUS MATERIAL
The CFX96 Touch, CFX96 Touch Deep Well, CFX Connect, and CFX384 Touch systems contain no
potentially hazardous chemical materials. Dispose of the following potentially contaminated materials in
accordance with laboratory local, regional, and national regulations:
• Clinical samples
• Reagents
• Used reaction vessels or other consumables that may be contaminated
Chemical Hazards
The CFX96 Touch, CFX96 Touch Deep Well, CFX Connect, and CFX384 Touch systems contain no
potentially hazardous chemical materials.
Explosive or Flammability Hazards
The CFX96 Touch, CFX96 Touch Deep Well, CFX Connect, and CFX384 Touch systems pose no
uncommon hazard related to flammability or explosion when used in a proper manner as specified by
Bio-Rad Laboratories.
Electrical Hazards
The CFX96 Touch, CFX96 Touch Deep Well, CFX Connect, and CFX384 Touch systems pose no
uncommon electrical hazard to operators if installed and operated properly without physical modification
and connected to a power source of proper specification.
vi
CFX96 Touch, CFX96 Touch Deep Well, CFX Connect, and CFX384 Touch Systems Instruction Manual
Transport
Before moving or shipping the C1000 Touch or CFX Connect thermal cycler, or CFX96, CFX96 Deep Well,
CFX Connect, or CFX384 optical reaction module, decontamination procedures must be performed.
Always move or ship the C1000 Touch or CFX Connect thermal cycler chassis and CFX96, CFX96 Deep
Well, CFX Connect, or CFX384 optical reaction module in separate containers with the supplied
packaging materials which will protect the instrument from damage. If appropriate containers cannot be
found, contact your local Bio-Rad office.
Storage
The CFX96 Touch, CFX96 Touch Deep Well, CFX Connect, and CFX384 Touch systems can be stored
under the following conditions:
• Temperature range: –20 to 60oC
• Relative humidity: maximum 80%
Disposal
The CFX96 Touch, CFX96 Touch Deep Well, CFX Connect, and CFX384 Touch real-time PCR detection
systems contain electrical or electrical materials; they should be disposed of as unsorted waste and must
be collected separately, according to European Union Directive 2002/96/CE on waste and electronic
equipment — WEEE Directive. Before disposal, contact your local Bio-Rad representative for countryspecific instructions.
vii
viii
CFX96 Touch, CFX96 Touch Deep Well, CFX Connect, and CFX384 Touch Systems Instruction Manual
Table of Contents
Bio-Rad Resources . . . . . . . . . . . . . . . . . . . . . . . . . . . . . . . . . . . . . . . . . . . . . . . . . . ii
Writing Conventions Used in This Manual . . . . . . . . . . . . . . . . . . . . . . . . . . . . . . . . ii
Safety and Regulatory Compliance. . . . . . . . . . . . . . . . . . . . . . . . . . . . . . . . . . . . . iii
Hazards . . . . . . . . . . . . . . . . . . . . . . . . . . . . . . . . . . . . . . . . . . . . . . . . . . . . . . . . . . . v
Table of Contents . . . . . . . . . . . . . . . . . . . . . . . . . . . . . . . . . . . . . . . . . . . . . ix
Chapter 1. System Installation . . . . . . . . . . . . . . . . . . . . . . . . . . . . . . . . . . . 1
Unpacking the Optical Reaction Module . . . . . . . . . . . . . . . . . . . . . . . . . . . . . . . . . 1
System Requirements . . . . . . . . . . . . . . . . . . . . . . . . . . . . . . . . . . . . . . . . . . . . . . . . 1
System Overview. . . . . . . . . . . . . . . . . . . . . . . . . . . . . . . . . . . . . . . . . . . . . . . . . . . . 2
Setting up the system . . . . . . . . . . . . . . . . . . . . . . . . . . . . . . . . . . . . . . . . . . . . . . . . 4
Replacing Fuses . . . . . . . . . . . . . . . . . . . . . . . . . . . . . . . . . . . . . . . . . . . . . . . . . . . . 7
Installing CFX Manager Software . . . . . . . . . . . . . . . . . . . . . . . . . . . . . . . . . . . . . . . 8
Software Files . . . . . . . . . . . . . . . . . . . . . . . . . . . . . . . . . . . . . . . . . . . . . . . . . . . . . . 9
Running Experiments . . . . . . . . . . . . . . . . . . . . . . . . . . . . . . . . . . . . . . . . . . . . . . . 10
Chapter 2. CFX Manager™ Software . . . . . . . . . . . . . . . . . . . . . . . . . . . . . 13
Main Software Window . . . . . . . . . . . . . . . . . . . . . . . . . . . . . . . . . . . . . . . . . . . . . .
Startup Wizard. . . . . . . . . . . . . . . . . . . . . . . . . . . . . . . . . . . . . . . . . . . . . . . . . . . . .
Detected Instruments Pane. . . . . . . . . . . . . . . . . . . . . . . . . . . . . . . . . . . . . . . . . . .
Status Bar . . . . . . . . . . . . . . . . . . . . . . . . . . . . . . . . . . . . . . . . . . . . . . . . . . . . . . . .
Instrument Properties Window . . . . . . . . . . . . . . . . . . . . . . . . . . . . . . . . . . . . . . . .
Master Mix Calculator . . . . . . . . . . . . . . . . . . . . . . . . . . . . . . . . . . . . . . . . . . . . . . .
Scheduler . . . . . . . . . . . . . . . . . . . . . . . . . . . . . . . . . . . . . . . . . . . . . . . . . . . . . . . .
14
17
17
19
19
22
23
Chapter 3. Performing Runs . . . . . . . . . . . . . . . . . . . . . . . . . . . . . . . . . . . . 27
Run Setup Window . . . . . . . . . . . . . . . . . . . . . . . . . . . . . . . . . . . . . . . . . . . . . . . . .
PrimePCR Runs. . . . . . . . . . . . . . . . . . . . . . . . . . . . . . . . . . . . . . . . . . . . . . . . . . . .
Protocol Tab . . . . . . . . . . . . . . . . . . . . . . . . . . . . . . . . . . . . . . . . . . . . . . . . . . . . . .
Plate Tab . . . . . . . . . . . . . . . . . . . . . . . . . . . . . . . . . . . . . . . . . . . . . . . . . . . . . . . . .
Start Run Tab . . . . . . . . . . . . . . . . . . . . . . . . . . . . . . . . . . . . . . . . . . . . . . . . . . . . .
Run Details Window . . . . . . . . . . . . . . . . . . . . . . . . . . . . . . . . . . . . . . . . . . . . . . . .
Instrument Summary Window . . . . . . . . . . . . . . . . . . . . . . . . . . . . . . . . . . . . . . . . .
27
28
29
29
30
31
34
Chapter 4. Protocols . . . . . . . . . . . . . . . . . . . . . . . . . . . . . . . . . . . . . . . . . . . 37
Protocol Editor Window . . . . . . . . . . . . . . . . . . . . . . . . . . . . . . . . . . . . . . . . . . . . .
Protocol Editor Controls . . . . . . . . . . . . . . . . . . . . . . . . . . . . . . . . . . . . . . . . . . . . .
Temperature Control Mode . . . . . . . . . . . . . . . . . . . . . . . . . . . . . . . . . . . . . . . . . . .
Protocol AutoWriter . . . . . . . . . . . . . . . . . . . . . . . . . . . . . . . . . . . . . . . . . . . . . . . . .
37
39
42
43
ix
Table of Contents
Chapter 5. Plates . . . . . . . . . . . . . . . . . . . . . . . . . . . . . . . . . . . . . . . . . . . . . 45
Plate Editor Window . . . . . . . . . . . . . . . . . . . . . . . . . . . . . . . . . . . . . . . . . . . . . . . .
Setup Wizard . . . . . . . . . . . . . . . . . . . . . . . . . . . . . . . . . . . . . . . . . . . . . . . . . . . . . .
Select Fluorophores Window . . . . . . . . . . . . . . . . . . . . . . . . . . . . . . . . . . . . . . . . .
Well Loading Controls . . . . . . . . . . . . . . . . . . . . . . . . . . . . . . . . . . . . . . . . . . . . . . .
Experiment Settings Window . . . . . . . . . . . . . . . . . . . . . . . . . . . . . . . . . . . . . . . . .
Well Selector Right-Click Menu Items. . . . . . . . . . . . . . . . . . . . . . . . . . . . . . . . . . .
Well Groups Manager Window . . . . . . . . . . . . . . . . . . . . . . . . . . . . . . . . . . . . . . . .
Plate Spreadsheet View/Importer Window . . . . . . . . . . . . . . . . . . . . . . . . . . . . . . .
45
48
50
51
53
55
56
57
Chapter 6. Stand-Alone Operation . . . . . . . . . . . . . . . . . . . . . . . . . . . . . . . 59
Home Screen. . . . . . . . . . . . . . . . . . . . . . . . . . . . . . . . . . . . . . . . . . . . . . . . . . . . . .
Run Setup . . . . . . . . . . . . . . . . . . . . . . . . . . . . . . . . . . . . . . . . . . . . . . . . . . . . . . . .
Exporting Data for Analysis . . . . . . . . . . . . . . . . . . . . . . . . . . . . . . . . . . . . . . . . . . .
Creating a Data File . . . . . . . . . . . . . . . . . . . . . . . . . . . . . . . . . . . . . . . . . . . . . . . . .
Setting Up Email . . . . . . . . . . . . . . . . . . . . . . . . . . . . . . . . . . . . . . . . . . . . . . . . . . .
60
60
66
67
67
Chapter 7. Data Analysis Overview . . . . . . . . . . . . . . . . . . . . . . . . . . . . . . . 71
Data Analysis Window. . . . . . . . . . . . . . . . . . . . . . . . . . . . . . . . . . . . . . . . . . . . . . .
Quantification Tab . . . . . . . . . . . . . . . . . . . . . . . . . . . . . . . . . . . . . . . . . . . . . . . . . .
Data Analysis Settings. . . . . . . . . . . . . . . . . . . . . . . . . . . . . . . . . . . . . . . . . . . . . . .
Well Selectors . . . . . . . . . . . . . . . . . . . . . . . . . . . . . . . . . . . . . . . . . . . . . . . . . . . . .
Charts . . . . . . . . . . . . . . . . . . . . . . . . . . . . . . . . . . . . . . . . . . . . . . . . . . . . . . . . . . .
Spreadsheets . . . . . . . . . . . . . . . . . . . . . . . . . . . . . . . . . . . . . . . . . . . . . . . . . . . . .
Export . . . . . . . . . . . . . . . . . . . . . . . . . . . . . . . . . . . . . . . . . . . . . . . . . . . . . . . . . . .
71
74
75
78
81
82
83
Chapter 8. Data Analysis Windows . . . . . . . . . . . . . . . . . . . . . . . . . . . . . . . 85
Quantification Tab . . . . . . . . . . . . . . . . . . . . . . . . . . . . . . . . . . . . . . . . . . . . . . . . . . 85
Quantification Data Tab. . . . . . . . . . . . . . . . . . . . . . . . . . . . . . . . . . . . . . . . . . . . . . 89
Melt Curve Tab . . . . . . . . . . . . . . . . . . . . . . . . . . . . . . . . . . . . . . . . . . . . . . . . . . . . 92
Melt Curve Data Tab . . . . . . . . . . . . . . . . . . . . . . . . . . . . . . . . . . . . . . . . . . . . . . . . 93
End Point Tab . . . . . . . . . . . . . . . . . . . . . . . . . . . . . . . . . . . . . . . . . . . . . . . . . . . . . 96
Allelic Discrimination Tab . . . . . . . . . . . . . . . . . . . . . . . . . . . . . . . . . . . . . . . . . . . . 98
Custom Data View Tab . . . . . . . . . . . . . . . . . . . . . . . . . . . . . . . . . . . . . . . . . . . . . 100
QC Tab . . . . . . . . . . . . . . . . . . . . . . . . . . . . . . . . . . . . . . . . . . . . . . . . . . . . . . . . . 101
Run Information Tab . . . . . . . . . . . . . . . . . . . . . . . . . . . . . . . . . . . . . . . . . . . . . . . 102
Data File Reports. . . . . . . . . . . . . . . . . . . . . . . . . . . . . . . . . . . . . . . . . . . . . . . . . . 103
Well Group Reports . . . . . . . . . . . . . . . . . . . . . . . . . . . . . . . . . . . . . . . . . . . . . . . . 106
x
CFX96 Touch, CFX96 Touch Deep Well, CFX Connect, and CFX384 Touch Systems Instruction Manual
Chapter 9. Gene Expression Analysis . . . . . . . . . . . . . . . . . . . . . . . . . . . . 109
Gene Expression . . . . . . . . . . . . . . . . . . . . . . . . . . . . . . . . . . . . . . . . . . . . . . . . . .
Plate Setup for Gene Expression Analysis . . . . . . . . . . . . . . . . . . . . . . . . . . . . . .
Guided Plate Setup . . . . . . . . . . . . . . . . . . . . . . . . . . . . . . . . . . . . . . . . . . . . . . . .
Bar Chart . . . . . . . . . . . . . . . . . . . . . . . . . . . . . . . . . . . . . . . . . . . . . . . . . . . . . . . .
Clustergram . . . . . . . . . . . . . . . . . . . . . . . . . . . . . . . . . . . . . . . . . . . . . . . . . . . . . .
Scatter Plot . . . . . . . . . . . . . . . . . . . . . . . . . . . . . . . . . . . . . . . . . . . . . . . . . . . . . .
Volcano Plot . . . . . . . . . . . . . . . . . . . . . . . . . . . . . . . . . . . . . . . . . . . . . . . . . . . . .
Heat Map. . . . . . . . . . . . . . . . . . . . . . . . . . . . . . . . . . . . . . . . . . . . . . . . . . . . . . . .
Results. . . . . . . . . . . . . . . . . . . . . . . . . . . . . . . . . . . . . . . . . . . . . . . . . . . . . . . . . .
Gene Study . . . . . . . . . . . . . . . . . . . . . . . . . . . . . . . . . . . . . . . . . . . . . . . . . . . . . .
Gene Study Report Window . . . . . . . . . . . . . . . . . . . . . . . . . . . . . . . . . . . . . . . . .
Gene Expression Calculations . . . . . . . . . . . . . . . . . . . . . . . . . . . . . . . . . . . . . . .
109
110
110
111
118
119
120
121
121
122
124
126
Chapter 10. Users and Preferences . . . . . . . . . . . . . . . . . . . . . . . . . . . . . 133
Log in or Select User. . . . . . . . . . . . . . . . . . . . . . . . . . . . . . . . . . . . . . . . . . . . . . . 133
User Preferences Window. . . . . . . . . . . . . . . . . . . . . . . . . . . . . . . . . . . . . . . . . . . 134
User Administration . . . . . . . . . . . . . . . . . . . . . . . . . . . . . . . . . . . . . . . . . . . . . . . . 142
Chapter 11. Resources . . . . . . . . . . . . . . . . . . . . . . . . . . . . . . . . . . . . . . . . 145
Automatic Software and Instrument Updates . . . . . . . . . . . . . . . . . . . . . . . . . . . .
Retrieving Data Files from the Thermal Cycler Base. . . . . . . . . . . . . . . . . . . . . . .
LIMS Integration . . . . . . . . . . . . . . . . . . . . . . . . . . . . . . . . . . . . . . . . . . . . . . . . . .
Calibration Wizard . . . . . . . . . . . . . . . . . . . . . . . . . . . . . . . . . . . . . . . . . . . . . . . . .
Instrument Maintenance . . . . . . . . . . . . . . . . . . . . . . . . . . . . . . . . . . . . . . . . . . . .
Application Log . . . . . . . . . . . . . . . . . . . . . . . . . . . . . . . . . . . . . . . . . . . . . . . . . . .
Troubleshooting . . . . . . . . . . . . . . . . . . . . . . . . . . . . . . . . . . . . . . . . . . . . . . . . . .
References . . . . . . . . . . . . . . . . . . . . . . . . . . . . . . . . . . . . . . . . . . . . . . . . . . . . . .
145
146
146
151
153
155
155
158
Index . . . . . . . . . . . . . . . . . . . . . . . . . . . . . . . . . . . . . . . . . . . . . . . . . . . . . . . 159
xi
Table of Contents
xii
CFX96 Touch, CFX96 Touch Deep Well, CFX Connect, and CFX384 Touch Systems Instruction Manual
1
System Installation
Read this chapter for information about setting up the CFX96 Touch™, CFX96 Touch Deep
Well™, CFX Connect™, or CFX384 Touch™ system:
• Unpacking the optical reaction module (page 1)
• System requirements (page 1)
• System overview (page 2)
• Setting up the system (page 4)
• Installing CFX Manager™ software (page 8)
• Software files (page 9)
• Running experiments (page 10)
Unpacking the Optical Reaction Module
Your CFX96™, CFX96 Deep Well™, CFX Connect, or CFX384™ optical reaction module
shipment includes these components:
• Optical reaction module
• USB cable
• CFX Manager software installation CD
• Instruction manual
• CFX Manager software quick guides for system installation, protocol, plate, data
analysis, gene expression analysis, and qbasePLUS software setup
• CFX Manager software video tutorial
Remove all packing materials and store them for future use. If any items are missing or
damaged, contact your local Bio-Rad office.
System Requirements
To operate the CFX96 Touch, CFX96 Touch Deep Well, CFX Connect, or CFX384 Touch
system, use the following power sources and cables:
• Input power. 100–240 VAC, 50–60 Hz
• Indoor use. Ambient temperature of 15–31oC. Relative humidity maximum of 80%, noncondensing
1
System Installation
• USB cable. If the system is going to be controlled by a computer via a USB cable, the
provided cable from Bio-Rad is sufficiently shielded for use
NOTE: For a full list of the safety and compliance requirements for this instrument,
see “Safety and Regulatory Compliance” on page iii.
System Overview
The CFX96 Touch system, CFX96 Touch Deep Well system, CFX Connect system, and
CFX384 Touch system includes two components:
• Optical reaction module. This module includes an optical system to collect fluorescent
data and a thermal cycler block
NOTE: The serial number of the CFX96, CFX96 Deep Well, CFX Connect, and
CFX384 optical reaction module is located on the back.
• C1000 Touch or CFX Connect thermal cycler base. The C1000 Touch base includes a
user interface to control the system when running in stand-alone mode, the power
button, and ports (both on the back panel) to connect to a computer. The CFX Connect
base does not have a user interface
Indicator LED
Open button
Touch panel
Figure 1. Front view of the CFX96 Touch system.
2
CFX96 Touch, CFX96 Touch Deep Well, CFX Connect, and CFX384 Touch Systems Instruction Manual
When open, the CFX96 Touch, CFX96 Touch Deep Well, CFX Connect, and CFX384 Touch
systems include the features shown in Figure 2.
Inner lid with heater plate
Block
Close button
Figure 2. Inside view of the CFX96 Touch system.
WARNING! Avoid touching the inner lid or block: These surfaces can be hot.
• Inner lid with heater plate. The heater lid maintains temperature on the top of the
consumable to prevent sample evaporation. Avoid touching or otherwise contaminating
the heater plate. Never poke anything through the holes; the optics shuttle system could
be damaged
• Block. Load samples in this block before the run
• Close button. Press this button on the inside of the lid to close the motorized lid
WARNING! Prevent contamination of the instrument by spills, and never run a
reaction with an open or leaking sample lid. For information about general cleaning
and maintenance of the instrument, see “Instrument Maintenance” (page 153).
The back panel of the C1000 Touch and CFX Connect chassis includes these features
(Figure 3):
• Power switch. Press the power switch to turn on power to the system
• Power input. Plug in the power cord here
• Ethernet port. Connect an ethernet cable to email run logs and stand-alone data files
• USB connections. Use these ports to connect the CFX96 Touch system, CFX96 Touch
Deep Well system, CFX Connect system, or CFX384 Touch system to a computer or to
connect an S1000™ thermal cycler (the latter is not possible with CFX Connect systems)
3
System Installation
Power
switch
Power
input
Ethernet
USB connections
port
Figure 3. Back panel of C1000 Touch thermal cycler.
WARNING! Avoid contact with the back panel of the C1000 Touch cycler during
operation.
Setting up the system
The CFX96 Touch, CFX96 Touch Deep Well, CFX Connect, or CFX384 Touch real-time PCR
detection system should be installed on a clean, dry, level surface with sufficient cool airflow to
run properly. The CFX96 Touch, CFX96 Touch Deep Well, or CFX384 Touch systems can be
run in two modes: stand-alone or software-controlled. The CFX Connect system can be run
only in software-controlled mode. If you are running the system under software-controlled
mode, make sure there is sufficient space for a computer during setup.
To insert the optical reaction module into the reaction module bay of the C1000 Touch or
CFX Connect chassis, follow these instructions:
1. Place the C1000 Touch or CFX Connect chassis in a suitable location with the locking
bar down. Remove any previously installed reaction modules.
4
CFX96 Touch, CFX96 Touch Deep Well, CFX Connect, and CFX384 Touch Systems Instruction Manual
2. Lift the optical reaction module using the handle indents above the side air vents
(Figure 4).
CFX96 optical
reaction module
C1000 Touch
thermal cycler
chassis
Figure 4. Lifting the optical reaction module into the C1000 Touch chassis.
3. Position the module in the reaction module bay of the C1000 Touch or CFX Connect
chassis, leaving about 2 cm of space in the front. When in the chassis bay, the optical
module should be covering the Bio-Rad logo in front of the bay of the C1000 Touch or
CFX Connect chassis.
5
System Installation
4. Reach around and pull up the locking bar of the C1000 Touch or CFX Connect chassis
until it is flush with the sides of the module bay. This action moves the module forward,
locking it into place (Figure 5).
Figure 5. Locking the optical module into place.
5. Check that the module is completely and evenly seated in the C1000 Touch or CFX
Connect chassis. Check the space around the bottom of the module. There should be no
extra space between the module and the base; the space should be even.
6. Plug the power cord into the back of the C1000 Touch or CFX Connect chassis (Figure 3)
and into an appropriate three-pronged electrical outlet.
7. Press the power switch on the back panel of the C1000 Touch or CFX Connect thermal
cycler chassis to start the system.
8. Follow the instructions on the C1000 Touch front panel or in the CFX Manager software
(for the CFX Connect system) to remove the red shipping screw from the inner heater lid.
• Open the optical module lid by pressing the button below the Bio-Rad logo
• Turn the screw counterclockwise to remove it from the hole in the inner heated lid
that corresponds to well A1 for the CFX96, CFX96 Deep Well, and CFX Connect
modules, or to the well adjacent to the left side of B1 for the CFX384 module
9. Remove the shipping plate from the thermal cycler block.
10.Close the optical module lid by pressing the button positioned in front of the block.
11.Press the Screw Removed button to confirm the shipping screw has been removed.
NOTE: If the shipping screw is not removed at this step, it will be detected by CFX
Manager software. Follow instructions to remove the screw (page 20).
TIP: The shipping screw must be in place when the module is shipped. Save this
screw in a safe place for future shipping.
6
CFX96 Touch, CFX96 Touch Deep Well, CFX Connect, and CFX384 Touch Systems Instruction Manual
Replacing Fuses
Fuses on the CFX real-time PCR detection systems are designed to blow in case of severe
power surges or other causes of electrical short. This protects both the user and the
instrument from excessive electric charge.
If the system does not turn on, first check that the power cord is plugged into a functioning
power source. Check that the power cord and power source are within the specifications for
instrument (see bulletin 6075 for CFX96 Touch, bulletin 6238 for CFX96 Touch Deep Well,
bulletin 6102 for CFX Connect, and bulletin 6072 for CFX384 Touch). To replace a power cord,
contact Bio-Rad Technical Support.
Finally, check that the fuses are intact. The CFX real-time PCR detection systems run with two
fuses. To remove and check the fuses, follow these steps:
WARNING! To prevent electrical shock, always turn off and unplug the instrument
from an electrical outlet before checking the fuses.
1. Use a small flat blade screw driver to open the fuse drawer cover from the top.
2. Remove the red fuse drawer by carefully inserting a small flat blade screw driver into the top
side and pull gently. Remove the entire drawer.
3. If a fuse is damaged, replace it with a new fuse of the same type, and close the drawer. A
bad fuse shows a break or burned spot in the metal. A good fuse has intact metal. Make sure
the fuse is inserted toward the back of the fuse drawer (with two metal prongs) and not toward
the front (flat surface).
Fuse Box
Figure 6. Fuse box.
7
System Installation
Installing CFX Manager Software
CFX Manager software is run on a personal computer (PC) with either the Windows XP,
Windows 7, or Windows 8 operating system and is required to analyze real-time PCR data
from the CFX96 Touch system, CFX96 Touch Deep Well system, CFX Connect system, or
CFX384 Touch system. This software can also be used to control these systems in softwarecontrolled mode. Table 6 lists the computer system requirements for the software.
Table 6. Computer requirements for CFX Manager software
System
Minimum
Recommended
Operating system
Windows XP Professional SP2 and Windows XP Professional SP3,
above or Windows 7 Home
Windows 7, or Windows 8
Premium and above
Drive
CD-ROM drive
CD-RW drive
Hard drive
10 GB
20 GB (40GB for Windows 7 &
Windows 8)
Processor speed
2.0 GHz
2.0 GHz, Dual Core
RAM
1 GB RAM (2 GB for Windows 7)
2 GB RAM (4G for Windows 7 &
Windows 8)
Screen resolution
1024 x 768 with true-color mode
1280 x 1024 with true-color mode
USB
USB 2.0 High-Speed port
USB 2.0 High-Speed port
Software
PDF Reader
Adobe PDF Reader and Win 8 PDF
Reader, Microsoft Office Suite 2003/
2007/2010/2013
Localization
All Windows 32/64-bit OS in
English, Chinese and Russian
All Windows 32/64-bit OS in English,
Chinese, and Russian
To install CFX Manager software:
1. Disconnect any real-time instruments from the computer.
2. The software must be installed on the computer by a user with administrative privileges.
Make sure you are logged in with administrative privileges.
3. Place the CFX Manager software CD in the computer’s CD drive.
4. The software launch page should appear automatically. Double-click Install Software on
the software launch page (Figure 7).
TIP: Click the Documentation button to find searchable PDF copies of the instrument
manuals and other documentation.
5. Follow the instructions on-screen to complete installation. When completed, the Bio-Rad
CFX manager software icon will appear on the desktop of the computer.
6. If the launch page does not appear automatically, double-click (CD drive):\Bio-Rad
CFX, then open and follow instructions in the Readme.txt file. See “Installing the
Software Manually” on page 156.
8
CFX96 Touch, CFX96 Touch Deep Well, CFX Connect, and CFX384 Touch Systems Instruction Manual
Figure 7. Software installation screen.
Installing the Drivers
If the CFX96 Touch, CFX96 Touch Deep Well, CFX Connect, or CFX384 Touch system is going
to be run in software-controlled mode, drivers must be installed on the computer. Drivers will
be automatically installed if using Windows 7 or Windows 8.
To install the system drivers for Windows XP:
1. Connect the C1000 Touch or CFX Connect thermal cycler chassis to the computer by
plugging the supplied USB cable (which is sufficiently shielded to prevent data loss) into
the USB 2.0 A port located on the back of the chassis (Figure 3) and then connecting the
cable to the USB 2.0 B port located on the computer.
2. If it is not already turned on, turn on the system using the power switch on the back of
the thermal cycler chassis.
3. Follow the instructions in the Found New Hardware Wizard that launches after the
instrument is first detected by the computer. Select all of the default options that are
presented.
NOTE: If the real-time system does not appear in the Detected Instrument(s) pane,
confirm proper USB connection and then reinstall the drivers by selecting Tools >
Resinstall Instrument Drivers from the main software window menu bar.
Software Files
CFX Manager software stores information about runs in specific files (Table 7):
Table 7. Open these file types with CFX Manager software
File Type
Extension How to View and Edit File
Protocol
.prcl
Plate
.pltd
Select in Run Setup and edit in Plate Editor
Data
.pcrd
View and analyze in Data Analysis window
PrimePCR Run
.csv
Contains protocol and plate layout for PrimePCR plates
Select in Run Setup and edit in Protocol Editor
9
System Installation
Table 7. Open these file types with CFX Manager software (continued)
File Type
Extension How to View and Edit File
Gene Study
.mgxd
View and analyze in Gene Study window
Stand-alone pre-data .zpcr
file
Contains fluorescence readings from stand-alone
operation that are converted into a data file
LIMS
Contains plate setup and protocol information required to
conduct a LIMS compatible run
.plrn
Running Experiments
Recommended Plastic Consumables
For optimal results, Bio-Rad recommends the following consumables for the CFX384 Touch
system (catalog numbers are provided in bold):
• HSP-3805. Low-profile 384-well Hard-Shell® plates with clear shell and white wells
• HSP-3866. Low-profile 384-well Hard-Shell plates with black shell and white wells
The CFX96 Touch, CFX 96 Touch Deep Well, and CFX Connect systems accept low profile 0.2
ml plates and tubes. Bio-Rad recommends the following consumables for optimal results:
• MLL-9601. Low-profile 96-well unskirted plates with clear wells
• MLL-9651. Low-profile 96-well unskirted plates with white wells
• HSP-9601. Hard-Shell 96-well skirted plates with white shell and clear wells
• HSP-9655. Hard-Shell 96-well skirted plates with white shell and white wells
• TLS-0801. Low-profile 0.2 ml 8-tube strips without caps, clear wells
• TLS-0851. Low-profile 0.2 ml 8-tube strips without caps, white wells
• TCS-0803. Optical flat 8-cap strips, for 0.2 ml tubes and plates
NOTE: High profile plates can also be used with the CFX96 Touch Deep Well
system.
Plate Seals:
• MSB-1001. Microseal® ‘B’ adhesive seals, optically clear (strong adhesive-based)
• MSC-1001. Microseal ‘C’ optical seals, optically clear (pressure-activated adhesivebased)
Plate Sealer:
• 181-4000. PX1™ PCR plate sealer
Loading the Block
To load your reactions in the block, follow these suggestions:
• Click the Open Lid button located on software’s Start Run tab (see “Start Run Tab”
on page 30), or press the lid button on the front of the system (Figure 1) to start
opening the motorized lid
• Place the 0.2 ml microplate or tube strips with sealed lids in the block. Check that
the tubes are completely sealed to prevent leakage. For optimal results load sample
10
CFX96 Touch, CFX96 Touch Deep Well, CFX Connect, and CFX384 Touch Systems Instruction Manual
volumes of 10–25 μl for the CFX96 Touch or CFX Connect system, 10–125 for the
CFX96 Touch Deep Well system, and 5–20 μl for the CFX384 Touch system
NOTE: For accurate data analysis, check that the orientation of reactions in the
block is exactly the same as the orientation of the well contents in the software
Plate tab (see “Plate Tab” on page 29). If needed, edit the well contents before,
during, or after the run.
WARNING! When running the CFX96 Touch, CFX96 Touch Deep Well, or CFX
Connect system always balance the tube strips or cut microplates in the wells
(Figure 8). For example, if you run one tube strip on the left side of the block, run an
empty tube strip (with caps) on the right side of the block to balance the pressure
applied by the heated lid.
Filled tube
strip
Tube strip for
balance
Figure 8. Balance the tube strips or cut microplates in the block.
WARNING! Be sure that nothing is blocking the lid when it closes. Although there
is a safety mechanism to prevent the lid from closing if it senses an obstruction, do
not place anything in the way of the closing lid.
Shutting Down the System
To shut down the CFX96 Touch, CFX96 Touch Deep Well, CFX Connect, or CFX384 Touch
system follow these suggestions:
• After a run, click the open lid button on the front of the system to access the samples
loaded in the thermal cycler block
• Remove the samples from the block and click the close lid button to close the lid
Press the power switch on the back panel of the C1000 Touch or CFX Connect chassis to
power down the system.
11
System Installation
12
CFX96 Touch, CFX96 Touch Deep Well, CFX Connect, and CFX384 Touch Systems Instruction Manual
2
CFX Manager™ Software
Read this chapter for information about getting started with CFX Manager software.
• Main software window (page 14)
• Startup Wizard (page 17)
• Detected Instruments pane (page 17)
• Status Bar (page 19)
• Instrument Properties window (page 19)
• Master Mix Calculator (page 22)
• Scheduler (page 23)
13
CFX Manager™ Software
Main Software Window
Features available in the main software window are indicated in Figure 9.
Figure 9. The main software window.
Menu Bar
The menu bar of the main software window provides the items listed in Table 8.
Table 8. Menu bar items in the main software window.
14
Menu Item
Command
Function
File
New
Create a new protocol, plate, run, or gene study
Open
Open existing files, including protocol (.prcl), plate
(.pltd), data (.pcrd), gene study (.mgxd), LIMS
(.plrn), stand-alone run (.zpcr), and PrimePCR™
run (.csv)
Recent Data Files
View a list of the ten most recently viewed data
files and select one to open in Data Analysis
Repeat a Run
Open the Run Setup window with the protocol and
plate from a completed run to quickly repeat the
run
Exit
Exit the software program
CFX96 Touch, CFX96 Touch Deep Well, CFX Connect, and CFX384 Touch Systems Instruction Manual
Table 8. Menu bar items in the main software window. (continued)
Menu Item
Command
Function
View
Application Log
Display the application log for the software
User
Run
Tools
Run Reports
Select a run report to review from a list
Startup Wizard
Open the Startup Wizard
Run Setup
Open the Run Setup window
Instrument Summary
Open the Instrument Summary window
Detected Instruments
Show or hide the Detected Instruments pane
Toolbar
Show or hide the main software window toolbar
Status Bar
Show or hide the main software window status bar
Show
Open the Block Status window, application data
folder, user data folder, LIMS file folder, PrimePCR
folder, run history, or a window displaying the
properties of all connected instruments
Select User
Open the Select User window to change software
users
Change Password
Change your user password
User Preferences
Open the User Preferences window
User Administration
Manage users in the User Administration window
User-defined Run
Open the Run Setup window to set up a Userdefined run
PrimePCR Run
Open the Run Setup window with the default
PrimePCR protocol and plate layout loaded based
on the instrument selected
End Point Only Run
Open the Run Setup window with the default end
point run protocol
Qualification Plate Run
Open the Run Setup window with the default
Qualification Plate protocol and plate layout
loaded based on the instrument selected
Scheduler
Open the Scheduler to make reservations for
instrument use
Master Mix Calculator
Open the Master Mix Preparation calculator
Protocol AutoWriter
Open the Protocol AutoWriter window to create a
new protocol
Ta Calculator
Open the Ta Calculator window to calculate the
annealing temperature of primers
Dye Calibration Wizard
Open the Dye Calibration window to calibrate an
instrument for a new fluorophore
Reinstall Instrument
Drivers
Reinstall the drivers that control communication
with Bio-Rad real-time PCR systems
Zip Data and Log Files
Choose and condense selected files in a zipped
file for storage or to email
Batch Analysis
Set parameters for analyzing more than one data
file at a time
Options
Configure software email and LIMS settings
15
CFX Manager™ Software
Table 8. Menu bar items in the main software window. (continued)
Menu Item
Command
Function
Windows
Cascade
Arrange software windows on top of each other
Help
Tile Vertical
Arrange software windows from top to bottom
Tile Horizontal
Arrange software windows from right to left
Close All
Close all open software windows
Contents
Open software Help for more information about
running PCR and real-time PCR
Index
View the index in the software Help
Search
Search software Help
qPCR Applications &
Technologies Web Site
Open a website to find information about real-time
PCR
PCR Reagents Web Site View a website that lists Bio-Rad PCR and realtime PCR reagents
PCR Plastic
Consumables Web Site
View a website that lists Bio-Rad consumables for
PCR and real-time PCR runs
Software Web Site
View a website that lists Bio-Rad PCR and realtime PCR amplification software
Check For Updates
Check for software or instrument updates
About
Open a window to see the software version
Toolbar Buttons
Click a button in the toolbar of the main software window (Table 9) for quick access to
common software commands.
Table 9. Toolbar buttons in the main software window.
Button
Button Name
Function
Open a Data File or
Gene Study
Open a browser window to locate a data file (*.pcrd
extension) and open it in the Data Analysis window or
a gene study file (.mgxd extension) and open it in the
Gene Study window
Scheduler
Open the Scheduler to reserve a PCR instrument
Master Mix Calculator
Open the Master Mix Calculator window to set up
reaction mixes
User-defined Run Setup Open the Run Setup window to set up a run
PrimePCR Run Setup
16
Open the Run Setup window with the default
PrimePCR protocol and plate layout loaded based on
the instrument selected
CFX96 Touch, CFX96 Touch Deep Well, CFX Connect, and CFX384 Touch Systems Instruction Manual
Table 9. Toolbar buttons in the main software window. (continued)
Button
Button Name
Function
Startup Wizard
Open the Startup Wizard to set up a run, repeat a run,
or analyze a data file
Startup Wizard
The Startup Wizard automatically appears when CFX Manager software is first opened. If it is
not shown, click the Startup Wizard button on the main software window toolbar.
Options in the Startup Wizard:
• Run setup. Select the appropriate instrument in the pull-down list to ensure the default
plate settings match the instrument to be used
• User-defined- set up the protocol and plate to begin a new run in the Run Setup
window (page 27)
• PrimePCR- open the Run Setup window with the default PrimePCR protocol and
plate layout (for the selected instrument) loaded. PrimePCR plate layouts can be
applied while a run is in progress (page 34) or after the run has completed
(page 71)
• Repeat Run. Set up a run with the protocol and plate layout from a completed run. If
needed, you can edit the run before starting
• Analyze. Open a data file to analyze results from a single run (page 71) or a gene study
file for results from multiple gene expression runs (page 122)
Detected Instruments Pane
Connected instruments appear in the Detected Instruments pane (Figure 10). This list shows
each instrument as an icon named with the serial number (default). The list of instruments also
shows individual blocks (Block A and Block B) for each dual-block reaction module installed
on a C1000 Touch™ or S1000™ thermal cycler.
Figure 10 shows four detected instruments:
• One C1000 thermal cycler (C48FSIM00) with a dual 48/48 reaction module
• One S1000 thermal cycler (S96FSIM01) with a 96-well block, which is connected to
the C1000 thermal cycler called C48FSIM00
• One CFX384™ system (CFX384SIM03)
17
CFX Manager™ Software
• One CFX96™ system (CFX96SIM02)
Figure 10. Instruments listed in the Detected Instruments pane.
Right-click the instrument icon or block to select one of these options:
• View Status. Open the Run Details window to check the status of the selected
instrument block
• Flash Block Indicator. Flash the indicator LED on the instrument
• Open Lid. Open a motorized lid on the selected instrument block
• Close Lid. Close a motorized lid on the selected instrument block
• Rename. Change the name of the instrument
• Properties. Open the Instrument Properties window
• Collapse All. Collapse the list of instruments in the Detected Instruments pane
• Expand All. Expand the list of instruments in the Detected Instruments pane
You can also control a block by clicking an instrument block icon in the Detected Instrument
pane and then clicking a button in the Selected Instrument pane (Figure 11).
Figure 11. Buttons at the bottom of the Detected Instruments pane.
• Click View Status to open the Run Details window to check the status of the
selected instrument block
• Click Open Lid to open the motorized lid on the selected instrument
• Click Close Lid to close the motorized lid on the selected instrument
• Click View Summary to open the Instrument Summary window
18
CFX96 Touch, CFX96 Touch Deep Well, CFX Connect, and CFX384 Touch Systems Instruction Manual
If only one instrument is detected, the View Summary button does not appear. To view the
Instrument Summary window for a single instrument, select View > Instrument Summary.
Status Bar
The left side of the status bar at the bottom of the main software window shows the current
status of the instruments. View the right side of the status bar to see the current user name,
date, and time. Click and drag the lower right corner of the status bar to resize the main
window.
Instrument Properties Window
To open the Instrument Properties window to view information about an instrument, right-click
the instrument icon in the Detected Instruments pane (Figure 10). The window includes three
tabs (Figure 12):
• Properties. View serial numbers and the C1000 Touch or CFX Connect thermal cycler
name
• Shipping Screw. Remove the shipping screw to run the instrument or install the
shipping screw when you want to transport the instrument
• Calibrated Dyes. View the list of calibrated fluorophores
Figure 12. Instrument Properties window.
Properties Tab
The default name for an instrument is the C1000 Touch or CFX Connect thermal cycler serial
number, which appears in many locations, including the Detected Instruments pane
(Figure 10).
To rename an instrument for ease of identification, follow these instructions:
19
CFX Manager™ Software
• In the Instrument Properties tab, type a name in the Rename box at the top of the
Properties tab and hit the Rename button to save the new name
The Properties tab displays important serial numbers for the connected instrument, including
the thermal cycler and reaction module. The firmware versions are also displayed.
Shipping Screw Tab
The Shipping Screw tab includes instructions for installing or removing the red shipping screw.
To prevent damage to the optical reaction modules, install the shipping screw any time you
ship the CFX96 Touch, CFX96 Touch Deep Well, CFX Connect, or CFX384 Touch system.
NOTE: If the shipping screw is detected by the software, the Instrument Properties
window automatically opens with the Shipping Screw tab in front. Follow the
instructions to remove the screw.
The information in this tab changes depending on whether the shipping screw is installed or
removed. For example, to install the shipping screw, click the Install Shipping Screw button
and follow the instructions (Figure 13).
Figure 13. Instructions for installing the shipping screw.
20
CFX96 Touch, CFX96 Touch Deep Well, CFX Connect, and CFX384 Touch Systems Instruction Manual
Calibrated Dyes Tab
Open the Calibrated Dyes tab (Figure 14) to view the calibrated fluorophores and plates for the
selected instrument. Click an Info button to see detailed information about a calibration.
Figure 14. Calibrated Dyes tab in the Instrument Properties window.
21
CFX Manager™ Software
Master Mix Calculator
To open the Master Mix Calculator, click the Master Mix Calculator button in the toolbar
(Table 9) or select Tools > Master Mix Calculator from the main window.
Figure 15. Master Mix Calculator window.
To set up a reaction master mix:
1. Select either SYBR® Green/EvaGreen or Probes detection method.
2. Edit the default target name by highlighting the target name in the drop-down target list,
entering a new target name in the Target box, and pressing Enter on the keyboard.
3. Enter the starting and final concentrations for your forward and reverse primers and any
probes.
4. Additional targets can be added by clicking the New button. To delete targets, select the
target using the drop-down target list and click Remove.
22
CFX96 Touch, CFX96 Touch Deep Well, CFX Connect, and CFX384 Touch Systems Instruction Manual
WARNING! Removing a target from the target list also removes it from any master
mixes calculations it is used in.
5. Adjust the Supermix Concentration, Reaction Volume Per Well, Excess Reaction Volume,
template volume that will be added to each well, and the Number of Reactions that will
be run.
6. Check the checkbox next to the target (only one can be chosen per SYBR® Green/
EvaGreen master mix) or targets (for probe multiplex reactions). The calculated volumes
of the components required for the master mix are listed.
7. To print a master mix calculations table click Print.
8. Click the Set as Default button to set the quantities input in the Target and Master Mix
Setup sections as new defaults.
9. To save the contents of the Master Mix Calculator window click OK.
Scheduler
Use the Scheduler to reserve access to an instrument(s). To access the Scheduler click the
Scheduler button in the toolbar (Table 9) or select Tools > Scheduler from the main window.
Figure 16. Scheduler main window.
23
CFX Manager™ Software
To Set up the Scheduler
1. The first time Scheduler is opened, any User, Instrument, and SMTP email settings will
be imported from CFX Manager software.
2. To add a new instrument, select View > Instrument Details or click the Manage
Instruments button below the Instruments list (Figure 16) in the scheduler main window.
In the Instrument Details window, enter the instrument name in the Name column.
Choose a model from the drop-down menu or leave it blank to schedule instrument
types not listed. Entering base and optical head serial numbers is optional.
3. To add a new user, select View > User Details or click the Manage Users button below
the Users list. In the User Details window (Figure 17), enter the new user name in the
Name column. An email address can be entered so that optional electronic notifications
can be sent.
NOTE: The SMTP server needs to be set up in order for electronic notifications to be
enabled.
Figure 17. Scheduler User Details window.
4. To remove an instrument or user, open the appropriate details window and check the
corresponding box in the Delete column.
WARNING! All events associated with this instrument or user will be removed from
the calendar.
Scheduler Menu Bar
The Scheduler menu bar contents are listed in Table 10.
24
CFX96 Touch, CFX96 Touch Deep Well, CFX Connect, and CFX384 Touch Systems Instruction Manual
Table 10. Menu bar items in the Scheduler.
Menu Item
Command
Function
File
Print Preview
Open the print preview window to adjust print
settings
Print
Print the calendar as it appears on the screen
Exit
Exit the Scheduler
Instrument Details
Open the instrument details window to view, edit,
add, or delete the name, model, or base or optical
head serial numbers
User Details
Open the User Details window to view, edit, add, or
delete Scheduler users
View
Tools
Log File
View the Scheduler activity log
Import from CFX
Manager
Imports instruments, users, or SMTP email settings
from CFX Manager software
Cleanup Events
Delete events from the calendar older than the
period of time specified in the options window
Options
Open a window to specify default calendar
settings, create a desktop icon, choose to run the
Scheduler at startup, or define cleanup parameters
Entering Scheduler Events
To schedule an event:
1. Double-click in the appropriate cell in the calendar or right-click and choose New Event.
2. Select the instrument and user from the drop-down list (Figure 18).
3. Adjust the start and end times. Once an event appears in the calendar view, it can be
moved to another time period by clicking and dragging the entry to a new position in the
calendar.
4. Assign a color to this event (optional).
5. To include an email or a pop-up reminder that will appear at a specified time prior to the
start of an event, check the Reminder checkbox and choose an advance notification
time period for the drop-down list.
WARNING! Scheduler must be running for reminders to be activated. Minimizing
the Scheduler window will enable pop-up and email reminders to occur at the
scheduled time. Selecting Close will quit the Scheduler.
25
CFX Manager™ Software
Figure 18. Scheduler New Event window.
Cleanup events
Select Tools > Cleanup Events to delete events from the calendar older than the period of
time specified in the Scheduler Options window (Figure 19).
WARNING! All events older than the specified date will be deleted.
Scheduler Options
Select Tools > Options to define Scheduler display, cleanup, and launch settings. Click
Restore Defaults to restore the Scheduler default settings.
Figure 19. Scheduler Options window.
26
CFX96 Touch, CFX96 Touch Deep Well, CFX Connect, and CFX384 Touch Systems Instruction Manual
3
Performing Runs
Read this chapter for information about performing runs using CFX Manager™ software:
• Run Setup window (page 27)
• PrimePCR™ runs (page 28)
• Protocol tab (page 29)
• Plate tab (page 29)
• Start Run tab (page 30)
• Run Details window (page 31)
• Instrument Summary window (page 34)
Run Setup Window
The Run Setup window provides quick access to the files and settings needed to set up and
start a run. To open the Run Setup window, perform one of these options:
• Click the User-defined or the PrimePCR button in the Run Setup tab of the Startup
Wizard (page 17)
• Click the User-defined Run Setup or PrimePCR Run Setup button in the main
software toolbar (page 16)
• Select File > New > User-defined Run or PrimePCR Run in the main software
menu bar (page 14)
The Run Setup window includes three tabs:
• Protocol. Click the Protocol tab to select an existing protocol to run or edit, or to create
a new protocol in the Protocol Editor window (page 37)
• Plate. Click the Plate tab to select an existing plate to run or edit, or to create a new
plate in the Plate Editor window (page 45)
• Start Run. Click the Start Run tab (page 30) to check the run settings, select one or
more instrument blocks, and begin the run
NOTE: If the protocol currently selected in the Protocol tab does not include a step
with a plate read for real-time PCR analysis, then the Plate tab is hidden. To view
the Plate tab, add a “Plate Read” (page 39) in at least one step in the protocol.
NOTE: Start a new run from a previous run by selecting File > Repeat a Run in the
main software menu bar or Repeat Run in the Startup Wizard. Select the data file
(.pcrd) for the run you want to repeat.
27
Performing Runs
The Run Setup window opens with the Protocol tab in front (Figure 20). To open another tab,
click that tab or click the Prev or Next button at the bottom of the window.
Figure 20. Run Setup window, including the Protocol, Plate, and Start Run tabs.
PrimePCR Runs
PrimePCR runs use pathway or disease-specific assays that have been wet-lab validated and
optimized and are available from Bio-Rad in the following formats:
• Pre-plated panels. Plates contain assays that are specific for a biological pathway
or disease
• Custom configured plates. Plates can be set up in a user-defined layout with the
option to choose assays for targets of interest, controls, and references
• Individual assays. Tubes contain individual primer sets for use in real-time reactions
Select one of the following options to start a PrimePCR run:
• PrimePCR from the Run setup tab on the Startup Wizard
• A PrimePCR run from the Recent Runs list of the Repeat run tab on the Startup
Wizard
• File > New > PrimePCR run from the main window
• File > Open > PrimePCR Run File... from the main window
• Drag and drop a PrimePCR run file onto the main window of CFX Manager
Once a PrimePCR run has been selected, the Run Setup window will open on the Start Run
tab with the default PrimePCR protocol and plate layout loaded based on the instrument type
selected.
To reduce the overall run time, the melt step can be removed by unchecking the box adjacent
to Include Melt Step on the Protocol tab. Any other modifications to a PrimePCR run
protocol are not recommended. The default protocol was used for assay validation. Any
deviation from this may affect the results. Protocol changes will be noted in the Run
Information tab of the resultant data file and in any reports that are created.
28
CFX96 Touch, CFX96 Touch Deep Well, CFX Connect, and CFX384 Touch Systems Instruction Manual
To import target information for PrimePCR plates into a run’s plate layout select Plate Setup >
Apply PrimePCR File from the Real-time Status tab (page 33) or Data Analysis window
(page 71) and choose the appropriate file (.csv). Select this file by searching in the PrimePCR
folder using part of the file name or by browsing to the location on the computer where the file
was downloaded from the Bio-Rad website when the plate was ordered.
Protocol Tab
The Protocol tab shows a preview of the selected protocol file loaded in Run Setup (Figure 20).
A protocol file contains the instructions for the instrument temperature steps as well as
instrument options that control the ramp rate and lid temperature.
Select one of the following options to select an existing protocol, create a new protocol, or edit
the currently selected protocol:
• Create New button. Open the Protocol Editor to create a new protocol
• Select Existing button. Open a browser window to select and load an existing protocol
file (.prcl extension) into the Protocol tab
• Express Load pull-down menu. Quickly select a protocol to load it into the Protocol tab
TIP: To add or delete protocols in the Express Load menu, add or delete files (.prcl
extension) in the ExpressLoad folder. To locate this folder, select View > Show >
User Data Folder in the menu bar of the main software window
• Edit Selected button. Open the currently selected protocol in the Protocol Editor
Plate Tab
The Plate tab shows a preview of the selected plate file loaded in Run Setup (Figure 21). In a
real-time PCR run, the plate file contains a description of the contents of each well, the scan
mode, and the plate type. CFX Manager software uses these descriptions for data collection
and analysis.
Select one of the following options to select an existing plate, create a new plate, or edit the
currently selected plate:
• Create New button. Open the Plate Editor to create a new plate
• Select Existing button. Open a browser window to select and load an existing plate file
(.pltd extension) into the Plate tab
• Express Load pull-down menu. Quickly select a plate to load it into the Plate tab
TIP: To add or delete plates in the Express Load menu, add or delete files (.pltd
extension) in the ExpressLoad folder. To locate this folder, select View > Show >
User Data Folder in the menu bar of the main software window.
29
Performing Runs
• Edit Selected button. Open the currently selected plate in the Plate Editor
Figure 21. Plate tab window.
Start Run Tab
The Start Run tab (Figure 22) includes a section for checking information about the run that is
going to be started, including the selected protocol and plate files, and a section for selecting
the instrument block.
• Run Information pane. View the selected Protocol file, Plate file, and data acquisition
Scan Mode setting. Enter optional notes about the run in the Notes box
• Start Run on Selected Block(s) pane. Select one or more blocks, edit run parameters
(if necessary), and then click the Start Run button to begin the run
30
CFX96 Touch, CFX96 Touch Deep Well, CFX Connect, and CFX384 Touch Systems Instruction Manual
Figure 22. Start Run tab.
NOTE: You can override the Sample Volume loaded in the Protocol file by selecting
the volume in the spreadsheet cell and typing a new volume.
NOTE: A run ID can be entered for each block by selecting the cell and typing an ID
or by selecting the cell and scanning with a bar code reader.
To add or remove run parameters from the spreadsheet in the Start Run on Selected Block(s)
pane, right-click the list and select an option in the menu to display. Choose the value to
change by clicking the text inside the cell to select it and then typing in the cell, or by selecting
a new parameter from the pull-down menu. Editable parameters include:
• Lid Temperature. View the temperature of the lid. Override the lid temperature by
selecting the text and typing a new temperature
Buttons for Controlling the Instrument
Click the following buttons in the Start Run tab to remotely operate the selected instruments:
• Start Run. Start the run on the selected instrument blocks
• Flash Block Indicator. Flash the indicator LED on the selected instrument blocks
• Open Lid. Open the motorized lid on selected instrument blocks
• Close Lid. Close the motorized lid on selected instrument blocks
Run Details Window
When you click the Start Run button, CFX Manager software prompts you to save the name of
the data file and then opens the Run Details window. Review the information in this window to
monitor the progress of a run.
• Run Status tab. Check the current status of the protocol, open the lid, pause a run, add
repeats, skip steps, or stop the run
• Real-time Status tab. View the real-time PCR fluorescence data as they are collected
• Time Status tab. View a full-screen countdown timer for the protocol
31
Performing Runs
Figure 23 shows the features of the Run Details window.
Figure 23. Run Details window showing the Run Status tab.
Run Status Tab
The Run Status tab (Figure 23) shows the current status of a run in progress in the Run Details
window and provides buttons (below) to control the lid and change the run in progress.
• Run Status pane. Displays the current progress of the protocol
• Run Status buttons. Click one of the buttons to remotely operate the instrument or to
interrupt the current protocol
• Run Information pane. Displays run details
Run Status Tab Buttons
Click one of the buttons listed in Table 11 to operate the instrument from the software or to
change the run that is in progress.
NOTE: Changing the protocol during the run, such as adding repeats, does not change the
protocol file associated with the run. These actions are recorded in the Run Log.
Table 11. Run Status buttons and their functions.
Button
Function
Open the motorized lid on selected instruments
WARNING! Opening the lid during a run pauses the
run during the current step and might alter the data.
Close the motorized lid on selected instruments
Add more repeats to the current GOTO step in the protocol.
This button is available only when a GOTO step is running
32
CFX96 Touch, CFX96 Touch Deep Well, CFX Connect, and CFX384 Touch Systems Instruction Manual
Table 11. Run Status buttons and their functions. (continued)
Button
Function
Skip the current step in the protocol. If you skip a GOTO step,
the software verifies that you want to skip the entire GOTO
loop and proceed to the next step in the protocol
Flash the LED on the selected instrument to identify the
selected blocks
Pause the protocol
NOTE: This action is recorded in the Run Log.
Resume a protocol that was paused
Stop the run before the protocols ends, which may alter your
data
Real-time Status Tab
The Real-time Status tab (Figure 24) shows real-time PCR data collected at each cycle during
the protocol after the first two plate reads.
Figure 24. The Real-time Status tab displays the data during a run.
33
Performing Runs
Editing a Plate Setup
The plate setup can be viewed and edited while a run is in progress by selecting View/Edit
Plate from the Plate Setup drop-down in the Real-time Status tab (Figure 24). The Plate Editor
window will then be presented and edits can be made as outlined in Chapter 5 (Plates).
NOTE: The trace styles can also be edited from the Plate Editor window and any
changes made will be visible in the amplification trace plot in the Real-time Status
tab.
Replacing a Plate File
During a run, replace the plate file by selecting one of the following from the Plate Setup dropdown in the Real-time Status tab:
• Replace Plate file- select the new plate file (.pltd) from the list in the browser
window
• Apply PrimePCR file- search for a run file from which the plate layout will be
obtained using Smart search or click Browse to find a file that has been downloaded
from the Bio-Rad website and is not contained in the PrimePCR folder
NOTE: CFX Manager software checks the scan mode and plate size for the plate
file; these must match the run settings that were started during the run.
TIP: Replacing a plate file is especially useful if you start a run with a Quick Plate
file in the ExpressLoad folder.
Time Status Tab
The Time Status tab shows a countdown timer for the current run.
Instrument Summary Window
The Instrument Summary window shows a list of the detected instruments and their status.
Open the Instrument Summary by clicking the View Summary button (Figure 11 on page 18)
in the Detected Instrument pane. Right-click in the Instrument Summary window to change the
list of options that appear.
Figure 25 shows the Instrument Summary window, including the Block Name list and the
current status of all detected instruments. Select one or more blocks and click the buttons in
the toolbar to change the status of each instrument.
Figure 25. Instrument Summary window.
34
CFX96 Touch, CFX96 Touch Deep Well, CFX Connect, and CFX384 Touch Systems Instruction Manual
Instrument Summary Toolbar
The Instrument Summary toolbar includes the buttons and functions listed in Table 12.
Table 12. Toolbar buttons in the Instrument Summary window.
Button
Button Name
Function
Set Up run
Set up a run on the selected block by
opening the Run Setup window
Stop
Stop the current run on selected blocks
Pause
Pause the current run on selected blocks
Resume
Resume the run on selected blocks
Flash Block Indicator
Flash the indicator LED on the lid of the
selected blocks
Open Lid
Open a selected block motorized lid
Close Lid
Close a selected block motorized lid
Hide Selected Blocks
Hide the selected blocks in the
Instrument Summary list
Show All Blocks
Show the selected blocks in the
Instrument Summary list
Show
Select which blocks to show in the list.
Select one of the options to show all
detected blocks, all idle blocks, all blocks
that are running with the current user, or
all running blocks
35
Performing Runs
36
CFX96 Touch, CFX96 Touch Deep Well, CFX Connect, and CFX384 Touch Systems Instruction Manual
4
Protocols
Read the following chapter for information about creating and editing protocol files:
• Protocol Editor window (page 37)
• Protocol Editor controls (page 39)
• Temperature control mode (page 42)
• Protocol AutoWriter (page 43)
Protocol Editor Window
A protocol instructs the instrument to control the temperature steps, lid temperature, and other
instrument options. Open the Protocol Editor window to create a new protocol or to edit the
protocol currently selected in the Protocol tab. Once a Protocol is created or edited in the
Protocol Editor, click OK to load the protocol file into the Run Setup window and run it.
Opening the Protocol Editor
To open the Protocol Editor, perform one of these options:
• To create a new protocol, select File > New > Protocol or click the Create New
button in the Protocol tab (page 29)
• To open an existing protocol, select File > Open > Protocol or click the Open
Existing button in the Protocol tab (page 29)
• To edit the current protocol in the Protocol tab, click the Edit Selected button in the
Protocol tab (page 29)
TIP: To change the default settings in the Protocol Editor window, enter the
changes in the Protocol tab in the User Preferences window (page 136)
Protocol Editor Window
The Protocol Editor window (Figure 26) includes the following features:
• Menu bar. Select settings for the protocol
• Toolbar. Select options for editing the protocol
• Protocol. View the selected protocol in a graphic (top) and text (bottom) view. Click the
temperature or dwell time in the graphic or text view of any step to enter a new value
37
Protocols
• Protocol Editor buttons. Edit the protocol by clicking one of the buttons to the left of
the text view
Figure 26. Protocol Editor window with buttons for editing protocols.
Protocol Editor Menu Bar
The menu bar in the Protocol Editor window provides the menu items listed in Table 13.
Table 13. Protocol Editor menu bar.
38
Menu Item
Command
Function
File
Save
Save the current protocol
Save As
Save the current protocol with a new name or in a new
location
Close
Close the Protocol Editor
Settings
Lid Settings
Open the Lid Settings window to change or set the Lid
Temperature
Tools
Gradient
Calculator
Select the block type for a gradient step
Run time
Calculator
Select the well number and scan mode to be used for
calculating the estimated run time in the Run Setup window
CFX96 Touch, CFX96 Touch Deep Well, CFX Connect, and CFX384 Touch Systems Instruction Manual
Table 14 lists the functions of the Protocol Editor toolbar buttons.
Table 14. Protocol Editor toolbar buttons.
Toolbar Button
and Menu
Name
Function
Save
Save the current protocol file
Print
Print the selected window
Insert Step
Select After or Before to insert steps in a position
relative to the currently highlighted step
Sample Volume
Enter a sample volume in μl between 0 and 50 (for a
96-well block) or between 0 and 30 (for a 384-well
block).
Sample volume determines the Temperature Control
mode (page 42). Enter zero (0) to select Block mode
Est. Run Time
View an estimated run time based on the protocol
steps and ramp rate
Help
Open software Help for more information about
protocols
Protocol Editor Controls
The Protocol Editor window includes buttons for editing the protocol. First, select and highlight
a step in the protocol by left-clicking it with the mouse. Then click one of the Protocol Editor
buttons at the bottom left side of the Protocol Editor window to change the protocol. The
location for inserting a new step, “Before” or “After” the currently selected step, is determined
by the status of the Insert Step box located in the toolbar.
Insert Step Button
To insert a temperature step before or after the currently selected step:
1. Click the Insert Step button.
2. Edit the temperature or hold time by clicking the default value in the graphic or text view
and entering a new value.
3. (Optional) Click the Step Options button to enter an increment or extend option to the
step (page 42).
Add or Remove a Plate Read
To add a plate read to a step or to remove a plate read from a step:
1. Select the step by clicking the step in either the graphical or text view.
39
Protocols
2. Click the Add Plate Read to Step button to add a plate read to the selected step. If the
step already contains a plate read, the text on the button changes so that the same
button reads Remove Plate Read. Click to remove a plate read from the selected step.
Insert Gradient Button
To insert a gradient step before or after the currently selected step:
1. Insert a temperature gradient step by clicking the Insert Gradient button.
2. Make sure the plate size for the gradient matches the block type of the instrument, 96
well or 384 well. Select the plate size for the gradient by selecting Tools > Gradient
Calculator in the Protocol Editor menu bar.
3. Edit the gradient temperature range by clicking the default temperature in the graphic or
text view and entering a new temperature. Alternatively, click the Step Options button to
enter the gradient range in the Step Options window (page 42).
4. Edit the hold time by clicking the default time in the graphic or text view and entering a
new time.
Figure 27 shows the inserted gradient step. The temperatures of each row in the gradient are
charted on the right side of the window.
Figure 27. Protocol with inserted gradient step.
Insert GOTO Button
To insert a GOTO step before or after the selected step:
1. Click the Insert GOTO button.
40
CFX96 Touch, CFX96 Touch Deep Well, CFX Connect, and CFX384 Touch Systems Instruction Manual
2. Edit the GOTO step number or number of GOTO repeats by clicking the default number
in the graphic or text view and entering a new value.
Figure 27 shows an inserted GOTO step at the end of the protocol. Notice that the GOTO loop
includes steps 2 through 4.
Insert Melt Curve Button
To insert a melt curve step before or after the selected step:
1. Click the Insert Melt Curve button.
2. Edit the melt temperature range or increment time by clicking the default number in the
graphic or text view and entering a new value. Alternatively, click the Step Options
button to enter the gradient range in the Step Options window (page 42).
NOTE: You cannot insert a melt curve step inside a GOTO loop.
NOTE: The melt curve step includes a 30 sec hold at the beginning of the step that
is not shown in the protocol.
Figure 28 shows a melt curve step added after step 6.
Figure 28. Protocol with inserted melt curve step.
Step Options
To change a step option for the selected step:
1. Select a step by clicking on the step in the graphic or text view.
2. Click the Step Options button to open the Step Options window.
3. Add or remove options by entering a number, editing a number, or clicking a checkbox.
TIP: To hold a step forever (an infinite hold), enter zero (0.00) for the time.
41
Protocols
Figure 29 shows the selected step with a gradient of 10oC. Notice that some options are not
available in a gradient step. A gradient step cannot include an increment or ramp rate change.
Figure 29. Step option for a gradient.
NOTE: A gradient runs with the lowest temperature in the front of the block (row H)
and the highest temperature in the back of the block (row A).
The Step Options window lists the following options you can add or remove from steps:
• Plate Read. Check the box to include a plate read
• Temperature. Enter a target temperature for the selected step
• Gradient. Enter a gradient range for the step
• Increment. Enter a temperature to increment the selected step; the increment amount is
added to the target temperature with each cycle
• Ramp Rate. Enter a rate for the selected step; the range depends on the block size
• Time. Enter a hold time for the selected step
• Extend. Enter a time to extend the selected step. The extend amount is added to the
hold time with each cycle
• Beep. Check the box to include a beep at the end of the step
TIP: When you enter a number that is outside the option range, the software
changes the number to the closest entry within the range.
Delete Step Button
To delete a step in the protocol:
1. Select a step in the graphic or text view.
2. Click the Delete Step button to delete the selected step.
WARNING! You cannot undo this function.
Temperature Control Mode
The instrument uses one of two temperature control modes to determine when the sample
reaches the target temperature in a protocol.
TIP: The sample volume can be changed before a run by editing the Sample
Volume parameter in the Start Run tab (see “Start Run Tab” on page 30).
Enter a sample volume in the protocol editor to select a temperature control mode:
42
CFX96 Touch, CFX96 Touch Deep Well, CFX Connect, and CFX384 Touch Systems Instruction Manual
• Calculated mode. When you enter a sample volume between 1 and 50 μl (96-well block)
or between 1 and 30 μl (384-well block) the thermal cycler calculates the sample
temperature based on the sample volume. This is the standard mode
• Block mode. When you enter a sample volume of zero (0) μl, the thermal cycler records
the sample temperature as the same as the measured block temperature
Protocol AutoWriter
Open the Protocol AutoWriter to quickly write protocols for PCR and real-time PCR runs. To
open the Protocol AutoWriter, select one of these options:
• Click the Protocol AutoWriter button in the main software window toolbar
• Select Tools > Protocol AutoWriter from the menu bar in the main software window
Figure 30 shows a protocol (bottom of window) written by the Protocol AutoWriter.
Figure 30. Protocol AutoWriter window with a new protocol.
Creating a Protocol with the Protocol AutoWriter
Follow these steps to use the Protocol AutoWriter to create a new protocol:
1. Click the Protocol AutoWriter button on the toolbar to open the Protocol AutoWriter
window.
2. Enter the Annealing Temperature (Ta) and Amplicon Length in the boxes within the
Enter Target Values/Enzymes pane. If you do not know the annealing temperature for
primers, click the Ta Calculator button to enter the primer sequences and calculate the
annealing temperature. For information about the calculations used in the Ta Calculator,
see Breslauer et al. 1986.
43
Protocols
3. Select an enzyme type from the list of options (iTaq™ DNA polymerase, iProof™ DNA
polymerase, or Other).
4. Add parameters in the Additional Parameters (Optional) pane if you want to add a
Gradient Range, Hot Start Activation temperature, or Final Extension time in the
protocol.
5. Select a protocol speed (Standard, Fast, or Ultrafast) by moving the sliding bar in the
Type pane. When you move the sliding bar, the software adjusts the total run time. Select
Real-time PCR to tell the software to collect fluorescence data.
6. Review the protocol in the Preview pane and total run time. Make changes as needed.
TIP: Enter the lid temperature and sample volume before each run by editing the
parameters in the Start Run tab (see “Start Run Tab” on page 30).
7. Click OK to save the new protocol or click Cancel to close the window without saving
the protocol.
TIP: To edit a protocol written with the Protocol AutoWriter, open the protocol file
(.prcl extension) in the Protocol Editor window (page 37).
NOTE: Bio-Rad Laboratories does not guarantee that running a protocol written in
the Protocol AutoWriter window will always result in a PCR product.
44
CFX96 Touch, CFX96 Touch Deep Well, CFX Connect, and CFX384 Touch Systems Instruction Manual
5
Plates
Read this chapter for information about creating and editing plate files:
• Plate Editor window (page 45)
• Setup Wizard (page 48)
• Select Fluorophores window (page 50)
• Well loading controls (page 51)
• Experiment Settings window (page 53)
• Well selector right-click menu items (page 55)
• Well Groups Manager window (page 56)
• Plate Spreadsheet View/Importer window (page 57)
Plate Editor Window
A plate file contains run parameters, such as scan mode, fluorophores, and well contents, and
instructs the instrument about how to analyze the data. Open the Plate Editor window to
create a new plate or to edit the plate currently selected in the Plate tab. Once a plate file is
created or edited in the Plate Editor, click OK to load the plate file into the Run Setup window
and run it.
To perform a real-time PCR run, you must load the minimum required information in the Plate
Editor: At least one well must contain a loaded sample type and fluorophore.
TIP: Change the well contents before, during, and after completion of the run.
However, the scan mode and plate size cannot be changed during or after the run.
Opening the Plate Editor
To open the Plate Editor window (Figure 31), perform one of these options:
• To create a new plate, select File > New > Plate or click the Create New button in
the Plate tab (page 29)
• To open an existing plate, select File > Open > Plate or click the Select Existing
button in the Plate tab (page 29)
• To edit the current plate in the Plate tab, click the Edit Selected button in the Plate
tab (page 29)
• To open the plate associated with a data file, click Plate Setup on the toolbar in the
Data Analysis window (page 71) and select View/Edit Plate
45
Plates
Figure 31. Plate Editor window.
Plate Editor Menu Bar
The menu bar in the Plate Editor window provides the menu items shown in Table 15.
Table 15. Plate Editor menu bar.
Menu Item
File
Settings
46
Command
Function
Save
Save the plate files
Save As
Save the plate file with a new file name
Close
Close the Plate Editor
Plate Size
Select a plate size that reflects the number of wells in
the instrument block. Choose 384-well for the CFX384
Touch™ system or 96-well for the CFX96 Touch™,
CFX96 Touch Deep Well™, or CFX Connect™ system
NOTE: Plate Size must be the same as the block size in
the instrument on which the run will proceed.
Plate Type
Choose the type of wells in the plate that holds your
samples, including BR White and BR Clear. For
accurate data analysis, the plate type must be the same
as the plate well type used in the run
NOTE: You must calibrate new plate types (page 151).
Number Convention
Select or cancel the selection for Scientific Notation
CFX96 Touch, CFX96 Touch Deep Well, CFX Connect, and CFX384 Touch Systems Instruction Manual
Table 15. Plate Editor menu bar. (continued)
Menu Item
Command
Function
Units
Select the units to show in the spreadsheets when
performing quantification of unknowns vs. a standard
curve
Editing Tools Setup Wizard
Define plate layout and analysis parameters for gene
expression
Spreadsheet View/
Importer
View layout or import target/sample information using a
spreadsheet
Flip Plate
Flip the plate contents 180o
Help
Open software Help for information about plates
Plate Editor Toolbar
The toolbar in the Plate Editor provides quick access to important plate loading functions.
Table 16 lists the functions available in the Plate Editor toolbar.
Table 16. Plate Editor toolbar buttons.
Toolbar Button and
Name
Menu
Function
Save
Save the current plate file
Zoom
Increase or decrease magnification in plate view
Scan Mode
Select a scan mode to instruct the instrument what
channels to collect fluorescence data from during a run.
Select All Channels (default), SYBR/FAM only, or FRET
Well Groups
Open the Well Groups Manager window and set up well
groups for the current plate
Trace Styles
Select the colors and symbol used for the amplification
traces
Spreadsheet View layout or import target/sample information using a
View/
spreadsheet
Importer
Plate Loading Show a quick guide about how to set up a plate and load
Guide
the wells
47
Plates
Plate Size and Type
The software applies these plate settings to all the wells during the run:
• Plate Size. Select a plate size that represents the size of the reaction module block of
your instrument. Choosing the instrument type (CFX96, CFX96 Deep Well, CFX Connect,
or CFX384 instrument) from the pull-down menu option on the Startup Wizard will
change the default plate size loaded in the Plate tab of the Run Settings window. In the
Plate Editor, select the plate size from the Settings menu (Table 15). Plate size cannot be
changed during or after the run
• Plate Type. Select clear or white wells from the Settings menu. Make sure the
fluorophore being used in the run is calibrated for the selected plate type
NOTE: CFX96, CFX96 Deep Well, CFX Connect, and CFX384 instruments are
factory calibrated for many fluorescent dye and plate combinations. Calibration is
specific to the instrument, dye, and plate type. To calibrate a new combination of
dye and plate type on an instrument, select Tools > Calibration Wizard (see
Calibration Wizard on page 151)
Scan Mode
The CFX96 Touch and CFX96 Touch Deep Well systems excite and detect fluorophores in six
channels. The CFX Connect system excites and detects fluorophores in three channels.The
CFX384 Touch system excites and detects fluorophores in five channels. All systems use
multiple data acquisition scan modes to collect fluorescence data during a run.
Select one of these scan modes in the Plate Editor window toolbar:
• All Channels. Includes channels 1 through 5 on the CFX96 Touch and CFX96 Touch
Deep Well systems, channels 1 and 2 on the CFX Connect system, or channels 1 through
4 on the CFX384 Touch system
• SYBR/FAM only. Includes only channel 1 and provides a fast scan
• FRET. Includes only the FRET channel and provides a fast scan
Trace Styles
During plate setup and while a run is in progress, the color of the amplification traces can be
modified. These colors will be displayed as the data are being collected and the traces can be
viewed in the Real-time Status window. For more information on Trace Styles, see page 86.
Setup Wizard
The Setup Wizard can be used to enter plate layout information needed for normalized gene
expression analysis either before, during, or after a run has been completed. Target and
sample name and location on plate, reference gene(s), and control sample can all be entered
from this window.
48
CFX96 Touch, CFX96 Touch Deep Well, CFX Connect, and CFX384 Touch Systems Instruction Manual
The Wizard (Figure 32) can be opened by selecting Editing Tools > Setup Wizard from the
Plate Editor window menu bar.
Figure 32. Auto layout tab of Setup Wizard.
Create a plate layout by following these steps:
1. Auto layout tab. Select the area in which samples will be located on the plate by clicking
on a well at one edge and then dragging to encompass the area required. Enter the
number of targets and samples to be loaded. If the numbers entered do not fit in the area
selected, you will need to reduce the numbers or increase the plate area. The orientation
of items on the plate and their grouping can be specified.
NOTE: If your plate layout does not have a regular pattern, use the Target names
tab to manually position your targets anywhere on the plate. Click and drag to
select mulitple wells.
2. Target names tab. Click a target grouping and then enter its name in the box provided.
Multiple target groups can be selected by clicking and dragging.
TIP: After entering a name, press Tab to advance to the next grouping on the right
or Enter to move to the next group below.
3. Sample names tab. Click a sample grouping and then enter its name in the box
provided. Multiple sample groups can be selected by clicking and dragging.
TIP: When entering target or sample names, click and hold the control key to select
groups of wells that are not adjacent.
4. Reference targets tab. Click on one or more targets to use as references for normalized
gene expression.
49
Plates
5. Control sample tab. Click on one sample to use as a control for relative gene
expression calculations.
6. Click OK to apply the information entered to your plate. Any additional edits can be
made using the Plate Editor.
NOTE: Returning to the Auto layout tab will reset the plate layout. The layout can
also be reset by selecting Tools > Clear Plate.
TIP: To read text within wells of the plate layout more easily, click the Zoom plate
box for a magnified view.
Select Fluorophores Window
The Select Fluorophores window lists fluorophores that can be selected to load into the Plate
Editor well loading controls. To open the Select Fluorophores window, click the Select
Fluorophores button on the right side of the Plate Editor.
NOTE: The fluorophores listed depend on the scan mode; when SYBR/FAM only is
chosen, only channel 1 fluorophores are shown in the Select Fluorophores window.
NOTE: You cannot add or remove fluorophores in this list; you must calibrate the
new fluorophores on an instrument in the Calibration Wizard (page 151). After
calibration, the new fluorophore is added to the Select Fluorophore window.
Click the Selected checkbox next to the fluorophore name to add or remove fluorophores to
the list on the right side of the Plate Editor window.
In this example, several dyes are selected from the list of available fluorophores (Figure 33).
Figure 33. Select Fluorophores window.
• Click the Color box next to the fluorophore name and select a new color to represent
each fluorophore in the Plate Editor window and Data Analysis charts
NOTE: Before beginning the run, the software verifies that the fluorophores you
specified in the plate are calibrated on that instrument. You cannot run a plate if it
includes fluorophores that have not been calibrated on that instrument.
50
CFX96 Touch, CFX96 Touch Deep Well, CFX Connect, and CFX384 Touch Systems Instruction Manual
Well Loading Controls
A plate file contains information about the contents of each well loaded with sample for a run.
After the run, the software links the well contents to the fluorescence data collected during the
protocol and applies the appropriate analysis in the Data Analysis window. For example, wells
loaded with standard sample type are used to generate a standard curve.
When setting up a gene expression run, consider the following guidelines for well contents:
• Target Name. One or more targets of interest (genes or sequences) in each loaded well.
Each target is assigned to one fluorophore
• Sample Name. One identifier or condition that corresponds to the sample in each
loaded well, such as “0 hr,” “1 hr,” or “2 hr”
TIP: Target names and sample names must match between wells to compare data
in the Gene Expression tab of the Data Analysis window. Each name must contain
the same punctuation and spacing. For example, “Actin” is not the same as
“actin,” and “2hr” is not the same as “2 hr.” To facilitate consistency in names,
enter them in the Target and Sample Names Libraries in the Plate tab of the User
Preferences window (page 137).
• Biological Set Name. Select View > Show Biological Set Name to show this pane
in the well loading controls and then enter Biological Set names for one or more
wells
Select a well to load contents into by left-clicking in the plate view. Hold down the mouse
button and drag to select multiple wells. The buttons and lists on the right side of the plate
view include all the options needed to load the wells (Table 17).
Table 17. Options for loading the plate and wells in the Plate Editor.
Option
Function
After selecting wells, the Sample Type must be loaded
first. Select a Sample Type from the pull-down menu to
load it in the selected wells, including Unknown,
Standard, NTC (no template control), Positive Control,
Negative Control, and NRT (no reverse transcriptase)
Click a Load box to add a fluorophore to the selected
wells; each fluorophore corresponds to a target name. To
add fluorophores to the Load list, select them in the
Select Fluorophores window.
For gene expression analysis or to distinguish among
multiple targets, select a name in the Target Name pulldown menu and press the Enter key to load the target
name in the well. To delete a target name, select it, press
the Delete key, and then press the Enter key
TIP: To add a new target name to the pull-down menu in
the current plate only, type a name in the pull-down box
and press the Enter key.
51
Plates
Table 17. Options for loading the plate and wells in the Plate Editor. (continued)
Option
Function
For gene expression analysis or to distinguish among
multiple samples, select a Sample Name from the pulldown menu to load that sample name in the selected
wells. To delete a sample name, select it in the menu,
press the Delete key, and then press Enter
TIP: To add a new sample name to the pull-down menu in
the current plate, type a new name in the pull-down box
and press the Enter key.
To load replicate numbers, selected wells must contain
identical well contents. If they do not, the software
disables this loading control.
Click the Load box to add a Replicate # to the selected
wells. Click the Clear Replicate # button to clear the
replicate number from selected cells
TIP: To load multiple replicate numbers across a series of
wells, click the Replicate Series button.
In the Replicate Series pane you can apply a replicate
series to a set of selected wells. Enter the Replicate
Group Size by selecting a number that represents the
number of samples (wells) in each group of replicates.
Select a Starting Replicate # to add replicates
NOTE: You can load replicate groups with replicate
numbers progressing from left to right (Horizontal), or
progressing from top to bottom (Vertical).
Enter a concentration to the selected wells with standard
sample type by editing or typing a number in the
Concentration box. To apply the concentration to one
fluorophore in the well, select a single fluorophore from
the pull-down menu (<All>) under the concentration box.
To delete a concentration, select it, press the Back Space
key on your keyboard, and then press Enter.
Select multiple wells with a Standard sample type to
activate the Dilution Series button
52
CFX96 Touch, CFX96 Touch Deep Well, CFX Connect, and CFX384 Touch Systems Instruction Manual
Table 17. Options for loading the plate and wells in the Plate Editor. (continued)
Option
Function
Click the Dilution Series button to enter a dilution series
for the concentration of Standard samples, and load a
standard curve.
Enter the Starting Concentration for the dilution series,
the Replicates from (starting replicate number) and to
(ending replicate number), and the Dilution Factor
(amount to change the concentration with each replicate
group). Select Increasing for a dilution series that
increases or select Decreasing for a dilution series that
decreases. Finally, select the fluorophore used for the
dilution series from the pull-down menu and click Apply
Check the Well Notes box on the bottom to show this
pane. Enter notes about one or more wells by selecting
the wells and typing the notes in the pull-down menu. Any
notes you add appear in the spreadsheet on the
Quantification Data tab
Check the Biological Set Name box on the bottom to
show this pane. Enter biological set information about one
or more wells by selecting the wells and typing a
biological set name in the pull-down menu. Entering
Biological Set Name information enables sample
analysis in one of four configurations defined by the
Biological Set Analysis Options
Click the Experiment Settings button to open the
Experiment Settings window to manage the lists of
Targets and Samples and to set up a gene expression run
Click the Clear Replicate # button to clear the replicate
numbers in the selected wells
Click the Clear Wells button to permanently remove all
content in the selected wells
NOTE: Well contents can also be copied and pasted into other wells. To do this,
highlight the well that is to be copied (only one well can be copied at a time), rightclick, and select Copy Well. Highlight the wells into which content is be pasted and
select Paste Well. Depress and hold the control key to select non-contiguous wells
to paste content into.
Experiment Settings Window
To open the Experiment Settings window, perform one of these options:
• In the Plate Editor, click the Experiment Settings button
• While analyzing data in the Data Analysis window, click the Experiment Settings
button in the Gene Expression tab
53
Plates
Open the Experiment Settings window to view or change the list of Targets and Samples
(Figure 34) or to set the gene expression analysis sample group to be analyzed if Biological
Set Names have been added to the wells.
• Targets. A list of target names for each PCR reaction, such as a genes or sequences of
interest. Click the Reference column to assign reference genes in a run
• Samples. A list of sample names that indicate the source of the target, such as a sample
taken at 1 hr (1 hr) or taken from a specific individual (“mouse1”). Click the Control
column to assign the control condition for a run
Figure 34 shows the Targets tab with the analysis settings shown.
Figure 34. Targets tab in Experiment Settings window.
Figure 35 shows the Samples Tab with the Analysis Settings shown.
Figure 35. Samples tab in Experiment Settings window.
To adjust the lists in these tabs, use the following functions:
• Add a target or sample name by typing a name in the New box and clicking Add
• Remove a target or sample name from the list by clicking the Select to Remove box
for that row and then clicking the Remove checked item(s) button
54
CFX96 Touch, CFX96 Touch Deep Well, CFX Connect, and CFX384 Touch Systems Instruction Manual
• Select the target as a reference for gene expression data analysis by clicking the box
in the Reference column next to the name for that target
• Select the sample as a control sample for gene expression data analysis by clicking
the box in the Control column next to the name for that sample
Click the Show Analysis Settings box in the Experiment Settings window to view or change
analysis parameters applied in the Gene Expression tab.
To adjust target parameters:
• Click a cell in the Color column to change the color of the targets graphed in the
Gene Expression chart
• Enter a number for the efficiency of a target. The software will calculate the relative
efficiency for a target using Auto Efficiency if the data for a target include a standard
curve. Alternatively, type a previously determined efficiency
To adjust the settings for a sample in the Samples tab:
• Click a color in the Color column to change the color of the samples graphed in the
Gene Expression chart
• Click a box in the Show Graph column to show the sample in the Gene Expression
chart using a color selected in the Color column
Well Selector Right-Click Menu Items
Right-click any well to select the items listed in the table below.
Table 18. Right-click menu items in the Plate Editor Well Selector window.
Item
Function
Copy Well
Copy the well contents, which can then be pasted into another
well or wells
Paste Well
Paste the contents from a copied well into another well or
wells
Copy to Clipboard
Copy the text from a well to a clipboard that can then be
pasted into a document
Copy as Image
Copy the well selector view as an image
Print...
Print the well selector view
Print Selection...
Print the current selection
Export to Excel...
Export the data to an Excel spreadsheet
Export to Csv...
Export the data as a text document
Export to Xml...
Export the data as a .xml document
Export to Html...
Export the data as a .html document
Find
Search for specific text
Export Well Info to Excel
Export the well text information as a .xml document
55
Plates
Well Groups Manager Window
Well groups divide a single plate into subsets of wells that can be analyzed independently in
the Data Analysis window. Once well groups are set up, select one in the Data Analysis
window to analyze the data as an independent group. For example, set up well groups to
analyze multiple experiments run in one plate or to analyze each well group with a different
standard curve.
NOTE: The default well group is All Wells.
Create Well Groups
To create well groups in the Well Groups Manager window, follow these instructions:
1. Click the Well Groups button in the Plate Editor toolbar or click the Manage Well
Groups button in the Data Analysis window toolbar.
2. Click Add to create a new group. The pull-down menu shows the group name as Group
1 for the first group.
3. Select the wells that will compose the well group in the plate view by clicking and
dragging across the group of wells. Selected wells turn blue in color (Figure 36).
4. (Optional) Change the name of the group by selecting the group name in the pull-down
menu and typing a new name.
5. (Optional) Create more well groups by repeating steps 1 and 2.
6. (Optional) Delete well groups by selecting the group name in the pull-down list and
clicking the Delete button.
7. Click OK to finish and close the window, or click Cancel to close the window without
making changes.
Figure 36. Color of wells in the Well Group Manager window.
56
CFX96 Touch, CFX96 Touch Deep Well, CFX Connect, and CFX384 Touch Systems Instruction Manual
Plate Spreadsheet View/Importer Window
The Plate Spreadsheet View window shows the contents of a plate in the Plate Editor. Open
the Plate Spreadsheet View window (Figure 37) by clicking the Spreadsheet View/Importer
button on the Plate Editor Toolbar.
Figure 37. Plate Spreadsheet View window.
Open the spreadsheet view to import or export the well contents to Excel or to another tabdelimited format.
• Click Export Template to export a plate spreadsheet template to an Excel file (.csv
format). This template may be edited and used for import of well content information
• Click Import to import well contents from a comma delimited file
• Sort or edit a column by selecting it and using these methods:
• Sort the spreadsheet according to the data in one column by clicking the diamond
next to a column name
• Edit the contents of a column that has an asterisk (*) at the top by clicking and
typing in each well
NOTE: Select the units for the standard curve data in the Quantity column by
opening the Plate Editor and selecting Settings > Units in the menu bar. After the
plate runs, the data from these standards appear in the Standard Curve chart of the
Quantification tab (Data Analysis window) with the units you select.
Right-click on the spreadsheet to select one of these options from the right-click menu:
• Copy. Copy the entire spreadsheet
• Copy as Image. Copy the spreadsheet as an image file
• Print. Print the spreadsheet
• Print Selection. Print only the selected cells
57
Plates
• Export to Excel. Export the file to an Excel spreadsheet
• Export to Text. Export the file as a text file
• Export to Xml. Export the file as a .xml file
• Export to Html. Export the file as a .html file
• Find. Find text in the spreadsheet
• Sort. Sort the spreadsheet by selecting up to three columns of data in the Sort window
58
CFX96 Touch, CFX96 Touch Deep Well, CFX Connect, and CFX384 Touch Systems Instruction Manual
6
Stand-Alone Operation
Read this chapter for information about running the CFX96 Touch™ system, CFX96 Touch
Deep Well™ system, or CFX384 Touch™ system in stand-alone mode:
• Home screen (page 60)
• Run setup (page 60)
• Exporting data for analysis (page 66)
• Creating a data file (page 67)
• Setting Up email (page 67)
NOTE: If you are using a C1000™ base, please contact technical support to obtain
a pdf version of the manual for your system.
59
Stand-Alone Operation
Home Screen
At startup, the CFX96 Touch system, CFX96 Touch Deep Well system, and CFX384 Touch
system runs a self-test to verify proper functions and then displays the home screen. Use the
home screen to begin to operate the instrument. The home screen provides access to all
system operations and displays the date and time, the name of a logged-in user, the system
status, thermal cycler name (defaults to serial number), and any attached S1000™ thermal
cyclers (Figure 38).
NOTE: To rename the thermal cycler, touch Tools > About > Rename “Serial
Number”.
Figure 38. C1000 Touch™ system home screen.
To initiate the functions on the home screen, touch the associated buttons:
• New Protocol. Create a new protocol.
• Protocol AutoWriter. Create a protocol using the AutoWriter tool and Ta calculator.
• Saved Files. Copy, rename, edit, and export files.
• Incubate. Incubate samples at a defined temperature.
• Tools. Functions include access to system information, email settings, and firmware
updating. Different tools will be available depending on log-in status.
NOTE: The touch screen can be used with or without gloves, and no stylus is
required. Lists that contain more items than will fit within a window can be scrolled
by touching and dragging up or down within the column or by touching the arrow
buttons.
Run Setup
The CFX96 Touch, CFX96 Touch Deep Well, and the CFX384 Touch systems can perform realtime PCR runs without a computer. Fluorescence data acquired during a run can be exported
using the USB flash drive or choose to have the data emailed if the C1000 Touch base is
connected to the Internet (see Exporting Data Using Email on page 66). The data require CFX
Manager™ software for analysis.
60
CFX96 Touch, CFX96 Touch Deep Well, CFX Connect, and CFX384 Touch Systems Instruction Manual
To Create a New Protocol:
1. Select New Protocol on the home screen to open a new protocol template (Figure 39).
Figure 39. Default real-time PCR protocol.
NOTE: By default, the protocol template contains a plate read step when a
CFX96™, CFX96 Deep Well™, or CFX384™ optical reaction module is inserted in
the C1000 Touch thermal cycler chassis.
2. To change the target temperature and the hold time in a temperature step, touch the
appropriate button. Enter a new value using the keypad that appears. Touch OK to
accept the value entered.
TIP: As an alternate method of navigation, an optical mouse can be connected via
a USB port on the C1000 Touch thermal cycler chassis.
3. (Optional) To insert a new step, select the step prior to the step to be inserted and touch
the Insert button. The steps that can be entered are Temperature, Gradient, Goto, Plate
Read, and Melt Curve. To delete a step, touch the Delete button (Figure 39).
4. (Optional) To change step options, select the step and touch the Options button
(Figure 39). In the Step Options window, the step parameters that can be changed
61
Stand-Alone Operation
include the temperature, time, gradient, ramp rate, increment, extension, and add/
remove a plate read (Figure 40).
Figure 40. Step Options window.
NOTE: A gradient ranging from 1–24oC can be entered. Once a step has a gradient,
you can edit the gradient temperature by selecting the upper and lower
temperature buttons in the graphic view without opening the Step Options screen.
5. The GOTO step instructs the thermal cycler to repeat a set of steps in a loop to create
the cycles in the PCR run. Select a GOTO step and touch the appropriate button to
change the step or the number of repeats.
Changing Run Parameters
• To change the sample volume, touch the Volume field (Figure 39). Enter a new
sample volume in microliters. The sample volume you enter determines the
temperature control mode that is used during a run.
TIP: Entering a sample volume from 1 to 50 for CFX96 Touch system, 1 to 125 for
CFX96 Touch Deep Well system, or 1 to 30 for CFX384 Touch system, selects
Temperature Control mode, which is the standard mode. Entering zero (0) selects
Block mode. Temperature mode is the recommended mode because it most
accurately represents the actual sample temperature.
• To change the lid temperature, touch the Lid field and enter a new temperature
(Figure 39). The default lid temperatures for the CFX96 and CFX384 modules are
105oC and 95oC, respectively.
Saving a Protocol
• Once a protocol has been created, you have the option to save it. Touching the Save
button will display the Save As window in which the Name can be entered, and the
Location and Folder specified (Figure 41). Touch OK to save.
62
CFX96 Touch, CFX96 Touch Deep Well, CFX Connect, and CFX384 Touch Systems Instruction Manual
Figure 41. Save As window.
Running the Protocol
1. To run the protocol, touch the Run button in the Edit Protocol window (Figure 39).
2. Verify the lid temperature (Lid Temp), sample volume (Volume), and file name (File Name
(.zpcr)) that will be used for the run (Figure 42). A default stand-alone data file name is
created prior to the run.
Figure 42. Run confirmation screen.
3. Select a Scan Mode to specify the channels in which fluorescence data should be
collected during a run. Scan modes detect calibrated fluorophores in these channels:
• SYBR/FAM. Collects data only from channel 1 and provides a fast scan
• All Channels. Collects data from channels 1 through 5 on the CFX96 Touch and
CFX96 Touch Deep Well systems, or channels 1 through 4 on the CFX384 Touch
system
• FRET. Collects data only from the FRET channel and provides a fast scan
4. (Optional) The Additional Settings window permits the entry of User Name, Email
Address, Sample ID, Ramp Rate, and presents the option to run with the ramp rate of a
DNA Engine thermal cycler.
5. Touch OK to start the run.
63
Stand-Alone Operation
Running a Previously Saved Protocol
• To run an existing protocol, select Saved Files from the home screen. After selecting
the location, folder, and file, touch the Run button (Figure 43).
Figure 43. Selecting a saved protocol to run.
• To change the cycling parameters for an existing protocol, select it and then touch
the Edit button. The protocol can be run immediately without saving the changes by
touching the Run button, or it can be saved by touching the Save button.
Monitoring a Run
When a run begins, the Status window appears. Review the information in this window to
monitor the progress of a run.
• Status. The Status screen displays the run in progress and presents options to View
Clock, View Curves, Pause, Skip, or Cancel the run. (Figure 44)
Figure 44. Monitoring a run in the Status screen.
• View Clock. Press the View Clock button to view a full-screen countdown timer for
the protocol. Touch View Status to return to the Status screen or View Curves to
view the amplification curve screen.
• View Curves. Touch the View Curves button to display the real-time data traces
(Figure 45). If data are being collected from multiple channels, select the channel to
display using the Channel buttons. Data from only one channel can be displayed on
64
CFX96 Touch, CFX96 Touch Deep Well, CFX Connect, and CFX384 Touch Systems Instruction Manual
screen at a time. If a protocol includes multiple data collection steps, data from an
individual step can be displayed by choosing it from the Step drop-down menu.
Figure 45. View real-time data traces on the Curves screen.
To display traces for specific wells of interest, touch the Select Wells button. Selected wells
are indicated by solid circles. The default setting is all wells selected. To unselect or select a
well, touch the appropriate well on the Well Selector grid (Figure 46). To unselect or select
entire rows or columns, touch the column or row headers. All of the wells in a plate can be
selected or deselected by touching the asterisk (*) in either top corner of the Well Selector grid.
Figure 46. Well Selector Window.
When using a CFX96 Touch or CFX96 Touch Deep Well system, a single 96-well Well Selector
grid will appear. When using a CFX384 Touch system, the plate is presented one 96-well
quadrant of the plate at a time (Figure 46). Individual quadrants can be selected by touching
the appropriately numbered box on either side of the Well Selector grid. A view of the entire
384-well plate containing all four quadrants can be previewed by touching the Preview Plate
button.
NOTE: The relative fluorescence scale on the y-axis will initially be scaled from 0 to
1,500. Once the fluorescence intensity exceeds the upper limit, the data will be
autoscaled for the remainder of the run.
65
Stand-Alone Operation
Exporting Data for Analysis
When the run is complete, the fluorescence data need to be transferred to a computer running
CFX Manager software for analysis. The stand-alone data file (.zpcrd) is automatically saved to
the Real-Time Data folder in the Location column of the Saved Files window.
NOTE: The C1000 Touch thermal cycler stores up to 100 real-time PCR runs.
Exporting Data Using the USB Flash Drive
If a USB flash drive has been placed in a USB flash drive port on the C1000 Touch thermal
cycler, the data (.zpcr) will automatically be saved to the root directory of the USB flash drive
when the run is completed.
If a USB flash drive is not in the thermal cycler at the end of the run, follow these instructions:
1. Touch Saved Files on the home screen to access the file folders (Figure 47).
2. From the Location column, select Real-Time Data.
3. Select the file to export in the File column. Information about the selected file will be
displayed in the Preview pane.
4. To export, touch the File Options button.
5. Touch the OK button to save the file to the attached USB flash drive.
Figure 47. Selecting a real-time data file to export to a USB flash drive.
Exporting Data Using Email
You can choose to email your data directly from the C1000 Touch thermal cycler after the run
completes by configuring the email settings (see Setting Up Email on page 67).
To send an email with attached data (.zpcr) at the end of a run, enter an email address in the
Additional Settings window prior to the start of the run.
66
CFX96 Touch, CFX96 Touch Deep Well, CFX Connect, and CFX384 Touch Systems Instruction Manual
Creating a Data File
Stand-alone run data (.zpcr) must be converted to a data file (.pcrd) by CFX Manager software
to be analyzed. Follow these instructions to create a data file from a stand-alone run:
1. Click and drag the .zpcr file from the USB flash drive directory over the main software
window or Select File > Open > Stand-alone Run from the main software window menu
options to select the file name.
2. The software will select a default plate that matches the scan mode and plate size and
apply it to the .zpcr file to create a .pcrd file. After selecting a location to save this file, the
Data Analysis window will open; any plate layout edits can be made by selecting Plate
Setup from the toolbar and choosing the action required from the drop-down menu.
Setting Up Email
After a run is complete, confirmation, a log report, and a .zpcr file can be emailed so that they
can be accessed by any computer connected to the internet. To configure the outgoing email
from the C1000 Touch thermal cycler, use the following instructions:
1. Connect an ethernet cable to the port in the back of the C1000 Touch thermal cycler
chassis.
2. Touch the Log In button on the home screen to log in to the thermal cycler as the
Administrator.
NOTE: The logged in user name appears to the left of the log out button when you
return to the home screen.
3. Touch the Tools button on the home screen to launch the tools menu.
4. Touch Email Settings in the admin menu.
Setting up the Gmail Server
NOTE: A Gmail account must be set up with user name and password prior to
setting up the instrument Gmail server.
1. Select the Gmail server from the Mail Servers drop-down list.
2. Enter the Gmail account user name and password.
3. Touch the Set As Default checkbox (Figure 48).
67
Stand-Alone Operation
Figure 48. Gmail server is selected, user name and password have been entered, and
this server has been selected as the default server for email communications.
4. Touch the Save button to save the current server settings.
5. Touch the Test Email button.
6. Touch the Test Email Address field and enter an email address using the pop-up
alphanumeric keypad.
7. Touch the Attachment Size in MB field and enter a test attachment size.
NOTE: The allowable limit on attachment size is dictated by your institute’s server.
We recommend testing an attachment size between 0.5 and 5 MB.
8. Touch the Send Email button. A test email will be sent to the test email address.
9. Touch the Cancel button to return to the server settings screen.
10.Touch the Back button to return to the tools menu.
Setting up a custom server
1. Touch the New Server button (Figure 48).
2. Touch the Mail Server Address button and enter an address using the pop-up
alphanumeric keypad.
3. Touch the Mail Server Port button and enter a value using the pop-up numeric keypad.
4. Touch the Set As Default checkbox.
5. Enter additional information (Authentication required, Use SSL, User Name and
Password) only if required by your server.
TIP: Contact your network administrator for server requirements.
6. Touch the Save button. The new server will appear in the Mail Servers drop-down list.
7. Repeat steps 5-10 in “Setting up the Gmail Server” (page 67).
68
CFX96 Touch, CFX96 Touch Deep Well, CFX Connect, and CFX384 Touch Systems Instruction Manual
Removing a Server
1. Select the server to be removed from the Mail Servers drop-down list.
2. Touch the Remove Server button.
3. Touch the Yes button to confirm removal of selected server.
69
Stand-Alone Operation
70
CFX96 Touch, CFX96 Touch Deep Well, CFX Connect, and CFX384 Touch Systems Instruction Manual
7
Data Analysis Overview
Read this chapter for information about data analysis:
• Data Analysis window (page 71)
• Quantification tab (page 74)
• Data analysis settings (page 75)
• Well selectors (page 78)
• Charts (page 81)
• Spreadsheets (page 82)
• Export (page 83)
Data Analysis Window
During data analysis, changing the way the data are displayed by changing the contents of the
wells in the Plate Editor never changes the fluorescence data that were collected from each
well during the run. Once the module collects fluorescence data, you cannot delete those data
but you can choose to remove data from view and analysis.
To change the content of wells after a run, select one of the following options from the Plate
Setup button at the top of the Data Analysis window:
• Edit/View Plate. Open the Plate Editor to make manual changes to the layout
• Replace Plate file. Select a previously saved plate file to replace the current plate
layout
• Apply PrimePCR file. Select a PrimePCR™ run file from which to apply the plate
layout
TIP: You can add or edit information about the contents of the well before, during,
or after completion of the real-time PCR run. You must assign the scan mode and
plate size before the run, and these parameters cannot change after the run.
CFX Manager™ software processes real-time PCR data automatically at the end of each run
and opens the Data Analysis window to display these data. Choose one of these methods to
open existing data files in the Data Analysis window:
• Drag a data file (.pcrd extension) over the main software window and release it
• Select Analyze tab in the Startup Wizard window and either select from Recent Files
or click the Browse button to find
71
Data Analysis Overview
• Select File > Open > Data File in the main software window to select a file in the
Windows browser
• Click the Data Analysis button in the main software window toolbar to select a file in
the Windows browser
• Select File > Recent Data Files to select from a list of the ten most recently opened
data files
The Data Analysis window displays multiple tabs (Figure 49), each tab showing the analyzed
data for a specific analysis method or run-specific information. Tabs display only if the data
collected in the run are available for that type of analysis.
Figure 49. Data Analysis window tabs.
TIP: To choose the tabs displayed, select them from the drop-down menu View in
the main window. To return to the original tab layout, select Settings > Restore
Default Window Layout.
Data Analysis Toolbar
The toolbar in the Data Analysis window (Figure 50) provides quick access to important data
analysis functions.
Figure 50. Toolbar in the Data Analysis window.
Table 19 lists the functions of buttons in the toolbar.
Table 19. Toolbar in the Data Analysis window.
Button
Name
Function
Plate Setup
View/Edit plate: Open the Plate Editor to view and edit
the contents of the wells.
Replace Plate file: Select a plate file to replace the
plate layout.
Apply PrimePCR file: Select a run file to replace the
plate layout for a PrimePCR run
Manage Well
Groups
Open the Well Groups Manager window to create,
edit, and delete well groups
Well Group
Select an existing well group name from the pull-down
menu. The default selection is All Wells. This will only
be displayed if well groups have been created
Analysis Mode
Select to analyze the data in either Fluorophore or
Target mode
Help
Open the software Help for more information about
data analysis
Data Analysis Menu Bar
The menu bar in the Data Analysis window provides the items listed in Table 20.
72
CFX96 Touch, CFX96 Touch Deep Well, CFX Connect, and CFX384 Touch Systems Instruction Manual
Table 20. Menu bar items in the Data Analysis window.
Menu Item
Command
Function
File
Save
Save the file
Save As
Save the file with a new name
Repeat Run
Extract the protocol and plate file from the
current run to rerun it
Close
Close the Data Analysis window
Run Log
Open a Run Log window to view the run
log of the current data file
Quantification, Melt Curve,
Gene Expression, End Point,
Custom Data View, QC, Run
Information
Select the tabs displayed in the Data
Analysis window. At least one tab
must be selected
Cq Determination Mode
Select Regression or Single Threshold
mode to determine how Cq values are
calculated for each trace
Baseline Setting
Select Baseline Subtraction method for
the selected well groups
Analysis Mode
Select to analyze data by Fluorophore or
by Target
Cycles to Analyze
Select the cycles that are to be analyzed
Baseline Thresholds
Open the Baseline Thresholds window to
adjust the baseline or the threshold
View
Settings
Trace Styles
Open the Trace Styles window
Plate Setup
Open the Plate Editor to view and edit the
plate; replace the current plate with one
from a user-defined plate file or a
PrimePCR run file
Include All Excluded Wells
All excluded wells are included in the
analysis
Mouse Highlighting
Turn on or off the simultaneous
highlighting of data with the mouse
pointer
TIP: If Mouse Highlighting is turned off,
hold down the Control key to temporarily
turn on highlighting.
Restore Default Window Layout Restores the arrangement of windows to
the default setting
Export
Export All Data Sheets to Excel Export all the spreadsheet views from
every tab to a separate Excel file
Export RDML File
Select a version of RDML (1.1 or 1.0) to
open a Save As window to specify an
RDML file name and location
Custom Export...
Open the Custom Export window in which
the fields to be exported and the file
format can be specified
73
Data Analysis Overview
Table 20. Menu bar items in the Data Analysis window. (continued)
Menu Item
Tools
Command
Function
Export to LIMS Folder...
Open a window to save data in a predetermined format to the LIMS folder
Reports...
Open the Report for this data file
Well Group Reports...
Open the Well Group Report window to
generate reports for specified well groups
Import Fluorophore
Calibration...
Select a calibration file to apply to the
current data file
qbase+
Launch qbase+ v2.5 directly from current
.pcrd file if it is installed
Quantification Tab
Each tab in the Data Analysis window displays data in charts and spreadsheets for a specific
analysis method and includes a well selector to select the data you want to show. The Data
Analysis window opens with the Quantification tab (Figure 51) in front. The Amplification chart
data in this tab should be used to determine the appropriate analysis settings for the run.
Figure 51. Quantification tab in the Data Analysis window with Group 1 selected.
NOTE: The software links the data in the panes of each Data Analysis tab. For
example, highlighting a well by placing the mouse pointer over the well in the well
selector view highlights the data in all the other panes.
74
CFX96 Touch, CFX96 Touch Deep Well, CFX Connect, and CFX384 Touch Systems Instruction Manual
Step Number Selector
The CFX96 Touch™, CFX96 Touch Deep Well™, CFX Connect™, and CFX384 Touch™
systems can acquire fluorescence data at multiple protocol steps; the software maintains the
data acquired at each step independently. The software displays the Step Number selector
below the Standard Curve chart on the Quantification tab whenever a protocol contains more
than one data collection step. When you select a step, the software applies that selection to all
the data that are shown in the Data Analysis window. Figure 52 shows the data collection step
number is 3 for all the data.
Figure 52. Step Number selection in the Data Analysis window.
Viewing Well Groups in Data Analysis
Wells in the plate can be grouped into subsets for independent analysis using well groups.
When you create well groups in the Well Groups Manager window (page 56), group names
appear in the Data Analysis window Well Groups drop-down list on the toolbar.
TIP: To edit, create, and delete well groups, click the Manage Well Groups button
in the toolbar.
By default, the well group All Wells is selected when the Data Analysis window is first opened,
showing the data in all wells with content shown in the charts and spreadsheets.
NOTE: If no well groups have been created, the Well Groups drop-down list will not
appear in the toolbar.
Figure 51 shows Group 1 selected in the Well Groups menu. Only the wells in that well group
appear loaded with content in the well selector, and only data for those wells are included in
the data analysis calculations.
Data Analysis Settings
The Amplification chart data in the Quantification tab show the relative fluorescence (RFU) for
each well at every cycle. Each trace in the chart represents data from a single fluorophore in
one well. These data are used to determine Cq values for each well on a per fluorophore basis.
The software uses one of two modes to determine Cq values:
• Regression. This mode applies a multivariable, nonlinear regression model to individual
well traces and then uses this model to compute an optimal Cq value
• Single Threshold. This mode uses a single threshold value to calculate the Cqvalue
based on the threshold crossing point of individual fluorescence traces
Select Settings > Cq Determination Mode to choose the Cq determination mode.
Adjusting the Threshold
In Single Threshold mode, adjust the threshold for a fluorophore by clicking on the threshold
line in the Amplification chart and moving the mouse pointer vertically. Alternatively, specify an
exact crossing threshold for the selected fluorophore by following these instructions:
1. Select one fluorophore in the fluorophore selector in the Quantification tab (Figure 51) by
clicking the boxes next to the fluorophore name located under the Amplification chart.
75
Data Analysis Overview
2. Select Settings > Baseline Threshold... in the menu bar to open the Baseline Threshold
window.
3. Adjust the crossing threshold (Figure 53) for the fluorophore by clicking User Defined
and entering a threshold number.
Figure 53. Baseline Threshold window.
4. Click OK to confirm the change and close the window.
TIP: To have the same threshold value used for all of your data files define this in
the Data Analysis tab of the User Preferences window. This value will be applied
to all subsequently created data files.
Baseline Settings
The software automatically sets the baseline individually for each well. Select the Baseline
Setting to determine the method of baseline subtraction for all fluorescence traces. Select
Settings > Baseline Setting to choose one of these three options:
• No Baseline Subtraction. The software displays the data as relative fluorescence
traces. Some analysis is not possible in this analysis mode and therefore the software
does not display the Gene Expression, End Point, and Allelic Discrimination tabs
• Baseline Subtracted. The software displays the data as baseline subtracted traces for
each fluorophore in a well. The software must baseline subtract the data to determine
quantification cycles, construct standard curves, and determine the concentration of
unknown samples. To generate a baseline subtracted trace, the software fits the best
straight line through the recorded fluorescence of each well during the baseline cycles
and then subtracts the best fit data from the background subtracted data at each cycle
• Baseline Subtracted Curve Fit. The software displays the data as baseline subtracted
traces and the software smoothes the baseline subtracted curve using a centered mean
filter. This process is performed so that each Cq is left invariant
Along with the latter two options above, the following can also be selected:
76
CFX96 Touch, CFX96 Touch Deep Well, CFX Connect, and CFX384 Touch Systems Instruction Manual
• Apply Fluorescent Drift Correction. For wells that have abnormally drifting RFU values
during the initial few cycles of a run, the software derives an estimated baseline from
adjacent wells for which a horizontal baseline was successfully generated
Adjusting the Baseline
Once wells for analysis have been selected, check the baseline settings in these wells. Open
the Baseline Threshold window (Figure 53) to change the default baseline for selected wells. To
open this window:
1. Select a single fluorophore in the Quantification tab (Figure 51) by clicking the box next
to the fluorophore name located under the Amplification chart.
2. Select Settings > Baseline Threshold to open the Baseline Threshold window.
To adjust the begin and end baseline cycle for each well:
1. In the Baseline Cycles pane, select one or more wells by clicking the row number,
clicking the top left corner to select all wells, holding down the Control key to select
multiple individual wells, or holding down the shift key to select multiple wells in a row.
2. Adjust the Baseline Begin cycle and Baseline End cycle for all selected wells, or
change the Begin and End cycle number at the bottom of the spreadsheet (Figure 53).
3. To revert the settings back to the last saved values, click Reset All User Defined
Values.
4. Click OK to confirm any changes and close the window.
TIP: To have the same cycle range used to determine the baseline for all of your
data files define this in the Data Analysis tab of the User Preferences window.
This value will be applied to all subsequently created data files.
Analysis Mode
Data can be analyzed and displayed grouped by either fluorophore or target name. To choose
the data analysis mode, select Settings > Analysis Mode or make a selection from the
Analysis Mode drop-down menu in the toolbar.
When Fluorophore is chosen, data traces are displayed by fluorophore as indicated in the
plate setup for that run (Figure 54). Individual fluorophore data are displayed in the
amplification and standard curve chart (if available) by checking the appropriate fluorophore
selector checkboxes located below the amplification chart.
77
Data Analysis Overview
Figure 54. Fluorophore analysis mode selected.
When Target is selected, data traces are displayed by target name as entered in the plate
setup (Figure 55).
Figure 55. Target analysis mode selected.
Cycles to Analyze
To restrict data analysis to a specified range of cycles, select Settings > Cycles to Analyze.
Select the starting cycle and the ending cycle using the arrow buttons or by typing in the
desired values and pressing Enter. Click the Restore Defaults button to return to the cycles
originally used for analysis.
NOTE: Removing cycles from the beginning of a run can have a significant impact
on baselining.
Well Selectors
Click the wells in the well selector to show or hide the data in the charts or spreadsheets
throughout the Data Analysis window:
• To hide one well, highlight and click the individual well. To show that well, highlight
and click the well again
78
CFX96 Touch, CFX96 Touch Deep Well, CFX Connect, and CFX384 Touch Systems Instruction Manual
• To hide multiple wells, click and drag across the wells you want to select. To show
those wells, click and drag across the wells again
• Click the top left corner of the plate to hide all the wells. Click the top left corner
again to show all wells
• Click the start of a column or row to hide those wells. Click the column or row again
to show the wells
Only wells loaded with content (entered in the Plate Editor) can be selected in the well selector,
and their color shows if they are selected. As shown in Figure 56, the well selector shows
these three types of wells:
• Selected, loaded wells (blue). These wells contain a loaded Unk (unknown) sample
type. The data from these wells appear in the Data Analysis window
• Unselected, loaded wells (light gray). These wells contain loaded Std and Pos sample
types. The data from unselected wells do not appear in the Data Analysis window
• Empty wells (dark gray). These wells were not loaded in the Plate Editor window
Figure 56. Three well colors appear in a well selector.
Well Selector Right-Click Menu Items
Right-click wells in the well selector view to select the items listed in Table 21.
Table 21. Right-click menu items in the well selectors.
Item
Function
Well XX
View only this well, remove this well from view, set color for
this well, or exclude this well from analysis
Selected Wells (right-click and View only these wells, remove these wells from view, set color
drag)
for these wells, or exclude these wells from analysis
Copy
Copy the content of the well to a clipboard, including Sample
Type and optional Replicate #
Copy as Image
Copy the well selector view as an image
Print...
Print the well selector view
Print Selection...
Print the current selection
Export to Excel...
Export the data to an Excel spreadsheet
Export to Csv...
Export the data as a text document
Export to Xml...
Export the data as a .xml document
Well Labels
Change the well labels to Sample Type, Target Name, or
Sample Name
79
Data Analysis Overview
Temporarily Exclude Wells from Analysis
To exclude any wells from data analysis temporarily:
USING RIGHT-CLICK
1. Right-click the well in the well selector, on a fluorescence trace, or on a point plotted on
the standard curve. To exclude multiple wells, right-click and drag to highlight multiple
wells, traces, or points.
2. From the right-click menu, choose the appropriate option:
Well > Exclude Well
Selected Wells > Exclude from Analysis
Selected Traces > Exclude these wells from Analysis
Figure 57. Right-click to exclude a well from analysis.
NOTE: To reinclude an excluded well, click on the appropriate well in the well
selector, right-click, and select Include Well XX in Analysis.
USING THE PLATE EDITOR
1. From the Plate Setup button on the toolbar of the Data Analysis window, select View/
Edit Plate....
2. Select one or more wells in the well selector view.
3. Click Exclude Wells in Analysis (Figure 58) to exclude the selected wells. This checkbox
is at the bottom of the Plate Editor controls on the right side of the window.
80
CFX96 Touch, CFX96 Touch Deep Well, CFX Connect, and CFX384 Touch Systems Instruction Manual
Figure 58. Exclude Wells in Analysis checkbox at bottom of the pane.
4. The excluded wells are marked with an asterisk (*) in the Plate Editor window.
Alternatively, to permanently remove wells from analysis, clear the contents from wells in the
Plate Editor by clicking the Clear Wells button.
WARNING! You will have to reenter any well content that is cleared.
Charts
Each chart in the Data Analysis window displays the data in a different graph and includes
options for adjusting the data. To magnify an area of the chart, select an area by clicking and
dragging the mouse. The software resizes the chart and centers it on the selected area.
TIP: Return the chart to a full view by right-clicking on the chart and selecting Set
Scale to Default from the right-click menu.
Common Right-Click Menu Items for Charts
Right-click menu items are available on all charts. Some of the available items are present for
all charts, and these items can be used to change how the data are displayed or to easily
export the data from a chart (Table 22).
Table 22. Right-click menu items for charts.
Item
Function
Copy
Copy the chart into the clipboard
Save Image As...
Save the image at a specified size, resolution, and file type.
The image formats available are PNG (default), GIF, JPG,
TIF, and BMP
Page Setup...
Preview and select page setup for printing
Print...
Print the chart
Set Scale to Default
Return to the default chart view after magnifying the chart
Chart Options...
Open the Chart Options window to change the chart,
including changing the title, selecting limits for the x and y
axes, showing grid lines, and showing minor ticks in the
axes
81
Data Analysis Overview
Charts can be copied into Microsoft Word or PowerPoint documents by clicking on the icon in
the upper right corner of the pane, dragging, and then releasing at the required location. The
image resolution will correspond to that of the screen from which the image was obtained.
NOTE: Menu items that apply to specific charts are described in the next chapter,
Data Analysis Windows (page 85).
Spreadsheets
The spreadsheets shown in Data Analysis include options for sorting and transferring the data.
Sort the columns by one of these methods:
• Click and drag a column to a new location in the selected table
• Click the column header to sort the data in ascending or descending order
To sort up to three columns of data in the Sort window, follow these steps:
1. Right-click on the spreadsheet to open the menu and select Sort.
2. In the Sort window, select the first column title to sort. Sort the data in ascending or
descending order.
3. Select more than one column title by selecting the title in the pull-down menu. Select
Ascending or Descending to sort the column in that order.
4. Click OK to sort the data or click Cancel to stop sorting.
Highlight the data on the associated charts and well selector by holding the mouse pointer
over a cell. If you click in the cell, you can copy the contents to paste into another software
program.
Common Right-Click Menu Items for Spreadsheets
Right-click any spreadsheet view to select the items shown in Table 23.
Table 23. Right-click menu items for spreadsheets.
82
Item
Function
Copy
Copy the contents of the selected wells to a clipboard, then
paste the contents into a spreadsheet such as Excel
Copy as Image
Copy the spreadsheet view as an image file and paste it
into a file that accepts an image file, such as text, image, or
spreadsheet files
Print...
Print the current view
Print Selection...
Print the current selection
Export to Excel...
Export the data to an Excel spreadsheet
Export to Text...
Export the data to a text editor
Export to Xml...
Export the data to an Xml file
Export to Html...
Export the data to an Html file
Find...
Search for text
Sort...
Sort the data in up to three columns
Select Columns...
Select the columns that will be displayed in the spreadsheet
CFX96 Touch, CFX96 Touch Deep Well, CFX Connect, and CFX384 Touch Systems Instruction Manual
Export
Four export options are accessible from the Export drop-down menu.
Export All Data Sheets to Excel
Select Export > Export All Data Sheets to Excel to export all the spreadsheet views from
every tab of CFX Manager software into individual Excel files.
Export RDML Files
Select Export > Export RDML Files and choose either version 1.1 or 1.0 to open a Save As
window and specify the file name and location for the Real-Time PCR Data Markup Language
(RDML)-formatted file. RDML is a structured and universal data standard for exchanging
quantitative PCR (qPCR) data. The data standard is a text file in Extensible Markup Language
(.xml) format. Refer to the International RDML Consortium website (www.rdml.org) for
additional information about the RDML data exchange format.
NOTE: Save the RDML file as version 1.1 if you are using version 2.3 or higher of
qbasePLUS software.
Custom Export
Select Export > Custom Export to open a window in which the fields to be exported and the
file format can be customized (Figure 59).
83
Data Analysis Overview
Figure 59. Custom Export window.
1. Select the export format from the following file export formats (Text *.txt, CSV *.csv,
Excel 2007 *.xlsx, Excel 2003 *.xls, XML *.xml, and HTML *.html).
2. Select the items to be exported by checking the appropriate checkboxes.
3. Click the Customize Column Names button to change column names.
4. Click the Export button to open a Save As window to specify the file name and location
for the exported file.
Export to LIMS Folder
Select Export > Export to LIMS Folder to open a Save As window and specify the file name
for the LIMS-compatible file format that will be saved in the pre-defined LIMS folder location.
For more information about creating, managing, and using LIMS files, refer to LIMS Integration
(page 146).
84
CFX96 Touch, CFX96 Touch Deep Well, CFX Connect, and CFX384 Touch Systems Instruction Manual
8
Data Analysis Windows
Read this chapter for more information about the tabs in the Data Analysis window:
• Quantification tab (page 85)
• Quantification Data tab (page 89)
• Melt Curve tab (page 92)
• Melt Curve Data tab (page 93)
• End Point tab (page 96)
• Allelic Discrimination tab (page 98)
• Custom Data View tab (page 100)
• QC tab (page 101)
• Run Information tab (page 102)
• Data file reports (page 103)
• Well Groups Reports (page 106)
NOTE: The tabs displayed in the data analysis window can be customized by
selecting them in the View menu. This layout will be saved with the file.
Quantification Tab
Use the data in the Quantification tab (Figure 60) to set the data analysis conditions, including
the baseline settings for individual wells and the threshold settings. The Quantification tab
shows data in these four views:
• Amplification chart. Shows the relative fluorescence units (RFU) for each well at every
cycle. Each trace in the chart represents data from a single fluorophore in one well
• Standard curve. This graph is shown only if the run includes wells designated as
Sample Type Standard. It shows a standard curve with the threshold cycle plotted
against the log of the starting quantity. The legend shows the Reaction Efficiency (E) for
each fluorophore in the wells with a standard sample type
• Well selector. Selects the wells with the fluorescence data you want to show
• Spreadsheet. Shows a spreadsheet of the data collected in the selected wells
85
Data Analysis Windows
Figure 60. Layout for the Quantification tab in the Data Analysis window.
Fluorophore Selector
To select the fluorophore data to display in the Quantification tab charts and spreadsheets,
click the fluorophore selector below the Amplification chart. Click the box next to the
fluorophore name to show or hide the fluorophore data throughout the data analysis window.
Trace Styles Window
Open the Trace Styles window (Figure 61) to adjust the appearance of traces in the
amplification and melt curve charts in the Quantification and Melt Curve tabs.
To open this window, follow these steps:
1. Select only one fluorophore in the fluorophore selection boxes (Figure 54 on page 78)
under the Amplification chart.
2. Click the Trace Styles button in the Data Analysis toolbar, select Settings > Trace
Styles in the Data Analysis menu bar, or right-click on a trace and select Trace Styles.
86
CFX96 Touch, CFX96 Touch Deep Well, CFX Connect, and CFX384 Touch Systems Instruction Manual
Figure 61. Trace Styles window.
Use the tools in the Trace Styles window to adjust appearance of traces and preview the
changes in the well selector at the bottom of the window.
• Select a specific set of wells by using the well selector. Alternatively, select wells that
contain one sample type in the pull-down menu in the Wells column
• Click the box in the Color column to select a color for the wells
• Select a symbol from the pull-down menu in the Symbol column
• A Color Quick Set can be chosen to color the wells in the manner indicated by the
button label: Random by Well, Random by Replicate, Use Fluor Colors, Use Target
Colors, or Use Sample Colors
• Select the Well Labels by clicking either Sample Type, Target Name, Sample Name,
or Symbol
Log Scale Option
Click the Log Scale box at the bottom of the Amplification chart to view the fluorescence
traces in a semilog scale, as shown in Figure 62.
Figure 62. Log Scale option selected in the Amplification chart.
TIP: To magnify any area of the chart, click and drag the mouse across an area. To
return to a full view, right-click and select Set Scale to Default from the menu.
87
Data Analysis Windows
Standard Curve Chart
The software creates a Standard Curve chart (Figure 63) in the Quantification tab if the data
include sample types defined as standard (Std) for one fluorophore in the run.
Figure 63. Standard Curve chart.
The Standard Curve chart displays the following information:
• Name for each curve (the fluorophore or target)
• Color of each fluorophore or target
• Reaction efficiency (E). Use this statistic to optimize a multiplex reaction and to
equalize the data for a standard curve
NOTE: The reaction efficiency describes how much of your target is being
produced with each cycle in the protocol. An efficiency of 100% means that you
are doubling your target with each cycle.
• Coefficient of determination, R2 (written as R^2). Use this statistic to determine how
correctly the line describes the data (goodness of fit)
• Slope
• y-intercept
Chart Menu Options
In addition to the common right-click menu options to copy, print, and export charts, Table 24
lists the menu options available only on the Amplification chart.
Table 24. Amplification chart right-click (and drag) and left-click (and drag) menu
88
Menu Option
Function
Well XX, Fluor/Target
View only this well, remove this well from view, set color for
this trace, or exclude this well from analysis
Selected Traces
View only these wells, remove these wells from view, set color
for these traces, or exclude these wells from analysis
Show Threshold Values
Display the threshold value for each amplification curve on the
chart
CFX96 Touch, CFX96 Touch Deep Well, CFX Connect, and CFX384 Touch Systems Instruction Manual
Trace Styles...
Open the Trace Styles window to change trace styles that
appear on the Quantification and Melt Curve tabs
Baseline Thresholds...
Open the Baseline Thresholds window to change the baseline
or thresholds of each fluorophore (changes appear in the
Amplification chart in the Quantification tab)
Quantification Tab Spreadsheet
Table 25 shows the types of data shown in the spreadsheet at the bottom right side of the
Quantification tab.
Table 25. Quantification tab spreadsheet content.
Information
Description
Well
Well position in the plate
Fluor
Fluorophore detected
Target
Target Name loaded in the Plate Editor wells
Content
A combination of the Sample Type (required) and Replicate #
(optional) loaded in the Plate Editor
Sample
Sample Name loaded in the Plate Editor wells
Cq
Quantification cycle for each trace
TIP: To make changes to the Content, Target, and Sample, open the Plate Editor by
clicking the Plate Setup button and selecting View/Edit Plate.
Quantification Data Tab
The Quantification Data tab shows spreadsheets that describe the quantification data
collected in each well. Select one of the four options to show the data in different formats:
• Results. Displays a spreadsheet view of the data
• Standard Curve Results. Displays a spreadsheet view of the standard curve data
• Plate. Displays a view of the data in each well as a plate map
• RFU. Choose this spreadsheet to show the RFU quantities in each well for each cycle
TIP: Right-click any spreadsheet for options, including the sort option.
89
Data Analysis Windows
Results Spreadsheet
Select a Results spreadsheet (Figure 64) to see data for each well in the plate.
Figure 64. Quantification Data tab with Results spreadsheet selected.
NOTE: All Std. Dev (standard deviation) calculations apply to the replicate groups
assigned in the wells in the Plate Editor window. The calculations average the Cq
value for each well in the replicate group.
The Results spreadsheet includes the types of information listed in Table 26.
Table 26. Results spreadsheet content.
Information
Description
Well
Well position in the plate
Fluor
Fluorophore detected
Target
Amplification target name (gene)
Content
Sample type and Replicate #
Sample
Sample description
Biological Set Name
Name of the biological set
Cq
Quantification cycle
Cq Mean
Mean of the quantification cycle for the replicate group
Cq Std. Dev
Standard deviation of the quantification cycle for the replicate
group
Starting Quantity (SQ)
Estimate of the starting quantity of the target
Log Starting Quantity
Log of the starting quantity
SQ Mean
Mean of the starting quantity
SQ Std. Dev
Standard deviation of the starting quantity across replicates
Set Point
Temperature of sample in the well for a gradient step across
replicates
Standard Curve Results Spreadsheet
Select the Standard Curve Results spreadsheet (Figure 65) to see the calculated standard
curve parameters.
90
CFX96 Touch, CFX96 Touch Deep Well, CFX Connect, and CFX384 Touch Systems Instruction Manual
Figure 65. Standard Curve Results spreadsheet in the Quantification Data tab.
These values can be copied and pasted into a document by right-clicking and selecting Copy
or a file can be created by choosing one of the Export options.
Table 27. Standard Curve Results spreadsheet contents.
Information
Description
Fluor (or Target)
Fluorophore (or Target) detected
Efficiency %
Reaction efficiency
Slope
Slope of the standard curve
Y-intercept
Point at which the curve intercepts the y-axis
R^2
Coefficient of determination
Plate Spreadsheet
Select the Plate spreadsheet to see a plate map of the data for one fluorophore at a time.
Select each fluorophore by clicking a tab at the bottom of the spreadsheet. Figure 66 shows
the Plate spreadsheet as a plate map.
Figure 66. Plate spreadsheet in the Quantification Data tab.
91
Data Analysis Windows
RFU Spreadsheet
Select the RFU spreadsheet to see the relative fluorescence units (RFU) readings for each well
acquired at each cycle of the run. Select individual fluorophores by clicking a tab at the bottom
of the spreadsheet. The well number appears at the top of each column and the cycle number
appears to the left of each row (Figure 67).
Figure 67. RFU spreadsheet in the Quantification Data tab.
Melt Curve Tab
For DNA-binding dyes and noncleavable hybridization probes, the fluorescence is brightest
when the two strands of DNA anneal. Therefore, as the temperature rises towards the melting
temperature (Tm), fluorescence decreases at a constant rate (constant slope). At the Tm, there
is a dramatic reduction in the fluorescence with a noticeable change in slope. The rate of this
change is determined by plotting the negative first regression of fluorescence versus
temperature (-d(RFU)/dT). The greatest rate of change in fluorescence results in visible peaks
and represents the Tm of the double-stranded DNA complexes.
The software plots the RFU data collected during a melt curve as a function of temperature. To
analyze melt peak data, the software assigns a beginning and ending temperature to each
peak by moving the threshold bar. The floor of the peak area is specified by the position of the
melt threshold bar. A valid peak must have a minimum height relative to the distance between
the threshold bar and the height of the highest peak.
Open the Melt Curve tab (Figure 68) to determine the Tm of amplified PCR products. This tab
shows the melt curve data in these four views:
• Melt Curve. View the real-time data for each fluorophore as RFUs per temperature for
each well
• Melt Peak. View the negative regression of the RFU data per temperature for each well
• Well selector. Select wells to show or hide the data
• Peak spreadsheet. View a spreadsheet of the data collected in the selected well
NOTE: This spreadsheet only shows as many as two peaks for each trace. To see
more peaks, click the Melt Curve Data tab (page 93).
92
CFX96 Touch, CFX96 Touch Deep Well, CFX Connect, and CFX384 Touch Systems Instruction Manual
Figure 68. Layout of the Melt Curve tab in the Data Analysis window.
Adjust the Melt Curve data by any of these methods:
• Click and drag the threshold bars in the Melt Peak chart to include or exclude peaks
in data analysis
• Select Positive in the Peaks pull-down menu to show the spreadsheet data for the
peaks above the Melt Threshold line or select Negative to view the spreadsheet data
for the peaks below the Melt Threshold line
• Open the Trace Styles window to change the color of the traces in the Melt Curve
and Melt Peak charts
• Select a number in the Step Number selector (page 75) to view the Melt Curve data
at another step in the protocol. The list shows more than one step if the protocol
includes plate read (camera icon) in two or more melt curve steps
• Select wells in the well selector to focus on subsets of the data
• Select a well group (page 75) to view and analyze a subset of the wells in the plate.
Select each well group by name in the Well Group pull-down menu in the toolbar
Melt Curve Data Tab
The Melt Curve Data tab shows the data from the Melt Curve tab in multiple spreadsheets that
include all the melt peaks for each trace. Select one of these four options to show the melt
curve data in different spreadsheets:
• Melt Peaks. List all the data, including all the melt peaks, for each trace
• Plate. List a view of the data and contents of each well in the plate
• RFU. List the RFU quantities at each temperature for each well
• -d(RFU)/dT. List the negative rate of change in RFU as the temperature (T) changes. This
is a first regression plot for each well in the plate
93
Data Analysis Windows
Melt Peaks Spreadsheet
Select the Melt Peaks spreadsheet (Figure 69) to view melt curve data.
Figure 69. Melt Peaks spreadsheet in the Melt Curve Data tab.
The Melt Peaks spreadsheet (Figure 69) includes the types of information shown in Table 28.
Table 28. Melt Peaks spreadsheet content.
Information
Description
Well
Well position in the plate
Fluor
Fluorophore detected
Content
Sample Type listed in the Plate Editor window
Target
Amplification target (gene)
Sample
Sample Name listed in the Plate Editor window
Melt Temperature The melting temperature of each product, listed as one peak (highest) per
row in the spreadsheet
94
Peak Height
Height of the peak
Begin
Temperature
Temperature at the beginning of the peak
End Temperature
Temperature at the end of the peak
CFX96 Touch, CFX96 Touch Deep Well, CFX Connect, and CFX384 Touch Systems Instruction Manual
Plate Spreadsheet
Select the Plate spreadsheet (Figure 70) to view melt curve data in a plate format.
Figure 70. Plate spreadsheet in the Melt Curve Data tab.
NOTE: To adjust the peak that the software calls, adjust the threshold line in the
Melt Peak chart on the Melt Curve tab.
The Plate spreadsheet includes the types of information shown in Table 29.
Table 29. Plate spreadsheet content.
Information
Description
Content
A combination of Sample Type (required) and Replicate #
(optional)
Sample
Sample description
Peak 1
First melt peak (highest)
Peak 2
Second (lower) melt peak
RFU Spreadsheet
Select the RFU spreadsheet to view the fluorescence for each well at each cycle acquired
during the melt curve (Figure 71).
Figure 71. RFU spreadsheet in the Melt Curve Data tab.
95
Data Analysis Windows
Table 30 lists the types of information shown in the RFU spreadsheet.
Table 30. RFU spreadsheet content.
Information
Description
Well number (A1, A2, A3, A4, Well position in the plate for the loaded wells
A5...)
Temperature
Melting temperature of the amplified target. Plotted as one
well per row and multiple wells for multiple products in the
same well
-d(RFU)/dT Spreadsheet
Select the -d(RFU)/dT spreadsheet to view the types of data shown in Figure 72.
Figure 72. The -d(RFU)/dT spreadsheet in the Melt Curve Data tab.
Table 31 lists the types of information shown in the -d(RFU)/dT spreadsheet.
Table 31. -d(RFU)/dT spreadsheet content.
Information
Description
Well number (A1, A2, A3, A4, Well position in the plate for the loaded wells
A5...)
-d(RFU)/dT
Negative rate of change in RFU as temperature (T) changes
End Point Tab
Open the End Point tab to analyze final relative fluorescence units (RFUs) for the sample wells.
The software compares the RFU levels for wells with unknown samples to the RFU levels for
wells with negative controls and “calls” the unknown as a Positive or Negative. Positive
samples have an RFU value that is greater than the average RFU value of the negative controls
plus the Cut Off Value.
To analyze the end point data, the plate must contain negative controls or the software cannot
make the call. Run one of these two types of protocols:
• Run a Quantification protocol. Set up a standard protocol. After completion of the run,
open the Data Analysis window, adjust the data analysis settings in the Quantification
tab, and then click the End Point tab to pick an end point cycle
• Run an End Point Only protocol. Load the End Point Only protocol in the Plate tab of
the Run Setup window, select or create a plate, and start the run
96
CFX96 Touch, CFX96 Touch Deep Well, CFX Connect, and CFX384 Touch Systems Instruction Manual
The End Point tab shows the average RFU values to determine whether or not the target was
amplified by the last (end) cycle. Use these data to determine if a specific target sequence is
present (positive) in a sample. Positive targets have higher RFU values than the cutoff level you
define.
TIP: To create an end point protocol, open the Protocol tab (Run Setup window)
and select Options > End Point Only Run.
The software displays these data in the End Point tab:
• Settings. Adjust data analysis settings
• Results. Shows the results immediately after you adjust the Settings
• Well Selector. Select the wells with the end point data you want to show
• Well spreadsheet. Shows a spreadsheet of the end RFU collected in the selected wells
Figure 73. Layout of the End Point analysis tab.
The Results list includes this information:
• Lowest RFU value. Lowest RFU value in the data
• Highest RFU value. Highest RFU value in the data
• Negative Control Average. Average RFU for the wells that contain negative controls
• Cut Off Value. Calculated by adding the tolerance (RFU or Percentage of Range listed in
the Settings) and the average of the negative controls. Samples with RFUs that are
greater than the cutoff value will be called “Positive.” To adjust the cutoff value, change
the RFU or Percentage of Range
The Cut Off Value is calculated using this formula:
Cut Off Value = Negative Control Average + Tolerance
Select a tolerance by one of these methods:
• RFUs (default). Select this method to use an absolute RFU value for the tolerance. The
minimum RFU tolerance value is 2. The maximum is the absolute value of the highest
RFU value minus the absolute value of the lowest RFU value. The default RFU tolerance
value is 10% of the total RFU range
• Percent of Range. Select this method to use a percentage of the RFU range for the
tolerance. The minimum percent of range is 1%. The maximum percent of range is 99%.
The default percent of range is 10%
97
Data Analysis Windows
Adjusting the End Point Data Analysis
Adjust the information shown in the End Point tab by using these methods:
• Choose a Fluorophore from the pull-down list to view the data
• Choose an End Cycle to Average value to set the number of cycles that the
software uses to calculate the average end point RFU
• Select RFUs to view the data in relative fluorescence units
• Select Percentage of Range to view the data as a percentage of the RFU range
• Select wells in the well selector to focus on subsets of the data
• Select a well group (page 75) to view and analyze a subset of the wells in the plate.
Select each well group by name in the Well Group pull-down menu in the toolbar
Data Description for End Point Analysis
Table 32 list the types of information shown in the spreadsheet in the End Point tab.
Table 32. End Point spreadsheet contents.
Information
Description
Well
Well position in the plate
Fluor
Fluorophore detected
Content
A combination of the Sample type and Replicate #
End RFU
RFU at the end point cycle
Call
Positive or Negative, where positive samples have an RFU
value greater than the average RFU of the negative controls
plus the Cut Off Value
Sample
Sample Name loaded in the Plate Editor
Allelic Discrimination Tab
The Allelic Discrimination tab assigns the genotypes to wells with unknown samples. Use this
data to identify samples with different genotypes, including Allele 1, Allele 2, Heterozygote, No
Call (no amplification), or Undetermined.
NOTE: The data for allelic discrimination must come from multiplex runs with at
least two fluorophores. Each fluorophore identifies one allele in all samples.
Allelic discrimination analysis requires the following minimal well contents:
• Two fluorophores in each well
• NTC (no template control) samples for optimized data analysis
The software displays allelic discrimination data in these layouts:
• RFU chart. View the data in a graph of RFU for Allele 1/Allele 2. Each point in the graph
represents data from a both fluorophores in one well. You may toggle between Cartesian
or Polar coordinates by checking and unchecking the Polar Coordinates check box.
Cartesian Coordinates represents RFU for Allele 1 on the x-axis and RFU for Allele 2 on
the y-axis. Polar Coordinates represents the angle on the x-axis and the RFU distance on
the y-axis from the origin (median of all NTC).
• Well spreadsheet. Shows a spreadsheet listing the allelic discrimination data collected
in each well of the plate
• Well selector. Select the wells with the end point data you want to show
98
CFX96 Touch, CFX96 Touch Deep Well, CFX Connect, and CFX384 Touch Systems Instruction Manual
• Well spreadsheet. Shows a spreadsheet listing the allelic discrimination data collected
in the selected wells
• Setting Panel. Allows changes to x and y axis label in the Allelic Discrimination chart,
selection of the cycle for analysis, and selection to display call map
Figure 74. Layout of the Allelic Discrimination tab in the Data Analysis window.
Adjusting Data for Allelic Discrimination
The software automatically assigns a genotype to wells with unknown samples based on the
positions of the NTCs and the angle and distance of the unknown data points from the NTCs.
Adjust allelic discrimination data by using any of these methods:
• Select a fluorophore for each axis in the chart (X: and Y:) in the settings panel in the
bottom right of the window
• Change a call manually by left-click-and-drag to select the data point(s) in the Allelic
Discrimination chart and then selecting an option in the Selected Wells (including
Allele 1, Allele 2, Heterozygote, No Call, Undetermined, Auto Call). You may select
Auto Call to revert to default call by the software.
99
Data Analysis Windows
Chart Menu Options
In addition to the common right-click menu options to copy, print, and export charts (see Table
22), Table 33 lists the menu options available on the Allelic Discrimination chart.
Table 33. Allelic Discrmination chart right-click (and drag) and left-click (and drag) menu
options.
Menu Option
Function
Zoom
Focus into selected area when more than one data point is
selected
Well XX
Change call, view only this well, remove this well from view,
set color for this trace, or exclude this well from analysis
when clicked on a single trace
Selected Wells
Change calls, view only these wells, remove these wells
from view, set color for these traces, or exclude these wells
from analysis when multiple traces are selected
Allelic Discrimination Spreadsheet
The Allelic Discrimination spreadsheet at the top right side of the Allelic Discrimination tab
displays the information shown in Table 34.
Table 34. Allelic Discrimination spreadsheet contents.
Information
Description
Well
Well position in the plate
Sample
Sample name/description
Call
Identity of the allele, including automatic Allele 1, Allele 2,
Heterozygote, No Call, or Undetermined
RFU1
RFU for Allele1
RFU2
RFU for Allele2
Type
Auto (Automatic) or Manual. Describes the way the call was
made. Automatic means the software selected the call.
Manual means the call was chosen by the user
Custom Data View Tab
The Custom Data View tab simultaneously displays multiple panes in a customizable format
(Figure 75).
The Load a Preset View drop-down list offers a selection of display format templates. The
default view displayed is dependent on the file being analyzed. For example, if Melt Curve data
are present, the Amp+Melt default view is displayed.
The data view can be further customized by:
• Selecting an alternate preset view from the drop-down list
• Using the drop-down menu located at the top of an individual pane
• Using the Rows and Columns drop-down selection options
• Changing individual pane dimensions by clicking and dragging the bars at the
periphery of each pane
100
CFX96 Touch, CFX96 Touch Deep Well, CFX Connect, and CFX384 Touch Systems Instruction Manual
Customized views can be saved as new preset templates by clicking Save as Preset. Existing
presets can be deleted, renamed, or the default preset views restored using Manage Presets.
Figure 75. Custom Data View tab.
QC Tab
Open the QC tab to quickly assess the quality of the run data based on the rules defined in the
QC tab in the User Preferences window (see QC Tab on page 140 for more information).
The QC tab is divided into four areas (Figure 76):
• Amplification chart. Shows the RFU for each well at every cycle. Each trace in the chart
represents data from a single fluorophore in one well
• QC rules table. Shows the available QC rules and the settings that define each rule.
Applied QC rules are indicated by a checkmark. A QC rule can be removed by
unchecking the Use box
• Well selector. Selects the wells with the fluorescence data you want to show
101
Data Analysis Windows
• QC Rule Summary. Shows the selected QC rule and highlights wells that fail the rule
Figure 76. QC tab layout.
Excluding Wells that Fail QC
Wells failing QC criteria are listed in the results column of the QC rules table and in the
summary pane. These wells can be excluded or included in analysis by checking or unchecking the appropriate Exclude Wells checkbox.
Run Information Tab
The Run Information tab (Figure 77) shows the protocol and other information about each run.
Open this tab for the following options:
• View the protocol
• Enter and edit Notes. Enter or edit notes about the run by typing in the Notes box
• Enter and edit data ID for the run by typing in the ID box
• View the Other section to see events, such as error messages, that might have
occurred during the run. View these messages to help troubleshoot a run
TIP: Right-click the Protocol to copy, export, or print it. Right-click the Notes, ID, or
Other panes to undo, cut, copy, paste, delete, or select the text.
102
CFX96 Touch, CFX96 Touch Deep Well, CFX Connect, and CFX384 Touch Systems Instruction Manual
Figure 77. Run Information tab layout.
Data File Reports
The Report window (Figure 78) shows information about the current data file in the Data
Analysis window. To open a report, select Tools > Reports or click the Reports button on the
toolbar in the Data Analysis window.
The Report window shows these three sections:
• Menu and toolbar. Select options to format, save, and print the report or template
• Options list (top left side of window). Select options to show in the report
• Options pane (bottom left side of window). Enter information about a selected option
• Preview pane (right side of window). View the current report in a preview
103
Data Analysis Windows
Figure 78. Example of a Report window for a data file.
TIP: The layout of a report can define the type of information that appears in it if
you save the report as a template. Select Template > Save or Save As to save the
layout of the current report as a template.
Create a Data Analysis Report
To create a report in the Data Analysis window, follow these steps:
1. Make final adjustments to the well contents, selected wells, charts, and spreadsheets in
the Data Analysis window before creating the report.
2. Select Tools > Reports in the Data Analysis menu bar to open the Report window.
3. Change the options you want to include in the report. The report opens with default
options selected. Click the checkboxes in the report options list to change whole
categories or individual options within a category.
NOTE: The data that appear in the report are dependent on the current selections
within the tabs of the Data Analysis window. For example, a quantification run
might not contain a standard curve, and therefore those data do not appear in the
Data Analysis window or in the data report.
4. The ordering of categories and items within a report can be changed by clicking and
dragging these to the desired relative position. Items can be reordered only within the
categories to which they belong.
5. Click the Update Report button to update the Report Preview with any changes.
6. Print or save the report. Click the Print Report button in the toolbar to print the current
report. Select File > Save to save the report in PDF (Adobe Acrobat Reader file), MHT
(Microsoft document), or MHTML (Microsoft document) file format and select a location
to store the file. Select File > Save As to save the report with a new name or in a new
location.
104
CFX96 Touch, CFX96 Touch Deep Well, CFX Connect, and CFX384 Touch Systems Instruction Manual
7. (Optional) Create a report template with the information you want. To save the current
report settings in a template, select Template > Save or Save As. Then load the report
template the next time you want to make a new report.
Data Analysis Report Categories
A report can include any of the options in each category described in Table 35, depending on
the type of data in Data Analysis window.
Table 35. Data analysis report categories in the options list.
Category
Option
Header
Description
Title, subtitle, and logo for the report
Report Information
Run date, user name, data file name,
data file path, and selected well group
Audit Information
Supplementary information required for
auditing, including signatures
Notes
Notes about the data report
Run Information
Includes the run date, user, data file
name, data file path, and the selected
well group
Protocol
Text view of the protocol steps and
options
Plate Display
Show a plate view of the information in
each well of the plate
Analysis Settings
Includes the step number when data
were collected, the analysis mode, and
the baseline subtraction method
Amplification Chart
Copy of the amplification chart for runs
that include quantification data
Standard Curve Chart
Copy of the standard curve chart
Data
Spreadsheet listing the data in each well
Run Setup
Quantification
Gene Expression — Bar Chart
Analysis Settings
Includes the analysis mode, chart data,
scaling option, and chart error
Chart
Copy of the bar chart
Target Names
Chart of the names
Sample Names
Chart of the names
Data
Spreadsheet listing the data in each well
Target Stability
Chart of the target stability values
Gene Expression — Clustergram, Scatter Plot, Volcano Plot, Heat Map
Analysis Settings
Includes the settings for each chart type
Chart
Copy of the chart
Data
Spreadsheet listing the data in each
target
Melt Curve
105
Data Analysis Windows
Table 35. Data analysis report categories in the options list. (continued)
Category
Option
Description
Analysis Settings
Includes the melt step number and
threshold bar setting
Melt Curve Chart
Copy of the melt curve chart
Melt Peak Chart
Copy of the melt peak chart
Data
Spreadsheet listing the data in each well
Analysis Settings
Includes fluorophores, cycle, and view
call map
Allelic Discrimination
Chart
Copy of the allelic discrimination chart
Data
Spreadsheet listing the data in each well
Analysis Settings
Includes fluorophore, end cycles to
average, mode, lowest RFU value,
highest RFU value, and cut off value
Data
Spreadsheet listing the data in each well
Data
Spreadsheet listing the parameters for
each QC rule
Allelic Discrimination
End Point
QC Parameters
Well Group Reports
To create reports for specific well groups:
1. Select Tools > Well Group Reports in the data analysis window.
Figure 79. Well Group Reports window.
106
CFX96 Touch, CFX96 Touch Deep Well, CFX Connect, and CFX384 Touch Systems Instruction Manual
2. From the Well Groups Reports window (Figure 79) the Well Groups, Amplification Steps,
and Melt Steps to be included in the reports can be specified by checking the
appropriate box.
3. The destination folder can be changed to another location by clicking the ... button.
4. Select Choose a Report Template to choose a template other the default. Click the ...
button to browse for the template file.
5. Once the reports have been generated, the destination folder can be opened and the
reports viewed by checking the appropriate box.
6. Click Create Reports to create the reports as specified.
107
Data Analysis Windows
108
CFX96 Touch, CFX96 Touch Deep Well, CFX Connect, and CFX384 Touch Systems Instruction Manual
9
Gene Expression Analysis
Read this chapter for information about performing Gene Expression Analysis:
• Gene Expression (page 109)
• Plate setup for gene expression analysis (page 110)
• Guided plate setup (page 110)
• Bar Chart (page 111)
• Clustergram (page 118)
• Scatter Plot (page 119)
• Volcano Plot (page 120)
• Heat Map (page 121)
• Results (page 121)
• Gene Study (page 122)
• Gene Study Report window (page 124)
• Gene expression calculations (page 126)
Gene Expression
With the use of stringently qualified controls in your reactions, you can perform a gene
expression run to normalize the relative differences in a target concentration among samples.
Typically, message levels for one or more reference genes are used to normalize the
expression levels of a gene of interest. Reference genes take into account loading differences
or other variations represented in each sample and they should not be regulated in the
biological system being studied.
Open the Gene Expression tab to evaluate relative differences between PCR reactions in two
or more wells. For example, you can evaluate relative numbers of viral genomes or relative
numbers of transfected sequences in a PCR reaction. The most common application for gene
expression study is the comparison of cDNA concentration in more than one reaction to
estimate the levels of steady state messenger RNA.
The software calculates the relative expression level of a target with one of these scenarios:
• Relative expression level of a target sequence (Target 1) relative to another target
(Target 2). For example, the amount of one gene relative to another gene under the
same sample treatment
109
Gene Expression Analysis
• Relative expression level of one target sequence in one sample compared to the
same target under different sample treatments. For example, the relative amount of
one gene relative to itself under different temporal, geographical, or developmental
conditions
Plate Setup for Gene Expression Analysis
To perform gene expression analysis, the contents of the wells must include the following:
• Two or more targets. The two targets that represent different amplified genes or
sequences in your samples
• One or more reference targets. At least one target must be a reference target for
normalized expression. Assign all reference targets in the Experiment Settings window
(page 53) to analyze the data in Normalized Expression mode (ΔΔCq). Runs that do not
contain a reference must be analyzed using Relative Expression mode (ΔCq)
• Common samples. Your reactions must include common samples (minimum of two
required) to view your data plotted in the Gene Expression tab. These samples represent
different treatments or conditions for each of your target sequences. Assign a control
sample (optional) in the Experiment Settings window (page 53). If no contol is selected, a
control value will be calculated using the average of the values from all samples.
The requirements for Gene Expression setup in the Plate Editor depend on whether reaction
contents are singleplex PCR, with one fluorophore in the reactions, or multiplex PCR, with
more than one fluorophore in the reactions.
Figure 80 shows an example of the minimum contents of the wells for a singleplex gene
expression run.
Figure 80. Example of well contents in a singleplex gene expression run.
Figure 81 shows an example of the minimum contents of the wells for a multiplex gene
expression run.
Figure 81. Example of well contents in a multiplex gene expression run.
Guided Plate Setup
If the plate setup of a data file does not contain the information required for analysis and the
Gene Expression tab is selected, the space normally occupied by the bar chart will contain
instructions for entering this information. For normalized gene expression, the following steps
must be completed:
1. Define Target and Sample names using
• Plate Setup. This will open the Plate Editor window
110
CFX96 Touch, CFX96 Touch Deep Well, CFX Connect, and CFX384 Touch Systems Instruction Manual
• Replace Plate File. Select a plate layout file that was previously created
• Replace PrimePCR File. Select a PrimePCRTM run file from which to apply the
plate layout information
2. Select Reference Targets and Control Sample using
• Experiment Settings. This will open the Experiment Settings window so that one
or more reference targets and a control sample can be selected
If the plate layout already contains target and sample information, only the second step is
required and will be highlighed in orange. This step must be completed before normalized
gene expression analysis can occur.
NOTE: Data for the clustergram, scatter plot, volcano plot, and heat map are
displayed only if all of the requirements for normalized gene expression listed
under Plate Setup for Gene Expression Analysis have been met.
Bar Chart
The relative expression of targets is presented in these two views:
• Gene Expression chart. Shows the real-time PCR data as normalized expression
(ΔΔCq) or relative quantity (ΔCq)
• Spreadsheet. Shows a spreadsheet of the gene expression data
TIP: Right-click any chart or spreadsheet for options. Select View/Edit Plate from
the Plate Setup drop-down menu to open the Plate Editor and change well
contents in the plate.
Figure 82. Layout of the Gene Expression tab in the Data Analysis window.
TIP: Select Sort from the right-click menu to rearrange the order of the Target and
Sample names in the chart.
TIP: From Experiment Settings, quickly set up data for bar chart display by
selecting in the following order: 1) Mode, 2) Control Sample, and 3) Reference
target(s).
NORMALIZED GENE EXPRESSION
To normalize data, use the measured expression level of one or more reference genes (targets)
as a normalization factor. Reference genes are targets that are not regulated in the biological
system being studied, such as actin, GAPDH, or Histone H3.
111
Gene Expression Analysis
To set up normalized gene expression (ΔΔCq) analysis, follow these steps:
1. Open a data file (.pcrd extension).
2. Review the data in the Quantification tab of the Data Analysis window. Make
adjustments to the data, such as changing the threshold and the Analysis Mode.
3. Click the Gene Expression tab.
4. Choose a control in the Samples tab of the Experiment Settings window. If a control is
assigned, the software normalizes the relative quantities for all genes to the control
quantity, which is set to 1.
5. Select reference genes for this run in the Target tab of the Experiment Settings window.
Gene expression analysis requires one reference among the targets in your samples.
6. Select Normalized Expression (ΔΔCq), if it is not already selected, and then view the
expression levels in the Gene Expression tab.
NOTE: The Setup Wizard (page 48) can also be used to set up the plate layout for
normalized gene expression analysis.
RELATIVE QUANTITY
By definition, relative quantity (ΔCq) data are not normalized. This method is used to quantitate
samples that do not include any reference genes (targets). Typically, researchers are confident
in one of the following considerations when they set up their run:
• Each sample represents the same amount of template in each biological sample,
possibly the same mass of RNA or cDNA in each well
• Any variance in the amount of biological sample loaded will be normalized after the
run by some method in the data analysis outside of the software. For example, a
researcher might choose to simply divide the relative quantity value by the
normalizing factor, possibly the mass of nucleic acid loaded for each sample, or the
number of cells from which the nucleic acid was isolated
Select Relative Quantity (ΔCq) from the drop-down menu in the chart controls of the Gene
Expression tab to run a Relative Quantity (ΔCq) analysis.
TIP: To compare results to data from other gene expression runs, open a new Gene
Study (page 124) or add a data file to an existing Gene Study.
Adjusting Gene Expression Data
After selecting your analysis mode, adjust the data you view in the Gene Expression tab by
changing the settings options to the right of the chart.
GRAPH DATA
Graph data options allow you to present the data in the graph with one of these options:
• Relative to control. Graph the data with the axis scaled from 0 to 1. If you assign a
control in your run, select this option to quickly visualize upregulation and
downregulation of the target
• Relative to zero. Graph the data with the origin at zero
CONTROL SAMPLE
Select the sample that the relative quantities of all targets will be normalized to.
112
CFX96 Touch, CFX96 Touch Deep Well, CFX Connect, and CFX384 Touch Systems Instruction Manual
CHART SETTINGS
The following options are revealed when the Show Chart Settings box is checked: X-Axis
Options, Y-Axis Options, Scaling, Error Type, and Chart Error Bar Multiplier.
X-AXIS OPTIONS
The x-axis option allows you to select the x-axis data of the Gene Expression chart:
• Target. Select this option to graph the target names on the x-axis
• Sample. Select this option to graph the sample names on the x-axis
Y-AXIS OPTIONS
The y-axis option allows you to show the Gene Expression chart in one of these three scales:
• Linear. Select this option to show a linear scale
• Log 2. Select this option to evaluate samples across a large dynamic range
• Log 10. Select this option to evaluate samples across a very large dynamic range
SCALING OPTIONS
Select Normalized Gene Expression (ΔΔCq) to activate the scaling options in the Gene
Expression chart. Select one of these scaling options to calculate and present your data in a
manner that best suits your run design:
• Unscaled. This option presents the unscaled normalized gene expression
• Highest. Scale the normalized gene expression to the highest for each target by dividing
the expression level of each sample by the highest level of expression in all the samples.
This scaling option uses the scaled-to-highest formula
• Lowest. Recalculate the normalized gene expression for each target by dividing the
expression level of each sample by the lowest level of expression in all the samples. This
scaling option uses the scaled-to-lowest formula
• Average. Scale the normalized gene expression to the average for each target by
dividing the expression level of each sample by the geometric mean of the expression
levels for all of the samples. This scaling option uses the scaled-to-average formula
ERROR TYPE
Select an option for the type of error calculations (error bars) in the Gene Expression chart:
• Standard error of the mean (default, SEMs)
• Standard deviation (Std Devs)
CHART ERROR BAR MULTIPLIER
Select a multiplier for the error bars in the Gene Expression chart. Select one of these integers:
+/- 1 (default), 2, or 3. The type of multiplier changes when you select the error type:
• SEMs for standard error of the mean
• Std Devs for standard deviations
TARGET STABILITY VALUE
Target stability values can be calculated whenever more than one reference gene is used. The
software calculates two quality parameters for the reference genes:
113
Gene Expression Analysis
• Coefficient of variation (CV) of normalized reference gene relative quantities. A
lower CV value denotes higher stability
• M-value. A measure of the reference gene expression stability
Table 36. Acceptable values for stably expressed reference genes.
(Hellemans et al. 2007)
Samples
CV
M
Homogeneous
<0.25
<0.5
Heterogeneous
<0.5
<1
Right-Click Menu Options
Right-click on the bar chart to select the items shown in Table 37.
Table 37. Right-click menu items.
Item
Function
Copy
Copy the chart to a clipboard
Save Image As...
Save the chart as an image file. Set the resolution and
dimensions of the image and then select the file type (PNG,
GIF, JPG, TIF, or BMP)
Page Setup...
Select a page setup for printing
Print...
Print the chart
Set Scale to Default
Select Show All to have all of the data visible in the bar chart
frame or Scroll Bar to have a scroll bar appear if there are too
many samples to display in the chart frame while maintaining a
minimum bar width
Chart Options...
Open the Chart Options window to adjust the graph
Sort...
Sort the order samples or targets appear on the chart x-axis
User Corrected Std Devs
Calculate the error bars using the corrected standard deviation
formula
Use Solid Bar Colors
Display solid bars in the chart
X Axis Labels
Choose to display x-axis labels horizontaly or angled
Data Spreadsheet
Table 38 describes the information shown in the bar chart spreadsheet.
Table 38. Description of information in the spreadsheet on the Bar Chart tab.
114
Information
Description
Target
Target Name (amplified gene) selected in the Experiment
Settings window
Sample
Sample Name selected in the Experiment Settings window
Ctrl
Control sample, when the Sample Name is selected as a
control in the Experiment Settings window
Expression
Normalized Gene Expression (ΔΔCq) or Relative Quantity (ΔCq)
depending on the selected mode
Expression SEM (or SD)
Standard error of the mean or standard deviation, depending
on the selected option
CFX96 Touch, CFX96 Touch Deep Well, CFX Connect, and CFX384 Touch Systems Instruction Manual
Table 38. Description of information in the spreadsheet on the Bar Chart tab. (continued)
Information
Description
Corrected Expression SEM
(or SD)
Corrected value calculation for standard error of the mean
(SEM) or standard deviation (SD) of the relative expression,
depending on the selected option
Mean Cq
Mean of the quantification cycle
Cq SEM (or SD)
Standard error of the mean or standard deviation of the
quantification cycle, depending on the selected option
Show Details Option
When Show Details is selected from the right-click menu of the bar chart spreadsheet, the
spreadsheet shows the information listed in Table 39.
Table 39. Information in the bar chart spreadsheet with Show Details selected.
Information
Description
Data Set
Fluorescence data from one fluorophore in the data file
Relative Quantity
Calculated relative quantity of samples
Relative Quantity SD
Standard deviation of the relative quantity calculation
Corrected Relative Quantity
SD
Calculated standard deviation of the corrected relative
quantity
Relative Quantity SEM
Standard error of the mean of the relative quantity calculation
Corrected Relative Quantity
SEM
Calculated standard error of the mean of the corrected relative
quantity
Unscaled Expression
Calculated unscaled expression
Unscaled Expression SD
Calculated standard deviation of the unscaled expression
Corrected Unscaled
Expression SD
Calculated standard deviation of the unscaled expression
Unscaled Expression SEM
Calculated standard error of the mean of the unscaled
expression
Corrected Unscaled
Expression SEM
Calculated standard error of the mean of the unscaled
expression
Expression
Relative expression level
Wells
Well number in the plate
115
Gene Expression Analysis
Experiment Settings Window
Open the Experiment Settings window by clicking the Experiment Settings button in the Bar
Chart tab. In this window, view or change the list of Targets and Samples, select reference
genes, select control samples, or set the Gene Expression Analysis sample group to be
analyzed if Biological Set Names have been added to the wells (Figure 83).
Figure 83. Experiment Settings window with Targets tab selected.
To adjust the lists in these tabs, use the following functions:
• Add a target or sample name by typing a name in the New box and clicking Add
• Remove a target or sample name from the list by clicking the Remove Name box for
that row and then clicking the Remove checked item(s) button
• Select the target as a reference for gene expression data analysis by clicking the box
in the Reference column next to the Name for that target
• Select the sample as a control sample for gene expression data analysis by clicking
the box in the Control column next to the name for that sample
NOTE: Only one control can be selected per well group. If more than one control is
selected, the bar chart data will be plotted with “None” as the control sample. To
change this setting for the bar chart, select a control sample from the drop-down
menu in the settings pane.
• Select the sample type(s) that should be excluded from Gene Expression Analysis
calculations.
BIOLOGICAL SET ANALYSIS OPTIONS
Loading Biological Set Name in the wells enables samples to be analyzed in one of four
configurations. To access these options from the Bar Chart tab, click the Experiments
Settings button and select an analysis configuration from the drop-down list of Biological Set
Analysis Options.
• Target vs. Sample. Only the well sample name is used in the gene expression
calculations
• Target vs. Biological Set. Only the biological set name is used in the calculations
• Target vs. Sample_Biological Set. The sample name and biological set name are
combined to make a single name used in the calculations
• Target vs. Biological Set_Sample. The biological set name and sample name are
combined to make a single name used in the calculations
116
CFX96 Touch, CFX96 Touch Deep Well, CFX Connect, and CFX384 Touch Systems Instruction Manual
SHOW ANALYSIS SETTINGS IN EXPERIMENT SETTINGS
Click the Show Analysis Settings box in the Experiment Settings window to view or change
analysis parameters applied in the Bar Chart tab:
• Click a cell in the Color column to change the color of the targets graphed in the
Gene Expression chart
• Enter a number for the efficiency of a target. The software will calculate the relative
efficiency for a target using Auto Efficiency if the data for a target include a standard
curve. Alternatively, type a previously determined efficiency
Figure 84 shows the efficiency of all the targets, which appear if Auto Efficiency is selected.
Figure 84. Targets tab in the Experiment Settings window with Analysis Settings
selected.
To adjust the settings for a sample in the Samples tab:
• Click a color in the Color column to change the color of the samples graphed in the
Gene Expression chart
• Click a box in the Show Chart column to show the sample in the Gene Expression
chart using a color that is selected in the Color column
117
Gene Expression Analysis
Figure 85 shows the samples with the Show Chart option selected.
Figure 85. Samples tab in the Experiment Settings window with Analysis Settings
selected.
Clustergram
A clustergram shows the data in a hierarchy based on the degree of similarity of expression for
different targets and samples.
NOTE: A reference target needs to be selected to display any of the data plots
other than relative expression for bar charts.
The clustergram image depicts relative expression of a sample or target as follows:
• Upregulation (red). Higher expression
• Downregulation (green). Lower expression
• No regulation (black)
• No value calculated (black with a white X)
The lighter the shade of color, the greater the relative expression difference. If no normalized
Cq value can be calclulated, the square will be black with a white X.
On the outer edges of the data plot is a dendrogram, which indicates the clustering hierarchy.
Targets or samples that have similar expression patterns will have adjacent branches while
those with dissimilar patterns will be more distant.
Settings
The following can be set:
• Cluster By. Targets, Samples, Both, or None can be selected
• Size. Image size can be adjusted using the slider to alter the degree of chart
magnification for easier visualization
• Split Out Replicates. This option shows values for the individual replicates
TIP: The color scheme for clustergram, scatter plot, volcano plot, and heat map
can be changed from the default Red/Green to Red/Blue by selecting this option
from the right-click menu on any of these charts.
118
CFX96 Touch, CFX96 Touch Deep Well, CFX Connect, and CFX384 Touch Systems Instruction Manual
Right-Click Menu Options
Right-click on the clustergram to select the items shown in Table 40.
Table 40. Right-click menu items.
Item
Function
Copy
Copy the chart to a clipboard
Save Image As...
Save the graph in the chart view as an image file. The file type
options are PNG, GIF, JPG, TIF, or BMP. The image resolution
will be the same as the computer display
Print...
Print the chart view
Color Scheme
Choose Red/Green or Red/Blue for the chart colors
Data Spreadsheet
The spreadsheet lists the target, sample, and normalized expression. Click the checkbox
adjacent to a target to include or exclude it from the clustergram. Select chart options by rightclicking.
Scatter Plot
The scatter plot shows the normalized expression of targets for a control versus an
experimental sample.
The plot image shows the following changes in target expression based on the threshold set:
• Upregulation (red circle). Relatively higher expression
• Downregulation (green circle). Relatively lower expression
• No change (black circle)
Click and drag either threshold line to adjust the regulation threshold value.
TIP: To change the symbol used for a scatter or volcano plot, choose Symbol from
the right-click menu and select one from the options presented.
Settings
The following can be set:
• Control Sample
• Experimental Sample
• Regulation Threshold. As this value is altered, the threshold lines in the plot will be
moved appropriately
Right-Click Menu Options
Right-click on the scatter plot to select the items shown in Table 41.
119
Gene Expression Analysis
Table 41. Right-click menu items.
Item
Function
Copy
Copy the chart to a clipboard
Save Image As...
Save the graph in the chart view as an image file. Set the
resolution and dimensions of the image and then select the file
type (PNG, GIF, JPG, TIF, or BMP)
Page Setup...
Select a page setup for printing
Print...
Print the chart view
Set Scale to Default
Set the chart view back to the default settings after it’s been
magnified
Chart Options...
Open the Chart Options window to adjust the graph
Symbol
Select the symbol to use for data points
Color Scheme
Choose Red/Green or Red/Blue for the chart colors
Data Spreadsheet
The spreadsheet lists the target, normalized expression for control sample and experimental
samples, and whether targets are up- or downregulated compared to the theshold setting.
Click the checkbox adjacent to a target to include or exclude it from the plot. Select chart
options by right-clicking.
Volcano Plot
The volcano plot shows the change in expression (regulation) of a target for an experimental
sample compared to a control and indicates the degree of significance based on P value.
The plot image shows the following changes in regulation based on the threshold setting:
• Upregulation (red circle). Higher expression
• Downregulation (green circle). Lower expression
• No change (black circle)
Click and drag either vertical threshold line to adjust the regulation threshold value.
Settings
The following can be set:
• Control Sample
• Experimental Sample
• Regulation or P-Value Threshold. Enter or adjust the value using arrows and the
plot threshold lines will be moved appropriately
Right-Click Menu Options
Right-click on the volcano plot to select the items shown in Table 41.
120
CFX96 Touch, CFX96 Touch Deep Well, CFX Connect, and CFX384 Touch Systems Instruction Manual
Data Spreadsheet
The spreadsheet lists the target, sample, regulation, P value, and whether the P value exceeds
the threshold, and it indicates up- or downregulation compared to the threshold setting. Click
the checkbox adjacent to a target to include or exclude it from the plot. Select chart options by
right-clicking.
Heat Map
The heat map presents a visual depiction of the regulation of targets for an experimental
sample compared to a control sample based on relative normalized expression and its location
on a plate.
A legend below the heat map shows the range of normalized expression, which corresponds
to the following:
• Upregulation (red). Higher expression
• Downregulation (green). Lower expression
• No change (black)
The lighter the shade of color, the greater the relative normalized expression difference. If no
normalized expression value can be calclulated, the square will be black with a white X.
Settings
The following can be set:
• Control Sample
• Experimental Sample
• Size. Image size can be adjusted using the slider to alter the degree of chart
magnification for easier visualization
• Split Out Replicates. Show values for the individual replicates
Right-Click Menu Options
Right-click on the heat map to select the items shown in Table 40.
Data Spreadsheet
The spreadsheet lists the target, sample, and regulation. Select chart options by right-clicking.
Results
The Results spreadsheet summarizes the data from all the charts. The contents of the Results
spreadsheet are listed in Table 42.
121
Gene Expression Analysis
Table 42. Information in the Results tab.
Information
Description
Target
Target name (amplified gene)
Sample
Sample name
Mean Cq
Mean of the quantification cycle
Mean Efficiency Corrected Cq Mean of the quantification cycle after adjusting for the reaction
efficiency
Normalized Expression
Target expression normalized to a reference target (ΔΔCq)
Relative Normalized
Expression
Normalized expression relative to a control sample. Also called
Fold Change
Regulation
Change in expression relative to a control sample
Compared to Regulation
Threshold
Up- or downregulation of an experimental sample based on
the threshold setting
P-Value
The probability that a difference in expression is significant
Exceeds P-Value Threshold
Indication of whether or not the P value for a target exceeds a
threshold
NOTE: Data for replicates are found only in the spreadsheets of data analysis tabs
in which Split Out Replicates has been selected (that is, Clustergram and Heat
Map); There may be a discrepancy between expression data in the gene
expression analysis spreadsheets if “none” is selected for the bar chart Control
Sample.
Gene Study
Create a Gene Study to compare gene expression data from one or more real-time PCR
experiments using an inter-run calibrator to normalize between the experiments. Create a
Gene Study by adding data from one or more data files (.pcrd extension) to the Gene Study;
the software groups them into a single file (.mgxd extension).
NOTE: The maximum number of samples you can analyze in a Gene Study is
limited by the size of the computer's RAM and virtual memory.
Gene Study Inter-Run Calibration
Inter-run calibration is automatically attempted in every Gene Study for each target to
normalize inter-run variations between targets assayed in separate real-time PCR runs (that is,
different .pcrd files generated from different plates).
For the software to recognize a sample as an inter-run calibrator, it must share matching target
name, sample name, and if used, biological set name across every plate being compared.
NOTE: At least one inter-run calibrator sample must be present in the Gene Study
for inter-run calibration to occur. Targets without appropriate inter-run calibrator
samples will be processed without correction in the Gene Study (not
recommended).
Inter-run calibrators can be applied in two ways:
1. Per target: different PCR primers can have different efficiency. By default the inter-run
calibrator is applied to all of the wells on the same plate that have the same target name, i.e.
Cq generated with the same assay.
122
CFX96 Touch, CFX96 Touch Deep Well, CFX Connect, and CFX384 Touch Systems Instruction Manual
2. Entire study: one inter-run calibrator is selected by the user and applied to the entire gene
study.
For more information, please contact Technical Support (phone numbers on back cover).
Gene Study Window
The Gene Study window includes two tabs:
• Study Setup tab. Click this tab to manage the runs in the Gene Study. Adding or
removing data files in a Gene Study does not change the original data in that file
• Study Analysis tab. Click this tab to view the gene expression data for the combined
runs
Figure 86 shows the Gene Study window, including the Study Setup and Study Analysis tabs.
Figure 86. Study Setup tab in the Gene Study window.
Study Setup Tab
Before importing data into a Gene Study, do the following in the Data Analysis window:
• Check that samples containing the same content are named with the same name. In
a Gene Study, the software assumes that wells with the same Target or Sample
name contain the same samples
• Adjust the baseline and threshold (Cq) in the Quantification tab to optimize the data
in each run before you add them to a Gene Study
• Select the well group you want to include in the Gene Study
The Study Setup tab (Figure 86) shows a list of all the runs in the Gene Study.
• Add runs. Click the Add Data Files button to select a file from a browser window. To
quickly add runs to a Gene Study, drag the data files (.pcrd extension) to the Gene Study
window
TIP: In order to show data from one well group in the Gene Study, that group must
be selected before importing the data file.
• Remove runs from this Gene Study. Select one or more files in the list and click
Remove
• Add notes about the Gene Study. Type in the Notes box to add comments about the
files and analysis in this Gene Study
123
Gene Expression Analysis
The Study Setup tab lists the data files in the Gene Study, as described in Table 43.
Table 43. Study Setup tab in the Gene Study window.
Column Title
Description
File Name
Name of the run data file (.pcrd extension)
File Folder
Directory that stores the data file for each run in the Gene
Study
Date Created
Date the run data were collected
Well Group Name
Name of the well group that was selected when the file was
added to the Gene Study
TIP: In order to analyze one well group in the Gene Study,
that well group must be selected in the Data Analysis
window before importing the data file into the Gene Study
Step
Protocol step that included the plate read to collect realtime PCR data
Run Type
Indicates user-defined or PrimePCR run
Protocol Edited
If checked, indicates that the prorotocl used for a
PrimePCR run has been edited
Plate View
Open a plate map of the plate with the data in each of the
runs included in the Gene Study
Study Analysis Tab
The Study Analysis tab shows the data from all runs that are added to the Gene Study. The
gene expression data analysis options available are the same as those for a single data file
with the following exceptions:
• For bar charts, inter-run calibration values, if calculated, will be displayed by clicking
the Inter-run Calibration button
• For heat maps, if the same targets are in the same location on multiple plates, but
with different samples, use the drop-down menu to select a particular plate for
analysis
Gene Study Report Window
Open the Gene Study Report window to arrange the Gene Study data into a report. To create a
gene study report, follow these steps:
1. Adjust the Gene Study report data and charts as needed before creating a report.
2. Select Tools > Reports to open the Gene Study report window.
3. Click the checkboxes in the report options list to select and remove options to choose
the data to display. Select the options shown in Table 44.
Table 44. Categories for a Gene Study report.
Category
Header
124
Option
Description
Title, subtitle, and logo for the report
CFX96 Touch, CFX96 Touch Deep Well, CFX Connect, and CFX384 Touch Systems Instruction Manual
Table 44. Categories for a Gene Study report. (continued)
Category
Study AnalysisBar Chart
Option
Description
Report Information
Date, user name, data file name, data file
path, and the selected well group
Gene Study File List
List of all the data files in the Gene Study
Notes
Notes about the data report
Analysis Settings
A list of the selected analysis parameters
Chart
Gene Expression chart showing the data
Target Names
List of targets in the Gene Study
Sample Names
List of samples in the Gene Study
Data
Spreadsheet that shows the data
Target Stability
Target stability data
Inter-run Calibration
Inter-run calibration data
Analysis Settings
Study AnalysisClustergram, Scatter
Plot, Volcano Plot, and
Heat Map
A list of the selected analysis parameters
Chart
Gene Expression chart showing the data
Data
Spreadsheet that shows the data
4. Fill in the text for the report by entering text and images in option panes (Figure 87).
Figure 87. Example of Header and Logo options in a Gene Study report.
5. Click the Update Report button to update the report preview pane. The report preview
pane shows a view of the Report.
6. Print or save the report. Click the Print button in the toolbar to print the current report.
Select File > Save to save the report as a PDF- (Adobe Acrobat Reader file), MHT(Microsoft document), or MHTML- (Microsoft document) formatted file and select a
125
Gene Expression Analysis
location to store the file. Select File > Save As to save the report with a new name or in a
new location.
7. Create a report template once you create a report with the content you want to include in
all reports. To create a template, select Template > Save or Save As and save the
current report as a template.
Gene Expression Calculations
CFX Manager™ software calculates formulas automatically and displays the resulting
information in the Data Analysis tabs.
Reaction Efficiency
Evidence suggests that using accurate measure of efficiencies for each primer and probe sets
will give you more accurate results when analyzing gene expression data. The default value of
efficiency used in the gene expression calculations is 100%. To evaluate the reaction
efficiency, generate a standard curve using serial dilutions of a representative sample across a
relevant dynamic range and then record the efficiency for subsequent gene expression
analysis. If your run includes a standard curve, then the software automatically calculates the
efficiency and displays it under the Standard Curve on the Quantification tab when Auto
Efficiency is checked in the Targets tab in the Experiment Settings window.
The efficiency (E) in the efficiency formulas refers to the “efficiencies” as described by Pfaffl
(2001) and Vandesompele et al. (2002). In these publications, an efficiency of 2 (perfect
doubling with every cycle) is equivalent to 100% efficiency in this software. You have the
option to convert your efficiency calculations to those used in the software by using the
following mathematical relationships:
• E = (% Efficiency * 0.01) + 1
• % Efficiency = (E - 1) * 100
Relative Quantity
The relative quantity (ΔCq) for any sample (GOI) is calculated with this formula:
(C
Relative Quantity sample (GOI) = EGOIq (MIN)
– C q (sample) )
Where:
• E = Efficiency of primer and probe set. This efficiency is calculated with the formula
(% Efficiency * 0.01) + 1, where 100% efficiency = 2
• Cq (MIN) = Average Cq for the Sample with the lowest average Cq for GOI
• Cq (sample) = Average Cq for the Sample
• GOI = Gene of interest (one target)
Relative Quantity When a Control Is Selected
When a control sample (control) is assigned, then the relative quantity (RQ) for any sample
(GOI) with a gene of interest is calculated with this formula:
Relative Quantity sample (GOI) = E
( C q (control) – C q (sample) )
GOI
126
CFX96 Touch, CFX96 Touch Deep Well, CFX Connect, and CFX384 Touch Systems Instruction Manual
Where:
• E = Efficiency of primer and probe set. This efficiency is calculated with the formula
(% Efficiency * 0.01) + 1, where 100% efficiency = 2
• Cq (control) = Average Cq for the control sample
• Cq (sample) = Average Cq for any samples with a GOI
• GOI = Gene of interest (one target)
Standard Deviation of Relative Quantity
The standard deviation of the relative quantity is calculated with the following formula:
SD Relative Quantity = SD Cq
GOI
× Relative QuantitySample X × Ln (E GOI )
Where:
• SD Relative Quantity = standard deviation of the relative quantity
• SD Cq sample = Standard deviation of the Cq for the sample (GOI)
• Relative Quantity = Relative quantity of the sample
• E = Efficiency of primer and probe set. This efficiency is calculated with the formula
(% Efficiency * 0.01) + 1, where 100% efficiency = 2
• GOI = Gene of interest (one target)
Efficiency Corrected Cq (CqE)
The efficiency corrected Cq is calculated by the following formula:
Cq E = Cq × (log(E)/log(2))
Where:
• E = Efficiency
Mean Efficiency Corrected Cq (MCqE)
The mean efficiency corrected Cq is calculated with the following formula:
Cq E (Rep 1) + Cq E (Rep 2) + … + Cq E (Rep n)
MCq E = ---------------------------------------------------------------------------------------------------------n
Where:
• CqE = Efficiency corrected Cq
• n = Number of replicates
127
Gene Expression Analysis
Normalization Factor
The denominator of the normalized expression equation is referred to as the normalization
factor. The normalization factor is the geometric mean of the relative quantities of all the
reference targets (genes) for a given sample, as described in this formula:
Normalization Factor sample (GOI) = (RQ sample (Ref 1) × RQ sample (Ref 2) × … × RQ sample (Ref n) )
1
-n
Where:
• RQ = Relative quantity
• n = Number of reference targets
• GOI = Gene of interest (one target)
Normalized Expression
Normalized expression (ΔΔCq) is the relative quantity of your target (gene) normalized to the
quantities of the reference targets (genes or sequences) in your biological system. To select
reference targets, open the Experiment Settings window and click the reference column for
each target that serves as a reference gene.
The calculation for normalized expression is described in the following formula, which uses the
calculated Relative Quantity (RQ) calculation:
RQ sample (GOI)
Normalized Expression sample (GOI) = ----------------------------------------------------------------------------------------------------------------------------------------------------1( RQ sample (Ref 1) × RQ sample (Ref 2) × … × RQ sample (Ref n) )
-n
Where:
• RQ = Relative Quantity of a sample
• Ref = Reference target in a run that includes one or more reference targets in each
sample
• GOI = Gene of interest (one target)
Provided that reference targets do not change their expression level in your biological system,
the calculation of normalized expression will account for loading differences or variations in
cell number that are represented in each of your samples.
Normalized Expression When a Control Is Selected
When you select a control sample in the Experiment Settings window, the software sets the
expression level of the control sample to 1. In this situation, the software normalizes the
relative quantities of all target (gene) expression to the control quantity (a value of 1). This
normalized expression is equivalent to the unscaled normalized expression analysis when a
control is chosen.
NOTE: This is also known as Relative Normalized Expression (RNE) and Fold
Change.
128
CFX96 Touch, CFX96 Touch Deep Well, CFX Connect, and CFX384 Touch Systems Instruction Manual
Standard Deviation for the Normalized Expression
Re-scaling the normalized expression value is accomplished by dividing the standard
deviation of the normalized expression by the normalized expression value for the highest or
lowest individual expression levels, depending on the Scaling Option you choose. The
standard deviation (SD) of the normalization factor is calculated with this formula:
SD RQ sample (Ref 1) 2
SD RQ sample (Ref 2) 2
SD RQ sample (Ref n) 2
SD NF n = NF n × ------------------------------------------------ + ------------------------------------------------ + … + ------------------------------------------------
n × RQ sample (Ref 1)
n × RQ sample (Ref 2)
n × RQ sample (Ref n)
Where:
• RQ = Relative quantity of a sample
• SD = Standard deviation
• NF = Normalization factor
• Ref = Reference target
• n = Number of reference targets
When a control sample is assigned, you do not need to perform this re-scaling function on the
standard deviation, as shown in the following formula:
SD NF sample 2
SD RQ sample (GOI) 2
SD NE sample (GOI) = NE sample (GOI) × ---------------------------- + ---------------------------------------
NF sample
RQ sample (GOI)
Where:
• NE = Normalized expression
• RQ = Relative quantity of a sample
• SD = Standard deviation
• GOI = Gene of interest (one target)
Normalized Expression Scaled to Highest Expression
Level
When the run does not include controls, scale the normalized expression (NE) for each target
(gene) by dividing the expression level of each sample by the highest level of expression in all
the samples. The software sets the highest level of expression to a value of 1 and re-scales all
the sample expression levels. The highest scaling is calculated by this formula:
Normalized Expression sample (GOI)
Scaled Normalized Expression sample (GOI) = ------------------------------------------------------------------------------------------Normalized Expression Highest sample (GOI)
Where:
• GOI = Gene of interest (target)
129
Gene Expression Analysis
Normalized Expression Scaled to Lowest Expression
Level
When the run does not include controls, scale the normalized expression (NE) for each target
(gene) by dividing the expression level of each sample by the lowest level of expression in all
the samples. The software sets the lowest level of expression to a value of 1 and rescales all
the sample expression levels. The lowest scaling is calculated by this formula:
Normalized Expression sample (GOI)
Scaled Normalized Expression sample (GOI) = -----------------------------------------------------------------------------------------Normalized Expression Lowest sample (GOI)
Where:
• GOI = Gene of interest (target)
Normalized Expression Scaled to Average Expression
Level
When the run does not include controls, scale the normalized expression (NE) for each target
(gene) by dividing the expression level of each sample by the geometric mean level of
expression of all the samples. The software sets the average level of expression to a value of 1
and rescales all the sample expression levels. The average scaling is calculated by this
formula:
Normalized Expression sample (GOI)
Scaled Normalized Expression sample (GOI) = ---------------------------------------------------------------------------Normalized Expression GM (GOI)
Where:
• GOI = Gene of interest (target)
• GM = Geometric mean of normalized expression for all samples
Standard Deviation for the Scaled Normalized Expression
Rescaling the scaled normalized expression (NE) value is accomplished by dividing the
standard deviation (SD) of the normalized expression by the normalized expression value for
the highest (MAX) or lowest (MIN) expression level, depending on which scaling option you
choose.
NOTE: When a control sample is assigned, you do not need to perform this
rescaling function on the standard deviation.
The formula for this calculation is shown here:
SD NE sample (GOI)
SD Scaled NE sample (GOI) = --------------------------------------NE MAX or MIN (GOI)
Where:
• NE = Normalized expression
• SD = Standard deviation
• GOI = Gene of interest (target)
• MAX = Highest expression level
• MIN = Lowest expression level
130
CFX96 Touch, CFX96 Touch Deep Well, CFX Connect, and CFX384 Touch Systems Instruction Manual
Regulation
Regulation is a measure of the increase or decrease in the expression of a target for an
experimental versus a control sample and is determined as follows:
For RNE ≥ 1, Regulation = RNE
For RNE < 1, Regulation = ( – 1 ) ⁄ RNE
Where:
• RNE = Relative normalized expression; this is the same as normalized expression
when a control is selected
P-Value
The p-value is a measure of the statistical significance of an experimental sample data point
compared to a control.
NOTE: At least two replicates are required for both control and experimental
samples for a p-value to be determined. The more replicates that are present, the
greater the accuracy.
The p-value is calculated as follows:
p-value = 1 – A
Where:
•
t
A=
x =−t
v +1
v +1
Γ
2 − 2
x
2
1 +
=
v
v
vπ Γ
2
Where:
v = Count (NE sample (Experimental) ) + Count (NE sample (Control) ) – 2
• Γ = gamma function
• t = t-statistic
Where:
• Mean = Arithmetic mean
• NE = Normalized expression
• Count(x) = Size of list x
• SD = Sample standard deviation
131
Gene Expression Analysis
Corrected Values Formulas
A difference between corrected values and noncorrected values is seen only if a standard
curve is created as part of the real-time PCR run. The software uses three equations in
determining the error propagation:
• Standard Error
• Standard Error for Normalized Expression
• Standard Error for the Normalized Gene of Interest (target)
The formula for standard error is shown here:
SD
Standard Error = -------n
Where
• n = Number of reference targets (genes)
• SD = Standard deviation
The standard error for the normalization factor in the normalized expression formula is shown
here:
SE RQ sample (Ref n) 2
SE RQ sample (Ref 1) 2
SE RQsample (Ref 2) 2
SE NF n = NF n × --------------------------------------------------------- + --------------------------------------------------------- + … + ---------------------------------------------------------
n × SE RQ sample (Ref 1)
n × SE RQ sample (Ref 2)
n × SE RQ sample (Ref n)
Where:
• n = Number of reference targets
• SE = Standard error
• NF = Normalized expression
• RQ = Relative quantity
The standard error for normalized gene of interest (GOI) formula is shown here:
2
SE NF n
SE GOI
SE GOI n = GOI n × ---------------- + -----------------
GOI
NF n
Where:
• SE = Standard error
• GOI = Gene of interest (one target)
• NF = Normalization factor
• n = Number of reference targets
132
2
CFX96 Touch, CFX96 Touch Deep Well, CFX Connect, and CFX384 Touch Systems Instruction Manual
10 Users and Preferences
Read this chapter to learn more about managing software users and their preferences:
• Log in or Select User (page 133)
• User Preferences window (page 134)
• User Administration (page 142)
Log in or Select User
CFX Manager™ software manages multiple users and their preferences. The current, logged in
software user is displayed at the top of the main software window.
CFX Manager software manages who logs in to the software through the Login dialog box
(Figure 88). When you start the software, the Login dialog box opens automatically if there are
two or more users listed in the User Administration window.
Figure 88. Login dialog box.
Log in to the software or switch users by following these steps:
1. Open the Login dialog box, if it is not already open, by clicking the Select User button in
the toolbar or selecting User > Select User in the menu bar.
2. Select a name from the User Name pull-down list. The default is “Admin” (administrator).
3. Type a password in the Password box.
4. Click OK to close the Login dialog box and open the software.
5. To add a new user name and password, contact your software administrator.
133
Users and Preferences
Change a Password
Change a password by following these steps:
1. Select User > Change Password from the main software window menu to open the
Change Password dialog box (Figure 89).
2. Enter the old password in the Old Password box.
3. Enter the new password in the New Password and the Confirm New Password boxes,
respectively.
4. Click OK to confirm the change.
Figure 89. The Change Password dialog box.
User Preferences Window
CFX Manager software tracks the preferences of each user that logs in to the software. To
change user preferences, open the User Preferences window using one of these methods:
• Click the User Preferences button in the main software window toolbar
• Select User > User Preferences in the main software window menu bar
• Click one of the tabs (Figure 90) to view or change preferences
Figure 90. User Preferences window with tabs.
134
CFX96 Touch, CFX96 Touch Deep Well, CFX Connect, and CFX384 Touch Systems Instruction Manual
TIP: Click the Restore Defaults button to restore all settings to the default settings
shown in this image. Then click OK to save the settings and close the window.
Email Tab
Select the Email tab (Figure 90) to enter the email addresses where you want to receive
confirmation of the completion of runs. The software can send an attached data file or report
file with the email when the checkboxes next to these options are checked.
To set up email notification, click the Configure Outgoing Email button to open the Options
window (Figure 91) to configure the SMTP server and send a test email from the computer.
Input the following:
• SMTP Server Name. The name of the SMTP server as provided by your ISP
• Port. The port number of your SMTP server, as provided by your ISP; this is usually 25
• Use SSL. Whether to use Secure Sockets Layer. Some SMTP servers require this to be
used; others require that it not be used
• Use Default “From” Address. This can usually be left in the default checked state.
However, some SMTP servers require all sent email to have a “from” address that is from
a certain domain, for example, <name>@YourCompany.com. If that is the case, this
checkbox must be unchecked and a valid “from” email address must be supplied in the
box labeled “From” Address:
• Authentication Required. Many SMTP servers require authentication. If so, this
checkbox must be checked and a User Name and Password must be supplied
• Test email. To test the email settings, enter one or more email addresses in the Test
Email Address text box. Multiple email addresses can be separated by a comma. Then
click the Test Email button
Figure 91. Options to configure email.
NOTE: Some SMTP servers do not allow attachments and others allow
attachments only up to certain sizes. If you will use CFX Manager software to email
Data Files and/or Reports, you may want to test your server's ability to email
135
Users and Preferences
attachments by checking the Test Attachment box and setting the Attachment Size
in MB with up to 5 megabytes (MB) or more.
Files Tab
Select the Files tab (Figure 92) to list the default locations for opening and saving files.
• Default Folder for File Creation. Select a default folder where you want to save new
files. Select a location for each file type (Protocol, Plate, Data, or Gene Study file)
• File Selection for Run Setup. Select the default protocol and plate files that appear
when you open the Experiment Setup window
• Data File Prefix. Define the beginning text of the file name for data files. The default
setting instructs the software to create a file name that starts with the User (user name of
the user who is currently logged in to software), Date (file creation date), and Instrument
Name (instrument serial number or name)
Figure 92. Files tab in the User Preferences window.
TIP: Click the “...” button to the right of each box to open a browser window and
locate a folder.
Protocol Tab
Select the Protocol tab (Figure 93) in the User Preferences window to specify the default
settings for a new protocol file in the Protocol Editor window:
• Protocol Editor. Set the default settings that appear in the Protocol Editor. Select a
default Sample Volume to describe the volume of each sample in the wells (in μl) and
select a Lid Shutoff Temperature at which the lid heater turns off during a run
• Protocol AutoWriter. Selects default settings that appear in the Protocol AutoWriter,
including default Annealing Temperature for experiments that use iProof™ DNA
136
CFX96 Touch, CFX96 Touch Deep Well, CFX Connect, and CFX384 Touch Systems Instruction Manual
polymerase, iTaq™ DNA polymerase, or other polymerases and the default amplicon
length
Figure 93. Protocol tab in the User Preferences window.
Plate Tab
Select the Plate tab in the User Preferences window (Figure 94) to specify the following default
settings for a new Plate file in the Plate Editor window:
• Plate Type. Select the default plate well type from the list
• Plate Size. Select the default plate size from the list
• Units. Select the units used to describe the concentration of the starting template for
wells that contain standards. The software uses these units to create a standard curve in
the Data Analysis Quantification tab
• Scientific Notation. Select scientific notation to view concentration units in that notation
• Scan Mode. Select a default scan mode to set the number of channels to scan during a
run
• Fluorophores. Click checkboxes to select the default fluorophores that appear in the
Plate Editor well loading controls
• Libraries. Enter the target and sample names that you typically use in your experiments.
Enter target names to list genes and sequences, and enter sample names to list
conditions for experiment samples. These names appear in the lists of the Targets tab
and Samples tab in the Experiment Settings window
137
Users and Preferences
Figure 94. Plate tab in the User Preferences window.
Data Analysis Tab
Select the Data Analysis Tab in the User Preferences window (Figure 95) to change the default
settings for data that appear in the Data Analysis window.
Figure 95. Data Analysis tab in the User Preferences window.
For analysis mode, select to analyze the data by either Fluorophore or Target.
138
CFX96 Touch, CFX96 Touch Deep Well, CFX Connect, and CFX384 Touch Systems Instruction Manual
For quantification data, select the following settings:
• Baseline Setting. Select the default baselining method for analysis mode. Choose
Baseline Subtracted Curve Fit, No Baseline Subtraction, or Baseline Subtracted
• Cq Determination Mode. Select between Regression mode or Single Threshold mode
to determine how Cq values are calculated for each fluorescence trace
• Threshold Calc. Mode. Select between Auto Threshold and Manual Threshold mode. If
manual is chosen, the position of the threshold will be set to a specified relative
fluorescence unit (RFU) value. Data files from subsequent runs will use this threshold
setting
• Baseline Calc. Mode. Select between Auto and Manual Baseline mode. If manual is
chosen, the cycle range used to determine the baseline for all traces will be set based on
the values specified. Data files from subsequent runs will use this cycle range
• Log View. Select On to show a semilogarithmic graph of the amplification data. Select
Off to show a linear graph
For the end point data, select the following settings. Select the number of end cycles to
average when calculating the end point calculations:
• PCR. Enter a number of cycles for PCR to average the end cycles for quantification data
(default is 5)
• End Point Only Run. Enter a number of cycles for End Point Only Run to average the
end cycles for end point data (default is 2)
For the melt curve data, select to detect either positive or negative peaks.
For the well selector panes, select to label wells with sample type, target name, or sample
name.
Gene Expression Tab
Select the Gene Expression tab in the User Preferences window (Figure 96) to specify the
default settings for a new Gene Expression data file.
Figure 96. Gene Expression tab in the User Preferences window.
139
Users and Preferences
Specify the default settings for a new Gene Expression data file:
• Relative to. Select a control or zero. To graph the gene expression data originating at 1
(relative to a control), select Control. When you assign a control sample in the
Experiment Setup window, the software automatically defaults to calculate the data
relative to that control. Select Relative to zero to instruct the software to ignore the
control, which is the default selection when no control sample is assigned in the
Experiment Settings window
• X-Axis. Graph the Target or the Sample on the x-axis
• Y-Axis. Graph Linear, Log 2, or Log 10 scale on the y-axis
• Scaling. Select a scaling option for the graph. Leave the graph unscaled. Alternatively,
choose a scaling option to scale to the Highest value or to the Lowest value
• Method. Set the default analysis mode, including normalized expression (ΔΔCq) or
relative expression (ΔCq)
• Error Bar. Select Std Dev. for standard deviation or Std. Error Mean for the standard
error of the mean
• Error Bar Multiplier. Select the standard deviation multiplier to graph the error bars. The
default is 1. Change the multiplier to either 2 or 3
QC Tab
Select the QC tab in the User Preferences window (Figure 97) to specify QC rules to apply to
data in Data Analysis Module. The software validates the data against the enabled tests and
the assigned values.
NOTE: Wells that fail a QC parameter can easily be excluded from analysis in the
QC module of the Data Analysis Window using the right-click menu option.
Figure 97. QC tab in the User Preferences window.
Specify to add cutoff values and to enable the following QC rules:
• Negative control with a Cq less than xx. Input a Cq cutoff value
• NTC (no template control) with a Cq less than xx. Input a Cq cutoff value
140
CFX96 Touch, CFX96 Touch Deep Well, CFX Connect, and CFX384 Touch Systems Instruction Manual
• NRT (no reverse transcriptase control) with a Cq less than xx. Input a Cq cutoff value
• Positive control with a Cq greater than xx. Input a Cq cutoff value
• Unknown without a Cq
• Standard without a Cq
• Efficiency greater than xx. Input a reaction efficiency cutoff value that is calculated
for the standard curve
• Efficiency less than xx. Input a reaction efficiency cutoff value that is calculated for
the standard curve
• Std Curve R^2 less than xx. Input a cutoff R^2 value for the standard curve
• Replicate group Cq Std Dev greater than xx. Input a cutoff standard deviation that is
calculated for each replicate group
Custom Export Tab
Select the Custom Export tab (Figure 98) to define the default settings for the fields that will be
exported and their export format when the Custom Export option is chosen.
Figure 98. Custom Export tab in the User Preferences window.
File export formats include text (*.txt), CSV (*.csv), Excel 2007 (*.xlsx), Excel 2003 (*.xls), XML
(*.xml), and HTML (*.html)
The following items can be chosen for export:
• Sample Description. Well, Fluorophore, Target Name, Content, Replicate #, Sample
Name, Biological Set Name, and Well Note
• Quantification. Cq, Starting Quantity, Cq Standard Deviation, and Quantity Standard
Deviation
• Melt Curve. Melt Temperature, Peak Height, Melt Peak Begin Temperature, and End
Temperature
• End Point. End Point Call and End RFU
• Customize Column Names. Rename column headers
141
Users and Preferences
The ordering of the items selected can be changed by highlighting the item and then using the
arrow buttons to the left of the Exported Columns list to move them up or down.
NOTE: Selecting Restore Defaults from any of the User Preferences tabs restores the default
factory settings for all user preferences options.
User Administration
Open the User Administration window in the main software window:
• Select Users > User Administration
• Click the User Administration button in the menu bar
If you log in as an Administrator, open the User Administration window to manage users and
user rights:
• Manage Users. Add or remove Users and assign each user a Role
• Manage Rights. Change rights for user roles (Principal, Operator, or Guest)
NOTE: Only users who are Administrators can edit this window. Other users can
only view it.
To assign a role to each user, select from the list of roles in the User Administration window
(Figure 99). In this example, the Guest user is given the added right to save files.
Figure 99. User Administration window with three users.
Adding and Removing Software Users
Only a software Administrator can add and remove users. To add software users in the
Manage Users pane, follow these steps:
1. Enter a User Name for the new software user.
2. Select a user Role. These roles restrict the rights of each user. The default is Principal.
3. (Optional) Enter a Full Name and Password for the new software user.
4. Click OK to open a dialog box and confirm that you want to close the window.
142
CFX96 Touch, CFX96 Touch Deep Well, CFX Connect, and CFX384 Touch Systems Instruction Manual
5. Click Yes to close the dialog box and window.
To remove a software user, follow these steps:
1. In the Manage Users pane, click the box in the Delete list for each software user you
want to remove.
2. Click OK to open a dialog box and confirm that you want to close the window.
3. Click Yes to close the dialog box and window.
NOTE: The list of software users must always include one Administrator.
Assign Rights for User Roles
The User Administration window provides access to user roles and rights. The software
includes these four roles:
• Administrator (required). Each Administrator has all rights and you cannot change
those rights. The Administrator can also add and remove software users and change the
rights for each role
• Principal. By default each Principal has all rights
• Operator. By default each Operator has all rights except skipping cycles and creating a
Gene Study
• Guest. By default each Guest has no additional rights and can only read files
To specify the rights for each role, follow these steps. Only a software Administrator can
change the rights for any role:
1. In the Manage Rights pane, click a box under the name of the role to add or remove that
right. Click one or more rights in the list. To change all the rights for all the roles to the
default list, click Restore Default Rights.
2. Click OK to open a dialog box and confirm that you want to close the window.
3. Click Yes to close the dialog box and window.
To view your current user role and rights, select User > User Administration. Contact a
software administrator to modify the user settings, rights, and roles listed in the User
Administration window. A Principal, Operator, or Guest user can view only their user settings,
rights, and roles.
143
Users and Preferences
144
CFX96 Touch, CFX96 Touch Deep Well, CFX Connect, and CFX384 Touch Systems Instruction Manual
11 Resources
Read this chapter to learn more about resources for the CFX96 Touch™, CFX96 Touch Deep
Well™, CFX Connect™, or the CFX384 Touch™ system:
• Automatic software and instrument updates (page 145)
• Retrieving data files from thermal cycler base (page 146)
• LIMS integration (page 146)
• Calibration Wizard (page 151)
• Instrument maintenance (page 153)
• Application Log (page 155)
• Troubleshooting (page 155)
• References (page 158)
Automatic Software and Instrument Updates
Software and instruments can be automatically updated using CFX Manager™ software.
The availability of updates can be determined by three methods:
1. The software automatically checks for updates each time CFX Manager software is
started and whenever a new instrument is connected to the computer while the software
is running.
2. A message indicating updates are available will be displayed at the bottom of the main
CFX Manager software window. When this message is clicked, the Updates window will
appear.
3. Selecting Help > Check For Updates.
When updates are available, the Updates window allows the following options:
• If only a software update is available, select Update.
• If both software and instrument updates are available, by default, both of these
updates will be checked. Updating the software requires an instrument update for
any connected instruments to ensure proper communication.
• Instruments can be updated without updating the software by unchecking the
software update box.
145
Resources
When both software and instrument updates are selected, the software will update, restart,
and then the instrument updates will begin. Instruments will need to be restarted once their
updates have been completed.
For the latest updates to be downloaded, the computer running CFX Manager software must
be connected to the Internet. All data analysis windows must be closed and all instruments
idle before updates can begin.
When an instrument is connected to the computer, CFX Manager software will check for
compatibility with the CFX Manager software version installed. If the instrument software is not
compatible, this software will be automatically updated. No Internet connection is required for
this operation.
To prevent the updates window appearing whenever new updates are available, uncheck the
Notify when updates are available box in the Updates window. To reenable the Update
window popup, select Help > Check for Updates from the main software menu bar and
check the Notify when updates are available box.
NOTE: MiniOpticonTM instruments cannot be updated using the CFX Manager
software.
Retrieving Data Files from the Thermal Cycler Base
Data files located on the thermal cycler base can be retrieved to the hard drive of an attached
computer. To retrieve files, follow these steps:
1. From the main software window, select an instrument from the detected instruments
pane.
2. Right-click and select Retrieve Data Files...
3. Choose a folder location to save the retrieved files.
4. Click Okay.
NOTE: All of the files in the real-time data folder on the thermal cycler base will be
retrieved to the computer.
LIMS Integration
CFX Manager software can be configured for use with a Laboratory Information Management
System (LIMS). For LIMS integration, CFX Manager software requires plate setup information
generated by the LIMS platform (a LIMS file, *.plrn), a protocol file created using CFX Manager
software (*.prcl), a defined data export location, and a defined export format.
Setting up LIMS Folder and Data Export Options
1. Select Tools > Options from the main software menu bar then select the LIMS tab
(Figure 100) to define the folder location that will contain the LIMS protocol (*.prcl), LIMS
file (*.plrn), and exported data.
146
CFX96 Touch, CFX96 Touch Deep Well, CFX Connect, and CFX384 Touch Systems Instruction Manual
Figure 100. Options window displaying the LIMS settings tab.
2. At run completion, a LIMS data export file can be automatically generated in addition to
the CFX Manager software *.pcrd data file. Check the Automatically Export Data after
Run (Figure 100) box to have the data exported automatically once a run is completed.
3. Click the Data Export Settings button to specify the file format to be used for the
exported data and which information fields will be exported (Figure 101).
Figure 101. LIMS Data Export Format Settings window.
147
Resources
Creating a LIMS Protocol
To start a LIMS run, a CFX Manager software protocol file (*.prcl) must be created and saved in
the designated LIMS protocol folder location specified in the LIMS tab of the Options window.
Creating a LIMS File
A LIMS file (*.plrn) contains the plate setup details and the protocol file name. This file is
generated by your internal LIMS. CFX Manager software will use the LIMS file to create a plate
file that will be used in conjunction with the named protocol file to start a run and generate
data.
The following steps should be performed by a LIMS specialist.
1. Select View > Show > LIMS File Folder from the main software menu bar.
2. Select either CFX96 LIMS Plate Import Template.csv or CFX384 LIMS Plate Import
Template.csv and import into your internal LIMS (Figure 102).
Figure 102. Opening the LIMS CFX96 Plate Import Template.
3. Using the LIMS, complete the template by filling in the required fields as listed in
Table 45.
4. Save the template with the file name extension .plrn directly to the designated LIMS file
folder location.
WARNING! Changing the file extension from .csv to .plrn is required for CFX
Manager software to recognize the file and start a LIMS run.
Table 45. Definition of LIMS .csv file contents.
148
Column Row
Description
Content
Purpose
A
1
Plate Header
Do not edit
Predefined
A,B,C
2
Field/Data/
Instruction
Do not edit
Predefined
B
3
Version
Do not edit
Predefined
B
4
Plate Size
Do not edit
Predefined
B
5
Plate Type
Enter “BR White,” “BR Clear,” or other
calibrated plate type
Required
CFX96 Touch, CFX96 Touch Deep Well, CFX Connect, and CFX384 Touch Systems Instruction Manual
Table 45. Definition of LIMS .csv file contents.
Column Row
Description
Content
Purpose
B
6
Scan Mode
Enter “SYBR/FAM Only:,” “All
Channels,” or “FRET”
Required
B
7
Units
Enter one of the following “copy
number,” “fold dilution,” “micromoles,”
“nanomoles,” “picomoles,”
“femtomoles,” “attomoles,”
“milligrams,” “micrograms,”
“nanograms,” “picograms,”
“femtograms,” “attograms,” or
“percent”
Required
B
8
Run ID
Enter short description or bar code
identifying this run
Optional
B
9
Run Note
Enter run description
Optional
B
10
Run Protocol
Enter protocol file name exactly as listed Required
A
11-15
TBD/Empty
Do not edit
Predefined
A
16
Plate Data
Do not edit
Predefined
A
14-110
Well Position
Do not edit
Predefined
B-G
Ch1 Dye, Ch2
Dye, Ch3 Dye,
Ch4 Dye, Ch5
Dye, FRET
Enter one calibrated dye name (for
Required
example, “FAM”) for each channel being
used
H
Sample Type
Enter one of the following sample types Required
“Unknown,” “Standard,” “Positive
Control,” “Negative Control,” “NTC,” or
“NRT”
I
Sample Name
Enter sample name
Optional
J-O
CH1 Target,
CH2 Target,
CH3 Target,
CH4 Target,
CH5 Target,
FRET Target,
Enter target name for each channel
used
Optional
P
Biological Set
Name
Enter biological set name
Optional
Q
Replicate
Enter a positive integer for each set of
replicates. The value cannot be zero
Optional
R-W
CH1 Quantity,
CH2 Quantity,
CH3 Quantity,
CH4 Quantity,
CH5 Quantity,
FRET Quantity
Enter quantity values for any standards. Required for
Enter concentration in decimal form
all standards
X
Well Note
Enter well note
Optional
149
Resources
Table 45. Definition of LIMS .csv file contents.
Column Row
Description
Y-AD
Ch1 Well Color, Enter any user-defined trace style color Optional
Ch2 Well Color, in a 32 bit integer (argb) decimal format
Ch3 Well Color,
Ch4 Well Color,
Ch5 Well Color,
FRET Well
Color
14-110
Content
Purpose
Initiating a LIMS Run
To initiate a LIMS run:
1. Open a LIMS file using one of the following methods:
• Drag and drop the .plrn file onto the CFX Manager software window or desktop
icon
• Select Tools > LIMS File Folder from the main software window menu bar.
Double-click on the desired .plrn file to open the run
• Select File > Open > LIMS file from the main software window menu bar. Select
the .plrn file from the LIMS folder and click Open
2. To start the run for a selected LIMS file, select an instrument and click Start Run
(Figure 103). The contents of the LIMS file and linked protocol file are used to complete
the protocol and plate tabs.
Figure 103. Run Setup window with a LIMS run ready to start.
Exporting Data to a LIMS
Upon run completion, a CFX Manager software data (.pcrd) file is generated and saved to the
defined data export folder location (Figure 100).
150
CFX96 Touch, CFX96 Touch Deep Well, CFX Connect, and CFX384 Touch Systems Instruction Manual
When Automatically Export Data after Run is selected in LIMS Options, a second data file
compatible with LIMS data retrieval will be saved to the same location. The file format and
contents are defined using LIMS Data Export Format settings. To export this data manually,
select Export > Export to LIMS Folder from the main software window menu bar.
Calibration Wizard
The CFX96 Touch, CFX96 Touch Deep Well, and CFX Connect systems are factory calibrated
for commonly used fluorophores in white-well and clear-well plates. The CFX384 Touch
system is factory calibrated for the same fluorophores in white-well plates only (Table 46).
Table 46. Factory calibrated fluorophores, channels, and instruments.
Fluorophores
Channel
Excitation Detection
Instrument
(nm)
(nm)
FAM, SYBR® Green I
1
450-490
515-530
CFX96 Touch, CFX96 Touch
Deep Well, CFX Connect, and
CFX384 Touch systems
VIC, HEX, CAL Fluor
Gold 540, Cal Fluor
Orange 560
2
515-535
560-580
CFX96 Touch, CFX96 Touch
Deep Well, CFX Connect, and
CFX384 Touch systems
ROX, Texas Red, CAL
3
Fluor Red 610, TEX 615
560-590
610-650
CFX96 Touch, CFX96 Touch
Deep Well, and CFX384 Touch
systems
CY5, Quasar 670
4
620-650
675-690
CFX96 Touch, CFX96 Touch
Deep Well, and CFX384 Touch
systems
Quasar 705, Cy5.5
5
672-684
705-730
CFX96 Touch and CFX96
Touch Deep Well systems only
The CFX96 Touch system, CFX96 Touch Deep Well system, CFX Connect system, and the
CFX384 Touch system also includes a channel dedicated to FRET chemistry; this channel
does not require calibration for specific dyes.
To open the Calibration Wizard to calibrate the CFX96 Touch, CFX96 Touch Deep Well, CFX
Connect, or CFX384 Touch real-time PCR system:
1. Select an instrument in the detected instruments pane.
2. Select Tool > Calibration Wizard to open the window and calibrate new dye and plate
combinations (Figure 104).
151
Resources
Figure 104 shows an example of the Dye Calibration window.
Figure 104. Dye Calibration window.
Calibrating the CFX96 Touch, CFX96 Touch Deep Well,
CFX Connect, or CFX384 Touch System
To calibrate the CFX96 Touch, CFX96 Touch Deep Well, CFX Connect, or CFX384 Touch
system in the Dye Calibration window:
1. In the Calibrate New or Existing Fluorophores pane, select the fluorophore you want to
calibrate from the pull-down list. If the fluorophore name is not included in the list, type
the name in the box to add it to the list.
2. Select the Plate Type. If the plate type is not included in the list, type the name in the box
to add it to the list.
3. Select a Channel for the fluorophore.
4. Click the Add to List button to add the fluorophore. To clear the plate, click Clear List to
remove all the fluorophores.
5. (Optional) Repeat steps 1—6 to add each fluorophore you plan to calibrate for the plate.
6. When you finish adding fluorophores, click View Plate to open the Pure Dye Plate
Display. Use this window as a guide for loading dyes into the plate.
7. Begin preparing a 96- or 384-well plate for dye calibration by pipetting dye solution into
each well, following the pattern shown in the Pure Dye Plate Display. For each
fluorophore, fill four wells with 50 μl (96-well plate) or 30 μl (384-well plate) of 300 nM dye
solution. Notice that at least half the plate contains blank wells.
8. Seal the plate using the sealing method you will use in your experiment.
9. Place the calibration plate in the block and close the lid. Then click Calibrate and click
OK to confirm that the plate is in the block.
152
CFX96 Touch, CFX96 Touch Deep Well, CFX Connect, and CFX384 Touch Systems Instruction Manual
10.When CFX Manager software completes the calibration run, a dialog box appears. Click
Yes to finish calibration and open the Dye Calibration Viewer.
11.Click OK to close the window.
Instrument Maintenance
Your CFX96 Touch, CFX96 Touch Deep Well, CFX Connect, and CFX384 Touch system
includes a sensitive optical shuttle system that moves quickly during data collection and a
sample block that must heat and cool very fast. Contamination of these components can
interfere with thermal cycling and data collection.
WARNING! Never allow a reaction to run with an open or leaking sample lid. The
reagents could escape and coat the block, inner lid, and optical head in the shuttle
system. Excessive dirt can dim the signal, and fluorescence contamination can
create excessive background signal. The shuttle system cannot be cleaned except
by trained Bio-Rad service engineers.
Avoid contaminating the CFX96 Touch, CFX96 Touch Deep Well, CFX Connect, and CFX384
Touch systems by following these suggestions:
• Always clean the outside of any containers before placing them in the block
• Never run a reaction with a seal that is open, loose, punctured, or otherwise
damaged because you could contaminate the block, inner lid, and optical system
• Never run a PCR or real-time PCR reaction with volatile reagents that could explode
and contaminate the block, inner lid, and optical system
• Clean the block and inner lid periodically to prevent the buildup of dirt, biohazardous
material, or fluorescent solutions (see Cleaning the Optical Reaction Module on
page 153)
• Never clean or otherwise touch the optical system behind the heater plate holes in
the inner lid (Figure 105)
• Clean the outer lid and C1000 Touch™ base or CFX Connect base on a regular
schedule (for details see C1000 thermal cycler instruction manual)
Cleaning the Optical Reaction Module
The block of the optical reaction module should be cleaned, along with the C1000 or CFX
Connect thermal cycler base, on a regular schedule to remove any debris or dirt that might
interfere with proper function. Clean as soon as you discover debris and spilled liquids with a
soft, lint-free cloth that is dampened with water. Cleaning the instrument allows precise
instrument function. For more detailed information about cleaning the C1000 Touch base, see
the C1000 thermal cycler instruction manual.
WARNING! Never use cleaning solutions that are corrosive to aluminum. Avoid
scratching the surface of the C1000 or CFX Connect reaction module bay.
Scratches and damage to this surface interfere with precise thermal control.
WARNING! Never pour water or other solutions into the C1000 or CFX Connect
reaction module bay. Wet components can cause electrical shock when the
thermal cycler is plugged in.
Clean the CFX96, CFX96 Deep Well, CFX Connect, or CFX384 optical reaction module as
soon as you discover debris, dirt, or contamination in the block or on the inner lid. Any dirt can
interfere with the ability of the block to change temperature quickly and collect accurate
fluorescence data. To clean the reaction module, follow these guidelines.
153
Resources
WARNING! To prevent electrical shock, always remove the reaction module from
the thermal cycler base or unplug the base before cleaning the instrument.
WARNING! Never touch or allow solutions to touch the optical system that is
located behind the heated plate holes in the inner lid (Figure 105).
Never touch anything
behind these holes
Block (96-well)
Figure 105. Heating plate holes in the inner lid.
TIP: For instructions on handling and cleaning radioactive or biohazardous
materials, consult the guidelines for radiation safety and biosafety provided by your
institution. These guidelines include cleaning, monitoring, and disposal methods
for hazardous materials.
• Clean the outer surface. Use a damp cloth or tissue to clean spills off the outside
case. If needed, use a mild soap solution and then rinse the surface with a damp cloth.
Cleaning the cover will prevent corrosion
• Clean the cooling fins. Remove dust with a soft brush or damp cloth. Remove any
heavy dust that is deep in the vents with a vacuum cleaner. Use water and a soft, lint-free
cloth to remove debris that is stuck to the fins. Avoid scratching the surface. If needed,
use a mild soap solution and rinse well to remove residue completely. Cleaning the fins
improves precise sample heating and cooling
NOTE: Never use cleaning solutions that are corrosive to aluminum, such as bleach
or abrasive cleansers.
• Use of oil in the wells is not recommended. If oil is used, the wells must be cleaned
thoroughly and often. Remove the oil when it is discolored or contains dirt. Use a
solution of 95% ethanol to clean oil. Do not allow oil to build up in the block
• Clean the wells in the block. Clean spills immediately to prevent them from drying. Use
disposable plastic pipets with water (recommended), 95% ethanol, or a 1:100 dilution of
bleach in water. Also use a soft, lint-free cloth or paper towel and water to clean the
block. Always rinse the wells with water several times to remove all traces of cleaning
reagents
WARNING! Never clean the block with strong alkaline solutions (strong soap,
ammonia, or high-concentration bleach). Never use corrosive or abrasive cleaning
solutions. These cleaning agents can damage the block and prevent precise
thermal control.
154
CFX96 Touch, CFX96 Touch Deep Well, CFX Connect, and CFX384 Touch Systems Instruction Manual
WARNING! Bleach, ethanol, or soap that is left in the blocks could corrode the
block and destroy plastics during a run. After cleaning, always rinse the wells
thoroughly with water to remove all traces of cleaning reagents.
WARNING! Never heat the block after adding a cleaning solution. Heating the
block with cleaning solution will damage the block, reaction module, and thermal
cycler base.
• Clean the inner lid. Use a soft, lint-free cloth and water to remove debris and solutions
from the inner lid surface. Never use abrasive detergents or rough material that will
scratch the surface. Cleaning the inner lid improves precise sample heating and cooling
Application Log
Before starting a new run, the CFX96 Touch, CFX96 Touch Deep Well, CFX Connect, and
CFX384 Touch instruments initiate a self-diagnostic test to verify that it is running within
specifications. The software records results of this test in the Run Log and Application Log file.
If you notice a problem in one or more experiments, open the run and application logs to find
out when the problem started.
CFX Manager software tracks information about the state of an instrument during a run in the
Application Log (Figure 106). Use these logs to track events that occur on instruments and in
the software and for troubleshooting.
To open the Application log in the main software window, select View > Application Log.
Figure 106. Example of an Event Log file.
Troubleshooting
Recovering a Data File
Data files from stand-alone runs can be recovered by following these steps:
1. Insert a USB flash drive into the USB port on the thermal cycler base.
2. Touch the Tools button.
3. Choose Run Reports.
4. Select the File to be recovered from the list.
155
Resources
5. Touch the Recover Data button. A new data file (.zpcr) will be created and exported to
the USB flash drive.
NOTE: Only the last 5 run files can be recovered.
Typically, software and instrument communication problems can be resolved by restarting your
computer and the system. Be sure to save any work in progress before restarting.
NOTE: Check that your computer has sufficient RAM and free hard drive space.
The minimum RAM is 2 GB and the minimum hard drive space is 20 GB.
Retrieving Log Files from the Thermal Cycler Base
Log files located on the thermal cycler base can be retrieved to the hard drive of an attached
computer. To retrieve files, follow these steps:
1. From the main software window, select an instrument from the detected instruments
pane.
2. Right-click and select Retrieve Log Files...
3. Choose a folder location to save the retrieved files.
4. Click Okay.
Installing the Software Manually
If needed, install the software manually by following these instructions:
1. Insert the software CD.
2. Right-click the software CD icon and select Explore to open the CD window.
3. Double-click the CFX_Manager folder to open the folder and then double-click
setup.exe to start the software installation wizard.
4. Follow the instructions on the wizard to install the software and then click Finish.
Reinstalling the Drivers
If needed, reinstall the drivers by selecting Tools > Reinstall Instrument Drivers from the
main menu.
NOTE: If you have problems with the software communicating with a real-time
system after the drivers have been reinstalled and checking USB connection,
please contact the technical support team in your local Bio-Rad office.
Power Failure Options
In a power failure, the instrument and computer will shut down. If the power failure is short, the
instrument will resume running a protocol but the Application Log will note the power failure.
Depending on the computer settings and the length of time the power is off, the instrument
and software attempt to continue running depending on the protocol step:
• If the protocol is in a step with no plate read, then the protocol continues running as
soon as the instrument gets power again
• If the protocol is in a step with a plate read, then the instrument waits for the
software to restart and resume communication to collect the data. In this situation,
156
CFX96 Touch, CFX96 Touch Deep Well, CFX Connect, and CFX384 Touch Systems Instruction Manual
the protocol continues only if the software is not shut down by the computer. When
the computer and software start up again, the protocol continues
If you want to open a locked motorized lid on a reaction module to remove your samples
during a power failure, follow these steps to remove the locking plate:
1. Remove the reaction module from the C1000 Touch or CFX Connect chassis by pushing
down on the locking bar.
2. Position the module on the front of a desk so that the front of the module extends 2
inches over the edge of the desk as shown in Figure 107.
Figure 107. Setting up the Optical Module to remove the locking plate.
3. With an allen wrench, remove the two large screws from under the front edge of the
reaction module (below the button for opening the lid). Do not remove the two small
screws located at the front edge of the module. You should hear the locking latch release
from inside the module. Figure 108 shows the two large screws.
Figure 108. Remove these screws to unlock the optical module.
4. Push the reaction module lid open. Notice that the latch (dark plastic) is no longer
attached. Remove your samples from the block.
157
Resources
5. Reassemble the reaction module with the lid open by replacing the locking latch and
securing it with the large screws. Figure 109 shows the locking latch in place.
Figure 109. Optical module locking latch.
References
Breslauer KJ et al. (1986). Predicting DNA duplex stability from the base sequence. Proc
Nat Acad Sci 83, 3746–3750.
Hellemans J et al. (2007). qBase relative quantification framework and software for
management and automated analysis of real-time quantitative PCR data. Genome Biol 8,
R19.
Livak JL et al. (1995). Towards fully automated genome-wide polymorphism screening.
Nature Genetics 9, 341–342.
Pfaffl MW (2001). A new mathematical model for relative quantification in real-time RTPCR. Nucleic Acids Research 29, 2002–2007.
Vandesompele J et al. (2002). Accurate normalization of real-time quantitative RT-PCR
data by geometric averaging of multiple internal control genes. Genome Biology 3, 1–12.
Minpack Copyright Notice (1999) University of Chicago. All rights reserved
Redistribution and use in source and binary forms, with or without modification, are permitted
provided that the following conditions are met:
1. Redistributions of source code must retain the above copyright notice, this list of
conditions, and the following disclaimer.
2. Redistributions in binary form must reproduce the above copyright notice, this list of
conditions, and the following disclaimer in the documentation and/or other materials
provided with the distribution.
3. The end-user documentation included with the redistribution, if any, must include the
following acknowledgment:
“This product includes software developed by the University of Chicago, as Operator of
Argonne National Laboratory.”
158
CFX96 Touch, CFX96 Touch Deep Well, CFX Connect, and CFX384 Touch Systems Instruction Manual
Index
Block, 3
Mode, 43
Button, 32
Clear Replicate #, 53
Clear Wells, 53
Close lid, 3, 32
Delete step, 42
Experiment Settings, 53
Flash Block Indicator, 33
Open lid, 32
Pause, 33
Protocol AutoWriter, 43
Protocol Editor, 39
Resume, 33
Show Analysis Settings, 55,
Skip Step, 33
A
Add Repeats, 32
Adding
Beep, 42
Extend, 42
Increment, 42
Ramp rate, 42
Repeats in run, 32
Adjusting
Allelic Discrimination data, 99
Data analysis charts, 81
End point data, 98
Gene expression data, 112
Melt Curve Data, 93
Threshold, 75
Trace color, 86
Trace style, 86
Adjusting the Threshold, 78
All Channels scan mode, 48, 63
Allelic Discrimination, 98
Adjusting data, 99
RFU, 98, 101
Spreadsheet, 100
Amplicon length, 43
Analysis Mode, 77
Apply Fluorescent Drift Correction,
Auto Efficiency, 55, 117
B
Back panel, 3
Balance
Cut microplates, 11
How to, 11
Tube strips, 11
Bar Chart, 111
Baseline
Window, 77
Baseline Settings, 76
Baseline Subtracted
Curve Fit mode, 76
Baseline Subtracted mode, 76
Baseline Threshold window, 77
Beep, 42
Bio-Rad Laboratories
Contact, ii
117
C
77
Calculated mode, 43
Calibration
Inter-run in a Gene Study, 122
Cancelling a run, 33
CFX Manager
Files, 9
CFX systems
Overview, 2
Changing
Baseline, 77
Sample volume, 39
Thresholds, 77
Chart
Data analysis, 81
Cleanup events, 26
Clear Replicate #, 53
Clear Wells button, 53
Clearing wells in Plate Editor, 81
Close button for lid, 3
Close Lid button, 32
Closing the lid, 32
Clustergram, 118
Coefficient of Variation, 114
Color, 50, 55, 117
Components in shipment, 1
Concentration, 51, 52
Contact Bio-Rad Laboratories, ii
Control
159
Index
Relative quantity with,
Creating
Data report, 104
Protocol, 43
Well groups, 56
Custom Data View, 100
Custom Export, 83
Cycles to Analyze, 78
126
D
-d(RFU)/dT
Spreadsheet, 96
Data
Files, 9
Data analysis
About, 71
Adjusting, 71
Charts, adjusting, 81
Clearing wells, 81
Data analysis, 98
End Point, 96
Excluding wells, 80
Formula, 126
Gene Expression, 109
Melt Curve, 92
Menu bar, 72
Plate content, 71
Toolbar, 72
Well contents, 71
Well groups, 56
Well selector, 78
Data file
Report, 103
Data report
Creating, 104
Delete Step button, 42
Deleting a step, 42
Detected Instruments, 14
Dilution Series, 53
E
Email Setup in CFX Manager, 135
Email setup on the C1000 Touch, 67
Email Tab, 135
End Point
Adjusting data, 98
RFU data analysis, 96
Spreadsheet, 98
Tab, 97
Enzyme type, 44
160
Excluding wells
Plate Editor, 80
Experiment Settings, 53
Auto Efficiency, 55, 117
Button, 53
Color, 55, 117
Show Analysis Settings button, 55,
Show Graph, 55, 117
Targets tab, 54, 116
Export All Data Sheets to Excel, 73, 83
Export RDML Files, 83
Export Template, 57
Export to LIMS Folder, 84
Exporting Data to LIMS, 150
Exporting Stand-Alone Data, 66
Express Load
Protocol, 29
Extend, 42
117
F
Files
Data, 9
Gene Study, 9
Plate, 9
Protocol, 9
Software, 9
Flash Block Indicator button, 33
Fluorophore Analysis Mode, 77
Fluorophores, 51
Formula, 127
E (see reaction efficiency), 88
Normalized expression, 128, 130
Normalized expression, scaled, 129
P-Value, 131
Reaction Efficiency (E), 88
Regulation, 131
Relative quantity, 126
SD normalized expression, 130
Standard error, 132
Standard error normalized expression,
FRET, 48, 63
Front view, 2
G
Gene expression
Adjusting data, 112
Data analysis, 109
Graph data, 112
Normalizing data, 111
Relative quantity, 112
132
CFX96 Touch, CFX96 Touch Deep Well, CFX Connect, and CFX384 Touch Systems Instruction Manual
Right-click for graph, 114
Scaling options, 113
Spreadsheet, 114
Gene Study, 122
Files, 9
Inter-run calibration, 122
Preparing data, 123
Report, 124
Study Analysis tab, 123, 124
Study Setup tab, 123
GOI
Normalization factor, 128
Normalized expression, 128, 129,
Relative quantity, 126, 127
SD Normalized expression, 130
GOTO
Adding repeats, 32
Inserting, 40
Gradient
Inserting, 40
Step, 40
Gradient Calculator, 38
LIMS file (*.plrn), 148
LIMS Integration, 146
M
130
H
Heat Map, 121
Heated plate, 3
I
Import Template, 57
Increment, 42
Initiating a Run Using LIMS,
Inner lid, 3
Instruments
Safety, iv
Warning labels, iv
Inter-run calibration, 122
150
76
N
L
Layout
Quantification tab, 86
LED on lid, 2
Library, 51
Lid
Green LED, 2
Opening, 32
LIMS, 146
LIMS Data Export Format Settings,
Magnification in Plate Editor, 47
Master Mix Calculator, 22
Melt Curve
Adjusting data, 93
Data analysis, 92
Inserting, 41
Opening tab, 92
RFU data, 92
Melt Curve Data, 95
Amplification Data (RFU), 95
Plate, 95
Tab, 93
Melt Peaks
Spreadsheet, 94
Melt Peaks Spreadsheet, 94
Menu bar
Data analysis, 72
Main software, 14
Plate Editor, 46
Protocol Editor, 38
Mode
Baseline Subtracted, 76
Baseline Subtracted Curve Fit,
Not Baseline Subtracted, 76
Temperature control, 42
Multiple instruments
Viewing, 19
M-value, 114
147
Normalization factor
Relative quantity, 128
Normalized expression
Formula, 128
Formula for GOI, 132
Scaled to highest, 129
Scaled to lowest, 130
Standard deviation (SD), 130
Standard deviation formula, 129
Normalized GOI formula, 132
Normalizing
Gene expression, 111
Not Baseline Subtracted mode, 76
Notes
Well, 51
161
Index
O
Open Lid button, 32
Opening
Lid, 32
Melt Curve tab, 92
Protocol AutoWriter, 43
Protocol Editor, 37
Operation requirements, 1
P
Pause
Button, 33
Run, 33
Plastic Consumables, 10
Plate
Contents of wells, 51
Files, 9
Melt Curve Data, 95
Size, in Plate Editor, 46
Spreadsheet, 57, 95
Type, 46
Well contents, 51
Plate Editor
Clear Replicate #, 53
Clear Wells button, 53
Clearing wells, 81
Concentration, 52
Dilution Series, 53
Excluding wells, 80
Experiment Settings, 53
Export plate spreadsheet, 57
Import plate spreadsheet, 57
Magnification, 47
Menu bar, 46
Plate size, 46
Plate Type, 46
Replicate #, 52
Replicate Group, 52
Replicate series, 52
Sample Name, 52
Sample Type, 51
Scan Mode, 47, 48
Scientific notation, 46
Selecting fluorophores, 50
Spreadsheet, 47, 57
Target Name, 51
Toolbar, 47
Units, 47
Well Groups Manager, 47
Well Notes, 53
Power
162
Input, 3
Switch, 3
PrimePCR Runs, 28
Protocol
Block mode, 43
Calculated mode, 43
Express load, 29
Files, 9
Steps, temperature, 37
Protocol AutoWriter, 43
Amplicon length, 43, 44
Annealing temperature, 43
Button, 43
Creating a protocol, 43
Protocol Editor
Buttons, 39
Delete step, 42
Inserting GOTO, 40
Inserting gradient, 40
Inserting melt curve, 41
Menu bar, 38
Window, 37
Q
QC Tab, 101
Quantification
Tab, 74
Tab layout,
86
R
Ramp rate, 42
Reaction efficiency (E)
Formula, 88
Targets, 88
Real-Time Status, 33
Regression Mode, 75
Regulatory compliance, iv
Relative quantity
Control sample selected, 126
Described, 112
Formula, 126
GOI, 126
Normalization factor, 128
Normalized expression, 129
Standard deviation formula, 127
Replace Plate File, 34
Replicate #, 52
Replicate Group, 52
Replicate Series, 52
Report
CFX96 Touch, CFX96 Touch Deep Well, CFX Connect, and CFX384 Touch Systems Instruction Manual
Data file, 103
Gene Study, 124
Requirements
Operation, 1
Results, 121
Resume button, 33
Resuming a run, 33
RFU
Allelic Discrimination, 98, 101
End Point tab, 96, 97
Melt Curve tab, 92
Right-click
Gene expression graph, 114
Run
Adding repeats, 32
Cancelling, 33
Flash block, 33
Pausing, 33
Skipping a step, 33
Stopping, 33
Run Details
Real-Time Status tab, 33
Run Status, 32
Time Status tab, 34
Window, 31
Run Information
Tab, 102
Run Setup Window, 27
Run Status
Tab, 32
S
Safe use specifications, iv
Safety
Instruments, iv
Warning labels, iii
Warnings, ii, iv, vi
Sample
Name, 51, 52
Type, 51
Sample volume
Changing, 39
Scaling option in gene expression,
Scan Mode
All Channels, 48, 63
FRET, 48, 63
Plate Editor, 47, 48
SYBR/FAM only, 48, 63
Scatter Plot, 119
Scheduler, 23
Scientific notation, 46
Select Fluorophores
113
Color, 50
Selected check box, 50
Selecting
Fluorophores in plate, 50
Setting up LIMS Integration, 146
Setup Wizard, 48
Shipping
List, 1
Screw, 6
Show Analysis Settings, 55, 117
Show Graph, 55, 117
Single Threshold Mode, 75
Skip Step button, 33
Skipping a step, 33
Specifications
Regulatory compliance, iv
Safe use, iv
Spreadsheet
Allelic Discrimination, 100
Amplification Data for Melt Curve, 95
-d(RFU)/dT for Melt Curve, 96
End Point, 98
Gene expression, 114
Melt Peaks, 94
Plate Editor, 47
Plate in Melt Curve Data, 95
RFU for Melt Curve, 95
Standard Curve
Well groups, 56
Standard deviation
Formula for normalized expression, 130
Normalized expression, 129, 130
Relative quantity, 127
Standard error, 132
Formula, 132
Normalized expression formula, 132
Startup Wizard, 17
Status Bar, 19
Step
Temperature, 39
Stop button, 33
Stopping a run, 33
Study Analysis tab, 123, 124
Study Setup tab, 123
Support
Bio-Rad representatives, ii
Technical, ii
Technical Notes, ii
SYBR/FAM only, 48, 63
T
Tab
163
Index
End Point, 97
Melt Curve Data, 93
Quantification, 74
Quantitation, 72
Real-Time Status, 33
Run Information, 102
Study Analysis in Gene Study, 123,
Study Setup in Gene Study, 123
Time Status, 34
Target Analysis Mode, 78
Target Name, 51
Targets
Experiment Settings, 54, 116
Reaction efficiency (E), 88
Technical
Notes, ii
Specialists, ii
Temperature
Step, 39
Temperature Control
Mode, 43
Temperature control
Block mode, 43
Mode, 42
Threshold
Adjusting, 75
Thresholds
Window, 77
Time Status tab, 34
Toolbar
Data analysis, 72
Main software, 16
Plate Editor, 47
Trace
Adjusting, 86
Color, 86
Style, 86
U
Units, 47
Unpacking instrument, 1
USB
Connections, 3
USB flash drive port, 66
User Preferences, 134
V
Volcano Plot,
164
120
W
124
Warning
Instruments, iv
Labels, iii
Labels, safety, iii
List in manual, ii, vi
Risk of burning, iv
Risk of explosion, iv
Risk of harm, iv
Safety, iii
Well
Concentration, 51
Contents, 51
Fluorophores, 51
Groups, 47
Notes, 51, 53
Sample Name, 51
Sample Type, 51
Target Name, 51
Well Group Reports, 106
Well groups, 56
Creating, 56
Data analysis, 56
Standard Curve, 56
Well Groups Manager, 47
Well Notes, 53
Well selector
Data analysis, 78
Window
Baseline, 77
Gene Study, 122
Protocol AutoWriter, 43
Protocol Editor, 37
Run Details, 31
Threshold, 77
Well Groups Manager, 47
Writing conventions, ii
Bio-Rad
Laboratories, Inc.
Web site www.bio-rad.com USA 800 424 6723 Australia 61 2 9914 2800 Austria 01 877 89 01 Belgium 09 385 55 11 Brazil 55 11 5044 5699
Canada 905 364 3435 China 86 21 6169 8500 Czech Republic 420 241 430 532 Denmark 44 52 10 00 Finland 09 804 22 00
France 01 47 95 69 65 Germany 089 31 884 0 Greece 30 210 9532 220 Hong Kong 852 2789 3300 Hungary 36 1 459 6100 India 91 124 4029300
Israel 03 963 6050 Italy 39 02 216091 Japan 03 6361 7000 Korea 82 2 3473 4460 Mexico 52 555 488 7670 The Netherlands 0318 540666
New Zealand 64 9 415 2280 Norway 23 38 41 30 Poland 48 22 331 99 99 Portugal 351 21 472 7700 Russia 7 495 721 14 04
Singapore 65 6415 3188 South Africa 27 861 246 723 Spain 34 91 590 5200 Sweden 08 555 12700 Switzerland 026 674 55 05
Taiwan 886 2 2578 7189 Thailand 800 88 22 88 United Kingdom 020 8328 2000
Life Science
Group
10021337 Rev E
US/EG
13-1244
0613
Sig 1212