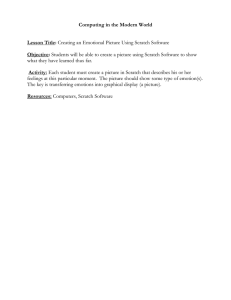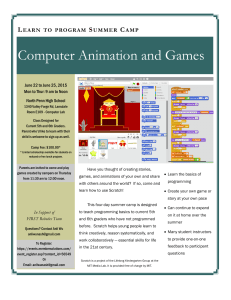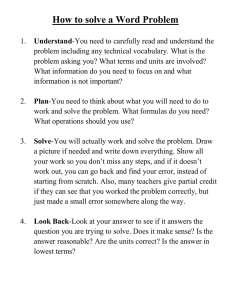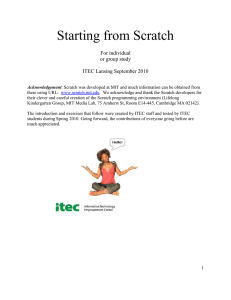Scratch 10 Lesson Plan

Scratch Primary Supplemental
Lessons Tutors Manual
Diving
Deeper
With
Scratch
creativecomputerlab.com
Table of Contents
Title
The Aim of This Lesson Series
How to Use This Manual
Lesson Format
Lesson 1 Skills – Getting Started
Lesson 1 Plan – Getting Started
Lesson 2 Skills – The Cat and Bat
Lesson 2 Plan – The Cat and Bat
Lesson 3 Skills – Help the Cat Escape
Lesson 3 Plan – Help the Cat Escape
Lesson 4 Skills – Motion and Direction
Lesson 4 Plan – Motion and Direction
Lesson 5 Skills – The XY Coordinate System
Lesson 5 Plan – The XY Coordinate System creativecomputerlab.com
13
14
15
16
8
9
10
11
12
5
6
Page
4
7
Table of Contents continued
Title
Lesson 6 Skills – Polygons and Flowers
Lesson 6 Plan – Polygons and Flowers
Lesson 7 Skills – Good Guy / Bad Guy Game 1
Lesson 7 Plan– Good Guy / Bad Guy Game 1
Lesson 8 Skills – Good Guy / Bad Guy Game 2
Lesson 8 Plan – Good Guy / Bad Guy Game 2
Page
17
18
19
20
21
22 creativecomputerlab.com
The Aim of This Lesson Series
These
lessons
provide
a
more
in
‐
depth
and
detailed
description
of
concepts
introduced
in
lessons
1
‐
10
found
in
the
Primary
Resources
section
of
the
scratch.ie website: http://scratch.ie/primary/lessonplans
1.
Under the Sea
2.
In the Jungle
3.
Battle of the Bands
4.
A Cartoon about Me etc… creativecomputerlab.com
How to Use This Manual
This manual contains the following outlines for each lesson in the series:
•
Lesson Skills
– A summary of the expected learning outcomes for the given lesson consisting of:
• Computer science and mathematical concepts.
• Specific Scratch skills.
•
Lesson Plan
– An overview of the sequence and timing of each lesson.
This is broken down into 5 – 15 minute intervals. This serves to keep each lesson to within the target time of 50 minutes.
•
Project Resources
– Links to external projects that are used in the lesson.
creativecomputerlab.com
Lesson Format
• This lesson series consists of eight “ready made” lessons, each of which has been planned to take just under 1 hour.
• Each lesson demonstrates key concepts using concrete examples in a step by step format. The prescriptive format is appropriate because:
– The structured lessons provide a compliment to the explorative and experimental activities that the students will be doing on their own.
– Volunteers who are delivering the lessons may not have extensive teaching backgrounds, therefore, the lessons provide structure and a known outcome.
– IT professionals who will be volunteering one hour out of their work day to visit a school may not have the time to prepare lessons. The ready made lessons offer a time savings.
– These lessons provide a common reference point for the entire class when applying the concepts to their own projects during the school year.
creativecomputerlab.com
Lesson 1 Skills: Getting Started
• In lesson 1 we use the context of creating an animation to introduce the following concepts:
– Sequential execution of instructions
– Loops
– Multi ‐ threading
•
Scratch
skills:
– Dragging blocks to make scripts
– Animations by changing costumes
– Adding/ changing a background
• Project Resources
– The completed project is at: http://scratch.mit.edu/projects/12624412/ creativecomputerlab.com
Activity
Lesson 1 Plan: Getting Started
Time Pages
Introduce the Scratch application
• Navigate to Scratch website or start up “offline editor”
• Sign in to Scratch.
Save project as individual name.
5 min 2 ‐ 4
Introduce the computer as a machine waiting for instructions
• Introduce the speech block as the first example of an instruction
• Create more speech blocks to demonstrate sequential execution
Introduce the forever loop
• Introduce animation by changing costumes
• Introduce the wait statement.
Guide class towards discovering loop symmetry.
• Introduce movement using the move block.
Control the speed of the animation using numbers
Introduce Multi ‐ Threading – Use green flag to start all
Fun Stuff – if time allows
• Introduce “If on edge, bounce” block in the forever loop.
• Change the direction of the sprite and see what happens.
• Add a background.
Save project for use in next lesson creativecomputerlab.com
10 min 5 ‐ 12
15 min 13 ‐ 20
5 min 21
5 min 22
5 min 23 ‐ 25
2 min 26
Lesson 2 Skills: The Cat and Bat
• In lesson 2 we create a second character to our story to introduce the following concepts:
– Communication between sprites
– Story creation
– Event timing
• Scratch skills:
– Key press events
– Broadcasting
– Hide and show sprites
• Project Resources
• The lesson can start with this project: http://scratch.mit.edu/projects/12624412/
• The completed project is at: http://scratch.mit.edu/projects/12624773/
– Demonstrate the completed project at the beginning of class.
creativecomputerlab.com
Lesson 2 Plan: The Cat and Bat
Activity
Start with the animation created in lesson 1
• If students don’t have theirs, they can use this one: http://scratch.mit.edu/projects/12624412/
• Discuss the story plan.
• Demo completed project: http://scratch.mit.edu/projects/12624773/
Add a second sprite – the bat.
Distribute a copy of the finished “Hello World” project to those who need it: http://scratch.mit.edu/projects/12624412/
• Make the bat appear suddenly and say, “Boo”!
Make the bat flap it wings
Make the cat run away from the bat without broadcasting
• Test the bat and cat actions individually.
• Put the story together.
• Show limitation of wait delay by making the bat appear with the space key
Introduce Broadcasting
• Make the bat scare the cat into running away using broadcasting
Run the Story.
• Save your work creativecomputerlab.com
Time Pages
5 min 2
10 min 3,4
5 min 5
10 min 6 ‐ 10
10 min 11 ‐ 14
5 min 15 ‐ 16
Lesson 3 Skills: Help the Cat Escape
• In lesson 3 we continue the story by having the cat escape to another scene.
This covers the following concepts:
– Communication between objects (sprites and backgrounds)
– If statement – conditional logic
– Sensing ‐ Edge detection
– Polling
– Boolean logic – True / False
– Multi – threading
– Unit testing and debugging
– Events
• Scratch skills:
– Broadcasting to multiple objects
– Sensing
• Project Resources
– The lesson must start with this project: http://scratch.mit.edu/projects/12624773/
– The completed project is at http://scratch.mit.edu/projects/12625222/
• Demonstrate the completed project at the beginning of class creativecomputerlab.com
Lesson 3 Plan: Help the Cat Escape
Time Pages Activity
Start up
• Open previous projects and discuss the story idea.
• Students must use their previous project as the lesson starting point!!
• If students don’t have their previous project they can use this one: http://scratch.mit.edu/projects/12624773/
Introduce sensing : the “touching <_>?” statement
• Talk about possible values i.e.
True, False, other.
• Test the touching script.
Introduce the “If” statement
• Discuss binary logic and decision making.
Introduce polling with the “forever” loop
• Debug script and discover how polling works.
Change the scene by using broadcasting
• Escape from the bat.
Save your work!
Fun Stuff – if time allows
• Make the cat enter a different scene every time he touches the edge.
creativecomputerlab.com
5 min 2 ‐ 5
15 min 6 ‐ 9
10 min 10 ‐ 15
10 min 16 ‐ 20
15 min 21 ‐ 26
2 min 27
5 min 25
Lesson
4
Skills:
Motion
and
Direction
• In lesson 4 we use the move block and direction to introduce the following concepts:
– Moving in positive and negative steps
– Controlling movement with arrow keys – user input
– Direction and angles
• Scratch skills:
– The “Move” block
– Direction blocks – setting direction
– Key press blocks
– Setting rotation style
– How angle and direction work together.
– Copying scripts between sprites.
• Project Resources
– The completed project is at http://scratch.mit.edu/projects/12624196/
• Demonstrate the completed project at the beginning of class creativecomputerlab.com
Lesson
4
Plan:
Motion
and
Direction
Activity
Introduce the “move” block:
• Start a new project.
• Experiment with clicking on the “move” block.
• Hook up the “move” block to the right arrow key.
Negative Numbers
• Hook up the “move” block to the left arrow key.
• Figure out how to move left with the left arrow key.
• Discuss negative numbers and how they relate to left movement.
• Show the number line and it’s relationship to L and R movement.
Direction
• Move up and down.
Discuss how this can be done.
• Experiment with choosing different directions.
• Introduce direction and angles.
Show the circle and all it’s degrees.
• Make the sprite face the direction it is moving
Rotation
• Introduce the rotation styles.
Animation
• Make the character walk (or fly or swim) when moving.
• Choose other characters which have animation costumes.
creativecomputerlab.com
Time Pages
5 min 2 ‐ 4
10 min 5 ‐ 8
10 min 9 ‐ 14
10 min 15, 16
15 min 17, 19
Lesson 5 Skills: The XY Coordinate System
• In lesson 5 we explore the XY coordinate system and introduce the following concepts:
– The stage size
– The pixel
– Movement along the x axis
– Movement along the y axis
• Scratch skills:
– XY position in 2 dimensional coordinate space
– The “go to x_ y_” block
– The “glide to x_ y_” block
– Combining x and y to move in four directions up, down, right, left
• Project Resources
– Demonstrate or have the class play with the “xyPosition” project: http://scratch.mit.edu/projects/12776565/
– Add scripts to enhance the “Ant Farm” game: http://scratch.mit.edu/projects/12778304/ creativecomputerlab.com
Lesson 5 Plan: The XY Coordinate System
Activity
Scratch Stage size = 480 x 360 pixels
• Describe the pixel
• Ask students where do they think 0 is placed.
The X number line :
• Show positive, negative, 0.
Right and left maps to + and –
• Hook up L and R arrow keys to corresponding changes in X
The Y number line
• Show positive, negative, 0.
Up and down maps to + and –
The XY coordinate system
• Hook up all 4 arrow keys and move in the corresponding direction by changing x and y.
• Play with the pen, make a drawing program.
• Move the a sprite around the stage using go to x: y: and the glide blocks
Play with “xyPosition” demo.
See how x and y work together http://scratch.mit.edu/projects/12776565/
Take the “Ant Farm” project and make the ant go through the maze http://scratch.mit.edu/projects/12778304/
• Move by using the arrow keys
• Move by creating a script that makes the ant move automatically.
creativecomputerlab.com
Time Pages
5 min 2,3
10 min 4 ‐ 7
5 min 8
15 min 9 ‐ 15
5 min 16
10 min 17 ‐ 20
Lesson 6 Skills: Polygons and Flowers
• In lesson 6 we learn about polygons, how to draw flowers and introduce the following concepts:
– The circle described in degrees
– Repeat loops and the number of iterations to make in a complete circle.
– Polygons and the number of degrees in the angle of their vertices
– Nested repeat loops
• Scratch skills:
– Repeat loops
– The pen
– Drawing on colored backgrounds
• Project Resources
– Demonstrate the “Flowers” project: http://scratch.mit.edu/studios/254501/
– Demonstrate the “Polygon Creator” project: http://scratch.mit.edu/projects/12990763/ creativecomputerlab.com
Lesson 6 Plan: Polygons and Flowers
Activity
Describe direction and the circle
Time Pages
5 min 2 ‐ 4
Draw a square:
• Draw one corner
• Draw the remaining corners
• Introduce the “repeat” loop
Polygons
• Show how angles in vertices are related to the degrees in the circle divided by the number of sides
Draw polygons in Scratch
• Experiment with the number of sides
• Play with the pen, make multi ‐ colored polygons.
• Demo “Polygon Creator” project: http://scratch.mit.edu/projects/12990763/
Draw flowers in Scratch
• Place the polygon loop inside of another repeat loop.
• Draw several flowers inside each other
• Draw flowers in various places all over the stage
• Demo “Flowers” project: http://scratch.mit.edu/studios/254501/
10 min 5 ‐ 7
10 min 8 ‐ 12
10 min 13
10 min 14, 15 creativecomputerlab.com
Lesson 7 Skills: Good Guy / Bad Guy Game 1
• In lesson 7 we create a game and introduce the following concepts:
– The design process
– Variables and Data
– Incrementing and decrementing variables
– Closing “Game Over” state – win or lose.
•
Scratch
skills:
– Variables – how to create and use them.
– Sprite creation
•
Project
Resources
– The completed lesson 7 project: http://scratch.mit.edu/projects/13024872/ creativecomputerlab.com
Lesson 7 Plan: Good Guy / Bad Guy Game 1
Activity
Discuss the game design
Create the characters:
• The good guy
• The bad guy
Touch detection
• Discuss score change on a “touching” event
• Create the touch detection script
• Test the touch detection script
Keeping score
• Discuss the scoring objective
• Create the score variable
Add the scoring script to the game
Play the game
• Discuss ways to improve the game
Time Pages
5 min 2
10 min 3 ‐ 7
10 min 8 ‐ 12
10 min 13 ‐ 17
10 min 18,19
5 min 20,21 creativecomputerlab.com
Lesson 8 Skills: Good Guy / Bad Guy Game 2
• In lesson 8 we continue working on our game from the previous lesson and introduce the following concepts:
– The design process
– Logic
– Incrementing and decrementing variables
– Closing “Game Over” state – win or lose.
– Random Numbers
•
Scratch
skills:
– Variables – how to create and use them.
– Sprite creation
– Random placement of sprites on the stage.
•
Project
Resources
– The completed lesson 7 project: http://scratch.mit.edu/projects/13024872/ creativecomputerlab.com
Lesson 8 Plan: Good Guy / Bad Guy Game 2
Activity
Discuss new features to add to the game
• Continue with the game from the previous lesson.
If not available use this one: http://scratch.mit.edu/projects/13024872/
Ending the game:
• Create the scripts
• Create the “You Lose” game over screen
Winning the game:
• Create score change on a “touching” event
• Create the touch detection script
• Test the touch detection script
• Create the “You Win” game over screen
Making the game more challenging
• Use random numbers to change location of “health” sprite
Time Pages
5 min 2,3
20 min 4 ‐ 12
20 min 13 ‐ 19
5 min 20,21 creativecomputerlab.com