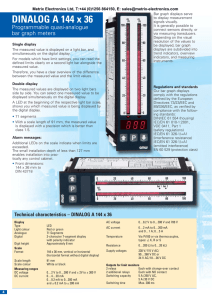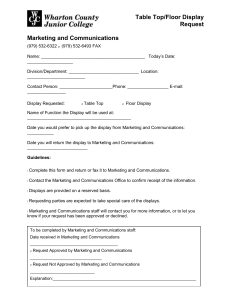Sophos XG Firewall Reports Guide v15.01.0
advertisement

Sophos XG Firewall v 15.01.0 – Release Notes Sophos XG Firewall Reports Guide v15.01.0 For Sophos and Cyberoam Customers Document Date: November 2015 | Contents | 2 Contents Reports....................................................................................................................... 4 Basics.....................................................................................................................................................................4 Reports Navigation................................................................................................................................... 6 Dashboards............................................................................................................................................................ 9 Traffic Dashboard..................................................................................................................................... 9 Security Dashboard.................................................................................................................................27 User Threat Quotient (UTQ).................................................................................................................. 47 Applications.........................................................................................................................................................52 User Applications....................................................................................................................................52 Web......................................................................................................................................................... 83 Business Applications........................................................................................................................... 119 User Data Transfer............................................................................................................................... 127 FTP........................................................................................................................................................ 132 Network & Threats........................................................................................................................................... 149 Intrusion Attacks...................................................................................................................................149 Advanced Threat Protection................................................................................................................. 164 Wireless................................................................................................................................................. 175 Security Heartbeat.................................................................................................................................179 VPN................................................................................................................................................................... 184 VPN....................................................................................................................................................... 185 SSL VPN...............................................................................................................................................195 Clientless Access.................................................................................................................................. 198 Email................................................................................................................................................................. 200 Email Usage.......................................................................................................................................... 201 Email Protection....................................................................................................................................212 Compliance........................................................................................................................................................236 HIPAA...................................................................................................................................................236 GLBA.................................................................................................................................................... 250 SOX....................................................................................................................................................... 263 FISMA...................................................................................................................................................264 PCI.........................................................................................................................................................272 NERC CIP v3....................................................................................................................................... 277 CIPA......................................................................................................................................................278 Events.................................................................................................................................................... 278 Bookmarks.........................................................................................................................................................281 Custom & Special.............................................................................................................................................281 Executive Report...................................................................................................................................282 Custom Web Report............................................................................................................................. 306 Custom Mail Report............................................................................................................................. 309 Custom FTP Report.............................................................................................................................. 311 Custom User Report............................................................................................................................. 312 Custom Web Server Report..................................................................................................................325 Settings.............................................................................................................................................................. 327 Custom View........................................................................................................................................ 327 Report Scheduling.................................................................................................................................329 Data Management................................................................................................................................. 332 Manual Purge........................................................................................................................................ 336 Bookmark Management........................................................................................................................337 Integration with ConnectWise.............................................................................................................. 337 | Contents | 3 Custom Logo.........................................................................................................................................338 Data Anonymization......................................................................................................................................... 339 Settings.................................................................................................................................................. 339 De-Anonymize...................................................................................................................................... 340 Log Viewer....................................................................................................................................................... 342 View List of System Events.................................................................................................................343 View List of Web Filter Events........................................................................................................... 343 View List of Application Filter Events................................................................................................344 View List of Malware Events.............................................................................................................. 344 View List of Email Events...................................................................................................................345 View List of Security Policy Events....................................................................................................345 View List of IPS Events.......................................................................................................................346 View List of Authentication Events.....................................................................................................347 View List of Admin Events................................................................................................................. 347 View List of WAF Events................................................................................................................... 348 View List of ATP Events.....................................................................................................................348 View List of Security Heartbeat Events.............................................................................................. 349 | Reports | 4 Reports Reports provide organizations with visibility into their networks for high levels of security, data confidentiality while meeting the requirements of regulatory compliance. Note: This feature is not available in models: CR10iNG, CR10wiNG, CR15i, CR15wi, CR15iNG and CR15wiNG. Reports offer a single view of the entire network activity. This allows organizations not just to view information across hundreds of users, applications and protocols; it also helps them correlate the information, giving them a comprehensive view of network activity. Moreover, organizations receive logs and reports related to intrusions, attacks, spam and blocked attempts, both internal and external, enabling them to take rapid action throughout their network. Given below are some of the salient features of Reports: • • • • At-a-glance flow graphs show usage trends and web activity. The daily summary Executive Report keeps you informed. Report anonymization can hide user identities, where needed. Built-in Syslog support and automated log backup options. Basics This section provides basic instructions on how to view Reports, in addition to information on configuration settings related to Reports. Given below are common screen components used to generate and view reports: • • • • • • • • • • • Date Selection Records per page Page Controls Reports Navigation Search Reports Filter Reports Export to PDF Export to HTML Export to MS Excel Bookmark Schedule (Add Report Notification) Date Selection 1. Use icon to select the time interval for which you want to view the reports. By default, the report for the current date is displayed. 2. Click Generate to generate reports for the selected time interval. Records per page Select the number of records (rows) of the report to be displayed per page from Records per page. A page can have a minimum of 5 and a maximum 200 rows. Note: If the number of records are more than 10, then the reports will be displayed as in-line charts. | Reports | 5 Page Controls Every report displays the first page of the report along with total number of pages available for the report. Use the following controls to navigate through pages: • :Navigate to the next page • :Navigate to the previous page • :Navigate to the first page • :Navigate to the last page Search Reports Click icon to perform a search in a given report based on the following search criterion: • • • • is is not contains does not contain For example, let's say you want to perform a search for a user with User Name Joseph in Internet Users report under User Data Transfer Report, given below are sample results using each search criterion: • • • • is - Displays details of the user Joseph is not - Displays details of all the users other than Joseph contains - Displays details of all the users whose User Name or Name contains Joseph does not contain - Displays details of all the users whose User Name or Name does not contain Joseph Filter Reports A report can be further filtered or drilled-down using a specific filtering criteria. For example, clicking the User Name hyperlink from the Internet Users report under User Data Transfer Report will display all the reports specific to the selected user. You can further drill-down the filtered reports by adding another filtering criteria, let's say - Client Type. The filter criteria is displayed as: This means the Internet Users report is filtered to display data only for the user Joseph when logged in through the Web Client. Click icon to remove any of the filter(s). Export to PDF Click PDF hyperlink given at the top right of a report to export the report in PDF format. Export to HTML Click HTML hyperlink given at the top right of a report to export the report in HTML format. Export to MS Excel Click EXCEL hyperlink given at the top right of a report to export the report in MS Excel format. Bookmark Use this to create a bookmark of a report page at any level of drill- down. Click Bookmark hyperlink given at the top right of a report to create a bookmark of the report page. The created bookmark(s) are displayed under the Bookmarks menu of the Reports navigation pane. | Reports | 6 Schedule Use this to schedule report notification for a report page. Once configured, the Device sends report schedule(s) to specified Email Addresses as per the configured frequency. Reports Navigation Navigation bar on the leftmost side provides access to various modules like Dashboard, Reports, System etc. Reports Navigation Refer the Reports module to view reports and configure related settings.Reports module consists of Level 2 and Level 3 menu items. The Reports module includes following Level 2 menu items: • • • • • • • • • Dashboards Applications Network & Threats Email Compliance Bookmarks Custom & Special Settings Data Anonymization On clicking a Level 2 menu item, related report headings are displayed as Level 3 sub-menu items. On clicking a Level 3 sub-menu item (report heading), the reports dashboard related to the report heading is displayed. Note: On clicking the Applications Level 2 menu item, related report headings, although displayed as Level 3 sub-menu items, are further segregated into various groups, as follows: • User Applications • User App Risks & Usage | Reports | 7 • • Blocked User Apps Web • • Web Risks & Usage • Blocked Web Attempts • Search Engine Business Applications • • Web Server Usage • Web Server Protection User Data Transfer • • User Data Transfer Report FTP • • FTP Usage FTP Protection Once the reports dashboard is displayed after clicking a Level 3 sub-menu item (report heading), the underlying reports are displayed in widget format. Each reports dashboard has two drop-downs i.e. drop-down 1 and drop-down 2, as shown in the image below: The drop-down 1 includes fellow sub-menu items, while drop-down 2 includes fellow reports, displayed as widgets on the reports dashboard. For example, in the image above, we've selected User Data Transfer Report as Level 3 submenu item. Use the: • drop-down 1 to view fellow Level 3 sub-menu items falling under the Level 2 menu item i.e. Applications, as shown in the image below: | Reports | 8 • drop-down 2 to view fellow reports, displayed as widgets on the reports dashboard, as shown in the image below: | Reports | 9 Dashboards Dashboards provide a comprehensive summary of network traffic passing through the Device as well as security threats associated with the processed network traffic. The Reports consists of following Dashboards: • • • Traffic Dashboard Security Dashboard User Threat Quotient (UTQ) Traffic Dashboard The Traffic Dashboard is a collection of widgets displaying comprehensive summary of the network traffic in terms of applications, web categories, users, hosts, source and destination countries, mail traffic and FTP activities. View the dashboard from Reports > Dashboard > Traffic Dashboard. The Traffic Dashboard consists of following reports in the form of widgets: • • • • • • Applications Applications Categories Application Users Hosts Source Countries Destination Countries | Reports | 10 • • • • • • • • • • • • Allowed Policies Web Categories Web Users Web Domains Web Servers by Data Transfer Files Uploaded via Web Files Uploaded via FTP Files Downloaded via FTP FTP Servers Mail Traffic Summary Mail Senders Mail Recipients Applications This Report displays the list of top applications along with application wise distribution of total data transfer and relative percentage distribution amongst those applications. View the report from Reports > Dashboard > Traffic Dashboard > Applications. The Report is displayed both, as a pie chart as well as in tabular format. By default, the report is displayed for the current date. The report date can be changed from the top most row of the page. The pie chart displays percentage distribution of data transfer per application, while the tabular report contains the following information: • • • • • Application/Proto:Port: Name of the application. If the application is not defined in the Device, then this field displays the application identifier as a combination of protocol and port number. Category: Name of application category as defined in the Device. Risk: Risk level associated with the application. This is a numeric value. Higher value represents higher risk. Bytes: The amount of data transferred per application. Percent: The amount of data transfer per application, in percentage. | Reports | 11 Figure 1: Applications Click Application hyperlink in the table or the pie chart to view the Filtered User App Risks & Usage Reports. Application Categories This Report displays the list of top application categories along with category wise distribution of the total data transfer and relative percentage distribution among those categories View the report from Reports > Dashboard > Traffic Dashboard > Application Categories. The Report is displayed both, as a pie chart as well as in tabular format. By default, the report is displayed for the current date. The report date can be changed from the top most row of the page. The pie chart displays percentage distribution of data transfer per application category, while the tabular report contains following information: • • • Category: Name of the Application category as defined in the Device. Bytes: Amount of data transferred. Percent: Amount of data transfer in percentage. | Reports | 12 Figure 2: Application Categories Click the Category hyperlink in the table or the pie chart to view the Filtered User App Risks & Usage Reports. Application Users This Report displays list of top users along with the amount of traffic generated for various applications, hosts, destinations, domains and categories. View the report from Reports > Dashboard > Traffic Dashboard > Application Users. The Report is displayed both, as a pie chart as well as in tabular format. By default, the report is displayed for the current date. The report date can be changed from the top most row of the page. The pie chart displays percentage distribution of data transfer per user, while the tabular report contains following information: • • • User: Username of the user as defined in the Device. If the User is not defined, then it will display ‘N/A’ which means the traffic is generated by an undefined user. Bytes: Amount of data transferred. Percent: Amount of data transfer in percentage. | Reports | 13 Figure 3: Application Users Click the User hyperlink in the table or the pie chart to view the Filtered User App Risks & Usage Reports. Hosts This Report displays the list of top hosts along with host wise distribution of total data transfer and relative percentage distribution amongst those hosts. View the report from Reports > Dashboard > Traffic Dashboard > Hosts. The Report is displayed both, as a pie chart as well as in tabular format. By default, the report is displayed for the current date. The report date can be changed from the top most row of the page. The pie chart displays percentage distribution of data transfer per host, while the tabular report contains following information: • • • Host: IP Address of the host. Bytes: Amount of data transferred. Percent: Amount of data transfer in percentage. | Reports | 14 Figure 4: Hosts Click the Host hyperlink in table or the pie chart to view the Filtered User App Risks & Usage Reports. Source Countries This Report displays the list of source countries from where the Internet traffic is originated along with the country wise distribution of total data transfer and relative percentage distribution amongst those countries. The report is helpful when you need to identify where your web visitors are coming from. To cite a use-case scenario - you might have an e-commerce website, and would like to know the country to which your potential customers belong. View the report from Reports > Dashboard > Traffic Dashboard > Source Countries. The Report is displayed both, as a pie chart as well as in tabular format. By default, the report is displayed for the current date. The report date can be changed from the top most row of the page. The pie chart displays percentage distribution of data transfer per source country, while the tabular report contains following information: • • • Source Country: Name of the country. Note that country association is not applicable to local hosts and Reserved is displayed in such cases. Bytes: Amount of data transferred. Percent: Amount of data transfer in percentage. | Reports | 15 Figure 5: Souce Countries Click the Source Country hyperlink in table or the pie chart to view the Filtered User App Risks & Usage Reports. Destination Countries This Report displays the list of destination countries where the web traffic is directed along with country wise distribution of the total data transfer and relative percentage distribution amongst those countries. The report is helpful when you need to identify where your web visitors are going to. View the report from Reports > Dashboard > Traffic Dashboard > Destination Countries. The Report is displayed both, as a pie chart as well as in tabular format. By default, the report is displayed for the current date. The report date can be changed from the top most row of the page. The pie chart displays percentage distribution of data transfer per destination country, while the tabular report contains following information: • • • Destination Country: Name of the country. Note that country association is not applicable to local hosts and Reserved is displayed in such cases. Bytes: Amount of data transferred. Percent: Amount of data transfer in percentage. | Reports | 16 Figure 6: Destination Countries Click the Destination Country hyperlink in table or the pie chart to view the Filtered User App Risks & Usage Reports. Allowed Policies This Report displays the list of rules along with rule wise distribution of the total data transfer and relative percentage distribution amongst those rules. View the report from Reports > Dashboard > Traffic Dashboard > Allowed Policies. The Report is displayed both, as a pie chart as well as in tabular format. By default, the report is displayed for the current date. The report date can be changed from the top most row of the page. The pie chart displays percentage distribution of data transfer per Firewall Rule ID, while the tabular report contains following information: • • • Rule ID: Firewall Rule ID. Bytes: Amount of data transferred. Percent: Amount of data transfer in percentage. | Reports | 17 Figure 7: Allowed Policies Click the Rule ID hyperlink in table or the pie chart to view the Filtered User App Risks & Usage Reports. Web Categories This Report displays the list of top web categories along with category wise distribution of total data transfer and relative percentage distribution amongst those categories. View the report from Reports > Dashboard > Traffic Dashboard > Web Categories. The Report is displayed both, as a pie chart as well as in tabular format. By default, the report is displayed for the current date. The report date can be changed from the top most row of the page. The pie chart displays percentage distribution of data transfer per web category, while tabular report contains following information: • • • Category: Name of the Web category, as defined in the Device. Hits: Number of Hits to the Web category. Percent: Amount of data transfer in percentage. | Reports | 18 Figure 8: Web Categories Click the Category hyperlink in the table or the pie chart to view the Filtered Web Risks & Usage Reports. Web Users This Report displays the list of Web users along with user wise distribution of total data transfer and relative percentage distribution amongst those Web users. View the report from Reports > Dashboard > Traffic Dashboard > Web Users. The Report is displayed both, as a pie chart as well as in tabular format. By default, the report is displayed for the current date. The report date can be changed from the top most row of the page. The pie chart displays percentage distribution of data transfer per user, while the tabular report contains following information: • • • User: Username of the user as defined in the Device. If the User is not defined then it will display ‘N/A’ which means the traffic is generated by an undefined user. Bytes: Amount of data transferred. Percent: Amount of data transfer in percentage. | Reports | 19 Figure 9: Web Users Click the User hyperlink in the table or the pie chart to view the Filtered Web Risks & Usage Reports. Web Domains This Report displays the list of domains along with domain wise distribution of the total data transfer and the relative percent distribution amongst those domains. View the report from Reports > Dashboard > Traffic Dashboard > Web Domains. The Report is displayed both, as a pie chart as well as in tabular format. By default, the report is displayed for the current date. The report date can be changed from the top most row of the page. The pie chart displays percentage distribution of data transfer per domain, while the tabular report contains following information: • • • Domain: Displays the name of the domain. Bytes: Amount the of data transfer. Percent: Displays the amount of data transfer in percentage. | Reports | 20 Figure 10: Web Domains Click the Domain hyperlink in the table or the pie chart to view the Filtered Web Risks & Usage Reports. Web Server Domains This Report displays a list of frequently accessed web servers according to the utilization of bandwidth, along with the number of hits per web server. View the report from Web Server Usage reports dashboard or from Reports > Applications > Business Applications > Web Server Usage > Web Server Domains. The report is displayed using a graph as well as in a tabular format. By default, the report is displayed for the current date. The report date can be changed from the top most row of the page. The bar graph displays the list of web servers along with the number of hits while the tabular report contains the following information: • • • Web Server Domain: Displays name of the web server. Bytes: Bandwidth used per web server. Requests: Number of requests per web server. | Reports | 21 Figure 11: Web Server Domains Click the Web Server hyperlink in table or the pie chart to view the Filtered Web Server Usage Reports. File Uploaded via Web This Report displays the list of File Uploaded via web along with date, user, domain name, size and source from which it was uploaded. View the report from Web Risks & Usage reports dashboard or from Reports > Applications > Web > Web Risks & Usage > File Uploaded via Web. Note: You can view this report from Traffic Dashboard as well. The report is displayed in a tabular format. By default, the report is displayed for the current date. The report date can be changed from the top most row of the page. Tabular report contains the following information: • • • • • • Date: Date of file upload. Users: Name of the user. Source IP: IP Address of the source. Domain: Name of the domain where file has been uploaded. File name: Name of the file. Size: Size of the file. Figure 12: File Uploaded via Web | Reports | 22 Files Uploaded via FTP This Report displays the list of the files uploaded via FTP with file wise distribution of the total data transfer and the relative percentage distribution amongst those files. View the report from Reports > Dashboard > Traffic Dashboard > Files Uploaded via FTP. The Report is displayed both, as a pie chart as well as in tabular format. By default, the report is displayed for the current date. The report date can be changed from the top most row of the page. The pie chart displays percentage distribution of data transfer per uploaded file, while the tabular report contains the following information: • • • File: Name of the top file uploaded via FTP. Bytes: Size of the top uploaded files. Percent: Relative percent distribution among the top files uploaded via FTP. Figure 13: Files Uploaded via FTP Click the File hyperlink in the table or the pie chart to view the Filtered FTP Usage Reports. Files Downloaded via FTP This Report displays list of the files downloaded via FTP along with file wise distribution of the total data transfer and relative percent distribution among those files. View the report from Reports > Dashboard > Traffic Dashboard > Files Downloaded via FTP. The Report is displayed both, as a pie chart as well as in tabular format. By default, the report is displayed for the current date. The report date can be changed from the top most row of the page. The pie chart displays percentage distribution of data transfer per downloaded file, while the tabular report contains the following information: • • File: Name of the top file downloaded via FTP. Bytes: Size of the top downloaded files. | Reports | 23 • Percent: Relative percent distribution among the top files downloaded via FTP. Figure 14: Files Downloaded via FTP Click the File hyperlink in the table or the pie chart to view the Filtered FTP Usage Reports. FTP Servers This Report displays a list of FTP servers along with data transfer per server along with relative percent distribution among the FTP servers. View the report from Reports > Dashboard > Traffic Dashboard > FTP Servers. The Report is displayed both, as a pie chart as well as in tabular format. By default, the report is displayed for the current date. The report date can be changed from the top most row of the page. The pie chart displays percentage distribution of data transfer per server, while the tabular report contains following information: • • • Server: Name of the FTP server. Bytes: Total data transfer via FTP server. Percent: Relative percent distribution among the FTP servers. | Reports | 24 Figure 15: FTP Servers Click the Server hyperlink in the table or the pie chart to view the Filtered FTP Usage Reports. Mail Traffic Summary This Report displays type of Email traffic along with number of bytes and percentage distribution amongst the traffic type. View the report from Reports > Dashboard > Traffic Dashboard > Mail Traffic Summary. The Report is displayed both, as a pie chart as well as in tabular format. By default, the report is displayed for the current date. The report date can be changed from the top most row of the page. The pie chart displays relative percentage distribution of traffic types, while the tabular report contains the following information: • Traffic: The type of Email traffic. Possible options are : • • • Clean Mail • Spam • Probable Spam • Virus Hits: The number of hits per Email traffic type. Percent: Relative percentage distribution among the traffic types. | Reports | 25 Figure 16: Mail Traffic Summary Click the Traffic hyperlink in the table or the pie chart to view the Filtered Email Usage Reports. Mail Senders This Report displays the list of top Email senders along with the number of hits that generated the most traffic for various users, destinations, hosts and applications. View the report from Reports > Dashboard > Traffic Dashboard > Mail Senders. The Report is displayed both, as a pie chart as well as in tabular format. By default, the report is displayed for the current date. The report date can be changed from the top most row of the page. The Bar graph displays the relative percentage distribution of data transferred by each sender while the tabular report contains following information: • • • Sender: Email ID of the sender. Hits: Number of Hits to the sender. Bytes: Amount of data transferred. | Reports | 26 Figure 17: Mail Senders Click the Sender hyperlink in the table or the pie chart to view the Filtered Email Usage Reports. Mail Recipients This Report displays list of top Email recipients along with the number of hits that generated the most traffic for various users, destinations, hosts and applications. View the report from Reports > Dashboard > Traffic Dashboard > Mail Recipients. The Report is displayed both, as a pie chart as well as in tabular format. By default, the report is displayed for the current date. The report date can be changed from the top most row of the page. The Bar graph displays the relative percentage distribution of data transferred by each recipient while the tabular report contains following information: • • • Recipient: Email ID of the recipient. Hits: Number of Hits to the recipient. Bytes: Amount of data transferred. | Reports | 27 Figure 18: Mail Recipients Click the Recipient hyperlink in the table or the pie chart to view the Filtered Email Usage Reports. Security Dashboard The Security dashboard is a collection of widgets displaying information regarding the denied network activities and traffic. It also gives an overview of malware, spam as well as top source and destination countries. View the dashboard from Reports > Dashboard > Security Dashboard. The Security Dashboard consists of following reports in widget form: • • • • • • • • • • • • • • • • • • • • • High Risk Applications High Risk Application Users Blocked Applications Blocked Application Users Objectionable Web Categories Objectionable Web Domains Blocked Web Categories Blocked Web Domains Objectionable Web Users Blocked Web Users Hosts - ATP Users - ATP Advanced Threats Client Insights - ATP Intrusion Attacks Attackers Virus Summary Spam Senders Spam Recipients Detailed View - Client Health Attacked Web Servers | Reports | 28 • Web Server Attacks High Risk Applications This Report displays a list of Applications with Risk Level greater than equal to 4, along with number of hits and total amount of data transfer per application. View the report from User App Risks & Usage reports dashboard or from Reports > Applications > User Applications > User App Risks & Usage > High Risk Applications. Note: You can view this report from Security Dashboard as well. The report is displayed using a graph as well as in a tabular format. By default, the report is displayed for the current date. The date can be changed from the top most row of the page. The bar graph displays the list of high risk applications along with amount of data transfer per application, while the tabular report contains the following information: • • • • Application/Proto: Port: Name of the application as defined in the Device. If the application is not defined, then this field will display the application identifier as a combination of the protocol and port number. Risk: Level of risk associated with the application. Hits: Number of hits per application. Bytes: Amount of data transfer through the application, in bytes. Figure 19: High Risk Applications Click the Application hyperlink in table or the pie chart to view the Filtered User App Risks & Usage Reports. High Risk Application Users This Report displays a list of Users accessing high risk applications (Risk Level greater than or equal to 4), along with application count, total number of hits to the applications and total amount of data transfer by each user. View the report from User App Risks & Usage reports dashboard or from Reports > Applications > User Applications > User App Risks & Usage > High Risk Application Users. Note: You can view this report from Security Dashboard as well. | Reports | 29 The report is displayed using a graph as well as in a tabular format. By default, the report is displayed for the current date. The report date can be changed from the top most row of the page. The bar graph displays the list of users along with number of hits while the tabular report contains the following information: • • • • Username: Username of the user as defined in the monitored device. If the User is not defined in the Device then it will display ‘N/A’ which means the traffic is generated by an undefined user. Application Count: Number of applications accessed per user. Hits: Number of hits to the high risk applications accessed by the user. Bytes: User-wise amount of data transfer through the high risk applications, in bytes. Figure 20: High Risk Application Users Click the Username hyperlink in table or the pie chart to view the Filtered User App Risks & Usage Reports. Blocked Applications This Report displays a list of blocked applications which have the maximum number of access attempts. View the report from Reports > Dashboard > Security Dashboard. The Report is displayed using a pie chart as well as in tabular format. By default, the report is displayed for the current date. The report date can be changed from the top most row of the page. The pie chart displays the percentage distribution of number of hits amongst the denied applications while the tabular report contains the following information: • • • • • Application/Protocol: Displays the name of the application as defined in the Device. If application is not defined, then this field will display the application identifier as a combination of protocol and port number. Category: Name of the application category as defined in the Device. Risk: Risk level associated with the application. The risk level is a numeric value. A higher value represents higher risk. Hits: Number of attempts to access the application. Percent: Relative percentage distribution amongst denied applications. | Reports | 30 Figure 21: Blocked Applications Click the Application hyperlink in table or pie chart to view Filtered Blocked User Apps Reports. Blocked Application Users This Report displays a list of users who made the maximum attempts to access blocked applications. View the report from Reports > Dashboard > Security Dashboard. The Report is displayed using a pie chart as well as in tabular format. By default, the report is displayed for the current date. The report date can be changed from the top most row of the page. The pie chart displays relative percentage distribution of number of hits amongst the denied users, while the tabular report contains following information: • • • User: Name of the denied user as defined in the Device. Hits: Number of attempts by a particular user to access blocked application(s). Percent: Relative percentage distribution amongst the denied users. | Reports | 31 Figure 22: Blocked Application Users Click the User hyperlink in the table or the pie chart to view Filtered Blocked User Apps Reports. Objectionable Web Categories This Report displays a list of Objectionable web categories accessed over the selected time period along with domain count per Objectionable category, number of hits and amount of data transferred through the category. View the reports from Web Risks & Usage reports dashboard or from Reports > Applications > Web > Web Risks & Usage > Objectionable Web Categories. Note: You can view this report from Security Dashboard as well. The report is displayed using a graph as well as in a tabular format. By default, the report is displayed for the current date. The report date can be changed from the top most row of the page. The bar graph displays number of hits per category while the tabular report contains the following information: • • • • Category: Displays name of the web category categorized as Objectionable in the Device. Domain Count: Number of domains accessed per Objectionable web category. Hits: Number of hits to the category. Bytes: Amount of data transferred. | Reports | 32 Figure 23: Objectionable Web Categories Click the Category hyperlink in table or the pie chart to view the Filtered Web Risks & Usage Reports. Objectionable Web Domains This Report displays the list of Domains categorized under a Objectionable web category, along with number of hits and amount of data transferred through the domain. View the reports from Web Risks & Usage reports dashboard or from Reports > Applications > Web > Web Risks & Usage > Objectionable Web Domains. Note: You can view this report from Security Dashboard as well. The report is displayed using a graph as well as in a tabular format. By default, the report is displayed for the current date. The report date can be changed from the top most row of the page. The bar graph displays number of hits per domain while the tabular report contains the following information: • • • • Domain: Domain name or IP Address of the domain. Category: Name of the objectionable web category, under which the domain is categorized. Hits: Number of hits to the domain. Bytes: Amount of data transferred. | Reports | 33 Figure 24: Objectionable Web Domains Click the Domain hyperlink in table or the pie chart to view the Filtered Web Risks & Usage Reports. Blocked Web Categories This Report displays a list of blocked web categories that various users tried to access and the number of access attempts to each category. View the report from Blocked Web Attempts reports dashboard or from Reports > Applications > Web > Blocked Web Attempts > Blocked Web Categories. Note: You can view this report from Security Dashboard as well. The report is displayed using a graph as well as in a tabular format. By default, the report is displayed for the current date. The report date can be changed from the top most row of the page. The bar graph displays list of categories along with number of hits per category while the tabular report contains the following information: • • Category: Name of the category. Hits: Number of hits per category. | Reports | 34 Figure 25: Blocked Web Categories Click the Category hyperlink in table or the pie chart to view the Filtered Blocked Web Attempts Reports - Web. Blocked Web Domains This Report displays the list of blocked web domains that various users tried to access and the number of access attempts to each domain. View the report from Blocked Web Attempts reports dashboard or from Reports > Applications > Web > Blocked Web Attempts > Blocked Web Domains. Note: You can view this report from Security Dashboard as well. The Report is displayed using a graph as well as in a tabular format. By default, the report is displayed for the current date. The report date can be changed from the top most row of the page. The bar graph displays the list of domains along with number of hits per domain while tabular report contains the following information: • • Domain: Name of the domain. Hits: Number of Hits. | Reports | 35 Figure 26: Blocked Web Domains Click the Domain hyperlink in table or the pie chart to view the Filtered Blocked Web Attempts Reports - Web. Objectionable Web Users This Report displays a list of Users accessing Objectionable web sites / categories along with number of times the Objectionable web site and web category was accessed and amount of data transferred per user. View the reports from Web Risks & Usage reports dashboard or from Reports > Applications > Web > Web Risks & Usage > Objectionable Web Users. Note: You can view this report from Security Dashboard as well. The report is displayed using a graph as well as in a tabular format. By default, the report is displayed for the current date. The report date can be changed from the top most row of the page. The bar graph displays number of hits per user, while the tabular report contains the following information: • • • • • Username: Username of the user as defined in the Device. If the User is not defined in the Device then it will display ‘N/A’ which means the traffic is generated by an undefined user. Category Count: Number of times a Objectionable web category was accessed per user. Domain Count: Number of times a Objectionable domain was accessed per user. Hits: Total number of hits to Objectionable web site and web categories. Bytes: Amount of data transferred per user. | Reports | 36 Figure 27: Objectionable Web Users Click the Username hyperlink in table or the pie chart to view the Filtered Web Risks & Usage Reports. Blocked Web Users This Report displays a list of Users who made the most attempts to access blocked sites. View the report from Blocked Web Attempts reports dashboard or from Reports > Applications > Web > Blocked Web Attempts > Blocked Web Users. Note: You can view this report from Security Dashboard as well. The report is displayed using a graph as well as in a tabular format. By default, the report is displayed for the current date. The report date can be changed from the top most row of the page. The bar graph displays list of blocked users along with number of hits per user while the tabular report contains the following information: • • User: Name of the User as defined in the Device. Hits: Number of Hits. | Reports | 37 Figure 28: Blocked Web Users Click the User hyperlink in table or the pie chart to view the Filtered Blocked Web Attempts Reports - Web. Hosts - ATP This report displays a comprehensive summary of host wise advanced threats in your network. View the report from ATP reports dashboard or from Reports > Network & Threats > Advanced Threat Protection > Hosts-ATP . Note: You can view this report from Security Dashboard as well. The report is displayed using a graph as well as in a tabular format. By default, the report is displayed for the current date. The report date can be changed from the top most row of the page. The bar graph displays the list of hosts along with number of events per host while the tabular report contains the following information: • • • Host (Source IP): IP Address of the source host. Threat Count: Number of threats per source host. Events: Total number of events per host. The number is summation of Log only and Log & Drop events. | Reports | 38 Figure 29: Hosts - ATP Click Host hyperlink in the graph or table to view the Filtered ATP Reports. Users - ATP This report displays a comprehensive summary of user wise advanced threats in your network. View the report from ATP reports dashboard or from Reports > Network & Threats > Advanced Threat Protection > Users - ATP. Note: You can view this report from Security Dashboard as well. The report is displayed using a graph as well as in a tabular format. By default, the report is displayed for the current date. The report date can be changed from the top most row of the page. The bar graph displays the list of users along with total number of events per user while the tabular report contains the following information: • • • • User: User name of the infected user. Host Count: Number of hosts per user. Threat Count: Number of threats per user. Events: Total number of events per user. The number is summation of Log only and Log & Drop events. | Reports | 39 Figure 30: Users - ATP Click User hyperlink in the graph or table to view the Filtered ATP Reports. Advanced Threats This report displays a comprehensive summary of advanced threats in your network. View the report from ATP reports dashboard or from Reports > Network & Threats > Advanced Threat Protection > Advanced Threats . Note: You can view this report from Security Dashboard as well. The report is displayed using a graph as well as in a tabular format. By default, the report is displayed for the current date. The report date can be changed from the top most row of the page. The bar graph displays the list of threats along with total number of events per threat while the tabular report contains the following information: • • • Threat: Name of the threat. Host Count: Number of hosts infected with the threat. Origin: Origin of the threat. Possible options: • • Firewall • IPS • DNS • Web • Combination of any of the above Events: Total number of events per threat. The number is summation of Log only and Log & Drop events. Advanced Threats | Reports | 40 Click Threat hyperlink in the graph or table to view the Filtered ATP Reports. Security Heartbeat - ATP The report displays advanced threats associated with the endpoints in your network. View the reports from Security Heartbeat reports dashboard or from Reports > Network & Threats > Security Heartbeat > Security Heartbeat - ATP. Note: You can view this report from Security Dashboard as well. The Report is displayed in a tabular format. By default, the report is displayed for the current date. The report date can be changed from the top most row of the page. The tabular report contains the following information: • • • • • • • • Host (Source IP): IP Address of the endpoint. Login User: User name of the user logged into the endpoint. Process User: Username of the user running the process. Executable: Name of the infected executable (.exe) file. Threat: Name of the threat. Threat URL/IP: IP Address of the destination. Event Last Seen: Displays the date in YYYY-MM-DD HH:MM:SS format when the event was last seen. Events: Total number of events per host. The number is summation of Log only and Log & Drop events. Figure 31: Security Heartbeat - ATP Click the Host hyperlink in the table to view the Filtered Security Heartbeat Reports. Intrusion Attacks The Report enables to view the details of the attack that has hit the system and gives the detailed disintegration of attackers, victims and applications through individual reports. | Reports | 41 View the reports from Intrusion Attacks reports dashboard or from Reports > Network & Threats > Intrusion Attacks > Intrusion Attacks. Note: You can view this report from Security Dashboard as well. The Report is displayed as a graph as well as in a tabular format. By default, the report is displayed for the current date. The report date can be changed from the top most row of the page. The bar graph displays the number of hits under each attack, while the tabular report contains the following information: • • Attack: Name of the attack launched. Hits: Number of hits for each attack. Figure 32: Intrusion Attacks Click the Attack hyperlink in the table or the graph to view the Filtered Intrusion Attacks Reports. Intrusion Source The Report enables to view the details of the attacker(s) who have hit the system and gives the detailed disintegration of attacks, victims and applications through individual reports. View the reports from Intrusion Attacks reports dashboard or from Reports > Network & Threats > Intrusion Attacks > Intrusion Source. Note: You can view this report from Security Dashboard as well. The Report is displayed as a graph as well as in a tabular format. By default, the report is displayed for the current date. The report date can be changed from the top most row of the page. The bar graph displays the number of hits by each attacker, while the tabular report contains the following information: • Attacker: IP Address of the attacker. | Reports | 42 • Hits: Number of hits for each attacker. Figure 33: Intrusion Source Click Attacker hyperlink in the table or the graph to view the Filtered Intrusion Attacks Reports. Virus Summary This Report provides an overview of Virus traffic in your network, in terms of protocols through which viruses were introduced in the network as well as number of counts per protocol. View the report from Reports > Dashboard > Security Dashboard > Virus Summary. The Report is displayed using a pie chart as well as in tabular format. By default, the report is displayed for the current date. The report date can be changed from the top most row of the page. | Reports | 43 Figure 34: Virus Summary The pie chart displays number of counts per protocol through which viruses were introduced in the network, while the tabular report contains following information: • • Application/Proto:Port: Name of the protocol through which viruses were introduced in the network. Count: Number of counts per protocol. Spam Senders This Report displays a list of Spam Senders along with number of hits and percent distribution among the spam senders. View the report from Email Protection reports dashboard or from Reports > Email > Email Protection > Spam Senders. Note: You can view this report from Security Dashboard as well. The Report is displayed as a pie chart as well as in a tabular format. By default, the report is displayed for the current date. The report date can be changed from the top most row of the page. The Pie chart displays a percentage-wise distribution of spam per sender while the tabular report contains the following information: • • • Sender: Email ID of the sender. Hits: Number of hits to the sender. Percent: Relative percent distribution among the spam sender. | Reports | 44 Figure 35: Spam Senders Click the Sender hyperlink in the table or the chart to view the Filtered Spam Reports. Spam Recipients This Report displays a list of Spam Recipients along with number of hits and percent distribution among the spam recipients. View the report from Email Protection reports dashboard or from Reports > Email > Email Protection > Spam Recipients. Note: You can view this report from Security Dashboard as well. The Report is displayed as a pie chart as well as in a tabular format. By default, the report is displayed for the current date. The report date can be changed from the top most row of the page. The Pie chart displays a percentage-wise distribution of spam per recipient while the tabular report contains the following information: • • • Recipient: Email ID of the recipient. Hits: Number of hits to the recipient. Percent: Relative percent distribution among the spam recipients. | Reports | 45 Figure 36: Spam Recipients Click the Recipient hyperlink in the table or the chart to view the Filtered Spam Reports. Detailed View - Client Health This report shows in-depth information regarding health status of endpoints in your network. View the reports from Security Heartbeat reports dashboard or from Reports > Network & Threats > Security Heartbeat > Detailed View - Client Health. Note: You can view this report from Security Dashboard as well. The Report is displayed in a tabular format. By default, the report is displayed for the current date. The report date can be changed from the top most row of the page. The tabular report contains the following information: • • • • Host (Source IP): IP Address of the endpoint. Host Name: Name of the client. Health - Last Seen: Displays the latest health status. Possible options are: • Green: The client is healthy, i.e. not infected with any malicious files. • Yellow: The client is potentially Objectionable, i.e. it may be infected with some malicious content. • Red: The client is Objectionable and is infected with some malicious content. Last Health: Displays the date in YYYY-MM-DD HH:MM:SS format when the health of the host was last changed. Figure 37: Detailed View - Client Health | Reports | 46 Click the Host hyperlink in the table to view the Filtered Security Heartbeat Reports. Attacked Web Server Domains This Report displays a list of attacked web servers along with the number of hits per server. View the report from Web Server Protection reports dashboard or from Reports > Business Applications > Web Server Protection > Attacked Web Server Domains. Note: You can view this report from Security Dashboard as well. The report is displayed using a graph as well as in a tabular format. By default, the report is displayed for the current date. The report date can be changed from the top most row of the page. The bar graph displays the list of web servers along with the number of hits while the tabular report contains the following information: • • Web Server Domain: Displays name or IP Address of the attacked web server. Hits: Number of hits per web server. Figure 38: Attacked Web Server Domains Click the Web Server Domain hyperlink in table or the pie chart to view the Filtered Web Server Protection Reports. The granular reports page displays multiple reports in the widget form, which can again be drilled down to view filtered reports. Blocked Web Server Requests This Report displays a list of Attacks blocked by the Device, along with the number of hits per attack. View the report from Web Server Protection reports dashboard or from Reports > Business Applications > Web Server Protection > Blocked Web Server Requests. Note: You can view this report from Security Dashboard as well. The bar graph displays the list of blocked reasons along with the number of hits per attack, while the tabular report contains the following information: | Reports | 47 • • Blocked Reason: Name of attack blocked by the Device. Hits: Number of hits per attack. Figure 39: Blocked Web Server Requests Click the Blocked Reason hyperlink in table or the pie chart to view the Filtered Web Server Protection Reports. The granular reports page displays multiple reports in the widget form, which can again be drilled down to view filtered reports. User Threat Quotient (UTQ) User Threat Quotient (UTQ) report provides actionable security intelligence to an administrator, by helping them to get quick visibility of risky users who are posing security threats on organization’s network. Note: Either Web Protection or Network Protection subscription is required to view the UTQ reports. Correlating data from various logs and reports to identify the risky users takes time and analytical skills for administrators,not to forget the chances of human oversight. UTQ gives automatic analysis of user’s Internet behavior, saving the administrators to go through the hassle of correlating the data. Sophos Firewall calculates UTQ score of each user based on following two criteria: 1. Web surfing behaviour (Only Allowed, but potentially risky and Denied Web traffic for each user) 2. Advanced Threat Protection (ATP) logs (Infected clients/hosts or clients that are part of botnet) UTQ helps administrator to: • • • • • Spot risky users at a glance. Identify which clients/hosts within the network are infected or part of botnet Find out malicious insiders. Avoid chances of human oversight in correlating data from various logs and reports. Take appropriate actions like fine-tuning security policies, security awareness training etc. Given below are the terms and icons used in UTQ along with their meanings: • • Relative Threat Score – Maximum threat posed by the user (in number), relative to the web behaviour of all other users for the selected date or date range. Relative Risk Ranking – Rank of the user (in number), in terms of posing security risk on the organization’s network, relative to the web behaviour of all the other users for the selected date or date range. | Reports | 48 • – UTQ Risk Meter, which displays average threat score for the selected user, relative to the threat scores of all other users for the selected date or date range. UTQ report is displayed in the form of bubble graph as well as in a tabular format. The bubble graph is plotted between Relative Risk Ranking and Relative Threat Score; where the bubble represents the user and bubble size represents Relative Threat posed by the user. Mouse over on the bubble displays details like Username, Relative Threat Score and Relative Risk Ranking of a user. Figure 40: User Threat Quotient (UTQ) The bubble graph area is divided into three sections where; • • • Top 10% are marked as High Risk Users Next 40% are marked as Medium Risk Users Last 50% are marked as Low Risk Users Note: When the number of users for the selected period is less than 20, all the users are displayed as Blue bubbles and the sections mentioned above are not displayed. The tabular report contains following information: • • User: Username of the user as defined in the Device. If the User is not defined, then it will display ‘N/A’ which means the traffic is generated by an undefined user. Relative Threat Score: Threat posed by the user (in number), relative to the web behaviour of all the other users, for the selected period. | Reports | 49 Please note that UTQ is calculated and displayed after 24 hours only, which means there is no UTQ for current day. UTQ can be viewed for: • • • Last 14 Days Last 7 Days Last 1 Day By default, UTQ displays up to 100 risky users for the last 7 days along with their Relative Threat Score and Relative Risk Ranking. Top most right corner of the screen displays UTQ Risk Meter, which displays relative threat score for the selected user. Click User hyperlink in the table or bubble in the graph to view Reports by User and Date for the selected period. Reports by User and Date To view the following reports for a particular user and date, go to Reports > Dashboard > User Threat Quotient (UTQ) > User: • • • • • • • Advanced Threats Detailed View - ATP Client Insights - ATP High Risk Web Categories High Risk Web Domains Blocked High Risk Web Categories Blocked High Risk Web Domains Advanced Threats widget Widget report displays a comprehensive summary of advanced threats in your network. View the report from Reports > Dashboard > User Threat Quotient (UTQ) > User. The report is displayed using a graph as well as in a tabular format. By default, the report is displayed for the current date. The report date can be changed from the top most row of the page. The bar graph displays the list of threats along with total number of attempts per threat while the tabular report contains the following information: • • • Threat: Name of the threat. Host Count: Number of hosts infected with the threat. Origin: Origin of the threat. Possible options: • • Firewall • IPS • DNS • Web • Combination of any of the above Attempts: Total number of attempts per threat. The number is summation of Log only and Log & Drop attempts. Detailed View - ATP widget Widget report provides a detailed summary of advanced threats in your network. View the report from Reports > Dashboard > User Threat Quotient (UTQ) > User. The report is displayed using a graph as well as in a tabular format. By default, the report is displayed for the current date. The report date can be changed from the top most row of the page. The tabular report contains the following information: | Reports | 50 • • • • • Date: Date in YYYY-MM-DD format Host (Source IP): IP Address of the source host. Threat: Name of the threat. Destination: IP Address of the infected destination. Origin: Origin of the threat. Possible options: • • • Firewall • IPS • DNS • Web • Combination of any of the above Attempts: Total number of attempts. The number is summation of Log only and Log & Drop attempts. Action: Action performed by the Device when a threat is detected. Possible options: • • Log & Drop: The data packet is logged and dropped. Log only: The data packet is logged. Security Heartbeat - ATP widget Widget report provides an insight into advanced threats related to endpoints in your network. View the report from Reports > Dashboard > User Threat Quotient (UTQ) > User. The report is displayed in a tabular format. The tabular report contains the following information: • • • • • • • • Host (Source IP): IP Address of the source host. Login User: Username of the infected user. Process User: Username of the user owning the process. Executable: Name of the infected executable file. Threat: Name of the threat. Destination: IP Address of the infected destination. Event Last Seen: Time when the infected executed file was last found in the host. Attempts: Total number of attempts. The number is summation of Log only and Log & Drop attempts. High Risk Web Categories widget Widget report displays list of top allowed web categories along with number of hits per web category. View the report from Reports > Dashboard > User Threat Quotient (UTQ) > User. The report is displayed as a graph as well as in a tabular format. Bar graph displays number of hits per web category while tabular report contains following information: • • Category: Name of the Web category as defined in the Device. Hits: Number of hits to the Web category. Click Category hyperlink or graph to view list of High Risk Web Domains for the selected User, Date / Date Range and Web Category. High Risk Web Domains widget Widget report displays list of top allowed web domains along with number of hits per web domain. View the report from Reports > Dashboard > User Threat Quotient (UTQ) > User. The report is displayed as a graph as well as in a tabular format. Bar graph displays number of hits per web domain while tabular report contains following information: • • • Domain: Name/IP Address of the domain. Category: Name of the Web category for the domain. Hits: Number of hits to the domain. Click icon view the list of URLs that the selected user has accessed for the domain. | Reports | 51 Click icon to view the list of users who have accessed this domain. Blocked High Risk Web Categories widget Widget report displays list of top denied web categories along with number of hits per web category. View the report from Reports > Dashboard > User Threat Quotient (UTQ) > User. The report is displayed as a graph as well as in a tabular format. Bar graph displays number of hits per denied web category while tabular report contains following information: • • Category: Name of the Web category as defined in the Device. Hits: Number of hits to the Web category. Click Category hyperlink or graph to view list of Blocked High Risk Web Domains for the selected User, Date / Date Range and Web Category. Blocked High Risk Web Domains widget Widget report displays list of top denied web domains along with number of hits per domain. View the report from Reports > Dashboard > User Threat Quotient (UTQ) > User. The report is displayed as a graph as well as in a tabular format. Bar graph displays number of hits per denied web domain while tabular report contains following information: • • • Domain: Name/IP Address of the domain. Category: Name of the Web category for the domain. Hits: Number of hits to the domain. Click icon view the list of URLs that the selected user has accessed for the domain. Click icon to view the list of users who have accessed this domain. High Risk Web Domains Widget report displays list of top allowed risky web domains along with number of hits per domain. View the report from Reports > Dashboard > User Threat Quotient (UTQ) > User > High Risk Web Categories widget > Category The report is displayed as a graph as well as in a tabular format. Bar graph displays number of hits per web domain while tabular report contains following information: • • • Domain: Name/IP Address of the domain. Category: Name of the Web category for the domain. Hits: Number of hits to the domain. Click icon view the list of URLs that the selected user has accessed for the domain. Click icon to view the list of users who have accessed this domain. Blocked High Risk Web Domains Widget report displays list of top denied risky web domains along with number of hits per domain. View the report from Reports > Dashboard > User Threat Quotient (UTQ) > User > Blocked High Risk Web Categories widget > Category. The report is displayed as a graph as well as in a tabular format. Bar graph displays number of hits per denied web domain while tabular report contains following information: • • Domain: Name/IP Address of the domain. Category: Name of the Web category for the domain. | Reports | 52 • Hits: Number of hits to the domain. Click icon to view the list of users who have accessed this domain. Detailed Report Detailed report displays list of URLs accessed by selected user for the selected domain. The detailed report contains following information: • • • Time : Time in YYYY-MM-DD HH:MM:SS format . Host : IP Address or name of the host. URL: IP Address or URL name. Click View hyperlink against an URL to access the URL. Domain-wise Users Report displays list of users who have accessed the particular domain. Domain wise users report contains following information. • • User : Name of the user as defined in the Device. Hits: Number of hits to the domain by the user. Click icon to view the detailed report showing a list of URLs that the selected user has accessed for the domain. Applications This section provides insight about usage of Web, Application, Internet and FTP traffic in your network. Applications section contains following sub-sections: • • • • • User Applications Web Business Applications User Data Transfer FTP User Applications User Applications Reports provide an insight into application usage by various users, including denied application traffic. View the reports from Reports > Applications > User Applications. Note: Web Protection subscription is required to view all the User Applications reports. Without a valid subscription, some reports do not show any data. User Application Reports consist of following sub-sections: • • User App Risks & Usage Blocked User Apps User App Risks & Usage The User App Risks & Usage reports dashboard provides an insight about the usage of various applications and associated risks. View the reports dashboard from Reports > Applications > User Applications > User App Risks & Usage. The Report is displayed in the form of a bar graph as well as in a tabular format. By default, the report is displayed for the current date. Report date can be changed from the top most row of the page. | Reports | 53 The Device provides a Risk Meter on the top right corner of all application reports. This risk calculator indicates the overall risk associated with the application(s).The overall risk is calculated on the basis of individual risk associated with the application and number of hits on that application. User App Risks & Usage reports dashboard enable you to view traffic generated by: • • • • • • • • • • • • • • Source Zones Destination Zones Application Categories Applications Application Users Application Technologies High Risk Applications Application Risk Levels High Risk Application Users Hosts - High Risk Applications Hosts Source Countries Destination Countries Allowed Policies Source Zones This Report displays a list of Source Zones along with the type of zone, number of hits per zone and zone wise total amount of data transfer. View the report from User App Risks & Usage reports dashboard or from Reports > Applications > User Applications > User App Risks & Usage > Source Zones. The report is displayed using a graph as well as in a tabular format. By default, the report is displayed for the current date. The report date can be changed from the top most row of the page. The bar graph displays the list of network zones along with the amount of data transfer while the tabular report contains the following information: • • • • Source Zone: Displays name of the zone as defined in the Device. Zone Type: Type of the Zone. Possible types are: LAN, WAN, DMZ, VPN and WiFi. Hits: Number of hits per zone. Bytes: Amount of data transferred. | Reports | 54 Figure 41: Source Zones Click the Source Zone hyperlink in table or the pie chart to view the Filtered User App Risks & Usage Reports. Destination Zones This report displays a list of top destination zones along with the type of zone, number of hits per zone and zone wise total amount of data transfer. View the report from User App Risks & Usage reports dashboard or from Reports > Applications > User Applications > User App Risks & Usage > Destination Zones. The report is displayed using a graph as well as in a tabular format. By default, the report is displayed for the current date. The report date can be changed from the top most row of the page. The bar graph displays the list of destination network Zones along with the amount of data transfer while the tabular report contains the following information: • • • • Destination Zone: Displays name of the zone as defined in the Device. Zone Type: Type of the Zone. Possible types are: LAN, WAN, DMZ, VPN and WiFi. Hits: Number of hits per zone. Bytes: Amount of data transferred. | Reports | 55 Figure 42: Destination Zones Click the Destination Zone hyperlink in table or the pie chart to view the Filtered User App Risks & Usage Reports. Application Categories This report displays a list of top Application Categories along with number of hits per category and total amount of data transfer using that application. View the report from User App Risks & Usage reports dashboard or from Reports > Applications > User Applications > User App Risks & Usage > Application Categories. The report is displayed using a graph as well as in a tabular format. By default, the report is displayed for the current date. The report date can be changed from the top most row of the page. The bar graph displays the list of application categories along with the number of hits while the tabular report contains the following information: • • • Category: Displays name of the Application Category as defined in the Device. Hits: Number of hits per application category. Bytes: Amount of data transfer through the application category, in bytes. | Reports | 56 Figure 43: Application Categories Click the Category hyperlink in table or the pie chart to view the Filtered User App Risks & Usage Reports. Applications This report displays a list of Applications along with the number of hits per application and the total amount of data transfer using that application. View the report from User App Risks & Usage reports dashboard or from Reports > Applications > User Applications > User App Risks & Usage > Applications. The report is displayed using a graph as well as in a tabular format. By default, the report is displayed for the current date. The report date can be changed from the top most row of the page. The bar graph displays the list of application categories along with the number of hits while the tabular report contains the following information: • • • • • Application/Proto: Port Displays name of the Application as defined in the Device. If the application is not defined in the Device then this field will display the application identifier as a combination of the protocol and port number. Risk: Level of risk associated with the application. Category: Name of the associated application category. Hits: Number of hits per application. Bytes: Amount of data transfer through the application, in bytes. | Reports | 57 Figure 44: Applications Click the Application hyperlink in table or the pie chart to view the Filtered User App Risks & Usage Reports. Application Users This report displays a list of Users along with the number of hits per user and total amount of data transfer by each user. View the report from User App Risks & Usage reports dashboard or from Reports > Applications > User Applications > User App Risks & Usage > Application Users. The report is displayed using a graph as well as in a tabular format. By default, the report is displayed for the current date. The report date can be changed from the top most row of the page. The bar graph displays the list of users along with number of hits while the tabular report contains the following information: • • • User: Username of the user as defined in the monitored device. If the User is not defined in the Device then it will display ‘N/A’ which means the traffic is generated by an undefined user. Hits: Number of hits per user. Bytes: Amount of data transfer through the user, in bytes. | Reports | 58 Figure 45: Application Users Click the User hyperlink in table or the pie chart to view the Filtered User App Risks & Usage Reports. Application Technologies This report displays a list of application Technologies along with the number of hits per technology and the total amount of data transfer by the technology. View the report from User App Risks & Usage reports dashboard or from Reports > Applications > User Applications > User App Risks & Usage > Application Technologies. The report is displayed using a graph as well as in a tabular format. By default, the report is displayed for the current date. The report date can be changed from the top most row of the page. The bar graph displays the list of technologies along with the amount of data transfer while the tabular report contains the following information: • • • Technology: Displays name of the technology as defined in the Device. Hits: Number of hits per technology. Bytes: Amount of data transfer through the technology, in bytes. | Reports | 59 Figure 46: Application Technologies Click the Technology hyperlink in table or the pie chart to view the Filtered User App Risks & Usage Reports. High Risk Applications This Report displays a list of Applications with Risk Level greater than equal to 4, along with number of hits and total amount of data transfer per application. View the report from User App Risks & Usage reports dashboard or from Reports > Applications > User Applications > User App Risks & Usage > High Risk Applications. Note: You can view this report from Security Dashboard as well. The report is displayed using a graph as well as in a tabular format. By default, the report is displayed for the current date. The date can be changed from the top most row of the page. The bar graph displays the list of high risk applications along with amount of data transfer per application, while the tabular report contains the following information: • • • • Application/Proto: Port: Name of the application as defined in the Device. If the application is not defined, then this field will display the application identifier as a combination of the protocol and port number. Risk: Level of risk associated with the application. Hits: Number of hits per application. Bytes: Amount of data transfer through the application, in bytes. | Reports | 60 Figure 47: High Risk Applications Click the Application hyperlink in table or the pie chart to view the Filtered User App Risks & Usage Reports. Application Risk Levels This report displays a list of Risk Levels associated with the various applications accessed in the network, along with the number of hits and total amount of data transfer per risk level. View the report from User App Risks & Usage reports dashboard or from Reports > Applications > User Applications > User App Risks & Usage > Application Risk Levels. The report is displayed using a graph as well as in a tabular format. By default, the report is displayed for the current date. The report date can be changed from the top most row of the page. The bar graph displays the list of risk levels along with the amount of data transfer while the tabular report contains the following information: • • • • Risk: Risk associated with an application. Higher number shows higher risk. Application Count: Number of applications accessed per risk level. Hits: Number of hits to the applications with mentioned risk level. Bytes: Amount of data transfer through the applications with mentioned risk level, in bytes. | Reports | 61 Figure 48: Application Risk Levels Click the Risk level hyperlink in table or the pie chart to view the Filtered User App Risks & Usage Reports. High Risk Application Users This Report displays a list of Users accessing high risk applications (Risk Level greater than or equal to 4), along with application count, total number of hits to the applications and total amount of data transfer by each user. View the report from User App Risks & Usage reports dashboard or from Reports > Applications > User Applications > User App Risks & Usage > High Risk Application Users. Note: You can view this report from Security Dashboard as well. The report is displayed using a graph as well as in a tabular format. By default, the report is displayed for the current date. The report date can be changed from the top most row of the page. The bar graph displays the list of users along with number of hits while the tabular report contains the following information: • • • • Username: Username of the user as defined in the monitored device. If the User is not defined in the Device then it will display ‘N/A’ which means the traffic is generated by an undefined user. Application Count: Number of applications accessed per user. Hits: Number of hits to the high risk applications accessed by the user. Bytes: User-wise amount of data transfer through the high risk applications, in bytes. | Reports | 62 Figure 49: High Risk Application Users Click the Username hyperlink in table or the pie chart to view the Filtered User App Risks & Usage Reports. Hosts - High Risk Applications This Report displays a list of Hosts accessing high risk applications (with Risk Level greater than or equal to 4), along with number of hits to the applications and total amount of data transfer by the host. View the report from User App Risks & Usage reports dashboard or from Reports > Applications > User Applications > User App Risks & Usage > Hosts - High Risk Applications. The report is displayed using a graph as well as in a tabular format. By default, the report is displayed for the current date. The report date can be changed from the top most row of the page. The bar graph displays amount of data transfer by each host while the tabular report contains the following information: • • • • Host: IP Address of the host. Application Count: Number of applications accessed per host. Hits: Number of times the application was accessed by the client. Bytes: Client-wise amount of data transfer through the application, in bytes. | Reports | 63 Figure 50: Hosts - High Risk Applications Click the Host hyperlink in table or the pie chart to view the Filtered User App Risks & Usage Reports. Hosts This report displays a list of Hosts along with the number of hits per host and the total amount of data transfer by the host. View the report from User App Risks & Usage reports dashboard or from Reports > Applications > User Applications > User App Risks & Usage > Hosts. The report is displayed using a graph as well as in a tabular format. By default, the report is displayed for the current date. The report date can be changed from the top most row of the page. The bar graph displays the list of hosts along with number of hits while the tabular report contains the following information: • • • Host: IP Address of the host. Hits: Number of hits per host. Bytes: Amount of data transfer through the host. | Reports | 64 Figure 51: Hosts Click the Host hyperlink in table or the pie chart to view the Filtered User App Risks & Usage Reports. Source Countries This Report displays a list of countries from where the maximum volume of Internet traffic is originated, along with number of hits and the total amount of data transfer per country. The report is helpful when you need to identify where your web visitors are coming from. To cite a use-case scenario - you might have an e-commerce website, and would like to know the country to which your potential customers belong. View the report from User App Risks & Usage reports dashboard or from Reports > Applications > User Applications > User App Risks & Usage > Source Countries. The report is displayed using a graph as well as in a tabular format. By default, the report is displayed for the current date. The report date can be changed from the top most row of the page. The bar graph displays the list of countries along with number of hits while the tabular report contains the following information: • • • Source Country: Name of the source country. Note that country association is not applicable to local hosts and Reserved is displayed in such cases. Hits: Number of hits per country. Bytes: Amount of data transfer through the country, in bytes. | Reports | 65 Figure 52: Source Countries Click the Country hyperlink in table or the pie chart to view the Filtered User App Risks & Usage Reports. Destination Countries This Report displays a list of those countries which are destined to most of the Internet traffic along with number of hits and the total amount of data transfer per country. View the report from User App Risks & Usage reports dashboard or from Reports > Applications > User Applications > User App Risks & Usage > Destination Countries. The report is displayed using a graph as well as in a tabular format. By default, the report is displayed for the current date. The report date can be changed from the top most row of the page. The bar graph displays the list of countries along with the number of hits while the tabular report contains the following information: • • • Destination Country: Name of the destination country. Note that country association is not applicable to local hosts and Reserved is displayed in such cases. Hits: Number of hits per country. Bytes: Amount of data transfer through the country, in bytes. | Reports | 66 Figure 53: Destination Countries Click the Country hyperlink in table or the pie chart to view the Filtered User App Risks & Usage Reports. Allowed Policies This report displays a list of firewall rule ID(s) along with the number of hits per firewall rule and the total amount of data transfer through the firewall rule. View the report from User App Risks & Usage reports dashboard or from Reports > Applications > User Applications > User App Risks & Usage > Allowed Policies. The report is displayed using a graph as well as in a tabular format. By default, the report is displayed for the current date. The report date can be changed from the top most row of the page. The bar graph displays the list of the firewall rule IDs along with the number of hits while the tabular report contains the following information: • • • Policy Rule: Number displaying firewall rule ID. Hits: Number of hits per firewall rule. Bytes: Amount of data transfer through the firewall rule, in bytes. | Reports | 67 Figure 54: Allowed Policies Click the Policy Rule hyperlink in table or the pie chart to view the Filtered User App Risks & Usage Reports. Filtered User App Risks & Usage Reports The User App Risks & Usage Reports can be filtered to get the following set of reports. • • • • • • • • • • • • • • • Source Zones Destination Zones Application Categories Applications Application Users Application Technologies High Risk Applications Application Risk Levels High Risk Application Users Hosts - High Risk Applications Hosts Source Countries Destination Countries Allowed Policies Destinations To get filtered User App Risks & Usage reports, you need to choose one of the following filter criteria: • • • • • • • Zone Name from Source Zones Report Zone Name from Destination Zones Report Category from Application Categories Report Application from Applications Report User from Application Users Report Technology from Application Technologies Report Application from High Risk Applications Report | Reports | 68 • • • • • • • Risk from Application Risk Levels Report User from High Risk Application Users Report Host from Hosts - High Risk Applications Report Host from Hosts Report Country from Source Countries Report Country from Destination Countries Report Rule ID from Allowed Policies Report Filtered Reports consist of multiple report widgets except the filter criterion widget. Each widget displays the report in a graph as well as in a tabular format which can again be filtered. By default, the report is displayed for the current date. The report date can be changed from the top most row of the page. Source Zones widget This widget report displays a list of Source Zones along with the number of hits and the amount of data transfer per zone. Note: This widget will not be displayed for filter criterion Source Zone. The report is displayed as a graph as well as in a tabular format. By default, the report is displayed for the current date. The report date can be changed from the top most row of the page. The bar graph displays the amount of data transferred per zone while the tabular report contains the following information: • • • • Source Zone: Name of the network zone as defined in the Device. Zone Type: Type of the Zone. Possible types are: LAN, WAN, DMZ, VPN and WiFi. Hits: Number of hits per zone. Bytes: Amount of data transferred. Destination Zones widget This widget report displays the list of destination zones along with the number of hits and the amount of data transfer per zone. Note: This widget will not be displayed for filter criterion Destination Zone. The report is displayed as a graph as well as in a tabular format. By default, the report is displayed for the current date. The report date can be changed from the top most row of the page. The bar graph displays the amount of data transferred per zone while the tabular report contains the following information: • • • • Destination Zone: Name of the network zone as defined in the Device. Zone Type: Type of the Zone. Possible types are: LAN, WAN, DMZ, VPN and WiFi. Hits: Number of hits per zone. Bytes: Amount of data transferred. Application Categories widget This widget report displays a list of Application Categories along with the number of Hits per category and total amount of data transfer using that application. Note: This widget will not be displayed for filter criterion Application Category. The report is displayed as a graph as well as in a tabular format. The bar graph displays the list of application categories and the amount of data transfer while the tabular report contains the following information: | Reports | 69 • • • Category: Displays name of the application category as defined in the Device. Hits: Number of hits per category. Bytes: Amount of data transfer through the application category, in bytes. Applications widget This widget report displays a list of the Applications along with the number of hits per application and the total amount of data transfer using that application. Note: This widget will not be displayed for filter criterion Application. The report is displayed as a graph as well as in a tabular format. The bar graph displays the list of applications along with number of hits while the tabular report contains the following information: • • • • • Application/Proto:Port: Displays the name of the application. If the application is not defined in the Device then this field displays the application identifier as combination of protocol and port number. Risk: Risk level associated with the application. The risk level is a numeric value. Higher value represents higher risk. Category: Name of application category as defined in the Device. Hits: Number of hits per application. Bytes: Amount of data transferred per application. Application Users widget This Widget report displays the list of network Users along with the number of hits and the amount of data transfer per user. Note: This widget will not be displayed for filter criterion User. The report is displayed as a bar graph as well as in a tabular format. By default, the report is displayed for the current date. The report date can be changed from the top most row of the page. The bar graph displays the amount of data transferred per user while the tabular report contains the following information: • • • User: Username of the user as defined in the Device. If the User is not defined in the Device then it will display ‘N/A’ which means that the traffic is generated by an undefined user. Hits: Number of hits per user. Bytes: Amount of data transferred. Application Technologies widget This widget report displays a list of Technologies along with the number of Hits per technology and the total amount of data transfer using that technology. Note: This widget will not be displayed for filter criterion Technology. The report is displayed as a graph as well as in a tabular format. The bar graph displays the list of technologies along with the number of hits while the tabular report contains the following information: • • • Technology: Displays name of the technology as defined in the Device. Possible technology type: Browser Based, Client Server, Mobile, Network Protocol, P2P. Hits: Number of hits per technology. Bytes: Amount of data transfer through the technology, in bytes. High Risk Applications widget This widget report displays a list of Applications with Risk Level greater than equal to 4, along with number of hits and total amount of data transfer per application. | Reports | 70 Note: This widget will not be displayed for filter criterion Application. The report is displayed as a graph as well as in a tabular format. The bar graph displays the list of high risk applications along with amount of data transfer per application, while the tabular report contains the following information: • • • • Application/Proto: Port: Name of the application as defined in the Device. If the application is not defined, then this field will display the application identifier as a combination of the protocol and port number. Risk: Level of risk associated with the application. Hits: Number of hits per application. Bytes: Amount of data transfer through the application, in bytes. Application Risk Levels widget This widget report displays a list of Risks along with the number of hits per Risk level and the total amount of data transfer using that technology. Note: This widget will not be displayed for filter criterion Risk. The report is displayed using a graph as well as in a tabular format. By default, the report is displayed for the current date. The report date can be changed from the top most row of the page. The bar graph displays the list of risk levels along with amount of data transfer while the tabular report contains the following information: • • • Risk: Risk associated with the application. Higher number shows higher risk. Hits: Number of hits per risk. Bytes: Amount of data transfer through the risk level, in bytes. High Risk Application Users widget This widget report displays a list of Users accessing high risk applications (Risk Level greater than or equal to 4), along with application count, total number of hits to the applications and total amount of data transfer by each user. Note: This widget will not be displayed for filter criterion User. The bar graph displays the list of users along with number of hits while the tabular report contains the following information: • • • • Username: Username of the user as defined in the monitored device. If the User is not defined in the Device then it will display ‘N/A’ which means the traffic is generated by an undefined user. Application Count: Number of applications accessed per user. Hits: Number of hits to the high risk applications accessed by the user. Bytes: User-wise amount of data transfer through the high risk applications, in bytes. Hosts - High Risk Applications widget This widget report displays a list of Hosts accessing high risk applications (with Risk Level greater than or equal to 4), along with number of hits to the applications and total amount of data transfer by the host. Note: This widget will not be displayed for filter criterion User. The bar graph displays amount of data transfer by each host while the tabular report contains the following information: • • • • Host: IP Address of the host. Application Count: Number of applications accessed per host. Hits: Number of times the application was accessed by the client. Bytes: Client-wise amount of data transfer through the application, in bytes. Hosts widget This widget report displays the list of Hosts along with the number of hits and the amount of data transfer per host. | Reports | 71 Note: This widget will not be displayed for filter criterion Host. The report is displayed as a bar graph as well as in a tabular format. By default, the report is displayed for the current date. The report date can be changed from the top most row of the page. The bar graph displays the amount of data transferred per host while the tabular report contains the following information: • • • Host: IP Address of the host. Hits: Number of hits per host. Bytes: Amount of data transferred. Source Countries widget This widget displays a list of countries from where the maximum volume of Internet traffic is originated, along with number of hits and the total amount of data transfer per country. Note: This widget will not be displayed for filter criterion Source Country. The report is displayed as a bar graph as well as in a tabular format. By default, the report is displayed for the current date. The report date can be changed from the top most row of the page. The bar graph displays the amount of data transfer per Source Country while the tabular report contains the following information: • • • Source Country: Name of country. Note that country association is not applicable to local hosts and Reserved is displayed in such cases. Hits: Number of hits per country. Bytes: Total data transfer per source country. Destination Countries widget This widget report displays the list of the Destination Countries where the web traffic is directed along with a country wise distribution of the total data transfer and the number of hits. Note: This widget will not be displayed for filter criterion Destination Country. The report is displayed as bar graph as well as in tabular format. By default, the report is displayed for the current date. The report date can be changed from the top most row of the page. The bar graph displays the amount of data transfer per destination country while the tabular report contains the following information: • • • Destination Country: Name of the county. Note that country association is not applicable to local hosts and Reserved is displayed in such cases. Hits: Number of hits per country. Bytes: Total data transfer per destination country. Allowed Policies widget This widget report displays a list of firewall rule IDs along with the rule-wise distribution of the total data transfer and the number of hits to those rules. Note: This widget will not be displayed for filter criterion Rule ID. The report is displayed as a bar graph as well as in a tabular format. By default, the report is displayed for the current date. The report date can be changed from the top most row of the page. | Reports | 72 The bar graph displays various firewall Rule IDs and the amount of data transfer using that firewall rule while the tabular report contains the following information: • • • Policy Rule: Displays firewall rule ID. Hits: Number of hits per firewall rule ID. Bytes: Amount of data transferred per firewall Rule ID. Destinations widget This widget report displays a list of destination IP Addresses along with number of hits and amount of data transfer per destination. The report is displayed as a graph as well as in a tabular format. By default, the report is displayed for the current date. The report date can be changed from the top most row of the page. The bar graph displays the amount of data transferred per destination while the tabular report contains the following information: • • • Destination: IP Address of the destination. Hits: Number of hits per destination. Bytes: Amount of data transferred per destination. Blocked User Apps The Blocked User Apps reports dashboard provides an insight into blocked attempts for accessing various applications. View the reports dashboard from Reports > Applications > User Applications > Blocked User Apps. The Report is displayed in the form of a bar graph as well as in a tabular format. By default, the report is displayed for the current date. Report date can be changed from the top most row of the page. Blocked User Apps reports dashboard consist of following reports: • • • • • • • • • Blocked Application Categories Blocked Applications Blocked Technologies Blocked Application Risk Levels Blocked Application Users Blocked Hosts Blocked Source Countries Blocked Destination Countries Blocked Policies Blocked Application Categories This Report displays a list of top denied application categories along with number of hits per application category. View the reports from Blocked User Apps reports dashboard or from Reports > Applications > User Applications > Blocked User Apps > Blocked Application Categories. The Report is displayed in the form of a bar graph as well as in a tabular format. By default, the report is displayed for the current date. Report date can be changed from the top most row of the page. Bar graph displays list of denied application categories along with number of hits while tabular report contains following information: • • Category: Displays name of the application category as defined in the Device. Hits: Number of hits per application category. | Reports | 73 Figure 55: Blocked Application Categories Click the Category hyperlink in table or the pie chart to view the Filtered Blocked User Apps Reports. Blocked Applications This Report displays a list of top denied applications along with number of hits per application. View the reports from Blocked User Apps reports dashboard or from Reports > Applications > User Applications > Blocked User Apps > Blocked Applications. The Report is displayed in the form of a bar graph as well as in a tabular format. By default, the report is displayed for the current date. Report date can be changed from the top most row of the page. Bar graph displays list of denied applications along with number of hits while tabular report contains following information: • • • • Application/Proto: Port: Displays name of the application as defined in the Device. If application is not defined in the Device, then this field will display application identifier as combination of protocol and port number. Risk: Displays risk level associated with the application. Higher number represents higher risk. Category: Displays name of the application category as defined in the Device. Hits: Number of hits per application category. | Reports | 74 Figure 56: Blocked Applications Click the Application hyperlink in table or the pie chart to view the Filtered Blocked User Apps Reports. Blocked Technologies This Report displays a list of top denied technologies along with number of hits per technology. View the reports from Blocked User Apps reports dashboard or from Reports > Applications > User Applications > Blocked User Apps > Blocked Technologies. The Report is displayed in the form of a bar graph as well as in a tabular format. By default, the report is displayed for the current date. Report date can be changed from the top most row of the page. Bar graph displays list of denied technologies along with number of hits while tabular report contains following information: • • Technology: Displays name of the technology as defined in the Device. Hits: Number of hits per technology. | Reports | 75 Figure 57: Blocked Technologies Click the Technology hyperlink in table or the pie chart to view the Filtered Blocked User Apps Reports. Blocked Application Risk Levels This Report displays a list of top denied risk levels along with number of hits per risk level. View the reports from Blocked User Apps reports dashboard or from Reports > Applications > User Applications > Blocked User Apps > Blocked Application Risk Levels. The Report is displayed in the form of a bar graph as well as in a tabular format. By default, the report is displayed for the current date. Report date can be changed from the top most row of the page. Bar graph displays list of denied risks level along with number of hits while tabular report contains following information: • • Risk: Displays risk level. Higher number displays higher risk. Hits: Number of hits per technology. | Reports | 76 Figure 58: Blocked Applications Risk Levels Click the Risk level hyperlink in table or the pie chart to view the Filtered Blocked User Apps Reports. Blocked Application Users This Report displays a list of denied users along with number of hits per user. View the reports from Blocked User Apps reports dashboard or from Reports > Applications > User Applications > Blocked User Apps > Blocked Application Users. The Report is displayed in the form of a bar graph as well as in a tabular format. By default, the report is displayed for the current date. Report date can be changed from the top most row of the page. Bar graph displays list of denied users along with number of hits while tabular report contains following information: • • User: Username of the user as defined in the Device. If the User is not defined, then it will display ‘N/A’ which means the traffic is generated by an undefined user. Hits: Number of hits per user. | Reports | 77 Figure 59: Blocked Application Users Click the User hyperlink in table or the pie chart to view the Filtered Blocked User Apps Reports. Blocked Hosts This Report displays a list of top denied hosts along with number of hits per host. View the reports from Blocked User Apps reports dashboard or from Reports > Applications > User Applications > Blocked User Apps > Blocked Hosts. The Report is displayed in the form of a bar graph as well as in a tabular format. By default, the report is displayed for the current date. Report date can be changed from the top most row of the page. Bar graph displays list of denied hosts along with number of hits while tabular report contains following information: • • Host: IP Address or name of the host. Hits: Number of hits per host. | Reports | 78 Figure 60: Blocked Hosts Click the Host hyperlink in table or the pie chart to view the Filtered Blocked User Apps Reports. Blocked Source Countries This Report displays a list of countries from where the maximum volume of Internet traffic is denied along with number of hits per country. View the reports from Blocked User Apps reports dashboard or from Reports > Applications > User Applications > Blocked User Apps > Blocked Source Countries. The Report is displayed in the form of a bar graph as well as in a tabular format. By default, the report is displayed for the current date. Report date can be changed from the top most row of the page. Bar graph displays list of denied source Countries along with number of hits while tabular report contains following information: • • Source Country: Name of the Country. Note that country association is not applicable to local hosts and Reserved is displayed in such cases. Hits: Number of hits per source country. | Reports | 79 Figure 61: Blocked Source Countries Click the Source Country hyperlink in table or the pie chart to view the Filtered Blocked User Apps Reports. Blocked Destination Countries This Report displays a list of countries to where the maximum volume of Internet traffic is denied along with number of hits per country. View the reports from Blocked User Apps reports dashboard or from Reports > Applications > User Applications > Blocked User Apps > Blocked Destination Countries. The Report is displayed in the form of a bar graph as well as in a tabular format. By default, the report is displayed for the current date. Report date can be changed from the top most row of the page. Bar graph displays list of denied source Countries along with number of hits while tabular report contains following information: • • Destination Country: Name of the country. Note that country association is not applicable to local hosts and Reserved is displayed in such cases. Hits: Number of hits per destination country. | Reports | 80 Figure 62: Blocked Destinations Countries Click the Destination Country hyperlink in table or the pie chart to view the Filtered Blocked User Apps Reports. Blocked Policies This Report displays a list of firewall rule ID along with number of hits per firewall rule. View the reports from Blocked User Apps reports dashboard or from Reports > Applications > User Applications > Blocked User Apps > Blocked Policies. The Report is displayed in the form of a bar graph as well as in a tabular format. By default, the report is displayed for the current date. Report date can be changed from the top most row of the page. Bar graph displays list of firewall rule IDs along with number of hits while tabular report contains following information: • • Policy Rule: Number displaying firewall rule ID. Hits: Number of hits per firewall rule. | Reports | 81 Figure 63: Blocked Policies Click the Policy Rule hyperlink in table or the pie chart to view the Filtered Blocked User Apps Reports. Filtered Blocked User Apps The Blocked User Apps Reports can be filtered to get the following set of reports: • • • • • • • • • Blocked Application Categories Blocked Applications Blocked Technologies Blocked Application Risk Levels Blocked Application Users Blocked Hosts Blocked Source Countries Blocked Destination Countries Blocked Policies To get filtered Blocked User Apps reports, you need to choose one of the following filter criteria: • • • • • • • • • Category from Blocked Application Categories Report Application from Blocked Applications Report Technology from Blocked Technologies Report Risk Level from Blocked Application Risk Levels Report User from Blocked Application Users Report Host from Blocked Hosts Report Country from Blocked Source Countries Report Country from Blocked Destination Countries Report Rule ID from Blocked Policies Report Filtered Reports consist of multiple report widgets except the filter criterion widget. Each widget displays the report in a graph as well as in a tabular format which can again be filtered. By default, the report is displayed for the current date. The report date can be changed from the top most row of the page. Blocked Application Categories widget This widget report displays a list of denied application categories along with number of hits per application category. | Reports | 82 Note: This widget will not be displayed for filter criterion Application Category. The Report is displayed in the form of a bar graph as well as in a tabular format. Bar graph displays list of denied application categories along with number of hits while tabular report contains following information: • • Category: Displays name of the application category as defined in the Device. Hits: Number of hits per application category. Blocked Applications widget This widget report displays a list of denied applications along with number of hits per application. Note: This widget will not be displayed for filter criterion Application. The Report is displayed in the form of a bar graph as well as in a tabular format. Bar graph displays list of denied applications along with number of hits while tabular report contains following information: • • • • Application/Proto: Port: Displays name of the application as defined in the Device. If application is not defined in the Device, then this field will display application identifier as combination of protocol and port number. Risk: Displays risk level associated with the application. Higher number represents higher risk. Category: Displays name of the application category as defined in the Device. Hits: Number of hits per application category. Blocked Technologies widget This widget report displays a list of denied technologies along with number of hits per technology. Note: This widget will not be displayed for filter criterion Technology. The Report is displayed in the form of a bar graph as well as in a tabular format. Bar graph displays list of denied technologies along with number of hits while tabular report contains following information: • • Technology: Displays name of the technology as defined in the Device. Hits: Number of hits per technology. Blocked Application Risk Levels widget This widget report displays a list of denied risk levels along with number of hits per risk level. Note: This widget will not be displayed for filter criterion Risk. The Report is displayed in the form of a bar graph as well as in a tabular format. Bar graph displays list of denied risks level along with number of hits while tabular report contains following information: • • Risk: Displays risk level. Higher number displays higher risk. Hits: Number of hits per technology. Blocked Application Users widget This widget report displays a list of denied users along with number of hits per user. Note: This widget will not be displayed for filter criterion User. The Report is displayed in the form of a bar graph as well as in a tabular format. Bar graph displays list of denied users along with number of hits while tabular report contains following information: • • User: Username of the user as defined in the Device. If the User is not defined, then it will display ‘N/A’ which means the traffic is generated by an undefined user. Hits: Number of hits per user. | Reports | 83 Blocked Hosts widget This widget report displays a list of denied hosts along with number of hits per host. Note: This widget will not be displayed for filter criterion Host. The Report is displayed in the form of a bar graph as well as in a tabular format. Bar graph displays list of denied hosts along with number of hits while tabular report contains following information: • • Host: IP Address or host name of the host. Hits: Number of hits per host. Blocked Source Countries widget This widget displays a list of countries from where the maximum volume of Internet traffic is denied along with number of hits per country. Note: This widget will not be displayed for filter criterion Source Country. The Report is displayed in the form of a bar graph as well as in a tabular format. Bar graph displays list of denied source Countries along with number of hits while tabular report contains following information: • • Source Country: Name of the country. Note that country association is not applicable to local hosts and Reserved is displayed in such cases. Hits: Number of hits per country. Blocked Destination Countries widget This widget displays a list of countries to where the maximum volume of Internet traffic is denied along with number of hits per country. Note: This widget will not be displayed for filter criterion Destination Country. The Report is displayed in the form of a bar graph as well as in a tabular format. Bar graph displays list of denied source Countries along with number of hits while tabular report contains following information: • • Destination Country: Name of the country. Note that country association is not applicable to local hosts and Reserved is displayed in such cases. Hits: Number of hits per country. Blocked Policies widget This widget report displays a list of firewall rule ID along with number of hits per firewall rule. Note: This widget will not be displayed for filter criterion Rule ID. The Report is displayed in the form of a bar graph as well as in a tabular format. By default, the report is displayed for the current date. Report date can be changed from the top most row of the page. Bar graph displays list of firewall rule IDs along with number of hits while tabular report contains following information: • • Policy Rule: Number displaying firewall rule ID. Hits: Number of hits per firewall rule. Web Web Reports provide an insight into web usage by various users, including denied web traffic. View the reports from Reports > Applications > Web. Note: Web Protection subscription is required to view all the Web reports. Without a valid subscription, some reports do not show any data. | Reports | 84 Web Reports consist of following sub-sections: • • • Web Risks & Usage Blocked Web Attempts Search Engine Web Risks & Usage Web Risks & Usage reports dashboard provide a snapshot of web usage through your network, in addition to associated risks. These reports help to identify highest traffic generators who are affecting the overall network traffic. It provides statistics based on traffic generated by User Data Transfer. The reports can help determine the Internet usage behavior and provide a basis for fine-tuning the configuration to efficiently control traffic flow. View the reports dashboard from Reports > Applications > Web > Web Risks & Usage. Web Risks & Usage reports dashboard enables viewing of traffic generated by: • • • • • • • • • • • • Web Domains Web Categories Web Category Types Web Users Web User Groups (Primary Group) Objectionable Web Categories Objectionable Web Domains Objectionable Web Users Web Content Web Hosts File Uploaded via Web Trend - Web Usage Web Domains This Report displays list of web domains along with the number of hits and amount of data transferred per domain. View the reports from Web Risks & Usage reports dashboard or from Reports > Applications > Web > Web Risks & Usage > Web Domains. The report is displayed using a graph as well as in a tabular format. By default, the report is displayed for the current date. The report date can be changed from the top most row of the page. The bar graph displays number of hits per domain while the tabular report contains the following information: • • • Domain: Domain name or IP address of the domain. Hits: Number of hits to the domain. Bytes: Amount of data transferred. | Reports | 85 Figure 64: Web Domains Click the Domain hyperlink in table or the pie chart to view the Filtered Web Risks & Usage Reports. Web Categories This Report displays a list of web categories along with the category type and number of hits and amount of data transferred per category. View the reports from Web Risks & Usage reports dashboard or from Reports > Applications > Web > Web Risks & Usage > Web Categories. The report is displayed using a graph as well as in a tabular format. By default, the report is displayed for the current date. The report date can be changed from the top most row of the page. The bar graph displays number of hits per category while the tabular report contains the following information: • • • • Category: Displays name of the category as defined in the Device. If category is not defined in the Device then this field will display ‘None’ at place of category name. Category Type: Displays name of the category type as defined in the Device. If the category type is not defined in the Device then it will display ‘N/A’ which means the traffic is generated by an undefined category type. By default there are four category types defined in the Device. • Productive • Unproductive • Acceptable • Objectionable Hits: Number of hits to the category. Bytes: Amount of data transferred. | Reports | 86 Figure 65: Web Categories Click the Category hyperlink in table or the pie chart to view the Filtered Web Risks & Usage Reports. Web Category Types This Report displays list of Category Types along with the number of hits and amount of data transferred per category type. View the reports from Web Risks & Usage reports dashboard or from Reports > Applications > Web > Web Risks & Usage > Web Category Types. The report is displayed using a graph as well as in a tabular format. By default, the report is displayed for the current date. The report date can be changed from the top most row of the page. The bar graph displays number of hits per category type while the tabular report contains the following information: • • • Category Type: Displays name of the category type as defined in the Device. If the category type is not defined in the Device then it will display ‘N/A’ which means the traffic is generated by an undefined category type. By default there are four category types defined in the Device: • Productive • Acceptable • Unproductive • Objectionable Hits: Number of hits to the category type. Bytes: Amount of data transferred. | Reports | 87 Figure 66: Web Category Types Click the Category Type hyperlink in table or the pie chart to view the Filtered Web Risks & Usage Reports. Web Users This Report displays a list of Web Users, the group under which they are defined and number of hits & amount of data transferred per user. View the reports from Web Risks & Usage reports dashboard or from Reports > Applications > Web > Web Risks & Usage > Web Users. The report is displayed using a graph as well as in a tabular format. By default, the report is displayed for the current date. The report date can be changed from the top most row of the page. The bar graph displays number of hits per user while the tabular report contains the following information: • • • User: Username of the user as defined in the Device. If the User is not defined in the Device then it will display ‘N/A’ which means the traffic is generated by an undefined user. Hits: Number of hits to the user. Bytes: Amount of data transferred. | Reports | 88 Figure 67: Web Users Click the User hyperlink in table or the pie chart to view the Filtered Web Risks & Usage Reports. Web User Groups (Primary Group) This Report displays a list of Web User groups along with the number of hits and amount of data transferred per user group. View the reports from Web Risks & Usage reports dashboard or from Reports > Applications > Web > Web Risks & Usage > Web User Groups (Primary Group). The report is displayed using a graph as well as in a tabular format. By default, the report is displayed for the current date. The report date can be changed from the top most row of the page. The bar graph displays number of hits per user group while the tabular report contains the following information: • • • User Group: User Group name as defined in the Device. If the User Group is not defined in the Device then it will display ‘N/A’ which means the traffic is generated by an undefined user group. Note: For users who are part of multiple user groups, the group shown here is the one that is at top of Objects > Identity > Groups page. Hits: Number of hits to the user group. Bytes: Amount of data transferred. | Reports | 89 Figure 68: Web User Groups (Primary Group) Click the User Group hyperlink in table or the pie chart to view the Filtered Web Risks & Usage Reports. Objectionable Web Categories This Report displays a list of Objectionable web categories accessed over the selected time period along with domain count per Objectionable category, number of hits and amount of data transferred through the category. View the reports from Web Risks & Usage reports dashboard or from Reports > Applications > Web > Web Risks & Usage > Objectionable Web Categories. Note: You can view this report from Security Dashboard as well. The report is displayed using a graph as well as in a tabular format. By default, the report is displayed for the current date. The report date can be changed from the top most row of the page. The bar graph displays number of hits per category while the tabular report contains the following information: • • • • Category: Displays name of the web category categorized as Objectionable in the Device. Domain Count: Number of domains accessed per Objectionable web category. Hits: Number of hits to the category. Bytes: Amount of data transferred. | Reports | 90 Figure 69: Objectionable Web Categories Click the Category hyperlink in table or the pie chart to view the Filtered Web Risks & Usage Reports. Objectionable Web Domains This Report displays the list of Domains categorized under a Objectionable web category, along with number of hits and amount of data transferred through the domain. View the reports from Web Risks & Usage reports dashboard or from Reports > Applications > Web > Web Risks & Usage > Objectionable Web Domains. Note: You can view this report from Security Dashboard as well. The report is displayed using a graph as well as in a tabular format. By default, the report is displayed for the current date. The report date can be changed from the top most row of the page. The bar graph displays number of hits per domain while the tabular report contains the following information: • • • • Domain: Domain name or IP Address of the domain. Category: Name of the objectionable web category, under which the domain is categorized. Hits: Number of hits to the domain. Bytes: Amount of data transferred. | Reports | 91 Figure 70: Objectionable Web Domains Click the Domain hyperlink in table or the pie chart to view the Filtered Web Risks & Usage Reports. Objectionable Web Users This Report displays a list of Users accessing Objectionable web sites / categories along with number of times the Objectionable web site and web category was accessed and amount of data transferred per user. View the reports from Web Risks & Usage reports dashboard or from Reports > Applications > Web > Web Risks & Usage > Objectionable Web Users. Note: You can view this report from Security Dashboard as well. The report is displayed using a graph as well as in a tabular format. By default, the report is displayed for the current date. The report date can be changed from the top most row of the page. The bar graph displays number of hits per user, while the tabular report contains the following information: • • • • • Username: Username of the user as defined in the Device. If the User is not defined in the Device then it will display ‘N/A’ which means the traffic is generated by an undefined user. Category Count: Number of times a Objectionable web category was accessed per user. Domain Count: Number of times a Objectionable domain was accessed per user. Hits: Total number of hits to Objectionable web site and web categories. Bytes: Amount of data transferred per user. | Reports | 92 Figure 71: Objectionable Web Users Click the Username hyperlink in table or the pie chart to view the Filtered Web Risks & Usage Reports. Web Content This Report displays the list of web content accessed over the selected time period along with number of hits and amount of data transferred per web content. View the reports from Web Risks & Usage reports dashboard or from Reports > Applications > Web > Web Risks & Usage > Web Content. The report is displayed using a graph as well as in a tabular format. By default, the report is displayed for the current date. The report date can be changed from the top most row of the page. The bar graph displays number of hits per web content while the tabular report contains the following information: • • • Content: Type of the web content e.g. text, audio, video etc. Hits: Number of hits to the web content. Bytes: Amount of data transferred. | Reports | 93 Figure 72: Web Content Click the Content hyperlink in table or the pie chart to view the Filtered Web Risks & Usage Reports. Web Hosts This Report displays the list of Web Hosts along with the number of hits and amount of data transferred per host. View the reports from Web Risks & Usage reports dashboard or from Reports > Applications > Web > Web Risks & Usage > Web Hosts. The report is displayed using a graph as well as in a tabular format. By default, the report is displayed for the current date. The report date can be changed from the top most row of the page. The bar graph displays number of hits per web host while the tabular report contains the following information: • • • Host: IP Address of the web host. Hits: Number of hits to the host. Bytes: Amount of data transferred. | Reports | 94 Figure 73: Web Hosts Click the Host hyperlink in table or the pie chart to view the Filtered Web Risks & Usage Reports. File Uploaded via Web This Report displays the list of File Uploaded via web along with date, user, domain name, size and source from which it was uploaded. View the report from Web Risks & Usage reports dashboard or from Reports > Applications > Web > Web Risks & Usage > File Uploaded via Web. Note: You can view this report from Traffic Dashboard as well. The report is displayed in a tabular format. By default, the report is displayed for the current date. The report date can be changed from the top most row of the page. Tabular report contains the following information: • • • • • • Date: Date of file upload. Users: Name of the user. Source IP: IP Address of the source. Domain: Name of the domain where file has been uploaded. File name: Name of the file. Size: Size of the file. | Reports | 95 Figure 74: File Uploaded via Web Trend - Web Usage This Report provides an overview of web usage trend based on the Internet surfing pattern of the users in your network. View the reports from Web Risks & Usage reports dashboard or from Reports > Applications > Web > Web Risks & Usage > Trend - Web Usage. The report is displayed using a graph as well as in a tabular format. The bar graph displays mapping of web usage events with time, while the tabular report contains the following information: • • • Time: Time when event occurred. Event Type: Type of the event. Event: Number of hits per event type. | Reports | 96 Figure 75: Trend - Web Usage Filtered Web Risks & Usage Reports Web Risks & Usage Reports can be filtered to get following set of reports. • • • • • • • • • • • Web Domains Web Categories Web Category Type Web Users Web User Groups (Primary Group) Objectionable Web Categories Objectionable Web Domains Objectionable Web Users Web Content Web Hosts Web Applications To get filtered Web Risks & Usage reports, you need to choose one of the following filter criteria: • • Domain from Web Domains Report Category from Web Categories Report | Reports | 97 • • • • • • • • Category Type from Web Category Types Report User from Web Users Report User Group from Web User Groups (Primary Group) Report Category from Objectionable Web Categories Report Domain from Objectionable Web Domains Report User from Objectionable Web Users Report Content from Web Content Report Host from Web Hosts Report Based on the filter criterion, reports will be displayed in the following format: • • Summary - Reports in graphical format Details - Reports in tabular format Filtered Summary Reports consist of multiple report widgets except the filter criterion widget. Each widget displays report in a graph as well as in a tabular format which can again be filtered. Detailed Reports are displayed in a tabular format which can be filtered by clicking hyperlinks in the table. By default, the report is displayed for the current date. The report date can be changed from the top most row of the page. Web Domains widget This widget Report displays the number of hits and the amount of data transferred per domain. Note: This widget will not be displayed for filter criterion Domain. The report is displayed as a graph as well as in a tabular format. By default, the report is displayed for the current date. The report date can be changed from the top most row of the page. The bar graph displays number of hits per domain while the tabular report contains the following information: • • • Domain: Domain name or IP Address of the domain. Hits: Number of hits to the domain. Bytes: Amount of data transferred. Web Categories widget This widget report displays the number of hits and the amount of data transferred per category. Note: This widget will not be displayed for filter criterion Web Category. The report is displayed as a graph as well as in a tabular format. By default, the report is displayed for the current date. The report date can be changed from the top most row of the page. The bar graph displays number of hits per category while the tabular report contains the following information: • • • • Category: Displays name of the category as defined in the Device. If category is not defined in the Device then this field will display ‘None’ at place of category name. Category Type: Displays name of the category type as defined in the Device. If the category type is not defined in the Device then it will display ‘N/A’ which means the traffic is generated by an undefined category type. By default, there are four category types defined in the Device. • Productive • Unproductive • Acceptable • Objectionable Hits: Number of hits to the category. Bytes: Amount of data transferred. | Reports | 98 Web Category Types widget This widget Report displays the list of Web Category Types along with the number of hits that generate the most traffic. Note: This widget will not be displayed for the filter criterion Web Category Type. The report is displayed as a graph as well as in a tabular format. By default, the report is displayed for the current date. The report date can be changed from the top most row of the page. The bar graph displays number of hits per web category type while the tabular report contains the following information: • • • Category Type: Displays name of the category type as defined in the Device. If the category type is not defined in the Device then it will display ‘N/A’ which means the traffic is generated by an undefined category type. By default there are four category types defined in the Device. • Productive • Acceptable • Unproductive • Objectionable Hits: Number of hits to the Web category. Percentage: Amount of data transfer in percentage. Web Users widget This widget report displays the number of hits and amount of data transferred per Web user for the selected filter criterion. Note: This widget will not be displayed for filter criterion User. The bar graph displays number of hits per Web user group while the tabular report contains the following information: • • • User: Username of the user as defined in the Device. If the User is not defined in the Device then it will display ‘N/A’ which means the traffic is generated by an undefined user. Hits: Number of hits to the user. Bytes: Amount of data transferred. Web User Groups (Primary Group) widget This widget report displays the number of hits and the amount of data transferred per Web User Group. Note: This widget will not be displayed for filter criterion User Group. The report is displayed as a graph as well as in a tabular format. By default, the report is displayed for the current date. The report date can be changed from the top most row of the page. The bar graph displays number of hits per Web user group while the tabular report contains the following information: • User Group: User group name as defined in the Device. • • Note: For users who are part of multiple user groups, the group shown here is the one that is at the top of Objects > Identity > Groups page. Hits: Number of hits to the category. Bytes: Amount of data transferred. Objectionable Web Categories widget This widget displays a list of Objectionable web categories accessed over the selected time period along with domain count per Objectionable category, number of hits and amount of data transferred through the category. | Reports | 99 Note: This widget will not be displayed for filter criterion Category. The report is displayed as a graph as well as in a tabular format. By default, the report is displayed for the current date. The report date can be changed from the top most row of the page. The bar graph displays number of hits per category while the tabular report contains the following information: • • • • Category: Displays name of the web category categorized as Objectionable in the Device. Domain Count: Number of domains accessed per objectionable web category. Hits: Number of hits to the category. Bytes: Amount of data transferred. Objectionable Web Domains widget This widget displays the list of Domains categorized under a Objectionable web category, along with number of hits and amount of data transferred through the domain. Note: This widget will not be displayed for filter criterion Domain. The report is displayed as a graph as well as in a tabular format. By default, the report is displayed for the current date. The report date can be changed from the top most row of the page. The bar graph displays number of hits per domain, while the tabular report contains the following information: • • • • • Username: Username of the user as defined in the Device. If the User is not defined in the Device then it will display ‘N/A’ which means the traffic is generated by an undefined user. Domain: Name of the domain falling under objectionable web category. Category: Name of the Objectionable web category. Hits: User-wise number of hits to the domains falling under Objectionable web category. Bytes: Amount of data transferred. Objectionable Web Users widget This widget displays a list of Users accessing Objectionable web sites / categories along with number of times the Objectionable web site and web category was accessed and amount of data transferred per user. Note: This widget will not be displayed for filter criterion Category. The report is displayed as a graph as well as in a tabular format. By default, the report is displayed for the current date. The report date can be changed from the top most row of the page. The bar graph displays number of hits per user, while the tabular report contains the following information: • • • • • Username: Username of the user as defined in the Device. If the User is not defined in the Device then it will display ‘N/A’ which means the traffic is generated by an undefined user. Category: Name of the objectionable web category. Domain Count: User-wise number of domains accessed per objectionable web category. Hits: User-wise number of hits to the objectionable web category. Bytes: Amount of data transferred. Web Content widget This widget Report displays the Content Types along with number of bytes and the percentage of traffic. Note: This widget will not be displayed for filter criterion Content. The report is displayed as a graph as well as in a tabular format. By default, the report is displayed for the current date. The report date can be changed from the top most row of the page. | Reports | 100 The bar graph displays number of hits per web content while the tabular report contains the following information: • • • Content: Type of web content. Examples of possible content types are text, image, application etc. Hits: Number of hits to the web content. Bytes: Amount of data transferred. Web Hosts widget This widget displays the list of Web Hosts along with the number of hits and amount of data transferred per host. Note: This widget will not be displayed for filter criterion Host. The report is displayed as a graph as well as in a tabular format. By default, the report is displayed for the current date. The report date can be changed from the top most row of the page. The bar graph displays number of hits per web host, while the tabular report contains the following information: • • • Host: IP Address of the host. Hits: Number of hits to the host. Bytes: Amount of data transferred. Web Applications widget This widget displays the list of web applications along with number of hits and amount of data transferred per application. The bar graph displays web applications along with number of hits and amount of data transferred per application while the tabular report contains the following information: • • • Application/Proto:Port: Name of the web application. Hits: Number of hits per web application. Bytes: Amount of data transferred per application. Blocked Web Attempts Blocked Web Attempts reports dashboard provides an insight about the unsuccessful attempts made by users to access blocked sites. View Blocked Web Attempts reports dashboard from Reports > Applications > Web > Blocked Web Attempts. The Reports are displayed as a graph as well as in a tabular format. By default, the report is displayed for the current date. The report date can be changed from the top most row of the page. Blocked Web Attempts reports dashboard enable to view traffic generated by: • • • • • • • • • • • • Blocked Web Users Blocked Web Categories Blocked Web Domains Blocked Web Hosts Blocked Allowable Categories Blocked Allowable Domains Trend - Blocked Web Attempts Web Virus Domains - Web Virus Users - Web Virus Hosts - Web Virus Trend - Web Virus Blocked Web Users This Report displays a list of Users who made the most attempts to access blocked sites. | Reports | 101 View the report from Blocked Web Attempts reports dashboard or from Reports > Applications > Web > Blocked Web Attempts > Blocked Web Users. Note: You can view this report from Security Dashboard as well. The report is displayed using a graph as well as in a tabular format. By default, the report is displayed for the current date. The report date can be changed from the top most row of the page. The bar graph displays list of blocked users along with number of hits per user while the tabular report contains the following information: • • User: Name of the User as defined in the Device. Hits: Number of Hits. Figure 76: Blocked Web Users Click the User hyperlink in table or the pie chart to view the Filtered Blocked Web Attempts Reports - Web. Blocked Web Categories This Report displays a list of blocked web categories that various users tried to access and the number of access attempts to each category. View the report from Blocked Web Attempts reports dashboard or from Reports > Applications > Web > Blocked Web Attempts > Blocked Web Categories. Note: You can view this report from Security Dashboard as well. The report is displayed using a graph as well as in a tabular format. By default, the report is displayed for the current date. The report date can be changed from the top most row of the page. The bar graph displays list of categories along with number of hits per category while the tabular report contains the following information: • • Category: Name of the category. Hits: Number of hits per category. | Reports | 102 Figure 77: Blocked Web Categories Click the Category hyperlink in table or the pie chart to view the Filtered Blocked Web Attempts Reports - Web. Blocked Web Domains This Report displays the list of blocked web domains that various users tried to access and the number of access attempts to each domain. View the report from Blocked Web Attempts reports dashboard or from Reports > Applications > Web > Blocked Web Attempts > Blocked Web Domains. Note: You can view this report from Security Dashboard as well. The Report is displayed using a graph as well as in a tabular format. By default, the report is displayed for the current date. The report date can be changed from the top most row of the page. The bar graph displays the list of domains along with number of hits per domain while tabular report contains the following information: • • Domain: Name of the domain. Hits: Number of Hits. | Reports | 103 Figure 78: Blocked Web Domains Click the Domain hyperlink in table or the pie chart to view the Filtered Blocked Web Attempts Reports - Web. Blocked Web Hosts This Report displays the list of blocked web hosts and the number of blocked sites users tried to access through that hosts. View the report from Blocked Web Attempts reports dashboard or from Reports > Applications > Web > Blocked Web Attempts > Blocked Web Hosts. This Report is displayed using a graph as well as in a tabular format. By default, the report is displayed for the current date. The report date can be changed from the top most row of the page. The bar graph displays a list of hosts along with number of hits per host while the tabular report contains the following information: • • Host: Name of the Host. Hits: Number of Hits. | Reports | 104 Figure 79: Blocked Web Hosts Click the Host hyperlink in table or the pie chart to view the Filtered Blocked Web Attempts Reports - Web. Blocked Allowable Categories This Report displays a list of web categories falling under either Productive or Neutral category type and yet attempt to access the same by a user was denied. View the report from Blocked Web Attempts reports dashboard or from Reports > Applications > Web > Blocked Web Attempts > Blocked Allowable Categories. The report is displayed using a graph as well as in a tabular format. By default, the report is displayed for the current date. The report date can be changed from the top most row of the page. The bar graph displays list of categories along with number of hits per category while the tabular report contains the following information: • • Category: Name of the category. Category Type: Type of the acceptable category, as defined in the Device. Possible acceptable category types are: • • • Productive • Acceptable Domain Count: Number of blocked domains under each category. Hits: Number of hits per category. | Reports | 105 Figure 80: Blocked Allowable Categories Click the Category hyperlink in table or the pie chart to view the Filtered Blocked Web Attempts Reports - Web. Blocked Allowable Domains This Report displays a list of Domains categorized under a category of type Productive or Acceptable and yet attempt to access the same by a user was denied. View the report from Blocked Web Attempts reports dashboard or from Reports > Applications > Web > Blocked Web Attempts > Blocked Allowable Domains. The report is displayed using a graph as well as in a tabular format. By default, the report is displayed for the current date. The report date can be changed from the top most row of the page. The bar graph displays list of web domains along with number of hits per domain while the tabular report contains the following information: • • • Domain: Name of the denied domain. Category: Name of the category, under which the domain is categorized in the Device. Category Type: Type of the acceptable category, as defined in the Device. Possible acceptable category types are: • • Productive • Acceptable Hits: Number of hits per domain. | Reports | 106 Figure 81: Blocked Allowable Domains Click the Domain hyperlink in table or the pie chart to view the Filtered Blocked Web Attempts Reports - Web. Trend - Blocked Web Attempts This Report provides an overview of blocked web usage trend based on the Internet surfing pattern of the users in your network. View the report from Blocked Web Attempts reports dashboard or from Reports > Applications > Web > Blocked Web Attempts > Trend - Blocked Web Attempts. This Report is displayed using a graph as well as in a tabular format. The bar graph displays mapping of blocked web events with time, while the tabular report contains the following information: • • • Time: Time when event occurred. Event Type: Type of the event. Event: Number of hits per event type. | Reports | 107 Figure 82: Trend - Blocked Web Attempts Web Virus This Report lists viruses blocked by the Device as well as number of occurrence per blocked virus. View the report from Blocked Web Attempts reports dashboard or from Reports > Applications > Web > Blocked Web Attempts > Web Virus. This Report is displayed using a graph as well as in a tabular format. By default, the report is displayed for the current date. The report date can be changed from the top most row of the page. The bar graph displays blocked web viruses along with number of counts per virus while the tabular report contains the following information: • • Virus: Name of the blocked web virus. Count: Number of times a virus was blocked. | Reports | 108 Figure 83: Web Virus Click the Virus hyperlink in table or the pie chart to view the Filtered Blocked Web Attempts Reports - Virus. Domains - Web Virus This Report lists web domains containing viruses and hence, blocked by the Device; as well as number of occurrence per blocked web domain. View the report from Blocked Web Attempts reports dashboard or from Reports > Applications > Web > Blocked Web Attempts > Domains - Web Virus. This Report is displayed using a graph as well as in a tabular format. By default, the report is displayed for the current date. The report date can be changed from the top most row of the page. The bar graph displays blocked web domains along with number of counts per web domain while the tabular report contains the following information: • • Domain: Name of the blocked web domain. Count: Number of times a virus was blocked. | Reports | 109 Figure 84: Domains - Web Virus Click the Domain hyperlink in table or the pie chart to view the Filtered Blocked Web Attempts Reports - Virus. Users - Web Virus This Report lists users containing machines infected with viruses and hence, blocked by the Device; as well as number of occurrence per blocked user. View the report from Blocked Web Attempts reports dashboard or from Reports > Applications > Web > Blocked Web Attempts > Users - Web Virus. This Report is displayed using a graph as well as in a tabular format. By default, the report is displayed for the current date. The report date can be changed from the top most row of the page. The bar graph displays blocked users along with number of counts per user while the tabular report contains the following information: • • User: Name of the User as defined in the Device. Count: Number of times a user was blocked. | Reports | 110 Figure 85: Users - Web Virus Click the User hyperlink in table or the pie chart to view the Filtered Blocked Web Attempts Reports - Virus. Hosts - Web Virus This Report lists hosts infected with viruses and hence, blocked by the Device; as well as number of occurrence per blocked host. View the report from Blocked Web Attempts reports dashboard or from Reports > Applications > Web > Blocked Web Attempts > Hosts - Web Virus. This Report is displayed using a graph as well as in a tabular format. By default, the report is displayed for the current date. The report date can be changed from the top most row of the page. The bar graph displays blocked hosts along with number of counts per host while the tabular report contains the following information: • • Host: Name/IP Address of the host. Count: Number of times a host was blocked. | Reports | 111 Figure 86: Hosts - Web Virus Click the Host hyperlink in table or the pie chart to view the Filtered Blocked Web Attempts Reports - Virus. Trend - Web Virus This Report provides an overview of blocked web virus trend based on the web viruses blocked over a period of time. View the report from Blocked Web Attempts reports dashboard or from Reports > Applications > Web > Blocked Web Attempts > Trend - Web Virus. This Report is displayed using a graph as well as in a tabular format. The bar graph displays mapping of blocked web virus event with time, while the tabular report contains the following information: • • • Time: Time when the event occurred. Event Type: Type of the event. Event: Number of hits per event type. | Reports | 112 Figure 87: Trend - Web Virus Filtered Blocked Web Attempts Reports - Web The Blocked Web Attempts Reports can be filtered to get the following set of Blocked Web Attempts Reports: • • • • • • • Blocked Web Users Blocked Web Categories Blocked Web Domains Blocked Web Hosts Blocked Web Applications Blocked Allowable Categories Blocked Allowable Domains To get the Filtered Blocked Web Attempts reports, you need to choose one of the following filter criteria: • • • • • • User from Blocked Web Users Report Category from Blocked Web Categories Report Domain from Blocked Web Domains Report Host from Blocked Web Hosts Report Category from Blocked Allowable Categories Report Domain from Blocked Allowable Domains Report Filtered Reports consist of multiple report widgets except the filter criterion widget. Each widget displays the report in a graph as well as in a tabular format, which can again be filtered. | Reports | 113 By default, the report is displayed for the current date. The report date can be changed from the top most row of the page. Blocked Web Users widget This widget displays the list of blocked web users along with the number of hits. Note: This widget will not be displayed for filter criterion User. The bar graph displays various users who tried to access sites under a denied category while the tabular report contains the following information: • • User: Displays the various denied users. Hits: Number of hits per user. Blocked Web Categories widget This widget displays a list of blocked web categories along with the number of hits per category. Note: This widget will not be displayed for filter criterion Category. The bar graph displays various denied categories which a user has tried to access while the tabular report contains the following information: • • Category: Web category name. Hits: Number of Hits. Blocked Web Domains widget This Widget displays the list of blocked web domains along with the number of hits per domain. Note: This widget will not be displayed for filter criterion Domain. The bar graph displays various denied domains and number of hits while the tabular report contains the following information: • • Domain: Name of denied domain. Hits: Number of Hits Blocked Web Hosts widget This widget displays the list of blocked web hosts through which a user has tried to access denied sites, along with the number of hits per host. Note: This widget will not be displayed for filter criterion Host. The bar graph displays various hosts and number of hits while the tabular report contains the following information: • • Host: Displays the host name. Hits: Number of hits per host. Blocked Web Applications widget This widget displays the list of blocked web applications along with the number of hits per blocked application. The bar graph displays blocked web applications and number of hits per application while the tabular report contains the following information: • • Application/Proto:Port: Name of the blocked web application. Hits: Number of hits per blocked web application. Blocked Allowable Categories widget This widget displays a list of web categories falling under either Productive or Acceptable category type and yet attempt to access the same by a user was denied Note: This widget will not be displayed for filter criterion Category. The bar graph displays list of categories along with number of hits per category while the tabular report contains the following information: | Reports | 114 • • Category: Name of the category. Category Type: Type of the acceptable category, as defined in the Device. Possible acceptable category types are: • • • Productive • Acceptable Domain Count: Number of blocked domains under each category. Hits: Number of hits per category. Blocked Allowable Domains widget This widget displays a list of Domains categorized under a category of type Productive or Acceptable and yet attempt to access the same by a user was denied Note: This widget will not be displayed for filter criterion Domain. The bar graph displays list of web domains along with number of hits per domain while the tabular report contains the following information: • • • Domain: Name of the denied domain. Category: Name of the category, under which the domain is categorized in the Device. Category Type: Type of the acceptable category, as defined in the Device. Possible acceptable category types are: • • Productive • Acceptable Hits: Number of hits per domain. Filtered Blocked Web Attempts Reports - Virus The Blocked Web Attempts Reports can be filtered to get the following set of Blocked Web Attempts Reports: • • • • Web Virus Domains - Web Virus Users - Web Virus Hosts - Web Virus To get the Filtered Blocked Web Attempts reports, you need to choose one of the following filter criteria: • • • • Virus from Web Virus Report Domain from Domains - Web Virus Report User from Users - Web Virus Report Host from Hosts - Web Virus Report Filtered Reports consist of multiple report widgets except the filter criterion widget. Each widget displays the report in a graph as well as in a tabular format, which can again be filtered. By default, the report is displayed for the current date. The report date can be changed from the top most row of the page. Web Virus widget This widget lists viruses blocked by the Device as well as number of occurrence per blocked virus. Note: This widget will not be displayed for filter criterion Virus. The bar graph displays blocked web viruses along with number of hits per virus while the tabular report contains the following information: • • Virus: Name of the blocked web virus. Count: Number of times a virus was blocked. Domains - Web Virus widget This widget lists web domains containing viruses and hence, blocked by the Device; as well as number of occurrence per blocked web domain. | Reports | 115 Note: This widget will not be displayed for filter criterion Domain. The bar graph displays blocked web domains along with number of hits per web domain while the tabular report contains the following information: • • Domain: Name of the blocked web domain. Count: Number of times a virus was blocked. Users - Web Virus widget This widget lists users containing machines infected with viruses and hence, blocked by the Device; as well as number of occurrence per blocked user. Note: This widget will not be displayed for filter criterion User. The bar graph displays blocked users along with number of hits per user while the tabular report contains the following information: • • User: Name of the User as defined in the Device. Count: Number of times a user was blocked. Hosts - Web Virus widget This widget lists hosts infected with viruses and hence, blocked by the Device; as well as number of occurrence per blocked host. Note: This widget will not be displayed for filter criterion Host. The bar graph displays blocked hosts along with number of hits per host while the tabular report contains the following information: • • Host: Name/IP Address of the host. Count: Number of times a host was blocked. Search Engine Search Engine reports dashboard provide a snapshot of the search patterns of the users. The reports help identify the Internet behavior of the users. It provides search statistics based on Google, Yahoo, Bing, Wikipedia, Rediff and eBay search engines. These reports can help determining users’ orientations and Internet behavior. View Search Engine reports dashboard from Reports > Applications > Web > Search Engine The Search Engine reports dashboard enables to view search request details for the following search engines: • • • • • • • Google Search Yahoo Search Bing Search Wikipedia Search Rediff Search eBay Search Yandex Search Google Search This Report displays a list of search keywords used to perform Google Search, along with the user and time of search. View the report from Search Engine reports dashboard or from Reports > Applications > Web > Search Engine > Google Search. By default, the report is displayed for the current date. The Report date can be changed from the top most row of the page. The tabular report contains the following information: • Time: Date and time of the search request. Precision of time will be in milliseconds. | Reports | 116 • • • User Name: Name of the user who performed the search. Source IP: IP Address of the machine from which the search query was performed. Search Key: Search keyword. Figure 88: Google Search Yahoo Search This Report displays a list of keywords used to perform Yahoo Search along with the user and time of search. View the report from Search Engine reports dashboard or from Reports > Applications > Web > Search Engine > Yahoo Search. By default, the report is displayed for the current date. The report date can be changed from the top most row of the page. The tabular report contains following information: • • • • Time: Date and time of the search request. Precision of time will be in milliseconds. User Name: Name of the user who performed the search. Source IP: IP Address of the machine from which the search query was performed. Search Key: Search keyword. Figure 89: Yahoo Search Bing Search This Report displays a list of keywords used to perform Bing Search along with the user name, source IP address and time of search. View the report from Search Engine reports dashboard or from Reports > Applications > Web > Search Engine > Bing Search. By default, the report is displayed for the current date and all the devices. The report date can be changed from the top most row of the page. The tabular report contains the following information: • • • • Time: Date and time of the search request. Precision of time is in milliseconds. User Name: Name of the user who performed the search. Source IP: IP Address of the machine from which the search query was performed. Search Key: Search keyword. | Reports | 117 Figure 90: Bing Search Wikipedia Search This Report displays a list of keywords used to perform Wikipedia Search along with the user name, source IP address and time of search. View the report from Search Engine reports dashboard or from Reports > Applications > Web > Search Engine > Wikipedia Search. By default, the report is displayed for the current date and all the devices. The report date can be changed from the top most row of the page. The tabular report contains the following information: • • • • Time: Date and time of the search request. Precision of time is in milliseconds. User Name: Name of the user who performed the search. Source IP: IP Address of the machine from which the search query was performed. Search Key: Search keyword. Figure 91: Wikipedia Search Rediff Search This Report displays a list of keywords used to perform Rediff Search along with the user name, source IP Address and time of search. View the report from Search Engine reports dashboard or from Reports > Applications > Web > Search Engine > Rediff Search. By default, the report is displayed for the current date and all the devices. The report date or devices can be changed from the top most row of the page. The tabular report contains the following information: • • • • Time: Date and time of the search request. Precision of time is in milliseconds. User Name: Name of the user who performed the search. Source IP: IP Address of the machine from which the search query was performed. Search Key: Search keyword. | Reports | 118 Figure 92: Rediff Search eBay Search This Report displays a list of keywords used to perform eBay Search along with the user name, source IP address and time of search. View the report from Search Engine reports dashboard or from Reports > Applications > Web > Search Engine > eBay Search. By default, the report is displayed for the current date and all the devices. The report date or devices can be changed from the top most row of the page. The tabular report contains the following information: • • • • Time: Date and time of the search request. Precision of time is in milliseconds. User Name: Name of the user who performed the search. Source IP: IP Address of the machine from which the search query was performed. Search Key: Search keyword. Figure 93: eBay Search Yandex Search This Report displays a list of keywords used to perform Yandex Search along with the user name, source IP address and time of search. View the report from Search Engine reports dashboard or from Reports > Applications > Web > Search Engine > Yandex Search. By default, the report is displayed for the current date and all the devices. The report date or devices can be changed from the top most row of the page. The tabular report contains the following information: • • • • Time: Date and time of the search request. Precision of time is in milliseconds. User Name: Name of the user who performed the search. Source IP: IP Address of the machine from which the search query was performed. Search Key: Search keyword. | Reports | 119 Figure 94: Yandex Search Business Applications Business Applications Reports provide statistics about your hosted web servers in terms of bandwidth consumed, users and domains. In addition, it provides security status about the web servers in terms of attacked web servers and attacks, users, sources blocked by the Device. View the reports from Reports > Applications > Business Applications. Note: Web Server Protection subscription is required to view all the Business Applications reports. Without a valid subscription, some reports do not show any data. Business Applications Reports consist of following sub-sections: • • Web Server Usage Web Server Protection Web Server Usage Web Server Usage reports dashboard provides statistics about your hosted web servers in terms of bandwidth consumed, users and domains. View the reports dashboard from Reports > Applications > Business Applications > Web Server Usage. Web Server Usage reports dashboard provide visibility of: • • Web Server Domains Web Server Users Note: The bandwidth usage information displayed in reports may vary from that shown in Policies page as the Policies page shows the amount of data processed by the Sophos Firewall at the network layer while the reports display the amount processed at the application layer. Web Server Domains This Report displays a list of frequently accessed web servers according to the utilization of bandwidth, along with the number of hits per web server. View the report from Web Server Usage reports dashboard or from Reports > Applications > Business Applications > Web Server Usage > Web Server Domains. The report is displayed using a graph as well as in a tabular format. By default, the report is displayed for the current date. The report date can be changed from the top most row of the page. The bar graph displays the list of web servers along with the number of hits while the tabular report contains the following information: • • • Web Server Domain: Displays name of the web server. Bytes: Bandwidth used per web server. Requests: Number of requests per web server. | Reports | 120 Figure 95: Web Server Domains Click the Web Server hyperlink in table or the pie chart to view the Filtered Web Server Usage Reports. Web Server Users This Report displays web server usage in terms of bandwidth utilization by users. View the report from Web Server Usage reports dashboard or from Reports > Applications > Business Applications > Web Server Usage > Web Server Users. The report is displayed using a graph as well as in a tabular format. By default, the report is displayed for the current date. The report date can be changed from the top most row of the page. The bar graph displays a list of domains along with the number of hits while the tabular report contains the following information: • • • User: Username of the user, as defined in the Device. Bytes: Bandwidth used per user. Hits: Number of hits per user. | Reports | 121 Figure 96: Web Server Users Click the User hyperlink in table or the pie chart to view the Filtered Web Server Usage Reports. Filtered Web Server Usage Reports Web Server Usage reports can be filtered to get following set of reports: • • Web Server Domains Web Server Users To get Filtered Web Server Usage reports, you need to choose one of the following filter criteria: • • Web Server from Web Server Domains Report Web User from Web Server Users Report Filtered Summary Reports consist of multiple report widgets except the filter criterion widget. Each widget displays report in a graph as well as in a tabular format which can again be filtered. By default, the report is displayed for the current date. The report date can be changed from the top most row of the page. Web Server Domains widget This widget displays a list of frequently accessed web servers according to the utilization of bandwidth, along with the number of hits per web server. Note: This widget will not be displayed for filter criterion Web Server. The bar graph displays the list of web servers along with the number of hits while the tabular report contains the following information: • • • Web Server Domain: Displays name of the web server. Bytes: Bandwidth used per web server. Requests: Number of requests per web server. Web Server Users widget This widget displays web server usage in terms of bandwidth utilization by users. Note: This widget will not be displayed for filter criterion User. The bar graph displays a list of domains along with the number of hits while the tabular report contains the following information: | Reports | 122 • • • User: Username of the user, as defined in the Device. Bytes: Bandwidth used per user. Hits: Number of hits per user. Web Server Protection Web Server Protection reports dashboard provide security status about your hosted web servers in terms of attacked web servers and attacks, users, sources blocked by the Device . View the Web Server Protection reports dashboard from Reports > Applications > Business Applications > Web Server Protection. Web Server Protection reports dashboard provide visibility of: • • • • Attacked Web Server Domains Web Server Attacks Web Server Attackers Web Server Virus Attacked Web Server Domains This Report displays a list of attacked web servers along with the number of hits per server. View the report from Web Server Protection reports dashboard or from Reports > Business Applications > Web Server Protection > Attacked Web Server Domains. Note: You can view this report from Security Dashboard as well. The report is displayed using a graph as well as in a tabular format. By default, the report is displayed for the current date. The report date can be changed from the top most row of the page. The bar graph displays the list of web servers along with the number of hits while the tabular report contains the following information: • • Web Server Domain: Displays name or IP Address of the attacked web server. Hits: Number of hits per web server. | Reports | 123 Figure 97: Attacked Web Server Domains Click the Web Server Domain hyperlink in table or the pie chart to view the Filtered Web Server Protection Reports. The granular reports page displays multiple reports in the widget form, which can again be drilled down to view filtered reports. Blocked Web Server Requests This Report displays a list of Attacks blocked by the Device, along with the number of hits per attack. View the report from Web Server Protection reports dashboard or from Reports > Business Applications > Web Server Protection > Blocked Web Server Requests. Note: You can view this report from Security Dashboard as well. The bar graph displays the list of blocked reasons along with the number of hits per attack, while the tabular report contains the following information: • • Blocked Reason: Name of attack blocked by the Device. Hits: Number of hits per attack. | Reports | 124 Figure 98: Blocked Web Server Requests Click the Blocked Reason hyperlink in table or the pie chart to view the Filtered Web Server Protection Reports. The granular reports page displays multiple reports in the widget form, which can again be drilled down to view filtered reports. Web Server Attack Source This report displays a list of source IP Addresses used to launch an attack on your web server, along with the number of hits per source IP Address. View the report from Web Server Protection reports dashboard or from Reports > Business Applications > Web Server Protection > Web Server Attack Source. The bar graph displays the list of the source IP Addresses and the number of hits while the tabular report contains the following information: • • • Source IP: IP Address of the source(s) which are used to launch the attack. User: Name of the user, as defined in the Device. In case the user is undefined, N/A is displayed. Hits: Number of hits to the source IP Address. Click the Source IP hyperlink in table or the pie chart to view the Filtered Web Server Protection Reports. | Reports | 125 Figure 99: Web Server Attack Source The granular reports page displays multiple reports in the widget form, which can again be drilled down to view filtered reports. Web Server Virus This report displays a list of blocked viruses along with number of hits per virus. View the report from Web Server Protection reports dashboard or from Reports > Business Applications > Web Server Protection > Web Server Virus. The bar graph displays the list of viruses and number of hits while the tabular report contains the following information: • • Virus: Name of the Virus blocked by the Device. Hits: Number of hits per blocked virus. Click the Virus hyperlink in table or the pie chart to view the Filtered Web Server Protection Reports. Figure 100: Web Server Virus | Reports | 126 The granular reports page displays multiple reports in the widget form, which can again be drilled down to view filtered reports. Filtered Web Server Protection Reports Web Server Protection reports can be filtered to get following set of reports: • • • • Attacked Web Servers Web Server Attacks Web Server Attackers Web Server Virus To get Filtered Web Server Protection reports, you need to choose one of the following filter criteria: • • • • Web Server from Attacked Web Servers Report Attack from Web Server Attacks Report Attacker from Web Server Attackers Report Virus from Web Server Virus Report Filtered Summary Reports consist of multiple report widgets except the filter criterion widget. Each widget displays report in a graph as well as in a tabular format which can again be filtered. Detailed Reports are displayed in a tabular format which can be filtered by clicking hyperlinks in the table. By default, the report is displayed for the current date. The report date can be changed from the top most row of the page. Attacked Web Server Domains widget This Report displays a list of attacked web servers along with the number of hits per server. Note: This widget will not be displayed for filter criterion Web Server. The bar graph displays the list of web servers along with the number of hits while the tabular report contains the following information: • • Web Server Domain: Displays name or IP Address of the attacked web server. Hits: Number of hits per web server. Blocked Web Server Requests widget This Report displays a list of Attacks blocked by the Device, along with the number of hits per attack. Note: This widget will not be displayed for filter criterion Blocked Reason. The bar graph displays the list of blocked attacks along with the number of hits per attack, while the tabular report contains the following information: • • Blocked Reason: Name of attack blocked by the Device. Hits: Number of hits per attack. Web Server Attack Source widget This widget displays a list of source IP Addresses used to launch an attack on your web server, along with the number of hits per source IP Address. Note: This widget will not be displayed for filter criterion Source IP. The bar graph displays the list of the source IP Addresses and the number of hits while the tabular report contains the following information: • • • Source IP: IP Address of the source(s) which are used to launch the attack. User: Name of the user, as defined in the Device. In case the user is undefined, N/A is displayed. Hits: Number of hits to the source IP Address. Web Server Virus widget This widget displays a list of blocked viruses along with number of hits per virus. | Reports | 127 Note: This widget will not be displayed for filter criterion Virus. The bar graph displays the list of viruses and number of hits while the tabular report contains the following information: • • Virus: Name of the Virus blocked by the Device. Hits: Number of hits per blocked virus. User Data Transfer The User Data Transfer report provides a snapshot of the Internet traffic in terms of user data transfer through your network. These reports help in identifying the high volume traffic generators who are affecting the overall network traffic. It also provides statistics based on the traffic generated by various users and user groups. Moreover, the reports can help determine the Internet surfing behavior and provide a basis for fine-tuning the configuration to efficiently control the traffic flow. Note: Web Protection subscription is required to view all the User Data Transfer reports. Without a valid subscription, some reports do not show any data. User Data Transfer report consist of following sub-section: • User Data Transfer Report User Data Transfer Report The User Data Transfer reports dashboard provide a snapshot of the Internet traffic in terms of data transfer through your network. Note: If the option to exclude data accounting from the Firewall Rule is enabled, then the User Data Transfer for the specific user is not be accounted for. Note: The Data Transfer information, including the amount of uploaded/downloaded data, displayed in a report is accounted only when a user logs out of the Sophos Firewall device. In other words, data transfer usage for a user currently logged logged into the device is not be accounted for. The data displayed here is accounted only when the user logs out of the Sophos Firewall device. View the reports from Reports > Applications > User Data Transfer > User Data Transfer Report. The User Data Transfer reports dashboard enables to view the following reports: • • • • User Groups Users Date-wise Usage Report Client-types User Groups This Report displays the a list of the User Groups along with the amount of data transferred and time used for data transfer. View the reports from the User Data Transfer reports dashboard or from Reports > Applications > User Data Transfer > User Data Transfer Report > User Groups. The report is displayed using a graph as well as in a tabular format. By default, the report is displayed for the current date. The report date can be changed from the top most row of the page. The bar graph displays the list of the user groups along with the amount of data transfer while the tabular report contains the following information: • • • • User Group: Name of the user group as defined in the Device. Data Transfer: Total amount of data transferred (Upload + Download) by the user group. Uploaded: Amount of uploaded data. Downloaded: Amount of downloaded data. | Reports | 128 • Used Time: Time used for data transfer. Figure 101: User Groups Click the User Group hyperlink in table or the pie chart to view the Filtered User Data Transfer Reports. Users This Report displays a list of the Users along with the amount of data transferred and time used for data transfer. View the reports from the User Data Transfer reports dashboard or from Reports > Applications > User Data Transfer > User Data Transfer Report > Users. The report is displayed using a graph as well as in a tabular format. By default, the report is displayed for the current date. The report date can be changed from the top most row of the page. The bar graph displays the list of users along with amount of data transfer while the tabular report contains the following information: • • • • • • User: Name of the user as defined in the Device. Client Type: Type of client used for data transfer. Data: Total amount of data transferred (Upload + Download) by the user. Uploaded: Amount of uploaded data. Downloaded: Amount of downloaded data. Used Time: Time used for data transfer. | Reports | 129 Figure 102: Users Click the User hyperlink in table or the pie chart to view the Filtered User Data Transfer Reports. Date-wise Usage Report This Report displays the list of Dates along with the amount of data transferred and time used for data transfer. View the reports from the User Data Transfer reports dashboard or from Reports > Applications > User Data Transfer > User Data Transfer Report > Date-wise Usage Report. By default, the report is displayed for the current date. The report date can be changed from the top most row of the page. The Tabular Report contains the following information: • • • • Date: Date when then data transfer has taken place. Client Type: Type of client used for data transfer. Used Time: Time used for data transfer. Data Transfer: Total amount of data transfer (Upload + Download). Figure 103: Date-wise Usage Report Click the Date hyperlink in table or the pie chart to view the Filtered User Data Transfer Reports. | Reports | 130 Client Types This Report displays the list of clients along with amount of data transferred and time used for data transfer. View the reports from the User Data Transfer reports dashboard or from Reports > Applications > User Data Transfer > User Data Transfer Report > Client Types. The report is displayed using a graph as well as in a tabular format. By default, the report is displayed for the current date. The report date can be changed from the top most row of the page. The bar graph displays the list of clients along with amount of data transfer while the tabular report contains the following information: • • • • • Client Type: Type of client used for data transfer. Data Transfer: Total amount of data transfer (Upload + Download). Uploaded: Amount of uploaded data. Downloaded: Amount of downloaded data. Used Time: Time used for data transfer. Figure 104: Client Types Click the Client Type hyperlink in table or the pie chart to view the Filtered User Data Transfer Reports. Filtered User Data Transfer Reports The User Data Transfer Reports can be filtered to get the following set of User Data Transfer reports. • • • • User Groups Users Date-wise Usage Report Client-types To get filtered User Data Transfer reports, you need to choose one of the following filter criteria: • • • • User Group from User Groups Report User from Users Report Date from Date-wise Usage Report Client Type from Client Types Report Based on the filter criterion, reports will be displayed in following formats. • Summary - Reports in graphical format | Reports | 131 • Details - Reports in tabular format The Filtered Summary Reports consist of multiple report widgets except those in the filter criterion. Each widget displays report in a graph as well as in a tabular format which can again be filtered. The Detailed Reports are displayed in tabular format which can be filtered by clicking the hyperlinks in the table. By default, the report is displayed for the current date. The report date can be changed from the top most row of the page. User Groups widget This widget report displays a list of the User Groups along with the total amount of data transferred and time. Note: This widget will not be displayed for the filter criterion User Group. The bar graph displays various user groups with the total amount of data transfer while the tabular report contains the following information: • • • • • User Group: Name of the user group as defined in the Device. Data Transfer: Total amount of data transferred (Upload + Download) by the user group. Uploaded: Amount of uploaded data. Downloaded: Amount of downloaded data. Used Time: Time used for data transfer. Users widget This widget report displays a list of the users along with the amount of data transferred. Note: This widget will not be displayed for the filter criterion User. The bar graph displays user wise data transfer while the tabular report contains the following information: • • • • • • User Name: Name of the user as defined in the Device. Client Type: Type of client used for data transfer. Data Transfer: Total amount of data transfer (Upload + Download) by the user. Uploaded: Amount of uploaded data. Downloaded: Amount of downloaded data. Used Time: Time used for data transfer. Date-wise Usage Report widget This widget report displays a list of the Dates along with the amount of data transfer. Note: This widget will not be displayed for the filter criterion Date. The bar graph displays the date wise data transfer while the tabular report contains the following information: • • • • Date: Date when then data transfer has taken place. Client Type: Type of client used for data transfer. Data Transfer: Total amount of data transfer (Upload + Download). Used Time: Time used for data transfer. Client-type widget This Widget report displays a list of the clients along with the amount of data transferred. This widget will not be displayed for the filter criterion Client Type. The bar graph displays client type wise data transfer while the tabular report contains the following information: • • • • • Client Type: Type of client used for data transfer. Data Transfer: Total amount of data transfer (Upload + Download). Uploaded: Amount of uploaded data. Downloaded: Amount of downloaded data. Used Time: Time used for data transfer. | Reports | 132 FTP The FTP reports provide snapshot of Email based traffic through your network. The reports help to identify high volume traffic generators who are affecting the overall network traffic and provides statistics based on the traffic generated by Emails. In addition, it gives you detailed summary about the Spam and Virus infected FTP traffic. These reports can help determine Email traffic behaviors and provide a basis for fine-tuning the configuration to efficiently control traffic flow. View the FTP reports from Reports > Applications > FTP Note: Web Protection subscription is required to view all the FTP reports. Without a valid subscription, some reports do not show any data. The FTP reports is further divided into two sub-sections: • • FTP Usage FTP Protection FTP Usage The FTP Usage reports dashboard give an insight about the FTP activity - uploads and downloads; thus giving a clear picture of the FTP traffic volume over the selected time period. The reports dashboard provide statistics based on the traffic generated by various hosts, users and servers. View FTP Usage reports dashboard from Reports > Applications > FTP > FTP Usage. The FTP Usage reports dashboard enables to view the FTP traffic generated by: • • • • • • • Files Uploaded via FTP Files Downloaded via FTP FTP Users (Upload) FTP Users (Download) FTP Hosts (Upload) FTP Hosts (Download) FTP Servers Files Uploaded via FTP This Report displays a list of the Files uploaded along with the amount of data transferred. View the report from FTP Usage reports dashboard or from Reports > Applications > FTP > FTP Usage > Files Uploaded via FTP. The report is displayed using a graph as well as in a tabular format. By default, the report is displayed for the current date. The report date can be changed from the top most row of the page. The bar graph displays a list of the files uploaded along with the amount of data transferred while the tabular report contains the following information: • • • File: Name of the uploaded file. Hits: Number of Hits. Bytes: The amount of data transferred. | Reports | 133 Figure 105: Files Uploaded via FTP Click the File hyperlink in table or the pie chart to view the Filtered FTP Usage Reports. Files Downloaded via FTP This Report displays a list of the top files downloaded along with the amount of data transfer. View the report from FTP Usage reports dashboard or from Reports > Applications > FTP > FTP Usage > Files Downloaded via FTP. The report is displayed using a graph as well as in a tabular format. By default, the report is displayed for the current date. The report date can be changed from the top most row of the page. The bar graph displays list of downloaded files along with the amount of data transferred while the tabular report contains the following information: • • • File: Name of the file which has been downloaded. Hits: Number of Hits. Bytes: The amount of data transferred. | Reports | 134 Figure 106: Files Downloaded via FTP Click the File hyperlink in table or the pie chart to view the Filtered FTP Usage Reports. FTP Users (Upload) This Report displays the list of Users who have generated the maximum traffic by uploading data through the FTP with the number of hits and the amount of data transferred. View the report from FTP Usage reports dashboard or from Reports > Applications > FTP > FTP Usage > FTP Users (Upload). The report is displayed using a graph as well as in a tabular format. By default, the report is displayed for the current date. The report date can be changed from the top most row of the page. The bar graph displays the amount of data uploaded by each user while the tabular report contains the following information: • • • User: Name of the user who uploaded the file. N/A will be displayed instead of username if username is not defined in the Device. If more than one such user exists, then the traffic details of all the users will be grouped and displayed under N/A. Hits: Number of Hits. Bytes: The amount of data transferred. | Reports | 135 Figure 107: FTP Users(Upload) Click the User hyperlink in table or the pie chart to view the Filtered FTP Usage Reports. FTP Users (Download) This Report displays a list of Users who have generated the maximum traffic by downloading data through the FTP with the number of hits and the amount of data transferred. View the report from FTP Usage reports dashboard or from Reports > Applications > FTP > FTP Usage > FTP Users (Download). The report is displayed using a graph as well as in a tabular format. By default, the report is displayed for the current date. The report date can be changed from the top most row of the page. The bar graph displays the amount of data downloaded by each user while the tabular report contains the following information: • • • User: Name of the user who has downloaded the files. N/A will be displayed instead of the username if it is not defined in the Device. If more than one such user exists, then the traffic details of all such users will be grouped and displayed under N/A. Hits: Number of Hits. Bytes: Amount of data transferred. | Reports | 136 Figure 108: FTP Users(Download) Click the User hyperlink in table or the pie chart to view the Filtered FTP Usage Reports. FTP Hosts (Upload) This Report displays a list of the Hosts through which the maximum FTP uploaded traffic is generated with the number of hits established to upload the data and the amount of data transferred. View the report from FTP Usage reports dashboard or from Reports > Applications > FTP > FTP Usage > FTP Hosts (Upload). The report is displayed using a graph as well as in a tabular format. By default, the report is displayed for the current date. The report date can be changed from the top most row of the page. The bar graph displays the amount of data uploaded by each host while the tabular report contains the following information: • • • Host: Host IP Address through which the file is uploaded. Hits: Number of Hits per host. Bytes: Amount of data transferred. | Reports | 137 Figure 109: FTP Hosts(Upload) Click the Host hyperlink in table or the pie chart to view the Filtered FTP Usage Reports. FTP Hosts (Download) This Report displays the list of Hosts through which the maximum traffic is generated by downloading data through the FTP and the amount of data transferred. View the report from FTP Usage reports dashboard or from Reports > Applications > FTP > FTP Usage > FTP Hosts (Download). The report is displayed using a graph as well as in a tabular format. By default, the report is displayed for the current date. The report date can be changed from the top most row of the page. The bar graph displays the amount of data downloaded by each host while the tabular report contains the following information: • • • Host: Host IP Address through which data is download. Hits: Number of Hits per host. Bytes: The amount of data transferred. | Reports | 138 Figure 110: FTP Hosts(Download) Click the Host hyperlink in table or the pie chart to view the Filtered FTP Usage Reports. FTP Servers This Report displays the list of the Servers through which the most FTP traffic is generated along with the amount of data transferred. View the report from FTP Usage reports dashboard or from Reports > Applications > FTP > FTP Usage > FTP Servers. The report is displayed using a graph as well as in a tabular format. By default, the report is displayed for the current date. The report date can be changed from the top most row of the page. The bar graph displays the amount of data transferred through each server while the tabular report contains the following information: • • • Server: Server IP Address. Hits: Number of Hits per server. Bytes: The amount of data transferred. | Reports | 139 Figure 111: FTP Servers Click the Server hyperlink in table or the pie chart to view the Filtered FTP Usage Reports. Filtered FTP Usage Reports The FTP Usage Reports can be filtered to get the following set of FTP Usage reports. • • • • • • • Files Uploaded via FTP Files Downloaded via FTP FTP Users (Upload) FTP Users (Download) FTP Hosts (Upload) FTP Hosts (Download) FTP Servers To get filtered FTP Usage reports, you need to choose one of the following filter criteria: • • • • • • • File from Files Uploaded via FTP Report File from Files Downloaded via FTP Report User from FTP Users (Upload) Report User from FTP Users (Download) Report Host from FTP Hosts (Upload) Report Host from FTP Hosts (Download) Report Server from FTP Servers Report Based on the filter criterion, reports will be displayed in the following format. • • Summary - Reports in graphical format Details - Reports in tabular format The Filtered Summary Reports consist of multiple report widgets except the filter criterion widget. Each widget displays the report in a graph as well as in a tabular format which can again be filtered. Detailed Reports are displayed in a tabular format which can be filtered by clicking hyperlinks in the table. | Reports | 140 By default, the report is displayed for the current date. The report date can be changed from the top most row of the page. Files Uploaded via FTP widget This Widget Report displays a list of Files Uploaded via the FTP along with the number of hits and the amount of data uploaded for each file. Note: This widget will not be displayed for filter criterion File (Upload). The bar graph displays the amount of data uploaded per file while the tabular report contains the following information: • • • File: Name of the uploaded file. Hits: Number of hits. Bytes: The amount of data uploaded. Files Downloaded via FTP widget This Widget Report displays a list of Files Downloaded via the FTP along with the number of hits and the amount of data downloaded for each file. Note: This widget will not be displayed for filter criterion File (Download). The bar graph displays the amount of data downloaded per file while the tabular report contains the following information: • • • File: Name of the downloaded file. Hits: Number of hits. Bytes: Amount of data downloaded. FTP Users (Upload) widget This Widget Report displays a list of FTP users along with the amount of data uploaded by them. Note: This widget will not be displayed for filter criterion User (Upload). The bar graph displays the amount of data uploaded by the users while the tabular report contains the following information: • • • Users: users who have uploaded the file. Hits: Number of hits. Bytes: The amount of data uploaded. FTP Users (Download) widget This Widget Report displays a list of FTP users along with the amount of data downloaded by them. Note: This widget will not be displayed for filter criterion User (Download). The bar graph displays the amount of data downloaded by the users while the tabular report contains the following information: • • • Users: Username of the users who have downloaded the file. Hits: Number of hits. Bytes: Amount of data downloaded. FTP Hosts (Upload) widget This Widget Report displays the amount of data uploaded through each Host. Note: This widget will not be displayed for filter criterion Host (Upload). The bar graph displays the amount of data uploaded by each host while the tabular report contains the following information: • • Host: Hosts through which file is uploaded. Hits: Number of hits. | Reports | 141 • Bytes: Amount of data uploaded. FTP Hosts (Download) widget This Widget Report displays the amount of data uploaded through each Host. Note: This widget will not be displayed for filter criterion ‘Host (Download). The bar graph displays the amount of data downloaded by each host while the tabular report contains the following information: • • • Host: Hosts through which file is downloaded. Hits: Number of hits. Bytes: Amount of data downloaded. FTP Servers widget This Widget Report displays the amount of data transfer through each server. Note: This widget will not be displayed for filter criterion Server. The bar graph displays the amount of data transferred through server while the tabular report contains the following information: • • • Server: IP Address of the FTP server. Hits: Number of hits. Bytes: Amount of data downloaded. FTP Protection The FTP Protection reports dashboard consists of a collection of widgets displaying information regarding malicious FTP activities in your network. View the report dashboard from Reports > Applications > FTP > FTP Protection The FTP Protection reports dashboard consists of following reports in widget form: • • • • • • FTP Virus FTP Virus Directions Users - FTP Virus Servers - FTP Virus Hosts - FTP Virus Files- FTP Virus FTP Virus This Report displays a list of the FTP viruses and number of counts per virus. View the report from FTP Protection reports dashboard or from Reports > Applications > FTP > FTP Protection > FTP Virus. The report is displayed using a graph as well as in a tabular format. By default, the report is displayed for the current date. The report date can be changed from the top most row of the page. The bar graph displays the number of virus counts per virus while the tabular report contains the following information: • • Virus: Name of the FTP virus. Count: Number of counts for the virus. | Reports | 142 Figure 112: FTP Virus Click the Virus hyperlink in table or the pie chart to view the Filtered FTP Protection Reports. FTP Virus Directions This Report displays the virus direction along with number of counts. View the report from FTP Protection reports dashboard or from Reports > Applications > FTP > FTP Protection > FTP Virus Directions. The report is displayed using a graph as well as in a tabular format. By default, the report is displayed for the current date. The report date can be changed from the top most row of the page. The bar graph displays the number of counts per direction while the tabular report contains the following information: • Direction: Direction of the FTP traffic. Possible directions: • • Upload • Download Count: Number of virus occurrence. | Reports | 143 Figure 113: FTP Virus Directions Click the Direction hyperlink in table or the pie chart to view the Filtered FTP Protection Reports. Users - FTP Virus This Report displays a list of the FTP Users along with the number of virus counts. View the report from FTP Protection reports dashboard or from Reports > Applications > FTP > FTP Protection > Users - FTP Virus. The report is displayed using a graph as well as in a tabular format. By default, the report is displayed for the current date. The report date can be changed from the top most row of the page. The bar graph displays the number of virus counts per user while the tabular report contains the following information: • • User: Name of the user as defined in the Device. If the User is not defined then it will display ‘N/A’ which means the traffic is generated by an undefined user. Count: Number of virus occurrence. | Reports | 144 Figure 114: Users - FTP Virus Click the User hyperlink in table or the pie chart to view the Filtered FTP Protection Reports. Servers - FTP Virus This Report displays a list of FTP servers infected with viruses along with the number of virus counts per server. View the report from FTP Protection reports dashboard or from Reports > Applications > FTP > FTP Protection > Servers - FTP Virus. The report is displayed using a graph as well as in a tabular format. By default, the report is displayed for the current date. The report date can be changed from the top most row of the page. The bar graph displays the number of virus counts per FTP server while the tabular report contains the following information: • • Server: Name of the FTP server. Count: Number of virus occurrence. | Reports | 145 Figure 115: Servers - FTP Virus Click the Server hyperlink in table or the pie chart to view the Filtered FTP Protection Reports. Hosts - FTP Virus This Report displays a list of the FTP Hosts along with the number of virus counts per host. View the report from FTP Protection reports dashboard or from Reports > Applications > FTP > FTP Protection > Hosts - FTP Virus. The report is displayed using a graph as well as in a tabular format. By default, the report is displayed for the current date. The report date can be changed from the top most row of the page. The bar graph displays the number of virus counts per host while the tabular report contains the following information: • • Host: Name or IP Address of the host. Count: Number of virus occurrence. | Reports | 146 Figure 116: Hosts - FTP Virus Click the Host hyperlink in table or the pie chart to view the Filtered FTP Protection Reports. Files- FTP Virus This Report displays a list of virus infected files along with the number of counts per file View the report from FTP Protection reports dashboard or from Reports > Applications > FTP > FTP Protection > Files- FTP Virus. The report is displayed using a graph as well as in a tabular format. By default, the report is displayed for the current date. The report date can be changed from the top most row of the page. The bar graph displays the number of virus counts per file while the tabular report contains the following information: • • File: Name of the virus infected file. Count: Number of virus occurrence. | Reports | 147 Figure 117: Files - FTP Virus Click the File hyperlink in table or the pie chart to view the Filtered FTP Protection Reports. Filtered FTP Protection Reports The FTP Protection Reports can be further filtered to get granular reports. The FTP Protection Reports can be filtered to get the following set of reports: • • • • • • FTP Virus FTP Virus Directions Servers - FTP Virus Hosts - FTP Virus Users - FTP Virus Files- FTP Virus To get filtered FTP Viruses reports, you need to choose one of the following filter criteria: • • • • • • FTP Virus from FTP Virus Report Direction from FTP Virus Directions Report Server from Servers - FTP Virus Report Host from Hosts - FTP Virus Report User from Users - FTP Virus Report File from Files- FTP Virus Report Based on the filter criterion, reports will be displayed in following formats. • • Summary - Reports in graphical format Details - Reports in tabular format Filtered Summary Reports consist of multiple report widgets except the filter criterion widget. Each widget displays report in graph as well as in tabular format which can again be filtered, while Detailed Reports are displayed in tabular format which can be filtered by clicking hyperlinks in the table. | Reports | 148 By default, the report is displayed for the current date. The report date can be changed from the top most row of the page. FTP Virus widget This Widget report displays a list of the FTP viruses and the number of virus counts per virus. Note: This widget will not be displayed for filter criterion FTP Virus. The bar graph displays the number of virus counts per virus while the tabular report contains the following information: • • Virus: Name of the FTP virus. Count: Number of counts for the virus. FTP Virus Directions widget This Report displays the virus directions with number of counts. Note: This widget will not be displayed for filter criterion Direction. The Report is displayed as a graph as well as in a tabular format. The bar graph displays the number of counts per direction while the tabular report contains the following information: • Direction: Direction of the FTP traffic. Possible directions: • • Upload • Download Count: Number of virus occurrence. Servers - FTP Virus widget This Report displays a list of the top FTP servers along with the number of virus counts. Note: This widget will not be displayed for filter criterion Server. The Report is displayed as a graph as well as in a tabular format. The bar graph displays the number of virus counts per FTP server while the tabular report contains the following information: • • Server: Name of the FTP server. Count: Number of virus occurrence. Hosts - FTP Virus widget This Report displays a list of the top FTP hosts along with the number of virus counts. Note: This widget will not be displayed for filter criterion Host. The Report is displayed as a graph as well as in a tabular format. The bar graph displays the number of virus counts per host while the tabular report contains the following information: • • Host: Name or IP Address of the host. Count: Number of virus occurrence. Users - FTP Virus widget This Report displays a list of the FTP Users along with the number of virus counts. Note: This widget will not be displayed for filter criterion User. The Report is displayed as a graph as well as in a tabular format. The bar graph displays the number of virus counts per user while the tabular report contains the following information: | Reports | 149 • • User: Name of the user as defined in the Device. If the User is not defined then it will display ‘N/A’ which means the traffic is generated by an undefined user. Count: Number of virus occurrence. Files- FTP Virus widget This Report displays a list of Files along with the number of virus counts. Note: This widget will not be displayed for filter criterion File. The Report is displayed as a graph as well as in a tabular format. The bar graph displays the number of virus counts per file while the tabular report contains the following information: • • File: Name of the infected file. Count: Number of virus occurrence. Network & Threats Network & Threats section provides an in-depth insight into Network usage and threats associated with your network. Note: Network Protection subscription is required to view all the Network & Threats reports. Without a valid subscription, some reports do not show any data. The section includes following reports: • • • • Intrusion Attacks Advanced Threat Protection Wireless Security Heartbeat Intrusion Attacks Intrusion Attacks reports dashboard provide an insight of the attack attempts in your network. The reports provide complete statistics about the attacks and attackers with concise reports on victims and applications through which the attack was launched. These reports can facilitate an administrator in determining the severity of the attack and thus provides the basis for fine tuning the intrusion prevention policies. View the Attacks reports dashboard from Reports > Network & Threats > Intrusion Attacks. It enables to view the break up for various attacks as: • • • • • • • • • • • • Attack Categories Attacked Platforms Attack Targets Severity wise Attacks Intrusion Attacks Attacks detected and allowed Intrusion Source Intrusion Destination Users Applications used for Attacks Source Countries Trend - Intrusion Attacks Attack Categories The report enables to view the details of the Top Attack Categories along with number of hits per category. | Reports | 150 View the reports from Intrusion Attacks reports dashboard or from Reports > Network & Threats > Intrusion Attacks > Attack Categories. The Report is displayed as a graph as well as in a tabular format. By default, the report is displayed for the current date. The report date can be changed from the top most row of the page. The bar graph displays the number of hits per attack category, while the tabular report contains the following information: • • Category: Name of the attack category as defined in the Device. If the attack category is not defined in the Device then this field displays ‘N/A’ which means the blocked attack is uncategorized. Hits: Number of hits for the attack category. Figure 118: Attack Categories Click the Category hyperlink in the table or the graph to view the Filtered Intrusion Attacks Reports. Attacked Platforms The Report displays a list of the Attacked Platforms along with the number of hits to the platform. View the reports from Intrusion Attacks reports dashboard or from Reports > Network & Threats > Intrusion Attacks > Attacked Platforms. The Report is displayed as a graph as well as in a tabular format. By default, the report is displayed for the current date. The report date can be changed from the top most row of the page. The bar graph displays the name of the attacked platform and number of hits while the tabular report contains the following information: • Platform: Name of the attacked platform as defined in the Device. If the platform is not defined in the Device then this field displays ‘N/A’ which means the platform of blocked attack is uncategorized. Hits: Number of hits for the attack platform. | Reports | 151 Figure 119: Attacked Platforms Click Platform hyperlink in the table or the graph to view the Filtered Intrusion Attacks Reports. Attack Targets The Report displays the list of Top Targets along with number of hits to the target. View the reports from Intrusion Attacks reports dashboard or from Reports > Network & Threats > Intrusion Attacks > Attack Targets. The Report is displayed as a graph as well as in a tabular format. By default, the report is displayed for the current date. The report date can be changed from the top most row of the page. The bar graph displays the type of attack target and the number of hits while tabular report contains the following information: • Target: Displays target type. Possible target types: • • Client • Server • Client-Server Hits: Number of hits for target. | Reports | 152 Figure 120: Attack Targets Click the Target hyperlink in the table or the graph to view the Filtered Intrusion Attacks Reports. Severity wise Attacks The Report enables to view the severity of the attack that has hit the system and gives a detailed disintegration of the attacks, attackers, victims and applications through individual reports under severity. View the reports from Intrusion Attacks reports dashboard or from Reports > Network & Threats > Intrusion Attacks > Severity wise Attacks. The Report is displayed as a graph as well as in a tabular format. By default, the report is displayed for the current date. The report date can be changed from the top most row of the page. The bar graph displays the number of hits under each severity, while the tabular report contains the following information: • Severity: Severity level of the attack attempt. Predefined level are: • • EMERGENCY - System is not usable • ALERT - Action must be taken immediately • CRITICAL - Critical condition • ERROR - Error condition • WARNING - Warning condition • NOTICE - Normal but significant condition • INFORMATION – Informational • DEBUG - Debug level messages Hits: Number of hits under each severity. | Reports | 153 Figure 121: Severity wise Attacks Click the Severity hyperlink in the table or the graph to view the Filtered Intrusion Attacks Reports. Intrusion Attacks The Report enables to view the details of the attack that has hit the system and gives the detailed disintegration of attackers, victims and applications through individual reports. View the reports from Intrusion Attacks reports dashboard or from Reports > Network & Threats > Intrusion Attacks > Intrusion Attacks. Note: You can view this report from Security Dashboard as well. The Report is displayed as a graph as well as in a tabular format. By default, the report is displayed for the current date. The report date can be changed from the top most row of the page. The bar graph displays the number of hits under each attack, while the tabular report contains the following information: • • Attack: Name of the attack launched. Hits: Number of hits for each attack. | Reports | 154 Figure 122: Intrusion Attacks Click the Attack hyperlink in the table or the graph to view the Filtered Intrusion Attacks Reports. Attacks detected and allowed The Report lists the attacks identified by the Device and yet allowed to pass through the network. Note: The prime reason why an attack packet is allowed to pass through the network is because action for the relevant IPS signature is set to Allow in the Device. To prevent the attack packet from passing through the network, change the action to Block. View the reports from Intrusion Attacks reports dashboard or from Reports > Network & Threats > Intrusion Attacks > Attacks detected and allowed. The Report is displayed as a graph as well as in a tabular format. By default, the report is displayed for the current date. The report date can be changed from the top most row of the page. The bar graph displays the number of hits under each detected attack, while the tabular report contains the following information: • • Attack: Name of the attack identified and allowed by the Device. Hits: Number of hits for each attack. | Reports | 155 Figure 123: Attacks detected and allowed Click the Attack hyperlink in the table or the graph to view the Filtered Intrusion Attacks Reports. Intrusion Source The Report enables to view the details of the attacker(s) who have hit the system and gives the detailed disintegration of attacks, victims and applications through individual reports. View the reports from Intrusion Attacks reports dashboard or from Reports > Network & Threats > Intrusion Attacks > Intrusion Source. Note: You can view this report from Security Dashboard as well. The Report is displayed as a graph as well as in a tabular format. By default, the report is displayed for the current date. The report date can be changed from the top most row of the page. The bar graph displays the number of hits by each attacker, while the tabular report contains the following information: • • Attacker: IP Address of the attacker. Hits: Number of hits for each attacker. | Reports | 156 Figure 124: Intrusion Source Click Attacker hyperlink in the table or the graph to view the Filtered Intrusion Attacks Reports. Intrusion Destination The Report enables to view the details of the victims who have hit the system unknowingly and gives the detailed disintegration of attacks, attackers and applications through individual reports. View the reports from Intrusion Attacks reports dashboard or from Reports > Network & Threats > Intrusion Attacks > Intrusion Destination. The Report is displayed as a graph as well as in a tabular format. By default, the report is displayed for the current date. The report date can be changed from the top most row of the page. The bar graph displays the number of hits by each victim, while the tabular report contains following information: • • Victim: IP Address of the victim. Hits: Number of hits for each victim. | Reports | 157 Figure 125: Intrusion Destination Click Victim hyperlink in the table or the graph to view the Filtered Intrusion Attacks Reports. Users The report enables to view the details of the users and gives the detailed disintegration of attacks, attackers and applications through individual reports. View the reports from Intrusion Attacks reports dashboard or from Reports > Network & Threats > Intrusion Attacks > Users. The Report is displayed as a graph as well as in a tabular format. By default, the report is displayed for the current date. The report date can be changed from the top most row of the page. The bar graph displays the number of hits per user while tabular report contains following information: • • User: User name as defined in the Device. If the User is not defined in the Device then it will display ‘N/A’ which means the traffic is generated by an undefined user. Hits: Number of hits for the user. | Reports | 158 Figure 126: Users Click the User hyperlink in the table or the graph to view the Filtered Intrusion Attacks Reports. Applications used for Attacks The report enables to view details of the applications used for attacks that have hit the system and gives the detailed disintegration of attackers, victims and applications through individual reports. View the reports from Intrusion Attacks reports dashboard or from Reports > Network & Threats > Intrusion Attacks > Applications used for Attacks. The Report is displayed as a graph as well as in a tabular format. By default, the report is displayed for the current date. The report date can be changed from the top most row of the page. The bar graph displays the number of hits under for each application, while the tabular report contains the following information: • • Application/Proto:Port: Name of the application under attack. Hits: Number of hits for each application. | Reports | 159 Figure 127: Applications used for Attacks Click the Application hyperlink in the table or the graph to view the Filtered Intrusion Attacks Reports. Source Countries This Report displays a list of countries from where the maximum number of intrusion attacks are generated along with number of hits per country. View the reports from Intrusion Attacks reports dashboard or from Reports > Network & Threats > Intrusion Attacks > Source Countries. The Report is displayed as a graph as well as in a tabular format. By default, the report is displayed for the current date. The report date can be changed from the top most row of the page. The bar graph displays the number of hits by each country, while tabular report contains following information: • • Source Country: Name of the country. Note that country association is not applicable to local hosts and Reserved is displayed in such cases. Hits: Number of hits for each country. | Reports | 160 Figure 128: Source Countries Click the Country hyperlink in the table or the graph to view the Filtered Intrusion Attacks Reports. Trend - Intrusion Attacks The Report provides an overview of IPS trends observed in the network during the selected time period. View the reports from Reports > Network & Threats > Intrusion Attacks > Trend - Intrusion Attacks. The Report is displayed as a graph as well as in a tabular format. The bar graph displays the number of hits under each detected attack, while the tabular report contains the following information: • • • Time: Time of the event in YYYY:MM:DD HH:MM:SS format. Event Type: Name of the event type. Event: Number of occurrence of the event per time period. | Reports | 161 Figure 129: Trend - Intrusion Attacks Filtered Intrusion Attacks Reports The Intrusion Attacks Reports can be filtered to get the filtered Intrusion Attacks reports. Filtered Intrusion Attacks Reports has following set of reports: • • • • • • • • • • • Attack Categories Attacked Platforms Attack Targets Severity wise Attacks Intrusion Attacks Attacks detected and allowed Intrusion Sources Intrusion Destination Users Applications used for Attacks Source Countries To get the filtered Intrusion Attacks reports, you need to choose one of the following filter criteria: • Category from Attack Categories Report | Reports | 162 • • • • • • • • • • Platform from Attacked Platforms Report Target from Attack Targets Report Severity from Severity wise break-down Report Attack from Intrusion Attacks Report Attack from Attacks detected and allowed Report Attacker from Intrusion Sources Report Victim from Intrusion Destinations Report User from Users Report Application from Applications used for Attacks Report Country from Source Countries Report Filtered Reports consist of multiple report widgets. Each widget displays the report in graph as well as in a tabular format which can again be filtered. By default, the report is displayed for the current date. The report date can be changed from the top most row of the page. Attack Categories widget This Widget Report displays a list of Attack Categories along with number of hits to the category. Note: This widget will not be displayed for the filter criterion Category. The bar graph displays the name of attack category and number of hits while tabular report contains following information: • • Category: Name of the attack category as defined in the Device. If the attack category is not defined in the Device then this field displays ‘N/A’ which means the blocked attack is uncategorized. Hits: Number of hits for the attack category. Attacked Platforms widget This Widget Report displays a list of Attacked Platforms along with the number of hits to the platform. Note: This widget will not be displayed for the filter criterion Platform. The bar graph displays the name of the attack platform and the number of hits while the tabular report contains the following information: • • Platform: Name of the attack platform as defined in the Device. If the platform is not defined in the Device then this field displays ‘N/A’ which means the platform of blocked attack is uncategorized. Hits: Number of hits for the attack category. Attack Targets widget This Widget Report displays target type wise number of hits. Note: This widget will not be displayed for the filter criterion Target. The bar graph displays the type of attack target and the number of hits while the tabular report contains the following information: • Target: Displays target type. Possible target types: • • Client • Server • Client-Server Hits: Number of hits for target. Severity wise Attacks widget The Severity wise break-down Report enables to view the severity level of the attack and the number of hits for the severity level. Note: This widget will not be displayed for the filter criterion Severity. | Reports | 163 The Report is displayed as a graph as well as in a tabular format. By default, the report is displayed for the current date. The report date can be changed from the top most row of the page. The bar graph displays the number of hits under each severity, while the tabular report contains the following information: • • Severity: Severity level of the attack attempt. Hits: Number of hits for each severity level. Intrusion Attacks widget This Widget Report displays the number of hits for every intrusion attack. Note: This widget will not be displayed for the filter criterion Attack. The bar graph displays the type of attack while the tabular report contains the following information: • • Attack: Name of the intrusion attack. Hits: Number of hits for the attack. Attacks detected and allowed widget The Report lists the attacks identified by the Device and yet allowed to pass through the network. Note: This widget will not be displayed for the filter criterion Attack. Note: The prime reason why an attack packet is allowed to pass through the network is because action for the relevant IPS signature is set to Allow in the Device. To prevent the attack packet from passing through the network, change the action to Block. The Report is displayed as a graph as well as in a tabular format. The bar graph displays the number of hits under each detected attack, while the tabular report contains the following information: • • Attack: Name of the attack identified and allowed by the Device. Hits: Number of hits for each attack. Intrusion Sources widget This Widget Report displays a list of the Attackers and the number of hits for every attacker. Note: This widget will not be displayed for the filter criterion Attacker. The bar graph displays the IP Address of the attacker, while the tabular report contains the following information: • • Attacker: IP Address of the attacker. Hits: Number of hits by the attacker. Intrusion Destination widget This Widget Report displays a list of victims and the number of hits for every victim. Note: This widget will not be displayed for the filter criterion Victim. The bar graph displays the IP Address of the victim, while the tabular report the contains following information: • • Victim: IP Address of the victim. Hits: Number of hits per victim. Users widget This Report displays a list of the Top Users along with the number of hits to the user. Note: This widget will not be displayed for the filter criterion User. The Report is displayed as graph as well as in a tabular format. By default, the report is displayed for the current date. The report date can be changed from the top most row of the page. | Reports | 164 The bar graph displays the number of hits per user while the tabular report contains the following information: • • User: User name as defined in the Device. If the User is not defined in the Device then it will display ‘N/A’ which means the traffic is generated by an undefined user. Hits: Number of hits for the user. Applications used for Attacks widget This Widget report displays a list of the Top Applications and number of hits for every application. Note: This widget will not be displayed for the filter criterion Application. The bar graph displays the name of the application under attack, while the tabular report contains the following information: • • Application/Proto:Port: Name of the application as defined in the Device. If the User is not defined in the Device then it will display ‘N/A’ which means the traffic is generated by an undefined user. Hits: Number of hits for the application. Source Countries widget This widget displays a list of countries from where the maximum number of intrusion attacks are generated along with number of hits per country. Note: This widget will not be displayed for the filter criterion Source Country. This Report is displayed as a graph as well as in a tabular format. By default, the report is displayed for the current date. The report date can be changed from the top most row of the page. The bar graph displays the number of hits per country while the tabular report contains the following information: • • Source Country: Name of attacker country. Note that country association is not applicable to local hosts and Reserved is displayed in such cases. Hits: Number of hits for the country. Advanced Threat Protection Advanced Threat Protection (ATP) reports dashboard provide a snapshot of advanced threats in your network. It helps to identify clients/hosts within your network that are infected or part of botnet. ATP analyzes network traffic, e.g., DNS requests, HTTP requests, or data packets in general, coming from and going to all networks for possible threats. The database used to identify threats is updated constantly by a CnC/Botnet data feed from Sophos Labs through signature updates. Based on this data, the ATP reports can help administrators to quickly identify infected hosts and their communication with command-and-control (CnC) servers. This in turn, provides a basis for fine-tuning the configuration to efficiently control network traffic flow. ATP reports dashboard enable viewing of traffic generated by: • • • • • • • • • Hosts - ATP Advanced Threats Users - ATP Origins Trend - ATP Events Threat Destinations Detailed View - ATP Security Heartbeat - ATP Suspicious Executable Hosts - ATP This report displays a comprehensive summary of host wise advanced threats in your network. | Reports | 165 View the report from ATP reports dashboard or from Reports > Network & Threats > Advanced Threat Protection > Hosts-ATP . Note: You can view this report from Security Dashboard as well. The report is displayed using a graph as well as in a tabular format. By default, the report is displayed for the current date. The report date can be changed from the top most row of the page. The bar graph displays the list of hosts along with number of events per host while the tabular report contains the following information: • • • Host (Source IP): IP Address of the source host. Threat Count: Number of threats per source host. Events: Total number of events per host. The number is summation of Log only and Log & Drop events. Figure 130: Hosts - ATP Click Host hyperlink in the graph or table to view the Filtered ATP Reports. Advanced Threats This report displays a comprehensive summary of advanced threats in your network. View the report from ATP reports dashboard or from Reports > Network & Threats > Advanced Threat Protection > Advanced Threats . Note: You can view this report from Security Dashboard as well. The report is displayed using a graph as well as in a tabular format. By default, the report is displayed for the current date. The report date can be changed from the top most row of the page. The bar graph displays the list of threats along with total number of events per threat while the tabular report contains the following information: • • • Threat: Name of the threat. Host Count: Number of hosts infected with the threat. Origin: Origin of the threat. Possible options: • • Firewall IPS | Reports | 166 • • DNS • Web • Combination of any of the above Events: Total number of events per threat. The number is summation of Log only and Log & Drop events. Advanced Threats Click Threat hyperlink in the graph or table to view the Filtered ATP Reports. Users - ATP This report displays a comprehensive summary of user wise advanced threats in your network. View the report from ATP reports dashboard or from Reports > Network & Threats > Advanced Threat Protection > Users - ATP. Note: You can view this report from Security Dashboard as well. The report is displayed using a graph as well as in a tabular format. By default, the report is displayed for the current date. The report date can be changed from the top most row of the page. The bar graph displays the list of users along with total number of events per user while the tabular report contains the following information: • • • • User: User name of the infected user. Host Count: Number of hosts per user. Threat Count: Number of threats per user. Events: Total number of events per user. The number is summation of Log only and Log & Drop events. | Reports | 167 Figure 131: Users - ATP Click User hyperlink in the graph or table to view the Filtered ATP Reports. Origins This report displays a comprehensive summary of origins associated with advanced threats in your network. View the report from ATP reports dashboard or from Reports > Network & Threats > Advanced Threat Protection > Origins. The report is displayed using a graph as well as in a tabular format. By default, the report is displayed for the current date. The report date can be changed from the top most row of the page. The bar graph displays the list of origins along with total number of events per origin while the tabular report contains the following information: • Origin: Origin of the threat. Possible options: • • • • Firewall • IPS • DNS • Web • Combination of any of the above Host Count: Number of hosts per origin type. Threat Count: Number of threats per origin type. Events: Total number of events per origin type. The number is summation of Log only and Log & Drop events. | Reports | 168 Figure 132: Origins Click Origin hyperlink in the graph or table to view the Filtered ATP Reports. Trend - ATP Events This report displays a comprehensive summary of date wise advanced threats in your network. The report helps an administrator to understand the infection trend, i.e. if it is increasing / reducing or stable over time. View the report from ATP reports dashboard or from Reports > Network & Threats > Advanced Threat Protection > Trend - ATP Events. The report is displayed using a graph as well as in a tabular format. By default, the report is displayed for the current date. The report date can be changed from the top most row of the page. Note: Report lists only those dates on which a threat has been detected. The bar graph displays total number of events per day while the tabular report contains the following information: • • Date: Date in YYYY-MM-DD HH:MM:SS format. Events: Total number of events per day. The number is summation of Log only and Log & Drop events. | Reports | 169 Figure 133: Trend - ATP Events Threat Destinations This report displays a comprehensive summary of destination wise advanced threats in your network. View the report from ATP reports dashboard or from Reports > Network & Threats > Advanced Threat Protection > Threat Destinations. The report is displayed using a graph as well as in a tabular format. By default, the report is displayed for the current date. The report date can be changed from the top most row of the page. The bar graph displays the list of threat destinations along with number of events per destination while the tabular report contains the following information: • • • • Threat URL/IP: IP Address of the infected destination. Host Count: Number of hosts per destination. Threat Count: Number of threats per destination. Events: Total number of events per destination. The number is summation of Log only and Log & Drop events. | Reports | 170 Figure 134: Threat Destinations Click Threat URL/IP hyperlink in the graph or table to view the Filtered ATP Reports. Detailed View - ATP This report provides a detailed summary of advanced threats in your network. View the report from ATP reports dashboard or from Reports > Network & Threats > Advanced Threat Protection > Detailed View - ATP. The report is displayed in a tabular format. By default, the report is displayed for the current date. The report date can be changed from the top most row of the page.. The tabular report contains the following information: • • • • • Host (Source IP): IP Address of the source host. User: Username of the infected user. Threat: Name of the threat. Threat URL/IP: IP Address of the infected destination. Origin: Origin of the threat. Possible options: • • • Firewall • IPS • DNS • Web • Combination of any of the above Events: Total number of events. The number is summation of Log only and Log & Drop events. Action: Action performed by the Device when a threat is detected. Possible options: • • Log & Drop: The data packet is logged and dropped. Log only: The data packet is logged. | Reports | 171 Figure 135: Detailed View - ATP Security Heartbeat - ATP This report provides an insight into advanced threats related to endpoints in your network. View the report from ATP reports dashboard or from Reports > Network & Threats > Advanced Threat Protection > Security Heartbeat - ATP. The report is displayed in a tabular format. The tabular report contains the following information: • • • • • • • • Host (Source IP): IP Address of the source host. Login User: Username of the infected user. Process User: Username of the user owning the process. Executable: Name of the infected executable file. Threat: Name of the threat. Threat URL/IP: IP Address of the infected destination. Event Last Seen: Time when the infected executed file was last found in the host. Events: Total number of events. The number is summation of Log only and Log & Drop events. Figure 136: Security Heartbeat - ATP Suspicious Executable This report lists executable (.exe) files possibly infected with threats. View the report from ATP reports dashboard or from Reports > Network & Threats > Advanced Threat Protection > Suspicious Executable. The report is displayed using a graph as well as in a tabular format. By default, the report is displayed for the current date. The report date can be changed from the top most row of the page. The bar graph displays total number of events per executable file while the tabular report contains the following information: • • Executable: Name of the executable file, possibly infected with a threat. Events: Total number of events per file. The number is summation of Log only and Log & Drop events. | Reports | 172 Figure 137: Suspicious Executable Filtered ATP Reports The ATP Reports can further be drilled-down to get the second level of ATP reports. The ATP Reports (except Time Trend - ATP, Suspicious Executable, Detailed View - ATP and Client Insights - ATP) can be filtered to get the following set of reports: • • • • • • • • • Hosts - ATP Advanced Threats Users - ATP Origins Trend - ATP Events Threat Destinations Detailed View - ATP Security Heartbeat - ATP Suspicious Executable To get filtered ATP reports, you need to choose one of the following filter criteria: • • • • • Host from Hosts - ATP Report Threat from Advanced Threats Report User from Users - ATP Report Origin from Origins Report Destination from Threat Destinations Report Filtered Reports consist of multiple report widgets except the filter criterion widget. Each widget displays the report in a graph as well as in a tabular format, which can again be filtered. By default, the report is displayed for the current date. The report date can be changed from the top most row of the page. Hosts - ATP widget This widget displays a comprehensive summary of host wise advanced threats in your network. Note: This widget will not be displayed for the filter criterion Host. The report is displayed using a graph as well as in a tabular format. By default, the report is displayed for the current date. The report date can be changed from the top most row of the page. | Reports | 173 The bar graph displays the list of hosts along with number of events per host while the tabular report contains the following information: • • • Host (Source IP): IP Address of the source host. Threat Count: Number of threats per source host. Events: Total number of events per host. The number is summation of Log only and Log & Drop events. Advanced Threats widget This report displays a comprehensive summary of advanced threats in your network. Note: This widget will not be displayed for the filter criterion Threat. The report is displayed using a graph as well as in a tabular format. By default, the report is displayed for the current date. The report date can be changed from the top most row of the page. The bar graph displays the list of threats along with total number of events per threat while the tabular report contains the following information: • • • Threat: Name of the threat. Host Count: Number of hosts infected with the threat. Origins: Origin of the threat. Possible options: • • Firewall • IPS • DNS • Web • Combination of any of the above Events: Total number of events per threat. The number is summation of Log only and Log & Drop events. Users - ATP widget This widget displays a comprehensive summary of user wise advanced threats in your network. Note: This widget will not be displayed for the filter criterion User. The report is displayed using a graph as well as in a tabular format. By default, the report is displayed for the current date. The report date can be changed from the top most row of the page. The bar graph displays the list of users along with total number of events per user while the tabular report contains the following information: • • • • User: User name of the infected user. Host Count: Number of hosts per user. Threat Count: Number of threats per user. Events: Total number of events per user. The number is summation of Log only and Log & Drop events. Origins widget This widget displays a comprehensive summary of origins associated with advanced threats in your network. Note: This widget will not be displayed for the filter criterion Origin. The report is displayed using a graph as well as in a tabular format. By default, the report is displayed for the current date. The report date can be changed from the top most row of the page. The bar graph displays the list of origins along with total number of events per origin while the tabular report contains the following information: • Origins: Origin of the threat. Possible options: • • • Firewall IPS DNS | Reports | 174 • • • • Web • Combination of any of the above Host Count: Number of hosts per origin. Threat Count: Number of threats per origin. Attempts: Total number of events per origin. The number is summation of Log only and Log & Drop events. Trend - ATP Events widget This report displays a comprehensive summary of date wise advanced threats in your network. The report helps an administrator to understand the infection trend, i.e. if it is increasing / reducing or stable over time. The report is displayed using a graph as well as in a tabular format. By default, the report is displayed for the current date. The report date can be changed from the top most row of the page. The bar graph displays total number of attempts per day while the tabular report contains the following information: • • Date: Date in YYYY-MM-DD HH:MM:SS format. Events: Total number of events per day. The number is summation of Log only and Log & Drop events. Threat Destinations widget This widget displays a comprehensive summary of destination wise advanced threats in your network. Note: This widget will not be displayed for the filter criterion Destination. The report is displayed using a graph as well as in a tabular format. By default, the report is displayed for the current date. The report date can be changed from the top most row of the page. The bar graph displays the list of threat destinations along with number of events per destination while the tabular report contains the following information: • • • • Threat URL/IP: IP Address of the infected destination. Host Count: Number of hosts per destination. Threat Count: Number of threats per destination. Events: Total number of attempts per destination. The number is summation of Log only and Log & Drop events. Detailed View - ATP widget This report provides a detailed summary of advanced threats in your network. The report is displayed in a tabular format. The tabular report contains the following information: • Action: Action performed by the Device when a threat is detected. Possible options: • • • • • • Log & Drop: The data packet is logged and dropped. • Log only: The data packet is logged. Host (Source IP): IP Address of the source host. User: Username of the infected user. Threat URL/IP: IP Address of the infected destination. Threat: Name of the threat. Origin: Origin of the threat. Possible options: • • Firewall • IPS • DNS • HTTP Proxy • Combination of any of the above Events: Total number of events. The number is summation of Log only and Log & Drop events. Security Heartbeat - ATP widget This report provides an insight into advanced threats related to endpoints in your network. | Reports | 175 The report is displayed in a tabular format. The tabular report contains the following information: • • • • • • • • Host (Source IP): IP Address of the source host. Login User: Username of the infected user. Process User: Username of the user owning the process. Executable: Name of the infected executable file. Threat: Name of the threat. Threat URL/IP: IP Address of the infected destination. Event Last Seen: Time when the infected executed file was last found in the host. Events: Total number of events. The number is summation of Log only and Log & Drop events. Suspicious Executable widget This report lists executable (.exe) files possibly infected with threats. The report is displayed using a graph as well as in a tabular format. The bar graph displays total number of attempts per executable file while the tabular report contains the following information: • • Executable: Name of the executable file, possibly infected with a threat. Events: Total number of events per file. The number is summation of Log only and Log & Drop events. Wireless Wireless Reports dashboard provide an overview of usage of Access Points (AP) and SSIDs configured in the Device. It helps identify wireless traffic passing through the network with the help of AP and SSID Time Trend reports. View the reports from Reports > Network & Threats > Wireless. It contains following reports in widget format: • • • • APs by Clients SSIDs by Clients Trend - All APs Trend - All SSIDs APs by Clients This report provides an overview of maximum, minimum and average number of clients connected for each AP configured in the Device. View the reports from Reports > Network & Threats > Wireless > APs by Clients. The Report is displayed in a tabular format. The tabular report contains the following information: • • • • AP ID: Unique ID of the AP, as configured in the Device. Max Clients: Maximum number of connected clients per AP for the selected time period. Avg Clients: Average of all the connected clients per AP for the selected time period. Min Clients: Minimum number of connected clients per AP for the selected time period. Figure 138: APs by Clients To view the Filtered AP by Clients Reports for a particular AP, drill down by clicking AP ID from the table. | Reports | 176 Filtered AP by Clients Reports The AP by Clients reports can be filtered to get following set of reports: • • SSIDs by Clients Trend per AP By default, the report is displayed for the current date. The report date can be changed from the top most row of the page. SSIDs by Clients This report displays, for the selected AP, details about the SSIDs including maximum, minimum and average number of clients connected for each SSID. View the reports from Reports > Network & Threats > Wireless > APs by Clients > AP ID. The Report is displayed in a tabular format. The tabular report contains the following information: • • • • SSID: Name of the SSID, as defined in the selected AP. Max Clients: Maximum number of connected clients per SSID for the selected AP. Avg Clients: Average of all the connected clients per SSID for the selected AP. Min Clients: Minimum number of connected clients per SSID for the selected AP. To view the following granular report of a particular SSID, drill down by clicking SSID from the table: • Time Trend Trend per AP & SSID This report provides an overview of Time Trend for the selected AP and SSID by plotting total number of connected clients with time period. View the reports from Reports > Network & Threats > Wireless > SSIDs by Clients > SSID > AP. The Report is displayed as a graph as well as in a tabular format. The bar graph displays the total number of connected clients from all the configured APs with time period, while the tabular report contains the following information: • • • Time: Time in the format of YYYY-MM-DD HH:MM:SS. Avg Connected Clients: Average of all the connected clients per SSID for the selected AP. Max Connected Clients: Maximum number of connected clients per SSID for the selected AP. Trend per AP This report provides an overview of Time Trend for the selected AP by plotting maximum number of connected clients with time period. View the reports from Reports > Network & Threats > Wireless > APs by Clients > AP ID. The Report is displayed as a graph as well as in a tabular format. The bar graph displays the total number of connected clients from all the configured APs with time period, while the tabular report contains the following information: • • • • Time: Time in the format of YYYY-MM-DD HH:MM:SS. AP: Name of the selected AP. Avg Connected Clients: Average of all the clients connected with the selected AP for each time period. Max Connected Clients: Maximum number of clients connected with selected AP for each time period. SSIDs by Clients This report provides an overview of maximum, minimum and average number of clients connected for each SSID configured in the Device. View the reports from Reports > Network & Threats > Wireless > SSIDs by Clients. | Reports | 177 The Report is displayed in a tabular format. The tabular report contains the following information: • • • • SSID: Name of the SSID, as configured in the Device. Max Clients: Maximum number of connected clients per SSID for the selected time period. Avg Clients: Average of all the connected clients per SSID for the selected time period. Min Clients: Minimum number of connected clients per SSID for the selected time period. Figure 139: SSIDs by Clients To view the Filtered SSIDs by Clients reports for a particular SSID, drill down by clicking SSID from the table. Filtered SSIDs by Clients The SSIDs by Clients reports can be filtered to get following set of reports: • • AP Trend per SSID By default, the report is displayed for the current date. The report date can be changed from the top most row of the page. Filtered SSIDs by Clients_AP This report provides an overview of maximum, minimum and average number of clients connected for each AP in which the selected SSID is configured. View the reports from Reports > Network & Threats > Wireless > SSIDs by Clients > SSID. The Report is displayed in a tabular format. The tabular report contains the following information: • • • • AP ID: Unique ID of the AP, as configured in the Device. Max Clients: Maximum number of connected clients per AP for the selected SSID and time period. Avg Clients: Average of all the connected clients per AP for the selected SSID and time period. Min Clients: Minimum number of connected clients per AP for the selected SSID and time period. To view the following report for a particular AP, drill down by clicking AP ID from the table: • Time Trend Trend per AP & SSID This report provides an overview of Time Trend for the selected AP and SSID by plotting total number of connected clients with time period. View the reports from Reports > Network & Threats > Wireless > SSIDs by Clients > SSID > AP. The Report is displayed as a graph as well as in a tabular format. The bar graph displays the total number of connected clients from all the configured APs with time period, while the tabular report contains the following information: • • • Time: Time in the format of YYYY-MM-DD HH:MM:SS. Avg Connected Clients: Average of all the connected clients per SSID for the selected AP. Max Connected Clients: Maximum number of connected clients per SSID for the selected AP. | Reports | 178 Trend per SSID This report provides an overview of Time Trend for the selected AP by plotting maximum number of connected clients with time period. View the reports from Reports > Network & Threats > Wireless > SSIDs by Clients > SSID. The Report is displayed as a graph as well as in a tabular format. The bar graph displays the maximum number of connected clients from all the configured SSIDs with time period, while the tabular report contains the following information: • • • • Time: Time in the format of YYYY-MM-DD HH:MM:SS. SSID: Name of the selected SSID. Avg Connected Clients: Average of all the clients connected with the selected SSID for each time period. Max Connected Clients: Maximum number of clients connected with selected SSID for each time period. Trend - All APs This report provides an overview of AP Time Trend by plotting maximum number of connected clients from all the configured APs with time period. View the reports from Reports > Network & Threats > Wireless > Trend - All APs. The Report is displayed as a graph as well as in a tabular format. The bar graph displays the maximum number of connected clients from all the configured APs with time period, while the tabular report contains the following information: • • • Time: Time in the format of YYYY-MM-DD HH:MM:SS. Avg Connected Clients: Average number of connected clients (from all the configured APs) for each time period. Max Connected Clients: Maximum number of connected clients (from all the configured APs) for each time period. Figure 140: Trend - All APs | Reports | 179 Trend - All SSIDs This report provides an overview of SSID Time Trend by plotting maximum number of connected clients from all the configured SSIDs with time period. View the reports from Reports > Network & Threats > Wireless > Trend - All SSIDs. The Report is displayed as a graph as well as in a tabular format. The bar graph displays the maximum number of connected clients from all the configured SSIDs with time period, while the tabular report contains the following information: • • • Time: Time in the format of YYYY-MM-DD HH:MM:SS. Avg Connected Clients: Average number of connected clients (from all the configured SSIDs) for each time period. Max Connected Clients: Maximum number of connected clients (from all the configured SSIDs) for each time period. Figure 141: Trend - All SSIDs Security Heartbeat Security Heartbeat reports dashboard provide an insight into health of endpoints in your network based on the data collected by the Device from communication between an endpoint and Sophos Cloud. Note: An endpoint must be managed by Sophos Cloud to be able to view its Health Insight reports. These reports can facilitate an administrator in determining the health status of various endpoints in the network and thus provides a basis for fine tuning the network access policies. View the reports from Reports > Network & Threats > Security Heartbeat. Security Heartbeat reports dashboard provide following reports: • • • Client Health Detailed View - Client Health Security Heartbeat - ATP | Reports | 180 • Blocked Network Access Client Health This report shows health status and number of endpoints per health status. View the reports from Security Heartbeat reports dashboard or from Reports > Network & Threats > Security Heartbeat > Client Health. The Report is displayed as a graph as well as in a tabular format. By default, the report is displayed for the current date. The report date can be changed from the top most row of the page. The bar graph displays number of endpoints per health status, while the tabular report contains the following information: • Client Health: Displays client health status. Possible options are: • • • Green: The client is healthy, i.e. not infected with any malicious files. • Yellow: The client is potentially Objectionable, i.e. it may be infected with some malicious content. • Red: The client is Objectionable and is infected with some malicious content. Count: Number of endpoints per health status. Percent: Percent-wise distribution among the client heath status. Figure 142: Client health Click the Client Health status in the table or the graph to view the Filtered Security Heartbeat Reports. Filtered Client Health Reports The Client Health reports can be filtered to get following set of reports: • • • Trend - Client Health Detailed View - Client Health Blocked Network Access By default, the report is displayed for the current date. The report date can be changed from the top most row of the page. Trend - Client Health widget This widget report displays day-wise break-up of number of endpoints with the selected Health status. | Reports | 181 Note: This widget is displayed only when the Client Health report is drill-downed by selecting a Health status. The report is displayed as a graph as well as in a tabular format. The bar graph displays day-wise break-up of number of endpoints with the selected Health status while the tabular report contains the following information: • • Date: Date in YYYY-MM-DD format. Client Count: Number of endpoints with the selected Health status for each date. Detailed View - Client Health widget This widget report shows in-depth information regarding health status of endpoints in your network. The Report is displayed in a tabular format. The tabular report contains the following information: • • • • Host (Source IP): IP Address of the endpoint. Client Name: Name of the client. Health - Last Seen: Displays latest health status of the selected endpoint. Possible options are: • Green: The client is healthy, i.e. not infected with any malicious files. • Yellow: The client is potentially Objectionable, i.e. it may be infected with some malicious content. • Red: The client is Objectionable and is infected with some malicious content. Last Health: Displays the date in YYYY-MM-DD HH:MM:SS format when the health of the host was last changed. Blocked Network Access widget This widget report lists hosts that were denied to access the network due to health reasons. The Report is displayed in a tabular format. The tabular report contains the following information: • • • • • Host: IP Address of the endpoint. User: User name of the user logged into the endpoint. Destination: IP Address of the destination. Events: Total number of events per host. The number is summation of Log only and Log & Drop events. Health Reason: Displays health status. Possible options are: • • • Green: The client is healthy, i.e. not infected with any malicious files. Yellow: The client is potentially Objectionable, i.e. it may be infected with some malicious content. Red: The client is Objectionable and is infected with some malicious content. Detailed View - Client Health This report shows in-depth information regarding health status of endpoints in your network. View the reports from Security Heartbeat reports dashboard or from Reports > Network & Threats > Security Heartbeat > Detailed View - Client Health. Note: You can view this report from Security Dashboard as well. The Report is displayed in a tabular format. By default, the report is displayed for the current date. The report date can be changed from the top most row of the page. The tabular report contains the following information: • • • Host (Source IP): IP Address of the endpoint. Host Name: Name of the client. Health - Last Seen: Displays the latest health status. Possible options are: | Reports | 182 • • Green: The client is healthy, i.e. not infected with any malicious files. • Yellow: The client is potentially Objectionable, i.e. it may be infected with some malicious content. • Red: The client is Objectionable and is infected with some malicious content. Last Health: Displays the date in YYYY-MM-DD HH:MM:SS format when the health of the host was last changed. Figure 143: Detailed View - Client Health Click the Host hyperlink in the table to view the Filtered Security Heartbeat Reports. Security Heartbeat - ATP The report displays advanced threats associated with the endpoints in your network. View the reports from Security Heartbeat reports dashboard or from Reports > Network & Threats > Security Heartbeat > Security Heartbeat - ATP. Note: You can view this report from Security Dashboard as well. The Report is displayed in a tabular format. By default, the report is displayed for the current date. The report date can be changed from the top most row of the page. The tabular report contains the following information: • • • • • • • • Host (Source IP): IP Address of the endpoint. Login User: User name of the user logged into the endpoint. Process User: Username of the user running the process. Executable: Name of the infected executable (.exe) file. Threat: Name of the threat. Threat URL/IP: IP Address of the destination. Event Last Seen: Displays the date in YYYY-MM-DD HH:MM:SS format when the event was last seen. Events: Total number of events per host. The number is summation of Log only and Log & Drop events. Figure 144: Security Heartbeat - ATP Click the Host hyperlink in the table to view the Filtered Security Heartbeat Reports. Blocked Network Access This report lists hosts that were denied to access the network due to health reasons. View the reports from Security Heartbeat reports dashboard or from Reports > Network & Threats > Security Heartbeat > Blocked Network Access. | Reports | 183 Note: You can view this report from Security Dashboard as well. The Report is displayed in a tabular format. By default, the report is displayed for the current date. The report date can be changed from the top most row of the page. The tabular report contains the following information: • • • • • Host: IP Address of the endpoint. User: User name of the user logged into the endpoint. Destination: IP Address of the destination. Events: Total number of events per host. The number is summation of Log only and Log & Drop events. Health Reason: Displays health status. Possible options are: • • • Green: The client is healthy, i.e. not infected with any malicious files. Yellow: The client is potentially Objectionable, i.e. it may be infected with some malicious content. Red: The client is Objectionable and is infected with some malicious content. Figure 145: Blocked Network Access Click the Host hyperlink in the table to view the Filtered Security Heartbeat Reports. Filtered Security Heartbeat Reports The Security Heartbeat reports (except the Client Health report) can be filtered to get following set of reports: • • • • Trend - Client Health Detailed View - Client Health Blocked Network Access Security Heartbeat - ATP To get filtered Client Health Insights reports, you need to choose one of the following filter criteria: • • • Host from Detailed View - Client Health report Host from Security Heartbeat - ATP report Host from Blocked Network Access report By default, the report is displayed for the current date. The report date can be changed from the top most row of the page. Trend - Client Health widget This Widget report displays day-wise break-up of Health status for the selected Host. The report is displayed as a graph as well as in a tabular format. The bar graph displays day-wise break-up of Health status for the selected Host while the tabular report contains the following information: • • Date: Date in YYYY-MM-DD HH:MM:SS format. Client Health: Day-wise Health status for the selected Host. | Reports | 184 Detailed View - Client Health widget This widget report shows in-depth information regarding health status of endpoints in your network. The Report is displayed in a tabular format. The tabular report contains the following information: • • • • Host (Source IP): IP Address of the endpoint. Client Name: Name of the client. Health - Last Seen: Displays latest health status of the selected endpoint. Possible options are: • Green: The client is healthy, i.e. not infected with any malicious files. • Yellow: The client is potentially Objectionable, i.e. it may be infected with some malicious content. • Red: The client is Objectionable and is infected with some malicious content. Last Health: Displays the date in YYYY-MM-DD HH:MM:SS format when the health of the host was last changed. Blocked Network Access widget This widget report lists hosts that were denied to access the network due to health reasons. The Report is displayed in a tabular format. The tabular report contains the following information: • • • • • Host: IP Address of the endpoint. User: User name of the user logged into the endpoint. Destination: IP Address of the destination. Events: Total number of events per host. The number is summation of Log only and Log & Drop events. Health Reason: Displays health status. Possible options are: • • • Green: The client is healthy, i.e. not infected with any malicious files. Yellow: The client is potentially Objectionable, i.e. it may be infected with some malicious content. Red: The client is Objectionable and is infected with some malicious content. Security Heartbeat - ATP widget The report displays advanced threats associated with the endpoints in your network. Note: This widget is displayed for all Client Health Insights reports except Clint Health. The Report is displayed in a tabular format. By default, the report is displayed for the current date. The report date can be changed from the top most row of the page. The tabular report contains the following information: • • • • • • • • Host (Source IP): IP Address of the endpoint. Login User: User name of the user logged into the endpoint. Process User: Username of the user running the process. Executable: Name of the infected executable (.exe) file. Threat: Name of the threat. Threat URL/IP: IP Address of the destination. Event Last Seen: Displays the date in YYYY-MM-DD HH:MM:SS format when the event was last seen. Events: Total number of events per host. The number is summation of Log only and Log & Drop events. VPN VPN reports provide an in-depth insight into VPN usage by remote users connecting to your network using IPSec VPN, SSL VPN and Clientless Access. | Reports | 185 The section includes following reports: • • • VPN SSL VPN Clientless Access VPN VPN Reports dashboard provide a snapshot of the network traffic generated by remote users with the help of IPsec, L2TP or PPTP connections. It helps identify top connection, users, interfaces which are generating maximum traffic through the network. View the VPN reports dashboard from Reports > VPN > VPN. It contains following reports in widget format: • • • • • • • • IPsec Usage IPsec Users L2TP & PPTP Usage L2TP Users PPTP Users VPN Event RED Usage RED Disconnects IPSec Usage This report provides an overview of IPsec VPN Usage in terms of Connection Name, number of connections and amount of data transferred per Connection Name. View report from VPN reports dashboard or from Reports > VPN > VPN > IPsec Usage. The Report is displayed as a graph as well as in a tabular format. By default, the report is displayed for the current date. Report date can be changed from the top most row of the page. The bar graph displays number of connections per IPsec VPN Connection Name, while the tabular report contains the following information: • • Connection Name: Name of the IPsec VPN connection. Connections: Number of connections per IPsec VPN Connection Name. | Reports | 186 Figure 146: IPSec Usage Click Connection Name hyperlink in the table or graph to view the Filtered IPsec Usage by Data Transfer Reports. Filtered IPsec Usage Reports The IPsec Usage by Data Transfer report can be further drilled-down to view the Filtered IPsec Usage by Data Transfer reports. View report from Reports > VPN > VPN > IPsec Usage > Connection Name. It enables to view the following set of filtered reports: • • IPsec Users IPsec Connection Details Filtered Reports consist of multiple report widgets except the filter criterion widget. Each widget displays the report in a graph as well as in a tabular format which can again be filtered. By default, the report is displayed for the current date. The report date can be changed from the top most row of the page. IPsec Users widget This widget report provides an overview of the users using the selected IPsec VPN connection. View report from Reports > VPN > VPN > IPsec Usage > Connection Name. The Report is displayed as a graph as well as in a tabular format. By default, the report is displayed for the current date. Report date can be changed from the top most row of the page. The bar graph displays number of connections per user, while the tabular report contains the following information: • • User: Name of the user, as defined in the Device. Connections: Number of connections per user. IPsec Connection Details widget This widget report provides an overview of connection details for the selected IPsec connection. View report from Reports > VPN > VPN > IPsec Usage > Connection Name. The Report is displayed in a tabular format. By default, the report is displayed for the current date. Report date can be changed from the top most row of the page. The tabular report contains the following information: | Reports | 187 • • • • • User: User Name of the user as defined in the Device. If the user is not defined, then the VPN traffic will be considered as traffic generated by an Unknown user. Local Interface IP: IP Address of local interface. Local Gateway IP: IP Address of local gateway. Internal Network: IP Address of the Internal Network. This field displays ‘N/A’ in case of Remote Access connection type. Remote Interface IP: IP Address of remote interface. IPSec Users This report provides an overview of Users using IPsec VPN in terms of their User Name, number of connections and amount of data transferred per user. View report from VPN reports dashboard or from Reports > VPN > VPN > IPsec Users. The Report is displayed as a graph as well as in a tabular format. By default, the report is displayed for the current date. Report date can be changed from the top most row of the page. The bar graph displays number of connections per user, while the tabular report contains the following information: • • User: Name of the User, as defined in the Device. Connections: Number of connections per user. Figure 147: IPSec Users Click User hyperlink in the table or graph to view the Filtered IPsec Users Reports. Filtered IPsec Users Reports The IPsec Users report can be further drilled-down to view the Filtered IPsec Users reports. View report from Reports > VPN > VPN > IPsec User > User. It enables to view the following set of reports: • • IPsec Usage by Data Transfer Connection Details Filtered Reports consist of multiple report widgets except the filter criterion widget. Each widget displays the report in a graph as well as in a tabular format which can again be filtered. By default, the report is displayed for the current date. The report date can be changed from the top most row of the page. | Reports | 188 IPsec Usage widget This widget report provides, for the selected user, an overview of IPsec VPN Usage in terms of Connection Name, number of connections and amount of data transferred per Connection Name. View report from Reports > VPN > VPN > IPsec Users > User. The Report is displayed as a graph as well as in a tabular format. By default, the report is displayed for the current date. Report date can be changed from the top most row of the page. The bar graph displays number of connections per IPsec VPN Connection Name, while the tabular report contains the following information: • • Connection Name: Name of the IPsec VPN connection. Connections: Number of connections per IPsec VPN Connection Name. IPsec Connection Details widget This widget report provides an overview of IPsec VPN connection details for the selected user. View report from Reports > VPN > VPN > IPsec Users > User. The Report is displayed in a tabular format. By default, the report is displayed for the current date. Report date can be changed from the top most row of the page. The tabular report contains the following information: • • • • • Connection Name: Name of the IPsec VPN connection. Local Interface IP: IP Address of local interface. Local Gateway IP: IP Address of local gateway. Internal Network: IP Address of the Internal Network. This field displays ‘N/A’ in case of Remote Access connection type. Remote Interface IP: IP Address of remote interface. L2TP & PPTP Usage This report provides an overview of L2TP & PPTP Usage in terms of VPN connection type, number of connections and amount of data transferred per VPN type. View report from VPN reports dashboard or from Reports > VPN > VPN > L2TP & PPTP Usage. The Report is displayed as a graph as well as in a tabular format. By default, the report is displayed for the current date. Report date can be changed from the top most row of the page. The bar graph displays the amount of data transfer per VPN connection type, while the tabular report contains the following information: • VPN Type: Type of VPN connection. Possible options are: • • • PPTP • L2TP Connections: Number of connections per VPN Type. Data Transfer: Amount of data transferred (Bytes Sent + Bytes Received) per VPN Type. | Reports | 189 Figure 148: L2TP & PPTP Usage Click VPN Type hyperlink in the table or graph to view the Filtered L2TP & PPTP Usage Reports. Filtered L2TP & PPTP Usage Reports The VPN Usage report can be further drilled-down to view the Filtered VPN Usage Reports. View report from Reports > VPN > VPN > L2TP & PPTP Usage > VPN Type. It enables to view the following set of filtered reports: • • • Users Connection Details Time Trend Filtered Reports consist of multiple report widgets except the filter criterion widget. Each widget displays the report in a graph as well as in a tabular format which can again be filtered. By default, the report is displayed for the current date. The report date can be changed from the top most row of the page. Users widget This widget report displays details of the users using the selected VPN Type. View report from Reports > VPN > VPN > L2TP & PPTP Usage > VPN Type. The Report is displayed as a graph as well as in a tabular format. By default, the report is displayed for the current date. Report date can be changed from the top most row of the page. The bar graph displays the amount of data transfer per user, while the tabular report contains the following information: • • • User: Name of the user, as defined in the Device. Connections: Number of connections per user. Data Transfer: Amount of data transferred (Bytes Sent + Bytes Received) per user. Connection Details widget This widget report displays, for the selected VPN Type, list of connection names along with the details of internal and remote network and users. View report from Reports > VPN > VPN > L2TP & PPTP Usage > VPN Type. | Reports | 190 The Report is displayed in a tabular format. By default, the report is displayed for the current date. Report date can be changed from the top most row of the page. The tabular report contains the following information: • • • • • • • Connection Name: Name of the connection User: User Name of the user as defined in the Device. If the user is not defined, then the VPN traffic will be considered as traffic generated by an Unknown user. Local Interface IP: IP Address of local interface. Local Gateway IP: IP Address of local gateway. Internal Network: IP Address of the Internal Network. This field displays ‘N/A’ in case of Remote Access connection type. Remote Interface IP: IP Address of remote interface. Data Transfer: Amount of data transferred (Bytes Sent + Bytes Received) per connection. Time Trend widget This widget report displays time trend for the selected VPN Type. View report from Reports > VPN > VPN > L2TP & PPTP Usage > VPN Type. The Report is displayed as a graph as well as in a tabular format. The bar graph displays data transfer over the selected time period, while the tabular report contains the following information: • • • Time: Time in the format of YYYY-MM-DD HH:MM:SS. VPN Type: Displays the selected VPN Type. Data Transfer: Amount of data transferred (Bytes Sent + Bytes Received) per time period. L2TP Users This report provides an overview of Users using L2TP VPN in terms of their User Name, number of connections and amount of data transferred. View report from VPN reports dashboard or from Reports > VPN > VPN > L2TP Users. The Report is displayed as a graph as well as in a tabular format. By default, the report is displayed for the current date. Report date can be changed from the top most row of the page. The bar graph displays the amount of data transfer per user, while the tabular report contains the following information: • • • User: Name of the User, as defined in the Device. Connections: Number of connections per user. Data Transfer: Amount of data transferred (Bytes Sent + Bytes Received) per user. | Reports | 191 Figure 149: L2TP Users Click User hyperlink in the table or graph to view the following set of reports: • L2TP User Details L2TP Connections Details This report provides an overview of L2TP VPN connection details for the selected user. View report from Reports > VPN > VPN > L2TP Users > User. The Report is displayed in a tabular format. By default, the report is displayed for the current date. Report date can be changed from the top most row of the page. The tabular report contains the following information: • • • • Local Interface IP: IP Address of the local interface. Leased IP: IP Address leased to the user. Remote Interface IP: IP Address of the remote interface. Data Transfer: Amount of data transferred (Bytes Sent + Bytes Received) per user. PPTP Users This report provides an overview of Users using PPTP VPN in terms of their User Name, number of hits and amount of data transferred. View report from VPN reports dashboard or from Reports > VPN > VPN > PPTP Users. The Report is displayed as a graph as well as in a tabular format. By default, the report is displayed for the current date. Report date can be changed from the top most row of the page. The bar graph displays the amount of data transfer per user, while the tabular report contains the following information: • • • User: Name of the User, as defined in the Device. Connections: Number of connections per user. Data Transfer: Amount of data transferred (Bytes Sent + Bytes Received) per user. | Reports | 192 Figure 150: PPTP Users Click User hyperlink in the table or graph to view the following set of reports: • PPTP User Details PPTP Connection Details This report provides an overview of PPTP VPN connection details for the selected user. View report from Reports > VPN > VPN > PPTP Users > User. The Report is displayed in a tabular format. By default, the report is displayed for the current date. Report date can be changed from the top most row of the page. The tabular report contains the following information: • • • • Local Interface IP: IP Address of the local interface. Leased IP: IP Address leased to the user. Remote Interface IP: IP Address of the remote interface. Data Transfer: Amount of data transferred (Bytes Sent + Bytes Received) per user. VPN Event This report provides an overview of VPN Events. View report from VPN reports dashboard or from Reports > VPN > VPN > VPN Event. The Report is displayed in a tabular format. The tabular report contains the following information: • • • • Time: Time when the event occurred. User: Name of the User, as defined in the Device. Source: IP Address of the Source generating the event. Severity: Severity level associated with the event. Predefined level are: • • • • • EMERGENCY ALERT CRITICAL ERROR WARNING | Reports | 193 • • • NOTICE • INFORMATION • DEBUG Message: Message associated with event. Complete message can be viewed by placing cursor on the message. Status: Status of the VPN event. Figure 151: VPN Event RED Usage This report provides an overview of the amount of data transferred through various RED Devices connected with the Sophos Firewall. Note: Network Protection subscription is required to view the RED Usage reports. Without a valid subscription, some reports do not show any data. View report from VPN reports dashboard or from Reports > VPN > VPN > RED Usage. The Report is displayed as a graph as well as in a tabular format. By default, the report is displayed for the current date. Report date can be changed from the top most row of the page. The bar graph displays the amount of data transfer per RED Device, while the tabular report contains the following information: • • • RED ID: Displays the unique ID of the RED Device. Branch Name: Displays branch name, as configured in the Sophos Firewall. Data Transfer: Amount of data transferred per RED Device. | Reports | 194 Figure 152: RED Usage Click RED ID hyperlink in the table or graph to view the RED Trend Report. RED Trend Report The report displays, for the selected RED Device, RED Usage statistics over the selected time period. View report from Reports > VPN > VPN > Red Usage > RED ID. The Report is displayed as a graph as well as in a tabular format. By default, the report is displayed for the current date. Report date can be changed from the top most row of the page. The bar graph displays the amount of data transfer over a time period, while the tabular report contains the following information: • • • • Time: Displays time in YYYY-MM-DD HH:MM:SS format. RED ID: Displays the unique ID of the RED Device. Branch Name: Displays branch name, as configured in the Sophos Firewall. RED Usage: For the selected RED Device, it displays amount of data transferred over the selected time period. RED Disconnects This report provides an overview of total number of times a RED Device was disconnected from the Sophos Firewall. Note: Network Protection subscription is required to view the RED Disconnects reports. Without a valid subscription, some reports do not show any data. View report from VPN reports dashboard or from Reports > VPN > VPN > RED Disconnects. The Report is displayed as a graph as well as in a tabular format. By default, the report is displayed for the current date. Report date can be changed from the top most row of the page. The bar graph displays total number of times a RED Device was disconnected from the Sophos Firewall, while the tabular report contains the following information: • • • RED ID: Displays the unique ID of the RED Device. Branch Name: Displays branch name, as configured in the Sophos Firewall. Total Disconnection: Total number of times the RED Device was disconnected from the Sophos Firewall. | Reports | 195 • • Duration of Disconnection: Total number of hours for which the RED Device was disconnected from the Sophos Firewall. Average Time: Displays the average disconnection time per RED Device. The time is calculated by dividing Duration of Disconnection with Total Disconnection. Figure 153: RED Disconnects Click RED ID hyperlink in the table or graph to view the RED Disconnects Detailed Report. RED Disconnects Detailed Report This report provides a detailed summary of disconnection details of the selected RED Device. View report from Reports > VPN > VPN > RED Disconnects > RED ID. The Report is displayed in a tabular format. By default, the report is displayed for the current date. Report date can be changed from the top most row of the page. For the selected RED Device,the tabular report contains following information: • • • • Time: Displays time in YYYY-MM-DD HH:MM:SS format. RED ID: Displays the unique ID of the RED Device. Branch Name: Displays branch name, as configured in the Sophos Firewall. Duration of Disconnection: Number of hours for which the RED Device was disconnected, per time period. SSL VPN The SSL VPN reports dashboard provide a snapshot of the network traffic generated by remote users connecting to the network through a remote SSL VPN client. View the SSL VPN reports dashboard from Reports > VPN > SSL VPN. It contains following reports in widget format: • • Remote Access Users Site to Site Usage Remote Access Users This report displays details of the users using the Remote Access VPN Type. | Reports | 196 View report from SSL VPN reports dashboard or from Reports > VPN > SSL VPN > Remote Access Users. The report is displayed as a graph as well as in a tabular format. By default, the report is displayed for the current date. Report date can be changed from the top most row of the page. The bar graph displays the amount of data transfer per user, while the tabular report contains the following information: • • • User Name: Name of the user, as defined in the device. Connections: Number of connections per user. Data Transfer: Amount of data transferred (bytes sent + bytes received) per user. Note: Data transfer is only displayed when the connection is terminated. Having shut down the connection, it takes a few minutes until the table contents is updated. Figure 154: Remote Access Users To view the following granular report of a particular remote access user, drill down by clicking User Name in the graph or the user name hyperlink in the table: • Remote Access - Connection details Remote Access - Connection details widget This widget report displays, for the selected remote access user, details like source IP address and amount of data transferred. The report is displayed as a graph as well as in a tabular format. The tabular report contains the following information: • • Source IP Address: IP address of the source client. Data Transfer: Amount of data transferred (bytes sent + bytes received) for the selected remote access user. Note: Data transfer is only displayed when the connection is terminated. Having shut down the connection, it takes a few minutes until the table contents is updated. | Reports | 197 Site to Site Usage This report displays information related to SSL VPN Site to Site Usage like name of the remote access connection, amount of data transferred per connection etc. View report from SSL VPN reports dashboard or from Reports > VPN > SSL VPN > Site to Site Usage. The report is displayed as a graph as well as in a tabular format. By default, the report is displayed for the current date. Report date can be changed from the top most row of the page. The bar graph displays the amount of data transfer per connection name, while the tabular report contains the following information: • • • Connection Name: Name of the SSL VPN connection. Connections: Number of connections per connection name. Data Transfer: Amount of data transferred (bytes sent + bytes received) per connection name. Note: Data transfer is only displayed when the connection is terminated. Having shut down the connection, it takes a few minutes until the table contents is updated. Figure 155: Site to Site Usage Click Connection Name hyperlink in the table or graph to view the Site to Site - Connection Details report.. Click the Connection Name hyperlink in the table or graph to view the Site to Site - Connection Details report.. Site to Site - Connection Details widget This widget report displays, for the selected Site to Site connection, details like IP addresses of local & remote interfaces and data transferred. The report is displayed in a tabular format. The tabular report contains the following information: • • • Local Interface IP: IP address of the local interface. Remote Interface IP: IP address of the remote interface. Data Transfer: Amount of data transferred (bytes sent + bytes received) for the selected connection. | Reports | 198 Note: Data transfer is only displayed when the connection is terminated. Having shut down the connection, it takes a few minutes until the table contents is updated. Clientless Access The Clientless Access reports dashboard provide a snapshot of the network traffic generated by remote users using a web browser i.e., clientless access. View the reports dashboard from Reports > VPN > Clientless Access. It enables to view traffic generated by: • • • Web Access Users Denied Web Access Users Denied Web Access Resources Web Access Users This report displays details of the users using the Clientless Access SSL VPN Type. View report from Clientless Access reports dashboard or from Reports > VPN > Clientless Access > Web Access Users. The Report is displayed as a graph as well as in a tabular format. By default, the report is displayed for the current date. Report date can be changed from the top most row of the page. The bar graph displays the number of hits per user, while the tabular report contains the following information: • • User Name: Name of the user, as defined in the Device. Hits: Number of hits per user. Figure 156: Web Access Users Click User Name hyperlink in the table or graph to view the following report: • Web Access Details Web Access Details This report displays, for the selected user, details like Source IP Address, URL/IP & type of the accessed resource. View report from Reports > VPN > Clientless Access > Web Access Users > User Name. | Reports | 199 The Report is displayed in a tabular format. By default, the report is displayed for the current date. Report date can be changed from the top most row of the page. The tabular report contains the following information: • • • Source IP Address: IP Address of the source client. Resource URL/IP: URL/IP Address of the accessed resource. Resource Type: Type of the accessed resource. Denied Web Access Users This Report displays a list of the Denied Web Users along with the number of hits. View report from Clientless Access reports dashboard or from Reports > VPN > Clientless Access > Denied Web Access Users. The report is displayed as a graph as well as in a tabular format. The bar graph displays the number of denied connections per Web Access User while the tabular report contains following information: • • User Name: Username of the denied Web Access user. Hits: Number of hits denied per user. Figure 157: Denied Web Access Users To view the following granular report of a particular denied Web Access VPN user, drill down by clicking User Name in the graph or the user name hyperlink in the table: • Denied Web Access Details Denied Web Access Details This Report displays a list of the resource URL/ IP Address along with the source IP Address and the number of hits. View the report from Reports > VPN > Clientless Access > Denied Web Access Users > User Name. The bar graph displays the number of times the access to a particular resource URL was denied while the tabular report contains the following information: • • • Resource URL/IP: URL name or IP Address of the resource URL. Source IP: IP Address of the source. Hits: Number of denied hits per resource. | Reports | 200 Denied Web Access Resources This Report displays a list of the resource URL or IP Addresses along with source IP Address and the number of hits. View report from Clientless Access reports dashboard or from Reports > VPN > Clientless Access > Denied Web Access Resources. The report is displayed as a graph as well as in a tabular format. The bar graph displays the number of hits per resource URL while the tabular report contains the following information: • • Resource URL/IP: URL name or IP Address of resource URL. Hits: Number of hits per Resource URL/IP. Figure 158: Denied Web Access Resources To view the following granular report of a particular denied remote VPN user, drill down by clicking Resource URL/ IP in the graph or the hyperlink in the table: • Denied Web Access Details Denied Web Access Details This Report displays a list of the resource URL/ IP Address along with the source IP Address and the number of hits. View the report from Reports > VPN > Clientless Access > Denied Web Access Resources > Resource URL/ IP. The bar graph displays the number of times the access to a particular user was denied while the tabular report contains the following information: • • • User Name: Username of the denied Web Access user. Source IP: IP Address of the source. Hits: Number of denied hits per user. Email The Email reports provide snapshot of Email based traffic through your network. | Reports | 201 The reports help to identify high volume traffic generators who are affecting the overall network traffic and provides statistics based on the traffic generated by Emails. In addition, the reports provide an overview of the traffic generated by Spam and Virus Emails. Note: Email Protection subscription is required to view all the Email reports. Without a valid subscription, some reports do not show any data. Email Reports are further divided into two sub-sections: • • Email Usage Email Protection Email Usage The Email Usage reports dashboard provides snapshot of Email based traffic through your network. The reports help to identify high volume traffic generators who are affecting the overall network traffic and provides statistics based on the traffic generated by Emails. These reports can help determine Email traffic behaviors and provide a basis for fine-tuning the configuration to efficiently control traffic flow. View the Email Usage reports dashboard from Reports > Email > Email Usage The Email Usage reports enable to view the traffic generated by: • • • • • • • • Mail Senders Mail Recipients Mail Users Mail Hosts Mail Applications Source Countries Destination Countries Trend - Mail Usage Mail Senders This Report displays a list of the top Email senders along with the number of hits that generate the most traffic for various users, destinations, hosts and applications. View the report from Email Usage reports dashboard or from Reports > Email > Email Usage > Mail Senders. The report is displayed using a graph as well as in a tabular format. By default, the report is displayed for the current date. The report date can be changed from the top most row of the page. The bar graph displays the amount of data transferred by each sender while the tabular report contains the following information: • • • Sender: Email ID of the sender. Hits: Number of hits to the sender. Bytes: Amount of data transferred. | Reports | 202 Figure 159: Mail Senders Click the Sender hyperlink in the table or the graph to view the underlying level of reports: • • • • • • Mail Recipients Mail Users Mail Hosts Mail Applications Source Countries Destination Countries Mail Recipients This Report displays a list of the top Email recipients along with the number of hits that generate the most traffic for various users, destinations, hosts and applications. View the report from Email Usage reports dashboard or from Reports > Email > Email Usage > Mail Recipients. The report is displayed using a graph as well as in a tabular format. By default, the report is displayed for the current date. The report date can be changed from the top most row of the page. The bar graph displays the amount of data transferred to each recipient while the tabular report contains the following information: • • • Recipient: Email ID of the recipient. Hits: Number of hits to the recipients. Bytes: Amount of data transferred. | Reports | 203 Figure 160: Mail Recipients Click the Recipient hyperlink in the table or the graph to view the underlying level of reports: • • • • • • Mail Senders Mail Users Mail Hosts Mail Applications Source Countries Destination Countries Mail Users This Report displays a list of the top Email users along with the number of hits that generate the most traffic for various senders, recipients, destinations, hosts and applications. View the report from Email Usage reports dashboard or from Reports > Email > Email Usage > Mail Users. The report is displayed using a graph as well as in a tabular format. By default, the report is displayed for the current date. The report date can be changed from the top most row of the page. The bar graph displays the amount of data transferred by each user while the tabular report contains the following information: • • • User: Username of the sender as defined in the Device. If the User is not defined, then it will display ‘N/A’ which means the traffic is generated by an undefined user. Hits: Number of hits to the user. Bytes: Amount of data transferred. | Reports | 204 Figure 161: Mail Users Click the User hyperlink in the table or the graph to view the underlying level of reports: • • • • • • Mail Senders Mail Recipients Mail Hosts Mail Applications Source Countries Destination Countries Mail Hosts This Report displays a list of the top Email hosts along with the number of hits that generate the most traffic for various senders, recipients, destinations, user and applications. View the report from Email Usage reports dashboard or from Reports > Email > Email Usage > Mail Hosts. The report is displayed using a graph as well as in a tabular format. By default, the report is displayed for the current date. The report date can be changed from the top most row of the page. The bar graph displays the amount of data transferred by each user while the tabular report contains the following information: • • • Host: IP Address of the host. Hits: Number of hits to the host. Bytes: Amount of data transferred. | Reports | 205 Figure 162: Mail Hosts Click the Host hyperlink in the table or the graph to view the underlying level of reports: • • • • • • Mail Senders Mail Recipients Mail Users Mail Applications Source Countries Destination Countries Mail Applications This Report displays a list of the top Email applications along with the number of hits that generate the most traffic for various senders, recipients, users, destinations and hosts. View the report from Email Usage reports dashboard or from Reports > Email > Email Usage > Mail Applications. The report is displayed using a graph as well as in a tabular format. By default, the report is displayed for the current date. The report date can be changed from the top most row of the page. The bar graph displays the amount of data transferred by each user while the tabular report contains the following information: • • • Application/Proto:Port: Displays name of the application as defined in the Device. If application is not defined, then this field will display application identifier as combination of protocol and port number. Hits: Number of hits to the host. Bytes: Amount of data transferred. | Reports | 206 Figure 163: Mail Applications Click the Application hyperlink in the table or the graph to view the underlying level of reports: • • • • • • Mail Senders Mail Recipients Mail Users Mail Hosts Source Countries Destination Countries Source Countries This Report displays a list of countries from where the maximum volume of email traffic is originated, along with number of hits and the total amount of data transfer per country. View the report from Email Usage reports dashboard or from Reports > Email > Email Usage > Source Countries. The report is displayed using a graph as well as in a tabular format. By default, the report is displayed for the current date. The report date can be changed from the top most row of the page. The bar graph displays the amount of data transferred by each source country while the tabular report contains the following information: • • • Source Country: Name of the source country. Note that country association is not applicable to local hosts and Reserved is displayed in such cases. Hits: Number of hits to the source country. Bytes: Amount of data transferred. | Reports | 207 Figure 164: Source Countries Click the Country hyperlink in the table or the graph to view the underlying level of reports: • • • • • • Mail Senders Mail Recipients Mail Users Mail Hosts Mail Applications Destination Countries Destination Countries This Report displays a list of those countries which are destined to most of the email traffic along with number of hits and the total amount of data transfer per country. View the report from Email Usage reports dashboard or from Reports > Email > Email Usage > Destination Countries. The report is displayed using a graph as well as in a tabular format. By default, the report is displayed for the current date. The report date can be changed from the top most row of the page. The bar graph displays the amount of data transferred by each destination country while the tabular report contains the following information: • • • Destination Country: Name of the destination country. Note that country association is not applicable to local hosts and Reserved is displayed in such cases. Hits: Number of hits to the destination country. Bytes: Amount of data transferred. | Reports | 208 Figure 165: Destination Countries Click the Country hyperlink in the table or the graph to view the underlying level of reports: • • • • • • Mail Senders Mail Recipients Mail Users Mail Hosts Mail Applications Source Countries Trend - Mail Usage This report provides mail usage trend in terms of number of mail usage event per time period. View the report from Email Protection reports dashboard or from Reports > Email > Email Usage > Trend - Mail Usage. The Report is displayed as a pie chart as well as in a tabular format. By default, the report is displayed for the current date. The report date can be changed from the top most row of the page. The bar graph displays mail usage event trend per time while the tabular report displays following information: • • • Time: Time in the format of YYYY-MM-DD HH:MM:SS. Event Type: Displays event type i.e. Mail Usage. Event: Number of events per time period. | Reports | 209 Figure 166: Trend - Mail Usage Filtered Email Usage Reports The Email Usage Reports can be filtered to get the following set of reports. • • • • • • • Mail Senders Mail Recipients Mail Users Mail Hosts Mail Applications Source Countries Destination Countries To view the Filtered Email Usage reports, you need to choose one of the following filter criteria: • • • • • • • Sender from Mail Senders Report Recipient from Mail Recipients Report User from Mail Users Report Host from Mail Hosts Report Application from Mail Applications Report Country from Source Countries Reports Country from Destination Countries Report Based on the filter criterion, reports will be displayed in the following format: | Reports | 210 • • Summary - Reports in graphical format Details - Reports in tabular format The Filtered Summary Reports consist of multiple report widgets except the filter criterion widget. Each widget displays the report in a graph as well as in a tabular format which can again be filtered. Detailed Reports are displayed in tabular format which can be filtered by clicking hyperlinks in the table. By default, the report is displayed for the current date. The report date can be changed from the top most row of the page. Mail Senders widget This Widget Report displays a list of the top Email senders along with the number of hits and amount of data transfer. Note: This widget will not be displayed for filter criterion Sender. The report is displayed using a graph as well as in a tabular format. By default, the report is displayed for the current date. The report date can be changed from the top most row of the page. The bar graph displays the amount of data transferred by each sender while the tabular report contains the following information: • • • Sender: Email ID of the sender. Hits: Number of hits to the sender. Bytes: Amount of data transferred. Mail Recipients widget This Widget Report displays a list of the top Email recipients along with the number of hits and amount of data transfer. Note: This widget will not be displayed for filter criterion ‘Recipient. The report is displayed using a graph as well as in a tabular format. By default, the report is displayed for the current date. The report date can be changed from the top most row of the page. The bar graph displays the amount of data transferred by each recipient while the tabular report contains the following information: • • • Recipient: Email ID of the recipient. Hits: Number of hits to the recipient. Bytes: Amount of data transferred. Mail Users widget This Widget Report displays a list of the top Email users along with the number of hits and amount of data transfer. Note: This widget will not be displayed for filter criterion User. The report is displayed using a graph as well as in a tabular format. By default, the report is displayed for the current date. The report date can be changed from the top most row of the page. The bar graph displays the amount of data transferred by each user while the tabular report contains the following information: • • • User: User name as defined in the Device. Hits: Number of hits to the user. Bytes: Amount of data transferred. Mail Hosts widget This Widget Report displays a list of the top Email hosts along with the number of hits and amount of data transfer. | Reports | 211 Note: This widget will not be displayed for filter criterion Host. The report is displayed using a graph as well as in a tabular format. By default, the report is displayed for the current date. The report date can be changed from the top most row of the page. The bar graph displays the amount of data transferred by each host while the tabular report contains the following information: • • • Host: Host IP Address of the host. Hits: Number of hits to the host. Bytes: Amount of data transferred. Mail Applications widget This Widget Report displays a list of the top applications along with the number of hits and amount of data transfer. Note: This widget will not be displayed for filter criterion Application. The report is displayed using a graph as well as in a tabular format. By default, the report is displayed for the current date. The report date can be changed from the top most row of the page. The bar graph displays the amount of data transferred by each application while the tabular report contains the following information: • • • Application/Proto:Port: Name of the application. Hits: Number of hits to the application. Bytes: Amount of data transferred. Source Countries widget This widget displays a list of countries from where the maximum volume of email traffic is originated, along with number of hits and the total amount of data transfer per country. Note: This widget will not be displayed for filter criterion Source Country. The report is displayed using a graph as well as in a tabular format. By default, the report is displayed for the current date. The report date can be changed from the top most row of the page. The bar graph displays the amount of data transferred by each source country while the tabular report contains the following information: • • • Source Country: Name of the source country. Note that country association is not applicable to local hosts and Reserved is displayed in such cases. Hits: Number of hits to the source country. Bytes: Amount of data transferred. Destination Countries widget This widget displays a list of those countries which are destined to most of the email traffic along with number of hits and the total amount of data transfer per country. Note: This widget will not be displayed for filter criterion Destination Country. The report is displayed using a graph as well as in a tabular format. By default, the report is displayed for the current date. The report date can be changed from the top most row of the page. The bar graph displays the amount of data transferred by each destination country while the tabular report contains the following information: • Country: Name of the destination country. Note that country association is not applicable to local hosts and Reserved is displayed in such cases. | Reports | 212 • • Hits: Number of hits to the destination country. Bytes: Amount of data transferred. Email Protection The Email Protection reports dashboard provides a snapshot of Virus and Spam infected mail traffic through your network. The reports provide an overview of the traffic generated by Spam and Virus Emails. These reports can help determine Email traffic behavior and provide a basis for fine-tuning the configuration to efficiently control traffic flow. The Email Protection reports dashboard enables to view the traffic generated by: • • • • • • • • • • • • • • • • • • • • Spam Recipients Spam Senders Outbound Spam Recipients Outbound Spam Senders Applications used for Spam Spam Sending Countries Spam Receiving Countries Mail Virus by Application Type Mail Virus Users - Mail Virus Mail Virus Senders Mail Virus Recipients Hosts - Mail Virus Senders Hosts - Mail Virus Recipients SPX Summary Trend - SPX Users(SPX) Senders(SPX) Recipients(SPX) Senders(DLP) Spam Recipients This Report displays a list of Spam Recipients along with number of hits and percent distribution among the spam recipients. View the report from Email Protection reports dashboard or from Reports > Email > Email Protection > Spam Recipients. Note: You can view this report from Security Dashboard as well. The Report is displayed as a pie chart as well as in a tabular format. By default, the report is displayed for the current date. The report date can be changed from the top most row of the page. The Pie chart displays a percentage-wise distribution of spam per recipient while the tabular report contains the following information: • • • Recipient: Email ID of the recipient. Hits: Number of hits to the recipient. Percent: Relative percent distribution among the spam recipients. | Reports | 213 Figure 167: Spam Recipients Click the Recipient hyperlink in the table or the chart to view the Filtered Spam Reports. Spam Senders This Report displays a list of Spam Senders along with number of hits and percent distribution among the spam senders. View the report from Email Protection reports dashboard or from Reports > Email > Email Protection > Spam Senders. Note: You can view this report from Security Dashboard as well. The Report is displayed as a pie chart as well as in a tabular format. By default, the report is displayed for the current date. The report date can be changed from the top most row of the page. The Pie chart displays a percentage-wise distribution of spam per sender while the tabular report contains the following information: • • • Sender: Email ID of the sender. Hits: Number of hits to the sender. Percent: Relative percent distribution among the spam sender. | Reports | 214 Figure 168: Spam Senders Click the Sender hyperlink in the table or the chart to view the Filtered Spam Reports. Outbound Spam Recipients This Report displays a list of Outbound Spam Recipients along with the number of hits and percent distribution among the recipients. View the report from Email Protection reports dashboard or from Reports > Email > Email Protection > Outbound Spam Recipients. The Report is displayed as a pie chart as well as in a tabular format. By default, the report is displayed for the current date. The report date can be changed from the top most row of the page. The Pie chart displays a percentage-wise distribution of outbound spam per recipient while the tabular report contains the following information: • • • Recipient: Email ID of the recipient. Hits: Number of hits to the recipient. Percent: Relative percent distribution among the outbound spam recipients. | Reports | 215 Figure 169: Outbound Spam Recipients Click the Recipient hyperlink in the table or the chart to view the Filtered Spam Reports. Outbound Spam Senders This Report displays a list of Outbound Spam Senders along with the number of hits and percent distribution among the senders.. View the report from Email Protection reports dashboard or from Reports > Email > Email Protection > Outbound Spam Sender. The Report is displayed as a pie chart as well as in a tabular format. By default, the report is displayed for the current date. The report date can be changed from the top most row of the page. The Pie chart displays a percentage-wise distribution of outbound spam per sender while the tabular report contains the following information: • • • Sender: Email ID of the sender. Hits: Number of hits to the sender. Percent: Relative percent distribution among the outbound spam sender. | Reports | 216 Figure 170: Outbound Spam Senders Click the Sender hyperlink in the table or the chart to view the Filtered Spam Reports. Applications used for Spam This Report displays a list of Applications used to generate Spam along with the number of hits. View the report from Email Protection reports dashboard or from Reports > Email > Email Protection > Applications used for Spam. The Report is displayed as a pie chart as well as in a tabular format. By default, the report is displayed for the current date. The report date can be changed from the top most row of the page. The bar graph displays the number of hits per application while the tabular report contains the following information: • • Application/Proto:Port: Displays the name of the application as defined in the Device. If application is not defined in the Device then this field will display application identifier as combination of the protocol and port number. Hits: Number of hits to the application. | Reports | 217 Figure 171: Applications used for Spam Click the Application hyperlink in the table or the chart to view the Filtered Spam Reports. Spam Sending Countries This Report displays a list of countries from where the maximum volume of spam traffic is originated along with number of hits per country. View the report from Email Protection reports dashboard or from Reports > Email > Email Protection > Spam Sending Countries. The Report is displayed as a pie chart as well as in a tabular format. By default, the report is displayed for the current date. The report date can be changed from the top most row of the page. The bar graph displays the number of hits per spam sending country while the tabular report contains the following information: • • Source Country: Name of the spam sending country. Note that country association is not applicable to local hosts and Reserved is displayed in such cases. Hits: Number of hits to the country. | Reports | 218 Figure 172: Spam Sending Countries Click the Country hyperlink in the table or the chart to view the Filtered Spam Reports. Spam Receiving Countries This Report displays a list of those countries which are destined to most of the spam traffic along with number of hits per country. View the report from Email Protection reports dashboard or from Reports > Email > Email Protection > Spam Receiving Countries. The Report is displayed as a pie chart as well as in a tabular format. By default, the report is displayed for the current date. The report date can be changed from the top most row of the page. The bar graph displays the number of hits per spam receiving country while the tabular report contains the following information: • • Destination Country: Name of the spam receiving country. Note that country association is not applicable to local hosts and Reserved is displayed in such cases. Hits: Number of hits to the country. | Reports | 219 Figure 173: Spam Receiving Countries Click the Country hyperlink in the table or the chart to view the Filtered Spam Reports. Mail Virus by Application Type This Report provides an overview of mail viruses by their application type. View the report from Email Protection reports dashboard or from Reports > Email > Email Protection > Mail Virus by Application Type. The Report is displayed as a pie chart as well as in a tabular format. By default, the report is displayed for the current date. The report date can be changed from the top most row of the page. The bar graph displays the number of mail viruses per application while the tabular report contains the following information: • • Application/Proto:Port: Name of the application, as defined in the Device. Count: Number of mail viruses per application. Figure 174: Mail Virus by Application Type | Reports | 220 Click the Application hyperlink in the table or the chart to view the Filtered Virus Reports. Mail Virus This Report displays Viruses detected in your network along with number of hits per Virus. View the report from Email Protection reports dashboard or from Reports > Email > Email Protection > Mail Virus. The Report is displayed as a pie chart as well as in a tabular format. By default, the report is displayed for the current date. The report date can be changed from the top most row of the page. The bar graph displays the number of counts per mail virus while the tabular report contains the following information: • • Virus: Name of the virus. Count: Number of counts per mail virus. Figure 175: Mail Virus Click the Virus hyperlink in the table or the chart to view the Filtered Virus Reports. Users - Mail Virus This Report provides an overview of mail virus users along with number of hits per user. View the report from Email Protection reports dashboard or from Reports > Email > Email Protection > Users Mail Virus. The Report is displayed as a pie chart as well as in a tabular format. By default, the report is displayed for the current date. The report date can be changed from the top most row of the page. The bar graph displays the number of counts per mail virus user while the tabular report contains the following information: • • User: Name of the mail virus user. Count: Number of counts per mail virus user. | Reports | 221 Figure 176: Users - Mail Virus Click the User hyperlink in the table or the chart to view the Filtered Virus Reports. Mail Virus Senders This Report displays mail virus senders along with number of hits per sender. View the report from Email Protection reports dashboard or from Reports > Email > Email Protection > Mail Virus Senders. The Report is displayed as a pie chart as well as in a tabular format. By default, the report is displayed for the current date. The report date can be changed from the top most row of the page. The bar graph displays the number of counts per mail virus sender while the tabular report contains the following information: • • Sender: Name of the mail virus sender. Count: Number of counts per mail virus sender. Figure 177: Mail Virus Senders | Reports | 222 Click the Sender hyperlink in the table or the chart to view the Filtered Virus Reports. Mail Virus Recipients This Report displays mail virus recipients along with number of hits per recipient. View the report from Email Protection reports dashboard or from Reports > Email > Email Protection > Mail Virus Recipients. The Report is displayed as a pie chart as well as in a tabular format. By default, the report is displayed for the current date. The report date can be changed from the top most row of the page. The bar graph displays the number of counts per mail virus recipient while the tabular report contains the following information: • • Recipient: Name of the mail virus recipient. Count: Number of counts per mail virus recipient. Figure 178: Mail Virus Recipients Click the Recipient hyperlink in the table or the chart to view the Filtered Virus Reports. Hosts - Mail Virus Senders This Report displays mail virus sender hosts along with number of hits per host. View the report from Email Protection reports dashboard or from Reports > Email > Email Protection > Hosts Mail Virus Senders. The Report is displayed as a pie chart as well as in a tabular format. By default, the report is displayed for the current date. The report date can be changed from the top most row of the page. The bar graph displays the number of counts per mail virus sender host while the tabular report contains the following information: • • Sender Host: IP Address of the mail virus sender host. Count: Number of counts per mail virus sender host. | Reports | 223 Figure 179: Hosts - Mail Virus Senders Click the Sender Host hyperlink in the table or the chart to view the Filtered Virus Reports. Hosts - Mail Virus Recipients This Report displays mail virus recipient hosts along with number of hits per host. View the report from Email Protection reports dashboard or from Reports > Email > Email Protection > Hosts Mail Virus Recipients. The Report is displayed as a pie chart as well as in a tabular format. By default, the report is displayed for the current date. The report date can be changed from the top most row of the page. The bar graph displays the number of counts per mail virus recipient host while the tabular report contains the following information: • • Receiver Host: IP Address of the mail virus recipient host. Count: Number of counts per mail virus recipient host. Figure 180: Hosts - Mail Virus Recipients | Reports | 224 Click the Recipient Host hyperlink in the table or the chart to view the Filtered Virus Reports. SPX Summary This Report provides an overview of SPX email encryption used in mail communication in your network. View the report from Email Protection reports dashboard or from Reports > Email > Email Protection > SPX Summary. The Report is displayed as a pie chart as well as in a tabular format. By default, the report is displayed for the current date. The report date can be changed from the top most row of the page. The bar graph displays percent distribution among SPX Failed and Success parameters, while the tabular report displays following table: • SPX Summary: Status of SPX usage. Possible options are: • • • Failed: SPX encryption failed. • Success: SPX encryption completed successfully. Count: Number of instances per SPX status. Percent: Percent distribution among SPX status. Figure 181: SPX Summary Click any of the SPX status to view the Filtered SPX Summary Report for the selected SPX status. Filtered SPX Summary Report The SPX Summary Reports can be drilled down to get the following set of Filtered SPX Summary Reports in widget format: • • • • • • SPX Success_Users SPX Success_Senders SPX Success_Recipients SPX Failed_Users SPX Failed_Senders SPX Failed_Recipients To view the Filtered SPX reports, you need to choose one of the following filter criteria: • SPX Failed from SPX Summary Report | Reports | 225 • SPX Success from SPX Summary Report The Filtered SPX Reports consist of multiple report widgets except the filter criterion widget. Each widget displays the report in a graph as well as in a tabular format which can again be filtered. By default, the report is displayed for the current date. The report date can be changed from the top most row of the page. SPX Success_Users widget This widget report provides an overview of users who have successfully used SPX email encryption along with number of such mails per user. View the report from Reports > Email > Email Protection > SPX Summary > SPX Success. The Report is displayed as a pie chart as well as in a tabular format. The bar graph displays the number of mail count per user while the tabular report contains the following information: • • User: Name of the user using SPX email encryption. Mail Count: Number of mails (sent + received) with SPX email encryption, per user. SPX Success_Senders widget This widget report displays Email IDs of the users who have successfully sent mails encrypted with SPX encryption along with number of such mails sent per user. View the report from Reports > Email > Email Protection > SPX Summary > SPX Success. The Report is displayed as a pie chart as well as in a tabular format. The bar graph displays the number of Email sent using SPX per user while the tabular report contains the following information: • • Sender: Email ID of the user using SPX email encryption. Mail Count: Number of mails sent using SPX email encryption, per user. SPX Success_Recipients widget This Widget report displays Email IDs of the users who have successfully received mails encrypted with SPX encryption along with number of such mails received per user. View the report from Reports > Email > Email Protection > SPX Summary > SPX Success. The Report is displayed as a pie chart as well as in a tabular format. The bar graph displays the number of mails encrypted with Secure PDF Exchange (SPX) received per user while the tabular report contains the following information: • • Recipient: Email ID of the user receiving mails encrypted with SPX. Mail Count: Number of SPX encrypted mail received per user. SPX Failed_Users widget This Widget report provides an overview of users who have failed to use SPX email encryption along with number of such mails per user. View the report from Reports > Email > Email Protection > SPX Summary > SPX Failed. The Report is displayed as a pie chart as well as in a tabular format. The bar graph displays the number of mail count per user while the tabular report contains the following information: • • User: Name of the user failed to use SPX email encryption. Mail Count: Number of times the SPX email encryption failed, per user. SPX Failed_Senders widget This Widget report displays Email IDs of the users who have failed to use SPX email encryption along with number of such mails sent per user. View the report from Reports > Email > Email Protection > SPX Summary > SPX Failed. | Reports | 226 The Report is displayed as a pie chart as well as in a tabular format. The bar graph displays the number of failed attempts to use SPX email encryption per sender Email ID while the tabular report contains the following information: • • Sender: Email ID of the mail sender who failed to use SPX email encryption. Mail Count: Number of times the SPX email encryption failed, per Email ID. SPX Failed_Recipients widget This Widget report displays Email IDs of the users who failed to use SPX email encryption along with number of such mails sent per user. View the report from Reports > Email > Email Protection > SPX Summary > SPX Failed. The Report is displayed as a pie chart as well as in a tabular format. The bar graph displays the number of failed attempts to use SPX email encryption per Recipient Email ID while the tabular report contains the following information: • • Recipient: Email ID of the mail recipient user who failed to use SPX email encryption. Mail Count: Number of times the SPX email encryption failed, per Email ID. Trend - SPX This report provides SPX usage time trend in terms of number of SPX events per time period. View the report from Email Protection reports dashboard or from Reports > Email > Email Protection > Trend SPX. The Report is displayed as a pie chart as well as in a tabular format. By default, the report is displayed for the current date. The report date can be changed from the top most row of the page. The bar graph displays number of SPX usage events per time period while the tabular report displays following information: • • Time: Time in the format of YYYY-MM-DD HH:MM:SS. Event: Number of events per time period. | Reports | 227 Figure 182: Trend - SPX Users (SPX) This Report provides an overview of users using Secure PDF Exchange (SPX) email encryption along with number of such mails per user. View the report from Email Protection reports dashboard or from Reports > Email > Email Protection > Users (SPX). The Report is displayed as a pie chart as well as in a tabular format. By default, the report is displayed for the current date. The report date can be changed from the top most row of the page. The bar graph displays the number of mail count per user while the tabular report contains the following information: • • Users (SPX): Name of the user using SPX email encryption. Mail Count: Number of mails (sent + received) with SPX email encryption, per user. | Reports | 228 Figure 183: Users (SPX) Click the User hyperlink in the table or the chart to view the Filtered SPX Reports. Senders (SPX) This Report provides an overview of users using Secure PDF Exchange (SPX) email encryption for sending Emails along with number of such mails sent per user. View the report from Email Protection reports dashboard or from Reports > Email > Email Protection > Senders (SPX). The Report is displayed as a pie chart as well as in a tabular format. By default, the report is displayed for the current date. The report date can be changed from the top most row of the page. The bar graph displays the number of Email sent using SPX per user while the tabular report contains the following information: • • Senders (SPX): Email ID of the user using SPX email encryption. Mail Count: Number of mails sent using SPX email encryption, per user. | Reports | 229 Figure 184: Senders (SPX) Click the Sender hyperlink in the table or the chart to view the Filtered SPX Reports. Recipients (SPX) This Report provides an overview of users receiving mails encrypted with Secure PDF Exchange (SPX) along with number of such mails received per user. View the report from Email Protection reports dashboard or from Reports > Email > Email Protection > Recipients (SPX). The Report is displayed as a pie chart as well as in a tabular format. By default, the report is displayed for the current date. The report date can be changed from the top most row of the page. The bar graph displays the number of mails encrypted with Secure PDF Exchange (SPX) received per user while the tabular report contains the following information: • • Recipients (SPX): Email ID of the user receiving mails encrypted with Secure PDF Exchange (SPX). Mail Count: Number of SPX encrypted mail received per user. | Reports | 230 Figure 185: Recipients (SPX) Click the Recipient hyperlink in the table or the chart to view the Filtered SPX Reports. Senders (DLP) This Report provides an overview of users sending mails protected with Data Protection feature along with number of such mails sent per user. The Data Protection scans outgoing emails including subject line, message body and attachments for sensitive or confidential information. Based on the outcome, the email can be encrypted using SPX encryption, or the email can be rejected or sent. View the report from Email Protection reports dashboard or from Reports > Email > Email Protection > Senders (DLP). The Report is displayed as a pie chart as well as in a tabular format. By default, the report is displayed for the current date. The report date can be changed from the top most row of the page. The bar graph displays the number of mails protected with Data Protection sent per user while the tabular report contains the following information: • • Senders (DLP): Email ID of the user sending mails protected with Data Protection. Count: Number such mails sent per user. | Reports | 231 Figure 186: Senders (DLP) Click the Sender hyperlink in the table or the chart to view the Recipients (DLP) report. Recipients (DLP) This Report provides a list of users receiving mails from the selected mail sender along with number of mails received per Recipients' Email ID. View the report from Reports > Email > Email Protection > Senders (DLP) > Senders (DLP). The Report is displayed as a pie chart as well as in a tabular format. By default, the report is displayed for the current date. The report date can be changed from the top most row of the page. The bar graph displays the number of mails a recipient received from the selected mail sender, while the tabular report contains the following information: • • Recipients (DLP): Email ID of the user receiving mails (protected with Data Protection) from the selected mail sender. Count: Number such mails received per user. Filtered Spam Reports The Email Protection Reports can be drilled down to get the following set of Filtered Spam Reports in widget format: • • • • • • • Spam Recipients Spam Senders Outbound Spam Recipients Outbound Spam Sender Applications used for Spam Spam Sending Countries Spam Receiving Countries To view the Filtered Email Usage reports, you need to choose one of the following filter criteria: • • • • Recipient from Spam Recipients Report Sender from Spam Senders Report Recipient from Outbound Spam Recipients Report Sender from Outbound Spam Sender Report | Reports | 232 • • • Application from Applications used for Spam Report Country from Spam Sending Countries Report Country from Spam Receiving Countries Report Based on the filter criterion, reports will be displayed in the following format: • • Summary - Reports in graphical format Details - Reports in tabular format The Filtered Summary Reports consist of multiple report widgets except the filter criterion widget. Each widget displays the report in a graph as well as in a tabular format which can again be filtered. Detailed Reports are displayed in tabular format which can be filtered by clicking hyperlinks in the table. By default, the report is displayed for the current date. The report date can be changed from the top most row of the page. Spam Recipients widget This widget report displays a list of Spam Recipients along with number of hits per spam recipient. Note: This widget will not be displayed for filter criterion Recipient. The report is displayed using a graph as well as in a tabular format. By default, the report is displayed for the current date. The report date can be changed from the top most row of the page. The Pie chart displays number of hits per spam per recipient while the tabular report contains the following information: • • Recipient: Email ID of the recipient. Hits: Number of hits to the recipient. Spam Senders widget This widget report displays a list of Spam Senders along with number of hits per spam sender. Note: This widget will not be displayed for filter criterion Sender. The report is displayed using a graph as well as in a tabular format. By default, the report is displayed for the current date. The report date can be changed from the top most row of the page. The Pie chart displays number of hits per spam per sender while the tabular report contains the following information: • • Sender: Email ID of the sender. Hits: Number of hits to the sender. Outbound Spam Recipients widget This widget report displays a list of Outbound Spam Recipients along with number of hits per spam recipient. Note: This widget will not be displayed for filter criterion Recipient. The Report is displayed as a pie chart as well as in a tabular format. The Pie chart displays number of hits per recipient while the tabular report contains the following information: • • Recipient: Email ID of the recipient. Hits: Number of hits to the recipient. Applications used for Spam widget This widget report displays a list of Applications used to generate Spam along with the number of hits. Note: This widget will not be displayed for filter criterion Application. The report is displayed as a pie chart as well as in a tabular format. | Reports | 233 The bar graph displays number of hits per application while the tabular report contains the following information: • • Application/Proto:Port: Displays the name of the application as defined in the Device. If application is not defined in the Device then this field will display application identifier as combination of the protocol and port number. Hits: Number of hits to the application. Spam Sending Countries widget This widget displays a list of countries from where the maximum volume of spam traffic is originated along with number of hits per country. Note: This widget will not be displayed for filter criterion Source Country. The Report is displayed as a pie chart as well as in a tabular format. The bar graph displays the number of hits per spam sending country while the tabular report contains the following information: • • Source Country: Name of the spam sending country. Note that country association is not applicable to local hosts and Reserved is displayed in such cases. Hits: Number of hits to the country. Outbound Spam Sender widget This widget report displays a list of Outbound Spam Senders along with number of hits per spam sender. Note: This widget will not be displayed for filter criterion Sender. The Report is displayed as a pie chart as well as in a tabular format. The Pie chart displays number of hits per sender while the tabular report contains the following information: • • Sender: Email ID of the recipient. Hits: Number of hits to the recipient. Spam Receiving Countries widget This widget displays a list of those countries which are destined to most of the spam traffic along with number of hits per country. Note: This widget will not be displayed for filter criterion Destination Country. The Report is displayed as a pie chart as well as in a tabular format. The bar graph displays the number of hits per spam receiving country while the tabular report contains the following information: • • Destination Country: Name of the spam receiving country. Note that country association is not applicable to local hosts and Reserved is displayed in such cases. Hits: Number of hits to the country. Filtered Virus Reports The Email Protection Reports can be drilled down to get the following set of Filtered Virus Reports in widget format: • • • • • • • Mail Virus by Application Type Mail Virus Users - Mail Virus Mail Virus Senders Mail Virus Recipients Hosts - Mail Virus Senders Hosts - Mail Virus Recipients To view the Filtered Email Usage reports, you need to choose one of the following filter criteria: • • Application from Mail Virus by Application Type Report Virus from Mail Virus Report | Reports | 234 • • • • • User from Users - Mail Virus Report Sender from Mail Virus Senders Report Recipient from Mail Virus Recipients Report Host from Hosts - Mail Virus Senders Report Host from Hosts - Mail Virus Recipients Report Based on the filter criterion, reports will be displayed in the following format: • • Summary - Reports in graphical format Details - Reports in tabular format The Filtered Summary Reports consist of multiple report widgets except the filter criterion widget. Each widget displays the report in a graph as well as in a tabular format which can again be filtered. Detailed Reports are displayed in tabular format which can be filtered by clicking hyperlinks in the table. By default, the report is displayed for the current date. The report date can be changed from the top most row of the page. Mail Virus by Application Type widget This Widget report provides an overview of mail viruses by their application type. Note: This widget will not be displayed for filter criterion Application. The Report is displayed as a pie chart as well as in a tabular format. The bar graph displays the number of mail viruses per application while the tabular report contains the following information: • • Application/Proto:Port: Name of the application, as defined in the Device. Count: Number of mail viruses per application. Mail Virus widget This Widget report displays Viruses detected in your network along with number of hits per virus. Note: This widget will not be displayed for filter criterion Virus. The Report is displayed as a pie chart as well as in a tabular format. The bar graph displays the number of counts per mail virus while the tabular report contains the following information: • • Virus: Name of the virus. Count: Number of counts per mail virus. Users - Mail Virus widget This Widget report provides an overview of mail virus users along with number of hits per user. Note: This widget will not be displayed for filter criterion User. The Report is displayed as a pie chart as well as in a tabular format. The bar graph displays the number of counts per mail virus user while the tabular report contains the following information: • • User: Name of the mail virus user. Count: Number of counts per mail virus user. Mail Virus Senders widget This Widget report displays mail virus senders along with number of hits per sender. Note: This widget will not be displayed for filter criterion Sender. The Report is displayed as a pie chart as well as in a tabular format. | Reports | 235 The bar graph displays the number of counts per mail virus sender while the tabular report contains the following information: • • Sender: Name of the mail virus sender. Count: Number of counts per mail virus sender. Mail Virus Recipients widget This Widget report displays mail virus recipients along with number of hits per recipient. Note: This widget will not be displayed for filter criterion Recipient. The Report is displayed as a pie chart as well as in a tabular format. The bar graph displays the number of counts per mail virus recipient while the tabular report contains the following information: • • Recipient: Name of the mail virus recipient. Count: Number of counts per mail virus recipient. Hosts - Mail Virus Senders widget This Widget report displays mail virus sender hosts along with number of hits per host. Note: This widget will not be displayed for filter criterion Sender Host. The Report is displayed as a pie chart as well as in a tabular format. The bar graph displays the number of counts per mail virus sender host while the tabular report contains the following information: • • Sender Host: IP Address of the mail virus sender host. Count: Number of counts per mail virus sender host. Hosts - Mail Virus Recipients widget This Widget report displays mail virus recipient hosts along with number of hits per host. Note: This widget will not be displayed for filter criterion Receiver Host. The Report is displayed as a pie chart as well as in a tabular format. The bar graph displays the number of counts per mail virus recipient host while the tabular report contains the following information: • • Receiver Host: IP Address of the mail virus recipient host. Count: Number of counts per mail virus recipient host. Filtered SPX Reports The Users (SPX), Senders (SPX) and Recipients (SPX) Reports can be drilled down to get the following set of Filtered SPX Reports in widget format: • • • Users (SPX) Senders (SPX) Recipients (SPX) To view the Filtered SPX reports, you need to choose one of the following filter criteria: • • • User from Users (SPX) Report Sender from Senders (SPX) Report Recipient from Recipients (SPX) Report The Filtered SPX Reports consist of multiple report widgets except the filter criterion widget. Each widget displays the report in a graph as well as in a tabular format which can again be filtered. By default, the report is displayed for the current date. The report date can be changed from the top most row of the page. | Reports | 236 Users (SPX) widget This Report provides an overview of users using SPX email encryption along with number of such mails per user. Note: This widget is not displayed for the filter criterion Users (SPX). The Report is displayed as a pie chart as well as in a tabular format. The bar graph displays the number of mail count per user while the tabular report contains the following information: • • Users (SPX): Name of the user using SPX email encryption. Mail Count: Number of mails (sent + received) with SPX email encryption, per user. Senders (SPX) widget This Report provides an overview of Email IDs using SPX email encryption for sending Emails along with number of such mails sent per user. Note: This widget is not displayed for the filter criterion Senders (SPX). The Report is displayed as a pie chart as well as in a tabular format. The bar graph displays the number of Email sent using SPX per Email ID while the tabular report contains the following information: • • Senders (SPX): Email ID of the user using SPX email encryption. Mail Count: Number of mails sent using SPX email encryption, per user. Recipients (SPX) widget This Report provides an overview of Email IDs receiving mails encrypted with SPX along with number of such mails received per user. Note: This widget is not displayed for the filter criterion Recipients (SPX). The Report is displayed as a pie chart as well as in a tabular format. The bar graph displays the number of mails encrypted with Secure PDF Exchange (SPX) received per Email ID while the tabular report contains the following information: • • Recipients (SPX): Email ID of the user receiving mails encrypted with Secure PDF Exchange (SPX). Mail Count: Number of SPX encrypted mail received per user. Compliance Regulatory compliance has become a priority for organizations, requiring overwhelming effort, time and cost in the form of retrieval and storage of logs and reports from multiple devices. Correlating the vast amount of logs and reports to complete the compliance picture is a complicated and time-consuming task. The Device Reports enable organizations to meet the requirements of following compliance: • • • • • • • • HIPAA GLBA SOX FISMA PCI NERC CIP v3 CIPA Events HIPAA HIPAA report is the grouping of various network security reports, which ensures compliance with Health Insurance Portability and Accountability Act (HIPAA). | Reports | 237 The HIPAA security standards are mandatory to follow when an organization stores and transmits health information of the patients in electronic form. View HIPAA reports from Reports > Compliance > HIPAA. It enables to view the following reports: • • • • • • • • • • • • • • • • • • Spam Recipients Spam Senders Web Virus Virus Summary Mail Virus Mail Virus by Application Type Web Server Virus FTP Virus Intrusion Attacks Intrusion Source Web Server Users Blocked Web Server Requests Admin Events Authentication Events Hosts - ATP Detailed View - Client Health Detailed View - ATP Security Heartbeat - ATP Spam Recipients This Report displays a list of Spam Recipients along with number of hits and percent distribution among the spam recipients. View the report from Email Protection reports dashboard or from Reports > Email > Email Protection > Spam Recipients. Note: You can view this report from Security Dashboard as well. The Report is displayed as a pie chart as well as in a tabular format. By default, the report is displayed for the current date. The report date can be changed from the top most row of the page. The Pie chart displays a percentage-wise distribution of spam per recipient while the tabular report contains the following information: • • • Recipient: Email ID of the recipient. Hits: Number of hits to the recipient. Percent: Relative percent distribution among the spam recipients. | Reports | 238 Figure 187: Spam Recipients Click the Recipient hyperlink in the table or the chart to view the Filtered Spam Reports. Spam Senders This Report displays a list of Spam Senders along with number of hits and percent distribution among the spam senders. View the report from Email Protection reports dashboard or from Reports > Email > Email Protection > Spam Senders. Note: You can view this report from Security Dashboard as well. The Report is displayed as a pie chart as well as in a tabular format. By default, the report is displayed for the current date. The report date can be changed from the top most row of the page. The Pie chart displays a percentage-wise distribution of spam per sender while the tabular report contains the following information: • • • Sender: Email ID of the sender. Hits: Number of hits to the sender. Percent: Relative percent distribution among the spam sender. | Reports | 239 Figure 188: Spam Senders Click the Sender hyperlink in the table or the chart to view the Filtered Spam Reports. Web Virus This Report lists viruses blocked by the Device as well as number of occurrence per blocked virus. View the report from Blocked Web Attempts reports dashboard or from Reports > Applications > Web > Blocked Web Attempts > Web Virus. This Report is displayed using a graph as well as in a tabular format. By default, the report is displayed for the current date. The report date can be changed from the top most row of the page. The bar graph displays blocked web viruses along with number of counts per virus while the tabular report contains the following information: • • Virus: Name of the blocked web virus. Count: Number of times a virus was blocked. | Reports | 240 Figure 189: Web Virus Click the Virus hyperlink in table or the pie chart to view the Filtered Blocked Web Attempts Reports - Virus. Virus Summary This Report provides an overview of Virus traffic in your network, in terms of protocols through which viruses were introduced in the network as well as number of counts per protocol. View the report from Reports > Dashboard > Security Dashboard > Virus Summary. The Report is displayed using a pie chart as well as in tabular format. By default, the report is displayed for the current date. The report date can be changed from the top most row of the page. Figure 190: Virus Summary | Reports | 241 The pie chart displays number of counts per protocol through which viruses were introduced in the network, while the tabular report contains following information: • • Application/Proto:Port: Name of the protocol through which viruses were introduced in the network. Count: Number of counts per protocol. Mail Virus This Report displays Viruses detected in your network along with number of hits per Virus. View the report from Email Protection reports dashboard or from Reports > Email > Email Protection > Mail Virus. The Report is displayed as a pie chart as well as in a tabular format. By default, the report is displayed for the current date. The report date can be changed from the top most row of the page. The bar graph displays the number of counts per mail virus while the tabular report contains the following information: • • Virus: Name of the virus. Count: Number of counts per mail virus. Figure 191: Mail Virus Click the Virus hyperlink in the table or the chart to view the Filtered Virus Reports. Mail Virus by Application Type This Report provides an overview of mail viruses by their application type. View the report from Email Protection reports dashboard or from Reports > Email > Email Protection > Mail Virus by Application Type. The Report is displayed as a pie chart as well as in a tabular format. By default, the report is displayed for the current date. The report date can be changed from the top most row of the page. The bar graph displays the number of mail viruses per application while the tabular report contains the following information: • • Application/Proto:Port: Name of the application, as defined in the Device. Count: Number of mail viruses per application. | Reports | 242 Figure 192: Mail Virus by Application Type Click the Application hyperlink in the table or the chart to view the Filtered Virus Reports. Web Server Virus This report displays a list of blocked viruses along with number of hits per virus. View the report from Web Server Protection reports dashboard or from Reports > Business Applications > Web Server Protection > Web Server Virus. The bar graph displays the list of viruses and number of hits while the tabular report contains the following information: • • Virus: Name of the Virus blocked by the Device. Hits: Number of hits per blocked virus. Click the Virus hyperlink in table or the pie chart to view the Filtered Web Server Protection Reports. Figure 193: Web Server Virus | Reports | 243 The granular reports page displays multiple reports in the widget form, which can again be drilled down to view filtered reports. FTP Virus This Report displays a list of the FTP viruses and number of counts per virus. View the report from FTP Protection reports dashboard or from Reports > Applications > FTP > FTP Protection > FTP Virus. The report is displayed using a graph as well as in a tabular format. By default, the report is displayed for the current date. The report date can be changed from the top most row of the page. The bar graph displays the number of virus counts per virus while the tabular report contains the following information: • • Virus: Name of the FTP virus. Count: Number of counts for the virus. Figure 194: FTP Virus Click the Virus hyperlink in table or the pie chart to view the Filtered FTP Protection Reports. Intrusion Attacks The Report enables to view the details of the attack that has hit the system and gives the detailed disintegration of attackers, victims and applications through individual reports. View the reports from Intrusion Attacks reports dashboard or from Reports > Network & Threats > Intrusion Attacks > Intrusion Attacks. Note: You can view this report from Security Dashboard as well. The Report is displayed as a graph as well as in a tabular format. By default, the report is displayed for the current date. The report date can be changed from the top most row of the page. The bar graph displays the number of hits under each attack, while the tabular report contains the following information: • • Attack: Name of the attack launched. Hits: Number of hits for each attack. | Reports | 244 Figure 195: Intrusion Attacks Click the Attack hyperlink in the table or the graph to view the Filtered Intrusion Attacks Reports. Intrusion Source The Report enables to view the details of the attacker(s) who have hit the system and gives the detailed disintegration of attacks, victims and applications through individual reports. View the reports from Intrusion Attacks reports dashboard or from Reports > Network & Threats > Intrusion Attacks > Intrusion Source. Note: You can view this report from Security Dashboard as well. The Report is displayed as a graph as well as in a tabular format. By default, the report is displayed for the current date. The report date can be changed from the top most row of the page. The bar graph displays the number of hits by each attacker, while the tabular report contains the following information: • • Attacker: IP Address of the attacker. Hits: Number of hits for each attacker. | Reports | 245 Figure 196: Intrusion Source Click Attacker hyperlink in the table or the graph to view the Filtered Intrusion Attacks Reports. Web Server Users This Report displays web server usage in terms of bandwidth utilization by users. View the report from Web Server Usage reports dashboard or from Reports > Applications > Business Applications > Web Server Usage > Web Server Users. The report is displayed using a graph as well as in a tabular format. By default, the report is displayed for the current date. The report date can be changed from the top most row of the page. The bar graph displays a list of domains along with the number of hits while the tabular report contains the following information: • • • User: Username of the user, as defined in the Device. Bytes: Bandwidth used per user. Hits: Number of hits per user. | Reports | 246 Figure 197: Web Server Users Click the User hyperlink in table or the pie chart to view the Filtered Web Server Usage Reports. Blocked Web Server Requests This Report displays a list of Attacks blocked by the Device, along with the number of hits per attack. View the report from Web Server Protection reports dashboard or from Reports > Business Applications > Web Server Protection > Blocked Web Server Requests. Note: You can view this report from Security Dashboard as well. The bar graph displays the list of blocked reasons along with the number of hits per attack, while the tabular report contains the following information: • • Blocked Reason: Name of attack blocked by the Device. Hits: Number of hits per attack. Figure 198: Blocked Web Server Requests | Reports | 247 Click the Blocked Reason hyperlink in table or the pie chart to view the Filtered Web Server Protection Reports. The granular reports page displays multiple reports in the widget form, which can again be drilled down to view filtered reports. Admin Events This Report displays the Admin Event details including time, event type, severity, message, username, source and status. View report from Reports > Compliance > Events > Admin Events. The tabular report contains the following information: • • Time: Date and time of the event. Event Type: Type of the event. Possible event types are : • • GUI • CLI • Console • SFM Severity: Severity level of the events. Predefined level are: • • • • • EMERGENCY - System is not usable • ALERT - Action must be taken immediately • CRITICAL - Critical condition • ERROR - Error condition • WARNING - Warning condition • NOTICE - Normal but significant condition • INFORMATION - Informational • DEBUG - Debug - level messages Message: Message associated with event. Complete message can be viewed by placing cursor on the message. User: Name of the user associated with the event. Source: IP Address of the event generator. Status: Status of the event. Possible status are: • • Failed Successful Authentication Events This Report displays the Authentication Events detail including time, event type, severity, message, username, source and status. View the report from Reports > Compliance > Events > Authentication Events. Tabular report contains following information: • • Time: Date and time of the event. Event Type: Type of the event. Possible event types are : • • Firewall Authentication • My Account Authentication • VPN Authentication • SSL VPN Authentication • Dial-in Authentication Severity: Severity level of the events. Predefined level are: • • • EMERGENCY - System is not usable ALERT - Action must be taken immediately CRITICAL - Critical condition | Reports | 248 • • • • • ERROR - Error condition • WARNING - Warning condition • NOTICE - Normal but significant condition • INFORMATION - Informational • DEBUG - Debug - level messages Message: Message associated with event. Complete message can be viewed by placing cursor on the message. User Name: Name of the user associated with the event. Source: IP Address of the event generator. Status: Status of the event. Possible status are: • • Failed Successful Hosts - ATP This report displays a comprehensive summary of host wise advanced threats in your network. View the report from ATP reports dashboard or from Reports > Network & Threats > Advanced Threat Protection > Hosts-ATP . Note: You can view this report from Security Dashboard as well. The report is displayed using a graph as well as in a tabular format. By default, the report is displayed for the current date. The report date can be changed from the top most row of the page. The bar graph displays the list of hosts along with number of events per host while the tabular report contains the following information: • • • Host (Source IP): IP Address of the source host. Threat Count: Number of threats per source host. Events: Total number of events per host. The number is summation of Log only and Log & Drop events. Figure 199: Hosts - ATP Click Host hyperlink in the graph or table to view the Filtered ATP Reports. Detailed View - Client Health This report shows in-depth information regarding health status of endpoints in your network. | Reports | 249 View the reports from Security Heartbeat reports dashboard or from Reports > Network & Threats > Security Heartbeat > Detailed View - Client Health. Note: You can view this report from Security Dashboard as well. The Report is displayed in a tabular format. By default, the report is displayed for the current date. The report date can be changed from the top most row of the page. The tabular report contains the following information: • • • • Host (Source IP): IP Address of the endpoint. Host Name: Name of the client. Health - Last Seen: Displays the latest health status. Possible options are: • Green: The client is healthy, i.e. not infected with any malicious files. • Yellow: The client is potentially Objectionable, i.e. it may be infected with some malicious content. • Red: The client is Objectionable and is infected with some malicious content. Last Health: Displays the date in YYYY-MM-DD HH:MM:SS format when the health of the host was last changed. Figure 200: Detailed View - Client Health Click the Host hyperlink in the table to view the Filtered Security Heartbeat Reports. Detailed View - ATP This report provides a detailed summary of advanced threats in your network. View the report from ATP reports dashboard or from Reports > Network & Threats > Advanced Threat Protection > Detailed View - ATP. The report is displayed in a tabular format. By default, the report is displayed for the current date. The report date can be changed from the top most row of the page.. The tabular report contains the following information: • • • • • Host (Source IP): IP Address of the source host. User: Username of the infected user. Threat: Name of the threat. Threat URL/IP: IP Address of the infected destination. Origin: Origin of the threat. Possible options: • • • Firewall • IPS • DNS • Web • Combination of any of the above Events: Total number of events. The number is summation of Log only and Log & Drop events. Action: Action performed by the Device when a threat is detected. Possible options: | Reports | 250 • • Log & Drop: The data packet is logged and dropped. Log only: The data packet is logged. Figure 201: Detailed View - ATP Security Heartbeat - ATP This report provides an insight into advanced threats related to endpoints in your network. View the report from ATP reports dashboard or from Reports > Network & Threats > Advanced Threat Protection > Security Heartbeat - ATP. The report is displayed in a tabular format. The tabular report contains the following information: • • • • • • • • Host (Source IP): IP Address of the source host. Login User: Username of the infected user. Process User: Username of the user owning the process. Executable: Name of the infected executable file. Threat: Name of the threat. Threat URL/IP: IP Address of the infected destination. Event Last Seen: Time when the infected executed file was last found in the host. Events: Total number of events. The number is summation of Log only and Log & Drop events. Figure 202: Security Heartbeat - ATP GLBA GLBA report is the grouping of various network security reports which ensures compliance with Gramm-Leach Bliley Act (GLBA). The GLBA security standards are mandatory to follow when an organization stores and transmits financial information of the users in electronic form. View GLBA reports from Reports > Compliance > GLBA. It enables to view the following reports: • • • • • • • Spam Recipients Spam Senders Web Virus Virus Summary Mail Virus Mail Virus by Application Type Web Server Virus | Reports | 251 • • • • • • • • • • • FTP Virus Intrusion Attacks Intrusion Source Web Server Users Blocked Web Server Requests Admin Events Authentication Events Hosts - ATP Detailed View - Client Health Detailed View - ATP Security Heartbeat - ATP Spam Recipients This Report displays a list of Spam Recipients along with number of hits and percent distribution among the spam recipients. View the report from Email Protection reports dashboard or from Reports > Email > Email Protection > Spam Recipients. Note: You can view this report from Security Dashboard as well. The Report is displayed as a pie chart as well as in a tabular format. By default, the report is displayed for the current date. The report date can be changed from the top most row of the page. The Pie chart displays a percentage-wise distribution of spam per recipient while the tabular report contains the following information: • • • Recipient: Email ID of the recipient. Hits: Number of hits to the recipient. Percent: Relative percent distribution among the spam recipients. Figure 203: Spam Recipients Click the Recipient hyperlink in the table or the chart to view the Filtered Spam Reports. | Reports | 252 Spam Senders This Report displays a list of Spam Senders along with number of hits and percent distribution among the spam senders. View the report from Email Protection reports dashboard or from Reports > Email > Email Protection > Spam Senders. Note: You can view this report from Security Dashboard as well. The Report is displayed as a pie chart as well as in a tabular format. By default, the report is displayed for the current date. The report date can be changed from the top most row of the page. The Pie chart displays a percentage-wise distribution of spam per sender while the tabular report contains the following information: • • • Sender: Email ID of the sender. Hits: Number of hits to the sender. Percent: Relative percent distribution among the spam sender. Figure 204: Spam Senders Click the Sender hyperlink in the table or the chart to view the Filtered Spam Reports. Web Virus This Report lists viruses blocked by the Device as well as number of occurrence per blocked virus. View the report from Blocked Web Attempts reports dashboard or from Reports > Applications > Web > Blocked Web Attempts > Web Virus. This Report is displayed using a graph as well as in a tabular format. By default, the report is displayed for the current date. The report date can be changed from the top most row of the page. The bar graph displays blocked web viruses along with number of counts per virus while the tabular report contains the following information: • • Virus: Name of the blocked web virus. Count: Number of times a virus was blocked. | Reports | 253 Figure 205: Web Virus Click the Virus hyperlink in table or the pie chart to view the Filtered Blocked Web Attempts Reports - Virus. Virus Summary This Report provides an overview of Virus traffic in your network, in terms of protocols through which viruses were introduced in the network as well as number of counts per protocol. View the report from Reports > Dashboard > Security Dashboard > Virus Summary. The Report is displayed using a pie chart as well as in tabular format. By default, the report is displayed for the current date. The report date can be changed from the top most row of the page. Figure 206: Virus Summary | Reports | 254 The pie chart displays number of counts per protocol through which viruses were introduced in the network, while the tabular report contains following information: • • Application/Proto:Port: Name of the protocol through which viruses were introduced in the network. Count: Number of counts per protocol. Mail Virus This Report displays Viruses detected in your network along with number of hits per Virus. View the report from Email Protection reports dashboard or from Reports > Email > Email Protection > Mail Virus. The Report is displayed as a pie chart as well as in a tabular format. By default, the report is displayed for the current date. The report date can be changed from the top most row of the page. The bar graph displays the number of counts per mail virus while the tabular report contains the following information: • • Virus: Name of the virus. Count: Number of counts per mail virus. Figure 207: Mail Virus Click the Virus hyperlink in the table or the chart to view the Filtered Virus Reports. Mail Virus by Application Type This Report provides an overview of mail viruses by their application type. View the report from Email Protection reports dashboard or from Reports > Email > Email Protection > Mail Virus by Application Type. The Report is displayed as a pie chart as well as in a tabular format. By default, the report is displayed for the current date. The report date can be changed from the top most row of the page. The bar graph displays the number of mail viruses per application while the tabular report contains the following information: • • Application/Proto:Port: Name of the application, as defined in the Device. Count: Number of mail viruses per application. | Reports | 255 Figure 208: Mail Virus by Application Type Click the Application hyperlink in the table or the chart to view the Filtered Virus Reports. Web Server Virus This report displays a list of blocked viruses along with number of hits per virus. View the report from Web Server Protection reports dashboard or from Reports > Business Applications > Web Server Protection > Web Server Virus. The bar graph displays the list of viruses and number of hits while the tabular report contains the following information: • • Virus: Name of the Virus blocked by the Device. Hits: Number of hits per blocked virus. Click the Virus hyperlink in table or the pie chart to view the Filtered Web Server Protection Reports. Figure 209: Web Server Virus | Reports | 256 The granular reports page displays multiple reports in the widget form, which can again be drilled down to view filtered reports. FTP Virus This Report displays a list of the FTP viruses and number of counts per virus. View the report from FTP Protection reports dashboard or from Reports > Applications > FTP > FTP Protection > FTP Virus. The report is displayed using a graph as well as in a tabular format. By default, the report is displayed for the current date. The report date can be changed from the top most row of the page. The bar graph displays the number of virus counts per virus while the tabular report contains the following information: • • Virus: Name of the FTP virus. Count: Number of counts for the virus. Figure 210: FTP Virus Click the Virus hyperlink in table or the pie chart to view the Filtered FTP Protection Reports. Intrusion Attacks The Report enables to view the details of the attack that has hit the system and gives the detailed disintegration of attackers, victims and applications through individual reports. View the reports from Intrusion Attacks reports dashboard or from Reports > Network & Threats > Intrusion Attacks > Intrusion Attacks. Note: You can view this report from Security Dashboard as well. The Report is displayed as a graph as well as in a tabular format. By default, the report is displayed for the current date. The report date can be changed from the top most row of the page. The bar graph displays the number of hits under each attack, while the tabular report contains the following information: • • Attack: Name of the attack launched. Hits: Number of hits for each attack. | Reports | 257 Figure 211: Intrusion Attacks Click the Attack hyperlink in the table or the graph to view the Filtered Intrusion Attacks Reports. Intrusion Source The Report enables to view the details of the attacker(s) who have hit the system and gives the detailed disintegration of attacks, victims and applications through individual reports. View the reports from Intrusion Attacks reports dashboard or from Reports > Network & Threats > Intrusion Attacks > Intrusion Source. Note: You can view this report from Security Dashboard as well. The Report is displayed as a graph as well as in a tabular format. By default, the report is displayed for the current date. The report date can be changed from the top most row of the page. The bar graph displays the number of hits by each attacker, while the tabular report contains the following information: • • Attacker: IP Address of the attacker. Hits: Number of hits for each attacker. | Reports | 258 Figure 212: Intrusion Source Click Attacker hyperlink in the table or the graph to view the Filtered Intrusion Attacks Reports. Web Server Users This Report displays web server usage in terms of bandwidth utilization by users. View the report from Web Server Usage reports dashboard or from Reports > Applications > Business Applications > Web Server Usage > Web Server Users. The report is displayed using a graph as well as in a tabular format. By default, the report is displayed for the current date. The report date can be changed from the top most row of the page. The bar graph displays a list of domains along with the number of hits while the tabular report contains the following information: • • • User: Username of the user, as defined in the Device. Bytes: Bandwidth used per user. Hits: Number of hits per user. | Reports | 259 Figure 213: Web Server Users Click the User hyperlink in table or the pie chart to view the Filtered Web Server Usage Reports. Blocked Web Server Requests This Report displays a list of Attacks blocked by the Device, along with the number of hits per attack. View the report from Web Server Protection reports dashboard or from Reports > Business Applications > Web Server Protection > Blocked Web Server Requests. Note: You can view this report from Security Dashboard as well. The bar graph displays the list of blocked reasons along with the number of hits per attack, while the tabular report contains the following information: • • Blocked Reason: Name of attack blocked by the Device. Hits: Number of hits per attack. Figure 214: Blocked Web Server Requests | Reports | 260 Click the Blocked Reason hyperlink in table or the pie chart to view the Filtered Web Server Protection Reports. The granular reports page displays multiple reports in the widget form, which can again be drilled down to view filtered reports. Admin Events This Report displays the Admin Event details including time, event type, severity, message, username, source and status. View report from Reports > Compliance > Events > Admin Events. The tabular report contains the following information: • • Time: Date and time of the event. Event Type: Type of the event. Possible event types are : • • GUI • CLI • Console • SFM Severity: Severity level of the events. Predefined level are: • • • • • EMERGENCY - System is not usable • ALERT - Action must be taken immediately • CRITICAL - Critical condition • ERROR - Error condition • WARNING - Warning condition • NOTICE - Normal but significant condition • INFORMATION - Informational • DEBUG - Debug - level messages Message: Message associated with event. Complete message can be viewed by placing cursor on the message. User: Name of the user associated with the event. Source: IP Address of the event generator. Status: Status of the event. Possible status are: • • Failed Successful Authentication Events This Report displays the Authentication Events detail including time, event type, severity, message, username, source and status. View the report from Reports > Compliance > Events > Authentication Events. Tabular report contains following information: • • Time: Date and time of the event. Event Type: Type of the event. Possible event types are : • • Firewall Authentication • My Account Authentication • VPN Authentication • SSL VPN Authentication • Dial-in Authentication Severity: Severity level of the events. Predefined level are: • • • EMERGENCY - System is not usable ALERT - Action must be taken immediately CRITICAL - Critical condition | Reports | 261 • • • • • ERROR - Error condition • WARNING - Warning condition • NOTICE - Normal but significant condition • INFORMATION - Informational • DEBUG - Debug - level messages Message: Message associated with event. Complete message can be viewed by placing cursor on the message. User Name: Name of the user associated with the event. Source: IP Address of the event generator. Status: Status of the event. Possible status are: • • Failed Successful Hosts - ATP This report displays a comprehensive summary of host wise advanced threats in your network. View the report from ATP reports dashboard or from Reports > Network & Threats > Advanced Threat Protection > Hosts-ATP . Note: You can view this report from Security Dashboard as well. The report is displayed using a graph as well as in a tabular format. By default, the report is displayed for the current date. The report date can be changed from the top most row of the page. The bar graph displays the list of hosts along with number of events per host while the tabular report contains the following information: • • • Host (Source IP): IP Address of the source host. Threat Count: Number of threats per source host. Events: Total number of events per host. The number is summation of Log only and Log & Drop events. Figure 215: Hosts - ATP Click Host hyperlink in the graph or table to view the Filtered ATP Reports. Detailed View - Client Health This report shows in-depth information regarding health status of endpoints in your network. | Reports | 262 View the reports from Security Heartbeat reports dashboard or from Reports > Network & Threats > Security Heartbeat > Detailed View - Client Health. Note: You can view this report from Security Dashboard as well. The Report is displayed in a tabular format. By default, the report is displayed for the current date. The report date can be changed from the top most row of the page. The tabular report contains the following information: • • • • Host (Source IP): IP Address of the endpoint. Host Name: Name of the client. Health - Last Seen: Displays the latest health status. Possible options are: • Green: The client is healthy, i.e. not infected with any malicious files. • Yellow: The client is potentially Objectionable, i.e. it may be infected with some malicious content. • Red: The client is Objectionable and is infected with some malicious content. Last Health: Displays the date in YYYY-MM-DD HH:MM:SS format when the health of the host was last changed. Figure 216: Detailed View - Client Health Click the Host hyperlink in the table to view the Filtered Security Heartbeat Reports. Detailed View - ATP This report provides a detailed summary of advanced threats in your network. View the report from ATP reports dashboard or from Reports > Network & Threats > Advanced Threat Protection > Detailed View - ATP. The report is displayed in a tabular format. By default, the report is displayed for the current date. The report date can be changed from the top most row of the page.. The tabular report contains the following information: • • • • • Host (Source IP): IP Address of the source host. User: Username of the infected user. Threat: Name of the threat. Threat URL/IP: IP Address of the infected destination. Origin: Origin of the threat. Possible options: • • • Firewall • IPS • DNS • Web • Combination of any of the above Events: Total number of events. The number is summation of Log only and Log & Drop events. Action: Action performed by the Device when a threat is detected. Possible options: | Reports | 263 • • Log & Drop: The data packet is logged and dropped. Log only: The data packet is logged. Figure 217: Detailed View - ATP Security Heartbeat - ATP This report provides an insight into advanced threats related to endpoints in your network. View the report from ATP reports dashboard or from Reports > Network & Threats > Advanced Threat Protection > Security Heartbeat - ATP. The report is displayed in a tabular format. The tabular report contains the following information: • • • • • • • • Host (Source IP): IP Address of the source host. Login User: Username of the infected user. Process User: Username of the user owning the process. Executable: Name of the infected executable file. Threat: Name of the threat. Threat URL/IP: IP Address of the infected destination. Event Last Seen: Time when the infected executed file was last found in the host. Events: Total number of events. The number is summation of Log only and Log & Drop events. Figure 218: Security Heartbeat - ATP SOX SOX report is the grouping of various network security reports which ensures compliance with Sarbanes-Oxley (SOX). SOX mandates financial public companies to assess risk associated with their organization’s network. View HIPAA reports from Reports > Compliance > SOX. It enables to view the following reports: • • • • • • • • Spam Recipients Spam Senders Web Virus Virus Summary Mail Virus Mail Virus by Application Type Web Server Virus FTP Virus | Reports | 264 • • • • • • • • • • Intrusion Attacks Intrusion Source Web Server Users Blocked Web Server Requests Admin Events Authentication Events Hosts - ATP Detailed View - Client Health Detailed View - ATP Security Heartbeat - ATP FISMA FISMA report is the grouping of various network security reports which ensures compliance with Federal Information Security Management Act (FISMA). FISMA makes sure that each federal company should have information security solution in place. View FISMA reports from Reports > Compliance > FISMA. It enables to view the following reports: • • • • • • • • • • • • • • • Web Virus Virus Summary Mail Virus Mail Virus by Application Type Web Server Virus FTP Virus Intrusion Attacks Intrusion Source Web Server Users Blocked Web Server Requests Admin Events Authentication Events Hosts - ATP Detailed View - ATP Security Heartbeat - ATP Web Virus This Report lists viruses blocked by the Device as well as number of occurrence per blocked virus. View the report from Blocked Web Attempts reports dashboard or from Reports > Applications > Web > Blocked Web Attempts > Web Virus. This Report is displayed using a graph as well as in a tabular format. By default, the report is displayed for the current date. The report date can be changed from the top most row of the page. The bar graph displays blocked web viruses along with number of counts per virus while the tabular report contains the following information: • • Virus: Name of the blocked web virus. Count: Number of times a virus was blocked. | Reports | 265 Figure 219: Web Virus Click the Virus hyperlink in table or the pie chart to view the Filtered Blocked Web Attempts Reports - Virus. Virus Summary This Report provides an overview of Virus traffic in your network, in terms of protocols through which viruses were introduced in the network as well as number of counts per protocol. View the report from Reports > Dashboard > Security Dashboard > Virus Summary. The Report is displayed using a pie chart as well as in tabular format. By default, the report is displayed for the current date. The report date can be changed from the top most row of the page. Figure 220: Virus Summary | Reports | 266 The pie chart displays number of counts per protocol through which viruses were introduced in the network, while the tabular report contains following information: • • Application/Proto:Port: Name of the protocol through which viruses were introduced in the network. Count: Number of counts per protocol. Mail Virus This Report displays Viruses detected in your network along with number of hits per Virus. View the report from Email Protection reports dashboard or from Reports > Email > Email Protection > Mail Virus. The Report is displayed as a pie chart as well as in a tabular format. By default, the report is displayed for the current date. The report date can be changed from the top most row of the page. The bar graph displays the number of counts per mail virus while the tabular report contains the following information: • • Virus: Name of the virus. Count: Number of counts per mail virus. Figure 221: Mail Virus Click the Virus hyperlink in the table or the chart to view the Filtered Virus Reports. Mail Virus by Application Type This Report provides an overview of mail viruses by their application type. View the report from Email Protection reports dashboard or from Reports > Email > Email Protection > Mail Virus by Application Type. The Report is displayed as a pie chart as well as in a tabular format. By default, the report is displayed for the current date. The report date can be changed from the top most row of the page. The bar graph displays the number of mail viruses per application while the tabular report contains the following information: • • Application/Proto:Port: Name of the application, as defined in the Device. Count: Number of mail viruses per application. | Reports | 267 Figure 222: Mail Virus by Application Type Click the Application hyperlink in the table or the chart to view the Filtered Virus Reports. Web Server Virus This report displays a list of blocked viruses along with number of hits per virus. View the report from Web Server Protection reports dashboard or from Reports > Business Applications > Web Server Protection > Web Server Virus. The bar graph displays the list of viruses and number of hits while the tabular report contains the following information: • • Virus: Name of the Virus blocked by the Device. Hits: Number of hits per blocked virus. Click the Virus hyperlink in table or the pie chart to view the Filtered Web Server Protection Reports. Figure 223: Web Server Virus | Reports | 268 The granular reports page displays multiple reports in the widget form, which can again be drilled down to view filtered reports. FTP Virus This Report displays a list of the FTP viruses and number of counts per virus. View the report from FTP Protection reports dashboard or from Reports > Applications > FTP > FTP Protection > FTP Virus. The report is displayed using a graph as well as in a tabular format. By default, the report is displayed for the current date. The report date can be changed from the top most row of the page. The bar graph displays the number of virus counts per virus while the tabular report contains the following information: • • Virus: Name of the FTP virus. Count: Number of counts for the virus. Figure 224: FTP Virus Click the Virus hyperlink in table or the pie chart to view the Filtered FTP Protection Reports. Intrusion Attacks The Report enables to view the details of the attack that has hit the system and gives the detailed disintegration of attackers, victims and applications through individual reports. View the reports from Intrusion Attacks reports dashboard or from Reports > Network & Threats > Intrusion Attacks > Intrusion Attacks. Note: You can view this report from Security Dashboard as well. The Report is displayed as a graph as well as in a tabular format. By default, the report is displayed for the current date. The report date can be changed from the top most row of the page. The bar graph displays the number of hits under each attack, while the tabular report contains the following information: • • Attack: Name of the attack launched. Hits: Number of hits for each attack. | Reports | 269 Figure 225: Intrusion Attacks Click the Attack hyperlink in the table or the graph to view the Filtered Intrusion Attacks Reports. Intrusion Source The Report enables to view the details of the attacker(s) who have hit the system and gives the detailed disintegration of attacks, victims and applications through individual reports. View the reports from Intrusion Attacks reports dashboard or from Reports > Network & Threats > Intrusion Attacks > Intrusion Source. Note: You can view this report from Security Dashboard as well. The Report is displayed as a graph as well as in a tabular format. By default, the report is displayed for the current date. The report date can be changed from the top most row of the page. The bar graph displays the number of hits by each attacker, while the tabular report contains the following information: • • Attacker: IP Address of the attacker. Hits: Number of hits for each attacker. | Reports | 270 Figure 226: Intrusion Source Click Attacker hyperlink in the table or the graph to view the Filtered Intrusion Attacks Reports. Web Server Users This Report displays web server usage in terms of bandwidth utilization by users. View the report from Web Server Usage reports dashboard or from Reports > Applications > Business Applications > Web Server Usage > Web Server Users. The report is displayed using a graph as well as in a tabular format. By default, the report is displayed for the current date. The report date can be changed from the top most row of the page. The bar graph displays a list of domains along with the number of hits while the tabular report contains the following information: • • • User: Username of the user, as defined in the Device. Bytes: Bandwidth used per user. Hits: Number of hits per user. | Reports | 271 Figure 227: Web Server Users Click the User hyperlink in table or the pie chart to view the Filtered Web Server Usage Reports. Blocked Web Server Requests This Report displays a list of Attacks blocked by the Device, along with the number of hits per attack. View the report from Web Server Protection reports dashboard or from Reports > Business Applications > Web Server Protection > Blocked Web Server Requests. Note: You can view this report from Security Dashboard as well. The bar graph displays the list of blocked reasons along with the number of hits per attack, while the tabular report contains the following information: • • Blocked Reason: Name of attack blocked by the Device. Hits: Number of hits per attack. Figure 228: Blocked Web Server Requests | Reports | 272 Click the Blocked Reason hyperlink in table or the pie chart to view the Filtered Web Server Protection Reports. The granular reports page displays multiple reports in the widget form, which can again be drilled down to view filtered reports. Security Heartbeat - ATP This report provides an insight into advanced threats related to endpoints in your network. View the report from ATP reports dashboard or from Reports > Network & Threats > Advanced Threat Protection > Security Heartbeat - ATP. The report is displayed in a tabular format. The tabular report contains the following information: • • • • • • • • Host (Source IP): IP Address of the source host. Login User: Username of the infected user. Process User: Username of the user owning the process. Executable: Name of the infected executable file. Threat: Name of the threat. Threat URL/IP: IP Address of the infected destination. Event Last Seen: Time when the infected executed file was last found in the host. Events: Total number of events. The number is summation of Log only and Log & Drop events. Figure 229: Security Heartbeat - ATP PCI PCI report is the grouping of various network security reports which ensures compliance with Payment Card Industry (PCI). PCI applies to an organization that processes, stores or transmits credit card data and consequently affects merchants with physical stores, hospitality industry as well as banks, bureau and service providers. View PCI reports from Reports > Compliance > PCI. It enables to view the following reports: • • • • • • • • • • • • • • • Web Virus Virus Summary Mail Virus Mail Virus by Application Type Web Server Virus FTP Virus Intrusion Attacks Intrusion Source Web Server Users Blocked Web Server Requests Admin Events Authentication Events Hosts - ATP Detailed View - ATP Security Heartbeat - ATP | Reports | 273 Web Virus This Report lists viruses blocked by the Device as well as number of occurrence per blocked virus. View the report from Blocked Web Attempts reports dashboard or from Reports > Applications > Web > Blocked Web Attempts > Web Virus. This Report is displayed using a graph as well as in a tabular format. By default, the report is displayed for the current date. The report date can be changed from the top most row of the page. The bar graph displays blocked web viruses along with number of counts per virus while the tabular report contains the following information: • • Virus: Name of the blocked web virus. Count: Number of times a virus was blocked. Figure 230: Web Virus Click the Virus hyperlink in table or the pie chart to view the Filtered Blocked Web Attempts Reports - Virus. Virus Summary This Report provides an overview of Virus traffic in your network, in terms of protocols through which viruses were introduced in the network as well as number of counts per protocol. View the report from Reports > Dashboard > Security Dashboard > Virus Summary. The Report is displayed using a pie chart as well as in tabular format. By default, the report is displayed for the current date. The report date can be changed from the top most row of the page. | Reports | 274 Figure 231: Virus Summary The pie chart displays number of counts per protocol through which viruses were introduced in the network, while the tabular report contains following information: • • Application/Proto:Port: Name of the protocol through which viruses were introduced in the network. Count: Number of counts per protocol. Mail Virus This Report displays Viruses detected in your network along with number of hits per Virus. View the report from Email Protection reports dashboard or from Reports > Email > Email Protection > Mail Virus. The Report is displayed as a pie chart as well as in a tabular format. By default, the report is displayed for the current date. The report date can be changed from the top most row of the page. The bar graph displays the number of counts per mail virus while the tabular report contains the following information: • • Virus: Name of the virus. Count: Number of counts per mail virus. | Reports | 275 Figure 232: Mail Virus Click the Virus hyperlink in the table or the chart to view the Filtered Virus Reports. Mail Virus by Application Type This Report provides an overview of mail viruses by their application type. View the report from Email Protection reports dashboard or from Reports > Email > Email Protection > Mail Virus by Application Type. The Report is displayed as a pie chart as well as in a tabular format. By default, the report is displayed for the current date. The report date can be changed from the top most row of the page. The bar graph displays the number of mail viruses per application while the tabular report contains the following information: • • Application/Proto:Port: Name of the application, as defined in the Device. Count: Number of mail viruses per application. Figure 233: Mail Virus by Application Type | Reports | 276 Click the Application hyperlink in the table or the chart to view the Filtered Virus Reports. Web Server Virus This report displays a list of blocked viruses along with number of hits per virus. View the report from Web Server Protection reports dashboard or from Reports > Business Applications > Web Server Protection > Web Server Virus. The bar graph displays the list of viruses and number of hits while the tabular report contains the following information: • • Virus: Name of the Virus blocked by the Device. Hits: Number of hits per blocked virus. Click the Virus hyperlink in table or the pie chart to view the Filtered Web Server Protection Reports. Figure 234: Web Server Virus The granular reports page displays multiple reports in the widget form, which can again be drilled down to view filtered reports. FTP Virus This Report displays a list of the FTP viruses and number of counts per virus. View the report from FTP Protection reports dashboard or from Reports > Applications > FTP > FTP Protection > FTP Virus. The report is displayed using a graph as well as in a tabular format. By default, the report is displayed for the current date. The report date can be changed from the top most row of the page. The bar graph displays the number of virus counts per virus while the tabular report contains the following information: • • Virus: Name of the FTP virus. Count: Number of counts for the virus. | Reports | 277 Figure 235: FTP Virus Click the Virus hyperlink in table or the pie chart to view the Filtered FTP Protection Reports. NERC CIP v3 NERC CIP v3 report is the grouping of various network security reports that helps organizations with critical infrastructures like ICS, Power Systems etc. to match some of the key cyber security requirements of NERC’s CIP v3 standards. To mitigate the security risks associated with critical infrastructures North American Electric Reliability Corporation (NERC) has established various standards to be followed by all users which are part of eco-system of these critical infrastructures. Critical Infrastructure Protection Version 3 (CIP 001 to 009) standard is one of mandatory standards of NERC which deals with physical and cyber security of components which are functional in operating Bulk Power Systems. View NERC CIP v3 reports from Reports > Compliance > NERC CIP v3. It enables to view the following reports: • • • • • • • • • • • • • • • • Applications Application Users Blocked Applications Blocked Application Users Intrusion Attacks Intrusion Source Web Server Users Blocked Web Server Requests Hosts - ATP Detailed View - ATP Security Heartbeat - ATP Detailed View - Client Health Virus Summary Mail Virus by Application Type Web Server Virus FTP Virus | Reports | 278 • • Admin Events Authentication Events CIPA CIPA report is the grouping of various network security reports which ensures compliance with Children's Internet Protection Act (CIPA) criteria. In 2000, United States' Congress enacted CIPA to try and stop kids from accessing obscene or harmful content via the Internet. CIPA is required for schools or libraries that receive E-rate discounts for Internet access or internal connections through the E-rate program. View CIPA reports from Reports > Compliance > CIPA. It enables to view the following reports: • • • • • • • • • • • • Blocked Web Users Blocked Web Categories Blocked Web Domains Blocked Web Hosts Blocked Applications Google Search Yahoo Search Bing Search Wikipedia Search Rediff Search eBay Search Yandex Search Events Events provide a snapshot of the network events along with their severity. It helps identify events which are critical to the network. These reports can help assessing risk on the network and help to take corrective action. View Event reports from Reports > Compliance > Events. It enables to view below event details: • • • • Event Summary Admin Events Authentication Events System Events Event Summary This Report displays the list of Events along with the number of counts with the details event. View the report from Reports > Compliance > Events > Event Summary. The report is displayed using a graph as well as in a tabular format. By default, the report is displayed for the current date. The report date can be changed from the top most row of the page. The Bar graph displays the number of counts per event while the tabular report contains the following information: • Severity: Severity level of the events. Predefined level are: • • • EMERGENCY - System is not usable ALERT - Action must be taken immediately CRITICAL - Critical condition | Reports | 279 • • ERROR - Error condition • WARNING - Warning condition • NOTICE - Normal but significant condition • INFORMATION - Informational • DEBUG - Debug - level messages Count: Number of counts per event. To view the event details for a particular event drill down by clicking severity in the graph or the severity hyperlink in the table. Event Summary Details This Report displays the event details including time, event type, message, username, source and status. View report from Reports > Compliance > Events > Event Summary > Severity. The tabular report contains the following information: • • Time: Date and time of the event. Event Type: Type of the event. Possible event types are : • • • • • DHCP Server • Firewall Authentication • My Account Authentication • VPN Authentication • SSL VPN Authentication • IPsec • L2TP • PPTP • GUI • Device Message: Message associated with event. Complete message can be viewed by placing cursor on the message. User Name: Name of the user associated with the event. Source: IP Address of the event generator. Status: Status of the event. Possible status are: • • Failed Successful Admin Events This Report displays the Admin Event details including time, event type, severity, message, username, source and status. View report from Reports > Compliance > Events > Admin Events. The tabular report contains the following information: • • Time: Date and time of the event. Event Type: Type of the event. Possible event types are : • • GUI • CLI • Console • SFM Severity: Severity level of the events. Predefined level are: • • • • EMERGENCY - System is not usable ALERT - Action must be taken immediately CRITICAL - Critical condition ERROR - Error condition | Reports | 280 • • • • • WARNING - Warning condition • NOTICE - Normal but significant condition • INFORMATION - Informational • DEBUG - Debug - level messages Message: Message associated with event. Complete message can be viewed by placing cursor on the message. User: Name of the user associated with the event. Source: IP Address of the event generator. Status: Status of the event. Possible status are: • • Failed Successful Authentication Events This Report displays the Authentication Events detail including time, event type, severity, message, username, source and status. View the report from Reports > Compliance > Events > Authentication Events. Tabular report contains following information: • • Time: Date and time of the event. Event Type: Type of the event. Possible event types are : • • Firewall Authentication • My Account Authentication • VPN Authentication • SSL VPN Authentication • Dial-in Authentication Severity: Severity level of the events. Predefined level are: • • • • • EMERGENCY - System is not usable • ALERT - Action must be taken immediately • CRITICAL - Critical condition • ERROR - Error condition • WARNING - Warning condition • NOTICE - Normal but significant condition • INFORMATION - Informational • DEBUG - Debug - level messages Message: Message associated with event. Complete message can be viewed by placing cursor on the message. User Name: Name of the user associated with the event. Source: IP Address of the event generator. Status: Status of the event. Possible status are: • • Failed Successful System Events This Report displays the System Events detail including time, event type, severity and message. View report from Reports > Compliance > Events > System Events. Tabular report contains following information: • • Time: Date and time of the event. Event Type: Type of the event. Possible event types are : • • Device Interface | Reports | 281 • • Gateway • DDNS • Quarantine • DHCP Server • HA • IPsec • L2TP • PPTP • Webcat • IPS • AV • Dial-in Severity: Severity level of the events. Predefined level are: • • EMERGENCY - System is not usable • ALERT - Action must be taken immediately • CRITICAL - Critical condition • ERROR - Error condition • WARNING - Warning condition • NOTICE - Normal but significant condition • INFORMATION - Informational • DEBUG - Debug - level messages Message: Message associated with event. Complete message can be viewed by placing cursor on the message. Bookmarks This page displays list of Bookmark Groups configured in the device, in addition to the Default bookmark group. Note: The Reports navigation pane displays Bookmarks menu only if at least one Report is bookmarked. Use the Bookmark Management page to create and manage bookmark groups. Click Bookmark hyperlink given at the top right of a report to save it as a bookmark. The bookmarked report is placed under the Default boiokmark group, unless specified otherwise . Custom & Special This section lets you to generate and view custom reports i.e. as per your requirement, you can customize the existing reports based on a set of filtering criteria. The Executive Report summarizes variety of reports offered in the device to get insights, which in turn help you to implement robust security strategies. Custom & Special section allows you to view following reports: • • • • • • Executive Report - Summarizes variety of reports to get insights with sections like Summary, Applications, Network & Threats, Email and Resource Usage. Custom Web Report - Search web surfing and web virus reports based on user, domain and other criteria. Custom Mail Report - Search mail usage, mail protection and mail virus reports based on recipient and sender. Custom FTP Report - Search FTP usage and FTP virus reports based on user and other criteria. Custom User Report - Search usage and risk reports based on Username, IP Address, Sender’s and Recipient’s Email Addresses. Custom Web Server Report - Search Business application reports based on user, web server, attack and other criteria. | Reports | 282 Executive Report The Executive Report provides administrators with a collection of frequently viewed information regarding your Device, at single place. View the report from Reports > Custom & Special > Executive Report. Executive Report consists following sub-sections: • • • • • Summary Applications Network & Threats Email Resource Usage Summary This section provides an overview of key information about your Device including Applications usage, Email usage & protection, Network & Threats, Web Admin Console Logins, System and Updates. The section provides following information in a tabular format, for the selected time period: • Applications • Users & Data Transfer • • User count: Total number of users accessing the Internet. • Total User Data Transfer: Total amount of data transferred by the users, in bytes. User Applications • • • Applications accessed: Total number of accessed applications. High Risk Applications accessed: Total number of allowed high risk applications (with risk level greater than or equal to 4). • App Risk Score (out of 5): Risk Score associated with overall application traffic. • Blocked Applications: Total number of denied applications. • Application data transfer: Total amount of data transferred by the applications, in bytes. Web • • Web domains accessed: Total number of accessed web domains. • Web domains blocked: Total number of denied web domains. • Objectionable Web domains accessed: Total number of Objectionable websites accessed. • Web data transfer: Total amount of data transfer through web traffic, in bytes. • Web Virus: Total number of blocked web viruses. Business Applications • • Web Server(s) count: Total number of business apps. • Blocked Web Server Requests: Total number of web server attacks blocked by the Device. Email • • Mails processed: Total number of mails processed by the Device. • Spam Mails: Total number of spam mails identified by the Device. • Virus Mails blocked: Total number of virus mails blocked by the Device. Network & Threats • VPN • • VPN connections: Total number of VPN connections. • VPN traffic: Total amount of data transfer through VPN traffic, in bytes. RED • RED Usage: Total amount of data transfer, in bytes, through all RED devices connected with the Device. | Reports | 283 • Wireless • • Wireless AP count: Total number of wireless APs, managed by the Device. • SSID count: Total number of SSIDs, managed by the Device. • Max clients per SSID: Maximum number of clients per SSID. • Avg clients per SSID: Average number of clients per SSID. IPS • • Intrusion attacks: Total number of Intrusion attacks on the Device. • Emergency + Critical attacks: Total number of attacks with Severity - Major & above. Advanced Threat Protection • • Host count: Total number of infected hosts. • Threat count: Total number of advanced threats detected by the Device. • Events: Total number of attack attempts on the Device. Web Admin Console Logins • • Successful: Number of successful login attempts through Web Admin Console. • Failed: Number of failed login attempts through Web Admin Console. System • • System Restarts: Number of times the Device re-booted. Updates • • Firmware updates installed: Number of times firmware updates were installed by the Device. Pattern updates installed: Number of times pattern updates were installed by the Device. Applications This section provides an overview of Web & Application usage in your network. The section contains following reports in Widget format, for the selected time period: • • • • • • • • • • • • Users User Threat Quotient Application Categories Applications High Risk Applications Blocked Applications Web Categories Web Category Types Objectionable Web Categories Objectionable Web Domains Web Server Domains Blocked Web Server Requests Network & Threats This section provides an overview of intrusion attacks and advanced threats found in your network. The section contains following reports in Widget format, for the selected time period: • • • • • • Intrusion Attacks Severity wise Attacks Advanced Threats Users - ATP Client Health Detailed View - Client Health | Reports | 284 • Security Heartbeat - ATP Email This section provides an overview of Email usage as well as spam & virus associated with the Email traffic. The section contains following reports in Widget format, for the selected time period: • • • • Mail Traffic Summary Spam Senders Spam Recipients Mail Virus Resource Usage This section provides an overview of hardware resources consumed, for the selected time period. The section displays, for the selected time period, following details, in tabular format: • • • • • CPU Usage Memory Usage Disk Usage Live Users Interface Users This Report displays a list of the Users along with the amount of data transferred and time used for data transfer. View the reports from the User Data Transfer reports dashboard or from Reports > Applications > User Data Transfer > User Data Transfer Report > Users. The report is displayed using a graph as well as in a tabular format. By default, the report is displayed for the current date. The report date can be changed from the top most row of the page. The bar graph displays the list of users along with amount of data transfer while the tabular report contains the following information: • • • • • • User: Name of the user as defined in the Device. Client Type: Type of client used for data transfer. Data: Total amount of data transferred (Upload + Download) by the user. Uploaded: Amount of uploaded data. Downloaded: Amount of downloaded data. Used Time: Time used for data transfer. | Reports | 285 Figure 236: Users Click the User hyperlink in table or the pie chart to view the Filtered User Data Transfer Reports. User Threat Quotient This report provides actionable security intelligence to an administrator, by helping them to get quick visibility of risky users who are posing security threats on organization’s network. View the report from Executive Report > User Threat Quotient. The report is displayed in a tabular format. The tabular report contains following information: • • User: Username of the user as defined in the Device. If the User is not defined, then it will display ‘N/A’ which means the traffic is generated by an undefined user. Relative Threat Score: Threat posed by the user (in number), relative to the web behaviour of all the other users, for the selected period. Click User hyperlink in the table or bubble in the graph to view Reports by User and Date for the selected period. Application Categories This report displays a list of top Application Categories along with number of hits per category and total amount of data transfer using that application. View the report from User App Risks & Usage reports dashboard or from Reports > Applications > User Applications > User App Risks & Usage > Application Categories. The report is displayed using a graph as well as in a tabular format. By default, the report is displayed for the current date. The report date can be changed from the top most row of the page. The bar graph displays the list of application categories along with the number of hits while the tabular report contains the following information: • • • Category: Displays name of the Application Category as defined in the Device. Hits: Number of hits per application category. Bytes: Amount of data transfer through the application category, in bytes. | Reports | 286 Figure 237: Application Categories Click the Category hyperlink in table or the pie chart to view the Filtered User App Risks & Usage Reports. Applications This report displays a list of Applications along with the number of hits per application and the total amount of data transfer using that application. View the report from User App Risks & Usage reports dashboard or from Reports > Applications > User Applications > User App Risks & Usage > Applications. The report is displayed using a graph as well as in a tabular format. By default, the report is displayed for the current date. The report date can be changed from the top most row of the page. The bar graph displays the list of application categories along with the number of hits while the tabular report contains the following information: • • • • • Application/Proto: Port Displays name of the Application as defined in the Device. If the application is not defined in the Device then this field will display the application identifier as a combination of the protocol and port number. Risk: Level of risk associated with the application. Category: Name of the associated application category. Hits: Number of hits per application. Bytes: Amount of data transfer through the application, in bytes. | Reports | 287 Figure 238: Applications Click the Application hyperlink in table or the pie chart to view the Filtered User App Risks & Usage Reports. High Risk Applications This Report displays a list of Applications with Risk Level greater than equal to 4, along with number of hits and total amount of data transfer per application. View the report from User App Risks & Usage reports dashboard or from Reports > Applications > User Applications > User App Risks & Usage > High Risk Applications. Note: You can view this report from Security Dashboard as well. The report is displayed using a graph as well as in a tabular format. By default, the report is displayed for the current date. The date can be changed from the top most row of the page. The bar graph displays the list of high risk applications along with amount of data transfer per application, while the tabular report contains the following information: • • • • Application/Proto: Port: Name of the application as defined in the Device. If the application is not defined, then this field will display the application identifier as a combination of the protocol and port number. Risk: Level of risk associated with the application. Hits: Number of hits per application. Bytes: Amount of data transfer through the application, in bytes. | Reports | 288 Figure 239: High Risk Applications Click the Application hyperlink in table or the pie chart to view the Filtered User App Risks & Usage Reports. Blocked Applications This Report displays a list of top denied applications along with number of hits per application. View the reports from Blocked User Apps reports dashboard or from Reports > Applications > User Applications > Blocked User Apps > Blocked Applications. The Report is displayed in the form of a bar graph as well as in a tabular format. By default, the report is displayed for the current date. Report date can be changed from the top most row of the page. Bar graph displays list of denied applications along with number of hits while tabular report contains following information: • • • • Application/Proto: Port: Displays name of the application as defined in the Device. If application is not defined in the Device, then this field will display application identifier as combination of protocol and port number. Risk: Displays risk level associated with the application. Higher number represents higher risk. Category: Displays name of the application category as defined in the Device. Hits: Number of hits per application category. | Reports | 289 Figure 240: Blocked Applications Click the Application hyperlink in table or the pie chart to view the Filtered Blocked User Apps Reports. Web Categories This Report displays a list of web categories along with the category type and number of hits and amount of data transferred per category. View the reports from Web Risks & Usage reports dashboard or from Reports > Applications > Web > Web Risks & Usage > Web Categories. The report is displayed using a graph as well as in a tabular format. By default, the report is displayed for the current date. The report date can be changed from the top most row of the page. The bar graph displays number of hits per category while the tabular report contains the following information: • • • • Category: Displays name of the category as defined in the Device. If category is not defined in the Device then this field will display ‘None’ at place of category name. Category Type: Displays name of the category type as defined in the Device. If the category type is not defined in the Device then it will display ‘N/A’ which means the traffic is generated by an undefined category type. By default there are four category types defined in the Device. • Productive • Unproductive • Acceptable • Objectionable Hits: Number of hits to the category. Bytes: Amount of data transferred. | Reports | 290 Figure 241: Web Categories Click the Category hyperlink in table or the pie chart to view the Filtered Web Risks & Usage Reports. Web Category Types This Report displays list of Category Types along with the number of hits and amount of data transferred per category type. View the reports from Web Risks & Usage reports dashboard or from Reports > Applications > Web > Web Risks & Usage > Web Category Types. The report is displayed using a graph as well as in a tabular format. By default, the report is displayed for the current date. The report date can be changed from the top most row of the page. The bar graph displays number of hits per category type while the tabular report contains the following information: • • • Category Type: Displays name of the category type as defined in the Device. If the category type is not defined in the Device then it will display ‘N/A’ which means the traffic is generated by an undefined category type. By default there are four category types defined in the Device: • Productive • Acceptable • Unproductive • Objectionable Hits: Number of hits to the category type. Bytes: Amount of data transferred. | Reports | 291 Figure 242: Web Category Types Click the Category Type hyperlink in table or the pie chart to view the Filtered Web Risks & Usage Reports. Objectionable Web Categories This Report displays a list of Objectionable web categories accessed over the selected time period along with domain count per Objectionable category, number of hits and amount of data transferred through the category. View the reports from Web Risks & Usage reports dashboard or from Reports > Applications > Web > Web Risks & Usage > Objectionable Web Categories. Note: You can view this report from Security Dashboard as well. The report is displayed using a graph as well as in a tabular format. By default, the report is displayed for the current date. The report date can be changed from the top most row of the page. The bar graph displays number of hits per category while the tabular report contains the following information: • • • • Category: Displays name of the web category categorized as Objectionable in the Device. Domain Count: Number of domains accessed per Objectionable web category. Hits: Number of hits to the category. Bytes: Amount of data transferred. | Reports | 292 Figure 243: Objectionable Web Categories Click the Category hyperlink in table or the pie chart to view the Filtered Web Risks & Usage Reports. Objectionable Web Domains This Report displays the list of Domains categorized under a Objectionable web category, along with number of hits and amount of data transferred through the domain. View the reports from Web Risks & Usage reports dashboard or from Reports > Applications > Web > Web Risks & Usage > Objectionable Web Domains. Note: You can view this report from Security Dashboard as well. The report is displayed using a graph as well as in a tabular format. By default, the report is displayed for the current date. The report date can be changed from the top most row of the page. The bar graph displays number of hits per domain while the tabular report contains the following information: • • • • Domain: Domain name or IP Address of the domain. Category: Name of the objectionable web category, under which the domain is categorized. Hits: Number of hits to the domain. Bytes: Amount of data transferred. | Reports | 293 Figure 244: Objectionable Web Domains Click the Domain hyperlink in table or the pie chart to view the Filtered Web Risks & Usage Reports. Web Server Domains This Report displays a list of frequently accessed web servers according to the utilization of bandwidth, along with the number of hits per web server. View the report from Web Server Usage reports dashboard or from Reports > Applications > Business Applications > Web Server Usage > Web Server Domains. The report is displayed using a graph as well as in a tabular format. By default, the report is displayed for the current date. The report date can be changed from the top most row of the page. The bar graph displays the list of web servers along with the number of hits while the tabular report contains the following information: • • • Web Server Domain: Displays name of the web server. Bytes: Bandwidth used per web server. Requests: Number of requests per web server. | Reports | 294 Figure 245: Web Server Domains Click the Web Server hyperlink in table or the pie chart to view the Filtered Web Server Usage Reports. Blocked Web Server Requests This Report displays a list of Attacks blocked by the Device, along with the number of hits per attack. View the report from Web Server Protection reports dashboard or from Reports > Business Applications > Web Server Protection > Blocked Web Server Requests. Note: You can view this report from Security Dashboard as well. The bar graph displays the list of blocked reasons along with the number of hits per attack, while the tabular report contains the following information: • • Blocked Reason: Name of attack blocked by the Device. Hits: Number of hits per attack. Figure 246: Blocked Web Server Requests | Reports | 295 Click the Blocked Reason hyperlink in table or the pie chart to view the Filtered Web Server Protection Reports. The granular reports page displays multiple reports in the widget form, which can again be drilled down to view filtered reports. Intrusion Attacks The Report enables to view the details of the attack that has hit the system and gives the detailed disintegration of attackers, victims and applications through individual reports. View the reports from Intrusion Attacks reports dashboard or from Reports > Network & Threats > Intrusion Attacks > Intrusion Attacks. Note: You can view this report from Security Dashboard as well. The Report is displayed as a graph as well as in a tabular format. By default, the report is displayed for the current date. The report date can be changed from the top most row of the page. The bar graph displays the number of hits under each attack, while the tabular report contains the following information: • • Attack: Name of the attack launched. Hits: Number of hits for each attack. Figure 247: Intrusion Attacks Click the Attack hyperlink in the table or the graph to view the Filtered Intrusion Attacks Reports. Severity wise Attacks The Report enables to view the severity of the attack that has hit the system and gives a detailed disintegration of the attacks, attackers, victims and applications through individual reports under severity. View the reports from Intrusion Attacks reports dashboard or from Reports > Network & Threats > Intrusion Attacks > Severity wise Attacks. The Report is displayed as a graph as well as in a tabular format. | Reports | 296 By default, the report is displayed for the current date. The report date can be changed from the top most row of the page. The bar graph displays the number of hits under each severity, while the tabular report contains the following information: • Severity: Severity level of the attack attempt. Predefined level are: • • EMERGENCY - System is not usable • ALERT - Action must be taken immediately • CRITICAL - Critical condition • ERROR - Error condition • WARNING - Warning condition • NOTICE - Normal but significant condition • INFORMATION – Informational • DEBUG - Debug level messages Hits: Number of hits under each severity. Figure 248: Severity wise Attacks Click the Severity hyperlink in the table or the graph to view the Filtered Intrusion Attacks Reports. Advanced Threats This report displays a comprehensive summary of advanced threats in your network. View the report from ATP reports dashboard or from Reports > Network & Threats > Advanced Threat Protection > Advanced Threats . Note: You can view this report from Security Dashboard as well. The report is displayed using a graph as well as in a tabular format. By default, the report is displayed for the current date. The report date can be changed from the top most row of the page. The bar graph displays the list of threats along with total number of events per threat while the tabular report contains the following information: | Reports | 297 • • • Threat: Name of the threat. Host Count: Number of hosts infected with the threat. Origin: Origin of the threat. Possible options: • • Firewall • IPS • DNS • Web • Combination of any of the above Events: Total number of events per threat. The number is summation of Log only and Log & Drop events. Advanced Threats Click Threat hyperlink in the graph or table to view the Filtered ATP Reports. Users - ATP This report displays a comprehensive summary of user wise advanced threats in your network. View the report from ATP reports dashboard or from Reports > Network & Threats > Advanced Threat Protection > Users - ATP. Note: You can view this report from Security Dashboard as well. The report is displayed using a graph as well as in a tabular format. By default, the report is displayed for the current date. The report date can be changed from the top most row of the page. The bar graph displays the list of users along with total number of events per user while the tabular report contains the following information: • • • • User: User name of the infected user. Host Count: Number of hosts per user. Threat Count: Number of threats per user. Events: Total number of events per user. The number is summation of Log only and Log & Drop events. | Reports | 298 Figure 249: Users - ATP Click User hyperlink in the graph or table to view the Filtered ATP Reports. Client Health This report shows health status and number of endpoints per health status. View the reports from Security Heartbeat reports dashboard or from Reports > Network & Threats > Security Heartbeat > Client Health. The Report is displayed as a graph as well as in a tabular format. By default, the report is displayed for the current date. The report date can be changed from the top most row of the page. The bar graph displays number of endpoints per health status, while the tabular report contains the following information: • Client Health: Displays client health status. Possible options are: • • • Green: The client is healthy, i.e. not infected with any malicious files. • Yellow: The client is potentially Objectionable, i.e. it may be infected with some malicious content. • Red: The client is Objectionable and is infected with some malicious content. Count: Number of endpoints per health status. Percent: Percent-wise distribution among the client heath status. | Reports | 299 Figure 250: Client health Click the Client Health status in the table or the graph to view the Filtered Security Heartbeat Reports. Detailed View - Client Health This report shows in-depth information regarding health status of endpoints in your network. View the reports from Security Heartbeat reports dashboard or from Reports > Network & Threats > Security Heartbeat > Detailed View - Client Health. Note: You can view this report from Security Dashboard as well. The Report is displayed in a tabular format. By default, the report is displayed for the current date. The report date can be changed from the top most row of the page. The tabular report contains the following information: • • • • Host (Source IP): IP Address of the endpoint. Host Name: Name of the client. Health - Last Seen: Displays the latest health status. Possible options are: • Green: The client is healthy, i.e. not infected with any malicious files. • Yellow: The client is potentially Objectionable, i.e. it may be infected with some malicious content. • Red: The client is Objectionable and is infected with some malicious content. Last Health: Displays the date in YYYY-MM-DD HH:MM:SS format when the health of the host was last changed. Figure 251: Detailed View - Client Health | Reports | 300 Click the Host hyperlink in the table to view the Filtered Security Heartbeat Reports. Security Heartbeat - ATP The report displays advanced threats associated with the endpoints in your network. View the reports from Security Heartbeat reports dashboard or from Reports > Network & Threats > Security Heartbeat > Security Heartbeat - ATP. Note: You can view this report from Security Dashboard as well. The Report is displayed in a tabular format. By default, the report is displayed for the current date. The report date can be changed from the top most row of the page. The tabular report contains the following information: • • • • • • • • Host (Source IP): IP Address of the endpoint. Login User: User name of the user logged into the endpoint. Process User: Username of the user running the process. Executable: Name of the infected executable (.exe) file. Threat: Name of the threat. Threat URL/IP: IP Address of the destination. Event Last Seen: Displays the date in YYYY-MM-DD HH:MM:SS format when the event was last seen. Events: Total number of events per host. The number is summation of Log only and Log & Drop events. Figure 252: Security Heartbeat - ATP Click the Host hyperlink in the table to view the Filtered Security Heartbeat Reports. Mail Traffic Summary This Report displays type of Email traffic along with number of bytes and percentage distribution amongst the traffic type. View the report from Reports > Dashboard > Traffic Dashboard > Mail Traffic Summary. The Report is displayed both, as a pie chart as well as in tabular format. By default, the report is displayed for the current date. The report date can be changed from the top most row of the page. The pie chart displays relative percentage distribution of traffic types, while the tabular report contains the following information: • Traffic: The type of Email traffic. Possible options are : • • • Clean Mail • Spam • Probable Spam • Virus Hits: The number of hits per Email traffic type. Percent: Relative percentage distribution among the traffic types. | Reports | 301 Figure 253: Mail Traffic Summary Click the Traffic hyperlink in the table or the pie chart to view the Filtered Email Usage Reports. Spam Senders This Report displays a list of Spam Senders along with number of hits and percent distribution among the spam senders. View the report from Email Protection reports dashboard or from Reports > Email > Email Protection > Spam Senders. Note: You can view this report from Security Dashboard as well. The Report is displayed as a pie chart as well as in a tabular format. By default, the report is displayed for the current date. The report date can be changed from the top most row of the page. The Pie chart displays a percentage-wise distribution of spam per sender while the tabular report contains the following information: • • • Sender: Email ID of the sender. Hits: Number of hits to the sender. Percent: Relative percent distribution among the spam sender. | Reports | 302 Figure 254: Spam Senders Click the Sender hyperlink in the table or the chart to view the Filtered Spam Reports. Spam Recipients This Report displays a list of Spam Recipients along with number of hits and percent distribution among the spam recipients. View the report from Email Protection reports dashboard or from Reports > Email > Email Protection > Spam Recipients. Note: You can view this report from Security Dashboard as well. The Report is displayed as a pie chart as well as in a tabular format. By default, the report is displayed for the current date. The report date can be changed from the top most row of the page. The Pie chart displays a percentage-wise distribution of spam per recipient while the tabular report contains the following information: • • • Recipient: Email ID of the recipient. Hits: Number of hits to the recipient. Percent: Relative percent distribution among the spam recipients. | Reports | 303 Figure 255: Spam Recipients Click the Recipient hyperlink in the table or the chart to view the Filtered Spam Reports. Mail Virus This Report displays Viruses detected in your network along with number of hits per Virus. View the report from Email Protection reports dashboard or from Reports > Email > Email Protection > Mail Virus. The Report is displayed as a pie chart as well as in a tabular format. By default, the report is displayed for the current date. The report date can be changed from the top most row of the page. The bar graph displays the number of counts per mail virus while the tabular report contains the following information: • • Virus: Name of the virus. Count: Number of counts per mail virus. Figure 256: Mail Virus | Reports | 304 Click the Virus hyperlink in the table or the chart to view the Filtered Virus Reports. CPU Usage The report displays CPU usage by the Users and System components. View the report from Reports > Custom & Special > Executive Report > CPU Usage. The report is displayed in tabular format. The report displays following details: • CPU: CPU usage by the Users and System components. Possible options are: • • • • User: CPU usage by User. • SystemConfiguration: CPU usage by System. • Idle: CPU Idle time Max: Maximum CPU usage, in percent. Min: Minimum CPU usage, in percent. Average: Average CPU usage, in percent. Figure 257: CPU Usage Memory Usage The report displays information related to Device memory including memory used, free memory and total available memory. View the report from Reports > Custom & Special > Executive Report > Memory Usage. The report is displayed in tabular format. The report displays following details: • Memory: Displays memory usage status. Possible options are: • • • • Free: Amount of free memory. • Used: Amount of used memory. • Total: Total amount of memory. Max: Maximum memory usage, in Bytes. Min: Minimum memory usage, in Bytes. Average: Average memory usage, in Bytes. Figure 258: Memory Usage Disk Usage The report displays the minimum, maximum and average amount of disk usage in percentage by various components. | Reports | 305 View the report from Reports > Custom & Special > Executive Report > Disk Usage. The report is displayed in tabular format. The report displays following details: • Partition: Displays partition name. Possible options are: • • • • Signature • Config • Reports • Temp Max: Maximum disk usage in percentage by each partition. Min: Minimum disk usage in percentage by each partition. Average: Average disk usage in percentage by each partition. Figure 259: Disk Usage Live Users The report displays the number of live user for the selected time duration. View the report from Reports > Custom & Special > Executive Report > Live Users. The report is displayed in tabular format. The report displays following details: • • • • Live User: Number of users (live) connected to the Internet. Max: Maximum number of connected users during the selected graph period. Min: Minimum number of connected users during the selected graph period. Average: Average number of connected users during the selected graph period. Figure 260: Live Users Interface The report displays details of network traffic processed by Ethernet interfaces in the Device. View the report from Reports > Custom & Special > Executive Report > Interface. The report is displayed in tabular format. The report displays following details: • • Port: Name of the port. Transfer Type: Type of data transfer. Possible options are: • • Bits Received (Kbits/sec) Bits Transmitted (Kbits/sec) | Reports | 306 • • • Max: Maximum amount of data transferred through the interface during the selected time period. Min: Minimum amount of data transferred through the interface during the selected time period. Average: Average amount of data transferred through the interface during the selected time period. Figure 261: Interface Custom Web Report Use the Reports > Custom & Special > Custom Web Report to perform a search in the Web Surfing Reports. 1. Go to Reports > Custom & Special > Custom Web Report. 2. Specify the 'Search Type' value. Possible values are: • Web Surfing Reports • Web Virus Reports 3. Specify the 'Report Type' value. Possible values are: • Summary • Detail 4. Specify 'Search In' value. Possible values are: • Domain • URL • Category • IP Address 5. Specify ‘Search For’ value: Possible values are: • • User Group User Name/ Group Name can be any combination of alphanumeric characters and special characters “_”, “@” and “.”. If the User Name/ Group Name is not specified, then search result will be displayed for all the defined Users/ Groups. 6. Specify the Domain/URL/Category Name/IP Address. If this is not specified, then the result will be displayed for all the Domain/URL/Category/IP Address. 7. Click Search. Given below is the list of available Search Web Surfing reports: • • • • • • • • • Summary Web Surfing Reports by Domain and User Summary Web Surfing Reports by Domain and Group Summary Web Surfing Reports by Category and User Summary Web Surfing Reports by IP Address and User Detailed Web Surfing Reports by Domain and User Detailed Web Surfing Reports by Domain and Group Detailed Web Surfing Reports by URL and User Detailed Web Surfing Reports by URL and Group Detailed Web Surfing Reports by Category and User | Reports | 307 • • Detailed Web Surfing Reports by IP Address and User Detailed Web Virus Search Reports Summary Web Surfing Reports by Domain and User This Report displays the number of hits and the amount of data transferred for the selected domain and user along with the web site name. 1. To view the report, go to Reports > Custom & Special > Custom Web Report. 2. Specify the search parameters as mentioned below: • • • • • • Search Type: Web Surfing Reports Report Type: Summary Search In: Domain Search For: User User Name Domain The Tabular Report contains the following information: • • • • User Name: Username of the user as defined in the Device. If the User is not defined, then it will be considered as traffic generated by an ‘Unknown’ user. Domain: URLs of the website visited by the user. Hits: Number of hits to the user. Bytes: Amount of data transferred, in bytes. Summary Web Surfing Reports by Domain and Group This Report displays the number of hits and the amount of data transferred for the selected domain and group along with the web site name. 1. To view the report, go to Reports > Custom & Special > Custom Web Report. 2. Specify the search parameters as mentioned below: • • • • • • Search Type: Web Surfing Reports Report Type: Summary Search In: Domain Search For: Group Group Name Domain The Tabular Report contains the following information: • • • • User Group: Group name of the user group as defined in the Device. If the group is not defined, then it will be considered as traffic generated by an ‘Unknown’ group. Domain: URLs of the website visited by the user group. Hits: Number of hits to the user group. Bytes: Amount of data transferred. Summary Web Surfing Reports by Category and User This Report displays the number of hits and amount of data transferred for the selected category and user. 1. To view the report, go to Reports > Custom & Special > Custom Web Report. 2. Specify the search parameters as mentioned below: • • • • • Search Type: Web Surfing Reports Report Type: Summary Search In: Category Search For: User User Name | Reports | 308 • Category Name The Tabular Report contains the following information: • • • • User Name: Username of the user as defined in the Device. If the User is not defined, then it will be considered as traffic generated by an ‘Unknown’ user. Category: Name of the category as defined in the Device. Hits: Number of hits to the user. Bytes: Amount of data transferred. Summary Web Surfing Reports by IP Address and User This Report displays the number of hits and amount of data transferred for the selected category and user. 1. To view the report, go to Reports > Custom & Special > Custom Web Report. 2. Specify the search parameters as mentioned below: • • • • • • Search Type: Web Surfing Reports Report Type: Summary Search In: IP Address Search For: User User Name IP Address The Tabular Report contains the following information: • • • • User Name: Username of the user as defined in the Device. If the User is not defined, then it will be considered as traffic generated by an ‘Unknown’ user. Domain: IP Address/Domain name of the host. Hits: Number of hits to the user. Bytes: Amount of data transferred. Detailed Web Surfing Reports This Report displays the number of hits and amount of data transferred for the selected domain and user along with the web site name. 1. To view the report, go to Reports > Custom & Special > Custom Web Report. 2. Specify the search parameters as mentioned below: • • • • • • Search Type: Web Surfing Reports Report Type: Detail Search In: Domain / URL / Category / IP Address Search For: User / Group Domain User Name / Group Name The Tabular Report contains the following information: • • • • • • • Time: Time of the Internet activity in YYYY-MM-DD HH:MM:SS format. User Name: Username of the user as defined in the Device. If the User is not defined, then it will be considered as traffic generated by an ‘Unknown’ user. User Group: Group name of the User Group as defined in the Device. If the group is not defined, then it will be considered as traffic generated by an ‘Unknown’ User Group. Domain: Domain name of the website visited by the user. URL: Complete URL path of the website visited by the user. Category: Name of the web category, as defined in the Device. IP Address: IP Address from which the user accessed the website. | Reports | 309 Detailed Web Virus Search Reports This Report displays the number of hits and amount of data transferred for the selected domain and user along with the web site name. 1. To view the report, go to Reports > Custom Special > Custom Web Report. 2. Specify the search parameters as mentioned below: • • • • • • Search Type: Web Virus Reports Search In: Domain / URL / IP Address User Name Domain / URL / IP Address Virus Name Virus Search: HTTP / HTTPS The Tabular Report contains the following information: • • • • • • Time: Time of the Internet activity in YYYY-MM-DD HH:MM:SS format. User Name: Username of the user as defined in the Device. If the User is not defined, then it will be considered as traffic generated by an ‘Unknown’ user. Domain: Domain name of the website visited by the user. URL: Complete URL path of the website visited by the user. Virus: Name of the virus identified by the Device. Protocol: Protocol name. Possible values are: • • • HTTP • HTTPS Source IP: IP Address of the user. Destination IP: IP Address of the domain. Custom Mail Report Use the Reports > Custom & Special > Custom Mail Report to search Mail Reports. 1. Go to Reports > Custom & Special > Custom Mail Report. 2. Specify the search type. Available options are: • Mail Usage • Spam • Mail Virus 3. Specify the protocol. Available options are: • SMTP • SMTPS • POP3 • POP3S • IMAP • IMAPS 4. Specify user type: Available User Types are: • Recipient • Sender • Any 5. Specify the User Email Address to be searched. Email Address can be any combination of alphanumeric characters and special characters “_”, “@” and “.”. If the Email Address is not specified then the search result will be displayed for all the Email Addresses. 6. Specify the Subject line to be searched. If the subject line is not specified then the search result will be displayed for all the subjects. 7. Click Search. | Reports | 310 Given below is the list of available Search Mail reports: • • • Mail Usage Report Spam Report Mail Virus Report Mail Usage Report This Report displays an overview of Mail Usage in your network. 1. To view the report go to Reports > Custom Special > Custom Mail Report. 2. Specify the search parameters as mentioned below: • • • • • Search Type: Mail Usage Protocol: SMTP / SMTPS / POP3/ POP3S / IMAP / IMAPS User Type: Recipient / Sender / Any User Email Address (optional) Subject (optional) The Tabular report contains the following information: • • • • • • • • Time: Time of email activity in YYYY-MM-DD HH:MM:SS format. User Name: User Name of the user as defined in the Device. From: From Email ID. To: To Email ID. Subject: Subject line of the Email. Source IP: Source IP Address of the Email. Destination IP: Destination IP Address of the Email. Mail Size: Amount of data transferred, in bytes. Spam Report This Report displays an overview of Spam emails in your network. 1. To view the report go to Reports > Custom Special > Custom Mail Report. 2. Specify the search parameters as mentioned below: • • • • • Search Type: Spam Protocol: SMTP / SMTPS / POP3/ POP3S / IMAP / IMAPS User Type: Recipient / Sender / Any User Email Address (optional) Subject (optional) The Tabular report contains the following information: • • • • • • Time: Time of email activity in YYYY-MM-DD HH:MM:SS format. From: From Email ID. To: To Email ID. Subject: Subject line of the Email. Rule Name : Applicable spam rule name. Action: Action taken on the spam: Possible actions: • • • • • • Reject Drop Accept Change Recipient Prefix Subject Quarantine | Reports | 311 Mail Virus Report This Report displays an overview of Virus emails in your network. 1. To view the report, go to Reports > Custom Special > Custom Mail Report. 2. Specify the search parameters as mentioned below: • • • • • • Search Type: Mail Virus Protocol: SMTP / SMTPS / POP3/ POP3S / IMAP / IMAPS User Type: Recipient / Sender / Any User Email Address (optional) Subject (optional) Virus (optional) The Tabular report contains the following information: • • • • • • • • • Time: Time of email activity in YYYY-MM-DD HH:MM:SS format. From: From Email ID. To: To Email ID. Subject: Subject line of the Email. Virus: Name of the virus. Protocol: Protocol name. Source IP: Source IP Address of the Email. Destination IP: Destination IP Address of the Email. Action: Action taken on the virus: Possible actions: • • Reject • Drop • Accept • Change Recipient • Prefix Subject • Quarantine Rule Name : Applicable spam rule name. Custom FTP Report Use Reports > Custom & Special > Custom FTP Report to perform a search in the FTP reports. 1. Go to Reports > Custom & Special > Custom FTP Report. 2. Specify the 'Search Type'. Available options are: • FTP Usage • FTP Virus 3. Specify the file 'Transfer Type'. Available options are: • Download • Upload • Any 4. Specify the 'Search For' criteria: Available options: • User • File • Source IP 5. Specify the User Name / File Name or Source IP Address to be searched. If none of the parameters is specified, then search result will be displayed for all the users, files and source IP Addresses. 6. Click Search. Given below is the list of available Search Mail reports: | Reports | 312 • • FTP Usage Search Report FTP Virus Search Report FTP Usage Search Report This Report provides an overview of FTP Usage in your network. 1. To view the report, go to Reports > Custom Special > Custom FTP Report. 2. Specify the search parameters as mentioned below: • • • • Search Type: FTP Usage Transfer Type: Upload / Download / Any Search For: User / File / Source IP User Name / File Name / Source IP Address (optional) The Tabular Report contains the following information: • • • • • • • Time: Time in YYYY-MM-DD HH:MM:SS format. Client IP: IP Address of the machine from where the file transfer is done. Server IP: IP Address of the server where the file transfer is done. User: User name as defined in the Device. File: Name of the file. Direction: Upload / Download. Bytes: Amount of data transferred. FTP Virus Search Report This Report provides an overview of FTP Usage in your network. 1. To view the report, go to Reports > Custom Special > Custom FTP Report. 2. Specify the search parameters as mentioned below: • • • • • Search Type: FTP Virus Transfer Type: Upload / Download / Any Search For: User / File / Source IP User Name (optional) Virus Name (optional) The Tabular Report contains the following information: • • • • • • • • Time: Time in YYYY-MM-DD HH:MM:SS format. Virus: Name of the virus. Protocol: Protocol name. File: Name of the file. User: User name as defined in the Device. Source IP: Source IP Address from where the file transfer is done. Destination IP: Destination IP Address where the file transfer is done. Direction: Upload / Download. Custom User Report Use Reports > Custom & Special > Custom User Report to view custom reports by Username, Source Host, Sender's Email Address and Recipient's Email Address. Custom User Report contains following dashboards: • • • • Username Source Host Sender's Email Address Recipient's Email Address | Reports | 313 Select the criteria (username, source host, sender's Email Address and Recipient's Email Address) to view respective Custom User Reports dashboards. Custom User Report by Username The Custom User Report by Username dashboard provides a snapshot of network activities by the specified user. To view the Custom User Report by Username dashboard: • • • Go to Reports > Custom Special > Custom User Report. Select the criteria Username and specify it in the adjacent space provided. Click Go to view the customized dashboard. The dashboard consists of the following reports in widget form: • • • • • • • • • • • • • • • • • Relative UTQ Score High Risk Applications Objectionable Web Domains Web Categories Virus Summary Unproductive Web Domains Applications Web Domains Spam Senders Spam Recipients Advanced Threats Web Server Usage Files Uploaded via FTP Files Downloaded via FTP Severity Level Web Virus User Data Transfer Relative UTQ Score The widget report displays day-wise User Threat Quotient (UTQ) score of the selected user. View the report from Reports > Custom & Special > Custom User Report > Username. The Report is displayed as a graph as well as in a tabular format. The bar graph and the tabular report contains the following information: • • • Username: Name of the user, specified against the Username parameter. Days: Displays day out of the following options: • Last 14 Days • Last 7 Days • Last 1 Day Relative Score: Average threat posed by the user (in number), relative to the web behaviour of all other users, for the selected period. High Risk Applications The widget report displays applications with high risk level, accessed by the selected user. View the report from Reports > Custom & Special > Custom User Report > Username. The Report is displayed as a graph as well as in a tabular format. The bar graph displays number of hits per application while the tabular report contains the following information: | Reports | 314 • • • • Application/Proto:Port: Displays name of the Application as defined in the Device. If the application is not defined in the Device, then this field will display the application identifier as a combination of the protocol and port number associated with the application. Risk: Level of risk associated with the application. Hits: Number of hits per application. Bytes: Amount of data transferred through the application, in bytes. Note: Click on an application to view the Filtered User App Risks & Usage Reports. Objectionable Web Domains The widget report displays, for the selected user, details on frequently accessed web domains falling under a web category that is classified as 'Objectionable' in the Device. View the report from Reports > Custom & Special > Custom User Report > Username. The Report is displayed as a graph as well as in a tabular format. The bar graph displays number of hits per domain while the tabular graph displays following information: • • • • Domain: Domain name or IP Address of the domain. Category: Name of the web category, classified as Objectionable in the Device. Hits: Number of hits to the web domain. Bytes: Amount of data transferred through the web domain, in bytes. Note: Click on a web domain to view the Filtered Blocked Web Attempts Reports - Web. Web Categories The widget report displays number of hits and amount of data transferred per category for the selected user. View the report from Reports > Custom & Special > Custom User Report > Username. The Report is displayed as a graph as well as in a tabular format. The bar graph displays number of hits per category while the tabular graph displays following information: • • • Category: Displays name of the category as defined in the Device. If the category is not defined in the Device then this field will display ‘None’ instead of category name Hits: Number of hits to the category. Bytes: Amount of data transferred through the category, in bytes. Note: Click on a web category to view the Filtered Web Risks & Usage Reports. Virus Summary The widget report displays, for the selected user, number of hits per application that is identified as virus by the Device. View the report from Reports > Custom & Special > Custom User Report > Username. The Report is displayed as a graph as well as in a tabular format. The bar graph displays number of hits per application, while the tabular graph displays following information: • • • Protocol: Name of the application / combination of protocol and port number associated with the application. Module: Module associated with the application. Count: Number of application occurrence. Unproductive Web Domains The widget report displays, for the selected user, details on frequently accessed web domains falling under a web category that is classified as Unproductive in the Device. View the report from Reports > Custom & Special > Custom User Report > Username. The Report is displayed as a graph as well as in a tabular format. The bar graph displays number of hits per domain while the tabular graph displays following information: | Reports | 315 • • • • Domain: Domain name or IP Address of the domain. Category: Name of the web category, classified as Unproductive in the Device. Hits: Number of hits to the web domain. Bytes: Amount of data transferred through the web domain, in bytes. Note: Click on a web domain to view the Filtered Web Risks & Usage Reports. Applications The widget report displays top applications accessed by the selected user. View the report from Reports > Custom & Special > Custom User Report > Username. The Report is displayed as a graph as well as in a tabular format. The bar graph displays number of hits per application while the tabular report contains the following information: • • • • • Application/Proto:Port: Displays name of the Application as defined in the Device. If the application is not defined in the Device, then this field will display the application identifier as a combination of the protocol and port number associated with the application. Risk: Level of risk associated with the application. Category: Application Category, as defined in the Device. Hits: Number of hits per application. Bytes: Amount of data transferred through the application, in bytes. Note: Click an application to view the Filtered User App Risks & Usage Reports. Web Domains This Widget displays the list of domains along with number of hits and the total data transferred per domain. View the report from Reports > Custom & Special > Custom User Report > Username. The Report is displayed both, as a pie chart as well as in tabular format. By default, the report is displayed for the current date. The report date can be changed from the top most row of the page. The pie chart displays number of hits per domain, while the tabular report contains following information: • • • Domain: Displays name of the domain. Hits: Number of hits per domain. Bytes: Amount the of data transfer. Note: Click the Domain hyperlink in the table or the pie chart to view the Filtered Web Risks & Usage Reports. Spam Senders The widget report displays list of the Email Addresses of the selected user used for sending Spam Emails. View the report from Reports > Custom & Special > Custom User Report > Username. The Report is displayed as a graph as well as in a tabular format. The bar graph displays number of hits per Email ID used for sending spams while the tabular graph displays following information: • • • Sender: Email ID used for sending spams. Hits: Number of times the Email ID was used for sending spams. Percentage: Percent distribution among the Email IDs. Note: Click on a Sender Email ID to view the Filtered Spam Reports. Spam Recipients The widget report displays list of the Email Addresses of the selected user that received most number of Spam Emails. | Reports | 316 View the report from Reports > Custom & Special > Custom User Report > Username. The Report is displayed as a graph as well as in a tabular format. The bar graph displays number of hits per Email ID that received most number of Spam Emails, while the tabular graph displays following information: • • • Recipient: Email ID of the selected user that received most number of Spam Emails. Hits: Number of times the Email ID received Spam Emails. Percentage: Percent distribution among the Email IDs. Note: Click on a Recipient Email ID to view the Filtered Spam Reports. Advanced Threats This widget report displays a comprehensive summary of advanced threats in your network. View the report from Reports > Custom & Special > Custom User Report > Username. The report is displayed using a graph as well as in a tabular format. By default, the report is displayed for the current date. The report date can be changed from the top most row of the page. The bar graph displays total number of attempts per threat while the tabular report contains following information: • • • Attack: Name of the attack. Host Count: Number of hosts infected with the attack. Origins: Origin of the threat. Possible options: • • Firewall • IPS • DNS • HTTP Proxy • Combination of any of the above Events: Total number of events per threat. The number is summation of Log only and Log & Drop events. Note: Click on a threat hyperlink in the table or the graph to view the Filtered ATP Reports. Web Server Usage This Report displays a list of frequently accessed web servers according to the utilization of bandwidth, along with the number of hits per web server. View the report from Reports > Custom & Special > Custom User Report > Username. The report is displayed using a graph as well as in a tabular format. By default, the report is displayed for the current date. The report date can be changed from the top most row of the page. The bar graph displays the list of web servers along with the number of hits while the tabular report contains the following information: • • • Web Server: Displays name of the web server. Bandwidth: Bandwidth used per web server. Requests: Number of requests per web server. Note: Click on a web server hyperlink from the graph or the table to view Filtered Web Server Usage Reports. Files Uploaded via FTP The widget report displays number of hits and amount of data transferred per file uploaded via FTP by the selected user. View the report from Reports > Custom & Special > Custom User Report > Username. | Reports | 317 The Report is displayed as a graph as well as in a tabular format. The bar graph displays amount of data transferred per file, while the tabular graph displays following information: • • • File: Name of the file. Hits: Number of hits to the file. Bytes: Amount of data transferred through the file. Note: Click on a file name to view the Filtered FTP Usage Reports. Files Downloaded via FTP The widget report displays number of hits and amount of data transferred per file downloaded via FTP by the selected user. View the report from Reports > Custom & Special > Custom User Report > Username. The Report is displayed as a graph as well as in a tabular format. The bar graph displays amount of data transferred per file, while the tabular graph displays following information: • • • File: Name of the file. Hits: Number of hits to the file. Bytes: Amount of data transferred through the file. Note: Click on a file name to view the Filtered FTP Usage Reports. Severity Level The Widget displays information regarding severity level wise attacks attempted on the network. View the report from Reports > Custom & Special > Custom User Report > Username. The Report is displayed both, as a pie chart as well as in tabular format. By default, the report is displayed for the current date. The report date can be changed from the top most row of the page. The pie chart displays number of counts per severity level, while the tabular report contains following information: • Severity Level: Severity level of the attack attempt. Predefined level are: • • EMERGENCY - System is not usable. • ALERT - Action must be taken immediately. • CRITICAL - Critical condition. • ERROR - Error condition. • WARNING - Warning condition. • NOTICE - Normal but significant condition. • INFORMATION – Informational. • DEBUG - Debug - level messages. Attack: Name of the attack. Category: Name of the attack category, as defined in the Device. If the attack category is not defined in the Device then this field displays ‘N/A’ which means the attack is uncategorized. Platform: Name of the attack platform, as defined in the Device. If the platform is not defined in the Device then this field displays ‘N/A’ which means the platform of the attack is uncategorized. Target: Displays target type. Possible target types: • • Client • Server • Client-Server Count: Number of counts of each severity level. • • • Web Viruses The widget report displays number of hits per virus for the selected user. | Reports | 318 View the report from Reports > Custom & Special > Custom User Report > Username. The Report is displayed as a graph as well as in a tabular format. The bar graph displays number of hits per virus, while the tabular graph displays following information: • • Virus: Name of the virus as identified by the Device. Count: Number of virus occurrence. User Data Transfer The widget report displays total amount of data transfer and surfing time for the selected user. View the report from Reports > Custom & Special > Custom User Report > Username. The Report is displayed as a graph as well as in a tabular format. The bar graph displays total amount of data transfer per user, while the tabular graph displays following information: • • • User Name: Name of the user as defined in the Device. Data Transfer: Total amount of data transfer. Used Time: Total surfing time. Note: Click user name hyperlink from the graph or the table to view the Filtered User Data Transfer Reports. Custom User Report by Source Host The Custom User Report by Source Host dashboard provides a snapshot of traffic generated by the specified host. To view the Custom User Report by Source Host dashboard: • • • Go to Reports > Custom & Special > Custom User Report. Select the criteria Source Host and specify it in the adjacent space provided. Click Go to view the customized dashboard. The dashboard consists of the following reports in widget form: • • • • Web Categories Files Uploaded via FTP Files Downloaded via FTP Blocked Web Categories Web Categories The widget report displays number of hits and amount of data transferred per category for the selected host. View the report from Reports > Custom & Special > Custom User Report > Source Host. The Report is displayed as a graph as well as in a tabular format. The bar graph displays number of hits per category while the tabular graph displays following information: • • • Category: Displays name of the category as defined in the Device. If the category is not defined in the Device, then this field will display ‘None’ instead of category name Hits: Number of hits to the category. Bytes: Amount of data transferred through the category, in bytes. Note: Click on a web category to view the Filtered Web Risks & Usage Reports. Files Uploaded via FTP The widget report displays number of hits and amount of data transferred per file uploaded via FTP by the selected host. View the report from Reports > Custom & Special > Custom User Report > Source Host. The Report is displayed as a graph as well as in a tabular format. The bar graph displays amount of data transferred per file, while the tabular graph displays following information: | Reports | 319 • • • File: Name of the file. Hits: Number of hits to the file. Bytes: Amount of data transferred through the file. Note: Click on a file name to view the Filtered FTP Usage Reports. Files Downloaded via FTP The widget report displays number of hits and amount of data transferred per file downloaded via FTP by the selected host. View the report from Reports > Custom & Special > Custom User Report > Source Host. The Report is displayed as a graph as well as in a tabular format. The bar graph displays amount of data transferred per file, while the tabular graph displays following information: • • • File: Name of the file. Hits: Number of hits to the file. Bytes: Amount of data transferred through the file. Note: Click on a file name to view the Filtered FTP Usage Reports. Blocked Web Categories The widget report displays the number of hits per blocked web category for the selected host. View the report from Reports > Custom Special > Custom User Report > Source Host. The Report is displayed as a graph as well as in a tabular format. The bar graph displays number of hits per category while the tabular graph displays following information: • • Category: Displays name of the blocked web category as defined in the Device. If the category is not defined in the Device, then this field will display ‘None’ instead of category name Hits: Number of hits to the category. Note: Click on a category to view Filtered Blocked Web Attempts Reports. Custom User Report by Sender's Email Address The Custom User Report by Sender's Email Address dashboard provides a snapshot of Email traffic generated by the specified Email Address. To view the Custom User Report by Sender's Email Address dashboard: • • • Go to Reports > Custom & Special > Custom User Report. Select the criteria Sender's Email Address and specify it in the adjacent space provided. Click Go to view the customized dashboard. The dashboard consists of the following reports in widget form: • • • • • Mail Recipients Mail Hosts Mail Destinations Mail Users Spam Recipients Mail Recipients The widget report displays the list of mail recipients along with number of hits and the amount of data transferred for the provided Sender's Email ID. View the report from Reports > Custom & Special > Custom User Report > Sender's Email Address. The report is displayed as a graph as well as in a tabular format. | Reports | 320 The bar graph displays the amount of data transferred per recipient, while the tabular report contains the following information: • • • Recipient: Email Address of the recipient. Hits: Number of hits to the recipient. Bytes: Amount of data transferred. Note: Click on a recipient to view Report by Sender’s Email Address and Recipient. Report by Sender’s Email Address and Recipient The report displays amount of data transferred to the selected recipient(s) by the sender. View the report from Reports > Custom & Special > Custom User Report > Sender's Email Address > Recipient. The bar graph displays amount of data transferred through each Email, while the tabular report contains the following information: • • • • • • • Time: Date and Time in YYYY:MM:DD HH:MM:SS format. Subject : Subject line of the Email. User: Username of the sender as defined in the Device. If the User is not defined then it will display ‘N/A’ which means the traffic is generated by an undefined user. Host: IP Address of the host. Destination: IP Address of the destination. Application/Proto:Port: Displays name of the application as defined in the Device. If the application is not defined, then this field will display the application identifier as a combination of protocol and port number. Size: Size of the Email. Mail Hosts The widget report displays list of mail sender hosts along with the number of hits and amount of data transferred per host. View the report from Reports > Custom Special > Custom User Report > Sender's Email Address. The report is displayed as a graph as well as in a tabular format. The bar graph displays the amount of data transferred per host, while the tabular report contains the following information: • • • Source Host: IP Address of the host. Hits: Number of hits to the host. Bytes: Amount of data transferred. Note: Click on a host to view Report by Sender’s Email Address and Mail Host. Report by Sender’s Email Address and Mail Host The report displays amount of data transferred from the selected host(s) by the sender. View the report from Reports > Custom & Special > Custom User Report > Sender's Email Address > Source Host. The bar graph displays amount of data transferred through each Email, while the tabular report contains the following information: • • • • • Time: Date and Time in YYYY:MM:DD HH:MM:SS format. Subject : Subject line of the Email. User: Username of the sender as defined in the Device. If the User is not defined then it will display ‘N/A’ which means the traffic is generated by an undefined user. Recipient: Email Address of the recipient. Destination: IP Address of the destination. | Reports | 321 • • Application/Proto:Port: Displays name of the application as defined in the Device. If the application is not defined, then this field will display the application identifier as a combination of protocol and port number. Size: Size of the Email. Mail Destinations The widget report displays list of mail destinations along with the number of hits and amount of data transferred per destination, for the selected Sender's Email ID. View the report from Reports > Custom & Special > Custom User Report > Sender's Email Address. The report is displayed as a graph as well as in a tabular format. The bar graph displays the amount of data transferred per sender destination, while the tabular report contains the following information: • • • Destination: IP Address or URL of the destination. Hits: Number of hits to the destination. Bytes: Amount of data transferred. Note: Click on a destination to view Report by Sender’s Email Address and Mail Destinations. Report by Sender’s Email Address and Mail Destinations The report displays amount of data transferred to the selected destination(s) by the sender. View the report from Reports > Custom & Special > Custom User Report > Sender's Email Address > Destination. The bar graph displays amount of data transferred through each Email, while the tabular report contains the following information: • • • • • • • Time: Date and Time in YYYY:MM:DD HH:MM:SS format. Subject : Subject line of the Email. User: Username of the sender as defined in the Device. If the User is not defined then it will display ‘N/A’ which means the traffic is generated by an undefined user. Recipient: Email Address of the recipient. Host: IP Address of the host. Application/Proto:Port: Displays name of the application as defined in the Device. If the application is not defined, then this field will display the application identifier as a combination of protocol and port number. Size: Size of the Email. Mail Users The widget report displays list of mail users along with the number of hits and amount of data transferred, for the provided Sender's Email ID. View the report from Reports > Custom & Special > Custom User Report > Sender's Email Address. The report is displayed as a graph as well as in a tabular format. Bar graph displays amount data transferred per sender user, while tabular report contains following information: • • • User: Username of the user as defined in the Device. If the User is not defined then it will display ‘N/A’, which means the traffic is generated by an undefined user. Hits: Number of hits to the user. Bytes: Amount of data transferred. Note: Click on a user to view Report by Sender’s Email Address and Mail User. Report by Sender’s Email Address and Mail User The report displays amount of data transferred by the selected user(s) and the sender. View the report from Reports > Custom & Special > Custom User Report > Sender's Email Address > User. | Reports | 322 The bar graph displays amount of data transferred through each Email, while the tabular report contains the following information: • • • • • • • Time: Date and Time in YYYY:MM:DD HH:MM:SS format. Subject : Subject line of the Email. Recipient: Email Address of the recipient. Host: IP Address of the host. Destination: IP Address of the destination. Application/Proto:Port: Displays name of the application as defined in the Device. If the application is not defined, then this field will display the application identifier as a combination of protocol and port number. Size: Size of the Email. Spam Recipients The widget report displays the list of spam recipient(s) along with the number of hits per recipient, for the provided Sender's Email ID. View the report from Reports > Custom & Special > Custom User Report > Sender's Email Address. The report is displayed as a graph as well as in a tabular format. Bar graph displays number of hits per spam recipient, while tabular report contains following information: • • Recipient: Email Address of the spam recipient. Hits: Number of hits to the recipient. Note: Click on a recipient to view Report by Sender’s Email Address and Recipient. Report by Sender’s Email Address and Recipient The report displays amount of data transferred to the selected recipient(s) by the sender. View the report from Reports > Custom & Special > Custom User Report > Sender's Email Address > Recipient. The bar graph displays amount of data transferred through each Email, while the tabular report contains the following information: • • • • • • • Time: Date and Time in YYYY:MM:DD HH:MM:SS format. Subject : Subject line of the Email. User: Username of the sender as defined in the Device. If the User is not defined then it will display ‘N/A’ which means the traffic is generated by an undefined user. Host: IP Address of the host. Destination: IP Address of the destination. Application/Proto:Port: Displays name of the application as defined in the Device. If the application is not defined, then this field will display the application identifier as a combination of protocol and port number. Size: Size of the Email. Custom User Report by Recipient's Email Address The Custom User Report by Recipient's Email Address dashboard provides a snapshot of Email traffic generated by the specified Email Address. To view the Custom User Report by Recipient's Email Address dashboard: • • • Go to Reports > Custom Special > Custom User Report. Select the criteria Recipient's Email Address and specify it in the adjacent space provided. Click Go to view the customized dashboard. The dashboard consists of the following reports in widget form: • • • Mails Senders Mail Hosts Mail Destinations | Reports | 323 • • Mail Users Spam Senders Mails Senders The widget report displays the list of mail senders along with number of hits and the amount of data transferred for the provided Recipient's Email ID. View the report from Reports > Custom & Special > Custom User Report > Recipient's Email Address. The report is displayed as a graph as well as in a tabular format. The bar graph displays the amount of data transferred per sender, while the tabular report contains the following information: • • • Sender: Email Address of the sender. Hits: Number of hits to the recipient. Bytes: Amount of data transferred. Note: Click on a sender to view Report by Recipient's Email Address and Sender. Report by Recipient's Email Address and Spam Sender The report displays amount of data transferred by the selected sender and recipient. View the report from Reports > Custom & Special > Custom User Report > Recipient's Email Address > Sender. The bar graph displays amount of data transferred through each Email, while the tabular report contains the following information: • • • • • • • Time: Date and Time in YYYY:MM:DD HH:MM:SS format. Subject : Subject line of the Email. User: Username of the sender as defined in the Device. If the User is not defined then it will display ‘N/A’ which means the traffic is generated by an undefined user. Host: IP Address of the host. Destination: IP Address of the destination. Application/Proto:Port: Displays name of the application as defined in the Device. If the application is not defined, then this field will display the application identifier as a combination of protocol and port number. Size: Size of the Email. Mail Hosts The widget report displays list of mail recipient hosts along with the number of hits and amount of data transferred per host, for the provided Recipient's Email ID. View the report from Reports > Custom & Special > Custom User Report > Recipient's Email Address. The report is displayed as a graph as well as in a tabular format. The bar graph displays the amount of data transferred per source host, while the tabular report contains the following information: • • • Source Host: IP Address of the source host. Hits: Number of hits to the host. Bytes: Amount of data transferred. Note: Click on a host to view Report by Recipient's Email Address and Mail Host. Report by Recipient's Email Address and Mail Host The report displays amount of data transferred by the selected host and recipient. View the report from Reports > Custom & Special > Custom User Report > Recipient's Email Address > Host. | Reports | 324 The bar graph displays amount of data transferred through each Email, while the tabular report contains the following information: • • • • • • • Time: Date and Time in YYYY:MM:DD HH:MM:SS format. Subject : Subject line of the Email. User: Username of the sender as defined in the Device. If the User is not defined then it will display ‘N/A’ which means the traffic is generated by an undefined user. Recipient: Email Address of the recipient. Destination: IP Address of the destination. Application/Proto:Port: Displays name of the application as defined in the Device. If the application is not defined, then this field will display the application identifier as a combination of protocol and port number. Size: Size of the Email. Mail Destinations The widget report displays list of mail destinations along with the number of hits and amount of data transferred per destination, for the provided Recipient's Email ID. View the report from Reports > Custom & Special > Custom User Report > Recipient's Email Address. The report is displayed as a graph as well as in a tabular format. The bar graph displays the amount of data transferred per recipient destination, while the tabular report contains the following information: • • • Destination: IP Address or URL of the destination. Hits: Number of hits to the destination. Bytes: Amount of data transferred. Note: Click on a destination to view Report by Recipient's Email Address and Recipient Destination. Report by Recipient's Email Address and Mail Destination The report displays amount of data transferred by the selected destination(s) and the recipient. View the report from Reports > Custom & Special > Custom User Report > Recipient's Email Address > Destination. The bar graph displays amount of data transferred through each Email, while the tabular report contains the following information: • • • • • • • Time: Date and Time in YYYY:MM:DD HH:MM:SS format. Subject : Subject line of the Email. User: Username of the sender as defined in the Device. If the User is not defined then it will display ‘N/A’ which means the traffic is generated by an undefined user. Sender: Email Address of the sender. Host: IP Address of the host. Application/Proto:Port: Displays name of the application as defined in the Device. If the application is not defined, then this field will display the application identifier as a combination of protocol and port number. Size: Size of the Email. Mail Users The widget report displays list of mail recipient users along with the number of hits and amount of data transferred, for the provided Recipient's Email ID. View the report from Reports > Custom & Special > Custom User Report > Recipient's Email Address. The report is displayed as a graph as well as in a tabular format. Bar graph displays amount data transferred per recipient user, while tabular report contains following information: • • User: Username of the user as defined in the Device. If the User is not defined then it will display ‘N/A’, which means the traffic is generated by an undefined user. Hits: Number of hits to the user. | Reports | 325 • Bytes: Amount of data transferred. Note: Click on a user to view Report by Recipient's Email Address and Mail User. Report by Recipient's Email Address and Mail User The report displays amount of data transferred by the selected user(s) and the recipient. View the report from Reports > Custom & Special > Custom User Report > Recipient's Email Address > User. The bar graph displays amount of data transferred through each Email, while the tabular report contains the following information: • • • • • • • • Time: Date and Time in YYYY:MM:DD HH:MM:SS format. Sender: Email Address of the sender. Subject : Subject line of the Email. User: Username of the sender as defined in the Device. If the User is not defined, then it will display ‘N/A’ which means the traffic is generated by an undefined user. Host: IP Address of the host. Destination: IP Address of the destination. Application/Proto:Port: Name of the application as defined in the Device. If the application is not defined, then this field will display the application identifier as a combination of protocol and port number. Size: Size of the Email. Spam Senders The widget report displays the list of spam senders along with the number of hits per sender, for the provided Recipient's Email ID. View the report from Reports > Custom & Special > Custom User Report > Recipient's Email Address. The report is displayed as a graph as well as in a tabular format. Bar graph displays number of hits per spam sender, while tabular report contains following information: • • Sender: Email Address of the spam sender. Hits: Number of hits to the sender. Note: Click on a sender to view Report by Recipient's Email Address and Spam Sender. Report by Recipient's Email Address and Spam Sender The report displays amount of data transferred by the selected sender and recipient. View the report from Reports > Custom & Special > Custom User Report > Recipient's Email Address > Sender. The bar graph displays amount of data transferred through each Email, while the tabular report contains the following information: • • • • • • • Time: Date and Time in YYYY:MM:DD HH:MM:SS format. Subject : Subject line of the Email. User: Username of the sender as defined in the Device. If the User is not defined then it will display ‘N/A’ which means the traffic is generated by an undefined user. Host: IP Address of the host. Destination: IP Address of the destination. Application/Proto:Port: Displays name of the application as defined in the Device. If the application is not defined, then this field will display the application identifier as a combination of protocol and port number. Size: Size of the Email. Custom Web Server Report Use the Reports > Custom & Special > Custom Web Server Report to view Custom Web Server Report by performing a search in the Web Server Reports. | Reports | 326 1. Go to Reports > Custom & Special > Custom Web Server Report. 2. Select the 'Search Type' value. Possible values are: • Web Server Usage • Web Server Protection 3. Select the ‘Search For’ value: Possible values are: • User • Web Server • Domain • Source IP • Attack • Attacker 4. Specify User Name / Web Server / Virus name values based on the selected ‘Search For’ value. If the value is not specified, then search result will be displayed for all the Users / Web Servers / Viruses. 5. Click Search. Given below is the available Custom Web Server Report: • • Web Server Usage Report Web Server Protection Report WAF Server Usage Report This Report displays detailed usage of web servers hosted in your network. 1. To view the report, go to Reports > Custom & Special > Custom Web Server Report. 2. Select the 'Search Type' value: Web Server Usage. 3. Select the ‘Search For’ value: Possible values are: • • • • User Web Server Domain Source IP The Tabular report contains the following information: • • • • • • • • • • • • • Time: Time of web server usage activity, in YYYY-MM-DD HH:MM:SS format. Web Server: Name of the web server. User: Username of the user as defined in the Device. Source IP: IP Address from which access request to your web server was done. Local IP: Local IP Address. Virus: Name of the virus. URL: Name of the accessed URL. User Agent: Name of the browser and platform used to access the web server. HTTP Request: Displays first line of HTTP request. Domain: Dpmain request header data. Query String: Displays query string. HTTP Method: Name of HTTP request method. HTTP Status: HTTP status code returned to the client. WAF Server Protection Report This Report displays details of virus and attacks performed on the web servers hosted in your network. 1. To view the report, go to Reports > Custom & Special > Custom Web Server Report. 2. Select the 'Search Type' value: Web Server Protection. 3. Select the ‘Search For’ value: Possible values are: • Web Server | Reports | 327 • • • Domain Attack Attacker The Tabular report contains the following information: • • • • • • • • • • • • • • Time: Time of web server usage activity, in YYYY-MM-DD HH:MM:SS format. Web Server: Name of the web server. User: Username of the user as defined in the Device. Source IP: IP Address from which access request to your web server was done. Local IP: Local IP Address. Attack: Name of the attack. Virus / Attack Info: Name of the virus or information about the intrusion attack. URL: Name of the accessed URL. User Agent: Name of the browser and platform used to access the web server. HTTP Request: Displays first line of HTTP request. HTTP Host: HTTP Host request header data. Query String: Displays query string. HTTP Method: Name of HTTP request method. HTTP Status: HTTP status code returned to the client. Settings Settings section provides a number of configuration options to customize and use Reports. This section describes management of application groups, custom views, report notifications and database. This section includes the following topics: • • • • • • • Custom View – Create and manage customized view of reports. Report Scheduling – Send reports in HTML format to configured Email address(s). Data Management – Manage disk space and data required to generate reports. Manual Purge – Allows removing logs manually. Bookmark Management – Create and manage report and report group bookmarks. ConnectWise – Integrate Reports with ConnectWise PSA. Custom Logo – Configure a custom logo for reports. Custom View Custom view of reports allows grouping of the most pertinent reports that requires the special attention for managing the device. Reports from different report groups can also be grouped in a single view. In a view, maximum 8 reports can be grouped. Custom view provides a single page view of all the grouped reports. Use Reports > Settings > Custom View to create and manage custom views. Custom View Name Name of custom view. Custom View Description Description of the view. Add Button Click to add a new custom view. Delete Button Click to delete a custom view. | Reports | 328 Use this page to: • • • Add Custom View Edit Custom View Delete Custom View Add Custom View Create a new Custom View. Note: Added Custom Views will be displayed under Custom Views sub-menu of navigation pane. 1. Go to Reports > Settings > Custom View. 2. Click Add to create a new Custom View 3. Specify Custom View Name. Custom view name can be any combination of alphanumeric characters and special characters “_”, “@” and “.”. 4. Specify description of the Custom View, if required. 5. Expand report group and select the reports to be added in custom view. Maximum 8 reports can be added per custom view. 6. Click Save to add selected reports in the Custom View. | Reports | 329 Figure 262: Add Custom View Report Scheduling Sophos Firewall can send various reports including ConnectWise reports to specified Email Addresses as per the configured frequency. Use the Reports > Settings > Report Scheduling page to create and manage report schedules. Add Button Click to add a new report schedule. Update Report Click existing schedule to update it. | Reports | 330 Delete Button Click to delete a report schedule. Send Test Mail Click to send a test Email on configured Email address. Name Name of the report schedule. Report Group/Bookmark Category of reports. Email Frequency Report notification frequency- daily or weekly. To Email Address Email ID of recipient(s). Last Sent Time Last time when the report schedule was sent. Name Name of the report schedule. Organization Name Name of the organization. Email Frequency Report schedule frequency. To Email Address Email ID of recipient. Last Sent Time Last time when the report schedule was sent. Click Generate Now to generate the report, which would be mailed to the configured Email address. Name Name of the report schedule. Report Name of the report to be sent. Frequency Report schedule frequency with time of the day. Number of Records Number of records to be sent in report schedule. Last Sent Time Last time when the report schedule was sent. Add Report Schedule Create a new Report Schedule for one or more reports, Security Audit Report or ConnectWise reports. 1. Go to Reports > Settings > Report Scheduling. 2. Click Add to create a new report schedule. Note: • • ConnectWise Report schedule can only be sent when ConnectWise option is enabled from Reports > Settings > ConnectWise. If ConnectWise option is disabled, report schedule option for ConnectWise will remain greyed. Report schedule for ConnectWise reports can not be deleted after disabling ConnectWise. | Reports | 331 3. Select reports to be sent. • Report: Specify report schedule name. Name can be any combination of alphanumeric characters and special characters “_”, “@” and “.”. Specify description of the report schedule, if required. Specify Email address of the recipient in ‘To Email Address’ field. Use comma, with no space in between, to specify multiple Email IDs. Select report type. Possible types of reports are Report Group and Bookmark. Select sorting criteria from the Sorting Criteria field. Possible options are Hits and Bytes. Select report category from the Report Group or Bookmark drop down list. Reports from selected category will be sent to the recipients. • Set Email frequency and time. Reports can be mailed daily or weekly. For daily notification select time of the day to send the report. For weekly notification, select day of the week and time of the day to send the report. Security Audit Report: Specify report schedule name. Name can be any combination of alphanumeric characters and special characters “_”, “@” and “.”. Specify name of the Organization. Specify Email address of the recipient in ‘To Email Address’ field. Use comma, with no space in between, to specify multiple Email IDs. Set Email frequency and time. Reports can be mailed daily or weekly. For daily notification select time of the day to send the report. For weekly notification, select day of the week and time of the day to send the report. • Enable the check-box against "To generate the report, data will be send to our Cloud service over a secure channel. Service will automatically delete the data once the report is generated." ConnectWise: Specify report schedule name. Name can be any combination of alphanumeric characters and special characters “_”, “@” and “.”. Specify description of the report schedule, if required. Select reports to be sent. Available reports are Top Sites, Filtered Sites, Bandwidth Usage, Top Attacks. Specify number of records to be sent in the report schedule. You can send maximum of 50 records in a report schedule. Reports can be sent daily. Select time of the day to send the report. | Reports | 332 Figure 263: Add Report Schedule 4. Click Save to save changes. Send Test Mail Send a test Email to verify the Email Server configuration and report notification configuration. 1. Go to Reports > Settings > Report Scheduling. 2. Click Send Test Mail and specify the Email Address of the recipient. 3. Click Send to send a test mail to the specified Email Address. Data Management This section describes how to configure Log Retention Period. Retention of data and log archives use enormous amount of disk space. To control and optimize the disk space usage, configure the data retention period of detailed and summarized table. Depending on the compliance requirement, configure the log retention period. Use Reports > Settings > Data Management to configure retention period of various data tables. You can configure retention period for various log types. Note: Based on configured retention period, log data will be deleted on day-by-day basis. | Reports | 333 User App Risks & Usage Logs: User App Risks & Usage logs can be retained for time interval starting from 1 month to 1 year. Default - 6 months. Blocked User Apps Logs: Blocked User Apps logs can be retained for time interval starting from 1 month to 1 year. Default - 6 months. Web Risk & Usage Logs: Web Risk & Usage logs can be retained for time interval starting from 1 month to 1 year. Default - 6 months. Blocked Web Attempts Logs: Blocked Web Attempts logs can be retained for time interval starting from 1 month to 3 months. Default - 3 months. Web Server Usage & Protection Logs: Web Server Usage & Protection logs can be retained for time interval starting from 1 month to 1 year. Default - 6 months. User Data Transfer Report Logs: User Data Transfer Report logs can be retained for time interval starting from 1 month to 1 year. Default - 3 months. FTP Usage Logs: FTP Usage logs can be retained for time interval starting from 1 month to 3 months. Default - 3 months. Intrusion Attacks Logs: Intrusion Attacks logs can be retained for time interval starting from 1 month to 3 months. Default - 3 months. Advanced Threat Protection Logs: Advanced Threat Protection logs can be retained for time interval starting from 1 month to 1 year. Default - 6 months. VPN, SSL VPN & Clientless Access Logs: VPN, SSL VPN & Clientless Access logs can be retained for time interval starting from 1 month to 1 year. Default - 1 month. RED Logs: RED logs can be retained for time interval starting from 1 month to 1 year. Default - 6 months. Wireless Logs: Wireless logs can be retained for time interval starting from 1 month to 1 year. Default - 6 months. | Reports | 334 Security Heartbeat Logs: Security Heartbeat logs can be retained for time interval starting from 1 month to 1 year. Default - 6 months. Email Usage Logs: Email Usage logs can be retained for time interval starting from 1 month to 3 months. Default - 3 months. Email Protection Logs: Email Protection logs can be retained for time interval starting from 1 month to 3 months. Default - 3 months. Web, FTP & Email Virus Logs: Web, FTP & Email Virus logs can be retained for time interval starting from 1 month to 3 months. Default - 3 months. Events Logs: Events logs can be retained for time interval starting from 1 month to 1 year. Default - 1 month. User Threat Quotient (UTQ) Logs: User Threat Quotient (UTQ) logs can be retained for time interval starting from 1 month to 1 year. Default - 6 months. Log Retention Displays type of logs to be retained. Report Period Displays retention period for summary reports. Export Customization Enable Selection of reports and number of records per report (MS Excel) to enable selection of reports and number of records per report while exporting reports in MS-Excel format. Apply Button Click to apply changes. Changes in the retention period will be applied at 12:00 O’ clock in the night. | Reports | 335 Figure 264: Data Management | Reports | 336 Manual Purge Retention of data and log archives use enormous amount of disk space. You can configure the log retention period from Data Management page. Based on the configured retention period data will be automatically deleted on day-byday basis. Use Reports > Settings > Manual Purge page to delete logs manually. Report Module Select Reports to be purged. Available Options: • • • • • • • • • • • • • • • • • • • All Reports User App Risks & Usage Blocked User Apps Web Risks & Usage Blocked Web Attempts Web Server Usage & Protection User Data Transfer Report FTP Usage Intrusion Attacks Advanced Threat Protection VPN, SSL VPN & Clientless Access RED Wireless Security Heartbeat Email Usage Email Protection Web, FTP & Email Virus Events User Threat Quotient (UTQ) Criteria Select Custom Duration to purge selected reports for specified period or Purge All to purge all the reports. From Select month and year, from which the reports have to be purged. Up To Select month and year, up to which the reports have to be purged. Purge Button Click to purge the reports manually. Figure 265: Manual Purge | Reports | 337 Bookmark Management Bookmark management allows the user to create bookmark of any report at any level of report drill-down. It provides administrator with great level of network visibility based on any criterion. For example, the administrator can monitor web usage of a particular user by creating bookmark of user based web usage report. Every bookmark should be a part of a defined bookmark group; if the bookmark group is not created then bookmarks will be members of the Default group. Every bookmark can be sent to specified Email Address(s) in the form of report notification. Use Reports > Settings > Bookmark Management to create bookmark groups. Bookmark Groups Name of the bookmark group. Add Button Click to add a new bookmark group. Delete Icon Click to delete a bookmark group. Use this page to: • • Add Bookmark Group Delete Bookmark Group Add Bookmark Group Create a new Bookmark Group. 1. Go to Reports > Settings > Bookmark Management. 2. Click Add to create a new Bookmark Group. 3. Specify Bookmark Group Name, name can be any combination of alphanumeric characters and special characters “_”, “@” and “.”. 4. Note: • • Created bookmark groups will be displayed under Bookmarks Sub menu of navigation pane. Created bookmark group will also be displayed under Bookmark Group drop down of Add Bookmark option. Click Save to add the bookmark group. The newly created bookmark group is displayed under Reports > Bookmarks. Add Bookmark Bookmark a report. 1. 2. 3. 4. Access any report and Click Bookmark to create a new Bookmark for the report. Specify Bookmark Name. Note that special characters like "|" , "'" , "\" are not allowed Provide a description, if required. Choose the Bookmrk Group under which the report is to be bookmarked. Note that every bookmark has to have a bookmark group. 5. Click Save to bookmark the report under the specified bookmark group. Integration with ConnectWise This page allows the administrator to integrate ConnectWise PSA with Reports. The integration allows use of Reports database to generate ConnectWise reports. 1. Go to Reports > Settings > ConnectWise. | Reports | 338 2. Enable ConnectWise option to send Device report data to ConnectWise server. 3. Specify Company ID configured in ConnectWise server to identify your company. 4. Specify URL for ConnectWise server. Report data from Device will be sent to specified URL. 5. Specify Integrator’s credentials (Username and Password) created in ConnectWise to send report data from the Device to ConnectWise server. 6. Specify Device name. By default, the Device displays Device key in Device name field. 7. Specify Manage ID configured in ConnectWise to link management solution with your company. 8. Specify name of Management Solution configured in ConnectWise to link management solution with your company. 9. Click Apply to apply ConnectWise settings. Given below is the list of reports which can be sent to ConnectWise along with respective ConnectWise report name. • • • • Top Sites Filtered Sites Bandwidth Usage Top Attacks Note: If there is no report notification configured for ConnectWise, the Device will create report notification for all four reports automatically as soon as ConnectWise configuration is applied. But if there exists a report notification for ConnectWise, the administrator will need to create rest of the report notifications manually. Figure 266: ConnectWise Custom Logo This page allows the administrator to configure a custom logo for HTML reports. The administrator can choose to use a custom logo for all the reports which are to be exported in HTML format. To configure custom logo for the reports, go to Reports > Settings > Custom Logo. Logo Settings Available Options: • Default - Sophos' Logo | Reports | 339 • Custom - Select to upload an image file to be used as logo Upload File Browse image file to be used as report logo. The image file size should not exceed 50kb. Apply Click to save changes. Data Anonymization Data Anonymization enhances the already existing logging and security mechanisms by adding an additional administrator, without whose permission access cannot be granted Device logs and reports provide organizations with visibility into their networks for high levels of security and data confidentiality, while meeting the requirements of regulatory compliance. For legally compliant logging, reporting and archiving, it is important that an organization follows all the obligations for keeping relevant information archived and accessible all the time. To maintain the security, it also required to monitor the logs related to user-specific activities. On the other hand, the organization must also not invade its employee’s privacy. Monitoring user-specific activities without the consent or the presence of the employee or their delegate is illegal. Internal protection is necessary when a person can access activity logs of other employees. In an organization, usually the IT Administrator has access permissions to view the user activity logs to ensure security. However, administrator can violate the organization’s privacy regulations and have insight to confidential documents and can misuse to track user activities. To prevent a single administrator from having complete control over the logs, Data Anonymization mechanism has been implemented. It enhances the already existing logging and security mechanisms by adding an additional administrator, without whose permission access cannot be granted. In this system, Administrator can view user (employee) specific activities / logs /reports only if an Independent Authorized person approves it. Once it is enabled, Data Anonymization can be used to prevent unauthorized access to private data. To view user specific logs, two authorized administrators must log in. Additionally, data can also be anonymized to enhance privacy protection. Data Anonymization contains following sub-sections: • • Settings De-Anonymize Settings Use this page to enable/disable data anonymization and select authorizer administrators. Enable data anonymization for the IT administrator to view or download user-specific activities, logs or reports. Apart from the IT administrator, at least one independent authorizer with the administrative privileges is required. Once enabled: 1. All the user identities - username, IP address (IPv4 / IPv6), MAC address and email address in all logs /activities / reports are anonymized. 2. If an IT administrator wants to de-anonymize above mentioned user details, approval is required from at least one of the Authorizers. Note: If you are logged in as one of the Authorizers, approval from at least one of the other Authorizers is required. 3. Similarly, to disable data anonymization, approval from at least one of the Authorizers is required. | Reports | 340 Note: If you are logged in as one of the Authorizers, approval from at least one of the other Authorizers is required. This page provides the following options: Enable Data Anonymization Click the check-box to enable it. Select Authorizer Administrator List displays all the administrators. Click the check-box to select the administrator. All the selected administrators are moved to the Selected Authorizer list. Figure 267: Data Anonymization Settings De-Anonymize Use this page to de-anonymize all the user identities - Username, IP Address, MAC Address and Email Address in all logs /activities / reports. To comply with the Data Privacy Law, it is necessary to protect an individual's data. The Device anonymizes data to achieve this by encrypting the log data in a random manner. Once Data Anonymization is enabled, the Device anonymizes all the user identities - Username, IP Address (IPv4 / IPv6), MAC Address and Email Address in all logs /activities / reports. It means user identities in all the logs and reports are displayed in encrypted form. To view the actual details, IT Administrator has to de-anonymize the same. To de-anonymize, approval from one of the authorizers configured on the Reports > Data Anonymization > Settings page is required. Depending on whether you want to de-anonymize the user identities in all logs /activities / reports or in particular log /activity / report, there are two ways to de-anonymize the user identities: • • From De-Anonymize page From Log Viewer page or Reports module De-Anonymize page Access the page from Reports > Data Anonymization > De-Anonymize or System > Diagnostics > De-Anonymize data. Follow the steps below to de-anonymize all the user identities - Username, IP Address, MAC Address and Email Address in all logs /activities / reports: 1. 2. 3. 4. Select Username(s) to be de-anonymized from user(s) listed under the User parameter. Specify IP Address(s) (IPv4 / IPv6) to be de-anonymized. If required, specify MAC Address(s) and Email Address(s) to be de-anonymized from Advanced Settings section. Click Apply. An Authorization Window shall pop-up. Given below are the parameters and their description: a. User Name: Select the Authorizer configured from Reports > Data Anonymization > Settings page. b. Password: Specify password for the selected Authorizer and click OK. 5. Once approved, user identities in all logs and reports are decrypted and displayed with the actual user details. | Reports | 341 Figure 268: De-Anonymize From Log Viewer page or Reports module Follow the steps below to de-anonymize a particular user identity in a particular log /activity / report: 1. Access the Log Viewer page from System > Diagnostics > Log Viewer or System > Diagnostics > Log Viewer. Else, you can view a report containing anonymized (encrypted) user identities from the Reports module. 2. Click the icon against an anonymized (encrypted) string. A new window titled De-Anonymize shall pop up. Given below are the parameters and their description: a. Anonymized String: Displayed the encrypted string. This is the string you want to decrypt. b. De-Anonymized String: Displays the decrypted user identity i.e. actual user identity detail. Note: This field is displayed blank until you specify password for the selected Authorised Username and click OK. Once approved, user identity in the log / report is decrypted and displayed with the actual user detail. c. Authorised Username: Lists the Authorizer configured from Reports > Data Anonymization > Settings page. Select the desired Authorizer from the drop-down list. Note: If you are logged in as one of the Authorizers, the drop-down list does not display your Username. Else, all the Authorizers are displayed. d. Password: Specify password for the selected Authorizer. e. De-Anonymize: Select the desired option: • For this Search: Select to de-anonymize the user identity from the anonymized (encrypted) string selected in step 2, for this particular search only. | Reports | 342 • • Session: Select to de-anonymize the user identity from the anonymized (encrypted) string selected in step 2, until you log out of the Admin Console. Permanently: Select to permanently de-anonymize the user identity from the anonymized (encrypted) string selected in step 2. Note: This is similar to the first method i.e. De-Anonymizing the user identities from the DeAnonymize page, where all the user identities in all logs and reports are decrypted and displayed with the actual user details. f. Type: The drop-down list displays the type of user identity. Possible options are: • • • • Username IP Address MAC Address Email Address Note: By default, it displays the user identity associated with the anonymized (encrypted) string, selected in step 2. For example, if the anonymized string is a Host, the type would be displayed as IP Address. 3. Click OK. The De-Anonymized String should now display the decrypted user identity i.e. actual user identity detail. 4. Click Cancel to close the De-Anonymize window. Now the selected log / report should display the decrypted user identity in place of the Anonymized String. Log Viewer Use Log Viewer to view the logs for modules like IPS, Web Filter, Email, Malware, Security Policy, etc. from the Log Viewer page. This page gives consolidated information about all the events logged by your device. Access the page from Reports > Log Viewer or System > Diagnostics > Log Viewer. Using this page, you can: • • • Set refresh interval – Select refresh interval for refreshing the logs automatically. Select time from Set Refresh Interval drop down list or click Refresh to refresh the logs. De-anonymize - To view actual (de-anonymized) user identities in all logs which are in encrypted form (anonymized), if Data-Anonymization is enabled. View logs of all modules: • • • • • • • • • • • • System – System logs provide information about all the system related logs, including the logs for VPN events. Web Filter – Web filter logs provide web surfing details like accessed/blocked sites, users trying to access the blocked websites etc. and the action taken by the device (Allowed or Blocked). Application Filter – Application filter logs provide details about applications to which access was denied by the device. Malware – Malware logs provide information about the viruses identified by the device. Email – Email logs provide information about the mail traffic processed by the device. Security Policy – Security policy logs provide information about how much traffic passes through a particular policy and through which interfaces. IPS – IPS logs provide information about the intrusion attempts detected/blocked by the device. Authentication – Authentication logs provide information about all the authentication logs including firewall, VPN and User Portal authentication. Admin – Admin logs provide information about administrator event and tasks. WAF – WAF logs provide information about HTTP/S requests and action taken on the same. Advanced Threat Protection - ATP logs provide information related to threats detected/blocked by the device. Security Heartbeat - Security Heartbeat logs provide information on Heartbeat connection and status. | Reports | 343 View List of System Events Time Time when the event occurred. Log Comp Displays the log components of the system event. Log component types – HTTP, HA, central management, IPsec, L2TP, PPTP, SSL VPN, Device, DHCP Server, Interface, Gateway, DDNS, WebCat, IPS, anti-virus, quarantine, WLAN, HTTPS, guest user, protected application server, CTA, PPPoE, wireless protection, RED, ATP, SSL VPN Client, IPSec client, authentication clients, RED firmware, AP firmware, Up2Date. Status Successful or failed. Username Username of the user. Message Message for the type of system event. Message ID Message ID of the message. Figure 269: System Log View List of Web Filter Events Logs are displayed only if the Web Protection module is subscribed. Time Time when the event occured. Action Allowed or Denied. Username Username of the user that accessed the URL. Source IP Source IP address (IPv4 / IPv6). Destination IP Destination IP address (IPv4 / IPv6). Category Web Category under which the URL is categorized by the device. URL URL accessed. Bytes Transfer Number of bytes transferred. Message ID Message ID of the message. Policy ID Policy ID applicable to the message. Figure 270: Web Filter Log Viewer | Reports | 344 View List of Application Filter Events Logs are displayed only if the Web Protection module is subscribed. Time Time when event occured. Action Denied. Username Username of the user that accessed the application. Source IP Source IP address (IPv4 / IPv6). Destination IP Destination IP address (IPv4 / IPv6). Application Category Category under which the application is categorized. Application Name of the application denied. Message ID Message ID of the message. Policy ID Policy ID applicable to the message. Figure 271: Application Filter Log Viewer View List of Malware Events HTTP, HTTPS, FTP logs are displayed only if the Web Protection module is subscribed. POP, POPS, IMAP, IMAPS, SMTP and SMTPS logs are displayed only if Email Protection module is subscribed. Time Time when the event occured. Protocol Displays name of the protocol. Types of protocol: HTTP, HTTPS, FTP, POP, POPS, IMAP, IMAPS, SMTP and SMTPS. Username Username on the user on whose sytem virus was detected. Source IP Source IP address (IPv4 / IPv6). Destination IP Destination IP address (IPv4 / IPv6). Virus Name of the virus detected. Message Message for the virus detected. | Reports | 345 Message ID Message ID of the message. Figure 272: Malware Log Viewer View List of Email Events Logs are displayed only if the Email Protection module is subscribed. Time Time when the event occurred. Log Comp Displays the log components of the anti-spam events. Types of log components: SMTP, SMTPS, POP, POPS, IMAP and IMAPS. Action Displays action taken against any anti-spam events. Actions: Reject, Drop, Accept, Change Recipient, Prefix Subject, Tmp Reject and Accept with SPX User Name Username on the user on whose sytem, spam was detected. Source IP Source IP address (IPv4 / IPv6). Destination IP Destination IP address (IPv4 / IPv6). Email Sender Email address of the spam sender. Email Receiver Email address of the spam sender. Email Subject Email address of the spam sender. Message Message related to action taken by the device for the email event. Message ID Message ID of the message. Figure 273: Email Log Viewer View List of Security Policy Events Time Time when the event occured. Log Comp Displays the log components of the security policy events. Examples: policy rule, invalid traffic, local ACL, DoS attack, ICMP redirection, source routed, fragmented traffic, MAC filter, IPMAC filter, IP spoof , protected application server, and heartbeat. Action Allowed or Denied. | Reports | 346 Username Username of the user on which the security policy (firewall rule) is applied. Policy Rule Security policy rule ID. In Interface Interface through which the traffic is coming in. Out Interface Interface through which the traffic is going out. Source IP Source IP address (IPv4 / IPv6). Destination IP Destination IP address (IPv4 / IPv6). Rule Type Type of security policy. Message ID Message ID of the message. Figure 274: Security Policy Log Viewer View List of IPS Events Logs are displayed only if the Network Protection module is subscribed. Time Time when the event occurred. Log Comp Displays the log components of IPS events. Types of log components: anomaly and signatures. Action Detect or Drop. Username Username of the user that triggered the signature. Source IP Source IP address (IPv4 / IPv6). Destination IP Destination IP address (IPv4 / IPv6). Signature ID Signature ID of the signature. Signature Name Name for the detected signature. Category Category of the signature. Platform Platform of the signature. Target Target of the signature. | Reports | 347 Policy Rule Firewall rule applied. Message ID Message ID of the message. Figure 275: IPS Log Viewer View List of Authentication Events Time Date and time when the event occurred. Log Comp Displays the log components of the authentication events. Type of log components: external authentication, firewall authentication, VPN authentication, SSL VPN authentication, My Account authentication, Dial-In authentication and NTLM authentication. Status Successful or failed. Username Username of the user. IP Address IP address of the user. Auth Client Authentication client that is used for authentication. Auth Mechanism Type of authentication mechanism: local or external server (AD, LDAP or RADIUS). Message Message for the type of authentication event. Message ID Message ID of the message. Figure 276: Authentication Log Viewer View List of Admin Events Time Time when the event occurred. Log Comp Displays type of log components of admin events. Types of log components: GUI, CLI, API, central management. Status Successful or failed. Username Username of the admin user. IP Address IP address of the admin user. | Reports | 348 Message Message for the type of admin event. Message ID Message ID of the message. Figure 277: Admin Log Viewer View List of WAF Events Logs are displayed only if Web Server Protection module is subscribed. Time Time when the event occurred. Web Server Name Displays a name for the web server. Source IP/Name Source IP address or name. URL URL accessed. Reason Reason for the action taken on any web application. Message Message for the WAF event. Status Code Status code of the action taken on the web application. Bytes Received Displays the bytes of information received by the device. Bytes Transmitted Displays the bytes of information transmitted by the device Message ID Message ID of the message. Policy ID Policy ID applicable to the WAF event. Figure 278: WAF Log Viewer View List of ATP Events Logs are displayed only if the Network Protection module is subscribed. Time Time when the event occured. Host (Source IP) IP address of the host from where the threat derives. User Username of the user. Destination IP Destination IP address (IPv4 / IPv6). | Reports | 349 Threat Name of the threat detected by the device. Threat URL/IP URL/IP of the threat detected. Origin Type of source the threat comes from (Firewall, DNS, IPS, web) Action Action taken on the detection of the threat (log only, log and drop) Message ID Message ID of the message. Login User Name of the login user. Process User Name of the process user. Executable Name of executable files possibly infected with threats. Figure 279: ATP Log Viewer View List of Security Heartbeat Events Time Time when the event occurred. Endpoint Name Name of the endpoint. Endpoint IP IP address of the endpoint. Endpoint Health Status of endpoint health (red, yellow, green). Message ID Message ID of the message. Figure 280: Security Heartbeat Log Viewer