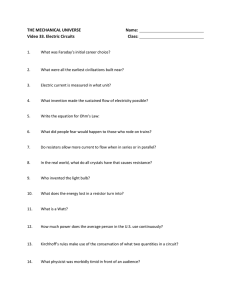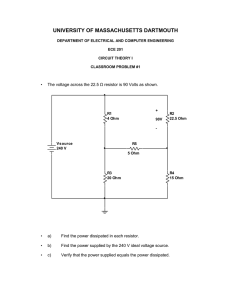Kit Instructions
advertisement

7-Segment LED Die with Arduino
PART NO. 2190194
This project is based on the Arduino environment so that you can manipulate a die with a simple common anode 7-segment LED, a
transistor PNP-2N3906, 10 resistors and a mini switch for control.
http://www.instructables.com/id/7-Segment-LED-Die-wArduino/
Watch the video at: http://www.youtube.com/watch?v=-kSp8QqmcOc
Time Required: 5 hours depending on experience
Experience Level: Intermediate
Required tools and parts:
Arduino Uno
Soldering Iron
Solder
Helping Hands
Wire Cutters/Strippers
Needle Nose Pliers
1 meter of wire #22
Bill of Materials:
Qty
Jameco SKU
Component Name
1
2152438
SHIELD,ARDUINO PROTO PCB,REV3,1.0 PINOUT
It's the base for this project.
1
160882
Connector Unshrouded Header 40 Position 2.54mm Solder Straight Thru-Hole
Vital for mounting your project on Arduino hardware.
1
335090
Single Digit 7-Segment LED Display
Fundamental part for the project so that you can see the result obtained of manipulating a die.
8
690697
RESISTOR,CARBON FILM,200K OHM,1/4 WATT,5%,(10 BAG)
Needful part to protect the 7-segment LED display
1
690865
RESISTOR,CARBON FILM,1K OHM,1/4 WATT,5%,(100 BAG
Needful to protect the base of your transistor 2N3906
1
661757
RESISTOR,CARBON FILM,10K OHM,1/2 WATT,5%,(100 BAG)
Vital to ground the mini switch and the digital pin of your Arduino that is common to your mini switch and this component.
1
38375
Transistor 2N3906 PNP General Purpose
Fundamental to control the 7-segment LED display from your Arduino hardware
1
119011
Switch Tactile ON OFF Single Pole, Single Throw Round Button PC Pins 0.05A 12 Volt Thru-Hole
Vital to manipulate your project
Step 1 - List of materials
(1) Shield, Arduino Proto PCB, Rev.3
(1) 40 position header, 0.1" spacing
(1) Single Digit 7-Segment LED Display
(8) 200 ohm resistor, 1/4 watt
(1) 1K ohm resistor, 1/4 watt
(1) 10K ohm resistor, 1/2 watt
(1) Transistor, 2N3906, PNP
(1) Switch, tactile ON OFF SPST Round Button
Step 2 - Identify Transistor ends
You should identify the transistor leads for proper connection.
Step 3 - Identify Mini-Switch Pins
It's useful to know how to connect the mini-switch of your project. Identify how to connect your mini-switch, that is, you only need to
connect the pins of conection: the closest pins that you can see on the photo.
Step 4 - Diagram of Project
Observe the connections to your switch and transistor, but you should also observe the Arduino connections because the Analog pins
is a continuation of Digital pins. For example, A0=D14, A1=D15........................A5=A19.
Step 5 - Insert the Pins in your Arduino Hardware
Insert the following pins in your Arduino hardware: cut 4 pins for A0, A1, A2, A3, cut 2 pins for D6, D7, cut 4 pins for D8, D9, D10, D11
and cut 2 pins for GND, 5V
Step 6 - Mount the PCB on your Arduino
Mount your PCB on the Arduino hardware by matching exactly with the pins inserted in your Arduino with the PCB. Identify the same
letters and numbers for inserting correctly. For example, A0 with A0, A1 with A1, etc.
Step 7 - Solder the Visible Ends
Solder the visible ends to complete this step.
Step 8 - Dismount the PCB
Dismount the PCB so that you can observe the result of the prior step.
Step 9 - Mount the 7-Segment LED Display
Mount the 7-Segment LED Display on your PCB.
Step 10 - Solder the Ends of your LED Display
Solder the ends of the 7-segment LED display mounted previously.
Step 11 - Connect the Resistors of 200 ohm
Connect and solder the resistors of 200 ohm to the pins of your display.
Step 12 - Mount the Mini Switch
Mount and solder the Mini Switch on your PCB to D11 and 5V.
Step 13 - Install the Resistor of 10K ohm
Connect the resistor of 10K ohm to GND and the mini switch according to the schematic.
Step 13 - Install the Resistor of 10K ohm
Step 14 - Install the Transistor 2N3906
Install and solder the transistor 2N3906 on your PCB.
Step 15 - Install the Resistor of 1K ohm
Connect the resistor of 1K ohm to the base of your transistor 2N3906 and D10.
Step 16 - Complete your Project
For completing this project, write the Arduino program in your computer. The following program is what you need so that your project
works: (copy the text below into your Arduino IDE)
//Program for 7-Segment LED Die (Red)
int segmentPins[] = { 15, 14, 8, 7, 6, 16, 17, 9 };
int displayPins[] = {10};
int buttonPin = 11;
byte digits[10][8] = {
// a b c d e f g .
{ 1, 1, 1, 1, 1, 1, 0, 0}, // 0
{ 0, 1, 1, 0, 0, 0, 0, 0}, // 1
{ 1, 1, 0, 1, 1, 0, 1, 0}, // 2
{ 1, 1, 1, 1, 0, 0, 1, 0}, // 3
{ 0, 1, 1, 0, 0, 1, 1, 0}, // 4
{ 1, 0, 1, 1, 0, 1, 1, 0}, // 5
{ 1, 0, 1, 1, 1, 1, 1, 0}, // 6
{ 1, 1, 1, 0, 0, 0, 0, 0}, // 7
{ 1, 1, 1, 1, 1, 1, 1, 0}, // 8
{ 1, 1, 1, 1, 0, 1, 1, 0} // 9
};
void setup()
{
for (int i=0; i < 8; i++)
{
pinMode(segmentPins[i], OUTPUT);
}
pinMode(displayPins[0], OUTPUT);
pinMode(displayPins[0], OUTPUT);
pinMode(buttonPin, INPUT);
}
void loop()
{
static int dice;
if (digitalRead(buttonPin))
{
dice = random(1,7);
}
updateDisplay(dice);
}
void updateDisplay(int value1)
{
digitalWrite(displayPins[0], HIGH);
digitalWrite(displayPins[1], LOW);
setSegments(value1);
delay(5);
digitalWrite(displayPins[0], LOW);
digitalWrite(displayPins[1], HIGH);
delay(5);
}
void setSegments(int n)
{
for (int i=0; i < 8; i++)
{
digitalWrite(segmentPins[i], ! digits[n][i]);
}
}