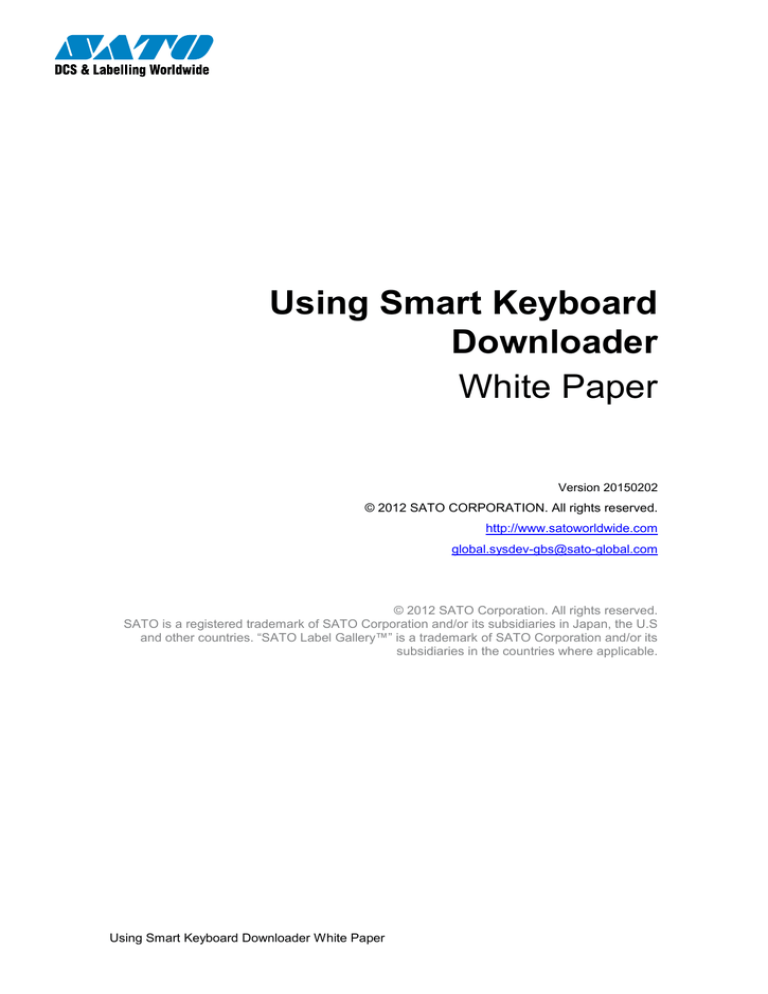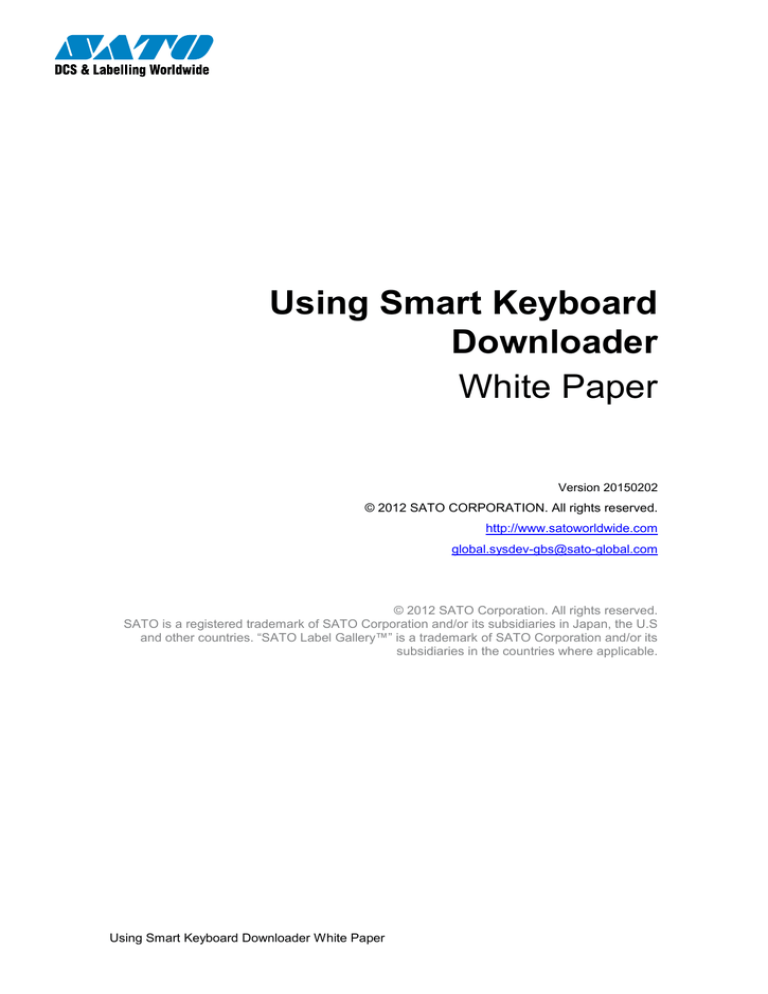
Using Smart Keyboard
Downloader
White Paper
Version 20150202
© 2012 SATO CORPORATION. All rights reserved.
http://www.satoworldwide.com
global.sysdev-gbs@sato-global.com
© 2012 SATO Corporation. All rights reserved.
SATO is a registered trademark of SATO Corporation and/or its subsidiaries in Japan, the U.S
and other countries. “SATO Label Gallery™” is a trademark of SATO Corporation and/or its
subsidiaries in the countries where applicable.
Using Smart Keyboard Downloader White Paper
Index
1 Overview ................................................................................................... 1
2 Preparing the label layout ....................................................................... 2
3 Downloading label layouts ..................................................................... 3
3.1
User interface ........................................................................... 3
3.2
Advanced Options .................................................................... 4
4 Printing from Smart Keyboard ............................................................... 5
4.1
Print the labels .......................................................................... 5
4.2
Delete the labels ....................................................................... 5
5 Smart Keyboard Operation Guide .......................................................... 6
6 Appendix................................................................................................... 8
Using Smart Keyboard Downloader White Paper
1 Overview
Smart programmable keyboard is the easiest way to build a stand-alone printing system
and works as a small portable PC to save valuable working space. It offers the unique
capability of communicating with virtually every brand of bar code printer on the market
today.
Smart keyboard allows users to upload or download files as well as connect an input device
such as a CCD scanner to its additional RS232 interface. You can generate desired label
layouts through in easy-to-use BASIC-like language interpreter. By downloading into the
flash memory of the keyboard a stand-alone printing system can be built instantly.
Such printing system can be applied to many applications including retail, transportation,
distribution and manufacturing environments.
Label Gallery Plus software which is the minimal required edition is used to design
the label layout on the PC computer. When the label is properly designed it can be
transmitted to the Smart Keyboard. The utility Smart Keyboard Downloader will take care of
this process. It will also prepare the BASIC script needed by the keyboard to print the label.
The label layout and BASIC program are downloaded to the keyboard and stored in the
built-in SRAM. The user can select one of the downloaded layouts, sets the values for the
variables and prints the required amount of labels. The values can be typed in using the
keyboard or acquired from the secondary serial port (COM2).
When the layouts are stored in the Smart Keyboard, the Keyboard is disconnected from the
computer and is used for your stand-alone printing solution. The layouts in the keyboard are
printed without connection to the Label Gallery Plus software. Label Gallery is not
processing the labels and because of this fact some limitations apply to the label layout
design.
The supported Smart Keyboard model is KU-007 PLUS and can be bought from SATO.
Using Smart Keyboard Downloader White Paper
1
2 Preparing the label layout
Label Gallery Plus software on the PC computer is used to design the label layout compliant
to your request. You can use all Label Gallery elements on the label (text, paragraph, RTF,
bar code, image, line, rectangle, ellipse, etc) as fixed elements, but some of them can be
also used with variable values.
If you use variable fields on the label, you have to pay special attention to their format. All
variable elements must be compliant with the following designing rules.
All variables on the label have to be prompted.
Prompted variables are of such type, where the user set their values before
printing by typing in the values. You cannot use the database variables, as the
database where they come from will not be available at print-time. Remember,
you are creating offline printing solution without connection to PC computer. If
you are using Date/Time variables on the label, you have to set the property of
the variables to acquire this data from the printer clock not from PC system
clock.
You can use only some Label Gallery functions.
Due to Label Gallery software will not be available at print-time, majority of Label
Gallery functions cannot be processed (like Visual Basic script, EAN.UCC 128,
Linear function, Date addition etc). However there are two functions that have
also been implemented when printing labels from Smart Keyboard. They are
Concatenate and Subset. You are able to export the label utilizing these two
functions to Smart Keyboard, where they are executed.
All counters have to be incremented by printer.
Due to Label Gallery software will not be available at print-time, the printer has
to be able to increment the counters internally. Just make sure to set up the
counter correctly, you need to design as internal printer counter on the label.
Refer to Label Gallery How-To section in the help file for more information how
to set up resident printer counter.
Variable graphics are not supported.
Because Label Gallery will not be available at print-time, the variable graphics
cannot be handled. All images on the label must be static.
When the label is prepared, save Label Gallery (*.LBL) file format to the folder of your
choice or default. Then you can close Label Gallery software. If there is any design error
spotted on the label, you will see the error message displayed during the download process
in Smart Keyboard Downloader application. If this happens, go back to Label Gallery Plus
and correct the error on the label.
Just remember to follow the above-mentioned rules of label design.
Using Smart Keyboard Downloader White Paper
2
3 Downloading label layouts
Smart Keyboard Downloader is the utility for transmitting the label layout to the Smart
Keyboard. It is installed with your copy of Label Gallery software. It is accessible from Label
Gallery program group in Start/Programs system. Look under the subfolder Utilities.
The first thing to set up is to synchronize the serial communication settings of the keyboard
and of the Smart Keyboard Downloader utility. Select the Port settings command from
Setting menu. Make sure to specify the same communication parameters on both ends.
This will ensure that the Smart Keyboard and the PC computer will be able to talk to each
other. Please verify that the pin configuration of keyboard COM1 port (keyboard cable) is
compatible with your printer's COM port.
If you do not know how to set-up your keyboard communication parameters, please refer to
the chapter Smart Keyboard Operation Guide on the page 6 of this document.
3.1 User interface
Smart Keyboard Downloader is in fact a very simple application with one purpose only: to
download the label layout to the keyboard. If something goes wrong during this process, you
will see the error message with detailed description of the error. You can then easily identify
the problem, solve it and download the label again.
The main window of the Smart Keyboard Downloader utility contains the following controls.
Label
This setting specifies which label is currently selected to be sent
to the Keyboard.
Label directory
This setting specifies where the Smart Keyboard Downloader
should look for the label files.
Export directory
The Export directory specifies which folder will be used for
temporary files that are sent to the Keyboard.
Delete temporary
files after download
If this option is ticked, all temporary created by Smart Keyboard
Downloader files will be removed after the successful
transmission. If it is not ticked, the files will remain in the folder.
Enabling this option is useful if you want to review the content of
the files that are sent to the keyboard.
Program File
The Program file option specifies the name of the BASIC
program file that will be created and stored to the keyboard. This
Using Smart Keyboard Downloader White Paper
3
is read-only field and you cannot change the name. The name is
generated from the label filename.
Download button
The Download button will start the label conversion and then the
transmission of the files to the keyboard. If the label is not properly
formatted and does not comply with the designing rules, the Smart
Keyboard Downloader will let you know what exactly is wrong with
the label. You will have to make corrections to the label layout and
then try the download again.
3.2 Advanced Options
File already contains
download header
This option is accessible with Custom Download command in the
File menu. Custom Download allows you to download any file to
the keyboard. It can be used to download your own BASIC files or
exported label layout that you have modified.
The download header must be stored in the beginning of the file. It
contains the name of the file and its length, the data necessary for
correct transmission of the file to the keyboard. When
downloading .BAS files, you do not need to enable this option. If
you are not sure about the header, disable this option.
Include comments
into basic (.BAS) file
The option is accessible in program preferences.
Use VAL file, if
number of variables
on label is greater
than
The option is accessible in program preferences.
When Smart Keyboard Downloader exports the label layout, at the
same time the BASIC file is created. The BASIC file controls label
printing from Smart Keyboard. If you want the BASIC code to be
more described, enable this option. Each section in the file is
commented so you know which operation is processed in the
certain part of the file. Please note, the length of the .BAS file will
increase, occupying more RAM in the Smart Keyboard.
When setting the values for variables at print time, these values
are temporarily stored in the RAM in the keyboard. If your label
has a lot of variables to set, the consumption of RAM will rise. If
there is not enough free RAM available, printing process might
fail.
In this case enable this option to store variable values in the
temporary VAL file and not in the RAM. The VAL file is stored in
the portion of RAM, formatted as "hard disk". When using VAL
file, label processing and printing might be a bit slower, because
of more interactions with the VAL file.
The option to use or not use VAL file is encoded into the .BAS file.
If you need to change the option about using or not using VAL file,
make sure to make the export the label with this setting one more
time.
Before you can download labels to the Keyboard, you should verify that you have the
Keyboard properly connected to the PC and to the printer. The Keyboard receives the
electrical power from the serial port on the printer. The built-in serial cable (COM1) has to
be connected to the printer. Make sure to turn off printer power prior connecting the
keyboard to the printer. The extra serial connector (COM2) of the keyboard is used for
downloading files from PC or can be connected to other input devices such as bar code
scanner.
Using Smart Keyboard Downloader White Paper
4
4 Printing from Smart Keyboard
When the label is successfully transmitted to the Keyboard, you can disconnect the
Keyboard from the PC computer and experience true stand-alone printing.
4.1 Print the labels
1. Press the FORM button on the upper right side of the keyboard. The list of all
downloaded label layouts will be displayed. You can scroll thru the list using up and
down cursor buttons.
2. Press the ENTER button to select the label.
3. Enter the quantity information for this label. It will be printed in these many copies.
Confirm the selection with the ENTER button.
4. If the label contains variables, you will have a chance to set their values. The
Keyboard will prompt you for each variable.
5. If the label does not contain any variable, label printing will start directly.
6. When the label is sent to the printer, you will be prompted if you want to repeat the
process. If you enter Yes, the printing process will be repeated, if No, the Keyboard
will be returned to the initial state.
4.2 Delete the labels
Smart Keyboard has a limited quantity of available FLASH and SRAM memory. If the label
fails to be transmitted to the Keyboard, the memory might be full and you will need to
remove some existing labels from the memory.
1. To delete the files in the Keyboard, press the combination of keys ALT + F2. The
displayed menu will let you delete the files.
2. Each label from Label Gallery software is stored in the keyboard into several
different files. All these files have the same filename, but have different file
extension.
3. Delete all the files with the same first part of the filename.
4. For example, if the original label on the PC computer was TEST.LBL, the following
four files were created by the Smart Keyboard Downloader and transmitted to the
Smart Keyboard: TEST.BAS, TEST.CNT, TEST.DAT, TEST.VAL. You should delete all of
these files.
Using Smart Keyboard Downloader White Paper
5
5 Smart Keyboard Operation
Guide
The list of available keyboard commands:
F1
Setup the communication parameters of the keyboard. When the
parameters are set, press ALT EXIT to reset the keyboard.
FORM
Press FORM key to list all the BASIC files stored in the smart
keyboard. Use the upper and downward arrow keys to navigate thru
available files displayed in LCD screen. The keyboard also supports
hot key feature to find the program. For example:
If the program is named LABEL.BAS, press FORM and then press L.
The keyboard scrolls the files to the first one that begins with L
automatically. Execute the selected program by press ENTER key.
ENTER
Execute the selected item.
EXIT
Exit sub-menu.
ALT F1
Keyboard configuration settings.
The left and right arrow keys are used to select different parameters.
Press ENTER key to enable the selected parameter. Press EXIT to
return to upper level of menu.
If these keys are pressed at power-on, they will disable auto execution
of the downloaded programs. By default the BASIC file named
AUTO.BAS is run whenever the keyboard is switched on.
ALT F2
On-line editing utility.
This feature is useful for modifying BASIC programs in the field. The
available maximum editing characters are 79 characters x 250 lines.
The upward and downward arrow keys are used to scroll the files
displayed on LCD screen. Enter key is used to select program for
editing. ALT-CLEAR keys are used to delete the files stored in
keyboard memory. F1 key is used to upload the files through the
specified serial port of keyboard to the connected device if the cursor is
stopped at selected file. Select “ New File” and press Enter to editing a
new file. The available filename is up to 8 characters and 3 characters
for extension. Press F2 to save the file when completed editing.
You can use on-line editing utility to change the BASIC files that are
generated by Smart Keyboard Downloader application.
ALT D
Extend files manager.
Files stored in flash memory are read only and file list, deleting, and
download utility must be operated through Extended Files Manager.
The download and delete files process will be different than for files
stored in standard memory. The operations of Extended Files Manager
are:
List files: All the files stored in Flash memory will be listed. The BASIC
files stored in Flash memory will also be listed in BASIC program file
list by press Form key.
Erase files: This utility delete all the files stored in Flash memory. The
KILL command can’ t delete files stored in Flash memory.
Download files: Enter this utility before download files to Flash
memory. Download files either by DOS command or by Windows
Using Smart Keyboard Downloader White Paper
6
software. Label Gallery Smart Keyboard Downloader uses the same
method to store the label files to the keyboard. Press EXIT key to exit
download utility.
ALT EXIT
Reset the keyboard.
The other function of this command is to interrupt the running program.
ALT CLEAR
Keyboard initialization.
Press ALT CLEAR while turning on the power of the keyboard to
initialize it. All files stored in SRAM will be deleted. Code page and
country settings will be set to default; both of serial port communication
parameters are set to default as well.
Using Smart Keyboard Downloader White Paper
7
6 Appendix
Label Gallery Product Overview
Label Gallery is the most advanced professional labeling software for desktop and enterprise
users. Label Gallery offers an easy-to-use interface and meets any label design and printing
requirement for efficient label printing solutions to users in retail, logistics, health care, chemical,
automotive and other industries.
Label Gallery TruePro: Complete software solution for any kind of label design and print
requirement. Multiple connectivity options allow users to perform stand-alone printing or integrate
label printing into any network environment.
Label Gallery TruePro provides you with interactive label printing capabilities such as integrating
label printing to existing applications (ActiveX) or non-programming embedding of label printing
to existing systems (GalleryWatch).
Label Gallery Plus: Full-featured software designed for professional label design and printing,
including complete database support and ActiveX integration possibilities. A wide range of
features and options makes Label Gallery Plus a perfect and easy-to-use tool for any labeling
requirement.
Label Gallery Easy: Wizard-based software meeting basic barcode labeling needs. The entrylevel software includes many design elements of the Plus edition with the emphasis on simplified
user interaction.
Label Gallery Plus Print Only: Label Gallery Plus Print Only offers printing of pre-designed
labels but cannot be used to design and alter existing labels. Advanced settings for changing the
labels are not available.
Label Gallery TruePro Print Only: Label Gallery TruePro Print Only offers printing of predesigned labels, using pre-designed forms and automatic printing from pre-designed trigger
actions. Label Gallery TruePro Print Only cannot be used to design and alter existing labels,
forms and trigger configuration. Advanced settings for changing the labels are not available.
Pocket Label Gallery: Pocket Label Gallery is a program package for Windows CE that brings
the power of label printing to portable Windows CE computers (Windows Mobile Device). Pocket
Label Gallery is part of the editions Label Gallery TruePro or Label Gallery Pocket PC Designer.
Label Gallery Developer Series:
Label Gallery SDK : Label Gallery SDK is an ActiveX integrator edition of Label Gallery
software developed for software publishers who needs label printing capabilities in their
software.
Pocket Label Gallery SDK: Pocket Label Gallery SDK is an ActiveX integrator edition of
Label Gallery software developed for software publishers who needs label printing
capabilities in their software under mobile devices.
Using Smart Keyboard Downloader White Paper
8