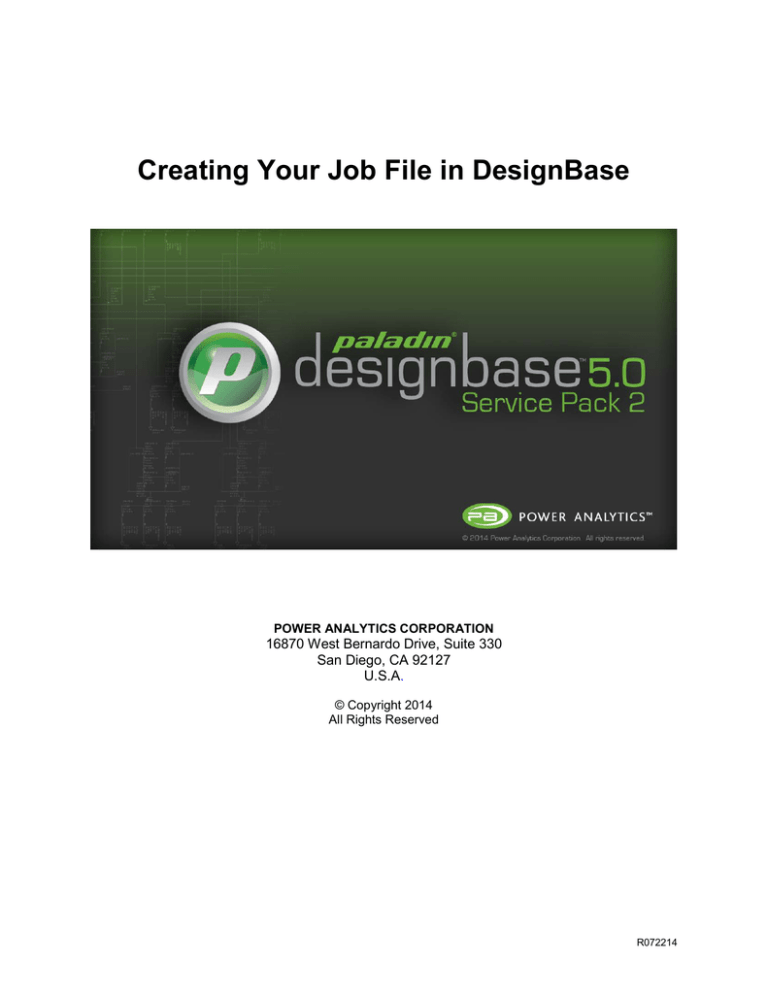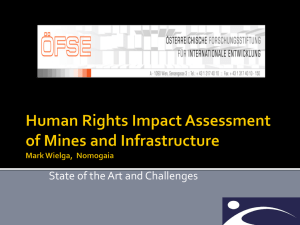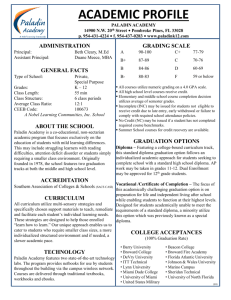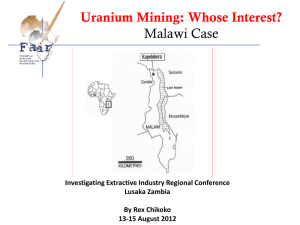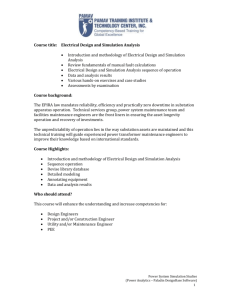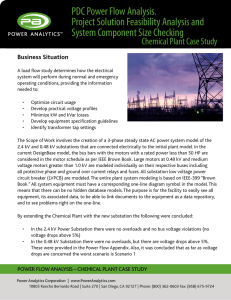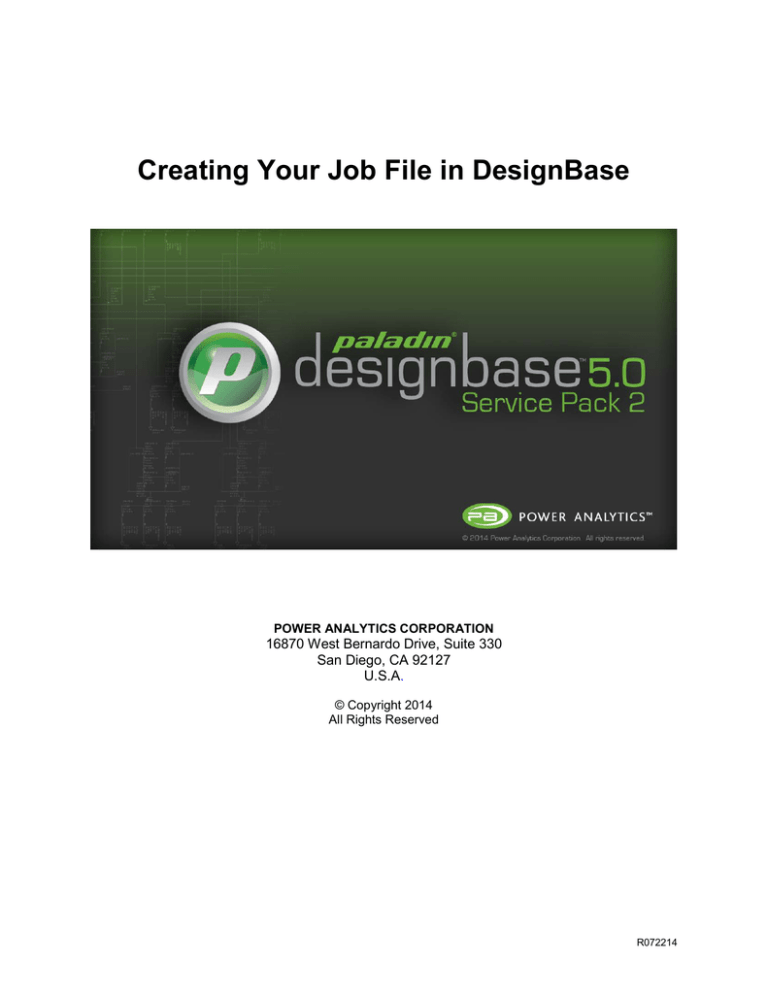
Creating Your Job File in DesignBase
POWER ANALYTICS CORPORATION
16870 West Bernardo Drive, Suite 330
San Diego, CA 92127
U.S.A.
© Copyright 2014
All Rights Reserved
R072214
Paladin DesignBase
Table of Contents
Page
1.0
Creating a Job File – Subject Network ............................................................... 3
2.0
Creating the New Drawing File ............................................................................ 4
2.1 Setting the Master File Editor ..................................................................................................................7
2.2 Auto-Snap Control Management ............................................................................................................ 13
2.3 Building the Single Line Diagram .......................................................................................................... 14
2.4 The Bus Counter Function ..................................................................................................................... 26
2.5 The Generator Short Circuit Model ....................................................................................................... 27
2.6 Checking for Errors in the Network ....................................................................................................... 28
2.7 Adding Operating Scenarios to the Network .......................................................................................... 29
2.8 The Data Structure Analyzer .................................................................................................................. 34
3.0
Text Back Annotation ........................................................................................ 35
4.0
Color Back Annotation ...................................................................................... 36
5.0
Copying and Pasting Network Components .................................................... 37
6.0
Locking and Unlocking a Page ......................................................................... 39
7.0
The “Make-Straight” Function .......................................................................... 40
8.0
Managing DesignBase Catalogs ....................................................................... 41
8.1 Opening & Closing DesignBase Catalogs ............................................................................................. 42
8.2 Creating & Saving Catalogs .................................................................................................................. 43
8.3 Assigning Icons to Catalogs ................................................................................................................... 44
8.4 The “Complex Components” Catalog ................................................................................................... 45
9.0
Hyperlinks to the External Files, Applications and the World Wide Web...... 47
10.0 Multiple Page Files with Hyperlinks.................................................................. 49
11.0 Creating DesignBase Projects / Multiple Hyperlinked Drawing Files ............ 54
12.0 Locating Symbols in a Project .......................................................................... 58
13.0 The Project Manager .......................................................................................... 60
i
Paladin DesignBase
14.0 The Database / Text Editor ................................................................................ 61
15.0 MCC & Panel Auto-Links ................................................................................... 62
16.0 Panel & MCC Schedules .................................................................................... 64
17.0 Automatic Transfer Switches ............................................................................ 70
18.0 Project Version Control ..................................................................................... 71
19.0 Security Administration Commands ................................................................ 74
19.1 User Maintenance .................................................................................................................................. 75
19.2 Access Control Maintenance .................................................................................................................. 77
19.3 Access to Protected Files ....................................................................................................................... 79
19.4 Changing Protection Settings................................................................................................................. 80
19.5 Revision Control..................................................................................................................................... 81
20.0 Creating and Managing Project Libraries ........................................................ 85
21.0 Creating UPS Models ......................................................................................... 91
21.1 Using the Complex Components UPS Model ......................................................................................... 95
22.0 Creating Rectifier and Inverter Models............................................................. 96
22.1 Modeling Rectifiers ................................................................................................................................ 96
22.2 Modeling Inverters ................................................................................................................................. 99
22.3 Using the Complex Component Inverter and Rectifier Models ............................................................ 102
ii
Paladin DesignBase
1.0 Creating a Job File – Subject Network
This document will illustrate how to create, modify and customize a single line diagram using DesignBase
5.0 graphical user interface. The system shown below will be used as an example. As the actual step by
step process is explained, the user will be simultaneously introduced to a critical application called the
“Master File Editor”. This tool allows the user to control base-parameters and settings that are critical
during the modeling and analytical process of the job file.
3
Paladin DesignBase
2.0 Creating the New Drawing File
Step 1.
Select “New Drawing File”.
Step 2.
Select the “EDSA” tab and then select the “Electrical One-Line AC
3Phase.axt” template. Click “OK”.
Step 3.
Name the file as indicated, and
select “Open”.
4
Paladin DesignBase
Step 4.
If required, assign a password and
select “OK”.
Step 5.
Click “ok “after filling the
master file General
information.
5
Paladin DesignBase
ANSI Element
Catalog Section.
Step 6.
The blank ANSI B sheet is shown
here with border and default title
block.
ANSI Bus Cat.
Callout Catalog.
Hyperlink Catalog.
6
ANSI Branch Cat.
Paladin DesignBase
2.1 Setting the Master File Editor
Step 1.
Select this icon to invoke
the “Master File Editor”.
Step 2.
Select the “General” tab, and
complete the information pertaining
to the job file under study.
Step 3.
Select the “Network Settings” tab.
Step 4.
Specify all the required base kVA,
units and temperature parameters
for the study.
7
Paladin DesignBase
Step 5.
Select the “AC Visibility” tab.
Step 6.
Based on the studies that are
required, select the specific fields
that need to be displayed in the
component editor-screens. In this
case leave all fields de-selected.
Also, specify the electrical units to
be used.
Step 7.
Select the “Visibility” tab.
Step 8.
Again leave all visibility fields unselected. Select the standard for
the symbols to be used (ANSI or
IEC).
8
Paladin DesignBase
Step 9.
Select the “Name Management” tab.
Step 10.
Specify how to construct the name of
buses being copied and pasted from
existing ones. In this case we have
chosen to continue incrementing by 1.
Step 11.
Select the “Scenarios” tab.
Step 12.
Define the operating scenarios as
required. A detailed explanation of
this function is available in further
sections of this document.
9
Paladin DesignBase
Step 13.
Select the “Bus Defaults” tab.
Step 14.
Define the default values of voltage,
size and SCKVA for source and
motor buses.
Step 18.
Select the “More Branch Defaults” tab.
Step 15.
Select the “AC Branch Defaults” tab.
Step 16.
Define the default code and size for
feeders and transformers.
10
Paladin DesignBase
Step 17.
Select the “3P Branch Defaults” tab.
Step 18.
Specify default codes/sizes for the
remainder of the branch types as
shown here.
Step 19.
Select the “Time Periods” tab.
Step 20.
If conducting a “Voltage Profile”
load flow analysis, specify the
number of time periods to be
simulated in conjunction with their
respective time duration.
11
Paladin DesignBase
Step 21.
Select the “File Locations” tab. This tab allows the
user to change the default directories in which
different functions of the DesignBase program are
located.
Step 22.
For example, to change the default
directory for the project files, select the
“DesignBase Jobs” item, and click
“Modify”.
Step 23.
Browse and select the new folder
that will contain the project files,
and select “OK”.
Step 25.
The “File Browser” setting allows the
user to select the application with
which the output reports will be
presented. The default (blank) is the
DesignBase standard file browser.
For example, if MS Word is the
browser of choice, press the “Browse”
button, and select WINWORD.exe.
Step 24.
The “Project Library” setting allows the user
to select the default library database for
cables, transformers, breakers, switches,
fuses, etc. To set the default, simply press
“Browse” and select the required default
library.
Step 26.
Select “OK” to accept the changes to
the “Master File Editor”.
12
Paladin DesignBase
2.2 Auto-Snap Control Management
Step 1.
Select “Tools>AutoSnap”.
Step 2.
The “AutoSnap” feature controls the way
in which busses and branches connect
to each other. Up to 10 different snap
modes are available, depending on the
user’s requirements. These modes are
shown here.
Step 3.
Since DesignBase is
equipped with smart plug &
socket technology, the basic
and recommended snap
modes are illustrated here.
Press “OK” to accept.
13
Paladin DesignBase
2.3 Building the Single Line Diagram
Step 1.
From the “ansibus” catalog,
select the Utility Bus
symbol, by holding the left
mouse button down and
dragging it over to the
desired location.
Step 2.
Once in place, release the
mouse button.
Back Annotation as defined
in the “Master File Editor”.
Back Annotation insertion point socket.
This socket can be dragged and placed
anywhere.
14
Paladin DesignBase
Step 3.
Double click on the utility
symbol and enter the Bus
name, basic Description, Short
Circuit and Load Flow
information as shown here.
15
Paladin DesignBase
“From-End” smart plug.
Step 4.
Select the “ansibra” catalog.
Back Annotation insertion plug.
“To-End” smart plug.
Step 5.
Select the “ANSI Fuse 1” symbol
and drag it over to the desired
location. For now, place it as
indicated without connecting it to
the utility bus”.
16
Paladin DesignBase
Step 6.
Hold and drag the fuse over to the utility bus.
Make sure that the “From-End” of the branch
(from plug) meets the desired connection
point on the Bus (socket).
Step 7.
Once the socket turns blue in color and the message
“Connect to Socket” appears, the connection has
been successfully achieved. Release the mouse
button to complete the operation.
Once the fuse is connected to the
live bus, it will turn black indicating
that it has been energized.
17
Paladin DesignBase
Step 8.
Double click on the fuse symbol
to edit its Branch name and
electrical data.
Step 9.
Click on the “Library” pick list to
access the fuse database.
Step 10.
Select the required ABB
fuse from the library.
18
Paladin DesignBase
Step 11.
Decline the offer to insert
the Curve at this point.
Step 12.
Verify the basic short circuit
information for the fuse.
19
Paladin DesignBase
Step 13.
Using the same steps described for
connecting the fuse, add a transformer
and connect it to the “To-End” socket of
the fuse as shown here.
Step 14.
Double click on the transformer to edit its
electrical data.
Step 15.
Click on the “Library” pick list to
access the transformer database.
Step 16.
From the library manager select
the manufacturer and transformer
needed.
20
Paladin DesignBase
Step 17.
Specify primary and secondary
system/nameplate voltages. Click
on the to voltage Distribute box.
Step 19.
Select the primary and secondary
winding configurations.
Step 18.
Verify/modify the
impedance information.
Step 20.
Specify cooling type, tap settings, and
impedance adjustment factors as required.
21
Paladin DesignBase
Step 22.
From the “ansibus” catalog, drag
and drop the “Busbar” symbol
over to this position.
Step 21.
Following the same
procedures illustrated above,
add a 150 Amp breaker as
shown here.
Step 23.
Prior to adding branches to a Bus Bar, adjust its length to
accommodate as many branches as required. To adjust the
length of a Bus Bar, simply select it then click and drag the end
sockets lengthwise as shown here. When the desired length is
reached, release the mouse button.
22
Paladin DesignBase
Step 24.
To add the branch breakers, drag the required
breaker symbols from the “ansibra” catalog
and connect them at the desired position on
the Bus Bar. Once the “Connect” message
appears, release the mouse button to drop the
symbol in that position.
23
Paladin DesignBase
Step 25.
Add a No. 4 AWG feeder from the “ansibra”
catalog.
Step 26.
Double click on the feeder, and
select the “Library” pick-list.
Step 28.
Complete the Cable/Line Data
editor as shown.
Step 27.
Select the required feeder from
the library. Press “OK”.
24
Paladin DesignBase
Step 29.
Add the 1250 HP Induction motor.
Step 30.
Double click on the
motor, and select the
“Library” pick-list.
Step 32.
Complete the Short Circuit and
Load Flow editors as shown
here.
Step 31.
Select the required motor from
the library. Press “OK”.
25
Paladin DesignBase
2.4 The Bus Counter Function
Following similar steps as the ones described in this guide, complete the single line diagram as shown in
the screen capture below. The completed file is called “Project1”; it is going to be used in the remainder
of the tutorial and can be found in the DesignBase “Samples” folder under the “UsersGuide” folder. The
total number of buses used in the file is shown in the “Active Buses” field. The bus counter shows how
many nodes have been used in the project.
Notice that only active buses (sources, loads and busbars) are counted; nodes are not conted.
Bus Counter Window.
Total Bus Count: 9
Package Bus Limit.
The next section will
describe the generator
short circuit model.
26
Paladin DesignBase
2.5 The Generator Short Circuit Model
The impedances required by the editor are explained below and are entered as a percentage of the
generator’s base voltage and kVA. The X/R ratio can be calculated from the generator time constant and
armature resistance information if provided. This calculation is based on equation 1. If this information is
not available, the user can select “Estimate X/R ratio” and the program will add a value based on
accepted IEEE standard curves.
%X”dV Rated-voltage (saturated) direct-axis sub-transient reactance.
interrupting time calculations.
It is used for first-cycle and
%X’dV Rated-voltage (saturated) direct-axis transient reactance. It is used for time delayed currents in
relay applications.
Xd
Rated current unsaturated direct-axis steady state reactance.
%X”2V Rated-voltage negative sequence reactance.
unbalance short circuit calculations.
It is used to calculate the X/R ratio and for
%X0
Zero sequence reactance. It is used in unbalanced short-circuit calculation, when dealing with
grounded generators.
Ta3
Rated-voltage generator armature time constant in seconds. It is used to calculate the X/R ratio.
In some cases, the armature resistance Ra may be given instead.
%Ra
Armature resistance.
The X/R ratio is determined from the following equations:
REFF =
X2v
2 ⋅ π ⋅ f ⋅ Ta3
⇒
X
= 2 ⋅ π ⋅ f ⋅ Ta3
R
27
(Equation No.1)
Paladin DesignBase
2.6 Checking for Errors in the Network
Once the network has been completed, click
on the “Error Checking” icon. This will scan
the database and point out any obvious
modeling and connectivity errors.
Correct any errors as required and press “Done” to exit.
28
Paladin DesignBase
2.7 Adding Operating Scenarios to the Network
Let’s assume that there are two scenarios under which the network modeled can operate. These two
scenarios will be called “Normal Operation” and “Emergency Operation”. The screen capture shown
below, indicates the status of the network components that will be affected by the operating scenarios.
Normal:
Emergency:
ON
OFF
Normal:
Emergency:
CLOSED
OPEN
Normal:
Emergency:
CLOSED
OPEN
Normal:
Emergency:
OFF
ON
Normal:
Emergency:
Step 1.
Click on “Master File Editor”.
29
OPEN
CLOSED
Paladin DesignBase
Step 2.
Type “Normal Operation” here
under scenario 1, and press the
tab key to update the list.
Step 3.
Select “New” to add the next
scenario.
Step 4.
Enter the second scenario
number and name as indicated
here. Press “OK”.
Step 5.
Select scenario 1 as the
“Active” scenario.
30
Paladin DesignBase
Step 6.
Double click on the
utility bus to access
its editor.
Step 7.
Click the "Status" icon.
Step 8.
Define the status of the utility
source as indicated and click
“OK”.
31
Paladin DesignBase
Step 9.
Repeat the steps 68 on fuse and
circuit breaker.
Step 10.
Apply the reverse
states for generator
and its circuit breakers.
32
Paladin DesignBase
Step 11.
This pick list toggles between
the two operating scenarios.
33
Paladin DesignBase
2.8 The Data Structure Analyzer
Data Structure Analyzer examines consistency of your database and compares the database to your
drawing file.
Step 1.
To check for and to correct errors in
your file, select the “Data Structure
Analyzer” icon.
Step 2.
If Devices are found in your database but not in
your drawing select the “Remove Devices from
database that aren’t in Drawing” button.
Otherwise click “ok”.
34
Paladin DesignBase
3.0 Text Back Annotation
Step 1.
Select the text “Back
Annotation” tool.
Step 2.
Select the Auto-Refresh box to always
refresh annotation on the drawing.
Step 4.
Select the preferred font
type and color. Select “On”
and click “OK” to return to
the single line diagram.
Refer to page 1 of this
tutorial for the fully back
annotated network.
Step 3.
From the “Bus Input Data”
and the “Branch Input
Data” tabs, select the items
highlighted by the circles.
35
Paladin DesignBase
4.0 Color Back Annotation
Step 1.
Select the color “Back
Annotation” tool.
Step 2.
Turn the color Back Annotation
on by selecting the “On” button.
Step 3.
Select the category by which
the color annotation will be
applied. In this example,
select “Voltage Levels”.
Step 4.
Modify the color settings as required
and click “OK” to update.
The final product is shown
here.
36
Paladin DesignBase
5.0 Copying and Pasting Network Components
Step 1.
Using the mouse, “fence-in”
(select) the element(s) to be
copied.
Step 2.
Click the “Copy” command
icon.
Step 3.
Click the “Paste” command
icon.
37
Paladin DesignBase
Step 4.
Once the selection has been
pasted, click on it and drag it
over to the desired location.
Step 5.
Ensure that the “from” end of the breaker
has been successfully connected to the
bus bar. Verify that the “Connect to
Geometry” message appears.
Also, Ctrl + C and Ctrl + V can be applied.
38
Paladin DesignBase
6.0 Locking and Unlocking a Page
Locking the page helps avoid accidental movement and/or deletion of network symbols. When selected,
the user can double click on any component in order to access its editor, without the risk of altering its
graphical characteristics by mistake or otherwise. Unlocking restores full graphical editing capabilities.
Page-Lock Function.
Page-Unlock Function.
39
Paladin DesignBase
7.0 The “Make-Straight” Function
This function allows the user to straighten any branch to its original horizontal or vertical shape. In cases
where feeders, breakers, or other types of branches have been twisted during the modeling process, this
function will restore its original straight shape.
Step 1.
Select the branch to be
straightened-out by clicking on it
once. In this case this breaker
will be used as an example.
Step 2.
Select “Make-Straight” icon.
The final result is shown here.
40
Paladin DesignBase
8.0 Managing DesignBase Catalogs
Catalogs can be
managed using the
commands shown here.
New Catalog
Open Catalog
Save Catalog As
Close Catalog
To toggle the Catalog Manager in and out of
sight, select “View / Content Explorer” or
simply toggle the F8 key on your keyboard.
41
Paladin DesignBase
8.1 Opening & Closing DesignBase Catalogs
Step 1.
Select “Open Catalog”.
Step 2.
Select the “DesignBase/Actrix/Solutions/EDSA”
folder to access all the available DesignBase
catalogs. Once in the EDSA folder, select the
“dc.axc” to open the DC tools catalog, and press
“Open”.
Step 3.
The “DC Tools” catalog
is shown here, ready to
be used.
Step 5.
Select “Close Catalog”.
Step 4.
To choose a catalog, select the
catalog by clicking the
appropriate tab. In this example
select the “DC Tools” tab.
42
Paladin DesignBase
8.2 Creating & Saving Catalogs
Step 1.
Select “New Catalog”.
Step 2.
Verify that a blank Catalog
is added to the Manager.
Step 3.
Populate the new Catalog with your
own devices, by simply selecting
them and dragging & dropping them
into this space.
Step 4.
To save the new catalog,
select the catalog’s tab
and press the “Save
Catalog As” icon.
Step 5.
Assign a name and save the
new catalog in the desired
folder as indicated
(DesignBase4/Actrix/Solutions/
EDSA). Click “Save”.
43
Paladin DesignBase
8.3 Assigning Icons to Catalogs
Step 1.
Right-Click on the Catalog’s
tab to be modified.
Step 2.
Select “Change
Icon…”.
Step 3.
From the “Change Icon” dialog box,
browse to locate the desired icon. In this
case, select the “From File” option as
shown here.
Step 4.
Select this icon.
Step 6.
The new icon is shown here. More
icons can be found under
C:\DesignBase4\Actrix\Solutions\EDSA
44
Step 5.
Select “OK”.
Paladin DesignBase
8.4 The “Complex Components” Catalog
Let’s assume that we wish to create a network symbol consisting of multiple interconnected devices
(busses & branches). Such a symbol can be a substation block that may be used on a regular basis.
This section will illustrate how to accomplish this task, such that this new symbol can be made available
from a catalog menu.
Step 1.
Let’s assume that we wish to create
a complex component out of the low
voltage substation shown here.
Step 2.
Open the “Complex Components”
catalog by clicking on this icon.
Step 3.
Verify that the “Complex
Components” catalog has
opened as shown here.
Step 4.
Fence in the components from which a
symbol will be created. In this case, select
the entire substation as indicated here.
45
Paladin DesignBase
Step 5.
Drag and drop your selection
into the “Complex Components”
catalog space.
IMPORTANT NOTE
Complex symbols such as the one shown in the preceding example, will retain
connectivity (both graphical and database) only when they are stored in the “Complex
Components” catalog. Storing a complex symbol into any other catalog will not work.
46
Paladin DesignBase
9.0
Hyperlinks to the External Files, Applications and the World Wide Web
DesignBase supports two types of hyperlinks. The first type allows the user to tie a network or a section
of it to an external application, file, or to a specific internet site. This first type will be explained in this
section. The second type of hyperlinks, allows the user to tie pages within a drawing file or within a
project. This facilitates the navigation from one section of a single line diagram over to another
electrically interconnected section that is located in a different page. This second type of hyperlinks will
be explained in sections 10 and 11 of this manual.
In this example, the file will be hyperlinked to an Excel spreadsheet file. The same procedure can be
used to hyperlink to any MS Windows executable file. To access a web site on the Internet, select
“URL’s” in step 5, and enter the web address.
Step 1.
In this exercise, the transformer will be hyperlinked to its maintenance log file, which
is kept in a Microsoft Excel format under C:\DesignBase5\Samples\UsersGuide. To
begin, select the object (in this case the transformer) to which the hyperlink will be
assigned.
Step 2.
From the “Hyperlinks” catalog, select any
of the self-contained targets and drag it
over to the desired section of the drawing.
Step 3.
Double click on the hyperlink
symbol to program it.
Step 4.
Select “Yes”.
47
Paladin DesignBase
Step 5.
Select “Browse/Files”.
Step 6.
Locate the file of interest, select it
and click “Open”.
Step 7.
Select “OK”.
Step 8.
Double click on the “Hyperlink” icon
to access the linked Excel file.
48
Paladin DesignBase
10.0
Multiple Page Files with Hyperlinks
This section will explain, how to spread single line diagram over multiple pages while maintaining the
database connectivity. The example will be based on the original Project1.axd as shown in the single line
diagram below. In this case, the 2.4/0.48 kV transformer and its respective 480 V substation will be
placed on a separate page.
Page No.2
Page No.1
49
Paladin DesignBase
Step 1.
Create a new page, by clicking
on this icon.
Step 2.
Name the new page. For this
example, type “Page 2”.
Step 3.
Once the new blank page is added, it will
immediately appear in the active pane.
Return to “Page 1” by selecting it from the
pick-list, as indicated here.
50
Paladin DesignBase
Step 4.
Fence in the desire part
of the network at Page 1.
Step 5.
Cut the selected part of
the network.
Step 6.
Switch to the Page 2 and
paste the network.
51
Paladin DesignBase
Step 7.
Select the node “LINK”
that will be used for
interconnection
between the pages.
Step 8.
Copy the node.
Step 9.
Switch to the Page 2
and paste the node
using “Edit > Paste
Duplicate Symbol”
command.
Step 10.
Connect transformer
XFMR-3 to the duplicate
node “LINK”. Notice that
the network on page 2
is energized.
IMPORTANT NOTE
Use “Paste Duplicate Symbol” to create multiple graphical presentation of a single
element. This command is different than “Paste” command as the latter creates a new
element while the former creates second graphical presentation of a single element.
“Paste Duplicate Symbol” can be applied only on Nodes and Busbars.
52
Paladin DesignBase
Step 11.
Insert a hyperlink on
Page 2 and connect it to
node “LINK”.
Step 12.
Hyperlink the “LINK” to
Page 1 as shown here.
Step 13.
Insert a hyperlink on
Page 1 and connect it to
node “LINK”.
Step 14.
Hyperlink the “LINK” to
Page 2 as shown here.
Step 15.
Double-click on one
hyperlink will open the
other page and zoom
on the duplicate
element.
53
Paladin DesignBase
11.0
Creating DesignBase Projects / Multiple Hyperlinked Drawing Files
A project may consist of a single or multiple electrically interconnected drawings. A project can be started
as a single drawing file to which additional ones are added as the project progresses. When multiple
drawings are electrically interconnected to each other, all the electrical data is added to a common
database. This database will bear the name of the original project (usually the first drawing being
created). Opening an individual drawing file that is part of a multiple drawing project will open the entire
database but only that specific drawing file. On the other hand, opening the project file will open the entire
database along with the drawing that is created first (the main project drawing).
This section will explain how to spread a project over multiple files while maintaining the database
connectivity. The example will be based on the original Project1.axd as shown in the single line diagram
below. In this case, the 2.4/0.48 kV transformer and its respective 480 V substation will be placed on a
separate file.
File: Project1.axd
File: Project2.axd
54
Paladin DesignBase
Step 1.
Let’s open the drawing file “Project1.axd”.
Step 2.
Select “File > Add a New Drawing File to
Project”.
Step 3.
Name the new drawing as shown below.
Make sure that the new drawing being
added is in the same folder as the entire
project.
55
Paladin DesignBase
A new drawing will open.
Step 4.
Use “Window > Arrange All” if you want to
view both drawings simultaneously.
56
Paladin DesignBase
Repeat the steps 4-15 from the previous section to create a network shown below.
IMPORTANT NOTE
DesignBase allows use of both: multiple pages and multiple drawings. User is encouraged
to use multiple drawings instead of multiple pages. Our Protective Device Coordination
(PDC) software creates PDC studies as additional pages. Novice users often confuse
multiple pages with PDC studies, hence the recommendation to use multiple drawings.
57
Paladin DesignBase
12.0
Locating Symbols in a Project
Step 1.
Let's locate branch CB-MOT-2 which is a 250 A
breaker on the BUS-90. First select the “Find” icon”.
Step 2.
From the pick-lists, select
CB-MOT-2 branch.
58
Paladin DesignBase
Step 3.
The program finds the requested
branch in its respective drawing.
59
Paladin DesignBase
13.0
The Project Manager
Master Database
Click here to
invoke the “Project
Manager”.
Network components. Click once
to locate the symbol in the
drawing, or double click to access
its editor.
This section shows a list of the
drawings in the project including the
pages that are part of each drawing.
Click on any page to access it.
60
Paladin DesignBase
14.0
The Database / Text Editor
Step 1.
Select the “Text Editor” icon.
Step 2.
The “Text Editor” is another way to edit the database
components without using the graphic interface. The
different functionalities include sorting, editing,
navigating and deleting components.
61
Paladin DesignBase
15.0
MCC & Panel Auto-Links
Panel & MCC Link icons are capable of tying sections
of the network across two pages automatically.
When used they will create a new page, add a
hyperlink and provide an MCC or Panel bus bar for
adding loads.
Step 2.
This symbol represents the
hyperlink between page 1 and
page 2. To go to page 2, simply
double click on this symbol.
Step 1.
To add an MCC Link, click, drag and place
the MCC Link symbol over to the desired
location.
62
Paladin DesignBase
Step 3.
Verify that this page (Page 2)
has been automatically created.
Step 4.
This bus bar represents the
newly added MCC. Proceed to
attach all the required loads to
this bus bar.
Step 5.
This symbol represents the
hyperlink between page 2 and
page 1. To go back to page 1,
simply double click on this symbol.
63
Paladin DesignBase
16.0
Panel & MCC Schedules
DesignBase allows the user to enter load schedules directly from the load editor. The loads entered in
this fashion can be composed of purely static loads, motor loads, or a combination of both. The reader
must interpret the term static load as a load that does not contribute to short circuit currents (Lights,
heaters, etc.). The key issue here is that when grouping different types of loads in the load schedule
application, the user must specify what category the intended schedule falls under. From the Load Flow
point of view, it is quite simple since all types of loads must be considered as demand on the system. This
means that from on the Load Flow side of the load editor they will always be considered as loads. This is
clearly shown in the figure below.
Load
Schedule
Static Loads
Only
Mixed Load
Motor Loads
Static Loads
Impact on
Short Circuit
Impact on
Load Flow
64
Paladin DesignBase
From the Short Circuit point of view, however, careful consideration must be given to the classification,
since the short circuit contribution of different types of motor loads is calculated according to specifically
different guidelines. The following table will guide the user on how to define the Short Circuit section of
the load editor when entering different types of combinations.
The next exercise will be based on the following example:
System Voltage:
Load Type:
480 V
MCC Schedule
Loads Connected:
1.
2.
Motor 1
Heating Block
150 HP
150 kW
As it can be appreciated from this example, there are a total of 2 loads that must be considered from the
Load Flow point of view, while only 1 of them will impact the Short Circuit calculations.
Step 1.
Add one MCC symbol
in the project.
Step 2.
From the Short Circuit tab,
select “MCC/Schedule”.
65
Paladin DesignBase
Step 3.
From the pick-list on line 1,
select “Induction Motor”.
Step 4.
From the library manager, select a 460 V / 150 HP
motor as shown here.
66
Paladin DesignBase
Step 5.
Select “Prot Dev/Cable” section.
Step 6.
From the pick list, select "Breaker" as
the protective device.
Step 7.
Select this cell.
Step 8.
Select "Feeder". Select a
suitable feeder for the motor
from the cable library.
Step 9.
Enter the "Length" of the feeder
and the breakers "Amp" setting
(Prot Amps).
Step 10.
Select “Usage” section.
67
Paladin DesignBase
Step 11.
Enter the demand factor in % for the motor
that applies to each defined scenario. In this
case there is only one scenario at 100%.
Step 12.
Select “SC Impedance”.
Step 13.
These values are the ANSI equivalent short circuit
impedances for typical induction motors. Verify and modify
as required. “Load Flow Only” loads will display values of
zero in these fields.
68
Paladin DesignBase
Step 14.
Following a similar procedure, enter the data
for the “Heating Block” as shown here.
The running totals for
Load Flow and Short
Circuit are shown here.
69
Paladin DesignBase
17.0
Automatic Transfer Switches
Step 1.
Open the file “Project1.axd”. In this example, these
switches will be interlocked such that only one of
them can be closed at any given time. This will
serve to transfer the load of the network from the
Grid over to the Generator and vice-versa.
Step 2.
Double click on the generator output
breaker CB-HV-2.
Step 3.
Select “ATS”.
Step 4.
Select the "Associated Branch."
Click “OK”
70
Paladin DesignBase
18.0
Project Version Control
Every project undergoes changes needed to accommodate load growth, design modifications, etc. Often
it is very useful to save snapshots of the job file as these changes take place, so that references to
previous conditions can be easily made. To perform these types of record keeping tasks, DesignBase
allows unlimited versions of the same project to be archived.
Open ”Project1” file. Let’s assume that we
want to perform the propose modification
to the network as shown below while
keeping the original file available.
71
Paladin DesignBase
Step 1.
Select the “Snapshot” tool.
Step 2.
Enter a name for the original file
and select a folder in which to
archive it. Select “OK”.
Step 3.
Add password
protection as required
and press “OK”.
72
Paladin DesignBase
Step 4.
Make the necessary changes
to the file and save your
work.
Steps 1 to 3 can be repeated every time a
new historical record is needed prior to a
revision being made.
Step 5.
To access a previous version of
the file (while working on the
most recent one) select the “RollBack” tool.
Step 6.
From the list, select the archived
version of the project to view, and
select “OK”.
73
Paladin DesignBase
19.0
Security Administration Commands
Topics presented in this section concern advanced administrative privileges that can be assigned to
multiple users of the same project files. We advise the reader to skip this section unless he is specifically
interested in this topic.
The security administration
commands are accessed from the
“Tools” menu as shown here.
“Change Protection”
Enables or disables of the file password
protection feature.
“Access Control Maintenance”
Allows the job manager to add users to a
specific job file. Users must be listed in the
“User Maintenance” list.
“User Maintenance”
Allows the administrator to add system users.
74
Paladin DesignBase
19.1
User Maintenance
Step 1.
Select “User Maintenance”.
Step 2.
Enter the Administrator’s “User ID” and
“Password” as entered during the
installation process. Select “OK”.
The administrator can either modify settings
for existing users by selecting them from the
“User ID” pick-list, or add a new user by
selecting the “New User” command. Let’s
add a new user.
75
Paladin DesignBase
Step 3.
In this dialog box, the administrator
can list all the users, change their
access password, change access
privileges and also add/delete users.
To add a new user, select “New User”.
Step 4.
Type the new user's “User ID”, “Full
Name” and “Password”. Then define
the user type as “User”. Select “OK” to
complete to add the user.
Step 5.
Select “Save” and then select
“Done”.
76
Paladin DesignBase
19.2
Access Control Maintenance
After user accounts are created, users can assign access levels to specific job files for other specific
users. When a user creates a new job file (either with File – New or File – Save As), that user is
considered the manager of that new job file. To be allowed to assign access levels to job files, the user
must be a validated user. Thus, the user must enter a password before that user can define access levels
for a new job file. Obviously this means the user account must be created by an administrator before the
user can assign access privileges. User accounts are created as explained in section 19.1.
The available privilege levels for job file access are: Manager, Writer, Reader, None. Any user can be
assigned any access level to a job file. The creator of the job file is designated as a Manager. Managers
can specify other managers, or give lower levels of privilege to other users.
•
•
•
•
Managers have full access to the job file, including changing access levels for other users.
Writers can read, write, modify, and delete data in the job file.
Readers can only read data from the job file.
None means that the user cannot access the job file.
Privilege levels may be specified for as many users as the job file manager desires. These privileges
specify what access is permitted for the users, thus the list of privileges is called the Access Control list.
Step 1.
When a new job file is created, the user has
the opportunity to specify what access controls
are to be used for the job file. The user is
presented with this dialog box. The user must
then specify an existing “User ID” and the
respective “Password”.
It is important to keep in mind that this
MAY NOT be the only password for the jobfile. This is the password for the user
managing the job-file.
When done, select “OK”.
77
Paladin DesignBase
Step 2.
To add a new user to this job-file,
select “Access Control Maintenance”
from the “Security” menu.
Step 3.
Select “Add”.
Step 4.
Type the “User ID” and assign the access
privilege applicable to the currently open
job-file. Select “Writer” and press “OK”.
The user being added is “edsauser” who
was previously added to the user access
list in step 19.1.
Step 5.
To complete the operation,
select “Save” and then
select “Done”.
78
Paladin DesignBase
19.3
Access to Protected Files
Step 1.
Select the file to be
opened.
The user must fill in the “User ID”
And “Password” fields, as well as
indicate what level of access is
requested. The user has the option
of choosing an access level below
the one assigned to his/her “User ID”
for that job file. For example, a user
with “Writer” access may select
“Reader” access when opening the
job file. After selecting the desired
access level press “Continue”.
79
Paladin DesignBase
19.4
Changing Protection Settings
Step 1.
Select “Change Protection” from the
“Security” menu to enable or disable
file password protection.
Step 2.
Enable or disable the
password protection as
required and press “OK”.
80
Paladin DesignBase
19.5
Revision Control
The file used for this example, has two users; one is the job manager (ID: “manager” / Password:
“manager”) and the other is a user/writer (ID: “user / Password: “user”). The example will show how the
user/writer can make changes to the file and then submit them to the job manager for approval.
Step 1.
Log in as “edsauser” and
select “Writer” as the
access level allowed.
Step 2.
Double click on this transformer, and modify its
wiring configuration from “Delta-Wye Grounded” to
Delta-Delta.
Step 3.
Invoke the “Master File Editor”
81
Paladin DesignBase
Step 5.
Enter a title for the report that is descriptive of
the modifications performed. Press “OK”.
Save the file and close it.
Step 4.
Select “Revision History”.
Once the user has modified the file, the manager can verify and approve the changes.
Step 6.
Log in as “manager” and
select “Manager” as the
access level allowed.
82
Paladin DesignBase
Step 7.
Invoke the “Master File Editor”
Step 8.
Select “Revision History”.
Step 9.
Highlight the report and select “Report” to
review any modifications made by the users.
Step 10.
Reports can be Approved or Unapproved by selecting the respective
commands. Press “OK” to exit.
A list of all the modifications done to the job file will be shown in the
output report.
83
Paladin DesignBase
Step 11.
To approve changes on an equipment by
equipment basis, select the device in question and
double click on it to access its editor.
Step 12.
To approve, select “Approve”.
Press “OK” to exit.
84
Paladin DesignBase
20.0
Creating and Managing Project Libraries
Step 1.
From the “Database” menu,
select “Project Libraries”.
The DesignBase "Library
Manager" will appear as
85
Paladin DesignBase
Step 1.
Define the units (metric or US) for
the library to be created, by
selecting “Change Unit System”.
Step 2.
Select the required unit
system and press “OK”.
Step 3.
Select the display frequency and
temperature by clicking on the
“Change Display” icon.
Step 4.
Select the required
temperature & frequency
and press “OK”.
Step 5.
Select “Add New Item” to begin
adding devices to the library.
Step 6.
Select the type of device to be added.
Select a “3 Phase” “Feeder”, as shown
here and press “OK”.
86
Paladin DesignBase
Step 7.
Enter a “Library Name” for the
feeder.
Step 8.
In the “Description” tab, enter the
feeder’s “Manufacturer” name and a
suitable “Description”.
Step 9.
In the “Cable/Line Data” tab, enter
the impedance values for the feeder
based on 1000 feet of length.
Step 10.
Select the cable “Material”.
Step 11.
Enter the ampacity rating of the
feeder at the different temperatures
specified in the editor.
87
Paladin DesignBase
Step 12.
The new feeder has been successfully
added to the project database, and it is
displayed in a categorized tree format
as shown here.
Step 13.
To save the new project
library file, select “Save
As Library”.
Following the same steps shown here, the user
can continue to build the library by adding
devices such as transformers, breakers, fuses,
line reactors, etc.
Step 14.
Type a name for the
new library, and
press “Save”.
88
Paladin DesignBase
Step 15.
The user also has the option of
importing data from other existing
libraries. To do this, open the library
you want to import to, select the
“Import” command.
Step 16.
Select the library to import,
and press “Open”.
IMPORTANT NOTE
The action requested in Step 16 may last longer than expected. As there are thousands of
items in that US library, it takes time to process them all. You may want to skip step 16, or
have patience until it is over. Usual workflow is to create smaller library and import it in the
big one.
Step 17.
To assign the new library file as
a default for a project, select the
“Master File Editor”.
89
Paladin DesignBase
Step 18.
Select the “File Locations” tab.
Step 19.
Select “Browse”.
Step 20.
Select the required
library file and press
“Open”.
Step 21.
Select “OK”.
90
Paladin DesignBase
21.0
Creating UPS Models
An Uninterruptible Power Supply (UPS) connected to an AC network, essentially represents an AC load
(burden) on that AC system. On the other hand, the output of the UPS acts as a power supply to the
loads that it is backing-up and as such it is a source of power. For a model to be accurate in every way,
the loads connected to the output of the UPS must be automatically accounted for as part of the total load
that the UPS input presents to the AC system feeding it. DesignBase provides three different models
capable of handling any situation. These three models are:
Method 1:
The user enters the total kW and kVAR load represented by the UPS. This total
accounts for:
●
●
●
●
Method 2:
The user enters the load of the UPS broken down into its individual components:
●
●
●
●
Method 3:
UPS Nominal Rating (kW + kVAR)
The critical load supported by the UPS (kW + kVAR)
The UPS recharging load (kW + kVAR)
The UPS losses (kW + kVAR)
UPS Nominal Rating (kW + kVAR)
The critical load supported by the UPS (kW + kVAR)
The UPS recharging load (kW + kVAR)
The UPS losses (kW + kVAR)
The user enters the following data:
●
●
●
UPS Nominal Rating (kW + kVAR)
The UPS recharging load (kW + kVAR)
The UPS losses (kW + kVAR)
The load data pertaining to the supported critical load, is automatically calculated
(through a Load Flow) by the program based on the UPS power source output model.
The following sections will illustrate how to model UPS’s using the DesignBase editor.
91
Paladin DesignBase
Step 1.
To illustrate how the UPS model works, open the
file “Upsexp.axd” found under:
“C:\DesignBase5\Samples\AdvPF\Upsexp.exd”
UPS Load Flow input model.
UPS Short Circuit output model.
UPS Short Circuit output model.
Step 2.
The UPS model is composed of
two symbols as shown here.
Step 3.
To edit the input of
the UPS, double click
on bus “5”.
92
Paladin DesignBase
Step 4a.
Select “Method 1” to
model the total load
represented by the UPS,
and proceed to enter the
data as required.
Step 4b.
Select “Method 2” to
break down the details of
the load represented by
the UPS. Enter the data
as required.
Step 4c.
Select “Method 3” to link
the load connected to the
output of the UPS to the
input total load.
Step 4e.
Enter the rest of the data
as required.
Step 4d.
From the pick-list, select the node
that represents the UPS output
source model. Select bus 20.
93
Paladin DesignBase
Step 5.
Double click on bus 20, to edit
the output of the UPS.
Loads are automatically
transferred to the input.
Step 6.
From the Short Circuit tab,
select the short circuit
model to be used and
enter the required
information. Press “OK”.
94
Paladin DesignBase
21.1
Using the Complex Components UPS Model
Step 1.
The “Complex Components” catalog
contains a pre-modeled symbol for the
input/output of the. To use it, simply
invoke the “Complex Components”
catalog, by clicking on this icon.
Step 2.
Drag, drop, and connect the
UPS symbol into the desired
position.
Step 3.
Set up the UPS model as
required, by following the
procedure shown in section 21.0.
95
Paladin DesignBase
22.0
Creating Rectifier and Inverter Models
Rectifiers take AC power and convert it into DC power. Inverters take DC power and turn it into AC
power. DesignBase allows these types of converters to be modeled into job files defined as hybrid files.
This means that a job file of this sort is set up as an AC-DC network. Both types of converters have the
capability of translating their respective output loads over to their total input load for the purposes of
AC/DC load flow calculations. Conversely, each of the outputs acts as a power source for the loads
being supported. The following section will illustrate how to interconnect the AC and DC nodes in order
to effectively model rectifiers and inverters. The file that will be used in this example can be found in the
Design Base 5.0, “Samples” folder. The specific path for the file is:
C:\DesignBase5\Samples\ACDCLF\AC_DC_AC1A.AXD.
22.1
Modeling Rectifiers
Step 1.
Open the file “ACDCLF\AC_DC_AC1A.AXD”.
Step 2.
Identify the “Rectifier” system.
96
Paladin DesignBase
This is modeled as an AC bus.
This is modeled as a Rectifier.
Step 3.
To interlock the output DC bus (Rectifier) with the input AC bus,
both the AC and DC buses must have the same ID.
97
Paladin DesignBase
Step 4.
Double click on the AC
Rectifier symbol.
Step 6.
Double click on the DC
Rectifier symbol.
Step 8
Define the Short Circuit and
Load Flow characteristics of
the rectifier.
98
Step 5.
Assign a bus ID. In this
case use “Rectifier”.
Step 7.
Assign the same bus ID
used in step 4
(“Rectifier”).
Paladin DesignBase
22.2
Modeling Inverters
Step 1.
Open the file “ACDCLF\AC_DC_AC1A.AXD”.
Step 2.
Identify the “Inverter” system.
99
Paladin DesignBase
This is modeled as an Inverter.
This is modeled as an AC Bus.
Step 3.
To interlock the output AC bus with the input DC bus (Inverter),
both the AC and DC buses must have the same ID.
100
Paladin DesignBase
Step 3.
Double click on the Inverter.
Step 5.
Define the Short Circuit and
Load Flow characteristics of
the inverter.
Step 6.
Double click on the AC Bus.
Step 7.
Assign the same bus ID
used in step 4
(“Inverter”).
101
Step 4.
Assign a bus ID. In this
case use “Inverter”.
Paladin DesignBase
22.3
Using the Complex Component Inverter and Rectifier Models
Step 1.
The “Complex Components” catalog
contains pre-modeled symbols for the
inverters and rectifiers as explained in
sections 24.1 and 24.2. To use it, simply
invoke the “Complex Components”
catalog, by clicking on this icon.
Step 2.
Drag, drop, and connect the
required symbol into the
desired position.
Step 3.
Set up the Rectifier and/or
Inverter models as required, by
following the procedures shown in
section 24.1 & 24.2.
102