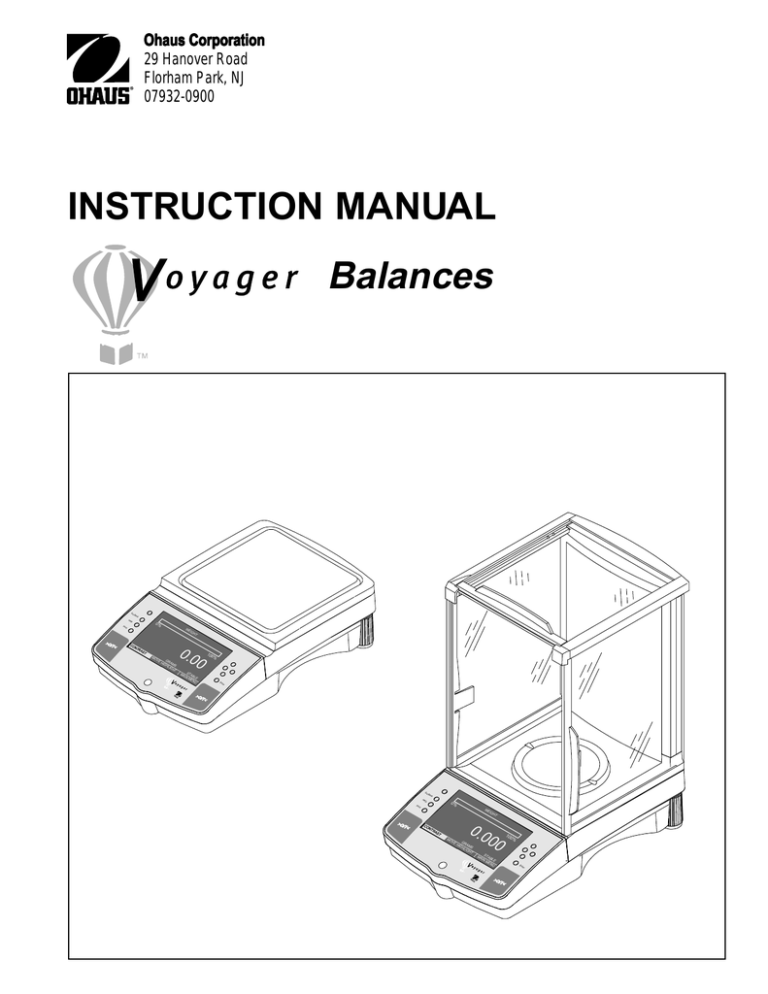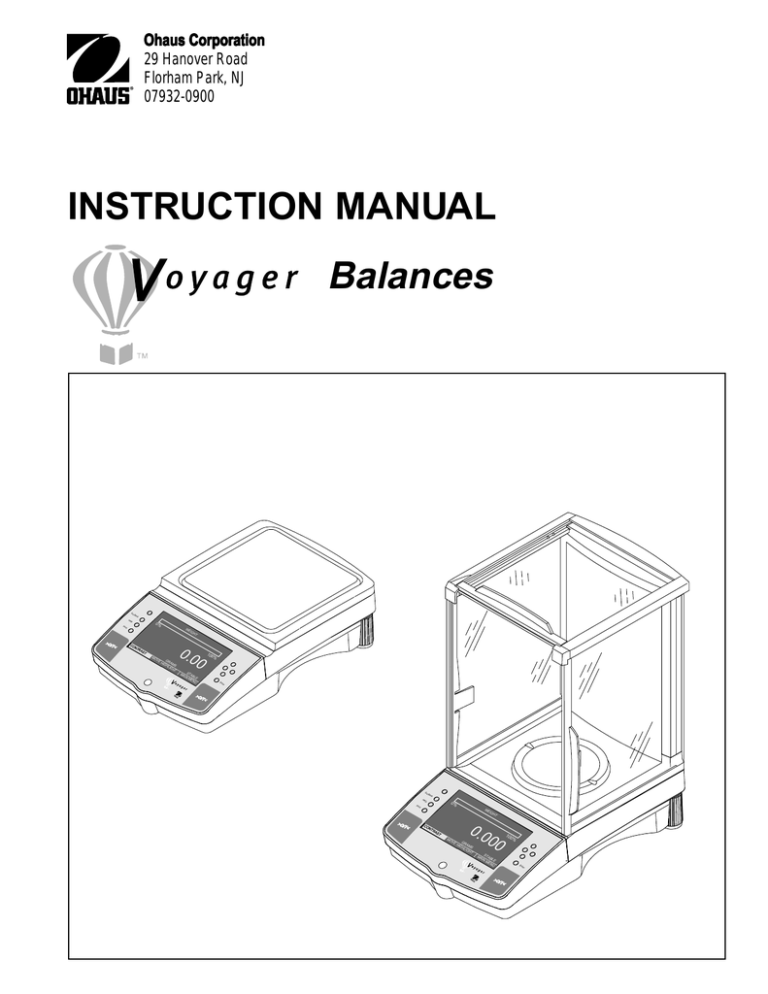
Ohaus Corporation
29 Hanover Road
Florham Park, NJ
07932-0900
INSTRUCTION MANUAL
Balances
Go
Bac
k
Hei
p
Prin
0%
t
WE
IGH
T
>O/T
<
CO
NT
RA
ST
MO
VE
0.0
100
0
G
HIG RAM
HL S
IGH
T
%
OHAU
MA STAB
IN
ME LE
NU
S
®
Ent
er
>O/T
<
Go
Bac
k
Hel
p
Prin
0%
t
WE
IGH
T
>O/T
<
CO
NT
RA
ST
MO
VE
0.0
00
G
HIG RAM
HL S
IGH
T
100
%
OHAU
MA STAB
IN
L
ME E
NU
S
®
Ent
er
>O/T
<
Ohaus Corporation, 29 Hanover Road, Florham Park, New Jersey, 07932, USA
Declaration of Conformity We, Ohaus Corporation, declare under our sole responsibility that the balance models listed below
marked with “CE” - are in conformity with the directives and standards mentioned.
Konformitätserkärung Wir, Ohaus Corporation, erklären in alleiniger Verantwortung, dass die untenstehenden Waagentypen
gekennzeichnet mit “CE” - mit den genannten Richtlinien und Norman übereinstimmen.
Déclaration de conformité Nous, Ohaus Corporation, déclarons sous notre seule responsabilité, que les types de balance cidessous cité - munis de la mention «CE» - sont conformes aux directives et aux normes mentionnées ci-après.
Declaración de Conformidad Nostras, Ohaus Corporation, declaramos bajo responsabilidad exclusiva que los modelos de
balanzas indicados a continuación - con el distintivo ,CE’ - están conformes con las directivas y normas citadas.
Dichiarazione di conformità Noi, Ohaus Corporation, U.S.A, dichiariamo sotto nostra unica responsabilità, che i tipi di bilance
specificati di seguito - contrassegnati con la marcatura “CE” - sono conformi alle direttive e norme citate.
Balance Type/Waagentyp/Type de balance/Modelo de balanza/Tipo di biliancia Explorer and Voyager
Marked with:
gekennzeichnet mit:
munis de la mention:
con el distintivo:
contrassegnati con la
marcatura:
Year of attachment of
the CE mark
Jahr der ersten
Eichung
Année de la premère
vérification
Año de la primera
verificación
annodella prima
verifica
96
122 M
T2914
Directive
Richtlinie
Directive
Directiva
Direttiva
Standard
Norm
Norme
Norma
Norma
EU
EU
EU
EU
EU
IEC1010-1
IEC1010-1
IEC1010-1
IEC1010-1
IEC1010-1
73/23 Low Voltage
73/23 Niederspannung
73/23 Basse tension
73/23 Baja tensión
73/23 Bassa tensione
& EN60950:1992 Safety Regulations
& EN60950:1992 Sicherheitsbestimmungen
& EN60950:1992 Consignes de sécurité
& EN60950:1992 Disposiciones sobre seguridad
& EN60950:1992 Prescrizioni . di sicurezza
EU 89/336, 92/31, 93/68
Electromagnetic compatibility
EU 89/336, 92/31, 93/68
elektromagnetische
EU 89/336, 92/31, 93/68
Compatibilité électromagnétique
EU 89/336, 92/31, 93/68
Compatibilidad electromagnética
EU 89/336, 92/31, 93/68
Compatibilità elettromagnetica
EN55022:1987 Emissions
EN45501:1992, EN50082-1:1992 Immunity
EN55022:1987 Funkstörungen
EN45501:1992, EN50082-1:1992 Immunität
EN55022:1987 Emissions parasites
EN45501:1992, EN50082-1:1992 Immunité
EN55022:1987 Radiointerferencias
EN45501:1992, EN50082-1:1992 Inmunidad
EN55022:Verträglichkeit 1987 Radiointerferenze
EN45501:1992, EN50082-1:1992 Immunità
EU 90/384 NAWI
EU 90/384 FNSW
EU 90/384 BFNA
EU 90/384 PBNA
EU 90.384 BFNA
EN45501:1992 Non Automatic Weighing Instruments
EN45501:1992 für nicht selbsttätige Waagen
EN45501:1992 balances à fonctionnement non automatique
EN45501:1992 para balanzas no automátäcas
EN45501:1992 per bilance a funzionamento non automatics
ISO 9001 Certificate for Ohaus Corporation. Ohaus Corporation, USA, was examined and evaluated in 1994 by the Bureau Veritas
Quality International, BVQI, and was awarded the ISO 9001 certificate. This certifies that Ohaus Corporation, USA, has a quality system
that conforms with the international standards for quality management and quality assurance (ISO 9000 series). Repeat audits are carried
out by BVQI at intervals to check that the quality system is operated in the proper manner.
ISO 9001-Zertifikat für Ohaus Corporation. Die Firma Ohaus Corporation, USA, wurde 1994 durch die Bureau Veritas Quality
International BVQI geprüft, und erhielt das ISO 9001 Zertifikat. Dieses bescheinigt, dass Ohaus Corporation, USA über ein Qualitätssystem
verfügt, welches den internationalen Normen für Qualitätsmanagement und Qualitátssicherung (ISO 9000er-Reihe) entspricht. Anlässlich
von Wiederhol-Audits durch die BVQI wird periodisch überprüft, ob das Qualitätssystem zweckmässig gehandhabt.
Certificat ISO 9000 pour Ohaus Corporation. La société Ohaus Corporation, USA, a été contrôlée en 1994 par Bureau Veritas
Quality International BVQI et a obtenu le certificat, degré ISO 9001. Celui-ci atteste que Ohaus Corporation, USA, dispose d’un système
qualité correspondant aux normes internationales pour la gestion de la qualité et pour I’assurance qualité (degré ISO 9000). Des audits
réguliers effectués par la BVQI vérifient si le système qualité est appliqué de facon appropriée.
Certificado ISO 9001 para Ohaus Corporation. La firma Ohaus Corporation, USA, ha sido inspeccionada por la Bureau Veritas
Quality International (BVQI) y ha obtenido el certificado ISO 9001. Esto acredita que Ohaus Corporation, USA, dispone de un sistema de
calidad que cumple las normas internacionales para gestión y garantfa de calidad (ISO serie 9000). Con ocasión de las inspecciones de
repetibilidad por parte de la BVQI, se comprueba periódicamente si el sistema de calidad se manipula de forma correcta.
Certificato ISO 9001 per la Ohaus Corporation. ll sistema di garanzia della qualità della Società Ohaus Corporation, USA è certificato
ISO 9001 sin dal 1994 dall Bureau Veritas Quality International BVQI, e così fomice la dimostrazione che il suo sistema die Garanzia Qualità
soddisfa i massimi requisite. ll sistema della garanzia della qualità Ohaus Corporation viene verificato periodicamente dall BVQI, dando cosi
evidenza di.
James Ohaus
President
John Enterline
Marketing Manager
Notice
Certified scales,scales used for legal applications have the general type designation E...5 / V...5 and EU type Approval (T2914). The year
of the initial verification is shown next to the CE mark. Such scales are verified in the factory and carry the "M" mark on the actual scale and
the packaging. The year of the initial verification is shown next to the CE mark. If the letter M is shown against a solid background, the scale
may be put into operation immediately. Should the background be partitioned and hatched, the scale must be verified at its place of use by
the certified Ohaus service. If national regulations limit the duration of the validity of the verification certificate in individual countries, the end
user of such a scale is personally responsible for arranging the repeat verification in good time.
Hinweise
Geeichte/eichpflichtige Waagen tragen die allgemeine Typenbezeichnung E... 5 / V...5. Für sie liegt eine EU Bauartzulassung vor (T2914).
Das Jahr der ersten ist neben dem CE Zeichen aufgeführt. Solche Waagen sind ab Werk geeich und tragen die Kennzeichnung "M" auf dem
Gerät selbst und auf der Verpackung. Erscheint der Buchstab M auf vollem Grund, darf die Waage sofort in Betrieb genommen werden. Ist
der Grund geteilt und schraffiert, muss die Waage am Verwendungsort durch den zertifizierten Ohaus Service ortsgeeicht werden. Sofern
gemäss den nationalen Vorschriften in den einzelnen Staaten die Güitigkeitsdauer der Eichung beschränkt ist, ist der Betreiber einer soichen
Waage Für die rechtzeitige Nacheichung selbst verantwortlich.
Remarques
Les balances vérifiées/admissibles à la vérification portent la désignation de modèle générale E...5 / V ... 5. Elles font l’objet d’une
approbation de modèle UE (T2914). L’année de la vérification primitive est indiquée à côté de la marque CE. Ces balances sont vérifidées
d’origine et portent la marque "M" sur I’appareil lui-même et sur l’emballage, Si la lettre M apparaît sur un fond totalement vert, la balance
peut être mise en service immédiatement. Si le fond est divisé et hachuré, la balance doit être vérifiée sur le lieu d’ustilisation par le service
après-vente Ohaus certifié. Dans les pays où la durée de validité de la vérification est limitée par des prescriptions nationales, l’utilisateur
est lui-même responsable de la vérification ultérieure d’une telle balance en temps voulu.
Notas
Las balanzas verificadas/verificables llevan la designatión general E...5 / V ...5 y cuentan con una aprobación de modelo UE (T2914). EL
año de la primera verficación está indicado al lado del distintivo CE. Estas balanzas están verificadas en fábrica y Ilevan la designatión "M"
sobre el propio aparato y sobre el embalaje. Cuando la letra M aparece sobre fondo sólido, la balanza se puede poner inmediatamente en
funcionamiento. Si el fondo está dividido y rayado, la balanza ha de ser verificada en el lugar de uso por el sevicio técnico Ohaus certificado.
Si la duración de la validez de la verificación está limitada de acuerdo con las normas de los distintos países, el propio usuario de tal balanza
es responsable de la verificación posterior a su debido tiempo.
Avvertenza
Le bilance approvate hanno la denominazione del modello E... 5 / V ...5. Per esse esiste un’appprovazione CE del tipo. L’anno delia prima
verifica è indicato a fianco della marcatura CE. I tipi marcati con un contrassegno "M" su sfondo verde pieno possono essere impiegati da
subito. I tipi marcati con ii contrassegno "M" su sfondo nero/barrato diagonalmente dovranno essere verificati sul luogo d’installazione da
parte d’un tecnico autorizzato dal Servizio Assistenza Ohaus o ispettore dell’Ufficio Metrico. Queste bilance sono state verificate in fabbrica
e recano il contrassegno "M" sull’apparecchio stesso, e sull’imballo. É obbligo dell’untente denunciare la detenzione dello str umento all’ufficio
metrico competente per territorio e sottoporio alia prescritta verifica periodica come da disposizioni ministeriali.
NOTE: THIS EQUIPMENT HAS BEEN TESTED AND FOUND TO COMPLY WITH THE LIMITS FOR A CLASS A
DIGITAL DEVICE, PURSUANT TO PART 15 OF THE FCC RULES.
THESE LIMITS ARE DESIGNED TO PROVIDE REASONABLE PROTECTION AGAINST HARMFUL INTERFERENCE
WHEN THE EQUIPMENT IS OPERATED IN A COMMERCIAL ENVIRONMENT. THIS EQUIPMENT GENERATES,
USES, AND CAN RADIATE RADIO FREQUENCY ENERGY AND, IF NOT INSTALLED AND USED IN ACCORDANCE
WITH THE INSTRUCTION MANUAL, MAY CAUSE HARMFUL INTERFERENCE TO RADIO COMMUNICATIONS.
OPERATION OF THIS EQUIPMENT IN A RESIDENTIAL AREA IS LIKELY TO CAUSE HARMFUL INTERFERENCE IN
WHICH CASE THE USER WILL BE REQUIRED TO CORRECT THE INTERFERENCE AT HIS OWN EXPENSE.
THIS DIGITAL APPARATUS DOES NOT EXCEED THE CLASS A LIMITS FOR RADIO NOISE EMISSIONS FROM
DIGITAL APPARATUS AS SET OUT IN THE INTERFERENCE-CAUSING EQUIPMENT STANDARD ENTITLED “DIGITAL APPARATUS”, ICES-003 OF THE DEPARTMENT OF COMMUNICATIONS.
CET APPAREIL NUMERIQUE RESPECTE LES LIMITES DE BRUITS RADIOELECTRIQUES APPLICABLES AUX
APPAREILS NUMERIQUES DE CLASSE A PRESCRITES DANS LA NORME SUR LE MATERIEL BROUILLEUR :
“APPAREILS NUMERIQUES”, NMB-003 EDICTEE PAR LE MINISTRE DES COMMUNICATIONS.
Unauthorized changes or modifications to this equipment are not permitted.
TABLE OF CONTENTS
OVERVIEW OF CONTROLS ....................................................................................................................... 1
1.
GETTING TO KNOW YOUR BALANCE ...................................................................................................... 2
1.1
Introduction .................................................................................................................................................. 2
2.
INSTALLATION ............................................................................................................................................ 2
2.1
Unpacking and Checking the Standard Equipment ...................................................................................... 2
2.2
Selecting the Location .................................................................................................................................. 3
2.3
Setting Up and Leveling the Balance ............................................................................................................ 3
2.4
Installing Cover Plate and Pan ..................................................................................................................... 4
2.5
Installing Wind Shield ................................................................................................................................... 4
2.6
Connecting Power ........................................................................................................................................ 4
3.
OPERATING YOUR BALANCE ................................................................................................................... 5
3.1
Main Menu ................................................................................................................................................... 5
3.2
Turning on the Balance ................................................................................................................................ 6
3.3
Calibration .................................................................................................................................................... 6
3.3.1 Auto Calibration (AutoCalTM) ..................................................................................................................... 7
3.3.2 Span Calibration ....................................................................................................................................... 8
3.3.3 Linearity calibration ................................................................................................................................... 9
3.3.4 User Calibration ...................................................................................................................................... 10
3.3.5 Calibration Test ...................................................................................................................................... 11
3.4
Setting Measuring Unit ............................................................................................................................... 12
3.5
Basic Weighing ........................................................................................................................................... 13
3.6
Parts Counting ........................................................................................................................................... 14
3.6.1 Easy Count ............................................................................................................................................. 14
3.6.2 Advanced Counting ................................................................................................................................ 15
3.7
Filling
..................................................................................................................................................... 16
3.8
Animal Weighing ........................................................................................................................................ 17
3.9
Check Weighing ......................................................................................................................................... 18
3.10 Differential Weighing .................................................................................................................................. 19
3.11 Formulation ................................................................................................................................................ 21
3.12 Quick Check Weighing ............................................................................................................................... 24
3.13 Statistics ..................................................................................................................................................... 25
3.14 Density ..................................................................................................................................................... 26
3.14.1 Balance Preparation with Density Kit .................................................................................................... 26
i
TABLE OF CONTENTS (Cont.)
3.14.2 Solid Density Determinations ................................................................................................................... 27
3.14.3 Improving the accuracy of the Result of Solid Density Determinations ..................................................... 30
3.14.4 Liquid Density Determinations .................................................................................................................. 30
3.15 Library
..................................................................................................................................................... 31
3.16 Printing Data .............................................................................................................................................. 32
4.
SETTING UP YOUR BALANCE ................................................................................................................. 34
4.1
Readout ..................................................................................................................................................... 34
4.2
Interface ..................................................................................................................................................... 35
4.3
Print Option ................................................................................................................................................ 36
4.4
Setup GLP .................................................................................................................................................. 39
4.5
Set Time/Date ............................................................................................................................................ 40
4.6
Auto Calibration .......................................................................................................................................... 41
4.7
Print current Settings .................................................................................................................................. 42
4.8
Reset
4.9
Lock Out ..................................................................................................................................................... 44
..................................................................................................................................................... 43
4.10 Custom Menu ............................................................................................................................................. 45
4.11 Menu Lock-Out Protection .......................................................................................................................... 46
4.12 Legal for Trade (LFT) ................................................................................................................................. 47
5.
CARE AND MAINTENANCE ...................................................................................................................... 48
5.1
Troubleshooting .......................................................................................................................................... 48
5.2
RS232 Interface ......................................................................................................................................... 49
5.3
Error Codes List ......................................................................................................................................... 52
5.4
Information Messages ................................................................................................................................ 52
5.5
Service Information .................................................................................................................................... 53
5.6
Replacement Parts ..................................................................................................................................... 53
5.7
Accessories ................................................................................................................................................ 53
5.8
Specifications ............................................................................................................................................. 54
ii
OVERVIEW OF CONTROLS
1
6
8
2
WEIGHT
Go Back
0%
3
4
100%
0.00
Help
Print
CONTRAST
GRAMS
MOVE HIGHLIGHT
9
Enter
STABLE
MAIN MENU
7
10
Go
Ba
ck
He
lp
Print
5
0%
WE
IGH
T
>O/T
<
CO
NT
RA
ST
MO
VE
0.0
00
G
HIG RAM
HLI S
GH
T
11
100
%
OHAU
MA STAB
IN
LE
ME
NU
S®
En
ter
>O/T
<
12
No.
Designation
1
Function
LCD display on off button.
2
Go Back button
Permits going back in menus.
3
Help button
Provides additional information on subject displayed in the current menu.
4
5
Print button
When pressed, prints data either on an external printer or computer.
5
>O/T< button
6
button
When pressed, sets balance to zero.
When pressed, travels up through menu options and selects alpha numeric characters.
7
button
When pressed, travels down through menu options and selects alphanumeric characters.
8
button
When pressed, travels to the left through displays.
9
button
When pressed, travels to the right through displays.
10
Enter button
When pressed, accepts item on display.
11
Leveling feet
Used to level the balance.
12
Leveling indicator
Indicates leveling position of the balance.
1
1. GETTING TO KNOW YOUR BALANCE
Please read through this section carefully, as it contains important information for safe and economical operation of
your Voyager Balance.
1.1 Introduction
Thank you for deciding to purchase a Voyager Balance from Ohaus. Thanks to a new modular design, your Voyager
Balance lets you adapt the balance to your changing needs. Remote displays, upgraded displays which can be
table, wall or tower mounted are available as accessories. It offers a high level of operating convenience and useful
functions to make accurate measurements. A new, large, graphic LCD panel with a 240 x 128 pixel resolution is a
Back lighted, Cold Cathode Fluorescent (CCFL) type. Pop up displays makes operation of the balance extremely
simple. The use of the up/down, left/right arrow panel buttons enable selections from the menus. The Enter button
on the front panel when pressed permits any highlighted menu item to be enabled. A Go Back button permits going
back up to three levels in any menu. A Help button provides assistance when required. Panel controls are clearly
marked as to their function with large Tare buttons on either side of the front panel. Operation and setup of the
balance is straightforward and easy. The Voyager Balance is available in a variety of full scale capacities ranging
from 62 grams to 8,100 grams with dual range models available. Legal for Trade versions are available.
Behind your instrument stands OHAUS, a leading manufacturer of scales, balances and analytical measuring
instruments. Our Aftermarket Department is staffed with trained instrument technicians and is dedicated to provide
you, the customer, with the fastest service possible in the event your instrument requires servicing. OHAUS also has
a Customer Service Department to answer any inquiries regarding applications and accessories.
To ensure you make full use of the possibilities offered by your Voyager balance, we advise you to read through
these operating instructions very carefully.
2. INSTALLATION
2.1 Unpacking and Checking the Standard Equipment
Open the package and remove the instrument and the accessories. Check the completeness of the delivery. The
following accessories are part of the standard equipment of your new Voyager balance.
Analytical
Equipment
• Pan 3.5
• Pan 4.75"
• Pan 6" (0.01g units)
• Pan 8" (0.1g units)
• Draft Shield
• Wind Shield (6" Pan Units, 0.01g)
• AC Power Adapter
• Instruction Manual
• Warranty Card
62g, 110g,
210g 210/100g
Capacity
210, 410,
410/100g
610g - 4100g
4100/1000g
6100g - 8100g
✓
✓
✓
✓
✓
✓
✓
✓
✓
✓
✓
✓
✓
✓
✓
✓
✓
✓
✓
✓
• Remove packing material from the instrument.
• Check the instrument for transport damage. Immediately inform your Ohaus dealer if you have complaints or
parts are missing.
• Store all parts of the packaging. This packaging guarantees the best possible protection for the tranport of your
instrument.
2
2.2 Selecting the Location
The balance should always be used in an environment which is free from excessive air currents, corrosives, vibration,
and temperature or humidity extremes. These factors will affect displayed weight readings.
DO NOT install the balance:
• Next to open windows or doors causing drafts or
rapid temperature changes.
Go
• Near air conditioning or heat vents.
Back
Heip
0%
Print
WEI
GHT
>O/T
<
CON
TRA
ST
MOV
GRA
E HIGH
MS
LIGH
0.0
0
T
100
%
STA
MAIN BLE
MEN
U
OHAUS
®
Enter
>O/T
<
• Near vibrating, rotating or reciprocating equipment.
• Near magnetic fields or equipment that generates
magnetic fields.
• On an unlevel work surface.
Go
Back
Heip
Print
0%
WEI
GHT
>O/T
<
CON
TRA
ST
MOV
E HIGGRA
HLIGMS
HT
0.0
0
STA
BLE
N MEN
U
• Allow sufficient space around the instrument for
ease of operation and keep away from radiating heat
sources.
100
%
MAI
OHAUS
®
Go
Enter
>O/T
<
Back
Heip
Print
0%
WEI
GHT
>O/T
<
CON
TRA
ST
MOV
GRA
E HIGH
MS
LIGH
T
0.0
100
0
%
STA
MAIN BLE
MEN
U
OHAUS
®
Enter
>O/T
<
2.3 Setting Up and Leveling the Balance
Exact horizontal positioning and stable installation are prerequisites for repeatable results. To compensate small
irregularites or inclinations at the location, the instrument can be leveled.
For exact horizontal positioning, the balance is equipped
with a level indicator located at the front on the control
panel and two leveling feet located at the rear of the
balance.
Position the balance in the intended operating location.
Adjust the leveling feet at the rear of the balance until the
air bubble in the indicator is centered.
Leveling
Indicator
Go
k
lp
0%
t
WEI
GH
T
<
CO
NT
RA
ST
MOV
0.0
00
E HI GRAM
GH
LIGHS
T
100%
MAI STAB
N M LE
EN
U
OHA
US
®
NOTE: The instrument should be leveled each time its
location is changed.
Leveling
Foot
Bac
He
Prin
>O/T
Ent
er
>O/T
<
3
2.4 Installing Cover Plate and Pan
Balances in the range of 62g to 410g are shipped with
the pan and the protective cover plate not installed. On
balances equipped with a draft shield, slide open the side
door and place the cover plate into position. Then, insert
the pan into the center hole which is the measuring
transducer. Higher capacity balances with 6" or 8" pans
do not have a cover plate.
Go
Pan
Ba
ck
He
lp
0%
Pri
nt
WEI
GH
T
0.0
CO
>O/T
NT
RA
<
ST
MOV
00
E HI GRAM
GH
LIGHS
T
100%
ST
AB
N M LE
EN
U
MAI
OHA
US ®
En
ter
Cover Plate
>O/T
<
2.5 Installing Wind Shield
On 610g to 4100g balances with 0.01g resolution, a wind
shield is required to reduce the possibility of air currents
from disturbing the pan. When the wind shield is in
place, air currents are deflected up over the pan.
Make sure the wind shield is firmly snapped into place.
Wind Shield
Go
Ba
ck
He
ip
Print
0%
WE
IGH
T
>O/T
<
CO
NT
RA
ST
MO
VE
0.0
100
0
G
HIG RAM
HL S
IGH
T
%
OHAU
MA STAB
IN
ME LE
NU
S®
En
ter
>O/T
<
2.6 Connecting Power
Connect the AC Adapter supplied to the three pin connector located at the rear of the balance.
The balance is now ready for operation.
AC Adapter Connection
Rear of Balance
4
3. OPERATING YOUR BALANCE
3.1 Main Menu
The Voyager balance has one main menu from which all selections are made. Shown below is the normal weighing
display screen and the main menu screen.
MAIN MENU
WEIGHT
Go Back
100%
Go Back
0.00
Help
0%
Help
Print
CONTRAST
GRAMS
MOVE HIGHLIGHT
CHANGE MODE
CHANGE UNITS
CUSTOM MENU
CALIBRATION
SET BALANCE
Print
Enter
Enter
LIBRARY
STABLE
MAIN MENU
Main Menu Screen
Weighing Display Screen
MENU SELECTION
The menus shown below are selected from the main menu screen by using the arrow buttons and pressing ENTER.
The screens shown are all of the primary selections that can be made. By using the arrow buttons, further selections
can be made in each menu to set parameters.
MAIN MENU
CHANGE
MODE
BASIC WEIGHING
PARTS COUNTING
FILLINGMODE
CHANGE UNITS
CHANGE
ANIMAL WEIGHING
CHECK WEIGHING
DIFF WEIGHING
FORMULATION
QUICK CHECK
CALIBRATION
CUSTOM MENU
STATISTICS
MAIN UNITS
MENU
CHANGE
SET BALANCE
LIBRARY
DENSITY
MILLIGRAMS
GRAMS
KILOGRAMS
CHANGE UNITS
CHANGE
MODE
PENNY WEIGHTS
CARATS
OUNCES
TROY OUNCES
GRAINS MENU
CALIBRATION
CUSTOM
HONG KONG TAELS
SINGAPORE TAELSEIGH
SET BALANCE
LIBRARY
EXIT TO WEIGH
HONG KONG TAELS
SINGAPORE TAELS
ROC TAELS
CHANGE UNITS
CHANGE
MODE
MOMMES
POUNDS
POUND OUNCES
NEWTONS
TICALS MENU
CALIBRATION
CUSTOM
CUSTOM UNITS
EXIT TO WEIGH
CHANGE UNITS
CUSTOM MENU
CALIBRATION
LIBRARY
SET BALANCE
LIBRARY
SPAN
LINEARITY
USER MODE
CHANGE UNITS
CHANGE
CALIBRATION TEST
AUTOCAL
EXIT TO WEIGH
CUSTOM MENU
CALIBRATION
5
SET BALANCE
;LIBRARY
MAIN
MENU
SETUP
BALANCE
SET BALANCE
LIBRARY
MAIN MENU
CALIBRATE
MAINMENU
MENU
CUSTOM
SETUP CUSTOM MENU
EXIT TO WEIGH
CHANGE MODE
SET BALANCE
MAIN UNITS
MENU
CHANGE
MAIN MENU
CHANGE
MODE
PARTS COUNTING
FILLING
ANIMALMODE
WEIGHINGCHANGE UNITS
CHANGE
CHECK WEIGHING
DIFF WEIGHING
FORMULATION
QUICK CHECK
STATISTICS
CALIBRATION
CUSTOM MENU
DENSITY
MAIN
MENU
SETUP
BALANCE
READOUT
INTERFACE
PRINT OPTION
CHANGE UNITS
CHANGE
MODE
SETUP GLP
SET TIME/DATE
AUTOCAL ENABLE
PRINT CURRENT SETTINGS
RESET
CALIBRATION
CUSTOM MENU
LOCK OUT
SOFTWARE VERSION
INTERFACE
PRINT OPTION
SETUP GLP
CHANGE UNITS
CHANGE
MODE
SET TIME/DATE
AUTOCAL ENABLE
PRINT CURRENT SETTINGS
RESET
LOCK OUT
CALIBRATION
CUSTOM MENU
SOFTWARE VERSION
EXIT TO WEIGH
LIBRARY
EXIT TO WEIGH
MAIN MENU
SET BALANCE
;LIBRARY
0.00% USED
EXIT TO WEIGH
SET BALANCE
LIBRARY
CHANGE MODE
CHANGE UNITS
CUSTOM MENU
CALIBRATION
SET BALANCE
LIBRARY
3.2 Turning On the Balance
The Voyager balance is ready to operate after the the installation procedures are performed. When the balance is
first turned on and it completes its checks, and is calibrated, it can be used to weigh or tare materials without setting
the menus. The balance is preset at the factory to weigh in grams
It is recommended that you read this manual carefully and set the balance to operate for your specific applications
using the procedures in Chapter 4 Setting up Your Balance and calibrate the balance before using.
LCD Display On/Off
To turn the balance LCD display ON, press the ON/OFF button (circled button with an I inside) located at the upper
left-hand corner of the panel once. To turn OFF, press button again.
Stabilization
Before initially using the balance, allow time for it to adjust to its new environment. The balance only requires to be
plugged in to warm up. Recommended warm up period is twenty (20) minutes. The internal circuits of the balance
are powered whenever it is plugged into a power source.
3.3 Calibration
Voyager balances offer a choice of five calibration methods: Automatic Calibration (AutoCalTM), Span Calibration, User
Calibration, Linearity Calibration, and Calibration Test.
•
Span -
Span calibration ensures that the balance reads correctly within specifications using
two weight values: zero and a weight value at 100% of the balance’s full capacity.
•
Linearity -
Linearity calibration minimizes deviation between actual and displayed weights within
the balance’s weighing range. Three weight values are used: zero, a weight value at
midpoint of the balances weighing range, and a weight value at or near the balance’s
specified capacity.
•
User -
User calibration is a method where the balance can be calibrated using a mass of
known value by entering that value into the balance.
•
Calibration Test -
Calibration test allows the stored calibration data to be tested against the current
mass being used for the test.
•
AutoCalTM
Automatic calibration (AutoCalTM) of the balance is accomplished by an internal
mass.
Calibration Menu Protection
NOTES:
• Calibration may be locked out to prevent unauthorized
personnel from changing calibration. If calibration has
been locked out, you can only access Internal Weight
Calibration and Calibration Test.
CALIBRATION MASSES
CAPACITY
62g
110g
210g
410g
610g
2100g
4100g
6100g
8100g
• To lock out calibration menu, after calibration, refer to
the section titled Menu Lock-Out Protection.
• Linearity, Span and User calibration are disabled for
Type Approved/LFT balances.
Calibration Masses
Before beginning calibration, make sure masses are
available. If you begin calibration and realize calibration
masses are not available, exit the menu. The balance
will retain previously stored calibration data. Calibration
should be performed as necessary to ensure accurate
weighing. Masses required to perform the procedures
are listed in the adjacent table.
LINEARITY
MASSES
20g/50g
50g/100g
100g/200g
200g/400g
200g/500g
1000g/2000g
2000g/4000g
2000g/5000g
4000g/8000g
SPAN ONLY
MASSES
50g
100g
200g
400g
500g
2000g
4000g
5000g
8000g
Masses must meet or exceed ASTM Class 1 Tolerance.
Calibration masses are available as accessories.
6
3.3.1 Auto Calibration (AutoCalTM)
On Voyager balances equipped with the AutoCalTM feature, calibration can be accomplished using an internal calibration mass. Auto calibration can be performed at any time providing the balance has warmed up to operating temperature.
PROCEDURE
WEIGHT
Go Back
• Press
0%
arrow button to select MAIN MENU.
100%
0.00
Help
Print
CONTRAST
GRAMS
MOVE HIGHLIGHT
• Press Enter button.
Enter
• Using the arrow buttons, select CALIBRATION.
STABLE
MAIN MENU
• Press Enter button.
• Press
or
arrow button and select AUTOCAL.
• Clear the pan.
MAIN MENU
CHANGE MODE
CHANGE UNITS
• Press Enter button, screen displays PLEASE WAIT,
the balance is automatically calibrated and then returns to a weighing mode.
SET BALANCE
MAIN MENU
CALIBRATE
CUSTOM MENU
SPAN
RETURN TO
CALIBRATION
LINEARITY
WEIGH
USER MODE
CHANGE UNITS
CHANGE
CALIBRATION TEST
AUTOCAL
EXIT TO WEIGH
CUSTOM MENU
CALIBRATION
MAIN MENU
CALIBRATE
INTERNAL CALIBRATION
SPAN
LINPLEASEERARITY
PLEASE CLEAR THE PAN
USER MODE
CHANGE
UNITS
SET BALANCE
CHANGE
AND PRESS
< ENTER
> ...
CALIBRATION TEST
AUTOCAL
EXIT TO WEIGH
MAIN MENU
CALIBRATE
INTERNAL CALIBRATION
SPAN
RETURN TO
CALIBRATION
CUSTOM MENU
LINPLEASEERARITY WEIGH
PLEASE WAIT . . .
USER MODE
CHANGE UNITS
CHANGE
CALIBRATION TEST
AUTOCAL
EXIT TO WEIGH
CUSTOM MENU
CALIBRATION
NOTE:
AutoCalTM calibration uses an internal mass in the
balance for calibration and is done automatically when
selected.
SET BALANCE
LIBRARY
SET BALANCE
LIBRARY
WEIGHT
Go Back
0%
0.00
Help
Print
CONTRAST
7
100%
GRAMS
MOVE HIGHLIGHT
STABLE
MAIN MENU
Enter
3.3.2 Span Calibration
Span calibration normally requires that calibration be made using a mass equal to the full capacity of the balance,
however, the Voyager balance can be calibrated using other lesser values as specified on the display.
PROCEDURE
WEIGHT
0%
Go Back
• Press
100%
0.00
Help
Print
CONTRAST
GRAMS
MOVE HIGHLIGHT
arrow button to select MAIN MENU.
• Press Enter button.
Enter
STABLE
MAIN MENU
• Using the arrow buttons, select CALIBRATION.
• Press Enter button.
• Press
CHANGE UNITS
arrow button and select SPAN.
• Press Enter button.
MAIN MENU
CHANGE MODE
or
• Clear the pan and press Enter button.
SET BALANCE
MAIN MENU
CALIBRATE
SPAN
LINEARITY
USER MODE
UNITS
CHANGE
RETURNCHANGE
TO
CALIBRATION
WEIGH
CALIBRATION
TEST
AUTOCAL
EXIT TO WEIGH
CUSTOM MENU
CUSTOM MENU
• Place indicated mass value on pan and press Enter
button.
SET BALANCE
CALIBRATION
• Display indicates if calibration was successful and the
difference between the last calibration.
LIBRARY
• Press any button, balance returns to weighing mode.
• Remove masses from the pan.
MAIN MENU
CALIBRATE
INTERNAL CALIBRATION
SPAN
LINPLEASEERARITY
PLEASE CLEAR THE PAN
USER MODE
CHANGE
UNITS
SET BALANCE
CHANGE
AND PRESS
< ENTER
> ...
CALIBRATION TEST
MAIN MENU
CALIBRATE
AUTOCAL
EXIT TO WEIGH SPAN
NOTE: The samples shown on the displays were for an
4.1kg balance.
INTERNAL CALIBRATION
LINPLEASEERARITY
PLEASE WAIT . . .
RETURN
TO
USER
CALIBRATION
CUSTOM MENUCHANGE
CHANGE
UNITS
MODE
WEIGH
CALIBRATION TEST
AUTOCAL
EXIT TO WEIGH
CUSTOM MENU
SET BALANCE
MAIN MENU
CALIBRATE
SPAN CALIBRATION
SPAN
LIBRARY
CALIBRATION
LINPLEASEERARITY
PLEASE PUT: 4000.00 G ON PAN.
USERAND
PRESSCHANGE
< ENTERUNITS
> ...
CHANGE
MODE
SET BALANCE
CALIBRATION TEST
AUTOCAL
OTHER WEIGHTS MAY BE USED:
EXIT
TO WEIGH
3000
2000 1000
CUSTOM MENU
CALIBRATION
LIBRARY
MAIN MENU
CALIBRATE
INTERNAL CALIBRATION
SPAN
LINPLEASEERARITY
PLEASE WAIT . . .
USER MODE
CHANGE UNITS
CHANGE
SET BALANCE
CALIBRATION TEST
MAIN MENU
CALIBRATE
AUTOCAL
ENTER USER CAL VALUE
EXIT TO WEIGH SPAN
SPAN CALIBRATION
0
LINEARITY
CUSTOM MENU
WEIGHT
Go Back
CALIBRATION
Print
CONTRAST
LIBRARY
8
100%
0.00
Help
SPAN CALCHANGE
SUCCESSFULLY
LIBRARY
USER MODE
CALIBRATION
UNITS DONE!
CHANGE
SET BALANCE
UP/DOWN
TO
SCROLL
CHARACTERS
THE LAST
DIFFERENCE
BETWEEN THIS CAL
CALIBRATION
TEST
LEFT/RIGHT
TOCAL
MOVE
AND LAST
IS: CURSOR
AUTOCAL
ENTER
TO ACCEPT 0.01 GRAMS
EXIT
TO WEIGH
BACK
TO QUIT
PRESS
ANY KEY TO EXIT . . .
CUSTOM MENU
0%
GRAMS
MOVE HIGHLIGHT
STABLE
MAIN MENU
Enter
3.3.3 Linearity Calibration
Linearity calibration utilizes three calibration points, one at zero, center span and full span. This method minimizes
deviation between actual and displayed weights within the balance's weighing range. Three weight values are used;
zero, a weight value at midpoint of the balance's weighing range and a weight value at or near the specified capacity.
PROCEDURE
WEIGHT
Go Back
0%
100%
• Press
0.00
Help
Print
GRAMS
MOVE HIGHLIGHT
CONTRAST
Enter
arrow button to select MAIN MENU.
• Press Enter button.
STABLE
MAIN MENU
• Using the arrow buttons, select CALIBRATION.
• Press Enter button.
• Press
MAIN MENU
or
arrow button and select LINEAR-
ITY.
CHANGE MODE
CUSTOM MENU
CHANGE UNITS
MAIN MENU
SET BALANCE
CALIBRATE
SPAN
LINEARITY
USER MODE
CHANGE UNITS
CHANGE
CALIBRATION TEST
RETURN TO
CALIBRATION
AUTOCAL
WEIGH
EXIT TO WEIGH
CUSTOM MENU
CALIBRATION
• Press Enter button, LINEARITY CALIBRATION is displayed.
SET BALANCE
• Clear pan and press Enter button.
LIBRARY
• Place indicated mass value on pan. This will be one
half of the total capacity of the balance, then press
Enter button.
MAIN MENU
CALIBRATE
LINEARITY CALIBRATION
SPAN
LINEARITY
PLEASE CLEAR THE PAN
USER MODE
CHANGE
UNITS
CHANGE
SET BALANCE
AND PRESS
ENTER KEY
...
CALIBRATION TEST
MAIN MENU
CALIBRATE
AUTOCAL
LINEARITY CALIBRATION
EXIT TO WEIGHSPAN
LINEARITY
PLEASE WAIT . . .
USER
CHANGE UNITS
CHANGE MODE
SET BALANCE
RETURN TO
CALIBRATION
CUSTOM MENU CALIBRATION
TEST
WEIGH
AUTOCAL
MAIN MENU
CALIBRATE
EXIT TO WEIGH
LINEARITY CALIBRATION
SPAN
LINEARITY
RETURN
TO PAN
CALIBRATION
PLEASE PUT 2000.00
G ON
CUSTOM MENU
USER MODE
CHANGE
UNITS
CHANGE
SET BALANCE
WEIGH
AND PRESS
< ENTER
> ...
CALIBRATION TEST
AUTOCAL
EXIT TO WEIGH
CUSTOM MENU
CALIBRATION
• Place indicated mass value on pan. This will be the
total capacity of the balance, then press Enter button.
PLEASE WAIT is displayed followed by the actual weight
value placed on the pan which is the maximum capacity
of the balance.
• Remove the masses from the pan. The balance is
now calibrated.
LIBRARY
NOTE: The samples shown on the displays were for an
4.1kg balance.
MAIN MENU
CALIBRATE
LINEARITY CALIBRATION
SPAN
LINEARITY
PLEASE WAIT . . .
USER MODE
CHANGE UNITS
SET BALANCE
CHANGE
MAIN MENU
CALIBRATION TEST
CALIBRATE
AUTOCAL
LINEARITY CALIBRATION
SPAN
EXIT TO WEIGH
LINEARITY
PLEASE PUT 4000.00 G ON PAN
USER MODE
CHANGE UNITS
SET BALANCE
CHANGE
AND PRESS
RETURN
TO < ENTER > . . .
CALIBRATIONCALIBRATION
CUSTOM MENU
TEST
WEIGH
AUTOCAL
EXIT TO WEIGH
WEIGHT
Go Back
0%
4000.00
Help
CUSTOM MENU
CALIBRATION
LIBRARY
Print
CONTRAST
9
100%
GRAMS
MOVE HIGHLIGHT
STABLE
MAIN MENU
Enter
3.3.4 User Calibration
User calibration is used when it is desired to calibrate the balance using a mass of known value. To use this calibration feature, proceed as follows:
PROCEDURE
WEIGHT
0%
Go Back
100%
• Press
0.00
Help
Print
CONTRAST
GRAMS
MOVE HIGHLIGHT
Enter
arrow button to select MAIN MENU.
• Press Enter button.
STABLE
MAIN MENU
• Using the arrow buttons, select CALIBRATION.
• Press Enter button.
• Press
MAIN MENU
CHANGE UNITS
CHANGE MODE
CUSTOM MENU
CUSTOM MENU
SPAN
2000
LINEARITY
arrow button and select USER.
• Press Enter button, USER CALIBRATION is displayed.
MAIN MENU
SET BALANCE
CALIBRATE
SPAN
LINEARITY
USER MODE
CHANGE UNITS
CHANGE
CALIBRATION TEST
RETURN TO
CALIBRATION AUTOCAL
WEIGH
EXIT TO WEIGH
or
SET BALANCE
CALIBRATION
• Using the arrow buttons, enter a value which is at
least 25% of the full span value, press Enter button.
The sample displays shown used a 2kg mass on an
4.1kg balance.
LIBRARY
MAIN MENU
CALIBRATE
ENTER CAL VALUE
• Clear the pan and press Enter button.
USER MODE
CHANGE UNITS MAIN
SET
BALANCE
CHANGE
MENU
UP/DOWN TO
SCROLL CHARACTERS
CALIBRATE
CALIBRATION
TEST
LEFT/RIGHT TO MOVE CURSOR
ENTER CAL VALUE
AUTOCAL
SPAN
ENTER
TO ACCEPT
USER CALIBRATION
0
EXIT
TO WEIGH
LINEARITY
BACK TO QUIT
USER MODE
CHANGE
UNITS
SET BALANCE
CHANGE
PLEASETO
CLEAR
THECHARACTERS
PAN
UP/DOWN
SCROLL
CALIBRATIONTEST RETURN TO
CUSTOM MENU CALIBRATION
AND PRESS
ENTER
KEY
. . . MENU
MAIN
LEFT/RIGHT
TO MOVE
CURSOR
WEIGH
CALIBRATE
AUTOCAL
ENTER
TO ACCEPT
ENTER CAL VALUE
EXIT
TO WEIGH
SPAN
BACK TO QUIT
USER CALIBRATION
0
LINEARITY
• Place the selected mass value on the pan and press
Enter button.
• Display indicates if calibration was successful and the
difference between the last calibration.
USER
PLEASE CHANGE
PUT:RETURN
2000UNITS
G ON
MODE
TOPAN.SET BALANCE
CALIBRATION
CUSTOM MENUCHANGE
UP/DOWN TO
SCROLLWEIGH
CHARACTERS
CALIBRATION
ANDTEST
PRESS < ENTER
> ...
LEFT/RIGHT TO MOVE CURSOR
AUTOCAL
ENTER
TO ACCEPT
EXIT
TO WEIGH
BACK TO QUIT
CUSTOM MENU
CALIBRATION
• Press any button, balance returns to weighing mode.
LIBRARY
MAIN MENU
CALIBRATE
ENTER CAL VALUE
SPAN
USER CALIBRATION
0
LINEARITY
USER MODE
PLEASE CHANGE
WAIT . . . UNITS
CHANGE
SET BALANCE
UP/DOWN
TO
SCROLL CHARACTERS
CALIBRATION TEST
MAIN MENU
LEFT/RIGHT TO MOVE CURSOR CALIBRATE
AUTOCAL
ENTER CAL VALUE
ENTER
TO ACCEPT
EXIT
TO WEIGH
SPAN
BACK TO QUIT
USER CALIBRATION
0
LINEARITY
CUSTOM MENU
USER MODE
USER CAL
SUCCESSFULLY
DONE!
CHANGE
UNITS
CHANGE
SET BALANCE
RETURN
TO
CALIBRATION
UP/DOWN TO
SCROLL
CHARACTERS
WEIGH
CALIBRATION
TEST
THE LAST
DIFFERENCE
BETWEEN THIS CAL
LEFT/RIGHT
TO
MOVE
CURSOR
AUTOCAL
AND LAST CAL IS:
ENTER
TO ACCEPT
EXIT
TO WEIGH
0.01 GRAMS
BACK TO QUIT
PRESS ANY KEY TO EXIT . . .
CUSTOM MENU
CALIBRATION
WEIGHT
Go Back
LIBRARY
0%
Print
CONTRAST
10
100%
0.00
Help
GRAMS
MOVE HIGHLIGHT
STABLE
MAIN MENU
Enter
3.3.5 Calibration test
Calibration test feature allows a check of a known calibration mass against the last stored calibration information in
the balance. The sample displays shown are for a 4.1 kilogram balance.
PROCEDURE
WEIGHT
Go Back
0%
100%
• Press
0.00
Help
Print
GRAMS
MOVE HIGHLIGHT
CONTRAST
Enter
arrow button to select MAIN MENU.
• Press Enter button.
STABLE
MAIN MENU
• Using the arrow buttons, select CALIBRATION.
• Press Enter button.
• Press
MAIN MENU
or
arrow button and select CALIBRA-
TION TEST.
CHANGE MODE
CUSTOM MENU
CHANGE UNITS
MAIN MENU
CALIBRATE
SET BALANCE
SPAN
LINEARITY
USER MODE
CHANGE UNITS
CHANGE
CALIBRATION TEST
RETURN TO
CALIBRATION AUTOCAL
WEIGH
EXIT TO WEIGH
CUSTOM MENU
CALIBRATION
MAIN MENU
CALIBRATE
CALIBRATION TEST
SPAN
LINEARITY
PLEASE CLEAR THE PAN
USER MODE
CHANGE
SET BALANCE
CHANGE
AND PRESS
< ENTERUNITS
> ...
CALIBRATION TEST
MAIN
MENU
AUTOCAL
CALIBRATE
EXIT TO WEIGH
CALIBRATION TEST
SPAN
LINEARITY
PLEASE WAIT . . . LIBRARY
CALIBRATION
CUSTOM MENU CHANGE
USER MODE
CHANGE UNITS
CALIBRATION TEST
AUTOCAL
EXIT TO WEIGH
CUSTOM MENU
CALIBRATION
• Press Enter button.
SET BALANCE
• Clear the pan and press Enter button.
• Place the indicated mass value on the pan and press
Enter button.
LIBRARY
• Display indicates if calibration was successful and the
difference between the last calibration.
• Remove masses from the pan.
• Press any button, balance returns to weighing mode.
SET BALANCE
LIBRARY
MAIN MENU
CALIBRATE
CALIBRATION TEST
SPAN
LINEARITY
PLEASE PUT: 4000.00 G ON PAN.
USER
CHANGE
UNITS
CHANGE
MODE
SET BALANCE
AND
PRESS <
ENTER >
...
CALIBRATION TEST
AUTOCAL
EXIT TO WEIGH
MAIN MENU
CALIBRATE
CALIBRATION
TEST
LIBRARY
CALIBRATION
CUSTOM MENU
SPAN
LINEARITY
PLEASE WAIT . . .
USER MODE
CHANGE UNITS
SET BALANCE
CHANGE
CALIBRATION TEST
AUTOCAL
MAIN
MENU
CALIBRATE
EXIT TO WEIGH
ENTER USER CAL
CALIBRATION
TESTVALUE
SPAN
0
SPAN
CAL
SUCCESSFULLY
DONE!
LIBRARY
CALIBRATION
CUSTOM MENU LINEARITY
THE
LAST DIFFERENCE
BETWEENSET
THISBALANCE
CAL
USER
CHANGE UNITS
CHANGE
MODE
AND LAST TEST
CAL IS:
CALIBRATION
0.01
GRAMS
AUTOCAL
ANY KEY TO EXIT . . .
EXITPRESS
TO WEIGH
CUSTOM MENU
CALIBRATION
WEIGHT
Go Back
0%
Print
LIBRARY
CONTRAST
11
100%
0.00
Help
GRAMS
MOVE HIGHLIGHT
STABLE
MAIN MENU
Enter
3.4 Setting Measuring Unit
Before using the balance for the first time, the desired measuring unit should be set first. The following measuring
units are available: MILLIGRAMS, GRAMS, KILOGRAMS, PENNY WEIGHTS, CARATS, OUNCES, TROY OUNCES,
GRAINS, HONG KONG TAELS, SINGAPORE TAELS, ROC TAELS, POUNDS, NEWTONS, TICALS and CUSTOM
UNITS.
Procedure
To select a measuring unit, proceed as follows:
WEIGHT
Go Back
0%
0.00
Help
Print
CONTRAST
GRAMS
MOVE HIGHLIGHT
arrow button to select MAIN MENU.
• Press
100%
• Press Enter button.
Enter
• Using the arrow buttons, select CHANGE UNITS.
STABLE
MAIN MENU
• Press Enter button.
• Press
or
arrow button and select the
desired measuring unit. (Grams is shown).
MAIN MENU
• Press Enter button to save setting. The balance will
CHANGE MODE
CHANGE UNITS
CUSTOM MENU
CALIBRATION
now weigh in the selected measuring unit.
SET BALANCE
NOTE: Depending upon the balance model/capacity,
LIBRARY
some measuring units may not be available when
selected.
When CUSTOM UNITS is selected, up to three differ-
MAIN UNITS
MENU
CHANGE
MILLIGRAMS
GRAMS
KILOGRAMS
CHANGE UNITS
CHANGE
MODE
PENNY WEIGHTS
CARATS
OUNCES
TROY OUNCES
GRAINS MENU
CALIBRATION
CUSTOM
HONG KONG TAELS
SINGAPORE TAELSEIGH
ent entries may be made. You would select SETUP
SET BALANCE
and follow the prompts and enter UNIT NAME, SET
MANTISSA, SELECT DP, SELECT LSD and then
SAVE & EXIT.
LIBRARY
MAIN UNITS
MENU
CHANGE
GRAINS
HONG KONG TAELS
SINGAPORE
TAELSCHANGE UNITS
CHANGE
MODE
ROC TAELS
MOMMES
POUNDS
NEWTONS
TICALS MENU
CALIBRATION
CUSTOM
CUSTOM UNITS
EXIT TO WEIGH
WEIGHT
SET BALANCE
Go Back
0%
100%
0.00
Help
Print
LIBRARY
CONTRAST
12
GRAMS
MOVE HIGHLIGHT
STABLE
MAIN MENU
Enter
3.5 Basic Weighing
Voyager balances are shipped with grams enabled. When the balance is to be used with other Type Approved/Legal
for Trade units of measure, the desired unit must be enabled. For weigh below applications, refer to section on
density measurements.
MAIN MENU
WEIGHT
0%
Go Back
100%
0.00
Help
Print
CONTRAST
GRAMS
MOVE HIGHLIGHT
CHANGE MODE
CHANGE UNITS
CUSTOM MENU
CALIBRATION
SET BALANCE
Enter
STABLE
MAIN MENU
LIBRARY
MAIN MENU
CHANGE
MODE
BASIC WEIGHING
PARTS COUNTING
FILLINGMODE
CHANGE UNITS
CHANGE
ANIMAL WEIGHING
CHECK WEIGHING
DIFF WEIGHING
FORMULATION
QUICK CHECK
CALIBRATION
CUSTOM MENU
STATISTICS
Procedure
•
•
•
•
•
Press
arrow button to select MAIN MENU.
Press Enter button.
Using the arrow buttons, select CHANGE MODE.
Press Enter button.
Press
or
arrow button and select BASIC
WEIGHING.
SET BALANCE
LIBRARY
DENSITY
Zero/Tare
Go
Bac
k
Hei
p
0%
Prin
t
WE
IGH
When weighing material or objects that must be held in a
container, taring stores the container weight in the
balance’s memory, separate from the weight of the
material in the container.
T
>O/T
CO
NT
RA
ST
<
MO
VE
200
.00
G
HIG RAM
HL S
IGH
T
100
%
S
MA TAB
L
IN
ME E
NU
Ent
er
>O/T
OHAU
S®
<
• Press O/T with no load on the pan to set the
balance to zero.
• Place an empty container on the pan. Its weight is
displayed. (200 gram container is shown).
(Example Container 200g)
• Press O/T the display blanks until stable weight
readings are received, then indicates zero. The
container’s weight is stored in memory.
• Add material to the container. As material is added,
its net weight is displayed. (Example is 1620 grams).
Go
Bac
k
Hei
p
Prin
• Removing the container and material from the platform will cause the balance to display the container’s
weight as a negative number. The tared weight will
remain in memory until O/T is pressed again or
the balance is turned off.
• Pressing
O/T
0%
t
>O/T
<
WE
IGH
T
162
CO
NT
RA
ST
MO
VE
0.0
G
HIG RAM
HL S
IGH
T
OHAU
S
MA TAB
L
IN
ME E
NU
S
®
0
100
%
Ent
er
>O/T
<
resets the balance to zero.
(Example Material 1620g)
13
3.6 Parts Counting
The Voyager balance can be set to either an Easy Count or Advanced Count parts counting method.
Easy Count setting enables a simplified method for counting parts. When selected, Easy Count displays a screen
which requires that the number of sample parts be entered. After this entry, putting a quantity of samples on the pan,
the balance will display the actual number of samples. Since the balance determines the quantity based on the
average weight of a single part, all parts must be reasonably uniform in weight.
Advanced Count setting contains a number of entry screens which include assigning a library name, filling and
sorting applications and statisical information which can be printed.
3.6.1 Easy Count
Procedure
• Press
•
•
•
•
WEIGHT
Go Back
0%
100%
0.00
Help
Print
CONTRAST
GRAMS
MOVE HIGHLIGHT
Enter
STABLE
MAIN MENU
•
•
•
•
MAIN MENU
CHANGE MODE
CHANGE UNITS
•
•
•
SET BALANCE
MAIN MENU
CHANGE
MODE
Press Enter button.
Using the arrow buttons, select CHANGE MODE.
Press Enter button.
or
arrow button and select PARTS
Press
COUNTING.
Press Enter button.
Press
or
arrow button and select EASY
COUNT.
Press Enter button.
Enter the numeric sample size as indicated on the
screen using the arrow buttons to set the value.
Press Enter button.
Place sample size on pan and press Enter button.
Remove samples from pan and place samples to be
measured on the pan. The display indicates the number of pieces based on the sample size. Repeated
batches of samples may be placed on the pan and
counted. Sample shown below indicates 10 pieces.
BASIC WEIGHING
LIBRARY
CALIBRATION
CUSTOM MENU PARTS
COUNTING
CHANGE UNITSPARTSET BALANCE
FILLINGMODE
CHANGE
ANIMAL WEIGHING
CHECK WEIGHING
DIFF WEIGHING
MAIN MENU
CHANGE
MODE
FORMULATION
PARTS
COUNTING
BASIC
WEIGHING
QUICK CHECK
RETURN
TO
CALIBRATION
CUSTOM
MENU
WEIGH
PARTS
STATISTICS
EASYCOUNTING
COUNT
CHANGE UNITSPARTSET BALANCE
FILLING
CHANGE
MODE COUNT
DENSITY
ADVANCED
ANIMAL
WEIGHING
RECALL
CHECK
EXIT WEIGHING
TO WEIGH
DIFF WEIGHING
EASY COUNT
FORMULATION
QUICK CHECK
RETURN TO
CALIBRATION
CUSTOM
MENU
WEIGH
STATISTICS
0%
DENSITY
ENTER SAMPLE SIZE
TARE WT =
A.P.W. =
SIZE
=10
100%
WEIGHT =
<UP>/<DOWN> TO SCROLL CHARACTERS
<LEFT>/<RIGHT> TO MOVE CURSOR
<ENTER> TO ACCEPT
<BACK> TO ABORT
CONTRAST
arrow button to select MAIN MENU.
PIECES
0%
OPTIMIZE
NEW
A.P.W. =
SIZE =
EASY COUNT
UNSTABLE
MAIN
TARE WT =
100%
WEIGHT =
SET A.P.W.
PLEASE PUT:
SAMPLES
10
AND PRESS < ENTER > . . .
PIECES
CONTRAST
NEW
OPTIMIZE
UNSTABLE
EASY COUNT
MAIN
100%
TARE WT = 0.00
0%
A.P.W. = 30.00
SIZE = 10
WEIGHT = 300.02
10
PIECES
CONTRAST
14
NEW
OPTIMIZE
UNSTABLE
MAIN
3.6.2 Advanced Counting
Advanced Count setting contains a number of entry screens which include assigning a library name, filling and sorting
applications and statisical information which can be printed. Refer to screen 4 below which contains the following
entries:
LIBRARY NAME - A name up to 10 characters can be entered and stored to identify the item to be counted.
A.P.W. - This average piece weight, when selected, either a sample size or actual piece weight can be entered.
TARE WEIGHT - This is the tare weight of the container holding the samples.
AUTO OPTIMIZATION - An ON or OFF function. When set ON, optimizes the accuracy based on sample size.
FUNCTION LINK - Various pop-up screens permit the entry of four options, NONE, FILLING, CHECK WEIGHING
and STATISTIC. When FILLING is selected, a target weight is entered which is shown as 100% on the bar graph on
the display. When material is added to the balance pan, it is displayed as a percentage and weight. When CHECK
WEIGHING is selected, a separate pop-up display has entries for nominal pieces, over pieces, under pieces, display
type, library name and save and exit. This type of function permits checking of individual pieces against the stored
information in the balance. When STATISTICS is selected, provides display of Standard Deviation, either population
or sample, Mean, Sum, High, Low and Difference readings. Each can be individually set ON or OFF.
SAVE TO LIBRARY - When selected, saves all settings to the library.
RUN - When selected, starts program.
Procedure
WEIGHT
Go Back
• Press
0%
100%
0.00
Help
Print
CONTRAST
GRAMS
MOVE HIGHLIGHT
•
•
•
•
Enter
STABLE
MAIN MENU
•
•
•
•
MAIN MENU
CHANGE MODE
CHANGE UNITS
arrow button to select MAIN MENU.
Press Enter button.
Using the arrow buttons, select CHANGE MODE.
Press Enter button.
Press
or
arrow button and select PARTS
COUNTING.
Press Enter button.
Press
or
arrow button and select ADVANCED COUNT.
Press Enter button.
Continue through all menus and make the required
settings.
SET BALANCE
ADVANCED COUNT
MAIN MENU
CHANGE
MODE
CUSTOM MENU
BASIC WEIGHING
LIBRARY
CALIBRATION
PARTS COUNTING
FILLINGMODE
CHANGE UNITS
SET BALANCE
CHANGE
ANIMAL WEIGHING
CHECK WEIGHING
DIFF WEIGHING
MAIN MENU
CHANGE
MODE
FORMULATION
QUICK CHECK
WEIGHINGPARTS COUNTING
LIBRARY
CALIBRATION
CUSTOM MENU BASIC
STATISTICS
EASY
COUNT
PARTS
COUNTING
ADVANCED
DENSITY
CHANGE UNITSPARTSET BALANCE
FILLING
CHANGE
MODE COUNT
RECALL
ANIMAL
WEIGHING
EXITWEIGHING
TO WEIGH
CHECK
MAIN MENU
CHANGE
MODE
DIFF WEIGHING
PARTS COUNTING
FORMULATION
BASIC WEIGHING
QUICK CHECK
COUNT
RETURN
TO
CALIBRATION
EASY
COUNT ADVANCED
CUSTOM
MENU PARTS
COUNTING
WEIGH
STATISTICS
LIBRARY
NAME
ADVANCED
CHANGE UNITSPARTSET BALANCE
FILL
CHANGE
MODE COUNT
DENSITY
APW/SIZE
0
EXIT
TO
WEIGH
ANIMAL WEIGHING
TARE
WT
0
CHECK
WEIGHING
AUTO
OPTIMIZATION
OFF
DIFF WEIGHING
FUNCTION LINK
NONE
FORMULATION
SAVE TO LIBRARY
QUICK CHECK
RETURN TO
CALIBRATION
CUSTOM
MENU
RUN
WEIGH
STASTISTIC
EXIT TO WEIGH
DENSITY
15
100%
TARE WT = 0.0005
0%
A.P.W. = 30.0000
SIZE = 10
WEIGHT = 300.0000
10
PIECES
LIBRARY
NEW
OPTIONS
STABLE
MAIN
MAIN MENU
CHANGE
MODE
PARTS COUNTING
BASIC WEIGHING
ADVANCED
COUNT
EASYCOUNTING
COUNT
PARTS
LIBRARY NAME
LIBRARY
NAMA.P.W.
0
ADVANCED
CHANGE UNITSPARTSET BALANCE
FILL
CHANGE
MODE COUNT
AARE
WT
0
EXIT
TO
WEIGH
ANIMAL
WEIGHING
TCWEIGHING
ERR
OFF
CHECK
OPTIMIZATION
<UP>/<DOWN>
TO SCROLLOFF
CHARACTERS
DIFF AUTO
WEIGHING
FUNCTION
LINK
NONE
<LEFT>/<RIGHT>
TO
MOVE
CURSOR
FORMULATION
SAVE
TO LIBRARY
<ENTER>
TO ACCEPT
QUICK CHECK
RETURN TO
CALIBRATION
CUSTOM
MENU
EAVE
AND START
<BACK>
TO ABORT
WEIGH
STATISTIC
DENSITY
3.7 Filling
Filling or Fill weighing permits you to enter a target weight, then view other loads as a percentage of the reference
which has been set in the balance parameters. The load you place on the platform is displayed as a percentage of
what was entered into the balance. A twin bar display indicates up to 89% on the first bar and up to 110% on the
second bar with a large numeric display.
Procedure
WEIGHT
Go Back
• Press
0%
100%
0.00
Help
Print
CONTRAST
GRAMS
MOVE HIGHLIGHT
•
•
•
•
•
•
•
•
Enter
STABLE
MAIN MENU
MAIN MENU
CHANGE MODE
CHANGE UNITS
CUSTOM MENU
LIBRARY
CALIBRATION
MAIN MENU
CHANGE
MODE
arrow button to select MAIN MENU.
Press Enter button.
Using the arrow buttons, select CHANGE MODE.
Press Enter button.
Press
or
arrow button and select FILLING.
Press Enter button.
Using the arrow buttons, enter the target weight.
Press Enter button.
Place the load on the balance pan, the display indicates on the bar graph as a percentage and displays
the actual load weight numerically .
SET BALANCE
BASIC WEIGHING
PARTS COUNTING
CHANGE UNITSPARTSET BALANCE
FILLINGMODE
CHANGE
ANIMAL WEIGHING
CHECK WEIGHING
DIFF WEIGHING
FORMULATION
QUICK CHECK
RETURN TO
CALIBRATION
CUSTOM
MENU
MAIN
MENU
WEIGH
STATISTICS
CHANGE
MODE
DENSITY
ENTER TARGET WEIGHT
BASIC WEIGHING
0.00
PARTS COUNTING
TO SCROLL
CHARACTERS
CHANGE
UNITSPARTSET
FILL<UP>/<DOWN>
CHANGE
MODE
BALANCE
<LEFT>/<RIGHT>
ANIMAL
WEIGHING TO MOVE CURSOR
<ENTER>
TO ACCEPT
CHECK
WEIGHING
TO ABORT
DIFF<BACK>
WEIGHING
FORMULATION
QUICK
CHECK
LIBRARY
CALIBRATION
CUSTOM MENU
STATISTICS
DENSITY
FILLING
Go Back
Help
0%
90%
89%
110%
0.00
0.00
Print
TARGET = 0.00
CONTRAST
16
DIFF WT =
GRAMS
NEW
STOP
0.00
STABLE
MAIN
Enter
3.8 Animal Weighing
Animal weighing permits you to weigh small animals directly on the balance. To compensate for active subjects, a
setup menu permits you to enter a smoothing filter labeled Good, Better and Best which averages the subjects
movements and displays an accurate weight. A single bar display indicates up to 100% of the capacity of the balance. The large numeric display indicates the weight of the subject.
Procedure
WEIGHT
Go Back
• Press
0%
100%
0.00
Help
Print
CONTRAST
GRAMS
MOVE HIGHLIGHT
arrow button to select MAIN MENU.
•
•
•
•
Press Enter button.
Using the arrow buttons, select CHANGE MODE.
Press Enter button.
Press
or
arrow button and select ANIMAL
WEIGHING.
• Press Enter button.
Enter
STABLE
MAIN MENU
or
• Press
press Enter button. PUT ANIMAL ON PAN . . . is
displayed.
• Place the subject on the balance pan, a countdown
appears on the display which allows the balance to
accurately indicate the weight of the subject. The bar
graph indicates the percentage of weight relative to
the capacity of the balance.
MAIN MENU
CHANGE MODE
CHANGE UNITS
SET BALANCE
MAIN MENU
CHANGE
MODE
LIBRARY
CALIBRATION
CUSTOM MENU BASIC
WEIGHING
PARTS COUNTING
CHANGE UNITSPARTSET BALANCE
FILLINGMODE
CHANGE
ANIMAL WEIGHING
CHECK WEIGHING
DIFF WEIGHING
FORMULATION
QUICK CHECK
RETURN TO
CALIBRATION
CUSTOM
MENU
ANIMAL WEIGHING
WEIGH
STATISTIC
DENSITY
SET FILTER LEVEL
0%
GOOD
BETTER
BEST
buttons to set the AW Filter, then
100%
ANIMAL WEIGHING
RESET (
0%
CONTRAST
)= 5
STOP
PREVIOUS (
GRAMS
FILTER
) = 5
STABLE
MENU
100%
PUT ANIMAL ON PAN . . .
GRAMS
CONTRAST
FILTER
STOP
STABLE
MENU
ANIMAL WEIGHING
Go Back
100%
0%
0.00
Help
Print
GRAMS
CONTRAST
17
FILTER
STOP
STABLE
MENU
Enter
3.9 Check Weighing
Check weighing mode permits you to weigh an item, set balance parmeters such as the nominal weight, over weight,
under weight, type of display: normal shown with a bar graph and a numeric display or sign which spells out under,
accept, over in large letters and assign a library name. This can then be recalled later eliminating the need to enter
weighing parameters again. This type of weighing is where individual items must be checked against preset parameters. Since many displays are repetitive, not all will be shown in the following procedure
Procedure
WEIGHT
Go Back
• Press
0%
100%
0.00
Help
Print
CONTRAST
GRAMS
MOVE HIGHLIGHT
•
•
•
•
Press Enter button.
Using the arrow buttons, select CHANGE MODE.
Press Enter button.
Press
or
arrow button and select CHECK
WEIGHING.
• Press Enter button.
• Press
or
arrow button and start with NOMINAL WT.
• Press Enter button.
• Using the arrow buttons, enter the NOMINAL WT
value, then, press Enter button.
• Repeat steps and enter parameters for OVER WT,
and UNDER WT.
• Enter a library name for the object of measurement
and press Enter button.
• Press
arrow button and select SAVE TO
LIBRARY and press Enter button.
• Press
arrow button and select RUN.
• Press Enter button.
• Place item to be checked on the balance pan, the
normal display indicates the weight of the item. The
bar graph indicates whether the item is under ,
accepable or over in weight based on the settings
made in the balance.
Display below illustrates a 300 gram sample weight.
Enter
STABLE
MAIN MENU
MAIN MENU
CHANGE MODE
CHANGE UNITS
arrow button to select MAIN MENU.
SET BALANCE
MAIN MENU
CHANGE
MODE
BASIC WEIGHING
PARTS COUNTING
LIBRARY
CALIBRATION
CUSTOM MENU
CHANGE UNITSPARTSET BALANCE
FILLINGMODE
CHANGE
ANIMAL WEIGHING
CHECK WEIGHING
DIFF WEIGHING
MAIN MENU
CHANGE
MODE
FORMULATION
SETUP
BASIC
WEIGHING
QUICK
CHECK
RETURN TO
CALIBRATION
CUSTOM MENU
WEIGH
NOMINAL
WT
300.0
0
COUNTING
STATISTIC PARTS
OVER
WT
0.00
CHANGE
UNITSPARTSET
FILL
BALANCE
DENSITY CHANGE MODE
UNDER
WT
0.00
ANIMAL
WEIGHING
LIBRARY
NAME
CHECK
WEIGHING
SAVE
TO LIBRARY
DIFF
WEIGHING
RUN
FORMULATION
EXITCHECK
TO WEIGH CALIBRATION
QUICK
LIBRARY
CUSTOM
MENU
STATISTICS
DENSITY
MAIN MENU
CHANGE
MODE
BASIC WEIGHING SETUP
SET NOMINAL WEIGHT
NOMINAL
WT
0.0 0
PARTS
COUNTING
OVER
WT
0.00 MENU
CHANGE
UNITSPARTSET
FILingL
CHANGE
MODE
MAIN
CHANGE
MODE BALANCE
0.00
UNDER
WT
0.00
ANIMAL
WEIGHING
SETUP
BASIC
WEIGHING
LIBRARY
NAME
CHECK
WEIGHING
UP/DOWN
TO SCROLL
CHARACTERS
SET OVER
WEIGHT
NOMINAL
WT
0.0 0
COUNTING
SAVE
&PARTS
EXIT
DIFF
WEIGHING
LEFT/RIGHT
TO MOVE CURSOR
OVER
WT
0.00MAIN MENUBALANCE
CHANGE UNITSPARTSET
FILLING
CHANGE
MODE
R ENTER
FOR
TO ACCEPT
CHANGE MODE
0.00
UNDER
WT
0.00
WEIGHING
EXIT
TOANIMAL
WEIGH
QUICK
CHECK
RETURN
TO
CALIBRATION
CUSTOM
MENU
BACK
TO QUIT
SETUP
LIBRARY
NAME
CHECK
WEIGHING
BASIC
WEIGHING
STATISTIC
<UP>/<DOWN> TO SCROLLWEIGH
CHARACTERS
SET UNDER WEIGHT
SAVE
& EXIT
NOMINAL
WT
WEIGHING
PARTS
COUNTING
DENSITY DIFF
<LEFT>/<RIGHT>
TO MOVE
CURSOR 0.0 0
R <ENTER>
OVER
WT
0.00
FORMULATION
CHANGE UNITSPARTSET
FILLING
CHANGE
MODE
BALANCE
TO
ACCEPT
295.00
EXIT
TO WEIGH
WT
0.00 TO
ANIMAL
WEIGHING
QUICK
CHECK
RETURN
CALIBRATION
CUSTOM
MENU
<BACK>
TOUNDER
ABORT
WEIGH
LIBRARY
NAME TO SCROLL
CHECK
WEIGHING
STATISTIC
<UP>/<DOWN>
CHARACTERS
SAVE
& EXIT
DIFFIAL
WEIGHING
DENSITY
<LEFT>/<RIGHT>
TO MOVE CURSOR
R <ENTER> TO ACCEPT
FORMULATION
EXIT
TO WEIGH
QUICK
CHECK
CALIBRATION
CUSTOM
MENU
<BACK>
TO ABORT
LIBRARY
STATISTICS
DENSITY
CHECK WEIGHING
MAIN MENU
CHANGE
MODE
BASIC WEIGHING SETUP
NOMINAL
WT LIBRARY NAME
0.0 0
PARTS
COUNTING
NAME
OVER
WT
0.00
CHANGE UNITSPARTSET
FILLING
CHANGE
MODE
BALANCE
UNDER
WT
0.00
ANIMAL
WEIGHING
<UP>/<DOWN>
TO
SCROLL
CHARACTERS
LIBRARY
NAME
CHECK
WEIGHING
<LEFT>/<RIGHT>
TO MOVE CURSOR
SAVE
& EXIT
DIFF
WEIGHING
R <ENTER> TO ACCEPT
FORMULATION
<BACK>
TO
ABORT
EXITCHECK
TO WEIGH CALIBRATION
QUICK
LIBRARY
CUSTOM
MENU
STATISTICS
DENSITY
Go Back
UNDER
Help
OVER
UNDER
ACCEPT
=
=
NOMINAL =
305.00
295.00
DIFF
-0.04
299.96
Print
GRAMS
CONTRAST
18
=
OVER
300.00
NEW
STOP
STABLE
MAIN
Enter
3.10
Differential Weighing
Differential weighing stores tare and weight values so a sample can be dried and the difference calculated at a later
time. Up to 100 samples can be stored. samples can be added to the applications library. Batch and individual
samples can be accommodated.The features in the Voyager balance for differential weighing include:
RECALL - When selected, brings up previously stored library names associated with each sample.
LIBRARY NAME - A name up to 10 characters can be entered and stored to identify the sample item.
TARE WEIGHT - This is the tare weight of the container holding the samples, can be set to NO or YES.
AUTO TARE - Used when it is desired to automatically tare the storing container's weight, can be set to NO or YES.
AUTO SAMPLE DETECT - This feature is used for repetitive sample weighing, can be set NO or YES.
MODE - Can be set to INDIVIDUAL or BATCH.
FINAL RESULT - Can be set to show results in PERCENTAGE or WEIGHT.
SAMPLE NUMBERS - Desired number of samples can be entered.
SAVE TO LIBRARY - Permits all entries to be saved to the Library.
EXIT TO WEIGH - When selected, will exit to standard weighing mode.
Procedure
• Press
• Press Enter button.
• Using the arrow buttons, select CHANGE MODE.
• Press Enter button.
WEIGHT
Go Back
0%
100%
0.00
Help
Print
CONTRAST
GRAMS
MOVE HIGHLIGHT
arrow button to select MAIN MENU.
• Press
or
arrow button and select DIFF-
WEIGHING.
• Press Enter button.
Enter
STABLE
MAIN MENU
• Press
or
arrow button and select RECALL,
SETUP or EXIT TO WEIGH.
• Press Enter button. If RECALL was selected, you
can scan the library and select the desired item.
• If SETUP is selected, continue by pressing Enter
button.
• On the SETUP MENU, using the arrow buttons and
Enter button, select YES or NO for each of the
following items on the menu: TARE WEIGHT, AUTO
TARE, AUTO SAMPLE DETECT; for MODE, select
either INDIVIDUAL or BATCH; for FINAL RESULT,
select either WEIGHT or PERCENT; for SAMPLE
NUMBERS, enter the desired number of samples to
be weighed; enter a name for LIBRARY NAME; scroll
down using the arrow button and select SAVE TO
LIBRARY by pressing Enter button.
• Scroll to RUN, press Enter button. DIFF WEIGHINGSAMPLE 1 is displayed as shown below.
MAIN MENU
CHANGE
MODE
BASIC WEIGHING
PARTS COUNTING
CHANGE UNITSPARTSET BALANCE
FILLINGMODE
CHANGE
MAIN MENU
CHANGE
MODE
ANIMAL WEIGHING
CHECK WEIGHING
BASIC WEIGHINGDIFF WEIGHING
DIFF WEIGHING
PARTS
COUNTING
SETUP
FORMULATION
CHANGE UNITSPARTSET BALANCE
FILLRECALL
CHANGE
MODE
QUICK CHECK
TO
CALIBRATION
CUSTOM
MENU
ANIMAL
WEIGHING RETURN
RESUME
WEIGH
STATISTICS
CHECK
EXITWEIGHING
TO WEIGH
DENSITY
DIFF WEIGHING
FORMULATION
QUICK CHECK
LIBRARY
CALIBRATION
CUSTOM
MENU
STATISTICS
DENSITY
or
MAIN MENU
CHANGE
MODE
BASIC WEIGHINGDIFF WEIGHING
PARTS
COUNTING
SETUP
CHANGE UNITSPARTSET BALANCE
FILLRECALL
CHANGE
MODE
ANIMAL
WEIGHING
RESUME
CHECK
EXITWEIGHING
TO WEIGH
DIFF WEIGHING
FORMULATION
MAIN MENU
CHANGE
MODE
QUICK CHECK
RETURN TO
CALIBRATION
CUSTOM
MENU
WEIGHING
STATISTICS
BASIC WEIGHING DIFFWEIGH
SETUP
DENSITY
PARTS
S COUNTING
DIFF WEIGHING -- NAME-- SAMPLE 1
Go Back
Help
CHANGE UNITSPARTSET
FILLRECALL
CHANGE
MODE
BALANCE
TARE
WEIGHT
NO
ANIMAL
WEIGHING
RSETUP
AUTO
TARE
NO
CHECK
WEIGHING
EXIT
TO WEIGH
AUTO
SAMPLE DETECT
NO
DIFFERENTIAL
MODE WEIGHING
INDIVIDUAL
FORMULATE
FINAL RESULT
WEIGHT
QUICKSAMPLE
CHECK
RETURN TO
CALIBRATION 3
CUSTOM
MENU NUMBERS
STATISTIC
LIBRARY NAME
NAME WEIGH
DENSITY
SAVE TO LIBRARY
100%
0%
TARE WT=
INIT WT=
0.00
0.00
Print
GRAMS
CONTRAST ENTER
19
EDIT
STABLE
MAIN
Enter
3.10
Differential Weighing (Cont.)
Procedure (Cont.)
Initial Weighing
First, the container is tared and stored, then the product
is intially weighed in the container and stored for each
sample. A name is given to the samples which is stored
in the balance. After all samples have been weighed and
entered, a summary table indicates the weight of the
containers and each sample.
DIFF WEIGHING - - NAME -- SAMPLE 1
100%
0%
TARE WT=
INIT WT=
19.09
0.00
19.09
GRAMS
CONTRAST ENTER
STABLE
MAIN
EDIT
After the samples have undergone a process such as
heating or cooling, the entire procedure is repeated
starting with sample number 1 and continued until all
samples have been completed. The balance then
displays a new table which indicates the tare weight of
the container, the initial weight of the product, the final
weight of the product and the difference weight. To enter
samples, proceed as follows:
DIFF WEIGHING -- NAME -- SAMPLE 1
100%
0%
TARE WT=
INIT WT=
19.09
306.17
306.17
GRAMS
CONTRAST ENTER
STABLE
MAIN
EDIT
Initial Weighing
Summary Page
#
TARE WT
1
2
3
19.09
19.09
19.10
INIT WT
FINAL WT
• Press >O/T< button.
• Place container on pan, wait for stable indication,
then press Enter button. The display indicates the
container weight.
• Place the first sample in the container on the pan.
The display indicates the initial weight of the first
sample.
• Press Enter button, display changes to sample 2.
• Remove first sample and container from pan.
• Place container on pan for sample two, press Enter
button. The display indicates the container weight.
• Place the second sample in the container on the pan.
The display indicates the initial weight of the second
sample.
• Press Enter button, display changes to sample 3.
• Remove second sample and container from pan.
• Repeat the above procedure for all samples. The
example shown at left is for one sample.
DIFF
304.93
306.17
307.28
CONTINUE
SAVE
RE-SAMPLE
DELETE
Final Weighing
DIFF WEIGHING -- NAME-- SAMPLE 1
100%
0%
TARE WT=
INIT WT=
19.09
304.93
FINAL WT=
DIFF WT =
300.04
-4.89
300.04
GRAMS
UNSTABLE
DIFF
WEIGHING -- NAME-SAMPLE 2
CONTRAST ENTER
MAIN
EDIT
100%
0%
TARE WT=
INIT WT=
19.09
306.17
FINAL WT=
DIFF WT =
When the last sample is placed on the balance, a summary display indicates the TARE WT and INITIAL WT.
• Using the arrow buttons, select CONTINUE or SAVE,
then enter Data File Name.
300.05
-6.12
300.05
CONTRAST ENTER
GRAMS
UNSTABLE
DIFF WEIGHING
-- NAME-- SAMPLE 3
MAIN
EDIT
100%
0%
TARE WT=
INIT WT=
19.10
307.28
FINAL WT=
DIFF WT =
Final Weighing
300.03
-7.25
When all of the samples have been removed and processed externally, reenter Differential Weighing and
select RESUME. The final samples are weighed with
their containers one after another. When the last sample
is weighed on the balance, a final summary display is
shown. See example at bottom of the page. The final
summary indicates the TARE WT, INIT WT, FINAL WT
and DIFF (difference weight). This can be printed. The
RE-SAMPLE and EDIT selections on the displays allow
corrections to be made.
300.03
GRAMS
CONTRAST ENTER
EDIT
UNSTABLE
MAIN
Final Summary
#
TARE WT
1
2
3
19.09
19.09
19.10
INIT WT
304.93
306.17
307.28
CONTRAST RETURN
FINAL WT
DIFF
300.04
300.05
300.03
-4.89
-6.12
-7.25
RE-SAMPLE
DELETE
20
3.11 Formulation
The Voyager balance can store between 200 minimum and 500 formulations limited only by the memory capacity of
the resident library. Each formulation can be named and have up to 10 components specified and identified by name.
Once the formulations are stored in the balance library, they may be recalled and used at any time. Each component
of a given formulation can be specified as to its weight or percentage. The balance will display each element of a
formulation on a dual bar graph as a percentage and also displays the desired weight. Thus, each product may be
placed on the pan until 100% is indicated. Names are limited to 10 characters. The illustrations in this procedure are
samples for one formulation using a higher resolution balance.
Procedure
• Press
WEIGHT
0%
Go Back
•
•
•
•
100%
0.00
Help
Print
CONTRAST
GRAMS
MOVE HIGHLIGHT
Enter
STABLE
MAIN MENU
•
•
•
•
MAIN MENU
CHANGE MODE
CHANGE UNITS
SET BALANCE
MAIN MENU
CHANGE
MODE
BASIC WEIGHING
PARTS COUNTING
LIBRARY
CALIBRATION
CUSTOM MENUCHANGE
FILLING
CHANGE
UNITS
SET BALANCE
MODE
ANIMAL WEIGHING
CHECK WEIGHING
DIFFERENTIAL WEIGHING
MAIN MENU
CHANGE
MODE
FORMULATION
QUICK CHECK
RETURN TO
CALIBRATION
WEIGHING FORMULATION
CUSTOM MENU BASIC
STATISTIC
WEIGH
PARTS
COUNTING
SETUP
DENSITY
FILLRECALL
CHANGE UNITS
SET BALANCE
CHANGE
MODE
ANIMAL
WEIGHING
RESUME
CHECK
EXITWEIGHING
TO WEIGH
DIFFERENTIAL WEIGHING
FORMULATION
QUICK CHECK
LIBRARY
CALIBRATION
CUSTOM MENU
STATISTICS
R
•
•
•
•
•
DENSITY
arrow button to select MAIN MENU.
Press Enter button.
Using the arrow buttons, select CHANGE MODE.
Press Enter button.
Press
or
arrow button and select FORMULATION.
Press Enter button.
Press
or
arrow button and select SETUP.
Press Enter button, FORMULA SETUP is displayed.
Press
or
arrow button and select LIBRARY
NAME.
Press Enter button.
Enter a library name for the 1st formula using the
arrow buttons.
Press Enter button when name is completed, FORMULA SETUP is displayed again.
Press
arrow button and select WEIGH TYPE.
Press Enter button, a new screen with WEIGHT and
PERCENT is displayed. WEIGHT allows components
of the formula to be specified by weight. PERCENT
allows components to be specified by percentage.
MAIN MENU
CHANGE
MODE
BASIC WEIGHING FORMULATION
FORMULA SETUP
PARTS
COUNTING
SETUP
FILLRECALL
CHANGE UNITS
SET BALANCE
CHANGE
MODE NAME
LIBRARY
ANIMAL
WEIGHING
R WEIGH TYPE
WEIGHT
CHECK
WEIGHING
MAIN
EXIT
TOREFERENCE
WEIGH
SET
CHANGEMENU
MODE
DIFFERENTIAL
NUMBER WEIGHING
OF ITEMS
0
FORMULATION
FORMULATE
BASIC
WEIGHING
SETUP
FORMULA SETUP
QUICK CHECK PARTS
COUNTING
SETUP
SAVE
TO LIBRARY
RETURN TO
CALIBRATION
CUSTOM
MENU
STATISTIC CHANGE
FILLRECALL
LIBRARY
NAME
WEIGH
CHANGE
UNITS
MODE
SET BALANCE
LIBRARYNAME
RUN
DENSITY
ANIMAL
WEIGHING
R WEIGH
TYPE
EXIT TO WEIGH
FORMULA
1
CHECK
WEIGHING
EXIT
TO
WEIGH
SET REFERENCE
DIFFERENTIAL
WEIGHING
NUMEM
NAUMBERS
0
<UP>/<DOWN>
TO SCROLL CHARACTERS
FORMULATE
SETUP
<LEFT>/<RIGHT> TO MOVE CURSOR
QUICK CHECK
SAVE
TO LIBRARY
RETURN TO
CALIBRATION
CUSTOM
MENU
<ENTER>
TO ACCEPT
STATISTIC
WEIGH
RUN
DENSITY <BACK> TO ABORT
EXIT TO WEIGH
FORMULATIONS BY WEIGHT
MAIN MENU
CHANGE
MODE
BASIC WEIGHING FORMULATION
FORMULA SETUP
PARTS
COUNTING
SETUP
FILLR LIBRARY
CHANGE UNITS
SET BALANCE
CHANGE
MODE NAME
ANIMAL
WEIGHING
RECALL
WEIGH TYPE
WEIGHT
MAIN
MENU
CHECK
WEIGHING
EXIT
TO
WEIGH
CHANGE
MODE
SET REFERENCE
DIFFERENTIAL
NUMBER WEIGHING
OF ITEMS
0
BASIC WEIGHING FORMULATION
FORMULATE
SETUP
FORMULA SETUP
COUNTING
SETUP
QUICK CHECKPARTS
SAVE
TOFILL
LIBRARY
RETURN
TO
CALIBRATIONCHANGE
CUSTOM
MENU
SELECT
WEIGH
UNITS TYPE
SET BALANCE
MODE NAME
R LIBRARY
STATISTIC CHANGE
WEIGH
RUN
ANIMAL
WEIGHING
DENSITY
RECALL
WEIGH
TYPE
WEIGHT
WEIGHT
EXIT TOCHECK
WEIGH
WEIGHING
EXIT
TO
WEIGH
SET
REFERENCE
PERCENT
DIFFERENTIAL
NUMBER WEIGHING
0
FORMULATE
SETUP
QUICK CHECK
SAVE
TO LIBRARY
RETURN TO
CALIBRATION
CUSTOM
MENU
STATISTIC
WEIGH
RUN
DENSITY
EXIT TO WEIGH
21
or
arrow button and select WEIGHT.
• Press
• Press Enter button.
• Using
arrow button, scroll to ITEM NUMBER.
•Press Enter button. A new screen, SET ITEM
NUMBER appears.
• Press
or
arrow button and enter the number of components in the formula.
• Press Enter button, FORMULA SETUP isdisplayed.
• Press
or
arrow button and select SETUP.
• Press Enter button, NAME menu is displayed with the
number of items you entered for the first formula.
• Press
or
arrow button and select item 1.
• Press Enter button, COMPONENT NAME display
appears.
• Using arrow buttons, enter the component name for
item 1 in the formula.
3.11 Formulation (Cont.)
Procedure (Cont.)
FORMULATIONS BY WEIGHT (cont.)
• Press Enter button, a NAME menu appears with the
value shaded.
• Press Enter button, ENTER COMPONENT WEIGHT
menu is displayed.
• Using the arrow buttons, enter the component weight
for item 1 in the formula.
• Press Enter button when desired weight is entered.
The NAME menu appears again. Repeat steps
(identified with arrow R on previous page) and enter
the component names and weight values for the first
formula. Samples shown at left.
• When all of the entries have been made, select SAVE
TO LIBRARY in the FORMULATION SETUP menu,
and then select RUN, press Enter button. The
balance displays the first component of the formula
and the required weight.
• Place a container on the pan and tare by pressing
>O/T< button.
• Add the required amount to the container until thebalance indicates 100% on the bar graph and the proper
weight.
• Using the arrow buttons, select NEXT shown at the
bottom of the screen and press Enter button. The
second component of the formula is displayed. Add
the required weight. Select NEXT and repeat the
procedure for all items in the formula.
MAIN MENU
CHANGE
MODE
BASIC WEIGHING FORMULATION
FORMULA SETUP
PARTS
COUNTING
SETUP
FILLR LIBRARY
CHANGE UNITS CHANGE
SET
BALANCE
CHANGE
MODE NAME
MAIN
MENU
MODE
ANIMAL
WEIGHING
RECALL
WEIGH
TYPE
WEIGHT
FORMULATION
CHECK
WEIGHING
EXIT
TOREFERENCE
WEIGH BASIC WEIGHING
SET
DIFFERENTIAL
FORMULA
SETUP
PARTS
COUNTING
SETUP
NUMBER WEIGHING
OF ITEMS
0
FORMULATE
FILLR LIBRARYNAME
SET ITEM
NUMBER SET BALANCE
CHANGE
UNITS
CHANGE
MODE
SETUP
QUICK CHECK
ANIMAL
WEIGHING
SAVE
TO LIBRARY
RECALL
RETURN TO
CALIBRATION
CUSTOM
MENU
WEIGH3TYPE
STATISTIC
WEIGH
CHECK
WEIGHING
RUN
EXIT
TO
WEIGH
SET REFERENCE
DENSITY
DIFFRENTIAL
WEIGHING
EXIT TO WEIGH
NUMBER
NUMBER TO SCROLL CHARACTERS
<UP>/<DOWN>
FORMULATE
SETUP
<LEFT>/<RIGHT> TO MOVE CURSOR
QUICK CHECK
SAVE
TO LIBRARY
RETURN TO
CALIBRATION
CUSTOM
MENU
<ENTER>
TO ACCEPT
STATISTIC
WEIGH
RUN
DENSITY <BACK> TO ABORT
EXIT TO WEIGH
MAIN MENU
CHANGE
MODE
BASIC WEIGHING FORMULATION
FORMULA SETUP
PARTS
COUNTING
SETUP
FILLR LIBRARY
CHANGE UNITS FORMULA1
CHANGE
MODE NAME
SET BALANCE
MAIN MENU
CHANGE
MODE
ANIMAL
WEIGHING
RECALL
WEIGH TYPE
WEIGHT
CHECK
WEIGHING
EXIT
TOREFERENCE
WEIGH BASIC WEIGHING FORMULATION
SET
DIFFERENTIAL
WEIGHING
FORMULATION
SETUP
NUMBER OF ITEMS
3
PARTS
COUNTING
SETUP
FORMULATE
SETUP
FILLR LIBRARYNAME
#
NAME UNITS
CHANGE
SET BALANCE
MODE
COMPONENT
NAME VALUE
QUICK CHECK CHANGE
SAVE
TO LIBRARY
ANIMAL
WEIGHING
RETURN
TO
CALIBRATION
CUSTOM
MENU
RECALL
WEIGHT
TYPE
1 A1
A1
0.00
STATISTIC
WEIGH
RUN
CHECK
WEIGHING
EXIT
TO
WEIGH
SET
REFERENCE
2
DENSITY
MAIN MENU
DIFFERENTIAL
WEIGHING
EXIT TO WEIGH
MODE
NUMBEM
NUMBER
0
3
UP/DOWN
TO SCROLLCHANGE
CHARACTERS
FORMULATE
SETUP
FORMULATION
LEFT/RIGHT
TO
MOVE
CURSOR
BASIC
WEIGHING
QUICK CHECK
SAVE
TO
LIBRARY
RETURNSETUP
TO
CALIBRATION
CUSTOM MENU
ENTER
TO
ACCEPT
FORMULATION
PARTS
COUNTING
SETUP
STATISTIC
WEIGH
RUN CHANGE
TORQUIT
FILL
#
NAME UNITS
VALUE
CHANGE
MODE
SET BALANCE
DENSITY BACK
LIBRARYNAME
EXIT TO WEIGH
ANIMAL
WEIGHING
RECALL
WEIGHT
1 TYPE
A1
20.00
CHECK
WEIGHING
EXIT
TOREFERENCE
SET
2WEIGH
A2
30.00
DIFFERENTIAL
WEIGHING
NUMBEM
NUMBER
3
A3
50.000
FORMULATE
SETUP
QUICK CHECK
SAVE
TO LIBRARY
RETURN TO
CALIBRATION
CUSTOM
MENU
STATISTIC
WEIGH
RUN
DENSITY
EXIT TO WEIGH
MAIN MENU
CHANGE
MODE
BASIC WEIGHING FORMULATION
FORMULA SETUP
PARTS
COUNTING
SETUP
FILLR LIBRARY
CHANGE UNITS FORMULA1
CHANGE
MODE NAME
SET BALANCE
MAIN MENU
CHANGE
MODE
ANIMAL
WEIGHING
RECALL
WEIGH
TYPE
WEIGHT
FORMULATION
CHECK
WEIGHING
BASIC
WEIGHING
EXIT
TOREFERENCE
WEIGH
SET
FORMULA SETUP
DIFFERENTIAL
PARTS
SETUP
NUMBER WEIGHING
OF ITEMS
3COUNTING
FORMULATE
FILLR LIBRARY
CHANGE UNITS FORMULA1
SET BALANCE
CHANGE
MODE NAME
SETUP
ANIMAL
WEIGHING
QUICK CHECK
RECALL
WEIGH
TYPE
WEIGHT
SAVE
TO LIBRARY
RETURN TO
CALIBRATION
CUSTOM
MENU
CHECK
WEIGHING
STATISTIC
EXIT
TOREFERENCE
WEIGH
WEIGH
SET
RUN
DIFFERENTIAL
DENSITY
NUMBER WEIGHING
OF ITEMS
3
EXIT TO WEIGH
FORMULATE
SETUP
QUICK CHECK
SAVE
TO LIBRARY
RETURN TO
CALIBRATION
CUSTOM
MENU
STATISTIC
WEIGH
RUN
DENSITY
EXIT TO WEIGH
• When you have completed weighing all items in the
formula, select NEXT again and a display appears
which indicates the Target Weight, Result and Difference Weight for the formula. See display below.
FORMULATION -- FORMULA1
0%
89%
90%
110%
A1 = 20.00
CONTRAST
20.00
DIFF WT =
GRAMS
FORMULATION -PREVIOUS
NEXT
0%
89%
90%
110%
30.00
A2 = 30.00
CONTRAST
• To select previously stored formulations, select
FORMULATION menu and select RECALL. This will
bring up the library of formulations.
0.00
STABLE
FORMULA1
MAIN
DIFF WT =
GRAMS
NEXT
0.00
STABLE
FORMULATION -- FORMULA1
MAIN
PREVIOUS
Go Back
90%
50.00
A3 = 50.00
CONTRAST
DIFF WT =
GRAMS
NEXT
PREVIOUS
TARGET
20.00
30.00
50.00
100.00
RESULT
20.05
30.07
50.00
100.27
DIFF WT
0.05
0.07
0.15
0.27
Help
89%
0%
FORMULA1
A1
A2
A3
TOTAL
Print
110%
0.00
STABLE
MAIN
Example using a total of 100 grams in the formulation.
22
Enter
3.11 Formulation (Cont.)
Procedure
FORMULATIONS BY PERCENTAGE
Formulations can be done by using percentages instead of weight values. See page 21 and repeat procedure up to
where screen choice for WEIGH TYPE is displayed, Then continue as follows:
• Press
arrow button and select WEIGH TYPE.
• Press Enter button, a new screen with WEIGHT and
PERCENT is displayed. PERCENT allows components to be specified by percentage.
• Press
or
arrow button and select PERCENT.
• Press Enter button.
arrow button, scroll to SET REFER• Using
ENCE.
• Press Enter button. A new screen, ENTER TARGET
WEIGHT appears.
• Using arrow buttons, enter target weight.
• Press Enter button, FORMULA SETUP isdisplayed.
• Using
arrow button, scroll to NUMBER OF
ITEMS .
• Press Enter button. A new screen, SET ITEM
NUMBER appears.
• Press
or
arrow button and enter the number of components in the formula.
• Press Enter button, FORMULA SETUP isdisplayed.
• Press
or
arrow button and select SETUP.
• Press Enter button, NAME menu is displayed with the
number of items you entered for the first formula.
• Press
or
arrow button and select item 1.
• Press Enter button, COMPONENT NAME display
appears.
• Using arrow buttons, enter the component name for
item 1 in the formula.
• Press Enter button, a NAME menu appears with the
value shaded.
• Press Enter button, ENTER COMPONENT %
menu is displayed.
• Using the arrow buttons, enter the component percentage for item 1 in the formula.
• Press Enter button when desired weight is entered.
The NAME menu appears again. Repeat steps
and enter the component names and percent values
for the first formula.
23
• When all of the entries have been made, select SAVE
TO LIBRARY in the FORMULATION SETUP menu,
and then select RUN, press Enter button. The
balance displays the first component of the formula
and the required weight.
• Place a container on the pan and tare by pressing
>O/T< button.
• Add the required amount to the container until the
balance indicates 100% on the bar graph and the
proper percentage.
• Using the arrow buttons and select NEXT shown at
the bottom of the screen and press Enter button. The
second component of the formula is displayed. Add
the required weight. Select NEXT and repeat the
procedure for all items in the formula.
• When you have completed weighing all items in the
formula, select NEXT again and a display appears
which indicates the Target Weight, Result and Difference Weight for the formula. See display below.
Go Back
FORMULA2
B1
B2
B3
TOTAL
TARGET
10.00
20.00
70.00
100.00
RESULT
10.03
20.08
69.94
100.05
DIFF WT
0.03
0.08
-0.06
0.05
Help
Print
Enter
3.12 Quick Check Weighing
Quick check weighing permits you to place a reference sample or a sample weight on the balance pan which is used
as a reference weight to measure against similar samples. A single bar display indicates up to 100% of the capacity
of the balance, the difference in weight between the original sample and suceeding samples is displayed. The
difference in percentage is also shown along with the reference weight. The large numeric display indicates the
weight of the subject.
Procedure
WEIGHT
Go Back
• Press
0%
100%
0.00
Help
Print
CONTRAST
GRAMS
MOVE HIGHLIGHT
•
•
•
•
Enter
STABLE
MAIN MENU
•
•
•
MAIN MENU
CHANGE MODE
CHANGE UNITS
SET BALANCE
•
MAIN MENU
CHANGE
MODE
BASIC WEIGHING
PARTS COUNTING
LIBRARY
CALIBRATION
CUSTOM MENU
CHANGE UNITSPARTSET BALANCE
FILLINGMODE
CHANGE
ANIMAL WEIGHING
CHECK WEIGHING
DIFF WEIGHING
FORMULATION
QUICK CHECK
QUICK CHECK
RETURN TO
CALIBRATION
CUSTOM
MENU
WEIGH
STATISTICS
0%
DENSITY
•
GRAMS
NEW
STOP
Press Enter button.
Using the arrow buttons, select CHANGE MODE.
Press Enter button.
Press
or
arrow button and select QUICK
CHECK.
Press Enter button.
Place the reference weight on the pan and press the
Enter button.
Remove reference weight from the pan and place
sample to be compared against the reference weight
on the pan.
The balance displays the difference of the sample
weight against the reference weight in a measuring
unit and percentage. The bar graph indicates the
percentage of weight of the capacity of the balance.
To enter a new reference weight, select NEW at the
100%
bottom of the display using the
DIFF
=
REF WT =
SET REFERENCE
DIFF % =
PLEASE PUT THE REFERENCE WEIGHT
ON
PAN
AND
PRESS. .<. ENTER > . . .
WAIT
FOR
STABLE
CONTRAST
arrow button to select MAIN MENU.
arrow button and
press the Enter button and repeat procedure.
UNSTABLE
MAIN
QUICK CHECK
Go Back
Help
100%
0%
DIFF
= 0.00
DIFF % = 0.00
Print
REF WT = 300.44
300.44
GRAMS
CONTRAST
24
NEW
STOP
STABLE
MAIN
Enter
3.13 Statistics
Statistics is used when it is desired to compare a number of samples and examine the relative deviation of the
samples along with other statistical data such as mean, sum, maximum and minimum and difference. A minimum of
three samples is required in this program. Statistics contains a number of pop-up menus which include standard
deviation, mean, sum, maximum, minimum, difference, relative deviation, auto sample detect and sample size. All of
these can be set ON or OFF except sample size which can be set for a particular number. When a printer or computer is connected to the balance, all statistical information can be observed and printed
Procedure
•
•
•
•
•
WEIGHT
Go Back
0%
100%
0.00
Help
Print
CONTRAST
GRAMS
MOVE HIGHLIGHT
Enter
STABLE
MAIN MENU
•
•
•
•
•
MAIN MENU
CHANGE MODE
CHANGE UNITS
•
•
SET BALANCE
MAIN MENU
CHANGE
MODE
BASIC WEIGHING
PARTS COUNTING
LIBRARY
CALIBRATION
CUSTOM MENU
FILLINGMODE
CHANGE UNITS
CHANGE
SET BALANCE
ANIMAL WEIGHING
CHECK WEIGHING
MAIN MENU
CHANGE
MODE
DIFF WEIGHING
FORMULATION
BASIC WEIGHING
SETUP STATISTICS
QUICK CHECK
PARTS
COUNTING
STD
DEV
ON
CALIBRATION
CUSTOM
MENU
LIBRARY
STATISTIC
FILLING
CHANGE UNITS
CHANGE
MODE
SET BALANCE
MEAN
ON
DENSITY ANIMAL
SUMWEIGHING
ON
CHECK
WEIGHING
MAXIMUM
ON
DIFFMINIMUM
WEIGHING
ON
MAIN MENU
CHANGE
MODE
FORMULATION
DIFFERENCE
ON
BASIC
WEIGHING
SETUP
QUICK
CHECK
RELATIVE
ON STATISTICS
LIBRARY
CALIBRATION
CUSTOM
MENU DEV.
COUNTING
STATISTIC
DEV
ON
SAMPLE PARTS
SIZESTD
3
FILLING
DENSITY
CHANGE UNITS
SET BALANCE
CHANGE
MODE
MEAN
ON
LIBRARY
NAME
ANIMAL
WEIGHING
SUM
ON
CHECK
WEIGHING
MAXIMUM
ON
DIFFMINIMUM
WEIGHING
ON
FORMULATION
DIFFERENCE
ON
QUICK
CHECK
RELATIVE
ON
LIBRARY
CALIBRATION
CUSTOM
MENU DEV.
STATISTIC
SAMPLE SIZE
3
EXITLIBRARY
TO WEIGH
NAME
MAIN MENU
CHANGE
MODE
BASIC WEIGHING
SETUP STATISTICS
PARTS
COUNTING
STD
DEV
ON
FILLING
CHANGE UNITS
SET BALANCE
CHANGE
MODE
MEAN
ON
ANIMAL
SUMWEIGHING
ON MENU
MAIN
CHANGE
CHECK
WEIGHING
MAXIMUM
ON MODE
DIFFMINIMUM
WEIGHING
SETUP
ANIMAL WEIGHING
ONSTATISTICS
FORMULATION
CHECK
DIFFERENCE
ONSAMPLEON
STDWEIGHING
DEV
SET
SIZE
QUICK
CHECK
DENSITY
RELATIVE
DEV.
ON
LIBRARY
CALIBRATION
CUSTOM
MENU
CHANGE
UNITS
CHANGE
MODE
SET BALANCE
MEAN
ON
STATISTIC
DIFFERENTIAL
SAMPLE
SIZE
3
SUM 3 WEIGHING
ON
DENSITY
FORMULATE
LIBRARY
NAME
MAXIMUM
ON
<UP>/<DOWN> TO SCROLL CHARACTERS
QUICK
CHECK
MINIMUM
ON CURSOR
<LEFT>/<RIGHT> TO MOVE
STATISTIC
DIFFERENCE
<ENTER> TO ACCEPT ON
SQC
MAIN
RELATIVE
DEV.
ON
RETURN TO
CUSTOM <BACK>
MENU TOCALIBRATION
MODE
ABORTCHANGEMENU
WEIGH
MOLARITY
AUTO SAMPLE DETECT ON
BASIC WEIGHING
SETUP STATISTICS
DENSITY
SAMPLE SIZE
3
PARTS
COUNTING
STD
DEV
ON
FILLING
CHANGE UNITS
SET BALANCE
CHANGE
MODE
MEAN
ON
ANIMAL
SUMWEIGHING
ON
WEIGH
-SAMPLE
1
CHECK
WEIGHING
MAXIMUM
ON
DIFFMINIMUM
WEIGHING
ON
FORMULATION
DIFFERENCE
ON
0% DEV.
QUICK
CHECK
RELATIVE
ON
LIBRARY
CALIBRATION
CUSTOM
MENU
STATISTIC
SAMPLE SIZE
3
DENSITY
LIBRARY NAME
SET
GRAMS
NEW
STOP
• Press
• Press
button and select SAVE TO LIBRARY.
• Press
button and select RUN, press Enter.
A new screen appears . Place a sample on the pan
and wait for STABLE to appear, press Enter button,
then remove the 1st sample and place the second,
press Enter button. Continue to do this until all
samples have been weighed. The final screen will
automatically appear when the last sample is entered
as shown below.
Help
Print
100%
button and select LIBRARY
NAME. Enter a library name, press Enter.
Go Back
SAMPLE SIZE = 3
SAMPLE DONE = 3
STD DEV. SAMPLE = 0.012
RELATIVE DEV. = 0.004
MEAN = 300.013
SUM = 900.04
MAXIMUM = 300.03
MINIMUM = 300.00
DIFFERENCE = 0.03
PRESS < ENTER > TO START ANOTHER RUN
PRESS < GO BACK > TO EXIT . . .
0.00
STATS ON
•
•
•
Press
arrow button to select MAIN MENU.
Press Enter button.
Using the arrow buttons, select CHANGE MODE.
Press Enter button.
Press
or
arrow button and select STATISTICS.
Press Enter button.
Press
or
arrow button and select STD DEV.
Press Enter button.
Press
or
arrow button and select either
ON or OFF.
Continue through all menus and set each of the items
ON or OFF.
Press Enter button.
Press
or
arrow button and select SAMPLE
SIZE, three is the minimum.
Press Enter button.
Using the arrow buttons, enter the sample size.
Press Enter button.
STABLE
MAIN
25
Enter
3.14 Density
Density determinations of solids and liquids can be made with the Voyager balance. A Density Determination Kit Part
Number 470007-010 is specifically designed to be used with Ohaus® Analytical Voyager balances. Illustrations in this
procedure refer to the density kit, however, you may use whatever lab apparatus will suit the requirements for density
measurements. The Voyager balance contains built in reference density tables for water and ethanol at temperatures
between 10° C and 30° C. It is not necessary to refer to any external tables to calculate density.
3.14.1 Balance Preparation with Density Kit
• Place the Support into position over the bracket making sure the Support does not make contact with the
Bracket as shown in illustration.
Support
Bracket
Weigh Below Hook
Equalizing Washer
Support
Bracket
Kit Components
Support Mounting
• Allow the balance to warm up sufficiently before
making measurements.
3.14.2 Solid Density Determinations
The density Q is the quotient of the mass m and the
volume V.
m
Q=
V
• Open either the left or right side door of the balance
and remove the Pan as shown.
Go
Density determinations are performed by using
Archimedes' principle. This princple states that
every solid body immersed in a fluid loses weight by
an amount equal to that of the fluid it displaces.
The density of a solid is determined with the aid of a
liquid whose density Q0 is known (water or ethanol
are usually used as auxiliary liquids). The solid is
weighed in air (A) and then in the auxiliary liquid (B).
The density Q can be calculated from the two
weighings as follows:
Back
Help
Prin
t
Pan
Ente
r
®
Balance Preparation
• Insert the Bracket into the balance where the Pan
was removed from.
Q
• On balances which are rated over 400g, place the
Equalizing Washer on top of the Bracket as shown in
the illustration.
A
• Q0
A-B
The balance allows direct determination of the
buoyancy
P (P = A - B) and consequently the above formula can
be simplified:
A
Q=
• Q0
P
Q = Density of the solid
A = Weight of the solid in air
B = Weight of the solid in the auxilary liquid
Q0 = Density of the auxiliary liquid at a given temperature
(this value depends on the temperature. The density
table is included in Voyager balances).
P = Buoyancy of the solid in the auxiliary liquid
(corresponds to A - B).
Mod
e
Units
Setu
p
Ente
r
Print
Bracket and Washer Mounting
26
3.14 Density (Cont.)
3.14.2 Solid Density Determinations (Cont.)
As previously mentioned, the balance contains built in density tables for water and and ethanol. In the the event that
a different liquid is to be used, provisions are made to enter the density of the desired liquid and enter its name into a
library. The following procedure uses water as an example.
Procedure
•
•
•
•
•
•
•
•
•
WEIGHT
Go Back
0%
100%
0.00
Help
Print
CONTRAST
GRAMS
MOVE HIGHLIGHT
Enter
STABLE
MAIN MENU
NOTE: At this point you could also select either ethanol
or a different auxiliary liquid. When a different auxiliary
liquid is selected, you must enter its density and
name it for the library.
MAIN MENU
CHANGE MODE
CHANGE UNITS
Press
arrow button to select MAIN MENU.
Press Enter button.
Using the arrow buttons, select CHANGE MODE.
Press Enter button.
Press
or
arrow button and select DENSITY.
Press Enter button.
Press
or
arrow button and select SOLID.
Press Enter button.
Press
or
arrow button and select H2O.
SET BALANCE
MAIN MENU
CHANGE
MODE
BASIC WEIGHING
PARTS COUNTING
LIBRARY
CALIBRATION
CUSTOM MENU
FILLINGMODE
CHANGE UNITS
CHANGE
SET BALANCE
ANIMAL WEIGHING
CHECK WEIGHING
DIFF WEIGHING
FORMULATION
QUICK CHECK
CALIBRATION
CUSTOM
MENU
LIBRARY
STATISTIC
DENSITY
• Install a 250ml beaker (not supplied) as shown when
using the density kit and suspend a precision calibrated thermometer 0° C to 30° C on the edge of the
beaker.
• Suspend the Weigh Below Hook from the Bracket into
the beaker.
• Fill the beaker with auxiliaryliquid (liquid of known
density Q0' usually distilled water or ethanol). Insure
that the liquid will cover the sample by at least 1 cm
after immersion.
• Ensure that no air bubbles adhere to the immersed
part of the Weigh Below Hook. Remove air bubbles
by moving the Weigh Below Hook or by means of a
fine brush.
• Close the draft shield doors and tare the balance.
• Open the draft shield of the balance.
Beaker & Thermometer Installation
27
3.14 Density (Cont.)
3.14.2 Solid Density Determinations
(Cont.)
Procedure (Cont.)
• Press Enter button, ENTER TEMPERATURE is
displayed.
• Using the arrow buttons, enter the temperature of the
liquid in the beaker.
• Press Enter button, the display DENSITY SOLID
requests item to weighed, press the >O/T< button.
• Close the draft shield doors and weigh the solid
(weight A ) by pressing the Enter button. The display
now requests the weight in liquid.
• Open the draft shield of the balance and place the
solid in the Weighing Pan of the Weigh Below Hook
in the liquid as shown. Ensure that there are no air
bubbles on the solid to be weighed.
• Close the draft shield doors and weigh the solid
(buoyancy P ) by pressing the Enter button. The
display indicates the density in grams/cc.
• Successive samples may be taken simply by pressing Enter with the SET bar highlighted.
Sample Weighing in Air
MAIN MENU
CHANGE
MODE
WEIGHING
SELECT MATERIAL
PARTS
COUNTING
SOLID
FILLING
CHANGE UNITS
CHANGE
MODE
SET BALANCE
LIQUID
ANIMAL
WEIGHING
RECALL
CHECK
WEIGHING
EXIT TO WEIGH
MAIN MENU
DIFF WEIGHING
CHANGE
MODE
FORMULATION
WEIGHING
SELECT MATERIAL
QUICK
CHECK
PARTS
COUNTING
CALIBRATION
CUSTOM MENU
LIBRARY
SELECT AUX. LIQUID
SOLID
STATISTIC FILLING
CHANGE UNITS
SET BALANCE
CHANGE
MODE
LIQUID
H2O
DENSITY
ANIMAL
WEIGHING
RECALL
ETHANOL
CHECK
WEIGHING
EXIT
TO WEIGH
DENSITY - - SOLID
OTHER
DIFF WEIGHING
EXIT TO WEIGH
FORMULATION
ENTER TEMPERATURE
QUICK CHECK
CALIBRATION
CUSTOM
MENU
LIBRARY
0%
STATISTIC
00.0
WT
IN
AIR=
TEMPERATURE=
DENSITY
TO SCROLL
WT IN<UP>/<DOWN>
LIQ=
AUX CHARACTERS
DENSITY =
<LEFT>/<RIGHT> TO MOVE CURSOR
<ENTER>
TOPUT
ACCEPT
PLEASE
WEIGHT ON . . .
<BACK> TO ABORT
Sample Weighing in Liquid
DENSITY - - SOLID
100%
0%
DENSITY - - SOLID
WT IN AIR=
WT IN LIQ=
TEMPERATURE= 20.0
AUX DENSITY = 0.99823
WEIGH IN AIR. . .
NEW
DENSITY - - SOLID
WT IN AIR=
WT IN LIQ=
GRAMS/CC
CONTRAST
SET
GRAMS/CC
100%
0%
0%
STABLE
PLEASE PUT WEIGHT ON . . .
MAIN
WT IN AIR= 50.03
WT IN LIQ=
CONTRAST NEW
CONTRAST
TEMPERATURE=
AUX DENSITY =
UNSTABLE
MAIN
SET
NEW
100%
100%
DENSITY - - SOLID
TEMPERATURE= 20.0
AUX DENSITY = 0.99823
100%
GRAMS/CC
STABLE
WEIGH IN AIR. . . 0%
DENSITY
MAINWT IN AIR= 50.03
SET
TEMPERATURE=
20.0 - - SOLID
WT IN LIQ=
AUX DENSITY = 0.99823
GRAMS/CC
STABLE
100%
WEIGH IN LIQUID. . . 0%
MAIN
SET
NEW
CONTRAST
WT IN AIR= 50.03
TEMPERATURE= 20.0
WT IN LIQ= 49.08
AUX DENSITY = 0.99823
GRAMS/CC
STABLE
DENSITY - - SOLID
LIQUID. . .
SET WEIGH IN MAIN
NEW
CONTRAST
CONTRAST
NEW
0%
GRAMS/CC
STABLE
WT
IN AIR= 50.03MAIN
SET
WT IN LIQ= 49.08
100%
TEMPERATURE= 20.0
AUX DENSITY = 0.99823
52.5699
GRAMS/CC
CONTRAST
28
NEW
SET
STABLE
MAIN
3.14 Density (Cont.)
3.14.2 Solid Density Determinations
(Cont.)
For density determination of solids with a density less than 1 g/cm3, the bottom of the Weigh Below Hook for solids
must be used as it holds the solid body below the surface of the auxiliary liquid. If the buoyancy of the solid is
greater than the weight of the Weigh Below Hook, the Weigh Below Hook must be weighted by placing an additional
mass on the submerged part of the Weigh Below Hook as shown.
After loading the additional mass, tare the balance and start the weighing again.
• Wait until the balance has reached stability and note the displayed weight P (buoyancy of the solid).
• Now determine the density Q1 of the solid by dividing the first weight A (weight of the solid in air) by the second
result P (buoyancy) and multiplying this result by the known density Q0 of the auxiliary liquid (at the temperature
read off of the thermometer).
Q1 =
A
P
• Q0 [g / cm3]
Mass
Sample
Buoyancy Sample Weighing
29
3.14 Density (Cont.)
3.14.3 Improving the Accuracy of the Result of Solid Density Determinations
The following tips should help you improve the accuracy of the results in the density determination of solids.
Temperature
Solids are generally so insensitive to temperature fluctuations that the corresponding density changes are of no
consequence. However, as work is performed with an auxiliary liquid in the density determination of solids, their
temperature must be taken into account as the temperature has a greater effect with liquids and causes density
changes in the order of magnitude 0.1 to 1% per °C. This effect is already apparent in the third decimal place of the
result.
To obtain accurate results, we recommend that you always take the temperature of the auxiliary liquid into account an
all density determinations.
Air Buoyancy
1 cm3 air weighs approximately 1.2 mg (depending on the physical condition). As a consequence, in the weighing in
air, each solid experiences a buoyancy of this magnitude (the so-called "air buoyancy") per cm3 of its volume.
However, the air buoyancy must be taken into account only when a result is required with an accuracy of 3 to 4
decimal places. To correct for this, the air buoyancy (0.0012 g per cm3 volume of the body) is added to the calculated
result:
Calculated density + 0.0012 g/cm3 air buoyancy = effective density
Surface Tension of the Auxiliary Liquid
Adhesion of the liquid to the Weigh Below Hook causes an apparent weight increase of up 3 mg.
As the Weigh Below Hook is immersed in the auxiliary liquid in both weighings of the solid (in air and in the auxiliary
liquid) and the balance is tared before every measurement, the influence of the apparent weight increase can be
neglected.
To reduce the effect of air bubbles and to ensure the greatest possible accuracy, use a few drops of a wetting agent
(not supplied) and add them to the auxiliary liquid.
3.14.4 Liquid Density Determinations
The density of a liquid can be made using either a sinker of known volume or a Pycnometer. When using the sinker,
the sinker is weighed in air and then in the liquid whose density is to be determined. The density Q can be determined from the two weighings as follows:
Q = Density of the liquid
A = Weight of the sinker in air
Q= A-B
B = Weight of the sinker in liquid
V
V = Volume of the sinker
P = Buoyancy of the sinker in the liquid ( P= A-B )
When the Pycnometer is used, it is filled with a known volume of a liquid. The density is arrived at as follows:
Density =
Air
Weight of full pycnometer - Weight of pycnometer
+{
}
density
Volume of pycnometer
NOTE: pycnometer may be obtained at laboratory supply firms.
• Follow the same procedure for solid density determination except select LIQUID under the Select material
display. The balance is prepared in the same manner.
30
3.15 Library
The Voyager balance can store approximately 200 names in the library. Four functions in the balance have provisions
for storing a library name, they are: Advanced Counting, Check Weighing, Differential Weighing and Formulation.
When a library name is selected, the associated function is also displayed along with the percentage of memory used
for the entry. A Library menu is provided which allows the selected library name and function to be run or deleted. If
you have accessed the library and do not want to run or delete a name an exit to weighing selection can be made
which does not affect the library.
Procedure
WEIGHT
Go Back
• Press
0%
100%
0.00
Help
Print
CONTRAST
LIBRARY
EXIT TO WEIGH
GRAMS
MOVE HIGHLIGHT
MAIN MENU
CUSTOM MENU
CALIBRATION
LIBRARY
EXIT TO WEIGH
• Press Enter button.
• Using the arrow buttons, select LIBRARY.
• Press Enter button. The LIBRARY menu is displayed
with all of the previously entered names and their
corresponding functions.
• Using the arrow buttons, select the name and function
you want to access.
• Press Enter button, a LIBRARY menu is displayed.
• Using the arrow buttons, select either RUN, DELETE,
DELETE ALL or EXIT TO WEIGH. When RUN is
selected, that particular balance operation is enabled
and can be run again. When a particular name is
selected and the DELETE selection is made, that
particular name and function is removed from the
library. DELETE ALL when selected removes the
entire contents of the library.
• Press Enter button.
Enter
STABLE
MAIN MENU
3.36% USED
PART1
PC
PART2
PC
CHANGE
UNITS
CHANGE
MODE
FIXTURE
CHK
WT
MED1
DIFF WT
GLUE#1
FORM
GLUE#2
FORM
EXIT TO WEIGH
0.41%
0.45%
SET BALANCE
0.82%
0.61%
0.52%
0.55%
LIBRARY
MAIN MENU
3.36% USED
PART1
PC
0.41%
PART2
PC
0.45%
CHANGE
UNITS
SET BALANCE
CHANGE
MODE
FIXTURE
CHK
WT
0.82%
MED1
DIFF WT
0.61%
GLUE#1
FORM
0.52%
GLUE#2
FORM
0.55%
EXIT TO WEIGH
LIBRARY MAIN MENU
LIBRARY 3.36% USED
CALIBRATION
CUSTOM MENU
EXIT TO WEIGH
PART1 LIBRARY: PART1
PC
0.41%
PART2
PC
0.45%
RUN
CHANGE
UNITS
SET BALANCE
CHANGE
MODE
FIXTURE
CHK
WT
0.82%
DELETE
MED1
DIFF WT
0.61%
DELETE ALL
GLUE#1
0.52%
EXIT TO WEIGH FORM
GLUE#2
FORM
0.55%
EXIT TO WEIGH
CUSTOM MENU
CALIBRATION
arrow button to select MAIN MENU.
LIBRARY
31
3.16 Printing Data
Printing data to an external computer or printer requires that the communications parameters be set first. Refer to
Section 4, Setting up Your Balance.
Procedure
WEIGHT
Go Back
0%
100%
0.00
Help
Print
CONTRAST
• Press the Print button. Printing to an external printer
or computer will occur each time the Print button is
pressed unless autoprint feature is turned on in which
case printing can occur in a continuous fashion at
specified intervals or each time a stable reading is
achieved.
GRAMS
MOVE HIGHLIGHT
Enter
STABLE
MAIN MENU
• This section defines the various printing setups with
printing samples.
The sample shown, indicates the status in the menus.
Time and Date
When time and date are entered in the balance with both
Time and Date options set to ON, each printout starts
with the date and time on the first line.
SAMPLE PRINTOUTS
TYPE= MM/DD/YY
TYPE= 24 HOUR
12/17/96 16:26:12
READOUT
STABILITY LEVEL FILTER = 0.5d
AVERAGING LEVEL FILTER = 1
AZT LEVEL = 0.5d
GLP PRINT OPTIONS
DATE & TIME = OFF
BALANCE ID = OFF
PROJECT NAME = OFF
USER NAME = OFF
DIFFERENCE = OFF
PRINT OPTION
AUTO PRINT = OFF
INTERVAL= 0
STABLE PRINT = OFF
NUMERIC DATA = OFF
DATE= OFF
TIME= OFF
PRINT REFERENCE = OFF
RS232 = 2400: NONE: 7 : 2
32
3.16 Printing Data (Cont.)
SAMPLE PRINTOUTS
Span Calibration Printout
When performing a Span calibration, a printout is automatically made after the calibration mass is placed on
the pan and the Print button is pressed.
- - - - - SPAN CAL - - - - - 7/01/96
1:00:00 PM
Bal Id 1234
Cal:
4000.00g
Old:
4000.00g
Dif:
0.00g
Wt. Ref......................................
USER NO 2056853
PROJ NO 100012
Name........................................
- - - - - END - - - - -
Linearity Calibration Printout
When performing a Linearity calibration with GLP turned
on, a printout is automatically made after the calibration
mass is placed on the pan and the Print button is
pressed.
- - - - - LIN CAL - - - - - 7/01/96
1:00:00 PM
Bal Id 1234
Cal:
4000.00g
Old:
3999.94g
Dif:
0.06g
Wt. Ref......................................
USER NO 2056853
PROJ NO 100012
Name........................................
- - - - - END - - - - -
Calibration Test Printout
When performing a Calibration Test with GLP turned on,
a printout is available. When the display indicates the
mass value to be placed on the pan, the balance the
automatically displays the calibration weight required
and the Print button is pressed.
- - - - - CAL TEST - - - - - 7/01/96
1:00:00 PM
Bal Id 1234
Cal:
4000.00g
Act:
4000.04g
Dif:
0.04g
Wt. Ref......................................
USER NO 2056853
PROJ NO 100012
Name........................................
- - - - - END - - - - -
33
4. SETTING UP YOUR BALANCE
The Voyager balance has nine menus under SET BALANCE which are listed as follows:
AUTOCAL - Function can be set ON or OFF.
PRINT CURRENT SETTINGS - When selected, print data to
external printer or computer.
RESET - Allows the resetting of Readouts, RS232, Print
Option and GLP Print Option.
SETUP GLP - GLP stands for Good Laboratory Practices.
This series of menus permits setting of time, date, GLP print
options, balance I.D., project I.D. and user I.D.
SOFTWARE VERSION - Indicates software version and date.
READOUT - User menu is used to adapt the balance to
environmental conditions.
INTERFACE - Interface is used to set the balance up for
communications.
PRINT OPTION - Allows the setting of various print options.
SET TIME/DATE - Permits setting time and date.
4.1 Readout
The Readout menu enables you to set the balance
averaging level, stability level (good, better, best) automatic zero tracking (AZT) settings and legal for trade
(LFT) ON or OFF.
Procedure
•
•
•
•
•
WEIGHT
Go Back
0%
100%
0.00
Help
Print
CONTRAST
GRAMS
MOVE HIGHLIGHT
Enter
•
•
STABLE
MAIN MENU
•
•
•
•
•
MAIN MENU
CHANGE MODE
CHANGE UNITS
SET BALANCE
MAIN
MENU
SETUP
BALANCE
•
•
•
•
READOUT
INTERFACE
LIBRARY
CALIBRATION
CUSTOM MENU
PRINT OPTION
SET BALANCE
CHANGE UNITS
CHANGE
MODE
SETUP GLP
SET TIME/DATE
MAIN
MENU
AUTOCAL ENABLE
SETUP
BALANCE
AZT
PRINT CURRENT
SETTINGS READOUT SETUP
READOUT
RESET
INTERFACE
;LIBRARY
CALIBRATION
CUSTOM MENU
AVERAGING
LEVEL
1
LOCK OUT PRINT OPTION
SET BALANCE
CHANGE UNITS
CHANGE
MODE LEVEL
STABLILITY
1
SOFTWARE SETUP
VERSION
GLP
AUTO ZERO
0.5
MAIN
MENU
SETLEGAL
TIME/DATE
SETUP
BALANCE
FOR TRADE
OFF
AUTOCAL
SAVE & EXIT
READOUT
READOUT SETUP
PRINT
SETTINGS
EXITCURRENT
TO WEIGH
INTERFACE
LEVEL
AVERAGINGAVERAGING
LEVEL
1 FILTER
RESET
RETURN
TO
CALIBRATION
CUSTOM MENU
PRINT
OPTION
SET BALANCE
CHANGE
UNITS
CHANGE
MODE LEVEL
STABLILITY
1
LOCK OUT
WEIGH
GOOD
BETTER
BEST
SETUP
GLP
AUTO
ZERO
0.5
SOFTWARE VERSION
SETLEGAL
TIME/DATE
FOR TRADE
OFF
AUTOCAL
SAVE & EXIT
PRINT
EXITCURRENT
TO WEIGHSETTINGS
RESET
RETURN TO
CALIBRATION
CUSTOM MENU
LOCK RESET
OUT ( ) = 5
PREVIOUS WEIGH
( ) = 10
SOFTWARE VERSION
•
•
•
•
MAIN
MENU
SETUP
BALANCE
•
READOUT
READOUT SETUP
INTERFACE
AVERAGING LEVEL
1
MAIN
MENU
PRINT
OPTION
SET BALANCE
CHANGE
UNITS
CHANGE
MODE LEVEL
SETUP
STABLILITY
1 BALANCE
SETUP
GLP
AUTO
ZERO
0.5
USER
USER
SETLEGAL
TIME/DATE
AZT
FOR
TRADE
INTERFACE
AVERAGE
LEVEL OFF
10
AUTOCAL
SAVE & SETUP
EXIT
GLP
STABLE
LEVEL CHANGE UNITS
10
OFF
SET BALANCE
CHANGE
MODE
PRINT
SETTINGS
EXITCURRENT
TO EXIT
WEIGH
TO
WEIGH
AZT0.5
OFF MENU
MAIN
RESET
SETUP
BALANCE
RETURN
TO
CUSTOM MENU LFT1CALIBRATION
OFF
LOCK OUT
WEIGH
READOUT
READOUT SETUP
SAVE
3 & EXIT
SOFTWARE VERSION
INTERFACE
EXIT TO WEIGH
AVERAGING LEVEL
1
PRINT
OPTION
CHANGERETURN
UNITS
CHANGE
MODE LEVEL
STABLILITY
1
TO SET BALANCE
CALIBRATION
CUSTOM MENU
SETUP
GLP
WEIGH
AUTO
ZERO
0.5
MAIN
MENU
SETLEGAL
TIME/DATE
BALANCE
FOR TRADE SETUP OFF
AUTOCAL
SAVE &READOUT
EXIT
READOUT SETUP
PRINT
SETTINGS
EXITCURRENT
TOINTERFACE
WEIGH
LEGAL FOR TRADE
AVERAGING LEVEL
1
RESET
PRINT
OPTION
RETURN
TO
CALIBRATION
CUSTOM MENU
SET BALANCE
CHANGE UNITS
CHANGE
MODE LEVEL
STABLILITY
1
OFF
LOCK OUT
WEIGH
SETUP
GLP
AUTO
0.5
ON ZERO
SOFTWARE
VERSION
SETLEGAL
TIME/DATE
FOR TRADE
OFF
AUTOCAL
SAVE & EXIT
PRINT
SETTINGS
EXITCURRENT
TO WEIGH
RESET
LIBRARY
CALIBRATION
CUSTOM MENU
LOCK OUT
SOFTWARE VERSION
Press
arrow button to select MAIN MENU.
Press Enter button.
Using the arrow buttons, select SET BALANCE.
Press Enter button.
Press
or
arrow button and select READOUT.
Press Enter button.
Press
or
arrow button and select AVERAGING LEVEL.
Press Enter button.
Press
or
arrow button and set the filter level.
Press Enter button.
Repeat the same procedure for stability level.
Press
or
arrow button and select AUTO
ZERO.
Press Enter button.
Press
or
arrow button and select AZT level.
Press Enter button.
Press
or
arrow button and select LEGAL
FOR TRADE.
Press Enter button.
Press
or
arrow button and select ON or
OFF.
Press Enter button.
or
arrow button and select SAVE &
Press
EXIT.
Press Enter button.
WEIGHT
Go Back
0%
0.00
Help
Print
CONTRAST
LFT
34
100%
GRAMS
MOVE HIGHLIGHT
STABLE
MAIN MENU
Enter
4.2 Interface
The Interface menu enables you to set the balance communication parameters for an RS 232 interface. The baud rate,
data bits, parity and stop bit can be set to match the communication requirements of external printers or computers.
Procedure
• Press
WEIGHT
Go Back
0%
100%
0.00
Help
Print
CONTRAST
GRAMS
MOVE HIGHLIGHT
Enter
STABLE
MAIN MENU
MAIN MENU
CHANGE MODE
CHANGE UNITS
SET BALANCE
MAIN
MENU
SETUP
BALANCE
READOUT
INTERFACE
LIBRARY
CALIBRATION
CUSTOM MENU
PRINT OPTION
SET BALANCE
CHANGE UNITS
CHANGE
MODE
SETUP GLP
SET TIME/DATE
MAIN
MENU
SETUP BALANCE
AUTOCAL
INTERFACE
RSERSETTINGS
PRINT CURRENT
INTERFACE
BAUD
RATE
2400
RESET
LIBRARY
CALIBRATION
CUSTOM MENU
P
SET BALANCE
CHANGE UNITS
CHANGE
DATAMODE
BITS
7
SOFTWARE
VERSION
SETUP
GLP
PARITY
NONE
EXIT TO WEIGH
S STOP BIT
2 MENU
OFF
MAIN
SETUP BALANCE
A SAVE & EXIT
INTERFACE
P EXIT TO
RSER
WEIGH
RP
INTERFACE
BAUD RATE
BAUD RATE
2400
LIBRARY
CALIBRATION
CUSTOM MENU
SOFTWARE
P VERSION
SET BALANCE
CHANGE UNITS
CHANGE
MODE
DATA
BITS
7
300
EXIT TO WEIGH
SETUP
GLP
PARITY
NONE
1200
S STOP
BIT
2
2400
A SAVE
4800& EXIT
P EXIT
TO WEIGH
9600
R
LIBRARY
CALIBRATION
CUSTOM MENU
EXIT TO WEIGH
MAIN
MENU
SETUP
BALANCE
INTERFACE
RSER
INTERFACE
BAUD RATE
2400
P
SET
BALANCE
CHANGE UNITS
CHANGE
DATAMODE
BITS
7
MAIN
MENU
SETUP
BALANCE
SETUP
GLP
PARITY
NONE
SEXIT
TOBIT
WEIGH
INTERFACE
RSER
STOP
2
OFF
A SAVE & EXIT
INTERFACE
DATA BITS
BAUD RATE
2400
P EXIT TO WEIGH P
SET BALANCE
CHANGE UNITS
CHANGE
MODE
DATA
BITS
7
7
R
SETUP
CALIBRATION
CUSTOM MENU
LIBRARY NONE
PARITY
8 GLP
SOFTWARE VERSION
S STOP BIT
2MAIN MENU
OFF
EXIT TO WEIGH
SETUP BALANCE
A SAVE & EXIT
P EXIT TO WEIGH
INTERFACE
RSER
R
INTERFACE
LIBRARY
BAUD
RATE
2400
CALIBRATION
CUSTOM MENU
SOFTWARECHANGE
VERSION
P DATAMODE
SET BALANCE
CHANGE UNITS
BITS
7
EXIT TO WEIGH
SETUP
GLP
PARITY
NONE
S STOP BIT
2
OFF
A SAVE & EXIT
MAIN
MENU
SETUP
BALANCE
P EXIT TO WEIGH
R
INTERFACE LIBRARY
RSER
CALIBRATION
CUSTOM MENU
SOFTWARE
VERSION
INTERFACE
PARITY 2400
BAUD
RATE
EXIT TO
WEIGH MODE
P
SET BALANCE
CHANGE UNITS
CHANGE
DATA
BITS
7
NONE
SETUP
GLP
PARITY
NONE
EVEN
S STOP
BIT
2
ODD
A SAVE
0 & EXIT
P EXIT
1 TO WEIGH
R
LIBARY
CALIBRATION
CUSTOM MENU
SOFTWARE VERSION
EXIT TO WEIGH
MAIN
MENU
SETUP
BALANCE
INTERFACE
RSER
INTERFACE
BAUD RATE
2400
P
SET BALANCE
CHANGE UNITS
CHANGE
DATAMODE
BITS
7
SETUP
GLP
MAIN
MENU
PARITY
NONE
SETUP
BALANCE
S STOP BIT
2
OFF
INTERFACE
A SAVE & EXIT RSER
P EXIT TO WEIGH INTERFACE
BAUD RATE STOP BIT
2400
P DATA
R
SET BALANCE
CHANGE
UNITS
BITS
7
1 MODE
LIBRARY
CALIBRATION
CUSTOM MENU CHANGE
SETUP
SOFTWARE VERSION
PARITY
NONE
2 GLP
S STOP BIT
EXIT TO WEIGH
2
A SAVE & EXIT
P EXIT TO WEIGH
R
LIBRARY
CALIBRATION
CUSTOM MENU
SOFTWARE VERSION
EXIT TO WEIGH
OFF
arrow button to select MAIN MENU, press
Enter button.
• Using the arrow buttons, select SET BALANCE, press
Enter button.
• Press
or
arrow button and select INTER
FACE, press Enter button.
• Press
or
arrow button and select BAUD
RATE, press Enter button.
• Press
or
arrow button and select either
300, 1200, 2400, 4800, or 9600. ( 2400 is normal),
press Enter button.
or
arrow button and select DATA
• Press
BITS, press Enter button.
• Press
or
arrow button and select 7 or 8,
press Enter button.
• Press
or
arrow button and select PARITY,
press Enter button.
• Press
or
arrow button and select either
NONE. EVEN, ODD , 0 or 1, press Enter button.
• Press
or
arrow button and select STOP
BIT, press Enter button.
• Press
or
arrow button and select 1 or 2,
press Enter button.
• Press
or
arrow button and select SAVE and
EXIT, press Enter button.
OFF
WEIGHT
Go Back
0%
0.00
Help
Print
CONTRAST
OFF
35
100%
GRAMS
MOVE HIGHLIGHT
STABLE
MAIN MENU
Enter
4.3 Print Option
The Print Option menu contains various print features which can be set ON or OFF and include Auto Print, Stable
Data only, Numeric Data only, Date, Time and Reference data.
Procedure
Auto Print
WEIGHT
Go Back
0%
When enabled, Auto Print causes the balance to automatically output display data in one of three ways:
continuously, at user specified time intervals, or upon
stability. Auto print can also be set off.
100%
0.00
Help
Print
CONTRAST
GRAMS
MOVE HIGHLIGHT
Enter
STABLE
MAIN MENU
• Press
arrow button to select MAIN MENU.
•
•
•
•
Press Enter button.
Using the arrow buttons, select SET BALANCE,
Press Enter button.
or
arrow button and select PRINT
Press
OPTION.
• Press Enter button.
• Press
or
arrow button and select AUTO
PRINT.
• Press Enter button, AUTO PRINT OPTIONS is displayed.
• Press
or
arrow button and select either
OFF, CONTINUOUS, INTERVAL or STABLE.
• Press Enter button, display returns to PRINT OPTION.
MAIN MENU
CHANGE MODE
CHANGE UNITS
SET BALANCE
MAIN
MENU
SETUP
BALANCE
READOUT
INTERFACE
LIBRARY SET BALANCE
CALIBRATION
CUSTOM MENU
PRINT OPTION
CHANGE UNITS
CHANGE
MODE
SETUP GLP
MAIN
MENU
SETUP
BALANCE
SET TIME/DATE
AUTOCAL ENABLE
PRINT OPTION
READOUT
PRINT CURRENT
SETTINGS
AUTO
PRINT
OFF
INTERFACE
RESET CHANGE
STABLE
DATA CHANGE UNITS
OFF
PRINT
OPTION
SET BALANCE
MODE
LIBRARY
CALIBRATION
CUSTOM MENU
SOFTWARESETUP
VERSION
NUMERIC
OFF
GLP DATA
EXIT TO WEIGH
PRINT
DATE
OFF
SET
TIME/DATE
PRINT TIME
OFF
AUTOCAL
PRINT
REFERENCE
OFF
PRINT
CURRENT
SETTINGS
MAIN
MENU
SETUP
BALANCE
SAVE & EXIT
RESET
LIBRARY
CALIBRATION
CUSTOM MENU
PRINT OPTION
EXIT READOUT
TO WEIGH
SOFTWARE
VERSION
AUTO PRINTAUTO PRINT OPTIONS
OFF
EXIT TOINTERFACE
WEIGH
PRINT
OPTION
STABLE
DATA CHANGE UNITS
OFF
SET BALANCE
CHANGE
MODE
OFF
SETUP
GLP DATA
NUMERIC
OFF
CONTINUOUS
SET
TIME/DATE
PRINT
DATE
OFF
INTERVAL
AUTOCAL
PRINT TIME
OFF
STABLE
PRINT
CURRENT
SETTINGS
PRINT
REFERENCE
OFF
RESET
SAVE & EXIT
LIBRARY
CALIBRATION
CUSTOM MENU
SOEXIT TO WEIGH
EXIT TO WEIGH
Procedure
Print Stable Data
MAIN MENU
CHANGE MODE
CHANGE UNITS
When selected, permits only stable display data to be
output.
SET BALANCE
• Press
MAIN
MENU
SETUP
BALANCE
READOUT
INTERFACE
LIBRARY SET BALANCE
CALIBRATION
CUSTOM MENU
PRINT OPTION
CHANGE UNITS
CHANGE
MODE
SETUP GLP
SET TIME/DATE
AUTOCAL ENABLE
PRINT CURRENT SETTINGS
MAIN
MENU
SETUP
BALANCE
RESET
CALIBRATION
CUSTOM MENU
PRINT OPTION LIBRARY
READOUT
SOFTWARE
VERSION
AUTO PRINT
OFF
INTERFACE
EXIT TO WEIGH
STABLE
DATA CHANGE UNITS
OFF
PRINT
OPTION
SET BALANCE
CHANGE
MODE
NUMERIC
OFF
SETUP
GLP DATA
PRINT
DATE
OFF
SET
TIME/DATE
PRINT TIME
OFF
AUTOCAL
MAIN
MENU
PRINT
REFERENCE
OFF
PRINT
CURRENT
SETTINGS SETUP
BALANCE
SAVE & EXIT READOUT
RESET
LIBRARY
CALIBRATIONPRINT OPTION
CUSTOM MENU
S EXIT TO WEIGH
STABLE DATA
AUTO PRINT
OFF
INTERFACE
EXIT TO WEIGH PRINT
OFF
STABLE
DATA CHANGE UNITS
OFF
OPTION
SET BALANCE
CHANGE
MODE
ON
NUMERIC
OFF
SETUP
GLP DATA
DATE
OFF
SETPRINT
TIME/DATE
PRINT TIME
OFF
AUTOCAL
PRINT
REFERENCE
OFF
PRINT
CURRENT
SETTINGS
SAVE & EXIT
RESET
LIBRARY
CALIBRATION
CUSTOM MENU
S EXIT TO WEIGH
EXIT TO WEIGH
•
•
•
•
arrow button to select MAIN MENU.
Press Enter button.
Using the arrow buttons, select SET BALANCE,
Press Enter button.
Press
or
arrow button and select PRINT
OPTION.
• Press Enter button.
• Press
or
arrow button and select STABLE
DATA.
• Press Enter button, STABLE DATA is displayed.
• Press
or
arrow button and select either
OFF or ON.
• Press Enter button, display returns to PRINT OPTION.
36
4.3 Print Option (Cont.)
Procedure
Numeric Data
MAIN MENU
When set ON, only numeric data will be output.
CHANGE MODE
CHANGE UNITS
SET BALANCE
MAIN
MENU
SETUP
BALANCE
• Press
READOUT
INTERFACE
LIBRARY SET BALANCE
CALIBRATION
CUSTOM MENU
PRINT OPTION
CHANGE UNITS
CHANGE
MODE
SETUP GLP
SET TIME/DATE
AUTOCAL ENABLE
MAIN
MENU
SETUP
BALANCE
PRINT CURRENT SETTINGS
PRINT OPTION
READOUT
RESET
LIBRARY
CALIBRATION
CUSTOM MENU
AUTO PRINT
OFF
SOFTWAREINTERFACE
VERSION
STABLE
DATA CHANGE UNITS
OFF
PRINT
OPTION
EXIT TO WEIGH
SET BALANCE
CHANGE
MODE
NUMERIC
OFF
SETUP
GLP DATA
PRINT
DATE
OFF
SET
TIME/DATE
PRINT TIME
OFF
AUTOCAL
MAIN
MENU
PRINT
REFERENCE
OFF
PRINT
CURRENT
SETTINGS
SETUP
BALANCE
SAVE & EXIT
RESET
PRINT OPTION LIBRARY
CALIBRATION
CUSTOMREADOUT
MENU
S EXIT TO WEIGH
AUTO PRINT
OFF
INTERFACE
NUMERIC DATA
EXIT TO WEIGH
STABLE
DATA CHANGE UNITS
OFF
PRINT
OPTION
OFF
SET BALANCE
CHANGE
MODE
NUMERIC
OFF
SETUP
GLP DATA
ON
PRINT
DATE
OFF
SET
TIME/DATE
PRINT TIME
OFF
AUTOCAL
PRINT
REFERENCE
OFF
PRINT
CURRENT
SETTINGS
SAVE & EXIT
RESET
LIBRARY
CALIBRATION
CUSTOM MENU
S EXIT TO WEIGH
EXIT TO WEIGH
•
•
•
•
Press Enter button.
Using the arrow buttons, select SET BALANCE,
Press Enter button.
Press
or
arrow button and select PRINT
OPTION.
• Press Enter button.
• Press
or
arrow button and select NUMERIC DATA.
• Press Enter button, NUMERIC DATA is displayed.
• Press
or
arrow button and select either
OFF or ON.
• Press Enter button, display returns to PRINT OPTION.
Procedure
Print Date
MAIN MENU
CHANGE MODE
CHANGE UNITS
arrow button to select MAIN MENU.
SET BALANCE
When the Date function is set ON, allows the balance to
output the current date to the printer.
MAIN
MENU
SETUP
BALANCE
READOUT
INTERFACE
LIBRARY SET BALANCE
CALIBRATION
CUSTOM MENU
PRINT OPTION
CHANGE UNITS
CHANGE
MODE
SETUP GLP
SET TIME/DATE
AUTOCAL ENABLE
PRINT CURRENT SETTINGS
RESET
LIBRARY
CALIBRATION
CUSTOM MENU
MAIN MENU
SOFTWARE VERSION SETUP BALANCE
• Press
•
•
•
•
Press Enter button.
Using the arrow buttons, select SET BALANCE,
Press Enter button.
Press
or
arrow button and select PRINT
OPTION.
• Press Enter button.
• Press
or
arrow button and select PRINT
DATE.
• Press Enter button, PRINT DATE is displayed.
• Press
or
arrow button and select either
OFF or ON.
• Press Enter button, display returns to PRINT OPTION.
EXIT TO WEIGH
PRINT OPTION
READOUT
AUTO PRINT
OFF
INTERFACE
STABLE
DATA CHANGE UNITS
OFF
PRINT
OPTION
SET BALANCE
CHANGE
MODE
NUMERIC
OFF
SETUP
GLP DATA
PRINT
DATE
OFF
SET
TIME/DATE
PRINT TIME
OFF
AUTOCAL
PRINT
REFERENCE
OFF
PRINT
CURRENT
SETTINGS
SAVE & EXIT
RESET
LIBRARY
CALIBRATION
CUSTOM MENU
MAIN
MENU
SETUP
BALANCE
S EXIT TO WEIGH
EXIT TO
WEIGH
PRINT OPTION
READOUT
PRINT DATEOFF
INTERFACE
AUTO PRINT
OFF
PRINT
OPTION
STABLE
DATA
OFF
CHANGE UNITS
CHANGE MODE
ON
SETUP
GLP DATA
NUMERIC
OFF
SET
TIME/DATE
PRINT
DATE
OFF
AUTOCAL
PRINT TIME
OFF
PRINT
CURRENT
SETTINGS
PRINT
REFERENCE
OFF
RESET
SAVE & EXIT
CALIBRATION
CUSTOM MENU
S EXIT TO WEIGH
EXIT TO WEIGH
arrow button to select MAIN MENU.
SET BALANCE
LIBRARY
37
4.3 Print Option (Cont.)
Procedure
Print Time
MAIN MENU
CHANGE MODE
CHANGE UNITS
When Print Time is turned ON, current time will be output
to the printer.
SET BALANCE
MAIN
MENU
SETUP
BALANCE
READOUT
INTERFACE
PRINT OPTION
LIBRARY SET BALANCE
CALIBRATION
CUSTOM CHANGE
MENU
CHANGE UNITS
MODE
SETUP GLP
SET TIME/DATE
AUTOCAL ENABLE
PRINT CURRENT SETTINGS
MAIN
MENU
SETUP
BALANCE
RESET
LIBRARY
CALIBRATION
CUSTOM MENU
SOFTWARE
VERSION
PRINT OPTION
READOUT
EXIT TO INTERFACE
WEIGH
AUTO PRINT
OFF
STABLE
DATA CHANGE UNITS
OFF
PRINT
OPTION
SET BALANCE
CHANGE
MODE
NUMERIC
OFF
SETUP
GLP DATA
PRINT
DATE
OFF
SET
TIME/DATE
PRINT TIME
OFF
AUTOCAL
PRINT
REFERENCE
OFF
PRINT
CURRENT
SETTINGS
SAVE & EXIT
RESET
LIBRARY
CALIBRATION
CUSTOM MENU
S EXIT TO WEIGH
MAIN
MENU
SETUP
BALANCE
EXIT TO WEIGH
PRINT OPTION
READOUT
INTERFACE
AUTO PRINT
PRINT TIME
PRINT
OPTION
STABLE
DATA CHANGE UNITS
OFF
OFF
SET BALANCE
CHANGE
MODE
SETUP
GLP DATA
NUMERIC
OFF
ON
SET
TIME/DATE
PRINT
DATE
OFF
AUTOCAL
PRINT TIME
OFF
PRINT
CURRENT
SETTINGS
PRINT
REFERENCE
OFF
RESET
SAVE & EXIT
LIBRARY
CALIBRATION
CUSTOM MENU
S EXIT TO WEIGH
EXIT TO WEIGH
• Press
•
•
•
•
Press Enter button.
Using the arrow buttons, select SET BALANCE,
Press Enter button.
Press
or
arrow button and select PRINT
OPTION.
• Press Enter button.
• Press
or
arrow button and select PRINT
TIME.
• Press Enter button, PRINT TIME is displayed.
• Press
or
arrow button and select either
OFF or ON.
• Press Enter button, display returns to PRINT OPTION.
MAIN MENU
CHANGE MODE
CHANGE UNITS
arrow button to select MAIN MENU.
Procedure
Print Reference
SET BALANCE
MAIN
MENU
SETUP
BALANCE
When the Print Reference function is set ON, print the
value of weight used as a reference to the printer.
READOUT
INTERFACE
LIBRARY SET BALANCE
CALIBRATION
CUSTOM MENU
PRINT OPTION
CHANGE UNITS
CHANGE
MODE
SETUP GLP
SET TIME/DATE
AUTOCAL ENABLE
PRINT CURRENT SETTINGS
MAIN
MENU
RESET
SETUP
BALANCE
LIBRARY
CALIBRATION
CUSTOM MENU
SOFTWARE VERSION
PRINT OPTION
READOUT
EXIT TO WEIGH
AUTO PRINT
OFF
INTERFACE
STABLE
DATA CHANGE UNITS
OFF
PRINT
OPTION
SET BALANCE
CHANGE
MODE
NUMERIC
OFF
SETUP
GLP DATA
PRINT
DATE
OFF
SET
TIME/DATE
PRINT TIME
OFF
AUTOCAL
PRINT
REFERENCE
OFF
PRINT
CURRENT
SETTINGS
MAIN
MENU
SAVE & EXIT
RESET
SETUP
BALANCE
LIBRARY
CALIBRATION
CUSTOM MENU
S EXIT TO WEIGH
PRINT OPTION
READOUT
EXIT TO WEIGH
PRINT REFERENCE
AUTO PRINT
OFF
INTERFACE
OFF
STABLE
DATA CHANGE UNITS
OFF
PRINT
OPTION
SET BALANCE
CHANGE
MODE
ON
NUMERIC
OFF
SETUP
GLP DATA
PRINT
DATE
OFF
SET
TIME/DATE
PRINT TIME
OFF
AUTOCAL
PRINT
REFERENCE
OFF
PRINT
CURRENT
SETTINGS
SAVE & EXIT
RESET
LIBRARY
CALIBRATION
CUSTOM MENU
S EXIT TO WEIGH
EXIT TO WEIGH
• Press
•
•
•
•
arrow button to select MAIN MENU.
Press Enter button.
Using the arrow buttons, select SET BALANCE,
Press Enter button.
or
arrow button and select PRINT
Press
OPTION.
• Press Enter button.
• Press
or
arrow button and select PRINT
DATE.
• Press Enter button, PRINT DATE is displayed.
• Press
or
arrow button and select either
OFF or ON.
• Press Enter button, display returns to PRINT OPTION.
• After making all selections in Print Option, press
arrow button and select SAVE & EXIT.
• Press Enter button, display returns to WEIGHT dis
play.
38
4.4 Setup GLP
Setup GLP (Good Laboratory Practices) menu allows
the selection of Time, Balance Identification Number,
Identification Number, Project Number, Calibration and
Name data to be printed. The purpose of this menu is to
permit the printing of the above selected items. These
items are not displayed. The default setting is off. When
an external printer is used, and all items are set ON and
the balance is calibrated, the printer will print out calibration data for audit trail purposes and will indicate date,
and time. Since there are many displays used in this
procedure, not all are shown.
WEIGHT
Go Back
0%
100%
0.00
Help
Print
CONTRAST
GRAMS
MOVE HIGHLIGHT
Enter
STABLE
MAIN MENU
Procedure
MAIN MENU
CHANGE MODE
• Press
arrow button to select MAIN MENU.
•
•
•
•
Press Enter button.
Using the arrow buttons, select SET BALANCE.
Press Enter button.
or
arrow button and select SETUP
Press
GLP.
• Press Enter button.
• Press
or
arrow button and select
PROJECT NAME.
• Press Enter button.
• Continue in the menu and enter the User Name,
GLP Print Options (these are limited to 10characters
each) and then save. The GLP Print Options can be
set ON or OFF.
• After making all selections in Setup GLP, press
arrow button and select SAVE & EXIT.
• Press Enter button, display returns to WEIGHT display.
CHANGE UNITS
MAIN
MENUSET BALANCE
SETUP
BALANCE
READOUT
INTERFACE
PRINT OPTION
SET BALANCE
CHANGE UNITS
CHANGE
MODE
SETUP GLP
LIBRARY
CALIBRATION
CUSTOM MENU
SET TIME/DATE
AUTOCAL
MAIN
MENU
SETUP
BALANCE
PRINT CURRENT SETTINGS
READOUT
SETUP GLP
RESET
LIBRARY
CALIBRATION
CUSTOM MENU
LOCK OUT INTERFACE
PROJECT NAME
PRINT
OPTION
SET BALANCE
CHANGE UNITS
MODE
SOFTWARECHANGE
VERSION
USER
NAME
SETUP
GLP GLP
PRINT OPTIONS
SET
TIME/DATE
SAVE
& EXIT
AUTOCAL
MAIN
MENU
EXIT TO WEIGH
SETUP
BALANCE
PRINT CURRENT SETTINGS
SETUP GLP
RESET READOUT CALIBRATION
LIBRARY
CUSTOM MENU
INTERFACE
ENTER PROJECT NAME
PROJECT NAME
LOCK OUT
PRINT
OPTION
SET BALANCE
CHANGE UNITS
CHANGE
MODE
USER
NAME
SOFTWARE
VERSION
SETUP
GLP GLP
PRINT OPTIONS
SET
TIME/DATE
SAVE
& EXIT
<UP>/<DOWN>
TO SCROLL CHARACTERS
AUTOCAL
EXIT
TO WEIGH
<LEFT>/<RIGHT>
TO MOVE CURSOR
PRINT<ENTER>
CURRENTTO
SETTINGS
ACCEPT
RESET<BACK> TO ABORT
LIBRARY
CALIBRATION
CUSTOM
MENU
LOCK OUT
SOFTWARE
MAIN
MENU
SETUP
BALANCE
READOUT
SETUP GLP
INTERFACE
PROJECT NAME
PRINT
OPTION
SET BALANCE
CHANGE
UNITS
CHANGE
MODE
USER NAME
SETUP
GLP GLP
PRINT OPTIONS
SET
TIME/DATE
SAVE & EXIT
AUTOCAL
EXIT TO WEIGH
PRINT CURRENT SETTINGS
MAIN
MENU
SETUP
BALANCE
RESET
LIBRARY
CALIBRATION
CUSTOM MENU
LOCK OUT READOUT
SETUP GLP
INTERFACE
SOFTWARE VERSION
ENTER USER NAME
PROJECT NAME
PRINT
OPTION
SET BALANCE
CHANGE UNITS
CHANGE
MODE
USER
NAME
SETUP
GLP GLP
PRINT OPTIONS
SET
TIME/DATE
SAVE
& EXIT
<UP>/<DOWN>
TO SCROLL CHARACTERS
AUTOCAL
EXIT
TO WEIGH
<LEFT>/<RIGHT>
TO MOVE CURSOR
PRINT<ENTER>
CURRENTTO
SETTINGS
ACCEPT
RESET<BACK> TO ABORT
MAIN
MENULIBRARY
CALIBRATION
CUSTOM
MENU
SETUP
BALANCE
LOCK OUT
SETUP GLP
SOFTWAREREADOUT
VERSION
INTERFACE
PROJECT NAME
PRINT
OPTION
SET BALANCE
CHANGE UNITS
CHANGE
MODE
USER
NAME
SETUP
GLP GLP
PRINT OPTIONS
SET
TIME/DATE
SAVE
& EXIT
AUTOCAL
EXIT TO WEIGH
PRINT CURRENT SETTINGS
RESET
MAIN
MENU
LIBRARY
SETUP
BALANCE
CALIBRATION
CUSTOM MENU
LOVK OUT
READOUT
SETUP GLP
SOFTWARE
VERSION
INTERFACE
GLP PRINT OPTIONS
PROJECT NAME
DATE
& TIME CHANGE UNITS OFF SET BALANCE
PRINT
OPTION
CHANGE
MODE
USER
NAME
BALANCE
ID
OFF
SETUP
GLP GLP
PRINT OPTIONS
PROJECT
OFF
SET
TIME/DATE
SAVE
& EXIT NAME
USER
NAME
OFF
AUTOCAL
EXIT
TO WEIGH
OFF
PRINTCALIBRATION
CURRENT SETTINGS
SAVE & EXIT
RESET
LIBRARY
CALIBRATION
CUSTOM MENU
LOCKEXIT
OUT TO WEIGH
SOFTWARE VERSION
WEIGHT
Go Back
0%
0.00
Help
Print
CONTRAST
39
100%
GRAMS
MOVE HIGHLIGHT
STABLE
MAIN MENU
Enter
4.5 Set Time/Date
Permits entering time and date into the balance. A battery backup is used for the memory, time and date information.
The life of the battery is up to five years. Time and date information appears on printed data and to an external
computer when connected to the balance.
Procedure
• Press
WEIGHT
Go Back
0%
•
•
•
•
100%
0.00
Help
Print
CONTRAST
GRAMS
MOVE HIGHLIGHT
Enter
STABLE
MAIN MENU
•
•
•
MAIN MENU
CHANGE MODE
CHANGE UNITS
•
SET BALANCE
MAIN
MENU
SETUP
BALANCE
READOUT
INTERFACE
PRINT OPTION
LIBRARY SET BALANCE
CALIBRATION
CUSTOMCHANGE
MENU
CHANGE UNITS
MODE
SETUP GLP
SET TIME/DATE
AUTOCAL ENABLE
MAIN
MENU
SETUP
BALANCE
PRINT CURRENT SETTINGS
RESET
SETUP DATE/TIME
READOUT
LIBRARY
CALIBRATION
CUSTOM MENU
LOCK OUT INTERFACE
DATE TYPE
MM/DD/YY
SOFTWAREPRINT
VERSION
OPTION
SET
DATE
10/10/96
SET BALANCE
CHANGE UNITS
CHANGE MODE
SETUP
TIMEGLP
TYPE
12 HOUR
SETSET
TIME/DATE
TIME
1:51:16PM
AUTOCAL
EXIT TO WEIGH
PRINT CURRENT SETTINGS
RESET
LIBRARY
CALIBRATION
CUSTOM MENU
LOCK OUT
SOFTWARE VERSION
•
•
•
•
•
•
•
•
MAIN
MENU
SETUP
BALANCE
SETUP DATE/TIME
READOUT
INTERFACE
DATE TYPE
MM/DD/YY
PRINT
OPTION
SET
DATE
10/10/96 SET BALANCE
CHANGE UNITS
CHANGE MODE
SETUP
TIMEGLP
TYPE
12 HOUR
SETSET
TIME/DATE
TIME
1:51:16PM
AUTOCAL
EXIT TO WEIGH
MAIN MENU
PRINT CURRENT SETTINGS SETUP BALANCE
SETUP DATE/TIME
RESET
READOUT
LIBRARY
CALIBRATION
CUSTOM MENU
SET DATE
INTERFACE
LOCK OUT
DATE TYPE
MM/DD/YY
PRINT
SOFTWARE VERSION
YEAR
SETOPTION
DATE
10/10/96 SET BALANCE
CHANGE96
UNITS
CHANGE
MODE
SETUP
GLP
MONTH
1012 HOUR
TIME
TYPE
SETSET
TIME/DATE
DAY
10
TIME
1:51:16PM
AUTOCAL
EXITSET
TO CALENDAR
WEIGH
PRINT CURRENT
SETTINGS
EXIT TO WEIGH
RESET
MAIN
MENU
LIBRARY
CALIBRATION
CUSTOM MENU
SETUP
BALANCE
LOCK OUT
SETUP DATE/TIME
READOUT
SOFTWARE VERSION
SET DATE
INTERFACE
DATE TYPE
MM/DD/YY
SET YEAR
PRINT
YEAR
SETOPTION
DATE
10/10/96 SET BALANCE
CHANGE96
UNITS
CHANGE
MODE
SETUP
GLP
MONTH
1012 HOUR
TIME
TYPE 96
SETSET
TIME/D<ATE
DAY
10
TIME
1:51:16PM
<UP>/<DOWN> TO
SCROLL CHACTERS
AUTOCAL
EXITSET
TO CALENDAR
WEIGH
<LEFT>/<RIGHT>
TO MOVE CURSOR
PRINT CURRENT
SETTINGS
EXIT <ENTER>
TO WEIGH
TO ACCEPT
RESET
<BACK>CALIBRATION
TO QUIT
LIBRARY
CUSTOM MENU
LOCK OUT
SOFTWARE VERSION
•
arrow button to select MAIN MENU.
Press Enter button.
Using the arrow buttons, select SET BALANCE.
Press Enter button.
Press
or
arrow button and select SET
TIME/DATE.
Press Enter button, SETUP DATE/TIME is displayed.
Press
or
arrow button and select DATE
TYPE.
Press Enter button, SELECT DATE TYPE is displayed. Six formats are shown.
Press
or
arrow button and select format for
date.
Press Enter button.
Press
or
arrow button and select SET
DATE.
Press Enter button, SET DATE is displayed with the
YEAR, MONTH, DAY, SET CALENDAR and EXIT TO
WEIGH.
Press
or
arrow button and select YEAR.
Press Enter button, SET YEAR is displayed.
Using the arrow buttons enter the year.
Press Enter button.
Repeat the above procedure for the month, day and
time. The displays are not shown here.
When the year, month and day have been entered,
scroll to SET CALENDAR and press Enter button.
WEIGHT
Go Back
0%
0.00
Help
Print
CONTRAST
40
100%
GRAMS
MOVE HIGHLIGHT
STABLE
MAIN MENU
Enter
4.6 Auto Calibration
Automatic calibration of the balance can be accomplished when equipped with this option. On balances which do not
contain AutoCalTM, the automatic calibration function is inoperative. On balances equipped with AutoCalTM, a second
screen permits turning this function ON or OFF.
Procedure
• Press
WEIGHT
Go Back
0%
•
•
•
•
100%
0.00
Help
Print
CONTRAST
GRAMS
MOVE HIGHLIGHT
Enter
STABLE
MAIN MENU
•
•
•
MAIN MENU
CHANGE MODE
CHANGE UNITS
CUSTOM MENU
CALIBRATION
•
•
SET BALANCE
arrow button to select MAIN MENU.
Press Enter button.
Using the arrow buttons, select SET BALANCE.
Press Enter button.
Press
or
arrow button and select
AUTOCAL ENABLE.
Press Enter button.
Press
or
arrow button and select ON or
OFF.
Press Enter button, display returns to SETUP BALANCE.
Press
arrow button and select EXIT TO WEIGH.
Press Enter button, display returns to WEIGH.
LIBRARY
MAIN
MENU
SETUP
BALANCE
READOUT
INTERFACE
PRINT OPTION
SET BALANCE
CHANGE UNITS
CHANGE
MODE
SETUP GLP
SET TIME/DATE
AUTOCAL ENABLE
PRINT CURRENT SETTINGS
RESET
MAIN
MENU
LIBRARY
CALIBRATION
CUSTOM MENU
SETUP
BALANCE
LOCK OUT
AUTOCAL
READOUT
SOFTWARE VERSION
OFF
INTERFACE
ON OPTION
PRINT
CHANGE UNITS
CHANGE
MODE
SETUP GLP
SET TIME/DATE
AUTOCAL ENABLE
PRINT CURRENT SETTINGS
RESET
CALIBRATION
CUSTOM MENU
LOCK OUT
SOFTWARE VERSION
SET BALANCE
LIBRARY
WEIGHT
Go Back
0%
Print
CONTRAST
41
100%
0.00
Help
GRAMS
MOVE HIGHLIGHT
STABLE
MAIN MENU
Enter
4.7 Print Current Settings
When this function is selected, and the Enter button is pressed, all settings which were made in the balance are sent
to an external printer or computer. This is a quick method of checking the balance settings.
Procedure
• Press
WEIGHT
Go Back
0%
•
•
•
•
Press Enter button.
Using the arrow buttons, select SET BALANCE.
Press Enter button.
Press
or
arrow button and select PRINT
CURRENT SETTINGS.
• Press Enter button, a small screen appears for a few
seconds with the word PRINTING . . . displayed.
When the data has been sent, the word PRINTING is
no longer displayed.
arrow button and select EXIT TO WEIGH.
• Press
• Press Enter button, display returns to WEIGH.
100%
0.00
Help
Print
CONTRAST
GRAMS
MOVE HIGHLIGHT
Enter
STABLE
MAIN MENU
MAIN MENU
CHANGE MODE
CHANGE UNITS
CUSTOM MENU
CALIBRATION
arrow button to select MAIN MENU.
SET BALANCE
LIBRARY
MAIN
MENU
SETUP
BALANCE
READOUT
INTERFACE
PRINT OPTION
SET BALANCE
CHANGE UNITS
CHANGE
MODE
SETUP GLP
SET TIME/DATE
AUTOCAL ENABLE
PRINT CURRENT SETTINGS
RESET
LIBRARY
CALIBRATION
CUSTOM MENU
LOCK OUT
MAIN
MENU
SETUP
BALANCE
SOFTWARE VERSION
READOUT
PRINTING . . .
INTERFACE
PRINT OPTION
CHANGE UNITS
CHANGE
MODE
SETUP GLP
SET TIME/DATE
AUTOCAL ENABLE
PRINT CURRENT SETTINGS
RESET
CALIBRATION
CUSTOM MENU
LOCK OUT
SOFTWARE VERSION
SET BALANCE
LIBRARY
WEIGHT
Go Back
0%
Print
CONTRAST
42
100%
0.00
Help
GRAMS
MOVE HIGHLIGHT
STABLE
MAIN MENU
Enter
4.8 Reset
When this function is selected, and the Enter button is pressed, settings which were made in Readouts, RS232, Print
Option and GLP Print Option can be reset to factory settings.
Procedure
• Press
WEIGHT
Go Back
0%
•
•
•
•
•
100%
0.00
Help
Print
CONTRAST
GRAMS
MOVE HIGHLIGHT
Enter
STABLE
MAIN MENU
•
MAIN MENU
CHANGE MODE
CHANGE UNITS
CUSTOM MENU
CALIBRATION
•
SET BALANCE
•
•
LIBRARY
MAIN
MENU
SETUP
BALANCE
arrow button to select MAIN MENU.
Press Enter button.
Using the arrow buttons, select SET BALANCE.
Press Enter button.
Press
or
arrow button and select RESET.
Press Enter button, RESET TO FACTORY SETTING
is displayed.
Press
arrow button and select either RESET
READOUTS, RESET RS232, RESET PRINT OPTION, or RESET GLP PRINT OPTION. Selecting
any of these items will reset that function to the
factory setting.
Press Enter button, display returns to SETUP
BALANCE.
Press
arrow button and select EXIT TO WEIGH.
Press Enter button, display returns to WEIGH.
READOUT
INTERFACE
PRINT OPTION
SET BALANCE
CHANGE UNITS
CHANGE
MODE
SETUP GLP
SET TIME/DATE
AUTOCAL ENABLE
PRINT CURRENT SETTINGS
MAIN MENU
RESET
LIBRARY
CALIBRATION SETUP BALANCE
CUSTOM MENU
LOCK OUT
READOUT RESET TO FACTORY SETTING
SOFTWARE VERSIONINTERFACE
RESET READOUTS
RESET
RS232 CHANGE UNITS
PRINT
OPTION
SET BALANCE
CHANGE
MODE
RESET
SETUP
GLPPRINT OPTION
GLP PRINT OPTION
SETRESET
TIME/DATE
EXIT TO WEIGH
AUTOCAL
PRINT CURRENT SETTINGS
RESET
LIBRARY
CALIBRATION
CUSTOM MENU
LOCK OUT
SOFTWARE VERSION
WEIGHT
Go Back
0%
0.00
Help
Print
CONTRAST
43
100%
GRAMS
MOVE HIGHLIGHT
STABLE
MAIN MENU
Enter
4.9 Lock Out
Lock Out when selected permits various measurement units, calibration methods, and balance functions to be
selected and either turned on or off or locked out.
Procedure
• Press
WEIGHT
Go Back
0%
100%
•
0.0
Help
Print
CONTRAST
GRAMS
MOVE HIGHLIGHT
Enter
•
STABLE
MAIN MENU
•
•
•
MAIN MENU
•
CHANGE MODE
CHANGE UNITS
SET BALANCE
MAIN
MENU
SETUP
BALANCE
LIBRARY
CALIBRATION
CUSTOM MENU
READOUT
INTERFACE
PRINT OPTION
SET BALANCE
CHANGE UNITS
CHANGE
MODE
SETUP GLP
SET TIME/DATE
AUTOCAL ENABLE
PRINT CURRENT SETTINGS
MAIN
MENU
SETUP
BALANCE
RESET
LIBRARY
CALIBRATION
CUSTOM MENU
LOCK OUT
LFT LOCK
READOUT
SOFTWARE VERSION
UNIT LOCK
INTERFACE
CALIBRATION
LOCK
PRINT
OPTION
CHANGE UNITS
CHANGE
MODE
FUNCTION
SETUP
GLP LOCK
EXIT
TO WEIGH
SET
TIME/DATE
AUTOCAL ENABLE
PRINT CURRENT SETTINGS
RESET
CALIBRATION
CUSTOM MENU
LOCK OUT
arrow button to select MAIN MENU,
press Enter button.
Using the arrow buttons, select SET BALANCE,
press Enter button.
Press
or
arrow button and select LOCK
OUT.
Press Enter button, LFT LOCK screen is displayed.
Press
arrow button and select either UNIT
LOCK, CALIBRATION LOCK or FUNCTION LOCK.
Depending on which category was selected, you may
select either ON or OFF and press Enter button.
When you have finished selecting items to be ON or
OFF, use the arrow buttons and scroll to SAVE &
EXIT, press Enter button, display returns to WEIGHT.
SET BALANCE
LIBRARY
SOFTWARE VERSION
WEIGHT
Go Back
0%
100%
0.0
Help
Print
CONTRAST
44
GRAMS
MOVE HIGHLIGHT
STABLE
MAIN MENU
Enter
4.10 Custom Menu
Custom menu provides a convienent way of selecting one or more balance functions. By entering the Custom menu,
you can quickly select your most used function and operate the balance. There are 16 items in the menu which
parallel the menus in the CHANGE MODE and SET BALANCE menus and are listed with the associated paragraphs
in the manual at the bottom of the page..
Procedure
WEIGHT
• Press
0%
Go Back
100%
0.00
Help
Print
GRAMS
MOVE HIGHLIGHT
CONTRAST
•
•
•
•
Press Enter button.
Using the arrow buttons, select CUSTOM MENU.
Press Enter button, CUSTOM MENU is displayed.
Press
or
arrow button and select SETUP
CUSTOM MENU.
• Press Enter button, FUNCTION LIST is displayed.
This list contains the various functions available in the
balance.
• Press
or
arrow button and select desired
Enter
STABLE
MAIN MENU
MAIN MENU
CHANGE MODE
CHANGE UNITS
functions.
• Press Enter button, FUNCTION SELECT with a YES
or NO choice is displayed.
Press
or
arrow button and select either
YES or NO. When YES is selected, that function is
available under the Custom menu for operation.
• Repeat the above steps for all functions to be included in the Custom menu.
• When you entered all of the selected functions,using
the
arrow button, scroll down to SAVE & EXIT.
• Press Enter button. The selections you have made
are stored and can be accessed when the Custom
menu is selected.
SET BALANCE
MAIN MENU
CUSTOM
SETUP CUSTOM MENU
EXIT TO WEIGH
LIBRARY
CALIBRATION
CUSTOM MENU
CHANGE UNITS
CHANGE MODE
SET BALANCE
MAIN MENU
CUSTOM
SETUP CUSTOM MENU
FUNCTION LIST
EXIT TO WEIGH
FILLING CALIBRATION
YES
LIBRARY
CUSTOM MENU
CHECK
WEIGHING
NO
CHANGE UNITS
CHANGE
MODE
SET BALANCE
ANIMAL WEIGHING
NO
EASY COUNT
NO
ADVANCED COUNT
NO
MAIN MENU
CUSTOM
DIFF WEIGHING
NO
SETUP CUSTOM MENU
FUNCTION LIST
QUICK
CHECK
NO
LIBRARY
CALIBRATION
CUSTOM MENU EXIT
TO WEIGH
INTERFACE
NO
FORMULATION
NO
PRINT
OPTION
NO
MODE
SET BALANCE
STATISTICS CHANGE
NOCHANGE UNITS
SETUP GLP
NO
SET TIME/DATE
NO
AUTOCAL ENABLE
NO
PRINT CURRENT SETUP
NO
RESET
NO
LIBRARY
CALIBRATION
CUSTOM MENU
SAVE & EXIT
EXIT TO WEIGH
MAIN MENU
MENU
CUSTOM
FILLING
SETUP CUSTOM MENU
EXIT TO WEIGH
CHANGE UNITS
CHANGE MODE
CUSTOM MENU
CALIBRATION
arrow button to select MAIN MENU.
Paragraph References
FILLING - Paragraph 3.7
CHECK WEIGHING - Paragraph 3.9
ANIMAL WEIGHING - Paragraph 3.8
EASY COUNT - Paragraph 3.61
ADVANCED COUNT - Paragraph 3.62
DIFFERENTIAL WEIGHING - Paragraph 3.10
QUICK CHECK WEIGHING - Paragraph 3.12
FORMULATION - Paragraph 3.11
STATISTICS - Paragraph 3.13
READOUT - Paragraph 4.1
INTERFACE - Paragraph 4.2
PRINT OPTION - Paragraph 4.3
SETUP GLP - Paragraph 4.4
SET TIME/DATE - Paragraph 4.5
AUTO CALIBRATION - Paragraph 4.6
PRINT CURRENT SETTINGS - Paragraph 4.7
LEGAL FOR TRADE (LFT) - Paragraph 4.12
SET BALANCE
LIBRARY
Example of Filling Entered into Custom Menu
45
4.11 Menu Lock-Out Protection
Access to the various menus can be disabled setting the Lockswitch located on the PC board inside the balance to
OFF position. The Lockswitch locks out certain menus when Legal For Trade is turned ON. The default setting for
the Lockswitch is OFF.
Type Approved/Legal for Trade
Balance Sealing
Procedure
• Turn the display off and unplug the power cord.
All Voyager balances may be sealed for type approved/
legal for trade applications. Type Approved balances
include a lead seal with wire and security screw as shown
in the figures.
• On balances with a draft shield, slide the door open
and remove the pan and cover plate. Higher capacity
balances with a 6" or 8" pan do not have a cover
plate.
For type approved balances consult local Weights and
Measures officials to determine sealing method requirements.
• On balances without a draft shield, remove the pan
and cover plate.
• Remove the protective cover seal.
After the balance has been set up properly and LFT is set
ON, proceed to seal the balance.
• The Lockswitch is located to the left of the pan
support hole.
• Select the desired position on the Lockswitch and
reassemble the balance.
Lock Switch
shown in Locked
Position
Pan
Go
He
lp
Prin
t
Ba
ck
0%
NE
TW
EIG
HT
>O/T
<
CE
CO NTE
NT R O
RA
ST F 0
MO
VE
0.0
0
G
HIG RAM
HL S
IGH
T
OHAU
U
MA NSTA
IN
B
ME LE
NU
S
®
100
%
En
ter
>O/T
<
Sealing Screw
Cover Plate
Cover Seal
Lead Seal
Example of Sealing Method
46
4.12 Legal for Trade (LFT)
Legal for trade (LFT) is a software controlled option which can be set Legal For Trade ON or OFF. When set ON,
certain items in the Calibration and Set Balance menus are automatically preset and locked to permit the balance to
operate in a legal for trade application and works in conjunction with a Lock Out switch. Default setting is OFF. The
Readout menu enables you to set the balance legal for trade (LFT) ON or OFF. See default table.
Procedure
•
•
•
•
•
WEIGHT
Go Back
0%
100%
0.00
Help
Print
CONTRAST
GRAMS
MOVE HIGHLIGHT
Enter
STABLE
MAIN MENU
•
•
•
•
MAIN MENU
CHANGE MODE
CHANGE UNITS
SET BALANCE
MAIN
MENU
SETUP
BALANCE
READOUT
LIBRARY
CALIBRATION
CUSTOM MENU
INTERFACE
PRINT OPTION
SET BALANCE
CHANGE UNITS
CHANGE
MODE
SETUP GLP
SET TIME/DATE
AUTOCAL ENABLE
PRINT CURRENT SETTINGS
MAIN
MENU
SETUP
BALANCE
RESET
LIBRARY
CALIBRATION
CUSTOM MENU
READOUT SETUP
LOCK OUT READOUT
INTERFACE
SOFTWARE VERSION
AVERAGING LEVEL
1
PRINT
OPTION
SET BALANCE
CHANGE UNITS
CHANGE
MODE LEVEL
STABLILITY
1
SETUP
GLP
AUTO
ZERO
0.5
SETLEGAL
TIME/DATE
FOR TRADE
ON
AUTOCAL
SAVE & EXIT
PRINT
SETTINGS
EXITCURRENT
TO WEIGH
RESET
RETURN TO
CALIBRATION
CUSTOM MENU
LOCK OUT
WEIGH
SOFTWARE VERSION
Press
arrow button to select MAIN MENU.
Press Enter button.
Using the arrow buttons, select SET BALANCE.
Press Enter button.
Press
or
arrow button and select READOUT.
Press Enter button.
Press
or
arrow button and select LEGAL
FOR TRADE.
Press Enter button.
Press
or
arrow button and select ON.
• Press Enter button.
• Press
or
arrow button and select SAVE &
EXIT.
• Press Enter button.
NOTE:
When LFT is turned ON, the last digit on the weight
display has a white colored block behind it. This signifies
that the balance is in a legal for trade operational mode
and that the last digit should be ignored. The CENTER
OF Zero is displayed only for LFT operation.
LFT DEFAULT TABLE
LFT and Lockswitch
Set Balance Menu
Readout
Averaging Level
Stability Level
Auto Zero
Interface
Print Option
Auto Print
Stable Data
Numeric Data
Print Data
Print Time
Print Reference
Setup GLP
Set Time and Date
Autocal Enable
Print Current Settings
Default Value
Unlocked
Locked to 1
Limited to OFF & 0.5
Unlocked
Unlocked
Locked ON
Unlocked
Unlocked
Unlocked
Unlocked
Unlocked
Unlocked
Locked
Unlocked
WEIGHT
Go Back
0%
Print
CENTER OF 0
CONTRAST
47
100%
0.00
Help
GRAMS
MOVE HIGHLIGHT
STABLE
MAIN MENU
Enter
5. CARE AND MAINTENANCE
To keep the balance operating properly, the housing and platform should be kept clean and free from foreign material.
If necessary, a cloth dampened with a mild detergent may be used. Keep calibration masses in a safe dry place.
5.1 Troubleshooting
SYMPTOM
PROBABLE CAUSE(S)
REMEDY
Unit will not turn on.
Power cord not plugged in or
properly connected to balance.
Check power cord connections.
Incorrect weight reading.
Balance was not re-zeroed before
weighing.
Press O/T with no weight on
the pan, then weigh item.
Balance not properly calibrated.
Recalibrate correctly.
Cannot display weight in desired
unit or cannot access desired
weighing mode.
Desired unit not selected.
Check setting.
Unable to store menu settings/
changes.
Exit was not selected.
You MUST use SAVE &Exit to
leave menus and save settings.
RS232 interface not working.
Print menu settings not properly
set up.
Verify interface settings in RS232
menu correspond to those of
peripheral device.
Cable connections.
Check cable connections.
Random segments displayed or
display locks up.
Microprocessor locks up.
Turn power off, then turn on again.
If condition persists, unit must be
serviced.
Unable to change
settings.
Lock set ON.
(LFT set ON)
Set Lock switch to OFF.
Unstable readings.
Excessive air current
Check environmental condition.
Vibration on table surface.
Place balance on a stable surface
or change averaging level.
Error message display.
See Error Codes list.
48
5.2 RS232 Interface
Voyager balances are equipped with a bi-directional
RS232 compatible interface for communication with
printers and computers. When the balance is connected
directly to a printer, displayed data can be output at any
time by simply pressing PRINT.
RS232 Connection
Connecting the balance to a computer enables you to
operate the balance from the computer, as well as
receive data such as displayed weight, weighing mode,
stability status, etc.
The following sections describe the hardware and
software provided with the balance
Hardware
Rear of Balance
On the rear of the balance, the right-hand, 9-pin male
subminiature “D” connector is provided for interfacing to
other devices. The pinout and pin connections are shown
in the adjacent illustration.
The balance will not output any data unless pin 5 (CTS)
is held in an ON state (+3 to +15 V dc). Interfaces not
utilizing the CTS handshake may tie pin 5 to pin 6 to
defeat it.
RS232 Commands
All communication is accomplished using standard ASCII
format. Only the characters shown in the following table
are acknowledged by the balance. Invalid command
response "ES" error indicates the balance has not
regonized the command. Commands sent to the balance
must be terminated with a carriage return (CR) or
carriage return-line line feed (CRLF). For example, a tare
command should appear as shown in the adjacent
diagram. Data output by the balance is always terminated
with a carriage return - line feed (CRLF).
Output Formats
Data output can be initiated in one of three ways: 1) By
pressing PRINT; 2) Using the Auto Print feature; 3)
Sending a print command (“P”) from a computer.
The output format is illustrated in the RS232 command
table which follows.
.
TARE *
PRINT *
1
2
6
3
7
4
8
5
9
RS232 COMMAND TABLE
Command
Character
?
Description
Print current mode
Field: Mode Stab CR
Length:
5
1
1
LF
1
blank if stable
“ ? ” if unstable
mg
g
kg
dwt
ct
oz
oz t
nnnnA
Set Auto Print feature to “nnnn”
(see table).
GN
tael
tael
tael
momme
lb
nnn = 0
nnn = S
nnn = C
nnnn = 1-3600
N
tical
custm
Pcs
%
Turns feature OFF
Output on stability
Output is continuous
Sets Auto Print
Interval
49
1
2
3
4*
5
6
7
8
9*
N/C
Data Out (TXD)
Data In (RXD)
Tare (External signal)
Clear To Send (CTS)
Data Terminal Ready (DTR)
Ground
Request To Send (RTS)
Print (External signal)
* External PRINT and/or TARE
switches may be installed
as shown in the diagram.
Momentary contact
switches must be used.
5.2 RS232 Interface ( Cont.)
RS232 COMMAND TABLE (Cont.)
Command
Character
xD
Description
Set 1 second print delay (set x = 0 for OFF, or x = 1 for ON)
F
Print current function.
xI
Set Averaging Filter Level to “x”,
where x = 0 to 9 (see table).
If LFT, level 0 to 2.
xM
Places balance in mode “x”,
where x = 1 to 17 (see table).
If unit or mode is not already
enabled, command will be ignored.
P
Print display data
T
Same effect as pressing O/T button.
V
Print EPROM version
Esc V
xZ
Esc R
=
=
=
=
=
=
=
=
=
=
minimum level
1
2
3
4
5
6
7
8
9
10
11
12
13
14
=
=
=
=
=
=
=
=
=
=
=
=
=
=
15
16
17
=
=
=
milligrams
grams
kilo grams
dwt
Carats
Ounces
Ounces troy
Grains
Taels Hong Kong
Taels Singapore
Taels Taiwan
Mommes
Decimal Pounds
Pounds-Ounces
combined
Newton's
tical
Custom Units
maximum level
Print balance ID (13 characters).
Set Auto Zero to “x”,where x = 0 to 3 ). 0=Off, 1=0.5d, 2=1d, 3=5d.If LFT,
programs Auto zero level from 0 to 1.
Resets Setup and Print menus to factory defaults.
CAUTION: This will reset RS232 configuration.
ON
Turns balance on.
OFF
Turns balance off.
?
0
1
2
3
4
5
6
7
8
9
Print current weigh mode.
50
RS232 COMMAND TABLE (Cont.)
Command
Character
Description
#
Print current Parts Count Reference Weigh.
%
Print current Percent Reference Weigh.
xA
Set Auto Print feature, action CA - continuous printing, SA - print on stability,
0A - turns all selections off.
ID
Print Current ID String.
XID
Program User ID String, 1-8 characters.
SN
Show Serial Number.
xS
Print Stable Only. Where x =0 Off and x=1 On.
TIME
Print Current Time. Note, a ? mark will follow if date or time has not been set.
SETDATE
Set Date Command and remove Invalid Indicator
SETTIME
Set Time Command and Remove Invalid Time Indicator
DATE
Prints Current Date. Note, a ? mark will follow the year if date or time has not
been set.
51
5.3 Error Codes List
Error Codes List
The following list describes the various error codes and which can appear on the display and the suggested remedy.
Data Errors
1.0
1.1
1.2
Transient error (hardware error, probably static discharge). If error persists, the balance must be
serviced.
Balance temperature transducer hardware error.
No data from main board.
Tare Errors
2.0
Balance is unable to stabilize within time limit after taring. Environment is too hostile or balance needs
recalibration.
Calibration Errors
3.0
3.1
Incorrect or no calibration mass used for calibration. Recalibrate with correct masses.
Balance was unable to acquire stable data during calibration. The balance will try again.
RS232 Errors
4.4
RS232 buffer is full.
User Errors
7.0
7.2
User entry out of bounds.
Number outside of display capacity.
Over-Under Load Errors
8.0
8.1
8.2
8.3
8.4
8.5
Hardware error causing an internal weight signal which is too low. Check if pan is off. If not, the balance
must be serviced.
Hardware error caused by an internal weight signal which is too high. Check load on the pan which may
be excessive. If error persists, the balance must be serviced.
Power-on load out of specification (LFT only)
Rated capacity exceeded. Remove excessive weight from pan.
Underload condition on balance. Check that the proper pan is installed.
AutoCalTM weight internal sensor indicated its weight on the pan.
CheckSum Errors
9.1
9.2
9.3
9.4
9.5
9.6
9.7
9.8
9.9
Bad factory checksum. If error persists, have the balance serviced.
Bad factory checksum. If error persists, have the balance serviced.
Bad factory checksum. If error persists, have the balance serviced.
AutoCalTM data failed checksum. This failure will disable access to the autocal feature (if installed).
Factory calibration data failed checksum.
Bad program checksum.
Bad CMOS checksum.
User calibration data failed checksum.
Temperature compensation data failed checksum.
5.4 Information Messages
Informational messages such as calibrate now and error messages appear on the display either when an action is
required on the users part or a malfunction has occurred in the balance due to hardware, software errors or misapplication.
52
5.5 Service Information
If the Troubleshooting section does not resolve or describe your problem, you will need to contact an authorized
Ohaus Service Agent. For Service assistance in the United States, please call Aftermarket, Ohaus Corporation tollfree at (800) 526-0659. An Ohaus Product Service Specialist will be available to help you.
5.6 Replacement parts
Description
Power Pack, 100/120 V ac US Plug (Cord set part of power pack)
Power Pack, (Cord set required for UK, European and Australian)
Cord Set, 230 V ac, UK Plug
Cord Set, 230 V ac, European Plug
Cord Set, 230 V ac, Australian plug
Ohaus Part No.
490202-01
490203-01
76448-00
76212-00
76199-01
5.7 Accessories
Description
Ohaus Part No.
Calibration Masses - ASTM Class 1 Tolerance:
20 g
50 g
100 g
200 g
500 g
1 kg
2 kg
4 kg
49024-11
49054-11
49015-11
49025-11
49055-11
49016-11
49026-11
49046-11
In-Use Display Cover Kit
Security Device
Draftshield Kit
Density Determination Kit
Modular Display Upgrade Kit
Auxilliary Display Kit
(Table Mount)
(Wall Mount)
(Tower Mount)
Remote Display Kit
(Table Mount)
(Wall Mount)
(Tower Mount)
RS232 Interface Cable, Blunt end (user defined)
RS232 Interface Cable, IBM® - PC 25 Pin
RS232 Interface Cable, (connects impact printer)
RS232 Interface Cable, IBM® - PC 9 Pin
RS232 Interface Cable, Apple® llGS/Macintosh
Printer
Battery, Memory - 3 Volt Lithium ( Use BR2325, Ray O Vac or Panasonic)
NOTE: When the Memory Battery is replaced, all stored data in the balance will be lost.
53
470003-010
470004-010
470006-010
470007-010
470008-010
470009-010
470009-020
470009-030
470010-010
470010-020
470010-030
AS017-01
AS017-02
AS017-06
AS017-09
AS017-10
AS142
---------
5.8 Specifications
Analyticals
Capacity (g)
62
110
Readability (mg)
Weighing modes
100/210 *
0.1/1
g, mg, oz , oz t, ct, dwt, taels (3), mommes, gn, ti, N, custom unit
Functions
Performance enhancing features
210
0.1
Parts counting, differential weighing, quick check, statistics, formulation, filling, animal weighing, percent
formulation, check weighing, density determination, SQC & pipette calibration.
Program-LinkTM, GLP protocol, contrast and brightness control, custom menu, pop-up windows, application
library, go-back key, help text
Repeatability (Std. dev.) (mg)
0.1
0.1/0.5
Linearity (mg) (+)
0.2
0.2/0.5
Tare range
Full capacity by subtraction
Safe overload capacity
150% of capacity
Stabilization time
<4 seconds
Sensitivity drift PPM/°C
(10°C - 30°C)
3
Operating temperature range:
w/internal calibration
w/o internal calibration
10° to 40°C/ 50° to 104°F
10° to 30°C/50° to 86°F
Calibration
Auto calibration
Power requirements
External Adapter, 100 -120 V ac, 220 - 240 V ac, 50/60 Hz
Plug configuration for US, Euro, UK, Japan & Australia
Draft shield (in/cm)
(free height above platform)
10.2/25.9
Display (in/cm)
0.6/1.5
Pan size (in/cm)
3.5/9. diameter
Dimensions
(WxHxD) (in/cm)
9 x 15.25 x14/22.8 x 38.7 x 35.5
Precision Top Loaders
Capacity (g)
210
Readability (g)
Weighing modes
100/410*
610
6100
8100
0.1
0.0005/0.005
0.005
0.01/0.05
0.05
0.002
0.002/0.005
0.02
0.02/0.05
0.1
Full capacity by subtraction
Stabilization time
<3 seconds
4
3
4
Operating temperature range:
w/internal calibration
w/o internal calibration
3
4
3
4
3
10° to 40°C/50° to 104°F
10° to 30°C/50° to 86°F
Calibration
Auto-calibration
Power requirements
External Adapter, 100 -120 V ac, 220 - 240 V ac, 50/60 Hz
Plug configuration for US, Euro, UK, Japan & Australia
10.2/25.9
Display (in/cm)
Dimensions
(WxHxD) (in/cm)
* Moveable FineRange TM
4100
0.01/0.1
0.0005
Tare range
Pan size (in/cm)
1000/4100*
Program-LinkTM, GLP protocol, contrast and brightness control, custom menu, pop-up windows, application
library, go-back key, help text
Linearity (g) (+)
Draft shield (in/cm)
(free height above platform)
4100
0.01
Parts counting, differential weighing, quick check, statistics, formulation, filling, animal weighing, percent
formulation, check weighing, density determination, SQC & pipette calibration.
Repeatability (Std. dev.) (g)
Sensitivity drift PPM/°C
(10°C - 30°C)
2100
0.001/0.01
g, mg, kg, lbs, oz , oz t, ct, dwt, taels (3), mommes, gn, ti, N, custom unit
Functions
Performance enhancing features
410
0.001
0.6/1.5
4.7/12 Dia.
6.8 x 6.8/17.2 x 17.2 w/windshield
9 x 15.25 x14/22.8 x 38.7 x 35.5
8 x 8/ 20.3 x 20.3
8.25 x 4 x 14/23.4 x 10.1 x 35.5
NOTE: Not all weighing modes apply depending upon capacity and resolution of the balance.
54
55
56
LIMITED WARRANTY
Ohaus products are warranted against defects in materials and workmanship from the date of
delivery through the duration of the warranty period. During the warranty period Ohaus will repair,
or, at its option, replace any component(s) that proves to be defective at no charge, provided that
the product is returned, freight prepaid, to Ohaus.
This warranty does not apply if the product has been damaged by accident or misuse, exposed to
radioactive or corrosive materials, has foreign material penetrating to the inside of the product, or
as a result of service or modification by other than Ohaus. In lieu of a properly returned warranty
registration card, the warranty period shall begin on the date of shipment to the authorized dealer.
No other express or implied warranty is given by Ohaus Corporation. Ohaus Corporation shall not
be liable for any consequential damages.
As warranty legislation differs from state to state and country to country, please contact Ohaus or
your local Ohaus dealer for further details.
Ohaus Corporation
29 Hanover Road,
Florham Park, NJ 07932, USA
Tel: (201) 377-9000,
Fax: (201) 593-0359
Ohaus Europe Ltd.
ENGLAND
Tel: +44 (0) 1954 251343,
Fax: +44 (0) 1954 250205
With offices in Germany, France, Spain, Italy, Canada, Mexico and Japan.
P/N 400040-022 © Ohaus Corporation 1997, all rights reserved.
Ohaus Corporation
29 Hanover Road
Florham Park, NJ
07932-0900
Operating instructions
balances
1
Ohaus Corporation, 29 Hanover Road, Florham Park, New Jersey, 07932, USA
Declaration of Conformity We, Ohaus Corporation, declare under our sole responsibility that the balance models listed below marked with CE - are in
conformity with the directives and standards mentioned.
Konformitätserkärung Wir, die Ohaus Corporation, erklären in alleiniger Verantwortung, dass die untenstehenden Waagentypen, gekennzeichnet mit CE mit den genannten Richtlinien und Normen übereinstimmen.
Déclaration de conformité Nous, Ohaus Corporation, déclarons sous notre seule responsabilité, que les types de balance ci-dessous cité - munis de la
mention «CE» - sont conformes aux directives et aux normes mentionnées ci-après.
Declaración de Conformidad Nosotros, Ohaus Corporation, declaramos bajo responsabilidad exclusiva que los modelos de balanzas indicados a
continuación - con el distintivo ,CE - están conformes con las directivas y normas citadas.
Dichiarazione di conformità Noi, Ohaus Corporation, U.S.A, dichiariamo sotto nostra unica responsabilità, che i tipi di bilance specificati di seguito contrassegnati con la marcatura CE - sono conformi alle direttive e norme citate.
Balance Type/Waagentyp/Type de balance/Modelo de balanza/Tipo di biliancia Explorer and Voyager
Marked with:
Gekennzeichnet mit:
Munis de la mention:
Con el distintivo:
Contrassegnati con la
Marcatura:
Year of attachment of
the CE mark
Jahr der ersten
Eichung
Année de la premère
vérification
Año de la primera
verificación
annodella prima
verifica
Directive
Richtlinie
Directive
Directiva
Direttiva
Standard
Norm
Norme
Norma
Norma
EU
EU
EU
EU
EU
IEC1010-1
IEC1010-1
IEC1010-1
IEC1010-1
IEC1010-1
73/23 Low Voltage
73/23 Niederspannung
73/23 Basse tension
73/23 Baja tensión
73/23 Bassa tensione
&
&
&
&
&
EN60950:1992 Safety Regulations
EN60950:1992 Sicherheitsbestimmungen
EN60950:1992 Consignes de sécurité
EN60950:1992 Disposiciones sobre seguridad
EN60950:1992 Prescrizioni . di sicurezza
EU 89/336, 92/31, 93/68
Electromagnetic compatibility
EU 89/336, 92/31, 93/68
Elektromagnetische Verträglichkeit
EU 89/336, 92/31, 93/68
Compatibilité électromagnétique
EU 89/336, 92/31, 93/68
Compatibilidad electromagnética
EU 89/336, 92/31, 93/68
Compatibilità elettromagnetica
EN55022:1987 Emissions
EN45501:1992, EN50082-1:1992 Immunity
EN55022:1987 Funkstörungen
EN45501:1992, EN50082-1:1992 Immunität
EN55022:1987 Emissions parasites
EN45501:1992, EN50082-1:1992 Immunité
EN55022:1987 Radiointerferencias
EN45501:1992, EN50082-1:1992 Inmunidad
EN55022:Verträglichkeit 1987 Radiointerferenze
EN45501:1992, EN50082-1:1992 Immunità
EU
EU
EU
EU
EU
EN45501:1992
EN45501:1992
EN45501:1992
EN45501:1992
EN45501:1992
90/384
90/384
90/384
90/384
90.384
NAWI
FNSW
BFNA
PBNA
BFNA
Non Automatic Weighing Instruments
Für nicht selbsttätige Waagen
Balances à fonctionnement non automatique
Para balanzas no automátäcas
Per bilance a funzionamento non automatics
ISO 9001 Certificate for Ohaus Corporation. Ohaus Corporation, USA, was examined and evaluated in 1994 by the Bureau Veritas Quality International,
BVQI, and was awarded the ISO 9001 certificate. This certifies that Ohaus Corporation, USA, has a quality system that conforms with the international
standards for quality management and quality assurance (ISO 9000 series). Repeat audits are carried out by BVQI at intervals to check that the quality
system is operated in the proper manner.
ISO 9001-Zertifikat für Ohaus Corporation. Die Firma Ohaus Corporation, USA, wurde 1994 durch das Bureau Veritas Quality International BVQI geprüft, und
erhielt das ISO 9001 Zertifikat. Dieses bescheinigt, dass Ohaus Corporation, USA über ein Qualitätssystem verfügt, welches den internationalen Normen für
Qualitätsmanagement und Qualitätssicherung (ISO 9000er-Reihe) entspricht. Anlässlich von Wiederhol-Audits durch das BVQI wird periodisch überprüft, ob
das Qualitätssystem zweckmässig gehandhabt wird.
Certificat ISO 9000 pour Ohaus Corporation. La société Ohaus Corporation, USA, a été contrôlée en 1994 par Bureau Veritas Quality International BVQI et a
obtenu le certificat, degré ISO 9001. Celui-ci atteste que Ohaus Corporation, USA, dispose dun système qualité correspondant aux normes internationales
pour la gestion de la qualité et pour Iassurance qualité (degré ISO 9000). Des audits réguliers effectués par la BVQI vérifient si le système qualité est
appliqué de facon appropriée.
Certificado ISO 9001 para Ohaus Corporation. La firma Ohaus Corporation, USA, ha sido inspeccionada por la Bureau Veritas Quality International (BVQI) y
ha obtenido el certificado ISO 9001. Esto acredita que Ohaus Corporation, USA, dispone de un sistema de calidad que cumple las normas internacionales
para gestión y garantfa de calidad (ISO serie 9000). Con ocasión de las inspecciones de repetibilidad por parte de la BVQI, se comprueba periódicamente si
el sistema de calidad se manipula de forma correcta.
Certificato ISO 9001 per la Ohaus Corporation. ll sistema di garanzia della qualità della Società Ohaus Corporation, USA è certificato ISO 9001 sin dal
1994 dall Bureau Veritas Quality International BVQI, e così fomice la dimostrazione che il suo sistema die Garanzia Qualità soddisfa i massimi requisite. ll
sistema della garanzia della qualità Ohaus Corporation viene verificato periodicamente dall BVQI, dando cosi evidenza di.
2
Notice
Certified scales,scales used for legal applications have the general type designation E...5 / V...5 and EU type Approval (T2914). The year of the initial verification is shown next to the CE mark. Such scales are verified in the
factory and carry the "M" mark on the actual scale and the packaging. The year of the initial verification is shown
next to the CE mark. If the letter M is shown against a solid background, the scale may be put into operation immediately. Should the background be partitioned and hatched, the scale must be verified at its place of use by the
certified Ohaus service. If national regulations limit the duration of the validity of the verification certificate in individual countries, the end user of such a scale is personally responsible for arranging the repeat verification in good
time.
Hinweise
Geeichte/eichpflichtige Waagen tragen die allgemeine Typenbezeichnung E... 5 / V...5. Für sie liegt eine EU
Bauartzulassung vor (T2914). Das Jahr der ersten Eichung ist neben dem CE Zeichen aufgeführt. Solche Waagen
sind ab Werk geeicht und tragen die Kennzeichnung "M" auf dem Gerät selbst und auf der Verpackung. Erscheint der
Buchstabe M auf vollem Grund, darf die Waage sofort in Betrieb genommen werden. Ist der Grund geteilt und
schraffiert, muss die Waage am Verwendungsort durch den zertifizierten Ohaus Service ortsgeeicht werden. Sofern
gemäss den nationalen Vorschriften in den einzelnen Staaten die Gültigkeitsdauer der Eichung beschränkt ist, ist der
Betreiber einer solchen Waage für die rechtzeitige Nacheichung selbst verantwortlich.
Remarques
Les balances vérifiées/admissibles à la vérification portent la désignation de modèle générale E...5 / V ... 5. Elles
font lobjet dune approbation de modèle UE (T2914). Lannée de la vérification primitive est indiquée à côté de la
marque CE. Ces balances sont vérifidées dorigine et portent la marque "M" sur Iappareil lui-même et sur
lemballage, Si la lettre M apparaît sur un fond totalement vert, la balance peut être mise en service immédiatement.
Si le fond est divisé et hachuré, la balance doit être vérifiée sur le lieu dustilisation par le service après-vente Ohaus
certifié. Dans les pays où la durée de validité de la vérification est limitée par des prescriptions nationales,
lutilisateur est lui-même responsable de la vérification ultérieure dune telle balance en temps voulu.
Notas
Las balanzas verificadas/verificables llevan la designatión general E...5 / V ...5 y cuentan con una aprobación de
modelo UE (T2914). EL año de la primera verficación está indicado al lado del distintivo CE. Estas balanzas están
verificadas en fábrica y Ilevan la designatión "M" sobre el propio aparato y sobre el embalaje. Cuando la letra M
aparece sobre fondo sólido, la balanza se puede poner inmediatamente en funcionamiento. Si el fondo está dividido
y rayado, la balanza ha de ser verificada en el lugar de uso por el sevicio técnico Ohaus certificado. Si la duración
de la validez de la verificación está limitada de acuerdo con las normas de los distintos países, el propio usuario de
tal balanza es responsable de la verificación posterior a su debido tiempo.
Avvertenza
Le bilance approvate hanno la denominazione del modello E... 5 / V ...5. Per esse esiste unappprovazione CE del
tipo. Lanno delia prima verifica è indicato a fianco della marcatura CE. I tipi marcati con un contrassegno "M" su
sfondo verde pieno possono essere impiegati da subito. I tipi marcati con ii contrassegno "M" su sfondo nero/
barrato diagonalmente dovranno essere verificati sul luogo dinstallazione da parte dun tecnico autorizzato dal
Servizio Assistenza Ohaus o ispettore dellUfficio Metrico. Queste bilance sono state verificate in fabbrica
e recano il contrassegno "M" sullapparecchio stesso, e sullimballo. É obbligo delluntente denunciare la detenzione
dello strumento allufficio metrico competente per territorio e sottoporio alia prescritta verifica periodica come da
disposizioni ministeriali.
3
NOTE: THIS EQUIPMENT HAS BEEN TESTED AND FOUND TO COMPLY WITH THE LIMITS FOR A CLASS A
DIGITAL DEVICE, PURSUANT TO PART 15 OF THE FCC RULES.
THESE LIMITS ARE DESIGNED TO PROVIDE REASONABLE PROTECTION AGAINST HARMFUL INTERFERENCE WHEN THE EQUIPMENT IS OPERATED IN A COMMERCIAL ENVIRONMENT. THIS EQUIPMENT
GENERATES, USES, AND CAN RADIATE RADIO FREQUENCY ENERGY AND, IF NOT INSTALLED AND USED
IN ACCORDANCE WITH THE INSTRUCTION MANUAL, MAY CAUSE HARMFUL INTERFERENCE TO RADIO
COMMUNICATIONS. OPERATION OF THIS EQUIPMENT IN A RESIDENTIAL AREA IS LIKELY TO CAUSE
HARMFUL INTERFERENCE IN WHICH CASE THE USER WILL BE REQUIRED TO CORRECT THE INTERFERENCE AT HIS OWN EXPENSE.
THIS DIGITAL APPARATUS DOES NOT EXCEED THE CLASS A LIMITS FOR RADIO NOISE EMISSIONS FROM
DIGITAL APPARATUS AS SET OUT IN THE INTERFERENCE-CAUSING EQUIPMENT STANDARD ENTITLED
DIGITAL APPARATUS, ICES-003 OF THE DEPARTMENT OF COMMUNICATIONS.
CET APPAREIL NUMERIQUE RESPECTE LES LIMITES DE BRUITS RADIOELECTRIQUES APPLICABLES AUX
APPAREILS NUMERIQUES DE CLASSE A PRESCRITES DANS LA NORME SUR LE MATERIEL BROUILLEUR :
APPAREILS NUMERIQUES, NMB-003 EDICTEE PAR LE MINISTRE DES COMMUNICATIONS.
Unauthorized changes or modifications to this equipment are not permitted.
NOTICE:
This manual was prepared by:
George W. Smidhum - Technical Writer
Mark de Haas - Software Engineer
Michael Sattan - Project Engineer
4
Contents
OVERVIEW OF CONTROLS ..................................................................................................... 8
1.
GETTING TO KNOW YOUR VOYAGER BALANCE....................................................................... 9
1.1
Introduction ........................................................................................................................ 9
1.2
Overview of the Voyager balance ........................................................................................... 9
1.3
What you should know about these instructions .................................................................... 10
1.4
Safety is first ..................................................................................................................... 10
2.
INSTALLATION .................................................................................................................. 11
2.1
Unpacking and checking the standard equipment .................................................................. 11
2.2
Selecting the location ......................................................................................................... 12
2.3
Leveling the balance .......................................................................................................... 12
2.4
Installing cover plate and pan ............................................................................................. 12
2.5
Installing wind shield ......................................................................................................... 13
2.6
Power supply .................................................................................................................... 13
2.7
Switching the balance on or off ........................................................................................... 14
2.8
Weigh below preparation .................................................................................................... 14
3.
THE MENU ....................................................................................................................... 15
3.1
What is the menu? ............................................................................................................. 15
3.2
Menu operation ................................................................................................................. 16
3.3
Library ............................................................................................................................. 17
4.
CALIBRATION ................................................................................................................... 18
4.1
Span calibration ................................................................................................................ 20
4.2
Linearity calibration............................................................................................................ 21
4.3
User calibration ................................................................................................................. 22
4.4
Calibration test .................................................................................................................. 23
4.5
Auto calibration ................................................................................................................. 24
4.6
AutoCalTM delta correction ................................................................................................... 25
5
5.
WEIGHING MADE SIMPLE .................................................................................................. 26
5.1
Selecting a weighing unit .................................................................................................... 26
5.2
Taring the balance ............................................................................................................. 27
5.3
Performing a simple weighing ............................................................................................. 27
5.4
Custom unit ...................................................................................................................... 28
6.
BALANCE MODES ............................................................................................................. 31
6.1
Parts counting ................................................................................................................... 31
6.1.1 Easy count ............................................................................................................ 31
6.1.2 Advanced counting ................................................................................................. 32
6.2
Filling ............................................................................................................................... 33
6.3
Animal weighing ............................................................................................................... 34
6.4
Check weighing ................................................................................................................. 35
6.5
Differential weighing........................................................................................................... 36
6.6
Formulation ...................................................................................................................... 41
6.7
Quick check weighing ........................................................................................................ 43
6.8
Statistics/function link ......................................................................................................... 44
6.9
Density ............................................................................................................................. 45
6.9.1 Balance preparation with density kit .......................................................................... 45
6.9.2 Solid density determination for items more dense than water ........................................ 46
6.9.3 Solid density determination for items less dense than water ......................................... 48
6.9.4 Improving the accuracy of the result of solid density ................................................... 49
6.9.5 Liquid density determination .................................................................................... 50
6.10 Statistical quality control (SQC) ........................................................................................... 51
6.10.1 Resuming a particular SQC setup ............................................................................. 54
6.10.2 Specifing a new SQC setup ...................................................................................... 55
6.10.3 Redoing or correcting a batch .................................................................................. 56
6.11 Pipette calibration .............................................................................................................. 57
7.
BALANCE SETTINGS .......................................................................................................... 62
7.1
Reset to factory settings ...................................................................................................... 62
7.2
Setting contrast and brightness of the display ........................................................................ 62
7.3
Setting the readout ............................................................................................................. 63
7.4
Setting the interface ............................................................................................................ 64
7.5
Setting print option ............................................................................................................. 65
6
7.6
Setting GLP print options .................................................................................................... 66
7.7
Setting time and date ......................................................................................................... 67
7.8
Setting auto calibration ....................................................................................................... 68
7.9
Print current settings .......................................................................................................... 68
7.10 Lock out ...............................................................................................................................
69
7.11 Software version ................................................................................................................ 70
7.12 Setting custom menu ......................................................................................................... 70
7.13 Legal for trade ................................................................................................................... 71
7.14 Menu lock-out protection .................................................................................................... 72
8.
RS232 INTERFACE/PRINTING DATA .................................................................................... 73
8.1
RS232 interface ................................................................................................................ 73
8.2
Printing data ..................................................................................................................... 76
9.
CARE AND MAINTENANCE ................................................................................................. 79
9.1
Troubleshooting................................................................................................................. 79
9.2
Error codes list .................................................................................................................. 80
9.3
Information messages ........................................................................................................ 81
9.4
Service information ............................................................................................................ 81
9.5
Replacement parts ............................................................................................................. 81
9.6
Accessories....................................................................................................................... 81
9.7
Specifications .................................................................................................................... 82
A
APPENDIX SPECIAL APPLICATIONS ................................................................................... 83
A-1
Sieve analysis ................................................................................................................... 83
A-2
Porous material density determinations ................................................................................ 86
7
Overview
Overview of controls
1
6
8
2
9
3
7
4
10
5
11
12
No.
Designation
1
Function
LCD display on off button.
2
Go Back button
Permits going back in menus.
3
Help button
Non functional.
4
5
5
Print button
When pressed, prints data either on an external printer or computer.
>O/T< button
When pressed, sets balance to zero.
6
button
When pressed, travels up through menu options and selects alphanumeric
characters.
7
button
When pressed, travels down through menu options and selects alphanumeric
characters.
8
button
When pressed, travels to the left through displays.
9
button
When pressed, travels to the right through displays.
10
Enter button
When pressed, accepts item on display.
11
Leveling feet
Used to level the balance.
12
Leveling indicator
Indicates leveling position of the balance.
8
Getting to know your Voyager balance
1. Getting to know your Voyager balance
This section provides you with detailed information on your Voyager balance. Please read through the
section carefully even if you have experience with OHAUS balances and be sure to familiarize yourself with
the safety notes.
1.1 Introduction
Thank you for deciding to purchase a Voyager Balance from Ohaus. Behind your instrument stands
OHAUS, a leading manufacturer of precision Balances, Scales and Indicators. An Aftermarket Department
with trained instrument technicians is dedicated to provide you with the fastest service possible in the event
your instrument requires servicing. OHAUS also has a Customer Service Department to answer any inquiries regarding applications and accessories.
To ensure you make full use of the possibilities offered by your Voyager balance, please read the manual
completely before installation and operation.
1.2 Overview of the Voyager balance
The Voyager balances offer a high level of operating convenience and useful functions to make accurate
measurements.
The Voyager balances have the following features:
Extremely rugged and chemically resistant construction.
Convenient operating controls and large, easily readable display.
Easy to follow menus for simplified operation.
Go Back button permits going back in menus.
Built-in functions for filling, percent weighing, piece counting, animal weighing, check weighing, density, pipette
calibration, statistics, and SQC.
Built-in leveling feet and level indicator for consistent operation on unlevel surfaces.
Automatic internal calibration (on some models).
Menu locks which prevent settings from being changed.
Built-in RS232 interface.
14 units of measurement and custom units.
Bar graph indicator for quick visual indication of values in addition to a large numerical readout.
A variety of accessories includes in-use display cover kit, table mount, remote displays, interface communication cables and security device.
A brief word regarding standards, directives and procedures for quality assurance: Your Voyager balance conforms
with all common standards and directives. It supports standard procedures, work techniques and records as
required by GLP (Good Laboratory Practices) and SOP (Standard Operating Procedure). Recording of the sequences
of operations and calibration work is highly important in this connection: we recommend use of OHAUS AS-142
Printer. Your Voyager balance has a CE declaration of conformity and OHAUS is registered to ISO 9001 - Management System.
9
Getting to know your Voyager balance
1.3
What you should know about these instructions
These instructions contain orientation aids which represent certain functions, notices and controls. These graphic
aids are not meant to be step by step operational procedures but simply a guide.
This symbol indicates pressing a button.
This representation symbolizes the current display of your balance.
This symbol indicates additional information and instructions which facilitate
your handling of the balance and contribute to proper and economical use.
These symbols indicate safety and hazard instructions which must be complied with. Nonconformance with such instructions can lead to personal
injuries to the user, damage to the balance or other tangible assets or to
malfunctions.
1.4
Safety is first
Please note the following instructions for safe and problem-free operation of your balance.
Voyager balances may be used only indoors and only when attached to receptacle outlets with a
ground connection.
The Voyager balances may not be operated in a hazardous environment.
Use only the AC adapter supplied with your Voyager balance and ensure that the voltage value
printed on it matches the local line voltage.
Operate and use your Voyager balance only in accordance with these operating instructions.
Use only optional equipment and peripherals supplied by OHAUS.
Your Voyager balance is ruggedly constructed, but is still a precision instrument. Treat it with the
appropriate care and it will provide you with years of trouble-free operation.
10
Installation
2. Installation
In this section, you will learn how you unpack and install your new balance and prepare it for operation. On completion of the steps described in this section, your balance is ready for operation.
2.1 Unpacking and checking the standard equipment
Open the package and remove the instrument and the accessories. Check the completeness of the delivery.
The following accessories are part of the standard equipment of your new Voyager balance.
Equipment
Pan 3.5
Pan 4.75
Pan 6 (0.01g units)
Pan 8 (0.1g units)
Draft Shield
Wind Shield (6" Pan Units, 0.01g)
AC Power Adapter
Instruction Manual
Warranty Card
Analytical
62g, 110g,
210g 210/100g
210, 410,
410/100g
Capacity
610g - 4100g
4100/1000g
6100g -8100g
4100g, 6100g and 8100g balances with internal calibration are equipped with 6 Pan and Windshield.
Remove packing material from the instrument.
Check the instrument for transport damage. Immediately inform your Ohaus dealer if you have complaints or parts
are missing.
Store all parts of the packaging. This packaging guarantees the best possible protection for the transport of your
instrument.
11
Installation
2.2 Selecting the location
The balance should always be used in an environment which is free from excessive air currents, corrosives, vibration,
and temperature or humidity extremes. These factors will affect displayed weight readings.
DO NOT install the balance:
Next to open windows or doors causing drafts or
rapid temperature changes.
Near air conditioning or heat vents.
Near vibrating, rotating or reciprocating equipment.
Near magnetic fields or equipment that generates
magnetic fields.
On an unlevel work surface.
In confined areas, allow sufficient space around the
instrument for ease of operation and keep away from
radiating heat sources.
2.3 Leveling the balance
Exact horizontal positioning and stable installation are prerequisites for repeatable results. To compensate for small
irregularities or inclinations at the location, the instrument can be leveled.
Adjust the leveling feet at the rear of the balance until the air bubble in the
indicator is centered.
Leveling
Indicator
NOTE: The instrument should be leveled each time its location is changed.
Leveling
Foot
2.4 Installing cover plate and pan
62g to 410g balances do not have the pan and protective cover plate
installed.
Pan
On balances with a draft shield, open the door and place the cover plate
into position. Insert the pan into the center hole.
Higher capacity balances with 6" or 8" pans do not have a cover plate.
Cover Plate
12
Installation
2.5 Installing wind shield
Wind Shield
On 610g to 4100g balances with 0.01g resolution, a wind shield is
required to reduce the possibility of air currents from disturbing the pan.
Make sure the wind shield is firmly snapped into place.
2.6 Power supply
Check to ensure the voltage printed on the AC adapter matches your local
line voltage. If this is not the case, on no account connect the AC adapter to
the power supply, but contact your responsible OHAUS dealer.
Ensure that the AC adapter can never come into contact with liquids!
Connect the AC Adapter supplied to the three pin connector located at the
rear of the balance.
AC Adapter Connection
Rear of Balance
The balance now performs a self-test, loads parameters, displays the
software version, capacity, indicates if autocal is installed and the normal
weight display then appears.
Allow your balance to warm up for at least 30 minutes to enable it to
adapt itself to the ambient conditions. If the balance has been stored in a
very cold environment before installation, it may require several hours for the
balance to stabilize.
13
Installation
2.7 Switching the balance on and off
Your balance is on at all times when connected to a power source, the display is on initially and can be turned off.
BASIC WEIGHING
0.000
To switch the balance on, press the
button. As soon as the weight
display appears, your balance is ready.
To switch the balance off, press the
button. After the balance has been
switched off, your balance is in the standby mode. If you wish to perform a
weighing, press the
button again.
As your balance needs no warm-up time when in the standby mode and is
immediately ready for weighing, we advise you to switch the display off by
use of the
button and not to disconnect it from the power supply. This
also ensures that the balance is always in thermal equilibrium.
2.8 Weigh below preparation
The Voyager balance is equipped with a weigh below hook at the bottom of the balance. To use this feature, remove power from the balance and remove the protective cover underneath the balance. See illustration for location. The balance can be supported using lab jacks or any other convenient method. Make
sure the balance is level and secure. Apply power and operate the balance. Attach items to be weighed to
the hook underneath the balance.
14
The menu
3. The menu
3.1 What is the menu?
The menu allows you to match your balance to your specific weighing needs. In the menu, you can change the
settings of your balance and activate functions. The Main Menu contains 7 selections.
CHANGE MODE
CHANGE UNITS
Basic weighing
Milligrams
Readout
Run
Parts counting
Grams
Interface
Filling
Kilograms
Animal weighing
Pennyweight
Check weighing
Diff weighing
Formulation
Quick check
Statistics
Density
SQC
Pipette
Print option
Carats
Ounces
Troy ounces
Grains
Hong Kong taels
Singapore taels
ROC taels
Mommes
SET BALANCE
CUSTOM MENU
LIBRARY
CALIBRATION
CONTRAST
Span
LCD contrast/
Setup custom menu stored setups
Linearity
brightness adjust
Exit to weigh
User
Contains list of
Setup GLP
Calibration test
Set time/date
Autocal
Autocal enable
Autocal delta correction
Print current settings
Exit to weigh
Reset
Lockout
Software version
Exit to weigh
Pounds
Newtons
Ticals
Custom units
Exit to weigh
1. Change mode:
2. Change units:
3. Set balance:
Readout:
Interface:
Print option:
Setup GLP:
Set time/date:
Autocal enable:
Print current settings:
Reset:
Lockout:
Software version:
4. Custom menu:
5. Library:
6. Calibration:
7. Contrast:
Permits setting the balance to one of 12 different operating modes.
Allows balance to measure in any of 15 selected measuring units and custom units.
Permits setting averaging level, stability level, auto zero and legal for trade.
Communication settings of baud, data, parity and stop bits can be set.
Includes auto print, stable & numeric data, date, time and reference.
Project name, user name and GLP print options can be entered.
Allows balance to be set to current time and date with options on date types.
Automatic calibration can be set to on or off (when balance is equipped with autocal).
When selected, current balance settings can be printed.
Allows resetting of readouts, RS232, print option, GLP or all to factory defaults.
Units, calibration and functions can be set to on or off.
Indicates software version installed in balance at time of manufacture.
Permits running a custom menu and setting up of a custom menu.
Contains a list of stored setups which can be recalled for operating the balance.
Span, linearity, user, calibration test, auto calibration can be selected to calibrate
the balance. Autocal delta correction permits user to adjust internal calibration
weight to match local standard.
Allows LCD screen contrast to be set for best viewing conditions.
15
The menu
3.2 Menu operation
In this section you will learn how to work with the menu. Information regarding the individual menu options and
available settings can be found in the following sections.
BASIC WEIGHING
0.000
GRAMS
Enter
STABLE
How to change from the weighing mode to the main
menu
The balance is operating in the basic weighing mode.
Press the Enter button. The main menu is displayed with the first option
highlighted.
MAIN MENU
CHANGE MODE
CHANGE UNITS
SET BALANCE
CUSTOM MENU
LIBRARY
CALIBRATION
CONTRAST
or
How to select the menu options
Press either the up or down arrow buttons and scroll to the desired option.
Each time the arrow
button is pressed, the balance switches to the next
menu option. Each time the
arrow button is pressed, the balance
switches to the previous menu option.
Enter
How to enter the menu option
MAIN MENU
CHANGE MODE
CHANGE UNITS
SET BALANCE
CUSTOM MENU
LIBRARY
CALIBRATION
CONTRAST
Press the Enter button when the desired menu option is highlighted.
How to enter alpha numeric data
Certain menu options can have names or numerical entries made. When
prompted to enter information, use the arrow buttons as follows:
Press the
and
arrow buttons to scroll through numbers or alphabet.
Enter
Go Back
Press the
arrow button to advance to the next character in the display.
Press the
display.
arrow button to go back to the previous character in the
Press the Enter button to accept entry.
Press the Go Back button to cancel entry.
16
The menu
Enter
How to save your settings and quit the menu
MAIN MENU
Certain menu options have ON and OFF settings. In these options, pressing
the Enter button saves the setting after you make a selection.
SAVING
In options which offer various settings, after you have selected a setting,
press the Enter button. SAVING is momentarily displayed and the display
returns to the same option.
How to back out of a menu
BASIC WEIGHING
Go Back
0.000
GRAMS
STABLE
You can back out of a menu and return to the weighing mode at any time
with the Go Back button. Use the Go Back button to cancel a number,
alphanumeric entry or to leave a mode.
3.3 Library
Approximately 200 names can be stored in the library. Eight functions in the balance have provisions for storing a
library name, they are: Advanced Counting, Check Weighing, Statistics, Differential Weighing, Formulation, Density,
SQC and Pipette. When a library name is selected, the associated function is also displayed. A Library menu is
provided which allows the selected library name and function to be run, deleted or delete all entries. If you have
accessed the library and do not want to run or delete a name, an exit to weighing selection can be made by pressing the Go Back button which does not affect the library
MAIN MENU
CHANGE MODE
CHANGE UNITS
SET BALANCE
CUSTOM MENU
LIBRARY
CALIBRATION
CONTRAST
Select LIBRARY, then press the Enter button. Display advances to
LIBRARY % USED menu indicating all previously entered names, their
corresponding functions and the percentage of the library which has been
used.
LIBRARY 15.21% USED
P1
P2
SQ1
SQ2
SQ3
SQ5
From main menu
PIP
PIP
SQC
SQC
SQC
SQC
1.26%
1.26%
3.17%
3.17%
3.17%
3.17%
The sample shown indicates six library entries. Entries are stored in
alphabetical order.
Accessing library function
or
LIBRARY
RUN
DELETE
DELETE ALL
Select LIBRARY function and press the Enter button. Display advances to
LIBRARY menu with RUN, DELETE and DELETE ALL options shown.
Select either RUN, DELETE, or DELETE ALL. When RUN is selected, that
particular balance operation is enabled and can be run. When a particular
name is selected and the DELETE selection is made, that particular name
and function with all parameters is removed from the library. DELETE ALL,
when selected, removes the entire contents of the library.
17
Calibration
4. Calibration
Your balance can be calibrated with an internal mass (optional) or external masses. The balance can also be
checked by a test with internal or external masses. If you have a printer attached to your balance, the data of the
calibration and the results are printed out following GLP recommendations. A choice of six calibration methods are
available: Span, Linearity, User, Test, Automatic AutoCalTM and AutoCalTM with Delta Correction.
CALIBRATE
SPAN
LINEARITY
USER
CALIBRATION TEST
AUTOCAL
AUTOCAL DELTA CORRECTION
EXIT TO WEIGH
Span -
Span calibration ensures that the balance reads correctly
within specifications using two weight values: zero and a
weight value at 100% of the balances full capacity.
Linearity - Linearity calibration minimizes deviation between actual
and displayed weights within the balances weighing
range. Three weight values are used: zero, a weight
value at midpoint of the balances weighing range, and a
weight value at or near the balances specified capacity.
User -
User calibration is a method where the balance can be
calibrated using a mass of known value by entering that
value into the balance.
Test -
Calibration test allows the stored calibration data to be
tested against the current mass being used for the test.
AutoCalTM On balances equipped with AutoCalTM, automatic calibration of the balance is accomplished by an internal mass.
AutoCalTM On balances equipped AutoCalTM, a software feature
W/Delta allows the internal calibration mass to be adjusted ± 100
Correction divisions at full scale capacity. This permits adjusting
the balance using an external Class I mass which is
traceable to a certified standard.
18
Calibration
Calibration Menu Protection
Calibration may be locked out to prevent unauthorized personnel from
changing calibration under LFT (Legal for Trade) mode. If calibration has
been locked out, you can only access Internal Weight Calibration and
Calibration Test.
To lock out calibration menu, after calibration, refer to paragraph 7.14 titled
Menu Lock-Out Protection.
Linearity, Span and User calibration are disabled for Type Approved/LFT
balances.
Calibration Masses
Before beginning calibration, make sure masses are available. If you begin
calibration and realize calibration masses are not available, exit the menu.
The balance will retain previously stored calibration data. Calibration should
be performed as necessary to ensure accurate weighing. Masses required
to perform the procedures are listed in the following table.
CALIBRATION MASSES
LINEARITY
SPAN ONLY
CAPACITY
CAL POINT
CAL POINT
62g
20g/50g
50g
110g
50g/100g
100g
210g
100g/200g
200g
410g
200g/400g
400g
610g
200g/500g
500g
2100g
1000g/2000g
2000g
4100g
2000g/4000g
4000g
6100g
2000g/5000g
5000g
8100g
4000g/8000g
8000g
Masses must meet or exceed ASTM Class 1 Tolerance.
Calibration masses are available as accessories.
19
Calibration
4.1
Span calibration
Span calibration normally requires that calibration be made using a mass equal to the full capacity of the
balance, however, the Voyager balance can be calibrated using other lesser values as specified on the
display.
Enter
Enter
From main menu
CALIBRATE
SPAN
LINEARITY
USER
CALIBRATION TEST
AUTOCAL
AUTOCAL DELTA CORRECTION
EXIT TO WEIGH
Scroll to CALIBRATION and press the Enter button. Display advances to
CALIBRATE with SPAN highlighted.
Clear the pan.
SPAN CALIBRATION
PLEASE CLEAR THE PAN. . .
AND PRESS <ENTER>.
Enter
Place indicated mass value on pan.
SPAN CALIBRATION
PLEASE PUT 400.000 GRAMS
ON PAN AND PRESS <ENTER...
OTHER WEIGHTS MAY BE USED:
300 200 100
Enter
SPAN CALIBRATION
PLEASE WAIT. . .
THE DIFFERENCE BETWEEN THIS CAL
AND THE LAST CAL IS: 0.000 GRAMS
PRESS <ENTER> TO CONTINUE
Enter
BASIC WEIGHING
0%
100%
400.000
Display indicates the difference between the present calibration and the last
calibration.
Display indicates weight of the calibration masses. Remove masses from
pan. Balance returns to a weighing mode.
GRAMS
STABLE
PRESS <ENTER> FOR MENU
20
Calibration
4.2 Linearity calibration
Linearity calibration utilizes three calibration points, one at zero, center span and full span. This method minimizes
deviation between actual and displayed weights within the balance's weighing range. Three weight values are used;
zero, a weight value at midpoint of the balance's weighing range and a weight value at or near the specified capacity.
Enter
Enter
From main menu
CALIBRATE
SPAN
LINEARITY
USER
CALIBRATION TEST
AUTOCAL
AUTOCAL DELTA CORRECTION
EXIT TO WEIGH
Scroll to CALIBRATION and press the Enter button. Display advances to
CALIBRATE with SPAN highlighted. Scroll to LINEARITY.
LINEARITY CALIBRATION
Clear the pan.
PLEASE CLEAR THE PAN. . .
AND PRESS <ENTER>.
Enter
LINEARITY CALIBRATION
Place indicated mass value on pan.
PLEASE PUT 200.000 GRAMS
ON PAN AND PRESS <ENTER...
Enter
LINEARITY CALIBRATION
Place indicated mass value on pan.
PLEASE PUT 400.000 GRAMS
ON PAN AND PRESS <ENTER...
Enter
LINEARITY CALIBRATION
PLEASE WAIT. . .
THE DIFFERENCE BETWEEN THIS CAL
AND THE LAST CAL IS: 0.000 GRAMS
PRESS <ENTER> TO CONTINUE
Enter
BASIC WEIGHING
0%
100%
400.000
Display indicates the difference between the present calibration and the last
calibration.
Display indicates weight of the calibration masses. Remove masses from
pan. Balance returns to a weighing mode.
GRAMS
STABLE
PRESS <ENTER> FOR MENU
21
Calibration
4.3 User calibration
User calibration is used when it is desired to calibrate the balance using a mass of known value. To use this calibration feature, proceed as follows:
Enter
Enter
From main menu
CALIBRATE
SPAN
LINEARITY
USER
CALIBRATION TEST
AUTOCAL
AUTOCAL DELTA CORRECTION
EXIT TO WEIGH
Scroll to CALIBRATION and press the Enter button. Display advances to
CALIBRATE with SPAN highlighted. Scroll to USER.
User calibration range is specified.
USER CALIBRATION
USER CALIBRATION RANGE:
100-400 GRAMS
PRESS <ENTER. TO CONTINUE.
Enter the calibration value.
USER CALIBRATION
ENTER CAL VALUE IN GRAMS
200.000
Enter
200.000
Clear the pan.
USER CALIBRATION
PLEASE CLEAR THE PAN. . .
AND PRESS <ENTER>.
Enter
Place selected mass value on pan.
USER CALIBRATION
PLEASE PUT 200.000 GRAMS
ON PAN AND PRESS <ENTER...
Enter
USER CALIBRATION
PLEASE WAIT. . .
THE DIFFERENCE BETWEEN THIS CAL
AND THE LAST CAL IS: 0.000 GRAMS
PRESS <ENTER> TO CONTINUE
Enter
BASIC WEIGHING
0%
100%
200.000
Display indicates the difference between the present calibration and the last
calibration.
Display indicates weight of the calibration masses. Remove masses from
pan. Balance returns to a weighing mode.
GRAMS
STABLE
PRESS <ENTER> FOR MENU
22
Calibration
4.4 Calibration test
Calibration test feature allows a check of a known calibration mass against the last stored calibration information in
the balance.
Enter
From main menu
CALIBRATE
SPAN
LINEARITY
USER
CALIBRATION TEST
AUTOCAL
AUTOCAL DELTA CORRECTION
EXIT TO WEIGH
Enter
Scroll to CALIBRATION and press the Enter button. Display advances to
CALIBRATE with SPAN highlighted. Scroll to CALIBRATION TEST.
Clear the pan.
CALIBRATION TEST
PLEASE CLEAR THE PAN. . .
AND PRESS <ENTER>.
Enter
Place indicated mass value on pan.
CALIBRATION TEST
PLEASE PUT 400.000 GRAMS
ON PAN AND PRESS <ENTER...
Enter
CALIBRATION TEST
PLEASE WAIT. . .
THE DIFFERENCE BETWEEN THIS CAL
AND THE LAST CAL IS: 0.000 GRAMS
PRESS <ENTER> TO CONTINUE
Enter
BASIC WEIGHING
0%
100%
200.000
Display indicates the difference between the present calibration and the last
calibration.
Display indicates weight of the calibration masses. Remove masses from
pan. Balance returns to a weighing mode.
GRAMS
STABLE
PRESS <ENTER> FOR MENU
23
Calibration
4.5 Auto calibration (AutoCalTM)
On balances equipped with the AutoCalTM feature, calibration can be accomplished using an internal calibration mass.
Auto calibration can be performed at any time providing the balance has warmed up to operating temperature.
Enter
Enter
From main menu
CALIBRATE
SPAN
LINEARITY
USER
CALIBRATION TEST
AUTOCAL
AUTOCAL DELTA CORRECTION
EXIT TO WEIGH
Scroll to CALIBRATION and press the Enter button. Display advances to
CALIBRATE with SPAN highlighted. Scroll to AUTOCAL.
INTERNAL CALIBRATION
Clear the pan.
PLEASE CLEAR THE PAN. . .
AND PRESS <ENTER>.
INTERNAL CALIBRATION
PLEASE WAIT...
INTERNAL CALIBRATION
PLEASE WAIT. . .
THE DIFFERENCE BETWEEN THIS CAL
AND THE LAST CAL IS: 0.000 GRAMS
PRESS <ENTER> TO CONTINUE
Display indicates if calibration was successful and the difference between
the last calibration. It is not necessary to press the Enter button, the balance returns to a weighing mode automatically.
Balance returns to a weighing mode.
BASIC WEIGHING
0%
Please wait is displayed while the balance is calibrating. If the balance is
unstable, a message indicating this appears. The balance will continue self
calibration until successful.
100%
0.000
GRAMS
STABLE
PRESS <ENTER> FOR MENU
24
Calibration
4.6 AutoCalTM delta correction
Balances with AutoCalTM contain software which allows the internal calibration mass to be adjusted + 100 divisions
at full scale capacity. This permits calibrating the balance using an external ASTM Class 1 mass which is traceable
to a certified standard.
BASIC WEIGHING
->O/T<-
0%
100%
0.000
Tare the balance, then place an ASTM Class 1 mass equal to the span
calibration value of the balance. Note the reading. If the reading is higher or
lower than the value of the mass, proceed as follows:
PRESS <ENTER> FOR MENU
Enter
From main menu
CALIBRATE
SPAN
LINEARITY
USER
CALIBRATION TEST
AUTOCAL
AUTOCAL DELTA CORRECTION
EXIT TO WEIGH
Scroll to CALIBRATION and press the Enter button. Display advances to
CALIBRATE with SPAN highlighted. Scroll to AUTOCAL DELTA CORRECTION.
CALIBRATE
AUTOCAL DELTA CORRECTION
2
Enter
2
INTERNAL CALIBRATION
Enter the number of digits shown between the span calibration value of the
balance and the actual reading. For example, on a 400g balance, the
reading is 400.002g. The difference is 0.002g. This indicates a correction
of 2 divisions is required.
Clear the pan. Internal calibration starts.
PLEASE CLEAR THE PAN. . .
AND PRESS <ENTER>.
INTERNAL CALIBRATION
PLEASE WAIT. . .
THE DIFFERENCE BETWEEN THIS CAL
AND THE LAST CAL IS: 0.000 GRAMS
PRESS <ENTER> TO CONTINUE
Balance returns to a weighing mode.
BASIC WEIGHING
0%
Display indicates if calibration was successful and the difference between
the last calibration. It is not necessary to press the Enter button, the balance returns to a weighing mode automatically. If a difference still exists,
repeat the procedure. The difference should be 0.000 grams.
100%
0.000
GRAMS
STABLE
PRESS <ENTER> FOR MENU
25
Weighing made simple
5. Weighing made simple
In this section, you will learn how to select a weighing unit, tare the balance, perform simple weighings and enter a
custom unit.
5.1 Selecting a weighing unit
In this menu option you specify which weighing unit is to be displayed. There are a total of 15 measuring units and
custom units which can be selected.
The balance shows the result in grams
BASIC WEIGHING
0.000
GRAMS
Enter
MAIN MENU
CHANGE MODE
CHANGE UNITS
SET BALANCE
CUSTOM MENU
LIBRARY
CALIBRATION
CONTRAST
STABLE
From main menu
Select CHANGE UNITS. Scroll to the desired measuring unit and press Enter
button. If a custom unit is desired, refer to paragraph 5.4. The following
units are available:
Display/Designation
milligrams
grams
kilograms
penny weight
carats
ounces
troy ounces
grains
Hong Kong taels
Singapore taels
ROC taels
mommes
pounds
newtons
ticals
custom units
26
Comments
with mg balances only
with higher capacity balances only
available in library
Weighing made simple
5.2 Taring the balance
The weight of any container can be tared by the press of a button. The taring range covers the entire weighing range
of your balance.
To tare a container, place it on the weighing pan.
->O/T<-
Close all draft shield doors (if draft shield is used).
Press the >O/T< button to start the taring operation.
BASIC WEIGHING
0.000
GRAMS
You cannot tare the balance when the weighing pan is unstable. On
completion of taring, the word STABLE appears in the lower right hand
portion of the display and the numerical display indicates zero.
STABLE
Remember, when taring a container, the weight of the container is subtracted
from the total capacity of the balance.
5.3 Performing a simple weighing
The balance always starts in a weighing mode when first turned on.
After taring the balance, place sample on the pan. Wait until display indicates STABLE. Now read the weight in the display.
If the balance is in another mode, press the Go Back button repeatedly to get
back to the weighing mode.
27
Weighing made simple
5.4 Custom unit
Custom unit allows the creation of your own custom weighing units. It permits entering a conversion factor which the
balance will use to convert grams to the desired unit of measure. Custom Units are stored in the Library. Values for
up to fifteen different custom units can be entered.
Conversion Factor x Weight in grams = Weight in custom unit
Conversion factors are expressed in scientific notation and entered into the balance in three parts:
1) a number between 0.1 and 1.999999 called the mantissa
2) a power of 10 called the exponent
3) a least significant digit (LSD)
SCIENTIFIC NOTATION
Conv.
Factor
Number
Between
0.1 and
1.999999
Power
of 10
Mantissa
EXPONENTS
Exp.
123.4
= .1234 x 1000 = .1234 x 10
12.34
= .1234 x 100 = .1234 x 102
1.234
= .1234 x 10 = .1234 x 101
.1234
= .1234 x
3
.01234 = .1234 x
1
= .1234 x 100
.1 = .1234 x 10-1
.001234 = .1234 x .01 = .1234 x 10-2
.000123 = .123
Enter
CUSTOM UNITS
GO TO LIBRARY
SETUP
EXIT TO WEIGH
E-3
Moves decimal point 3 places to the left.
E-2
Moves decimal point 2 places to the left.
E-1
Moves decimal point 1 place to the left.
E0
Leaves decimal point in normal position.
E1
Moves decimal point 1 place to the right.
E2
Moves decimal point 2 places to the right.
E3
Moves decimal point 3 places to the right.
x .001 = .123 x 10-3
From main menu
Select CHANGE UNITS. Scroll to CUSTOM UNITS and press Enter button. The
display indicates GO TO LIBRARY.
When using the balance for the first time, the library is empty and does not
contain any custom units. Later, after you have performed the setup procedures, you will be able to select a custom unit by a name you have assigned. Proceed to SETUP.
Enter
Scroll to SETUP and press Enter button. UNIT NAME is displayed.
CUSTOM UNITS
GO TO LIBRARY
SETUP
EXIT TO WEIGH
28
Weighing made simple
UNIT NAME
UNIT1
<LEFT> / <RIGHT> TO MOVE CURSOR
<UP> / <DOWN> TO SCROLL
CHARACTERS
PRESS <ENTER> TO ACCEPT
CUSTOM UNIT SETUP
UNIT NAME
ENTER FACTOR
SELECT DP
SELECT LSD
RETURN
UNIT1
1.0000
E-2
LSD1
CUSTOM UNIT SETUP
UNIT NAME
ENTER FACTOR
SELECT DP
SELECT LSD
RETURN
UNIT1
1.0000
E-2
LSD1
SELECT DP LOCATION
E-3
E-2
E-1
E0
E1
CUSTOM UNIT SETUP
UNIT NAME
ENTER FACTOR
SELECT DP
SELECT LSD
RETURN
UNIT1
1.0000
E-2
LSD1
Unit name
Enter a unit name. The name you enter and custom unit characteristics will
be stored in the library when you complete all entries. Display returns to
CUSTOM UNIT SETUP with ENTER FACTOR highlighted.
Factor
Enter the factor number. This can be a number between 0.1 and
1.999999. For conversion factors outside of this range, the exponent will
be used to move the decimal point.
Decimal point
Scroll to SELECT DP, press Enter button. SELECT DP LOCATION is displayed.
Select a decimal point. Scroll to either E-3, E-2, E-1, E0, E1, E2, or E3,
and press Enter button. Display returns to CUSTOM UNIT SETUP with UNIT
NAME highlighted.
Least significant digit
Scroll to SELECT LSD which is the Least Significant Digit, press Enter button.
SELECT LSD is displayed.
LSDs
LSD 0.5
Adds one decimal place display counts by
5s.
LSD 1
Display counts by 1s.
LSD 2
Display counts by 2s.
LSD 5
Display counts by 5s.
LSD 10
Display counts by 10s.
LSD 100
Display counts by 100s.
RETURN TO SETUP
29
Weighing made simple
SELECT LSD
LSD
LSD
LSD
LSD
LSD
0.5
1
2
5
10
CUSTOM UNIT SETUP
UNIT NAME
ENTER FACTOR
SELECT DP
SELECT LSD
RETURN
Enter
UNIT1
1.0000
E-2
LSD1
CUSTOM UNITS
GO TO LIBRARY
SETUP
EXIT TO WEIGH
Select the least significant digit. Scroll to either LSD 0.5, LSD 1, LSD 2, LSD
5 or LSD 10 and press Enter button. Display returns to CUSTOM UNIT
SETUP with UNIT NAME highlighted.
Scroll to RETURN, press Enter button. CUSTOM UNITS menu is displayed
with GO TO LIBRARY highlighted.
At this point, you can select the custom unit you just entered from the library
or exit to weigh. When LIBRARY is selected, scroll to the custom unit you
entered, press Enter button and select RUN from the menu. The abbreviation
for custom units in the display is CU.
30
Balance modes
6. Balance modes
Your balance has 11 additional modes of operation in addition to basic weighing. These built-in modes expand the
possibilities of your balance and facilitate your daily work. The following sections will acquaint you with these
modes.
6.1 Parts counting
Your balance can be set to either Easy Count or Advanced Count parts method.
6.1.1 Easy count
Easy count is a simplified method for counting parts. After specifying a sample size, the balance will display the
actual number of samples placed on the pan. Accuracy is based on the average piece weight (APW) of a single
part. All parts must be reasonably uniform in weight.
Enter
From main menu
CHANGE MODE
EASY PARTS COUNTING
Enter CHANGE MODE, scroll to PARTS COUNTING and select EASY PARTS
COUNTING.
PARTS COUNTING
Enter numeric sample size and press Enter button.
SAMPLE SIZE
PARTS COUNTING
APW 0.3898
SIZE 10
PIECES
WEIGHT: 3.900
10
Place specified number of samples on the pan. After a few seconds, the
display indicates the number of pieces based on the sample size. Repeated
batches of samples may be placed on the pan and counted.
STABLE
31
Balance modes
6.1.2 Advanced counting
Advanced Count contains a number of entries which include assigning a library name, filling and sorting applications
and statistical information which can be printed. Once a library name is assigned, this particular counting function
can be recalled at any time.
Enter
PARTS COUNTING
ADVANCED PARTS COUNTING
PART COUNTING SETUP
Enter APW/SIZE. You have a choice of entering a sample size or average
piece weight. Enter required data. Display advances to TARE WEIGHT.
PART COUNTING SETUP
Tare weight
Enter the tare weight. This is the tare weight of the container holding the
samples.
TARE WEIGHT
PARTS COUNTING SETUP
ON
FUNCTION LINK
OFF
FILLING
CHECK WEIGHING
STATISTICS
Enter
Library name
APW/Size
APW/SIZE
SAMPLE SIZE
SET A.P.W.
AUTO OPTIMIZATION
Enter CHANGE MODE. Select PARTS COUNTING and then select ADVANCED
PARTS COUNTING. Display advances to PARTS COUNTING SETUP with
LIBRARY NAME highlighted.
Enter library name, up to 8 characters and press Enter button. The library
name can be recalled later and the same type of items can be counted at
any time. The display advances to APW/SIZE.
LIBRARY NAME
or
From main menu
PARTS COUNTING SETUP
APW/SIZE
TARE WT
AUTO OPTIMIZATION
FUNCTION LINK
RUN
Auto optimization
An ON or OFF function. When set ON, optimizes the accuracy based on
sample size. After selecting, the display advances to FUNCTION LINK.
Function link
Four options are available, OFF, FILLING, CHECK WEIGHING and STATISTICS.
When FILLING is selected, a target weight is entered which is shown as
100% on the bar graph on the display. When material is added to the
balance pan, it is displayed as a percentage and weight. When CHECK
WEIGHING is selected, a separate display has entries for nominal pieces,
over pieces, under pieces, run and exit. This type of function permits checking of individual pieces against the stored information in the balance. When
STATISTICS is selected, provides display of Standard Deviation, either
population or sample, Mean, Sum, High, Low and Difference readings.
Each can be individually set ON or OFF. RUN when selected starts the
program.
32
Balance modes
6.2 Filling
Filling permits you to enter a target reference weight, then view other loads as a percentage of the reference which has
been set in the balance parameters. The load placed on the pan is displayed as a percentage of what was entered
into the balance. A twin bar display indicates to 89% on the first bar and to 110% on the second bar.
Enter
From main menu
MAIN MENU
CHANGE MODE
Enter CHANGE MODE.
Select FILLING, display advances to TARGET.
CHANGE MODE
FILLING
Enter the target weight, up to 8 characters and press Enter button. The
display advances to FILLING with a dual bar display.
FILLING
TARGET
FILLING
0%
90%
90%
110%
TARGET:
GRAMS
0.000
DIFF:
Place filling material on the balance pan, the display indicates on the bar
graph as a percentage and displays the actual load weight numerically.
Target and difference weights are also displayed.
STABLE
After you have completed the filling procedure, you have choices at the
bottom of the display to either enter a new target value, change mode or
return to the main menu.
33
Balance modes
6.3 Animal weighing
This feature permits weighing small animals directly on the balance. If an animal cage is used, the balance can be
tared (weight of cage is subtracted) and then the subject is placed in the cage and weighed. An averaging filter
compensates for animal movements. The filter can be set in a range from Good to Best. The large numeric display
indicates the weight of the subject and the bar graph indicates balance capacity used.
Enter
Enter
or
MAIN MENU
CHANGE MODE
From main menu
ANIMAL WEIGHING SETUP
AVERAGING LEVEL 5
AUTO SAMPLE
OFF
RUN
Enter AVERAGING LEVEL, display advances to AVERAGING LEVEL FILTER.
Enter CHANGE MODE. Select ANIMAL WEIGHING, display advances to
ANIMAL WEIGHING SETUP.
ANIMAL WEIGHING SETUP
AVERAGING LEVEL FILTER
GOOD
Enter
5
BEST
ANIMAL WEIGHING SETUP
AVERAGING LEVEL 5
AUTO SAMPLE
OFF
RUN
ANIMAL WEIGHING SETUP
AVERAGING LEVEL 5
AUTO SAMPLE
OFF
RUN
Enter
A setting of GOOD is used for subjects which are inactive. The balance will
respond quickly and present an average reading. When a setting of BEST is
used, the balance responds slowly providing a much longer averaging time
for very active subjects. Select filtering level and press Enter button.
AUTO SAMPLE when selected and set ON permits placing subjects on pan
one after another with the weight showing automatically after each subject.
When OFF is selected, user must press Enter button after each subject is
placed on the pan.
Select RUN. Place animal on the pan, press Enter button, START SAMPLE is
highlighted at the bottom of the display. An averaged reading is displayed
after a count-down. The count-down time is affected by the averaging level
filter setting.
When AUTO SAMPLE has been selected, it is not necessary to press the
Enter button to activate sampling.
34
Balance modes
6.4 Check weighing
Check weighing is used when items are checked against preset balance parameters. This feature permits you to
weigh an item, assign a library name, set balance parameters such as the nominal weight, over weight and under
weight. Library recall eliminates the need to enter the weighing parameters again. A bar graph at the top of the
Check
Weighing screen indicates UNDER, ACCEPT and OVER for items being checked.
MAIN MENU
From main menu
Enter CHECK WEIGHING
Enter CHANGE MODE. Select CHECK WEIGHING, display advances to
LIBRARY NAME.
CHECK WEIGHING SETUP
LIBRARY NAME
CW1
CHECK WEIGHING SETUP
Enter a Library Name, up to 8 characters and press Enter button. Display
advances to NOMINAL WT entry. If a previous name was entered and
selected, the balance displays the parameters which were set.
Enter the Nominal option.
LIBRARY NAME
NOMINAL
OVER
UNDER
RUN
CHECK WEIGHING SETUP
NOMINAL WT
200.000
Enter
CHECK WEIGHING SETUP
LIBRARY NAME
NOMINAL
OVER
UNDER
RUN
CHECK WEIGHING
UNDER
ACCEPT
OVER: 202.000
UNDER: 199.000
OVER
NOMINAL: 200.00
DIFF: 0.026
Enter the nominal weight and then enter over and under weights. Press
Enter button after each entry.
Select RUN.
Place the item to be checked on the balance pan, the display indicates the
over, under, nominal and difference weight of the item. The bar graph
indicates UNDER, ACCEPT and OVER.
200.026
35
Balance modes
6.5 Differential weighing
Differential weighing stores tare and weight values so samples can be dried or processed and the difference in weight
calculated at a later time. Up to 80 samples can be stored. The balance has the capability to work with one or two
different containers or no container at all. A Sieve Analysis procedure is also included in Appendix A-1 for this type of
application. Samples can be added to the applications library or extracted by name using the previously stored data.
The balance can be used for other applications during processing time.
Enter
CHANGE MODE
DIFF WEIGHING
DIFF WEIGHING SETUP
LIBRARY NAME
DIFF STARTUP
SETUP
RESUME
Enter
Enter
DIFF WEIGHING SETUP
LIBRARY NAME
TARE SETUP
AUTO SAMPLEOFF
DIFF RESULT WEIGHT
NUMBER OF SAMPLES
VIEW RESULTS
CLEAR ALL DATA
RUN
From main menu
Enter CHANGE MODE. Select DIFF WEIGHING, display advances to LIBRARY
NAME.
Library name
Enter a Library Name, up to 8 characters and press Enter button. Display
advances to DIFF STARTUP. If a previous name was entered and selected,
the balance displays the parameters which were set.
For first time entries, select SETUP. Display advances to DIFF WEIGHING
SETUP. RESUME will bring you directly to RUN which starts the program.
Do
not use RESUME initially.
Enter TARE SETUP.
TARE SETUP
NO TARE
SINGLE TARE
DUAL TARE
RETURN
TARE SETUP offers a choice of NO TARE (no container is used), SINGLE
TARE (one container used during entire process), and DUAL TARE (two
containers used, one at the start of a process and a different container at the
end of a process). DUAL TARE is also used for sieve analysis. Select the
appropriate tare option for your process.
TARE SETUP
NO TARE
SINGLE TARE
DUAL TARE
RETURN
Select RETURN. Display returns to DIFF WEIGHING SETUP.
36
Balance modes
Enter
Enter
Enter
DIFF WEIGHING SETUP
LIBRARY NAME
TARE SETUP
AUTO SAMPLE
OFF
DIFF RESULT
WEIGHT
NUMBER OF SAMPLES
VIEW RESULTS
CLEAR ALL DATA
RUN
Automatic sampling
Enter AUTO SAMPLE. Auto Sampling permits repetitive sampling automatically. Select ON or OFF. Display advances to DIFF RESULT.
DIFF WEIGHING SETUP
LIBRARY NAME
TARE SETUP
AUTO SAMPLE
OFF
DIFF RESULT
WEIGHT
NUMBER OF SAMPLES
VIEW RESULTS
CLEAR ALL DATA
RUN
Difference result
Enter DIFF RESULT. Difference result enables final weighing results to be
shown by weight, percentage (for sieve analysis), or % retention. Select
appropriate result for your process.
DIFF WEIGHING SETUP
LIBRARY NAME
TARE SETUP
AUTO SAMPLEOFF
DIFF RESULT WEIGHT
NUMBER OF SAMPLES
VIEW RESULTS
CLEAR ALL DATA
RUN
DIFF WEIGHING SETUP
NUMBER OF SAMPLES
Select RETURN and press Enter. Display advances to DIFF WEIGHING
SETUP with NUMBER OF SAMPLES highlighted. Enter the NUMBER OF
SAMPLES display.
Enter number of samples
Enter the number of samples you want to test. A maximum of 80 samples
can be run per library entry. After specifying number of samples, press
Enter button, display returns to DIFF WEIGHING SETUP with RUN highlighted.
Processing the samples
Since there are three options of taring, each procedure will be covered
separately. Follow either NO TARE, SINGLE TARE or DUAL TARE methods
depending upon which you have selected.
Enter
DIFF WEIGHING SETUP
LIBRARY NAME
TARE SETUP
AUTO SAMPLE
OFF
DIFF RESULT
WEIGHT
NUMBER OF SAMPLES
VIEW RESULTS
CLEAR ALL DATA
RUN
After pressing the Enter button, the display indicates PUT INITIAL SAMPLE #
1 ON PAN. This first sample is your unprocessed sample.
DIFF WEIGHING
TARE WT:
IN IT WT:
TARE WT:
FINAL WT:
0.000
PUT INITIAL SAMPLE #1 ON PAN STABLE
START/SAMPLE
EDIT
No Tare - Initial weighing
SETUP
Put first unprocessed sample on the pan. When the weight has stabilized,
press Enter button with START/SAMPLE highlighted on the display. This
advances to the next sample. Continue adding samples and pressing the
Enter button for each sample until all samples have been weighed. When
the last sample has been weighed, the display indicates the initial weight of
all samples.
37
Balance modes
TAREWT
N/A
N/A
N/A
INIT WT TARE WT
7.705
NA
7.702
N/A
7.701
N/A
CONTINUE
SAVE
FINAL \VT
0.000
0.000
0.000
RESAMPLE
DELETE
This sample display indicates 3 samples taken with no tare.
Four options are available at the bottom of the display. CONTINUE permits
continuing with the procedure. SAVE permits saving the data and returns
the
balance to a weighing mode. RESAMPLE allows going back to
resample a selected entry. DELETE permits deleting a selected entry.
To return to your final weighing, find and select the Library name of your
test.
The balance then returns to where you left off in your sampling procedure for
final weighing.
No Tare - Final weighing
DIFF WEIGHING
Enter
TARE WT:
IN IT WT:
TARE WT:
FINAL WT:
7.299
PUT INITIAL SAMPLE #1 ON PAN STABLE
START/SAMPLE
Enter
EDIT
SETUP
TAREWT INITWT TARE WT
N/A
N/A
N/A
7.705
7.702
7.701
CONTINUE
SAVE
7.299
7.299
7.299
RESAMPLE
DELETE
SAMPLE # INIT WT FINAL WT
N/A
N/A
N/A
TOTAL
7.705
7.702
7.701
23.109
FINAL \VT
NA
N/A
N/A
7.220
7.299
7.299
21.896
WT DIFF
-0.407
-0.403
-0.402
-1.212
After pressing the Enter button, the display returns to final weighing. Put first
processed sample on the pan. When the weight has stabilized, press Enter
button with START/SAMPLE highlighted on the display. This advances to the
next sample. Continue adding samples and pressing the Enter button for
each sample until all final samples have been weighed. When the last
sample has been weighed, the display indicates the final weight of all
samples.
With CONTINUE highlighted, press Enter button to review final display.
Final display.
PRESS <ENTER> FOR MENU
Enter
DIFF WEIGHING SETUP
LIBRARY NAME
TARE SETUP
AUTO SAMPLE
OFF
DIFF RESULT
WEIGHT
NUMBER OF SAMPLES
VIEW RESULTS
CLEAR ALL DATA
RUN
This procedure is used when one container is used with the initial and final
samples. After pressing the Enter button, the display indicates PUT INITIAL
CONTAINER #1 ON PAN.
DIFF WEIGHING
TARE WT:
IN IT WT:
TARE WT:
FINAL WT:
0.000
PUT INITIAL SAMPLE #1 ON PAN STABLE
START/SAMPLE
EDIT
Single Tare - Initial weighing (one container)
SETUP
Put container #1 on the pan. When the weight has stabilized, press Enter
button with START/SAMPLE highlighted on the display. This advances to the
next container. Continue adding containers and pressing the Enter button for
each container until all containers have been weighed. When the last
container has been weighed, the display indicates the initial weight of all
containers.
38
Balance modes
TAREWT INIT WT TARE WT
8.739
8.744
8.738
0.000
O.O00
0.000
CONTINUE
Enter
FINAL \VT
N/A
N/A
N/A
SAVE
0.000
0.000
0.000
RESAMPLE
DELETE
DIFF WEIGHING
TARE WT:
IN IT WT: 20.006
TARE WT:
FINAL WT:
20.006
This sample display indicates 3 containers weighed. Four options are
available at the bottom of the display. CONTINUE permits continuing with the
procedure. SAVE permits saving the data and returns the balance to a
weighing mode. RESAMPLE allows going back to resample a selected entry.
DELETE permits deleting a selected entry.
Select CONTINUE. Display changes to PUT INITIAL SAMPLE #1 ON PAN.
Place sample # 1 on the pan, press Enter button. Repeat steps and place
each sample on the pan.
PUT INITIAL SAMPLE #1 ON PAN STABLE
START/SAMPLE
EDIT
SETUP
TAREWT INIT WT TARE WT
8.739
8.744
8.738
20.006
20.096
20.096
FINAL \VT
N/A
N/A
N/A
0.000
0.000
0.000
When the last sample is placed on the pan and entered, the display indicates
the tare weight of the containers and the initial weight of the samples.
SAMPLE #1
CONTINUE
SAVE
RESAMPLE
DELETE
Single Tare - Final weighing (one container)
DIFF WEIGHING
TARE WT:
IN IT WT:
TARE WT:
FINAL WT:16.144
16.144
PUT FINAL SAMPLE #1 ON PAN STABLE
START/SAMPLE
Enter
EDIT
SETUP
TARE WT INIT WT TARE WT
8.739
8.744
8.738
20.006
20.096
20.096
SAMPLE #1
CONTINUE SAVE
N/A
N/A
N/A
FINAL \VT
16.143
16.598
16.685
RESAMPLE
DELETE
SAMPLE # INIT WT FINAL WT
WT DIFF
1
2
3
TOTAL
-3.863
-3.498
-4.411
-11.772
11.267
11.352
11.358
33.977
7.404
7.854
6.947
22.205
After pressing the Enter button, the display returns to final weighing. Put first
processed sample with the container on the pan. When the weight has
stabilized, press Enter button with START/SAMPLE highlighted on the display.
This advances to the next sample. Continue adding samples and pressing
the Enter button for each sample until all final samples have been weighed.
When the last sample has been weighed, the display indicates the final
weight of all samples.
With CONTINUE highlighted, press Enter button to review final display.
Final display.
PRESS <ENTER> FOR MENU
39
Balance modes
Enter
DIFF WEIGHING SETUP
LIBRARY NAME
TARE SETUP
AUTO SAMPLE
OFF
DIFF RESULT
WEIGHT
NUMBER OF SAMPLES
VIEW RESULTS
CLEAR ALL DATA
RUN
This procedure is used when separate containers are used at the start of a
process and the end of a process. After pressing the Enter button, the
display indicates to PUT INITIAL CONTAINER #1 ON PAN.
DIFF WEIGHING
TARE WT: 8.738
IN IT WT:
TARE Wf:
FINALWT:8.738
8.738
PUT INITIAL CONTAINER #1 ON PAN STABLE
START/SAMPLE
EDIT
SETUP
TAREWT INIT WT TARE WT
8.738
8.738
8.738
0.000
O.O00
0.000
CONTINUE
Enter
SAVE
FINAL \VT
N/A
N/A
N/A
0.000
0.000
0.000
RESAMPLE
DELETE
DIFF WEIGHING
TARE WT:
IN IT WT: 23.076
Dual Tare - Initial weighing (two containers)
TARE WT:
FINAL WT:
23.076
Put container #1 on the pan. When the weight has stabilized, press Enter
button with START/SAMPLE highlighted on the display. This advances to the
next container. Continue adding containers and pressing the Enter button
for each container until all containers have been weighed. When the last
container has been weighed, the display indicates the initial weight of all
containers.
This sample display indicates 3 containers weighed. Four options are
available at the bottom of the display. CONTINUE permits continuing with
the procedure. SAVE permits saving the data and returns the balance to a
weighing mode. RESAMPLE allows going back to resample a selected entry.
DELETE permits deleting a selected entry.
Select CONTINUE. Display changes to PUT INITIAL SAMPLE #1 ON PAN.
Place sample # 1 on the pan, press Enter button. Repeat steps and
place each sample on the pan.
PUT INITIAL SAMPLE #1 ON PAN STABLE
START/SAMPLE
EDIT
SETUP
TAREWT INIT WT TARE WT
8.738
8.738
8.738
23.989
23.994
24.064
FINAL \VT
N/A
N/A
N/A
0.000
0.000
0.000
RESAMPLE
DELETE
When the last sample is placed on the pan and entered, the display indicates the tare weight of the containers and the initial weight of the samples.
SAMPLE #1
CONTINUE
SAVE
Dual Tare - Final weighing (two containers)
DIFF WEIGHING
TARE WT:
IN IT WT:
TARE WT:
FINAL WT:8.738
8.738
After pressing the Enter button, the display returns to final weighing. Put final
container #1 on the pan. Repeat process for all containers.
PUT FINAL CONTAINER #1 ON PAN STABLE
START/SAMPLE
Enter
EDIT
SETUP
TARE WT INIT WT TARE WT
FINAL \VT
8.738
8.738
8.738
19.647
20.580
20.102
23.989
23.994
24.064
SAMPLE #1
CONTINUE SAVE
8.738
8.741
8.738
RESAMPLE
DELETE
SAMPLE # INIT WT FINAL WT
WT DIFF
1
2
3
TOTAL
.342
-3.417
-3.962
-11.721
15.251
15.256
15.326
45.833
10.909
1.839
11.364
34.112
Put first processed sample with the container on the pan. When the weight
has stabilized, press Enter button with START/SAMPLE highlighted on the
display. This advances to the next sample. Continue adding samples and
pressing the Enter button for each sample until all final samples have been
weighed. When the last sample has been weighed, the display indicates the
final weight of all samples. With CONTINUE highlighted, press Enter button
to review final display.
Final display.
PRESS <ENTER> FOR MENU
40
Balance modes
6.6 Formulation
Formulations can be named and have from 2 to 10 components specified. Names are limited to 8 characters. Once
named, they may be recalled and used at any time. Each component of a given formulation can be specified as to
its weight or percentage. Each element of a formulation is shown on a dual bar graph as a percentage and displays
the desired weight. Thus, each component may be placed on the pan until 100% is indicated.
CHANGE MODE
FORMULATION
FORMULATION SETUP
LIBRARY NAME
Enter
Enter
From main menu
Enter CHANGE MODE. Select FORMULATION, display advances to LIBRARY
NAME.
Library name
Enter a library name, up to 8 characters and press Enter button. Display
advances to FORMULATION SETUP with WEIGH TYPE highlighted. If a
previous name was entered and selected, the balance displays the parameters which were set.
FORMULATION SETUP
LIBRARY NAME
WEIGH TYPE
NUMBER OF ITEMS
SETUP
RUN
FORM2
WEIGHT
Weigh type
WEIGH TYPE
WEIGHT
PERCENT
RETURN
Enter the weigh type. You can select the components to be specified by
weight or percentage. Display returns to FORMULATION SETUP.
FORMULATION SETUP
LIBRARY NAME
WEIGH TYPE
NUMBER OF ITEMS
SETUP
RUN
FORM 2
WEIGHT
FORMULATION SETUP
NUMBER OF ITEMS
Number of items
Select NUMBER OF ITEMS.
Specify the number of items (components) in the formulation. After specifying the number of items, the display returns to FORMULATION SETUP with
SETUP highlighted.
41
Balance modes
Enter
FORMULATION SETUP
LIBRARY NAME
WEIGH TYPE
NUMBER OF ITEMS
SETUP
RUN
FORM2
WEIGHT
FORMULATION SETUP
1
0.000
0.000
2
FORMULATION SETUP
1
0.000
2
Enter
90%
90%
110%
200.044
DIFF WT: 0.044
STABLE
A1=200.000
GRAMS
TARGET
Al
200.000
A2
200.000
TOTAL 400.000
Specifying weight or percentage values
Specify either weight value or percentage value which you had previously
selected for the first component. Repeat these two steps for all components
in your formula. After you enter all component names and values, the
display advances to FORMULATION SETUP with RUN highlighted.
Add the first component on the pan. The bar graph is used as a guide to
precisely add 100% of the first component. NEXT appears highlighted at the
bottom of the display. Press Enter button to add next component. Sample
indicates 200.044 grams. Leave the first component on the pan. Repeat
this procedure for all additional components.
Adding remaining components
FORMULATION
90%
Specify the name for the first component of the formula, then press Enter
button. Display advances to right of screen which is either weight or percentage (whichever was previously selected).
Adding first component
FORMULATION
Enter
Enter
FORM2
WEIGHT
0%
A1=200.000
GRAMS
Specifying component names
Select RUN. A dual bar display appears indicating the weight or percentage
to be placed on the pan.
FORMULATION SETUP
LIBRARY NAME
WEIGH TYPE
NUMBER OF ITEMS
SETUP
RUN
Enter SETUP in the FORMULATION SETUP. Display advances to a split
screen.
110%
200.021
Add all remaining components one at a time, pressing the Enter button after
each component is placed on the pan.
DIFF WT: 0.021
STABLE
RESULT
200.044
200.021
400.065
DIFF
0.044
0.021
0.065
Final results
After the last component is placed on the pan, the final result is indicated on
the display.
PRESS <ENTER> FOR MENU
42
Balance modes
6.7 Quick check weighing
Quick check weighing permits placing a reference sample on the balance pan which is used as a reference weight to
measure against similar samples. A single bar display indicates up to 100% of the capacity of the balance. The
difference in percentage is also shown along with the reference weight. The large numeric display indicates the
weight of the sample.
CHANGE MODE
From main menu
Enter CHANGE MODE. Select QUICK CHECK, display advances to QUICK
CHECK.
QUICK CHECK
Setting reference weight
QUICK CHECK
->O/T<-
DIFF: 0.000
DIFF%: 0.020
REF WT: 14.798
14.800
PUT REF WT ON PAN
WAIT
GRAMS
NEW REF WT
MODE
STABLE
MAIN MENU
Adding samples
QUICK CHECK
DIFF: 0.030
DIFF%: 0.020
REF WT: 14.798
14.768
GRAMS
NEW REF WT
Enter
MODE
STABLE
MAIN MENU
NEW REF WT
REF WT: 14.798
0.0000
GRAMS
MODE
After the balance accepts the weight, remove the reference weight and place
the first sample on the pan. The display indicates the difference in weight
and
percentage of the sample against the reference weight. You may continue to
weigh additional samples.
Setting new reference weight
QUICK CHECK
DIFF: 0.030
DIFF%: 0.020
Tare the balance. The display indicates PUT REF WT ON PAN. Place the
reference weight on the pan. WAIT is momentarily displayed as the balance
accepts the reference weight.
STABLE
MAIN MENU
Clear the pan and tare the balance. With NEW REF WT highlighted at the
bottom of the display, press Enter button. The display indicates PUT REF WT
ON PAN. You may now place a new reference weight on the pan and repeat
the above procedure for new samples using a new reference weight.
When you exit quick check weighing and use other balance functions and
return to quick check weighing, the previous reference weight appears in the
display. Disregard display readings. When you place a new reference
weight on the pan, the balance resets to the new weight.
43
Balance modes
6.8 Statistics/Function link
Statistics are used when it is desired to compare a number of samples and examine the relative deviation of the
samples along with other statistical data. A minimum of three samples is required in this program. Statistics contains menu options which include standard deviation, mean, sum, maximum, minimum, difference, relative deviation, auto sample and sample size. Most of these can be set ON or OFF except sample size which can be set for a
particular number. When a printer or computer is connected to the balance, all statistical information can be observed and printed. FUNCTION LINK offers a choice of three functions; CHECK WEIGHING, FILLING and ANIMAL
WEIGHING which can be linked directly to statistical data. Statistics can be enabled either through the CHANGE
MODE menu or the LIBRARY. The library method will automatically run the link. Changes can be made through the
CHANGE MODE menu setup.
Enter
From main menu
MAIN MENU
CHANGE MODE
Enter CHANGE MODE and select STATISTICS, display advances to LIBRARY
NAME.
STATISTICS SETUP
LIBRARY NAME
STATISTICS SETUP
LIBRARY NAME
STD DEV
MEAN
SUM
MAXIMUM
MINIMUM
DIFFERENCE
RELATIVE DEV
STATS1
ON
ON
ON
ON
ON
ON
ON
FUNCTION LINK
OFF
FILLING
CHECK WEIGHING
ANIMAL WEIGHING
RETURN TO SETUP
STATISTICS RESULT
NUMBER OF SAMPLES: 3
UNIT: GRAMS
MEAN: 203.571
MAXIMUM: 203.929
MINIMUM: 203.283
STD DEVIATION: 0.310
RELATIVE DEV: 0.064
SUM: 610.713
DIFFERENCE:0.546
Enter a library name, up to 8 characters and press Enter button. Display
advances to STATISTICS SETUP with STD DEV highlighted. If a previous name
was entered and selected, the balance uses the parameters which were
previously set.
Turning statistics on or off
Select each option under the STATISTICS SETUP and turn either ON or OFF.
When you reach FUNCTION LINK, you have a choice of linking the statistical
data to either CHECK WEIGHING, FILLING or ANIMAL WEIGHING or not
linking and leave the FUNCTION LINK OFF.
Selecting a function link
Selecting FUNCTION LINK offers a choice of either FILLING, CHECK WEIGHING, or ANIMAL WEIGHING functions to have statistics available on printouts.
Select the desired function and press Enter button.
STATISTICS SETUP
DIFFERENCE
RELATIVE DEV
AUTO SAMPLE
AUTO PRINT
SAMPLE SIZE
FUNCTION LINK
RUN
Library name
ON
ON
OFF
OFF
3
OFF
Running the program
Select RUN and press Enter button. If statistics was selected to link with any
function, the display for that function will indicate STATS ON at the top of the
display.
Statistical result display
When a program has been run, a typical display as shown appears.
Function links when set up to a particular function such as FILLING, CHECK
WEIGHING, or ANIMAL WEIGHING can be run directly from the Library
listing. Scrolling through the Library will reveal which item(s) are linked to
statistics.
44
Balance modes
6.9 Density
Four methods of density determinations can be made with the Voyager balance. These are: solids more dense than
water, solids less dense than water, porous material (impregnated with oil), and liquid density. A Density Determination Kit Part Number 470007-010 is specifically designed to be used with Ohaus® Analytical Voyager balances.
Illustrations in this procedure refer to the density kit, however, you may use whatever lab apparatus that will suit the
requirements for density measurements. A built in reference density table for water at temperatures between 10ºC and
30ºC is included in the balance software. When making density measurements, the material should weigh at least
10.0 mg on an analytical balance and 100 mg on a precision balance.
6.9.1 Balance preparation with density kit
Allow the balance to warm up sufficiently before making measurements.
Support
Bracket
Washer
Equalizing Weigh Bracket
Washer
Below Hook
Kit Components
Pan
Balance preparation
Bracket and Washer Mounting
Open either the left or right side door of the balance and remove the Pan as shown. Insert the Bracket into the
balance where the Pan was removed.
On balances which are rated over 400g, place the Equalizing Washer on top of the Bracket as shown in the illustration.
Place the Support into position over the bracket making sure the Support
does not make contact with the Bracket as shown in illustration.
Support
Bracket
Support Mounting
Install beaker on support as shown.
NOTE: Beaker and thermometer are not
supplied as part of the density kit.
Beaker Installation
45
Balance modes
6.9.2 Solid density determinations for items more dense than water
The density Q is the quotient of the mass m and the volume V.
Q= m
V
Density determinations are performed by using Archimedes principle. This principle states that every solid body
immersed in a fluid loses weight by an amount equal to that of the fluid it displaces. The density table for water is
included in the Voyager balance software.
The density of a solid is determined with the aid of a liquid whose density, Qo, is known (water is used as an
auxiliary liquid). The solid is weighed in air (A) and then in the auxiliary liquid (B). The density Q can be calculated
from the two weighings as follows:
Q=
A
•Q0
A -B
The balance allows direct determination of the buoyancy P (P =A - B ) and consequently the above formula can be
simplified:
Q=
A
P
•Q0
Q = Density of the solid
A = Weight of the solid in air
B = Weight of the solid in the auxiliary liquid
Q0 = Density of the auxiliary liquid at a given temperature (this value depends on the temperature). The density table
for water is included in Voyager balances.
P = Buoyancy of the solid in the auxiliary liquid (corresponds to A -B).
In the event that a different liquid is to be used, provisions are made to enter the density of the desired liquid and
enter its name into a library. The following procedure uses water.
Enter
MAIN MENU
CHANGE MODE
DENSITY SETUP
LIBRARY NAME
Enter
DENSITY SETUP
LIBRARY NAME
SOLID DENSITY
LIQUID DENSITY
AUTO SAMPLE
AUTO PRINT
RUN
D2
<-SELECTED
From main menu
Enter CHANGE MODE. Select DENSITY, display advances to LIBRARY NAME.
Library name
Enter a library name, up to 8 characters and press Enter button. Display
advances to DENSITY SETUP with SOLID DENSITY highlighted. If a previous
name was entered and selected, the balance uses the parameters which
were previously set.
After you select SOLID DENSITY, display advances to AUX LIQ & MODE with
H2O highlighted.
OFF
OFF
46
Balance modes
Enter
AUX LIQ & MODE
H20
<-SELECTED
OTHER
POROUS MATERIAL
OFF
DRY WEIGHT
O.000
DENSITY OF OIL
0.0000
RETURN TO SETUP
ENTER TEMPERATURE CELSIUS
AUX LIQ & MODE
H20
<-SELECTED
OTHER
POROUS MATERIAL
OFF
DRY WEIGHT
O.000
DENSITY OF OIL
0.0000
RETURN TO SETUP
ENTER LIQUID DENSITY IN CC
Enter
Enter
Enter
AUX LIQ & MODE
H20
<-SELECTED
OTHER
POROUS MATERIAL
OFF
DRY WEIGHT
O.000
DENSITY OF OIL
0.0000
RETURN TO SETUP
DENSITY SETUP
LIBRARY NAME
SOLID DENSITY
LIQUID DENSITY
AUTO SAMPLE
AUTO PRINT
RUN
D2
<-SELECTED
OFF
OFF
DENSITY SETUP
LIBRARY NAME
SOLID DENSITY
LIQUID DENSITY
AUTO SAMPLE
AUTO PRINT
RUN
D2
<-SELECTED
OFF
OFF
DENSITY SETUP
LIBRARY NAME
SOLID DENSITY
LIQUID DENSITY
AUTO SAMPLE
AUTO PRINT
RUN
Enter the temperature of the water and press Enter button. Display
advances to AUX LIQ & MODE with POROUS MATERIAL highlighted. Skip the
next two steps.
Selecting an auxiliary liquid
Select OTHER, and perform the next step.
Specify auxiliary liquid density
AUX LIQ & MODE
Enter
Select H2O, and perform the next step. If you are using a different liquid,
skip the next step and continue.
Specify temperature
AUX LIQ & MODE
Enter
Selecting water as auxiliary liquid
D2
<-SELECTED
OFF
OFF
Enter the density of the auxiliary liquid and press Enter button. Display
advances to AUX LIQ & MODE with POROUS MATERIAL highlighted.
Return to setup
Select RETURN TO SETUP. Disregard POROUS MATERIAL in menu as this is
explained in Appendix A-2. Display returns to DENSITY SETUP with AUTO
SAMPLE highlighted.
Auto sample
Select AUTO SAMPLE and turn it ON or OFF. A setting of ON allows samples
to be sequentially sampled without pressing the Enter button for each
sample.
Auto print
At this point you can select AUTO PRINT. To turn on, press the Enter button
and select ON. If you do not want automatic printing, select OFF.
Testing the sample
Select RUN and press the Enter button. The display advances to DENSITY
and requests WEIGH IN AIR shown at the bottom of the screen.
DENSITY - - D2
WEIGH IN AIR: 0.000
WEIGH IN LIQ:
WEIGH IN AIR
START/SAMPLE
TEMP:25.0
AUX D= 9.971
VOLUME:
0.000
SETUP
MAIN MENU
47
Balance modes
START/SAMPLE is highlighted.
Make sure a beaker with liquid is in position on the stand in the balance.
Press the >O/T< button to zero the balance reading.
Sample Weighing in Air
Place solid on top of the bracket as shown and close the draft shield doors.
Weigh the solid (weight A) and press the Enter button. The display now
requests WEIGH IN LIQUID.
Open the draft shield of the balance and place the solid in the Weighing Pan
on the Weigh Below Hook in the liquid as shown. Ensure that there are no
air bubbles on the solid to be weighed.
Close the draft shield doors and weigh the solid (buoyancy P) by pressing
the Enter button. The display indicates the density in grams/cc.
Sample Weighing in Liquid
DENSITY - - D2
WEIGH IN AIR: 15.703
WEIGH IN LIQ: 15.306
TEMP:25.0
AUX D= 9.971
VOLUME: 0.40
Successive samples may be taken simply by pressing Enter with the START
SAMPLE bar highlighted. If AUTO SAMPLE was selected previously, samples
can be taken as per the indication on the display.
A typical final display is shown which indicates all of the parameters and
values.
39.438
GRAMS/CC
START/SAMPLE
SETUP
STABLE
MAIN MENU
6.9.3 Solid density determinations for items less dense than water
For density determination of solids with a density less than 1 g/CM3, the bottom of the Weigh Below Hook for solids
must be used as it holds the solid body below the surface of the auxiliary liquid. If the buoyancy of the solid is
greater than the weight of the Weigh Below Hook, the Weigh Below Hook must be weighted by placing an additional
mass on the submerged part of the Weigh Below Hook as shown.
Weigh the sample in air first as explained in the previous procedure.
Mass
After loading the additional mass, tare the balance and start the weighing
again. Wait until the balance has reached stability and note the displayed
weight P (buoyancy of the solid).
Sample
Buoyancy Sample Weighing
48
Balance modes
6.9.4 Improving the accuracy of the result of solid density
The following tips should help you improve the accuracy of the results in the density determination of solids.
Temperature
Solids are generally so insensitive to temperature fluctuations that the corresponding density changes are of no
consequence. However, as work is performed with an auxiliary liquid in the density determination of solids, their
temperature must be taken into account as the temperature has a greater effect with liquids and causes density
changes in the order of magnitude 0.I to 1% per °C. This effect is already apparent in the third decimal place of the
result.
To obtain accurate results, we recommend that you always take the temperature of the auxiliary liquid into account on
all density determinations.
Air buoyancy
1 CM3 of air weighs approximately 1.2 mg (depending on the physical condition). As a consequence, in the weighing in air, each solid experiences a buoyancy of this magnitude (the so-called air buoyancy) per cm3 of its volume.
However, the air buoyancy must be taken into account only when a result is required with an accuracy of 3 to 4
decimal places. To correct for this, the air buoyancy (0.0012 g per cm3 volume of the body) is added to the calculated result:
Calculated density + 0.0012 g/cm3 air buoyancy = effective density
Surface tension of the auxiliary liquid
Adhesion of the liquid to the Weigh Below Hook causes an apparent weight increase of up 3 mg.
As the Weigh Below Hook is immersed in the auxiliary liquid in both weighings of the solid (in air and in the auxiliary
liquid), the influence of the apparent weight increase can be neglected because the balance is tared before every
measurement.
To reduce the effect of air bubbles and to ensure the greatest possible accuracy, use a few drops of a wetting agent
(not supplied) and add them to the auxiliary liquid.
49
Balance modes
6.9.5 Liquid density determinations
The density of a liquid can be made using a sinker of known volume. The sinker is weighed in air and then in the
liquid whose density is to be determined, The density, Q, can be determined from the two weighings as follows:
Q=
Q = Density of the liquid
A = Weight of the sinker in air
B = Weight of the sinker in liquid
V = Volume of the sinker
P = Buoyancy of the sinker in the liquid ( P = A-B)
A-B
V
DENSITY SETUP
LIBRARY NAME
SOLID DENSITY
LIQUID DENSITY
AUTO SAMPLEOFF
AUTO PRINT
RUN
D2
<-SELECTED
OFF
DENSITY SETUP
ENTER SINKER VOLUME IN CC
30.000
DENSITY - - D3
WEIGH IN AIR: 211.395
WE GH iN LIQ: 200.043 SKRVOL:30.000
0.378
START/SAMPLE
GRAMS/CC STABLE
SETUP
MAIN MENU
Select liquid density
The balance is prepared in the same manner. Follow the same procedure
for solid density determination except select LIQUID DENSITY under the
DENSITY SETUP display. Press the Enter button. The display advances to
ENTER SINKER VOLUME IN CC.
Enter sinker volume
Enter the sinker volume in CCs. The display starts with 30 cc. Continue
with the instructions on the displays and select RUN.
After weighing the sinker in air and then weighing the sinker immersed in
liquid, the balance calculates the density of the liquid and is displayed in
grams/cc. See illustrations below for placement of the sinker. When the
sinker is immersed in the liquid, it must not come into contact with the
bottom of the beaker.
Sinker
Sinker
Sinker In Air
Sinker In Liquid
50
Balance modes
6.10
Statistical quality control (SQC)
The Statistical Quality Control (SQC) feature is extremely useful during various types of process filling operations
when it is desired to monitor and control the process to eliminate under and over filling. Provisions are made in the
balance to accommodate the weight of various packaging methods. During operation, parameters of the packaged
product are set into the balance such as packaging weight, acceptable weight limits and non-acceptable weight limits
of the product. These weight limits are identified as +Tl, +T2, NOMINAL and -TI, -T2. As samples are weighed and
stored in the balance, a trend analysis is developed and displayed on the balance. Up to 25 samples in a batch with
up to ten batches are visible on a trend screen for quality control purposes. Each batch of samples is shown on the
display which indicates the maximum/minimum standard deviation and mean values for each batch. An on going
examination of the relative deviation of the samples along with other statistical data can be viewed and is stored. By
observing the results of the TREND ANALYSIS screen, you can effectively monitor the filling process operation. Setup
parameters can be stored in the library and up to 5 products with statistical history can be stored in memory. All SQC
information can be printed.
Enter
CHANGE MODE
SQC
Enter CHANGE MODE and select SQC, display advances to LIBRARY NAME.
SQC SETUP
LIBRARY NAME
Enter
From main menu
SQC SETUP
LIBRARY NAME
TOLERANCE
TARE
MEAN TARE VALUE
AUTO SAMPLEOFF
AUTO PRINT OFF
NUMBER OF SAMPLES
BATCH NAME
SQC1
NO TARE
OFF
l
SQC SETUP
LIBRARY NAME
TOLERANCE
TARE
MEAN TARE VALUE
AUTO SAMPLEOFF
AUTO PRINT OFF
NUMBER OF SAMPLES
BATCH NAME
Enter a Library Name, up to 8 characters and press Enter button. Display
advances to SQC SETUP with TOLERANCE highlighted. If a previous name
was entered and selected, the balance uses the parameters which were
previously set.
Tolerance
Enter TOLERANCE. Display advances to DEFINE TOLERANCE with +T2 highlighted.
I
DEFINE TOLERANCE
+T2
+T1
NOMINAL WEIGHT
-Ti
-T2
RETURN TO SETUP
Library name
0.000
0.000
O.O00
0.000
0.000
SQC1
NO TARE
OFF
l
Defining tolerances
Define the tolerances for your product. Start with +T2, continue with +Tl,
NOMINAL WEIGHT, then -TI, finish with -T2. After entering values, press
Enter button. Display advances to RETURN TO SETUP, press Enter button.
Selecting tare
Select TARE and press Enter button. Display advances to TARE SELECTION
with NO TARE highlighted.
I
51
Balance modes
Selecting type of tare
TARE SELECTION
NO TARE
MEAN TARE
INDIVIDUAL TARE
ADD. WITH MT
RETURN TO SETUP
Four types of taring are available. NO TARE is self explanatory, MEAN TARE
is used to subtract the packaging weight automatically, INDIVIDUAL TARE is
for each sample with display prompts, ADD with MT is additive weighing
with
mean tare. After selecting tare type, press Enter button.
SQC SETUP
LIBRARY NAME
TOLERANCE
TARE
MEAN TARE VALUE
AUTO SAMPLE
AUTO PRINT
NUMBER OF SAMPLES
BATCH NAME
Selecting auto sample/auto print
SQC1
NO TARE
OFF
OFF
OFF
I
SQC SETUP
LIBRARY NAME
TOLERANCE
TARE
MEAN TARE VALUE
AUTO SAMPLE
AUTO PRINT
NUMBER OF SAMPLES
BATCH NAME
Specifying sample size
SQC1
NO TARE
OFF
OFF
OFF
3
SQC SETUP
LIBRARY NAME
TOLERANCE
TARE
MEAN TARE VALUE
AUTO SAMPLE
AUTO PRINT
NUMBER OF SAMPLES
BATCH NAME
OFF
OFF
3
0
The balance has a total limit of 5 history files which can include other
functions such as Differential Weighing and Formulation. If more than five
sets are entered, one or more data files will have to be removed. If when
saving, a message appears FAILED TO SAVE, the library is full.
Sample # 1
SQC - - SQC2
100%
0.000
START/SAMPLE
SETUP
MAIN MENU
SQC - - SQC2
0%
PUT SAMPLE #1 ON PAN
100%
11.905
START/SAMPLE
SETUP
Enter BATCH NAME. Specify the name of the batch and press Enter button.
After specifying the batch name, the display advances to SQC SETUP with
RUN highlighted. You are now ready to take samples.
Taking samples
SQC SETUP
0%
PUT SAMPLE #1 ON PAN
Enter NUMBER OF SAMPLES. Specify the number of samples to be measured. After specifying sample size, display advances to SQC SETUP with
BATCH NAME highlighted. Press Enter button.
Specifying batch name
SQC1
NO TARE
OFF
OFF
OFF
3
AUTO SAMPLE
AUTO PRINT
NUMBER OF SAMPLES
BATCH NAME
V IEW MEAN VALUE TRACE
VIEW BATCH HISTORY
RUN
AUTO SAMPLE and AUTO PRINT are ON/OFF selectable functions. When
AUTO SAMPLE is turned ON, samples can be taken without pressing any
buttons. When AUTO PRINT is set ON, automatic printing of results are
made. Select functions and press Enter button.
With the SQC SETUP displayed and RUN highlighted, press Enter button,
display indicates the previously entered data Library name at the right hand
top of the display and instructs: PUT SAMPLE #1 ON PAN.
Place your first sample on the balance pan, then press Enter button. When
the balance stabilizes, it will record the weight you have placed on the pan
and will automatically advance to sample number 2.
MAIN MENU
52
Balance modes
Sample # 2
SQC - - SQC2
0%
PUT SAMPLE #2 ON PAN
100%
12.305
START/SAMPLE
SETUP
MAIN MENU
Remaining samples
SQC - - SQC2
0%
PUT SAMPLE #3 ON PAN
100%
12.710
START/SAMPLE
SETUP
MAIN MENU
SAMPLES 3 BATCH NAME: NOI
UNIT GRAMS
NOMINAL WT: 12.181
MEAN 12.307
MAXIMUM 12.710
MINIMUM 11.906
STD DEVIATION: 0.402
RELATIVE DEVIATION: O.108
>+T2 0.00%
0
>+T1 0.00%
0
TI>N>-TI 100.00%, 3
<-T10.00%,
0
<-T20.00%
0
Go Back
Remove the first sample from the pan and place the second sample on the
pan. When the balance stabilizes, press the Enter button. When AUTO
SAMPLE is ON, you do not have to press Enter.
SQC SETUP
AUTO SAMPLE
OFF
AUTO PRINT
OFF
NUMBER OF SAMPLES
3
VIEW MEAN VALUE TRACE
VIEW BATCH HISTORY
RUN
SQ1 TOTAL BATCHES I 1
05/24/99 08:06:28A 05/24/99 02:34:19
19.513 +T2
16.076 +T1
12.181 N
8.742 -Tl
7.500 -T2
Continue this procedure until all of your samples have been entered. When
all samples have been entered, a History screen is displayed which indicates the parameters of the first batch.
Batch history result
The sample history result at the left represents a batch of three samples. To
run additional batches of samples, press the Enter button, the display will
return to PUT SAMPLE #1 ON PAN. Remember that only ten batches will be
displayed, however, if more batches are run, data is still recorded.
Analyzing data
Press the Go Back button until SQC SETUP is displayed. Select VIEW MEAN
VALUE TRACE. Press the Enter button and the Trace Value screen appears.
This screen indicates the limits you have set for your samples and the
amount of deviation per batch.
Viewing mean value trace
After you have taken the required number of data samples, you can view the
sample value trace and/or the sample batch history. Screen indicates 11
batches were processed with the last 10 displayed.
Sample Value Trace
STANDARD
DEVIATION
MAXIMUM LIMIT
Symbol Definitions
MEAN VALUE OF SQC SET
The sample illustration at the left describes the symbols used on the Mean
Value Trace screen and their definitions.
MINIMUM LIMIT
Symbol definitions
53
Balance modes
Go Back
SQC SETUP
AUTO SAMPLE
OFF
AUTO PRINT
OFF
NUMBER OF SAMPLES
3
VIEW MEAN VALUE TRACE
VIEW BATCH HISTORY
RUN
START SAMPLING: 05/24/99 08:26:28A
TOTAL BATCHES:11
TOTAL SAMPLES: 33
MEAN: 14.314
MAXIMUM: 20.523
MINIMUM: 8.745
STD DEVIATION: 2.226
>+T2: 9.09%
3
>+T1: 24.24%
8
T1>N>-T1: 66%, 22
<-T1:0.00%,
0
<-T2:0.00%,
0
LAST SAMPLE: 05/24/99 02:34:19P
6.10.1
Selecting batch history
To select the batch history, press the Go Back button to enter the SQC SETUP
screen and scroll down to VIEW BATCH HISTORY. Press the Enter button.
Viewing batch history
Eleven batches of samples with three samples per batch were taken as an
example. The sample illustration at the left indicates the parameters taken
during the last 33 samples.
Resuming a particular SQC setup
SQC has a resume feature which enables you to recall any SQC procedure which has been named and stored in the
library. The Setup procedure enabled you to designate the product parameters and assign a basic name. To use a
stored product parameter with a new set of samples, you recall the procedure by name.
Enter
CHANGE MODE
SQC
From main menu
Enter CHANGE MODE and select SQC, display advances to LIBRARY NAME.
STATISTICS SETUP
LIBRARY NAME
Enter library name
Enter the library name of the previous SQC procedure you want to resume.
Press Enter button. Display advances to SQC STARTUP with RESUME
highlighted. The balance uses the parameters which were previously set.
In the next step, you cannot use the Go Back to exit the menu. If you decide
to exit, you must enter RESUME first, then back out.
Enter
SQC SETUP
RESUME
NEW SETUP
PREVIOUS SETUP/REDO BATCH
PREVIOUS SETUP/CLEAR ALL DATA!
Select resume
When RESUME is selected, the display returns to the SQC SETUP with RUN
highlighted.
54
Balance modes
Enter
SQC SETUP
AUTO SAMPLE
AUTO PRINT
NUMBER OF SAMPLES
BATCH NAME
VIEW MEAN VALUE TRACE
VIEW BATCH HISTORY
RUN
OFF
OFF
3
0
PUT SAMPLE # 1 ON PAN
0.000
6.10.2
SETUP
With RUN selected, press Enter button.
Adding additional samples
SQC - - SQI
START/SAMPLE
Select run
MAIN MENU
Display returns to the name of the SQC identified and is ready to run sample
# 1. You may now run additional samples with the parameters previously
set. These samples will be added to the original sample set. The last ten
samples are displayed on the MEAN VALUE TRACE.
Specifying new SQC setup
There are two methods of entering SQC for a new setup. One is to start at the beginning of the SQC procedure. The
second method is to enter the SQC STARTUP menu. The second method is specified.
Enter
SQC
CHANGE MODE
Enter CHANGE MODE and select SQC, display advances to
LIBRARY NAME.
STATISTICS SETUP
LIBRARY NAME
Enter
Enter
From main menu
SQC STARTUP
RESUME
NEW SETUP
PREVIOUS SETUP/REDO BATCH
PREVIOUS SETUP/CLEAR ALL DATA!
SQC SETUP
LIBRARY NAME
TOLERANCE
TARE
MEAN TARE VALUE
AUTO SAMPLE
AUTO PRINT
N NUMBER OF SAMPLES
BATCH NAME
SQC 1
NO TARE
OFF
0FF
OFF
1
Enter library name
If you have selected an existing library name you can still change the setup
in the next step. Press the Enter button. Display advances to SQC STARTUP
with RESUME highlighted.
Select new setup
When NEW SETUP is selected, the display returns to the SQC SETUP with
TOLERANCE highlighted.
Completing new setup
Refer back to section 6.10 and enter all information required for a new
setup.
55
Balance modes
6.10.3
Redoing or correcting a batch
If during the course of taking samples, an error has occurred and you want to rerun the set of samples you are
currently working with, this procedure will allow you to start a new set without recording data from the set containing
errors.
Go Back
Enter
Enter
Exiting a sample set containing an error
SQC SETUP
LIBRARY NAME
TOLERANCE
TARE
MEAN TARE VALUE
AUTO SAMPLE
AUTO PRINT
N NUMBER OF SAMPLES
BATCH NAME
When the current sample you are working with is incorrect, you can exit by
pressing the Go Back button. The display returns back to SQC SETUP with
LIBRARY NAME highlighted. Press the Enter button.
STATISTICS SETUP
Entering current library name
LIBRARY NAME
The current name you assigned should be displayed. Press the Enter
button. Display advances to SQC STARTUP with RESUME highlighted.
SQC STARTUP
RESUME
NEW SETUP
PREVIOUS SETUP/REDO BATCH
PREVIOUS SETUP/CLEAR ALL DATA!
Select PREVIOUS SETUP/REDO BATCH and press Enter button. The display
returns to SQC SETUP with VIEW BATCH HISTORY highlighted.
Select run
SQC SETUP
MEAN TARE VALUE OFF
AUTO SAMPLE
AUTO PRINT
NUMBER OF SAMPLES
BATCH NAME
VIEW MEAN VALUE TRACE
VIEW BATCH HISTORY
RUN
Select previous setup
OFF
OFF
3
N01
Scroll to RUN. With RUN selected, press the Enter button. The balance
returns to the sample set interrupted and you may continue to take samples.
Clearing previous data set
When you are in the SQC STARTUP menu, you can elect to remove all data if
desired by selecting PREVIOUS SETUP/CLEAR ALL DATA and pressing Enter
button.
56
Balance modes
6.11 Pipette calibration
Pipette calibration checks the accuracy and precision values of pipettes by weight analysis. An analytical balance is
recommended for maximum accuracy. The balance is capable of recording data from 3 to 30 samples of each
pipette tested. Each test run is stored in the application library. The number of tests which can be stored will depend
on the number of samples per test. The density table for water is included. If other liquids are used for pipette
calibration, you must enter the liquids density in g/cc at current room temperature. Since all calculations are made
within the balance, it is also required that you know the atmospheric pressure which has to be entered. A printout
can be made which specifies all parameters of the test made.
Enter
CHANGE MODE
PIPETTE
PIPETTE SETUP
LIBRARY NAME
Enter
Enter
PIPETTE SETUP
LIBRARY NAME
TEST LIQUID(G/CC)
BARO PRESSURE
AUTO SAMPLE
AUTO PRINT
NUMBER OF SAMPLES
PIPETTE NAME
P2
0.9971
1.0ATM
OFF
OFF
10
SELECT TEST LIQUID
H2O
OTHER
RETURN TO SETUP
From main menu
Enter CHANGE MODE and select PIPETTE, display advances to LIBRARY
NAME.
Library name
Enter a Library Name, up to 8 characters and press Enter button. Display
advances to PIPETTE SETUP with TEST LIQUID G/CC highlighted. If a previous name was entered and selected, the balance uses the parameters which
were previously set.
Test liquid
Press Enter button. Display advances to SELECT TEST LIQUID with H2O
highlighted.
Selecting water as the test liquid
If you are using water as the test liquid, press the Enter button. If you are
using a liquid other than water, skip the next step and continue.
Enter temperature of water
ENTER TEMPERATURE CELSIUS
25.000
25.000
SELECT TEST LIQUID
H2O
OTHER
RETURN TO SETUP
Measure the temperature of water you will be using for Pipette measurements in Celsius. A standard room temperature of 25 degrees Celsius has
been pre-entered in the balance. Enter the correct value.
Selecting other test liquid
If you are using a liquid other than water as the test liquid, scroll to OTHER
and press the Enter button. The display advances to ENTER LIQUID DENSITY
IN CC.
57
Balance modes
Enter density of test liquid
ENTER LIQUID DENSITY IN CC
0.9971
Enter
Enter
0.9971
SELECT TEST LIQUID
H2O
OTHER
RETURN TO SETUP
Enter the density value for the test liquid. The standard density for water has
been pre-entered. Enter the correct value for the liquid you are using, and
press Enter button. Display advances to RETURN TO SETUP.
Return to setup
Press the Enter button. Display advances to PIPETTE SETUP with BARO
PRESSURE highlighted.
PIPETTE SETUP
LIBRARY NAME
TEST LIQUID(G/CC)
BARO PRESSURE
AUTO SAMPLE
AUTO PRINT
NUMBER OF SAMPLES
PIPETTE NAME
P2
0.9971
1.0ATM
OFF
OFF
10
BAROMETRIC PRES-
ATM SURE
PSIG
MMHG
MBAR
HPA
INHG
Enter barometric pressure
Press the Enter button. The display advances to BAROMETRIC PRESSURE
with ATM highlighted.
Select unit of atmospheric pressure measurement
Select unit, press Enter button. The display advances to BAROMETRIC
PRESSURE.
Specify barometric pressure
BAROMETRIC PRESSURE
1.0000
1.000
Enter the barometric pressure of the test area, then press the Enter button.
Display advances to PIPETTE SETUP with AUTO SAMPLE OFF highlighted. If
you do not want auto sampling, skip next two steps and select AUTO PRINT.
It should be noted that in the next step you can select AUTO SAMPLE either
ON or OFF. When AUTO SAMPLE is turned ON, it is a real time saver as the
balance controls do not have to be touched during sampling.
Enter
Enter
PIPETTE SETUP
LIBRARY NAME
TEST LIQUID(G/CC)
BARO PRESSURE
AUTO SAMPLE
AUTO PRINT
NUMBER OF SAMPLES
PIPETTE NAME
P2
0.9971
1.0ATM
OFF
OFF
10
PIPETTE SETUP
LIBRARY NAME
TEST LIQUID(G/CC)
BARO PRESSURE
AUTO SAMPLE
AUTO PRINT
NUMBER OF SAMPLES
PIPETTE NAME
P2
0.9971
1.0ATM
OFF
OFF
10
Select auto sampling
If you want auto sampling, press Enter button. Display advances AUTO
SAMPLE with ON highlighted. Press the Enter button.
Select auto print on
Press the Enter button. The display advances to PIPETTE SETUP with AUTO
PRINT OFF highlighted.
58
Balance modes
Enter
Enter
Set auto print on
AUTO PRINT
ON
OFF
When set ON, results are automatically printed. Press the Enter button.
Display advances to PIPETTE SETUP with NUMBER OF SAMPLES highlighted.
PIPETTE SETUP
LIBRARY NAME
TEST LIQUID(G/CC)
BARO PRESSURE
AUTO SAMPLE
AUTO PRINT
NUMBER OF SAMPLES
PIPETTE NAME
P2
0.9971
1.0ATM
OFF
OFF
10
NUMBER OF SAMPLES
10
Enter
1
10
PIPETTE SETUP
LIBRARY NAME
TEST LIQUID(G/CC)
BARO PRESSURE
AUTO SAMPLE
AUTO PRINT
NUMBER OF SAMPLES
PIPETTE NAME
P2
0.9971
1.0ATM
OFF
OFF
10
Select number of samples
Press the Enter button. The display advances to NUMBER OF SAMPLES.
Enter sample size
Enter the number of samples. Press Enter button. The display advances to
PIPETTE SETUP with PIPETTE NAME highlighted.
Select pipette name
Press Enter button. Display advances to new screen PIPETTE NAME.
Enter pipette name
PIPETTE NAME
WHEAT
Enter the name of the pipette. Press Enter button. Display advances to
PIPETTE NUMBER. Press Enter button.
Enter pipette number
PIPETTE NUMBER
345
Enter
or
PIPETTE SETUP
BARO PRESSURE
AUTO SAMPLE
AUTO PRINT
NUMBER OF SAMPLES
PIPETTE NAME
PIPETTE NUMBER
NOMINAL
1.0ATM
OFF
OFF
10
WHEAT
345
0.00ML
NOMINAL VALUE UNITS
ML
UL
RETURN TO SETUP
Enter the number of the pipette. Press the Enter button. The display advances to PIPETTE SETUP with NOMINAL highlighted.
Select nominal
Press the Enter button. The display advances to NOMINAL VALUE UNITS with
ML highlighted.
Select nominal value unit
Select either ML (milliliters) or UL (microliters). Press the Enter button.
Display advances to NOMINAL.
59
Balance modes
Enter nominal value
Enter the nominal value. Press the Enter button. The display advances to
PIPETTE SETUP with INACCURACY highlighted.
NOMINAL
0.0000
Enter
0.0000
Select inaccuracy
PIPETTE SETUP
AUTO SAMPLE
AUTO PRINT
NUMBER OF SAMPLES
PIPETTE NAME
PIPETTE NUMBER
NOMINAL
INACCURACY
OFF
OFF
10
WHEAT
345
3.45ML
2.00%
Select INACCURACY. Press Enter button. The display advances to INACCURACY.
Enter inaccuracy value
Enter the percentage of acceptable inaccuracy. This indicates the deviation
of all pipette samples (mean error). Press Enter button. The default setting
is 2 percent. Display advances to IMPRECISION.
INACCURACY
2.000
Enter
2.000
Select imprecision
PIPETTE SETUP
AUTO PRINT
NUMBER OF SAMPLES
PIPETTE NAME
PIPETTE NUMBER
NOMINAL
INACCURACY
IMPRECISION
OFF
10
WHEAT
345
3.45ML
2.00%
2.00%
Select IMPRECISION. Press the Enter button. Display advances to IMPRECISION.
Enter imprecision value
Enter the imprecision value. This indicates the variation of all pipette
samples from the mean value (Coefficient of Variation). Press the Enter
button. The default setting is 2 percent. The display advances to RUN.
IMPRECISION
2.000
2.000
When placing samples in the vessel during pipette calibration, make
sure to continue the calibration to the end without significant pauses in
between each sample. If a significant amount of time has elapsed
(30 seconds or more) between samples, re-tare the balance before
adding the next sample. This is to eliminate errors introduced by
evaporation.
Enter
Taking samples
PIPETTE SETUP
PIPETTE NUMBER
NOMINAL
INACCURACY
IMPRECISION
VIEW RESULTS
CLEAR ALL DATA
RUN
345
3.45ML
2.00%
2.00%
With RUN highlighted, press the Enter button. The display advances to a
screen requesting to PUT SAMPLE #1 ON PAN.
PIPETTE - - P2
0%
PUT SAMPLE #1 ON PAN
100%
0.000
AUTO SAMPLE ON
GRAMS
STABLE
START/SAMPLE SETUP
MAIN MENU
Press Enter, the display indicates PIPETTE -- NAME of test at the top of the
screen.
START/SAMPLE is at the bottom of the screen. Pressing Enter starts the
testing. If you are using water,use distilled water only.
Place empty vessel on the balance, fill the vessel with a small amount of
liquid, and then tare the balance.
60
Balance modes
When AUTO SAMPLE has been selected, it is not necessary to press the
Enter button for each sample. If the balance fails to advance to the next
sample, press the Enter button.
Place the first sample from the pipette into the vessel and press Enter. The
display indicates SAMPLE #1. Place the second sample from the pipette into
the vessel and press Enter.
P1
05/26/99 03:11:03P
NOMINAL: 3.45ML
3.525 2S
3.492 S
3.458 M
3.425 S
3.391 2S
STATUS PASS
INACCURACY: 0.30%
IMPRECISION:0.97%
Repeat the above steps until all samples have been run. When the last
sample is placed on the balance and the Enter button is pressed, the panel
display indicates the results of the test which includes the Date, Time, Status,
Nominal value, Inaccuracy and Imprecision. The graph on the display
indicates the mean value in the center with standard deviation and
2
times standard deviation above and below shown as lines across the
screen. Each sample is shown as a diamond shaped mark on the graph. A
ten sample set is shown.
If AUTO PRINT was selected during the setup, the results are automatically
printed. Printout contains numerical results and all statistics.
For manual printing of test results, press the Print button on the balance.
61
Balance settings
7. Balance settings
7.1 Reset to factory settings
In this menu option you can reset selected functions or all menu settings to factory settings.
Enter
CHANGE MODE
SET BALANCE
Select SET BALANCE, display advances to SET BALANCE.
Select RESET, press Enter button. Display advances to RESET TO FACTORY
SETTINGS.
SET BALANCE
READOUT
INTERFACE
PRINT OPTION
SETUP GLP
SET TIME/DATE
AUTOCAL ENABLE
PRINT CURRENT SETTINGS
RESET
or
From main menu
SET BALANCE
RESET TO FACTORY SETTINGS
RESET READOUTS
RESET RS232
RESET PRINT OPTION
RESET GLP
RESET ALL
EXIT TO WEIGH
Enter
Reset to factory settings
The RESET TO FACTORY SETTINGS has several reset functions. To reset a
function, select the function using the arrow buttons and press Enter button.
To reset all functions, select RESET ALL using arrow buttons and press Enter
button.
RESET ALL when selected, will return the balance to factory default settings.
7.2 Setting contrast and brightness of display
When the balance is first turned on, you may want to adjust the balance's LCD display contrast and brightness to suit your needs.
Enter
or
MAIN MENU
CHANGE MODE
CHANGE UNITS
SET BALANCE
CUSTOM MENU
LIBRARY
CALIBRATION
CONTRAST
Enter the MAIN MENU and select CONTRAST and press Enter button. Display
advances to LCD CONTRAST / BRIGHTNESS ADJUST.
Using arrow buttons, adjust contrast as needed.
MAIN MENU
LCD CONTRAST/BRIGHTNESS
CONTRAST
BRIGHTNESS
Press arrow buttons and adjust brightness as needed. Press Enter or Go
Back button to return to MAIN MENU.
MAIN MENU
LCD CONTRAST/BRIGHTNESS
CONTRAST
BRIGHTNESS
62
Balance settings
7.3 Setting the readout
This menu option enables you to set the balance averaging level, stability level, auto zero, and legal for trade (LFT).
Enter
SET BALANCE
READOUT
From main menu
or
READOUT SETUP
AVERAGING LEVEL FILTER
Setting averaging level
GOOD
or
BEST
5
READOUT SETUP
STABILITY LEVEL FILTER
GOOD
BEST
5
READOUT SETUP
AZT
or
OFF
0.5
1
3
or
Select SET BALANCE and press the Enter button. Display advances to SET
BALANCE with READOUT highlighted. Press the Enter button, display
advances to READOUT SETUP.
READOUT SETUP
AVERAGING LEVEL 5
STABILITY LEVEL
5
AUTO ZERO
0.5
LEGAL FOR TRADE OFF
EXIT TO WEIGH
Press Enter button, AVERAGING LEVEL FILTER is displayed. Averaging level
filter compensates for vibration or excessive air currents. A zero setting
(GOOD) corresponds to minimum filtering with fastest stabilization time. A
setting of (BEST)10 is maximum filtering with the slowest stabilization time.
Adjust to desired setting and press Enter button.
Setting stability level
Scroll to STABILITY LEVEL and press Enter button, STABILITY LEVEL FILTER is
displayed. Stability level filter determines the variation range in divisions for
a given reading depending upon the filter setting. A setting of zero (GOOD)
permits the balance to respond to variations of .5 divisions. A setting of
(BEST) 10 sets the threshold to 3 divisions. Adjust to desired setting and
press Enter button.
Setting auto-zero
Scroll to AUTO ZERO and press Enter button, AZT is displayed. Auto zero
minimizes the effects of temperature changes and shift on the zero reading.
There are 4 settings, OFF, 0.5, 1, and 3. The numbers represent display
divisions. The balance maintains the zero display until the set threshold is
exceeded. Select the desired setting and press Enter button.
Setting legal for trade
Scroll to LEGAL FOR TRADE and press Enter button. Legal for trade can be
set ON or OFF. When set ON, only the functions allowed by the national
weights and measures legislation are available. Press Enter button after
making your selection.
63
Balance settings
7.4 Setting the interface
This menu option enables you to set the balance communication parameters for the RS232 interface which include:
baud rate, data bits, parity and stop bit.
Enter
SET BALANCE
INTERACE
or
300
1200
2400
4800
9600
RETURN
or
NONE
EVEN
ODD
0
1
RETURN
Setting baud rate
INTERFACE
DATA BITS
Setting data bits
INTERFACE
PARITY
INTERFACE
STOP BITS
or
1
2
RETURN
Select SET BALANCE and press the Enter button. Display advances to SET
BALANCE with READOUT highlighted. Scroll to INTERFACE and press the
Enter button, display advances to INTERFACE.
INTERFACE
BAUD RATE
7
8
RETURN
or
From main menu
Baud rates of 300, 1200, 2400, 4800 and 9600 are available for communications. Select the appropriate rate. Default setting is 2400 baud. Press
Enter button.
Data bits of 7 or 8 are selectable. Select appropriate bit rate. Default setting
is 7. Press Enter button.
Setting parity
Select appropriate parity setting of either NONE, EVEN, ODD, 0, or 1. Default
setting is NONE. Press Enter button.
Setting stop bits
Select appropriate stop bits setting of either 1 or 2. Default setting is 2.
Press Enter button.
64
Balance settings
7.5 Setting print option
This menu option enables you to set various print features ON or OFF and include Auto Print, Data, Numeric Data,
Print Date, Print Time and Print Reference.
SET BALANCE
Enter
PRINT OPTION
or
or
AUTO PRINT
OFF
CONTINUOUS
STABLE
INTERVAL
PRINT OPTION
STABLE DATA
OFF
NUMERIC DATA
OFF
PRINT DATE
OFF
PRINT TIME
OFF
PRINT REFERENCE OFF
STABLE DATA
or
ON
OFF
From main menu
Select SET BALANCE and press the Enter button. Display advances to SET
BALANCE with READOUT highlighted. Scroll to PRINT OPTION and press the
Enter button, display advances PRINT OPTION with AUTO PRINT OFF highlighted.
Setting auto print
Enter AUTO PRINT. AUTO PRINT can be set to output display data in one of
three ways: CONTINUOUS, STABLE or INTERVAL at user specified interval
(seconds). When Interval is selected, you will have to specify number of
seconds. Select desired mode and press Enter button.
Setting stable data, numeric data, print date, print time,
print reference
All of these features can be set ON or OFF. STABLE DATA, when set ON,
prints only when the reading is stable. NUMERIC DATA, when set ON, prints
numerical data. PRINT DATE, when set ON, prints current date. PRINT TIME,
when set ON, prints current time. PRINT REFERENCE, when set ON, prints
the value of the weight used as a reference to the printer.
Setting functions on or off
Select each of the above functions and select either ON or OFF.
Enter
65
Balance settings
7.6 Setting GLP print options
This menu GLP (Good Laboratory Practices) options allows the entering of a Project Name, User Name, and GLP
Print Options which include: Date & Time, Balance ID, Project Name, User Name and Calibration all of which can be
set ON or OFF.
SET BALANCE
Enter
Select SET BALANCE and press the Enter button. Display advances to SET
BALANCE with READOUT highlighted. Scroll to SETUP GLP and press the
Enter button, display advances SETUP GLP with PROJECT NAME highlighted.
SETUP GLP
Enter
Enter project name
SETUP GLP
PROJECT NAME
Enter PROJECT NAME, the display advances to permit entering project name.
Specify the project name
SETUP GLP
PROJECT NAME
Enter
Specify the user name
Specify the user name, and press Enter button. The display advances to
GLP PRINT OPTIONS. Press Enter, the display advances to GLP PRINT
OPTIONS with DATE & TIME highlighted.
USER NAME
GLP PRINT OPTIONS
DATE & TIME
BALANCE ID
PROJECT NAME
USER NAME
CALIBRATION
RETURN
OFF
OFF
OFF
OFF
OFF
STABLE DATA
or
ON
OFF
Specify the project name. The name can have any combination of alpha
numeric characters not to exceed 8 characters. After specifing the project
name, the display advances to USER NAME.
Select user name
SETUP GLP
USER NAME
SETUP GLP
or
From main menu
Setting GLP print options
GLP PRINT OPTIONS permit DATE & TIME, BALANCE ID, PROJECT NAME,
USER NAME, and CALIBRATION DATA to be turned ON or OFF for printing.
Setting functions on or off
Select each of the above functions and select either ON or OFF.
Enter
66
Balance settings
7.7 Setting time and date
This menu permits entering time and date. A battery backup is used for the memory. The battery has a life of 5 years.
Enter
SET BALANCE
Select SET BALANCE and press the Enter button. Display advances to SET
BALANCE with READOUT highlighted. Scroll to SET TIME/DATE and press the
Enter button.
SET TIME/DATE
Enter
Enter
SETUP DATE/TIME
DATE TYPE
MM/DD/YY
SETUP DATE/TIME
SET DATE
SETUP DATE/TIME
SET DATE
Enter
or
SETUP DATE/TIME
TIME TYPE
SELECT TIME TYPE
24 HOUR
12 HOUR
RETURN
From main menu
Setting date type
This option offers 6 arrangements of date styles to suit your needs. They
are: MM/DD/YY, DD/MM/YY, YY/MM/DD, MM/YY/DD, DD/YY/MM, YY/DD/MM.
Enter the date type option and press the Enter button. The display advances
to SET DATE.
Setting date
This option permits entering the current date. Enter the SET DATE option.
The display advances to a new SET DATE display.
Enter the date in the format you have chosen above. After entering the date,
press the Enter button. The display advances to SETUP DATE/TIME with
TIME TYPE highlighted.
Setting time type
This option permits entering either a 12 hour or 24 hour display for time.
Enter the TIME TYPE option. The display advances to SELECT TIME TYPE.
Select either 24 hour or 12 hours. This will be displayed on printouts which
have time and date turned on. After selecting time type, press the Enter
button. The display advances to SET TIME.
Enter
67
Balance settings
SETUP DATE/TIME
Enter
SET TIME
or
11:23:21AM
Enter set time
Enter the SET TIME option. The previously entered time appears in the
display. Press the Enter button.
SETUP DATE/TIME
SET TIME
Setting the time
SETUP DATE/TIME
Setting am/pm
AM
PM
Enter the time in the format you have chosen above. After entering the time,
the display advances to SELECT AM/PM display only if 12 hour time type
was selected.
Select AM or PM as required. The display returns to the DATE TYPE. Press
the Go Back button to return to SET BALANCE menu, SET TIME/DATE is
displayed.
7.8 Setting auto calibration
Automatic calibration of the balance can be accomplished when equipped with this option. When this function is
turned ON, the balance automatically calibrates itself due to a temperature change.
Enter
SET BALANCE
AUTOCAL ENABLE
AUTOCAL ENABLE
or
ON
OFF
From main menu
Select SET BALANCE and press the Enter button. Display advances to SET
BALANCE with READOUT highlighted. Scroll to AUTOCAL ENABLE and press
the Enter button.
Select either ON or OFF and press the Enter button. The display returns to
AUTOCAL ENABLE.
7.9 Print current settings
When this option is selected, you may view all settings made in your balance on an external printer.
Enter
SET BALANCE
PRINT CURRENT SETTINGS
From main menu
Enter SET BALANCE and select PRINT CURRENT SETTINGS. Press the Enter
button. The balance wil print current settings out to a printer. If a printer is
not connected or improperly connected, the balance will display PRINT
FAILED after displaying PRINTING.
68
Balance settings
7.10 Lock out
This software option works in conjunction with a hardware Lockswitch and LFT software. It permits various measurement units, calibration methods and balance functions to be selected and either turned ON or OFF.
Before using this sofware function, check the status of the hardware lock switch and Legal for Trade software (see
section 7.14). If the hardware switch is ON, and the Legal for Trade software is set ON (locked), you cannot access
the LFT LOCK software.
Enter
SET BALANCE
From main menu
Enter the SET BALANCE menu and scroll to LOCK OUT.
LOCK OUT
or
LFT LOCK
Select any one of the available options and press Enter button.
TURN UNITS <ON> OR <OFF>
TURN CALIBRATION <ON> OR <OFF>
TURN FUNCTIONS <ON> OR <OFF>
Enter
Depending on what you have selected, an entire list of all Units, Calibration
methods and balance Functions are displayed. Every item in each list can
be individually turned ON or OFF. These items when turned OFF will not be
available for balance operation and are locked out.
All selected items which have been turned OFF will still function. Menu lock
out is accomplished with the setting of a physical switch located under the
pan. Paragraph 7.14 describes how to lock out the selected menus. The
balance can then be sealed if required.
69
Balance settings
7.11 Software version
This option allows you to view the software version number, date installed and main board version number. These
numbers are very important for servicing. To view software version, proceed as follows;
Enter
SET BALANCE
SOFTWARE VERSION
From main menu
Enter SET BALANCE. Select SOFTWARE VERSION, press the Enter button, the
software version is indicated on the display. Keep a written record of this
information in the event servicing is required and the display does not work.
Software Version_______________________________.
7.12 Setting custom menu
This option allows you to enter specific balance functions. These functions can be selected conveniently from this
menu to operate the balance in a RUN mode. There are 18 items which can be selected and are listed with the
associated paragraphs in the following table.
Enter
CUSTOM MENU
RUN
SETUP CUSTOM MENU
STABLE DATA
or
From main menu
Enter the CUSTOM MENU and select SETUP CUSTOM MENU. Review list on
menu shown in table.
Setting functions on or off
Select any of the functions and set either ON or OFF.
ON
OFF
Enter
LIST OF CUSTOM MENU ITEMS
FILLING
CHECK WEIGHING
ANIMAL WEIGHING
PARTS COUNTING
DIFF WEIGHING
QUICK CHECK
FORMULATION
STATISTICS
DENSITY
Enter
CUSTOM MENU
RUN
SETUP CUSTOM MENU
SQC
PIPETTE
READOUT
INTERFACE
PRINT OPTION
SETUP GLP
SET TIME/DATE
AUTOCAL ENABLE
PRINT CURRENT SETTINGS
To run a particular function, select RUN and press the Enter button..
70
Balance settings
7.13 Legal for trade (LFT)
LFT is a software controlled option which can be set to Legal For Trade ON or OFF. When set ON, certain items in the
CALIBRATION and SET BALANCE menus are automatically preset and locked to permit the balance to operate in a
legal for trade application and works in conjunction with a Lock Out switch (see section 7.14). Default setting is OFF.
The READOUT menu enables you to set the balance legal for trade (LFT) ON or OFF. See default table.
Enter
SET BALANCE
READOUT
READOUT SETUP
From main menu
Enter SET BALANCE and select READOUT. The READOUT SETUP menu is
displayed.
Select LEGAL FOR TRADE, press Enter button .
LEGAL FOR TRADE
Legal for trade default settings
The following table indicates the menus and options which are locked and
unlocked when LFT is set ON.
LFT DEFAULT TABLE
LFT and Lockswitch
Set Balance Menu
Readout
Averaging Level
Stability Level
Auto Zero
Interface
Print Option
Auto Print
Stable Data
Numeric Data
Print Data
Print Time
Print Reference
Setup GLP
Set Time and Date
Autocal Enable
Print Current Settings
Default Value
Unlocked
Locked to 1
Limited to OFF & 0.5
Unlocked
Unlocked
Locked ON
Unlocked
Unlocked
Unlocked
Unlocked
Unlocked
Unlocked
Locked
Unlocked
When LFT is turned ON, the last digit on the weight display has a
white colored block behind it. This signifies that the balance is in a
legal for trade operational mode and that the last digit should be
ignored. The CENTER OF ZERO is displayed only for LFT operation.
71
Balance settings
7.14 Menu lockout protection
Access to the various menus can be disabled by setting the Lock switch located on the PC board inside the balance
to ON position. The Lock switch locks out certain menus when Legal For Trade is turned ON. The default setting for
the Lock switch is OFF.
Type Approved/Legal for Trade Balance Sealing
All Voyager balances may be sealed for type approved/legal for trade applications. Type Approved balances include a
lead seal with wire and security screw as shown in the illustration.
For type approved balances consult local Weights and Measures officials to determine sealing method requirements.
After the balance has been set up properly and LFT is set ON, proceed to sealing the balance.
Sealing the balance
— Turn the display off and unplug the power cord.
— On balances with a draft shield, slide the door open and remove the pan and cover plate.
Higher capacity balances with a 6" or 8" pan do not have a cover plate.
— On balances without a draft shield, remove the pan and cover plate.
— Remove the protective cover seal.
— The Lock switch is located to the left of the pan support hole.
— Select the desired position on the Lock switch, seal and reassemble the balance.
Lock Switch shown in Locked Position
Pan
Sealing Screw
Cover Seal
Lead Seal
Cover Plate
Example of Sealing Method
72
RS232 Interface/printing data
8. RS232 interface/printing data
8.1 RS232 interface
The balance is equipped with a bi-directional RS232 compatible interface for communication with printers and
computers. When the balance is connected directly to a printer, displayed data can be output at any time by simply
pressing PRINT.
The balance can be operated from a computer, as well as receive data such as displayed weight, weighing mode,
stability status, etc. The following sections describe the hardware and software provided with the balance
RS232 Connection
Hardware
On the rear of the balance, the right-hand, 9-pin male subminiature D
connector is provided for interfacing to other devices.
1
N/C
2
Data Out (TXD)
3
Data In (RXD)
4*
Tare (External signal)
5
Clear To Send (CTS)
6
Data Terminal Ready (DTR)
7
Ground
8
Request To Send (RTS)
9*
Print (External signal)
*
External PRINT and/or TARE switches may
be installed as shown in the diagram.
Momentary contact switches must be used.
Output Formats
Data output can be initiated in one of three ways: 1) By pressing PRINT; 2)
Using the Auto Print feature; 3) Sending a print command (P) from a
computer.
RS232 Commands
All communication is accomplished using standard ASCII format. Only the
characters shown in the following table are acknowledged by the balance.
Invalid command response "ES" error indicates the balance has not recognized the command. Commands sent to the balance must be terminated
with a carriage return (CR) or carriage return-line line feed (CRLF). For
example, a tare command should appear as shown in the adjacent diagram. Data output by the balance is always terminated with a carriage
return - line feed (CRLF).
73
RS232 Interface/printing data
RS232 COMMAND TABLE
Command
Character Description
?
Field:
Length:
Print current mode
Mode Stab
5
1
CR
1
LF
1
blank if stable
mg
g
kg
dwt
ct
oz
oz t
nnnn
GN
tael
tael
tael
momme
lb
Set 1 second print delay (set x = 0 for OFF, or x = 1 for ON)
F
Print current function.
xI
Set Averaging Filter Level to x,
where x = 0 to 9 (see table).
If LFT, level 0 to 2.
P
Places balance in mode x,
where x = 1 to 17 (see table).
If unit or mode is not already
enabled, command will be ignored.
Print display data
Field
Lenght:
0
1
2
3
4
5
6
7
8
9
=
=
=
=
=
=
=
=
=
=
minimum level
1
2
3
4
5
6
7
8
9
10
11
12
13
14
=
=
=
=
=
=
=
=
=
=
=
=
=
=
15
16
17
=
=
=
milligrams
grams
kilo grams
dwt
Carats
Ounces
Ounces troy
Grains
Taels Hong Kong
Taels Singapore
Taels Taiwan
Mommes
Decimal Pounds
Pounds-Ounces
combined
Newton's
tical
Custom Units
maximum level
Number field Units 6 characters Stab CR LF
Variable 3-9
mg
g
kg
dwt
ct
oz
oz t
74
? if unstable
nnn = 0 Turns feature OFF
nnn = S Output on stability
nnn = C Output is continuous
nnnn = 1-3600
Sets Auto Print Interval
Set Auto Print feature to nnnn
(see table)
xD
xM
N
tical
custm
Pcs
%
GN
tael
tael
tael
momme
lb
N
tical
custm
Pcs
%
blank if stable
? if unstable
RS232 Interface/printing data
RS232 COMMAND TABLE (Cont.)
Command
Character Description
T
Same effect as pressing O/T button.
V
Print EPROM version
Esc V
Print balance ID (13 characters).
xZ
Set Auto Zero to x,where x = 0 to 3 ). 0=Off, 1=0.5d, 2=1d, 3=5d.If LFT,
programs Auto zero level from 0 to 1.
Esc R
Resets Setup and Print menus to factory defaults.
CAUTION: This will reset RS232 configuration.
ON
Turns balance on.
OFF
Turns balance off.
?
Print current weigh mode.
#
Print current Parts Count Reference Weigh.
%
Print current Percent Reference Weigh.
xA
Set Auto Print feature, action CA - continuous printing, SA - print on stability, 0A turns all selections off.
ID
Print Current ID String.
XID
Program User ID String, 1-8 characters.
SN
Show Serial Number.
xS
Print Stable Only. Where x =0 Off and x=1 On.
TIME
Print Current Time. Note, a ? mark will follow if date or time has not been set.
SETDATE Set Date Command and remove Invalid Indicator
SETTIME
DATE
Set Time Command and Remove Invalid Time Indicator
Prints Current Date. Note, a ? mark will follow the year if date or time has not been
set.
75
RS232 Interface/printing data
8.2 Printing data
Printing data to an external computer or printer requires that the communications parameters be set first.
Printing to an external printer or computer will occur each time the Print button is pressed unless the autoprint feature
is turned on, in which case, printing can occur in a continuous fashion at specified intervals or each time a stable
reading is achieved. When an external printer or computer is properly connected and the communication parameters
are set correctly, the display indicates PRINTING... If the external printer or computer is improperly connected or the
communication parameters are set incorrectly, PRINT FAILED is displayed. To clear the screen, press the Go back
button. Check computer/printer settings and connections.
This section defines the various printing setups with printing samples.
The sample shown, indicates the status in the menus.
SAMPLE PRINTOUTS
TYPE= MM/DD/YY
Time and date
When time and date are entered in the balance with both Time and Date
options set to ON, each printout starts with the date and time on the first line.
TYPE= 24 HOUR
12/01/99 16:00:00
READOUT
STABILITY LEVEL FILTER = 0.5d
AVERAGING LEVEL FILTER = 1
AZT LEVEL = 0.5d
GLP PRINT OPTIONS
DATE & TIME = OFF
BALANCE ID = OFF
PROJECT NAME = OFF
USER NAME = OFF
DIFFERENCE = OFF
PRINT OPTION
AUTO PRINT = OFF
INTERVAL= 0
STABLE PRINT = OFF
NUMERIC DATA = OFF
DATE= OFF
TIME= OFF
PRINT REFERENCE = OFF
RS232 = 2400: NONE: 7 : 2
76
RS232 Interface/printing data
- - - - - SPAN CAL - - - - - 12/01/99
1:00:00 PM
Bal Id 1234
Cal:
400.000g
Old:
400.000g
Dif:
0.000g
Span calibration printout
When performing a Span calibration with GLP turned ON, a printout is
automatically made after the calibration mass is placed on the pan.
Wt. Ref......................................
USER NO 2056853
PROJ NO 100012
Name........................................
- - - - - END - - - - -
- - - - - LIN CAL - - - - - 12/01/99
1:00:00 PM
Bal Id 1234
Cal:
400.000g
Old:
399.094g
Dif:
0.006g
Linearity calibration printout
When performing a Linearity calibration with GLP turned on, a printout is
automatically made after the calibration mass is placed on the pan.
Wt. Ref......................................
USER NO 2056853
PROJ NO 100012
Name........................................
- - - - - END - - - - -
- - - - - CAL TEST - - - - - 12/01/99
1:00:00 PM
Bal Id 1234
Cal:
400.000g
Act:
400.004g
Dif:
0.004g
Calibration test printout
When performing a Calibration Test with GLP turned on, a printout is automatically made after the calibration mass is placed on the pan.
Wt. Ref......................................
USER NO 2056853
PROJ NO 100012
Name........................................
- - - - - END - - - - -
77
RS232 Interface/printing data
Pipette Results
Pipette Name: WHEATON
Pipette test printout
When performing a Pipette Test with GLP turned on, a printout is
available. The following sample printout is shown.
Pipette Number: 832
Water Temp<C>: 25.0
Test Liquid Density<g/cc: 0.9971
Barometric Pressure: 1.00PSIA
Nominal Value: 3.448ml
INACCURACY
E%: 0.31%
E% Limit: 2.00%
Mean Value: 3.459ml
IMPRECISION
CV: 0.88%
CV Limit: 2.00%
Standard Deviation: 0.031ml
Status: PASS
07/01/99
-----Sample Data ml---3.488
3.485
3.487
3.435
3.458
3.430
3.470
3.510
3.446
3.456
Operator:----------------------
78
Care and maintenance
9. Care and maintenance
To keep the balance operating properly, the housing and platform should be kept clean and free from foreign material. If necessary, a cloth dampened with a mild detergent may be used. Keep calibration masses in a safe dry
place.
9.1 Troubleshooting
SYMPTOM
PROBABLE CAUSE(S)
REMEDY
Unit will not turn on.
Power cord not plugged in or
properly connected to balance.
Check power cord connections.
Incorrect weight reading.
Balance was not re-zeroed before
weighing.
Press >O/T< with no weight on the
pan, then weigh item.
Balance not properly calibrated.
Recalibrate correctly.
Cannot display weight in desired
unit or cannot access desired
weighing mode.
Desired unit not selected.
Check setting.
Unable to store menu settings/
changes.
Exit was not selected.
You MUST use SAVE & Exit to leave
menus and save settings.
RS232 interface not working.
Print menu settings not properly set
up.
Verify interface settings in RS232
menu correspond to those of the
peripheral device.
Cable connections.
Check cable connections.
Random segments displayed or
display locks up.
Microprocessor locks up.
Turn power off, then turn on again.
If condition persists, unit must be
serviced.
Unable to change
settings.
Lock set ON.
(LFT set ON)
Set Lock switch to OFF.
Unstable readings.
Excessive air current
Check environmental condition.
Vibration on table surface.
Place balance on a stable surface
or change averaging level.
Error message display.
See Error Codes list.
79
Care and maintenance
9.2 Error codes list
Error Codes List
The following list describes the various error codes and which can appear on the display and the suggested remedy.
Data Errors
1.0 Transient error (hardware error, probably static discharge). If error persists, the balance must be serviced.
1.1 Balance temperature transducer hardware error.
1.2 No data from main board.
Tare Errors
2.0 Balance is unable to stabilize within time limit after taring. Environment is too hostile or balance needs
recalibration.
Calibration Errors
3.0 Incorrect or no calibration mass used for calibration. Recalibrate with correct masses.
RS232 Errors
4.4 RS232 buffer is full.
User Errors
7.0 User entry out of bounds.
7.2 Number outside of display capacity.
Over-Under Load Errors
8.0 Hardware error causing an internal weight signal which is too low. Check if pan is off. If not, the balance
must be serviced.
8.1 Hardware error caused by an internal weight signal which is too high. Check load on the pan which may be
excessive. If error persists, the balance must be serviced.
8.2 Power-on load out of specification (LFT only)
8.3 Rated capacity exceeded. Remove excessive weight from pan.
8.4 Underload condition on balance. Check that the proper pan is installed.
8.5 AutoCalTM weight internal sensor indicated its weight on the pan.
CheckSum Errors
9.1
9.2
9.3
9.4
9.5
9.6
9.7
9.8
9.9
Bad factory checksum. If error persists, have the balance serviced.
Bad factory checksum. If error persists, have the balance serviced.
Bad factory checksum. If error persists, have the balance serviced.
AutoCalTM data failed checksum. This failure will disable access to the autocal feature (if installed).
Factory calibration data
failed checksum.
Bad program checksum.
Bad CMOS checksum.
User calibration data failed checksum.
Temperature compensation data failed checksum.
80
Care and maintenance
9.3 Information messages
Informational messages and error messages appear on the display either when an action is required on the users part
or a malfunction has occurred in the balance due to hardware, software errors or misapplication. A typical message
is shown below.
SCALE UNSTABLE -Balance was unable to acquire stable data during calibration. The balance will try again.
9.4 Service information
If the Troubleshooting section does not resolve or describe your problem, you will need to contact an authorized Ohaus
Service Agent. For Service assistance in the United States, please call Aftermarket, Ohaus Corporation toll-free at (800)
526-0659. An Ohaus Product Service Specialist will be available to help you.
9.5 Replacement parts
Description
Power Pack, 100/120 V ac US Plug (Cord set part of power pack)
Power Pack, (Cord set required for UK, European and Australian)
Cord Set, 230 V ac, UK Plug
Cord Set, 230 V ac, European Plug
Cord Set, 230 V ac, Australian plug
Ohaus Part No.
490202-01
490203-01
76448-00
76212-00
76199-01
9.6 Accessories
Description
Calibration Masses - ASTM Class 1 Tolerance:
20 g
50 g
100 g
200 g
500 g
1 kg
2 kg
4 kg
In-Use Display Cover Kit
Security Device
Draftshield Kit
Density Determination Kit
Auxilliary Display Kit
(Table Mount)
(Wall Mount)
(Tower Mount)
Remote Display Kit
(Table Mount)
(Wall Mount)
(Tower Mount)
RS232 Interface Cable, Blunt end (user defined)
RS232 Interface Cable, IBM® - PC 25 Pin
RS232 Interface Cable, (connects impact printer)
RS232 Interface Cable, IBM® - PC 9 Pin
RS232 Interface Cable, Apple® llGS/Macintosh
Printer
Battery, Memory - 3 Volt Lithium ( Use BR2325, Ray O Vac or Panasonic)
---NOTE: When the Memory Battery is replaced, all stored data in the balance will be lost.
81
Ohaus Part No.
49024-11
49054-11
49015-11
49025-11
49055-11
49016-11
49026-11
49046-11
470003-010
470004-010
470006-010
470007-010
470009-040
470009-050
470009-060
470010-010
470010-020
470010-030
AS017-01
AS017-02
AS017-06
AS017-09
AS017-10
AS142
-----
Care and maintenance
9.7 Specifications
Analyticals
Capacity (g)
62
110
Readability (mg)
Weighing modes
Functions
210
100/210 *
0.1
0.1/1
mg, g, kg, dwt, ct, oz , oz t, gn, taels (3), mommes, lbs, N, ti, custom unit
Parts counting, differential weighing, quick check, statistics, formulation, filling, animal weighing, percent
weighing, check weighing, density determination, SQC & pipette calibration.
Program-LinkTM, GLP protocol, contrast and brightness control, custom menu, pop-up windows, application
library, go-back key
Performance enhancing features
Repeatability (Std. dev.) (mg)
0.1
Linearity (mg) (+)
0.1/0.5
0.2
0.2/0.5
Tare range
Full capacity by subtraction
Safe overload capacity
150% of capacity
Stabilization time
<4 seconds
Sensitivity drift PPM/°C
(10°C - 30°C)
3
Operating temperature range:
w/internal calibration
w/o internal calibration
..................
..................
10° to 40°C/ 50° to 104°F
10° to 30°C/ 50° to 86°F
..................
InCALTM calibration
Calibration
Power requirements
External Adapter, 100 -120 V ac, 220 - 240 V ac, 50/60 Hz
Plug configuration for US, Euro, UK, Japan & Australia
Draft shield (in/cm)
(free height above platform)
10.2/25.9
..................
Display (in/cm)
0.6/1.5
Pan size (in/cm)
3.5/9 diameter
Dimensions
(WxHxD) (in/cm)
..................
9 x 15.25 x14/22.8 x 38.7 x 35.5
..................
Precision Top Loaders
Capacity (g)
210
Readability (g)
410
610
0.001/0.01
Weighing modes
Functions
100/410*
0.001
2100
4100 1000/4100*
0.01
4100**
0.01/0.1
6100**
mg, g, kg, dwt, ct, oz , oz t, gn, taels (3), mommes, lbs, N, ti, custom unit
Parts counting, differential weighing, quick check, statistics, formulation, filling, animal weighing, percent
weighing, check weighing, density determination, SQC & pipette calibration.
Program-LinkTM, GLP protocol, contrast and brightness control, custom menu, pop-up windows, application
library, go-back key
Performance enhancing features
Repeatability (Std. dev.) (g)
0.0005
0.0005/0.005
0.005
0.01/0.05
0.05
Linearity (g) (+)
0.002
0.002/0.005
0.02
0.02/0.05
0.1
Tare range
Full capacity by subtraction
Stabilization time
Sensitivity drift PPM/°C
(10°C - 30°C)
<3 seconds
4
3
4
3
4
Operating temperature range:
w/internal calibration
w/o internal calibration
3
4
..................
10° to 40°C/ 50° to 104°F
10° to 30°C/ 50° to 86°F
3
..................
..................
..................
InCALTM calibration
Calibration
Power requirements
Draft shield (in/cm)
(free height above platform)
8100**
0.1
External Adapter, 100 -120 V ac, 220 - 240 V ac, 50/60 Hz
Plug configuration for US, Euro, UK, Japan & Australia
10.2/25.9
..................
..................
Display (in/cm)
0.6/1.5
Pan size (in/cm)
4.7/12 Dia.
Dimensions
(WxHxD) (in/cm)
9 x 15.25 x14/22.8 x 38.7 x 35.
6.8 x 6.8/17.2 x 17.2 w/windshield
8.25 x 4 x 14/20.9x 10.1 x 35.5
* Moveable FineRange TM
** Balances with internal calibration are equipped with a 6" x 6" Pan and Windshield.
NOTE: Not all weighing modes apply depending upon capacity and resolution of the balance.
82
8 x 8/ 20.3 x 20.3
..................
Appendix A - special applications
A-1 Sieve analysis
During most sieving operations, it is necessary to record the initial weight of each sieve before beginning as the
weights of the sieves may change due to particles being retained from the previous operation. In this procedure, the
basic sample is weighed first with its container weight tared. This sample weight is entered into the balance manually and stored during the procedure. Then, each sieve is weighed in sequence and the weights are stored. After the
screening process, each sieve along with its retained sample, is weighed in sequence. The balance stores the
weight values and automatically subtracts the weight of each sieve and displays the retained amount in a table as
percent retension. Up to 80 sieve weights can be stored.
Enter
CHANGE MODE
DIFF WEIGHING
DIFF WEIGHING SETUP
LIBRARY NAME
DIFF4
Enter
Enter
Enter
DIFF WEIGHING SETUP
LIBRARY NAME
TARE SETUP
AUTO SAMPLE
DIFF RESULT
NUMBER OF SAMPLES
VIEW RESULTS
CLEAR ALL DATA
RUN
DIFF4
NO TARE
OFF
WEIGH
1
DIFF WEIGHING SETUP
LIBRARY NAME
TARE SETUP
AUTO SAMPLE
DIFF RESULT
NUMBER OF SAMPLES
VIEW RESULTS
CLEAR ALL DATA
RUN
DIFF4
NO TARE
OFF
WEIGH
1
DIFF WEIGHING SETUP
LIBRARY NAME
TARE SETUP
AUTO SAMPLE
DIFF RESULT
NUMBER OF SAMPLES
VIEW RESULTS
CLEAR ALL DATA
RUN
DIFF4
NO TARE
OFF
% RETENSION
1
From main menu
Enter CHANGE MODE and select DIFF WEIGHING, display advances to DIFF
WEIGHING SETUP with LIBRARY NAME highlighted.
Specify the library name
Specify the library name. The name can have any combination of alpha
numeric characters not to exceed 8 characters. After specifing the library
name, the display advances to DIFF STARTUP with SETUP highlighted. Press
the Enter button. The display advances to DIFF WEIGHING SETUP with TARE
SETUP highlighted.
Tare setup
Press the Enter button, the display indicates a choice of NO TARE, SINGLE
TARE, DUAL TARE and RETURN. Select type of tare and press Enter button.
Then scroll to RETURN and press Enter button.
Auto sample
Press the Enter button, the display indicates a choice of ON or OFF, then
press Enter button. AUTO SAMPLE permits one sieve after another to be
weighed without pressing the Enter button. Display returns to DIFF RESULT
highlighted.
Diff result
Press the Enter button, the display indicates a choice of WEIGHT, PERCENT,
% RETENSION and RETURN. Select % RETENSION, then press Enter button.
Display indicates to ENTER TOTAL SAMPLE WEIGHT.
83
Appendix A - special applications
ENTER TOTAL SAMPLE WEIGHT
200.025
Enter the total sample weight. This is the weight of the actual sample. Press
Enter button. Display advances to RETURN.
With RETURN highlighted, press the Enter button.
DIFF RESULT
Enter
Enter total sample weight
WEIGHT
PERCENT
% RETENSION <-SELECTED
RETURN
Enter
DIFF WEIGHING SETUP
LIBRARY NAME
TARE SETUP
AUTO SAMPLE
DIFF RESULT
NUMBER OF SAMPLES
VIEW RESULTS
CLEAR ALL DATA
RUN
DIFF4
NO TARE
OFF
% RETENSION
1
Enter number of samples
Enter the number of samples, press the Enter button.,
Specify the number of samples
3
Enter
Enter
NUMBER OF SAMPLES
DIFF WEIGHING SETUP
LIBRARY NAME
TARE SETUP
AUTO SAMPLE
DIFF RESULT
NUMBER OF SAMPLES
VIEW RESULTS
CLEAR ALL DATA
RUN
SIEVE 2
OFF
ON
% RETENTION
3
DIFF WEIGHING
TARE WT:
IN IT WT:
TARE WT:3.426
FINAL WT:
3.426
PUT EMPTY SIEVE # 1 ON PAN
START/SAMPLE
EDIT
TAREWT INIT WT TARE WT
N/A
N/A
N/A
NA
N/A
N/A
SAMPLE #1
CONTINUE SAVE
STABLE
SETUP
FINAL \VT
3.426
3.969
3.962
RESAMPLE
0.000
0.000
0.000
Specify the number of samples and press Enter button. Display advances to
DIFF WEIGHING SETUP with RUN highlighted.
Initial weighing of sieves
Press the Enter button, the display indicates to PUT EMPTY SIEVE #1 ON
PAN.
Place empty sieve #1 on the pan and press Enter button. When AUTO
SAMPLE is set ON, display advances to the next sieve. Continue adding
sieves until all sieves have been weighed pressing the Enter button after
each sieve. When the last sieve has been weighed, the display indicates the
tare weight of all sieves. Press the Enter button.
This sample display indicates 3 sieves were weighed. With CONTINUE
highlighted at the bottom of the display, press Enter button. The display
advances and indicates PUT FULL SIEVE #1 ON PAN.
DELETE
84
Appendix A - special applications
Final weighing of sieves
DIFF WEIGHING
TARE WT:
INIT WT:
Enter
TARE WT:
FINAL WT:3.841
3.841
PUT FULL SIEVE #1 ON PAN
STABLE
START/SAMPLE
SETUP
EDIT
TAREWT INIT WT TARE WT
N/A
N/A
N/A
NA
N/A
N/A
SAMPLE #1
CONTINUE SAVE
FINAL \VT
3.426
3.969
3.962
RESAMPLE
3.839
4.388
4.377
200.025
200.025
200.025
0.413
0.419
0.415
1.247
With CONTINUE highlighted, press Enter button to review final display.
DELETE
SAMPLE # INIT WT FINAL WT % RETENSION
1
2
3
TOTAL
After pressing Enter button, the display returns to final weighing. Place first
full sieve on the pan and press Enter button. Repeat weighing with remaining sieves pressing the Enter button after each sieve. When the last sieve
has been weighed, the display indicates the final weight of all samples.
0.206
0.209
0.207
0.623
Final display indicates the initial weight, final weight of all sieves and the
total weight and total amount of retention in percent.
PRESS <ENTER> FOR MENU
The above illustration represents 3 sieves which weighed between 3.4 and
3.9 grams each. TARE SETUP was set OFF, AUTO SAMPLE was set OFF and
% RETENTION was selected. The sample weight retained in each different
sieve weighed between 3.839 and 4.377 grams. The total amount of
retention is shown in percent on the last display which was 0.623 for three
sieves. Initial sample was 200.25 grams.
85
Appendix A - special applications
A-2
Porous material density determinations
The density of a porous (oil impregnated part) can be made with the balance. Weigh the part (dry) prior to oil
impregnation and record its weight. You must also know the density value of the oil to be used in immersing the
part before starting. In this procedure, you will follow the method for solid density measurements using water.
Enter
MAIN MENU
CHANGE MODE
DENSITY SETUP
LIBRARY NAME
Enter
Enter
DENSITY SETUP
LIBRARY NAME
SOLID DENSITY
LIQUID DENSITY
AUTO SAMPLE
AUTO PRINT
RUN
D2
<-SELECTED
Enter CHANGE MODE. Select DENSITY, display advances to LIBRARY NAME.
Library name
Enter a library name, up to 8 characters and press Enter button. Display
advances to DENSITY SETUP with SOLID DENSITY highlighted. If a previous
name was entered and selected, the balance uses the parameters which
were previously set.
Select SOLID DENSITY, display advances to AUX LIQ & MODE with H2O
highlighted.
OFF
OFF
AUX LIQ & MODE
H20
<-SELECTED
OTHER
POROUS MATERIAL
OFF
DRY WEIGHT
O.000
DENSITY OF OIL
0.0000
RETURN TO SETUP
AUX LIQ & MODE
ENTER TEMPERATURE CELSIUS
Enter
From main menu
AUX LIQ & MODE
H20
<-SELECTED
OTHER
POROUS MATERIAL OFF
DRY WEIGHT
O.000
DENSITY OF OIL
0.0000
RETURN TO SETUP
AUX LIQ & MODE
H20
<-SELECTED
OTHER
POROUS MATERIAL ON
DRY WEIGHT
200.040
DENSITY OF OIL
0.0000
RETURN TO SETUP
Selecting water as auxiliary liquid
Select H2O, display advances to AUX LIQ & MODE with ENTER TEMPERATURE CELSIUS highlighted.
Specify temperature
Enter the temperature of the water and press Enter button. Display
advances to AUX LIQ & MODE with POROUS MATERIAL highlighted.
Specify porous material
Select Porous Material and press Enter button. Display advances to POROUS
MATERIAL ON/OFF. Select ON and press Enter button.
Enter dry weight
Enter the dry weight of the part as previously measured. Press Enter button.
Display advances to DENSITY OF OIL highlighted.
86
Appendix A - special applications
AUX LIQ & MODE
H20
<-SELECTED
OTHER
POROUS MATERIAL ON
DRY WEIGHT
200.040
DENSITY OF OIL
0.4000
RETURN TO SETUP
Enter
Enter
Enter
DENSITY SETUP
LIBRARY NAME
SOLID DENSITY
LIQUID DENSITY
AUTO SAMPLE
AUTO PRINT
RUN
D2
<-SELECTED
OFF
OFF
DENSITY SETUP
LIBRARY NAME
SOLID DENSITY
LIQUID DENSITY
AUTO SAMPLE
AUTO PRINT
RUN
D2
<-SELECTED
OFF
OFF
DENSITY SETUP
LIBRARY NAME
SOLID DENSITY
LIQUID DENSITY
AUTO SAMPLE
AUTO PRINT
RUN
D2
<-SELECTED
OFF
OFF
DENSITY - - D7
WEIGH IN AIR: 207.457
WEIGH IN LIQ: 204.005
DRY WEIGHT: 200.040
TEMP: 25.0
AUX: D:0.9971
VOLUME: 3.59
57.779
WEIGH IN AIR
P1: 535.58%
GRAMS/CC
STABLE
START/SAMPLE
SETUP
MAIN MENU
Enter oil density
Enter the density of the oil being used to impregnate the part. Press Enter
button. Display advances to RETURN TO SETUP highlighted. Press Enter
button. Display returns to DENSITY SETUP with AUTO SAMPLE highlighted.
Auto sample
Select AUTO SAMPLE and turn it ON or OFF. A setting of ON allows samples
to be sequentially sampled without pressing the Enter button for each
sample.
Auto print
At this point you can select automatic printing. To turn on, press the Enter
button and select ON. If you do not want automatic printing, select OFF.
Testing the sample
Select RUN and press Enter button. Display advances to final DENSITY
display and requests to weigh the sample in air.
Now follow balance prompts to weigh sample in air and water. After weighing in air, weigh the sample in water. The balance will calculate Dry Density
and Oil Content by Volume (P1).
To determine wet density
Wet density of the sample can be calculated by following the normal Solid
Density procedure using the oil impregnated part. When in AUX LIQ MODE
menu, turn OFF POROUS MATERIAL, then follow previous solid density
measuring procedure.
87
LIMITED WARRANTY
Ohaus products are warranted against defects in materials and workmanship from the date of delivery
through the duration of the warranty period. During the warranty period Ohaus will repair, or, at its option,
replace any component(s) that proves to be defective at no charge, provided that the product is returned,
freight prepaid, to Ohaus.
This warranty does not apply if the product has been damaged by accident or misuse, exposed to radioactive or corrosive materials, has foreign material penetrating to the inside of the product, or as a result of
service or modification by other than Ohaus. In lieu of a properly returned warranty registration card, the
warranty period shall begin on the date of shipment to the authorized dealer. No other express or implied
warranty is given by Ohaus Corporation. Ohaus Corporation shall not be liable for any consequential damages.
As warranty legislation differs from state to state and country to country, please contact Ohaus or your local
Ohaus dealer for further details.
88
Ohaus Corporation
29 Hanover Road,
Florham Park, NJ 07932, USA
Tel: (973) 377-9000,
Fax: (973) 593-0359
With offices worldwide.
P/N 400040-023
© Ohaus Corporation 1999, all rights reserved.
89
Operating instructions
balances
>O/T
<
!
"#
OHAU
S
®
$ >O/T
<
>O/T
<
!"
# >O/T
<
Ohaus Corporation, 19A Chapin Road, P.O. Box 2033, Pine Brook, NJ, 07058-2033, USA
Declaration of Conformity We, Ohaus Corporation, declare under our sole responsibility that the balance models listed below
marked with CE - are in conformity with the directives and standards mentioned.
Balance model (s) Voyager
Marked with: EC Directive (Including applicable amendments)
Year of attachment of the
CE mark: 96
Standard
73/23/EC
Electrical equipment for use within specified voltage limits
IEC 1010 -1:1990 + A1: 92 + A2: 95
Safety requirements for Electrical Equipment for Measurement,
Control Laboratory Use, Part 1: General Requirements
89/336/EC
Electromagnetic compatibility
EN61326: -1:1997 (class B) + A1: 1998
EMC Emissions, residential, commercial and light industry.
EN61326: -1:1997 A1:1998 (industrial requirements)
EMC Immunity.
EN61000-3-2:1995 + A1:1998 + A2: 1998; EN61000-3-3:1995
EMC Part 3 (for equipment rated input current < or=16A)
Limits- Section 2: Limits for harmonic current emissions
Limits- section 3: Limitation of voltage fluctuations and flicker in low
voltage supply systems
EU 90/384 NAWI
EN45501:1992 Non Automatic Weighing Instruments
97
T2914
Additional Standards
CAN/CSA-C22.2 No. 1010.1-92; UL Std. No. 3101-1
Safety requirements for Electrical Equip. for measurement, Control and Laboratory Use, Part 1; General Requirements
FCC
FCC, Part 15, class A Emission
AS/NZS4251.1 AS/NZS4252.1 Emission and Immunity
ISO 9001 Registration for Ohaus Corporation. Ohaus Corporation, USA, was examined and evaluated in 1994 by the Bureau Veritas Quality
International, BVQI, and was awarded ISO 9001 registration. This certifies that Ohaus Corporation, USA, has a quality system that conforms with the
international standards for quality management and quality assurance (ISO 9000 series). Repeat audits are carried out by BVQI at intervals to check that the
quality system is operated in the proper manner.
Ted Xia
President
Ohaus Corporation, Pine Brook, NJ USAn
Notice
Certified scales,scales used for legal applications have the general type designation E...5 / V...5 and EU type Approval (T2914). The year of the initial verification is shown next to the CE mark. Such scales are verified in the factory
and carry the "M" mark on the actual scale and the packaging. The year of the initial verification is shown next to the
CE mark. If the letter M is shown against a solid background, the scale may be put into operation immediately.
Should the background be partitioned and hatched, the scale must be verified at its place of use by the certified
Ohaus service. If national regulations limit the duration of the validity of the verification certificate in individual
countries, the end user of such a scale is personally responsible for arranging the repeat verification in good time.
Hinweise
Geeichte/eichpflichtige Waagen tragen die allgemeine Typenbezeichnung E... 5 / V...5. Für sie liegt eine EU
Bauartzulassung vor (T2914). Das Jahr der ersten Eichung ist neben dem CE Zeichen aufgeführt. Solche Waagen
sind ab Werk geeicht und tragen die Kennzeichnung "M" auf dem Gerät selbst und auf der Verpackung. Erscheint der
Buchstabe M auf vollem Grund, darf die Waage sofort in Betrieb genommen werden. Ist der Grund geteilt und
schraffiert, muss die Waage am Verwendungsort durch den zertifizierten Ohaus Service ortsgeeicht werden. Sofern
gemäss den nationalen Vorschriften in den einzelnen Staaten die Gültigkeitsdauer der Eichung beschränkt ist, ist der
Betreiber einer solchen Waage für die rechtzeitige Nacheichung selbst verantwortlich.
Remarques
Les balances vérifiées/admissibles à la vérification portent la désignation de modèle générale E...5 / V ... 5. Elles
font lobjet dune approbation de modèle UE (T2914). Lannée de la vérification primitive est indiquée à côté de la
marque CE. Ces balances sont vérifidées dorigine et portent la marque "M" sur Iappareil lui-même et sur
lemballage, Si la lettre M apparaît sur un fond totalement vert, la balance peut être mise en service immédiatement.
Si le fond est divisé et hachuré, la balance doit être vérifiée sur le lieu dustilisation par le service après-vente Ohaus
certifié. Dans les pays où la durée de validité de la vérification est limitée par des prescriptions nationales, lutilisateur
est lui-même responsable de la vérification ultérieure dune telle balance en temps voulu.
Notas
Las balanzas verificadas/verificables llevan la designatión general E...5 / V ...5 y cuentan con una aprobación de
modelo UE (T2914). EL año de la primera verficación está indicado al lado del distintivo CE. Estas balanzas están
verificadas en fábrica y Ilevan la designatión "M" sobre el propio aparato y sobre el embalaje. Cuando la letra M
aparece sobre fondo sólido, la balanza se puede poner inmediatamente en funcionamiento. Si el fondo está dividido
y rayado, la balanza ha de ser verificada en el lugar de uso por el sevicio técnico Ohaus certificado. Si la duración
de la validez de la verificación está limitada de acuerdo con las normas de los distintos países, el propio usuario de
tal balanza es responsable de la verificación posterior a su debido tiempo.
Avvertenza
Le bilance approvate hanno la denominazione del modello E... 5 / V ...5. Per esse esiste unappprovazione CE del
tipo (T2914). Lanno delia prima verifica è indicato a fianco della marcatura CE. I tipi marcati con un contrassegno
"M" su sfondo verde pieno possono essere impiegati da subito. I tipi marcati con ii contrassegno "M" su sfondo nero/
barrato diagonalmente dovranno essere verificati sul luogo dinstallazione da parte dun tecnico autorizzato dal
Servizio Assistenza Ohaus o ispettore dellUfficio Metrico. Queste bilance sono state verificate in fabbrica
e recano il contrassegno "M" sullapparecchio stesso, e sullimballo. É obbligo delluntente denunciare la detenzione
dello strumento allufficio metrico competente per territorio e sottoporio alia prescritta verifica periodica come da
disposizioni ministeriali.
FCC NOTE: THIS EQUIPMENT HAS BEEN TESTED AND FOUND TO COMPLY WITH THE LIMITS FOR A CLASS A DIGITAL DEVICE, PURSUANT
TO PART 15 OF THE FCC RULES.
THESE LIMITS ARE DESIGNED TO PROVIDE REASONABLE PROTECTION AGAINST HARMFUL INTERFERENCE WHEN THE EQUIPMENT IS
OPERATED IN A COMMERCIAL ENVIRONMENT. THIS EQUIPMENT GENERATES, USES, AND CAN RADIATE RADIO FREQUENCY ENERGY
AND, IF NOT INSTALLED AND USED IN ACCORDANCE WITH THE INSTRUCTION MANUAL, MAY CAUSE HARMFUL INTERFERENCE TO
RADIO COMMUNICATIONS. OPERATION OF THIS EQUIPMENT IN A RESIDENTIAL AREA IS LIKELY TO CAUSE HARMFUL INTERFERENCE IN
WHICH CASE THE USER WILL BE REQUIRED TO CORRECT THE INTERFERENCE AT HIS OWN EXPENSE.
THIS DIGITAL APPARATUS DOES NOT EXCEED THE CLASS A LIMITS FOR RADIO NOISE EMISSIONS FROM DIGITAL APPARATUS AS SET OUT
IN THE INTERFERENCE-CAUSING EQUIPMENT STANDARD ENTITLED DIGITAL APPARATUS, ICES-003 OF THE DEPARTMENT OF COMMUNICATIONS CANADA.
CET APPAREIL NUMERIQUE RESPECTE LES LIMITES DE BRUITS RADIOELECTRIQUES APPLICABLES AUX APPAREILS NUMERIQUES DE
CLASSE A PRESCRITES DANS LA NORME SUR LE MATERIEL BROUILLEUR: APPAREILS NUMERIQUES, NMB-003 EDICTEE PAR LE
MINISTRE DES
Unauthorized changes or modifications to this equipment are not permitted.
EC - DECLARATION OF CONFORMITY
Voyager
V10640
V11140
V12140
V1RR80
V12130
V14130
V1RV70
V16120
V1B120
V1D120
V1RW60
V1D110
V1F110
V1H110
V16130
V1F120
V00640
V01140
V02140
V0RR80
V02130
V04130
V0RV70
V06120
V0B120
V0D120
V0RW60
V0D110
V0F110
V0H110
V06130
V0F120
V10645
V11145
V12145
V1RR85
V12132
V14132
V1RV72
V16122
V1B122
V1D122
V1RW62
V1D112
V1F112
V1H112
V16135
V1F122
V02132
V04132
V0RV72
V06122
V0B122
V0D122
V0RW62
V0D112
V0F112
V0H112
V12135
V14135
V1RV75
V16125
V1B125
V1D125
V1RW65
V1D115
V1F115
V1H115
V0F122
V1F125
Ted Xia
President
Ohaus Corporation, Pine Brook, NJ USAn
New Jersey, 07058,
USA
03, April. 02
Contents
5
Contents
OVERVIEW OF CONTROLS .................................................................................................................. 8
1.
GETTING TO KNOW YOUR VOYAGER BALANCE .................................................................................... 9
1.1
Introduction ...................................................................................................................................... 9
1.2
Overview of the Voyager balance ......................................................................................................... 9
1.3
What you should know about these instructions ................................................................................. 10
1.4
Safety is first ................................................................................................................................... 10
2.
INSTALLATION ................................................................................................................................ 11
2.1
Unpacking and checking the standard equipment ............................................................................... 11
2.2
Selecting the location ....................................................................................................................... 12
2.3
Leveling the balance ........................................................................................................................ 12
2.4
Installing pan .................................................................................................................................. 12
2.5
Wind shield .................................................................................................................................... 13
2.6
Power supply .................................................................................................................................. 13
2.7
Switching the balance on or off ......................................................................................................... 14
2.8
Weigh below preparation ................................................................................................................. 14
3.
THE MENU ..................................................................................................................................... 15
3.1
What is the menu? .......................................................................................................................... 15
3.2
Menu operation ............................................................................................................................... 16
3.3
Library ........................................................................................................................................... 17
4.
CALIBRATION ................................................................................................................................. 18
4.1
Span calibration .............................................................................................................................. 20
4.2
Linearity calibration ......................................................................................................................... 21
4.3
User calibration ............................................................................................................................... 22
4.4
Calibration test ................................................................................................................................ 23
4.5
Auto calibration ............................................................................................................................... 24
4.6
AutoCalTM delta correction ................................................................................................................. 25
Contents
6
5.
WEIGHING MADE SIMPLE ............................................................................................................... 26
5.1
Selecting a weighing unit.................................................................................................................. 26
5.2
Taring the balance ........................................................................................................................... 27
5.3
Performing a simple weighing .......................................................................................................... 27
5.4
Custom unit .................................................................................................................................... 28
6.
BALANCE MODES ........................................................................................................................... 31
6.1
Parts counting ................................................................................................................................ 31
6.1.1 Easy count .......................................................................................................................... 31
6.1.2 Advanced counting ............................................................................................................... 32
6.2
Filling ............................................................................................................................................. 33
6.3
Animal weighing ............................................................................................................................. 34
6.4
Check weighing .............................................................................................................................. 35
6.5
Differential weighing ........................................................................................................................ 36
6.6
Formulation .................................................................................................................................... 41
6.7
Quick check weighing ...................................................................................................................... 43
6.8
Statistics/function link ...................................................................................................................... 44
6.9
Density........................................................................................................................................... 45
6.9.1 Balance preparation with density kit ....................................................................................... 45
6.9.2 Solid density determination for items more dense than water ..................................................... 46
6.9.3 Solid density determination for items less dense than water ...................................................... 48
6.9.4 Improving the accuracy of the result of solid density ................................................................. 49
6.9.5 Liquid density determination .................................................................................................. 50
6.10
Statistical quality control (SQC) ......................................................................................................... 51
6.10.1 Resuming a particular SQC setup ........................................................................................... 54
6.10.2 Specifing a new SQC setup .................................................................................................... 55
6.10.3 Redoing or correcting a batch ................................................................................................ 56
6.11
Pipette calibration ............................................................................................................................ 57
7.
BALANCE SETTINGS ........................................................................................................................ 62
7.1
Reset to factory settings ................................................................................................................... 62
7.2
Setting contrast and brightness of the display ..................................................................................... 62
7.3
Setting the readout ........................................................................................................................... 63
7.4
Setting the interface.......................................................................................................................... 64
7.5
Setting print option........................................................................................................................... 65
Contents
7
7.6
Setting GLP print options .................................................................................................................. 66
7.7
Setting time and date ....................................................................................................................... 67
7.8
Setting auto calibration..................................................................................................................... 68
7.9
Print current settings ........................................................................................................................ 68
7.10
Lock out ......................................................................................................................................... 69
7.11
Software version .............................................................................................................................. 70
7.12
Setting custom menu ....................................................................................................................... 70
7.13
Legal for trade ................................................................................................................................. 71
7.14
Menu lock-out protection .................................................................................................................. 72
8.
RS232 INTERFACE/PRINTING DATA .................................................................................................. 73
8.1
RS232 interface .............................................................................................................................. 73
8.2
Printing data ................................................................................................................................... 76
9.
CARE AND MAINTENANCE ............................................................................................................... 79
9.1
Troubleshooting .............................................................................................................................. 79
9.2
Error codes list ................................................................................................................................ 80
9.3
Information messages ..................................................................................................................... 81
9.4
Service information .......................................................................................................................... 81
9.5
Replacement parts ........................................................................................................................... 81
9.6
Accessories .................................................................................................................................... 81
9.7
Specifications.................................................................................................................................. 82
A
APPENDIX SPECIAL APPLICATIONS ................................................................................................ 83
A-1
Sieve analysis ................................................................................................................................. 83
A-2
Porous material density determinations.............................................................................................. 86
Overview
8
Overview of controls
1
2
3
6
8
Go Back
Help
Print
9
Enter
4
7
10
5
>O/T
<
!
"#
OHAU
S®
11
$
>O/T
<
12
No.
Designation
1
Function
LCD display on off button.
2
Go Back button
Permits going back in menus.
3
Help button
Non functional.
4
5
5
Print button
When pressed, prints data either on an external printer or computer.
>O/T< button
When pressed, sets balance to zero.
6
button
When pressed, travels up through menu options and selects alphanumeric
characters.
7
button
When pressed, travels down through menu options and selects alphanumeric
characters.
8
button
When pressed, travels to the left through displays.
9
button
When pressed, travels to the right through displays.
10
Enter button
When pressed, accepts item on display.
11
Leveling feet
Used to level the balance.
12
Leveling indicator
Indicates leveling position of the balance.
Getting to know your Voyager balance
9
1. Getting to know your Voyager balance
This section provides you with detailed information on your Voyager balance. Please read through the section
carefully even if you have experience with OHAUS balances and be sure to familiarize yourself with the safety notes.
1.1 Introduction
Thank you for deciding to purchase a Voyager Balance from Ohaus. Behind your instrument stands OHAUS, a
leading manufacturer of precision Balances, Scales and Indicators. An Aftermarket Department with trained instrument
technicians is dedicated to provide you with the fastest service possible in the event your instrument requires
servicing. OHAUS also has a Customer Service Department to answer any inquiries regarding applications and
accessories.
To ensure you make full use of the possibilities offered by your Voyager balance, please read the manual completely
before installation and operation.
1.2 Overview of the Voyager balance
The Voyager balances offer a high level of operating convenience and useful functions to make accurate
measurements.
The Voyager balances have the following features:
Extremely rugged and chemically resistant construction.
Convenient operating controls and large, easily readable display.
Easy to follow menus for simplified operation.
Go Back button permits going back in menus.
Built-in functions for filling, percent weighing, piece counting, animal weighing, check weighing, density,
pipette calibration, statistics, and SQC.
Built-in leveling feet and level indicator for consistent operation on unlevel surfaces.
Automatic internal calibration (on some models).
Menu locks which prevent settings from being changed.
Built-in RS232 interface.
14 units of measurement and custom units.
Bar graph indicator for quick visual indication of values in addition to a large numerical readout.
A variety of accessories includes in-use display cover kit, table mount, remote displays, interface communication cables and security device.
A brief word regarding standards, directives and procedures for quality assurance: Your Voyager balance conforms
with all common standards and directives. It supports standard procedures, work techniques and records as required
by GLP (Good Laboratory Practices) and SOP (Standard Operating Procedure). Recording of the sequences of
operations and calibration work is highly important in this connection: we recommend use of OHAUS AS-142 Printer.
Your Voyager balance has a CE declaration of conformity and OHAUS is registered to ISO 9001 - Management
System.
Getting to know your Voyager balance
10
1.3
What you should know about these instructions
These instructions contain orientation aids which represent certain functions, notices and controls. These graphic aids
are not meant to be step by step operational procedures but simply a guide.
This symbol indicates pressing a button.
This representation symbolizes the current display of your balance.
This symbol indicates additional information and instructions which
facilitate your handling of the balance and contribute to proper and
economical use.
These symbols indicate safety and hazard instructions which must be
complied with. Nonconformance with such instructions can lead to personal
injuries to the user, damage to the balance or other tangible assets or to
malfunctions.
1.4
Safety is first
Please note the following instructions for safe and problem-free operation of your balance.
Voyager balances may be used only indoors and only when attached to receptacle outlets
with a ground connection.
The Voyager balances may not be operated in a hazardous environment.
Use only the AC adapter supplied with your Voyager balance and ensure that the voltage value
printed on it matches the local line voltage.
Operate and use your Voyager balance only in accordance with these operating instructions.
Use only optional equipment and peripherals supplied by OHAUS.
Your Voyager balance is ruggedly constructed, but is still a precision instrument. Treat it with the
appropriate care and it will provide you with years of trouble-free operation.
Installation
11
2. Installation
In this section, you will learn how you unpack and install your new balance and prepare it for operation. On completion of the steps described in this section, your balance is ready for operation.
2.1 Unpacking and checking the standard equipment
Open the package and remove the instrument and the accessories. Check the completeness of the delivery. The
following accessories are part of the standard equipment of your new Voyager balance.
Equipment
Pan 3.5
Pan 4.75
Pan 6 (0.01g units
and 0.1g units w/AutoCal)
Pan 8 (0.1g units w/o AutoCal)
Draft Shield
Wind Shield (6" Pan Units, 0.01g)
AC Power Adapter
Instruction Manual
Warranty Card
Analytical
62g, 110g,
210, 410, 610g
210g, 210/100g
410/100g
Capacity
610g - 6100g
4100/1000g
6100g - 8100g
4100g, 6100g and 8100g balances with internal calibration are equipped with 6 Pan and Windshield.
Remove packing material from the instrument.
Check the instrument for transport damage. Immediately inform your Ohaus dealer if you have complaints or
parts are missing.
Store all parts of the packaging. This packaging guarantees the best possible protection for the transport of your
instrument.
Installation
12
2.2 Selecting the location
The balance should always be used in an environment which is free from excessive air currents, corrosives,
vibration, and temperature or humidity extremes. These factors will affect displayed weight readings.
DO NOT install the balance:
>O/T
<
!"
#
Next to open windows or doors causing drafts or
rapid temperature changes.
Near air conditioning or heat vents.
Near vibrating, rotating or reciprocating equipment.
Near magnetic fields or equipment that generates
magnetic fields.
On an unlevel work surface.
In confined areas, allow sufficient space around the
instrument for ease of operation and keep away from
radiating heat sources.
>O/T
<
>O/T<
!"
# >O/T<
>O/T
<
!"
# >O/T
<
2.3 Leveling the balance
Exact horizontal positioning and stable installation are prerequisites for repeatable results. To compensate for small
irregularities or inclinations at the location, the instrument can be leveled.
Adjust the leveling feet at the rear of the balance until the air bubble in the
indicator is centered.
NOTE: The instrument should be leveled each time its location is changed.
Leveling
Indicator
>O/T<
!
"#
$
OHAU
S
®
>O/T<
Leveling
Foot
2.4 Installing pan
Balances are shipped with the pan not installed. On balances equipped with
a draft shield, slide open the side door and insert the pan into the center
hole which is the measuring transducer.
Pan
Go
Bac
k
Help
0%
Prin
t
>O/T<
BA
SIC
PR
ES
S
WE
IGH
ING
0.0
00
<E
NT
ER GRAM
>
FO S
R ME
NU
100%
ST
AB
LE
Ente
r
OHAU
S®
>O/T<
Installation
13
2.5 Wind shield
Wind Shield
>O/T
!"
NOTE: 4100g, 6100g and 8100g balances with 0.1g resolution and
internal calibration are equipped with a 6 Pan and Wind Shield.
<
On 610g to 6100g balances with 0.01g resolution, a wind shield is
required to reduce the possibility of air currents from disturbing the pan.
Make sure the wind shield is firmly snapped into place.
#
>O/T
<
2.6 Power supply
Check to ensure the voltage printed on the AC adapter matches your
local line voltage. If this is not the case, on no account connect the AC
adapter to the power supply, but contact your responsible OHAUS dealer.
Ensure that the AC adapter can never come into contact with liquids!
Connect the AC Adapter supplied to the three pin connector located at the rear
of the balance.
AC Adapter Connection
Rear of Balance
The balance now performs a self-test, loads parameters, displays the
software version, capacity, indicates if autocal is installed and the normal
weight display then appears.
Allow your balance to warm up for at least 30 minutes to enable it to
adapt itself to the ambient conditions. If the balance has been stored in a
very cold environment before installation, it may require several hours for
the balance to stabilize.
Installation
14
2.7 Switching the balance on and off
Your balance is on at all times when connected to a power source, the display is on initially and can be turned
off.
BASIC WEIGHING
0.000
To switch the balance on, press the
button. As soon as the weight
display appears, your balance is ready.
To switch the balance off, press the
button. After the balance has been
switched off, your balance is in the standby mode. If you wish to perform a
weighing, press the
button again.
As your balance needs no warm-up time when in the standby mode and
is immediately ready for weighing, we advise you to switch the display off
by use of the
button and not to disconnect it from the power supply.
This also ensures that the balance is always in thermal equilibrium.
2.8 Weigh below preparation
The Voyager balance is equipped with a weigh below hook at the bottom of the balance. To use this feature, remove
power from the balance and remove the protective cover underneath the balance. See illustration for location. The
balance can be supported using lab jacks or any other convenient method. Make sure the balance is level and
secure. Apply power and operate the balance. Attach items to be weighed to the hook underneath the balance.
The menu
15
3. The menu
3.1 What is the menu?
The menu allows you to match your balance to your specific weighing needs. In the menu, you can change the
settings of your balance and activate functions. The Main Menu contains 7 selections.
CHANGE MODE
CHANGE UNITS
Basic weighing
Milligrams
Readout
Run
Parts counting
Grams
Interface
Filling
Kilograms
Pennyweight
Print option
Animal weighing
Check weighing
Diff weighing
Formulation
Quick check
Statistics
Density
SQC
Pipette
Carats
Ounces
Troy ounces
Grains
Hong Kong taels
Singapore taels
ROC taels
Mommes
SET BALANCE
CUSTOM MENU
LIBRARY
CALIBRATION
CONTRAST
Span
LCD contrast/
Setup custom menu stored setups
Linearity
brightness adjust
Exit to weigh
User
Contains list of
Setup GLP
Calibration test
Set time/date
Autocal
Autocal enable
Autocal delta correction
Print current settings
Exit to weigh
Reset
Lockout
Software version
Exit to weigh
Pounds
Newtons
Ticals
Custom units
Exit to weigh
1. Change mode:
2. Change units:
3. Set balance:
Readout:
Interface:
Print option:
Setup GLP:
Set time/date:
Autocal enable:
Print current settings:
Reset:
Lockout:
Software version:
4. Custom menu:
5. Library:
6. Calibration:
7. Contrast:
Permits setting the balance to one of 12 different operating modes.
Allows balance to measure in any of 15 selected measuring units and custom units.
Permits setting averaging level, stability level, auto zero and legal for trade.
Communication settings of baud, data, parity and stop bits can be set.
Includes auto print, stable & numeric data, date, time and reference.
Project name, user name and GLP print options can be entered.
Allows balance to be set to current time and date with options on date types.
Automatic calibration can be set to on or off (when balance is equipped with autocal).
When selected, current balance settings can be printed.
Allows resetting of readouts, RS232, print option, GLP or all to factory defaults.
Units, calibration and functions can be set to on or off.
Indicates software version installed in balance at time of manufacture.
Permits running a custom menu and setting up of a custom menu.
Contains a list of stored setups which can be recalled for operating the balance.
Span, linearity, user, calibration test, auto calibration can be selected to calibrate
the balance. Autocal delta correction permits user to adjust internal calibration
weight to match local standard.
Allows LCD screen contrast to be set for best viewing conditions.
NOTE: Availability of shaded weighing units subject to local regulations.
The menu
16
3.2 Menu operation
In this section you will learn how to work with the menu. Information regarding the individual menu options and
available settings can be found in the following sections.
How to change from the weighing mode to the main menu
BASIC WEIGHING
0.000
GRAMS
Enter
The balance is operating in the basic weighing mode.
STABLE
Press the Enter button. The main menu is displayed with the first option
highlighted.
MAIN MENU
CHANGE MODE
CHANGE UNITS
SET BALANCE
CUSTOM MENU
LIBRARY
CALIBRATION
CONTRAST
or
How to select the menu options
Press either the up or down arrow buttons and scroll to the desired option.
Each time the arrow
button is pressed, the balance switches to the next
menu option. Each time the
arrow button is pressed, the balance
switches to the previous menu option.
Enter
How to enter the menu option
MAIN MENU
CHANGE MODE
CHANGE UNITS
SET BALANCE
CUSTOM MENU
LIBRARY
CALIBRATION
CONTRAST
Press the Enter button when the desired menu option is highlighted.
How to enter alpha numeric data
Certain menu options can have names or numerical entries made. When
prompted to enter information, use the arrow buttons as follows:
Press the
and
arrow buttons to scroll through numbers or
alphabet.
Enter
Go Back
Press the
arrow button to advance to the next character in the display.
Press the
display.
arrow button to go back to the previous character in the
Press the Enter button to accept entry.
Press the Go Back button to cancel entry.
The menu
17
Enter
How to save your settings and quit the menu
MAIN MENU
Certain menu options have ON and OFF settings. In these options, pressing
the Enter button saves the setting after you make a selection.
SAVING
In options which offer various settings, after you have selected a setting,
press the Enter button. SAVING is momentarily displayed and the display
returns to the same option.
BASIC WEIGHING
Go Back
0.000
GRAMS
STABLE
How to back out of a menu
You can back out of a menu and return to the weighing mode at any time
with the Go Back button. Use the Go Back button to cancel a number,
alphanumeric entry or to leave a mode.
3.3 Library
Approximately 200 names can be stored in the library. Eight functions in the balance have provisions for storing a
library name, they are: Advanced Counting, Check Weighing, Statistics, Differential Weighing, Formulation, Density,
SQC and Pipette. When a library name is selected, the associated function is also displayed. A Library menu is
provided which allows the selected library name and function to be run, deleted or delete all entries. If you have
accessed the library and do not want to run or delete a name, an exit to weighing selection can be made by pressing
the Go Back button which does not affect the library
MAIN MENU
CHANGE MODE
CHANGE UNITS
SET BALANCE
CUSTOM MENU
LIBRARY
CALIBRATION
CONTRAST
LIBRARY 15.21% USED
P1
P2
SQ1
SQ2
SQ3
SQ5
PIP
PIP
SQC
SQC
SQC
SQC
1.26%
1.26%
3.17%
3.17%
3.17%
3.17%
From main menu
Select LIBRARY, then press the Enter button. Display advances to
LIBRARY % USED menu indicating all previously entered names, their
corresponding functions and the percentage of the library which has
been used.
The sample shown indicates six library entries. Entries are stored in alphabetical order.
Accessing library function
or
LIBRARY
RUN
DELETE
DELETE ALL
Select LIBRARY function and press the Enter button. Display advances to
LIBRARY menu with RUN, DELETE and DELETE ALL options shown.
Select either RUN, DELETE, or DELETE ALL. When RUN is selected, that
particular balance operation is enabled and can be run. When a particular
name is selected and the DELETE selection is made, that particular name
and function with all parameters is removed from the library. DELETE ALL,
when selected, removes the entire contents of the library.
Calibration
18
4. Calibration
Your balance can be calibrated with an internal mass (optional) or external masses. The balance can also be
checked by a test with internal or external masses. If you have a printer attached to your balance, the data of the
calibration and the results are printed out following GLP recommendations. A choice of six calibration methods are
available: Span, Linearity, User, Test, Automatic AutoCalTM and AutoCalTM with Delta Correction.
CALIBRATE
Span -
Span calibration ensures that the balance reads correctly
within specifications using two weight values: zero and a
weight value at 100% of the balances full capacity.
Linearity -
Linearity calibration minimizes deviation between actual
and displayed weights within the balances weighing
range. Three weight values are used: zero, a weight
value at midpoint of the balances weighing range, and a
weight value at or near the balances specified capacity.
User-
User calibration is a method where the balance can be
calibrated using a mass of known value by entering that
value into the balance.
Test-
Calibration test allows the stored calibration data to be
tested against the current mass being used for the test.
AutoCalTM
On balances equipped with AutoCalTM, automatic calibration of the balance is accomplished by an internal mass.
AutoCalTM
W/Delta
Correction
On balances equipped AutoCalTM, a software feature
allows the internal calibration mass to be adjusted ± 100
divisions at full scale capacity. This permits adjusting
the balance using an external Class I mass which is
traceable to a certified standard.
SPAN
LINEARITY
USER
CALIBRATION TEST
AUTOCAL
AUTOCAL DELTA CORRECTION
EXIT TO WEIGH
Calibration
19
Calibration Menu Protection
Calibration may be locked out to prevent unauthorized personnel from
changing calibration under LFT (Legal for Trade) mode. If calibration has
been locked out, you can only access Internal Weight Calibration and
Calibration Test.
To lock out calibration menu, after calibration, refer to paragraph 7.14
titled Menu Lock-Out Protection.
Linearity, Span and User calibration are disabled for Type Approved/LFT
balances.
Calibration Masses
Before beginning calibration, make sure masses are available. If you begin
calibration and realize calibration masses are not available, exit the menu.
The balance will retain previously stored calibration data. Calibration should
be performed as necessary to ensure accurate weighing. Masses required to
perform the procedures are listed in the following table.
CAPACITY
62g
110g
210g
410g
610g
2100g
4100g
6100g
8100g
CALIBRATION MASSES
LINEARITY
SPAN ONLY
CAL POINT
CAL POINT
20g/50g
50g
50g/100g
100g
100g/200g
200g
200g/400g
400g
200g/500g
500g
1000g/2000g
2000g
2000g/4000g
4000g
2000g/5000g
5000g
4000g/8000g
8000g
Masses must meet or exceed ASTM Class 1 Tolerance.
Calibration masses are available as accessories.
Calibration
20
4.1 Span calibration
Span calibration normally requires that calibration be made using a mass equal to the full capacity of the balance,
however, the Voyager balance can be calibrated using other lesser values as specified on the display.
Enter
Enter
From main menu
CALIBRATE
SPAN
LINEARITY
USER
CALIBRATION TEST
AUTOCAL
AUTOCAL DELTA CORRECTION
EXIT TO WEIGH
Scroll to CALIBRATION and press the Enter button. Display advances to
CALIBRATE with SPAN highlighted.
Clear the pan.
SPAN CALIBRATION
PLEASE CLEAR THE PAN. . .
AND PRESS <ENTER>.
Enter
Place indicated mass value on pan.
SPAN CALIBRATION
PLEASE PUT 400.000 GRAMS
ON PAN AND PRESS <ENTER...
OTHER WEIGHTS MAY BE USED:
300 200 100
Enter
SPAN CALIBRATION
PLEASE WAIT. . .
THE DIFFERENCE BETWEEN THIS CAL
AND THE LAST CAL IS: 0.000 GRAMS
PRESS <ENTER> TO CONTINUE
Enter
BASIC WEIGHING
0%
100%
400.000
GRAMS
STABLE
PRESS <ENTER> FOR MENU
Display indicates the difference between the present calibration and the
last calibration.
Display indicates weight of the calibration masses. Remove masses from
pan. Balance returns to a weighing mode.
Calibration
21
4.2 Linearity calibration
Linearity calibration utilizes three calibration points, one at zero, center span and full span. This method minimizes
deviation between actual and displayed weights within the balance's weighing range. Three weight values are used;
zero, a weight value at midpoint of the balance's weighing range and a weight value at or near the specified capacity.
Enter
Enter
From main menu
CALIBRATE
SPAN
LINEARITY
USER
CALIBRATION TEST
AUTOCAL
AUTOCAL DELTA CORRECTION
EXIT TO WEIGH
Scroll to CALIBRATION and press the Enter button. Display advances to
CALIBRATE with SPAN highlighted. Scroll to LINEARITY.
LINEARITY CALIBRATION
Clear the pan.
PLEASE CLEAR THE PAN. . .
AND PRESS <ENTER>.
Enter
LINEARITY CALIBRATION
Place indicated mass value on pan.
PLEASE PUT 200.000 GRAMS
ON PAN AND PRESS <ENTER...
Enter
LINEARITY CALIBRATION
Place indicated mass value on pan.
PLEASE PUT 400.000 GRAMS
ON PAN AND PRESS <ENTER...
Enter
LINEARITY CALIBRATION
PLEASE WAIT. . .
THE DIFFERENCE BETWEEN THIS CAL
AND THE LAST CAL IS: 0.000 GRAMS
PRESS <ENTER> TO CONTINUE
Enter
BASIC WEIGHING
0%
100%
400.000
GRAMS
STABLE
PRESS <ENTER> FOR MENU
Display indicates the difference between the present calibration and the
last calibration.
Display indicates weight of the calibration masses. Remove masses from
pan. Balance returns to a weighing mode.
Calibration
22
4.3 User calibration
User calibration is used when it is desired to calibrate the balance using a mass of known value. To use this
calibration feature, proceed as follows:
Enter
From main menu
CALIBRATE
SPAN
LINEARITY
USER
CALIBRATION TEST
AUTOCAL
AUTOCAL DELTA CORRECTION
EXIT TO WEIGH
Enter
Scroll to CALIBRATION and press the Enter button. Display advances to
CALIBRATE with SPAN highlighted. Scroll to USER.
User calibration range is specified.
USER CALIBRATION
USER CALIBRATION RANGE:
100-400 GRAMS
PRESS <ENTER. TO CONTINUE.
USER CALIBRATION
Enter the calibration value.
ENTER CAL VALUE IN GRAMS
200.000
Enter
200.000
Clear the pan.
USER CALIBRATION
PLEASE CLEAR THE PAN. . .
AND PRESS <ENTER>.
Enter
Place selected mass value on pan.
USER CALIBRATION
PLEASE PUT 200.000 GRAMS
ON PAN AND PRESS <ENTER...
Enter
USER CALIBRATION
PLEASE WAIT. . .
THE DIFFERENCE BETWEEN THIS CAL
AND THE LAST CAL IS: 0.000 GRAMS
PRESS <ENTER> TO CONTINUE
BASIC WEIGHING
Enter
0%
100%
200.000
GRAMS
STABLE
PRESS <ENTER> FOR MENU
Display indicates the difference between the present calibration and the
last calibration.
Display indicates weight of the calibration masses. Remove masses from
pan. Balance returns to a weighing mode.
Calibration
23
4.4 Calibration test
Calibration test feature allows a check of a known calibration mass against the last stored calibration information in the balance.
Enter
From main menu
CALIBRATE
SPAN
LINEARITY
USER
CALIBRATION TEST
AUTOCAL
AUTOCAL DELTA CORRECTION
EXIT TO WEIGH
Enter
Scroll to CALIBRATION and press the Enter button. Display advances to
CALIBRATE with SPAN highlighted. Scroll to CALIBRATION TEST.
Clear the pan.
CALIBRATION TEST
PLEASE CLEAR THE PAN. . .
AND PRESS <ENTER>.
Enter
Place indicated mass value on pan.
CALIBRATION TEST
PLEASE PUT 400.000 GRAMS
ON PAN AND PRESS <ENTER...
Enter
CALIBRATION TEST
PLEASE WAIT. . .
THE DIFFERENCE BETWEEN THIS CAL
AND THE LAST CAL IS: 0.000 GRAMS
PRESS <ENTER> TO CONTINUE
Enter
BASIC WEIGHING
0%
100%
200.000
GRAMS
STABLE
PRESS <ENTER> FOR MENU
Display indicates the difference between the present calibration and the
last calibration.
Display indicates weight of the calibration masses. Remove masses from
pan. Balance returns to a weighing mode.
Calibration
24
4.5 Auto calibration (AutoCalTM)
On balances equipped with the AutoCalTM feature, calibration can be accomplished using an internal calibration mass.
Auto calibration can be performed at any time providing the balance has warmed up to operating temperature.
Enter
Enter
From main menu
CALIBRATE
SPAN
LINEARITY
USER
CALIBRATION TEST
AUTOCAL
AUTOCAL DELTA CORRECTION
EXIT TO WEIGH
Scroll to CALIBRATION and press the Enter button. Display advances to
CALIBRATE with SPAN highlighted. Scroll to AUTOCAL.
INTERNAL CALIBRATION
Clear the pan.
PLEASE CLEAR THE PAN. . .
AND PRESS <ENTER>.
INTERNAL CALIBRATION
PLEASE WAIT...
INTERNAL CALIBRATION
PLEASE WAIT. . .
THE DIFFERENCE BETWEEN THIS CAL
AND THE LAST CAL IS: 0.000 GRAMS
PRESS <ENTER> TO CONTINUE
Display indicates if calibration was successful and the difference between
the last calibration. It is not necessary to press the Enter button, the balance
returns to a weighing mode automatically.
Balance returns to a weighing mode.
BASIC WEIGHING
0%
Please wait is displayed while the balance is calibrating. If the balance is
unstable, a message indicating this appears. The balance will continue self
calibration until successful.
100%
0.000
GRAMS
STABLE
PRESS <ENTER> FOR MENU
Calibration
25
4.6 AutoCalTM delta correction
Balances with AutoCalTM contain software which allows the internal calibration mass to be adjusted + 100
divisions at full scale capacity. This permits calibrating the balance using an external ASTM Class 1 mass which is
traceable to a certified standard.
BASIC WEIGHING
->O/T<-
0%
100%
0.000
Tare the balance, then place an ASTM Class 1 mass equal to the span
calibration value of the balance. Note the reading. If the reading is higher or
lower than the value of the mass, proceed as follows:
PRESS <ENTER> FOR MENU
Enter
From main menu
CALIBRATE
SPAN
LINEARITY
USER
CALIBRATION TEST
AUTOCAL
AUTOCAL DELTA CORRECTION
EXIT TO WEIGH
Scroll to CALIBRATION and press the Enter button. Display advances to
CALIBRATE with SPAN highlighted. Scroll to AUTOCAL DELTA CORRECTION.
CALIBRATE
AUTOCAL DELTA CORRECTION
2
2
INTERNAL CALIBRATION
Enter
Enter the number of digits shown between the span calibration value of
the balance and the actual reading. For example, on a 400g balance, the
reading is 400.002g. The difference is 0.002g. This indicates a correction of
2 divisions is required.
Clear the pan. Internal calibration starts.
PLEASE CLEAR THE PAN. . .
AND PRESS <ENTER>.
INTERNAL CALIBRATION
PLEASE WAIT. . .
THE DIFFERENCE BETWEEN THIS CAL
AND THE LAST CAL IS: 0.000 GRAMS
PRESS <ENTER> TO CONTINUE
Balance returns to a weighing mode.
BASIC WEIGHING
0%
Display indicates if calibration was successful and the difference between
the last calibration. It is not necessary to press the Enter button, the balance
returns to a weighing mode automatically. If a difference still exists, repeat
the procedure. The difference should be 0.000 grams.
100%
0.000
GRAMS
STABLE
PRESS <ENTER> FOR MENU
Weighing made simple
26
5. Weighing made simple
In this section, you will learn how to select a weighing unit, tare the balance, perform simple weighings and
enter a custom unit.
5.1 Selecting a weighing unit
In this menu option you specify which weighing unit is to be displayed. There are a total of 15 measuring units and
custom units which can be selected.
The balance shows the result in grams
BASIC WEIGHING
0.000
GRAMS
Enter
MAIN MENU
CHANGE MODE
CHANGE UNITS
SET BALANCE
CUSTOM MENU
LIBRARY
CALIBRATION
CONTRAST
STABLE
From main menu
Select CHANGE UNITS. Scroll to the desired measuring unit and press Enter
button. If a custom unit is desired, refer to paragraph 5.4. The following
units are available:
Display/Designation
milligrams
grams
kilograms
penny weight
carats
ounces
troy ounces
grains
Hong Kong taels
Singapore taels
ROC taels
mommes
pounds
newtons
ticals
custom units
Comments
with mg balances only
with higher capacity balances only
available in library
NOTE: Availability of shaded weighing units subject to local regulations.
Weighing made simple
27
5.2 Taring the balance
The weight of any container can be tared by the press of a button. The taring range covers the entire weighing range
of your balance.
To tare a container, place it on the weighing pan.
->O/T<-
Close all draft shield doors (if draft shield is used).
Press the >O/T< button to start the taring operation.
BASIC WEIGHING
0.000
GRAMS
You cannot tare the balance when the weighing pan is unstable. On
completion of taring, the word STABLE appears in the lower right hand
portion of the display and the numerical display indicates zero.
STABLE
Remember, when taring a container, the weight of the container is subtracted
from the total capacity of the balance.
5.3 Performing a simple weighing
The balance always starts in a weighing mode when first turned on.
After taring the balance, place sample on the pan. Wait until display
indicates STABLE. Now read the weight in the display.
>O/T
<
! "
#$
%
>O/T
<
If the balance is in another mode, press the Go Back button repeatedly to get
back to the weighing mode.
Weighing made simple
28
5.4 Custom unit
Custom unit allows the creation of your own custom weighing units. It permits entering a conversion factor which the
balance will use to convert grams to the desired unit of measure. Custom Units are stored in the Library. Values for up
to fifteen different custom units can be entered.
Conversion Factor x Weight in grams = Weight in custom unit
Conversion factors are expressed in scientific notation and entered into the balance in three parts:
1) a number between 0.1 and 1.999999 called the mantissa
2) a power of 10 called the exponent
3) a least significant digit (LSD)
SCIENTIFIC NOTATION
Number
Between
0.1 and
1.999999
EXPONENTS
E-3
Moves decimal point 3 places to the left.
Exp.
E-2
Moves decimal point 2 places to the left.
123.4
= .1234 x 1000 = .1234 x 103
E-1
Moves decimal point 1 place to the left.
12.34
= .1234 x 100 = .1234 x 102
1.234
= .1234 x 10 = .1234 x 101
E0
Leaves decimal point in normal position.
.1234
= .1234 x
E1
Moves decimal point 1 place to the right.
E2
Moves decimal point 2 places to the right.
E3
Moves decimal point 3 places to the right.
Conv.
Factor
.01234 = .1234 x
Power
of 10
1
Mantissa
= .1234 x 100
.1 = .1234 x 10-1
.001234 = .1234 x .01 = .1234 x 10-2
.000123 = .123
Enter
CUSTOM UNITS
GO TO LIBRARY
SETUP
EXIT TO WEIGH
x .001 = .123 x 10-3
From main menu
Select CHANGE UNITS. Scroll to CUSTOM UNITS and press Enter button. The
display indicates GO TO LIBRARY.
When using the balance for the first time, the library is empty and does
not contain any custom units. Later, after you have performed the setup
procedures, you will be able to select a custom unit by a name you have
assigned. Proceed to SETUP.
Enter
Scroll to SETUP and press Enter button. UNIT NAME is displayed.
CUSTOM UNITS
GO TO LIBRARY
SETUP
EXIT TO WEIGH
Weighing made simple
29
UNIT NAME
UNIT1
<LEFT> / <RIGHT> TO MOVE CURSOR
<UP> / <DOWN> TO SCROLL CHARACTERS
PRESS <ENTER> TO ACCEPT
CUSTOM UNIT SETUP
UNIT NAME
ENTER FACTOR
SELECT DP
SELECT LSD
RETURN
UNIT1
1.0000
E-2
LSD1
CUSTOM UNIT SETUP
UNIT NAME
ENTER FACTOR
SELECT DP
SELECT LSD
RETURN
UNIT1
1.0000
E-2
LSD1
SELECT DP LOCATION
E-3
E-2
E-1
E0
E1
CUSTOM UNIT SETUP
UNIT NAME
ENTER FACTOR
SELECT DP
SELECT LSD
RETURN
UNIT1
1.0000
E-2
LSD1
Unit name
Enter a unit name. The name you enter and custom unit characteristics will
be stored in the library when you complete all entries. Display returns to
CUSTOM UNIT SETUP with ENTER FACTOR highlighted.
Factor
Enter the factor number. This can be a number between 0.1 and 1.999999.
For conversion factors outside of this range, the exponent will be used to
move the decimal point.
Decimal point
Scroll to SELECT DP, press Enter button. SELECT DP LOCATION is displayed.
Select a decimal point. Scroll to either E-3, E-2, E-1, E0, E1, E2, or E3, and
press Enter button. Display returns to CUSTOM UNIT SETUP with UNIT NAME
highlighted.
Least significant digit
Scroll to SELECT LSD which is the Least Significant Digit, press Enter button.
SELECT LSD is displayed.
LSDs
LSD 0.5
Adds one decimal place display counts by
5s.
LSD 1
Display counts by 1s.
LSD 2
Display counts by 2s.
LSD 5
Display counts by 5s.
LSD 10
Display counts by 10s.
LSD 100
Display counts by 100s.
RETURN TO SETUP
Weighing made simple
30
SELECT LSD
LSD
LSD
LSD
LSD
LSD
0.5
1
2
5
10
CUSTOM UNIT SETUP
UNIT NAME
ENTER FACTOR
SELECT DP
SELECT LSD
RETURN
Enter
UNIT1
1.0000
E-2
LSD1
CUSTOM UNITS
GO TO LIBRARY
SETUP
EXIT TO WEIGH
Select the least significant digit. Scroll to either LSD 0.5, LSD 1, LSD 2, LSD
5 or LSD 10 and press Enter button. Display returns to CUSTOM UNIT SETUP
with UNIT NAME highlighted.
Scroll to RETURN, press Enter button. CUSTOM UNITS menu is displayed
with GO TO LIBRARY highlighted.
At this point, you can select the custom unit you just entered from the
library or exit to weigh. When LIBRARY is selected, scroll to the custom unit
you entered, press Enter button and select RUN from the menu. The
abbreviation for custom units in the display is CU.
Balance modes
31
6. Balance modes
Your balance has 11 additional modes of operation in addition to basic weighing. These built-in modes expand the
possibilities of your balance and facilitate your daily work. The following sections will acquaint you with these
modes.
6.1 Parts counting
Your balance can be set to either Easy Count or Advanced Count parts method.
6.1.1 Easy count
Easy count is a simplified method for counting parts. After specifying a sample size, the balance will display the
actual number of samples placed on the pan. Accuracy is based on the average piece weight (APW) of a single part.
All parts must be reasonably uniform in weight.
Enter
From main menu
CHANGE MODE
EASY PARTS COUNTING
Enter CHANGE MODE, scroll to PARTS COUNTING and select EASY PARTS
COUNTING.
PARTS COUNTING
Enter numeric sample size and press Enter button.
SAMPLE SIZE
PARTS COUNTING
APW 0.3898
SIZE 10
PIECES
WEIGHT: 3.900G
10
STABLE
Place specified number of samples on the pan. After a few seconds, the
display indicates the number of pieces based on the sample size. Repeated
batches of samples may be placed on the pan and counted.
Balance modes
32
6.1.2 Advanced counting
Advanced Count contains a number of entries which include assigning a library name, filling and sorting applications
and statistical information which can be printed. Once a library name is assigned, this particular counting function
can be recalled at any time.
Enter
PARTS COUNTING
ADVANCED PARTS COUNTING
PART COUNTING SETUP
Enter APW/SIZE. You have a choice of entering a sample size or average
piece weight. Enter required data. Display advances to TARE WEIGHT.
PART COUNTING SETUP
Tare weight
Enter the tare weight. This is the tare weight of the container holding the
samples.
TARE WEIGHT
PARTS COUNTING SETUP
ON
FUNCTION LINK
OFF
FILLING
CHECK WEIGHING
STATISTICS
Enter
Library name
APW/Size
APW/SIZE
SAMPLE SIZE
SET A.P.W.
AUTO OPTIMIZATION
Enter CHANGE MODE. Select PARTS COUNTING and then select ADVANCED
PARTS COUNTING. Display advances to PARTS COUNTING SETUP with
LIBRARY NAME highlighted.
Enter library name, up to 8 characters and press Enter button. The library
name can be recalled later and the same type of items can be counted at
any time. The display advances to APW/SIZE.
LIBRARY NAME
or
From main menu
PARTS COUNTING SETUP
APW/SIZE
TARE WT
AUTO OPTIMIZATION
FUNCTION LINK
RUN
Auto optimization
An ON or OFF function. When set ON, optimizes the accuracy based on
sample size. After selecting, the display advances to FUNCTION LINK.
Function link
Four options are available, OFF, FILLING, CHECK WEIGHING and STATISTICS.
When FILLING is selected, a target weight is entered which is shown as
100% on the bar graph on the display. When material is added to the
balance pan, it is displayed as a percentage and weight. When CHECK
WEIGHING is selected, a separate display has entries for nominal pieces,
over pieces, under pieces, run and exit. This type of function permits checking of individual pieces against the stored information in the balance. When
STATISTICS is selected, provides display of Standard Deviation, either population or sample, Mean, Sum, High, Low and Difference readings. Each can
be individually set ON or OFF. RUN when selected starts the program.
Balance modes
33
6.2 Filling
Filling permits you to enter a target reference weight, then view other loads as a percentage of the reference which has
been set in the balance parameters. The load placed on the pan is displayed as a percentage of what was entered
into the balance. A twin bar display indicates to 89% on the first bar and to 110% on the second bar.
Enter
From main menu
MAIN MENU
CHANGE MODE
Enter CHANGE MODE.
Select FILLING, display advances to TARGET.
CHANGE MODE
FILLING
Enter the target weight, up to 8 characters and press Enter button. The
display advances to FILLING with a dual bar display.
FILLING
TARGET
FILLING
0%
90%
90%
110%
TARGET:
GRAMS
0.000
DIFF:
Place filling material on the balance pan, the display indicates on the bar
graph as a percentage and displays the actual load weight numerically.
Target and difference weights are also displayed.
STABLE
After you have completed the filling procedure, you have choices at the
bottom of the display to either enter a new target value, change mode or
return to the main menu.
Balance modes
34
6.3 Animal weighing
This feature permits weighing small animals directly on the balance. If an animal cage is used, the balance can be
tared (weight of cage is subtracted) and then the subject is placed in the cage and weighed. An averaging filter
compensates for animal movements. The filter can be set in a range from Good to Best. The large numeric display
indicates the weight of the subject and the bar graph indicates balance capacity used.
Enter
Enter
or
MAIN MENU
CHANGE MODE
From main menu
ANIMAL WEIGHING SETUP
AVERAGING LEVEL 5
AUTO SAMPLE
OFF
RUN
Enter AVERAGING LEVEL, display advances to AVERAGING LEVEL FILTER.
Enter CHANGE MODE. Select ANIMAL WEIGHING, display advances to
ANIMAL WEIGHING SETUP.
ANIMAL WEIGHING SETUP
AVERAGING LEVEL FILTER
GOOD
Enter
5
BEST
ANIMAL WEIGHING SETUP
AVERAGING LEVEL 5
AUTO SAMPLE
OFF
RUN
ANIMAL WEIGHING SETUP
AVERAGING LEVEL 5
AUTO SAMPLE
OFF
RUN
Enter
A setting of GOOD is used for subjects which are inactive. The balance will
respond quickly and present an average reading. When a setting of BEST is
used, the balance responds slowly providing a much longer averaging time
for very active subjects. Select filtering level and press Enter button.
AUTO SAMPLE when selected and set ON permits placing subjects on pan
one after another with the weight showing automatically after each subject.
When OFF is selected, user must press Enter button after each subject is
placed on the pan.
Select RUN. Place animal on the pan, press Enter button, START SAMPLE is
highlighted at the bottom of the display. An averaged reading is displayed
after a count-down. The count-down time is affected by the averaging level
filter setting.
When AUTO SAMPLE has been selected, it is not necessary to press the
Enter button to activate sampling.
Balance modes
35
6.4 Check weighing
Check weighing is used when items are checked against preset balance parameters. This feature permits you to
weigh an item, assign a library name, set balance parameters such as the nominal weight, over weight and under
weight. Library recall eliminates the need to enter the weighing parameters again. A bar graph at the top of the Check
Weighing screen indicates UNDER, ACCEPT and OVER for items being checked.
Enter
From main menu
MAIN MENU
CHECK WEIGHING
Enter CHANGE MODE. Select CHECK WEIGHING, display advances to
LIBRARY NAME.
CHECK WEIGHING SETUP
LIBRARY NAME
CW1
CHECK WEIGHING SETUP
Enter a Library Name, up to 8 characters and press Enter button. Display
advances to NOMINAL WT entry. If a previous name was entered and
selected, the balance displays the parameters which were set.
Enter the Nominal option.
LIBRARY NAME
NOMINAL
OVER
UNDER
RUN
CHECK WEIGHING SETUP
NOMINAL WT
200.000
Enter
CHECK WEIGHING SETUP
LIBRARY NAME
NOMINAL
OVER
UNDER
RUN
CHECK WEIGHING
UNDER
ACCEPT
OVER: 202.000
UNDER: 199.000
OVER
NOMINAL: 200.00
DIFF: 0.026
200.026
Enter the nominal weight and then enter over and under weights. Press
Enter button after each entry.
Select RUN.
Place the item to be checked on the balance pan, the display indicates the
over, under, nominal and difference weight of the item. The bar graph
indicates UNDER, ACCEPT and OVER.
Balance modes
36
6.5 Differential weighing
Differential weighing stores tare and weight values so samples can be dried or processed and the difference in weight
calculated at a later time. Up to 80 samples can be stored. The balance has the capability to work with one or two
different containers or no container at all. A Sieve Analysis procedure is also included in Appendix A-1 for this type of
application. Samples can be added to the applications library or extracted by name using the previously stored data.
The balance can be used for other applications during processing time.
Enter
CHANGE MODE
DIFF WEIGHING
DIFF WEIGHING SETUP
LIBRARY NAME
DIFF STARTUP
SETUP
RESUME
Enter
Enter
DIFF WEIGHING SETUP
LIBRARY NAME
TARE SETUP
AUTO SAMPLEOFF
DIFF RESULT WEIGHT
NUMBER OF SAMPLES
VIEW RESULTS
CLEAR ALL DATA
RUN
From main menu
Enter CHANGE MODE. Select DIFF WEIGHING, display advances to LIBRARY
NAME.
Library name
Enter a Library Name, up to 8 characters and press Enter button. Display
advances to DIFF STARTUP. If a previous name was entered and selected, the
balance displays the parameters which were set.
For first time entries, select SETUP. Display advances to DIFF WEIGHING
SETUP. RESUME will bring you directly to RUN which starts the program. Do
not use RESUME initially.
Enter TARE SETUP.
TARE SETUP
NO TARE
SINGLE TARE
DUAL TARE
RETURN
TARE SETUP offers a choice of NO TARE (no container is used), SINGLE TARE
(one container used during entire process), and DUAL TARE (two containers
used, one at the start of a process and a different container at the end of a
process). DUAL TARE is also used for sieve analysis. Select the appropriate
tare option for your process.
TARE SETUP
NO TARE
SINGLE TARE
DUAL TARE
RETURN
Select RETURN. Display returns to DIFF WEIGHING SETUP.
Balance modes
37
Enter
Enter
Enter
DIFF WEIGHING SETUP
LIBRARY NAME
TARE SETUP
AUTO SAMPLE
OFF
DIFF RESULT
WEIGHT
NUMBER OF SAMPLES
VIEW RESULTS
CLEAR ALL DATA
RUN
Automatic sampling
Enter AUTO SAMPLE. Auto Sampling permits repetitive sampling
automatically. Select ON or OFF. Display advances to DIFF RESULT.
DIFF WEIGHING SETUP
LIBRARY NAME
TARE SETUP
AUTO SAMPLE
OFF
DIFF RESULT
WEIGHT
NUMBER OF SAMPLES
VIEW RESULTS
CLEAR ALL DATA
RUN
Difference result
Enter DIFF RESULT. Difference result enables final weighing results to be
shown by weight, percentage (for sieve analysis), or % retention. Select
appropriate result for your process.
DIFF WEIGHING SETUP
LIBRARY NAME
TARE SETUP
AUTO SAMPLEOFF
DIFF RESULT WEIGHT
NUMBER OF SAMPLES
VIEW RESULTS
CLEAR ALL DATA
RUN
DIFF WEIGHING SETUP
NUMBER OF SAMPLES
Select RETURN and press Enter. Display advances to DIFF WEIGHING SETUP
with NUMBER OF SAMPLES highlighted. Enter the NUMBER OF SAMPLES
display.
Enter number of samples
Enter the number of samples you want to test. A maximum of 80 samples
can be run per library entry. After specifying number of samples, press Enter
button, display returns to DIFF WEIGHING SETUP with RUN highlighted.
Processing the samples
Since there are three options of taring, each procedure will be covered
separately. Follow either NO TARE, SINGLE TARE or DUAL TARE methods
depending upon which you have selected.
Enter
DIFF WEIGHING SETUP
LIBRARY NAME
TARE SETUP
AUTO SAMPLE
OFF
DIFF RESULT
WEIGHT
NUMBER OF SAMPLES
VIEW RESULTS
CLEAR ALL DATA
RUN
After pressing the Enter button, the display indicates PUT INITIAL SAMPLE #
1 ON PAN. This first sample is your unprocessed sample.
DIFF WEIGHING
TARE WT:
IN IT WT:
TARE WT:
FINAL WT:
0.000
PUT INITIAL SAMPLE #1 ON PAN STABLE
START/SAMPLE
EDIT
No Tare - Initial weighing
SETUP
Put first unprocessed sample on the pan. When the weight has stabilized,
press Enter button with START/SAMPLE highlighted on the display. This
advances to the next sample. Continue adding samples and pressing the
Enter button for each sample until all samples have been weighed. When
the last sample has been weighed, the display indicates the initial weight of
all samples.
Balance modes
38
TAREWT
N/A
N/A
N/A
INIT WT TARE WT
7.705
NA
7.702
N/A
7.701
N/A
CONTINUE
SAVE
FINAL \VT
0.000
0.000
0.000
RESAMPLE
DELETE
This sample display indicates 3 samples taken with no tare.
Four options are available at the bottom of the display. CONTINUE permits
continuing with the procedure. SAVE permits saving the data and returns the
balance to a weighing mode. RESAMPLE allows going back to resample a
selected entry. DELETE permits deleting a selected entry.
To return to your final weighing, find and select the Library name of your test.
The balance then returns to where you left off in your sampling procedure for
final weighing.
No Tare - Final weighing
DIFF WEIGHING
Enter
TARE WT:
IN IT WT:
TARE WT:
FINAL WT:
7.299
PUT INITIAL SAMPLE #1 ON PAN STABLE
START/SAMPLE
Enter
EDIT
SETUP
TAREWT INITWT TARE WT
N/A
N/A
N/A
7.705
7.702
7.701
CONTINUE
SAVE
7.299
7.299
7.299
RESAMPLE
DELETE
SAMPLE # INIT WT FINAL WT
N/A
N/A
N/A
TOTAL
7.705
7.702
7.701
23.109
FINAL \VT
NA
N/A
N/A
WT DIFF
7.220
7.299
7.299
21.896
-0.407
-0.403
-0.402
-1.212
After pressing the Enter button, the display returns to final weighing. Put first
processed sample on the pan. When the weight has stabilized, press Enter
button with START/SAMPLE highlighted on the display. This advances to the
next sample. Continue adding samples and pressing the Enter button for
each sample until all final samples have been weighed. When the last
sample has been weighed, the display indicates the final weight of all
samples.
With CONTINUE highlighted, press Enter button to review final display.
Final display.
PRESS <ENTER> FOR MENU
Enter
DIFF WEIGHING SETUP
LIBRARY NAME
TARE SETUP
AUTO SAMPLE
OFF
DIFF RESULT
WEIGHT
NUMBER OF SAMPLES
VIEW RESULTS
CLEAR ALL DATA
RUN
This procedure is used when one container is used with the initial and final
samples. After pressing the Enter button, the display indicates PUT INITIAL
CONTAINER #1 ON PAN.
DIFF WEIGHING
TARE WT:
IN IT WT:
TARE WT:
FINAL WT:
0.000
PUT INITIAL SAMPLE #1 ON PAN STABLE
START/SAMPLE
EDIT
Single Tare - Initial weighing (one container)
SETUP
Put container #1 on the pan. When the weight has stabilized, press Enter
button with START/SAMPLE highlighted on the display. This advances to the
next container. Continue adding containers and pressing the Enter button for
each container until all containers have been weighed. When the last container has been weighed, the display indicates the initial weight of all containers.
Balance modes
39
TAREWT INIT WT TARE WT
8.739
8.744
8.738
0.000
O.O00
0.000
CONTINUE
Enter
FINAL \VT
N/A
N/A
N/A
SAVE
0.000
0.000
0.000
RESAMPLE
DELETE
DIFF WEIGHING
TARE WT:
IN IT WT: 20.006
TARE WT:
FINAL WT:
20.006
This sample display indicates 3 containers weighed. Four options are
available at the bottom of the display. CONTINUE permits continuing with the
procedure. SAVE permits saving the data and returns the balance to a
weighing mode. RESAMPLE allows going back to resample a selected entry.
DELETE permits deleting a selected entry.
Select CONTINUE. Display changes to PUT INITIAL SAMPLE #1 ON PAN.
Place sample # 1 on the pan, press Enter button. Repeat steps and place
each sample on the pan.
PUT INITIAL SAMPLE #1 ON PAN STABLE
START/SAMPLE
EDIT
SETUP
TAREWT INIT WT TARE WT
8.739
8.744
8.738
20.006
20.096
20.096
FINAL \VT
N/A
N/A
N/A
0.000
0.000
0.000
When the last sample is placed on the pan and entered, the display indicates
the tare weight of the containers and the initial weight of the samples.
SAMPLE #1
CONTINUE
SAVE
RESAMPLE
DELETE
Single Tare - Final weighing (one container)
DIFF WEIGHING
TARE WT:
IN IT WT:
TARE WT:
FINAL WT:16.144
16.144
PUT FINAL SAMPLE #1 ON PAN STABLE
START/SAMPLE
Enter
EDIT
SETUP
TARE WT INIT WT TARE WT
8.739
8.744
8.738
20.006
20.096
20.096
SAMPLE #1
CONTINUE SAVE
N/A
N/A
N/A
FINAL \VT
16.143
16.598
16.685
RESAMPLE
DELETE
SAMPLE # INIT WT FINAL WT
WT DIFF
1
2
3
TOTAL
-3.863
-3.498
-4.411
-11.772
11.267
11.352
11.358
33.977
7.404
7.854
6.947
22.205
PRESS <ENTER> FOR MENU
After pressing the Enter button, the display returns to final weighing. Put first
processed sample with the container on the pan. When the weight has
stabilized, press Enter button with START/SAMPLE highlighted on the display.
This advances to the next sample. Continue adding samples and pressing
the Enter button for each sample until all final samples have been weighed.
When the last sample has been weighed, the display indicates the final
weight of all samples.
With CONTINUE highlighted, press Enter button to review final display.
Final display.
Balance modes
40
Enter
Dual Tare - Initial weighing (two containers)
DIFF WEIGHING SETUP
LIBRARY NAME
TARE SETUP
AUTO SAMPLE
OFF
DIFF RESULT
WEIGHT
NUMBER OF SAMPLES
VIEW RESULTS
CLEAR ALL DATA
RUN
This procedure is used when separate containers are used at the start of a
process and the end of a process. After pressing the Enter button, the
display indicates to PUT INITIAL CONTAINER #1 ON PAN.
DIFF WEIGHING
TARE WT: 8.738
IN IT WT:
TARE Wf:
FINALWT:8.738
8.738
PUT INITIAL CONTAINER #1 ON PAN STABLE
START/SAMPLE
EDIT
SETUP
TAREWT INIT WT TARE WT
8.738
8.738
8.738
0.000
O.O00
0.000
CONTINUE
Enter
SAVE
FINAL \VT
N/A
N/A
N/A
0.000
0.000
0.000
RESAMPLE
DELETE
DIFF WEIGHING
TARE WT:
IN IT WT: 23.076
TARE WT:
FINAL WT:
23.076
Put container #1 on the pan. When the weight has stabilized, press Enter
button with START/SAMPLE highlighted on the display. This advances to the
next container. Continue adding containers and pressing the Enter button for
each container until all containers have been weighed. When the last
container has been weighed, the display indicates the initial weight of all
containers.
This sample display indicates 3 containers weighed. Four options are
available at the bottom of the display. CONTINUE permits continuing with the
procedure. SAVE permits saving the data and returns the balance to a
weighing mode. RESAMPLE allows going back to resample a selected entry.
DELETE permits deleting a selected entry.
Select CONTINUE. Display changes to PUT INITIAL SAMPLE #1 ON PAN.
Place sample # 1 on the pan, press Enter button. Repeat steps and
place each sample on the pan.
PUT INITIAL SAMPLE #1 ON PAN STABLE
START/SAMPLE
EDIT
SETUP
TAREWT INIT WT TARE WT
8.738
8.738
8.738
23.989
23.994
24.064
FINAL \VT
N/A
N/A
N/A
0.000
0.000
0.000
When the last sample is placed on the pan and entered, the display indicates
the tare weight of the containers and the initial weight of the samples.
SAMPLE #1
CONTINUE
SAVE
RESAMPLE
DELETE
Dual Tare - Final weighing (two containers)
DIFF WEIGHING
TARE WT:
IN IT WT:
TARE WT:
FINAL WT:8.738
8.738
After pressing the Enter button, the display returns to final weighing. Put final
container #1 on the pan. Repeat process for all containers.
PUT FINAL CONTAINER #1 ON PAN STABLE
START/SAMPLE
Enter
EDIT
SETUP
TARE WT INIT WT TARE WT
8.738
8.738
8.738
23.989
23.994
24.064
SAMPLE #1
CONTINUE SAVE
8.738
8.741
8.738
FINAL \VT
19.647
20.580
20.102
RESAMPLE
DELETE
SAMPLE # INIT WT FINAL WT
WT DIFF
1
2
3
TOTAL
.342
-3.417
-3.962
-11.721
15.251
15.256
15.326
45.833
10.909
1.839
11.364
34.112
PRESS <ENTER> FOR MENU
Put first processed sample with the container on the pan. When the weight
has stabilized, press Enter button with START/SAMPLE highlighted on the
display. This advances to the next sample. Continue adding samples and
pressing the Enter button for each sample until all final samples have been
weighed. When the last sample has been weighed, the display indicates the
final weight of all samples. With CONTINUE highlighted, press Enter button
to review final display.
Final display.
Balance modes
41
6.6 Formulation
Formulations can be named and have from 2 to 10 components specified. Names are limited to 8 characters. Once
named, they may be recalled and used at any time. Each component of a given formulation can be specified as to its
weight or percentage. Each element of a formulation is shown on a dual bar graph as a percentage and displays the
desired weight. Thus, each component may be placed on the pan until 100% is indicated.
CHANGE MODE
FORMULATION
FORMULATION SETUP
LIBRARY NAME
Enter
Enter
From main menu
Enter CHANGE MODE. Select FORMULATION, display advances to LIBRARY
NAME.
Library name
Enter a library name, up to 8 characters and press Enter button. Display
advances to FORMULATION SETUP with WEIGH TYPE highlighted. If a
previous name was entered and selected, the balance displays the parameters which were set.
FORMULATION SETUP
LIBRARY NAME
WEIGH TYPE
NUMBER OF ITEMS
SETUP
RUN
FORM2
WEIGHT
Weigh type
WEIGH TYPE
WEIGHT
PERCENT
RETURN
Enter the weigh type. You can select the components to be specified by
weight or percentage. Display returns to FORMULATION SETUP.
FORMULATION SETUP
LIBRARY NAME
WEIGH TYPE
NUMBER OF ITEMS
SETUP
RUN
FORM 2
WEIGHT
FORMULATION SETUP
NUMBER OF ITEMS
Number of items
Select NUMBER OF ITEMS.
Specify the number of items (components) in the formulation. After specifying the number of items, the display returns to FORMULATION SETUP with
SETUP highlighted.
Balance modes
42
Enter
FORMULATION SETUP
LIBRARY NAME
WEIGH TYPE
NUMBER OF ITEMS
SETUP
RUN
FORM2
WEIGHT
FORMULATION SETUP
1
0.000
0.000
2
FORMULATION SETUP
1
0.000
2
Enter
90%
90%
110%
200.044
DIFF WT: 0.044
STABLE
A1=200.000
GRAMS
TARGET
Al
200.000
A2
200.000
TOTAL 400.000
Specifying weight or percentage values
Specify either weight value or percentage value which you had previously
selected for the first component. Repeat these two steps for all components
in your formula. After you enter all component names and values, the
display advances to FORMULATION SETUP with RUN highlighted.
Add the first component on the pan. The bar graph is used as a guide to
precisely add 100% of the first component. NEXT appears highlighted at the
bottom of the display. Press Enter button to add next component. Sample
indicates 200.044 grams. Leave the first component on the pan. Repeat this
procedure for all additional components.
Adding remaining components
FORMULATION
90%
Specify the name for the first component of the formula, then press Enter
button. Display advances to right of screen which is either weight or percentage (whichever was previously selected).
Adding first component
FORMULATION
Enter
Enter
FORM2
WEIGHT
0%
A1=200.000
GRAMS
Specifying component names
Select RUN. A dual bar display appears indicating the weight or percentage
to be placed on the pan.
FORMULATION SETUP
LIBRARY NAME
WEIGH TYPE
NUMBER OF ITEMS
SETUP
RUN
Enter SETUP in the FORMULATION SETUP. Display advances to a split screen.
110%
200.021
Add all remaining components one at a time, pressing the Enter button after
each component is placed on the pan.
DIFF WT: 0.021
STABLE
RESULT
200.044
200.021
400.065
PRESS <ENTER> FOR MENU
DIFF
0.044
0.021
0.065
Final results
After the last component is placed on the pan, the final result is indicated on
the display.
Balance modes
43
6.7 Quick check weighing
Quick check weighing permits placing a reference sample on the balance pan which is used as a reference weight to
measure against similar samples. A single bar display indicates up to 100% of the capacity of the balance. The
difference in percentage is also shown along with the reference weight. The large numeric display indicates the weight
of the sample.
CHANGE MODE
From main menu
Enter CHANGE MODE. Select QUICK CHECK, display advances to QUICK
CHECK.
QUICK CHECK
Setting reference weight
QUICK CHECK
->O/T<-
DIFF: 0.000
DIFF%: 0.020
REF WT: 14.798
14.800
PUT REF WT ON PAN
WAIT
GRAMS
NEW REF WT
MODE
STABLE
MAIN MENU
Adding samples
QUICK CHECK
DIFF: 0.030
DIFF%: 0.020
REF WT: 14.798
14.768
GRAMS
NEW REF WT
Enter
MODE
STABLE
MAIN MENU
NEW REF WT
REF WT: 14.798
0.0000
GRAMS
MODE
After the balance accepts the weight, remove the reference weight and place
the first sample on the pan. The display indicates the difference in weight and
percentage of the sample against the reference weight. You may continue to
weigh additional samples.
Setting new reference weight
QUICK CHECK
DIFF: 0.030
DIFF%: 0.020
Tare the balance. The display indicates PUT REF WT ON PAN. Place the
reference weight on the pan. WAIT is momentarily displayed as the balance
accepts the reference weight.
STABLE
MAIN MENU
Clear the pan and tare the balance. With NEW REF WT highlighted at the
bottom of the display, press Enter button. The display indicates PUT REF WT
ON PAN. You may now place a new reference weight on the pan and repeat
the above procedure for new samples using a new reference weight.
When you exit quick check weighing and use other balance functions and
return to quick check weighing, the previous reference weight appears in the
display. Disregard display readings. When you place a new reference
weight on the pan, the balance resets to the new weight.
Balance modes
44
6.8 Statistics/Function link
Statistics are used when it is desired to compare a number of samples and examine the relative deviation of the
samples along with other statistical data. A minimum of three samples is required in this program. Statistics contains
menu options which include standard deviation, mean, sum, maximum, minimum, difference, relative deviation, auto
sample and sample size. Most of these can be set ON or OFF except sample size which can be set for a particular
number. When a printer or computer is connected to the balance, all statistical information can be observed and
printed. FUNCTION LINK offers a choice of three functions; CHECK WEIGHING, FILLING and ANIMAL WEIGHING which
can be linked directly to statistical data. Statistics can be enabled either through the CHANGE MODE menu or the
LIBRARY. The library method will automatically run the link. Changes can be made through the CHANGE MODE menu
setup.
Enter
From main menu
MAIN MENU
CHANGE MODE
Enter CHANGE MODE and select STATISTICS, display advances to LIBRARY
NAME.
STATISTICS SETUP
LIBRARY NAME
STATISTICS SETUP
LIBRARY NAME
STD DEV
MEAN
SUM
MAXIMUM
MINIMUM
DIFFERENCE
RELATIVE DEV
STATS1
ON
ON
ON
ON
ON
ON
ON
FUNCTION LINK
OFF
FILLING
CHECK WEIGHING
ANIMAL WEIGHING
RETURN TO SETUP
STATISTICS RESULT
NUMBER OF SAMPLES: 3
UNIT: GRAMS
MEAN: 203.571
MAXIMUM: 203.929
MINIMUM: 203.283
STD DEVIATION: 0.310
RELATIVE DEV: 0.064
SUM: 610.713
DIFFERENCE:0.546
Enter a library name, up to 8 characters and press Enter button. Display
advances to STATISTICS SETUP with STD DEV highlighted. If a previous name
was entered and selected, the balance uses the parameters which were
previously set.
Turning statistics on or off
Select each option under the STATISTICS SETUP and turn either ON or OFF.
When you reach FUNCTION LINK, you have a choice of linking the statistical
data to either CHECK WEIGHING, FILLING or ANIMAL WEIGHING or not linking
and leave the FUNCTION LINK OFF.
Selecting a function link
Selecting FUNCTION LINK offers a choice of either FILLING, CHECK WEIGHING, or ANIMAL WEIGHING functions to have statistics available on printouts.
Select the desired function and press Enter button.
STATISTICS SETUP
DIFFERENCE
RELATIVE DEV
AUTO SAMPLE
AUTO PRINT
SAMPLE SIZE
FUNCTION LINK
RUN
Library name
ON
ON
OFF
OFF
3
OFF
Running the program
Select RUN and press Enter button. If statistics was selected to link with any
function, the display for that function will indicate STATS ON at the top of the
display.
Statistical result display
When a program has been run, a typical display as shown appears.
Function links when set up to a particular function such as FILLING, CHECK
WEIGHING, or ANIMAL WEIGHING can be run directly from the Library
listing. Scrolling through the Library will reveal which item(s) are linked to
statistics.
Balance modes
45
6.9 Density
Four methods of density determinations can be made with the Voyager balance. These are: solids more dense than
water, solids less dense than water, porous material (impregnated with oil), and liquid density. A Density Determination Kit Part Number 470007-010 is specifically designed to be used with Ohaus® Analytical Voyager balances.
Illustrations in this procedure refer to the density kit, however, you may use whatever lab apparatus that will suit the
requirements for density measurements. A built in reference density table for water at temperatures between 10ºC and
30ºC is included in the balance software. When making density measurements, the material should weigh at least
10.0 mg on an analytical balance and 100 mg on a precision balance.
6.9.1 Balance preparation with density kit
Allow the balance to warm up sufficiently before making measurements.
Support
Bracket
Go
Washer
Back
Help
Print
Mode
Units
Setup
Equalizing
Weigh
Bracket
Washer
Below Hook
Kit Components
Enter
®
Pan
Balance preparation
Enter
Print
Bracket and Washer Mounting
Open either the left or right side door of the balance and remove the Pan as shown. Insert the Bracket into the balance
where the Pan was removed.
On balances which are rated over 400g, place the Equalizing Washer on top of the Bracket as shown in the illustration.
Place the Support into position over the bracket making sure the Support
does not make contact with the Bracket as shown in illustration.
Support
Bracket
Support Mounting
Install beaker on support as shown.
NOTE: Beaker and thermometer are not
supplied as part of the density kit.
Beaker Installation
Balance modes
46
6.9.2 Solid density determinations for items more dense than water
The density Q is the quotient of the mass m and the volume V.
Q= m
V
Density determinations are performed by using Archimedes principle. This principle states that every solid body
immersed in a fluid loses weight by an amount equal to that of the fluid it displaces. The density table for water is
included in the Voyager balance software.
The density of a solid is determined with the aid of a liquid whose density, Qo, is known (water is used as an
auxiliary liquid). The solid is weighed in air (A) and then in the auxiliary liquid (B). The density Q can be calculated
from the two weighings as follows:
Q=
A
_Q
A -B 0
The balance allows direct determination of the buoyancy P (P =A - B ) and consequently the above formula can be
simplified:
Q=
A
_Q0
P
Q = Density of the solid
A = Weight of the solid in air
B = Weight of the solid in the auxiliary liquid
Q0 = Density of the auxiliary liquid at a given temperature (this value depends on the temperature). The density table
for water is included in Voyager balances.
P = Buoyancy of the solid in the auxiliary liquid (corresponds to A -B).
In the event that a different liquid is to be used, provisions are made to enter the density of the desired liquid and enter
its name into a library. The following procedure uses water.
Enter
MAIN MENU
CHANGE MODE
DENSITY SETUP
LIBRARY NAME
Enter
DENSITY SETUP
LIBRARY NAME
SOLID DENSITY
LIQUID DENSITY
AUTO SAMPLE
AUTO PRINT
RUN
D2
<-SELECTED
OFF
OFF
From main menu
Enter CHANGE MODE. Select DENSITY, display advances to LIBRARY NAME.
Library name
Enter a library name, up to 8 characters and press Enter button. Display
advances to DENSITY SETUP with SOLID DENSITY highlighted. If a previous
name was entered and selected, the balance uses the parameters which
were previously set.
After you select SOLID DENSITY, display advances to AUX LIQ & MODE with
H2O highlighted.
Balance modes
47
Enter
AUX LIQ & MODE
H20
<-SELECTED
OTHER
POROUS MATERIAL
OFF
DRY WEIGHT
O.000
DENSITY OF OIL
0.0000
RETURN TO SETUP
ENTER TEMPERATURE CELSIUS
AUX LIQ & MODE
H20
<-SELECTED
OTHER
POROUS MATERIAL
OFF
DRY WEIGHT
O.000
DENSITY OF OIL
0.0000
RETURN TO SETUP
ENTER LIQUID DENSITY IN CC
Enter
Enter
Enter
AUX LIQ & MODE
H20
<-SELECTED
OTHER
POROUS MATERIAL
OFF
DRY WEIGHT
O.000
DENSITY OF OIL
0.0000
RETURN TO SETUP
DENSITY SETUP
LIBRARY NAME
SOLID DENSITY
LIQUID DENSITY
AUTO SAMPLE
AUTO PRINT
RUN
D2
<-SELECTED
OFF
OFF
DENSITY SETUP
LIBRARY NAME
SOLID DENSITY
LIQUID DENSITY
AUTO SAMPLE
AUTO PRINT
RUN
D2
<-SELECTED
OFF
OFF
DENSITY SETUP
LIBRARY NAME
SOLID DENSITY
LIQUID DENSITY
AUTO SAMPLE
AUTO PRINT
RUN
D2
<-SELECTED
OFF
OFF
DENSITY - - D2
WEIGH IN AIR: 0.000
WEIGH IN LIQ:
WEIGH IN AIR
START/SAMPLE
TEMP:25.0
AUX D= 9.971
VOLUME:
0.000
SETUP
Enter the temperature of the water and press Enter button. Display
advances to AUX LIQ & MODE with POROUS MATERIAL highlighted. Skip the
next two steps.
Selecting an auxiliary liquid
Select OTHER, and perform the next step.
Specify auxiliary liquid density
AUX LIQ & MODE
Enter
Select H2O, and perform the next step. If you are using a different liquid, skip
the next step and continue.
Specify temperature
AUX LIQ & MODE
Enter
Selecting water as auxiliary liquid
MAIN MENU
Enter the density of the auxiliary liquid and press Enter button. Display
advances to AUX LIQ & MODE with POROUS MATERIAL highlighted.
Return to setup
Select RETURN TO SETUP. Disregard POROUS MATERIAL in menu as this is
explained in Appendix A-2. Display returns to DENSITY SETUP with AUTO
SAMPLE highlighted.
Auto sample
Select AUTO SAMPLE and turn it ON or OFF. A setting of ON allows samples
to be sequentially sampled without pressing the Enter button for each
sample.
Auto print
At this point you can select AUTO PRINT. To turn on, press the Enter button
and select ON. If you do not want automatic printing, select OFF.
Testing the sample
Select RUN and press the Enter button. The display advances to DENSITY
and requests WEIGH IN AIR shown at the bottom of the screen.
Balance modes
48
START/SAMPLE is highlighted.
Make sure a beaker with liquid is in position on the stand in the balance.
Press the >O/T< button to zero the balance reading.
Sample Weighing in Air
Place solid on top of the bracket as shown and close the draft shield doors.
Weigh the solid (weight A) and press the Enter button. The display now
requests WEIGH IN LIQUID.
Open the draft shield of the balance and place the solid in the Weighing Pan
on the Weigh Below Hook in the liquid as shown. Ensure that there are no
air bubbles on the solid to be weighed.
Close the draft shield doors and weigh the solid (buoyancy P) by pressing
the Enter button. The display indicates the density in grams/cc.
Sample Weighing in Liquid
DENSITY - - D2
WEIGH IN AIR: 15.703
WEIGH IN LIQ: 15.306
TEMP:25.0
AUX D= 9.971
VOLUME: 0.40
Successive samples may be taken simply by pressing Enter with the START
SAMPLE bar highlighted. If AUTO SAMPLE was selected previously, samples
can be taken as per the indication on the display.
A typical final display is shown which indicates all of the parameters and
values.
39.438
GRAMS/CC
START/SAMPLE
SETUP
STABLE
MAIN MENU
6.9.3 Solid density determinations for items less dense than water
For density determination of solids with a density less than 1 g/CM3, the bottom of the Weigh Below Hook for solids
must be used as it holds the solid body below the surface of the auxiliary liquid. If the buoyancy of the solid is greater
than the weight of the Weigh Below Hook, the Weigh Below Hook must be weighted by placing an additional mass on
the submerged part of the Weigh Below Hook as shown.
Weigh the sample in air first as explained in the previous procedure.
Mass
Sample
Buoyancy Sample Weighing
After loading the additional mass, tare the balance and start the weighing
again. Wait until the balance has reached stability and note the displayed
weight P (buoyancy of the solid).
Balance modes
49
6.9.4 Improving the accuracy of the result of solid density
The following tips should help you improve the accuracy of the results in the density determination of solids.
Temperature
Solids are generally so insensitive to temperature fluctuations that the corresponding density changes are of no
consequence. However, as work is performed with an auxiliary liquid in the density determination of solids, their
temperature must be taken into account as the temperature has a greater effect with liquids and causes density
changes in the order of magnitude 0.I to 1% per °C. This effect is already apparent in the third decimal place of the
result.
To obtain accurate results, we recommend that you always take the temperature of the auxiliary liquid into account on
all density determinations.
Air buoyancy
1 CM3 of air weighs approximately 1.2 mg (depending on the physical condition). As a consequence, in the weighing
in air, each solid experiences a buoyancy of this magnitude (the so-called air buoyancy) per cm3 of its volume.
However, the air buoyancy must be taken into account only when a result is required with an accuracy of 3 to 4
decimal places. To correct for this, the air buoyancy (0.0012 g per cm3 volume of the body) is added to the calculated result:
Calculated density + 0.0012 g/cm3 air buoyancy = effective density
Surface tension of the auxiliary liquid
Adhesion of the liquid to the Weigh Below Hook causes an apparent weight increase of up 3 mg.
As the Weigh Below Hook is immersed in the auxiliary liquid in both weighings of the solid (in air and in the auxiliary
liquid), the influence of the apparent weight increase can be neglected because the balance is tared before every
measurement.
To reduce the effect of air bubbles and to ensure the greatest possible accuracy, use a few drops of a wetting agent
(not supplied) and add them to the auxiliary liquid.
Balance modes
50
6.9.5 Liquid density determinations
The density of a liquid can be made using a sinker of known volume. The sinker is weighed in air and then in the
liquid whose density is to be determined, The density, Q, can be determined from the two weighings as follows:
Q=
Q = Density of the liquid
A = Weight of the sinker in air
B = Weight of the sinker in liquid
V = Volume of the sinker
P = Buoyancy of the sinker in the liquid ( P = A-B)
A-B
V
DENSITY SETUP
LIBRARY NAME
SOLID DENSITY
LIQUID DENSITY
AUTO SAMPLEOFF
AUTO PRINT
RUN
D2
<-SELECTED
OFF
DENSITY SETUP
ENTER SINKER VOLUME IN CC
30.000
DENSITY - - D3
WEIGH IN AIR: 211.395
WE GH iN LIQ: 200.043 SKRVOL:30.000
0.378
GRAMS/CC STABLE
START/SAMPLE SETUP
MAIN MENU
Select liquid density
The balance is prepared in the same manner. Follow the same procedure for
solid density determination except select LIQUID DENSITY under the DENSITY
SETUP display. Press the Enter button. The display advances to ENTER
SINKER VOLUME IN CC.
Enter sinker volume
Enter the sinker volume in CCs. The display starts with 30 cc. Continue with
the instructions on the displays and select RUN.
After weighing the sinker in air and then weighing the sinker immersed in
liquid, the balance calculates the density of the liquid and is displayed in
grams/cc. See illustrations below for placement of the sinker. When the
sinker is immersed in the liquid, it must not come into contact with the
bottom of the beaker.
Sinker
Sinker
Sinker In Air
Sinker In Liquid
Balance modes
51
6.10
Statistical quality control (SQC)
The Statistical Quality Control (SQC) feature is extremely useful during various types of process filling operations when
it is desired to monitor and control the process to eliminate under and over filling. Provisions are made in the balance
to accommodate the weight of various packaging methods. During operation, parameters of the packaged product
are set into the balance such as packaging weight, acceptable weight limits and non-acceptable weight limits of the
product. These weight limits are identified as +Tl, +T2, NOMINAL and -TI, -T2. As samples are weighed and stored in
the balance, a trend analysis is developed and displayed on the balance. Up to 25 samples in a batch with up to ten
batches are visible on a trend screen for quality control purposes. Each batch of samples is shown on the display
which indicates the maximum/minimum standard deviation and mean values for each batch. An on going examination of the relative deviation of the samples along with other statistical data can be viewed and is stored. By observing
the results of the TREND ANALYSIS screen, you can effectively monitor the filling process operation. Setup parameters
can be stored in the library and up to 5 products with statistical history can be stored in memory. All SQC information
can be printed.
Enter
CHANGE MODE
SQC
Enter CHANGE MODE and select SQC, display advances to LIBRARY NAME.
SQC SETUP
LIBRARY NAME
Enter
From main menu
SQC SETUP
LIBRARY NAME
TOLERANCE
TARE
MEAN TARE VALUE
AUTO SAMPLEOFF
AUTO PRINT OFF
NUMBER OF SAMPLES
BATCH NAME
SQC1
NO TARE
OFF
l
SQC SETUP
LIBRARY NAME
TOLERANCE
TARE
MEAN TARE VALUE
AUTO SAMPLEOFF
AUTO PRINT OFF
NUMBER OF SAMPLES
BATCH NAME
Enter a Library Name, up to 8 characters and press Enter button. Display
advances to SQC SETUP with TOLERANCE highlighted. If a previous name
was entered and selected, the balance uses the parameters which were
previously set.
Tolerance
Enter TOLERANCE. Display advances to DEFINE TOLERANCE with +T2 highlighted.
I
DEFINE TOLERANCE
+T2
+T1
NOMINAL WEIGHT
-Ti
-T2
RETURN TO SETUP
Library name
0.000
0.000
O.O00
0.000
0.000
SQC1
NO TARE
OFF
l
I
Defining tolerances
Define the tolerances for your product. Start with +T2, continue with +Tl,
NOMINAL WEIGHT, then -TI, finish with -T2. After entering values, press Enter
button. Display advances to RETURN TO SETUP, press Enter button.
Selecting tare
Select TARE and press Enter button. Display advances to TARE SELECTION
with NO TARE highlighted.
Balance modes
52
Selecting type of tare
TARE SELECTION
NO TARE
MEAN TARE
INDIVIDUAL TARE
ADD. WITH MT
RETURN TO SETUP
Four types of taring are available. NO TARE is self explanatory, MEAN TARE
is used to subtract the packaging weight automatically, INDIVIDUAL TARE is
for each sample with display prompts, ADD with MT is additive weighing with
mean tare. After selecting tare type, press Enter button.
SQC SETUP
LIBRARY NAME
TOLERANCE
TARE
MEAN TARE VALUE
AUTO SAMPLE
AUTO PRINT
NUMBER OF SAMPLES
BATCH NAME
Selecting auto sample/auto print
SQC1
NO TARE
OFF
OFF
OFF
I
SQC SETUP
LIBRARY NAME
TOLERANCE
TARE
MEAN TARE VALUE
AUTO SAMPLE
AUTO PRINT
NUMBER OF SAMPLES
BATCH NAME
Specifying sample size
SQC1
NO TARE
OFF
OFF
OFF
3
SQC SETUP
LIBRARY NAME
TOLERANCE
TARE
MEAN TARE VALUE
AUTO SAMPLE
AUTO PRINT
NUMBER OF SAMPLES
BATCH NAME
OFF
OFF
3
0
The balance has a total limit of 5 history files which can include other
functions such as Differential Weighing and Formulation. If more than five
sets are entered, one or more data files will have to be removed. If when
saving, a message appears FAILED TO SAVE, the library is full.
Sample # 1
SQC - - SQC2
100%
0.000
START/SAMPLE
SETUP
MAIN MENU
SQC - - SQC2
0%
PUT SAMPLE #1 ON PAN
100%
11.905
START/SAMPLE
SETUP
Enter BATCH NAME. Specify the name of the batch and press Enter button.
After specifying the batch name, the display advances to SQC SETUP with
RUN highlighted. You are now ready to take samples.
Taking samples
SQC SETUP
0%
PUT SAMPLE #1 ON PAN
Enter NUMBER OF SAMPLES. Specify the number of samples to be measured.
After specifying sample size, display advances to SQC SETUP with BATCH
NAME highlighted. Press Enter button.
Specifying batch name
SQC1
NO TARE
OFF
OFF
OFF
3
AUTO SAMPLE
AUTO PRINT
NUMBER OF SAMPLES
BATCH NAME
V IEW MEAN VALUE TRACE
VIEW BATCH HISTORY
RUN
AUTO SAMPLE and AUTO PRINT are ON/OFF selectable functions. When
AUTO SAMPLE is turned ON, samples can be taken without pressing any
buttons. When AUTO PRINT is set ON, automatic printing of results are
made. Select functions and press Enter button.
MAIN MENU
With the SQC SETUP displayed and RUN highlighted, press Enter button,
display indicates the previously entered data Library name at the right hand
top of the display and instructs: PUT SAMPLE #1 ON PAN.
Place your first sample on the balance pan, then press Enter button. When
the balance stabilizes, it will record the weight you have placed on the pan
and will automatically advance to sample number 2.
Balance modes
53
Sample # 2
SQC - - SQC2
0%
PUT SAMPLE #2 ON PAN
100%
12.305
START/SAMPLE
SETUP
MAIN MENU
Remaining samples
SQC - - SQC2
0%
PUT SAMPLE #3 ON PAN
100%
12.710
START/SAMPLE
SETUP
MAIN MENU
SAMPLES 3 BATCH NAME: NOI
UNIT GRAMS
NOMINAL WT: 12.181
MEAN 12.307
MAXIMUM 12.710
MINIMUM 11.906
STD DEVIATION: 0.402
RELATIVE DEVIATION: O.108
>+T2 0.00%
0
>+T1 0.00%
0
TI>N>-TI 100.00%, 3
<-T10.00%,
0
<-T20.00%
0
Go Back
Remove the first sample from the pan and place the second sample on the
pan. When the balance stabilizes, press the Enter button. When AUTO
SAMPLE is ON, you do not have to press Enter.
SQC SETUP
AUTO SAMPLE
OFF
AUTO PRINT
OFF
NUMBER OF SAMPLES
3
VIEW MEAN VALUE TRACE
VIEW BATCH HISTORY
RUN
SQ1 TOTAL BATCHES I 1
05/24/99 08:06:28A 05/24/99 02:34:19
19.513 +T2
16.076 +T1
12.181 N
8.742 -Tl
7.500 -T2
Continue this procedure until all of your samples have been entered. When
all samples have been entered, a History screen is displayed which indicates the parameters of the first batch.
Batch history result
The sample history result at the left represents a batch of three samples. To
run additional batches of samples, press the Enter button, the display will
return to PUT SAMPLE #1 ON PAN. Remember that only ten batches will be
displayed, however, if more batches are run, data is still recorded.
Analyzing data
Press the Go Back button until SQC SETUP is displayed. Select VIEW MEAN
VALUE TRACE. Press the Enter button and the Trace Value screen appears.
This screen indicates the limits you have set for your samples and the
amount of deviation per batch.
Viewing mean value trace
After you have taken the required number of data samples, you can view the
sample value trace and/or the sample batch history. Screen indicates 11
batches were processed with the last 10 displayed.
Sample Value Trace
STANDARD
DEVIATION
MAXIMUM LIMIT
Symbol Definitions
MEAN VALUE OF SQC SET
The sample illustration at the left describes the symbols used on the Mean
Value Trace screen and their definitions.
MINIMUM LIMIT
Symbol definitions
Balance modes
54
Go Back
SQC SETUP
AUTO SAMPLE
OFF
AUTO PRINT
OFF
NUMBER OF SAMPLES
3
VIEW MEAN VALUE TRACE
VIEW BATCH HISTORY
RUN
START SAMPLING: 05/24/99 08:26:28A
TOTAL BATCHES:11
TOTAL SAMPLES: 33
MEAN: 14.314
MAXIMUM: 20.523
MINIMUM: 8.745
STD DEVIATION: 2.226
>+T2: 9.09%
3
>+T1: 24.24%
8
T1>N>-T1: 66%, 22
<-T1:0.00%,
0
<-T2:0.00%,
0
LAST SAMPLE: 05/24/99 02:34:19P
6.10.1
Selecting batch history
To select the batch history, press the Go Back button to enter the SQC SETUP
screen and scroll down to VIEW BATCH HISTORY. Press the Enter button.
Viewing batch history
Eleven batches of samples with three samples per batch were taken as an
example. The sample illustration at the left indicates the parameters taken
during the last 33 samples.
Resuming a particular SQC setup
SQC has a resume feature which enables you to recall any SQC procedure which has been named and stored in the
library. The Setup procedure enabled you to designate the product parameters and assign a basic name. To use a
stored product parameter with a new set of samples, you recall the procedure by name.
Enter
CHANGE MODE
SQC
From main menu
Enter CHANGE MODE and select SQC, display advances to LIBRARY NAME.
STATISTICS SETUP
LIBRARY NAME
Enter library name
Enter the library name of the previous SQC procedure you want to resume.
Press Enter button. Display advances to SQC STARTUP with RESUME
highlighted. The balance uses the parameters which were previously set.
In the next step, you cannot use the Go Back to exit the menu. If you decide
to exit, you must enter RESUME first, then back out.
Enter
SQC SETUP
RESUME
NEW SETUP
PREVIOUS SETUP/REDO BATCH
PREVIOUS SETUP/CLEAR ALL DATA!
Select resume
When RESUME is selected, the display returns to the SQC SETUP with RUN
highlighted.
Balance modes
55
Enter
SQC SETUP
AUTO SAMPLE
AUTO PRINT
NUMBER OF SAMPLES
BATCH NAME
VIEW MEAN VALUE TRACE
VIEW BATCH HISTORY
RUN
OFF
OFF
3
0
0.000
6.10.2
SETUP
With RUN selected, press Enter button.
Adding additional samples
SQC - - SQI
PUT SAMPLE # 1 ON PAN
START/SAMPLE
Select run
MAIN MENU
Display returns to the name of the SQC identified and is ready to run sample
# 1. You may now run additional samples with the parameters previously
set. These samples will be added to the original sample set. The last ten
samples are displayed on the MEAN VALUE TRACE.
Specifying new SQC setup
There are two methods of entering SQC for a new setup. One is to start at the beginning of the SQC procedure. The
second method is to enter the SQC STARTUP menu. The second method is specified.
Enter
SQC
CHANGE MODE
Enter CHANGE MODE and select SQC, display advances to
LIBRARY NAME.
STATISTICS SETUP
LIBRARY NAME
Enter
Enter
From main menu
SQC STARTUP
RESUME
NEW SETUP
PREVIOUS SETUP/REDO BATCH
PREVIOUS SETUP/CLEAR ALL DATA!
SQC SETUP
LIBRARY NAME
TOLERANCE
TARE
MEAN TARE VALUE
AUTO SAMPLE
AUTO PRINT
N NUMBER OF SAMPLES
BATCH NAME
SQC 1
NO TARE
OFF
0FF
OFF
1
Enter library name
If you have selected an existing library name you can still change the setup
in the next step. Press the Enter button. Display advances to SQC STARTUP
with RESUME highlighted.
Select new setup
When NEW SETUP is selected, the display returns to the SQC SETUP with
TOLERANCE highlighted.
Completing new setup
Refer back to section 6.10 and enter all information required for a new setup.
Balance modes
56
6.10.3
Redoing or correcting a batch
If during the course of taking samples, an error has occurred and you want to rerun the set of samples you are
currently working with, this procedure will allow you to start a new set without recording data from the set containing
errors.
Go Back
Enter
Enter
Exiting a sample set containing an error
SQC SETUP
LIBRARY NAME
TOLERANCE
TARE
MEAN TARE VALUE
AUTO SAMPLE
AUTO PRINT
N NUMBER OF SAMPLES
BATCH NAME
When the current sample you are working with is incorrect, you can exit by
pressing the Go Back button. The display returns back to SQC SETUP with
LIBRARY NAME highlighted. Press the Enter button.
STATISTICS SETUP
Entering current library name
LIBRARY NAME
The current name you assigned should be displayed. Press the Enter button.
Display advances to SQC STARTUP with RESUME highlighted.
SQC STARTUP
RESUME
NEW SETUP
PREVIOUS SETUP/REDO BATCH
PREVIOUS SETUP/CLEAR ALL DATA!
Select PREVIOUS SETUP/REDO BATCH and press Enter button. The display
returns to SQC SETUP with VIEW BATCH HISTORY highlighted.
Select run
SQC SETUP
MEAN TARE VALUE OFF
AUTO SAMPLE
AUTO PRINT
NUMBER OF SAMPLES
BATCH NAME
VIEW MEAN VALUE TRACE
VIEW BATCH HISTORY
RUN
Select previous setup
OFF
OFF
3
N01
Scroll to RUN. With RUN selected, press the Enter button. The balance
returns to the sample set interrupted and you may continue to take samples.
Clearing previous data set
When you are in the SQC STARTUP menu, you can elect to remove all data if
desired by selecting PREVIOUS SETUP/CLEAR ALL DATA and pressing Enter
button.
Balance modes
57
6.11 Pipette calibration
Pipette calibration checks the accuracy and precision values of pipettes by weight analysis. An analytical balance is
recommended for maximum accuracy. The balance is capable of recording data from 3 to 30 samples of each
pipette tested. Each test run is stored in the application library. The number of tests which can be stored will depend
on the number of samples per test. The density table for water is included. If other liquids are used for pipette calibration, you must enter the liquids density in g/cc at current room temperature. Since all calculations are made within
the balance, it is also required that you know the atmospheric pressure which has to be entered. A printout can be
made which specifies all parameters of the test made.
Enter
CHANGE MODE
PIPETTE
PIPETTE SETUP
LIBRARY NAME
Enter
Enter
PIPETTE SETUP
LIBRARY NAME
TEST LIQUID(G/CC)
BARO PRESSURE
AUTO SAMPLE
AUTO PRINT
NUMBER OF SAMPLES
PIPETTE NAME
P2
0.9971
1.0ATM
OFF
OFF
10
SELECT TEST LIQUID
H2O
OTHER
RETURN TO SETUP
From main menu
Enter CHANGE MODE and select PIPETTE, display advances to LIBRARY
NAME.
Library name
Enter a Library Name, up to 8 characters and press Enter button. Display
advances to PIPETTE SETUP with TEST LIQUID G/CC highlighted. If a previous
name was entered and selected, the balance uses the parameters which
were previously set.
Test liquid
Press Enter button. Display advances to SELECT TEST LIQUID with H2O
highlighted.
Selecting water as the test liquid
If you are using water as the test liquid, press the Enter button. If you are
using a liquid other than water, skip the next step and continue.
Enter temperature of water
ENTER TEMPERATURE CELSIUS
25.000 25.000
SELECT TEST LIQUID
H2O
OTHER
RETURN TO SETUP
Measure the temperature of water you will be using for Pipette measurements
in Celsius. A standard room temperature of 25 degrees Celsius has been preentered in the balance. Enter the correct value.
Selecting other test liquid
If you are using a liquid other than water as the test liquid, scroll to OTHER
and press the Enter button. The display advances to ENTER LIQUID DENSITY
IN CC.
Balance modes
58
Enter density of test liquid
ENTER LIQUID DENSITY IN CC
0.9971
Enter
Enter
0.9971
SELECT TEST LIQUID
H2O
OTHER
RETURN TO SETUP
Enter the density value for the test liquid. The standard density for water has
been pre-entered. Enter the correct value for the liquid you are using, and
press Enter button. Display advances to RETURN TO SETUP.
Return to setup
Press the Enter button. Display advances to PIPETTE SETUP with BARO
PRESSURE highlighted.
PIPETTE SETUP
LIBRARY NAME
TEST LIQUID(G/CC)
BARO PRESSURE
AUTO SAMPLE
AUTO PRINT
NUMBER OF SAMPLES
PIPETTE NAME
P2
0.9971
1.0ATM
OFF
OFF
10
BAROMETRIC PRESSURE
ATM
PSIG
MMHG
MBAR
HPA
INHG
Enter barometric pressure
Press the Enter button. The display advances to BAROMETRIC PRESSURE
with ATM highlighted.
Select unit of atmospheric pressure measurement
Select unit, press Enter button. The display advances to BAROMETRIC
PRESSURE.
Specify barometric pressure
BAROMETRIC PRESSURE
1.0000
1.000
Enter the barometric pressure of the test area, then press the Enter button.
Display advances to PIPETTE SETUP with AUTO SAMPLE OFF highlighted. If
you do not want auto sampling, skip next two steps and select AUTO PRINT.
It should be noted that in the next step you can select AUTO SAMPLE either
ON or OFF. When AUTO SAMPLE is turned ON, it is a real time saver as the
balance controls do not have to be touched during sampling.
Enter
Enter
PIPETTE SETUP
LIBRARY NAME
TEST LIQUID(G/CC)
BARO PRESSURE
AUTO SAMPLE
AUTO PRINT
NUMBER OF SAMPLES
PIPETTE NAME
P2
0.9971
1.0ATM
OFF
OFF
10
PIPETTE SETUP
LIBRARY NAME
TEST LIQUID(G/CC)
BARO PRESSURE
AUTO SAMPLE
AUTO PRINT
NUMBER OF SAMPLES
PIPETTE NAME
P2
0.9971
1.0ATM
OFF
OFF
10
Select auto sampling
If you want auto sampling, press Enter button. Display advances AUTO
SAMPLE with ON highlighted. Press the Enter button.
Select auto print on
Press the Enter button. The display advances to PIPETTE SETUP with AUTO
PRINT OFF highlighted.
Balance modes
59
Enter
Enter
Set auto print on
AUTO PRINT
ON
OFF
When set ON, results are automatically printed. Press the Enter button.
Display advances to PIPETTE SETUP with NUMBER OF SAMPLES highlighted.
PIPETTE SETUP
LIBRARY NAME
TEST LIQUID(G/CC)
BARO PRESSURE
AUTO SAMPLE
AUTO PRINT
NUMBER OF SAMPLES
PIPETTE NAME
P2
0.9971
1.0ATM
OFF
OFF
10
NUMBER OF SAMPLES
10
Enter
1
10
PIPETTE SETUP
LIBRARY NAME
TEST LIQUID(G/CC)
BARO PRESSURE
AUTO SAMPLE
AUTO PRINT
NUMBER OF SAMPLES
PIPETTE NAME
P2
0.9971
1.0ATM
OFF
OFF
10
Select number of samples
Press the Enter button. The display advances to NUMBER OF SAMPLES.
Enter sample size
Enter the number of samples. Press Enter button. The display advances to
PIPETTE SETUP with PIPETTE NAME highlighted.
Select pipette name
Press Enter button. Display advances to new screen PIPETTE NAME.
Enter pipette name
PIPETTE NAME
WHEAT
Enter the name of the pipette. Press Enter button. Display advances to
PIPETTE NUMBER. Press Enter button.
Enter pipette number
PIPETTE NUMBER
345
Enter
or
PIPETTE SETUP
BARO PRESSURE
AUTO SAMPLE
AUTO PRINT
NUMBER OF SAMPLES
PIPETTE NAME
PIPETTE NUMBER
NOMINAL
1.0ATM
OFF
OFF
10
WHEAT
345
0.00ML
NOMINAL VALUE UNITS
ML
UL
RETURN TO SETUP
Enter the number of the pipette. Press the Enter button. The display advances to PIPETTE SETUP with NOMINAL highlighted.
Select nominal
Press the Enter button. The display advances to NOMINAL VALUE UNITS with
ML highlighted.
Select nominal value unit
Select either ML (milliliters) or UL (microliters). Press the Enter button.
Display advances to NOMINAL.
Balance modes
60
Enter nominal value
Enter the nominal value. Press the Enter button. The display advances to
PIPETTE SETUP with INACCURACY highlighted.
NOMINAL
0.0000
Enter
0.0000
Select inaccuracy
PIPETTE SETUP
AUTO SAMPLE
AUTO PRINT
NUMBER OF SAMPLES
PIPETTE NAME
PIPETTE NUMBER
NOMINAL
INACCURACY
OFF
OFF
10
WHEAT
345
3.45ML
2.00%
Select INACCURACY. Press Enter button. The display advances to INACCURACY.
Enter inaccuracy value
Enter the percentage of acceptable inaccuracy. This indicates the deviation of
all pipette samples (mean error). Press Enter button. The default setting is 2
percent. Display advances to IMPRECISION.
INACCURACY
2.000
Enter
2.000
Select imprecision
PIPETTE SETUP
AUTO PRINT
NUMBER OF SAMPLES
PIPETTE NAME
PIPETTE NUMBER
NOMINAL
INACCURACY
IMPRECISION
OFF
10
WHEAT
345
3.45ML
2.00%
2.00%
Select IMPRECISION. Press the Enter button. Display advances to IMPRECISION.
Enter imprecision value
Enter the imprecision value. This indicates the variation of all pipette
samples from the mean value (Coefficient of Variation). Press the Enter
button. The default setting is 2 percent. The display advances to RUN.
IMPRECISION
2.000
2.000
When placing samples in the vessel during pipette calibration, make sure to
continue the calibration to the end without significant pauses in between
each sample. If a significant amount of time has elapsed (30 seconds or
more) between samples, re-tare the balance before adding the next sample.
This is to eliminate errors introduced by evaporation.
Enter
Taking samples
PIPETTE SETUP
PIPETTE NUMBER
NOMINAL
INACCURACY
IMPRECISION
VIEW RESULTS
CLEAR ALL DATA
RUN
345
3.45ML
2.00%
2.00%
With RUN highlighted, press the Enter button. The display advances to a
screen requesting to PUT SAMPLE #1 ON PAN.
PIPETTE - - P2
0%
PUT SAMPLE #1 ON PAN
100%
0.000
AUTO SAMPLE ON
GRAMS
STABLE
START/SAMPLE SETUP
MAIN MENU
Press Enter, the display indicates PIPETTE -- NAME of test at the top of the
screen.
START/SAMPLE is at the bottom of the screen. Pressing Enter starts the
testing. If you are using water, use distilled water only.
Place empty vessel on the balance, fill the vessel with a small amount of
liquid, and then tare the balance.
Balance modes
61
When AUTO SAMPLE has been selected, it is not necessary to press the Enter
button for each sample. If the balance fails to advance to the next sample,
press the Enter button.
Place the first sample from the pipette into the vessel and press Enter. The
display indicates SAMPLE #1. Place the second sample from the pipette into
the vessel and press Enter.
P1
05/26/99 03:11:03P
NOMINAL: 3.45ML
3.525 2S
3.492 S
3.458 M
3.425 S
3.391 2S
STATUS PASS
INACCURACY: 0.30%
IMPRECISION:0.97%
Repeat the above steps until all samples have been run. When the last
sample is placed on the balance and the Enter button is pressed, the panel
display indicates the results of the test which includes the Date, Time, Status,
Nominal value, Inaccuracy and Imprecision. The graph on the display
indicates the mean value in the center with standard deviation and 2 times
standard deviation above and below shown as lines across the screen.
Each sample is shown as a diamond shaped mark on the graph. A ten
sample set is shown.
If AUTO PRINT was selected during the setup, the results are automatically
printed. Printout contains numerical results and all statistics.
For manual printing of test results, press the Print button on the balance.
Balance settings
62
7. Balance settings
7.1 Reset to factory settings
In this menu option you can reset selected functions or all menu settings to factory settings.
Enter
CHANGE MODE
SET BALANCE
SET BALANCE
READOUT
INTERFACE
PRINT OPTION
SETUP GLP
SET TIME/DATE
AUTOCAL ENABLE
PRINT CURRENT SETTINGS
RESET
or
SET BALANCE
RESET TO FACTORY SETTINGS
RESET READOUTS
RESET RS232
RESET PRINT OPTION
RESET GLP
RESET ALL
EXIT TO WEIGH
Enter
From main menu
Select SET BALANCE, display advances to SET BALANCE.
Select RESET, press Enter button. Display advances to RESET TO FACTORY
SETTINGS.
Reset to factory settings
The RESET TO FACTORY SETTINGS has several reset functions. To reset a
function, select the function using the arrow buttons and press Enter button.
To reset all functions, select RESET ALL using arrow buttons and press Enter
button.
RESET ALL when selected, will return the balance to factory default
settings.
7.2 Setting contrast and brightness of display
When the balance is first turned on, you may want to adjust the balance's LCD display contrast and brightness
to suit your needs.
Enter
or
MAIN MENU
CHANGE MODE
CHANGE UNITS
SET BALANCE
CUSTOM MENU
LIBRARY
CALIBRATION
CONTRAST
MAIN MENU
Enter the MAIN MENU and select CONTRAST and press Enter button.
Display advances to LCD CONTRAST / BRIGHTNESS ADJUST.
Using arrow buttons, adjust contrast as needed.
LCD CONTRAST/BRIGHTNESS
CONTRAST
BRIGHTNESS
MAIN MENU
LCD CONTRAST/BRIGHTNESS
CONTRAST
BRIGHTNESS
Press arrow buttons and adjust brightness as needed. Press Enter or Go
Back button to return to MAIN MENU.
Balance settings
63
7.3 Setting the readout
This menu option enables you to set the balance averaging level, stability level, auto zero, and legal for trade
(LFT).
Enter
or
Setting averaging level
BEST
5
READOUT SETUP
STABILITY LEVEL FILTER
GOOD
BEST
5
READOUT SETUP
AZT
or
OFF
0.5
1
3
or
Select SET BALANCE and press the Enter button. Display advances to SET
BALANCE with READOUT highlighted. Press the Enter button, display
advances to READOUT SETUP.
READOUT SETUP
AVERAGING LEVEL FILTER
GOOD
or
From main menu
SET BALANCE
READOUT
READOUT SETUP
AVERAGING LEVEL 5
STABILITY LEVEL
5
AUTO ZERO
0.5
LEGAL FOR TRADE OFF
EXIT TO WEIGH
Press Enter button, AVERAGING LEVEL FILTER is displayed. Averaging level
filter compensates for vibration or excessive air currents. A zero setting
(GOOD) corresponds to minimum filtering with fastest stabilization time. A
setting of (BEST)10 is maximum filtering with the slowest stabilization time.
Adjust to desired setting and press Enter button.
Setting stability level
Scroll to STABILITY LEVEL and press Enter button, STABILITY LEVEL
FILTER is displayed. Stability level filter determines the variation range in
divisions for a given reading depending upon the filter setting. A setting of
zero (GOOD) permits the balance to respond to variations of .5 divisions. A
setting of (BEST) 10 sets the threshold to 3 divisions. Adjust to desired
setting and press Enter button.
Setting auto-zero
Scroll to AUTO ZERO and press Enter button, AZT is displayed. Auto zero
minimizes the effects of temperature changes and shift on the zero reading.
There are 4 settings, OFF, 0.5, 1, and 3. The numbers represent display
divisions. The balance maintains the zero display until the set threshold is
exceeded. Select the desired setting and press Enter button.
Setting legal for trade
Scroll to LEGAL FOR TRADE and press Enter button. Legal for trade can be
set ON or OFF. When set ON, only the functions allowed by the national
weights and measures legislation are available. Press Enter button after
making your selection.
Balance settings
64
7.4 Setting the interface
This menu option enables you to set the balance communication parameters for the RS232 interface which
include: baud rate, data bits, parity and stop bit.
Enter
SET BALANCE
INTERACE
or
300
1200
2400
4800
9600
RETURN
or
NONE
EVEN
ODD
0
1
RETURN
Setting baud rate
INTERFACE
DATA BITS
Setting data bits
INTERFACE
PARITY
INTERFACE
STOP BITS
or
1
2
RETURN
Select SET BALANCE and press the Enter button. Display advances to SET
BALANCE with READOUT highlighted. Scroll to INTERFACE and press the
Enter button, display advances to INTERFACE.
INTERFACE
BAUD RATE
7
8
RETURN
or
From main menu
Baud rates of 300, 1200, 2400, 4800 and 9600 are available for communications. Select the appropriate rate. Default setting is 2400 baud. Press
Enter button.
Data bits of 7 or 8 are selectable. Select appropriate bit rate. Default setting
is 7. Press Enter button.
Setting parity
Select appropriate parity setting of either NONE, EVEN, ODD, 0, or 1. Default
setting is NONE. Press Enter button.
Setting stop bits
Select appropriate stop bits setting of either 1 or 2. Default setting is 2.
Press Enter button.
Balance settings
65
7.5 Setting print option
This menu option enables you to set various print features ON or OFF and include Auto Print, Data, Numeric
Data, Print Date, Print Time and Print Reference.
SET BALANCE
Enter
PRINT OPTION
or
or
AUTO PRINT
OFF
CONTINUOUS
STABLE
INTERVAL
PRINT OPTION
STABLE DATA
OFF
NUMERIC DATA
OFF
PRINT DATE
OFF
PRINT TIME
OFF
PRINT REFERENCE OFF
STABLE DATA
or
ON
OFF
Enter
From main menu
Select SET BALANCE and press the Enter button. Display advances to SET
BALANCE with READOUT highlighted. Scroll to PRINT OPTION and press the
Enter button, display advances PRINT OPTION with AUTO PRINT OFF
highlighted.
Setting auto print
Enter AUTO PRINT. AUTO PRINT can be set to output display data in one of
three ways: CONTINUOUS, STABLE or INTERVAL at user specified interval
(seconds). When Interval is selected, you will have to specify number of
seconds. Select desired mode and press Enter button.
Setting stable data, numeric data, print date, print time,
print reference
All of these features can be set ON or OFF. STABLE DATA, when set ON, prints
only when the reading is stable. NUMERIC DATA, when set ON, prints
numerical data. PRINT DATE, when set ON, prints current date. PRINT TIME,
when set ON, prints current time. PRINT REFERENCE, when set ON, prints the
value of the weight used as a reference to the printer.
Setting functions on or off
Select each of the above functions and select either ON or OFF.
Balance settings
66
7.6 Setting GLP print options
This menu GLP (Good Laboratory Practices) options allows the entering of a Project Name, User Name, and
GLP Print Options which include: Date & Time, Balance ID, Project Name, User Name and Calibration all of which
can be set ON or OFF.
SET BALANCE
Enter
Select SET BALANCE and press the Enter button. Display advances to SET
BALANCE with READOUT highlighted. Scroll to SETUP GLP and press the
Enter button, display advances SETUP GLP with PROJECT NAME highlighted.
SETUP GLP
Enter
Enter project name
SETUP GLP
PROJECT NAME
Enter PROJECT NAME, the display advances to permit entering project
name.
Specify the project name
SETUP GLP
PROJECT NAME
Enter
USER NAME
Specify the user name
Specify the user name, and press Enter button. The display advances to GLP
PRINT OPTIONS. Press Enter, the display advances to GLP PRINT OPTIONS
with DATE & TIME highlighted.
USER NAME
GLP PRINT OPTIONS
DATE & TIME
BALANCE ID
PROJECT NAME
USER NAME
CALIBRATION
RETURN
ON
OFF
Enter
OFF
OFF
OFF
OFF
OFF
STABLE DATA
or
Specify the project name. The name can have any combination of alpha
numeric characters not to exceed 8 characters. After specifing the project
name, the display advances to USER NAME.
Select user name
SETUP GLP
SETUP GLP
or
From main menu
Setting GLP print options
GLP PRINT OPTIONS permit DATE & TIME, BALANCE ID, PROJECT NAME,
USER NAME, and CALIBRATION DATA to be turned ON or OFF for printing.
Setting functions on or off
Select each of the above functions and select either ON or OFF.
Balance settings
67
7.7 Setting time and date
This menu permits entering time and date. A battery backup is used for the memory. The battery has a life of 5 years.
Enter
SET BALANCE
Select SET BALANCE and press the Enter button. Display advances to SET
BALANCE with READOUT highlighted. Scroll to SET TIME/DATE and press the
Enter button.
SET TIME/DATE
Enter
Enter
SETUP DATE/TIME
DATE TYPE
MM/DD/YY
SETUP DATE/TIME
SET DATE
SETUP DATE/TIME
SET DATE
Enter
or
SETUP DATE/TIME
TIME TYPE
SELECT TIME TYPE
24 HOUR
12 HOUR
RETURN
Enter
From main menu
Setting date type
This option offers 6 arrangements of date styles to suit your needs. They are:
MM/DD/YY, DD/MM/YY, YY/MM/DD, MM/YY/DD, DD/YY/MM, YY/DD/MM.
Enter the date type option and press the Enter button. The display advances
to SET DATE.
Setting date
This option permits entering the current date. Enter the SET DATE option. The
display advances to a new SET DATE display.
Enter the date in the format you have chosen above. After entering the date,
press the Enter button. The display advances to SETUP DATE/TIME with TIME
TYPE highlighted.
Setting time type
This option permits entering either a 12 hour or 24 hour display for time.
Enter the TIME TYPE option. The display advances to SELECT TIME TYPE.
Select either 24 hour or 12 hours. This will be displayed on printouts which
have time and date turned on. After selecting time type, press the Enter
button. The display advances to SET TIME.
Balance settings
68
SETUP DATE/TIME
Enter
SET TIME
or
11:23:21AM
Enter set time
Enter the SET TIME option. The previously entered time appears in the
display. Press the Enter button.
SETUP DATE/TIME
SET TIME
Setting the time
SETUP DATE/TIME
Setting am/pm
AM
PM
Enter the time in the format you have chosen above. After entering the time,
the display advances to SELECT AM/PM display only if 12 hour time type
was selected.
Select AM or PM as required. The display returns to the DATE TYPE. Press the
Go Back button to return to SET BALANCE menu, SET TIME/DATE is
displayed.
7.8 Setting auto calibration
Automatic calibration of the balance can be accomplished when equipped with this option. When this function is
turned ON, the balance automatically calibrates itself due to a temperature change.
Enter
SET BALANCE
AUTOCAL ENABLE
or
AUTOCAL ENABLE
ON
OFF
From main menu
Select SET BALANCE and press the Enter button. Display advances to SET
BALANCE with READOUT highlighted. Scroll to AUTOCAL ENABLE and press
the Enter button.
Select either ON or OFF and press the Enter button. The display returns to
AUTOCAL ENABLE.
7.9 Print current settings
When this option is selected, you may view all settings made in your balance on an external printer.
Enter
SET BALANCE
PRINT CURRENT SETTINGS
From main menu
Enter SET BALANCE and select PRINT CURRENT SETTINGS. Press the Enter
button. The balance wil print current settings out to a printer. If a printer is not
connected or improperly connected, the balance will display PRINT FAILED
after displaying PRINTING.
Balance settings
69
7.10 Lock out
This software option works in conjunction with a hardware Lockswitch and LFT software. It permits various measurement units, calibration methods and balance functions to be selected and either turned ON or OFF.
Before using this sofware function, check the status of the hardware lock switch and Legal for Trade software
(see section 7.14). If the hardware switch is ON, and the Legal for Trade software is set ON (locked), you cannot
access the LFT LOCK software.
Enter
SET BALANCE
From main menu
Enter the SET BALANCE menu and scroll to LOCK OUT.
LOCK OUT
or
LFT LOCK
Select any one of the available options and press Enter button.
TURN UNITS <ON> OR <OFF>
TURN CALIBRATION <ON> OR <OFF>
TURN FUNCTIONS <ON> OR <OFF>
Enter
Depending on what you have selected, an entire list of all Units, Calibration
methods and balance Functions are displayed. Every item in each list can be
individually turned ON or OFF. These items when turned OFF will not be
available for balance operation and are locked out.
All selected items which have been turned OFF will still function. Menu lock
out is accomplished with the setting of a physical switch located under the
pan. Paragraph 7.14 describes how to lock out the selected menus. The
balance can then be sealed if required.
Balance settings
70
7.11 Software version
This option allows you to view the software version number, date installed and main board version number. These
numbers are very important for servicing. To view software version, proceed as follows;
Enter
SET BALANCE
SOFTWARE VERSION
From main menu
Enter SET BALANCE. Select SOFTWARE VERSION, press the Enter button, the
software version is indicated on the display. Keep a written record of this
information in the event servicing is required and the display does not work.
Software Version_______________________________.
7.12 Setting custom menu
This option allows you to enter specific balance functions. These functions can be selected conveniently from this
menu to operate the balance in a RUN mode. There are 18 items which can be selected and are listed with the
associated paragraphs in the following table.
Enter
CUSTOM MENU
RUN
SETUP CUSTOM MENU
STABLE DATA
or
From main menu
Enter the CUSTOM MENU and select SETUP CUSTOM MENU. Review list on
menu shown in table.
Setting functions on or off
Select any of the functions and set either ON or OFF.
ON
OFF
Enter
LIST OF CUSTOM MENU ITEMS
FILLING
CHECK WEIGHING
ANIMAL WEIGHING
PARTS COUNTING
DIFF WEIGHING
QUICK CHECK
FORMULATION
STATISTICS
DENSITY
Enter
CUSTOM MENU
RUN
SETUP CUSTOM MENU
SQC
PIPETTE
READOUT
INTERFACE
PRINT OPTION
SETUP GLP
SET TIME/DATE
AUTOCAL ENABLE
PRINT CURRENT SETTINGS
To run a particular function, select RUN and press the Enter button.
Balance settings
71
7.13 Legal for trade (LFT)
LFT is a software controlled option which can be set to Legal For Trade ON or OFF. When set ON, certain items in the
CALIBRATION and SET BALANCE menus are automatically preset and locked to permit the balance to operate in a
legal for trade application and works in conjunction with a Lock Out switch (see section 7.14). Default setting is OFF.
The READOUT menu enables you to set the balance legal for trade (LFT) ON or OFF. See default table.
Enter
SET BALANCE
READOUT
READOUT SETUP
From main menu
Enter SET BALANCE and select READOUT. The READOUT SETUP menu is
displayed.
Select LEGAL FOR TRADE, press Enter button.
LEGAL FOR TRADE
Legal for trade default settings
The following table indicates the menus and options which are locked and
unlocked when LFT is set ON.
LFT DEFAULT TABLE
LFT and Lockswitch
Set Balance Menu
Readout
Averaging Level
Stability Level
Auto Zero
Interface
Print Option
Auto Print
Stable Data
Numeric Data
Print Data
Print Time
Print Reference
Setup GLP
Set Time and Date
Autocal Enable
Print Current Settings
Default Value
Unlocked
Locked to 1
Limited to OFF & 0.5
Unlocked
Unlocked
Locked ON
Unlocked
Unlocked
Unlocked
Unlocked
Unlocked
Unlocked
Locked
Unlocked
When LFT is turned ON, the last digit on the weight display has a white
colored block behind it. This signifies that the balance is in a legal for trade
operational mode and that the last digit should be ignored. The CENTER OF
ZERO is displayed only for LFT operation.
Balance settings
72
7.14 Menu lockout protection
Access to the various menus can be disabled by setting the Lock switch located on the PC board inside the
balance to ON position. The Lock switch locks out certain menus when Legal For Trade is turned ON. The default
setting for the Lock switch is OFF.
Type Approved/Legal for Trade Balance Sealing
All Voyager balances may be sealed for type approved/legal for trade applications. Type Approved balances include a
lead seal with wire and security screw as shown in the illustration.
For type approved balances consult local Weights and Measures officials to determine sealing method requirements.
After the balance has been set up properly and LFT is set ON, proceed to sealing the balance.
Sealing the balance
a Turn the display off and unplug the power cord.
a On balances with a draft shield, slide the door open and remove the pan and cover plate.
Higher capacity balances with a 6" or 8" pan do not have a cover plate.
a On balances without a draft shield, remove the pan and cover plate.
a Remove the protective cover seal.
a The Lock switch is located to the left of the pan support hole.
a Select the desired position on the Lock switch, seal and reassemble the balance.
Lock Switch shown in Locked Position
Pan
Sealing Screw
Cover Seal
>O/T
<
!
"#
$ OHA
US
®
>O/T
<
Lead Seal
Cover Plate
Example of Sealing Method
RS232 Interface/printing data
73
8. RS232 interface/printing data
8.1 RS232 interface
The balance is equipped with a bi-directional RS232 compatible interface for communication with printers and
computers. When the balance is connected directly to a printer, displayed data can be output at any time by simply
pressing PRINT.
The balance can be operated from a computer, as well as receive data such as displayed weight, weighing
mode, stability status, etc. The following sections describe the hardware and software provided with the balance
RS232 Connection
Hardware
On the rear of the balance, the right-hand, 9-pin male subminiature D
connector is provided for interfacing to other devices.
1
N/C
2
Data Out (TXD)
3
Data In (RXD)
4*
Tare (External signal)
5
Clear To Send (CTS)
6
Data Terminal Ready (DTR)
7
Ground
8
Request To Send (RTS)
9*
Print (External signal)
*
External PRINT and/or TARE switches
may be installed as shown in the diagram.
Momentary contact switches must be used.
Output Formats
Data output can be initiated in one of three ways: 1) By pressing PRINT;
2) Using the Auto Print feature; 3) Sending a print command (P) from a
computer.
RS232 Commands
All communication is accomplished using standard ASCII format. Only the
characters shown in the following table are acknowledged by the balance.
Invalid command response "ES" error indicates the balance has not
recognized the command. Commands sent to the balance must be terminated with a carriage return (CR) or carriage return-line line feed (CRLF).
For example, a tare command should appear as shown in the adjacent
diagram. Data output by the balance is always terminated with a carriage
return - line feed (CRLF).
RS232 Interface/printing data
74
RS232 COMMAND TABLE
Command
Character Description
?
Field:
Length:
Print current mode
Mode
5
Stab
1
CR
1
LF
1
blank if stable
mg
g
kg
dwt
ct
oz
oz t
GN
tael
tael
tael
momme
lb
Set Auto Print feature to nnnn
(see table)
xD
Set 1 second print delay (set x = 0 for OFF, or x = 1 for ON)
F
Print current function.
xI
Set Averaging Filter Level to x,
where x = 0 to 9 (see table).
If LFT, level 0 to 2.
Places balance in mode x,
where x = 1 to 17 (see table).
If unit or mode is not already
enabled, command will be ignored.
0
1
2
3
4
5
6
7
8
9
=
=
=
=
=
=
=
=
=
=
minimum level
1
2
3
4
5
6
7
8
9
10
11
12
13
14
=
=
=
=
=
=
=
=
=
=
=
=
=
=
milligrams
grams
kilo grams
dwt
Carats
Ounces
Ounces troy
Grains
Taels Hong Kong
Taels Singapore
Taels Taiwan
Mommes
Decimal Pounds
Pounds-Ounces
combined
Newton's
tical
Custom Units
15 =
16 =
17 =
P
Print display data
Field
Lenght:
? if unstable
nnn = 0 Turns feature OFF
nnn = S Output on stability
nnn = C Output is continuous
nnnn = 1-3600
Sets Auto Print
Interval
nnnn
xM
N
tical
custm
Pcs
%
maximum level
Number field Units 6 characters Stab CR LF
Variable 3-9
mg
g
kg
dwt
ct
oz
oz t
GN
tael
tael
tael
momme
lb
N
tical
custm
Pcs
%
blank if stable
? if unstable
NOTE: Availability of shaded weighing units subject to local regulations.
RS232 Interface/printing data
75
RS232 COMMAND TABLE (Cont.)
Command
Character Description
T
Same effect as pressing O/T button.
V
Print EPROM version
Esc V
Print balance ID (13 characters).
xZ
Set Auto Zero to x,where x = 0 to 3 ). 0=Off, 1=0.5d, 2=1d, 3=5d.If LFT,
programs Auto zero level from 0 to 1.
Esc R
Resets Setup and Print menus to factory defaults.
CAUTION: This will reset RS232 configuration.
ON
Turns balance on.
OFF
Turns balance off.
?
Print current weigh mode.
#
Print current Parts Count Reference Weigh.
%
Print current Percent Reference Weigh.
xA
Set Auto Print feature, action CA - continuous printing, SA - print on stability, 0A turns all selections off.
ID
Print Current ID String.
XID
Program User ID String, 1-8 characters.
SN
Show Serial Number.
xS
Print Stable Only. Where x =0 Off and x=1 On.
TIME
Print Current Time. Note, a ? mark will follow if date or time has not been set.
SETDATE
Set Date Command and remove Invalid Indicator
SETTIME
Set Time Command and Remove Invalid Time Indicator
DATE
Prints Current Date. Note, a ? mark will follow the year if date or time has not been
set.
RS232 Interface/printing data
76
8.2 Printing data
Printing data to an external computer or printer requires that the communications parameters be set first.
Printing to an external printer or computer will occur each time the Print button is pressed unless the autoprint
feature is turned on, in which case, printing can occur in a continuous fashion at specified intervals or each time
a stable reading is achieved. When an external printer or computer is properly connected and the communication
parameters are set correctly, the display indicates PRINTING... If the external printer or computer is improperly connected or the communication parameters are set incorrectly, PRINT FAILED is displayed. To clear the screen, press the
Go back button. Check computer/printer settings and connections.
This section defines the various printing setups with printing samples.
The sample shown, indicates the status in the menus.
SAMPLE PRINTOUTS
TYPE= MM/DD/YY
TYPE= 24 HOUR
12/01/99 16:00:00
READOUT
STABILITY LEVEL FILTER = 0.5d
AVERAGING LEVEL FILTER = 1
AZT LEVEL = 0.5d
GLP PRINT OPTIONS
DATE & TIME = OFF
BALANCE ID = OFF
PROJECT NAME = OFF
USER NAME = OFF
DIFFERENCE = OFF
PRINT OPTION
AUTO PRINT = OFF
INTERVAL= 0
STABLE PRINT = OFF
NUMERIC DATA = OFF
DATE= OFF
TIME= OFF
PRINT REFERENCE = OFF
RS232 = 2400: NONE: 7 : 2
Time and date
When time and date are entered in the balance with both Time and Date
options set to ON, each printout starts with the date and time on the first
line.
RS232 Interface/printing data
77
- - - - - SPAN CAL - - - - - 12/01/99
1:00:00 PM
Bal Id 1234
Cal:
400.000g
Old:
400.000g
Dif:
0.000g
Span calibration printout
When performing a Span calibration with GLP turned ON, a printout is
automatically made after the calibration mass is placed on the pan.
Wt. Ref...................................... USER
NO 2056853
PROJ NO 100012
Name........................................
- - - - - END - - - - -
- - - - - LIN CAL - - - - - 12/01/99
1:00:00 PM
Bal Id 1234
Cal:
400.000g
Old:
399.094g
Dif:
0.006g
Linearity calibration printout
When performing a Linearity calibration with GLP turned on, a printout is
automatically made after the calibration mass is placed on the pan.
Wt. Ref...................................... USER
NO 2056853
PROJ NO 100012
Name........................................
- - - - - END - - - - -
- - - - - CAL TEST - - - - - 12/01/99
1:00:00 PM
Bal Id 1234
Cal:
400.000g
Act:
400.004g
Dif:
0.004g
Wt. Ref......................................
USER NO 2056853
PROJ NO 100012
Name........................................
- - - - - END - - - - -
Calibration test printout
When performing a Calibration Test with GLP turned on, a printout is
automatically made after the calibration mass is placed on the pan.
RS232 Interface/printing data
78
Pipette Results
Library Name: WHEATON
Pipette Name: WHEATON
Pipette Number: 832
Water Temp(C): 25.0
Test Liquid Density(g/cc): 0.9971
Barometric Pressure: 1.00PSIA
Nominal Value: 3.448ml
INACCURACY
E%: 0.31%
E% Limit: 2.00%
Mean Value: 3.459ml
IMPRECISION
CV: 0.88%
CV Limit: 2.00%
Standard Deviation: 0.031ml
Status: PASS
07/01/99
-----Sample Data ml---3.488
3.485
3.487
3.435
3.458
3.430
3.470
3.510
3.446
3.456
Operator:----------------------
Pipette test printout
When performing a Pipette Test with GLP turned on, a printout is available.
The following sample printout is shown.
Care and maintenance
79
9. Care and maintenance
To keep the balance operating properly, the housing and platform should be kept clean and free from foreign material.
If necessary, a cloth dampened with a mild detergent may be used. Keep calibration masses in a safe dry place.
9.1 Troubleshooting
SYMPTOM
PROBABLE CAUSE(S)
REMEDY
Unit will not turn on.
Power cord not plugged in or
properly connected to balance.
Check power cord connections.
Incorrect weight reading.
Balance was not re-zeroed before
weighing.
Press >O/T< with no weight on the
pan, then weigh item.
Balance not properly calibrated.
Recalibrate correctly.
Cannot display weight in desired
unit or cannot access desired
weighing mode.
Desired unit not selected.
Check setting.
Unable to store menu settings/
changes.
Exit was not selected.
You MUST use SAVE & Exit to leave
menus and save settings.
RS232 interface not working.
Print menu settings not properly set
up.
Verify interface settings in RS232
menu correspond to those of the
peripheral device.
Cable connections.
Check cable connections.
Random segments displayed or
display locks up.
Microprocessor locks up.
Turn power off, then turn on again.
If condition persists, unit must be
serviced.
Unable to change
settings.
Lock set ON.
(LFT set ON)
Set Lock switch to OFF.
Unstable readings.
Excessive air current
Check environmental condition.
Vibration on table surface.
Place balance on a stable surface
or change averaging level.
Error message display.
See Error Codes list.
Care and maintenance
80
9.2 Error codes list
Error Codes List
The following list describes the various error codes and which can appear on the display and the suggested remedy.
Data Errors
1.0 Transient error (hardware error, probably static discharge). If error persists, the balance must be serviced.
1.1 Balance temperature transducer hardware error.
1.2 No data from main board.
Tare Errors
2.0 Balance is unable to stabilize within time limit after taring. Environment is too hostile or balance needs
recalibration.
Calibration Errors
3.0 Incorrect or no calibration mass used for calibration. Recalibrate with correct masses.
RS232 Errors
4.4 RS232 buffer is full.
User Errors
7.0 User entry out of bounds.
7.2 Number outside of display capacity.
Over-Under Load Errors
8.0 Hardware error causing an internal weight signal which is too low. Check if pan is off. If not, the balance
must be serviced.
8.1 Hardware error caused by an internal weight signal which is too high. Check load on the pan which may be
excessive. If error persists, the balance must be serviced.
8.2 Power-on load out of specification (LFT only)
8.3 Rated capacity exceeded. Remove excessive weight from pan.
8.4 Underload condition on balance. Check that the proper pan is installed.
8.5 AutoCalTM weight internal sensor indicated its weight on the pan.
CheckSum Errors
9.1
9.2
9.3
9.4
9.5
9.6
9.7
9.8
9.9
Bad factory checksum. If error persists, have the balance serviced.
Bad factory checksum. If error persists, have the balance serviced.
Bad factory checksum. If error persists, have the balance serviced.
AutoCalTM data failed checksum. This failure will disable access to the autocal feature (if installed).
Factory calibration data failed checksum.
Bad program checksum.
Bad CMOS checksum.
User calibration data failed checksum.
Temperature compensation data failed checksum.
Care and maintenance
81
9.3 Information messages
Informational messages and error messages appear on the display either when an action is required on the users part
or a malfunction has occurred in the balance due to hardware, software errors or misapplication. A typical message is
shown below.
SCALE UNSTABLE -Balance was unable to acquire stable data during calibration. The balance will try again.
9.4 Service information
If the Troubleshooting section does not resolve or describe your problem, you will need to contact an authorized Ohaus
Service Agent. For Service assistance in the United States, please call Aftermarket, Ohaus Corporation toll-free at (800)
526-0659. An Ohaus Product Service Specialist will be available to help you.
9.5 Replacement parts
Description
Power Pack, 100/120 V ac US Plug (Cord set part of power pack)
Power Pack, (Cord set required for UK, European and Australian)
Cord Set, 230 V ac, UK Plug
Cord Set, 230 V ac, European Plug
Cord Set, 230 V ac, Australian plug
Ohaus Part No.
490202-01
490203-01
76448-00
76212-00
76199-01
9.6 Accessories
Description
Calibration Masses - ASTM Class 1 Tolerance:
20 g
50 g
100 g
200 g
500 g
1 kg
2 kg
4 kg
In-Use Display Cover Kit
Security Device
Draftshield Kit
Density Determination Kit
Auxilliary Display Kit
(Table Mount)
(Wall Mount)
(Tower Mount)
Remote Display Kit
(Table Mount)
(Wall Mount)
(Tower Mount)
RS232 Interface Cable, Blunt end (user defined)
RS232 Interface Cable, IBM® - PC 25 Pin
RS232 Interface Cable, (connects impact printer)
RS232 Interface Cable, IBM® - PC 9 Pin
RS232 Interface Cable, Apple® llGS/Macintosh
Printer
Battery, Memory - 3 Volt Lithium ( Use BR2325, Ray O Vac or Panasonic)
NOTE: When the Memory Battery is replaced, all stored data in the balance will be lost.
Ohaus Part No.
49024-11
49054-11
49015-11
49025-11
49055-11
49016-11
49026-11
49046-11
470003-010
470004-010
470006-010
470007-010
470009-010
470009-020
470009-030
470010-010
470010-020
470010-030
AS017-01
AS017-02
80500570
AS017-09
AS017-10
SF42
---------
Care and maintenance
82
9.7 Specifications
Analyticals
Capacity (g)
62
110
Readability (mg)
210
100/210 *
0.1
Weighing units
0.1/1
mg, g, kg, dwt, ct, oz , oz t, gn, taels (3), mommes, lbs, N, ti, custom unit
Application modes
Parts counting, differential weighing, quick check, statistics, formulation, filling, animal weighing, percent
weighing, check weighing, density determination, SQC & pipette calibration.
Performance enhancing features
Program-LinkTM, GLP protocol, contrast and brightness control, custom menu, pop-up windows, application
library, go-back key
Repeatability (Std. dev.) (mg)
0.1
0.1/0.5
Linearity (mg) (+)
0.2
0.2/0.5
Tare range
Full capacity by subtraction
Safe overload capacity
150% of capacity
Stabilization time
<4 seconds
Sensitivity drift PPM/C
(10 C - 30 C)
3
Calibration
..................
External/AutoCalTM calibration
Draft shield (in/cm)
(free height above platform)
10.2/25.9
Display (in/cm)
0.6/1.5
Pan size (in/cm)
3.5/9 diameter
Dimensions
(WxHxD) (in/cm)
9 x 15.25 x14/22.8 x 38.7 x 35.5
Precision Top Loaders
Capacity (g)
..................
210 410
Readability (g)
610
100/410*
0.001
610
0.001/0.01
Weighing units
2100
4100 6100 1000/4100*
0.01
0.01/0.1
..................
4100**
6100**
8100**
0.1
mg, g, kg, dwt, ct, oz , oz t, gn, taels (3), mommes, lbs, N, ti, custom unit
Application modes
Parts counting, differential weighing, quick check, statistics, formulation, filling, animal weighing, percent
weighing, check weighing, density determination, SQC & pipette calibration.
Performance enhancing features
Program-LinkTM, GLP protocol, contrast and brightness control, custom menu, pop-up windows, application
library, go-back key
Repeatability (Std. dev.) (g)
0.0005 0.0015 0.0005/0.005
Linearity (g) (+)
0.002
0.002/0.005
Tare range
0.05
0.1
4
3
4
3
4
3
4
3
External/AutoCalTM calibration
10.2/25.9
..................
Display (in/cm)
0.6/1.5
Pan size (in/cm)
4.7/12 Dia.
Dimensions
(WxHxD) (in/cm)
9 x 15.25 x14/22.8 x 38.7 x 35.
* Moveable FineRange TM
0.02/0.05
<3 seconds
Calibration
Draft shield (in/cm)
(free height above platform)
0.01 0.01/0.05
0.04
Full capacity by subtraction
Stabilization time
Sensitivity drift PPM/C
(10 C - 30 C)
0.005
0.02
6.8 x 6.8/17.2 x 17.2 w/windshield
8.25 x 4 x 14/20.9x 10.1 x 35.5
** Balances with internal calibration are equipped with a 6" x 6" Pan and Windshield.
NOTE: Not all weighing modes apply depending upon capacity and resolution of the balance.
NOTE: Availability of shaded weighing units subject to local regulations.
8 x 8/ 20.3 x 20.3
..................
..................
Appendix A - special applications
83
Admissible ambient conditions
Temperature range:
Atmospheric humidity:
Voltage fluctuations:
Installation category:
Pollution degree:
Power supply voltage:
Power adapter:
Use only in closed rooms
10 ºC to 40 ºC/50º to 104º F with internal calibration
10 ºC to 30 ºC/50º to 86º F without internal calibration
80% rh @ to 30 ºC
15% +10%
II
2
12 V ac, 50/60 Hz or 12 V dc, 1A
AP2805E 220 - 240V, 50/60 Hz, 100 mA
AP2805 110 - 120V, 50/60 Hz, 150 mA
A-1 Sieve analysis
During most sieving operations, it is necessary to record the initial weight of each sieve before beginning as the
weights of the sieves may change due to particles being retained from the previous operation. In this procedure, the
basic sample is weighed first with its container weight tared. This sample weight is entered into the balance
manually and stored during the procedure. Then, each sieve is weighed in sequence and the weights are stored. After
the screening process, each sieve along with its retained sample, is weighed in sequence. The balance stores the
weight values and automatically subtracts the weight of each sieve and displays the retained amount in a table as
percent retension. Up to 80 sieve weights can be stored.
Enter
CHANGE MODE
DIFF WEIGHING
DIFF WEIGHING SETUP
LIBRARY NAME
DIFF4
From main menu
Enter CHANGE MODE and select DIFF WEIGHING, display advances to DIFF
WEIGHING SETUP with LIBRARY NAME highlighted.
Specify the library name
Specify the library name. The name can have any combination of alpha
numeric characters not to exceed 8 characters. After specifing the library
name, the display advances to DIFF STARTUP with SETUP highlighted. Press
the Enter button. The display advances to DIFF WEIGHING SETUP with TARE
SETUP highlighted.
Appendix A - special applications
84
Enter
Enter
Enter
DIFF WEIGHING SETUP
LIBRARY NAME
TARE SETUP
AUTO SAMPLE
DIFF RESULT
NUMBER OF SAMPLES
VIEW RESULTS
CLEAR ALL DATA
RUN
DIFF4
NO TARE
OFF
WEIGH
1
DIFF WEIGHING SETUP
LIBRARY NAME
TARE SETUP
AUTO SAMPLE
DIFF RESULT
NUMBER OF SAMPLES
VIEW RESULTS
CLEAR ALL DATA
RUN
DIFF4
NO TARE
OFF
WEIGH
1
DIFF WEIGHING SETUP
LIBRARY NAME
TARE SETUP
AUTO SAMPLE
DIFF RESULT
NUMBER OF SAMPLES
VIEW RESULTS
CLEAR ALL DATA
RUN
DIFF4
NO TARE
OFF
% RETENSION
1
ENTER TOTAL SAMPLE WEIGHT
200.025
Press the Enter button, the display indicates a choice of NO TARE, SINGLE
TARE, DUAL TARE and RETURN. Select type of tare and press Enter button.
Then scroll to RETURN and press Enter button.
Auto sample
Press the Enter button, the display indicates a choice of ON or OFF, then
press Enter button. AUTO SAMPLE permits one sieve after another to be
weighed without pressing the Enter button. Display returns to DIFF RESULT
highlighted.
Diff result
Press the Enter button, the display indicates a choice of WEIGHT, PERCENT,
% RETENSION and RETURN. Select % RETENSION, then press Enter button.
Display indicates to ENTER TOTAL SAMPLE WEIGHT.
Enter total sample weight
Enter the total sample weight. This is the weight of the actual sample. Press
Enter button. Display advances to RETURN.
With RETURN highlighted, press the Enter button.
DIFF RESULT
Enter
Tare setup
WEIGHT
PERCENT
% RETENSION <-SELECTED
RETURN
Enter
DIFF WEIGHING SETUP
LIBRARY NAME
TARE SETUP
AUTO SAMPLE
DIFF RESULT
NUMBER OF SAMPLES
VIEW RESULTS
CLEAR ALL DATA
RUN
DIFF4
NO TARE
OFF
% RETENSION
1
Enter number of samples
Enter the number of samples, press the Enter button.,
Specify the number of samples
3
NUMBER OF SAMPLES
Specify the number of samples and press Enter button. Display advances to
DIFF WEIGHING SETUP with RUN highlighted.
Appendix A - special applications
85
Enter
Enter
DIFF WEIGHING SETUP
LIBRARY NAME
TARE SETUP
AUTO SAMPLE
DIFF RESULT
NUMBER OF SAMPLES
VIEW RESULTS
CLEAR ALL DATA
RUN
SIEVE 2
OFF
ON
% RETENTION
3
DIFF WEIGHING
TARE WT:
IN IT WT:
TARE WT:3.426
FINAL WT:
3.426
PUT EMPTY SIEVE # 1 ON PAN
START/SAMPLE
STABLE
EDIT
SETUP
TAREWT INIT WT TARE WT
N/A
N/A
N/A
NA
N/A
N/A
FINAL \VT
3.426
3.969
3.962
SAMPLE #1
CONTINUE SAVE
0.000
0.000
0.000
RESAMPLE
Enter
3.841
PUT FULL SIEVE #1 ON PAN
STABLE
START/SAMPLE
SETUP
TAREWT INIT WT TARE WT
N/A
N/A
N/A
NA
N/A
N/A
SAMPLE #1
CONTINUE SAVE
FINAL \VT
3.426
3.969
3.962
RESAMPLE
3.839
4.388
4.377
200.025
200.025
200.025
0.413
0.419
0.415
1.247
This sample display indicates 3 sieves were weighed. With CONTINUE
highlighted at the bottom of the display, press Enter button. The display
advances and indicates PUT FULL SIEVE #1 ON PAN.
After pressing Enter button, the display returns to final weighing. Place first
full sieve on the pan and press Enter button. Repeat weighing with remaining
sieves pressing the Enter button after each sieve. When the last sieve has
been weighed, the display indicates the final weight of all samples.
With CONTINUE highlighted, press Enter button to review final display.
DELETE
SAMPLE # INIT WT FINAL WT % RETENSION
1
2
3
TOTAL
Place empty sieve #1 on the pan and press Enter button. When AUTO
SAMPLE is set ON, display advances to the next sieve. Continue adding
sieves until all sieves have been weighed pressing the Enter button after
each sieve. When the last sieve has been weighed, the display indicates the
tare weight of all sieves. Press the Enter button.
Final weighing of sieves
TARE WT:
FINAL WT:3.841
EDIT
Press the Enter button, the display indicates to PUT EMPTY SIEVE #1 ON
PAN.
DELETE
DIFF WEIGHING
TARE WT:
INIT WT:
Initial weighing of sieves
0.206
0.209
0.207
0.623
Final display indicates the initial weight, final weight of all sieves and the
total weight and total amount of retention in percent.
PRESS <ENTER> FOR MENU
The above illustration represents 3 sieves which weighed between 3.4 and
3.9 grams each. TARE SETUP was set OFF, AUTO SAMPLE was set OFF and
% RETENTION was selected. The sample weight retained in each different
sieve weighed between 3.839 and 4.377 grams. The total amount of
retention is shown in percent on the last display which was 0.623 for three
sieves. Initial sample was 200.25 grams.
Appendix A - special applications
86
A-2
Porous material density determinations
The density of a porous (oil impregnated part) can be made with the balance. Weigh the part (dry) prior to oil
impregnation and record its weight. You must also know the density value of the oil to be used in immersing the part
before starting. In this procedure, you will follow the method for solid density measurements using water.
Enter
MAIN MENU
CHANGE MODE
DENSITY SETUP
LIBRARY NAME
Enter
Enter
DENSITY SETUP
LIBRARY NAME
SOLID DENSITY
LIQUID DENSITY
AUTO SAMPLE
AUTO PRINT
RUN
D2
<-SELECTED
Enter CHANGE MODE. Select DENSITY, display advances to LIBRARY NAME.
Library name
Enter a library name, up to 8 characters and press Enter button. Display
advances to DENSITY SETUP with SOLID DENSITY highlighted. If a previous
name was entered and selected, the balance uses the parameters which
were previously set.
Select SOLID DENSITY, display advances to AUX LIQ & MODE with H2O
highlighted.
OFF
OFF
AUX LIQ & MODE
H20
<-SELECTED
OTHER
POROUS MATERIAL
OFF
DRY WEIGHT
O.000
DENSITY OF OIL
0.0000
RETURN TO SETUP
AUX LIQ & MODE
ENTER TEMPERATURE CELSIUS
Enter
From main menu
AUX LIQ & MODE
H20
<-SELECTED
OTHER
POROUS MATERIAL OFF
DRY WEIGHT
O.000
DENSITY OF OIL
0.0000
RETURN TO SETUP
AUX LIQ & MODE
H20
<-SELECTED
OTHER
POROUS MATERIAL ON
DRY WEIGHT
200.040
DENSITY OF OIL
0.0000
RETURN TO SETUP
Selecting water as auxiliary liquid
Select H2O, display advances to AUX LIQ & MODE with ENTER TEMPERATURE CELSIUS highlighted.
Specify temperature
Enter the temperature of the water and press Enter button. Display
advances to AUX LIQ & MODE with POROUS MATERIAL highlighted.
Specify porous material
Select Porous Material and press Enter button. Display advances to POROUS
MATERIAL ON/OFF. Select ON and press Enter button.
Enter dry weight
Enter the dry weight of the part as previously measured. Press Enter button.
Display advances to DENSITY OF OIL highlighted.
Appendix A - special applications
87
AUX LIQ & MODE
H20
<-SELECTED
OTHER
POROUS MATERIAL ON
DRY WEIGHT
200.040
DENSITY OF OIL
0.4000
RETURN TO SETUP
Enter
Enter
Enter
DENSITY SETUP
LIBRARY NAME
SOLID DENSITY
LIQUID DENSITY
AUTO SAMPLE
AUTO PRINT
RUN
D2
<-SELECTED
OFF
OFF
DENSITY SETUP
LIBRARY NAME
SOLID DENSITY
LIQUID DENSITY
AUTO SAMPLE
AUTO PRINT
RUN
D2
<-SELECTED
OFF
OFF
DENSITY SETUP
LIBRARY NAME
SOLID DENSITY
LIQUID DENSITY
AUTO SAMPLE
AUTO PRINT
RUN
D2
<-SELECTED
OFF
OFF
DENSITY - - D7
WEIGH IN AIR: 207.457
WEIGH IN LIQ: 204.005
DRY WEIGHT: 200.040
TEMP: 25.0
AUX: D:0.9971
VOLUME: 3.59
57.779
WEIGH IN AIR
P1: 535.58%
GRAMS/CC
STABLE
START/SAMPLE
SETUP
MAIN MENU
Enter oil density
Enter the density of the oil being used to impregnate the part. Press Enter
button. Display advances to RETURN TO SETUP highlighted. Press Enter
button. Display returns to DENSITY SETUP with AUTO SAMPLE highlighted.
Auto sample
Select AUTO SAMPLE and turn it ON or OFF. A setting of ON allows samples
to be sequentially sampled without pressing the Enter button for each
sample.
Auto print
At this point you can select automatic printing. To turn on, press the Enter
button and select ON. If you do not want automatic printing, select OFF.
Testing the sample
Select RUN and press Enter button. Display advances to final DENSITY
display and requests to weigh the sample in air.
Now follow balance prompts to weigh sample in air and water. After weighing in air, weigh the sample in water. The balance will calculate Dry Density
and Oil Content by Volume (P1).
To determine wet density
Wet density of the sample can be calculated by following the normal Solid
Density procedure using the oil impregnated part. When in AUX LIQ MODE
menu, turn OFF POROUS MATERIAL, then follow previous solid density
measuring procedure.
LIMITED WARRANTY
Ohaus products are warranted against defects in materials and workmanship from the date of delivery through the duration
of the warranty period. During the warranty period Ohaus will repair, or, at its option, replace any component(s) that proves
to be defective at no charge, provided that the product is returned, freight prepaid, to Ohaus.
This warranty does not apply if the product has been damaged by accident or misuse, exposed to radioactive or corrosive
materials, has foreign material penetrating to the inside of the product, or as a result of service or modification by other than
Ohaus. In lieu of a properly returned warranty registration card, the warranty period shall begin on the date of shipment to
the authorized dealer. No other express or implied warranty is given by Ohaus Corporation. Ohaus Corporation shall not be
liable for any consequential damages.
As warranty legislation differs from state to state and country to country, please contact Ohaus or your local Ohaus dealer
for further details.
Ohaus Corporation
19A Chapin Road,
Pine Brook, NJ 07058-9878, USA
Tel: (973) 377-9000,
Fax: (973) 593-0359
Ohaus UK Ltd.
64 Boston Road
Beaumont Leys
Leicester LE4 1AW
England
With offices worldwide.
www.ohaus.com
P/N 11780297C
© Ohaus Corporation 2002, all rights reserved.
Operating instructions
balances
On
Go
He
Pri
Ba
/O
ff
ck
lp
0%
nt
>O
/T<
PR
ES
S
BA
SIC
W
EIG
HIN
0.0
G
10
0%
00
G
< E RAM
NT S
ER
>
FO STA
B
R
M E LE
NU
En
ter
On
/O
ff
OHAU
S
¨
Go
Ba
ck
>O
/T<
He
ip
0%
Pri
nt
>O
/T<
PR
ES
S
G
<E RA
NT MS
ER
>
BA
SIC
W
EIG
HIN
0.0
G
10
0%
0
FO ST
R AB
ME LE
NU
En
ter
>O
/T<
Declaration of Conformity
The undersigned, representing the following manufacturer
Ohaus Corporation
19A Chapin Road
PO Box 2033
Pine Brook, NJ 07058 USA
hereby declares that the following products are in conformity with the EEC directives listed below (including any and all modifications).
V10640, V00640, V10642, V10645, V11140, V11142, V01140, V11145, V12140, V02140, V12142, V12145, V1RR80, V0RR80,
V1RR82, V1RR85, V12130, V02130, V12132, V02132, V12135, V14130, V04130, V14132, V04132, V14135, V1RV70, V0RV70,
V1RV72, V0RV72, V1RV75, V16120, V06120, V16122, V06122, V16125, V1B120, V0B120, V1B122, V0B122, V1B125, V1D120,
V0D120, V1D122,V0D122, V1D125, V1RW60, V0RW60, V1RW62, V0RW62, V1RW65, V1D110, V0D110, V1D112, V0D112, V1D115,
V1F110, V0F110, V1F112, V0F112, V1F115, V1H110, V0H110, V1H112, V0H112, V1H115, V16130, V06130, V16132, V16135,
V1F120, V0F120, V1F122, V0F122, V1F125
Marked with:
EC Directive (Including applicable amendments)
73/23/EC
Electrical equipment for use within specified
voltage limits
CE marking affixed in 97
89/336/EC
Electromagnetic compatibility
Standard
IEC 1010 -1:1990 + A1: 92 + A2: 95
Safety requirements for Electrical Equipment for Measurement,
Control Laboratory Use, Part 1: General Requirements
EN61326: -1:1997 (class B) + A1: 1998
EMC Emissions, residential, commercial and light industry.
EN61326: -1:1997 A1:1998 (industrial requirements)
EMC Immunity.
EN61000-3-2:1995 + A1:1998 + A2: 1998; EN61000-3-3:1995
EMC Part 3 (for equipment rated input current < or=16A)
Limits- Section 2: Limits for harmonic current emissions
Limits- section 3: Limitation of voltage fluctuations and flicker in low
voltage supply systems
xx
T2914
xx= year CE affixed
ISO 9001 Registration for Ohaus Corporation. Ohaus Corporation, USA, was examined and evaluated in 1994 by the Bureau Veritas Quality
International, BVQI, and was awarded ISO 9001 registration. This certifies that Ohaus Corporation, USA, has a quality system that conforms with the international standards for quality management and quality assurance (ISO 9000 series). Repeat audits are carried out by BVQI at intervals to check that the quality
system is operated in the proper manner.
Ted Xia
Ted President
Xia
President
Ohaus Corporation
Ohaus Corporation,
NJ USA
Pine Pine
Brook,Brook,
NJ USA
Date Date:
marchMarch
6, 2003n
6, 2003
Johan Dierbach
General Manager
Ohaus Europe
Greifensee, Switzerland
Date: March 6, 2003
Additional Standards
CAN/CSA-C22.2 No. 1010.1-92; UL Std. No. 3101-1
Safety requirements for Electrical Equip. for measurement, Control and Laboratory Use, Part 1; General Requirements
FCC
315
FCC, Part 15, class A Emission
AS/NZS4251.1 AS/NZS4252.1 Emission and Immunity
Note: This equipment has been tested and found to comply with the limits for a Class A digital device, pursuant to Part 15 of the FCC Rules. These limits are
designed to provide reasonable protection against harmful interference when the equipment is operated in a commercial environment. This equipment generates,
uses, and can radiate radio frequency energy and, if not installed and used in accordance with the instruction manual, may cause harmful interference to radio
communications. Operation of this equipment in a residential area is likely to cause harmful interference in which case the user will be required to correct the
interference at his own expense.
This Class A digital apparatus complies with Canadian ICES-003.
Cet appareil numérique de la classe A est conforme à la norme NMB-003 du Canada
Contents
5
Contents
OVERVIEW OF CONTROLS .................................................................................................................. 8
1.
GETTING TO KNOW YOUR VOYAGER BALANCE .................................................................................... 9
1.1
Introduction ...................................................................................................................................... 9
1.2
Overview of the Voyager balance ......................................................................................................... 9
1.3
What you should know about these instructions ................................................................................. 10
1.4
Safety is first ................................................................................................................................... 10
2.
INSTALLATION ................................................................................................................................ 11
2.1
Unpacking and checking the standard equipment ............................................................................... 11
2.2
Selecting the location ....................................................................................................................... 12
2.3
Leveling the balance ........................................................................................................................ 12
2.4
Installing pan .................................................................................................................................. 12
2.5
Wind shield .................................................................................................................................... 13
2.6
Power supply .................................................................................................................................. 13
2.7
Switching the balance on or off ......................................................................................................... 14
2.8
Weigh below preparation ................................................................................................................. 14
3.
THE MENU ..................................................................................................................................... 15
3.1
What is the menu? .......................................................................................................................... 15
3.2
Menu operation ............................................................................................................................... 16
3.3
Library ........................................................................................................................................... 17
4.
CALIBRATION ................................................................................................................................. 18
4.1
Span calibration .............................................................................................................................. 20
4.2
Linearity calibration ......................................................................................................................... 21
4.3
User calibration ............................................................................................................................... 22
4.4
Calibration test ................................................................................................................................ 23
4.5
Auto calibration ............................................................................................................................... 24
4.6
AutoCalTM delta correction ................................................................................................................. 25
Contents
6
5.
WEIGHING MADE SIMPLE ............................................................................................................... 26
5.1
Selecting a weighing unit.................................................................................................................. 26
5.2
Taring the balance ........................................................................................................................... 27
5.3
Performing a simple weighing .......................................................................................................... 27
5.4
Custom unit .................................................................................................................................... 28
6.
BALANCE MODES ........................................................................................................................... 31
6.1
Parts counting ................................................................................................................................ 31
6.1.1 Easy count .......................................................................................................................... 31
6.1.2 Advanced counting ............................................................................................................... 32
6.2
Filling ............................................................................................................................................. 33
6.3
Animal weighing ............................................................................................................................. 34
6.4
Check weighing .............................................................................................................................. 35
6.5
Differential weighing ........................................................................................................................ 36
6.6
Formulation .................................................................................................................................... 41
6.7
Quick check weighing ...................................................................................................................... 43
6.8
Statistics/function link ...................................................................................................................... 44
6.9
Density........................................................................................................................................... 45
6.9.1 Balance preparation with density kit ....................................................................................... 45
6.9.2 Solid density determination for items more dense than water ..................................................... 46
6.9.3 Solid density determination for items less dense than water ...................................................... 48
6.9.4 Improving the accuracy of the result of solid density ................................................................. 49
6.9.5 Liquid density determination .................................................................................................. 50
6.10
Statistical quality control (SQC) ......................................................................................................... 51
6.10.1 Resuming a particular SQC setup ........................................................................................... 54
6.10.2 Specifing a new SQC setup .................................................................................................... 55
6.10.3 Redoing or correcting a batch ................................................................................................ 56
6.11
Pipette calibration ............................................................................................................................ 57
7.
BALANCE SETTINGS ........................................................................................................................ 62
7.1
Reset to factory settings ................................................................................................................... 62
7.2
Setting contrast and brightness of the display ..................................................................................... 62
7.3
Setting the readout ........................................................................................................................... 63
7.4
Setting the interface.......................................................................................................................... 64
7.5
Setting print option ........................................................................................................................... 65
Contents
7
7.6
Setting GLP print options .................................................................................................................. 66
7.7
Setting time and date ....................................................................................................................... 67
7.8
Setting auto calibration ..................................................................................................................... 68
7.9
Print current settings ........................................................................................................................ 68
7.10
Lock out ......................................................................................................................................... 69
7.11
Software version .............................................................................................................................. 70
7.12
Setting custom menu ....................................................................................................................... 70
7.13
Legal for trade ................................................................................................................................. 71
7.14
Menu lock-out protection .................................................................................................................. 72
8.
RS232 INTERFACE/PRINTING DATA .................................................................................................. 73
8.1
RS232 interface .............................................................................................................................. 73
8.2
Printing data ................................................................................................................................... 76
9.
CARE AND MAINTENANCE ............................................................................................................... 79
9.1
Troubleshooting .............................................................................................................................. 79
9.2
Error codes list ................................................................................................................................ 80
9.3
Information messages ..................................................................................................................... 81
9.4
Service information .......................................................................................................................... 81
9.5
Replacement parts ........................................................................................................................... 81
9.6
Accessories .................................................................................................................................... 81
9.7
Specifications .................................................................................................................................. 82
A
APPENDIX SPECIAL APPLICATIONS ................................................................................................ 83
A-1
Sieve analysis ................................................................................................................................. 83
A-2
Porous material density determinations .............................................................................................. 86
Overview
8
Overview of controls
1
6
On/Off
2
3
Go Back
8
BASIC WEIGHING
0%
9
100%
0.000
Help
Print
Enter
GRAMS
STABLE
PRESS <ENTER> FOR MENU
4
7
10
On/
Off
Go
Ba
ck
Hel
p
Pr
5
int
0%
>O
/T<
PR
ES
S
BA
SIC
W
EIG
HIN
G
0.0
G
<E RAM
NT S
ER
>
OHAU
S
¨
11
10
0%
00
FO STA
B
R
ME LE
NU
En
ter
>O
/T<
12
No.
Designation
1
Function
LCD display on off button.
2
Go Back button
Permits going back in menus.
3
Help button
Non functional.
4
5
5
Print button
When pressed, prints data either on an external printer or computer.
>O/T< button
When pressed, sets balance to zero.
6
button
When pressed, travels up through menu options and selects alphanumeric
characters.
7
button
When pressed, travels down through menu options and selects alphanumeric
characters.
8
button
When pressed, travels to the left through displays.
9
button
When pressed, travels to the right through displays.
10
Enter button
When pressed, accepts item on display.
11
Leveling feet
Used to level the balance.
12
Leveling indicator
Indicates leveling position of the balance.
Getting to know your Voyager balance
9
1. Getting to know your Voyager balance
This section provides you with detailed information on your Voyager balance. Please read through the section
carefully even if you have experience with OHAUS balances and be sure to familiarize yourself with the safety notes.
1.1 Introduction
Thank you for deciding to purchase a Voyager Balance from Ohaus. Behind your instrument stands OHAUS, a
leading manufacturer of precision Balances, Scales and Indicators. An Aftermarket Department with trained instrument
technicians is dedicated to provide you with the fastest service possible in the event your instrument requires
servicing. OHAUS also has a Customer Service Department to answer any inquiries regarding applications and
accessories.
To ensure you make full use of the possibilities offered by your Voyager balance, please read the manual completely
before installation and operation.
1.2 Overview of the Voyager balance
The Voyager balances offer a high level of operating convenience and useful functions to make accurate
measurements.
The Voyager balances have the following features:
Extremely rugged and chemically resistant construction.
Convenient operating controls and large, easily readable display.
Easy to follow menus for simplified operation.
Go Back button permits going back in menus.
Built-in functions for filling, percent weighing, piece counting, animal weighing, check weighing, density,
pipette calibration, statistics, and SQC.
Built-in leveling feet and level indicator for consistent operation on unlevel surfaces.
Automatic internal calibration (on some models).
Menu locks which prevent settings from being changed.
Built-in RS232 interface.
14 units of measurement and custom units.
Bar graph indicator for quick visual indication of values in addition to a large numerical readout.
A variety of accessories includes in-use display cover kit, table mount, remote displays, interface communication cables and security device.
A brief word regarding standards, directives and procedures for quality assurance: Your Voyager balance conforms
with all common standards and directives. It supports standard procedures, work techniques and records as required
by GLP (Good Laboratory Practices) and SOP (Standard Operating Procedure). Recording of the sequences of
operations and calibration work is highly important in this connection: we recommend use of OHAUS AS-142 Printer.
Your Voyager balance has a CE declaration of conformity and OHAUS is registered to ISO 9001 - Management
System.
Getting to know your Voyager balance
10
1.3
What you should know about these instructions
These instructions contain orientation aids which represent certain functions, notices and controls. These graphic aids
are not meant to be step by step operational procedures but simply a guide.
This symbol indicates pressing a button.
This representation symbolizes the current display of your balance.
This symbol indicates additional information and instructions which
facilitate your handling of the balance and contribute to proper and
economical use.
These symbols indicate safety and hazard instructions which must be
complied with. Nonconformance with such instructions can lead to personal
injuries to the user, damage to the balance or other tangible assets or to
malfunctions.
1.4
Safety is first
Please note the following instructions for safe and problem-free operation of your balance.
Voyager balances may be used only indoors and only when attached to receptacle outlets
with a ground connection.
The Voyager balances may not be operated in a hazardous environment.
Use only the AC adapter supplied with your Voyager balance and ensure that the voltage value
printed on it matches the local line voltage.
Operate and use your Voyager balance only in accordance with these operating instructions.
Use only optional equipment and peripherals supplied by OHAUS.
Your Voyager balance is ruggedly constructed, but is still a precision instrument. Treat it with the
appropriate care and it will provide you with years of trouble-free operation.
Installation
11
2. Installation
In this section, you will learn how you unpack and install your new balance and prepare it for operation. On completion of the steps described in this section, your balance is ready for operation.
2.1 Unpacking and checking the standard equipment
Open the package and remove the instrument and the accessories. Check the completeness of the delivery. The
following accessories are part of the standard equipment of your new Voyager balance.
Equipment
Pan 3.5
Pan 4.75
Pan 6 (0.01g units
and 0.1g units w/AutoCal)
Pan 8 (0.1g units w/o AutoCal)
Draft Shield
Wind Shield (6" Pan Units, 0.01g)
AC Power Adapter
Instruction Manual
Warranty Card
In-Use Cover
Analytical
62g, 110g,
210, 410, 610g
210g, 210/100g
410/100g
Capacity
610g - 6100g
4100/1000g
6100g - 8100g
4100g, 6100g and 8100g balances with internal calibration are equipped with 6 Pan and Windshield.
Remove packing material from the instrument.
Check the instrument for transport damage. Immediately inform your Ohaus dealer if you have complaints or
parts are missing.
Store all parts of the packaging. This packaging guarantees the best possible protection for the transport of your
instrument.
Installation
12
2.2 Selecting the location
The balance should always be used in an environment which is free from excessive air currents, corrosives,
vibration, and temperature or humidity extremes. These factors will affect displayed weight readings.
DO NOT install the balance:
>O/T
<
!"
#
Next to open windows or doors causing drafts or
rapid temperature changes.
Near air conditioning or heat vents.
Near vibrating, rotating or reciprocating equipment.
Near magnetic fields or equipment that generates
magnetic fields.
On an unlevel work surface.
In confined areas, allow sufficient space around the
instrument for ease of operation and keep away from
radiating heat sources.
>O/T
<
>O/T<
!"
# >O/T<
>O/T
<
!"
# >O/T
<
2.3 Leveling the balance
Exact horizontal positioning and stable installation are prerequisites for repeatable results. To compensate for small
irregularities or inclinations at the location, the instrument can be leveled.
Adjust the leveling feet at the rear of the balance until the air bubble in the
indicator is centered.
NOTE: The instrument should be leveled each time its location is changed.
Leveling
Indicator
On
/Of
f
Go
Ba
ck
He
lp
0%
Pri
nt
>O
/T<
PR
ES
S
BA
SI
C
W
EI
GHI
NG
0.0
OHA
US
10
00
G
<E RAM
NT S
ER
>
FO STAB
R
MENLE
U
¨
0%
En
ter
>O
/T<
Leveling
Foot
2.4 Installing pan
Balances are shipped with the pan not installed. On balances equipped with
a draft shield, slide open the side door and insert the pan into the center
hole which is the measuring transducer.
Pan
On
Go
Ba
He
Pri
lp
/Of
f
ck
0%
BA
SI
C
nt
>O
/T
<
PR
ES
S
0.
W
EI
G
HI
NG
00
10
0%
0
G
RA
<E M
NT S
ER
ST
>
AB
FO LE
R
M
EN
U
OHAU
S¨
En
>O
/T
<
ter
Installation
13
2.5 Wind shield
Wind Shield
On
Go
He
Pr
Ba
/O
On 610g to 6100g balances with 0.01g resolution, a wind shield is
required to reduce the possibility of air currents from disturbing the pan.
Make sure the wind shield is firmly snapped into place.
ff
NOTE: 4100g, 6100g and 8100g balances with 0.1g resolution and
internal calibration are equipped with a 6 Pan and Wind Shield.
ck
ip
0%
int
BA
>O
/T<
PR
ES
S
<E
GR
N T AM S
ER
>
SIC
W
EIG
HIN
0.0
G
10
0
FO STA
R
ME BLE
NU
0%
En
ter
>O
/T<
2.6 Power supply
Check to ensure the voltage printed on the AC adapter matches your
local line voltage. If this is not the case, on no account connect the AC
adapter to the power supply, but contact your responsible OHAUS dealer.
Ensure that the AC adapter can never come into contact with liquids!
Connect the AC Adapter supplied to the three pin connector located at the rear
of the balance.
AC Adapter Connection
Rear of Balance
The balance now performs a self-test, loads parameters, displays the
software version, capacity, indicates if autocal is installed and the normal
weight display then appears.
Allow your balance to warm up for at least 30 minutes to enable it to
adapt itself to the ambient conditions. If the balance has been stored in a
very cold environment before installation, it may require several hours for
the balance to stabilize.
Installation
14
2.7 Switching the balance on and off
Your balance is on at all times when connected to a power source, the display is on initially and can be turned
off.
BASIC WEIGHING
0.000
To switch the balance on, press the
button. As soon as the weight
display appears, your balance is ready.
To switch the balance off, press the
button. After the balance has been
switched off, your balance is in the standby mode. If you wish to perform a
weighing, press the
button again.
As your balance needs no warm-up time when in the standby mode and
is immediately ready for weighing, we advise you to switch the display off
by use of the
button and not to disconnect it from the power supply.
This also ensures that the balance is always in thermal equilibrium.
2.8 Weigh below preparation
The Voyager balance is equipped with a weigh below hook at the bottom of the balance. To use this feature, remove
power from the balance and remove the protective cover underneath the balance. See illustration for location. The
balance can be supported using lab jacks or any other convenient method. Make sure the balance is level and
secure. Apply power and operate the balance. Attach items to be weighed to the hook underneath the balance.
The menu
15
3. The menu
3.1 What is the menu?
The menu allows you to match your balance to your specific weighing needs. In the menu, you can change the
settings of your balance and activate functions. The Main Menu contains 7 selections.
CHANGE MODE
CHANGE UNITS
Basic weighing
Milligrams
Readout
Run
Contains list of
Span
LCD contrast/
Parts counting
Grams
Interface
Setup custom menu
stored setups
Linearity
brightness adjust
Filling
Kilograms
Pennyweight
Print option
Exit to weigh
Animal weighing
Check weighing
Diff weighing
Formulation
Quick check
Statistics
Density
SQC
Pipette
Carats
Ounces
Troy ounces
Grains
Hong Kong taels
Singapore taels
ROC taels
Mommes
SET BALANCE
CUSTOM MENU
LIBRARY
CALIBRATION
CONTRAST
User
Setup GLP
Calibration test
Set time/date
Autocal
Autocal enable
Autocal delta correction
Print current settings
Exit to weigh
Reset
Lockout
Software version
Exit to weigh
Pounds
Newtons
Ticals
Custom units
Exit to weigh
1. Change mode:
2. Change units:
3. Set balance:
Readout:
Interface:
Print option:
Setup GLP:
Set time/date:
Autocal enable:
Print current settings:
Reset:
Lockout:
Software version:
4. Custom menu:
5. Library:
6. Calibration:
7. Contrast:
Permits setting the balance to one of 12 different operating modes.
Allows balance to measure in any of 15 selected measuring units and custom units.
Permits setting averaging level, stability level, auto zero and legal for trade.
Communication settings of baud, data, parity and stop bits can be set.
Includes auto print, stable & numeric data, date, time and reference.
Project name, user name and GLP print options can be entered.
Allows balance to be set to current time and date with options on date types.
Automatic calibration can be set to on or off (when balance is equipped with autocal).
When selected, current balance settings can be printed.
Allows resetting of readouts, RS232, print option, GLP or all to factory defaults.
Units, calibration and functions can be set to on or off.
Indicates software version installed in balance at time of manufacture.
Permits running a custom menu and setting up of a custom menu.
Contains a list of stored setups which can be recalled for operating the balance.
Span, linearity, user, calibration test, auto calibration can be selected to calibrate
the balance. Autocal delta correction permits user to adjust internal calibration
weight to match local standard.
Allows LCD screen contrast to be set for best viewing conditions.
NOTE: Availability of shaded weighing units subject to local regulations.
The menu
16
3.2 Menu operation
In this section you will learn how to work with the menu. Information regarding the individual menu options and
available settings can be found in the following sections.
How to change from the weighing mode to the main menu
BASIC WEIGHING
0.000
GRAMS
Enter
The balance is operating in the basic weighing mode.
STABLE
Press the Enter button. The main menu is displayed with the first option
highlighted.
MAIN MENU
CHANGE MODE
CHANGE UNITS
SET BALANCE
CUSTOM MENU
LIBRARY
CALIBRATION
CONTRAST
or
How to select the menu options
Press either the up or down arrow buttons and scroll to the desired option.
Each time the arrow
button is pressed, the balance switches to the next
menu option. Each time the
arrow button is pressed, the balance
switches to the previous menu option.
Enter
How to enter the menu option
MAIN MENU
CHANGE MODE
CHANGE UNITS
SET BALANCE
CUSTOM MENU
LIBRARY
CALIBRATION
CONTRAST
Press the Enter button when the desired menu option is highlighted.
How to enter alpha numeric data
Certain menu options can have names or numerical entries made. When
prompted to enter information, use the arrow buttons as follows:
Press the
and
arrow buttons to scroll through numbers or
alphabet.
Enter
Go Back
Press the
arrow button to advance to the next character in the display.
Press the
display.
arrow button to go back to the previous character in the
Press the Enter button to accept entry.
Press the Go Back button to cancel entry.
The menu
17
Enter
How to save your settings and quit the menu
MAIN MENU
Certain menu options have ON and OFF settings. In these options, pressing
the Enter button saves the setting after you make a selection.
SAVING
In options which offer various settings, after you have selected a setting,
press the Enter button. SAVING is momentarily displayed and the display
returns to the same option.
How to back out of a menu
BASIC WEIGHING
Go Back
0.000
GRAMS
STABLE
You can back out of a menu and return to the weighing mode at any time
with the Go Back button. Use the Go Back button to cancel a number,
alphanumeric entry or to leave a mode.
3.3 Library
Approximately 200 names can be stored in the library. Eight functions in the balance have provisions for storing a
library name, they are: Advanced Counting, Check Weighing, Statistics, Differential Weighing, Formulation, Density,
SQC and Pipette. When a library name is selected, the associated function is also displayed. A Library menu is
provided which allows the selected library name and function to be run, deleted or delete all entries. If you have
accessed the library and do not want to run or delete a name, an exit to weighing selection can be made by pressing
the Go Back button which does not affect the library
MAIN MENU
CHANGE MODE
CHANGE UNITS
SET BALANCE
CUSTOM MENU
LIBRARY
CALIBRATION
CONTRAST
LIBRARY 15.21% USED
P1
P2
SQ1
SQ2
SQ3
SQ5
PIP
PIP
SQC
SQC
SQC
SQC
1.26%
1.26%
3.17%
3.17%
3.17%
3.17%
From main menu
Select LIBRARY, then press the Enter button. Display advances to
LIBRARY % USED menu indicating all previously entered names, their
corresponding functions and the percentage of the library which has
been used.
The sample shown indicates six library entries. Entries are stored in alphabetical order.
Accessing library function
or
LIBRARY
RUN
DELETE
DELETE ALL
Select LIBRARY function and press the Enter button. Display advances to
LIBRARY menu with RUN, DELETE and DELETE ALL options shown.
Select either RUN, DELETE, or DELETE ALL. When RUN is selected, that
particular balance operation is enabled and can be run. When a particular
name is selected and the DELETE selection is made, that particular name
and function with all parameters is removed from the library. DELETE ALL,
when selected, removes the entire contents of the library.
Calibration
18
4. Calibration
Your balance can be calibrated with an internal mass (optional) or external masses. The balance can also be
checked by a test with internal or external masses. If you have a printer attached to your balance, the data of the
calibration and the results are printed out following GLP recommendations. A choice of six calibration methods are
available: Span, Linearity, User, Test, Automatic AutoCalTM and AutoCalTM with Delta Correction.
CALIBRATE
Span -
Span calibration ensures that the balance reads correctly
within specifications using two weight values: zero and a
weight value at 100% of the balances full capacity.
Linearity -
Linearity calibration minimizes deviation between actual
and displayed weights within the balances weighing
range. Three weight values are used: zero, a weight
value at midpoint of the balances weighing range, and a
weight value at or near the balances specified capacity.
User-
User calibration is a method where the balance can be
calibrated using a mass of known value by entering that
value into the balance.
Test-
Calibration test allows the stored calibration data to be
tested against the current mass being used for the test.
AutoCalTM
On balances equipped with AutoCalTM, automatic calibration of the balance is accomplished by an internal mass.
AutoCalTM
W/Delta
Correction
On balances equipped AutoCalTM, a software feature
allows the internal calibration mass to be adjusted ± 100
divisions at full scale capacity. This permits adjusting
the balance using an external Class I mass which is
traceable to a certified standard.
SPAN
LINEARITY
USER
CALIBRATION TEST
AUTOCAL
AUTOCAL DELTA CORRECTION
EXIT TO WEIGH
Calibration
19
Calibration Menu Protection
Calibration may be locked out to prevent unauthorized personnel from
changing calibration under LFT (Legal for Trade) mode. If calibration has
been locked out, you can only access Internal Weight Calibration and
Calibration Test.
To lock out calibration menu, after calibration, refer to paragraph 7.14
titled Menu Lock-Out Protection.
Linearity, Span and User calibration are disabled for Type Approved/LFT
balances.
Calibration Masses
Before beginning calibration, make sure masses are available. If you begin
calibration and realize calibration masses are not available, exit the menu.
The balance will retain previously stored calibration data. Calibration should
be performed as necessary to ensure accurate weighing. Masses required to
perform the procedures are listed in the following table.
CAPACITY
62g
110g
210g
410g
610g
2100g
4100g
6100g
8100g
CALIBRATION MASSES
LINEARITY
SPAN ONLY
CAL POINT
CAL POINT
20g/50g
50g
50g/100g
100g
100g/200g
200g
200g/400g
400g
200g/500g
500g
1000g/2000g
2000g
2000g/4000g
4000g
2000g/5000g
5000g
4000g/8000g
8000g
Masses must meet or exceed ASTM Class 1 Tolerance.
Calibration masses are available as accessories.
Calibration
20
4.1 Span calibration
Span calibration normally requires that calibration be made using a mass equal to the full capacity of the balance,
however, the Voyager balance can be calibrated using other lesser values as specified on the display.
Enter
Enter
From main menu
CALIBRATE
SPAN
LINEARITY
USER
CALIBRATION TEST
AUTOCAL
AUTOCAL DELTA CORRECTION
EXIT TO WEIGH
Scroll to CALIBRATION and press the Enter button. Display advances to
CALIBRATE with SPAN highlighted.
Clear the pan.
SPAN CALIBRATION
PLEASE CLEAR THE PAN. . .
AND PRESS <ENTER>.
Enter
Place indicated mass value on pan.
SPAN CALIBRATION
PLEASE PUT 400.000 GRAMS
ON PAN AND PRESS <ENTER...
OTHER WEIGHTS MAY BE USED:
300 200 100
Enter
SPAN CALIBRATION
PLEASE WAIT. . .
THE DIFFERENCE BETWEEN THIS CAL
AND THE LAST CAL IS: 0.000 GRAMS
PRESS <ENTER> TO CONTINUE
BASIC WEIGHING
Enter
0%
100%
400.000
GRAMS
STABLE
PRESS <ENTER> FOR MENU
Display indicates the difference between the present calibration and the
last calibration.
Display indicates weight of the calibration masses. Remove masses from
pan. Balance returns to a weighing mode.
Calibration
21
4.2 Linearity calibration
Linearity calibration utilizes three calibration points, one at zero, center span and full span. This method minimizes
deviation between actual and displayed weights within the balance's weighing range. Three weight values are used;
zero, a weight value at midpoint of the balance's weighing range and a weight value at or near the specified capacity.
Enter
Enter
From main menu
CALIBRATE
SPAN
LINEARITY
USER
CALIBRATION TEST
AUTOCAL
AUTOCAL DELTA CORRECTION
EXIT TO WEIGH
Scroll to CALIBRATION and press the Enter button. Display advances to
CALIBRATE with SPAN highlighted. Scroll to LINEARITY.
LINEARITY CALIBRATION
Clear the pan.
PLEASE CLEAR THE PAN. . .
AND PRESS <ENTER>.
Enter
LINEARITY CALIBRATION
Place indicated mass value on pan.
PLEASE PUT 200.000 GRAMS
ON PAN AND PRESS <ENTER...
Enter
LINEARITY CALIBRATION
Place indicated mass value on pan.
PLEASE PUT 400.000 GRAMS
ON PAN AND PRESS <ENTER...
Enter
LINEARITY CALIBRATION
PLEASE WAIT. . .
THE DIFFERENCE BETWEEN THIS CAL
AND THE LAST CAL IS: 0.000 GRAMS
PRESS <ENTER> TO CONTINUE
BASIC WEIGHING
Enter
0%
100%
400.000
GRAMS
STABLE
PRESS <ENTER> FOR MENU
Display indicates the difference between the present calibration and the
last calibration.
Display indicates weight of the calibration masses. Remove masses from
pan. Balance returns to a weighing mode.
Calibration
22
4.3 User calibration
User calibration is used when it is desired to calibrate the balance using a mass of known value. To use this
calibration feature, proceed as follows:
Enter
From main menu
CALIBRATE
SPAN
LINEARITY
USER
CALIBRATION TEST
AUTOCAL
AUTOCAL DELTA CORRECTION
EXIT TO WEIGH
Enter
Scroll to CALIBRATION and press the Enter button. Display advances to
CALIBRATE with SPAN highlighted. Scroll to USER.
User calibration range is specified.
USER CALIBRATION
USER CALIBRATION RANGE:
100-400 GRAMS
PRESS <ENTER. TO CONTINUE.
USER CALIBRATION
Enter the calibration value.
ENTER CAL VALUE IN GRAMS
200.000
Enter
200.000
Clear the pan.
USER CALIBRATION
PLEASE CLEAR THE PAN. . .
AND PRESS <ENTER>.
Enter
Place selected mass value on pan.
USER CALIBRATION
PLEASE PUT 200.000 GRAMS
ON PAN AND PRESS <ENTER...
Enter
USER CALIBRATION
PLEASE WAIT. . .
THE DIFFERENCE BETWEEN THIS CAL
AND THE LAST CAL IS: 0.000 GRAMS
PRESS <ENTER> TO CONTINUE
BASIC WEIGHING
Enter
0%
100%
200.000
GRAMS
STABLE
PRESS <ENTER> FOR MENU
Display indicates the difference between the present calibration and the
last calibration.
Display indicates weight of the calibration masses. Remove masses from
pan. Balance returns to a weighing mode.
Calibration
23
4.4 Calibration test
Calibration test feature allows a check of a known calibration mass against the last stored calibration information in the balance.
Enter
From main menu
CALIBRATE
SPAN
LINEARITY
USER
CALIBRATION TEST
AUTOCAL
AUTOCAL DELTA CORRECTION
EXIT TO WEIGH
Enter
Scroll to CALIBRATION and press the Enter button. Display advances to
CALIBRATE with SPAN highlighted. Scroll to CALIBRATION TEST.
Clear the pan.
CALIBRATION TEST
PLEASE CLEAR THE PAN. . .
AND PRESS <ENTER>.
Enter
Place indicated mass value on pan.
CALIBRATION TEST
PLEASE PUT 400.000 GRAMS
ON PAN AND PRESS <ENTER...
Enter
CALIBRATION TEST
PLEASE WAIT. . .
THE DIFFERENCE BETWEEN THIS CAL
AND THE LAST CAL IS: 0.000 GRAMS
PRESS <ENTER> TO CONTINUE
BASIC WEIGHING
Enter
0%
100%
200.000
GRAMS
STABLE
PRESS <ENTER> FOR MENU
Display indicates the difference between the present calibration and the
last calibration.
Display indicates weight of the calibration masses. Remove masses from
pan. Balance returns to a weighing mode.
Calibration
24
4.5 Auto calibration (AutoCalTM)
On balances equipped with the AutoCalTM feature, calibration can be accomplished using an internal calibration mass.
Auto calibration can be performed at any time providing the balance has warmed up to operating temperature.
Enter
Enter
From main menu
CALIBRATE
SPAN
LINEARITY
USER
CALIBRATION TEST
AUTOCAL
AUTOCAL DELTA CORRECTION
EXIT TO WEIGH
Scroll to CALIBRATION and press the Enter button. Display advances to
CALIBRATE with SPAN highlighted. Scroll to AUTOCAL.
INTERNAL CALIBRATION
Clear the pan.
PLEASE CLEAR THE PAN. . .
AND PRESS <ENTER>.
INTERNAL CALIBRATION
PLEASE WAIT...
INTERNAL CALIBRATION
PLEASE WAIT. . .
THE DIFFERENCE BETWEEN THIS CAL
AND THE LAST CAL IS: 0.000 GRAMS
PRESS <ENTER> TO CONTINUE
Display indicates if calibration was successful and the difference between
the last calibration. It is not necessary to press the Enter button, the balance
returns to a weighing mode automatically.
Balance returns to a weighing mode.
BASIC WEIGHING
0%
Please wait is displayed while the balance is calibrating. If the balance is
unstable, a message indicating this appears. The balance will continue self
calibration until successful.
100%
0.000
GRAMS
STABLE
PRESS <ENTER> FOR MENU
Calibration
25
4.6 AutoCalTM delta correction
Balances with AutoCalTM contain software which allows the internal calibration mass to be adjusted + 100
divisions at full scale capacity. This permits calibrating the balance using an external ASTM Class 1 mass which is
traceable to a certified standard.
BASIC WEIGHING
->O/T<-
0%
100%
0.000
Tare the balance, then place an ASTM Class 1 mass equal to the span
calibration value of the balance. Note the reading. If the reading is higher or
lower than the value of the mass, proceed as follows:
PRESS <ENTER> FOR MENU
Enter
From main menu
CALIBRATE
SPAN
LINEARITY
USER
CALIBRATION TEST
AUTOCAL
AUTOCAL DELTA CORRECTION
EXIT TO WEIGH
Scroll to CALIBRATION and press the Enter button. Display advances to
CALIBRATE with SPAN highlighted. Scroll to AUTOCAL DELTA CORRECTION.
CALIBRATE
AUTOCAL DELTA CORRECTION
2
2
INTERNAL CALIBRATION
Enter
Enter the number of digits shown between the span calibration value of
the balance and the actual reading. For example, on a 400g balance, the
reading is 400.002g. The difference is 0.002g. This indicates a correction of
2 divisions is required.
Clear the pan. Internal calibration starts.
PLEASE CLEAR THE PAN. . .
AND PRESS <ENTER>.
INTERNAL CALIBRATION
PLEASE WAIT. . .
THE DIFFERENCE BETWEEN THIS CAL
AND THE LAST CAL IS: 0.000 GRAMS
PRESS <ENTER> TO CONTINUE
Balance returns to a weighing mode.
BASIC WEIGHING
0%
Display indicates if calibration was successful and the difference between
the last calibration. It is not necessary to press the Enter button, the balance
returns to a weighing mode automatically. If a difference still exists, repeat
the procedure. The difference should be 0.000 grams.
100%
0.000
GRAMS
STABLE
PRESS <ENTER> FOR MENU
Weighing made simple
26
5. Weighing made simple
In this section, you will learn how to select a weighing unit, tare the balance, perform simple weighings and
enter a custom unit.
5.1 Selecting a weighing unit
In this menu option you specify which weighing unit is to be displayed. There are a total of 15 measuring units and
custom units which can be selected.
The balance shows the result in grams
BASIC WEIGHING
0.000
GRAMS
Enter
MAIN MENU
CHANGE MODE
CHANGE UNITS
SET BALANCE
CUSTOM MENU
LIBRARY
CALIBRATION
CONTRAST
STABLE
From main menu
Select CHANGE UNITS. Scroll to the desired measuring unit and press Enter
button. If a custom unit is desired, refer to paragraph 5.4. The following
units are available:
Display/Designation
milligrams
grams
kilograms
penny weight
carats
ounces
troy ounces
grains
Hong Kong taels
Singapore taels
ROC taels
mommes
pounds
newtons
ticals
custom units
Comments
with mg balances only
with higher capacity balances only
available in library
NOTE: Availability of shaded weighing units subject to local regulations.
Weighing made simple
27
5.2 Taring the balance
The weight of any container can be tared by the press of a button. The taring range covers the entire weighing range
of your balance.
To tare a container, place it on the weighing pan.
->O/T<-
Close all draft shield doors (if draft shield is used).
Press the >O/T< button to start the taring operation.
BASIC WEIGHING
0.000
GRAMS
You cannot tare the balance when the weighing pan is unstable. On
completion of taring, the word STABLE appears in the lower right hand
portion of the display and the numerical display indicates zero.
STABLE
Remember, when taring a container, the weight of the container is subtracted
from the total capacity of the balance.
5.3 Performing a simple weighing
The balance always starts in a weighing mode when first turned on.
After taring the balance, place sample on the pan. Wait until display
indicates STABLE. Now read the weight in the display.
On
/Of
f
Go
Bac
k
He
ip
0%
Prin
t
PR
ES
S
BA
162
>O/T
<
<E
GR
NT AM
S
ER
>
FO
SIC
WEI
GH
ING
0.0
RM
EN
0
100%
ST
AB
U
LE
Ent
er
>O/T
<
If the balance is in another mode, press the Go Back button repeatedly to get
back to the weighing mode.
Weighing made simple
28
5.4 Custom unit
Custom unit allows the creation of your own custom weighing units. It permits entering a conversion factor which the
balance will use to convert grams to the desired unit of measure. Custom Units are stored in the Library. Values for up
to fifteen different custom units can be entered.
Conversion Factor x Weight in grams = Weight in custom unit
Conversion factors are expressed in scientific notation and entered into the balance in three parts:
1) a number between 0.1 and 1.999999 called the mantissa
2) a power of 10 called the exponent
3) a least significant digit (LSD)
SCIENTIFIC NOTATION
Number
Between
0.1 and
1.999999
EXPONENTS
E-3
Moves decimal point 3 places to the left.
Exp.
E-2
Moves decimal point 2 places to the left.
123.4
= .1234 x 1000 = .1234 x 103
E-1
Moves decimal point 1 place to the left.
12.34
= .1234 x 100 = .1234 x 102
1.234
= .1234 x 10 = .1234 x 101
E0
Leaves decimal point in normal position.
.1234
= .1234 x
E1
Moves decimal point 1 place to the right.
E2
Moves decimal point 2 places to the right.
E3
Moves decimal point 3 places to the right.
Conv.
Factor
.01234 = .1234 x
Power
of 10
1
Mantissa
= .1234 x 100
.1 = .1234 x 10-1
.001234 = .1234 x .01 = .1234 x 10-2
.000123 = .123
Enter
CUSTOM UNITS
GO TO LIBRARY
SETUP
EXIT TO WEIGH
x .001 = .123 x 10-3
From main menu
Select CHANGE UNITS. Scroll to CUSTOM UNITS and press Enter button. The
display indicates GO TO LIBRARY.
When using the balance for the first time, the library is empty and does
not contain any custom units. Later, after you have performed the setup
procedures, you will be able to select a custom unit by a name you have
assigned. Proceed to SETUP.
Enter
Scroll to SETUP and press Enter button. UNIT NAME is displayed.
CUSTOM UNITS
GO TO LIBRARY
SETUP
EXIT TO WEIGH
Weighing made simple
29
UNIT NAME
UNIT1
<LEFT> / <RIGHT> TO MOVE CURSOR
<UP> / <DOWN> TO SCROLL CHARACTERS
PRESS <ENTER> TO ACCEPT
CUSTOM UNIT SETUP
UNIT NAME
ENTER FACTOR
SELECT DP
SELECT LSD
RETURN
UNIT1
1.0000
E-2
LSD1
CUSTOM UNIT SETUP
UNIT NAME
ENTER FACTOR
SELECT DP
SELECT LSD
RETURN
UNIT1
1.0000
E-2
LSD1
SELECT DP LOCATION
E-3
E-2
E-1
E0
E1
CUSTOM UNIT SETUP
UNIT NAME
ENTER FACTOR
SELECT DP
SELECT LSD
RETURN
UNIT1
1.0000
E-2
LSD1
Unit name
Enter a unit name. The name you enter and custom unit characteristics will
be stored in the library when you complete all entries. Display returns to
CUSTOM UNIT SETUP with ENTER FACTOR highlighted.
Factor
Enter the factor number. This can be a number between 0.1 and 1.999999.
For conversion factors outside of this range, the exponent will be used to
move the decimal point.
Decimal point
Scroll to SELECT DP, press Enter button. SELECT DP LOCATION is displayed.
Select a decimal point. Scroll to either E-3, E-2, E-1, E0, E1, E2, or E3, and
press Enter button. Display returns to CUSTOM UNIT SETUP with UNIT NAME
highlighted.
Least significant digit
Scroll to SELECT LSD which is the Least Significant Digit, press Enter button.
SELECT LSD is displayed.
LSDs
LSD 0.5
Adds one decimal place display counts by
5s.
LSD 1
Display counts by 1s.
LSD 2
Display counts by 2s.
LSD 5
Display counts by 5s.
LSD 10
Display counts by 10s.
LSD 100
Display counts by 100s.
RETURN TO SETUP
Weighing made simple
30
SELECT LSD
LSD
LSD
LSD
LSD
LSD
0.5
1
2
5
10
CUSTOM UNIT SETUP
UNIT NAME
ENTER FACTOR
SELECT DP
SELECT LSD
RETURN
Enter
UNIT1
1.0000
E-2
LSD1
CUSTOM UNITS
GO TO LIBRARY
SETUP
EXIT TO WEIGH
Select the least significant digit. Scroll to either LSD 0.5, LSD 1, LSD 2, LSD
5 or LSD 10 and press Enter button. Display returns to CUSTOM UNIT SETUP
with UNIT NAME highlighted.
Scroll to RETURN, press Enter button. CUSTOM UNITS menu is displayed
with GO TO LIBRARY highlighted.
At this point, you can select the custom unit you just entered from the
library or exit to weigh. When LIBRARY is selected, scroll to the custom unit
you entered, press Enter button and select RUN from the menu. The
abbreviation for custom units in the display is CU.
Balance modes
31
6. Balance modes
Your balance has 11 additional modes of operation in addition to basic weighing. These built-in modes expand the
possibilities of your balance and facilitate your daily work. The following sections will acquaint you with these
modes.
6.1 Parts counting
Your balance can be set to either Easy Count or Advanced Count parts method.
6.1.1 Easy count
Easy count is a simplified method for counting parts. After specifying a sample size, the balance will display the
actual number of samples placed on the pan. Accuracy is based on the average piece weight (APW) of a single part.
All parts must be reasonably uniform in weight.
Enter
From main menu
CHANGE MODE
EASY PARTS COUNTING
Enter CHANGE MODE, scroll to PARTS COUNTING and select EASY PARTS
COUNTING.
PARTS COUNTING
Enter numeric sample size and press Enter button.
SAMPLE SIZE
PARTS COUNTING
APW 0.3898
SIZE 10
PIECES
WEIGHT: 3.900G
10
STABLE
Place specified number of samples on the pan. After a few seconds, the
display indicates the number of pieces based on the sample size. Repeated
batches of samples may be placed on the pan and counted.
Balance modes
32
6.1.2 Advanced counting
Advanced Count contains a number of entries which include assigning a library name, filling and sorting applications
and statistical information which can be printed. Once a library name is assigned, this particular counting function
can be recalled at any time.
Enter
PARTS COUNTING
ADVANCED PARTS COUNTING
PART COUNTING SETUP
Enter APW/SIZE. You have a choice of entering a sample size or average
piece weight. Enter required data. Display advances to TARE WEIGHT.
PART COUNTING SETUP
Tare weight
Enter the tare weight. This is the tare weight of the container holding the
samples.
TARE WEIGHT
PARTS COUNTING SETUP
ON
FUNCTION LINK
OFF
FILLING
CHECK WEIGHING
STATISTICS
Enter
Library name
APW/Size
APW/SIZE
SAMPLE SIZE
SET A.P.W.
AUTO OPTIMIZATION
Enter CHANGE MODE. Select PARTS COUNTING and then select ADVANCED
PARTS COUNTING. Display advances to PARTS COUNTING SETUP with
LIBRARY NAME highlighted.
Enter library name, up to 8 characters and press Enter button. The library
name can be recalled later and the same type of items can be counted at
any time. The display advances to APW/SIZE.
LIBRARY NAME
or
From main menu
PARTS COUNTING SETUP
APW/SIZE
TARE WT
AUTO OPTIMIZATION
FUNCTION LINK
RUN
Auto optimization
An ON or OFF function. When set ON, optimizes the accuracy based on
sample size. After selecting, the display advances to FUNCTION LINK.
Function link
Four options are available, OFF, FILLING, CHECK WEIGHING and STATISTICS.
When FILLING is selected, a target weight is entered which is shown as
100% on the bar graph on the display. When material is added to the
balance pan, it is displayed as a percentage and weight. When CHECK
WEIGHING is selected, a separate display has entries for nominal pieces,
over pieces, under pieces, run and exit. This type of function permits checking of individual pieces against the stored information in the balance. When
STATISTICS is selected, provides display of Standard Deviation, either population or sample, Mean, Sum, High, Low and Difference readings. Each can
be individually set ON or OFF. RUN when selected starts the program.
Balance modes
33
6.2 Filling
Filling permits you to enter a target reference weight, then view other loads as a percentage of the reference which has
been set in the balance parameters. The load placed on the pan is displayed as a percentage of what was entered
into the balance. A twin bar display indicates to 89% on the first bar and to 110% on the second bar.
Enter
From main menu
MAIN MENU
CHANGE MODE
Enter CHANGE MODE.
Select FILLING, display advances to TARGET.
CHANGE MODE
FILLING
Enter the target weight, up to 8 characters and press Enter button. The
display advances to FILLING with a dual bar display.
FILLING
TARGET
FILLING
0%
90%
90%
110%
TARGET:
GRAMS
0.000
DIFF:
Place filling material on the balance pan, the display indicates on the bar
graph as a percentage and displays the actual load weight numerically.
Target and difference weights are also displayed.
STABLE
After you have completed the filling procedure, you have choices at the
bottom of the display to either enter a new target value, change mode or
return to the main menu.
Balance modes
34
6.3 Animal weighing
This feature permits weighing small animals directly on the balance. If an animal cage is used, the balance can be
tared (weight of cage is subtracted) and then the subject is placed in the cage and weighed. An averaging filter
compensates for animal movements. The filter can be set in a range from Good to Best. The large numeric display
indicates the weight of the subject and the bar graph indicates balance capacity used.
Enter
Enter
or
From main menu
MAIN MENU
CHANGE MODE
Enter CHANGE MODE. Select ANIMAL WEIGHING, display advances to
ANIMAL WEIGHING SETUP.
ANIMAL WEIGHING SETUP
AVERAGING LEVEL 5
AUTO SAMPLE
OFF
RUN
ANIMAL WEIGHING SETUP
AVERAGING LEVEL FILTER
GOOD
Enter
5
BEST
ANIMAL WEIGHING SETUP
AVERAGING LEVEL 5
AUTO SAMPLE
OFF
RUN
ANIMAL WEIGHING SETUP
AVERAGING LEVEL 5
AUTO SAMPLE
OFF
RUN
Enter
Enter AVERAGING LEVEL, display advances to AVERAGING LEVEL FILTER.
A setting of GOOD is used for subjects which are inactive. The balance will
respond quickly and present an average reading. When a setting of BEST is
used, the balance responds slowly providing a much longer averaging time
for very active subjects. Select filtering level and press Enter button.
AUTO SAMPLE when selected and set ON permits placing subjects on pan
one after another with the weight showing automatically after each subject.
When OFF is selected, user must press Enter button after each subject is
placed on the pan.
Select RUN. Place animal on the pan, press Enter button, START SAMPLE is
highlighted at the bottom of the display. An averaged reading is displayed
after a count-down. The count-down time is affected by the averaging level
filter setting.
When AUTO SAMPLE has been selected, it is not necessary to press the
Enter button to activate sampling.
Balance modes
35
6.4 Check weighing
Check weighing is used when items are checked against preset balance parameters. This feature permits you to
weigh an item, assign a library name, set balance parameters such as the nominal weight, over weight and under
weight. Library recall eliminates the need to enter the weighing parameters again. A bar graph at the top of the Check
Weighing screen indicates UNDER, ACCEPT and OVER for items being checked.
Enter
From main menu
MAIN MENU
CHECK WEIGHING
Enter CHANGE MODE. Select CHECK WEIGHING, display advances to
LIBRARY NAME.
CHECK WEIGHING SETUP
LIBRARY NAME
CW1
CHECK WEIGHING SETUP
Enter a Library Name, up to 8 characters and press Enter button. Display
advances to NOMINAL WT entry. If a previous name was entered and
selected, the balance displays the parameters which were set.
Enter the Nominal option.
LIBRARY NAME
NOMINAL
OVER
UNDER
RUN
CHECK WEIGHING SETUP
NOMINAL WT
200.000
Enter
CHECK WEIGHING SETUP
LIBRARY NAME
NOMINAL
OVER
UNDER
RUN
CHECK WEIGHING
UNDER
ACCEPT
OVER: 202.000
UNDER: 199.000
OVER
NOMINAL: 200.00
DIFF: 0.026
200.026
Enter the nominal weight and then enter over and under weights. Press
Enter button after each entry.
Select RUN.
Place the item to be checked on the balance pan, the display indicates the
over, under, nominal and difference weight of the item. The bar graph
indicates UNDER, ACCEPT and OVER.
Balance modes
36
6.5 Differential weighing
Differential weighing stores tare and weight values so samples can be dried or processed and the difference in weight
calculated at a later time. Up to 80 samples can be stored. The balance has the capability to work with one or two
different containers or no container at all. A Sieve Analysis procedure is also included in Appendix A-1 for this type of
application. Samples can be added to the applications library or extracted by name using the previously stored data.
The balance can be used for other applications during processing time.
Enter
CHANGE MODE
DIFF WEIGHING
DIFF WEIGHING SETUP
LIBRARY NAME
DIFF STARTUP
SETUP
RESUME
Enter
Enter
DIFF WEIGHING SETUP
LIBRARY NAME
TARE SETUP
AUTO SAMPLEOFF
DIFF RESULT WEIGHT
NUMBER OF SAMPLES
VIEW RESULTS
CLEAR ALL DATA
RUN
From main menu
Enter CHANGE MODE. Select DIFF WEIGHING, display advances to LIBRARY
NAME.
Library name
Enter a Library Name, up to 8 characters and press Enter button. Display
advances to DIFF STARTUP. If a previous name was entered and selected, the
balance displays the parameters which were set.
For first time entries, select SETUP. Display advances to DIFF WEIGHING
SETUP. RESUME will bring you directly to RUN which starts the program. Do
not use RESUME initially.
Enter TARE SETUP.
TARE SETUP
NO TARE
SINGLE TARE
DUAL TARE
RETURN
TARE SETUP offers a choice of NO TARE (no container is used), SINGLE TARE
(one container used during entire process), and DUAL TARE (two containers
used, one at the start of a process and a different container at the end of a
process). DUAL TARE is also used for sieve analysis. Select the appropriate
tare option for your process.
TARE SETUP
NO TARE
SINGLE TARE
DUAL TARE
RETURN
Select RETURN. Display returns to DIFF WEIGHING SETUP.
Balance modes
37
Enter
Enter
Enter
DIFF WEIGHING SETUP
LIBRARY NAME
TARE SETUP
AUTO SAMPLE
OFF
DIFF RESULT
WEIGHT
NUMBER OF SAMPLES
VIEW RESULTS
CLEAR ALL DATA
RUN
Automatic sampling
Enter AUTO SAMPLE. Auto Sampling permits repetitive sampling
automatically. Select ON or OFF. Display advances to DIFF RESULT.
DIFF WEIGHING SETUP
LIBRARY NAME
TARE SETUP
AUTO SAMPLE
OFF
DIFF RESULT
WEIGHT
NUMBER OF SAMPLES
VIEW RESULTS
CLEAR ALL DATA
RUN
Difference result
Enter DIFF RESULT. Difference result enables final weighing results to be
shown by weight, percentage (for sieve analysis), or % retention. Select
appropriate result for your process.
DIFF WEIGHING SETUP
LIBRARY NAME
TARE SETUP
AUTO SAMPLEOFF
DIFF RESULT WEIGHT
NUMBER OF SAMPLES
VIEW RESULTS
CLEAR ALL DATA
RUN
DIFF WEIGHING SETUP
NUMBER OF SAMPLES
Select RETURN and press Enter. Display advances to DIFF WEIGHING SETUP
with NUMBER OF SAMPLES highlighted. Enter the NUMBER OF SAMPLES
display.
Enter number of samples
Enter the number of samples you want to test. A maximum of 80 samples
can be run per library entry. After specifying number of samples, press Enter
button, display returns to DIFF WEIGHING SETUP with RUN highlighted.
Processing the samples
Since there are three options of taring, each procedure will be covered
separately. Follow either NO TARE, SINGLE TARE or DUAL TARE methods
depending upon which you have selected.
Enter
DIFF WEIGHING SETUP
LIBRARY NAME
TARE SETUP
AUTO SAMPLE
OFF
DIFF RESULT
WEIGHT
NUMBER OF SAMPLES
VIEW RESULTS
CLEAR ALL DATA
RUN
After pressing the Enter button, the display indicates PUT INITIAL SAMPLE #
1 ON PAN. This first sample is your unprocessed sample.
DIFF WEIGHING
TARE WT:
IN IT WT:
TARE WT:
FINAL WT:
0.000
PUT INITIAL SAMPLE #1 ON PAN STABLE
START/SAMPLE
EDIT
No Tare - Initial weighing
SETUP
Put first unprocessed sample on the pan. When the weight has stabilized,
press Enter button with START/SAMPLE highlighted on the display. This
advances to the next sample. Continue adding samples and pressing the
Enter button for each sample until all samples have been weighed. When
the last sample has been weighed, the display indicates the initial weight of
all samples.
Balance modes
38
TAREWT
N/A
N/A
N/A
INIT WT TARE WT
7.705
NA
7.702
N/A
7.701
N/A
CONTINUE
SAVE
FINAL \VT
0.000
0.000
0.000
RESAMPLE
DELETE
This sample display indicates 3 samples taken with no tare.
Four options are available at the bottom of the display. CONTINUE permits
continuing with the procedure. SAVE permits saving the data and returns the
balance to a weighing mode. RESAMPLE allows going back to resample a
selected entry. DELETE permits deleting a selected entry.
To return to your final weighing, find and select the Library name of your test.
The balance then returns to where you left off in your sampling procedure for
final weighing.
No Tare - Final weighing
DIFF WEIGHING
Enter
TARE WT:
IN IT WT:
TARE WT:
FINAL WT:
7.299
PUT INITIAL SAMPLE #1 ON PAN STABLE
START/SAMPLE
Enter
EDIT
SETUP
TAREWT INITWT TARE WT
N/A
N/A
N/A
7.705
7.702
7.701
CONTINUE
SAVE
7.299
7.299
7.299
RESAMPLE
DELETE
SAMPLE # INIT WT FINAL WT
N/A
N/A
N/A
TOTAL
7.705
7.702
7.701
23.109
FINAL \VT
NA
N/A
N/A
7.220
7.299
7.299
21.896
WT DIFF
-0.407
-0.403
-0.402
-1.212
After pressing the Enter button, the display returns to final weighing. Put first
processed sample on the pan. When the weight has stabilized, press Enter
button with START/SAMPLE highlighted on the display. This advances to the
next sample. Continue adding samples and pressing the Enter button for
each sample until all final samples have been weighed. When the last
sample has been weighed, the display indicates the final weight of all
samples.
With CONTINUE highlighted, press Enter button to review final display.
Final display.
PRESS <ENTER> FOR MENU
Enter
DIFF WEIGHING SETUP
LIBRARY NAME
TARE SETUP
AUTO SAMPLE
OFF
DIFF RESULT
WEIGHT
NUMBER OF SAMPLES
VIEW RESULTS
CLEAR ALL DATA
RUN
This procedure is used when one container is used with the initial and final
samples. After pressing the Enter button, the display indicates PUT INITIAL
CONTAINER #1 ON PAN.
DIFF WEIGHING
TARE WT:
IN IT WT:
TARE WT:
FINAL WT:
0.000
PUT INITIAL SAMPLE #1 ON PAN STABLE
START/SAMPLE
EDIT
Single Tare - Initial weighing (one container)
SETUP
Put container #1 on the pan. When the weight has stabilized, press Enter
button with START/SAMPLE highlighted on the display. This advances to the
next container. Continue adding containers and pressing the Enter button for
each container until all containers have been weighed. When the last container has been weighed, the display indicates the initial weight of all containers.
Balance modes
39
TAREWT INIT WT TARE WT
8.739
8.744
8.738
0.000
O.O00
0.000
CONTINUE
Enter
FINAL \VT
N/A
N/A
N/A
SAVE
0.000
0.000
0.000
RESAMPLE
DELETE
DIFF WEIGHING
TARE WT:
IN IT WT: 20.006
TARE WT:
FINAL WT:
20.006
This sample display indicates 3 containers weighed. Four options are
available at the bottom of the display. CONTINUE permits continuing with the
procedure. SAVE permits saving the data and returns the balance to a
weighing mode. RESAMPLE allows going back to resample a selected entry.
DELETE permits deleting a selected entry.
Select CONTINUE. Display changes to PUT INITIAL SAMPLE #1 ON PAN.
Place sample # 1 on the pan, press Enter button. Repeat steps and place
each sample on the pan.
PUT INITIAL SAMPLE #1 ON PAN STABLE
START/SAMPLE
EDIT
SETUP
TAREWT INIT WT TARE WT
8.739
8.744
8.738
20.006
20.096
20.096
FINAL \VT
N/A
N/A
N/A
0.000
0.000
0.000
When the last sample is placed on the pan and entered, the display indicates
the tare weight of the containers and the initial weight of the samples.
SAMPLE #1
CONTINUE
SAVE
RESAMPLE
DELETE
Single Tare - Final weighing (one container)
DIFF WEIGHING
TARE WT:
IN IT WT:
TARE WT:
FINAL WT:16.144
16.144
PUT FINAL SAMPLE #1 ON PAN STABLE
START/SAMPLE
Enter
EDIT
SETUP
TARE WT INIT WT TARE WT
8.739
8.744
8.738
20.006
20.096
20.096
N/A
N/A
N/A
FINAL \VT
16.143
16.598
16.685
After pressing the Enter button, the display returns to final weighing. Put first
processed sample with the container on the pan. When the weight has
stabilized, press Enter button with START/SAMPLE highlighted on the display.
This advances to the next sample. Continue adding samples and pressing
the Enter button for each sample until all final samples have been weighed.
When the last sample has been weighed, the display indicates the final
weight of all samples.
With CONTINUE highlighted, press Enter button to review final display.
SAMPLE #1
CONTINUE SAVE
RESAMPLE
DELETE
SAMPLE # INIT WT FINAL WT
WT DIFF
1
2
3
TOTAL
-3.863
-3.498
-4.411
-11.772
11.267
11.352
11.358
33.977
7.404
7.854
6.947
22.205
PRESS <ENTER> FOR MENU
Final display.
Balance modes
40
Enter
Dual Tare - Initial weighing (two containers)
DIFF WEIGHING SETUP
LIBRARY NAME
TARE SETUP
AUTO SAMPLE
OFF
DIFF RESULT
WEIGHT
NUMBER OF SAMPLES
VIEW RESULTS
CLEAR ALL DATA
RUN
This procedure is used when separate containers are used at the start of a
process and the end of a process. After pressing the Enter button, the
display indicates to PUT INITIAL CONTAINER #1 ON PAN.
DIFF WEIGHING
TARE WT: 8.738
IN IT WT:
TARE Wf:
FINALWT:8.738
8.738
PUT INITIAL CONTAINER #1 ON PAN STABLE
START/SAMPLE
EDIT
SETUP
TAREWT INIT WT TARE WT
8.738
8.738
8.738
0.000
O.O00
0.000
CONTINUE
Enter
SAVE
FINAL \VT
N/A
N/A
N/A
0.000
0.000
0.000
RESAMPLE
DELETE
DIFF WEIGHING
TARE WT:
IN IT WT: 23.076
TARE WT:
FINAL WT:
23.076
Put container #1 on the pan. When the weight has stabilized, press Enter
button with START/SAMPLE highlighted on the display. This advances to the
next container. Continue adding containers and pressing the Enter button for
each container until all containers have been weighed. When the last
container has been weighed, the display indicates the initial weight of all
containers.
This sample display indicates 3 containers weighed. Four options are
available at the bottom of the display. CONTINUE permits continuing with the
procedure. SAVE permits saving the data and returns the balance to a
weighing mode. RESAMPLE allows going back to resample a selected entry.
DELETE permits deleting a selected entry.
Select CONTINUE. Display changes to PUT INITIAL SAMPLE #1 ON PAN.
Place sample # 1 on the pan, press Enter button. Repeat steps and
place each sample on the pan.
PUT INITIAL SAMPLE #1 ON PAN STABLE
START/SAMPLE
EDIT
SETUP
TAREWT INIT WT TARE WT
8.738
8.738
8.738
23.989
23.994
24.064
FINAL \VT
N/A
N/A
N/A
0.000
0.000
0.000
When the last sample is placed on the pan and entered, the display indicates
the tare weight of the containers and the initial weight of the samples.
SAMPLE #1
CONTINUE
SAVE
RESAMPLE
DELETE
Dual Tare - Final weighing (two containers)
DIFF WEIGHING
TARE WT:
IN IT WT:
TARE WT:
FINAL WT:8.738
8.738
After pressing the Enter button, the display returns to final weighing. Put final
container #1 on the pan. Repeat process for all containers.
PUT FINAL CONTAINER #1 ON PAN STABLE
START/SAMPLE
Enter
EDIT
SETUP
TARE WT INIT WT TARE WT
8.738
8.738
8.738
23.989
23.994
24.064
SAMPLE #1
CONTINUE SAVE
8.738
8.741
8.738
FINAL \VT
19.647
20.580
20.102
RESAMPLE
DELETE
SAMPLE # INIT WT FINAL WT
WT DIFF
1
2
3
TOTAL
.342
-3.417
-3.962
-11.721
15.251
15.256
15.326
45.833
10.909
1.839
11.364
34.112
PRESS <ENTER> FOR MENU
Put first processed sample with the container on the pan. When the weight
has stabilized, press Enter button with START/SAMPLE highlighted on the
display. This advances to the next sample. Continue adding samples and
pressing the Enter button for each sample until all final samples have been
weighed. When the last sample has been weighed, the display indicates the
final weight of all samples. With CONTINUE highlighted, press Enter button
to review final display.
Final display.
Balance modes
41
6.6 Formulation
Formulations can be named and have from 2 to 10 components specified. Names are limited to 8 characters. Once
named, they may be recalled and used at any time. Each component of a given formulation can be specified as to its
weight or percentage. Each element of a formulation is shown on a dual bar graph as a percentage and displays the
desired weight. Thus, each component may be placed on the pan until 100% is indicated.
CHANGE MODE
FORMULATION
FORMULATION SETUP
LIBRARY NAME
Enter
Enter
From main menu
Enter CHANGE MODE. Select FORMULATION, display advances to LIBRARY
NAME.
Library name
Enter a library name, up to 8 characters and press Enter button. Display
advances to FORMULATION SETUP with WEIGH TYPE highlighted. If a
previous name was entered and selected, the balance displays the parameters which were set.
FORMULATION SETUP
LIBRARY NAME
WEIGH TYPE
NUMBER OF ITEMS
SETUP
RUN
FORM2
WEIGHT
Weigh type
WEIGH TYPE
WEIGHT
PERCENT
RETURN
Enter the weigh type. You can select the components to be specified by
weight or percentage. Display returns to FORMULATION SETUP.
FORMULATION SETUP
LIBRARY NAME
WEIGH TYPE
NUMBER OF ITEMS
SETUP
RUN
FORM 2
WEIGHT
FORMULATION SETUP
NUMBER OF ITEMS
Number of items
Select NUMBER OF ITEMS.
Specify the number of items (components) in the formulation. After specifying the number of items, the display returns to FORMULATION SETUP with
SETUP highlighted.
Balance modes
42
Enter
FORMULATION SETUP
LIBRARY NAME
WEIGH TYPE
NUMBER OF ITEMS
SETUP
RUN
FORM2
WEIGHT
FORMULATION SETUP
1
0.000
0.000
2
FORMULATION SETUP
1
0.000
2
Enter
90%
90%
110%
200.044
DIFF WT: 0.044
STABLE
A1=200.000
GRAMS
TARGET
Al
200.000
A2
200.000
TOTAL 400.000
Specifying weight or percentage values
Specify either weight value or percentage value which you had previously
selected for the first component. Repeat these two steps for all components
in your formula. After you enter all component names and values, the
display advances to FORMULATION SETUP with RUN highlighted.
Add the first component on the pan. The bar graph is used as a guide to
precisely add 100% of the first component. NEXT appears highlighted at the
bottom of the display. Press Enter button to add next component. Sample
indicates 200.044 grams. Leave the first component on the pan. Repeat this
procedure for all additional components.
Adding remaining components
FORMULATION
90%
Specify the name for the first component of the formula, then press Enter
button. Display advances to right of screen which is either weight or percentage (whichever was previously selected).
Adding first component
FORMULATION
Enter
Enter
FORM2
WEIGHT
0%
A1=200.000
GRAMS
Specifying component names
Select RUN. A dual bar display appears indicating the weight or percentage
to be placed on the pan.
FORMULATION SETUP
LIBRARY NAME
WEIGH TYPE
NUMBER OF ITEMS
SETUP
RUN
Enter SETUP in the FORMULATION SETUP. Display advances to a split screen.
110%
200.021
Add all remaining components one at a time, pressing the Enter button after
each component is placed on the pan.
DIFF WT: 0.021
STABLE
RESULT
200.044
200.021
400.065
PRESS <ENTER> FOR MENU
DIFF
0.044
0.021
0.065
Final results
After the last component is placed on the pan, the final result is indicated on
the display.
Balance modes
43
6.7 Quick check weighing
Quick check weighing permits placing a reference sample on the balance pan which is used as a reference weight to
measure against similar samples. A single bar display indicates up to 100% of the capacity of the balance. The
difference in percentage is also shown along with the reference weight. The large numeric display indicates the weight
of the sample.
CHANGE MODE
From main menu
Enter CHANGE MODE. Select QUICK CHECK, display advances to QUICK
CHECK.
QUICK CHECK
Setting reference weight
QUICK CHECK
->O/T<-
DIFF: 0.000
DIFF%: 0.020
REF WT: 14.798
14.800
PUT REF WT ON PAN
WAIT
GRAMS
NEW REF WT
MODE
STABLE
MAIN MENU
Adding samples
QUICK CHECK
DIFF: 0.030
DIFF%: 0.020
REF WT: 14.798
14.768
GRAMS
NEW REF WT
Enter
MODE
STABLE
MAIN MENU
NEW REF WT
REF WT: 14.798
0.0000
GRAMS
MODE
After the balance accepts the weight, remove the reference weight and place
the first sample on the pan. The display indicates the difference in weight and
percentage of the sample against the reference weight. You may continue to
weigh additional samples.
Setting new reference weight
QUICK CHECK
DIFF: 0.030
DIFF%: 0.020
Tare the balance. The display indicates PUT REF WT ON PAN. Place the
reference weight on the pan. WAIT is momentarily displayed as the balance
accepts the reference weight.
STABLE
MAIN MENU
Clear the pan and tare the balance. With NEW REF WT highlighted at the
bottom of the display, press Enter button. The display indicates PUT REF WT
ON PAN. You may now place a new reference weight on the pan and repeat
the above procedure for new samples using a new reference weight.
When you exit quick check weighing and use other balance functions and
return to quick check weighing, the previous reference weight appears in the
display. Disregard display readings. When you place a new reference
weight on the pan, the balance resets to the new weight.
Balance modes
44
6.8 Statistics/Function link
Statistics are used when it is desired to compare a number of samples and examine the relative deviation of the
samples along with other statistical data. A minimum of three samples is required in this program. Statistics contains
menu options which include standard deviation, mean, sum, maximum, minimum, difference, relative deviation, auto
sample and sample size. Most of these can be set ON or OFF except sample size which can be set for a particular
number. When a printer or computer is connected to the balance, all statistical information can be observed and
printed. FUNCTION LINK offers a choice of three functions; CHECK WEIGHING, FILLING and ANIMAL WEIGHING which
can be linked directly to statistical data. Statistics can be enabled either through the CHANGE MODE menu or the
LIBRARY. The library method will automatically run the link. Changes can be made through the CHANGE MODE menu
setup.
Enter
From main menu
MAIN MENU
CHANGE MODE
Enter CHANGE MODE and select STATISTICS, display advances to LIBRARY
NAME.
STATISTICS SETUP
LIBRARY NAME
STATISTICS SETUP
LIBRARY NAME
STD DEV
MEAN
SUM
MAXIMUM
MINIMUM
DIFFERENCE
RELATIVE DEV
STATS1
ON
ON
ON
ON
ON
ON
ON
FUNCTION LINK
OFF
FILLING
CHECK WEIGHING
ANIMAL WEIGHING
RETURN TO SETUP
STATISTICS RESULT
NUMBER OF SAMPLES: 3
UNIT: GRAMS
MEAN: 203.571
MAXIMUM: 203.929
MINIMUM: 203.283
STD DEVIATION: 0.310
RELATIVE DEV: 0.064
SUM: 610.713
DIFFERENCE:0.546
Enter a library name, up to 8 characters and press Enter button. Display
advances to STATISTICS SETUP with STD DEV highlighted. If a previous name
was entered and selected, the balance uses the parameters which were
previously set.
Turning statistics on or off
Select each option under the STATISTICS SETUP and turn either ON or OFF.
When you reach FUNCTION LINK, you have a choice of linking the statistical
data to either CHECK WEIGHING, FILLING or ANIMAL WEIGHING or not linking
and leave the FUNCTION LINK OFF.
Selecting a function link
Selecting FUNCTION LINK offers a choice of either FILLING, CHECK WEIGHING, or ANIMAL WEIGHING functions to have statistics available on printouts.
Select the desired function and press Enter button.
STATISTICS SETUP
DIFFERENCE
RELATIVE DEV
AUTO SAMPLE
AUTO PRINT
SAMPLE SIZE
FUNCTION LINK
RUN
Library name
ON
ON
OFF
OFF
3
OFF
Running the program
Select RUN and press Enter button. If statistics was selected to link with any
function, the display for that function will indicate STATS ON at the top of the
display.
Statistical result display
When a program has been run, a typical display as shown appears.
Function links when set up to a particular function such as FILLING, CHECK
WEIGHING, or ANIMAL WEIGHING can be run directly from the Library
listing. Scrolling through the Library will reveal which item(s) are linked to
statistics.
Balance modes
45
6.9 Density
Four methods of density determinations can be made with the Voyager balance. These are: solids more dense than
water, solids less dense than water, porous material (impregnated with oil), and liquid density. A Density Determination Kit Part Number 470007-010 is specifically designed to be used with Ohaus® Analytical Voyager balances.
Illustrations in this procedure refer to the density kit, however, you may use whatever lab apparatus that will suit the
requirements for density measurements. A built in reference density table for water at temperatures between 10ºC and
30ºC is included in the balance software. When making density measurements, the material should weigh at least
10.0 mg on an analytical balance and 100 mg on a precision balance.
6.9.1 Balance preparation with density kit
Allow the balance to warm up sufficiently before making measurements.
Support
Bracket
Washer
On
Go
Ba
He
Pri
lp
On/
Off
/Of
Go
f
Hel
p
ck
0%
/T
Equalizing
Weigh
Bracket
Washer
Below Hook
Kit Components
BA
SI
C
nt
>O
<
PR
ES
S
0.
Prin
t
W
EI
G
HI
NG
00
0
G
RA
<E M
NT S
ER
ST
>
AB
FO LE
R
M
EN
U
OHAU
S¨
>
>O
O
/T/
<
10
0%
En
T
Bac
k
0%
0
%
BA
B
A
SIC
S
IC
WE
W
IG
HI
ENG
IG
0.
<
PR
ES
S
0
0.0
000
0
G
GR
AM
<E R
NT ASM
ER
S
>
ST
FO S
TA
AB
R
B
ME LE
LE
NU
H
IN
G
10
10
0%
0%
Ent
er
ter
OHAU
S
>O
/T
¨
>O
>
O
/T/
<
T
<
<
Pan
Balance preparation
Bracket and Washer Mounting
Open either the left or right side door of the balance and remove the Pan as shown. Insert the Bracket into the balance
where the Pan was removed.
On balances which are rated over 400g, place the Equalizing Washer on top of the Bracket as shown in the illustration.
Place the Support into position over the bracket making sure the Support
does not make contact with the Bracket as shown in illustration.
Support
Bracket
Support Mounting
Install beaker on support as shown.
NOTE: Beaker and thermometer are not
supplied as part of the density kit.
Beaker Installation
Balance modes
46
6.9.2 Solid density determinations for items more dense than water
The density Q is the quotient of the mass m and the volume V.
m
Q=
V
Density determinations are performed by using Archimedes principle. This principle states that every solid body
immersed in a fluid loses weight by an amount equal to that of the fluid it displaces. The density table for water is
included in the Voyager balance software.
The density of a solid is determined with the aid of a liquid whose density, Qo, is known (water is used as an
auxiliary liquid). The solid is weighed in air (A) and then in the auxiliary liquid (B). The density Q can be calculated
from the two weighings as follows:
Q=
A
Q
A -B 0
The balance allows direct determination of the buoyancy P (P =A - B ) and consequently the above formula can be
simplified:
A
Q0
Q=
P
Q = Density of the solid
A = Weight of the solid in air
B = Weight of the solid in the auxiliary liquid
Q0 = Density of the auxiliary liquid at a given temperature (this value depends on the temperature). The density table
for water is included in Voyager balances.
P = Buoyancy of the solid in the auxiliary liquid (corresponds to A -B).
In the event that a different liquid is to be used, provisions are made to enter the density of the desired liquid and enter
its name into a library. The following procedure uses water.
Enter
MAIN MENU
CHANGE MODE
DENSITY SETUP
LIBRARY NAME
Enter
DENSITY SETUP
LIBRARY NAME
SOLID DENSITY
LIQUID DENSITY
AUTO SAMPLE
AUTO PRINT
RUN
D2
<-SELECTED
OFF
OFF
From main menu
Enter CHANGE MODE. Select DENSITY, display advances to LIBRARY NAME.
Library name
Enter a library name, up to 8 characters and press Enter button. Display
advances to DENSITY SETUP with SOLID DENSITY highlighted. If a previous
name was entered and selected, the balance uses the parameters which
were previously set.
After you select SOLID DENSITY, display advances to AUX LIQ & MODE with
H2O highlighted.
Balance modes
47
Enter
AUX LIQ & MODE
H20
<-SELECTED
OTHER
POROUS MATERIAL
OFF
DRY WEIGHT
O.000
DENSITY OF OIL
0.0000
RETURN TO SETUP
ENTER TEMPERATURE CELSIUS
AUX LIQ & MODE
H20
<-SELECTED
OTHER
POROUS MATERIAL
OFF
DRY WEIGHT
O.000
DENSITY OF OIL
0.0000
RETURN TO SETUP
ENTER LIQUID DENSITY IN CC
Enter
Enter
Enter
AUX LIQ & MODE
H20
<-SELECTED
OTHER
POROUS MATERIAL
OFF
DRY WEIGHT
O.000
DENSITY OF OIL
0.0000
RETURN TO SETUP
DENSITY SETUP
LIBRARY NAME
SOLID DENSITY
LIQUID DENSITY
AUTO SAMPLE
AUTO PRINT
RUN
D2
<-SELECTED
OFF
OFF
DENSITY SETUP
LIBRARY NAME
SOLID DENSITY
LIQUID DENSITY
AUTO SAMPLE
AUTO PRINT
RUN
D2
<-SELECTED
OFF
OFF
DENSITY SETUP
LIBRARY NAME
SOLID DENSITY
LIQUID DENSITY
AUTO SAMPLE
AUTO PRINT
RUN
D2
<-SELECTED
OFF
OFF
DENSITY - - D2
WEIGH IN AIR: 0.000
WEIGH IN LIQ:
WEIGH IN AIR
START/SAMPLE
TEMP:25.0
AUX D= 9.971
VOLUME:
0.000
SETUP
Enter the temperature of the water and press Enter button. Display
advances to AUX LIQ & MODE with POROUS MATERIAL highlighted. Skip the
next two steps.
Selecting an auxiliary liquid
Select OTHER, and perform the next step.
Specify auxiliary liquid density
AUX LIQ & MODE
Enter
Select H2O, and perform the next step. If you are using a different liquid, skip
the next step and continue.
Specify temperature
AUX LIQ & MODE
Enter
Selecting water as auxiliary liquid
MAIN MENU
Enter the density of the auxiliary liquid and press Enter button. Display
advances to AUX LIQ & MODE with POROUS MATERIAL highlighted.
Return to setup
Select RETURN TO SETUP. Disregard POROUS MATERIAL in menu as this is
explained in Appendix A-2. Display returns to DENSITY SETUP with AUTO
SAMPLE highlighted.
Auto sample
Select AUTO SAMPLE and turn it ON or OFF. A setting of ON allows samples
to be sequentially sampled without pressing the Enter button for each
sample.
Auto print
At this point you can select AUTO PRINT. To turn on, press the Enter button
and select ON. If you do not want automatic printing, select OFF.
Testing the sample
Select RUN and press the Enter button. The display advances to DENSITY
and requests WEIGH IN AIR shown at the bottom of the screen.
Balance modes
48
START/SAMPLE is highlighted.
Make sure a beaker with liquid is in position on the stand in the balance.
Press the >O/T< button to zero the balance reading.
Sample Weighing in Air
Place solid on top of the bracket as shown and close the draft shield doors.
Weigh the solid (weight A) and press the Enter button. The display now
requests WEIGH IN LIQUID.
Open the draft shield of the balance and place the solid in the Weighing Pan
on the Weigh Below Hook in the liquid as shown. Ensure that there are no
air bubbles on the solid to be weighed.
Close the draft shield doors and weigh the solid (buoyancy P) by pressing
the Enter button. The display indicates the density in grams/cc.
Sample Weighing in Liquid
DENSITY - - D2
WEIGH IN AIR: 15.703
WEIGH IN LIQ: 15.306
TEMP:25.0
AUX D= 9.971
VOLUME: 0.40
Successive samples may be taken simply by pressing Enter with the START
SAMPLE bar highlighted. If AUTO SAMPLE was selected previously, samples
can be taken as per the indication on the display.
A typical final display is shown which indicates all of the parameters and
values.
39.438
GRAMS/CC
START/SAMPLE
SETUP
STABLE
MAIN MENU
6.9.3 Solid density determinations for items less dense than water
For density determination of solids with a density less than 1 g/CM3, the bottom of the Weigh Below Hook for solids
must be used as it holds the solid body below the surface of the auxiliary liquid. If the buoyancy of the solid is greater
than the weight of the Weigh Below Hook, the Weigh Below Hook must be weighted by placing an additional mass on
the submerged part of the Weigh Below Hook as shown.
Weigh the sample in air first as explained in the previous procedure.
Mass
Sample
Buoyancy Sample Weighing
After loading the additional mass, tare the balance and start the weighing
again. Wait until the balance has reached stability and note the displayed
weight P (buoyancy of the solid).
Balance modes
49
6.9.4 Improving the accuracy of the result of solid density
The following tips should help you improve the accuracy of the results in the density determination of solids.
Temperature
Solids are generally so insensitive to temperature fluctuations that the corresponding density changes are of no
consequence. However, as work is performed with an auxiliary liquid in the density determination of solids, their
temperature must be taken into account as the temperature has a greater effect with liquids and causes density
changes in the order of magnitude 0.I to 1% per °C. This effect is already apparent in the third decimal place of the
result.
To obtain accurate results, we recommend that you always take the temperature of the auxiliary liquid into account on
all density determinations.
Air buoyancy
1 CM3 of air weighs approximately 1.2 mg (depending on the physical condition). As a consequence, in the weighing
in air, each solid experiences a buoyancy of this magnitude (the so-called air buoyancy) per cm3 of its volume.
However, the air buoyancy must be taken into account only when a result is required with an accuracy of 3 to 4
decimal places. To correct for this, the air buoyancy (0.0012 g per cm3 volume of the body) is added to the calculated result:
Calculated density + 0.0012 g/cm3 air buoyancy = effective density
Surface tension of the auxiliary liquid
Adhesion of the liquid to the Weigh Below Hook causes an apparent weight increase of up 3 mg.
As the Weigh Below Hook is immersed in the auxiliary liquid in both weighings of the solid (in air and in the auxiliary
liquid), the influence of the apparent weight increase can be neglected because the balance is tared before every
measurement.
To reduce the effect of air bubbles and to ensure the greatest possible accuracy, use a few drops of a wetting agent
(not supplied) and add them to the auxiliary liquid.
Balance modes
50
6.9.5 Liquid density determinations
The density of a liquid can be made using a sinker of known volume. The sinker is weighed in air and then in the
liquid whose density is to be determined, The density, Q, can be determined from the two weighings as follows:
Q=
Q = Density of the liquid
A = Weight of the sinker in air
B = Weight of the sinker in liquid
V = Volume of the sinker
P = Buoyancy of the sinker in the liquid ( P = A-B)
A-B
V
DENSITY SETUP
LIBRARY NAME
SOLID DENSITY
LIQUID DENSITY
AUTO SAMPLEOFF
AUTO PRINT
RUN
D2
<-SELECTED
OFF
DENSITY SETUP
ENTER SINKER VOLUME IN CC
30.000
DENSITY - - D3
WEIGH IN AIR: 211.395
WE GH iN LIQ: 200.043 SKRVOL:30.000
0.378
GRAMS/CC STABLE
START/SAMPLE SETUP
MAIN MENU
Select liquid density
The balance is prepared in the same manner. Follow the same procedure for
solid density determination except select LIQUID DENSITY under the DENSITY
SETUP display. Press the Enter button. The display advances to ENTER
SINKER VOLUME IN CC.
Enter sinker volume
Enter the sinker volume in CCs. The display starts with 30 cc. Continue with
the instructions on the displays and select RUN.
After weighing the sinker in air and then weighing the sinker immersed in
liquid, the balance calculates the density of the liquid and is displayed in
grams/cc. See illustrations below for placement of the sinker. When the
sinker is immersed in the liquid, it must not come into contact with the
bottom of the beaker.
Sinker
Sinker
Sinker In Air
Sinker In Liquid
Balance modes
51
6.10
Statistical quality control (SQC)
The Statistical Quality Control (SQC) feature is extremely useful during various types of process filling operations when
it is desired to monitor and control the process to eliminate under and over filling. Provisions are made in the balance
to accommodate the weight of various packaging methods. During operation, parameters of the packaged product
are set into the balance such as packaging weight, acceptable weight limits and non-acceptable weight limits of the
product. These weight limits are identified as +Tl, +T2, NOMINAL and -TI, -T2. As samples are weighed and stored in
the balance, a trend analysis is developed and displayed on the balance. Up to 25 samples in a batch with up to ten
batches are visible on a trend screen for quality control purposes. Each batch of samples is shown on the display
which indicates the maximum/minimum standard deviation and mean values for each batch. An on going examination of the relative deviation of the samples along with other statistical data can be viewed and is stored. By observing
the results of the TREND ANALYSIS screen, you can effectively monitor the filling process operation. Setup parameters
can be stored in the library and up to 5 products with statistical history can be stored in memory. All SQC information
can be printed.
Enter
CHANGE MODE
SQC
Enter CHANGE MODE and select SQC, display advances to LIBRARY NAME.
SQC SETUP
LIBRARY NAME
Enter
From main menu
SQC SETUP
LIBRARY NAME
TOLERANCE
TARE
MEAN TARE VALUE
AUTO SAMPLEOFF
AUTO PRINT OFF
NUMBER OF SAMPLES
BATCH NAME
SQC1
NO TARE
OFF
l
SQC SETUP
LIBRARY NAME
TOLERANCE
TARE
MEAN TARE VALUE
AUTO SAMPLEOFF
AUTO PRINT OFF
NUMBER OF SAMPLES
BATCH NAME
Enter a Library Name, up to 8 characters and press Enter button. Display
advances to SQC SETUP with TOLERANCE highlighted. If a previous name
was entered and selected, the balance uses the parameters which were
previously set.
Tolerance
Enter TOLERANCE. Display advances to DEFINE TOLERANCE with +T2 highlighted.
I
DEFINE TOLERANCE
+T2
+T1
NOMINAL WEIGHT
-Ti
-T2
RETURN TO SETUP
Library name
0.000
0.000
O.O00
0.000
0.000
SQC1
NO TARE
OFF
l
I
Defining tolerances
Define the tolerances for your product. Start with +T2, continue with +Tl,
NOMINAL WEIGHT, then -TI, finish with -T2. After entering values, press Enter
button. Display advances to RETURN TO SETUP, press Enter button.
Selecting tare
Select TARE and press Enter button. Display advances to TARE SELECTION
with NO TARE highlighted.
Balance modes
52
Selecting type of tare
TARE SELECTION
NO TARE
MEAN TARE
INDIVIDUAL TARE
ADD. WITH MT
RETURN TO SETUP
Four types of taring are available. NO TARE is self explanatory, MEAN TARE
is used to subtract the packaging weight automatically, INDIVIDUAL TARE is
for each sample with display prompts, ADD with MT is additive weighing with
mean tare. After selecting tare type, press Enter button.
SQC SETUP
LIBRARY NAME
TOLERANCE
TARE
MEAN TARE VALUE
AUTO SAMPLE
AUTO PRINT
NUMBER OF SAMPLES
BATCH NAME
Selecting auto sample/auto print
SQC1
NO TARE
OFF
OFF
OFF
I
SQC SETUP
LIBRARY NAME
TOLERANCE
TARE
MEAN TARE VALUE
AUTO SAMPLE
AUTO PRINT
NUMBER OF SAMPLES
BATCH NAME
Specifying sample size
SQC1
NO TARE
OFF
OFF
OFF
3
SQC SETUP
LIBRARY NAME
TOLERANCE
TARE
MEAN TARE VALUE
AUTO SAMPLE
AUTO PRINT
NUMBER OF SAMPLES
BATCH NAME
OFF
OFF
3
0
The balance has a total limit of 5 history files which can include other
functions such as Differential Weighing and Formulation. If more than five
sets are entered, one or more data files will have to be removed. If when
saving, a message appears FAILED TO SAVE, the library is full.
Sample # 1
SQC - - SQC2
100%
0.000
START/SAMPLE
SETUP
MAIN MENU
SQC - - SQC2
0%
PUT SAMPLE #1 ON PAN
100%
11.905
START/SAMPLE
SETUP
Enter BATCH NAME. Specify the name of the batch and press Enter button.
After specifying the batch name, the display advances to SQC SETUP with
RUN highlighted. You are now ready to take samples.
Taking samples
SQC SETUP
0%
PUT SAMPLE #1 ON PAN
Enter NUMBER OF SAMPLES. Specify the number of samples to be measured.
After specifying sample size, display advances to SQC SETUP with BATCH
NAME highlighted. Press Enter button.
Specifying batch name
SQC1
NO TARE
OFF
OFF
OFF
3
AUTO SAMPLE
AUTO PRINT
NUMBER OF SAMPLES
BATCH NAME
V IEW MEAN VALUE TRACE
VIEW BATCH HISTORY
RUN
AUTO SAMPLE and AUTO PRINT are ON/OFF selectable functions. When
AUTO SAMPLE is turned ON, samples can be taken without pressing any
buttons. When AUTO PRINT is set ON, automatic printing of results are
made. Select functions and press Enter button.
MAIN MENU
With the SQC SETUP displayed and RUN highlighted, press Enter button,
display indicates the previously entered data Library name at the right hand
top of the display and instructs: PUT SAMPLE #1 ON PAN.
Place your first sample on the balance pan, then press Enter button. When
the balance stabilizes, it will record the weight you have placed on the pan
and will automatically advance to sample number 2.
Balance modes
53
Sample # 2
SQC - - SQC2
0%
PUT SAMPLE #2 ON PAN
100%
12.305
START/SAMPLE
SETUP
MAIN MENU
Remaining samples
SQC - - SQC2
0%
PUT SAMPLE #3 ON PAN
100%
12.710
START/SAMPLE
SETUP
MAIN MENU
SAMPLES 3 BATCH NAME: NOI
UNIT GRAMS
NOMINAL WT: 12.181
MEAN 12.307
MAXIMUM 12.710
MINIMUM 11.906
STD DEVIATION: 0.402
RELATIVE DEVIATION: O.108
>+T2 0.00%
0
>+T1 0.00%
0
TI>N>-TI 100.00%, 3
<-T10.00%,
0
<-T20.00%
0
Go Back
Remove the first sample from the pan and place the second sample on the
pan. When the balance stabilizes, press the Enter button. When AUTO
SAMPLE is ON, you do not have to press Enter.
SQC SETUP
AUTO SAMPLE
OFF
AUTO PRINT
OFF
NUMBER OF SAMPLES
3
VIEW MEAN VALUE TRACE
VIEW BATCH HISTORY
RUN
SQ1 TOTAL BATCHES I 1
05/24/99 08:06:28A 05/24/99 02:34:19
19.513 +T2
16.076 +T1
12.181 N
8.742 -Tl
7.500 -T2
Continue this procedure until all of your samples have been entered. When
all samples have been entered, a History screen is displayed which indicates the parameters of the first batch.
Batch history result
The sample history result at the left represents a batch of three samples. To
run additional batches of samples, press the Enter button, the display will
return to PUT SAMPLE #1 ON PAN. Remember that only ten batches will be
displayed, however, if more batches are run, data is still recorded.
Analyzing data
Press the Go Back button until SQC SETUP is displayed. Select VIEW MEAN
VALUE TRACE. Press the Enter button and the Trace Value screen appears.
This screen indicates the limits you have set for your samples and the
amount of deviation per batch.
Viewing mean value trace
After you have taken the required number of data samples, you can view the
sample value trace and/or the sample batch history. Screen indicates 11
batches were processed with the last 10 displayed.
Sample Value Trace
STANDARD
DEVIATION
MAXIMUM LIMIT
Symbol Definitions
MEAN VALUE OF SQC SET
The sample illustration at the left describes the symbols used on the Mean
Value Trace screen and their definitions.
MINIMUM LIMIT
Symbol definitions
Balance modes
54
Go Back
SQC SETUP
AUTO SAMPLE
OFF
AUTO PRINT
OFF
NUMBER OF SAMPLES
3
VIEW MEAN VALUE TRACE
VIEW BATCH HISTORY
RUN
START SAMPLING: 05/24/99 08:26:28A
TOTAL BATCHES:11
TOTAL SAMPLES: 33
MEAN: 14.314
MAXIMUM: 20.523
MINIMUM: 8.745
STD DEVIATION: 2.226
>+T2: 9.09%
3
>+T1: 24.24%
8
T1>N>-T1: 66%, 22
<-T1:0.00%,
0
<-T2:0.00%,
0
LAST SAMPLE: 05/24/99 02:34:19P
6.10.1
Selecting batch history
To select the batch history, press the Go Back button to enter the SQC SETUP
screen and scroll down to VIEW BATCH HISTORY. Press the Enter button.
Viewing batch history
Eleven batches of samples with three samples per batch were taken as an
example. The sample illustration at the left indicates the parameters taken
during the last 33 samples.
Resuming a particular SQC setup
SQC has a resume feature which enables you to recall any SQC procedure which has been named and stored in the
library. The Setup procedure enabled you to designate the product parameters and assign a basic name. To use a
stored product parameter with a new set of samples, you recall the procedure by name.
Enter
CHANGE MODE
SQC
From main menu
Enter CHANGE MODE and select SQC, display advances to LIBRARY NAME.
STATISTICS SETUP
LIBRARY NAME
Enter library name
Enter the library name of the previous SQC procedure you want to resume.
Press Enter button. Display advances to SQC STARTUP with RESUME
highlighted. The balance uses the parameters which were previously set.
In the next step, you cannot use the Go Back to exit the menu. If you decide
to exit, you must enter RESUME first, then back out.
Enter
SQC SETUP
RESUME
NEW SETUP
PREVIOUS SETUP/REDO BATCH
PREVIOUS SETUP/CLEAR ALL DATA!
Select resume
When RESUME is selected, the display returns to the SQC SETUP with RUN
highlighted.
Balance modes
55
Enter
SQC SETUP
AUTO SAMPLE
AUTO PRINT
NUMBER OF SAMPLES
BATCH NAME
VIEW MEAN VALUE TRACE
VIEW BATCH HISTORY
RUN
OFF
OFF
3
0
0.000
6.10.2
SETUP
With RUN selected, press Enter button.
Adding additional samples
SQC - - SQI
PUT SAMPLE # 1 ON PAN
START/SAMPLE
Select run
MAIN MENU
Display returns to the name of the SQC identified and is ready to run sample
# 1. You may now run additional samples with the parameters previously
set. These samples will be added to the original sample set. The last ten
samples are displayed on the MEAN VALUE TRACE.
Specifying new SQC setup
There are two methods of entering SQC for a new setup. One is to start at the beginning of the SQC procedure. The
second method is to enter the SQC STARTUP menu. The second method is specified.
Enter
SQC
CHANGE MODE
Enter CHANGE MODE and select SQC, display advances to
LIBRARY NAME.
STATISTICS SETUP
LIBRARY NAME
Enter
Enter
From main menu
SQC STARTUP
RESUME
NEW SETUP
PREVIOUS SETUP/REDO BATCH
PREVIOUS SETUP/CLEAR ALL DATA!
SQC SETUP
LIBRARY NAME
TOLERANCE
TARE
MEAN TARE VALUE
AUTO SAMPLE
AUTO PRINT
N NUMBER OF SAMPLES
BATCH NAME
SQC 1
NO TARE
OFF
0FF
OFF
1
Enter library name
If you have selected an existing library name you can still change the setup
in the next step. Press the Enter button. Display advances to SQC STARTUP
with RESUME highlighted.
Select new setup
When NEW SETUP is selected, the display returns to the SQC SETUP with
TOLERANCE highlighted.
Completing new setup
Refer back to section 6.10 and enter all information required for a new setup.
Balance modes
56
6.10.3
Redoing or correcting a batch
If during the course of taking samples, an error has occurred and you want to rerun the set of samples you are
currently working with, this procedure will allow you to start a new set without recording data from the set containing
errors.
Go Back
Exiting a sample set containing an error
SQC SETUP
LIBRARY NAME
TOLERANCE
TARE
MEAN TARE VALUE
AUTO SAMPLE
AUTO PRINT
N NUMBER OF SAMPLES
BATCH NAME
When the current sample you are working with is incorrect, you can exit by
pressing the Go Back button. The display returns back to SQC SETUP with
LIBRARY NAME highlighted. Press the Enter button.
STATISTICS SETUP
LIBRARY NAME
Enter
Enter
SQC STARTUP
RESUME
NEW SETUP
PREVIOUS SETUP/REDO BATCH
PREVIOUS SETUP/CLEAR ALL DATA!
SQC SETUP
MEAN TARE VALUE OFF
AUTO SAMPLE
AUTO PRINT
NUMBER OF SAMPLES
BATCH NAME
VIEW MEAN VALUE TRACE
VIEW BATCH HISTORY
RUN
OFF
OFF
3
N01
Entering current library name
The current name you assigned should be displayed. Press the Enter button.
Display advances to SQC STARTUP with RESUME highlighted.
Select previous setup
Select PREVIOUS SETUP/REDO BATCH and press Enter button. The display
returns to SQC SETUP with VIEW BATCH HISTORY highlighted.
Select run
Scroll to RUN. With RUN selected, press the Enter button. The balance
returns to the sample set interrupted and you may continue to take samples.
Clearing previous data set
When you are in the SQC STARTUP menu, you can elect to remove all data if
desired by selecting PREVIOUS SETUP/CLEAR ALL DATA and pressing Enter
button.
Balance modes
57
6.11 Pipette calibration
Pipette calibration checks the accuracy and precision values of pipettes by weight analysis. An analytical balance is
recommended for maximum accuracy. The balance is capable of recording data from 3 to 30 samples of each
pipette tested. Each test run is stored in the application library. The number of tests which can be stored will depend
on the number of samples per test. The density table for water is included. If other liquids are used for pipette calibration, you must enter the liquids density in g/cc at current room temperature. Since all calculations are made within
the balance, it is also required that you know the atmospheric pressure which has to be entered. A printout can be
made which specifies all parameters of the test made.
Enter
CHANGE MODE
PIPETTE
PIPETTE SETUP
LIBRARY NAME
Enter
Enter
PIPETTE SETUP
LIBRARY NAME
TEST LIQUID(G/CC)
BARO PRESSURE
AUTO SAMPLE
AUTO PRINT
NUMBER OF SAMPLES
PIPETTE NAME
P2
0.9971
1.0ATM
OFF
OFF
10
SELECT TEST LIQUID
H2O
OTHER
RETURN TO SETUP
From main menu
Enter CHANGE MODE and select PIPETTE, display advances to LIBRARY
NAME.
Library name
Enter a Library Name, up to 8 characters and press Enter button. Display
advances to PIPETTE SETUP with TEST LIQUID G/CC highlighted. If a previous
name was entered and selected, the balance uses the parameters which
were previously set.
Test liquid
Press Enter button. Display advances to SELECT TEST LIQUID with H2O
highlighted.
Selecting water as the test liquid
If you are using water as the test liquid, press the Enter button. If you are
using a liquid other than water, skip the next step and continue.
Enter temperature of water
ENTER TEMPERATURE CELSIUS
25.000
25.000
SELECT TEST LIQUID
H2O
OTHER
RETURN TO SETUP
Measure the temperature of water you will be using for Pipette measurements
in Celsius. A standard room temperature of 25 degrees Celsius has been preentered in the balance. Enter the correct value.
Selecting other test liquid
If you are using a liquid other than water as the test liquid, scroll to OTHER
and press the Enter button. The display advances to ENTER LIQUID DENSITY
IN CC.
Balance modes
58
Enter density of test liquid
ENTER LIQUID DENSITY IN CC
0.9971
0.9971
Enter
Enter
SELECT TEST LIQUID
H2O
OTHER
RETURN TO SETUP
Enter the density value for the test liquid. The standard density for water has
been pre-entered. Enter the correct value for the liquid you are using, and
press Enter button. Display advances to RETURN TO SETUP.
Return to setup
Press the Enter button. Display advances to PIPETTE SETUP with BARO
PRESSURE highlighted.
PIPETTE SETUP
LIBRARY NAME
TEST LIQUID(G/CC)
BARO PRESSURE
AUTO SAMPLE
AUTO PRINT
NUMBER OF SAMPLES
PIPETTE NAME
P2
0.9971
1.0ATM
OFF
OFF
10
BAROMETRIC PRESSURE
ATM
PSIG
MMHG
MBAR
HPA
INHG
Enter barometric pressure
Press the Enter button. The display advances to BAROMETRIC PRESSURE
with ATM highlighted.
Select unit of atmospheric pressure measurement
Select unit, press Enter button. The display advances to BAROMETRIC
PRESSURE.
Specify barometric pressure
BAROMETRIC PRESSURE
1.0000
1.000
Enter the barometric pressure of the test area, then press the Enter button.
Display advances to PIPETTE SETUP with AUTO SAMPLE OFF highlighted. If
you do not want auto sampling, skip next two steps and select AUTO PRINT.
It should be noted that in the next step you can select AUTO SAMPLE either
ON or OFF. When AUTO SAMPLE is turned ON, it is a real time saver as the
balance controls do not have to be touched during sampling.
Enter
Enter
PIPETTE SETUP
LIBRARY NAME
TEST LIQUID(G/CC)
BARO PRESSURE
AUTO SAMPLE
AUTO PRINT
NUMBER OF SAMPLES
PIPETTE NAME
P2
0.9971
1.0ATM
OFF
OFF
10
PIPETTE SETUP
LIBRARY NAME
TEST LIQUID(G/CC)
BARO PRESSURE
AUTO SAMPLE
AUTO PRINT
NUMBER OF SAMPLES
PIPETTE NAME
P2
0.9971
1.0ATM
OFF
OFF
10
Select auto sampling
If you want auto sampling, press Enter button. Display advances AUTO
SAMPLE with ON highlighted. Press the Enter button.
Select auto print on
Press the Enter button. The display advances to PIPETTE SETUP with AUTO
PRINT OFF highlighted.
Balance modes
59
Enter
Enter
Set auto print on
AUTO PRINT
ON
OFF
When set ON, results are automatically printed. Press the Enter button.
Display advances to PIPETTE SETUP with NUMBER OF SAMPLES highlighted.
PIPETTE SETUP
LIBRARY NAME
TEST LIQUID(G/CC)
BARO PRESSURE
AUTO SAMPLE
AUTO PRINT
NUMBER OF SAMPLES
PIPETTE NAME
P2
0.9971
1.0ATM
OFF
OFF
10
NUMBER OF SAMPLES
10
Enter
1
10
PIPETTE SETUP
LIBRARY NAME
TEST LIQUID(G/CC)
BARO PRESSURE
AUTO SAMPLE
AUTO PRINT
NUMBER OF SAMPLES
PIPETTE NAME
P2
0.9971
1.0ATM
OFF
OFF
10
Select number of samples
Press the Enter button. The display advances to NUMBER OF SAMPLES.
Enter sample size
Enter the number of samples. Press Enter button. The display advances to
PIPETTE SETUP with PIPETTE NAME highlighted.
Select pipette name
Press Enter button. Display advances to new screen PIPETTE NAME.
Enter pipette name
PIPETTE NAME
WHEAT
Enter the name of the pipette. Press Enter button. Display advances to
PIPETTE NUMBER. Press Enter button.
Enter pipette number
PIPETTE NUMBER
345
Enter
or
PIPETTE SETUP
BARO PRESSURE
AUTO SAMPLE
AUTO PRINT
NUMBER OF SAMPLES
PIPETTE NAME
PIPETTE NUMBER
NOMINAL
1.0ATM
OFF
OFF
10
WHEAT
345
0.00ML
NOMINAL VALUE UNITS
ML
UL
RETURN TO SETUP
Enter the number of the pipette. Press the Enter button. The display advances to PIPETTE SETUP with NOMINAL highlighted.
Select nominal
Press the Enter button. The display advances to NOMINAL VALUE UNITS with
ML highlighted.
Select nominal value unit
Select either ML (milliliters) or UL (microliters). Press the Enter button.
Display advances to NOMINAL.
Balance modes
60
Enter nominal value
Enter the nominal value. Press the Enter button. The display advances to
PIPETTE SETUP with INACCURACY highlighted.
NOMINAL
0.0000
Enter
0.0000
Select inaccuracy
PIPETTE SETUP
AUTO SAMPLE
AUTO PRINT
NUMBER OF SAMPLES
PIPETTE NAME
PIPETTE NUMBER
NOMINAL
INACCURACY
OFF
OFF
10
WHEAT
345
3.45ML
2.00%
Select INACCURACY. Press Enter button. The display advances to INACCURACY.
Enter inaccuracy value
Enter the percentage of acceptable inaccuracy. This indicates the deviation of
all pipette samples (mean error). Press Enter button. The default setting is 2
percent. Display advances to IMPRECISION.
INACCURACY
2.000
Enter
2.000
Select imprecision
PIPETTE SETUP
AUTO PRINT
NUMBER OF SAMPLES
PIPETTE NAME
PIPETTE NUMBER
NOMINAL
INACCURACY
IMPRECISION
OFF
10
WHEAT
345
3.45ML
2.00%
2.00%
Select IMPRECISION. Press the Enter button. Display advances to IMPRECISION.
Enter imprecision value
Enter the imprecision value. This indicates the variation of all pipette
samples from the mean value (Coefficient of Variation). Press the Enter
button. The default setting is 2 percent. The display advances to RUN.
IMPRECISION
2.000
2.000
When placing samples in the vessel during pipette calibration, make sure to
continue the calibration to the end without significant pauses in between
each sample. If a significant amount of time has elapsed (30 seconds or
more) between samples, re-tare the balance before adding the next sample.
This is to eliminate errors introduced by evaporation.
Enter
Taking samples
PIPETTE SETUP
PIPETTE NUMBER
NOMINAL
INACCURACY
IMPRECISION
VIEW RESULTS
CLEAR ALL DATA
RUN
345
3.45ML
2.00%
2.00%
With RUN highlighted, press the Enter button. The display advances to a
screen requesting to PUT SAMPLE #1 ON PAN.
PIPETTE - - P2
0%
PUT SAMPLE #1 ON PAN
100%
0.000
AUTO SAMPLE ON
GRAMS
STABLE
START/SAMPLE SETUP
MAIN MENU
Press Enter, the display indicates PIPETTE -- NAME of test at the top of the
screen.
START/SAMPLE is at the bottom of the screen. Pressing Enter starts the
testing. If you are using water, use distilled water only.
Place empty vessel on the balance, fill the vessel with a small amount of
liquid, and then tare the balance.
Balance modes
61
When AUTO SAMPLE has been selected, it is not necessary to press the Enter
button for each sample. If the balance fails to advance to the next sample,
press the Enter button.
Place the first sample from the pipette into the vessel and press Enter. The
display indicates SAMPLE #1. Place the second sample from the pipette into
the vessel and press Enter.
P1
05/26/99 03:11:03P
NOMINAL: 3.45ML
3.525 2S
3.492 S
3.458 M
3.425 S
3.391 2S
STATUS PASS
INACCURACY: 0.30%
IMPRECISION:0.97%
Repeat the above steps until all samples have been run. When the last
sample is placed on the balance and the Enter button is pressed, the panel
display indicates the results of the test which includes the Date, Time, Status,
Nominal value, Inaccuracy and Imprecision. The graph on the display
indicates the mean value in the center with standard deviation and 2 times
standard deviation above and below shown as lines across the screen.
Each sample is shown as a diamond shaped mark on the graph. A ten
sample set is shown.
If AUTO PRINT was selected during the setup, the results are automatically
printed. Printout contains numerical results and all statistics.
For manual printing of test results, press the Print button on the balance.
Balance settings
62
7. Balance settings
7.1 Reset to factory settings
In this menu option you can reset selected functions or all menu settings to factory settings.
Enter
CHANGE MODE
SET BALANCE
SET BALANCE
READOUT
INTERFACE
PRINT OPTION
SETUP GLP
SET TIME/DATE
AUTOCAL ENABLE
PRINT CURRENT SETTINGS
RESET
or
SET BALANCE
RESET TO FACTORY SETTINGS
RESET READOUTS
RESET RS232
RESET PRINT OPTION
RESET GLP
RESET ALL
EXIT TO WEIGH
Enter
From main menu
Select SET BALANCE, display advances to SET BALANCE.
Select RESET, press Enter button. Display advances to RESET TO FACTORY
SETTINGS.
Reset to factory settings
The RESET TO FACTORY SETTINGS has several reset functions. To reset a
function, select the function using the arrow buttons and press Enter button.
To reset all functions, select RESET ALL using arrow buttons and press Enter
button.
RESET ALL when selected, will return the balance to factory default
settings.
7.2 Setting contrast and brightness of display
When the balance is first turned on, you may want to adjust the balance's LCD display contrast and brightness
to suit your needs.
Enter
or
MAIN MENU
CHANGE MODE
CHANGE UNITS
SET BALANCE
CUSTOM MENU
LIBRARY
CALIBRATION
CONTRAST
MAIN MENU
Enter the MAIN MENU and select CONTRAST and press Enter button.
Display advances to LCD CONTRAST / BRIGHTNESS ADJUST.
Using arrow buttons, adjust contrast as needed.
LCD CONTRAST/BRIGHTNESS
CONTRAST
BRIGHTNESS
MAIN MENU
LCD CONTRAST/BRIGHTNESS
CONTRAST
BRIGHTNESS
Press arrow buttons and adjust brightness as needed. Press Enter or Go
Back button to return to MAIN MENU.
Balance settings
63
7.3 Setting the readout
This menu option enables you to set the balance averaging level, stability level, auto zero, and legal for trade
(LFT).
Enter
or
Setting averaging level
BEST
5
READOUT SETUP
STABILITY LEVEL FILTER
GOOD
BEST
5
READOUT SETUP
AZT
or
OFF
0.5
1
3
or
Select SET BALANCE and press the Enter button. Display advances to SET
BALANCE with READOUT highlighted. Press the Enter button, display
advances to READOUT SETUP.
READOUT SETUP
AVERAGING LEVEL FILTER
GOOD
or
From main menu
SET BALANCE
READOUT
READOUT SETUP
AVERAGING LEVEL 5
STABILITY LEVEL
5
AUTO ZERO
0.5
LEGAL FOR TRADE OFF
EXIT TO WEIGH
Press Enter button, AVERAGING LEVEL FILTER is displayed. Averaging level
filter compensates for vibration or excessive air currents. A zero setting
(GOOD) corresponds to minimum filtering with fastest stabilization time. A
setting of (BEST)10 is maximum filtering with the slowest stabilization time.
Adjust to desired setting and press Enter button.
Setting stability level
Scroll to STABILITY LEVEL and press Enter button, STABILITY LEVEL
FILTER is displayed. Stability level filter determines the variation range in
divisions for a given reading depending upon the filter setting. A setting of
zero (GOOD) permits the balance to respond to variations of .5 divisions. A
setting of (BEST) 10 sets the threshold to 3 divisions. Adjust to desired
setting and press Enter button.
Setting auto-zero
Scroll to AUTO ZERO and press Enter button, AZT is displayed. Auto zero
minimizes the effects of temperature changes and shift on the zero reading.
There are 4 settings, OFF, 0.5, 1, and 3. The numbers represent display
divisions. The balance maintains the zero display until the set threshold is
exceeded. Select the desired setting and press Enter button.
Setting legal for trade
Scroll to LEGAL FOR TRADE and press Enter button. Legal for trade can be
set ON or OFF. When set ON, only the functions allowed by the national
weights and measures legislation are available. Press Enter button after
making your selection.
Balance settings
64
7.4 Setting the interface
This menu option enables you to set the balance communication parameters for the RS232 interface which
include: baud rate, data bits, parity and stop bit.
Enter
SET BALANCE
INTERACE
or
300
1200
2400
4800
9600
RETURN
or
NONE
EVEN
ODD
0
1
RETURN
Setting baud rate
INTERFACE
DATA BITS
Setting data bits
INTERFACE
PARITY
INTERFACE
STOP BITS
or
1
2
RETURN
Select SET BALANCE and press the Enter button. Display advances to SET
BALANCE with READOUT highlighted. Scroll to INTERFACE and press the
Enter button, display advances to INTERFACE.
INTERFACE
BAUD RATE
7
8
RETURN
or
From main menu
Baud rates of 300, 1200, 2400, 4800 and 9600 are available for communications. Select the appropriate rate. Default setting is 2400 baud. Press
Enter button.
Data bits of 7 or 8 are selectable. Select appropriate bit rate. Default setting
is 7. Press Enter button.
Setting parity
Select appropriate parity setting of either NONE, EVEN, ODD, 0, or 1. Default
setting is NONE. Press Enter button.
Setting stop bits
Select appropriate stop bits setting of either 1 or 2. Default setting is 2.
Press Enter button.
Balance settings
65
7.5 Setting print option
This menu option enables you to set various print features ON or OFF and include Auto Print, Data, Numeric
Data, Print Date, Print Time and Print Reference.
SET BALANCE
Enter
PRINT OPTION
or
or
AUTO PRINT
OFF
CONTINUOUS
STABLE
INTERVAL
PRINT OPTION
STABLE DATA
OFF
NUMERIC DATA
OFF
PRINT DATE
OFF
PRINT TIME
OFF
PRINT REFERENCE OFF
STABLE DATA
or
ON
OFF
Enter
From main menu
Select SET BALANCE and press the Enter button. Display advances to SET
BALANCE with READOUT highlighted. Scroll to PRINT OPTION and press the
Enter button, display advances PRINT OPTION with AUTO PRINT OFF
highlighted.
Setting auto print
Enter AUTO PRINT. AUTO PRINT can be set to output display data in one of
three ways: CONTINUOUS, STABLE or INTERVAL at user specified interval
(seconds). When Interval is selected, you will have to specify number of
seconds. Select desired mode and press Enter button.
Setting stable data, numeric data, print date, print time,
print reference
All of these features can be set ON or OFF. STABLE DATA, when set ON, prints
only when the reading is stable. NUMERIC DATA, when set ON, prints
numerical data. PRINT DATE, when set ON, prints current date. PRINT TIME,
when set ON, prints current time. PRINT REFERENCE, when set ON, prints the
value of the weight used as a reference to the printer.
Setting functions on or off
Select each of the above functions and select either ON or OFF.
Balance settings
66
7.6 Setting GLP print options
This menu GLP (Good Laboratory Practices) options allows the entering of a Project Name, User Name, and
GLP Print Options which include: Date & Time, Balance ID, Project Name, User Name and Calibration all of which
can be set ON or OFF.
SET BALANCE
Enter
Select SET BALANCE and press the Enter button. Display advances to SET
BALANCE with READOUT highlighted. Scroll to SETUP GLP and press the
Enter button, display advances SETUP GLP with PROJECT NAME highlighted.
SETUP GLP
Enter
Enter project name
SETUP GLP
PROJECT NAME
Enter PROJECT NAME, the display advances to permit entering project
name.
Specify the project name
SETUP GLP
PROJECT NAME
Enter
USER NAME
Specify the user name
Specify the user name, and press Enter button. The display advances to GLP
PRINT OPTIONS. Press Enter, the display advances to GLP PRINT OPTIONS
with DATE & TIME highlighted.
USER NAME
GLP PRINT OPTIONS
DATE & TIME
BALANCE ID
PROJECT NAME
USER NAME
CALIBRATION
RETURN
ON
OFF
Enter
OFF
OFF
OFF
OFF
OFF
STABLE DATA
or
Specify the project name. The name can have any combination of alpha
numeric characters not to exceed 8 characters. After specifing the project
name, the display advances to USER NAME.
Select user name
SETUP GLP
SETUP GLP
or
From main menu
Setting GLP print options
GLP PRINT OPTIONS permit DATE & TIME, BALANCE ID, PROJECT NAME,
USER NAME, and CALIBRATION DATA to be turned ON or OFF for printing.
Setting functions on or off
Select each of the above functions and select either ON or OFF.
Balance settings
67
7.7 Setting time and date
This menu permits entering time and date. A battery backup is used for the memory. The battery has a life of 5 years.
Enter
SET BALANCE
Select SET BALANCE and press the Enter button. Display advances to SET
BALANCE with READOUT highlighted. Scroll to SET TIME/DATE and press the
Enter button.
SET TIME/DATE
Enter
Enter
SETUP DATE/TIME
DATE TYPE
MM/DD/YY
SETUP DATE/TIME
or
SETUP DATE/TIME
TIME TYPE
SELECT TIME TYPE
24 HOUR
12 HOUR
RETURN
Enter
Setting date type
This option offers 6 arrangements of date styles to suit your needs. They are:
MM/DD/YY, DD/MM/YY, YY/MM/DD, MM/YY/DD, DD/YY/MM, YY/DD/MM.
Enter the date type option and press the Enter button. The display advances
to SET DATE.
Setting date
This option permits entering the current date. Enter the SET DATE option. The
display advances to a new SET DATE display.
SET DATE
SETUP DATE/TIME
SET DATE
Enter
From main menu
Enter the date in the format you have chosen above. After entering the date,
press the Enter button. The display advances to SETUP DATE/TIME with TIME
TYPE highlighted.
Setting time type
This option permits entering either a 12 hour or 24 hour display for time.
Enter the TIME TYPE option. The display advances to SELECT TIME TYPE.
Select either 24 hour or 12 hours. This will be displayed on printouts which
have time and date turned on. After selecting time type, press the Enter
button. The display advances to SET TIME.
Balance settings
68
SETUP DATE/TIME
Enter
SET TIME
or
11:23:21AM
Enter set time
Enter the SET TIME option. The previously entered time appears in the
display. Press the Enter button.
SETUP DATE/TIME
SET TIME
Setting the time
SETUP DATE/TIME
Setting am/pm
AM
PM
Enter the time in the format you have chosen above. After entering the time,
the display advances to SELECT AM/PM display only if 12 hour time type
was selected.
Select AM or PM as required. The display returns to the DATE TYPE. Press the
Go Back button to return to SET BALANCE menu, SET TIME/DATE is
displayed.
7.8 Setting auto calibration
Automatic calibration of the balance can be accomplished when equipped with this option. When this function is
turned ON, the balance automatically calibrates itself due to a temperature change.
Enter
SET BALANCE
AUTOCAL ENABLE
AUTOCAL ENABLE
or
ON
OFF
From main menu
Select SET BALANCE and press the Enter button. Display advances to SET
BALANCE with READOUT highlighted. Scroll to AUTOCAL ENABLE and press
the Enter button.
Select either ON or OFF and press the Enter button. The display returns to
AUTOCAL ENABLE.
7.9 Print current settings
When this option is selected, you may view all settings made in your balance on an external printer.
Enter
SET BALANCE
PRINT CURRENT SETTINGS
From main menu
Enter SET BALANCE and select PRINT CURRENT SETTINGS. Press the Enter
button. The balance wil print current settings out to a printer. If a printer is not
connected or improperly connected, the balance will display PRINT FAILED
after displaying PRINTING.
Balance settings
69
7.10 Lock out
This software option works in conjunction with a hardware Lockswitch and LFT software. It permits various measurement units, calibration methods and balance functions to be selected and either turned ON or OFF.
Before using this sofware function, check the status of the hardware lock switch and Legal for Trade software
(see section 7.14). If the hardware switch is ON, and the Legal for Trade software is set ON (locked), you cannot
access the LFT LOCK software.
Enter
SET BALANCE
From main menu
Enter the SET BALANCE menu and scroll to LOCK OUT.
LOCK OUT
or
LFT LOCK
Select any one of the available options and press Enter button.
TURN UNITS <ON> OR <OFF>
TURN CALIBRATION <ON> OR <OFF>
TURN FUNCTIONS <ON> OR <OFF>
Enter
Depending on what you have selected, an entire list of all Units, Calibration
methods and balance Functions are displayed. Every item in each list can be
individually turned ON or OFF. These items when turned OFF will not be
available for balance operation and are locked out.
All selected items which have been turned OFF will still function. Menu lock
out is accomplished with the setting of a physical switch located under the
pan. Paragraph 7.14 describes how to lock out the selected menus. The
balance can then be sealed if required.
Balance settings
70
7.11 Software version
This option allows you to view the software version number, date installed and main board version number. These
numbers are very important for servicing. To view software version, proceed as follows;
Enter
SET BALANCE
SOFTWARE VERSION
From main menu
Enter SET BALANCE. Select SOFTWARE VERSION, press the Enter button, the
software version is indicated on the display. Keep a written record of this
information in the event servicing is required and the display does not work.
Software Version_______________________________.
7.12 Setting custom menu
This option allows you to enter specific balance functions. These functions can be selected conveniently from this
menu to operate the balance in a RUN mode. There are 18 items which can be selected and are listed with the
associated paragraphs in the following table.
Enter
CUSTOM MENU
RUN
SETUP CUSTOM MENU
STABLE DATA
or
From main menu
Enter the CUSTOM MENU and select SETUP CUSTOM MENU. Review list on
menu shown in table.
Setting functions on or off
Select any of the functions and set either ON or OFF.
ON
OFF
Enter
LIST OF CUSTOM MENU ITEMS
FILLING
CHECK WEIGHING
ANIMAL WEIGHING
PARTS COUNTING
DIFF WEIGHING
QUICK CHECK
FORMULATION
STATISTICS
DENSITY
Enter
CUSTOM MENU
RUN
SETUP CUSTOM MENU
SQC
PIPETTE
READOUT
INTERFACE
PRINT OPTION
SETUP GLP
SET TIME/DATE
AUTOCAL ENABLE
PRINT CURRENT SETTINGS
To run a particular function, select RUN and press the Enter button.
Balance settings
71
7.13 Legal for trade (LFT)
LFT is a software controlled option which can be set to Legal For Trade ON or OFF. When set ON, certain items in the
CALIBRATION and SET BALANCE menus are automatically preset and locked to permit the balance to operate in a
legal for trade application and works in conjunction with a Lock Out switch (see section 7.14). Default setting is OFF.
The READOUT menu enables you to set the balance legal for trade (LFT) ON or OFF. See default table.
Enter
SET BALANCE
READOUT
READOUT SETUP
From main menu
Enter SET BALANCE and select READOUT. The READOUT SETUP menu is
displayed.
Select LEGAL FOR TRADE, press Enter button.
LEGAL FOR TRADE
Legal for trade default settings
The following table indicates the menus and options which are locked and
unlocked when LFT is set ON.
LFT DEFAULT TABLE
LFT and Lockswitch
Set Balance Menu
Readout
Averaging Level
Stability Level
Auto Zero
Interface
Print Option
Auto Print
Stable Data
Numeric Data
Print Data
Print Time
Print Reference
Setup GLP
Set Time and Date
Autocal Enable
Print Current Settings
Default Value
Unlocked
Locked to 1
Limited to OFF & 0.5
Unlocked
Unlocked
Locked ON
Unlocked
Unlocked
Unlocked
Unlocked
Unlocked
Unlocked
Locked
Unlocked
When LFT is turned ON, the last digit on the weight display has a white
colored block behind it. This signifies that the balance is in a legal for trade
operational mode and that the last digit should be ignored. The CENTER OF
ZERO is displayed only for LFT operation.
Balance settings
72
7.14 Menu lockout protection
Access to the various menus can be disabled by setting the Lock switch located on the PC board inside the
balance to ON position. The Lock switch locks out certain menus when Legal For Trade is turned ON. The default
setting for the Lock switch is OFF.
Type Approved/Legal for Trade Balance Sealing
All Voyager balances may be sealed for type approved/legal for trade applications. Type Approved balances include a
lead seal with wire and security screw as shown in the illustration.
For type approved balances consult local Weights and Measures officials to determine sealing method requirements.
After the balance has been set up properly and LFT is set ON, proceed to sealing the balance.
Sealing the balance
Turn the display off and unplug the power cord.
On balances with a draft shield, slide the door open and remove the pan and cover plate.
Higher capacity balances with a 6" or 8" pan do not have a cover plate.
On balances without a draft shield, remove the pan and cover plate.
Remove the protective cover seal.
The Lock switch is located to the left of the pan support hole.
Select the desired position on the Lock switch, seal and reassemble the balance.
Lock Switch shown in Locked Position
Sealing Screw
On
Go
He
Pr
int
lp
Ba
/O
Pan
ff
ck
0%
>O
/T<
PR
ES
S
Cover Seal
BA
SIC
WE
IG
HIN
G
0.0
OHA
US
10
0%
00
G
<E RAM
NT
S
ER
>
FO STA
R M BLE
EN
U
¨
En
ter
>O
/T<
Lead Seal
Cover Plate
Example of Sealing Method
RS232 Interface/printing data
73
8. RS232 interface/printing data
8.1 RS232 interface
The balance is equipped with a bi-directional RS232 compatible interface for communication with printers and
computers. When the balance is connected directly to a printer, displayed data can be output at any time by simply
pressing PRINT.
The balance can be operated from a computer, as well as receive data such as displayed weight, weighing
mode, stability status, etc. The following sections describe the hardware and software provided with the balance
RS232 Connection
Hardware
On the rear of the balance, the right-hand, 9-pin male subminiature D
connector is provided for interfacing to other devices.
1
N/C
2
Data Out (TXD)
3
Data In (RXD)
4*
Tare (External signal)
5
Clear To Send (CTS)
6
Data Terminal Ready (DTR)
7
Ground
8
Request To Send (RTS)
9*
Print (External signal)
*
External PRINT and/or TARE switches
may be installed as shown in the diagram.
Momentary contact switches must be used.
Output Formats
Data output can be initiated in one of three ways: 1) By pressing PRINT;
2) Using the Auto Print feature; 3) Sending a print command (P) from a
computer.
RS232 Commands
All communication is accomplished using standard ASCII format. Only the
characters shown in the following table are acknowledged by the balance.
Invalid command response "ES" error indicates the balance has not
recognized the command. Commands sent to the balance must be terminated with a carriage return (CR) or carriage return-line line feed (CRLF).
For example, a tare command should appear as shown in the adjacent
diagram. Data output by the balance is always terminated with a carriage
return - line feed (CRLF).
RS232 Interface/printing data
74
RS232 COMMAND TABLE
Command
Character Description
?
Field:
Length:
Print current mode
Mode
5
Stab
1
CR
1
LF
1
blank if stable
mg
g
kg
dwt
ct
oz
oz t
GN
tael
tael
tael
momme
lb
Set Auto Print feature to nnnn
(see table)
xD
Set 1 second print delay (set x = 0 for OFF, or x = 1 for ON)
F
Print current function.
xI
Set Averaging Filter Level to x,
where x = 0 to 9 (see table).
If LFT, level 0 to 2.
P
Places balance in mode x,
where x = 1 to 17 (see table).
If unit or mode is not already
enabled, command will be ignored.
Print display data
Field
Lenght:
? if unstable
nnn = 0 Turns feature OFF
nnn = S Output on stability
nnn = C Output is continuous
nnnn = 1-3600
Sets Auto Print
Interval
nnnn
xM
N
tical
custm
Pcs
%
0
1
2
3
4
5
6
7
8
9
=
=
=
=
=
=
=
=
=
=
1
2
3
4
5
6
7
8
9
10
11
12
13
14
=
=
=
=
=
=
=
=
=
=
=
=
=
=
15
16
17
=
=
=
minimum level
maximum level
milligrams
grams
kilo grams
dwt
Carats
Ounces
Ounces troy
Grains
Taels Hong Kong
Taels Singapore
Taels Taiwan
Mommes
Decimal Pounds
Pounds-Ounces
combined
Newton's
tical
Custom Units
Number field Units 6 characters Stab CR LF
Variable 3-9
mg
g
kg
dwt
ct
oz
oz t
N
GN
tical
tael
custm
tael
Pcs
tael
momme %
lb
blank if stable
? if unstable
NOTE: Availability of shaded weighing units subject to local regulations.
RS232 Interface/printing data
75
RS232 COMMAND TABLE (Cont.)
Command
Character Description
T
Same effect as pressing O/T button.
V
Print EPROM version
Esc V
Print balance ID (13 characters).
xZ
Set Auto Zero to x,where x = 0 to 3 ). 0=Off, 1=0.5d, 2=1d, 3=5d.If LFT,
programs Auto zero level from 0 to 1.
Esc R
Resets Setup and Print menus to factory defaults.
CAUTION: This will reset RS232 configuration.
ON
Turns balance on.
OFF
Turns balance off.
?
Print current weigh mode.
#
Print current Parts Count Reference Weigh.
%
Print current Percent Reference Weigh.
xA
Set Auto Print feature, action CA - continuous printing, SA - print on stability, 0A turns all selections off.
ID
Print Current ID String.
XID
Program User ID String, 1-8 characters.
SN
Show Serial Number.
xS
Print Stable Only. Where x =0 Off and x=1 On.
TIME
Print Current Time. Note, a ? mark will follow if date or time has not been set.
SETDATE
Set Date Command and remove Invalid Indicator
SETTIME
Set Time Command and Remove Invalid Time Indicator
DATE
Prints Current Date. Note, a ? mark will follow the year if date or time has not been
set.
RS232 Interface/printing data
76
8.2 Printing data
Printing data to an external computer or printer requires that the communications parameters be set first.
Printing to an external printer or computer will occur each time the Print button is pressed unless the autoprint
feature is turned on, in which case, printing can occur in a continuous fashion at specified intervals or each time
a stable reading is achieved. When an external printer or computer is properly connected and the communication
parameters are set correctly, the display indicates PRINTING... If the external printer or computer is improperly connected or the communication parameters are set incorrectly, PRINT FAILED is displayed. To clear the screen, press the
Go back button. Check computer/printer settings and connections.
This section defines the various printing setups with printing samples.
The sample shown, indicates the status in the menus.
SAMPLE PRINTOUTS
TYPE= MM/DD/YY
TYPE= 24 HOUR
12/01/99 16:00:00
READOUT
STABILITY LEVEL FILTER = 0.5d
AVERAGING LEVEL FILTER = 1
AZT LEVEL = 0.5d
GLP PRINT OPTIONS
DATE & TIME = OFF
BALANCE ID = OFF
PROJECT NAME = OFF
USER NAME = OFF
DIFFERENCE = OFF
PRINT OPTION
AUTO PRINT = OFF
INTERVAL= 0
STABLE PRINT = OFF
NUMERIC DATA = OFF
DATE= OFF
TIME= OFF
PRINT REFERENCE = OFF
RS232 = 2400: NONE: 7 : 2
Time and date
When time and date are entered in the balance with both Time and Date
options set to ON, each printout starts with the date and time on the first
line.
RS232 Interface/printing data
77
- - - - - SPAN CAL - - - - - 12/01/99
1:00:00 PM
Bal Id 1234
Cal:
400.000g
Old:
400.000g
Dif:
0.000g
Span calibration printout
When performing a Span calibration with GLP turned ON, a printout is
automatically made after the calibration mass is placed on the pan.
Wt. Ref...................................... USER
NO 2056853
PROJ NO 100012
Name........................................
- - - - - END - - - - -
- - - - - LIN CAL - - - - - 12/01/99
1:00:00 PM
Bal Id 1234
Cal:
400.000g
Old:
399.094g
Dif:
0.006g
Linearity calibration printout
When performing a Linearity calibration with GLP turned on, a printout is
automatically made after the calibration mass is placed on the pan.
Wt. Ref...................................... USER
NO 2056853
PROJ NO 100012
Name........................................
- - - - - END - - - - -
- - - - - CAL TEST - - - - - 12/01/99
1:00:00 PM
Bal Id 1234
Cal:
400.000g
Act:
400.004g
Dif:
0.004g
Wt. Ref......................................
USER NO 2056853
PROJ NO 100012
Name........................................
- - - - - END - - - - -
Calibration test printout
When performing a Calibration Test with GLP turned on, a printout is
automatically made after the calibration mass is placed on the pan.
RS232 Interface/printing data
78
Pipette Results
Library Name: WHEATON
Pipette Name: WHEATON
Pipette Number: 832
Water Temp(C): 25.0
Test Liquid Density(g/cc): 0.9971
Barometric Pressure: 1.00PSIA
Nominal Value: 3.448ml
INACCURACY
E%: 0.31%
E% Limit: 2.00%
Mean Value: 3.459ml
IMPRECISION
CV: 0.88%
CV Limit: 2.00%
Standard Deviation: 0.031ml
Status: PASS
07/01/99
-----Sample Data ml---3.488
3.485
3.487
3.435
3.458
3.430
3.470
3.510
3.446
3.456
Operator:----------------------
Pipette test printout
When performing a Pipette Test with GLP turned on, a printout is available.
The following sample printout is shown.
Care and maintenance
79
9. Care and maintenance
To keep the balance operating properly, the housing and platform should be kept clean and free from foreign material.
If necessary, a cloth dampened with a mild detergent may be used. Keep calibration masses in a safe dry place.
9.1 Troubleshooting
SYMPTOM
PROBABLE CAUSE(S)
REMEDY
Unit will not turn on.
Power cord not plugged in or
properly connected to balance.
Check power cord connections.
Incorrect weight reading.
Balance was not re-zeroed before
weighing.
Press >O/T< with no weight on the
pan, then weigh item.
Balance not properly calibrated.
Recalibrate correctly.
Cannot display weight in desired
unit or cannot access desired
weighing mode.
Desired unit not selected.
Check setting.
Unable to store menu settings/
changes.
Exit was not selected.
You MUST use SAVE & Exit to leave
menus and save settings.
RS232 interface not working.
Print menu settings not properly set
up.
Verify interface settings in RS232
menu correspond to those of the
peripheral device.
Cable connections.
Check cable connections.
Random segments displayed or
display locks up.
Microprocessor locks up.
Turn power off, then turn on again.
If condition persists, unit must be
serviced.
Unable to change
settings.
Lock set ON.
(LFT set ON)
Set Lock switch to OFF.
Unstable readings.
Excessive air current
Check environmental condition.
Vibration on table surface.
Place balance on a stable surface
or change averaging level.
Error message display.
See Error Codes list.
Care and maintenance
80
9.2 Error codes list
Error Codes List
The following list describes the various error codes and which can appear on the display and the suggested remedy.
Data Errors
1.0 Transient error (hardware error, probably static discharge). If error persists, the balance must be serviced.
1.1 Balance temperature transducer hardware error.
1.2 No data from main board.
Tare Errors
2.0 Balance is unable to stabilize within time limit after taring. Environment is too hostile or balance needs
recalibration.
Calibration Errors
3.0 Incorrect or no calibration mass used for calibration. Recalibrate with correct masses.
RS232 Errors
4.4 RS232 buffer is full.
User Errors
7.0 User entry out of bounds.
7.2 Number outside of display capacity.
Over-Under Load Errors
8.0 Hardware error causing an internal weight signal which is too low. Check if pan is off. If not, the balance
must be serviced.
8.1 Hardware error caused by an internal weight signal which is too high. Check load on the pan which may be
excessive. If error persists, the balance must be serviced.
8.2 Power-on load out of specification (LFT only)
8.3 Rated capacity exceeded. Remove excessive weight from pan.
8.4 Underload condition on balance. Check that the proper pan is installed.
8.5 AutoCalTM weight internal sensor indicated its weight on the pan.
CheckSum Errors
9.1
9.2
9.3
9.4
9.5
9.6
9.7
9.8
9.9
Bad factory checksum. If error persists, have the balance serviced.
Bad factory checksum. If error persists, have the balance serviced.
Bad factory checksum. If error persists, have the balance serviced.
AutoCalTM data failed checksum. This failure will disable access to the autocal feature (if installed).
Factory calibration data failed checksum.
Bad program checksum.
Bad CMOS checksum.
User calibration data failed checksum.
Temperature compensation data failed checksum.
Care and maintenance
81
9.3 Information messages
Informational messages and error messages appear on the display either when an action is required on the users part
or a malfunction has occurred in the balance due to hardware, software errors or misapplication. A typical message is
shown below.
SCALE UNSTABLE -Balance was unable to acquire stable data during calibration. The balance will try again.
9.4 Service information
If the Troubleshooting section does not resolve or describe your problem, you will need to contact an authorized Ohaus
Service Agent. For Service assistance in the United States, please call Aftermarket, Ohaus Corporation toll-free at (800)
526-0659. An Ohaus Product Service Specialist will be available to help you.
9.5 Replacement parts
Description
Power Pack, 100/120 V ac US Plug (Cord set part of power pack)
Power Pack, (Cord set required for UK, European and Australian)
Cord Set, 230 V ac, UK Plug
Cord Set, 230 V ac, European Plug
Cord Set, 230 V ac, Australian plug
In-Use Display Cover Kit
US Part No.
490202-01
490203-01
76448-00
76212-00
76199-01
80850042
Global Part No.
21202536
21202537
89405
87925
88751
80850042
9.6 Accessories
Description
Calibration Masses - ASTM Class 1 Tolerance:
20 g
50 g
100 g
200 g
500 g
1 kg
2 kg
4 kg
49024-11
49054-11
49015-11
49025-11
49055-11
49016-11
49026-11
49046-11
Security Device
470004-010
Density Determination Kit
470007-010
Auxilliary Display Kit
(Table Mount)
470009-010
RS232 Interface Cable, Blunt end (user defined)
AS017-01
RS232 Interface Cable, IBM® - PC 25 Pin
AS017-02
RS232 Interface Cable, (connects impact printer)
80500570
RS232 Interface Cable, IBM® - PC 9 Pin
AS017-09
RS232 Interface Cable, Apple® llGS/Macintosh
AS017-10
Printer
SF42
Printer Cable SF42
80500570
Battery, Memory - 3 Volt Lithium ( Use BR2325, Ray O Vac or Panasonic) ---NOTE: When the Memory Battery is replaced, all stored data in the balance will be lost.
80780022
80730028
80780020
80780023
80780029
80780021
80780024
80780027
80850043
80850045
80850048
80850013
80850014
80500570
80850015
80850072
SF42
80500570
Care and maintenance
82
9.7 Specifications
Admissible Ambient Conditions
Use only in closed rooms
Ambient Temperature range:
Atmospheric humidity:
5 ºC to 40 ºC
80% rh @ to 30 ºC
Voltage fluctuations:
Installation category:
15% +10%
II
Pollution degree:
Power supply voltage:
2
12 VAC, 50/60 Hz or 12 VDC, 1A
Analytical Balances
Capacity (g)
Readability (mg)
Repeatability (Std. dev.) (mg)
Linearity (mg)
Weighing units ***
Application modes
Tare
Features
Tare range
Stabilization time (s)
Calibration
Display Type
Display Size (in/cm)
Pan size (in/mm)
Operating temperature range:
Power requirements
Draft shield (in/cm)
(free height above platform)
Pan size (in/cm)
Dimensions (WxHxD) (in/cm)
Net Weight (lb/kg)
Net Weight (lb/kg) InCal Models
* Moveable FineRange
110
210
100/210 *
0.1
0.1/1
0.1
0.1/0.5
(+) 0.2/0.5
(+) 0.2
gram, milligram, ounce, ounce troy, carat, pennyweight, Hong Kong Tael, Singapore Tael, Taiwan Tael,
mommes, grain, tical, Newton, custom
Weighing, Parts Counting, Animal Weighing, Check Weighing, Percent Weighing, Filling, Gross-NetWeighing
RS232 Port, Auxillary Display Port, GLP Protocol, Selectable Language, Display Text, Selectable Displayed
Information Settings, Selectable Environmental Settings, Selectable Auto-Print Settings, Integral Weigh
Below Hook, Contrast and Brightness Control, Protective In-Use cover
Full capacity by subtraction
4
External / Internal
LCD Dot Matrix w/CCFL Backlight
2.5 x 4.7 / 64 x 120
3.5/9
Non LFT w/internal calibration 10°C to 40° C / 50°F to 104° F
w/o internal calibration 10°C to 30°C / 50°F to 86° F
External Adapter, 100 -120 VAC 150mA, 220 - 240 VAC 100mA, 50/60 Hz
Plug configuration for US, Euro, UK, Japan & Australia
10.2/25.9
TM
*** Units availability is country dependent.
62
3.5 / 9. diameter
8.5 x 13.5 x 14.5 / 21.5 x 35.5 x 37
12.5 / 5.7
14.8 / 6.7
Appendix A - special applications
83
Precision Balances
Capacity (g)
Readability (g)
Repeatability (Std. dev.) (g)
Linearity (g)
Weighing units***
Application modes
Features
Tare range
Stabilization time (s)
Operating temperature range:
Calibration
Power requirements
Draft shield (in/cm)
(free height above platform)
Display Type
Display size (in/mm)
Pan size (in/cm)
Dimensions (WxHxD) (in/cm)
Net Weight (lb/kg)
Net Weight (lb/kg) InCal Models
210 410 510 610
100/410* 610 1500 2100 4100 6100 1000/4100* 4100** 6100** 8100**
0.001
0.001/0.01
0.01
0.01/0.1
0.1
0.0005 0.0015 0.0005/0.005
0.005
0.01 0.01/0.05
0.05
(+)0.002/0.005
(+)0.02
(+)0.04 (+)0.02/0.05
(+)0.1
(+)0.002
gram, milligram, kilogram, pound, ounce, ounce troy, carat, pennyweight, Hong Kong Tael, Singapore
Tael, Taiwan Tael, mommes, grain, tical, Newton, custom
Weighing, Parts Counting, Animal Weighing, Check Weighing, Percent Weighing, Filling, Gross-NetTare Weighing
RS232 Port, Auxillary Display Port, GLP Protocol, Selectable Language, Display Text, Selectable Displayed
Information Settings, Selectable Environmental Settings, Selectable Auto-Print Settings, Integral Weigh
Below Hook, Contrast and Brightness Control, Protective In-Use cover
Full capacity by subtraction
3
Non LFT w/internal calibration 10°C to 40°C / 50°F to 104° F
All others 10°C to 30°C / 50°F to 86°F
External / Internal
External Adapter, 100 -120 VAC 150mA, 220 - 240 VAC 100mA, 50/60 Hz
Plug configuration for US, Euro, UK, Japan & Australia
10.2/25.9
None
LCD Dot Matrix w/CCFL Backlight
2.5 x 4.7 / 64 x 120
4.7/12 Dia.
6.8 x 6.8/17.2 x 17.2 w/windshield
8 x 8/ 20.3 x 20.3 **
8.5x13.5x14.5/21.5x35.5x37
8.5 x 4 x 14.5/21.5 x 10.1 x 37
12.5 / 5.7
8.4 / 3.8
10/4.5
8.4 / 3.8
10 / 4.5
14.8 / 6.7
10 / 4.5
15.5/7
10 / 4.5
15.5 / 7
* Moveable FineRange TM
** Balances with Auto Cal are equipped with a 6.8 in. x 6.8 in. / 17.2 cm x 17.2 cm Pan and Windshield.
*** Units availability is country dependent.
A-1 Sieve analysis
During most sieving operations, it is necessary to record the initial weight of each sieve before beginning as the
weights of the sieves may change due to particles being retained from the previous operation. In this procedure, the
basic sample is weighed first with its container weight tared. This sample weight is entered into the balance
manually and stored during the procedure. Then, each sieve is weighed in sequence and the weights are stored. After
the screening process, each sieve along with its retained sample, is weighed in sequence. The balance stores the
weight values and automatically subtracts the weight of each sieve and displays the retained amount in a table as
percent retension. Up to 80 sieve weights can be stored.
Enter
CHANGE MODE
DIFF WEIGHING
DIFF WEIGHING SETUP
LIBRARY NAME
DIFF4
From main menu
Enter CHANGE MODE and select DIFF WEIGHING, display advances to DIFF
WEIGHING SETUP with LIBRARY NAME highlighted.
Specify the library name
Specify the library name. The name can have any combination of alpha
numeric characters not to exceed 8 characters. After specifing the library
name, the display advances to DIFF STARTUP with SETUP highlighted. Press
the Enter button. The display advances to DIFF WEIGHING SETUP with TARE
SETUP highlighted.
Appendix A - special applications
84
Enter
Enter
Enter
DIFF WEIGHING SETUP
LIBRARY NAME
TARE SETUP
AUTO SAMPLE
DIFF RESULT
NUMBER OF SAMPLES
VIEW RESULTS
CLEAR ALL DATA
RUN
DIFF4
NO TARE
OFF
WEIGH
1
DIFF WEIGHING SETUP
LIBRARY NAME
TARE SETUP
AUTO SAMPLE
DIFF RESULT
NUMBER OF SAMPLES
VIEW RESULTS
CLEAR ALL DATA
RUN
DIFF4
NO TARE
OFF
WEIGH
1
DIFF WEIGHING SETUP
LIBRARY NAME
TARE SETUP
AUTO SAMPLE
DIFF RESULT
NUMBER OF SAMPLES
VIEW RESULTS
CLEAR ALL DATA
RUN
DIFF4
NO TARE
OFF
% RETENSION
1
ENTER TOTAL SAMPLE WEIGHT
200.025
Press the Enter button, the display indicates a choice of NO TARE, SINGLE
TARE, DUAL TARE and RETURN. Select type of tare and press Enter button.
Then scroll to RETURN and press Enter button.
Auto sample
Press the Enter button, the display indicates a choice of ON or OFF, then
press Enter button. AUTO SAMPLE permits one sieve after another to be
weighed without pressing the Enter button. Display returns to DIFF RESULT
highlighted.
Diff result
Press the Enter button, the display indicates a choice of WEIGHT, PERCENT,
% RETENSION and RETURN. Select % RETENSION, then press Enter button.
Display indicates to ENTER TOTAL SAMPLE WEIGHT.
Enter total sample weight
Enter the total sample weight. This is the weight of the actual sample. Press
Enter button. Display advances to RETURN.
With RETURN highlighted, press the Enter button.
DIFF RESULT
Enter
Tare setup
WEIGHT
PERCENT
% RETENSION <-SELECTED
RETURN
Enter
DIFF WEIGHING SETUP
LIBRARY NAME
TARE SETUP
AUTO SAMPLE
DIFF RESULT
NUMBER OF SAMPLES
VIEW RESULTS
CLEAR ALL DATA
RUN
DIFF4
NO TARE
OFF
% RETENSION
1
Enter number of samples
Enter the number of samples, press the Enter button.,
Specify the number of samples
3
NUMBER OF SAMPLES
Specify the number of samples and press Enter button. Display advances to
DIFF WEIGHING SETUP with RUN highlighted.
Appendix A - special applications
85
Enter
Enter
DIFF WEIGHING SETUP
LIBRARY NAME
TARE SETUP
AUTO SAMPLE
DIFF RESULT
NUMBER OF SAMPLES
VIEW RESULTS
CLEAR ALL DATA
RUN
SIEVE 2
OFF
ON
% RETENTION
3
DIFF WEIGHING
TARE WT:
IN IT WT:
TARE WT:3.426
FINAL WT:
3.426
PUT EMPTY SIEVE # 1 ON PAN
START/SAMPLE
STABLE
EDIT
SETUP
TAREWT INIT WT TARE WT
N/A
N/A
N/A
NA
N/A
N/A
FINAL \VT
3.426
3.969
3.962
0.000
0.000
0.000
Initial weighing of sieves
Press the Enter button, the display indicates to PUT EMPTY SIEVE #1 ON
PAN.
Place empty sieve #1 on the pan and press Enter button. When AUTO
SAMPLE is set ON, display advances to the next sieve. Continue adding
sieves until all sieves have been weighed pressing the Enter button after
each sieve. When the last sieve has been weighed, the display indicates the
tare weight of all sieves. Press the Enter button.
This sample display indicates 3 sieves were weighed. With CONTINUE
highlighted at the bottom of the display, press Enter button. The display
advances and indicates PUT FULL SIEVE #1 ON PAN.
SAMPLE #1
CONTINUE
SAVE
RESAMPLE
DELETE
Final weighing of sieves
DIFF WEIGHING
TARE WT:
INIT WT:
Enter
TARE WT:
FINAL WT:3.841
3.841
PUT FULL SIEVE #1 ON PAN
STABLE
START/SAMPLE
SETUP
EDIT
TAREWT INIT WT TARE WT
N/A
N/A
N/A
NA
N/A
N/A
SAMPLE #1
CONTINUE SAVE
FINAL \VT
3.426
3.969
3.962
RESAMPLE
3.839
4.388
4.377
200.025
200.025
200.025
0.413
0.419
0.415
1.247
With CONTINUE highlighted, press Enter button to review final display.
DELETE
SAMPLE # INIT WT FINAL WT % RETENSION
1
2
3
TOTAL
After pressing Enter button, the display returns to final weighing. Place first
full sieve on the pan and press Enter button. Repeat weighing with remaining
sieves pressing the Enter button after each sieve. When the last sieve has
been weighed, the display indicates the final weight of all samples.
0.206
0.209
0.207
0.623
Final display indicates the initial weight, final weight of all sieves and the
total weight and total amount of retention in percent.
PRESS <ENTER> FOR MENU
The above illustration represents 3 sieves which weighed between 3.4 and
3.9 grams each. TARE SETUP was set OFF, AUTO SAMPLE was set OFF and
% RETENTION was selected. The sample weight retained in each different
sieve weighed between 3.839 and 4.377 grams. The total amount of
retention is shown in percent on the last display which was 0.623 for three
sieves. Initial sample was 200.25 grams.
Appendix A - special applications
86
A-2
Porous material density determinations
The density of a porous (oil impregnated part) can be made with the balance. Weigh the part (dry) prior to oil
impregnation and record its weight. You must also know the density value of the oil to be used in immersing the part
before starting. In this procedure, you will follow the method for solid density measurements using water.
Enter
MAIN MENU
CHANGE MODE
DENSITY SETUP
LIBRARY NAME
Enter
Enter
DENSITY SETUP
LIBRARY NAME
SOLID DENSITY
LIQUID DENSITY
AUTO SAMPLE
AUTO PRINT
RUN
D2
<-SELECTED
Enter CHANGE MODE. Select DENSITY, display advances to LIBRARY NAME.
Library name
Enter a library name, up to 8 characters and press Enter button. Display
advances to DENSITY SETUP with SOLID DENSITY highlighted. If a previous
name was entered and selected, the balance uses the parameters which
were previously set.
Select SOLID DENSITY, display advances to AUX LIQ & MODE with H2O
highlighted.
OFF
OFF
AUX LIQ & MODE
H20
<-SELECTED
OTHER
POROUS MATERIAL
OFF
DRY WEIGHT
O.000
DENSITY OF OIL
0.0000
RETURN TO SETUP
AUX LIQ & MODE
ENTER TEMPERATURE CELSIUS
Enter
From main menu
AUX LIQ & MODE
H20
<-SELECTED
OTHER
POROUS MATERIAL OFF
DRY WEIGHT
O.000
DENSITY OF OIL
0.0000
RETURN TO SETUP
AUX LIQ & MODE
H20
<-SELECTED
OTHER
POROUS MATERIAL ON
DRY WEIGHT
200.040
DENSITY OF OIL
0.0000
RETURN TO SETUP
Selecting water as auxiliary liquid
Select H2O, display advances to AUX LIQ & MODE with ENTER TEMPERATURE CELSIUS highlighted.
Specify temperature
Enter the temperature of the water and press Enter button. Display
advances to AUX LIQ & MODE with POROUS MATERIAL highlighted.
Specify porous material
Select Porous Material and press Enter button. Display advances to POROUS
MATERIAL ON/OFF. Select ON and press Enter button.
Enter dry weight
Enter the dry weight of the part as previously measured. Press Enter button.
Display advances to DENSITY OF OIL highlighted.
Appendix A - special applications
87
AUX LIQ & MODE
H20
<-SELECTED
OTHER
POROUS MATERIAL ON
DRY WEIGHT
200.040
DENSITY OF OIL
0.4000
RETURN TO SETUP
Enter
Enter
Enter
DENSITY SETUP
LIBRARY NAME
SOLID DENSITY
LIQUID DENSITY
AUTO SAMPLE
AUTO PRINT
RUN
D2
<-SELECTED
OFF
OFF
DENSITY SETUP
LIBRARY NAME
SOLID DENSITY
LIQUID DENSITY
AUTO SAMPLE
AUTO PRINT
RUN
D2
<-SELECTED
OFF
OFF
DENSITY SETUP
LIBRARY NAME
SOLID DENSITY
LIQUID DENSITY
AUTO SAMPLE
AUTO PRINT
RUN
D2
<-SELECTED
OFF
OFF
DENSITY - - D7
WEIGH IN AIR: 207.457
WEIGH IN LIQ: 204.005
DRY WEIGHT: 200.040
WEIGH IN AIR
START/SAMPLE
TEMP: 25.0
AUX: D:0.9971
VOLUME: 3.59
57.779
Enter oil density
Enter the density of the oil being used to impregnate the part. Press Enter
button. Display advances to RETURN TO SETUP highlighted. Press Enter
button. Display returns to DENSITY SETUP with AUTO SAMPLE highlighted.
Auto sample
Select AUTO SAMPLE and turn it ON or OFF. A setting of ON allows samples
to be sequentially sampled without pressing the Enter button for each
sample.
Auto print
At this point you can select automatic printing. To turn on, press the Enter
button and select ON. If you do not want automatic printing, select OFF.
Testing the sample
Select RUN and press Enter button. Display advances to final DENSITY
display and requests to weigh the sample in air.
Now follow balance prompts to weigh sample in air and water. After weighing in air, weigh the sample in water. The balance will calculate Dry Density
and Oil Content by Volume (P1).
P1: 535.58%
GRAMS/CC
STABLE
SETUP
MAIN MENU
To determine wet density
Wet density of the sample can be calculated by following the normal Solid
Density procedure using the oil impregnated part. When in AUX LIQ MODE
menu, turn OFF POROUS MATERIAL, then follow previous solid density
measuring procedure.
LIMITED WARRANTY
Ohaus products are warranted against defects in materials and workmanship from the date of delivery through the duration
of the warranty period. During the warranty period Ohaus will repair, or, at its option, replace any component(s) that proves
to be defective at no charge, provided that the product is returned, freight prepaid, to Ohaus.
This warranty does not apply if the product has been damaged by accident or misuse, exposed to radioactive or corrosive
materials, has foreign material penetrating to the inside of the product, or as a result of service or modification by other than
Ohaus. In lieu of a properly returned warranty registration card, the warranty period shall begin on the date of shipment to
the authorized dealer. No other express or implied warranty is given by Ohaus Corporation. Ohaus Corporation shall not be
liable for any consequential damages.
As warranty legislation differs from state to state and country to country, please contact Ohaus or your local Ohaus dealer
for further details.
Ohaus Corporation
19A Chapin Road,
P.O. Box 2033
Pine Brook, NJ 07058, USA
Tel: (973) 377-9000,
Fax: (973) 593-0359
With offices worldwide.
www.ohaus.com
*11780297*
P/N 11780297D
© Ohaus Corporation 2002, 2003, all rights reserved.