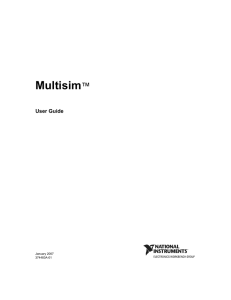EE221 Introduction to Multisim
advertisement

1 Fall 2007 EE221 Introduction to Multisim Multisim is a simulation tool that can be used to expedite the analysis and design of various circuits, including ones containing digital devices, transistors, diodes, op amps, and even motors. This handout is not intended to be exhaustive, but rather it will get you started in simulating Direct Current (DC) circuits. Alternating Current (AC), transient, and frequency response capabilities will be discussed later in the course. You are encouraged to actively use Multisim as you are proceeding through this introduction. To start Multisim, select from the program list: PROGRAM – ELECTRONICS WORKBENCH – MULTISIM 8 It should bring up a window similar to that shown in Figure 1 (the window to the left of this can be closed – it is available for managing multiple project windows). If you do not see a grid, select from the top toolbar VIEW -> SHOW GRID MEASUREMENT DEVICES COMMON LIBRARIES OF PARTS SHORT-CUT TO PLACE PARTS SHORT-CUT TO PLACE METERING DIGITAL MULTI-METER Figure 1: Blank Circuit Sheet (Project Window) when Multisim is Activated 2 Note this “sheet of paper” is where you will construct the circuit of interest. The icons on the right of Figure 1 are measurement and instrumentation equipment such as DMM’s, function generators, wattmeters, etc. The components you need today are available via the toolbar just above the blank sheet (see Fig. 1). The buttons towards the left will access some of the most important libraries where sources and resistors may be found. For instance, to specify a DC source, you can mouse-select the first button on the lower left which opens the SOURCES library. The first entry (family) is POWER_SOURCES and the second Component is the DC_POWER source which we can see in Figure 2. Double-clicking the DC_POWER entry will allow you to bring the source into the project workspace and locate it via the mouse. Figure 2: Navigating the SOURCES Library Alternatively, as shown in Figure 1, the right-side of the lower toolbar also provides a short cut to some frequently-used parts. For example the DC source can also be located and placed by clicking the blue button furthest to the left as shown in Figure 3 and double-clicking PLACE DC VOLTAGE SOURCE. By double-clicking the icon in the project window, you can adjust any parameters available for a part. For instance for the DC VOLTAGE SOURCE, the voltage value is one obvious parameter. 3 Figure 3: Short-Cut Placement of DC Power Source Let’s consider next that we wish to “simulate” the circuit shown in Figure 4, including inserting the appropriate measurement devices. Note the resistors can be found by selecting the second icon on the lower toolbar (the BASIC Group), then choosing the BASIC_VIRTUAL Family, and finally RESISTOR_VIRTUAL for the component. The advantage of the virtual resistor is that you can set it to any value, as compared to the RESISTOR family where only standard values are available (though with tolerances). The virtual resistor can also be placed by clicking the third blue button from the left and selecting PLACE VIRTUAL RESISTOR. The meters are found at the eighth blue button. Note we want a “Horizontal” oriented ammeter (terminals on the left and right) and a “Vertical” oriented voltmeter (terminals on the top and bottom). Upon collecting these six components, your project workspace should appear as shown in Figure 5. Note the resistors are 1k , the ammeter has an internal resistance of 1e 9 , and the voltmeter has an internal resistance of 10M . + 10 A + 12V 100 + 10 Figure 4: Desired Circuit V 4 Figure 5: Collection of Components and Meters Required Most importantly, every circuit that we build must have a ground reference. It is found in the SOURCES – POWER_SOURCES library or via the first blue button on the left. This is the symbol found in the lower left part of the project workspace. If “ground” is not specified, the circuit will not simulate. Note, we can change the resistor values by double-clicking the icon and entering the new resistance. We can rotate components by right-clicking the icon and selecting, for instance, 90 Clockwise. Finally, we can move components by left-selecting them and moving the mouse pointer to the desired location as shown in Figure 6. 5 Figure 6: Component Values Adjusted and Icons Realigned Finally, components are interconnected by single left clicking one terminal of Part A, extending the wire over to Part B, and completing the connection by left-clicking on one of the terminals of Part B. Once a wire is positioned, you may also connect a component to the wire in a similar manner. To have Multisim list the node numbers on the circuit, from the top toolbar select OPTIONS -> SHEET PROPERTIES-> NET NAMES (Check Show All) The final rendering of the circuit of Figure 4 is then shown in Figure 7. Note that the “ground” node is always specified as node 0. 6 Figure 7: Final Interconnected Circuit Note that if we wish to mimic what we encountered in Lab #1 where the ammeter resistance noticeably effected our measured, we need to change the internal resistance to about 5.5 . To do this, double-click the ammeter icon and change the resistance value. To then “run” the simulation, you need to specify SIMULATE -> RUN from the top toolbar or simply press the lightning bolt button in the middle toolbar. Note this button also allows you to stop the simulation. The results for our circuit are shown in Figure 8. 7 START/STOP SIMULATION Figure 8: Simulation with Real Ammeter Included If you wish to modify the circuit, you must first “stop” the simulation, then you can change parameter values, delete connections, or add new components. This should be enough of an introduction for now to allow you to create DC circuits and measure quantities of interest using available meters.