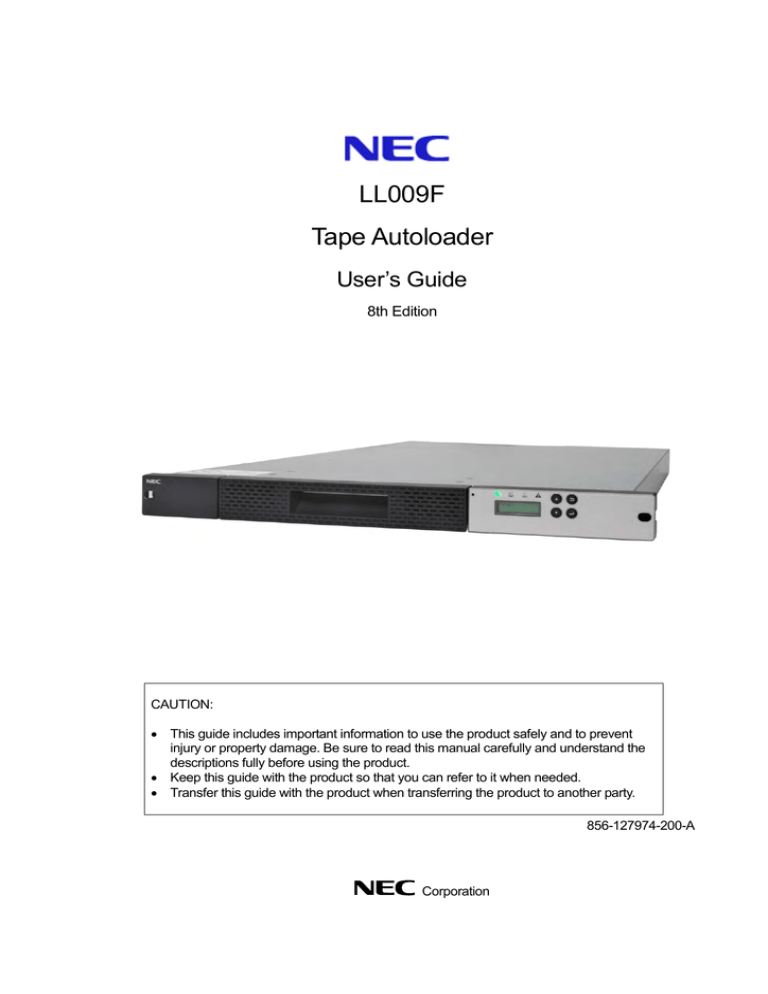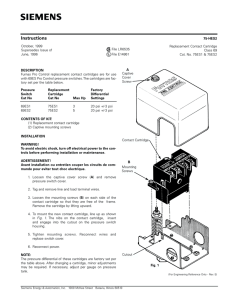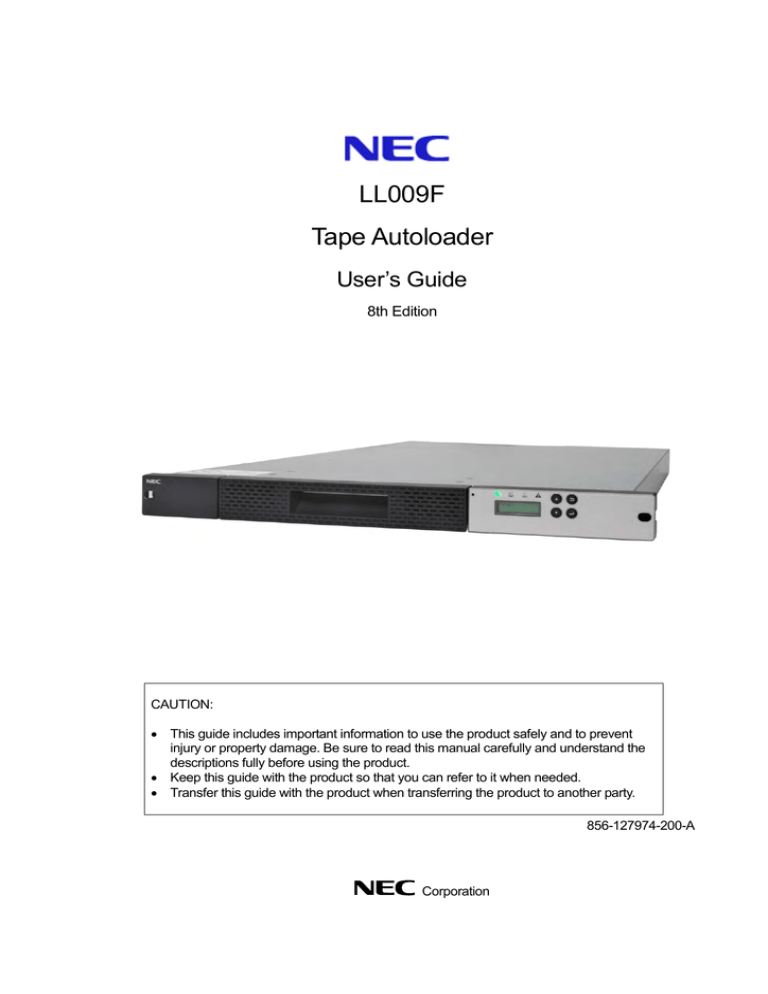
LL009F
Tape Autoloader
User’s Guide
8th Edition
CAUTION:
This guide includes important information to use the product safely and to prevent
injury or property damage. Be sure to read this manual carefully and understand the
descriptions fully before using the product.
Keep this guide with the product so that you can refer to it when needed.
Transfer this guide with the product when transferring the product to another party.
856-127974-200-A
Corporation
Safety Precautions
To ensure safe use, carefully read and understand these Safety Precautions before using this
unit.
Handle this unit properly, as described in this manual, to prevent injury or property damage.
Keep this guide at hand for immediate reference when needed.
The following symbols are used in this guide to make it easy to understand how to operate the
unit safely and correctly. Confirm the following carefully before reading this manual.
WARNING
Indicates that there is a risk of death or serious injury.
CAUTION
Indicates that there is a risk of injury and/or property damage.
Risks and necessary actions to reduce risks are indicated individually by the following symbols.
Indicates that smoking and/or fire may occur.
Indicates that explosion and/or bursting may occur.
Indicates that you may be electrically shocked.
Indicates that you may be injured by poison.
Indicates that your hands or fingers may be pinched and injured.
Indicates general prohibitions.
Indicates that devices are prohibited from being disassembled for safety.
Indicates that touching the device is prohibited.
Indicates general instructions.
Indicates that the plug should be removed or the circuit breaker of the power
distribution panel should be turned off.
-2-
WARNING
Be careful when touching or reaching inside the unit.
Be sure to close all the doors of the unit unless it is necessary to keep them open. When
working with the unit door opened, do not unnecessarily touch or approach components.
There is a possibility of electric shock or injury.
Do not insert foreign matter or objects.
Do not allow metal strips or fluid to enter the unit through gaps such as the air vent or the
front and rear doors when working with the doors open. There is a possibility of fire or electric
shock.
Do not disassemble, repair or modify the unit.
Never disassemble, repair or modify this device.
Doing so may result in electric shock, fire, or burn injuries as well as malfunction of the
device. Furthermore, electrical interference may occur and the guarantee may be void.
Measures against failure and damage
If the unit is faulty or damaged, turn off the power switch and pull out the plug from the power
outlet.
Note that data may be damaged if the unit is turned off during operation.
Contact your local maintenance service company for repair.
Do not use when smoke, overheating, foul odor, or abnormal noise are detected.
If smoke, overheating, foul odor or abnormal noise is detected, immediately turn off the
power switch and pull out the plug from the power outlet.
Continuing to use the unit may cause fire.
Note that data may be damaged if the unit is turned off during operation.
Contact your local NEC sales representative or maintenance service company for repair.
Take caution when mounting unit onto rack.
The Autoloader weighs approximately 13 kg. Note the following precautions to ensure safety.
• Before using the Autoloader, read the "Cautions on Handling" on page 7.
• Use the supplied mounting device to carry and position the Autoloader. If the mounting
device is not available, remove the cartridge to reduce the unit's weight before picking it
up.
• Mechanical load: Make sure the load on the rack is balanced. A lopsided load may be
hazardous. Consider the total weight being mounted on the rack. To avoid poor balance,
load heavier units on lower racks otherwise the rack may become unstable causing it to
fall over.
-3-
CAUTION
Be careful when handling the LCD if broken.
The unit contains an LCD. The LCD contains liquid which is harmful to the human body.
In addition, the backlight of the LCD contains mercury.
When touching the broken LCD, be careful not to touch the liquid inside the LCD. If the
liquid leaking from the broken LCD enters the mouth, wash it out immediately and
consult a doctor. If the liquid adheres to the skin or gets into the eyes, wash with water
for 15 minutes or more and consult a doctor.
Contact your local maintenance service company for repair of the broken LCD.
Prevent damage caused by static electricity.
This unit contains electronic components sensitive to static electricity. The electronic
components in the library unit may be easily damaged by a small amount of static
electricity. An error does not always occur immediately after the components are
damaged. However, an intermittent error may occur because the damage to the unit
becomes progressively more severe.
Before reaching into or touching the library, touch an unpainted metal part of the
unit. A commercial anti-static wrist strap with a clip terminal is effective for static
electricity prevention.
If the frame of the library unit is metal, touch the frame. Otherwise, touch the wall
part of the library unit or a screw of the door frame.
Stay as still as possible when touching the drive or components in the library unit.
Handling of SAS cables
Note the following precautions when handling SAS cables.
When mounting, protect the connectors and contacts from buckling damage, dust,
and dirt.
Secure the locking nuts on screws to prevent loosening or poor fitting. Remove
these locking nuts before removing cables.
Avoid stretching or twisting cables when attaching or removing them.
Do not apply excessive force to the connectors or cables when attaching cables.
-4-
CAUTION
Handling the power cord
Observe the following cautions when handling the power cord.
Do not touch the plug with wet hands as this may cause electric shock.
When inserting the power cord into and removing it from the power outlet, be sure to
hold the plug, not the cord. Failure to do so may damage the power cord, causing
fire or electric shock.
Use only the power cord supplied with the unit. Using a power cord with
non-compliant input power conditions may cause smoke or fire.
Connect the power cord to a power outlet that has an earth terminal, and that can
supply the current required by the specified voltage. If the power cord is connected
to an outlet with non-compliant input power conditions, it may cause smoke or fire.
Using an outlet with no earth terminal may result in electric shock or electrical
interference.
Do not use single-source multi-thread wiring as this may cause smoke or fire.
If there is dust in the plug or outlet, remove the dust only after shutting down the unit
and turning off the power, in that order. Dust must be removed as it may cause
degradation of the insulation, leading to smoke or fire.
Ensure that the plug of the power cord is inserted properly into the outlet. A loose
connection may cause contact failure, leading to malfunction of the unit or fire.
The power cord should not be pulled tightly. Also, do not apply excessive force to
the power cord or plug, or the power outlet. Note that if the power cord is
disconnected during operation, data may be lost or the unit damaged.
Do not use the power cord for other purposes, bend it excessively, cut or otherwise
damage it, or place heavy objects on it. This may damage the power cord, causing
fire or electric shock.
If the power cord is damaged or plug becomes hot, do not use the power cord, as
this may cause fire or electric shock. Contact your local maintenance service
company for replacement of the damaged cord.
Rack safety precautions
Note the following safety precautions when mounting the unit onto a rack.
Operation in hot environment: The temperature in the rack area may exceed
normal room temperature when this unit is operating in a closed rack or when
several units are rack-mounted together. If the rack includes a front door and/or
back door, make sure the doors do not impede the Autoloader's air circulation. Also,
make sure that the rack's internal temperature does not exceed the recommended
operating temperature range for mounted units.
Check whether there is a large enough gap between the rack's door and the unit.
Connect the Autoloader's power cord to a socket strip (table tap) or distribution
board, and make sure the current capacity meets the minimum requirement for
rack-mounted devices.
Secure grounding: All rack-mounted devices must be securely grounded. Take
further caution if the device is not directly connected to a distribution panel (such as
when using a table tap). Since grounding of the Autoloader depends on the power
cord's ground terminal, always check the grounding reliability of the table tap or
distribution panel to be used.
-5-
CAUTION
Maintenance precautions
Note the following safety precautions when performing maintenance tasks. Failure to
follow these precautions may result in serious injury.
Remove any electrically conductive objects being worn, such as a wristwatch or
metal jewelry to help prevent electric shock.
Be extra cautious when working near power connectors or power supply units to
help prevent electric shock.
Turn the power off before removing the field replacement unit (FRU) or other
components.
Ground all test devices and power supply tools.
Read the "Cautions on Handling" before moving the Autoloader.
To prevent fires and accidents, keep the immediate area around the unit clear.
Cautions on Lifting
Back pain can be caused by lifting any object, whether it is light or heavy. The risk of
back pain can be reduced by following these guidelines.
Do not twist your torso when lifting or lowering an object. Such twisting can cause
severe back pain when lifting and/or carrying an object. Instead, divide the lifting and
carrying into two steps, without twisting: first lift, and then use your legs to change
direction for carrying.
Think before lifting: Look at the object and consider how to lift it and where to set it.
Use a suitable lifting method. Consider the object's weight, size, position, how often
it will be lifted, and the direction of lifting. Avoid strenuous postures, and determine
whether any kind of support device might be necessary.
Spread your feet to shoulder width, and put one foot a bit behind the other. Keep
your back straight. Leaning forward places pressure on the back, even when lifting
light objects.
Always grasp the unit with both hands if possible.
Lift the unit to elbow height, and hold it close to your chest while carrying it. Holding
it away from chest will place pressure on your back.
Lift using your legs, not your back. Your strongest muscles are in your legs.
Therefore, the safest way to lift even heavy objects is with your legs, starting from a
squatting position.
When doing a lot of lifting, reduce the amount of pressure being applied to the same
set of muscles. This will give those muscles more time to recover.
Safety precautions for shoulders, elbows, wrists, and hands
Follow these guidelines to minimize the risk of injury to your shoulders, elbows, wrists,
and hands.
Try to keep your motions within the safest range, between shoulder height and
elbow height. Carrying or lifting objects in this range will minimize risk of injury.
The amount of strength required for lifting can be reduced by keeping elbows bent
and the lifted object close to your chest. Lifting this way reduces the load and the
pressure on the shoulders.
Keep your wrists straight. Do not bend and/or twist your wrists for a long time.
Do not use a "pinch grip" (gripping an object between the thumb and index finger)
when lifting or carrying large, heavy objects. Lifting in this way requires a lot of
gripping strength. After lifting objects with one hand for a while, use the other hand
so that the first hand can rest.
Note with caution that the metal frame has sharp corners.
-6-
CAUTION
Cautions on installing the unit
Observe the following cautions when installing the unit.
Do not install the unit in a location where it can come into direct contact with the
outside air, which may include rain, mist, corrosive gases, or salt content. Doing so
may cause electric shock, smoke, fire or damage to the unit.
Do not install the unit in a location where there are flammable gases or combustible
substances, as this may cause fire or explosion.
Do not install the unit in a dusty or extremely humid location, or a location where
water is handled, as this may cause smoke, fire, electric shock or damage to the
unit.
Do not install the unit in a location where the unit or power cord will come into direct
contact with sunlight or where there is a thermal appliance or other devices that
generate heat in the vicinity. Doing so may cause the protective coating on the
power cord to melt, leading to fire or electric shock, possibly damaging the unit.
Install the unit so that the air vent is not obstructed. Obstructing the air vent may
cause internal overheating, resulting in smoke or damage to the unit.
Do not install the unit in an unstable location, or a location subject to excessive
vibration or shock. This may lead to the unit falling over and being damaged.
To avoid electric shock or damage to the internal components, be sure to insert
and remove the power cord plug after turning off the unit’s power supply.
Do not use other than the specified cables. Unspecified cables may have
characteristics that differ from the requirements, destabilizing the unit’s operation
and possibly leading to electrical interference and other problems.
Handling during thunderstorm
In a thunderstorm when a lightening strike is imminent, do not touch the unit, including
its cables, as this may cause electric shock.
Handling when moving or relocating the unit
Contact your local maintenance service company before moving or relocating the unit.
Cautions when loading heavy objects on top of unit
Avoid stacking the units, and do not place any other heavy objects on top of them.
Stacking these units or placing heavy objects on them may result in product damage.
Disposing of the unit
This unit contains devices that require caution when handled, such as a lithium battery
and LCD. It is therefore recommended to contact your local maintenance service
company before disposing of this unit.
Customers who wish to dispose of the unit themselves must observe all relevant local
bylaws on product disposal. Check with your local authorities for details.
Also, follow the regulations set by your local authorities when disposing of packaging
materials and optional components (such as cables).
Cautions on product shipment
Set the accessor to (MOVE TO SHIP POSITION) before shipping this product. If this is
not set, the product may be damaged during shipment.
-7-
Warning Labels
The following warning labels have been attached to this unit. Customers and maintenance service
personnel are urged to keep these warnings in the forefront of their minds when operating this unit. (Do
not remove or soil these labels.)
If any of these labels are missing, removed, soiled, or otherwise unreadable, contact your local
maintenance service company.
Warning Label
Affixing Position
[CAUTION]
Power rating label
Affixing position: Rear of
product
-8-
Contents
Safety Precautions..................................................................................................................................... 2
Warning Labels .......................................................................................................................................... 8
Contents ..................................................................................................................................................... 9
Figures .............................................................................................................................................. 12
Tables................................................................................................................................................ 13
PREFACE .................................................................................................................................................... 14
Remarks ...................................................................................................................................................... 15
Disclaimer ................................................................................................................................................... 16
Restriction on use ..................................................................................................................................... 16
Notice........................................................................................................................................................ 17
FCC acceptance statement ............................................................................................................. 17
CSA acceptance statement ............................................................................................................. 17
Japanese acceptance statement .................................................................................................... 18
Description of symbols ..................................................................................................................... 18
WEEE ................................................................................................................................................ 18
Other ................................................................................................................................................. 18
RoHS Compliance............................................................................................................................ 18
Chapter 1 General Information ................................................................................................................... 19
1.1 Names and Functions of Components ............................................................................................ 19
1.1.1 Front of Autoloader ................................................................................................................. 19
1.1.2 Rear of Autoloader .................................................................................................................. 20
1.2 Magazine Slots .................................................................................................................................. 21
1.2.1 Data slots ................................................................................................................................. 22
1.2.2 I/O STATION slot .................................................................................................................... 22
1.2.3 Exchange slot .......................................................................................................................... 22
1.2.4 Unused slots............................................................................................................................ 22
1.3 Safety Functions ................................................................................................................................ 22
1.4 Transfer or Disposal of Autoloader................................................................................................... 22
Chapter 2 Installation ................................................................................................................................... 23
2.1 Attach the Rack Mount Kit ................................................................................................................ 23
Chapter 3 Setup........................................................................................................................................... 31
3.1 Removal of Shipment Stabilizer ....................................................................................................... 31
3.2 Connection of SAS Cable ................................................................................................................. 32
3.3 Connection of AC Power Cable........................................................................................................ 32
3.4 Starting and Shutting Down the System .......................................................................................... 33
3.5 Power on and Power-on Sequence ................................................................................................. 33
3.6 Login ................................................................................................................................................... 34
Chapter 4 Operation Methods .................................................................................................................... 35
4.1 Operation panel ................................................................................................................................. 35
4.1.1 LCD Screen ............................................................................................................................. 36
-9-
4.1.2 LED .......................................................................................................................................... 36
4.1.3 Buttons..................................................................................................................................... 36
4.2 Panel Display ..................................................................................................................................... 38
4.2.1 Menu screens.......................................................................................................................... 38
4.2.2 Display information.................................................................................................................. 39
4.3 Menu Tree.......................................................................................................................................... 40
4.4 Main Menu ......................................................................................................................................... 45
4.4.1 UNLOCK I/O STATION menu ............................................................................................... 45
4.4.2 UNLOCK MAGAZINE menu .................................................................................................. 45
4.4.3 COMMANDS menu ................................................................................................................ 45
4.4.4 CONFIGURATION menu ....................................................................................................... 46
4.4.5 VIEW CURRENT INFORMATION menu.............................................................................. 49
4.4.6 SERVICE menu ...................................................................................................................... 49
4.4.7 LOGOUT menu....................................................................................................................... 49
4.5 Autoloader Settings ........................................................................................................................... 50
4.5.1 Change password ................................................................................................................... 50
4.5.2 Switching between ONLINE and OFFLINE .......................................................................... 52
4.5.3 Changing the number of user slots ........................................................................................ 53
4.6 Magazine Operations ........................................................................................................................ 54
4.6.1 Using the operation panel to remove the magazine ............................................................. 54
4.6.2 Insertion of cartridges into magazine ..................................................................................... 56
4.6.3 Removal of cartridges from magazine................................................................................... 56
4.6.4 Emergency removal of magazine .......................................................................................... 57
4.7 Using the operation panel to move cartridges ................................................................................. 58
4.7.1 Load cartridge into drive ......................................................................................................... 58
4.7.2 Unloading from the drive......................................................................................................... 59
4.8 Rebooting the Autoloader ................................................................................................................. 60
Chapter 5 Remote Manager Interface........................................................................................................ 61
5.1 Connection Configuration ................................................................................................................. 61
5.2 Connection Settings .......................................................................................................................... 62
5.3 Startup of Remote Manager Interface.............................................................................................. 63
5.4 Login Formats .................................................................................................................................... 65
5.5 Web Page Configuration ................................................................................................................... 66
5.6 Web Page Details.............................................................................................................................. 67
5.6.1 Menu windows ........................................................................................................................ 67
5.6.2 Autoloader information viewing menus (Monitor Loader)..................................................... 68
5.6.3 Autoloader management menu (Manage Loader) ............................................................... 77
5.6.4 Autoloader settings ................................................................................................................. 85
5.6.5 Log Extracting (Service Loader)........................................................................................... 100
5.7 Event List.......................................................................................................................................... 106
Chapter 6 Cartridges ................................................................................................................................. 107
6.1 Cartridges......................................................................................................................................... 107
6.1.1 Data cartridges ...................................................................................................................... 108
6.1.2 WORM cartridges ................................................................................................................. 108
- 10 -
6.1.3 Cleaning cartridges ............................................................................................................... 109
6.2 Cartridge label.................................................................................................................................. 110
6.3 Write Protection ............................................................................................................................... 111
6.4 Handling Precautions ...................................................................................................................... 112
6.4.1 Use Precautions .................................................................................................................... 112
6.4.2 General precautions.............................................................................................................. 112
6.4.3 Endurance ............................................................................................................................. 113
6.4.4 Cartridge storage .................................................................................................................. 113
Chapter 7 Maintenance ............................................................................................................................. 114
7.1 Cleaning ........................................................................................................................................... 114
7.1.1 Auto cleaning......................................................................................................................... 114
7.1.2 Use of operation panel to set cleaning ................................................................................ 114
7.2 Cleaning of Magazine Filter ............................................................................................................ 115
Chapter 8 Troubleshooting........................................................................................................................ 116
8.1 When to ask for maintenance ......................................................................................................... 116
- 11 -
Figures
Figure 1-1
Figure 1-2
Figure 1-3
Figure 1-4
Figure 2-1
Figure 2-2
Figure 2-3
Figure 2-4
Figure 2-5
Figure 2-6
Figure 2-7
Figure 2-8
Figure 2-9
Figure 4-1
Figure 4-2
Figure 6-1
Figure 6-2
Figure 6-3
Figure 7-1
Components on Front of Autoloader ............................................................................. 19
Components on Rear of Autoloader .............................................................................. 20
Magazine Slot Numbers (1) ........................................................................................... 21
Magazine Slot Numbers (2) ........................................................................................... 21
Configuration of Rack Mount Kit Parts .......................................................................... 23
Illustration of Rack Bars.................................................................................................. 24
Rack Dimensions ............................................................................................................ 25
Rack Mount Rail Attachment Positions ......................................................................... 26
Attachment of Rack Mount Rails ................................................................................... 27
Attachment of Rack Mount Brackets ............................................................................. 28
Mounting of Autoloader onto Rack ................................................................................ 29
Fastening of Autoloader's Front Side ............................................................................ 29
Fastening of Autoloader's Rear Side ............................................................................. 30
Operation Panel Components ....................................................................................... 35
Autoloader's Menu Tree ................................................................................................. 40
Names of Cartridge Parts............................................................................................. 107
Label Attachment Area ................................................................................................. 110
Cartridge Write Protection .............................................................................................111
Magazine Filter Cleaning.............................................................................................. 115
- 12 -
Tables
Table 2-1
Table 4-1
Table 4-2
Table 4-3
Table 4-4
Table 4-5
Table 4-6
Table 4-7
Table 4-8
Table 4-9
Table 4-10
Table 4-11
Table 4-12
Table 4-13
Table 4-14
Table 5-1
Table 6-1
Table 8-1
Rack Mount Kit Configuration .......................................................................................... 23
LCD Screen ...................................................................................................................... 36
Operation Panel LEDs ..................................................................................................... 36
Operation Panel Buttons .................................................................................................. 36
Autoloader Status Displayed In the Operation Panel ..................................................... 39
Submenus of COMMANDS Menu .................................................................................. 45
CONFIGURATION Submenus ........................................................................................ 46
CONFIGURE LIBRARY Submenus ............................................................................... 47
CONFIGURE AUTO CLEANING Submenus................................................................. 48
CONFIGURE NETWORK SETTINGS Submenus ........................................................ 48
CONFIGURE OP PANEL SETTINGS Submenus....................................................... 48
Items Checked via VIEW SETTINGS Menu ................................................................ 49
Items Checked via VIEW CURRENT INFORMATION Menu ..................................... 49
SERVICE Submenus ..................................................................................................... 49
ACTIVE SLOTS COUNT Setting .................................................................................. 53
Event List ........................................................................................................................ 106
Drive/Cartridge Compatibility ......................................................................................... 108
Troubleshooting Table .................................................................................................... 116
- 13 -
PREFACE
This guide describes how to handle (mainly on hardware) the NEC LL009F Tape Autoloader
(hereinafter referred to as the LL009F Autoloader, Autoloader, or Loader).
For backup software commands and console messages, refer to the manual accompanying your
backup software.
This guide is mainly intended for operators who handles the Autoloader, and also provides useful
information for system programmers and computer system administrators.
We hope this guide will be of help to your daily business.
8th Edition, February 2014
- 14 -
Remarks
(1) Registered trademarks and trademarks
Liner Tape-Open, LTO, and Ultrium are registered trademarks of Hewlett-Packard
Company, IBM Corporation and Quantum Corporation.
IBM is a registered trademark of IBM Corporation.
HP is a registered trademark of Hewlett-Packard Company in the United States.
Windows are registered trademarks of Microsoft Corporation in the United States or
certain other countries.
Jave and all the trademarks and logs related to Java are trademarks or registered
trademarks of Oracle Corporation in the U.S. and other countries.
TM and ® are omitted in this document.
(2) No part of this manual may be distributed without permission of NEC.
(3) The information in this manual is subject to change without notice.
(4) No part of this manual may be reproduced in any form without prior written consent from NEC.
(5) Though the contents of this manual are thoroughly prepared, please contact the dealer you
purchased if any question, mistakes or omissions are found.
- 15 -
Disclaimer
(1) NEC shall not be held liable for the damages caused by the operations that do not
conform to the description of this manual.
(2) NEC shall not guarantee the data stored in the storage unit (data tape: hereinafter referred
to as tape) regardless of failures or obstacle.
(3) NEC shall not be held liable for the damages caused by an earthquake, fire for which NEC
is not responsible, improper act of a third party, other accidents, intentional or negligent act
of a user, misuse, or operations under the abnormal conditions.
(4) NEC shall not be held for liable for incidental damages, such as loss of business interests
and termination of business that are caused by use of this product or unserviceable state
of this product.
(5) NEC shall not be held liable for damages caused by the operations that do not conform to
the description of this manual.
(6) NEC shall not be held liable for damages caused by improper operation when used in
combination with connection devices or software with which NEC is not engaged.
Restriction on use
(1) This product has not been developed or produced in order to use as a system including
live-support units. Do not use this product for these purposes.
(2) Special attention is required for system operation, maintenance, and management in order
to use this unit for systems including units that are involved with human safety and
significantly affect on the maintenance of the public functionality. Before using this unit for
this purpose, please contact your sales representative.
- 16 -
Notice
CAUTION
Risk of product damage: The cables connected to the Autoloader must be
shielded and grounded. Do not use non-specified cables.
If this product is operated using unshielded or non-grounded cables, it may
interfere with radio and/or television reception.
Any modifications or alterations of this product that are made without express
authorization will void the warranty. Such modifications or alterations may also
cause radio interference.
Read the following acceptance statements and warnings before using this product.
FCC acceptance statement
This equipment has been tested and found to comply with the limits for a Class A digital device,
pursuant to Part 15 of the FCC Rules. These limits are designed to provide reasonable protection
against harmful interference when the equipment is operated in a commercial environment. This
equipment generates, uses, and can radiate radio frequency energy and, if not installed and used
in accordance with the instruction manual, may cause harmful interference to radio
communications. Operation of this equipment in a residential area is likely to cause harmful
interference in which case the user will be required to correct the interference at his own expense.
CSA acceptance statement
This Class A digital apparatus meets all requirements of the Canadian interference-Causing
Equipment Regulations.
Cet appareil numerique de la classe A respecte toutes les exigences du Reglement sur le
materiel brouilleur du Canada.
- 17 -
Japanese acceptance statement
Description of symbols
WEEE
Disposing of your used NEC product
In the European Union
EU-wide legislation as implemented in each Member State requires that used
electrical and electronic products carrying the mark (left) must be disposed of
separately from normal household waste. This includes tape library or electrical
components, such as tape drive, AC power supply.
When you dispose of such products, please follow the guidance of your local
authority or ask the shop where you purchased the product, or if applicable, follow
applicable legislation or agreement you may have.The mark on electrical and
electronic products may only apply to the current Europian Union Menber States.
Outside the European Union
If you wish to dispose of used electrical and electronic products outside the European
Union, please contact your local authority and ask for the correct method of disposal.
Other
Under the EN ISO 7779 standard, the maximum noise level is 70 decibels.
RoHS Compliance
This product complies with the EU's "Restriction of the use of certain hazardous substances in
electrical and electronic equipment" (RoHS).
Türkiye Cumhuriyeti:EEE Yönetmeliğine Uygundur
Complying with “CIRCULAR, No.30/2011/TT-BCT(Hanoi, August 10 2011), Temporary regulations on
content limit for certain hazardous substances in electrical products”
- 18 -
Chapter 1 General Information
This chapter describes the main hardware components and the loader specifications.
The LL009F Tape Autoloader is an auto cartridge management system that includes an LTO
Ultrium drive. The Autoloader can hold up to nine cartridges.
1.1 Names and Functions of Components
The locations of the Autoloader's various components are described below.
1.1.1 Front of Autoloader
Figure 1-1 Components on Front of Autoloader
<1>
<1> Magazine
<2> Operation panel
- 19 -
<2>
1.1.2 Rear of Autoloader
Figure 1-2 Components on Rear of Autoloader
<3> <2>
<1>
<4>
<6>
<5>
<1> Power switch
<2> Power outlet
<3> SAS connector
<4> Exhaust aperture
<5> Ethernet access point
<6> Fastening screw for shipping
- 20 -
1.2 Magazine Slots
The magazine includes five columns, and two cartridges can be inserted depth wise in each
column.
In total, nine cartridges can be inserted into the magazine. The first slot holds the cartridge
that is used as the exchange cartridge.
Caution:
When loading cartridges into the magazine, do not insert a cartridge into the
exchange slot.
The slots are numbered 1 to 9, starting from the rear (farthest) slot.
When one cartridge is inserted in each column, the front (closest) slot is an odd-numbered
number.
When another cartridge is inserted into the same column, the previously inserted cartridges
are moved toward the rear, and the rear (farthest) slot becomes an odd-numbered slot, while
the slot holding the cartridge inserted in front becomes an even-numbered slot.
Note that slot number 9 is fixed, because of the exchange slot in the rear.
Figure 1-3 Magazine Slot Numbers (1)
1) When one cartridge is stored in each column:
Exchange slot
Column
Drive
Slot 9
Slot 7
Slot 5
Slot 3
Slot 1
Magazine
Accessor
← Front
Figure 1-4 Magazine Slot Numbers (2)
Rear →
2) When cartridges are inserted in all slots:
Slot 7
Slot 5
Slot 3
Slot 1
Drive
Slot 9
Slot 8
Slot 6
Slot 4
Slot 2
Magazine
Accessor
← Front
Rear →
- 21 -
1.2.1 Data slots
These slots are used to store data cartridges. Magazine slots are assigned sequentially,
starting from the number that has been set via the "Origin" setting in the operation panel.
The number of data slots matches the number of user slots set via the operation panel.
1.2.2 I/O STATION slot
This slot is used to insert cartridges into the Autoloader and to remove them.
The I/O STATION can be set via the operation panel. For details, see “4.4.1 UNLOCK I/O
STATION menu”.
When the I/O STATION has been set as active, magazine slot number 9 is assigned as the
I/O STATION slot.
1.2.3 Exchange slot
This slot temporarily stores cartridges to be moved in the Autoloader.
Caution:
When loading cartridges into the magazine, do not insert a cartridge into the
exchange slot.
1.2.4 Unused slots
These are slots other than those described above.
When auto cleaning has been set, these slots are used as cleaning slots.
1.3 Safety Functions
Whenever the magazine is removed, an electronic interlock shuts off power to the Accessor.
1.4 Transfer or Disposal of Autoloader
When disposing of this product, along with its consumables, accessories, and packaging,
follow the relevant local bylaws on product disposal. When transferring this product, transfer
all of the parts and accessories, including this manual.
- 22 -
Chapter 2 Installation
This chapter describes steps and caution points for installing the Autoloader in a rack.
2.1 Attach the Rack Mount Kit
(1) Parts
The rack mount kit includes the following parts.
Figure 2-1 Configuration of Rack Mount Kit Parts
<1>
<6>
<2>
<3>
<4>
<7>
<5>
Table 2-1 Rack Mount Kit Configuration
Item
No.
<1>
<2>
<3>
<4>
<5>
<6>
<7>
Name
Rack mount rail L
Rack mount rail R
Rack mount bracket L
Rack mount bracket R
Cable fastening band
Screws (M4)
Flat head screws (M6)
- 23 -
Qty
1
1
1
1
1
6
8
(2) Caution points for rack mounting
Racks that hold the Autoloader must meet the requirements described in <1> to <4> below.
Confirm this by referring to the figure below and by taking measurements.
<1> According to the EIA standard, the rack must have a 19-inch universal pitch.
<2> There must be air vents in the front and rear to enable adequate cooling of the device.
<3> The rack must have bars at the front and rear for attaching the device, as illustrated
below.
Figure 2-2 Illustration of Rack Bars
Illustration of front and rear bars
1U
1U
12.7 mm
15.875 mm
15.875 mm
12.7 mm
15.875 mm
15.875 mm
1U
450.8 mm or greater
1U
465 mm
Caution:
The rack mount kit cannot be installed if the holes in the rack bars are not at least
6.5 mm in diameter.
- 24 -
<4> The rack's internal dimensions must meet the dimension requirements shown in
Figures A to C below.
Figure 2-3 Rack Dimensions
[unit : mm]
Mounting
x
LL009F
brackets
Rear door
Front door
Enlarged view of X area
Table 2-2 Internal Dimension Requirements for Rack
Site
A
B
C
Description
Requirement
Distance from front device mounting bracket to inner
25 mm or above
side of front door
Gap between front and rear device mounting brackets 680 to 1050 mm
Distance from rear of device to inner side of rear door 30 mm or above
- 25 -
(3) Rack mount rail attachment position
Attach four flat head screws (M6) each to the front and back of the rack to attach the rack
mount rails. (See Figure 2-4.)
Figure 2-4 Rack Mount Rail Attachment Positions
Rack mount rails
1U
Autoloader bottom
<Front of rack>
Rack mount rails
1U
Autoloader bottom
<Rear of rack>
- 26 -
(4) Attachment of rack mount rails
Perform the following steps to attach the left and right rack mount rails. (See Figure 2-5.)
1) Use four flat head screws (M6) to attach the left rack mount rail to the front and rear of the
rack.
2) Use four flat head screws (M6) to attach the right rack mount rail to the front and rear of the
rack.
Figure 2-5 Attachment of Rack Mount Rails
Flat head screws
(M6)
Left rack mount rail
Right rack mount rail
Flat head screws
<Front of rack>
- 27 -
(5) Attachment of rack mount brackets
Perform the following steps to attach the left and right rack mount brackets to the Autoloader.
(See Figure 2-6.)
1) Attach the cable fastening band to the right rack mount bracket.
2) Attach the right rack mount bracket with the attached cable fastening band, and the left rack
mount bracket to the rear of the Autoloader with the two screws (M4).
Figure 2-6 Attachment of Rack Mount Brackets
Left rack mount bracket
Right rack mount bracket
Screw (M4)
4)
Screw (M4)
- 28 -
(6) Installation of Autoloader
Perform the following steps to install the Autoloader.
1) Set the Autoloader onto the rack mount rail at the front of the rack, and then slowly slide it
toward the rear.
Figure 2-7 Mounting of Autoloader onto Rack
2) Use a screwdriver to fasten screws (M6) into the holes on the left and right corners of the
Autoloader's front side.
Figure 2-8 Fastening of Autoloader's Front Side
- 29 -
3) Use two screws (M4) to attach the rack mount rail to the rack mount brackets that are
attached to the left and right corners of the Autoloader's rear side.
Figure 2-9 Fastening of Autoloader's Rear Side
Screws (M4)
Screws (M4)
- 30 -
Chapter 3 Setup
This chapter describes the steps for Autoloader setup.
3.1 Removal of Shipment Stabilizer
The Autoloader has a screw that is fastened to its rear side to stabilize the internal Accessor
during shipment.
Before using the Autoloader, be sure to unfasten this screw.
Caution:
Make sure that the shipment stabilizer screw has been unfastened.
If the power is turned on while the screw is still fastened, operation faults may
occur.
If the error message "***CHK*** CODE:[0084]" is displayed, turn off the power and unfasten
this shipment stabilizer screw before turning the power back on.
- 31 -
3.2 Connection of SAS Cable
An SAS cable is used to connect the Autoloader to a server or workstation. The SAS
connector is on the rear side of the Autoloader.
After connecting the SAS cable, be sure to attach the terminating resistance connector that is
provided with the unit. The Autoloader will not operate correctly unless this terminating
resistance connector is attached.
For instructions on how to connect to the server or workstation, see the documents provided
with the server or workstation.
Caution:
After connecting the cable, make sure it is connected securely.
The SAS cable's connector includes a locking mechanism.
Make sure it is set to the locked position.
3.3 Connection of AC Power Cable
After connecting the signal cable, make sure that the power switch is in the OFF position.
After confirming that the power is OFF, insert the AC power cable's plug into the Autoloader's
AC power connector. Make sure that the plug is fully inserted.
Check that the AC power cable to be connected meets the following requirements before
using it.
Must be safety certified in the country where it will be used
Maximum voltage must match or exceed the power supply voltage to be used.
Rated current must be at least 7 A.
Length must be no more than 3 m.
Triplex, double-insulated (double sheathed)
- 32 -
3.4 Starting and Shutting Down the System
When starting the system, first start the Autoloader (and any peripheral devices connected to
the server or workstation), then turn the server or workstation's power on to start the system.
Caution:
If a cartridge is loaded into the drive before the system is started, errors may occur
when reading or writing data stored in the cartridge.
When shutting down the system, first turn off the power to the server or workstation, then the
power to the Autoloader (and any peripheral devices connected to the server or workstation)
to shut down the system.
Caution:
When shutting down the system, use your backup application or check for
messages on the LCD to make sure that no cartridges have been loaded into
the cartridge drive. If the system is shut down while a cartridge is loaded in the
cartridge drive, the next time the system is started errors may occur when
reading or writing data stored in the cartridge, which can lead to malfunctions
in the cartridge or the Autoloader.
Do not shut down and restart the system while the Autoloader is operating.
Make sure that the Autoloader has stopped before shutting down the system or
restarting it.
3.5 Power on and Power-on Sequence
When the Autoloader's power supply is turned on, a power-on sequence is executed
automatically.
1) When the power switch on the rear side of the Autoloader is set to the up (|) position, the
power supply is on.
2) When the power supply is on, "
" (green LED) lights up, and the power-on test starts.
3) Once the power-on test is completed normally, a "READY" screen is displayed on the
operation panel.
Caution:
After turning off the power, wait at least 10 seconds before turning it back on.
If the power switch is set back on immediately after being turned off, the protection
circuits may prevent the power supply from being activated.
- 33 -
3.6 Login
Login is required before removing the Autoloader's magazine, entering settings, or using the
operation panel's functions.
1) Turn on the Autoloader, and check that [READY] is displayed.
2) When [READY] is displayed, press any button to bring up a menu such as the following.
3) Enter your password.
The password to be entered must be a four-digit number (using numerals 0 to 9).
When reset, the password becomes "0000".
If the entered password does not match the one stored in the Autoloader, the screen
shown in 2) above is again displayed. Re-enter the password.
There is no limit to the number of times an incorrect password is re-entered.
4) When the correct password is entered, the following menu is displayed and the
Autoloader can be operated.
- 34 -
Chapter 4 Operation Methods
This chapter describes how to use the operation panel and how to enter settings for the
Autoloader and the cartridge drive.
Settings can be entered for the Accessor and the drive only after the Autoloader has been
reset.
4.1 Operation panel
The operation panel is located on the right side of the Autoloader's front panel.
The following figures and sections describe the various components on the Autoloader's
operation panel.
Figure 4-1 Operation Panel Components
<2> <3> <4> <5> <6> <8>
<1>
<7> <9>
- 35 -
4.1.1 LCD Screen
Table 4-1 LCD Screen
<1>
LCD screen
This screen displays menus and messages during various operations.
Up to two lines of 15 characters each can be displayed.
4.1.2 LED
The following four LEDs are included in the operation panel.
Table 4-2 Operation Panel LEDs
<2>
Power on indicator
This green LED is on when power is being supplied to the Autoloader.
<3>
Drive cleaning indicator
This orange LED is on when drive cleaning is required and when the
cleaning cartridge needs to be replaced.
Cartridge error indicator
This orange LED is on when a cartridge error has been detected.
<4>
<5>
Device error indicator
This orange LED.
Lighting:
Drive or Accessor error has been detected and when a diagnostic fault
has occurred.
Always check for messages displayed on the operation panel screen.
Blinking (0.8sec on , 0.8sec off):
Drive or Accessor warning has been detected.
Always check for messages displayed on the operation panel screen.
However, depending on a state, it may be displayed as "NO SENSE".
Blinking (2.7sec on , 0.5sec off):
The Autoloader is in offline state.
4.1.3 Buttons
The operation panel includes the following four buttons.
Table 4-3 Operation Panel Buttons
<6>
<7>
<8>
<9>
Up arrow/Number select button
This button is used to move the cursor up in a menu, and to select
numerical values.
Down arrow/Number select button
This button is used to move the cursor down in a menu, and to select
numerical values.
Cancel button
When this button is pressed, it is used to change menus or to cancel
number selection. It is also used to return from a submenu to the previous
(higher-level) menu.
Menu select/set button
When this button is pressed, the item displayed on the menu screen is
selected. It is also used to set a numerical value or character string that
has been selected.
- 36 -
- 37 -
4.2 Panel Display
The following describes what is displayed on the menu screens.
4.2.1 Menu screens
Menu screens appear when the Autoloader is operated or set.
The following is displayed on these screens.
(1) Scroll bar
A scroll bar appears when the current menu items cannot all be displayed in one screen.
(1) Selection mark
This mark (*) indicates the currently selected menu item.
- 38 -
4.2.2 Display information
Text indicating the Autoloader's status is also displayed in the operation panel.
Table 4-4 Autoloader Status Displayed In the Operation Panel
Panel display
INITIALIZING...
INVENTORY...
PLEASE INSERT
MAGAZINE
MAGAZINE
UNLOCKED
I/O STATION
UNLOCKED
PLEASE CLOSE
I/O STATION
LOADER FIRMWARE
UPDATING!
DRIVE FIRMWARE
UPDATING!
DRIVE DUMP DATA
UPLOADING!
READY
*** CHK ***
CODE:[xxxx]
DRIVE FAULT
CODE:[x]
MEDIA FAULT
SETTING…
EXCHANGE SLOT
FULL
ENDURANCE
COUNT OVER
CARTRIDGE
WRONG INSERTION
OFFLINE
REPLACE
CLEANING MEDIA
CLEAN
DRIVE
CLEANING...
Please turn off
the power.
Description
Initialization is in progress.
Inventory is in progress.
Magazine insertion is requested.
Magazine is not locked.
I/O STATION is not locked.
Close the I/O STATION.
Autoloader firmware update is in progress.
Drive firmware update is in progress.
Dump data is being uploaded from drive.
READY mode
Loader error status (xxxx is the CHK code)
Drive error status (x is the drive error code)
Cartridge error status
Setting in progress
A cartridge is stored in the exchange slot.
The number of Accessor mechanism operations has
reached the expected life (endurance) value
A cartridge has been incorrectly inserted in the drive.
Autoloader is off-line.
Replacement of cleaning cartridge
Drive cleaning is requested
Cleaning is in progress
Turn off the Autoloader
- 39 -
4.3 Menu Tree
The following illustrates the tree configuration of menus displayed on the panel screen.
Figure 4-2 Autoloader's Menu Tree
LOGIN
UNLOCK
I/O STATION *1
UNLOCK
MAGAZINE
COMMANDS
01
CONFIGURATION
02
VIEW CURRENT INFORMATION
VIEW CURRENT
VIEW
INFORMATION
ERROR STATUS
VIEW
ERROR STATUS
SERVICE
VIEW
SERVICE
ERROR STATUS
DIAGNOSTICS
LOGOUT
VIEW FIRMWARE
REVISION
TELNET
SERVICE PORT
*1 Displayed when I/O STATION is active.
- 40 -
COMMANDS
01
MOVE CARTRIDGE
03
UNLOAD
CLEAN DRIVE
INVENTORY
MOVE TO SHIP
POSITION
REBOOT
DRIVE
REBOOT
LIBRARY
CHANGE
LIBRARY STATE
WARNING OFF
- 41 -
CONFIGURATION
02
CONFIGURE
03
LIBRARY
AUTO CLEANING
CONFIGURE
AUTO CLEANING
ENABLE
AUTO CLEANING
DISABLE
*
AUTO CLEANING
CONFIGURE
NETWORK SETTING
04
PANEL SETTINGS
LCD BACK LIGHT
CONFIGURE OP
CONFIGURE
ENABLE AUTO *
PANEL SETTINGS
LCD BACK LIGHT
BACK LIGHT
CHANGE
DISABLE AUTO
LOGIN PASSWORD
BACK LIGHT
VIEW SETTINGS
SET DEFAULT
*2
* 2 Caution: Do not press SET DEFAULT. (This will reset the Autoloader to its factory
settings.)
- 42 -
CONFIGURE LIBRARY
03
CONFIGURE
SAS LINK SPEED
SET ACTIVE
SLOTS COUNT
LIBRARY MODE
CONFIGURE
SET
LIBRARY MODE
RANDOM MODE
CONFIGURE DRIVE
CONFIGURE
POWER SAVE MODE
SEQUENTIAL MODE
DATE/TIME
CONFIGURE
SET DATE
DATE/TIME
SET TIME
- 43 -
*
NETWORK SETTING
04
CONFIGURE LINK SPEED
CONFIGURE
SET AUTO
LINK SPEED
NEGOTIATION
*
SET
10 BASE-T FULL
SET
10 BASE-T HALF
SET
100BASE-T FULL
SET
100BASE-T HALF
CONFIGURE
CONFIGURE
DHCP
DHCP
CONFIGURE
DHCP IPv4
CONFIGURE DHCP IPv4
ENABLE
DHCP IPv4
DISABLE
*
DHCP IPv4
CONFIGURE DHCP IPv6
CONFIGURE
DHCP IPv6
CHANGE IP ADDRESS
CHANGE
SET IP ADDRESS
IP ADDRESS
IPv4
SET IP ADDRESS
IPv6
CHANGE SUBNET MASK
CHANGE
SET
SUBNET MASK
SUBNET MASK
SET
PREFIX LENGTH
CHANGE GATEWAY
CHANGE
SET GATEWAY
GATEWAY
ADDRESS IPv4
SET GATEWAY
ADDRESS IPv6
- 44 -
ENABLE
DHCP IPv6
DISABLE
DHCP IPv6
*
4.4 Main Menu
4.4.1 UNLOCK I/O STATION menu
This unlocks the I/O STATION's lock.
It enables a cartridge to be loaded into or removed from the Autoloader.
4.4.2 UNLOCK MAGAZINE menu
This unlocks the magazine's lock.
This menu is used when removing a magazine from the Autoloader.
4.4.3 COMMANDS menu
These submenus are used when moving cartridges stored in the Autoloader, and when using
the operation panel to perform drive cleaning.
Table 4-5 Submenus of COMMANDS Menu
Submenu
MOVE
CARTRIDGE
Default value
UNLOAD
This submenu can be used to unload the cartridge that
has been loaded into the drive.
This submenu can be used to clean the drive.
When cleaning, the cleaning cartridge must already be
stored in the Autoloader.
For details, see “7.1.2 Use of operation panel to set
cleaning .”
This executes an inventory of cartridges.
CLEAN DRIVE
INVENTORY
MOVE TO SHIP
POSITION
Before shipping the Autoloader, use this submenu to set
the Accessor to ship position.
Caution: Always execute this command before
shipping the Autoloader. Executing this command
unlocks the magazine so that all of the cartridges can
be removed. After removing them, re-insert the empty
magazine and turn off the Autoloader's power.
After executing this command, be sure to fasten the
Accessor using the stabilizer screw.
This reboots the drive.
For details, see “4.8 Rebooting the Autoloader .”
REBOOT
DRIVE
REBOOT
LIBRARY
CHANGE
LIBRARY STATE
WARNING OFF
Description
This submenu can be used to move a cartridge stored in
one of the Autoloader's slots to another slot.
Set the current slot type and number and the destination
slot type and number.
This reboots the Autoloader.
ONLINE
This submenu can be used to switch the Autoloader's
library status between online and offline.
For description of these settings, see “4.5.2 Switching
between ONLINE and OFFLINE”.
When the LED
be turned off.
is blinking (warning state), it can
However if a mechanical part has reached it’s endurance
threshold, this warning cannot be turn off. Replace the
Autoloader.
- 45 -
4.4.4 CONFIGURATION menu
This menu is used to enter settings for the Autoloader and the drive.
Table 4-6 CONFIGURATION Submenus
Submenu
CONFIGURE
LIBRARY
CONFIGURE
AUTO CLEANING
CONFIGURE
NETWORK
SETTING
CONFIGURE OP
PANEL SETTINGS
VIEW SETTINGS
Description
This submenu can be used to enter various Autoloader settings.
SET DEFAULT
This submenu can be used to reset Autoloader settings to their
factory presets.
Do not use this submenu unless initializing the Autoloader's
settings.
This submenu can be used to enter auto cleaning settings.
This submenu can be used to enter various network-related settings.
This submenu can be used to enter various settings on the operation
panel.
This submenu can be used to check Autoloader settings.
- 46 -
(1) CONFIGURE LIBRARY menu
Table 4-7 CONFIGURE LIBRARY Submenus
Submenu
CONFIGURE
SAS LINK
SPEED
SET ACTIVE
SLOTS COUNT
Default value
3GBIT/SEC
Description
This submenu can be used to switch SAS I/F Link
Speed.
9 ACTIVE
+ 0 I/O
CONFIGURE
LIBRARY MODE
SET
RANDOM
MODE
Sets the number of data slots and the active/inactive
setting for the I/O STATION.
The following settings can be selected.
9 ACTIVE + 0 I/O: DATA SLOT 9, I/O STATION inactive
8 ACTIVE + 1 I/O: DATA SLOT 8, I/O STATION active
8 ACTIVE + 0 I/O: DATA SLOT 8, I/O STATION inactive
6 ACTIVE + 1 I/O: DATA SLOT 6, I/O STATION active
6 ACTIVE + 0 I/O: DATA SLOT 6, I/O STATION inactive
4 ACTIVE + 1 I/O: DATA SLOT 4, I/O STATION active
4 ACTIVE + 0 I/O: DATA SLOT 4, I/O STATION inactive
This submenu can be used to switch between random
and sequential mode.
Sequential mode should be set when used in
environments in which the Accessor cannot be
controlled.
・SET RANDOM MODE
Random mode should be set when using backup
software.
・CONFIGURE SEQUENTIAL MODE
-LOOP mode
Operation does not stop after the cartridge has
been unloaded by the host from the last slot.
Instead, the first slot's cartridge is loaded, and then
operation continues.
-AUTO LOAD mode
When the magazine is set to the Autoloader, the
cartridge is automatically mounted in the drive.
This submenu can be used for setting up effective and
the invalidity of the energy-saving function of a drive.
When effective, the time to energy-saving mode shift
can be set up.
CONFIGURE
ENABLE
DRIVE POWER
SAVE MODE
CONFIGURE
DATE/TIME
-
・SET DATE
This sets the date. (Format: YYYY/MM/DD)
・SET TIME
This sets the time. (Format: HH/MM/SS)
- 47 -
(2) CONFIGURE AUTO CLEANING menu
Table 4-8 CONFIGURE AUTO CLEANING Submenus
Submenu
ENABLE
AUTO CLEANING
DISABLE
AUTO CLEANING
Description
This enables auto cleaning.
For auto cleaning to be executed, an unused slot must be set in
advance.
This disables auto cleaning.
AUTO CLEANING function
Caution:
Always check whether the backup software supports the AUTO CLEANING
function.
If the backup software does not support the AUTO CLEANING function, set the
AUTO CLEANING as disabled. Problems may occur if it set as enabled.
(3) CONFIGURE NETWORK SETTINGS menu
Table 4-9 CONFIGURE NETWORK SETTINGS Submenus
Submenu
CONFIGURE
LINK SPEED
CONFIGURE
DHCP
CHANGE
IP ADDRESS
CHANGE
SUBNET MASK
CHANGE
GATEWAY
Default value
AUTO
OFF
192.168.001.001
255.255.255.000
192.168.001.254
Description
This sets the network's communications mode.
To use the auto setting, select "AUTO".
This submenu can be used to configure the DHCP
server.
This sets the IP address for access via a network.
This enables the Autoloader to be accessed from a
subnet.
This indicates a gateway connection between
subnets.
(4) CONFIGURE OP PANEL SETTINGS menu
Table 4-10 CONFIGURE OP PANEL SETTINGS Submenus
Submenu
CONFIGURE
LCD BACK
LIGHT
Default value
ENABLE
AUTO
BACK LIGHT
CHANGE
LOGIN
PASSWORD
0000
Description
This sets the panel's contrast.
・ENABLE AUTO BACK LIGHT
This sets the time until the LCD back light is
automatically shut off.
・DISABLE AUTO BACK LIGHT
This disables the LCD back light auto off function.
This submenu can be used to change the login
password.
- 48 -
(5) VIEW SETTINGS menu
This menu is used to check various Autoloader settings.
Table 4-11 Items Checked via VIEW SETTINGS Menu
Item
SAS LINK SPEED
SYSTEM
Description
SAS LINK SPEED
I/O STATION / AUTO CLEANING / BACK LIGHT
NETWORK
LINK SPEED
USER PROTOCOL
-IPv4 : IP ADDRESS / SUBNET MASK / GATEWAY / DHCP
-IPv6 : IP ADDRESS / GATEWAY / PREFIX LNGH / DHCP / STATIC
IP / DHCP IPv6 / STATELESS
MODEL
DRIVE
(6) SET DEFAULT menu
This menu can be used to reset the Autoloader's settings to its factory presets.
4.4.5 VIEW CURRENT INFORMATION menu
This menu is used to check the WWNN, IP address, and information on cartridges stored in
the Autoloader.
Table 4-12 Items Checked via VIEW CURRENT INFORMATION Menu
Submenu
SETTING
INFORMATION
SLOT INFORMATION
Description
This submenu can be used to check the WWNN and IP address.
This submenu can be used to check information on specific slots
(cartridge in/out).
4.4.6 SERVICE menu
This menu is used to check or test errors in the Autoloader or drive.
Table 4-13 SERVICE Submenus
Item
VIEW
ERROR STATUS
DIAGNOSTICS
VIEW FIRMWARE
REVISION
TELNET
SERVICE PORT
Description
・VIEW LIBRARY ERROR STATUS
This checks the errors in Autoloader.
・VIEW DRIVE ERROR STATUS
This checks the errors in the drive.
This diagnoses Autoloader.
At least one data cartridge is needed to diagnose Autoloader.
This checks the firmware revision information.
This enables and disables the TELNET service port.
4.4.7 LOGOUT menu
This returns to the Login menu.
- 49 -
4.5 Autoloader Settings
4.5.1 Change password
The following describes how to change the password used during login.
1) Log in.
2) Select [CONFIGURATION].
3) Select [CONFIGURE OP PANEL SETTINGS] from [CONFIGURATION].
4) Select [CHANGE LOGIN PASSWORD] from [CONFIGURE OP PANEL SETTINGS].
5) The following password input menu will appear.
Enter a new four-digit password.
6) Next, retype the password that you entered at step 5).
7) If the password entered in step 5) and 6) match, the following message will appear.
Once the above message is displayed, the new password is valid.
If the entered passwords do not match, the following message will appear.
If the above message is displayed, start again from step 4).
- 50 -
Caution:
If no action is taken for 10 seconds while the above message is displayed, the
screen automatically returns to step 4).
It is recommended that you set a new password again.
- 51 -
4.5.2 Switching between ONLINE and OFFLINE
The Autoloader usually starts in online mode. When operating the Autoloader by itself, switch
to offline mode.
The following describes how to switch from online to offline mode.
1) Log in.
2) Select [COMMANDS].
3) Select [CHANGE LIBRARY STATE] from [COMMANDS].
4) Select [SET LIBRARY OFFLINE] from [CHANGE LIBRARY STATE].
5) Once this is selected, the following two messages will appear in alternation.
Press the
button.
6) When this completed normally, the screen returns to step 4).
Similar steps are used to switch from offline to online mode.
- 52 -
4.5.3 Changing the number of user slots
The Autoloader settings can be used to logically change the number of slots. This setting
method is described below.
Table 4-14 ACTIVE SLOTS COUNT Setting
9 ACTIVE + 0 I/O
8 ACTIVE + 1 I/O
8 ACTIVE + 0 I/O
6 ACTIVE + 1 I/O
6 ACTIVE + 0 I/O
4 ACTIVE + 1 I/O
4 ACTIVE + 0 I/O
No. of
cartridges
9
8
8
6
6
4
4
Data slots
Valid slot numbers
I/O Station
SLOTS 1 to 9
SLOTS 1 to 8
SLOTS 1 to 8
SLOTS 1 to 6
SLOTS 1 to 6
SLOTS 1 to 4
SLOTS 1 to 4
Invalid
Valid
Invalid
Valid
Invalid
Valid
Invalid
The following describes the setting for six cartridges in the Autoloader's data slot, with one
valid I/O Station.
1) Log in.
2) Select [CONFIGURATION].
3) Select [CONFIGURE LIBRARY] from [CONFIGURATION].
4) Select [SET ACTIVE SLOTS COUNT] from [CONFIGURE LIBRARY].
5) Select the number of slots.
6) Once this is selected, the following confirmation screen will appear.
7) When this is completed, the screen returns to step 4).
- 53 -
4.6 Magazine Operations
4.6.1 Using the operation panel to remove the magazine
Caution:
Do not insert your fingers into the Autoloader.
This may cause electric shock or abnormal operation.
The following describes the steps for removing the magazine from the Autoloader.
1) Log in.
2) Select [UNLOCK MAGAZINE].
3) Once this is selected, the following two messages will appear in alternation.
Press the
button.
4) Once the following message appears, remove the magazine.
- 54 -
Caution:
To minimize the risk of dropping the magazine, check the "countdown" number on
the attached label before removing the magazine.
Magazine ends at this
mark.
Caution:
Hold the magazine with both hands to prevent from dropping it.
- 55 -
4.6.2 Insertion of cartridges into magazine
When inserting cartridges into the slots of the magazine, note the direction of each cartridge. If
a cartridge is inserted in the wrong direction, malfunctions may occur. Refer to the photo
below before inserting.
For description of magazine slot numbers, see “1.2 Magazine Slots”.
Caution:
Insert the cartridges correctly. If a cartridge is inserted in the wrong direction or it
is not fully inserted into the slot, the Autoloader may not start, an error message
may be displayed, and the Accessor or cartridge may be damaged.
4.6.3 Removal of cartridges from magazine
To remove a cartridge, slide the locking mechanism to the left located next to the slot's
opening.
- 56 -
4.6.4 Emergency removal of magazine
Caution:
This removal method should be used only during an emergency.
The steps for removing the magazine from the Autoloader are described below.
1) Insert a pointed object (such as a small Philips screwdriver) into the round hole shown
above.
2) Keep the object inserted while pulling out the magazine.
The pointed object should be at least 2 cm long.
- 57 -
4.7 Using the operation panel to move cartridges
4.7.1 Load cartridge into drive
The following describes how to use the operation panel to move a cartridge from a specified
magazine slot into the drive.
In this example, the cartridge in slot 5 will be loaded into the drive.
1) Log in.
2) Select [MOVE CARTRIDGE] from [COMMANDS].
Once [MOVE CARTRIDGE] is selected, the SOURCE slot setting screen will appear.
Move the cursor to select "SLOT5".
3) Move the cursor to select DESTINATION and set it as the drive.
4) Once this is selected, the following two messages will appear in alternation.
Press the
button.
5) The cartridge now moves to the drive. Once this is completed, the screen returns to step
4).
- 58 -
4.7.2 Unloading from the drive
Caution:
This operation should be performed only during emergencies, such as when the
operation cannot be controlled from a host device.
The following describes the steps for unloading a cartridge from the drive.
1) Log in.
2) If the Autoloader is in online mode, switch it to offline mode. For details, see “4.5.2
Switching between ONLINE and OFFLINE.”
3) Select [UNLOAD] from [COMMANDS] to unload the cartridge from the drive.
When it is unloaded, the cartridge will move to the front of the drive.
4) Select [MOVE CARTRIDGE] to move the cartridge to the front of the drive.
Once MOVE CARTRIDGE is selected, the SOURCE slot setting screen will appear.
Select the SOURCE slot.
5) Set the DESTINATION slot.
6) Once this is selected, the following two messages will appear in alternation.
Press the
button.
To unload the cartridge from the slot, select [UNLOCK MAGAZINE].
- 59 -
4.8 Rebooting the Autoloader
The drive and Autoloader can be rebooted using the following menus.
Caution:
If a reset is executed without first executing the following steps, the device and/or
cartridge may be damaged, and data may be lost.
A reboot (initialization) is required in the following cases.
When a system administrator or maintenance engineer has ordered a reboot of the
Autoloader
When errors have occurred in the Accessor and/or drive.
The following describes the steps for rebooting the drive. Similar steps can be performed to
reboot the Autoloader as well.
1) Make sure that all jobs have been completed.
2) Log in.
3) Select [COMMANDS].
4) Select [REBOOT DRIVE] from [COMMANDS].
5) Once this is selected, the following two messages will appear in alternation.
Press the
button.
6) You will be asked to set the Autoloader's mode after rebooting to online or offline mode.
Select online to set online mode, or select offline to set offline mode.
- 60 -
Chapter 5 Remote Manager Interface
This chapter describes how to use the Autoloader's Ethernet functions ((Remote Manager
interface), SNMP Agent, and email notification).
5.1 Connection Configuration
The following configuration is required when using Ethernet functions.
(1) General
10BASE-T or 100BASE-TX LAN (full duplex or half duplex is OK, Gateway is accessible)
(2) Remote Manager interface
Web browser:
Internet Explorer 6 (IE 6) or later version is recommended
Java:
Java Plug-in 1.5.0 or later version is required
Check whether Java Plug-in has already been installed and, if so, note
its version. If a Java Plug-in in the above-noted version or a later version
has not been installed, go to one of the following websites to download
and install it.
http://www.java.com/ or http://java.sun.com/
(3) SNMP function
SNMP Manager: WebSAM Netvisor or OpenView NetworkNodeManager is
recommended
Trap reception and MIB extraction by an MIB browser are enabled.
Various settings are required to enable monitoring. (See the relevant
software manual for description of these settings.)
* SNMP:
Simple Network Management Protocol
(4) Email notification
Mail server does not require SMTP authentication (mail servers that do require SMTP
authentication are not supported)
* SMTP : Simple Mail Transfer Protocol
Web
Web
Web
browser
ブラウザ
ブラウザ
SNMP
SNMP
Manager
Manager
Mail
server
email
email
notification
E-mail
E-mail
通知先
list
通知先
通知先
LAN
(10BASE-T/100BASE-TX)
(10BASE-T/100BASE-TX)
<Autoloader>
- 61 -
5.2 Connection Settings
When using the Autoloader's Ethernet function, the following items must be set appropriately.
These items can be set and checked via the operation panel. For description of how to
change these settings, see “4.4.4(3) CONFIGURE NETWORK SETTINGS menu”.
Consult with a network manager concerning the settings for these items.
Item
IP ADDRESS
Default value
192.168.1.1
IP SUBNET
MASK
255.255.255.0
IP GATEWAY
0.0.0.0
DHCP
OFF
LINK SPEED
AUTO
Description of setting
Autoloader device's IP address
When using an Ethernet function, the appropriate
IP address must be set. This can also be set
automatically by DHCP.
Network's subnet mask
When using an Ethernet function, the appropriate
subnet mask must be set. This can also be set
automatically by DHCP.
The gateway is specified for access from a different
subnet mask. This setting is not necessary when
access is always within the same network. This can
also be set automatically by DHCP.
This sets whether or not DHCP will be used to
dynamically assign IP addresses, etc. Set this to
ON to have DHCP dynamically assign IP
addresses, etc. Set it to off when a fixed IP address
is used. The IP addresses that are assigned by
DHCP, can be checked by selecting
[CONFIGURATION] - [VIEW SETTINGS] on the
operation panel.
This sets the network's communication mode.
“AUTO” is normally selected. During manual setup,
“10 BASE-T FULL”, “10 BASE-T HALF”, “100
BASE-T FULL”, or “100 BASE-T HALF”can be
selected.
- 62 -
5.3 Startup of Remote Manager Interface
Open a Web browser from any network-connected terminal, and enter the IP address that
was set for the Autoloader as the URL.
Initial Web Window
If a Java Plug-in version has been correctly installed in the terminal and if Autoloader and the
terminal both have good network connections, the login window will appear as the initial
window after a moment. (It may take about one minute for the login window to appear when
first connected, depending on the network environment.) If a security warning window
appears first, click "Run". Depending on the version of Java, you may not be able to
successfully use the remote management interface security settings. In that case, you can
either review the security level, please Exceptions setting in Java.
If the login window does not appear after a moment, it may be because the Java Plug-in has
not been installed or has not been set up correctly.
Make sure Java has been installed correctly.
If Java has been installed but the login window does not appear, Java may have been
disabled.
If using Internet Explorer, go to the Tools menu and select Internet Options to open the
- 63 -
Internet Options window, then double-click the "Advanced" tab and check the setting encircled
below.
Java Settings in Internet Explorer
- 64 -
5.4 Login Formats
1) Registered users
Up to six users can be freely set.
The administrator is already registered as the reserved user, so the total number of users,
including the reserved user and the freely selectable users, is seven.
(Reserved user)
User type
Username
Password (default value)
Administrator
admin
secure
No. of characters
Up to 8
Up to 16
* Both the username and password are case sensitive.
2) Simultaneous login
Up to four users can log in at the same time. A communication error will occur if a fifth user
also attempts to log in simultaneously.
When multiple users are logged in, the response becomes slow, and a communication error
or timeout may occur, so it is recommended that users log in individually.
3) Access privileges
Web administrators have the following three levels of access privileges.
Administrator (user)
Super user
General (user)
Higher-level access privilege
The access level is distinguished by the user name used when the Web administrator logs in.
A password is required during login to prevent unauthorized access.
Below, users that can access the current page are indicated along the side of each page's
description.
- 65 -
5.5 Web Page Configuration
The page configuration shown by the browser can be divided into a banner section and a
section of specific information for each page.The banner section shows information such as
the manufacturer's logo.
Although the web page can be viewed on an 800 × 600-dot monitor, at least 1280 × 1024 dots
is recommended. The basic menu varies according to the access level of the logged in user.
For further description, see “5.6 Web Page Details below”.
Banner section
Page-specific information
section
Menu section
Screen refresh section
- 66 -
5.6 Web Page Details
All windows (except for the login window) display the following menus. Therefore, the user
can easily jump to any of these menus from any window.
5.6.1 Menu windows
The following are the menus displayed in each window after login. When any of these menus
is selected, it changes to a color different from the color of the other menus.
Menus that are not available for the current user access level are not displayed.
See the following table for details.
Menu
Meaning
User
Super
user
Admini
strator
Menu used to enter Autoloader settings
Menu used to download log information
Monitor
Loader
Manage
Loader
Configure
Loader
Service
Loader
Help
Menu used to check the Autoloader's status
Help information can be accessed for each menu.
Logoff
Closes the Remote Manager Interface, and goes to
the login window.
Menu used to manage the Autoloader
Menus available at various user access levels
Menus (User)
Menus (Super user)
- 67 -
Menus (Administrator)
5.6.2 Autoloader information viewing menus (Monitor Loader)
(1) Autoloader Basic Information (System Summary)
[Monitor Loader] - [System Summary]
All users
Function
This menu shows the image and basic information of the Autoloader.
Information
<1> Device image
A photo of the device is shown.
<2> System Summary
Loader name: Autoloader's name
Loader:
Autoloader's status (OK, Not Ready, etc.)
Drive:
Drive's status (OK, Empty, Loading, etc.)
I/O station:
I/O station's status (Open, Closed, etc.)
<3> Front panel indicators:
These indicate the status of the LEDs on the front of the Autoloader.
For further description of front panel indicators, see “4.1.2 LED”.
<4> Configuration and cartridge counts:
These indicate the slot settings and the number of cartridges.
a) Drive:
When the "Cartridge" value is "0", it means there are no cartridges in the drive.
When it is "1", it means a cartridge is in the drive. The Slots displays "N/A".
b) Storage:
This indicates the number of storage slot cartridges and the number of slot-loaded
cartridges.
c) Cleaning/Inactive:
This indicates the number of cartridges in cleaning slots or inactive slots.
d) I/O station:
This indicates the number of cartridges in the I/O Station and the number of loaded
cartridges.
e) Reserved:
This indicates the number of slots reserved for exchanging cartridges. "N/A" is
shown for "Cartridges".
f) Total:
This indicates the total number of cartridges loaded in the Autoloader and the total
number of slot-stored cartridges.
<5> Loader firmware version:
This indicates the Autoloader's firmware version.
<6> Loader serial number:
This indicates the Autoloader's serial number.
- 68 -
<7> Drive firmware version:
This indicates the drive's firmware version.
Window image
<2>
<1>
<3>
<4>
<5>
<6>
<7>
Autoloader Basic Information Window
- 69 -
(2) Autoloader Detailed Information Window (Loader Map)
[Monitor Loader] - [Loader Map]
All users
Function
This menu describes the cartridges loaded in various slots and the Autoloader's various
parts.
Information
This window includes detailed information along the right side, which varies according to
the selected Accessor, drive, etc.
<1> Loader map
This shows the physical positions of cartridges stored in the Autoloader, as well as
images of the Autoloader's various components such as the Accessor and drive.
<2> Details
Loader
To display this information, click on the word "Loader" that appears in the upper right
part of the device configuration image.
[Loader Information]
Accessor Status:
Indicates the Accessor's status. (OK, Degraded, Failed)
Drive Status:
Indicates the drive's status. (OK, Degraded, Failed)
I/O Station:
Indicates the I/O Station's setup status. (Enabled, Disabled)
Auto cleaning:
Indicates the auto cleaning settings.
Magazine:
Indicates the magazine's status. (Inserted, Unlocked)
Loader mode:
Indicates the Autoloader's operation mode.
(Random, Sequential)
- 70 -
Slot or cartridge
[Slot N]
This section shows detailed information about the selected slot.
Slot type:
Indicates the type of slot.
(Storage, I/O station, Cleaning, Inactive)
Element address: Indicates the slot's address for reporting to the host.
[Cartridge]
Detailed information on the cartridge is displayed when a slot with a cartridge is
selected.
Cartridge label:
Shows the cartridge's bar code label. "Unknown" is displayed
when there is no barcode label.
Remain:
Indicates the number of cleaning cartridges remaining.
This is shown only when the cartridge type is "cleaning cartridge".
Caution:
The correct remaining number cannot be shown unless a cleaning cartridge
has been loaded to the drive. Note that cartridge cleaning starts
automatically when a cleaning cartridge is loaded. Users are expected to
monitor the number of times such cleaning has been used.
Media Status:
This indicates the cartridge's status. (OK, Expired, Bad media,
etc.)
<2>
<1>
Caution:
Note that the displayed slot number and the locations that can be picked
may vary greatly according to the cartridge storage status.
- 71 -
When column contains no cartridges
Slot number not allocated,
so cannot be selected.
Slot 1’s inforamtion.
Slot1 に割り当てられる
Only the front slot can be selected. In this case, if the rear slot shown on the screen is
selected, a lost number will not be allocated, so the slot’s detailed information will not
be displayed.
When column contains one cartridge (1)
Slot number not allocated,
so cannot be selected.
Slot
1'sに割り当てられる
information
Slot1
When one cartridge has been set in this column and the magazine has been set, that
cartridge is shown above as Slot 1. In this case, even when the rear slot in the
diagram is selected, the details on the slot are not displayed because a slot number
has not been assigned.
- 72 -
When column contains one cartridge (2)
When selected, Slot 1's
information is displayed
Slot
2'sに割り当てられる
information
Slot1
When the rear cartridge is moved in a column where two cartridges have been set,
the front slot is allocated as Slot 2 and the rear one as Slot 1. Either can be selected
to view its slot information.
When column contains two cartridges
When selected, Slot 1's
information is displayed
Slot
2'sに割り当てられる
information
Slot1
- 73 -
Drive
[Drive Information]
This section shows drive information.
Status:
Indicates the drive's status. (OK, Degraded, Failed)
Vendor ID:
Indicates the LTO drive manufacturer.
Product ID:
Indicates the drive's product name.
F/W version:
Indicates the drive's firmware version.
Serial number:
Indicates the drive's serial number.
World Wide ID:
Indicates the drive's WWN.
Data Compression:Indicates the drive’s compression mode
[Event]
Events such as drive errors and consumable replacement notices are indicated here.
(When there are no events, "No Data" is displayed.)
[Cartridge]
When there is a cartridge in the drive, the cartridge's detailed information is shown.
Cartridge label:
Indicates the cartridge's bar code label. If there is no bar code
label, "unknown" is displayed.
Write protect:
Indicates the cartridge's write protection status.
Media Status:
Indicates the cartridge's status. (OK, Expired, Bad Media, etc.)
Total:
Indicates the cartridge’s total capacity
Used:
Indicates the cartridge’s used capacity
Remain:
Indicates the cartridges remain capacity
- 74 -
Accessor
[Accessor Information]
This section shows the Accessor's information.
Status:
Indicates the Accessor's status. (OK, Degraded, Failed)
[Cartridge]
When a cartridge is loaded in the Accessor, the cartridge's detailed information is
displayed.
Cartridge label:
Indicates the cartridge's bar code label. If there is no bar code
label, "unknown" is displayed.
Media Status:
Indicates the cartridge's status. (OK, Expired, Bad Media, etc.)
[Event]
Indicates events such as Accessor errors, consumables needing replacement, etc. (If
there are no events, "No Data" is displayed.)
- 75 -
Ethernet
[Ethernet Information]
This section shows Ethernet information.
Status:
Indicates the Ethernet status. (OK, Degraded, Failed)
Protocol:
Indicates the currently set protocol.
(IPv4, IPv6, IPv4/IPv6 Dual)
IPv6 address:
Indicates the Autoloader's IPv6 address.
DHCPv6:
Indicates the DHCPv6's setup status. (Enabled, Disabled)
Stateless IPv6 Address: Indicates the current setting. (Enabled, Disabled)
Static IPv6 Address:
Indicates the current setting. (Enabled, Disabled)
IPv4 address:
Indicates the Autoloader's IPv4 address.
Subnet mask:
Indicates the IPv4's subnet mask.
Gateway Address:
Indicates the IPv4's gateway address.
DCHPv4:
Indicates the DHCPv4's setup status. (Enabled, Disabled)
Loader WWNN:
Indicates the Autoloader's World Wide Node Name.
MAC address:
Indicates the Autoloader's MAC address.
Link Speed:
Indicates the Ethernet link speed.
NTP server:
Indicates the address of the NTP server used by the
Autoloader.
SNMP Trap:
Indicates the recipient of SNMP trap notification.
E-Mail address:
Indicates the recipient of email notification.
- 76 -
5.6.3 Autoloader management menu (Manage Loader)
(1) Move Cartridges window
[Manage Loader] - [Move Cartridges]
Administrator/Super user
Function
This window's functions are similar to those of the operation panel's [MOVE CARTRIDGE]
menu, which moves the cartridges by specifying the source and destination of each
cartridge to be moved.
Use method
The following are the two ways this window can be used to move cartridges.
1) Drag and drop
Select the cartridge to be moved and then drop it at the destination slot or the drive.
2) Specifying the destination slot number
Right-click on the source cartridge's icon, then select the displayed slot number or the
drive.
Information
<1> Slot map
As with the Loader Map, this map shows slot information. Use this map to select the
source and destination slots.
<2> Source information
This section displays information on the slot that was selected as the source.
<3> Destination information
This section displays information on the slot that was selected as the destination.
<4> Loader Motion information
This section indicates the loader's current use status ("Operation in Progress", "Idle",
etc.).
Window image
<1>
<2>
<3>
<4>
- 77 -
Move cartridges by draging and droping
Drag the target cartridge
移動したい
slotto
・the
drive
上に
Move the cursor
cartridge
information
を表示する
icon
on the target
slot or drive
to display the slot's information.
Operation display example
Move cartridges by specifying destination slot number
Right-click on the slot to view
move destination.
- 78 -
(2) Unload Drive window
[Manage Loader] - [Unload Drive]
Administrator/Super user
Function
This window's functions are similar to those of the operation panel's [UNLOAD] menu,
which enables a cartridge that has been inserted in the drive to be unloaded, and
displaysan unload completion dialog box when this operation is completed.
The "Unload Drive" function cannot be executed unless there is a cartridge in the drive.
Use method
1) Click the Unload button to view the confirmation screen.
2) Select "Yes" to start unloading.
Information
<1> Unload Drive button
This starts the unload operation.
Window image
<1>
Unload Drive Window
- 79 -
(3) Clean Drive window
[Manage Loader] - [Clean Drive]
Administrator/Super user
Function
This window's functions are similar to those of the operation panel's [Clean Drive] menu,
which inserts a cleaning cartridge into the drive specified by the selected slot, and then
cleans the drive. When drive cleaning is finished, the cleaning cartridge is returned to the
original slot, and the cleaning complete dialog box is displayed.
If the cleaning operation cannot be performed, this operation is grayed out.
Use method
1) Select the cleaning cartridge to be used.
(If there are several, select from the pull-down menu.)
2) Click the Clean button to view the confirmation menu.
3) Select "Yes" to start the cleaning operation.
Information
<1> "Use cartridge" setting
Select the cartridge to be used for cleaning.
<2> Clean button
This executes the cleaning operation.
Window image
<1>
<2>
Drive Cleaning Window
- 80 -
Confirmation Window
"Cleaning" is displayed when
operating normally.
During cleaning operation (Loader Map window)
Cleaning error (when expired cartridge is inserted)
- 81 -
(4) Loader State (OFFLINE/ONLINE) switching window
[Manage Loader] - [Loader State]
Administrator/Super user
Function
This function is similar to the operation panel's [CHANGE LIBRARY STATE] menu's
function that switches the Autoloader's setting for the Accessor between online and offline.
Information
<1> Current state:
Indicate the Autoloader's online/offline status. (Online/Offline)
<2> Bring Online/Offline button
Click this button to switch the Accessor's status between online and offline.
When the Autoloader is online, the [Bring Offline] button is displayed.
When the Autoloader is offline, the [Bring Online] button is displayed.
After clicking this button, if the operation is successful, the operation completed dialog
box will appear.
Window image
<1>
<2>
ONLINE/OFFLINE switching window (when online)
Confirmation window
Normal end
- 82 -
(5) Inventory
[Manage Loader] - [Inventory]
Administrator/Super user
Function
This function is similar to the function in the operation panel's [INVENTORY] menu that
executes the inventory of cartridges.
Information
<1> Start button
Start inventory.
Click the [Start] button to start the inventory operation. When this operation is
completed, the operation completed dialog box will appear.
Window image
<1>
Inventory window
- 83 -
Example when inventory is in progress
Normal end
- 84 -
5.6.4 Autoloader settings
(1) Account settings (User Access) window
[Configure Loader] - [User Access]
Administrator
Function
This window is used to add, modify, or remove users with login access.
To add a user, use the Select Action scroll box to select "Add", and to modify or remove a
user, first select the current user to be modified or removed, then use the Select Action
scroll box to select "Modify" or "Remove".
Information
<1> Refresh button
Click the Refresh button to display a list of currently registered users.
<2> Current users:
This lists the currently registered users.
Window image
<1>
<2>
Account Settings Window
- 85 -
(1) Adding a new user
When "Add" is selected under Selection Action, users can be newly registered.
After entering items in the Add a User window, click "Submit" to register a new user.
Information
<1> User name:
Enter the user name to be registered.
<2> New password:
Enter a password for the user to be registered.
<3> Confirm password:
Enter the password again for confirmation. (Enter the same new password.)
<4> Role:
Select a user level (User, Super user, Administrator) from the list.
Administrator
Super User
User
<5> Clear button
This clears the information from the "Add a User" form.
<6> Submit button
This saves the information in the "Add a User" form.
<7> Cancel button
This closes the form without saving the "Add a User" information.
<5>
<1>
<2>
<3>
<4>
<6>
<7>
Add a User Form
- 86 -
(2) Modifying a current user
To modify a current (registered) user, select "Modify" in the Selection Action scroll box.
After entering the items in the user registration window, click "Submit" to change the
information for the specified current user.
Information
<1> User name:
The registered user name is displayed.
<2> New password:
Enter the password of the user to be modified.
<3> Confirm password:
Enter the password again for confirmation. (Enter the same password.)
<4> Role:
Select a user level (User, Super user, Administrator) from the list to be modified.
Administrator
Super User
User
<5> Clear button
This clears the information from the "Modify a User" form.
<6> Submit button
This saves the information in the "Modify a User" form.
<7> Cancel button
This closes the "Modify a User" form without saving any new information.
<5>
<1>
<2>
<3>
<4>
<6>
<7>
Modify a User Form
- 87 -
(3) Removing a current user
If "Remove" is selected in the Selection Action scroll box, the registered user can be
removed.
When "Remove" is selected, the following dialog box is displayed. Select "Yes" to remove
the user.
Remove a User confirmation dialog box
When the user is removed, the following dialog box will appear.
Completion dialog box
- 88 -
(2) Auto Cleaning setup window
[Configure Loader] - [Auto Cleaning]
Administrator
Function
This window is used to set auto cleaning, the Autoloader name, and the bar code label
length to be reported to the host.
Information
<1> Refresh button
This displays the current settings of this page.
<2> Loader
The following Autoloader settings can be entered.
Loader name:
The Autoloader's name can be registered.
Auto cleaning:
Sets auto cleaning.
Enable
Disable
Bar code label length:
Selects the bar code label length to be reported to the host.
(Default value is 8.)
<3> Submit button
Click this button to confirm the settings. When complete, a Normal End message will
appear.
Windows image
<1>
<2>
<3>
Auto Cleaning setup window
- 89 -
(3) Loader Mode setup window
[Configure Loader] - [Loader Mode]
Administrator
Function
This window is used to set the Autoloader's operation mode, I/O slot, and number of active
slots.
Information
<1> Refresh button
This displays the current setup information of this page.
<2> Loader
This sets the following Autoloader settings.
Loader mode:
For the Loader mode setting, select "Random" or "Sequential".
Loop:
This setting is enabled when in "Sequential" mode. When the last cartridges is
used while in "Sequential" mode, this sets "Automatic looping" mode so that the
first cartridge will be used next.
Enable:
Operation is in Automatic looping mode.
Disable: Operation is not in Automatic looping mode.
Auto load:
This setting is enabled when in "Sequential" mode. When the magazine is
locked, the cartridge in the lowest-numbered slot is automatically loaded to the
drive.
Enable:
Auto load is performed.
Disable: Auto load is not performed.
Number of active slots:
This can be used to set the loader's active slots. If "+1" is selected, slot 9 is
assigned to the I/O Station.
Drive power save mode:
This can be used to set the drive power save mode.
Enable:
Enable the drive power save mode.
Disable: Disable the drive power save mode.
Power save time(1-99mins):
This can be used to set the time until a drive shifts to power save mode.
(default:20min)
SAS Link Speed:
This can be used to set the SAS I/F Link Speed.(default:3Gbps)
<3> Submit button
This button is used to confirm settings. When the settings are completed, a normal
end message will appear.
- 90 -
Window image
<1>
<2>
<3>
Loader Mode setup window
- 91 -
(4) Network setup window
[Configure Loader] - [Network]
Administrator
Function
This window is used to set up network connections.
Information
<1> Refresh button
This indicates the current setup information of this page.
<2> Ethernet setting
Link speed:
The network's link speed can be set as "Auto", "10Base-T Full", "10Base-T Half",
"100Base-TX Full", or "100Base-TX Half".
<3> TCP/IP Settings
Set time updating from the Time Server (NTP server) as enabled or disabled, and
specify information related to time settings.
Security:
When "Enable SSL for Web" is checked, SSL is used between the Autoloader
and the Applet to set encrypted communications.
IPv4 setting:
When "Use IPv4" is checked, the IPv4 protocol is used for communications.
-Obtain an IP address automatically (DHCP)
The IPv4 address, subnet mask, and gateway are retrieved from the DHCP
server and set automatically.
-Use static IP address
The IPv4 address, subnet mask, and gateway are set manually.
IPv6 setting:
When "Use IPv6" is checked, the IPv6 protocol is used for communications.
-Obtain an IP address automatically (DHCP)
Information is retrieved by DHCP, and the IPv6 address, prefix length, and
gateway are set automatically.
-Obtain an IP address automatically (Stateless Auto Config)
Information is retrieved from a router advertisement, and the IPv6 address,
prefix length, and gateway are set automatically.
-Use static IP address
The IPv6 address, prefix length, and gateway are set manually.
DNS Settings:
"Use DNS" is checked when using DNS settings.
<4> Submit button
This button is used to confirm settings. When the settings are completed, a normal
end message will appear.
- 92 -
Window image
<1>
<2>
<3>
<4>
Network setup window
- 93 -
(5) Date and Time setup window
[Configure Loader] - [Date and Time]
Administrator
Function
This window is used to set the Autoloader's calendar/clock function.
Information
<1> Refresh button
This indicates the current setup information of this page.
<2> Date and Time setting
Set time updating from the Time Server (NTP server) as enabled or disabled, and
specify information related to time settings.
NTP server:
This sets time updating from the Time Server (NTP server) as enabled or
disabled.
Enable: Time information is retrieved from the NTP server.
Disable: Time information is not retrieved from the NTP server.
NTP server address:
Specify the NTP server's address here.
Time Zone (GMT) :
Select the local time zone from the drop-down list. (GMT -12:00 to GMT +13:00)
For example, Japan time is +09:00
Date (MM/DD/YYYY) :
This sets the current date in MM/DD/YYYY format.
Time (HH:MM:SS) :
This sets the current time in HH:MM:SS (24-hour display) format.
<3> Submit button
This button is used to confirm settings.
- 94 -
Window image
<1>
<2>
<3>
Date and Time setup window
- 95 -
(6) Event Notifications setup window
[Configure Loader] - [Notifications] - [SMTP]/[SNMP]
Administrator
Function
An administrator can use this window to set the destination to notify the Autoloader
information via email and SNMP.
(1) email notification
Select the "SMTP (Mail) Settings" tab to set email notification.
Information
<1> Tabs
The tabs are used to switch between SMTP (email) Settings and SNMP Settings.
<2> Refresh button
This indicates the current setup information of this page.
<3> Mail server and mail header settings
SMTP server address
Specify the mail server's IP address or domain name.
Sender address:
A string of up to 64 characters can be used to specify this Autoloader's email
address.
(Default value if omitted: blank)
Subject:
A string of up to 64 characters can be used to specify the subject of email sent
from the Autoloader.
(Default value if omitted: blank)
<4> (Mail to:) setting
Specify the destination email addresses for Autoloader information.
(Up to four strings of 64 characters each can be specified.)
<5> Mail event:
Select one type of event for email notification.
[Event types]
"Error Events"
"Error and Warning Events"
"Error, Warning, and Information Events"
<6> Test button
Click this button to send test email to a registered "Mail to:" address to confirm email
notification.
<7> Submit button
This button is used to confirm each setting.
- 96 -
Window image
<1>
<2>
<3>
<5>
<4>
<6>
<7>
Event Notifications setup window (email)
- 97 -
(2) SNMP notification
Select the "SNMP Settings" tab to set SNMP notifications.
Information
<1> Tabs
The tabs are used to switch between SMTP (email) Settings and SNMP Settings.
<2> SNMP Enable button
This button is used to swich between SNMP disable and enable Settings.
<3> Refresh button
This indicates the current setup information of this page.
<4> SNMP Settings
These are general settings for SNMP.
Community:
Sets the SNMP's community name. (Up to 32 characters) (Default value: Public)
Name:
Sets the device name. (Up to 32 characters) (Default value: NULL (blank))
Location:
Sets the device's physical location. (Up to 32 characters) (Default value: NULL
(blank))
Contact:
Sets contact information. (Up to 64 characters) (Default value: NULL (blank))
SNMPv3 engine ID:
The SNMPv3 Agent's Engine ID may have to be set for the manager.
<5> Submit button
This button is used to confirm settings. When the Submit button is clicked, the
entered values are checked and are set when normal.
<6> Trap event:
This sets the type of event to be notified via the SNMP trap. Select "Error Events",
"Error and Warning Events", or "Error, Warning and Information Events".
<7> Test button
Click this button to send a test trap for confirmation of SNMP notification, to the
addresses registered under "Trap List".
<8> Trap List
Enter the addresses to be notified via SNMP trap when the specified event occurs in
the Autoloader.
<9> SNMPv3 User List
Enter the user information that is required to monitor the MIB data on devices
accessed by the Manager using the SNMPv3 protocol. The user names registered
here are used to enable execution of snmpget and snmpwalk commands from the
SNMPv3 Manager.
- 98 -
Window image
<1>
<2>
<3>
<4>
<6>
<7>
<5>
<8>
<9>
Event Notifications setup window (SNMP)
- 99 -
5.6.5 Log Extracting (Service Loader)
(1) Autoloader Event Log (Operator Interventions) Window
[Service Loader] - [Operator Interventions]
CE/Administrator
Function
Display the log of autoloader event.
Display contents
<1> Refresh Button
Will read the current information of this page.
<2> Index List
In the auto log event the 000 is the newest log in the datewise log entry. To refer to
the details of the log clicked, go to “Detail” area page.
<3> Filter
You can filter the log event depending upon “Unit type:” and “Event level:”.
The information that is displayed in the WEB user interface page is refreshed at intervals
set by the operator “Refresh Interval”. The “Refresh Interval” can be set by clicking the
“Display Refresh Interval” slide located at the bottom left of this page.
Window image
<1>
<2>
<3>
Operator Interventions Window
- 100 -
(2) Autoloader Error Log (View Loader Logs) Window
[Service Loader] - [View Loader Logs]
CE/Administrator
Function
Display the error log of autoloader.
Display contents
<1> Refresh Button
Will read the current information of this page.
<2> Index list
In the auto log event the 000 is the newest log in the datewise log entry. To refer to
the details of the log clicked, go to "Detail" area page.
<3> Filter
You can filter the log event depending upon “Code” and “Key Sense”.
The information that is displayed in the WEB user interface page is refreshed at intervals
set by the operator “Refresh Interval”. The “Refresh Interval” can be set by clicking the
“Display Refresh Interval” slide located at the bottom left of this page.
Window image
<1>
<2>
<3>
View Loader Logs Window
- 101 -
(3) Trace Data of the Autoloader (Traces) Window
[Service Loader] -[Traces]
CE/Administrator
Function
This summarizes 4 logs, namely; “Command Log”, “Error Log”, “Retry Log”, “Mechanical
Motion Log”.
Display contents
<1> Refresh Button
Will read the current information of this page.
<2> System Trace Data
Displays the log of 4 logs, namely; “Command Log”, “Error Log”, “Retry Log”, and
“Mechanical Motion Log”.
<3> Filter
You can filter the log event depending upon “Trace type” and “Number of minutes”.
Window image
<1>
<2>
<3>
Traces Window
- 102 -
(4) Download Drive Logs Window
[Service Loader] - [Download Drive Logs]
All users
Function
This downloads the drive's logs. Specify the output file names for "Normal data filename"
and "Force data filename", then click the [Download] button to download these logs.
Files can also be specified by clicking the Browse button.
Information
<1> Normal data filename:
Specify the file name for saving the drive's Normal data log.
Or click the Browse button to select the file name from a file list.
<2> Force data filename:
Specify the file name for saving the drive's Force data log.
Or click the Browse button to select the file name from a file list.
<3> Download button
Click this button to start downloading the logs. When downloading is completed, a
dialog box will appear.
Window image
<1>
<2>
<3>
Download Drive Logs window (default settings)
- 103 -
(5) Download Loader Logs
[Service Loader] - [Download Loader Logs]
All users
Function
This downloads the Autoloader's logs.
Specify the output file names for "Data filename", then click the [Download] button to
download the Autoloader's logs. (This function may be used by maintenance staff when a
fault has occurred.)
Information
<1> Data filename:
Specify the file name for saving the Autoloader's logs.
Or click the Browse button to select the file name from a file list.
<2> Download button
Click this button to start downloading the logs. When downloading is completed, a
dialog box will appear.
Window image
<1>
<2>
Download Loader Logs window (default settings)
- 104 -
(6) Firmware Refresh Screen(Firmware Update) Window
[Service Loader] - [Firmware Update]
CE/Administrator
Function
The firmware update of autoloader or drive is done.
Display contents
<1> Loader Firmware Update
Select "Loader firmware file".
The file designation is only possible by clicking the "Browse" Button.
<2> Update Button
Clicking "Update" Button will start the firmware update process.
<3> Drive Firmware Update
Select "Drive firmware file".
The file designation is only possible by clicking the "Browse" Button.
<4> Update Button
Clicking "Update" Button will start the firmware update process.
Window image
<1>
<2>
<3>
<4>
- 105 -
5.7 Event List
All users
A list of events reported by SNMP and email is provided for reference.
The text strings displayed may vary slightly according to the Firmware Revision.
Table 5-1 Event List
Event
Auto
loader
error
Fatal error
Drive
error
Fatal error
Other
Other
Cleaning cartridge exchange
request
Event level
Description of message
Emergency, 2
ACCESSOR Broken CHK=XXXX
*1
Warning, 4
ACCESSOR Warning CHK=XXXX
*1
Emergency, 2
DRIVE01 Broken CHK=XXXX
*2
Warning, 4
DRIVE01 Warning CHK=XXXX
*2
Warning, 4
ACCESSOR Exchange Cleaning Cartridge
Autoloader maintenance request Warning, 4
Cleaning request received from
Warning, 4
drive
Start inventory
Info, 5
ACCESSOR Library Maintenance
DRIVE01 Cleaning Request
ACCESSOR Inventory
Change Autoloader operation
mode
Info, 5
ACCESSOR Mode Change to RANDOM
or
ACCESSOR Mode Change to SEQUENTIAL
Start cartridge move
Info, 5
ACCESSOR Move Start XXXX to YYYY
*3 *4
End cartridge move
Info, 5
ACCESSOR Move Complete XXXX to YYYY
*3 *4
Info, 5
ACCESSOR Not Ready
Info, 5
DRIVE01 Not Ready
Set Autoloader to online status
Info, 5
ACCESSOR Online
Set drive to online status
Info, 5
DRIVE01 Online
Execute magazine unlock
Info, 5
ACCESSOR Magazine Unlock
Execute I/O Station unlock
Info, 5
ACCESSOR I/O Station Unlock
Start auto cleaning
Info, 5
Auto Cleaning Start
End auto cleaning
Info, 5
Auto Cleaning Complete
Set Autoloader to Not Ready
status
Set drive to Not Ready status
Notes:
*1
*2
*3
*4
XXXX: Accessor error code
XXXX: Drive error code
XXXX: Source element,YYYY: Destination element
Element name is stored as "Slot??" (magazine slot), "Drive?" (drive), or "Accessor"
(Accessor).
- 106 -
Chapter 6 Cartridges
This chapter describes handling of the cartridges used by the Autoloader, and how they are
used.
6.1 Cartridges
The various parts of the data cartridge are outlined below.
Figure 6-1 Names of Cartridge Parts
Insertion direction mark
Insertion guide
Leader pin
Cartridge door
(shown here as open)
Write protection switch
Label attachment area
- 107 -
6.1.1 Data cartridges
For the LTO Ultrium3 drive, Ultrium 1, 2, or 3 cartridges with uncompressed capacities of 100,
200, and 400 GB can be used respectively.
For the LTO Ultrium4 drive, Ultrium 2, 3, or 4 cartridges with uncompressed capacities of 200,
400, and 800 GB can be used respectively.
For the LTO Ultrium5 drive, Ultrium 3, 4, or 5 cartridges with uncompressed capacities of 400,
800, and 1500 GB can be used respectively.
For the LTO Ultrium6 drive, Ultrium 4, 5, or 6 cartridges with uncompressed capacities of 800,
1500, and 2500 GB can be used respectively.
Caution:
Note that the cartridges that can be used with the LTO Ultrium3, LTO Ultrium4, LTO
Ultrium5 and LTO Ultrium6 drives vary according to the product generation. See the
table below for details.
Table 6-1 Drive/Cartridge Compatibility
Drive
LTO Ultrium3
LTO Ultrium4
LTO Ultrium5
LTO Ultrium6
LTO
Ultrium1
*
LTO
Ultrium2
*
Cartridge
LTO
LTO
Ultrium3
Ultrium4
*
*
LTO
Ultrium5
LTO
Ultrium6
: Can be used *: Not writeable (read only) : Cannot be used
The cartridge door helps keep the cartridge clean when it is removed from the drive.
The write protection switch prevents data from being written onto a data cartridge.
The label attachment area is where the labels are attached. Attach the label within the
recessed attachment area. If the label protrudes beyond this area, problems may occur when
loading the cartridge into the internal drive.
6.1.2 WORM cartridges
WORM (Write Once Read Many) type data cartridges are recordable but non-rewritable.
As opposed to ordinary data cartridges that can be written to and read from multiple
times, it is not possible to overwrite or erase data that has been recorded onto a WORM
cartridge.
- 108 -
6.1.3 Cleaning cartridges
These are cartridges that are used to clean within a drive.
Cleaning cartridges can be used up to 50 times.
Keep track of how many times the cleaning cartridge is used, and replace it after 50 times.
For description of cleaning methods, see “7.1 Cleaning”.
- 109 -
6.2 Cartridge label
If a bar code label is not attached, it is recommended that a label be attached, such as shown
in Figure 6-2 below, so that descriptions and dates of files backed up to the data cartridge can
be recorded for easy reference.
Figure 6-2 Label Attachment Area
Label attachment area
Note the following precautions concerning labels to be attached.
The labels used for descriptions of data cartridge contents should be easy to peel off and
should not leave any adhesive residue on the label attachment area after being removed.
When changing descriptions on labels, do not use an eraser. Instead, replace the label
(Index labels are included in the data cartridges).
When attaching labels, attach them precisely and firmly in the attachment area. When
replacing a label, remove the old label before attaching a new one.
When using labels other than the supplied index labels, select labels that do not leave any
adhesive residue and are the correct size.
- 110 -
6.3 Write Protection
The following describes how to set the write protection switch on cartridges.
The write protection switch can be used to protect data stored in cartridges by preventing
overwrites. Set the switch after writing data that should not be erased, so that it cannot be
overwritten. The position of the write protection switch is the same on all cartridges, but the
mark displayed on the switch may vary among different cartridges. For details, see the user's
manual for the particular cartridge.
Figure 6-3 Cartridge Write Protection
Write protection switch
(Switch display examples)
Write prohibited
Write enabled
Write prohibited
Write enabled
- 111 -
6.4 Handling Precautions
The following are caution points to be noted when handling data cartridges.
6.4.1 Use Precautions
Before using cartridges
Open the cartridge door and make sure that the leader pin is affixed.
Check the data cartridge to be used, making sure that it has not been dented, bent, or
otherwise damaged. Do not use damaged cartridges.
Before using a data cartridge that has been stored in a temperature and humidity
condition outside the device's recommended range of use, wait until the use
temperature/humidity conditions meet (up to 24 hours) the use environment before
using the cartridge. If there is a large temperature difference between the storage site
and the use site, do not move the cartridge immediately into the use site. Instead, keep
the rate of temperature change within about 10°C per hour, so that the data cartridge
can gradually become accustomed to the temperature in the use environment.
Insertion of cartridge into magazine and fixed slots
Insert the data cartridge firmly. Close the protective case of the inserted data cartridge, and
store them in a relatively dust-free environment.
After use
Always keep used cartridges in their protective cases and store them in a relatively
dust-free environment. When stored, they can be positioned either vertically or horizontally.
Disposal
When disposing of cartridges, observe all relevant local bylaws on product disposal.
6.4.2 General precautions
Do not touch the tape (magnetic surface) in the cartridge.
Do not place cartridges near magnetic objects.
Do not leave cartridges in direct sunlight or near air conditioners or heaters.
Do not apply strong impact to cartridges.
Do not handle cartridges while eating, drinking, or smoking. Also, do not expose them to
paint thinner, alcohol, etc.
Always keep individual cartridges in their cases when storing them.
Insert cartridges into the magazine gently and precisely.
Data cartridges are sensitive to dirt and dust, so always keep them in their protective
cases and store them in a relatively dust-free environment. When stored, they can be
positioned either vertically or horizontally.
If a cartridge has become dirty or dusty, wipe it off gently using a soft cloth. Errors may
occur if a dirty or dusty cartridge is used.
- 112 -
6.4.3 Endurance
The endurance of a data cartridge depends in part on its use environment. Please refer to the
following (since product life may be shortened depending on use environment factors such as
temperature, humidity, and dust).
Make a record of data cartridge control numbers, recording each data cartridge's usage
dates in order to estimate the number of years and the number of times that the cartridge
has been used.
Periodically check the data cartridge records and the cartridge labels, and if they indicate
that the data cartridge at hand has been used for so long that write or read errors may
occur due to degraded reliability, dispose of the data cartridge.
6.4.4 Cartridge storage
Maintain the proper storage conditions, and keep the storage area clean.
Write protection should be set for cartridges put into storage.
If a cartridge is being stored for a long time, the cartridge should be read periodically to
confirm that the backup data remains recoverable.
To help ensure safe storage, store cartridges in a location that is far removed from the
system in which the cartridges are used.
- 113 -
Chapter 7 Maintenance
7.1 Cleaning
Cleaning should be performed about once a month.
However, for Autoloaders that are used frequently, cleaning should be performed about once
every 100 hours of backup time.
7.1.1 Auto cleaning
Caution:
Before using the auto cleaning function, make sure that the backup software
supports auto cleaning.
If the backup software does not support the function, turn OFF the auto cleaning
function.
The auto cleaning function enables the Autoloader to automatically clean drives that require
cleaning.
Be sure to insert the cleaning cartridge into an unused slot.
When the auto cleaning function is on and the drive requests cleaning, the Accessor removes
the cleaning cartridge from the unused slot and loads it into the drive. When cleaning is
finished, it returns the cartridge to the same unused slot.
7.1.2 Use of operation panel to set cleaning
Before using the operation panel to set cleaning, make sure that the backup software will not
be executing any jobs during the cleaning process. (If necessary, take measures such as
turning off the backup software service.)
Caution:
Use a special cleaning cartridge with a bar code label that supports the drive to
be cleaned.
Each cleaning cartridge can be used up to 50 times.
Record the number of use, and when 50 times is reached, replace the cleaning
cartridge.
The drive will not be cleaned even if the cleaning cartridge being used has
exceeded its service life.
Manual cleaning should be performed only when there are no backup software
jobs being executed.
Before cleaning, make sure there is no cartridge in the drive.
1) Make sure that the cleaning cartridge is the right kind for the drive to be cleaned, and
check the number of times it has been used.
- 114 -
2) Remove the magazine, and set the cleaning cartridge into the slot.
3) From [COMMANDS], select [CLEAN DRIVE].
4) Once [CLEAN DRIVE] is selected, a cleaning confirmation message will appear.
Press the
button. The
light will blink as cleaning starts.
After cleaning is completed, the cleaning cartridge is returned to its slot.
5) Remove the magazine, and then remove the cleaning cartridge.
7.2 Cleaning of Magazine Filter
The Autoloader magazine includes a filter that helps keep dirt and dust from entering the
Autoloader. This filter should be cleaned about once a year to prevent clogging.
Use a vacuum cleaner or a similar tool to remove dirt and dust from the bezel section of the
magazine.
Lightly press the vacuum hose's nozzle against the holes in the magazine's bezel section.
Slide the vacuum hose's nozzle in the directions shown by the arrows below. Repeat three
times for each direction shown by the arrows.
Figure 7-1 Magazine Filter Cleaning
Magazine's bezel holes
- 115 -
Chapter 8 Troubleshooting
Caution:
In the unlikely event that smoke, strange odors or strange sounds are emitted from
this device, turn its power switch off immediately, then pull the power plug from the
socket. Continued use under such conditions may cause fire. If this device breaks
down or becomes damaged, use the power switch to turn off the Autoloader, then
pull the power plug from the socket.
Note that turning off the Autoloader's power while it is operating may result in loss
of data.
Refer to the brief troubleshooting guidelines listed in Table 8-1 to check parts of the
Autoloader as described below.
Table 8-1 Troubleshooting Table
Problem
Autoloader's power will not turn
on.
Nothing is displayed on the
operation panel.
Drive cleaning has been
repeatedly requested or indicated.
A cartridge is caught in the drive
or Accessor.
Cartridge does not eject from the
drive.
Autoloader's slot cannot be used.
Error LED is lit.
Response
1. Make sure all of the Autoloader's power switches are set
to the on position (|).
2. Check all of the power cord connections.
3. Make sure power is flowing to the outlet.
1. Replace the cleaning cartridge with a new one, and then
perform cleaning.
1. Check the error code.
2. Contact NEC's maintenance staff.
1. Refer to “4.7.2 Unloading from the drive” while removing
the cartridge from the drive.
1. Refer to “4.4.4(1) CONFIGURE LIBRARY menu” while
checking the number of slots.
1. Check which error code is shown on the operation panel.
2. Contact NEC's maintenance staff.
8.1 When to ask for maintenance
Before calling maintenance to ask for repair or replacement of parts, write down the
information shown on the LCD screen. Such information may be useful when performing
maintenance.
- 116 -
Appendix A Specifications
A.1 Autoloader
Maximum data storage capacity
: 3.6 TB (7.2 TB *1) When using Ultrium3
: 7.2TB (14.4 TB *1) When using Ultrium4
: 13.5TB (27.0 TB *1) When using Ultrium5
: 22.5TB (56.25 TB *1) When using Ultrium6
Drive
: 1 (equipped)
No. of mounted cartridges
: Up to 9
Interface
: 6Gbps SAS
External dimensions
: 483 (W) × 43.65 (H) × 850 (D) mm
(rack mount type)
Weight
: 13 kg (rack mount type)
Data transfer rate
: 80 MB/s (uncompressed),
160 MB/s (compressed)
When using Ultrium 3
: 120 MB/s (uncompressed),
240 MB/s (compressed)
When using Ultrium 4
: 140 MB/s (uncompressed),
280 MB/s (compressed)
When using Ultrium 5
: 160 MB/s (uncompressed),
400 MB/s (compressed)
When using Ultrium 6
Supply voltage
: AC 100-240 V
Frequency
: 50/60 Hz
Power consumption (max)
: 110 W
Noise
When idle
: 57 dBA
When operating
: 59 dBA
Environmental conditions
[When operating]
Ambient temperature
: 10°C to 40°C
Relative humidity
: 20% to 80%
Maximum wet-bulb temperature : 26°C
[When not operating *2]
Ambient temperature
: -30°C to 60°C
Relative humidity
: 10% to 90%
Maximum wet-bulb temperature
: 26°C
A-1
[During shipment *3]
Ambient temperature
: -23°C to 49°C
Relative humidity
: 20% to 80%
Maximum wet-bulb temperature : 26°C
*1 During 2x compression
*2 Not including cartridge
*3 Including cartridge
A.2 Data Cartridge
Maximum data storage capacity
: 400 GB (compressed: 800 GB)
When using Ultrium 3
: 800 GB (compressed: 1600 GB)
When using Ultrium4
: 1500 GB (compressed: 3000 GB)
When using Ultrium5
: 2500 GB (compressed: 6250 GB)
When using Ultrium6
Environmental conditions
[When operating]
Ambient temperature
: 10°C to 45°C
Relative humidity
: 20% to 80%
Maximum wet-bulb temperature : 26°C
[During storage]
Ambient temperature
: 16°C to 32°C
Relative humidity
: 20% to 80%
Maximum wet-bulb temperature : 26°C
A.3 Cleaning Cartridge
Cleaning cartridges can be used up to 50 times.
Keep track of how many times each cleaning cartridge is used, and replace it after 50 times.
Environmental conditions
Same as data cartridge.
A-2
Appendix B Error Codes
B.1 Autoloader Error Code List
If the following responses to errors are not effective, contact the NEC maintenance staff.
An error LED lights when an error has occurred.
Table 1 Autoloader Error Code List
Code
Meaning
0000 to 0008 Initial diagnostic error following power-on
Response to error
<1> Turn the power off and on
again.
0009
The accessor locking screw is not
removed.
<1> Remove the accessor locking
screw.
000A
The drive's temperature limits are
exceeded.
0010
Failure to obtain information from DHCP
server.
<1> Check the environment
temperature.
<2> Check the condition of air filter
and exhaust aperture.
0011
Failed to obtain time from time server.
0020 to 002F
Communication error between the drive
and controller board
Media error was detected when loading
cartridge in drive
0040
<1> Check the server.
<2> Check the DHCP settings.
<3> Check the LAN cable
connections.
<4> Turn the power off and on again.
<1> Check the server.
<2> Check the NTP settings.
<3> Check the LAN cable
connections.
<4> Turn the power off and on again.
<1> Turn the power off and on again.
<1> Check the cartridge.
0041
Hardware error was detected when
loading cartridge in drive
<1> Check the cartridge.
<2> Turn the power off and on again.
0042
Load timeout occurred when loading
cartridge in drive
<1> Check the cartridge.
<2> Turn the power off and on again.
0044
An expired medium was loaded in the
drive.
<1> Exchange cleaning medium.
0053 to 005F
0071
0072
Barcode-related error
Cannot execute calibration because
magazine is not inserted.
Defect in calibration data.
<1> Turn the power off and on again.
<1> Insert magazine.
<2> Turn the power off and on again.
<1> Turn the power off and on again.
0074 to 00C0
Accessor-related error
<1> Check the cartridge.
<2> Check the magazine.
<3> Turn the power off and on again.
<1> Turn the power off and on again.
<1> Check the cartridge in drive.
<2> Turn the power off and on again.
<1> From the host, clear the Prevent
Medium Removal setting.
<2> Turn the power off and on again.
00D0 to 00FB Controller board-related error
0200 to 020F Drive access error
0222
Cartridge cannot be removed because the
drive status is Prevent Medium Removal.
B-1
B.2 Drive Error Codes
The ERROR LED is lit when a drive error has occurred.
Error code list
Code
0
1
2
3
4
5
6
7
8
9
A
C
E
F
J
P
e
u
Description
No errors
This code is displayed in the following cases.
When cartridge drive's power supply status goes from off to on
When diagnostics ends normally
Caution: The single character blinks when the cartridge drive is operating
normally.
Cooling problem
The cartridge drive has been detected as exceeding the recommended temperature
range.
Power supply problem
External power supply has been detected as either approaching the recommended
voltage limit (while drive is operating) or exceeding the recommended voltage limit
(while drive is not operating).
Firmware problem
Check whether the cartridge drive has detected a firmware error.
Firmware or cartridge drive problem
Check whether the cartridge drive has detected a firmware or cartridge drive
hardware fault
Cartridge drive hardware problem
Check whether the cartridge drive has detected a cartridge drive hardware error,
cartridge pass error, or read/write error.
To protect the drive and/or cartridge from damage, once the cartridge is ejected, do
not insert a new cartridge.
Cartridge drive/media error
It has been confirmed that the drive has detected an error, but it is impossible to tell
whether the cause is in the hardware or the cartridge.
Media error (occurs often)
Check whether the cartridge drive has detected an error caused by a cartridge
defect.
Cartridge drive /SCSI bus error
Check whether the cartridge drive has detected an error in the cartridge drive
hardware or the SCSI bus.
Cartridge drive/RS-422 error
Check whether the cartridge drive has detected an error in the cartridge drive
hardware or the RS-422 connection.
Cartridge drive hardware problem
It has been confirmed that the cartridge drive's operation has been degraded, but the
drive can be continuously used.
Cleaning required
Information message
The cartridge drive's SAS port is offline.
Drive of Fiber Channel Error – NO LIGHT
Media that the drive cannot execute commands on has been loaded
Write operation to a write protected cartridge has been attempted
The drive detected a configuration or set-up error prior to an encryption operation. A
problem may exist with the key manager communication path.
If this error appears immediately after power-on, there is a hardware failure or the
necessary cryptographic certificate is missing or corrupted – drive replacement is
required for this case only.
The drive is in the process of uploading and flashing new Firmware
B-2
Appendix C OpenSSL License
/* Copyright (C) 1995-1998 Eric Young (eay@cryptsoft.com)
* All rights reserved.
*
* This package is an SSL implementation written
* by Eric Young (eay@cryptsoft.com).
* The implementation was written so as to conform with Netscapes SSL.
*
* This library is free for commercial and non-commercial use as long as
* the following conditions are aheared to. The following conditions
* apply to all code found in this distribution, be it the RC4, RSA,
* lhash, DES, etc., code; not just the SSL code. The SSL documentation
* included with this distribution is covered by the same copyright terms
* except that the holder is Tim Hudson (tjh@cryptsoft.com).
*
* Copyright remains Eric Young's, and as such any Copyright notices in
* the code are not to be removed.
* If this package is used in a product, Eric Young should be given attribution
* as the author of the parts of the library used.
* This can be in the form of a textual message at program startup or
* in documentation (online or textual) provided with the package.
*
* Redistribution and use in source and binary forms, with or without
* modification, are permitted provided that the following conditions
* are met:
* 1. Redistributions of source code must retain the copyright
*
notice, this list of conditions and the following disclaimer.
* 2. Redistributions in binary form must reproduce the above copyright
*
notice, this list of conditions and the following disclaimer in the
*
documentation and/or other materials provided with the distribution.
* 3. All advertising materials mentioning features or use of this software
*
must display the following acknowledgement:
*
"This product includes cryptographic software written by
*
Eric Young (eay@cryptsoft.com)"
*
The word 'cryptographic' can be left out if the rouines from the library
*
being used are not cryptographic related :-).
* 4. If you include any Windows specific code (or a derivative thereof) from
*
the apps directory (application code) you must include an acknowledgement:
C-3
*
"This product includes software written by Tim Hudson (tjh@cryptsoft.com)"
*
* THIS SOFTWARE IS PROVIDED BY ERIC YOUNG ``AS IS'' AND
* ANY EXPRESS OR IMPLIED WARRANTIES, INCLUDING, BUT NOT LIMITED TO, THE
* IMPLIED WARRANTIES OF MERCHANTABILITY AND FITNESS FOR A PARTICULAR PURPOSE
* ARE DISCLAIMED. IN NO EVENT SHALL THE AUTHOR OR CONTRIBUTORS BE LIABLE
* FOR ANY DIRECT, INDIRECT, INCIDENTAL, SPECIAL, EXEMPLARY, OR CONSEQUENTIAL
* DAMAGES (INCLUDING, BUT NOT LIMITED TO, PROCUREMENT OF SUBSTITUTE GOODS
* OR SERVICES; LOSS OF USE, DATA, OR PROFITS; OR BUSINESS INTERRUPTION)
* HOWEVER CAUSED AND ON ANY THEORY OF LIABILITY, WHETHER IN CONTRACT, STRICT
* LIABILITY, OR TORT (INCLUDING NEGLIGENCE OR OTHERWISE) ARISING IN ANY WAY
* OUT OF THE USE OF THIS SOFTWARE, EVEN IF ADVISED OF THE POSSIBILITY OF
* SUCH DAMAGE.
*
* The licence and distribution terms for any publically available version or
* derivative of this code cannot be changed. i.e. this code cannot simply be
* copied and put under another distribution licence
* [including the GNU Public Licence.]
*/
/* ====================================================================
* Copyright (c) 1998-2001 The OpenSSL Project. All rights reserved.
*
* Redistribution and use in source and binary forms, with or without
* modification, are permitted provided that the following conditions
* are met:
*
* 1. Redistributions of source code must retain the above copyright
*
notice, this list of conditions and the following disclaimer.
*
* 2. Redistributions in binary form must reproduce the above copyright
*
notice, this list of conditions and the following disclaimer in
*
the documentation and/or other materials provided with the
*
distribution.
*
* 3. All advertising materials mentioning features or use of this
*
software must display the following acknowledgment:
*
"This product includes software developed by the OpenSSL Project
*
for use in the OpenSSL Toolkit. (http://www.openssl.org/)"
*
* 4. The names "OpenSSL Toolkit" and "OpenSSL Project" must not be used to77
C-4
*
endorse or promote products derived from this software without
*
prior written permission. For written permission, please contact
*
openssl-core@openssl.org.
*
* 5. Products derived from this software may not be called "OpenSSL"
*
nor may "OpenSSL" appear in their names without prior written
*
permission of the OpenSSL Project.
*
* 6. Redistributions of any form whatsoever must retain the following
*
acknowledgment:
*
"This product includes software developed by the OpenSSL Project
*
for use in the OpenSSL Toolkit (http://www.openssl.org/)"
*
* THIS SOFTWARE IS PROVIDED BY THE OpenSSL PROJECT ``AS IS'' AND ANY
* EXPRESSED OR IMPLIED WARRANTIES, INCLUDING, BUT NOT LIMITED TO, THE
* IMPLIED WARRANTIES OF MERCHANTABILITY AND FITNESS FOR A PARTICULAR
* PURPOSE ARE DISCLAIMED. IN NO EVENT SHALL THE OpenSSL PROJECT OR
* ITS CONTRIBUTORS BE LIABLE FOR ANY DIRECT, INDIRECT, INCIDENTAL,
* SPECIAL, EXEMPLARY, OR CONSEQUENTIAL DAMAGES (INCLUDING, BUT
* NOT LIMITED TO, PROCUREMENT OF SUBSTITUTE GOODS OR SERVICES;
* LOSS OF USE, DATA, OR PROFITS; OR BUSINESS INTERRUPTION)
* HOWEVER CAUSED AND ON ANY THEORY OF LIABILITY, WHETHER IN CONTRACT,
* STRICT LIABILITY, OR TORT (INCLUDING NEGLIGENCE OR OTHERWISE)
* ARISING IN ANY WAY OUT OF THE USE OF THIS SOFTWARE, EVEN IF ADVISED
* OF THE POSSIBILITY OF SUCH DAMAGE.
* ====================================================================
*
* This product includes cryptographic software written by Eric Young
* (eay@cryptsoft.com). This product includes software written by Tim
* Hudson (tjh@cryptsoft.com).
*
*/
C-5
LL009F Tape Autoloader
User’s Guide
Revision 8 (February, 2014)
NEC Corporation
5-7-1, SHIBA, MINATOKU
TOKYO, JAPAN
TEL +81 33 454 1111 (Reception)
10 - 2014
A part or all of this document cannot be reproduced or modified without prior permission of NEC.
Information in this document may be subject to change without notice.