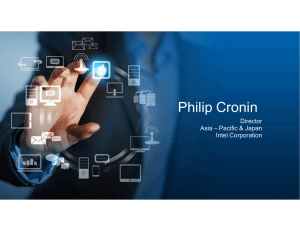Welcome to our self-diagnosis guide.
advertisement

Welcome to our self-diagnosis guide. Your offline interactive assistant for Telkom’s fixed voice and Broadband services. >>Click here to start<< Telkom Self-Diagnosis Fixed voice and Broadband This PDF needs to be viewed in Adobe Reader. Download it here for free! This tool was built to help you resolve the most common faults encountered when engaging with our services, and focuses on those of you that use a PC/laptop or fixed telephone to access them. The guide is extremely simple to use. You’ll see that every page has clickable buttons and we have kept the text to a minimum. Here are some of the main clickable buttons to look out for: Previous page Restart Click if still not working Next appropriate section This way, we hope to help you identify and fix the problem easily without speaking to an agent or waiting for a technician. Of course, if the procedures in the guide don’t solve the problem, we are more than happy to help you via our normal service channels. >>Click to continue<< Telkom Self-Diagnosis Fixed voice and Broadband Please click on the service you’re having trouble with: Fixed Broadband: •No connection •Slow connection •Unstable connection •Only e-mails or Internet browsing Fixed voice: •Faint speech •Noise •Ring once •Cross talk Telkom Self-Diagnosis Fixed voice and Broadband •Crossed lines •Unstable connection •Faulty extension •Dead line Please click on the issue you’re having with your Internet: No connection Connection drops and will not reconnect Slow connection Slower than usual connection while browsing, e-mailing, downloading or uploading Telkom Self-Diagnosis Fixed voice and Broadband Unstable connection Connection constantly dropping and reconnecting Only e-mails or Internet browsing Connection works for e-mails only or browsing the Internet Try the following steps if you have no connection: Restart your modem and computer. Wait for 3 minutes. Restart modem Restart computer Unplug and replug the power cable Telkom Self-Diagnosis Fixed voice and Broadband Click if still not working Check the indicator lights on the modem Illustrative example Please refer to your router user guide to confirm the meaning of each light In the case of missing lights please follow all steps below Click here if your power light is off Click here if your LAN/ethernet light is off (it should only be on if you are connected through a cable) Telkom Self-Diagnosis Fixed voice and Broadband Click here if your Wi-Fi light is off, or if you are unable to connect to the Wi-Fi (only for wireless connections) Click here if your ADSL light is off (Internet light will be off too) Click here if your Internet/PPP light is off Try the following steps if you have a power issue: 1 Make sure you have power flowing into the modem. Change the AC-DC adapter and check if it’s properly connected to the modem. If the cable is connected and the power remains off, the power cable or adapter might be faulty. Use another adapter of the same voltage and charging factor, otherwise you could break the router. This should also only be a temporary solution until you get an original adapter. Telkom Self-Diagnosis Fixed voice and Broadband Click if still not working Try the following steps if you have a power issue: 2 Hard reset your modem using one of the following methods. Hold down the reset button for 10 seconds Insert a pin into the reset hole for 10 seconds Before attempting this, you must be sure you have your ISP username and password* and know which menu to access to reinsert your login details, as this will reset the modem to factory settings and only the default “guest” account will be able to access the Telkom website. Do not do this if you are a business connected via a hub or switch. *ISP username and password is sent via SMS once the service is activated, alternatively you can contact the Call Centre. Telkom Self-Diagnosis Fixed voice and Broadband Click if still not working Try the following steps if you have a Wi-Fi or WLAN issue: 1 Check your Wi-Fi connection settings. If not, your device might have lost the key. Right click the connection, select properties, and retype your Wi-Fi password. Make sure your wireless connection indicates “Connected”. Telkom Self-Diagnosis Fixed voice and Broadband Click if still not working Try the following steps if you have a Wi-Fi or WLAN issue: 2 If you were connecting via Wi-Fi, try to connect a LAN cable from the Wi-Fi router directly to your computer*. *This cable solution is not definitive. Telkom Self-Diagnosis Fixed voice and Broadband Click if still not working Try the following steps if you have a Wi-Fi or WLAN issue: 3 Ensure the wireless feature is enabled. Open your brower. Browse to 10.0.0.2 and log into the router. Please note that some routers might require a different access address, such as www.routerlogin.net. Refer to the user manual to confirm the correct address for the router. Telkom Self-Diagnosis Fixed voice and Broadband If you did not change the login details when you initially setup the modem, try ‘admin’ for both username and password, or ‘admin’ for username, and ‘password’ for password. Refer to the user manual to confirm. Click if still not working Input the following ATM and connection-type settings: • VPI = 8 • VCI = 35 • Encapsulation = PPPoE • Multiplexing Method = LLC Based • Wireless = Enabled Try the following steps if you have a LAN or ethernet issue: 1 Change the port the cable connects to on the modem – ADSL modems usually have 4 ports to choose from. 1 2 3 4 Telkom Self-Diagnosis Fixed voice and Broadband 1 2 3 4 Click if still not working Try the following steps if you have a LAN or ethernet issue: Try changing your cables and filters for known working ones. Faulty Working A Ph DSL on e 2 Telkom Self-Diagnosis Fixed voice and Broadband Click if still not working Try the following steps if you have a LAN or ethernet issue: 3 Check if your LAN adapter is working properly. • • • • • Telkom Self-Diagnosis Fixed voice and Broadband Go to ‘Start’. Type ‘Device Manager’ in the search bar. Click on ‘Device Manager’. Click on ‘Network adapters’. Check if device is working properly. Click if still not working Try the following steps if you have a LAN or ethernet issue: 4 Hard reset your modem using one of the following methods. Hold down the reset button for 10 seconds Insert a pin into the reset hole for 10 seconds Before attempting this, you must be sure you have your ISP username and password* and know which menu to access to reinsert your login details, as this will reset the modem to factory settings and only the default “guest” account will be able to access the Telkom website. Do not do this if you are a business connected via a hub or switch. *ISP username and password is sent via SMS once the service is activated, alternatively you can contact the Call Centre. Telkom Self-Diagnosis Fixed voice and Broadband Click if still not working Try the following steps if you have an ADSL issue: A Ph DSL on e ADSL port 1 Check the cables that connect the modem and the phone to the filter, and the one between the filter and the wall socket. Make sure they are clipped in the correct position and seated properly. Telkom Self-Diagnosis Fixed voice and Broadband Click if still not working Try the following steps if you have an ADSL issue: 2 Make sure you have power flowing into the modem. Change the AC-DC adapter and check if it’s properly connected to the modem. If the cable is connected and the power remains off, the power cable or adapter might be faulty. Use another adapter of the same voltage and charging factor, otherwise you could break the router. This should also only be a temporary solution until you get an original adapter. Telkom Self-Diagnosis Fixed voice and Broadband Click if still not working Try the following steps if you have an ADSL issue: Try changing your cables and filters for known working ones. Faulty Working A Ph DSL on e 3 Telkom Self-Diagnosis Fixed voice and Broadband Click if still not working Try the following steps if you have an ADSL issue: 4 If possible, try connecting your modem to a friend’s ADSL line and see if it works, or try connecting another ADSL modem to your line. Your modem Friend’s ADSL line Telkom Self-Diagnosis Fixed voice and Broadband Click if still not working Try the following steps if you have an Internet or PPP issue: 1 Check your ISP username and re-enter your password. Open your brower. Browse to 10.0.0.2 and log into the router. Please note that some routers might require a different access address, such as www.routerlogin.net. Refer to the user manual to confirm the correct address for the router. If you did not change the login details when you initially setup the modem, try ‘admin’ for both username and password, or ‘admin’ for username, and ‘password’ for password. Refer to the user manual to confirm. Telkom Self-Diagnosis Fixed voice and Broadband Retype your ISP username and password. Click if still not working Input the following ATM and connection-type settings: • VPI = 8 • VCI = 35 • Encapsulation = PPPoE • Multiplexing Method = LLC Based • Wireless = Enabled Try the following steps if you have an Internet or PPP issue: 2 Check that your computer does not have a virus. If you have an antivirus software installed Run your antivirus software If you do not have an antivirus software installed Download a free antivirus software from an alternative connection and transfer it to your computer When installing a new antivirus software, you should be sure to uninstall any current antivirus software so it does not conflict with the new software. Telkom Self-Diagnosis Fixed voice and Broadband Click if still not working Try these last steps if nothing has worked: Perform an isolation test by removing/turning off all devices (except the ADSL modem/ router) that could be affecting the ADSL line, such as: Answering machines House alarms Cordless phones ADSL modems Electric fences* Fluorescent lamps *Faulty electric fences can cause impulse noise on the ADSL line which may prevent the ASDL line from syncing. Check for any arcing (electrical breakdown) from the fence due to faulty/cracked isolators, plants or any foreign objects touching the fence. Telkom Self-Diagnosis Fixed voice and Broadband Click if still not working Try these last steps if nothing has worked: Listen for a dial tone when you pick up the landline phone. I hear a dial tone Telkom Self-Diagnosis Fixed voice and Broadband I don’t hear a dial tone Click if still not working Try the following steps if you have a slow connection: 1 Check with your ISP if you have reached your Internet cap, and top up if that is the case. If your ISP is Telkom, follow these steps: Browse to https://secure.telkomsa.net/ titracker/ Type your Telkom Internet username and password and select ‘Submit’. Your Internet usage is displayed. • Select ‘Telkom Internet DSL’ • Select ‘Submit’ If the bar is red and your current In-bundle Data Used is 100%, you have reached your Internet cap. Select ‘TopUp’ from the My Tools menu. Telkom Self-Diagnosis Fixed voice and Broadband Click if still not working • Select the quantity (in GBs) you want to purchase. • Type in the credit card payment information. • Ensure “I have read and understand the Terms…” is selected, and select ‘Submit’. Try the following steps if you have a slow connection: 2 Check if the slow connection happens on a single website, or on multiple websites and click on the appropriate option. Single website Telkom Self-Diagnosis Fixed voice and Broadband Multiple websites Click if still not working Try the following steps if you have a slow connection: 3 This does not indicate a problem with your ISP or network provider, but rather with the website itself, so you should not consider this as a fault. However, some points can be useful to check: Try logging onto the site again after a few hours Telkom Self-Diagnosis Fixed voice and Broadband Try a different browser Try logging onto the site from a different computer Click if still not working Perform a speed test from www.saix.net while connected with the guest account. Username: guest@telkomadsl Password: guest Try the following steps if you have a slow connection: 4 Try deleting your temporary Internet files. Tools→Internet Options→Delete Telkom Self-Diagnosis Fixed voice and Broadband Press ‘Ctrl’ + ‘Shift’ + ‘Del’ →Select “Everything”→ Clear Now Click if still not working Settings→Show advanced settings →Privacy→Clear browsing data History→ Clear History Try the following steps if you have a slow connection: 5 Restart your modem and wait for 3 minutes. If possible try connecting through another modem. Restart modem Swap modem Unplug and replug the power cable Make sure the router is in a well-ventilated space. Telkom Self-Diagnosis Fixed voice and Broadband Click if still not working Try the following steps if you have a slow connection: 6 If your modem is connected through a telephone extension cable (not usually designed to carry data), try removing that cable and replacing it with the provided cable. Telkom Self-Diagnosis Fixed voice and Broadband Click if still not working Try the following steps if you have a slow connection: 7 Check that your computer does not have a virus. If you have an antivirus software installed Run your antivirus software If you do not have an antivirus software installed Download a free antivirus software from an alternative connection and transfer it to your computer When installing a new antivirus software, you should be sure to uninstall any current antivirus software so it does not conflict with the new software. Telkom Self-Diagnosis Fixed voice and Broadband Click if still not working Try the following steps if you have a slow connection: 8 Perform a latency test. • • • • • Telkom Self-Diagnosis Fixed voice and Broadband Go to ‘Start’. Type ‘cmd’ in the search bar. Click on ‘cmd.exe’. Type ‘ping ping.telkomsa.net’. The average response time should not be above 200ms. Click if still not working Try the following steps if you have a slow connection: 9 Perform a speed test. Open your browser Browse to speedtest.net and click ‘Begin Test’ Check the results and compare them to your profile Bear in mind that the number of connections on the same line will affect the final speed. Telkom Self-Diagnosis Fixed voice and Broadband Click if still not working Try the following steps if you have a slow connection: 10 Check that your PC network settings are still the same. Uninstall any new software or firewall. If you are unsure of what has been installed, restore your computer to a previous stage when the Internet was working. Uninstall any new software or firewall Restore your computer to a previous stage 1. Click on ‘Start’. 2. Select ‘All Programs’. 3. Select ‘Accessories’. 4. Select ‘System Tools’. 5. Select ‘System Restore’. 6. Follow the instructions Software Firewall >>Click here for visual aid<< Please note that you may lose any data that was created after the selected restoration point date. Telkom Self-Diagnosis Fixed voice and Broadband Click if still not working Restoring your computer to a previous stage 3 6 4 1 1. 2. 3. 4. 5. 6. 2 5 Click on ‘Start’. Select ‘All Programs’. Select ‘Accessories’. Select ‘System Tools’. Select ‘System Restore’. Follow the instructions Telkom Self-Diagnosis Fixed voice and Broadband Click if still not working Try the following steps if you have an unstable connection: 1 If you are using a Wi-Fi connection, check if your signal is ‘Very Good’ or ‘Excellent’. Move your computer closer to the modem until you have ‘Excellent’ or maximum signal strength. Excellent signal Fair signal Telkom Self-Diagnosis Fixed voice and Broadband Click if still not working Try the following steps if you have an unstable connection: 2 Restart your modem and computer. Wait for 3 minutes. Restart modem Restart computer Unplug and replug the power cable Telkom Self-Diagnosis Fixed voice and Broadband Click if still not working Try the following steps if you have an unstable connection: A Ph DSL on e ADSL port 3 Check the cables that connect the modem and the phone to the filter, and the one between the filter and the wall socket. Make sure they are clipped in the correct position and seated properly. Telkom Self-Diagnosis Fixed voice and Broadband Click if still not working Try the following steps if you have an unstable connection: Try changing your cables and filters for known working ones. Faulty Working A Ph DSL on e 4 Telkom Self-Diagnosis Fixed voice and Broadband Click if still not working Try the following steps if you have an unstable connection: 5 Make sure you have power flowing into the modem. Change the AC-DC adapter and check if it’s properly connected to the modem. If the cable is connected and the power remains off, the power cable or adaptor might be faulty. Use another adaptor of the same voltage and charging factor, otherwise you could break the router. This should also only be a temporary solution until you get an original adaptor. Telkom Self-Diagnosis Fixed voice and Broadband Click if still not working Try the following steps if you have an unstable connection: 6 Perform an isolation test by removing/turning off all devices (except the ADSL modem/ router) that could be affecting the ADSL line, such as: Answering machines House alarms Cordless phones ADSL modems Electric fences* Fluorescent lamps *Faulty electric fences can cause impulse noise on the ADSL line which may prevent the ASDL line from syncing. Check for any arcing (electrical breakdown) from the fence due to faulty/cracked isolators, plants or any foreign objects touching the fence. Telkom Self-Diagnosis Fixed voice and Broadband Click if still not working Try the following steps if you have an unstable connection: SL on e x3 Ph AD 7 Stick to the maximum number of filters (3) on a line. Check if all analogue devices are connected via filter. Telkom Self-Diagnosis Fixed voice and Broadband Click if still not working Try the following steps if you have problems with your phone: 1 The fault could be in the cabling between the telephone and the wall socket. Try the following steps: Check if the phone cable is properly connected and has power, if applicable Telkom Self-Diagnosis Fixed voice and Broadband Try using another known working cable Click if still not working Try the following steps if you have problems with your phone: 2 Make sure that every phone is placed back onto the hook and that any cordless phones have been disconnected from a previous call. Check that all phones are on their hooks Check that all cordless phones are disconnected from calls Make sure the cordless phone is charged. Telkom Self-Diagnosis Fixed voice and Broadband Click if still not working Try the following steps if you have problems with your phone: 3 The fault could be in the telephone device itself. Try using another known working telephone. Faulty Telkom Self-Diagnosis Fixed voice and Broadband Working Click if still not working Try the following steps if you have problems with your phone: 4 The problem could be interference from other sources. Perform an isolation test by removing/turning off all devices (except the ADSL modem/router) that could be affecting the ADSL line, such as: Answering machines House alarms Cordless phones ADSL modems Electric fences* Fluorescent lamps *Faulty electric fences can cause impulse noise on the ADSL line which may prevent the ASDL line from syncing. Check for any arcing (electrical breakdown) from the fence due to faulty/cracked isolators, plants or any foreign objects touching the fence. Telkom Self-Diagnosis Fixed voice and Broadband Click if still not working Try the following steps if you have problems with your phone: Filter 5 If the phone is connected through a filter, try removing it and reconnecting it straight to the wall socket. The intention of this procedure is just to check if the problem lies in the filter. Keep in mind that a phone must be connected through a filter so it doesn’t interfere with your ADSL connection. Telkom Self-Diagnosis Fixed voice and Broadband Click if still not working Try the following steps if you have problems with your phone: 6 Too many instruments on the same line can cause poor speech/hearing or even prevent phones from ringing Try connecting only one phone to the line Telkom Self-Diagnosis Fixed voice and Broadband Make sure the ring volume on the phone is high Click if still not working Connection works for e-mails only or for browsing the Internet only 1 Try the following procedures if your connection works for one given functionality, but not for another. Functionality E-mails affected only Browsing affected only Issue Cannot send e-mails Cannot receive e-mails Cannot send or receive e-mails Description This could be related to SMTP, which allows an e-mails client to deliver e-mails to a server. This could be related to POP3, which allows an e-mail client to download e-mails from a server. This might be a connection configuration for the e-mail program. Cannot navigate the Internet Software version •Check with your ISP if you have reached your Internet cap, and top up if that is the case. •Go to ‘File’ → Info’ → ‘Account Settings’ → ‘Account Settings’. •On the ‘E-mail’ tab, select your e-mail account → ‘Change’ → ‘Properties’. •On the ‘SMTP servers’ field, type: smtp.dsl.telkomsa.net Possible resolutions •On the ‘POP3 servers’ field, type: pop3.telkomsa.net •Go to ‘Connections’ and uncheck: “Always connect using this ACC”. • Go to → ’More settings’ → ‘Advanced’ → ‘Incoming server’ and type ‘110’. • Go to ‘Outgoing server’ and type ‘25’. •Go to ‘Start’ → ‘Control panel’ → ‘Internet Options’ → ‘Connections’. •Select ‘Never dial a connection’. •Go to ‘LAN Settings’ and unselect all boxes. •Go to the ‘Security’ tab and click ‘Reset all zones to default level’. If nothing resolved your issue, please reset your modem (by holding the button down or inserting a pin behind it. If after that the problem still persists, phone Telkom technical support at 10210) Telkom Self-Diagnosis Fixed voice and Broadband Click if still not working If nothing resolved your issues, please call Telkom on 10210 and our agents will be happy to assist you. Make sure you inform them on the steps you followed. Telkom Self-Diagnosis Fixed voice and Broadband