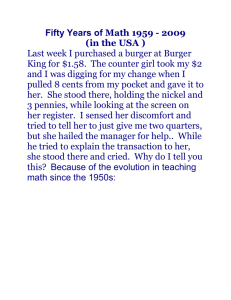DIY KIT 164. Telephone Call Logger
advertisement

DIY KIT 164. Telephone Call Logger As a bonus, call data is also output in “real time” to the serial port as well as being recorded in memory. This is useful when immediate call analysis and/or external data logging is required. This “real time” output is unaffected by the memory status – even if the memory is full the call data is still output. You can attach this serial output to the parallel port of a printer by going through a serial to parallel converter. These interface boards are readily available commercially. (The ‘logged’ data is displayed in a slightly different format to the ‘real time’ date. Logged data is displayed ‘Start date/time, End date/time, digits dialed.’ Real time dats is displayed ‘Start date time, digits dialed, end date/time.’ The actual data is the same.) INTRODUCTION Have you ever opened your phone bill and thought “I can’t have made so many calls”. Most phone bills itemize long distance calls and give details of the number dialled. But local calls are just totalled up - you have no way of knowing who those calls were made to. What about small businesses that operate from home? They can usually claim a percentage of phone calls for income tax purposes. With the call logger, ALL calls are recorded and it is simply a matter of sorting them to determine how many were business calls. And it all happens automatically. Only DTMF tone dialing is supported. The logger records the start and stop time of ALL outgoing calls along with the number dialled (plus any other digits pressed during the call). It operates “stand alone” – no need for any connection to a PC. Two RJ12 (USA-type) telephone sockets are available on the rear panel, marked “LINE” and “PHONE”. The telephone line connects to the “LINE” connector and an optional telephone can be connected to the “PHONE” connector. This allows a telephone to be connected and used even when the logger is put in its place. Telephone line cords are not supplied with the logger. Telephone call data is output in a format that can be easily imported into Microsoft Excel. Various Excel functions can then be used to analyze and sort the data and produce formatted printouts. The kit is constructed on a double-sided, through hole plated printed circuit board (PCB) and fits in a plastic case measuring 130(W) x 100(D) x 30(H)mm. Screenprinted front and rear panels are supplied. Data is stored in non-volatile EEPROM memory, so there is no loss of data in the event of a power failure. The kit is supplied with 16K of memory and is expandable in 16K blocks up to 64K total. The kit “auto detects” the amount of available memory – just plug it in and go. The kit requires a 9-to-12V DC power supply. A 12VDC wall adaptor rated at 300mA is suitable. The number of calls that can be recorded depends on the amount of memory installed and the number dialled. Each call requires the following minimum number of bytes: • Start date & time • Stop data & time • Record terminator ASSEMBLY INSTRUCTIONS Use the component overlay on the PCB to place the components in the following order. Leave the LEDs until final assembly. 1. Resistors and diodes. Put in the four 1% metal film resistors around the DTMF decoder first. R3-6. Note R22 should be 1K, not 10K. 2. IC sockets 3. Crystals and capacitors. Use a resistor lead offcut to hold down crystal Y3 against the PCB. 4. Transistors and the two switches 5. Battery holder and diode bridges 6. DC Jack and D9 connector 7. Both telephone connectors 8. Metal Oxide Varistor (MOV). Push this as far down onto the PCB as possible. It is tall and might need to be pushed right in so the lid will fit. - 6 bytes - 6 bytes - 1 byte Each digit dialled requires one byte. So, each call occupies 13 bytes of memory PLUS one byte for each digit dialled. Allowing for 11 bytes of system overhead (password storage) this leaves 711 x 10-digit phone numbers that can be stored in the basic kit with 16K of memory installed [(16384-11)/23] bytes.) With the full 64K memory installed this is 2848x10-digit phone numbers. Ten digits is just taken as an example. If you are in a country where only 7 or 8 digits are used per call then you will get more calls stored. If you pay your bills by credit card then about 50 to 55 bytes will be used per call. Do not insert any ICs yet. The plastic box is in two halves. Take the bottom half and fit the rear panel into the slot provided. Now drop in the PCB and slide it back so that the telephone and D9 connectors protrude through the panel. Fix the PCB into place using the four self tapping screws provided. Access to all logger functions, including downloading of call data, is password protected. Three LEDs are provided on the front panel to indicate power on, offhook (call in progress) and memory status. The memory status LED flashes when the memory is 75% full and is permanently on when 100% full. Now comes assembly of the front panel. Start by inserting the three LED clips into the holes, pushing them in from the front. Now insert the LEDS into the clips from the rear. The LEDs should “click” into place. PAGE 1 DIY KIT 164. Telephone Call Logger 2. Turn the LEDs in the clips so that the long lead is to the left when viewed from the front. This means that the flat edge of the LED (short lead, cathode) will be to the right when viewed from the front and will correspond to the flat marked on the PCB overlay. This is very important so make sure it is right. Now bend the leads down at right angles, about 3mm from the LED body, as shown below. Use a pair of long nose pliers to hold the leads while bending. Cut the leads off to a length of about 9mm from the bend. U1 (MT8870) is a DTMF decoder. It connects to the telephone line via resistors R1 and R2 and capacitors C1 and C2. When a DTMF tone is detected, pin 15 goes high and the 4-bit digit data is presented on pins 11-14. The metal oxide varistor (MOV) protects the kit from damage by any short duration high voltage spikes on the telephone line. Position the front panel on to the case and drop it into place, making sure that the LED leads are inserted into their matching holes on the PCB. Once the panel is in place solder the LED leads from the top of the PCB. All clock/calendar functions are provided by U8 (DS1307), a Serial Real Time Clock from Dallas 2 Semiconductor. It uses a 2 wire I C serial interface to communicate with the microcontroller. It features real time clock counts for seconds, minutes, hours, date of the month, month, day of the week and year with leap year compensation valid until 2100. It has a square wave output (pin 7), programmed to give a 1 second signal. This is used by the microcontroller firmware to flash the memory status LED. The chip also features automatic power-fail detect and switch circuitry. The 3V lithium battery provides backup power during a power failure. Insert the 5V regulator IC, U2 (MAX666), into its socket. Connect a power supply to the DC jack. The power LED on the front panel should light. Measure the DC voltage output of the regulator. Easiest place to do this is to measure across pins 10 (GND) and 20 (+5) of the U3 IC socket. It should read 5 volts. If OK disconnect the power and insert the rest of the ICs. Take care that the ICs are the correct way around and none of the leads are bent under the body of the IC. The EEPROM (24C128) must be inserted in position ‘MEM 1’ (U4). Any extra EEPROMs must be inserted in order from left to right starting at ‘MEM 2’ (U5). The DS1307 clock/calendar chip, U8, is located to the left of all the EEPROMs. The lithium battery is inserted in the battery holder with the positive side up. Note we have not supplied a battery because fresh CR2032 batteries are readily available everywhere. We do not want to supply kits with flat batteries. Non-volatile memory storage is provided by up to four AT24C128 EEPROMs, U4 to U7. These also use a 2 2 wire I C serial interface like the clock chip. The EEPROMs are 128K bit types organised as 16K x 8. At least one EEPROM (U4) must be present. The rest are optional and can be inserted in sequence by the user as required. Two switches are provided. S1 is a pushbutton type and is used for ‘password bypass’. S2 is a slide switch and is used to set the type of calls recorded. More on these later. Do not fit the plastic case lid just yet. Proceed to the section “INSTALLATION AND SETUP”. Now fit the plastic case lid and secure it in place. The serial interface is a bit unusual. It is not the regular type offering RS232 type signal levels. Instead we have used two high-speed opto-isolators, U9 and U10. These were necessary to provide complete electrical isolation between any PC connected to the serial port and the telephone line. CIRCUIT DESCRIPTION The kit is controlled by U3, a preprogrammed 89C2051 micro-controller from Atmel. This was chosen because it has the required number of I/O pins and a built in serial port. It has 2K bytes of flash memory which is pre-programmed with the control firmware. An RS232 interface uses a common ‘ground’ signal between each end of the interface. At the PC end this ‘ground’ signal is connected to mains earth. This mains earth would then be connected to the telephone line via on-board circuitry in the data logger. Since both sides of a telephone line are normally ‘floating’ above earth, earthing one side of the line would cause a fault condition at the telephone exchange and the line would stop working properly. U2, a Maxim MAX666, provides two functions: 1. Low Battery Detect, intended for use with battery powered equipment. In this application it is used to detect when the telephone line is ‘looped’ (in use). The DC voltage of a telephone line is nominally 48 volts. This drops to around 12 volts or less when looped. The chip detects this voltage drop and pulls pin 7 low. Diode bridge B2 provides polarity protection on the telephone line. 5V regulator (via pin 2) to power the rest of the circuitry. The diode bridge B1 provides polarity protection. The MAX666 maximum input voltage is 16.5 volts. Some 12V (nominal) plug packs actually output a lot higher voltage at low output currents, up to 17V in some cases. Diodes D1 & 2, along with B1, allows voltages up to 18.9V to be used to power the kit. PAGE 2 DIY KIT 164. Telephone Call Logger 1. Download data 2. Clear data 3. Set date 4. Set time 5. Change password 0. Exit The solution is to use an opto-isolated serial port for connection to a PC. Otherwise the kit would have to be disconnected from the phone line BEFORE connecting a PC to it. It would also mean that a PC could not be permanently connected to capture the ‘real time’ output from the logger. The receive side of the serial interface (U9) is simple. The RS232 voltage levels from the PC drive the LED in U9 via R24. Diode D3 protects the LED from reverse currents when the RS232 level goes negative. • The first thing is option 2 - Clear data. This MUST be done so that the memory is initialized. Do not press option 1 before you Clear the data. If you do you will have to exit ‘term.exe’ & restart. • Then set the date - option 3. The current date will be displayed and you will be prompted to enter the new data. The date is entered as “mm/dd/yy” (including the ‘/’). Note: The logger does not check for valid dates. Eg. If you enter “15/66/01” it will accept it. • Set the time – option 4. The current time will be displayed and you will be prompted to enter the new time. The time is entered in 24-hour format as “hh:mm:ss” (including the ‘:’). All three fields of two digits must be entered to be accepted. Note: As with the date, the logger does not check for valid times. Eg. If you enter “29:77:99” it will accept it. • Set the password – option 5. You can use any letter, number or punctuation mark but it must be at least 4 characters long, up to a mazimum of 8 characters. Note: Lower and upper case letters are treated as different characters. Eg. The lower case letter ‘a’ is not the same as capital ‘A’. • Now exit the menu using option 0. A “READY” prompt is displayed. Select the type of calls to log, as described next. The transmit side of the serial interface (U10) requires a positive voltage to bias the output transistor. To maintain electrical isolation, this voltage is provided by the PC side of the interface via the DTR line. The ‘active’ state of DTR is +12V (nominal).R23 is the collector load resistor for U10’s open-collector output, while R25 provides bias for the Darlington output stage, reducing the turn-off time of the output. What about the power supply you say? Yes, it also must be isolated from mains earth. This is not really a problem when using a plug pack. Plug packs normally use a 2-pin connection to mains (no earth pin). They also use a transformer to convert the mains voltage, which provides further electrical isolation from earth. SERIAL PORT PARAMETERS Any communications program used to ‘talk’ to the logger must configure its serial port to: 9600 baud, 8 data bits, 1 stop bit, no parity bit No ‘handshaking’ or ‘flow control’ is used. The logger does require that the DTR line is ‘active’ ie. +12V. This is the default for most comms programs anyway. TYPES OF CALLS The logger has an on-board switch (S2) that is used to select the type of calls to record. INSTALLATION AND SETUP The logger needs to be ‘set up’ before use. You will need a PC running a communications program. Any comms program will do. Windows users can use HyperTerminal, which comes with Windows itself. We use our own term.exe. You may download this from http://kitsrus.com/zip/term.zip A call is defined as any time the phone line is looped (that is, the handset is picked up & the OFFHOOK LED is on.) Types of calls are defined as follows: 1. Outgoing Calls Only These are calls where the handset is picked up and at least one digit is dialled. If no digits are dialled, no data is recorded. 2. All Calls Data is recorded any time the line is looped, regardless of whether any digits are dialled or not. If no digits are dialled then it was probably an incoming call. The zip file includes a detailed explanation of how to setup and use term.exe under W98. (Also reprinted in pages 9 and 10 below.) • • • • • Connect a PC to the logger via one of the serial ports. Use a 9-way, male-to-female ‘straight though’ cable. Start the comms program and set the serial port parameters as described above. Make sure the correct serial port is selected. Power up the logger. A banner is printed showing the firmware version number and the amount of EEPROM memory installed. Hold down the “PWD BYPASS” switch (S1) and simultaneously press the ‘Enter’ or ‘Return’ key on the PC keyboard. A menu will be displayed, as follows: The logger does not have ‘caller ID’ circuitry and is not able to record the phone number of incoming calls. TESTING Use a telephone line cord to connect the logger to the telephone line via the ‘LINE’ connector on the back of the logger and connect a suitable power supply (12VDC plug pack). PAGE 3 DIY KIT 164. Telephone Call Logger Once connected to the phone line we can test that it is actually recording calls. Connect a PC to the logger and run the comms program. This will enable us to see the ‘real time’ output. Memory 16K 32K 48K 64K Now pick up the phone. The ‘OFFHOOK’ indicator should light and the current date and time printed on the PC screen. Dial a few digits – they should be displayed as they are pressed. Now hang up. The ‘OFFHOOK’ indicator should go off and the date and time printed on the screen. Position MEM 1 MEM 1, 2 MEM 1, 2, 3 MEM 1, 2, 3, 4 WHAT DO THE LIGHTS MEAN? POWER indicates that power is connected to the logger. OFFHOOK indicates that the phone line is looped (in use). It will only indicate if the line was looped AFTER the logger was connected. If the line is already in use when the logger is connected then the indicator will be remain off until the NEXT time the line is used. Now we will check if it was recorded into memory. Press the ‘Enter’ or ‘Return’ key on the PC keyboard. You will be prompted for a password. Enter your password. You only have 5 seconds to start and between each character. If the password is correct a menu is displayed. Choose option 1 - Download data. The call you just made should be displayed there. The STATUS indicator has a number of meanings. It is used to indicate the amount of memory left for logging calls. When the memory capacity reaches 75% full the STATUS light starts flashing. When the memory is completely full the light is permanently ON and no more calls will be logged. Notice that the recorded format is slightly different to the ‘real time’ output. In the ‘real time’ output everything is printed as it happens ie the START date/time followed by the digits dialled followed by the END date/time. The recorded format has the START date/time followed by the END date/time followed by the digits dialled. This makes the data easier to read if simply making a printed copy. The STATUS light is also permanently ON to indicate possible battery failure on the clock. If the battery has failed then the clock data may be corrupted or incorrect. In this case you will need to use the logger’s menu to check the date and time. Test the battery and replace if necessary. OPERATION AND USE The logger does not need a PC connected to log calls. A PC is only required to set or check the onboard clock and download any recorded call data. If both the STATUS and OFFHOOK lights are ON when the logger is powered up it means that the logger could not detect any EEPROM memory at all. If you connect a PC to the logger and run a comms program you will see the words “MEMORY ERROR” continuously printed. Check that there is an EEPROM in posistion ‘MEM 1’ or re-seat the chip if one is present. If the data memory becomes full the logger will not log any more calls. In this case connect a PC and download the data (see SAVING CALL DATA TO A DISK FILE). Once saved the memory MUST be cleared for the logger to continue logging further calls. NOTE: The logger will not log any calls while the menu is displayed. You must exit the menu (enter ‘0’) to resume normal operation. WHAT IF I FORGET MY PASSWORD? In this case you will need to remove the lid from the logger and hold down the ‘PWD BYPASS’ switch before you press ‘Enter’ or ‘Return’. ADDING MORE MEMORY The logger uses up to 4 x AT24C128 EEPROMs for data storage. Each EEPROM is 16K bytes giving a total of 64K of memory. Only one EEPROM (16K) is supplied as standard with the kit. The memory is user upgradeable by simply ‘plugging in’ more EEPROM’s. Disconnect the power and telephone line and remove the lid. Insert the EEPROM(s) according to the following table. PAGE 4 DIY KIT 164. Telephone Call Logger DOWNLOAD DATA FORMAT The recorded call data is printed out in the following format: |---Start date and time---| |----End date and time----| |-digits dialled--| dd-mon-year hours:mins:secs,dd-mon-year hours:mins:secs,all numbers pressed The date is of the form “12-May-01” and the time is in 24-hour format as in “13:30:00” (1.30pm). Each data record (call) is terminated by a “carriage return/line feed” combination. SAVING CALL DATA TO A DISK FILE Now all the call logged data is sitting in MEM1 (and MEM2, 3 and 4 if present.) We want to get this data from these IC(s) into our PC. How do we do this? Note that you cannot stop the scrolling of the data after you press ‘1’. The whole data in MEM1..4 is dumped to term.log in one go. You have to go to term.log with Answer: we download the data using a ‘comms’, communications, program running on a PC that ‘captures’ the data to a disk file as it is displayed on the screen. All comms programs have a ‘data capture’ or ‘logging’ function where everything displayed on the screen is also saved to a disk file. The file is a simple ASCII text file. W9x has its own comms program, Hyperterminal, built in and you can use this. But we use term.exe which is our own program and which can be downloaded from our website. a text editor to look at the individual data lines or load it into Excel as described next. IMPORTING DATA INTO MICROSOFT EXCEL The data in term.log is in a format that can be easily imported into Microsoft Excel. First edited term.log to remove unwanted data from the start and end of the file. Once done the data can now be imported into Excel. You may download this from http://kitsrus.com/zip/term.zip The following step by step guide will show you how to import the file into Microsoft Excel. It has been tested using Excel 97 and 2000. The file includes a detailed explanation of how to setup and use term.exe under W98. . (Also reprinted in pages 9 and 10 below.) 1. 2. 3. The following description assumes you are running term.exe. (Similar event sequences apply to all comms programs.) 4. 5. Connect to the logger with your PC and start term running by clicking on the term.exe icon. After the screen has appeared press ‘Enter’. You will be prompted for a password. Enter the password and a menu will be displayed. (The phone must not be in use – offhook LED lit - when you do this.) If you do not enter your password within 5 sec the software will return to ready mode and will log data. Hit Enter to get the password prompt back. 6. After successful password entry you will get the Menu. Now turn on ‘data capture’ by pressing alt-L. You should be prompted for a file name to save to (term.log is the default). Hit Enter. LOG will appear on the bottom line of the display to show logging is on. Then choose option 1 – Download data. Hit Enter. All recorded data will be printed out (in the format described previously). When finished turn off ‘data capture’ by pressing alt-L again. Note that LOG disappears from the bottom line. All the data has now been saved to the disk file ‘term.log’. Finally, press ‘0’, press Enter - the logger will exit the menu and return to normal operation. To exit term.exe hit alt-Q. Note logging must be turned off to allow you to exit from term.exe. Click on “File → Open” In the ‘Files of type’ box select ‘All Files (*.*)’ Browse to the saved data file, select it and click ‘Open’ A ‘Text Import Wizard’ dialog box will appear. Under ‘Original data type’ select ‘Delimited’. Click ‘Next’ A second dialog box will appear. Here you can choose which delimiters to use to break up the file into columns. If you want the data and time to be one column then select ‘Comma’ only. If you want the date and time to be separate columns (recommended) then select both ‘Comma’ and ‘Space’ as delimiters. A preview will show you how choosing each delimiter affects the file. Click ‘Next’. A third and last dialog box appears. Here you can choose how Excel interprets each column of data. Select each column in turn and set the ‘Column data format’ to ‘Text’. Click ‘Finish’ when done. CALCULATING CALL DURATION Once you have imported the data we can use Excel’s date and time functions to calculate the length of each call. We can then sort the file into order starting with the longest duration call first. The data should have been imported in five columns labelled as follows: Column A B C D E PAGE 5 Data Start date Start time End date End time Digits dialled DIY KIT 164. Telephone Call Logger • The data should start in row 1. We will now create a column of data that is the duration of each call. • 1. 2. 3. 4. 5. Click on cell ‘F1’ Type in the following formula: =DATEVALUE(C1) + TIMEVALUE(D1) DATEVALUE(A1) - TIMEVALUE(B1) This tells Excel to subtract the start date (A1) and time (B1) from the end date (C1) and time (D1). Click on cell ‘F1’ again From the menu select “Format → Cells” The “Format Cells” dialog box will appear. In the ‘Number’ tab under ‘Category’ list select ‘Time’. Under ‘Type’ select ’37:30:55’. The call duration is now shown in “hours:minutes:seconds” and can span multiple days. • • • • • • • • • We now want to copy this formula and formatting to the rest of the cells in this column down to the last data entry. 6. 7. If you get the incorrect memory being shown then rearrange each 16K memory chip into other positions. WEB ADDRESS & EMAIL You can email us at peter@kitsrus.com if you have any problems or requests. Click on cell F1 again. This cell contains the formula and formatting information we need. Drag the fill handle over the cells to be filled. The fill handle is the small black square in the corner of the selected cell (F1). When you point to the fill handle, the mouse pointer changes to a black cross. Information on other kits in the range is available from our Web page at http://kitsrus.com For any technical problems or questions, contact the kit developer at frank@ozitronics.com The cells should now contain the duration of each call. Note: Some calls may span across midnight from one day to the next. In this case the end time will be earlier than the start time. Using the Excel DATEVALUE and TIMEVALUE functions allows the correct time duration to be calculated. PROBLEMS In june 2002 we noticed ourselves and received complaints about a problem where not every key press was recorded if they were entered too fast. Only about 3% of kits showed this. This was traced to the difference between the 6N139 and 6N138. The problem only happened when we used a 6N138 which happened to be the IC we were mostly supplying. However, we also fixed it for the 6N138 by reducing R22 to 1K from 10K. SORTING THE DATA The data can be sorted in any order using any column as required. The following example sorts the data according to call duration (as calculated previously). 1. 2. 3. 4. Are all the components in their correct position on the PCB? Are the electrolytic capacitors the right way round? What about the diodes and diode bridges? Are the ICs the right way around? Are any IC leads bent up under the IC body? Is the regulator output = 5V? Is it connected to the telephone line? Is it connected to the right serial port on your PC? Are you using a straight through serial cable? Is the correct serial port selected in your comms program? Is the serial port configured correctly? Is DTR active (+12V)? Is an EEPROM inserted in position “MEM 1” (U4)? Click on any data cell From the menu select “Data → Sort” The ‘Sort’ dialog box will appear. In the ‘Sort by’ box select Column F (the call duration column) and ‘Descending’ Click ‘OK’ So starting 7/2002 we have started to supply a 1K resistor extra in those kits already packed to use for R22. The call data is now sorted by call duration with the longest call first. Of course you can sort the data in any order you like. Using the ‘digits dialled’ column will sort the data by phone numbers dialled, with all similar numbers grouped together. Sorting by “start time” will group all numbers dialled at a certain time of day. IF IT DOES NOT WORK Poor soldering (“dry joints”) is the most common reason for the circuit not working. Check all soldered joints carefully under a good light. Re-solder any that look suspicious. PAGE 6 DIY KIT 164. Telephone Call Logger PART LIST – KIT 164 Resistors (0.25W carbon film unless specified) 470 ......................................R21................................ 1 1K .......................................R10 15 16 22 24............ 5 4K7 .....................................R17,18........................... 2 8K2 .....................................R14................................ 1 10K…………R9 11 12 13 19 20 23 25 ..................... 8 56K .....................................R3 1% metal film .......... 1 68K .....................................R4 1% metal film .......... 1 180K ...................................R8.................................. 1 220K ...................................R1,2............................... 2 220K ...................................R5 1% metal film .......... 1 270K ...................................R6 1% metal film .......... 1 3M3.....................................R7.................................. 1 Capacitors 27pF ceramic.......................C10,11........................... 2 10nF 63V Box Poly ............C1,2............................... 2 100nF monobloc .................C3,4,7,8,12.................... 5 10uF 16V electrolytic .........C6,9............................... 2 100uF 25V electrolytic .......C5.................................. 1 Semiconductors 1N4004 diode .....................D1,2 .............................. 2 1N4148 ...............................D3 ................................. 1 WO2 bridge rectifier...........B1,2............................... 2 BC547 .................................Q1,2 .............................. 2 LED, 5mm Red ...................L1,2,3............................ 3 MT8870CE .........................U1 ................................. 1 DTMF receiver MAX666, 5V regulator.......U2 ................................. 1 Semiconductors (cont.) AT89C2051-24PC ..............U3.................................. 1 Pre-programmed with K164 firmware AT24C128...........................U4,5,6,7......................... 4 Serial EEPROM (Note: Only 1 supplied with kit) DS1307 Serial Time Clock .U8.................................. 1 6N138 or 139 optocoupler ..U9,10............................. 2 Miscellaneous Crystal, 3.579MHz ..............Y1 49US....................... 1 Crystal, 20.2752MHz ..........Y2 49US....................... 1 Crystal, 32.768KHz.............Y3 tuning fork type ....... 1 Metal Oxide Varistor...........MOV ............................. 1 Phone connector, 6 way 4 pin X1,2....................... 2 DC Jack, 2.5mm..................X3.................................. 1 D9 connector .......................X4.................................. 1 PCB mounting, female Pushbutton switch ...............S1 .................................. 1 SPDT Slide switch ..............S2 .................................. 1 Lithium battery, 3V .............BATT……..not supplied CR2032 or equivalent Battery holder............................................................. 1 IC socket, 8 pin, for U2,4,5,6,7,8,9,10....................... 8 IC socket, 18 pin, for U1............................................ 1 IC socket, 20 pin, for U3............................................ 1 LED clips, 5mm Black for L1,2,3 .............................. 3 Self tapping screws for fixing PCB to case ................ 4 Plastic case, 130(W) x 100(D) x 30(H)mm................ 1 PCB, K164 ................................................................. 1 Set of front & rear panels ........................................... 1 PAGE 7 DIY KIT 164. Telephone Call Logger PAGE 8 How to Use ‘term.exe’ Communications Program Some kits (K121, 122, 123, 164) require a communications program to transfer data between the serial port on the PC and the kit. In Windows 9x there is a comms program called ‘Hyperterminal’ already built-in. In Windows 3.1x comes with the ‘Terminal’ comms program built in. There are many comms program you can download from software sites. Frank Crivelli (www.ozitronics.com) has written his own DOS-based comms program called ‘term.exe’. It is a simple, basic terminal program which does its job without a lot of ‘bells & whistles’. Also as of this moment he does not know how to write Windows software! You may download it from http://kitsrus.com/zip/term.zip How to install ‘term.exe’ This is a detailed explanation of how I have installed ‘term.exe’ in my Windows 98 system. There are slight differences with Windows 95 and 2000 but it gives you an idea of how to do it. 1. Unzip ‘term.zip’. You will get this file and ‘term.exe’. 2. Move ‘term.exe’ to the same folder as Hyperterminal. C:\Program Files\Accessories\Hyperterminal (I did this because sometimes I use Hyperterminal and all my hex files for programming firmware are in the same folder.) 3. Right click on some blank space on the desktop and select "New → Shortcut". 4. Click on the "Browse" button and find 'term.exe' on your hard disk in the above mentioned folder 5. Click on it and select "open". Click "Next", "Next" then "Finish". You should now have an icon on your desktop. If you want to change the icon’s name then right click on it and select “Rename”. 6. Right click on this icon and select "Properties". 7. Click on the "Program" tab. 8. Go to the end of the "Cmd line" box and type in " 9600" (you must include the leading space). If you are using COM2 then type " /2 9600" instead. Notice that the “Working” directory/folder is set to the same as the “Cmd line”. You can change this if necessary. 9. Tick the “Close on exit” box. This will shutdown the DOS window when you quit ‘term.exe’. 10. Click on the “Change Icon…” button if you want to change the icon associated with this shortcut. 11. Click on the “Screen” tab and select “Full-screen”. 12. Click "OK". To run ‘term.exe’ simply click on the desktop icon. Now see if you can communicate with the kit. Communicating with the Kit Each of our kits has a Menu in the kit Firmware. Power the kit, attach a straight-thru serial cable, then click on the term.exe icon. Or start term.exe, connect power and the serial cable. The order does not really matter. Now usually pushing the tact switch or, in the case of Kit 164, hitting Enter, will bring up the Menu. But sometimes not. Do Alt-Q to exit the program, then click on the term.exe icon again to start it again. Almost always this restart will bring up the Menu after pressing the tact switch or hitting Enter. If not do the restart again. You should not need more than 3 restarts. PAGE 9 How to Use ‘term.exe’ Communications Program Note F1 brings up the Help features. In particular, Alt-D goes to a DOS shell so you can do a dir *.* or dir *.hex to see what files are in the folder. Type ‘exit’ to get out of the DOS shell. Alt-L starts the logging to a file feature (needed for Kit 164.) When logging is on note ‘LOG’ appears on the bottom line. Programming with Kits 121 122 123 I suggest you put the hex file you want to program into the same folder as term.exe. Then when you do an ‘Alt-D’ followed by a ‘dir *.hex’ all the hex files will be in the same folder. You will not have to change folders using DOS commands (which an increasing number of people today do not know.) Exit the folder by typing ‘exit’ and hitting Enter. Put in the chip to be programmed. The Blank (B) and Erase (C or E – read the menu) commands are obvious. To send the hex file to the programmer hit P for program. You will be prompted ‘Send file now …’ Now hit Alt-S which is (press F1) ‘Send text file. Enter the hex file name. You will be prompted for the hex file name. Type it in then press Enter. The file will now be sent to the chip to be programmed on the programmer. You can do a Verify you will again be prompted to ‘Send File Now …’. Just hit Alt-S. The correct file name is remembered. Hit Enter and the file will be sent to be verified. Finally do the required Lock bit command. In the latest Kit 123 firmware there is a Q Bulk Programming feature built in which does C P L. You still have to do the Alt-S to send the file to the Programmer. Contact Us You may contact the term.exe writer at frank@ozitronics.com If you have suggestions on how to improve this documentation email me at peter@kitsrus.com August 9, 2001. ----------------- PAGE 10 One out of the 4 memory chips is inserted. PAGE 11