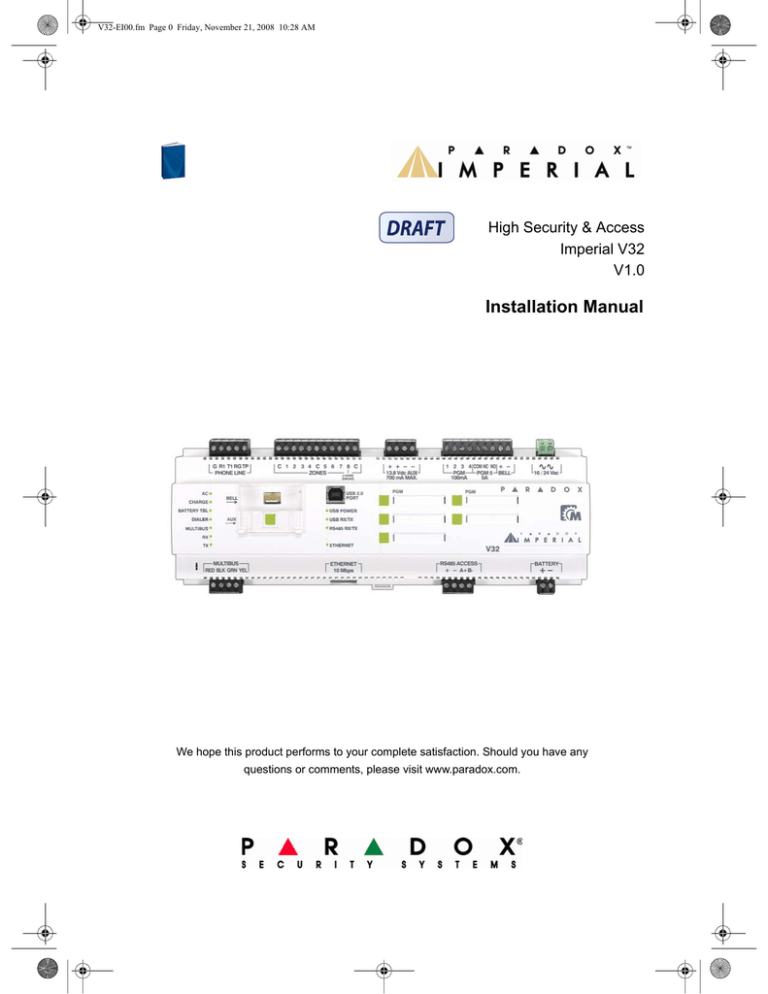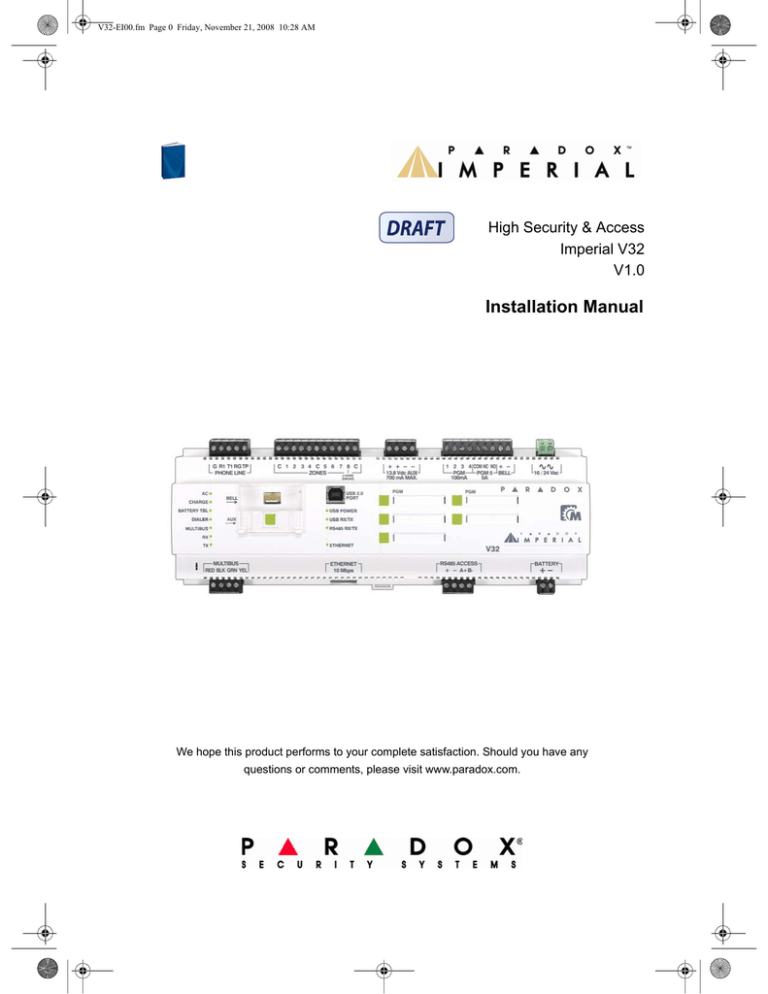
V32-EI00.fm Page 0 Friday, November 21, 2008 10:28 AM
High Security & Access
Imperial V32
V1.0
Installation Manual
We hope this product performs to your complete satisfaction. Should you have any
questions or comments, please visit www.paradox.com.
V32-EI00.fm Page 1 Friday, November 21, 2008 10:28 AM
Warranty
For complete warranty information on this product please refer to the Limited Warranty Statement found on the website www.paradox.com/
terms. Your use of the Paradox product signifies your acceptance of all warranty terms and conditions.
Limitations of Alarm Systems
It must be understood that while your Paradox alarm system is highly advanced and secure, it does not offer any guaranteed protection
against burglary or other emergency (fire emergency options are only available on certain Paradox models). This is due to a number of
reasons, including by not limited to inadequate or improper installation/positioning, sensor limitations, battery performance, inadequate
maintenance or the potential for the system or telephone lines to be compromised or circumvented. As a result, Paradox does not represent
that the alarm system will prevent personal injury or property damage, or in all cases provide adequate warning or protection.
Your security system should therefore be considered as one of many tools available to reduce risk and/or damage of burglary or other
emergencies, such other tools include but are not limited to insurance coverage.
We also strongly recommend that you regularly maintain your security systems and stay aware of new and improved Paradox products and
developments.
Warning for Connections to Non-Traditional Telephony (e.g. VoIP)
Paradox alarm equipment was designed to work effectively around traditional telephone systems. For those customers who are using a
Paradox alarm panel connected to a non-traditional telephone system, such as “Voice Over Internet Protocol” (VoIP) that converts the voice
signal from your telephone to a digital signal traveling over the Internet, you should be aware that your alarm system may not function as
effectively as with traditional telephone systems.
For example, if your VoIP equipment has no battery back-up, during a power failure your system's ability to transmit signals to the central
station may be compromised. Or, if your VoIP connection becomes disabled, your telephone line monitoring feature may also be
compromised. Other concerns would include, without limitation, Internet connection failures which may be more frequent than regular
telephone line outages.
We therefore strongly recommend that you discuss these and other limitations involved with operating an alarm system on a VoIP or other
non-traditional telephone system with your installation company. They should be able to offer or recommend measures to reduce the risks
involved and give you a better understanding.
TBR-21
In order to comply with TBR-21, standard force dialing must be enabled.
RECOMMENDED:
• EOL resistor part #2011002000
• All outputs are rated from 11.3Vdc to 12.7Vdc
• 12Vdc 4Ah rechargeable acid/lead or gel cell backup battery (YUASA model #NP7-12 recommended) for residential
use.
• Wheelock 46T-12 siren
Legal
© 2008 Paradox Security Systems Ltd. All rights reserved. Specifications may change without prior notice. One or more of the following US
patents may apply: 7046142, 6215399, 6111256, 6104319, 5920259, 5886632, 5721542, 5287111, 5119069, 5077549, and RE39406.
Canadian and international patents may also apply. Paradox Imperial is a trademark or registered trademark of Paradox Security Systems
Ltd. or its affiliates in Canada, the United States and/or other countries.
V32-EI00.fm Page 2 Friday, November 21, 2008 10:28 AM
V32-EI00.fm Page 3 Friday, November 21, 2008 10:28 AM
Table of Contents
Imperial Overview . . . . . . . . . . . . . . . . . . . . . . . . . . . . . . . . . . . . 4
Features . . . . . . . . . . . . . . . . . . . . . . . . . . . . . . . . . . . . . . . . . . . . . . . . . . . . . . . . . . . . . . . . 4
Imperial System Software / Modules . . . . . . . . . . . . . . . . . . . . . . . . . . . . . . . . . . . . . . . . . . 5
Technical Specifications . . . . . . . . . . . . . . . . . . . . . . . . . . . . . . . . . . . . . . . . . . . . . . . . . . . . 5
Installation . . . . . . . . . . . . . . . . . . . . . . . . . . . . . . . . . . . . . . . . . . 6
Location . . . . . . . . . . . . . . . . . . . . . . . . . . . . . . . . . . . . . . . . . . . . . . . . . . . . . . . . . . . . . . . . 6
Mounting - DIN Rail . . . . . . . . . . . . . . . . . . . . . . . . . . . . . . . . . . . . . . . . . . . . . . . . . . . . . . . 6
Using a DIN Rail . . . . . . . . . . . . . . . . . . . . . . . . . . . . . . . . . . . . . . . . . . . . . . . . . . . . . . . . . . . . . 6
Earth Ground . . . . . . . . . . . . . . . . . . . . . . . . . . . . . . . . . . . . . . . . . . . . . . . . . . . . . . . . . . . . 6
Power . . . . . . . . . . . . . . . . . . . . . . . . . . . . . . . . . . . . . . . . . . . . . . . . . . . . . . . . . . . . . . . . . . 6
Backup Battery . . . . . . . . . . . . . . . . . . . . . . . . . . . . . . . . . . . . . . . . . . . . . . . . . . . . . . . . . . . 8
Battery Test . . . . . . . . . . . . . . . . . . . . . . . . . . . . . . . . . . . . . . . . . . . . . . . . . . . . . . . . . . . . . . . . 8
Auxiliary Power Terminals . . . . . . . . . . . . . . . . . . . . . . . . . . . . . . . . . . . . . . . . . . . . . . . . . .
Bell/Siren Output . . . . . . . . . . . . . . . . . . . . . . . . . . . . . . . . . . . . . . . . . . . . . . . . . . . . . . . . .
Programmable Outputs . . . . . . . . . . . . . . . . . . . . . . . . . . . . . . . . . . . . . . . . . . . . . . . . . . . .
Keyswitch Connections . . . . . . . . . . . . . . . . . . . . . . . . . . . . . . . . . . . . . . . . . . . . . . . . . . . .
Access Control Connections . . . . . . . . . . . . . . . . . . . . . . . . . . . . . . . . . . . . . . . . . . . . . . . .
Calculating Power Requirements . . . . . . . . . . . . . . . . . . . . . . . . . . . . . . . . . . . . . . . . . . . . .
Sample Power Requirement Calculations . . . . . . . . . . . . . . . . . . . . . . . . . . . . . . . . . . . . . .
Keypad Zone Connections . . . . . . . . . . . . . . . . . . . . . . . . . . . . . . . . . . . . . . . . . . . . . . . . . .
External Power Supply . . . . . . . . . . . . . . . . . . . . . . . . . . . . . . . . . . . . . . . . . . . . . . . . . . . . .
Hardwired Zone Inputs . . . . . . . . . . . . . . . . . . . . . . . . . . . . . . . . . . . . . . . . . . . . . . . . . . . . .
Multibus Connections . . . . . . . . . . . . . . . . . . . . . . . . . . . . . . . . . . . . . . . . . . . . . . . . . . . . . .
Connecting the Multibus in Noisy Environments . . . . . . . . . . . . . . . . . . . . . . . . . . . . . . . . .
Fire Circuits . . . . . . . . . . . . . . . . . . . . . . . . . . . . . . . . . . . . . . . . . . . . . . . . . . . . . . . . . . . . .
8
8
9
9
9
9
11
11
11
12
12
13
13
Smoke Detector Installation (2-Wire) . . . . . . . . . . . . . . . . . . . . . . . . . . . . . . . . . . . . . . . . . . . . . 13
Smoke Detector Installation (4-Wire) . . . . . . . . . . . . . . . . . . . . . . . . . . . . . . . . . . . . . . . . . . . . . 13
Telephone Line Connections . . . . . . . . . . . . . . . . . . . . . . . . . . . . . . . . . . . . . . . . . . . . . . . . 13
Connecting the Keypads. . . . . . . . . . . . . . . . . . . . . . . . . . . . . . . . . . . . . . . . . . . . . . . . . . . . . . . 14
Connecting Keypad Zones . . . . . . . . . . . . . . . . . . . . . . . . . . . . . . . . . . . . . . . . . . . . . . . . . . . . . 14
Access Control . . . . . . . . . . . . . . . . . . . . . . . . . . . . . . . . . . . . . . . . . . . . . . . . . . . . . . . . . . . 15
RS485 Access Connections . . . . . . . . . . . . . . . . . . . . . . . . . . . . . . . . . . . . . . . . . . . . . . . . . . . . 15
Typical Access Control Installation . . . . . . . . . . . . . . . . . . . . . . . . . . . . . . . . . . . . . . . . . . . . . . . 15
Manual Controls . . . . . . . . . . . . . . . . . . . . . . . . . . . . . . . . . . . . . . 17
PGM Buttons . . . . . . . . . . . . . . . . . . . . . . . . . . . . . . . . . . . . . . . . . . . . . . . . . . . . . . . . . . . . . . . 17
BELL Button* . . . . . . . . . . . . . . . . . . . . . . . . . . . . . . . . . . . . . . . . . . . . . . . . . . . . . . . . . . . . . . . 17
AUX Button . . . . . . . . . . . . . . . . . . . . . . . . . . . . . . . . . . . . . . . . . . . . . . . . . . . . . . . . . . . . . . . . . 17
Communication Ports . . . . . . . . . . . . . . . . . . . . . . . . . . . . . . . . . . . . . . . . . . . . . . . . . . . . . . 17
Ethernet Port. . . . . . . . . . . . . . . . . . . . . . . . . . . . . . . . . . . . . . . . . . . . . . . . . . . . . . . . . . . . . . . . 17
USB 2.0 Port. . . . . . . . . . . . . . . . . . . . . . . . . . . . . . . . . . . . . . . . . . . . . . . . . . . . . . . . . . . . . . . . 17
LED Feedback . . . . . . . . . . . . . . . . . . . . . . . . . . . . . . . . . . . . . . . . . . . . . . . . . . . . . . . . . . . 17
Remote IP Connection . . . . . . . . . . . . . . . . . . . . . . . . . . . . . . . . . 19
ParadoxMyHome.com . . . . . . . . . . . . . . . . . . . . . . . . . . . . . . . . . . . . . . . . . . . . . . . . . . . . .
DHCP . . . . . . . . . . . . . . . . . . . . . . . . . . . . . . . . . . . . . . . . . . . . . . . . . . . . . . . . . . . . . . . . . .
Common Access Control Terms. . . . . . . . . . . . . . . . . . . . . . . . . . . . . . . . . . . . . . . . . . . . . .
Common Internet Configuration Terms . . . . . . . . . . . . . . . . . . . . . . . . . . . . . . . . . . . . . . . .
22
22
23
23
V32-EI00.fm Page 4 Friday, November 21, 2008 10:28 AM
1
Imperial Overview
The Paradox Imperial is a security and access control system designed for large installations. Securing 32
partitions and controlling up to 64 access doors, the Paradox Imperial is designed for installation in residential
buildings, commercial complexes and high-security installation. The Paradox Imperial ensures easy
installation with standard DIN rail mounting of all Imperial modules. All programing for the Imperial system is
done through BabyWare software (included). BabyWare is designed for use by the installer (system
programming) as well as the system administrator (user programming).
Features
•
•
•
•
•
•
•
•
•
•
•
•
•
•
•
•
•
•
•
•
•
•
•
DIN rail installation
32 partitions
999 user codes
511 expansion modules
64 access doors
256 access levels
256 access schedules
200,000-event buffer (total for security + access control events)
500 PGMs (5 on-board with manual controls)
64 virtual zones (for PGM activation)
3,996 remote control support with one RTX3 (up to 4 remotes per user)
All master and installer programming through BabyWare
Digital Multibus:
• Provides constant power, supervision and two-way communication between the control panel and all
modules
• In-field upgrade for all Imperial modules
• Supports up to 511 modules
• Connect modules up to 914m (3000ft) from the panel
8 on-board zones - expandable to 384 zones via 4-wire Multibus
Zone 8 can be used as a 2-wire smoke input
Built-in access control features
Automatic Daylight Savings Time feature
Program remote controls using the master or installer codes
Built-in real-time clock backup with automatic adjustment when connected to the internet
1.7A switching power supply
1 supervised bell output, auxiliary output and telephone line
Auxiliary output ON / OFF button
Bell/siren ON / OFF button (future version - see “BELL Button*” on page 17)
Imperial
4
V32-EI00.fm Page 5 Friday, November 21, 2008 10:28 AM
Imperial System Software / Modules
The following modules are designed for use with the Imperial system:
BabyWare is the first software program designed for both installers
and end-users of Paradox security systems. This innovative
BabyWare
software simplifies operations and allows you to program all system
System Programming Software
parameters on site or remotely. BabyWare removes the burden of
complex keypad programming by allowing you to configure system
settings and monitor system events from a single point of control.
The PS27D is a fully-supervised 2.85A switching power supply
PS27D
designed to power modules on the Imperial Multibus. The PS27D’s
Power Supply Module
four outputs can supply up to 500mA each. Using BabyWare,
outputs can also be configured to be used as PGMs.
The ACM24D Access Control Module is designed to be used either
in conjunction with the Imperial V32 control panel or as a standalone access control module. The ACM24D can control two doors
ACM24D
and can support REX devices, readers, locking devices and door
4-Wire Access Control Module
contacts. Door contacts that are connected to the ACM24D are
programmed using BabyWare software and can be assigned to
zones in the Imperial system.
The HUB4D 4-Port Hub and Bus Isolator Module extends and
HUB4D
divides the panel’s Multibus into four isolated outputs. Designed for
4-Port Hub and Bus Isolator Module larger installations, the HUB4D features opto-isolated outputs which
provide protection from high-voltage spikes (ideal for exterior lines).
The ZX8D 8-zone Expansion Module connects to the Imperial
ZX8D
control panel’s Multibus and acts as an interface between the
8-Zone Expansion Module
control panel and any hardwired detection devices.
ZX16D
The ZX16D 16-zone Expansion Module offers the same features as
16-Zone Expansion Module
the ZX8D.
ZX32D
The ZX32D offers the same features as the ZX8D and includes a
32-Zone Expansion Module
12VDC, 700mA (max.) power supply.
Technical Specifications
Power Input:
Battery:
Auxiliary Power:
Bell Output:
PGM Output:
16-24VAC or 18-30VDC, 20/40VA, 50-60Hz
12VDC, 7Ah minimum
12VDC 600mA typical, 700mA maximum, fuseless shutdown at 1.1A
1A, fuseless shutdown @ 3A
PGM1 to PGM4 100mA solid-state relays with +/- trigger
PGM5 Form C relay output rated at 3A / 28Vdc N.O. / N.C.
Operational Temp:
-20°C to +50°C (4°F to +122°F)
All control panel outputs are rated to operate between 10.8Vdc and 13.8Vdc
5
Reference & Installation Manual
V32-EI00.fm Page 6 Friday, November 21, 2008 10:28 AM
2
Installation
Location
Select a site that is not accessible to intruders. The site should be dry and close to an AC, ground and
telephone line connection.
Mounting - DIN Rail
All Imperial modules are enclosed in a standard DIN rail plastic. A DIN rail or top-hat rail is a standardized
metal rail used for mounting units in equipment racks or metal boxes. There are many benefits for this type of
installation:
1.
2.
3.
4.
Using a standard DIN Rail metal box for system module installation is fast, economical, orderly, and
saves space. Wiring is convenient and easy to run and connect. Paradox offers a 60cmX80cmX25cm
(23.6inX31.5inX9.8in) DIN Rail metal box that can hold at least 12 modules including the Imperial panel
and batteries. When divided by 12, the cost, installation time, and space per module is very reasonable in
comparison to separate metal box installations.
All DIN modules include removable connectors that make the service and replacement of modules
convenient and fast. Also, DIN Rail modules are much smaller than similar modules in “PCB” form. All
modules include an extensive LED display to indicate module status and help during troubleshooting.
All modules include manual/local control for testing and emergency operation.
Installing the modules in the DIN rail metal box makes for a professional and attractive installation.
Using a DIN Rail
Figure 1: DIN Rail Mounting
Modules can be mounted in a Paradox DIN rail enclosure. Alternatively,
using the supplied DIN rail, the Imperial can be mounted in any location. To
attach the module, align the top of the DIN rail as shown in Figure 1 and
apply pressure to the module until it clicks into place. To remove the
Imperial from a DIN rail, pull the release clip and remove the module.
To facilitate installation and servicing, the Imperial terminals can be
detached from the module. Wires can be labeled using the supplied tie
wraps.
Release
clip
Earth Ground
Connect the ground connector (labeled “G” in the phone line terminals) to the enclosure and cold water pipe
or grounding rod as per local electrical codes.
Power
Use a 16.5-24Vac (50/60Hz) or 18-30 VDC transformer with a minimum 20VA rating. For increased power
use a 40VA rating. Do not use switch-controlled outlets to power the transformer.
Do not connect the transformer or the backup battery until all wiring is completed. When powering up
the Imperial control panel, the panel will begin a module scan.
Imperial
6
V32-EI00.fm Page 7 Friday, November 21, 2008 10:28 AM
Figure 2: Imperial Wiring Diagram
See “USB 2.0
Port” on page 17
Cold
water
pipe
ground
See “Telephone
Line Connections”
on page 13
G R1 T1 RG TP
PHONE LINE
See “Bell/Siren
Output” on page 8
See “Auxiliary
Power Terminals”
on page 8
See “Hardwired
Zone Inputs”
on page 12
C 1 2 3 4 C 5 6 7 8 C
ZONES
2-WIRE
SMOKE
BELL
BATTERY TBL
13.8 Vdc AUX
700 mA MAX.
See “Programmable
Outputs” on page 9
1 2 3 4 COM NC NO
PGM
PGM 5
BELL
100mA
5A
16 / 24 Vac
USB 2.0
PORT
USB POWER
USB RX/TX
RS485 RX/TX
ETHERNET
MULTIBUS
RED BLK GRN YEL
ETHERNET
10 Mbps
V32
RS485 ACCESS
A+ B-
BATTERY
The Multibus supports a maximum of 511 modules. Although external power supplies can be used to provide power to modules
connected far from the control panel, the total distance of all runs of wire combined cannot exceed 914m (3000ft). For example, if
ten runs of wire measuring 305m (1000ft) each are connected to the control panel, the total distance would be 3048m (10, 000ft),
which exceeds the system's capacity.
Before adding any module to the control panel, shut down the AUX output by pressing the AUX button.
When powering up, the Imperial control panel initiates a module scan to verify that all modules connected to the panel are
operational. The scanning process takes between 30 seconds and 3 minutes to complete depending on the number of modules
connected to the control panel. The module scan is complete when the keypad begins to show the partition status. Only after the
module scan is complete will the control panel be fully operational.
When installing the Multibus wires in a noisy environment, or when connecting the Multibus across separate buildings, you must use
a shielded cable. Refer to section on page 13.
7
Reference & Installation Manual
V32-EI00.fm Page 8 Friday, November 21, 2008 10:28 AM
Backup Battery
Connect a 12VDC 7Ah rechargeable acid/lead or gel cell backup battery (YUASA model #NP7-12
recommended). Verify the battery polarity. If Battery polarity is reversed, the panel’s Battery TBL LED will
illuminate. The battery current charge can be configured in BabyWare (350mA or 850mA).
Battery Test
The control panel conducts a dynamic battery test under load every 60 seconds. A “Battery Trouble”
message will appear in the Trouble Display if the battery is disconnected, if its capacity is too low or if the
battery voltage drops to 10.5 volts or less when there is no AC. At 8.5 volts, the panel shuts down and all
outputs close.
Auxiliary Power Terminals
The auxiliary power supply can power accessories in the security system. A fuseless circuit protects the
auxiliary output against overload and shuts it down if the current exceeds 1.1A. Auxiliary power will resume
once the overload condition has been corrected. To activate or deactivate AUX power, press the AUX button
located under the plastic cover.
Bell/Siren Output
In the event of an alarm, the bell output supplies 12VDC and can support one 30-watt or two 20-watt sirens. If
the current exceeds 3A, the bell output will automatically shut down (if the option is enabled in BabyWare). If
the load on the BELL terminals returns to normal (≤3A), the control panel will re-instate power to the BELL
terminals. Please verify correct polarity.
NOTE: When the bell output is not used, the “Bell Absent” message appears in the Trouble Display. To avoid
this, connect a 1kΩ resistor across the bell output.
Figure 3: Bell / Siren Connections
1KΩ resistor*
1KΩ resistor*
The “BELL” output will shut down if the current exceeds 3A.
* A 1K resistor is required if the Bell is not equipped with an internal resistor. Position
the resistor as close as possible to the Bell. A resistor is not required for sirens.
Figure 4: Self-Contained Bell Connection
Trigger
Imperial
The sum of the current drawn
from the BELL and AUX must be
limited to 2.0A. Exceeding this
limit will overload the panel
power supply and lead to
complete system shutdown (if no
battery is connected).
8
V32-EI00.fm Page 9 Friday, November 21, 2008 10:28 AM
Programmable Outputs
Figure 5: External Relay
The Imperial inculdes 5 programmable output relays (PGMs) PGM1 to PGM4 are
100mA (max.) solid-state relays with +/- trigger. PGM5 is a 5A/28Vdc N.O./ N.C.
relay output. PGM initial states can be set at either normally open (N.O.) or
normally closed (N.C.). If the current draw on PGM1 to PGM4 could possibly
exceed the current output, it is recommend that an external relay be used as
shown in Figure 5.
PGM
13.8 Vdc AUX 100mA
1 2
WHT
RED
BLK
MR3-UL
Relay
BRN
COM
Keyswitch Connections
YEL
N.C. N.O.
Figure 6: Keyswitch
Connect keyswitches to the keypad, control panel, or ZX8D/ZX16D/ZX32D zone
expansion module's hardwired input terminals as shown in Figure 6.
ZONES
C 1 2 3
Access Control Connections
For all access control explanations and connection drawings, see “Access Control”
on page 15.
keyswitch
1.ȍ
Calculating Power Requirements
Description
Table 1: Power Requirement Calculation
QTY.
mA used by each Total mA
Grafica Graphic LCD Keypads (K07):
Motion Detectors (DG85, DM50/60/70):
8-Zone Expansion Modules (ZX8D):
Magellan Wireless Expansion Modules (RTX3):
Hub and Bus Isolator (HUB4D):
Access Control Module (ACM24D):
Note: The ACM24D consumes 130mA from its own
power supply.
Other devices (e.g. hardwired motion detectors)
Maximum available milliamps = 700mA
____
____
____
____
____
X
X
X
X
X
130mA
30mA
30mA
35mA
50mA
=
=
=
=
=
______ mA
______ mA
______ mA
______ mA
______ mA
____
X 120mA =
______ mA
____
X ____mA =
______ mA
GRAND TOTAL
______ mA
To calculate total power consumption:
1.
2.
3.
9
Using Table 1, calculate the total number of milliamps (mA) required by each device, module, and
accessory in the system. Take into account devices connected to the control panel’s PGM outputs. Since
the BELL output has its own power supply, do not include the sirens connected to the BELL output in the
calculation.
If Grand Total is less than 700mA, go to step 3. If the value is greater, an external power supply is
required (see Figure on page 11) to provide the additional power needed. Proceed with step 3 and refer
to the example in “Sample Power Requirement Calculations” on page 11.
Due to the degradation of a power signal over long distances, EACH length or run of wire in the system
can support only a specific number of milliamps (mA). Using Table 2, determine how many milliamps
each length of wire can support. NOTE: that the total number of milliamps (mA) can never surpass
700mA.
Reference & Installation Manual
V32-EI00.fm Page 10 Friday, November 21, 2008 10:28 AM
Table 2: Milliamps (mA) Limitations For Each Run of Wire
Imperial
Gauge: 18AWG, Surface:
0.823mm2
Gauge: 22AWG, Surface:
0.326mm2
Gauge: 24AWG, Surface:
0.205mm2
Length of
each run of
wire
Available
milliamps
(mA)
Length of
each run of
wire
Available
milliamps
(mA)
Length of
each run of
wire
Available
milliamps
(mA)
30m(100ft.)
61m(200ft.)
91m(300ft.)
122m(400ft.)
152m(500ft.)
183m(600ft.)
213m(700ft.)
244m(800ft.)
274m(900ft.)
305m(1000ft.)
457m(1500ft.)
610m(2000ft.)
762m(2500ft.)
914m(3000ft.)
700
700
700
700
690
575
493
431
383
345
230
172
138
115
30m(100ft.)
61m(200ft.)
91m(300ft.)
122m(400ft.)
152m(500ft.)
183m(600ft.)
213m(700ft.)
244m(800ft.)
274m(900ft.)
305m(1000ft.)
700
682
454
341
273
227
195
170
151
136
30m(100ft.)
61m(200ft.)
91m(300ft.)
122m(400ft.)
152m(500ft.)
183m(600ft.)
700
429
286
214
171
143
10
V32-EI00.fm Page 11 Friday, November 21, 2008 10:28 AM
Sample Power Requirement Calculations
~
24VAC
~
Power supply
or
+ 24VDC
-
Power supply
(Max 28V)
G R1 T1 RG TP
PHONE LINE
C 1 2 3 4 C 5 6 7 8 C
ZONES
2-WIRE
SMOKE
13.8 Vdc AUX
700 mA MAX.
1 2 3 4 COM NC NO
BELL
PGM
PGM 5
100mA
5A
16 / 24 Vac
Control panel aux.
output =700mA
USB 2.0
PORT
BELL
BATTERY TBL
USB POWER
USB RX/TX
RS485 RX/TX
ETHERNET
MULTIBUS
RED BLK GRN YEL
V32
RS485 ACCESS
A+ B-
ETHERNET
10 Mbps
BATTERY
15m (50ft)
Total for run 1
= 305m (1000ft)
290m (950ft)
22 AWG
DGP2-70
(C) = 30mA
APR-PRT3
(A) = 25mA
15m (50ft)
Panel+1
Panel+9
Panel+17
S E C U R I T Y
S Y S T E M S
http://www.paradox.ca
LOC
WDG
Disable
Locate
RED BLK GRN YEL PGM
ZX8
Z1 COM Z2
Z3 COM Z4 Z5 COM Z6
Z7 COM Z8
Total for run 2
= 30m (100ft)
APR-ZX8
(B) = 30mA
61m (200ft)
7.5m (25ft)
Keypad...
(D) = ??mA
7.5m (25ft)
DGP2-60
(E) = 30mA
Keypad...
(F) = ??mA
15m (50ft)
Total for run 3
= 91m (300ft)
Keypad...
(G) = ??mA
Power required by devices connected to control panel’s auxiliary output must not exceed the auxiliary
output’s limit: (A) + (B) + (C) + (D) + (E) + (F) + (G)
= 368mA < 700mA = OK
In this example:
Run 1 can support 136mA: (A) 25mA + (B) 30mA = 55mA < 136mA = OK
Run 2 can support 700mA: (A) 25mA + (B) 30mA = 55mA < 700mA = OK
Run 3 can support 454mA
(D) 110mA + (E) 30mA + (F) 110mA + (G) 110mA = 360mA < 454mA = OK
Keypad Zone Connections
Every keypad has one hardwired input terminal. The Grafica keypad’s input terminal can also be used as an
external temperature input (see “Grafica Keypad Connections” on page 15). Tamper is not recognized on
keypad zones. The keypad zone follows the control panel’s EOL definition.
The keypad communicates the status of the zone to the control panel via the Multibus. The detection device is
connected as shown in the “Imperial Wiring Diagram” on page 7.
External Power Supply
If the total power drawn from the control panel could exceed 700 mA, modules can be powered using the
PS27D or PS817 power supply as shown in Figure 7 on page 12.
11
Reference & Installation Manual
V32-EI00.fm Page 12 Friday, November 21, 2008 10:28 AM
Figure 7: External PowerppSupply
Connections
y
(Max 28V)
G R1 T1 RG TP
PHONE LINE
C 1 2 3 4 C 5 6 7 8 C
ZONES
2-WIRE
1 2 3 4 COM NC NO
PGM
PGM 5
BELL
100mA
5A
13.8 Vdc AUX
SMOKE
AC AC
16-24 Vac
USB 2.0
PORT
BELL
BATTERY TBL
USB POWER
USB RX/TX
RS485 RX/TX
ETHERNET
MULTIBUS
RED BLK GRN YEL
V32
SLA 12V
BATTERY
RS485 ACCESS
A+ B-
10 Mbps
ETHERNET
MULTIBUS
RED BLK GRN YEL
Module
Module
RED BLK GRN YEL
RED BLK GRN YEL
PS27
Power Supply
RED BLK GRN YEL
Hardwired Zone Inputs
The control panel includes eight hardwired input terminals for use with traditional hardwired (non-Multibus)
door contacts, smoke detectors and/or motion detectors.
The control panel also supports hardwired zone expansion modules. Hardwired zones can be connected as
shown in Figure 8.
Figure 8: Zone Input Connections
N.C. contacts, no EOL
N.C. contacts, with EOL
Detector
Detector
Detector
ALARM RELAY TAMPER
OUTPUT
N.O.COM N.C. COM N.C.
-
+
1KΩ EOL
-
+
1KΩ EOL
C 1 2
+
ALARM RELAY TAMPER
OUTPUT
N.O.COM N.C. COM N.C.
-
ALARM RELAY TAMPER
OUTPUT
N.O.COM N.C. COM N.C.
N.O. contacts, with EOL
C 1 2
C 1 2
13.8 Vdc AUX
13.8 Vdc AUX
13.8 Vdc AUX
Imperial
Imperial
Imperial
1KΩ EOL
N.C.
N.C.
N.C. contacts, no EOL,
with tamper recognition
N.O.
N.C. contacts, no EOL, with
tamper and wire fault recognition
Detector
-
+
1KΩ EOL
C 1 2
+
1KΩ
ALARM RELAY TAMPER
OUTPUT
N.O.COM N.C. COM N.C.
-
Detector
ALARM RELAY TAMPER
OUTPUT
N.O.COM N.C. COM N.C.
1KΩ EOL
1KΩ
C 1 2
13.8 Vdc AUX
Imperial
1KΩ
Tamper
N.C.
13.8 Vdc AUX
Imperial
1KΩ
1KΩ
Tamper EOL N.C.
Multibus Connections
The 4-wire multibus can support up to 511 modules. Use star and/or daisy chain configuration. The total
length of wire cannot exceed 914m (3000ft).
Imperial
12
V32-EI00.fm Page 13 Friday, November 21, 2008 10:28 AM
Before connecting a module to the Multibus, shut down the auxiliary output from the control panel.
Connecting the Multibus in Noisy Environments
When installing the Multibus wires in proximity to high electrical interference or across separate buildings, use
shielded cables:
Within the Same Building: Strip the outer jacket at one end of the shielded cable to expose the shield.
Connect the shield to the control panel ground (not the dialer ground). Leave the shield at the other end of the
cable open (floating).
Across Separate Buildings: Strip the outer jacket at one end of the shielded cable to expose the shield. In
the same building as the control panel, connect the exposed shield to any earth ground available. Leaving the
shield at the other end of the cable open (floating). The same configuration applies for any subsequent
building.
Fire Circuits
Using BabyWare, assign the smoke detector connected to the control panel or zone expansion input
terminals to a zone and define the zone's parameters as a Fire Zone.
Smoke Detector Installation (2-Wire)
Using BabyWare, Zone 8 can be defined as a 2-wire smoke
detector input . Connect the 2-wire smoke detectors as shown
in Figure 9. If a line short occurs or the smoke detector
activates. Whether the system is armed or disarmed, the
control panel will generate an alarm. If the line is open, the
“Zone Fault” trouble indication appears in the Trouble Display
and the report code is sent to the monitoring station, if
programmed.
Figure 9: 2-Wire Detector
Connection*
Smoke detectors
1K9
EOL
N.O. contacts
Note: It is recommended that the smoke detectors be
connected in a daisy chain configuration.
8 C
13.8 Vdc AUX
2-WIRE
SMOKE
Recommended: System Sensor model 2112/24D smoke detectors.
Connect the 4-wire smoke detectors and a relay as shown in Figure 10.
If power is interrupted, the relay causes the control panel to transmit the
Fire Loop Trouble report (programmable in BabyWare).
To reset (unlatch), connect the smoke detector’s negative (-) to a PGM.
Then program the PGM with the “Smoke Detector Power Reset”
activation event (programmable in BabyWare) to interrupt power to the
smoke detector for four seconds when the Grafica keypad’s [#] and [ ]
keys are pressed and held for two seconds.
Figure 10: 4-Wire Detector
Connection
1K9
EOL
M R3-UL
Smoke Detector Installation (4-Wire)
*
Smoke
detector
Note: It is recommended that the smoke detectors be connected in a
daisy chain configuration.
Smoke
detector
Telephone Line Connections
Telephone lines can be connected directly to the control panel or through a
CA38A or RJ31 as shown in Figure 11 on page 14.
For TBR-21 compliance, please note the following:
1.
13
The Imperial can be connected to the telephone network via an RJ-11
connector.
C 1 2
ZONES
13.8 Vdc AUX
1 2
PGM
100mA
Reference & Installation Manual
V32-EI00.fm Page 14 Friday, November 21, 2008 10:28 AM
2.
The Maximum Dialing Attempts cannot exceed 15 attempts (programmable in BabyWare).
Figure 11: Telephone Line Connection Examples
Example 1:
Example 2:
N/U
N/U
R-1
CA38A
or RJ31
RING
RED
TIP GRN
T-1
Cold water
pipe grounding
Ground
clamp
Cold water
pipe grounding
RED GRN
Ground
clamp
G R1 T1 RG TP
PHONE LINE
N/U
N/U
BRN GRN
GRY
RED
G R1 T1 RG TP
PHONE LINE
1.1 Keypad Installation Instructions
Connecting the Keypads
Keypads are connected to the control panel's Multibus in a star and/or daisy chain configuration. Connect
the four terminals labeled Red, Blk, Grn and Yel of each keypad to the corresponding Multibus wires or
control panel terminals.
Connecting Keypad Zones
Each keypad has one hardwired input terminal, allowing you to connect one detector or door contact.
Connect the device to the keypad's input terminal as shown in Figure 12. In order to communicate its
status to the control panel, the keypad's input must be assigned to a zone in the control panel and the
zone's parameters must be defined.
Imperial
14
V32-EI00.fm Page 15 Friday, November 21, 2008 10:28 AM
Figure 12: Grafica Keypad Connections
Connecting Grafica with Keypad Zone
Imperial
Multibus
To other
modules
Door contact
RED BLK GRN YEL Z/T
1 K9 EOL*
Grafica
* The keypad zone follows the control panel’s EOL definition. The zone speed is set at
600mS and cannot be programmed.
Connecting Grafica with and External Temperature Sensor
Imperial
Multibus
To other
modules
RED BLK GRN YEL Z/T
TEMP07
Temperature sensor
Grafica
30.5m (100ft) max.
Access Control
RS485 Access Connections
The RS485 Access Port communicates using the high-speed RS485 protocol and is designed to support
the ACM24D Access Control Module.
Typical Access Control Installation
For details on connecting the ACM24D , refer to the ACM24D Access Control Module Reference &
Installation Manual.
1 = Request for Exit Device (Paradoor)
1
2 = Door Contact
2
3 = Reader (R910 or R915) on
other side of the wall
J1 = COM PWR
SHORT = 13.8V
SOFT. ADJ.
OPEN = COM
C
16 / 24 Vac
G R1 T1 RG TP
PHONE LINE
C 1 2 3 4 C 5 6 7 8 C
ZONES
2-WIRE
SMOKE
DOOR 1
13.8 Vdc AUX
700 mA MAX.
1 2 3 4 COM NC NO
PGM
PGM 5
BELL
100mA
5A
16 / 24 Vac
DOOR 2
BELL
READER 1
READER 2
BATTERY TBL
USB 2.0
PORT
USB POWER
USB RX/TX
READER 3
READER 4
RS485 RX/TX
ETHERNET
BUS INPUT
FUSE
(5A)
4
3
5
MULTIBUS
RED BLK GRN YEL
ETHERNET
10 Mbps
6
V32
RS485 ACCESS
A+ B-
BATTERY
4 = Access Control Module (ACM24D)
5 = Locking Device
6 = Control Panel (Imperial)
Persons authorized to access the protected area are issued cards which are assigned to user access
codes programmed in the system. These users are then assigned to a User Group which follows its
assigned door schedule. The control panel determines whether or not to unlock the door depending on
the card’s User Group.
15
Reference & Installation Manual
V32-EI00.fm Page 16 Friday, November 21, 2008 10:28 AM
Imperial
16
V32-EI00.fm Page 17 Friday, November 21, 2008 10:28 AM
3
Manual Controls
When installed in the Paradox Imperial metal enclosure, only the module interface is visible, allowing access
to the following manual controls:
PGM Buttons
The Imperial control panel is equipped with 5 PGMs (programmable outputs). PGMs are usually assigned
and triggered through BabyWare software. PGMs can also be manually activated (LED green) or
deactivated (LED red) using the PGM buttons. Using the PGM buttons overrides any PGM programming
in BabyWare. Once a PGM button is pushed, the PGM will remain in that state until either the button is
pushed again, or until the PGM is triggered by BabyWare.
BELL Button*
Used when testing the system, pushing the BELL button activates the bell/siren. The bell/siren will remain
activated (LED on) for one minute (max.) or until the button is pushed again.
* The Bell button feature will be included in future versions. Presently in place of the Bell button is a 4-pin
(Molex) Multibus connection.
AUX Button
The Imperial control panel supplies 700mA to power security system modules. By pressing the AUX
button, the 13.8VDC auxiliary power supply can be manually activated (LED on) or deactivated (LED off),
allowing modules to be powered down without shutting down the control panel.
Communication Ports
The Imperial control panel provides the following two methods for connecting to PC software / upgrading
system firmware:
Ethernet Port
Through the Ethernet port, the Imperial includes a built-in communication TCP/IP link. This provides the
freedom to monitor the security system and control basic functions remotely using either BabyWare
software or through a web browser.
USB 2.0 Port
The USB port can be used to connect a PC to the Imperial control panel. Because power is supplied
through the USB connection, an external power source is not necessary. Connecting to the Imperial
control panel and upgrading firmware through the USB port can be done before or after installation.
LED Feedback
The Imperial control panel includes a 17-LED display, giving feedback to aid in installation troubleshooting as
well as giving the user and installer important information on system status.
LED
Colour
AC
CHARGE
green
green
off
red
BATTERY TBL
17
Table 3: Imperial LEDs
Condition
External power supply is OK
Battery charging / Battery in test mode
No battery / Battery fully charged
No battery / Battery malfunction
Reference & Installation Manual
V32-EI00.fm Page 18 Friday, November 21, 2008 10:28 AM
green - slow flash
(flash every sec.)
green - slow flash
(1 sec. on / 1 sec. off)
green
USB POWER
amber
RX/TX USB
green - fast flash
RX/TX RS485
green
green - fast flash random
ETHERNET
green
green - fast flash random
PGM LEDs 1 to 5 red
green
DIALER
MULTIBUS
RX
TLM test - line is available
TLM test - no line available
Panel is using the line
PC connected
USB communication in progress
Power supplied to RS485 access port
RS485 communication in progress
Network cable connected
Ethernet communication in progress
PGM is in Normal state
PGM is in Opposite state
Table 4: Multibus LEDs
TX
Condition
OFF
OFF
RED ON
green - flash green - flash OK (panel communication in progress)
off
off
OK (no data RX/TX)
off
off
Short on GRN or YEL
Communication failure / Too many modules
RED ON
off
green
on Multibus
RED ON
green
green
Multibus lines reversed (Green / Yellow)
RED FLASH off
off
Bus power too low
RED FLASH green - flash green - flash Locate mode
BLUE ON
----Multibus mode (firmware upgrade)
BLUE
off
off
Firmware upgrade in progress
FLASH
Imperial
18
V32-EI00.fm Page 19 Friday, November 21, 2008 10:28 AM
4
Remote IP Connection
The Imperial control panel provides an Internet communication link which enables it to be controlled and
monitored remotely using BabyWare.
Use the following steps to configure the system for IP communication.
Step 1: Setting up the Router
This step allows you to set up the router for proper communication with the control panel. This should be
completed before connecting the module to avoid unnecessary resets.
Every router is configured differently. To ensure that the configuration is done
properly, it is strongly recommended that you consult the router’s instruction
manual. Illustrations marked with a * are those that may change depending on the
router used.
1.
2.
Ensure that the router is connected properly as indicated in the router’s instructions.
Access your router’s configuration page. Refer to your router’s
Figure 13: Router
instruction for the exact procedure. In most cases, this is done by
Configuration Page*
entering the router’s static IP address in the address bar of your web
browser (see Figure 13). For this example, we will use 192.168.1.1 as
an example, since it is a commonly used default router IP address. Your
router’s IP address may be indicated in the router’s instructions or on a
sticker on the router.
3.
In the router’s configuration page, check the
DHCP settings.
Figure 14: DHCP Settings*
If DHCP is enabled, verify that the IP address
range leaves at least one IP address available
outside of the range. In Figure 14 on page 19,
that range would leave addresses 2 to 4 and 101 to 254 available (all the numbers in an IP address are
between 1 and 254.) Record one of the addresses outside the DHCP range as the one you will use for
the control panel.
If DHCP is disabled, the control panel will use the default address of 192.168.1.250. It is possible to
change that address if needed using the Paradox IP Exploring Tools software.
4.
19
In the router’s configuration page, go to the Port
Range Forwarding section (also known as “port
mapping” or “port redirection.”) Add a service/item,
set the Port to 80 and enter the static IP address
selected in the previous step for the IP module (see
Figure 15 on page 19). If port 80 is already used, you
can use another one, such as 81 or 82 but you will
have to modify the control panel’s settings in step 5.
Some Internet Service Providers block port 80,
therefore the control panel may function locally using
Figure 15: Port Forwarding*
Reference & Installation Manual
V32-EI00.fm Page 20 Friday, November 21, 2008 10:28 AM
port 80 but not over the Internet. If this is the case, change the port to another number. Repeat this step
for port 10 000.
Step 3: Setup the Control Panel
1.
2.
3.
4.
5.
Open the Paradox IP Exploring Tools file found on
www.paradox.com.
Click Find It, the control panel will appear in the list.
Right-click the control panel and select Assign IP Address (see
Figure 16).
Figure 16: Configuration Access
Type in the static IP address you recorded in Step 1.3 or modify the
address so that it corresponds to the one you have selected for the
control panel (see Figure 17). Enter the installer password (default:
admin) and click OK. If it indicates that the IP address is already used,
change it to another and modify it in the Port Forwarding of the router
(Step 1.4) and go back to Step 3.2.
You can set additional information (such as dynamic address, port, subnet
mask, etc.) by clicking More Details, right-clicking the control panel and
select Module Setup.
Imperial
Figure 17: IP Address
Assignment
20
V32-EI00.fm Page 21 Friday, November 21, 2008 10:28 AM
Step 4: Setting up the DNS Service (optional)
This step is not needed if the IP address provided by the Internet Service Provider is static.
Using the DNS service will allow you to access your system over the Internet with a dynamic IP address. The
control panel will then poll the DNS server to keep the information updated. By default, the DNS service is
disabled.
To set up the DNS service:
1.
2.
3.
4.
5.
Figure 18: Module Registration
Go to www.paradoxmyhome.com, click on “Request Login” and provide
the requested information.
Use the Paradox IP Exploring Tools software and right click on your
control panel.
Select Register Module
Enter the requested information. Enter a SiteID for the module. That
SiteID has to be unique.
Once the registration is complete, you can access the Imperial
configuration page by going to: www.paradoxmyhome.com/[SiteID].
If there are issues with connecting to the control panel, try making the
polling delay shorter, so that the IP information available for the DNS
connection is up to date. However, a shorter delay for the polls will
increase the traffic on the Internet connection (bandwidth).
Step 5: Accessing the Imperial Control Panel
On-Site Access:
1.
2.
Type in the IP address assigned to the control panel in the address bar of your web browser. If you have
used a port other than port 80, you must add [: port number] at the end. (For example, if the port used is
81, the IP address entered should look like this: http://192.168.1.250:81.)
or
Use the Paradox IP Exploring Tools software, click Find It and double-click on your control panel in the
list.
Enter the same siteID and password that are used when logging in to BabyWare. The Imperial Internet
Properties window opens.
Off-Site Access:
1.
2.
Figure 19: Login
Go to www.paradoxmyhome.com/[siteID] (replace SiteID
by the SiteID you used to register with Paradox’s DNS
service)
Enter the same siteID and password that are used when
logging in to BabyWare. The Imperial Internet Properties
window opens.
The following settings allow you to configure the Imperial control panel for IP connection:
21
Reference & Installation Manual
V32-EI00.fm Page 22 Friday, November 21, 2008 10:28 AM
Figure 20: Imperial Internet Properties
DHCP
If the Imperial control panel is connected
to a server using a static address, the
DHCP protocol is not necessary.
ParadoxMyHome.com
With this option enabled, the control
panel will refresh its IP address with
ParadoxMyHome.
With the polling time set to the
default (5 minutes), if the
installation’s Internet IP address
changes, communication will be
lost for up to 5 minutes until the
DNS server polls the panel.
Decreasing the polling time will
result in increased communication
between the panel and the
Paradox DNS server.
Imperial
22
V32-EI00.fm Page 23 Friday, November 21, 2008 10:28 AM
Common Access Control Terms
Access Alarm: A warning generated by the reader if either an Access Door remains open beyond the
programmed time limit or if it was opened without the proper signal. This event is logged in the Event Buffer. If
the door is assigned to a zone, the event is reported to the monitoring station.
Access Card: A tag assigned to a user access code used to identify the user to the access control system.
Access Denied: The system preventing access through an access door.
Access Granted: The system granting access through a access door.
Burglar Alarm: A warning sent to the control panel if an armed zone in the security system has been
breached. This event is logged in the Event Buffer and can be reported to the monitoring station.
Door Left Open: Each access door is programmed with a period of time it is allowed to stay open. An access
alarm will be triggered after that period.
Forced Door: An Access Door was opened without an “Access Granted” or “Request for Exit” signal, a silent
or audible access alarm can be triggered. This alarm can be reported if the door is assigned to a zone.
Reader: An access control device (R910 / R915) located near an Access Door that sends the information
from an access card to the ACM24D or control panel.
Request for Exit: When a REX device (Paradoor 460) detects movement, it sends a request-for-exit signal to
the ACM24D Access Control Module.
Valid Card: An access card presented to a reader during its assigned schedule and within its assigned
access level.
Common Internet Configuration Terms
IP Addresses (Static/Fixed or Dynamic): The address of a device connected to an IP network. This is
equivalent to a phone number in the sense that they are all unique and are used to establish communication
to a particular network. In an IP network, addresses can either be fixed or dynamic. Fixed addresses are
established by the network administrator while dynamic addresses are decided through DHCP protocols and
change over time.
DHCP: (Dynamic Host Configuration Protocol) This protocol automatically assigns temporary IP addresses to
devices connected to an IP network. It eliminates the need to set static IP addresses every time a device is
added to a network. This is done automatically in servers and routers.
Port Forwarding: Port Forwarding allows a router in a private network to let a party outside the network to
connect a device in the network. Once port forwarding is set, requests from the internet (outside users) will be
forwarded to the proper device. If you were to set the port number 80 (HTTP) to be forwarded to IP address
192.168.1.2, then all HTTP requests from outside users to this port would be forwarded to the device with that
address
23
Reference & Installation Manual
V32-EI00.fm Page 24 Friday, November 21, 2008 10:28 AM
Index
A
Forced Door ................................................. 23
Access Alarm .............................................. 23
G
Access Card ................................................ 23
Access Control ............................................ 15
Access Control Terms ................................. 23
Access Denied ............................................ 23
Access Granted .......................................... 23
AUX Button ................................................. 17
Auxiliary Power ............................................. 8
Ground ........................................................... 6
I
Internet Communication .............................. 17
IP Connection .............................................. 19
IP Exploring Tools ....................................... 21
K
B
Battery ........................................................... 8
Battery Test ........................................... 8
Keypad Installation Instructions ................... 14
Keypad Zone Connections .......................... 11
Keyswitch ...................................................... 9
Bell
Bell/siren Output ................................... 8
Keyswitch Connections ................................. 9
Bell Button ................................................... 17
Burglar Alarm .............................................. 23
L
Bus Connection in Noisy Environments ...... 13
LED Feedback ............................................. 17
Location ......................................................... 6
C
Communication Ports .................................. 17
USB Port ............................................. 17
Connecting the Bus in Noisy Environments 13
Connections
Access Control ...................................... 9
Keypad Zone Connections .................. 11
Multibus Connections .......................... 12
Power .................................................... 6
Single Zone Connections .................... 12
M
Manual Controls .......................................... 17
PGM Buttons ....................................... 17
Mounting ........................................................ 6
DIN Rail ................................................. 6
Multibus Connections .................................. 12
N
Noisy Environments ..................................... 13
D
DHCP .................................................... 19, 23
P
DIN Rail ......................................................... 6
ParadoxMyHome.com ................................. 21
Door Left Open ........................................... 23
PGM .............................................................. 9
PGM Buttons ............................................... 17
E
Phone Line Connections ............................. 13
Earth Ground ................................................ 6
Port Forwarding ........................................... 23
Ethernet Port ............................................... 17
Power ............................................................ 6
External Power Supply ................................ 11
Power Requirement
Sample ................................................ 11
F
Power Requirements ..................................... 9
Fire Circuits ................................................. 13
Fire Zone ..................................................... 13
Imperial
Power Supply .............................................. 11
Programmable Outputs ................................. 9
As a 2-wire smoke detector ................. 13
24
V32-EI00.fm Page 25 Friday, November 21, 2008 10:28 AM
As a 4-wire smoke detector ................ 13
Connections .......................................... 9
Relay ..................................................... 9
R
Reader ........................................................ 23
Remote Connection .................................... 19
Request for Exit .......................................... 23
Router Settings ........................................... 19
S
Sirens ............................................................ 8
Smoke Detector Installation ........................ 13
Specifications ................................................ 5
T
TCP/IP Communication .............................. 17
Telephone Line Connection Examples ....... 14
Telephone Line Connections ...................... 13
Transformer .................................................. 6
U
USB Port ..................................................... 17
V
Valid Card ................................................... 23
W
Wiring Diagram ............................................. 7
Z
Zone Connections ....................................... 12
V32-EI00.fm Page 26 Friday, November 21, 2008 10:28 AM
V32-EI00.fm Page 27 Friday, November 21, 2008 10:28 AM
For technical support in Canada or the U.S., call 1-800-791-1919, Monday to Friday from 8:00
a.m. to 8:00 p.m. EST. For technical support outside Canada and the U.S., call 00-1-450-4917444, Monday to Friday from 8:00 a.m. to 8:00 p.m. EST. Please feel free to visit our website at
www.paradox.com
PARADOX.COM
Printed in Canada - 11/2008
V32-EI00